Добавить логотип онлайн на фото: Поставьте водяной знак на фото онлайн и бесплатно
Watermarkly Blog (Русский)
Здравствуйте!
У нас есть потрясающие новости, которыми мы хотели бы поделиться с вами.
Во-первых, мы добавили новую функцию в наше приложение «Обрезать Фото». Теперь у вас есть возможность выбрать одну из трех популярных пропорций: 1:1, 16:9, 4:3. Это отношение ширины к высоте изображения. Пропорции области кадрирования будут зафиксированы, если вы выберите один из представлённых трех вариантов. Например, в пропорции 1:1 ширина равна высоте. Если вы выберете это соотношение сторон и сделаете область кадрирования шире, ее высота увеличится в равной степени. В нашем приложении есть четвертый вариант — «X:Y». Он позволяет выбрать любое соотношение ширины к высоте, так как не будет фиксированных пропорций. Кнопки с соотношением сторон можно найти в верхней части приложения «Обрезать Фото».
Во-вторых, у нас появился новый онлайн-инструмент для сжатия изображений JPEG. Он называется “Сжать JPEG”. Если вы хотите, чтобы фото занимали меньше места на вашем компьютере или сервере, вы можете сжать их.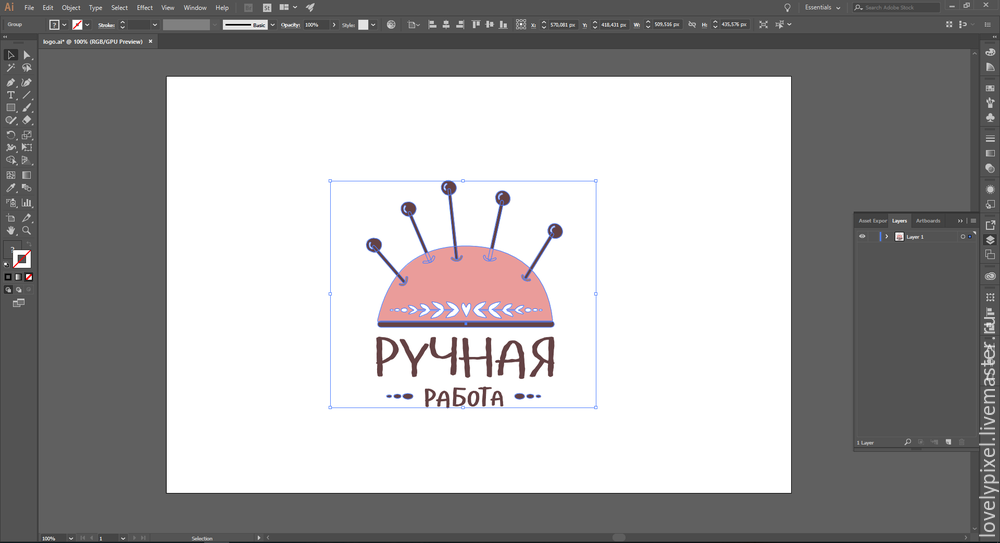 Этот процесс позволяет уменьшить размер изображений, но при этом они будут выглядеть ничуть не хуже высококачественных оригиналов. Наше приложение позволяет сжимать фотографии прямо в браузере — вам не нужно ничего скачивать или устанавливать. К тому же им легко пользоваться. Просто откройте приложение, загрузите фото, нажмите «Сжать изображения», и процесс сжатия начнется. В считанные минуты — или даже меньше, в зависимости от количества фото — вы сможете загрузить zip-архив со сжатыми копиями.
Этот процесс позволяет уменьшить размер изображений, но при этом они будут выглядеть ничуть не хуже высококачественных оригиналов. Наше приложение позволяет сжимать фотографии прямо в браузере — вам не нужно ничего скачивать или устанавливать. К тому же им легко пользоваться. Просто откройте приложение, загрузите фото, нажмите «Сжать изображения», и процесс сжатия начнется. В считанные минуты — или даже меньше, в зависимости от количества фото — вы сможете загрузить zip-архив со сжатыми копиями.
Наконец, появилась возможность обрабатывать больше фото с помощью наших веб-приложений. Это касается всех наших онлайн-инструментов. Раньше можно было загружать около 300 изображений, но теперь можно обрабатывать партию до 2000 фото за один раз! Обратите внимание, что это обновление доступно, если вы приобрели одну из наших трех редакций. Бесплатная версия позволяет загружать не более 10 изображений за раз.
2021-04-21
Мы рады сообщить Вам о новых обновлениях в Watermarkly.
Теперь на этапе предпросмотра целого пакета фотографий, защищенных водяным знаком, Вы можете отрегулировать не только размер и местоположение, но и прозразность, на каждом фото в отдельности. Эта опция доступна в разделе превью. Для начала вы создаете собственный дизайн водяного знака и нажимаете кнопку “Добавить водяной знак” (“Watermark Images”). После чего перед Вами всплывает окно “Настройки вывода” (“Output Settings”), где Вы выбираете кнопку “Предпросмотр клейма” (“Preview Watermark”). Оказавшись в разделе превью Вы можете проверить, что на всех Ваших фото водяной знак выглядит именно так, как Вы запланировали. Если же некоторые снимки требуют корректировки размера, прозрачности или местоположения клейма, Вы легко можете это изменить. Важно понимать, что внесенные изменения сохраняются именно для одного конкретного фото и не затрагивают другие.
Эта опция доступна в разделе превью. Для начала вы создаете собственный дизайн водяного знака и нажимаете кнопку “Добавить водяной знак” (“Watermark Images”). После чего перед Вами всплывает окно “Настройки вывода” (“Output Settings”), где Вы выбираете кнопку “Предпросмотр клейма” (“Preview Watermark”). Оказавшись в разделе превью Вы можете проверить, что на всех Ваших фото водяной знак выглядит именно так, как Вы запланировали. Если же некоторые снимки требуют корректировки размера, прозрачности или местоположения клейма, Вы легко можете это изменить. Важно понимать, что внесенные изменения сохраняются именно для одного конкретного фото и не затрагивают другие.
В результате последних обновлений приложение Watermarkly позволяет не только накладывать водяные знаки, но также обрезать и изменять размер фотографий. Эти опции всегда доступны в разделе “Другие фото-инструменты” на нашем сайте. В бесплатной версии Вы можете обработать до 50 фото одновременно. Если же Вы покупаете лицензию на программу, данный лимит увеличивается до 300 фотографий. Просим Вас обратить внимание на то, что эти дополнительные опции работают только в браузерах Google, Chrome, Edge, Yandex и Opera.
Просим Вас обратить внимание на то, что эти дополнительные опции работают только в браузерах Google, Chrome, Edge, Yandex и Opera.
Мы рады также сообщить, что мы запустили португальскую версию приложения Watermarkly и сайта.
Кроме того, было исправлено несколько багов, что сделало программу более удобной для использования.
2020-12-27
Здравствуйте! У Watermarkly появилось три новые функции и мы хотели бы рассказать о них поподробнее.
Во-первых, теперь водяной знак будет прилипать к углам изображения, а также к его центру. Благодаря этой функции вы сможете точнее выровнять клеймо по отношению к углам, краями или центру вашего фото. При перемещении клейма, например, ближе к центру, вы увидите фиолетовую пунктирную линию. Это значит, что вы достигли середины ширины. Другая пунктирная линия появится, когда вы достигнете середины высоты. И теперь ваш водяной знак оказался четко по центру! Более того, если вы хотите добавить более одного водяного знака – будь то логотип или текст — вы можете выровнять один водяной знак по отношению к другому с более высокой точностью, чем раньше.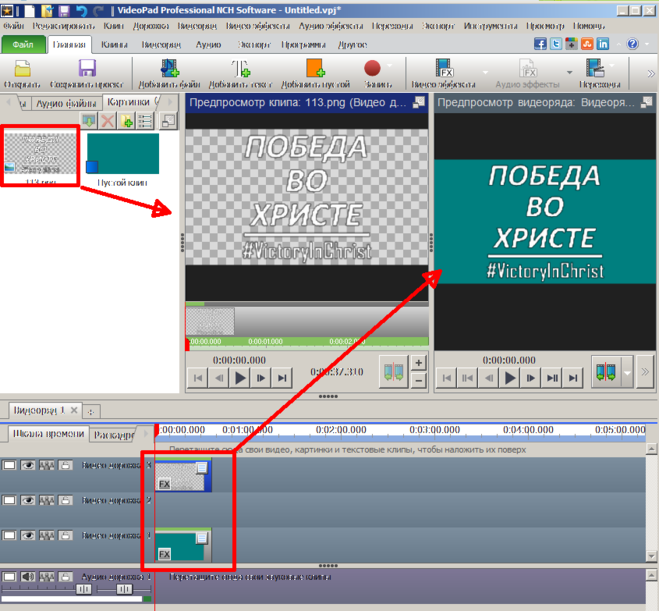
Также мы рады представить вам онлайн синхронизацию шаблонов водяных знаков. С помощью этой функции вы получите доступ к своим синхронизированным шаблонам на всех ваших устройствах. После нанесения водяного знака на фото, он добавляется в список недавно использованных шаблонов, которые также автоматически синхронизируются. Ваши шаблоны загрузятся на облако, чтобы вы смогли использовать их даже если перейдёте на другое устройство. Синхронизированные шаблоны отмечены значком облака.
Важно отметить, что только ваши шаблоны будут синхронизированы. Ваши фотографии никогда не хранятся на наших серверах, и никогда не будут. Если вы щелкнете по значку облака, вы также сможете загрузить шаблон в виде файла на свой компьютер и отправить его другу или коллеге. Синхронизированные шаблоны доступны бесплатно на 2 года для всех действующих и новых клиентов.
600 новых шрифтов были добавлены в нашу разнообразную библиотеку. Мы унифицировали список шрифтов в Watermarkly и его оффлайн версии. В результате каждое приложение имеет доступ к одной и той же коллекции из 1000 шрифтов. Вы обязательно найдете именно то, что вам нужно.
В результате каждое приложение имеет доступ к одной и той же коллекции из 1000 шрифтов. Вы обязательно найдете именно то, что вам нужно.
Все функции доступны бесплатно для всех наших нынешних и новых клиентов. Синхронизация доступна бесплатно в течении 2х лет с момента покупки.шт
2020-04-17
Мы рады сообщить, что в Watermarkly появилось несколько обновлений.
Во-первых, в наборе инструментов для редактирования появилась новая функция: теперь можно поворачивать водяной знак на нужный угол. Полоса прокрутки «Вращение» находится под «Прозрачностью». Функция доступна как для логотипа, так и для текстового клейма. Нажмите на свой водяной знак, чтобы открыть набор инструментов для редактирования и найдите полосу прокрутки «Вращение». Перетащите ползунок курсором, чтобы повернуть водяной знак. Также немного изменился дизайн полос прокрутки. Теперь справа отображается процент уровня непрозрачности и точный угол поворота клейма.
Вторая новая функция — это список из 10 ранее использованных шаблонов водяных знаков. Он появляется, когда все текущие элементы удалены. При запуске Watermarkly вы обычно видите шаблоны водяных знаков, которые вы использовали в последний раз. Сначала нужно удалить их, чтобы открыть список.
Он появляется, когда все текущие элементы удалены. При запуске Watermarkly вы обычно видите шаблоны водяных знаков, которые вы использовали в последний раз. Сначала нужно удалить их, чтобы открыть список.
К счастью, мы добавили новую кнопку «Удалить водяной знак». Она находится рядом с кнопкой «Добавить логотип». Если на вашем изображении есть два или более водяных знака, и ни один из них не выбран, вы удалите все элементы, нажав на «Удалить водяной знак». Однако, если выбран один из шаблонов, кнопка «Удалить водяной знак» превратиться в «Удалить текст» или «Удалить логотип», в зависимости от типа выбранного клейма. Если вы кликните по той же кнопке теперь, вы удалите лишь один элемент.
Как только все водяные знаки будут удалены, вы увидите список ранее использованных шаблонов. Он также появится, если на фото полностью отсутствуют какие-либо элементы. Шаблон автоматически добавляется в список после применения, то есть при нажатии на кнопку «Добавить водяной знак». Самый последний использованный шаблон будет показан первым в списке, а старые шаблоны, которые вы давно не применяли, появятся ближе к концу.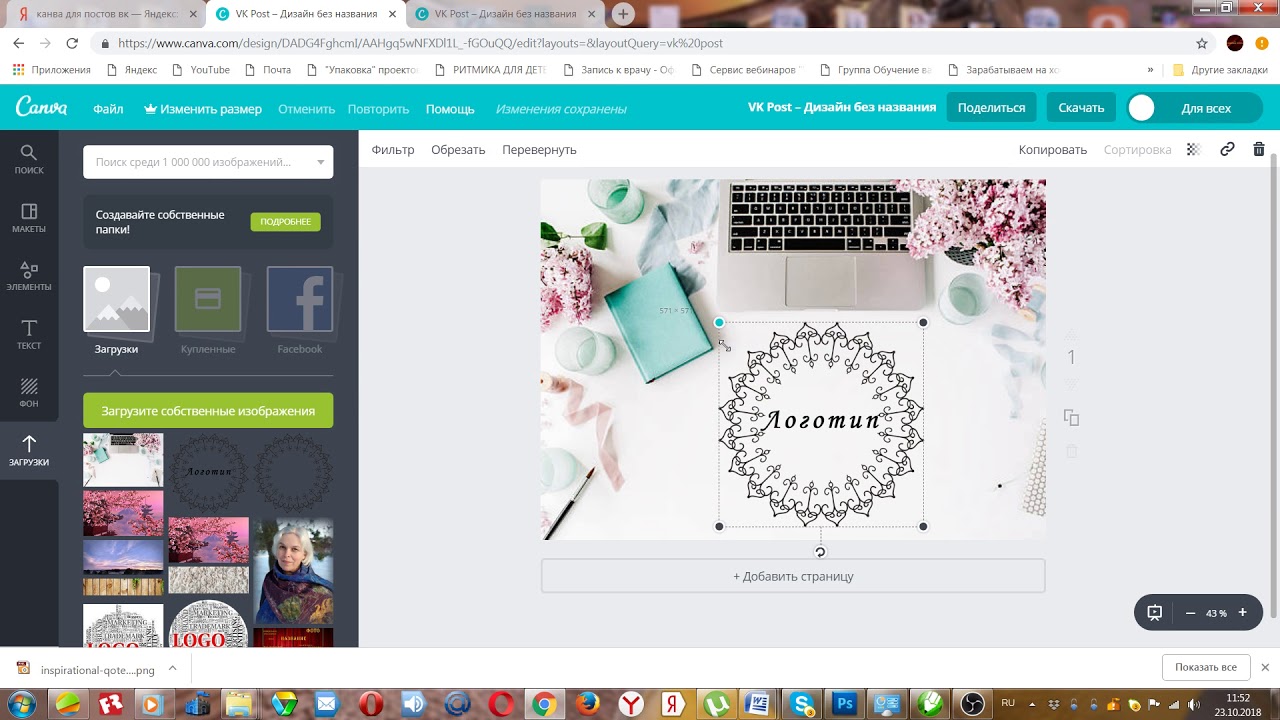
2019-12-02
Приветствуем! Мы добавили новую функцию в Watermarkly — многострочный текст.
Теперь вы можете создать многострочный текст, выровнять его по левой/правой стороне или по центру, а так же отрегулировать расстояние между словами.
Создать водяной знак с многострочным текстом очень просто. Во-первых, загрузите ваши изображения в Watermarkly и нажмите на “Добавить текст”. Щёлкните мышкой по текстовой строке и напишите ваш текст. Например, Карен Пейдж. Чтобы текст был многострочным сначала напишите “Карен”, потом нажмите “Enter”, чтобы перейти на следующую строку и напечатайте “Пейдж”. Если вы уже написали “Карен Пейдж” в одну строку, то кликните мышкой по промежутку между Карен и Пейдж , а затем нажмите “Enter”, чтобы разделить два слова. Все готово! Если хотите, можете написать ваш текст в три или более строки. После того, как вы создадите многострочный текст, вы сможете выровнять его по центру, левой или правой стороне, нажав на одну из кнопок Выравнивания. Вы можете поставить слова ближе друг к другу или, наоборот, дальше с помощью Высоты Строки.
Вы можете поставить слова ближе друг к другу или, наоборот, дальше с помощью Высоты Строки.
2019-08-05
Здравствуйте! Мы рады сообщить, что у Watermarkly появилось два новых обновления.
Во-первых, значительно улучшилась функция удаления фона с черно-белых логотипов. К примеру, у вас есть цифровая версия вашей подписи. Сама подпись черная и расположена на белом фоне. Вы хотите нанести эту подпись на свои фото в качестве водяного знака и поэтому загрузили её в Watermarkly, нажав на “Добавить логотип”, а потом кликнули по “С моего компьютера”. Затем, чтобы удалить белый фон с вашей подписи вам нужно нажать на “Удалить Фон”. Вуаля! Фон исчез и теперь у вас осталась одна лишь подпись, словно вы и, правда, подписали цифровую фотографию собственной рукой.
Во-вторых, помимо улучшения этой функции, мы добавили возможность выбирать цвет для вашей загруженной подписи или любого другого загруженного логотипа. Так вы с легкостью сможете подогнать ваш водяной знак под цветовую палитру фотографии.
2019-06-12
Здравствуйте! В Watermarkly появилось новое приложение, которое меняет размер изображения.
С помощью него вы сможете быстро изменить размер ваших фото, при этом вам не нужно наносить водяной знак. А еще это невероятно просто!
Чтобы изменить размер ваших фото, нужно перетащить изображения в Resizer или нажать на кнопку “Выбрать фото”. Вы можете загрузить фото с компьютера, Dropbox или Google Drive. После того, как они появятся в приложении, кликните по кнопке “Изменить Размер Изображений”.
Откроется окно настроек вывода. Вам нужно отрегулировать три параметра. Первый — это качество измененных файлов. Здесь четыре варианта: Максимальное, Отличное, Хорошее и Среднее. Затем вам нужно выбрать как вы хотите изменить размер изображений — по ширине, по высоте, уместить в квадрат или по процентам. Третий параметр — это максимальное количество пикселей или процент от оригинального фото. Например, если нужно уменьшить фото с вертикальной ориентацией, вы можете изменить размер по высоте и установить максимальное количество пикселей — 2000. В таком случае у вас получится фото, высота которого составит 2000 пикселей. После того, как вы установите все параметры, нажмите на кнопку “Изменить Размер Изображений”.
В таком случае у вас получится фото, высота которого составит 2000 пикселей. После того, как вы установите все параметры, нажмите на кнопку “Изменить Размер Изображений”.
Приложение начнёт изменять размер ваших фото. По окончании процесса вам останется лишь скачать zip-файл с измененными изображениями.
2019-02-05
При пакетной обработке Watermarkly автоматически меняет размер и расположение вашего водяного знака для каждого изображения. Программа уменьшит размер клейма, если фото меньше, или увеличит его, если фото больше. Это автоматический процесс. Однако, теперь, для некоторых изображений вы сможете вручную отрегулировать положение и размер. Например, при пакетной обработке вам покажется, что на определённых фото водяной знак будет смотреться лучше в другом месте.
Чтобы изменить расположение водяного знака просто нажмите на кнопку “Предпросмотр Клейма” в настройках вывода. Откроется окно, где вы сможете просмотреть все фото с водяными знаком. Если вам не понравится расположение, нажмите на клеймо и перетащите его в более подходящее место.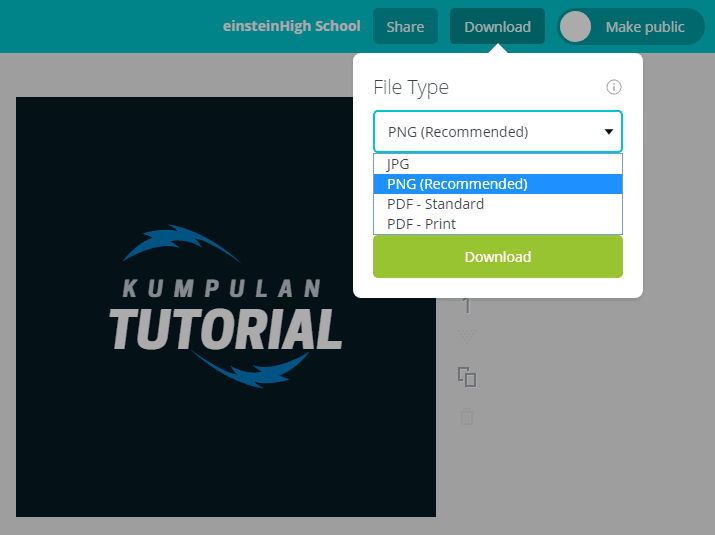 Если понадобиться, вы так же можете изменить размер своего водяного знака.
Если понадобиться, вы так же можете изменить размер своего водяного знака.
Как только вы будете довольным результатом, закройте окно, кликнув по крестику в правом верхнем углу и нажмите на кнопку “Добавить водяной знак”, чтобы нанести клеймо на все ваши изображения.
2017-11-23
Привет! В Watermarkly появилась новая функция. Теперь вы можете заполнить повторяющимся водяным знаком всю фотографию.
Доступны два способа заполнения: прямое и диагональное. В прямом заполнении водяной знак располагается горизонтально или вертикально, а в диагональном — подобно чёрным и белым полям на шахматной доске.
Чтобы заполнить фото водяным знаком, нужно кликнуть по нему, затем найти в меню кнопку “Заполнение” и выбрать “Прямое” или “По диагонали”.
2017-11-08
Обрежьте фото онлайн бесплатно — одно или несколько изображений за раз |Watermarkly
Перетащите фото в приложение или нажмите на «Выбрать изображения». Если вы нажали на «Выбрать изображения», выберите один из четырех появившихся вариантов: «С моего компьютера», «с Google Drive», «с Google Photos» или «с DropBox». Если вы выбрали «С моего компьютера», найдите нужную папку в открывшемся окне и выберете изображения, которые вы хотите обрезать. Чтобы выделить все фотографии в папке нажмите Ctrl+A на Windows или Cmd+A на Mac.
Если вы выбрали «С моего компьютера», найдите нужную папку в открывшемся окне и выберете изображения, которые вы хотите обрезать. Чтобы выделить все фотографии в папке нажмите Ctrl+A на Windows или Cmd+A на Mac.
Если вы выбрали один из этих вариантов — «с Google Drive», «с Google Photos» или «с DropBox» — перед вами появится окно, где приложение попросит доступ к вашему онлайн-хранилищу. Кликните на «Разрешить доступ». После этого откроется новое окно для выбора изображений. Если вы хотите выбрать несколько фото, кликните по ним, удерживая клавишу Shift. Затем нажмите на клавишу «Выбрать».
Если вы хотите добавить еще фото, кликните по «Добавить фото».
Если вы хотите удалить все фото из приложения и загрузить другие, нажмите на «Очистить».
В верхней части страницы вы увидите 4 варианта пропорций. Выберите один из них: X:Y, 1:1, 16:9, 4:3. Вариант «X:Y» позволяет свободно менять поле для кадрирования, задавая любое соотношение высоты и ширины.
Вариант «X:Y» позволяет свободно менять поле для кадрирования, задавая любое соотношение высоты и ширины.
Отрегулируйте область кадрирования. Для этого перетащите синие границы с помощью курсора. Все, что находится вне синих границ будет обрезано. Обратите внимание, что в нашем приложении нет ввода пикселей.
Если вы довольны результатом, перейдите к следующему изображению и повторите процесс. Когда вы закончите выбирать область кадрирования у всех изображений, нажмите на «Обрезать фото».
Перед вам откроются Настройки вывода. Кликните «Качество JPEG», чтобы выбрать качество обрезанных изображений. Вы можете выбрать один из четырех вариантов: «Максимальное», «Отличное», «Хорошее» и «Среднее».
Кликните по «Изменить размер изображений», чтобы изменить размер обрезанных фото. Вы можете оставить оригинальный размер, выбрав вариант «Нет». Изменить размер можно по ширине, высоте, по процентам или уместить в квадрат. Если вы хотите изменить размер, введите нужное количество пикселей.
Нажмите на «Обрезать и Загрузить изображения», чтобы запустить процесс.
Чтобы загрузить zip-архив с кадрированными копиями, нажмите на «Скачать все».
Обрезать фото
Как поставить водяной знак на фото
Поддерживаемые форматы
Visual Watermark поддерживает JPEG, PNG, TIFF, GIF и BMP графические форматы. Visual Watermark поддерживает цветовые пространства RGB, CMYK 8bit и фото с цветовыми профилями. Защищенные фото всегда в цветовом пространстве RGB и цветовыми профилем sRGB. Автоматически поворачивает вертикальные фото. Сохраняет EXIF и IPTC информацию в JPEG файлах. Поддерживает 100% качество для JPEG изобраений. Не использует сжатие цветности при сохранении в JPEG формат. Это обеспечивает наиболее качественную передачу цвета.
Водяные знаки с текстом
Добавляет водяные знаки с именем, названием компании и вашим брендом. Возможно использование всех системных шрифтов. Поставляется с 260 дополнительными шрифтами.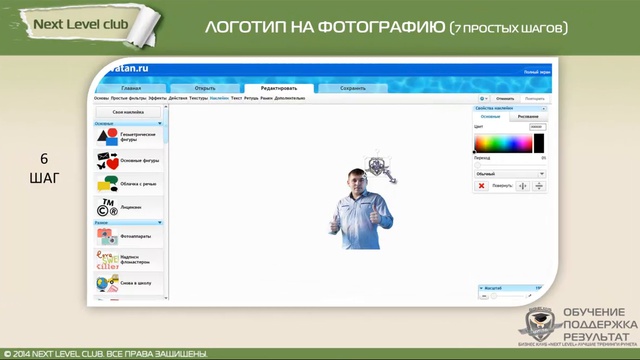 Поддерживает стили: регулярный, курсив, жирный, жирный курсив. Visual Watermark позволяет изменить размер и положение водяного знака с помощью встроенного визуального редактора.
Поддерживает стили: регулярный, курсив, жирный, жирный курсив. Visual Watermark позволяет изменить размер и положение водяного знака с помощью встроенного визуального редактора.
Водяные знаки с логотипами
Логотип вашей компании в качестве водяного знака. Замените логотип шаблона на ваш на экране персонализации клейма. Поддерживаемые форматы клейма: JPEG, PNG, TIFF, GIF и BMP. Visual Watermark удалит фон на вашем логотипе, если потребуется.
Пакетная обработка фотографий
Visual Watermark позволяет поместить водяной знак на группу фотографий за раз. Выберите фотографии и папки для защиты и программа поместит клеймо на все выбранные фото. Visual Watermark использует до 4х процессорных ядер для максимальной производительности.
Изменяет размер клейма автоматически
Visual Watermark поддерживает полные и обрезанные фотографии в одном пакете. Функция автоматического размера изменяет водяной знак, чтобы он поместился на всех фото. Вы можете включить эту опцию на экране настроек вывода.
Копирайт-метаданные
Программа Visual Watermark добавляет ваш копирайт в метаданные защищаемых фотографий. Это позволяет прикрепить ваши контактные данные к файлу фотографии не увеличивая размер водяного знака. Ваши клиенты могут прочитать копирайт из скаченного файла с помощью Preview на Mac и экрана Свойства файла на Windows.
Изменение размера фотографий
Изменяет размер фотографий после клеймения. Используйте эту функцию, чтобы получить фото низкого разрешения для публикации онлайн. Мы не рекомендуем размещать онлайн фото высокого разрешения.
Переименование фотографий
Дает новые названия защищенным фотографиям. Используйте эту функцию, чтобы дать осмысленные названия файлам перед отправкой их клиентам. Программа Visual Watermark может заменить «DSC03682.JPG» осмысленным названием «Свадьба Никифоровых 1.jpg».
Интегрируется с iPhoto на Mac
Visual Watermark для Mac принимает фото из программы iPhoto. Выберите и перетащие изображения вы хотите защитить в окно Visual Watermark.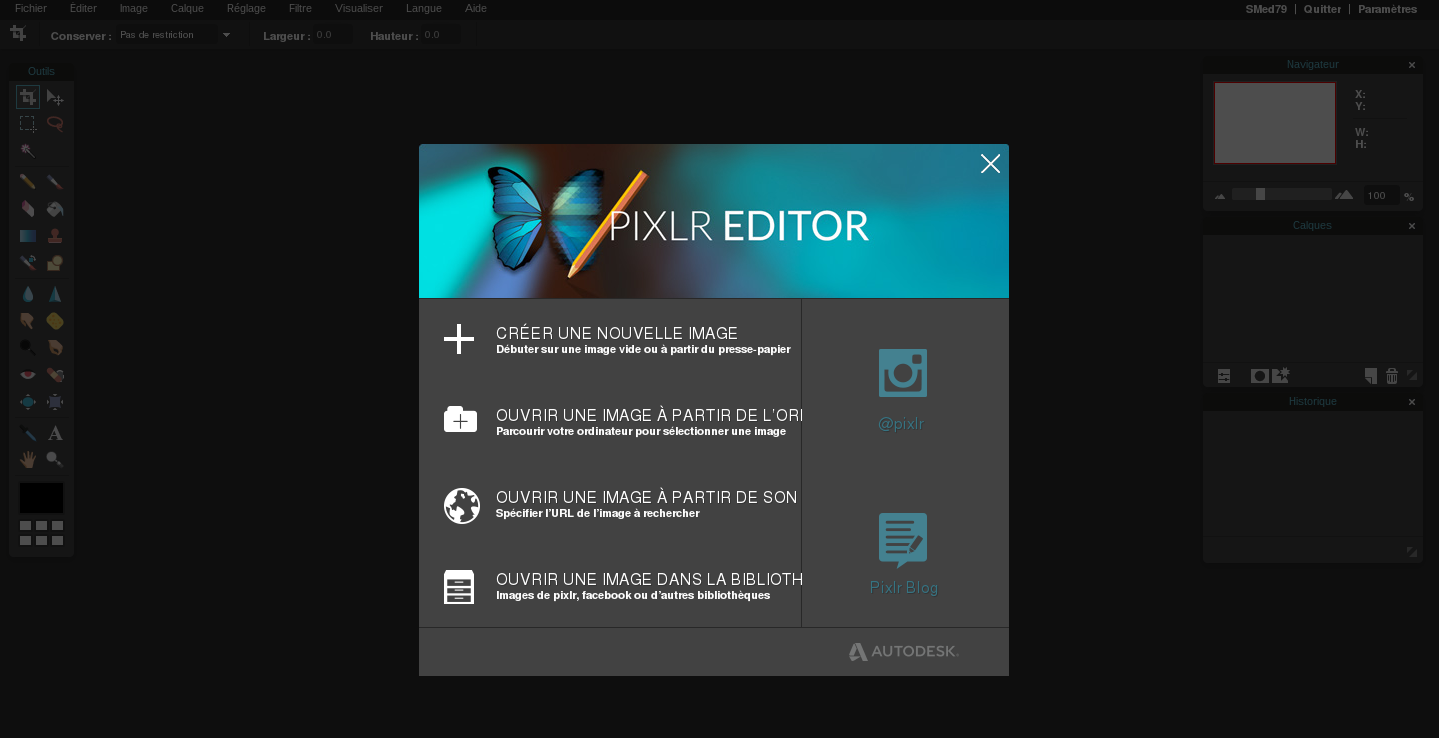 Программа поставит водяной знак на них.
Программа поставит водяной знак на них.
Эффекты для водяных знаков
Visual Watermark поставляется с 66 эффектами. Все из них учитывают установленную прозрачность, вращение и заполнение клейма. Вы можете применять эффект к текст и логотипам.
Тень и фон
Используйте тень и фон, чтобы избежать неразборчивости клейма на изображениях с низким контрастом. Полупрозрачный фон и тень создадут необходимый контраст вокруг клейма.
Режим заполнения
Эта функция повторяет водяной знак на фото пока последнее не будет полностью заполнено. Включите эту функцию на экране персонализации. Там же вы можете изменить пространство между отдельными экземплярами клейма.
Вертикальные и повернутые водяные знаки
Вращайте ваш водяной знак. Иногда повернутое клеймо меньше бросается в глаза и отвлекает от фотографии, чем прямое. Водяной знак повернутый на угол меньше 90 градусов выглядит лучше при заполнении фотографии.
Системные требования
Visual Watermark работает на всех компьютерах с Windows 7, 8 и 10. MacBook и iMacs с Mac OS X Lion (10.7) или новее также поддерживаются. Программа Visual Watermark поддерживает экраны высокого разрешения (Retina) на Windows и Mac. Одна лицензия позволяет установить Visual Watermark на Windows и Mac.
MacBook и iMacs с Mac OS X Lion (10.7) или новее также поддерживаются. Программа Visual Watermark поддерживает экраны высокого разрешения (Retina) на Windows и Mac. Одна лицензия позволяет установить Visual Watermark на Windows и Mac.
Как ускорить добавление ватермарка или копирайта на фото товарова
Если вы прочитали мою статью “Как организовать фото-сессию товаров для Интернет-магазина? качественная фотография товара-залог успеха” , то конечно знаете, что после того, как вы сделаете фотографии всех товаров, у вас возникнет желание их защитить от копирования.
Если у вас уже тысяча отснятых фото для сайта, и вы хотите нанести на них ватермарк или копирайт – эта статья для вас.
Прежде всего, что такое ватермарк ? Watermark или Copyright (копирайт) – это специальная надпись на фото товаре, которая однозначно указывает принадлежность владельца фото.
Обычно эта надпись делается полупрозрачной и располагается в самом видном месте картинки: по центру или сбоку.
Например, так: Пример установки копирайт надписи фото товара Интернет-магазина.
Конечно, вы можете добавлять водяные знаки или копирайт вручную, но перед началом сделаем предварительный расчет:
Чтобы добавить лого на 1 фото у вас уйдет 1 минута.
1000 фото х 1 минута = 1000 минут \ 60 мин. = 16.6 часов
Следовательно, вам нужно 16 с половиной часов, чтобы обработать такое количество фотографий. При условии, что вы не будете отвлекаться ни на секунду! Правда, после такого расчета, пропадает всякое желание заниматься добавлять копирайта. 🙂
Хорошая новость – это то, что я готов помочь вам ускорить процесс нанесения изображения в 1000 раз! Как добавить копирайт быстро и легко?
Вы сможете сделать это сами!
План нанесения знака копирайта:
- Нужна программа, которая автоматизирует сам процесс нанесения копирайта
- Нужно придумать сам текст копирайта.
- Нужен исполнитель – кто будет, этим заниматься – это вы!
Для работы вам понадобится бесплатная программа просмотра графики – IrfanView
Это моя самая любимая программа для подобных работ, т.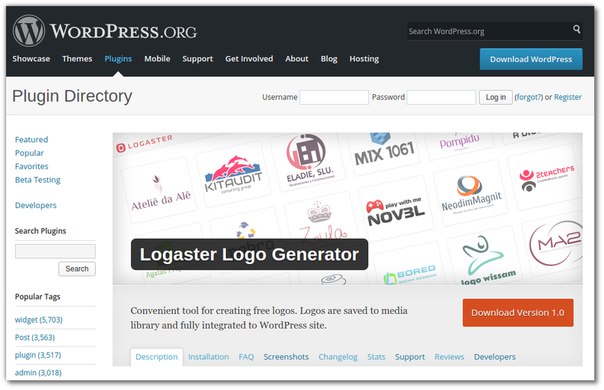 к. она очень маленькая, бесплатная и позволяет ускорять массовую работу с фотографиями во много раз.
к. она очень маленькая, бесплатная и позволяет ускорять массовую работу с фотографиями во много раз.
Это массовые переименования или изменения размеров фото. И делает это она очень быстро и удобно.
Скачать программу можно с ее домашней страницы тут – www.irfanview.com
Кстати, программа поддерживает и русский язык. Чтобы установить язык – перейдите в раздел – IrfanView languages и установите ингалятор языка.
Загрузите файл iview454_setup.exe , где 454 – это текущая версия программы. Размер файла – 1,5 Мб
Также при желании, можно загрузить и русский язык – раздел “Russian (help file included) Installer or ZIP” – размер около 0.3 Мбайта
Мы готовы для массовых изменений.
Представим, что у вас есть фото товаров, например фотоаппаратов. Для примера я сделал 10 фото моделей. Наша задача – нанести на них копирайт магазина.
Открываем программу IrfanView и выбираем массовые изменения для русского языка Файл – “Преобразовать/переименовать группу файлов” или Batch conversion для английского интерфейса
Продолжение статьи
Как добавить копирайт или ватермарк на фото для 1000 картинок за 20 секунд для вашего Интернет-магазина? – часть 2 »»
Кстати, вы можете посмотреть Видео-инструкции во второй части статьи!
Как добавить логотип сразу ко всем фото в фотошопе.
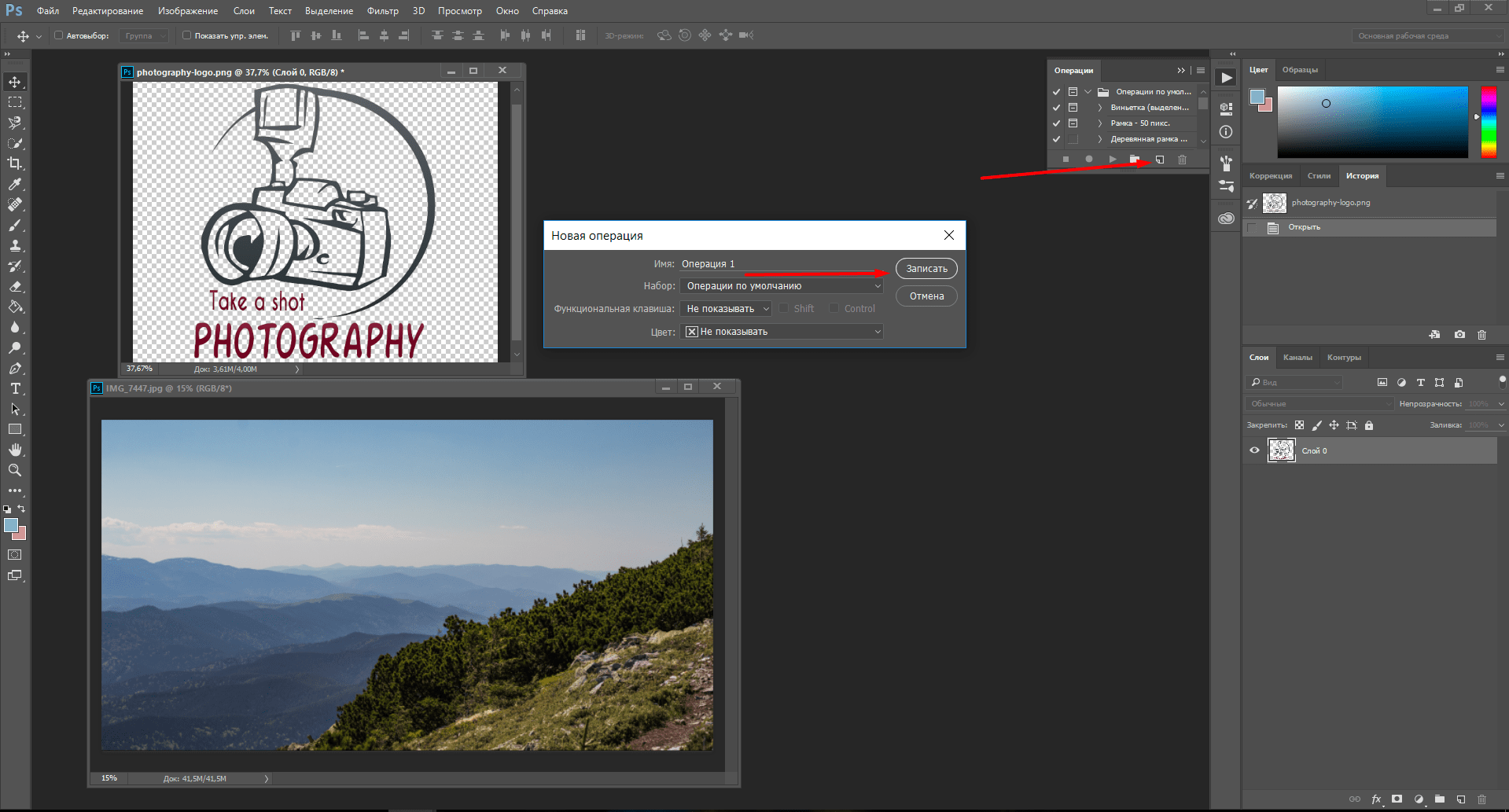 Как добавить логотип сразу ко всем фото в фотошопе Как к своей фотографии прикрепить логотип онлайн
Как добавить логотип сразу ко всем фото в фотошопе Как к своей фотографии прикрепить логотип онлайнНа чтение 2 мин. Просмотров 207
Пошаговая инструкция в картинкахАвтоматизация процесса, пакетная обработка.
Открываем логотип.
Одно из изображений на которое будет необходимо разместить логотип.
Переходим во вкладку «Окно», Нажимаем на «Операции»
Теперь нам необходимо создать новый сценарий и проделать то, что нам необходимо.
Нажимаем на значок листа «Создать новую операцию», задаёте название операции и «Записать»
Загорается кнопка, обозначающая, что запись пошла.
Создаём операцию:
1. Нажимаем на окно с логотипом.
2. Ctrl+A (Выделить всё).
3. Ctrl+C (Скопировать).
4. Ctrl+D (Отменить выделение).
5. Нажимаем на окно с картинкой, куда нужно вставить логотип.
6. Ctrl+V (Вставить) И видим, что в центре у нас появился логотип, перемещаем его, куда необходимо вам.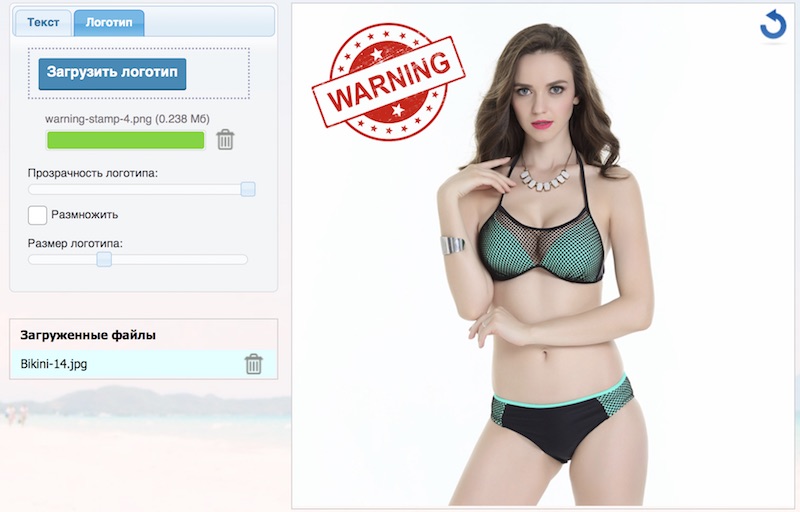
7. Ctrl+E (Объединить слои с предыдущим), чтобы картинка состояла из одного слоя.
9. Создаём здесь новую папку, даём ей название (например «Готовые»), открываем её и жмём сохранить.
10. Закрываем картинку.
Останавливаем запись операции.
Теперь нам необходимо применить эту операцию ко все фотографиям, которые находятся в той же папке.
Переходим во вкладку файл, «Автоматизация», «Пакетная обработка»
1. Выбираем нашу операцию.
2. Источник папка.
3. Жмём на «Выбрать»
4. Ищем путь к нашей папке с фотографиями.
5. ОК.
6. Нажимаем ОК и смотрим за процессом.
Открываем нашу папку «Готовые» и смотрим, что получилось, при условии, если вы всё сделали правильно по инструкции.
Таким образом, можно создавать любые операции, если вы работаете с большими объемами.
Чтобы операция применялась правильно ко всем фото, они должны быть одинакового размера.
Интересуетесь вопросом, как наложить логотип на фото онлайн? Предлагаем использовать онлайн сервис на русском языке, который быстро и легко справится с поставленной задачей, а вы получите нужный результат за 1 минуту.
Теперь вам не нужна программа для водяных знаков, чтобы защитить авторство своих фотографий! Сделайте всё онлайн, не загружая свой компьютер. Водяным знаком может быть логотип или текст, добавленные на картинку.
Инструкция по наложению логотипа или текста на фото:
- Загрузите фото в онлайн сервис.
- Нажмите кнопку «2. РЕДАКТИРОВАНИЕ».
- Выберите вкладку «ТЕКСТ» или «ЛОГОТИП»:
— Если необходимо наложить текст, то впечатайте его в специальную графу. Затем ниже выберите шрифт, его размер, прозрачность и настройте угол наклона. Здесь же можно выбрать цвет. Текст на фото можно перемещать мышкой.
— Если необходимо добавить логотип на фото, то жмете «Загрузить логотип» и затем настраиваете его положение, степень прозрачности и размер. - Когда все готово, в верхнем меню кликаете на «3.
 СОХРАНИТЬ» и потом
ссылку «Скачать», архив с результатом сохраните к себе на компьютер.
СОХРАНИТЬ» и потом
ссылку «Скачать», архив с результатом сохраните к себе на компьютер.
У вас есть фотографии, документы или видео, на которые вы хотите наложить водяные знаки для защиты авторских прав или так сделать себе рекламу? Попробуйте скачать некоторые из предлагающих программ.
Установка водяного знака или логотипа в различные документы, изображения, аудиовизуальные материалы, используют не только профессионалы, но и обычные пользователи, имеющие определенную марку.
Из-за того что различные инструменты для различных форматов файлов, отмеченных нами в настоящее время идет не о поиск самой лучшей универсальной программы, потому что различие между приложениями для вставки логотипа на видео и тем для маркировки фотографий большой. Мы выбираем для Вас несколько ряд программ, чтобы найти инструмент в соответствии вашими потребностям.
Инструмент для массового изменения размеров изображений или фотографий в JPG формат, который интересен в частности для его контроля. Нет необходимости в установке, вы можете сохранить файл на диске. После выбора набора файлов для передачи изображений имеется возможность установить размер, обрезать, изменить глубину цвета, применять эффекты, добавить текст и
Нет необходимости в установке, вы можете сохранить файл на диске. После выбора набора файлов для передачи изображений имеется возможность установить размер, обрезать, изменить глубину цвета, применять эффекты, добавить текст и
Контроль и выбор в настройках программы очень прост, поэтому с ним справится и новичок. FastStone Photo Resizer имеет для многих пользователей, то преимущество, что она для некоммерческих целей бесплатна.
Avidemux это мультиплатформенная (Windows, Linux, Mac OS X, BSD) с открытым исходным кодом конвертер, видео редактор, предназначенный для преобразования между форматами и простой резки, фильтрации, цветовой баланс и т.д. Avidemux простой и легкий в использовании, водяной знак вставляется в видео всего за несколько кликов.
Конечно, следует длительный процесс для общего преобразования и монтажа видео водяными знаками. Но уже не требует вашего внимания, программа дальше сама сделает все автоматически.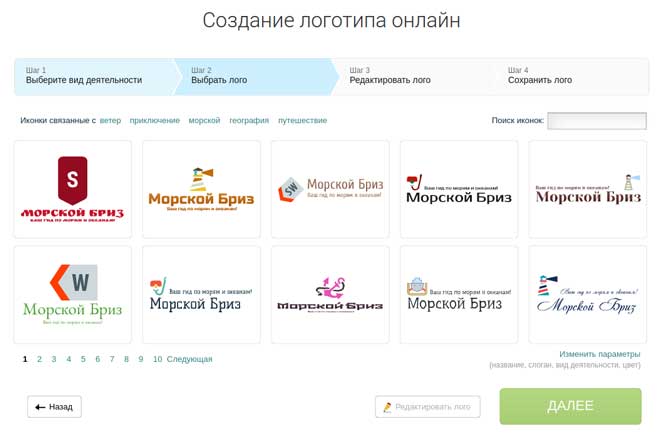
Очень простая и небольшая утилита французского происхождения для вставки водознака в фотографии и изображения. Прост в использовании, удобный графический дизайн и возможность создать веб-галерею. В пакетной обработке вы можете изменять размер фотографий.
TSR Watermark ImageДругое для личного пользования свободно доступное приложениеTSR Watermark Imageдля
Очень приятно, большое число языков сайта, включая русскую. Если мы добавим его на простоту использования, бесплатную лицензию и значительные варианты, выясняется, что TSR Watermark Image представляет собой очень интересный инструмент.
Инструмент для полного редактирования фотографий с помощью пакетных операций. Image Tuner эффективно изменяет большое количество файлов. Изменяет их размер, может переименовывать, конвертировать между форматами, изменяет степени сжатия и, конечно же, вставляет водяной знак .
Image Tuner эффективно изменяет большое количество файлов. Изменяет их размер, может переименовывать, конвертировать между форматами, изменяет степени сжатия и, конечно же, вставляет водяной знак .
Программа также характерно, поддерживает RAW форматы, использует небольшое количество системных ресурсов и является полностью бесплатной для любого использования.
Знакомая история: вы поделились с близкими людьми своим желанием заниматься фотографией. Воодушевленно объясняли им почему именно эта стезя предначертана вам судьбой и даже успели в своем рассказе забежать немного наперед, к тому моменту, когда вас признали фотографом года по версии 35 PHOTO.Awards… Но вашу мечтательную речь перебило чье-то скептическое замечание: “Этих фотографов итак слишком много развелось?”
И как бы ни было грустно, но это факт — избранная вами ниша и впрямь переполнена мастерами разного направления и уровня профессионализма. Фотобанки, или же микростоки, ежедневно продают тысячи фоторабот, делая их авторов богаче, заказчики ищут фототаланты для корпоративных проектов или личных мероприятий по всему миру — да, конкуренция огромна.
Как выделиться и заявить о себе? В этой статье мы поговорим о таких маленьких, но необходимых деталях как логотип или водяной знак и научимся наносить их на фото.
Эмблемы, как , помогут вам не только повысить узнаваемость как автора портфолио, но защитить свой труд от воровства.
Способы наложения логотипа на фото
Существует множество способов наложения на фотографии, но мы выбрали для вас самые удобные и доступные из них. Итак, начнем, пожалуй, с самого простого.
Онлайн сервисы
Watermark.ws
Насчитывает более миллиона пользователей и это неудивительно, ведь простота и доступность сервиса действительно подкупает. А самое главное, что бесплатной версии вполне хватает, чтобы маркировать сразу 5 фото или видео, а также минимально отредактировать их фильтрами или по размеру. Вы также можете наложить любую надпись, поскольку сервис поддерживает кириллические шрифты. Словом, это отличная находка для нас: просто загружаем фото и лого с ПК или из облачного хранилища, а скачиваем уже готовое изображение с водяным знаком.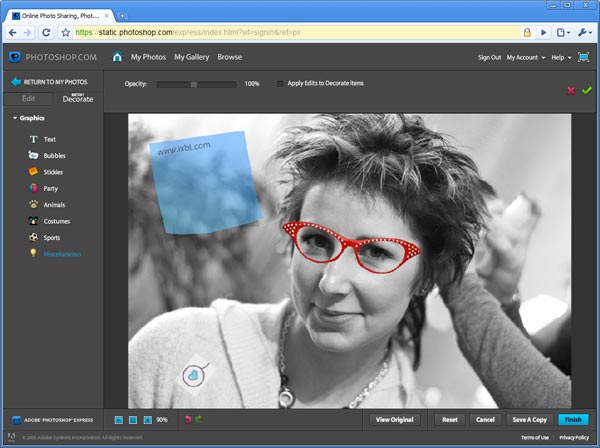
Watermarkphotos
Позволяет нанести логотипы на фото всего за пару кликов, а главное — совершенно бесплатно. Возможности редактирования изображения здесь совершенно минимальные, но зато вы можете поставить на нем личную подпись, нарисовать что-то немудренное или добавить необходимый текст. Сервис не предлагает много дополнительных услуг, но со своим главным заданием — нанесением логотипов на фото, справляется на ура.
Watermarkly
Предлагает максимально простой, быстрый и абсолютно бесплатный способ вставки эмблем на изображения. Всё, что вам нужно — выбрать фото с ПК, Google drive или Dropbox и добавить на него уже готовый . Лого подгоняется по размерам и уровню прозрачности, вы также можете добавить к нему свой текст в необходимом цвете и шрифте. Удобно, что сервис способен обработать большое количество фото сразу, автоматически подбирая необходимые размеры и расположение лого к каждой из них на ваше усмотрение.
Photoshop
Ну и куда же без Фотошопа? Этот, всем давным-давно знакомый, редактор всё же умудряется оставлять по себе немало вопросов. Вот и у нас возник: как наложить ватермарку на изображение в Фотошопе? Давайте разберемся.
Вот и у нас возник: как наложить ватермарку на изображение в Фотошопе? Давайте разберемся.
Наложение логотипа на одно фото осуществляется довольно просто.
Вам необходимо открыть в редакторе сразу две вкладки: для изображения и для уже готового логотипа. Удобнее всего создать из лого кисточку и “проходиться” ею, где нужно. Для этого нам необходимо создать новый документ (Файл (в левом верхнем углу) > Создать (из выпадающего списка).
Выбираем необходимые параметры для данного файла: ширина/ высота — 2500х2000, разрешение — 300. Нажимаем “Ок”. Таким образом появляется третья пустая вкладка.
Возвращаемся к логотипу, копируем и вставляем его в наш новый документ. При необходимости можно сделать правки для размера лого или добавить текст. В шапке находим раздел “Редактировать” и выбираем “Определить кисть” из выпадающего списка и сохраняем ее.
Теперь наш логотип находится в палитре кистей и его очень удобно наносить на любое изображение, меняя цвет, размер и уровень прозрачности по желанию.
Можете также ознакомиться с видео инструкцией.
Редактор также дает возможность наложить лого на целый пакет фото.
Для этого открываем в фотошопе 2 окна: с логотипом и с изображением, а также третье окно для записи операции (“Окно” из панели управления > “Операции” из выпадающего списка). Сценарии в этом окне мы запишем единожды, а повторяться автоматически они будут для каждой последующей фотографии. Итак, поехали!
В окне операции находим значок с белым листом, второй в правом нижнем углу. Вводим название операции и начинаем запись, нажав на появившуюся красную точку.
Нажимаем на окно с логотипом и используем следующие комбинации: CTRL+А, CTRL+С (скопир), CTRL+D.
Затем нажимаем на окно с изображением и на комбинацию CTRL+V (вставить), делаем все необходимые правки размера и размещения и используем CTRL+Е.
Сохраняем картинку, после чего закрываем ее в редакторе и останавливаем запись операции.
Чтобы на все последующие картинки были автоматически нанесены ватермакрки за тем же сценарием выбираем “Файл” в панели управления > “Автоматизация” из выпадающего списка > “Пакетная обработка”. Заполните все необходимый поля и нажмите “Сохранить”, затем выберите папку со всеми необходимыми для маркирования фото. Вуаля! Посмотрите, насколько быстро идет обработка!
Видео инструкция.
Приложения для Android
SALT
Приложение для андроид, которое доступно в бесплатном формате с лимитированными возможностями редактирования — до 40 раз пользования. Программа предлагает быстрый способ вставки лого или текста на изображение благодаря удобному и понятному интерфейсу.
WaterMark
Еще одно бесплатное приложение, которые позволяет наложить лого как на одно фото, так и на целый пакет изображений прямо с телефона. Здесь также доступно редактирование водяного знака и добавление необходимого текста. Лого можно вставить в одном экземпляре и нанести на любой участок изображения, а можно разбить его на всю площадь фото для максимальной защиты от воровства.
LogoLiciou
Предлагает быстро и бесплатно маркировать ваши изображения. Просто загрузите фото, а затем и логотип (приложение поддерживает.png .jpg и даже.gif файлы). Внесите необходимые правки и всё — изображение готово. Сохраните его или поделитесь с друзьями.
Приложения для IOS
eZy Watermark
Не зря насчитывает более 3 миллионов скачиваний, ведь оно действительно удобно в использовании и дает возможность бесплатно маркировать одну или несколько фотографий. Всё, что нужно — загрузить изображение из Галереи, Facebook, Instagram или сделать фото непосредственно через камеру гаджета. В качестве водяного знака можно использовать как изображение, так и текст, или же поставить личную подпись. Здесь доступна функция редактирования знака, а все изменения можно сохранить, сделав из лого готовый шаблон. Для владельцев IOS это настоящая находка!
Как быстро создать логотип, если его еще нет?
До сих пор мы рассматривали способы добавления готового знака на фотографию. Но что делать, если никакого лого еще и в помине нет, а маркированные изображения нужны уже вчера? Прежде всего глубоко вдохнуть и не переживать, ведь создание логотипа — дело 10 минут, если воспользоваться онлайн-сервисом .
Но что делать, если никакого лого еще и в помине нет, а маркированные изображения нужны уже вчера? Прежде всего глубоко вдохнуть и не переживать, ведь создание логотипа — дело 10 минут, если воспользоваться онлайн-сервисом .
Для использования сервиса не нужны специальные навыки, интерфейс интуитивно понятен, можно создать не только лого но и фирменную продукцию.
Для создания сделайте всего 4 шага:
Шаг 1.
Перейдите на сайт и укажите название, компании и нажмите “Создать логотип”.
Шаг 2.
Сервис предложит вам несколько универсальных наборов, чтобы сделать подборку более точной, укажите иконок из выпадающего списка в верхнем меню, а также выделите необходимые цветовые палитры и продолжите поиск.
Шаг 3.
Для того, чтобы внести правки в лого, кликните на кнопку “Посмотреть и скачать” возле лучшего из вариантов, а затем на иконку редактирования. Изменить можно цвет, шрифт и расположение элементов и т.д.
Шаг 4.
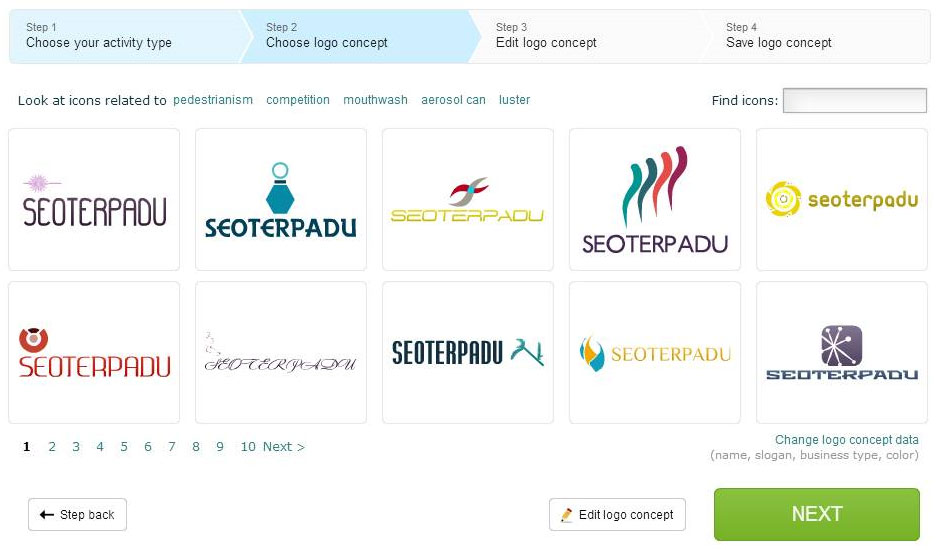
После регистрации сервис предоставит вам все цветовые схемы, которые входят в цену покупки и варианты использования нового лого на фирменной продукции. Если вас все устраивает, кликайте ”Скачать” и ознакомьтесь с ценовой политикой.
Уже готовы поставить свою фирменную подпись в качестве логотипа?
Отлично! Тогда заходите в онлайн-генератор Логастер и выбирайте любой макет из нужной вам ниши. Более 7 миллионов пользвателей уже нашли сдесь свой новый логотип.
Не случайно в последнее время все большей популярностью пользуются сервисы по быстрому созданию и редактированию фото. Они с минимальными усилиями позволяют решать поставленные задачи. Из этой статьи вы узнаете на каких сервисах можно наложить логотип на фото онлайн. От вас потребуется лишь готовый логотип и фото. Если у вас нет логотипа, то создать вы его можете уже в другом генераторе –
Сервисы по добавлению логотипов на фото
водянойзнак.рф
Русскоязычный сервис по массовому добавлению логотипов (штампов), водяных знаков на фото. Работа на сервисе до безобразия проста. Вам нужно выбрать серию фотографий, на которые вы планируете добавлять лого (лимит 10 фото) и загрузить на сервис. Для множественного выбора фотографий с компьютера при загрузке нажмите клавишу CTRL.
Работа на сервисе до безобразия проста. Вам нужно выбрать серию фотографий, на которые вы планируете добавлять лого (лимит 10 фото) и загрузить на сервис. Для множественного выбора фотографий с компьютера при загрузке нажмите клавишу CTRL.
Теперь нажмите на кнопку “Редактирование” и перейдите к следующему шагу.
Слева на сайте вы увидите панель, перейдите на вкладку “Логотип”.
Загрузите логотип. С помощью простого перемещения в окне просмотра вы можете расположить штамп в удобном для вас месте. Вы можете также поиграть с настройками логотипа на той же панели слева.
picmarkr.com
Здесь вы можете не только наложить логотип на фотографию, но и текстовый водяной знак.
Как пользоваться сервисом:
ipiccy.com – простой генератор, где вы можете нанести лого на фото онлайн
Надеюсь, что вам понравился мой обзор двух генераторов по наложению логотипа на фото. Спасибо за внимание!
5 лучших приложений для Android для добавления логотипов на ваши фотографии — Android
Чтобы сохранить ваши изображения от кражи и ненадлежащего использования, добавьте логотип вашего бренда или водяной знак довольно важен, Можно подумать, что для этого потребуется Photoshop или ПК. Но теперь все по-другому, и вы можете сделать это на своем телефоне Android.
Но теперь все по-другому, и вы можете сделать это на своем телефоне Android.
Да, вам не нужно переносить изображения, снятые на телефон, на ПК только для добавления логотипа. Вы можете легко сделать это с помощью водяного знака и других приложений для редактирования фотографий на Android.
Хотя в Google Play Store полно таких приложений, не все на высоте. Но не волнуйтесь. Мы сделали тяжелую работу для вас. Здесь мы представляем вам пять отобранных приложений, которые позволяют добавлять собственные логотипы к любому изображению. Давайте проверим их.
1. LogoLicious
Приложение LogoLicious позволяет добавлять логотипы в форматах PNG, JPG и GIF. Помимо добавления логотипов к существующим изображениям на вашем телефоне, вы даже можете захватить новую фотографию прямо из приложения и добавить логотип к ней. Кроме того, приложение LogoLicious также выполняет функцию изменения размера фотографий. Вы можете выбрать между 1: 1, 4: 3 и 16: 9. Вы даже можете повернуть базовую фотографию.
Кроме того, приложение LogoLicious также выполняет функцию изменения размера фотографий. Вы можете выбрать между 1: 1, 4: 3 и 16: 9. Вы даже можете повернуть базовую фотографию.
С точки зрения логотипов, приложение предлагает возможность контролировать размер, местоположение и прозрачность вашего логотипа. Вы даже можете создать текстовый водяной знак, чтобы добавить к базовому изображению.
Кроме того, приложение предлагает две интересные функции. Во-первых, он запоминает ваш логотип, поэтому вам не нужно добавлять его повторно. Во-вторых, вы можете сохранить положение вашего логотипа в виде разных шаблонов. При этом логотип будет добавлен в той же позиции на новых изображениях в зависимости от выбранного шаблона.
Когда дело доходит до сохранения изображения, к счастью, не происходит потери качества фотографии. Кроме того, приложение предоставляет несколько вариантов сохранения файлов, таких как PNG, JPG (высокое и среднее качество). Вы даже можете переименовать изображение при сохранении.
Размер: 8-9MB
Скачать LogoLicious
Также на Guiding Tech
Топ 6 приложений для Android рисовать на картинках
Подробнее2. Добавить водяной знак на фотографии
Хотя это приложение более тяжелое, оно того стоит. Это потому, что это универсальное место для вашего логотипа. Для начала, приложение не только позволяет добавлять логотипы к изображениям, но и даже добавлять их к видео (с ограничением по времени в бесплатной версии).
Кроме того, приложение предлагает несколько вариантов настройки, таких как прозрачность, возможность изменять цвет логотипа и, конечно, размер и положение.
Он даже позволяет добавлять шаблоны вашего логотипа, чтобы покрыть все изображение, и позволяет автоматическое разбиение логотипа. Угадай, что? Также вы можете добавить логотипы к нескольким фотографиям одновременно.
Далее вы можете создать правильный логотип внутри приложения. Хотя вы можете добавить его в качестве водяного знака на любое изображение, для сохранения его в формате PNG требуется версия Premium.
Размер: 40MB
Скачать Добавить водяные знаки на фотографиях
3. Фото Водяной знак
Приложение выглядит как сундук с сокровищами, чтобы добавить что-нибудь к вашим фотографиям. От логотипа и текста до подписи, граффити, наклейки, отметка времении местоположение, приложение имеет все это.
Поскольку мы в основном заинтересованы в добавлении логотипа, мы сосредоточимся на этом. Вы можете добавить несколько логотипов к вашему изображению из любого формата, например PNG, JPG и т. Д. Приложение позволяет вам управлять прозрачностью и размером логотипа.
Хотя вы можете вручную изменить размер, он предлагает автоматическое позиционирование путем выравнивания по центру, правому или левому краю. Кроме того, вы можете клонировать свой логотип и добавить несколько его экземпляров, просто нажав на экран.
К сожалению, у приложения есть два недостатка. Во-первых, он не позволяет вам выбрать тип файла для сохранения изображения. И, во-вторых, на скриншотах выше видно, что приложение поставляется с рекламой.
Размер: 15 МБ
Скачать фото водяных знаков
Также на Guiding Tech
#Советы и хитрости
Нажмите здесь, чтобы увидеть нашу страницу статей Tips & Tricks4. Добавить водяные знаки и фоторедактор
Как следует из названия, приложение также предлагает встроенный редактор фото помимо возможности добавлять водяные знаки. Изначально вы можете обрезать изображение в соответствии с вашими потребностями. Тогда вы можете применять различные эффекты и фильтры к этому.
Для логотипа вы можете изменить его цвет, размер, положение и прозрачность. Вы также можете иметь несколько логотипов. И если вы хотите, вы можете добавить свой собственный текст водяного знака, а также. Приложение иногда выдает объявление, которого можно избежать, переключившись на премиум-версию.
Размер: 15MB
Скачать Добавить водяные знаки и фоторедактор
5. Водяной знак — Добавить логотип, подпись, текст к фотографиям
Благодаря базовым функциям редактирования фотографий, таким как обрезка, поворот и изменение размера фотографий, приложение предоставляет простой в использовании интерфейс для добавления логотипов. И, конечно же, приложение позволяет изменять непрозрачность и расположение логотипа.
И, конечно же, приложение позволяет изменять непрозрачность и расположение логотипа.
Вы даже можете добавить наклейки, подписьи текстовый логотип. Для регулярно используемых логотипов вы можете создать шаблон для их быстрого добавления. Интересно, что приложение предоставляет два варианта сохранения: один для использования в социальных сетях, а второй — для печати высокого качества. Единственная тревожная вещь — это интеграция рекламы.
Размер: 24MB
Скачать Watermark — Добавить логотип, подпись, текст к фотографиям
Также на Guiding Tech
7 крутых приложений для Android, чтобы делать видео с картинками и музыкой
ПодробнееУлучшить ваши изображения
Особое упоминание Приложение для редактирования фотографий это также позволяет добавлять логотипы к вашим изображениям, кроме того, предлагая другие интересные функции манипуляции с фотографиями. Если, однако, вы хотите только добавить текст к вашим фотографиям, вы можете попробовать другие специальные приложения, которые позволяют вам сделать это. Некоторые приложения даже позволяют добавить снимок на логотип водяного знака чтобы показать свой телефон.
Некоторые приложения даже позволяют добавить снимок на логотип водяного знака чтобы показать свой телефон.
Следующий: Хотите сделать плакаты, листовки и т. Д. Для своего бизнеса? Проверьте эти удивительные приложения для создания плакатов на Android.
Как добавить водяной знак на фотографию или любое другое изображение онлайн
Добавление водяного знака к фотографии или рисунку в Publisher
Если нужно пометить фотографии своим именем или другим опознавательным знаком, в них можно добавить водяной знак.
В Publisher нет специальной кнопки, одним нажатием которой можно добавлять водяные знаки. Сначала следует создать водяной знак, сделать его прозрачным, сохранить его, а затем добавить в фотографию.
После добавления водяного знака в первую фотографию можно пометить другие фотографии при помощи последнего шага, указанного ниже.
Шаг 1: создание водяного знака
Важно: Создайте копию фотографии без водяного знака. Водяной знак невозможно убрать.
Водяной знак невозможно убрать.
На вкладке Главная нажмите кнопку Рисунки в новом пустом файле Publisher.
Перейдите к фотографии, в которую нужно добавить водной знак, щелкните ее, а затем нажмите кнопку Вставить.
Выберите пункты Вставка > Нарисовать надпись.
Нарисуйте текстовое поле на фотографии, куда вы хотите вставить уведомление об авторских правах или другую метку, и введите текст водяного знака в текстовое поле.
Шаг 2: форматирование водяного знака
Выделите текст водяного знака, щелкните его правой кнопкой мыши, а затем измените размер шрифта и цвет в соответствии со своим способом связывания.
Примечание: Чтобы документ выглядел более профессионально, выделите текст и в разделе Работа с надписями выберите Формат > Контур текста > Контурные эффекты > Заливка текста. Переместите ползунок прозрачности, чтобы изменить вид водяного знака.
Щелкните правой кнопкой мыши водяной знак, затем выберите команду Сохранить как рисунок и сохраните водяной знак в папке, которой вы часто пользуетесь.
Щелкните надпись и расположите ее в нужном месте на фотографии.
Шаг 3: сохранение фотографии с водяным знаком
Нажмите клавиши CTRL+A, чтобы выделить надпись и фотографию, и в разделе Средства рисования выберите Формат > Группировать.
Щелкните правой кнопкой мыши фотографию, выберите команду Сохранить как рисунок и сохраните фотографию с водяным знаком под новым именем.
Добавление водяного знака в другие фотографии
Важно: Создайте копию фотографии без водяного знака. Водяной знак невозможно убрать.
В Publisher на вкладке Главная нажмите кнопку Рисунки.
Выберите фотографию, в которую нужно добавить водной знак, щелкните ее, а затем нажмите кнопку Вставить.
Выберите пункты Главная > Рисунки еще раз, чтобы найти фотографию, которую вы сохранили, выполняя шаг 2, и нажмите кнопку Вставить.
Щелкните изображение водяного знака и поместите его в нужное место.
Нажмите клавиши CTRL+A, чтобы выделить водяной знак и фотографию, и в разделе Средства рисования выберите Формат > Группировать.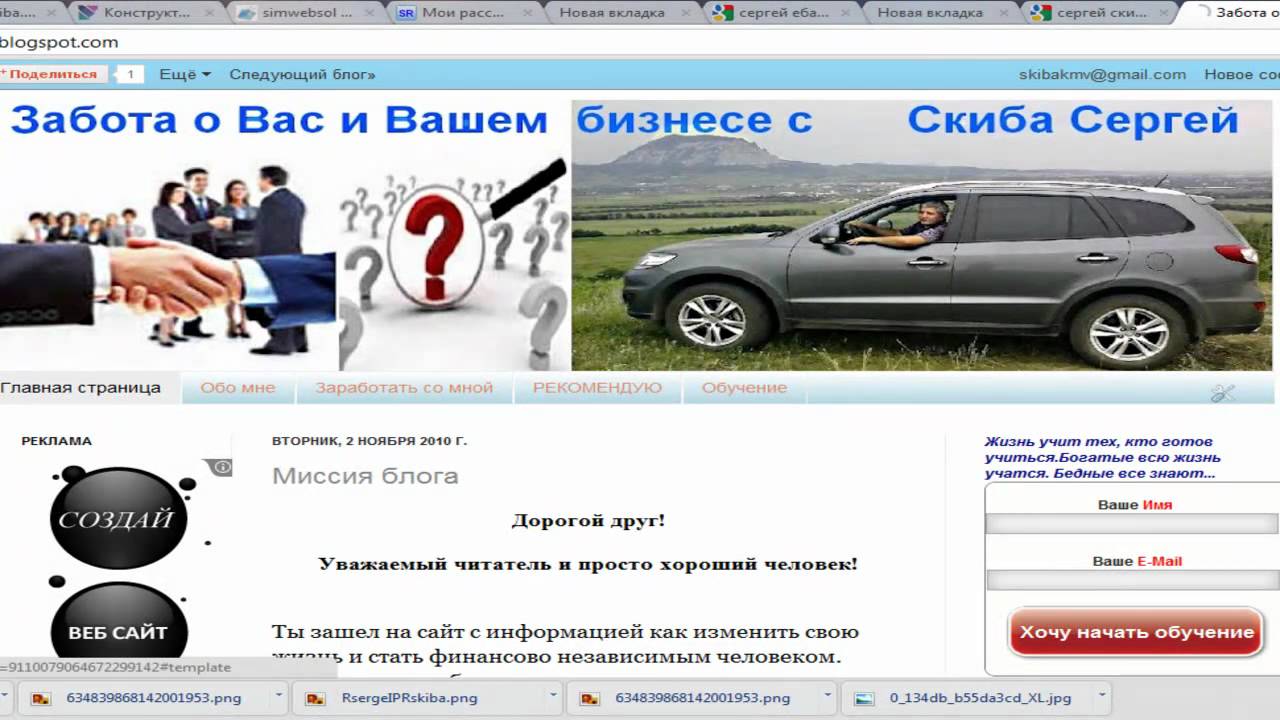
Щелкните правой кнопкой мыши фотографию, выберите команду Сохранить как рисунок и сохраните фотографию с водяным знаком под новым именем.
Как быстро наложить логотип на фото или картинку
Даже самый успешный и высокооплачиваемый фотограф когда-то только собирался стать профессионалом своего дела. Тогда это был начинающий фотограф, или же просто «аматор», который делился со своими близкими грандиозными планами. С энтузиазмом рассказывая поочередно то о любви к фотографии, то о потрясающем и перспективном будущем впадал в ступор от одной фразы. И она звучит так: «Смотри сколько их. Ты правда решил им стать?»
И все действительно обстоит таким образом. Количество профессиональных фотографов практически сравнялось с фотографами-любителями и качество фотографии также пропорционально улучшилось у всех. Существуют различные течения и веяния в искусстве фотографии и есть мастера, которые им следуют. Круглосуточно и круглогодично множество фотобанков и фотобирж реализуют миллиарды фоторабот, пополняя кошелек авторов.:max_bytes(150000):strip_icc()/onlinelogomaker-58b59ff75f9b586046893988.jpg) Всегда какой-то заказчик в поисках «именно того фото-мастера» серчит базы CV и смотрит множество буков различных фотографов. Конкуренция в данной нише растет ежедневно и заявить о себе особенно важно.
Всегда какой-то заказчик в поисках «именно того фото-мастера» серчит базы CV и смотрит множество буков различных фотографов. Конкуренция в данной нише растет ежедневно и заявить о себе особенно важно.
Этому и посвящена данная статья. Здесь будут рассмотрены следующие знаки для обозначения авторства фотографа это прозрачный логотип, также известный как водяной знак. Будет приведена подробная инструкция по нанесению его на фотографию.
Персональный логотип фотографа позволит с точностью определять кому именно принадлежит та или иная фотография. А также защитит творчество от кражи. Как нанести лого на изображение и какие способы для этого имеются?
Нажмите кнопку «Создать» и мы бесплатно создадим варианты логотипа, на основе которых можно разработать фирменный стиль.
Размещение логотипа на фотографии: способы, сервисы и варианты
Из разнообразия существующих способов наложения watermark на изображение, рассмотрим самые оперативные и доступные. Они сократят не только время на создание и наложение лого на фото , но и позволят значительно сохранить бюджет.
Они сократят не только время на создание и наложение лого на фото , но и позволят значительно сохранить бюджет.
Онлайн сервисы для нанесения логотипа
Пользователей данного сервиса пересчитывают в миллионных числительных. Сервис максимально доступен не только по своему полному функционалу, но и по многочисленным возможностям бесплатной версии. Одновременно можно промаркировать 5 фотографий, или же видео. Дополнительно их можно несколько скорректировать. Есть каллиграфия в самом меню, которую можно использовать для текстовых водяных знаков.
Этот сервис позволяет быстро и бесплатно в онлайн режиме работать с фото из архивов Dropbox, Google или памяти носителя. Все очень просто и эффективно. Логотип ранжируется по всем параметрам и может быть дополнен любыми текстами. Можно одновременно обрабатывать большой объем изображений без потери скорости сайта, также настраивается дополнительный автоподбор размещения лого на фото.
Сайт самым элементарным способом рассказывает как наложить логотип на фото онлайн абсолютно бесплатно . Причем одновременно на сайте можно обработать до 10 файлов с единственным ограничением лишь по размеру. На каждое отображение выделяется лишь 1 mb.
Причем одновременно на сайте можно обработать до 10 файлов с единственным ограничением лишь по размеру. На каждое отображение выделяется лишь 1 mb.
Photoshop один из самых популярных инструментов
Пожалуй это самый функциональный для непрофессионального пользователя инструмент работы с изображениями. Но даже в работе с Фотошопом остается немало вопросов о том, как наложить лого на фото. Разберемся, как наложить watermark на фото используя Photoshop.
Чтобы наложить лого на одно фото, требуется произвести всего лишь ряд простых манипуляций.
Открываем в программе-редакторе вкладки не только для изображения, но и для логотипа. Можно сделать кисточку с лого и просто ею провести по необходимым местам на изображении. Для этого делаем новый документ .
Вносим параметры файла ширина/высота (2500*2000), разрешение (300). Кликаем «OK». Здесь выпадает третья вкладка (пустая).
Копируем логотип, вставляем в новый документ и добавляем необходимые корректировки.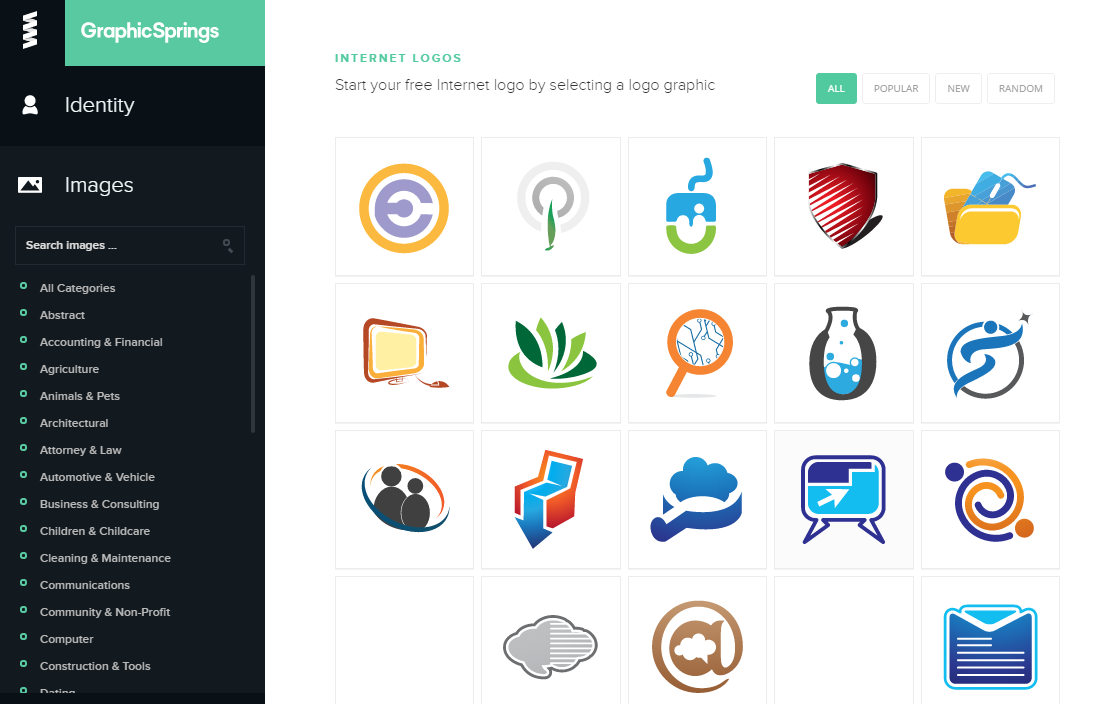 В верхней панели находим «Редактировать» и выбираем «Определить кисть», сохраняем.
В верхней панели находим «Редактировать» и выбираем «Определить кисть», сохраняем.
Теперь палитра кистей пополнилась нашим логотипом, который можно в любое удобное время нанести на каждое изображения, поменяв лишь уровень прозрачности, цвет и размер.
Взгляните на видео. Ниже приведена инструкция в формате видео.
Встроенный редактор также позволяет нанести логотип на целый пакет изображений. Откроем 2 окна, в одном логотип, в другом изображение. Создадим третье окно, где будет записана операция. Пропишем здесь сценарий, который автоматически будет применяться для каждой следующей фотографии.
Окно с операциями выбираем значок с белым листом, прописываем название и нажимаем запись. Открываем окно с логотипом и используем комбинации: CTRL+А, CTRL+С, CTRL+D. В окне с изображением нажимаем CTRL+V, корректируем размера и размещение, пользуемся CTRL+Е.
Сохраняем, закрываем и прекращаем запись. Для автоматического нанесния водяного на знака на остальные фотографии в разделе «Файл» следует выбрать «Автоматизация» и здесь выпадет «Пакетная обработка». Заполняем, кликаем «Сохранить». Выбираем папку для маркировки. Идет процесс наложения лого.
Для автоматического нанесния водяного на знака на остальные фотографии в разделе «Файл» следует выбрать «Автоматизация» и здесь выпадет «Пакетная обработка». Заполняем, кликаем «Сохранить». Выбираем папку для маркировки. Идет процесс наложения лого.
Здесь представлена подробная видеоинструкция.
Как наложить логотип на фото в Android
Это приложение есть как в платном, так и в бесплатном доступе, разница лишь в объеме функционала. Но даже в бесплатном формате при помощи этого приложения можно быстро и просто вставить логотип на фото в виде изображения или текста. Бесплатно пользователь может отредактировать не более 40 фотографий.
Приложение абсолютно бесплатно. С его помощью можно не просто нанести водяной знак на фото, а на целый альбом/папку. Также здесь можно отредактировать знак и внести необходимые текстовые изменения. Особенно полезно это приложение для всех пользователей фотобанка, здесь можно нанести водяной знак не только на какой-то один участок изображения, но и полностью замостить его.:max_bytes(150000):strip_icc()/FreeLogoDesign-58b5a2dc3df78cdcd8814dea.jpg) В таком случае фотография будет полностью защищена от неправомерного использования.
В таком случае фотография будет полностью защищена от неправомерного использования.
Быстрая и бесплатная маркировка фотографий и изображений. Поддерживает даже .gif файлы логотипов, стоит только все залить (вместе с фото) и составить необходимый вариант. Готовый результат можно не только скачать, но и поделиться в сети.
Приложение для обладателей IOS
Это приложение побило все рекорды скачиваний и превысило отметку в 3 млн. Основное его преимущество это простота и удобство в использовании. В данном приложении можно бесплатно поставить водяной знак на одной или нескольких фотографиях, даже на тех, что уже есть в сети. Требуется всего лишь загрузить фото из социальных сетей, непосредственно с камеры или из памяти гаджета. Кстати, в качестве логотипа, здесь допускается использовать не только текстовые отметки, но также изображения, и даже подпись самого фотографа. Сам знак можно также отредактировать благодаря встроенным функциям, причем все коррективы будут сохранены. Таким образом можно получить шаблон из самого логотипа. Это приложение действительно заслуживает быть на каждом IOS устройстве.
Таким образом можно получить шаблон из самого логотипа. Это приложение действительно заслуживает быть на каждом IOS устройстве.
Самый быстрый и простой способ создания логотипа
Станьте неповторимым, выделитесь из толпы, заявите о себе при помощи фирменного логотипа. Достаточно нескольких щелчков мышкой и появится уникальный, персонализированный лого для нанесения на авторские фотографии.
Как добавить водяной знак на фотографию или любое другое изображение онлайн
Здравствуйте, уважаемые читатели блога KtoNaNovenkogo.ru. Продолжаем рассматривать все то, что может пригодиться вебмастеру в его работе над благоустройством и продвижением своего сайта.
Владельцу сайта в той или иной степени всегда приходится иметь дело с работой над картинками. Даже, если вы не рисовали шаблон сами, то все равно, наверняка, что-нибудь подправить придется: изменить размер, нарисовать кнопку и тому подобные вещи. Так же и при добавлении фотографий в статьи желательно будет их предварительно обработать (читайте про онлайн редактирование фото) — уменьшить размер фотографии, как тут описано, скруглить края, наложить водяной знак и т. п. в Фаст Стоун
п. в Фаст Стоун
PicMarkr — онлайн сервис по добавлению водяных знаков
Все это не составит вам труда, если вы владеете навыками работы в каком-нибудь серьезном графическом редакторе, например, Фотошопе. Но если вы не фотошопер и никогда до этого не занимались обработкой фото, то тут вам могут помочь онлайн сервисы по работе с ними, которые очень просты в освоении и интуитивно понятны (наглядный пример — описанный тут Pixlr Express и Pixlr-o-matic). Эти онлайн сервисы так же могут быть полезны, если по каким-либо причинам вы работаете с сайтом, не имея под рукой привычных вам графических редакторов.
Ситуации всякие бывают, поэтому несмотря на некую примитивность при работе с картинками, по сравнению с Фотошопом, они имеют право на жизнь и процветание, тем более, что это только у нас (в рунете) последний является самым распространенным приложением по работе с графикой, а в буржунете, где за него нужно платить немалые деньги, с гораздо большим интересом относятся к альтернативным простеньким программкам и онлайн проектам.
Сегодня у нас на очереди сервис по добавлению водяных знаков на фото.
Один из способов, помогающих при борьбе с воровством контента (здесь я писал про копипаст и способы борьбы с ним) с сайта — это добавление watermark на картинки, которые вы используете в статье. Его можно наложить различными способами, в том числе и с помощью фотошопа.
Но если по каким-либо причинам все эти способы покажутся вам не удобными или у вас не будет под рукой подходящих программ, то можно будет воспользоваться онлайн сервисом, на подобии PicMarkr, который позволяет за раз добавить водяной знак на пять фотографий. Причем, в качестве оного можно использовать как текст, так и картинку (например, логотип).
Давайте рассмотрим работу с сервисом поподробнее. Когда вы заходите сюда, то видите из описания, что добавление водяного знака на ваши фото разбито на три шага: загрузка нужных картинок, настройка положения и внешнего вида watermark и сохранение фотографии уже с ним.
Сейчас вы находитесь на странице первого шага мастера, где предстоит выбрать способ загрузки изображений в PicMarkr. Возможен вариант загрузки фото со своего компьютера (установлен по умолчанию), а так же их можно будет взять с сервисов Flickr, Facebook и Picasa.
Вариант загрузки выбирается в верхнем меню мастера первого шага. При заливке со своего компьютера, вам нужно будет используя кнопку «Обзор» и найти нужное изображение на своем компьютере, причем, одновременно можно будет загрузить до пяти графических файлов общим весом не более 25 мегабайт.
Одновременно с добавлением на фотографию водяного знака вы можете еще и уменьшить размер итогового изображения до одного из трех вариантов, предлагаемых в выпадающем списке «Optional: resize uploaded pictures» (см. рисунок выше).
По умолчанию размер изменяться не будет, но вы можете выбрать из выпадающего списка варианты уменьшения ширины до 500 px (считается оптимальных для блога), 800 px (часто используется такой размер на форумах) или 1024 px (для отправки фото по электронной почте).
Для перехода ко второму шагу мастера нажмите на кнопку «Ok! Go to Step2». В левой части открывшейся страницы сосредоточены всевозможные настройки положения и внешнего вида водяного знака, а в правой части — приведена картинка примера со схематичным отображением на ней выбранного вами варианта. В левой части можете выбрать один из трех вариантов watermark.
Если поставите галочку напротив «Text watermark», то откроется вкладка с настройками текстового логотипа. Вы сможете ввести в поле «Text to display» его содержимое (например, URL своего сайта), а в поле «Presets» сможете выбрать один из вариантов отображения водяного знака на изображении.
Причем, при выборе из выпадающего списка того или иного отображения текстового варианта, на превьюшке расположенной справа увидите, как это будет выглядеть на вашей картинке. В области «Watermark align» вы сможете выбрать положение (выравнивание) полупрозрачного знака на результирующем фото.
Если поставите галочку напротив «Image watermark», то откроется вкладка с настройками графического файла.
Другие настройки и сохранение результирующего изображения
Вы сможете так же загрузить со своего компьютера с помощью кнопки «Обзор» нужное изображение водяного знака (например, ваш логотип или заранее подготовленная в фоторедакторе текстовая надпись, сохраненная в графическом формате), а затем выбрать в области «Watermark align» его положение (выравнивание) на нашей фотографии.
Для того, чтобы наложить на изображение не один водяной знак, а целую россыпь, вам нужно установить галочку напротив «Tiled watermark». В открывшейся вкладке с настройками сможете либо ввести его текст, либо загрузить изображение вотермарка, нажав на ссылку «picture» и воспользовавшись кнопкой «Обзор».
По окончании настроек внешнего вида и его положения нажмите на кнопку «Continue». На открывшейся странице вам представится возможность сохранить результирующее фото, нажав на кнопку «Download images to computer», либо загрузить его обратно на сервисы Flickr, Facebook и Picasa, воспользовавшись соответствующими кнопками.
Вот и все, для добавления водяных знаков на следующую партию картинок нажмите на ссылку «Set watermark to other images», расположенную внизу окна мастера.
3 способа поставить водяной знак для «недизайнеров»
Поставить водяной знак на изображение – не проблема. Любой дизайнер справится с этим за несколько минут. Однако, если вы (страшно подумать) не дизайнер, то ситуация перестаёт казаться такой безоблачной. Не отчаивайтесь!
Дигибу нашёл несколько способов и на примере фотографии из меню доставки здоровой еды «Фитбанда» покажет, как легко и безболезненно разместить водяной знак.
Способ 1. Поставить водяной знак с помощью специального онлайн-сервиса
Англоязычный « Watermark » — сервис, который более чем нагляден, интуитивен и прост.
Загружаете изображение, загружаете водяной знак и перетаскиваете водяной знак на то место, которое вам нужно. Логотип можно отмасштабировать, повернуть и изменить его непрозрачность. При желании вы даже можете «замостить» водяным знаком изображение полностью.
Если вы всё правильно сделали, то в итоге должна получиться примерно такая картинка:
Вот и всё! Жмём на кнопку «Done» в правом верхнем углу, и водяной знак нанесён на ваше изображение. Сервис предложит сохранить его в шаблонах, чтобы потом создавать на его основе новые изображения.
Осталось только скачать готовое изображение и пользоваться. Но не стоит с этим затягивать. Изображение будет храниться в сервисе всего неделю.
Способ 2. Поставить водяной знак в Adobe Photoshop
Не бойтесь программы Adobe Photoshop. Для того чтобы наложить в ней водяной знак, вам хватит умений обычного ПК-пользователя.
Создайте новый файл нужного размера и вставьте в него ваше изображение. Не забудьте отрегулировать непрозрачность и заливку нового слоя — так ваш водяной знак будет выглядеть гораздо лучше.
Ещё один способ указать свои права на фотографию с помощью Adobe Photoshop — установить расширение Adobe Watermark panel , которое позволяет проставить водяной знак на любое количество фотографий за раз.
Появившееся после установки расширения окошко содержит четыре простых шага:
- Выбираете водяной знак, который хотите проставить на всех фотографиях.
- Выбираете фотографии или сразу папку с фотографиями и указываете папку, в которую нужно сохранить результат.
- Регулируете расположение, размер и прозрачность водяного знака, отступы от краёв картинки.
- Выбираете качество и размер готовой фотографии, а также формат для сохранения — jpeg или jpeg для web.
После этого можно посмотреть превью и дать команду начать процесс проставления вотермарка на все выбранные фотографии.
Единственный минус Adobe Watermark panel в том, что он работает только с Adobe Photoshop CS5.
Способ 3. Поставить водяной знак в приложении для iPhone
Для владельцев «яблочных» гаджетов также существует возможность защитить своё изображение от копирования недобросовестными пользователями. Из всех найденных нами приложений, мы решили попробовать iStamp — Batch Watermark Photos .
Работа в приложении достаточно проста. Выбираете изображение или сразу несколько из имеющихся в вашем устройстве. После загрузки изображения предлагается добавить на него текст или логотип и сохранить его в шаблонах. Добавив водяной знак, можете отрегулировать его размер и прозрачность.
После вставки водяного знака изображение будет выглядеть примерно так:
Осталось сохранить изображение в своем IPhone, и можно пользоваться.
Как добавить водяной знак на фото
Не хотите, чтобы кто-то присвоил авторство вашей фотографии? Варианта два: никогда не выкладывать творчество в интернете или защищать его водяными знаками. Хочется поделиться удачным снимком с друзьями? Вам поможет программа для нанесения водяных знаков на фото. Читайте, как сделать вотермарк в Домашней Фотостудии.
Установите редактор и защитите свои снимки прямо сейчас:
В программе Домашняя Фотостудия вы нанесёте вотермарк быстро и аккуратно!
3 правила наложения водяного знака
Чтобы вотермарк выполнил свою роль, следует учитывать ряд важных рекомендаций:
- Если не хотите, чтобы снимок использовали без вашего ведома, водяной знак нужно расположить таким образом, чтобы его невозможно было удалить.
 Маленький логотип в уголке вряд ли остановит злоумышленников. Они смогут просто скачать фото и обрезать кромку. Вотермарк должен закрывать значимую часть изображения.
Маленький логотип в уголке вряд ли остановит злоумышленников. Они смогут просто скачать фото и обрезать кромку. Вотермарк должен закрывать значимую часть изображения. - Водяной знак обычно делается полупрозрачным. В противном случае он перекроет важную часть снимка и не позволит оценить его качество. Это особенно критично, если вы собираетесь выставить фото на продажу. Настройки прозрачности установите таким образом, чтобы сквозь логотип можно было хорошо рассмотреть фотографию.
- Постарайтесь выбрать надпись или логотип так, чтобы он не привлекал внимание. Притягивать взгляд должен фотоснимок, а не защитный знак.
Добавляем вотермарк в программе Домашняя Фотостудия
Теперь разберём, как сделать водяной знак на фото в редакторе. Сначала нужно скачать и установить Домашнюю Фотостудию на компьютер. Запустите программу.
Выберите фотографию для работы
В стартовом окне кликните «Открыть фотографию» и из папки на ПК выберите снимок, на котором хотите создать вотермарк. Перейдите в раздел «Оформление» и возьмите инструмент «Водяной знак». Вы попадёте в новое окно, где нужно выбрать тип вотермарка.
Перейдите в раздел «Оформление» и возьмите инструмент «Водяной знак». Вы попадёте в новое окно, где нужно выбрать тип вотермарка.
В редакторе есть 4 варианта добавления вотермарка
1. Добавить надпись на фото
Данная опция позволяет ввести текст, который будет располагаться в углу или в любой другой подходящей части снимка. Она пригодится, если вы хотите аккуратно указать авторство работы, не испортив её общий вид.
Первым делом нужно указать стиль оформления текста:
- надпись на прозрачном фоне,
- надпись на подложке,
- стикер.
Выберите место расположения вотермарка, перетащив рамку. Введите текст надписи в соответствующее поле, расположенное на панели справа.
Введите текст водяного знака
Выбранный стиль не подходит? На данном этапе можно вручную поменять шрифт, размер букв, цвет, подложку. Разверните список дополнительных параметров, чтобы получить доступ к настройкам контура, тени, поворота. Отрегулируйте прозрачность вотермарка, чтобы он не мешал просмотру фотографии.
Отрегулируйте прозрачность вотермарка, чтобы он не мешал просмотру фотографии.
Настройте шрифт, цвет, прозрачность
Получилось поставить водяной знак на фото? Нажмите «Применить». Готово, теперь авторство снимка под надёжной защитой!
2. Наложить текст на всю площадь фотографии
Данный вариант замостит всё изображение выбранной надписью. Он нужен, чтобы обезопасить фото от использования посторонними людьми. Данный способ часто применяют фотографы, желающие выставить работу на продажу.
Введите текст надписи в соответствующее поле. Настройте шрифт, цвет и размер. Отрегулируйте параметр «Плотность», отвечающий за то, насколько близко друг к другу будут располагаться надписи. Выше значение — больше перекрытие картинки текстом.
Отрегулируйте, насколько плотно вотермарк заполнит картинку
Осталось настроить прозрачность и применить изменения. Создание водяных знаков на фото завершено, и теперь никто не сможет использовать работу без вашего ведома.
3. Поместить картинку на снимок
Инструмент позволит легко установить логотип или другую выбранную картинку на фотографию, чтобы указать её законного владельца.
Дважды кликните по значку «Добавить свой логотип». Из папки на компьютере выберите нужную картинку. Обычно она берется в формате PNG, чтобы фон был прозрачным. Лого появится на фото. Теперь передвиньте его в желаемое место. Настройте прозрачность и угол поворота, после чего примените изменения.
Добавьте логотип на фото
Готово, программа для наложения водяных знаков на фото Домашняя Фотостудия помогла установить защитный логотип на вашу работу!
4. Добавить картинку на всю площадь фото
С помощью этой опции можно быстро перекрыть всё изображение защитными логотипами.
Принцип работы инструмента аналогичен предыдущему, только нужно дополнительно отрегулировать размер логотипа и настроить плотность. Увеличьте данный параметр, чтобы усилить перекрытие фото вотермарками, или уменьшите, сделав менее навязчивыми.
Настройте оптимальное перекрытие картинки водяными знаками
Теперь никто не сможет использовать снимок или выдать его за собственную работу. Больше не нужен Фотошоп и неудобные онлайн редакторы, защитить своё творчество поможет Домашняя Фотостудия! Вам доступна даже пакетная обработка, позволяющая наносить вотермарк сразу на группу снимков! Бесплатно скачайте программу для наложения водяного знака на фото прямо сейчас!
Способ защиты фотографий: как сделать водяной знак на фото
Нанесение водяного знака на ваше изображение — это один из способов защиты авторского права в Интернете. Опытные пользователи графических редакторов могут стереть его с целью использования в своих проектах, но в большинстве случаев, такая пометка поможет сделать вашу работу в сети узнаваемой. Сегодня рассмотрим вопрос, как сделать водяной знак на фото, более подробно.
Нижеследующие примеры различных вариантов добавления водяного знака на фотографию, от простейших до более сложных, помогут вам обеспечить хотя бы минимальную защиту. Люди должны знать, что конкретная работа принадлежит именно вам, будь-то фото или скриншот.
Люди должны знать, что конкретная работа принадлежит именно вам, будь-то фото или скриншот.
Самый простой способ добавить какую-либо форму авторского права на изображение — это использовать текстовый инструмент в любой программе для редактирования графики. С этим справится даже Paint, входящий в комплект поставки Windows 10.
Добавить надпись можно незаметно, разместив её в углу небольшим шрифтом или наоборот, наложить шрифт размером на всю картинку. Этот метод будет не очень привлекательным, но он прост, и у пользователя не возникает необходимости покупать дорогостоящее стороннее программное обеспечение.
Как сделать водяной знак на фото
Другим, удобным способом, можно признать вариант использования многочисленных онлайн-инструментов. Например “PicMarkr” по адресу:
обрабатывает до 5-ти загруженных файлов за один раз. Для этого вам потребуется сделать всего-лишь три шага. Более ответственно стоит подойти к выбору разметки. Доступно наложение текста, изображения или плитки. Присутствуют кнопки выбора местоположения.
Присутствуют кнопки выбора местоположения.
Что касается “Watermark.ws” по адресу:
то он предлагает множество вариантов и гибкости. Текст можно перетаскивать в любое место фотографии. Есть возможность настройки шрифта, цвета и прозрачности, что позволяет сделать его ненавязчивым. Этот сайт сможет дать вам более профессионально оформленные результаты.
Приступая к тестированию:
вы сможете попробовать еще один способ маркировки фото с помощью веб-браузера. Отличительная особенность сервиса — вся работа выполняется локально. Ни один из ваших файлов не передается на сервер. Это добавляет дополнительный уровень конфиденциальности. Немногочисленные инструменты смогут предоставить вам всё необходимое:
- добавление текста и изображения;
- настройка и рисование кистью;
- добавление ручной подписи;
- выравнивание, перемещение, разворот и т.п.
Настольное ПО
Существует программное обеспечение для нанесения водяных знаков, которое можно скачать, и которое по существу делает то же самое, что и вышеупомянутые онлайн-инструменты.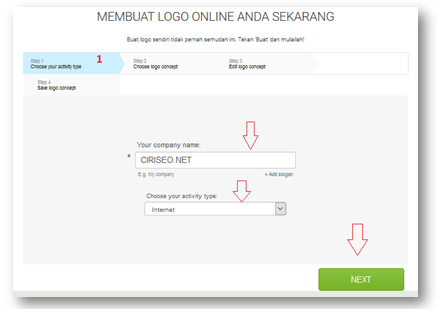 Поскольку для этого вам не требуется активное подключение к Интернету, вы обнаружите, что такой процесс станет быстрее.
Поскольку для этого вам не требуется активное подключение к Интернету, вы обнаружите, что такой процесс станет быстрее.
Есть много программ, как бесплатных, так и платных, которые делают одно и то же, но каждая из них поставляется с разным набором дополнительных услуг. IrfanView — популярный инструмент, который может быть установлен вами на свой ПК в качестве просмотрщика изображений. Уже по умолчанию на вкладке “Правка” имеет две опции: “Добавить текст” и “Добавить водяной знак”. Последний предназначен для выбора изображения в качестве объекта наложения. После выбора предоставляет много дополнительных настроек.
Также всегда можно воспользоваться возможностями таких графических редакторов, как Photoshop или GIMP. Результат работы будет зависеть от вашего уровня владения этим ПО и дизайнерских навыков. Вы можете просто наложить текст поверх изображения с информацией об авторских правах, уменьшив его прозрачность (до 60-40%). Прозрачность можно настроить в разделе “Слои”.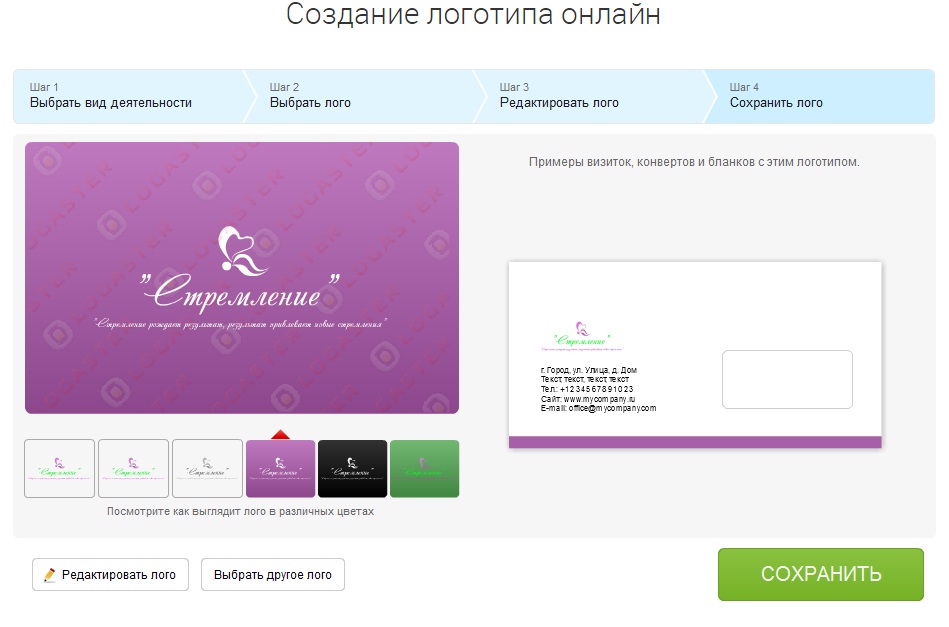
ПО для телефонов
Одним из самых универсальных мобильных решений для нанесения водяных знаков является приложение “iWatermark”. Доступное как для Android, так и для iOS, позволяет выбрать любую фотографию из библиотеки и добавить водяной знак всего несколькими нажатиями. Не является самым интуитивно понятным инструментом, но хорошо выполняет свою работу и предлагает пакетные настройки для тех случаев, когда требуется маркировка нескольких фотографий одновременно.
На этом закончим. Теперь вы знаете, как сделать водяной знак на фото. Он не гарантирует, что изображения не будут использоваться без вашего разрешения, но он, по крайней мере добавляет минимальный уровень безопасности. Спасибо за внимание!
Водяной знак онлайн, делаем его в сервисе Cooltext
Сервис Cooltext, делает водяной знак онлайн без использования программ. В этой статье мы его рассмотрим и сделаем водяной знак на практике.
Водяной знак онлайн, почему его выгоднее делать без программЗдравствуйте друзья! Водяной знак онлайн создаётся без программ. Почему это выгодно? Не нужно покупать и устанавливать программы на компьютер, не нужно тратить своё время на работу с этими программами.
Почему это выгодно? Не нужно покупать и устанавливать программы на компьютер, не нужно тратить своё время на работу с этими программами.
Ведь в программах необходимо разбираться, а для новичков создание в них водяного знака, обойдётся не в один час работы. Если Вы не знаете, «что такое водяной знак», на блоге была опубликована статья на эту тему.
Есть сервис Cooltext, который умеет создавать водяной знак онлайн бесплатно. У него удобный интерфейс для работы (хоть и на английском языке). Мы воспользуемся сервисом Cooltext, создадим водяной знак и скачаем его на компьютер.
Сервис Cooltext для создания водяных знаков, возможности сервисаИтак, сервис Cooltext создаёт водяные знаки и логотипы. Чтобы его найти в Интернете, напишете в строке поиска название сервиса и нажимаете кнопку «Найти» (Скрин 1).
Также Вы можете перейти на ресурс по этому адресу – «cooltext.com». Открываете сайт в браузере через адресную строку. В браузере Google Chrome, нажимаете в произвольном месте сервиса Cooltext правой кнопкой мыши и выбираете из меню «Перевести на русский».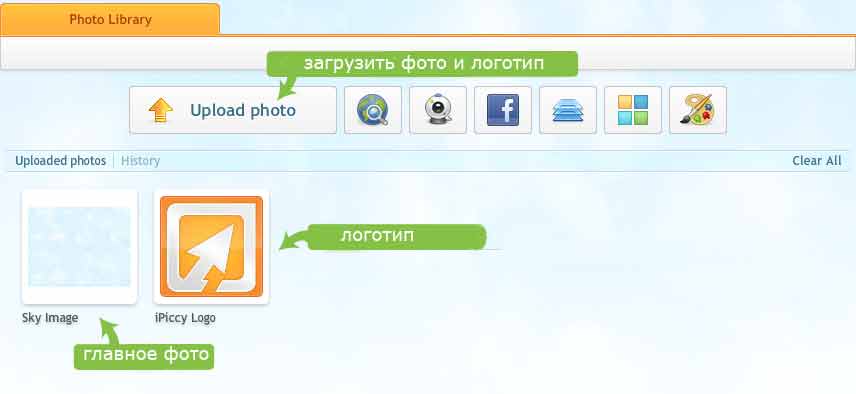 В других браузерах, перевод делается иначе.
В других браузерах, перевод делается иначе.
Перед созданием водяного знака, разберём возможности сервиса Cooltext:
- имеет каталог картинок, которые можно использовать для создания водяных знаков;
- есть удобная панель редактирования;
- можно скачивать водяной знак на компьютер в различных форматах;
- помогает создавать и придумать логотипы;
- сервис бесплатный.
Теперь, приступим к работе на этом сервисе.
Водяной знак онлайн, делаем его на практике в CooltextИтак, попробуем создать водяной знак онлайн бесплатно. Заходим на сервис Cooltext. Далее, на его странице выбираете шаблон, с помощью которого мы будем делать водяной знак (Скрин 2).
В самом низу сервиса есть ещё варианты готовых шаблонов (Скрин 3).
После того, как Вы выбрали шаблон, откроется панель редактирования (Скрин 4).
Пишете в текстовом поле своё имя. Например, «Иван Кунпан», устанавливаете размер текста и нажимаете кнопку внизу – «Сreate Logo» или «Создать лого». После нажатия этой кнопки, будет создан водяной знак.
После нажатия этой кнопки, будет создан водяной знак.
Затем, нажимаете кнопку «Download» или «Скачать», чтобы сохранить созданный водяной знак на компьютер (Скрин 5).
Вы можете нажать на кнопку «Edit», чтобы вернуться в раздел редактирования. После сохранения на компьютер водяного знака, его можно открыть и посмотреть. Картинка будет иметь прозрачный фон, что очень хорошо для дальнейшего использования водяного знака.
Далее, расскажем о настройках сервиса. Какие он имеет функции для редактирования водяного знака.
Настройки в сервисе Cooltext, созданных водяных знаковСервис Cooltext имеет простые настройки, в которых разберётся даже новичок. Если нажмёте на раздел «Logo» в нём можете выбрать цвет для водяного знака, установить градиент картинки, цвет контура и его ширину.
В разделе «Shadow» можно настраивать тип тени, смещение тени, непрозрачность картинки и цвет (Скрин 6).
В другом разделе настроек -«image», Вы можете настроить выравнивание текста, ширину и высоту, выбрать формат файла.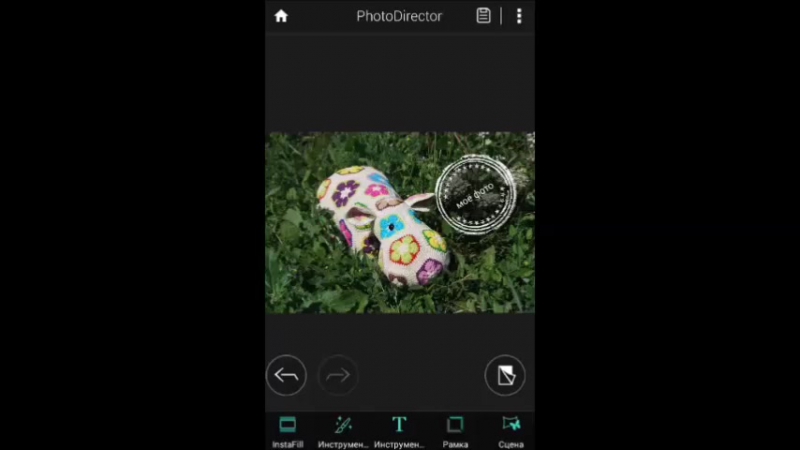 Например, PNG, jpg и другие форматы (Скрин 7).
Например, PNG, jpg и другие форматы (Скрин 7).
Как видите, этот сервис имеет широкий выбор настроек. Используйте их, чтобы Ваш водяной знак отличался от других водяных знаков.
В приведенном ниже видео, показано наглядно, как создаётся водяной знак на сервисе Cooltext:
ЗаключениеВ статье показано, как создать водяной знак онлайн с помощью сервиса Cooltext. Были рассмотрены его возможности на практике. Вы можете использовать водяные знаки для своих видео, картинок, чтобы защитить авторское право. Конечно, водяной знак можно убрать. Но его можно нанести на картинку, видео в виде прозрачного текста, чтобы никто не заметил. Используйте бесплатный сервис Cooltext и не покупайте программы. Удачи Вам!
Добавление водяного знака на фото средствами PHP
Если вы хотите добавить водяной знак на фото, не заморачиваясь с графическими редакторами или добавлять его во время загрузки фоток на сервер, то это урок для вас.
В этом уроке я покажу вам как добавить водяной знак на изображение на лету, фактически не изменяя исходное изображение. В первую очередь, вам понадобится изображение, которое вы будете использовать в качестве водяного знака.
Затем формируем заголовок файла:
Затем мы формируем png изображение и получаем его размеры:
То же самое сделаем и с оригинальным изображением, но только в формате jpg. Это обычное дело для фоток, которые загружаются через форму. Действуем следующим образом:
Теперь нам надо поместить водяной знак на изображение:
Затем настроим опции смешивания для обоих изображений:
В конце концов мы создаём новое изображение используя параметры:
Важно убрать за собой:
Для регулирования прозрачности водяного знака можно использовать Photoshop.
С теорией всё. Теперь применим наши знания в реальном проекте. Всё это необходимо сохранить в файл. К примеру под названием watermark.php
Теперь для того, чтобы показать фотку на которой будет водяной знак не изменяя исходное изображение, используйте следующий код:
Таким образом, мы передаём только имя изображения и получаем то что нам нужно, не изменяя исходное изображение.
Данный урок подготовлен для вас командой сайта ruseller.com
Источник урока: www.codeforest.net/add-watermark-on-image-using-php
Перевел: Станислав Протасевич
Урок создан: 26 Февраля 2011
Просмотров: 52330
Правила перепечатки
5 последних уроков рубрики “PHP”
Фильтрация данных с помощью zend-filter
Когда речь идёт о безопасности веб-сайта, то фраза “фильтруйте всё, экранируйте всё” всегда будет актуальна. Сегодня поговорим о фильтрации данных.
Контекстное экранирование с помощью zend-escaper
Обеспечение безопасности веб-сайта — это не только защита от SQL инъекций, но и протекция от межсайтового скриптинга (XSS), межсайтовой подделки запросов (CSRF) и от других видов атак. В частности, вам нужно очень осторожно подходить к формированию HTML, CSS и JavaScript кода.
Подключение Zend модулей к Expressive
Expressive 2 поддерживает возможность подключения других ZF компонент по специальной схеме. Не всем нравится данное решение. В этой статье мы расскажем как улучшили процесс подключение нескольких модулей.
Совет: отправка информации в Google Analytics через API
Предположим, что вам необходимо отправить какую-то информацию в Google Analytics из серверного скрипта. Как это сделать. Ответ в этой заметке.
Подборка PHP песочниц
Подборка из нескольких видов PHP песочниц. На некоторых вы в режиме online сможете потестить свой код, но есть так же решения, которые можно внедрить на свой сайт.
Что такое водяной знак на фото
3 октября 2017 года. Опубликовано в разделах: Азбука терминов. 28364
Зачем нужен водяной знак на фото
Предположим, вы — фотограф. Делаете классные снимки, выкладываете их в фотобанке. Некоторые люди захотят вставить фотографию в свой материал. Вы трудились и искали нужный ракурс, потратили много сил. И не хотите, чтобы ваш материал использовали просто так сторонние люди. Чтобы они просто не взяли и не скачали фото, фотобанк может добавить ваш уникальный логотип на фото. И человеку либо придется заплатить за фото без вотермарки, либо довольствоваться изображением, поверх которого наложено ваше имя.
Водяной знак так называется не случайно, в нем кроется сама суть явления. По умолчанию, согласно общепринятым стандартам, он должен быть полупрозрачным, еле видимым, будто круги на воде. Сам знак не должен привлекать к себе обостренное внимание, ведь важно само изображение, а не его авторство. Правильно выполненная водяная отметка представляет собой неброский и не яркий, но вполне различимый значок авторства.
Кому нужны водяные знаки
Есть несколько простых причин, для чего авторы и владельцы веб-сайтов наносят подобные метки, не помешает разобраться с ними более подробно.
- Такие метки специально придуманы для того, чтобы защитить изображение от воровства. Даже если автор не будет сильно заморачиваться с защитой, а просто установит в уголке название своего сайта, то и это может остановить тех, кто процесс копипаста поставил на поток.
- С другой стороны, все пользователи, что все же скачают и поставят фото и картинки на собственных ресурсах, по сути сделают автору бесплатную рекламу. Таким образом раскрутились и стали известными многие фотографы последних лет.
- Большую роль играет брендинг, то есть распространение определенной торговой марки через ее логотип на изображениях. Многие считают это самым большим плюсом водяных знаков, ведь это куда полезнее, чем защита от воровства. Картинки с логотипом, в особенности, если они отличаются, оригинальностью, необычностью или особым стилем и красотой, быстро расходятся по сети, популяризуя ваш бренд (компанию, фирму, имя и прочее).
Кроме того, занимающимся бизнесом людям, не придется беспокоиться об увеличениях продаж, так как при копировании автоматически личный бренд будет продвигаться и популяризироваться. Никто не сможет просто так загрузить ваш рисунок или фото и использовать его в собственных целях, к примеру, для создания коллажей, принтов или рекламы.
Минусы нанесения Watermark
О том, как именно нанести водяной знак на фото, мы расскажем ниже, а сейчас стоит обсудить вопрос, почему же многие отказываются от его использования. На это имеются особые причины, которые не помешало бы обдумать заранее.
- Коренным и главным недостатком водяных марок многие считают то, что изображение не воспринимается настолько цельно и гармонично, так как знак отвлекает все внимание пользователя на себя. Во многих случаях он еще и придает картинке вид ширпотреба, но тут все зависит от чувства стиля и вкуса автора. Существует множество примеров того, что грамотное нанесение Watermark только украшало фотоматериалы.
- Защитные функции таких знаков достаточно туманны и назвать их настоящим «орудием» борьбы с воришками контента никак нельзя. Стоит согласиться, что название сайта в уголке никак не остановит тех, кто решил обзавестись именно вашей картинкой. Да, злоумышленнику придется потратить время, на то чтобы убрать марку, а может, просто обрезать фото, но это займет не более нескольких минут.
- Никакой юридической защиты вотермарки, нанесенные на изображения, не несут и нести не могут, так как вполне реально отыскать сотни тысяч «чистых» картинок в сети и пометить их собственными водяными знаками. Конечно, в случае с авторской фотографией, добиться справедливости можно, но придется предоставить более весомые доказательства, чем подписи на картинках.
- Одним из факторов, которые побуждают людей отказываться от нанесения водяных знаков, это значительное ухудшение шеринга, то есть использования изображений в сторонних публикациях, но с обратными ссылками на источник.
Да и пользователи социальных сетей, к примеру, пресловутого Pinterest или Instagram менее охотно делятся фотографиями, на которых имеются водяные знаки. Это значит снижение популярности страницы или блога, для бизнеса – уменьшение валовых продаж и тому подобные, малоприятные вещи.
Способы нанесения водяных знаков
Англоязычный сайт довольно нагляден, а также интуитивно прост в применении. Для использования ресурса не нужно садиться за изучения иностранных языков, разобраться будет нетрудно.
- Загрузите изображение на страницу.
- Загрузите водяную марку.
- Совместите оба изображения.
Логотип можно отредактировать, к примеру, поменять прозрачность изображения, его размер, расположение и даже цвет. В один клик знак наносится на изображение, а потом картинка сохраняется на ваше устройство. Следует помнить, что скачать фото нужно сразу, ведь срок его хранения на ресурсе составляет всего неделю.
Adobe Photoshop
Отличная программа для нанесения водяных знаков на фото, это всеми любимый Adobe Photoshop, которого порой, словно огня, боятся новички. На самом деле, уметь использовать все функции для того, чтобы оснастить изображение Watermark совсем не обязательно, достаточно базовых знаний и умений.
- Установите специальное приложение Adobe Watermark panel.
- Выберите водяной знак для простановки на все изображения, какой вам нравится больше всего.
- Отрегулируйте имеющиеся настройки по собственному пониманию (размер, прозрачность, количество и расположение символов и так далее).
- Выберите качество для сохранения (web, jpeg, png).
Причем в программе есть возможность просматривать превью, а также ставить знаки на большое количество картинок за раз.
Из всего вышеописанного можно уверенно делать вывод, что вопрос нанесения или отказа от водяных знаков далеко неоднозначен. В основном, решение будет напрямую зависеть от преследуемых целей, а также площадки, где все это будет размещено. К примеру, если говорить об интернет-магазинах или иных торгового типа площадках в сети, тот без применения вотермарок обойтись никак не получится. Ведь истратив много сил и времени на создание уникальных фото, хочется, чтобы их увидеть можно было исключительно на вашем сайте.
Если говорить о сайтах профессиональных дизайнеров, фотографов или стилистов, то такое «крашение» в виде логотипа или имени может испортить все впечатление о фото, картине, испортить правильное восприятие атмосферы изображения. Многие предлагают размещать на таких ресурсах аналоги слабого качества и маленького размера, чтобы конкуренты не могли также использовать их.
Профессионально владеем таргетированной рекламой в социальных сетях и инструментами для запуска успешной кампании:
– Умеем привлекать подписчиков.
– Выгодно продаем товары и услуги.
Как нанести водяной знак на фотографию или картинку
Нанести водяной знак на авторскую фотографию или картинку, если вы не знакомы с Фотошопом или другими графическими редакторами, теперь не представляет никакой сложности. Сервис не потребует регистрации и умеет работать с одной картинкой или сразу с пакетом изображений. Вы можете нанести водяной знак на фото в виде текста, логотипа или любой другой картинки. Сделать его насыщенного цвета или сделать полупрозрачным. Настройки очень просты и интуитивно понятны.
Онлайн нанесение водяного знака
Сервис http://www.watermarquee.com в режиме онлайн позволяет в считанные минуты нанести на ваше изображение текст, логотип компании или другое изображение и сделать ее водяным знаком на любом количестве фото. Ограничений по количеству не наблюдается.
Бесплатная версия позволяет сделать вполне достойный ватермарк и ей вполне можно ограничиться. Сервис буржуинский, но Хром переводит его автоматически, да и переводить там особо нечего. Все просто и понятно. Есть выбор – воспользоваться полностью бесплатным вариантом, или приобрести аккаунт PRO.
Как пользоваться сервисом ватермарков
С главной страницы жмем кнопку Free и переходим к рабочей зоне. Разработчики изменили дизайн сайта и он теперь стал намного удобнее и еще проще. Все сопровождается иконками, которые подсказывают как нужно действовать.
Выбираем изображение со своего компьютера или другого устройства.
Если делаем водяной знак текстом, то выбираем параметры: текст, шрифт, размер шрифта, цвет, прозрачность фона. Бегунком настраивает уровень прозрачности водяного знака.
Если выбираете свое лого, то потребуется картинка на прозрачном фоне. А вот предложенные готовые изображения логотипов несколько интереснее. Для Free версии предлагается несколько вариантов текстового лого, которое можно менять, перетаскивать и изменять.
Владельцам блогов, размещающим фотографии своих мастер-классов, к примеру, будет вполне достаточно. В остальном сервис абсолютно бесплатен. Не требует регистрации, не просит оформить подписку, и не будет засыпать ваш почтовый ящик рассылками.
Остается сохранить готовое изображение с нанесенным на него водяным знаком.
Все… Можете размещать на своем сайте или блоге. Вопроса как нанести водяной знак на фотографию или картинку, если не владеешь фотошопом для нас больше не существует. Быстро и очень-очень легко можно нанести ватермарк и хоть как-то защитить свои картинки от воровства контента.
нужно спросить ваши предпочтения … … а мы не можем! Закон требует, чтобы мы спрашивали вас о ваших предпочтениях в отношении ваших личных данных. Сначала отключите «Защита от отслеживания», затем мы спросим вас о ваших предпочтениях.
Я не хочу сейчас выбирать свои предпочтения
Ваши предпочтения относительно ваших личных данных ПРИМЕЧАНИЕ: Ваши предпочтения будут применены со следующей страницы, которую вы посетите / загрузите.
Используя этот веб-сайт, вы соглашаетесь с тем, что мы используем такие технологии, как анонимная статистика и файлы cookie, для улучшения вашего просмотра на нашем сайте, настройки контента и рекламы и анализа нашего трафика.
Использование файлов cookie на этом сайте позволяет улучшить ваш онлайн-опыт, обеспечить его надлежащее функционирование, улучшить его функции, позволяет нам отслеживать наш трафик и предоставлять вам релевантную рекламу. Вы можете настроить или отключить их полностью, но, к сожалению, мы не можем гарантировать вам оптимальную производительность и удобство использования нашего веб-сайта. ВНИМАНИЕ! Вы решили полностью отключить ВСЕ файлы cookie. Это ваше право, но имейте в виду, что, к сожалению, мы не можем гарантировать вам оптимальную производительность и удобство использования нашего веб-сайта. Использовать Сохраните эти настройки |
Как добавить логотип к фотографии: подробное руководство и полезные услуги
- Как добавить логотип к фотографии? Полезные онлайн-сервисы
- Приложения для Android
- Приложения для iOS
- Как легко и быстро создать логотип
Итак, вы мечтали открыть фото-бизнес последние 6 месяцев.Однажды ночью вы решаете поделиться своими планами и амбициями со своей семьей. Взволнованный и вдохновленный, вы рассказываете им, как было бы замечательно, когда вы когда-нибудь выиграете престижную награду в области фотографии. И тогда вы слышите обычное скептическое замечание от своего дяди Джо: «Моя дорогая, этих фотографов слишком много. Кому нужен еще один? »
Как бы вы ни не соглашались с этим фактом, дядя Джо абсолютно прав. В настоящее время рынок фотографии перенасыщен. В то время как компании и частные лица во всем мире регулярно нуждаются в фото- и видеоконтенте, предложение продолжает превышать спрос.В результате фотографам приходится бороться за место под солнцем.
Как вы выделяете свой бизнес? Брендирование ваших работ — один из способов выделиться из толпы. В этой статье мы поговорим о том, как добавить логотип к вашей фотографии. Ваш логотип подобен вашей личной подписи. Это может помочь вам повысить узнаваемость вашего бренда, продвигать свои услуги и защитить вашу работу от недобросовестных конкурентов.
Как добавить логотип к фотографии
Интернет предлагает потрясающее изобилие услуг, которые могут помочь вам добавить логотип к фотографии за минуту.Мы составили список самых удобных веб-сайтов. Надеемся, это сэкономит вам много времени. Давайте начнем!
Полезные онлайн-сервисы
Watermark.ws
Watermark.ws заслуживает быть первым в нашем списке. Этот простой и интуитивно понятный онлайн-сервис насчитывает более 1 миллиона пользователей, что довольно впечатляет. Бесплатная версия позволяет добавить логотип к 5 фотографиям или видео и использовать основные инструменты редактирования (фильтры, инструмент кадрирования и т. Д.).Плюс к фотографии можно добавлять любые слова, так как платформа поддерживает кириллицу. Просто загрузите свою фотографию и логотип со своего компьютера или из облака, а затем загрузите изображение с водяным знаком. Недурно!
Watermarkphotos
Watermarkphotos — еще одна простая в использовании платформа для брендинга фотографий несколькими щелчками мыши. И еще одна хорошая новость: это абсолютно бесплатно! Вместо логотипа вы можете добавить к фотографии текст или подпись. В сервисе есть базовые инструменты редактирования, но для обычного пользователя этого более чем достаточно.Наш взгляд на Watermarkphotos? Точно и актуально. Обязательно попробуйте все фотографы!
Watermarkly
Watermarkly — это простой, быстрый и бесплатный способ добавить логотип к вашей фотографии. Для этого вам нужно импортировать фотографию со своего компьютера, Google Диска или Dropbox и перетащить на нее свой логотип. Вы можете обрезать логотип и настроить уровень прозрачности. Если вы решили добавить текст, вы можете изменить его цвет и шрифт. Лучшее в этой услуге — то, что она может одновременно маркировать несколько фотографий.Подумайте, сколько времени это может вам сэкономить!
Photoshop
Мы никак не могли обойтись без культового Photoshop. Если вы знаете этот графический редактор как свои пять пальцев, молодец! Тем не менее, некоторые люди застревают, когда их просят поставить водяной знак на изображение в Photoshop. Давайте узнаем, как это сделать!
На самом деле, добавить логотип к фотографии может даже школьник.
Откройте свой логотип и фотографию в Photoshop. Самый простой способ нанести водяной знак на изображение — использовать ваш логотип в качестве кисти.Как ты это делаешь? В верхнем меню нажмите Файл> Создать.
Настройте параметры нового файла. Установите «Ширина» на 2 500, «Высота» на 2 000 и «Определение» на 300. Нажмите «ОК».
Добавьте свой логотип в новый документ. При необходимости измените размер логотипа или добавьте к нему текст. В верхнем меню нажмите Edit> Define Brush Preset.
Назовите кисть и нажмите OK. Теперь вы можете легко добавить свой логотип к любой фотографии. Кроме того, вы можете настроить его по своему усмотрению, например изменить его цвет, размер, прозрачность и т. д.
Вот отличный видеоурок на ту же тему. Если вы предпочитаете видеоконтент, обязательно посмотрите его!
Вы также можете использовать водяной знак на нескольких фотографиях за один раз. Давай сделаем это.
Откройте свой логотип и фотографию. Теперь вам нужно записать действие, которое будет повторяться для всех фотографий. Для этого щелкните Окно> Действия.
В окне действия введите имя действия и щелкните красную точку, чтобы начать запись.
Щелкните логотип или нажмите CTRL + А, CTRL + С, CTRL + D.
Теперь щелкните изображение и нажмите CTRL + V. Отрегулируйте размер логотипа и расположите его правильно. Затем нажмите CTRL + Е.
Чтобы сохранить фотографию, нажмите «Файл»> «Сохранить как». Затем закройте окно фото и остановите запись.
Щелкните Файл> Автоматизация> Пакетная обработка. Настройте параметры и нажмите ОК. Затем выберите папку с фотографиями, на которые вы хотите нанести водяной знак. Сделанный! Посмотрите, как быстро это было брендировать ваши фотографии!
Вот еще один видео-гид.
Приложения для Android
Водяной знак
Приложение SALT — отличный способ добавить логотип или текст к изображению. Программа работает без сбоев и доступна в бесплатной и премиальной версиях. Бесплатная версия предлагает ограниченное редактирование, то есть вы можете внести не более 40 изменений.
WaterMark
Используйте это бесплатное приложение для нанесения водяных знаков на одну или несколько фотографий прямо на вашем смартфоне.Вы можете настроить водяной знак или добавить текст, если хотите. Вы можете разместить свой логотип в углу или по всей фотографии для лучшей защиты авторских прав.
LogoLiciou
LogoLicios — еще одно быстрое и бесплатное приложение для брендинга ваших работ. С его помощью вы можете наносить водяной знак на свои фотографии с закрытыми глазами! Загрузите свое фото и логотип. При необходимости отредактируйте изображение. Сохраните фотографию с водяным знаком и поделитесь прекрасным результатом с друзьями! Приложение поддерживает файлы PNG, JPG и GIF.
Приложения IOS
eZy Watermark
Это бесплатное приложение имеет огромную базу поклонников. Более 3 миллионов человек используют eZy Watermark для брендинга своих фотографий. Вы можете загрузить изображение из галереи или социальных сетей или сфотографироваться на смартфон прямо на месте. Если у вас нет логотипа, подойдет изображение, текст или даже подпись! Кроме того, в вашем распоряжении расширенный набор инструментов для редактирования. Что еще вам может понадобиться? Обязательное приложение для каждого пользователя iOS!
Как легко и быстро создать логотип
Что делать, если вам нужно нанести водяной знак на свои фотографии, но вам нечем их заклеймить? Не паникуйте и сделайте глубокий вдох.Если у вас не было времени или вдохновения для создания логотипа для вашего фотобизнеса, мы можем вам в этом помочь. С создателем логотипа Логастер создание красивого логотипа — дело 10 минут.
Самое главное, что для использования Logaster не требуется никакой подготовки или специальных навыков. Благодаря интуитивно понятной навигации Logaster — рай для нетехнических специалистов. Наряду с логотипом вы также можете создавать продукты под своим корпоративным брендом, такие как визитки и конверты.
Создание логотипа состоит из 4 простых шагов:
Шаг 1.
На веб-сайте Логастера введите название своей компании и нажмите «Создать логотип».
Шаг 2.
Выберите свою отрасль из раскрывающегося списка и выберите цвета, которые вам нравятся. Нажмите кнопку «Создать». Logaster покажет вам десятки образцов логотипов вашей отрасли. Выберите любую эмблему, которая попадется вам на глаза.
Шаг 3.
Чтобы отредактировать выбранный логотип, нажмите кнопку «Просмотреть и загрузить», а затем значок «Изменить».Вы можете изменить различные параметры своей эмблемы, такие как цвета, шрифт и т. Д.
Теперь вы можете поделиться своим новым логотипом с друзьями, добавить его в избранное и сохранить свой дизайн, нажав кнопку «Сохранить».
Шаг 4.
Чтобы получить свой логотип, сначала необходимо зарегистрировать бесплатную учетную запись. После регистрации вы увидите, какие файлы логотипов вы получите в рамках выбранного тарифного плана. Кроме того, вы увидите, как ваш логотип будет выглядеть на различных маркетинговых материалах. Нажмите кнопку «Сохранить».Кроме того, не забудьте проверить нашу страницу с ценами.
Как видите, создание профессионального логотипа и добавление его к фотографиям — это не ракетостроение. Все, что вам нужно, — это немного решимости и 5 минут. Защитите свои работы и дайте своему фото-бренду шанс выделиться среди безликих конкурентов!
Хотите сделать водяной знак на фото?
Хорошо! Зайдите на сайт Логастер и создайте логотип за несколько минут!
Специалист по контент-маркетингу в Логастере.Знает бизнес от А до Я и с радостью делится своими знаниями с другими. Увлечен историями успеха известных брендов. Интервью с основными клиентами Логастера.
Как бесплатно добавить свой логотип к фотографиям
Резюме: Как добавить логотип к фотографиям? В этом блоге вы найдете подробные инструкции, в том числе о том, как создать логотип с помощью DesignEvo Logo Maker и как применить его к фотографиям в Photoshop.
В настоящее время все больше и больше людей предпочитают публиковать свои фотографии в Интернете.К сожалению, по мере роста Интернета вы не можете контролировать его распространение. Ваши фотографии всегда рискуют, что кто-то сделает их без вашего разрешения. Вероятно, это то, что вы хотели бы предотвратить.
Вам нужно найти способ защитить свои фотографии в Интернете от кражи. Вам может помочь добавление логотипа к фотографиям.
Кроме того, ваш логотип похож на вашу личную подпись, его размещение на фотографиях может сделать вашу работу уникальной и даже может помочь вам продвинуть свой бренд.
Следуйте нашему руководству по созданию водяных знаков на фотографиях с вашим логотипом.
Также читайте: Как выбрать лучшие шрифты для вашего логотипа>
Часть 1 Как легко и быстро создать логотип, который добавляется к фотографиям
У вас не было логотипа для вашей фотографии? Не волнуйся! Мы можем вам в этом помочь.
Попробуйте DesignEvo Logo Maker, чтобы создать свой собственный уникальный логотип за считанные секунды. Это комплексный инструмент, который поможет вам эффективно создать свой логотип бесплатно.
Создание логотипа занимает 5 простых шагов:
Шаг 1 .Посетите домашнюю страницу DesignEvo и начните с кнопки «Сделать бесплатный логотип».
Шаг 2. Введите ключевое слово в столбец поиска, например, красота, после чего отобразится множество шаблонов; вы также можете выбрать одну категорию на боковой панели.
Изобразите изображение: создайте логотип для водяного знака на ваших фотографиях — введите ключевое слово
Шаг 3. Выберите один понравившийся шаблон и введите текст, который хотите добавить. (Вы можете пропустить ввод текста, если не хотите, чтобы текст был на вашем логотипе.)
Изобразите изображение: создайте логотип для водяного знака на ваших фотографиях — введите текст
Шаг 4. Внесите некоторые изменения в соответствии с вашими потребностями. Вы можете добавить несколько значков или фигур, отредактировать текст и изменить цвет фона.
Изобразите изображение: создайте логотип для водяного знака на фотографиях — внесите изменения
Примечание: Не забывайте, что ваш логотип используется для вставки в изображение, поэтому вам лучше сделать его прозрачным, установив флажок «Прозрачный фон» при выборе фона.(Вот еще несколько способов сделать логотип прозрачным, вы можете проверить это.)
Шаг 5. Нажмите кнопку «Сохранить», чтобы сохранить свою работу в облачной службе, или загрузите ее на свой компьютер.
Как добавить свой логотип к фотографии в Photoshop
Уже получили свой логотип? Большой! Давайте покажем вам, как добавить свой логотип в качестве водяного знака на изображение в Photoshop.
Следуйте за нами и узнайте, как добавить свой логотип к изображению в Photoshop двумя способами: копированием и вставкой и с помощью кисти.
Метод 1 Добавление логотипа к фотографии путем копирования и вставки
→ Шаг 1. Откройте логотип и изображение, на которое вы хотите нанести водяной знак, в Photoshop.
→ Шаг 2. Перейдите к логотипу и выберите все, нажав Ctrl + A на ПК или Command + A на Mac, затем скопируйте его, нажав Ctrl + C на ПК или Command + C на Mac.
→ Шаг 3. Перейдите к изображению и нажмите Ctrl + V или Command + V, чтобы вставить на него свой логотип. (Теперь логотип должен быть посередине вашего изображения.)
→ Шаг 4. Внесите некоторые изменения в соответствии с вашими потребностями. Вы можете перемещать его, изменять его размер и ориентацию. Вы также можете настроить прозрачность вашего логотипа, чтобы сделать его более или менее заметным на изображении, с помощью инструмента «Непрозрачность», который находится над панелью слоев справа.
→ Шаг 5. Сохраните его как новую картинку из Photoshop на свой компьютер.
Метод 2 Добавление логотипа к фотографии с помощью кисти
>> Шаг 1. Откройте в Photoshop логотип и изображение, на которое вы хотите нанести водяной знак.
>> Шаг 2. Перейдите к логотипу, затем нажмите Edit и выберите Define Brush Preset. (Теперь вы увидите новое окно с просьбой назвать свою кисть, просто назовите ее как хотите.)
>> Шаг 3. Перейдите к открытому ранее изображению, затем создайте новый слой и нанесите логотип на изображение на отдельном слое. (Добавление вашего логотипа на новый слой, чтобы изменить непрозрачность по своему усмотрению.)
>> Шаг 4. При желании отрегулируйте размер кисти и меняйте ее положение, пока не будете удовлетворены.
>> Шаг 5. Сохраните его как новую картинку из Photoshop на свой компьютер.
Итог
Вот и все, как добавить свой логотип к фотографии. Мы надеемся, что этот блог поможет вам начать работу в правильном направлении. Попробуйте DesignEvo Logo Maker, чтобы создать собственный логотип и с легкостью применить его к изображениям в Photoshop.
Как добавить логотип к фотографиям (действительно простой способ)
Если вы новичок в ведении блогов или в мире онлайн-бизнеса, у вас может возникнуть один вопрос: как добавить логотип к фотографиям.Сегодня мы поможем вам в этом, показав простое пошаговое руководство!
Это отличное пошаговое руководство идеально подходит для любого, кто начинает вести блог или вести любой другой онлайн-бизнес. Размещение водяного знака на фотографиях поможет защитить вашу тяжелую работу от кражи.
Почему следует добавлять логотип к своим изображениям
Добавление логотипа или водяного знака к вашим фотографиям является абсолютной необходимостью, если вы планируете публиковать какие-либо изображения в Интернете.Раньше я думал обратное, потому что не хотел делать лишний шаг, добавляя водяной знак. Я не думал, что кто-то когда-нибудь украдет моих фотографий, но если они и украли, я не думал, что меня это волнует.
И вот это случилось. И это происходило снова и снова. Люди использовали мои фотографии в собственных блогах и использовали их для продажи товаров в своем магазине Etsy. Они зарабатывали деньги на моих фотографиях и признавали мою тяжелую работу — это было совсем нехорошо!
Добавление логотипа к фотографиям
Итак, я поставил себе цель поставить водяные знаки на каждое изображение в этом блоге.Действительно умные, подкованные в фотошопе люди, вероятно, смогут найти способ обойти мой водяной знак и украсть фотографии в любом случае, но добавление водяного знака к вашим фотографиям определенно сделает вас менее целевой!
Вот как добавить логотип к фотографиям — простой, быстрый и БЕСПЛАТНЫЙ процесс! *
* Обновление 18.11 — Когда было написано это руководство, веб-сайт, который я использовал, был на 100% бесплатным. Теперь у них есть 7-дневная бесплатная пробная версия, но вы должны заплатить за их базовую услугу по истечении 7 дней.Я абсолютно рекомендую их сервис, так как пользуюсь им почти ежедневно. Попробуйте в течение 7 дней, и если вам он нравится так же, как и мне, вы можете рассмотреть возможность сохранения подписки. Просто мысль…
Более простые советы по фотосъемке
Как добавить водяной знак к фотографиям
ВАМ ПОТРЕБУЕТСЯ:
- Изображение вашего логотипа, желательно прозрачный файл .png. Это просто означает, что позади или вокруг вашего логотипа нет белого пространства.
- Фотографии, на которые вы хотите нанести водяной знак.
- Интернет-браузер открыт для PicMonkey.com.
НАПРАВЛЕНИЯ:
1. Щелкните Изменить . Выберите фотографию, на которую хотите добавить свой логотип, и щелкните, чтобы открыть ее. Это перенесет вашу фотографию на ваш экран на платформе PicMonkey.
2. Если вы хотите добавить шрифт, чтобы поставить простой водяной знак на свою фотографию, щелкните Tt слева, затем выберите нужный шрифт и поиграйте с цветами и размерами. Если вы хотите добавить изображение, перейдите к шагу 3.
3. Щелкните значок бабочки слева, чтобы открыть список «наложений». Здесь вы можете добавить к своей фотографии фигуры и другие картинки.
4. Чтобы добавить свой логотип, щелкните Your Own в левом верхнем углу. Затем откройте папку, в которой сохранен ваш логотип, и щелкните по ней, чтобы открыть.
5. Теперь вы увидите свой логотип прямо над изображением в PicMonkey. Нажмите на этот логотип, чтобы изменить размер, и перетащите его туда, где хотите!
6.Чтобы сохранить изображение, нажмите Сохранить в верхней центральной части экрана. Вы можете сохранить исходное имя этого изображения, но я бы подумал о его переименовании, потому что, если вы сохраните имя и сохраните его в той же папке, он заменит исходный файл.
Готово! Теперь у вас есть фотография с водяным знаком с вашим собственным логотипом!
Этот пост был первоначально опубликован в июне 2012 года, но был обновлен в мае 2016 года.
Занятые мамы, это для ВАС!
Наш еженедельный информационный бюллетень предоставляет эксклюзивный доступ к нашим любимым проектам, рецептам, бесплатным материалам для печати и многому другому!
ПодписатьсяFree Photography Logo Maker: фотографии логотипов Идеи
Начните с вдохновения.
Мы предлагаем вам тысячи профессионально разработанных шаблонов, чтобы вы никогда не начинали с чистого листа. Ищите по платформе, задаче, эстетике, настроению или цвету, чтобы вдохновение всегда было у вас под рукой; как только вы найдете графику, с которой нужно начать, коснитесь или щелкните, чтобы открыть документ в редакторе.
Сделайте ремикс, чтобы сделать его своим.
Есть много способов персонализировать шаблоны логотипа вашей фотографии. Измените текст и шрифт — добавьте изображения к своим фотографиям.Или просматривайте тысячи бесплатных изображений прямо в Adobe Spark. Уделите столько времени, сколько хотите, чтобы изображение было вашим собственным. В премиальном плане вы даже можете автоматически применять логотип, цвета и шрифты вашего бренда, так что вы всегда будете #onbrand.
Поднимите чутье.
С помощью эксклюзивных дизайнерских материалов Adobe Spark легко придать своим проектам изюминку и индивидуальность. Добавляйте анимированные стикеры от GIPHY или применяйте текстовую анимацию для коротких графических видеороликов одним касанием.Мы позаботились обо всех скучных технических вещах, чтобы вы могли сосредоточиться на своем сообщении и стиле. Вы также можете добавить соавторов в свой проект, чтобы иметь больше практических навыков, воплощающих ваш дизайн в жизнь.
Измените размер, чтобы расширить ваш контент.
Прошли те времена, когда приходилось запоминать размеры изображений для каждой отдельной платформы. Выбрав понравившийся дизайн, вы можете легко изменить его для любых печатных нужд или социальных сетей с помощью удобной функции автоматического магического изменения размера Adobe Spark.Дублируйте проект, нажмите «Изменить размер» и выберите платформу, для которой вы хотите его адаптировать, а наш ИИ позаботится обо всем остальном. Бум. Контент для всех ваших каналов в кратчайшие сроки.
Сохраните свой собственный логотип фотографии и поделитесь им.
Когда ваш дизайн будет завершен, нажмите эту кнопку публикации и поделитесь своей идеей с другими. Adobe Spark сохраняет ваши творения, поэтому вы всегда можете вернуться к своему проекту, если вам понадобится обновить его в будущем.
Добавить текст к фото онлайн
Быстро добавляйте текст или логотип к одному изображению с помощью нашего онлайн-приложения «Добавить текст к фото».Создавайте уникальные подписи или добавьте свой логотип. Приложение простое в использовании и абсолютно бесплатное. Все, что вам нужно сделать, это загрузить фотографию со своего компьютера, Google Диска или Dropbox, а затем добавить и отредактировать текст или логотип.
Быстро и просто
Перетащите фотографию в приложение или нажмите «Выбрать изображение». Добавьте текст или логотип, который вы можете загрузить со своего компьютера, Google Диска или Dropbox.
Введите свой текст и поэкспериментируйте с настройками. Стилизуйте текст, как хотите. Наш визуальный редактор очень прост в использовании: просто нажмите на текст и перетащите его в любое место на фотографии.
Нажмите «Сохранить изображение» и загрузите копию своей фотографии с текстом или логотипом. Исходное изображение не будет изменено.
Обширные возможности редактирования текста
Наше приложение позволяет быстро и легко редактировать текст или логотип. Все настройки расположены рядом с вашим текстом, а это значит, что вам не нужно перемещать курсор по всему экрану. Вы можете добавить столько текстовых блоков, сколько захотите.
Здесь вы найдете все необходимое, чтобы подпись выглядела именно так, как вы хотите.Вы можете:
- Добавить многострочный текст и настроить высоту строки,
- Выбрать один из 926 различных шрифтов,
- Заполнить всю фотографию повторяющимся текстом,
- Использовать один из 9 эффектов, включая эффект тени,
- Изменить размер и уровень непрозрачности,
- Удалите фон из вашего логотипа,
- Найдите подходящий цветовой оттенок.
Бесплатно и безопасно
«Добавить текст к фото» — бесплатное онлайн-приложение. Вам не нужно ничего скачивать и устанавливать на свой компьютер или телефон.Установка дополнительных плагинов не требуется. Простой и понятный интерфейс не забит рекламой.
Никто не получит доступ к вашему исходному изображению. Мы не храним фотографии на наших серверах. Никто из нашей команды не имеет к ним доступа.
Это приложение позволяет быстро добавлять текст или логотип к одной фотографии за раз. Если вам нужно добавить текст или логотип к нескольким фотографиям, воспользуйтесь нашей программой пакетного создания водяных знаков — Visual Watermark. Он работает на вашем компьютере и обрабатывает большое количество изображений за пару минут.Вы также можете добавить свои собственные шрифты и использовать их для создания исключительного текста для ваших изображений.
Добавить текст сразу к нескольким фотографиям
Наше онлайн-приложение позволяет добавлять по одному изображению за раз. Если вам нужно добавить текст сразу к нескольким изображениям, воспользуйтесь нашим настольным приложением «Visual Watermark». Visual Watermark — это настольный инструмент для добавления текста сразу к нескольким фотографиям. Он работает прямо на вашем компьютере и очень быстро обрабатывает фотографии. Это также позволяет вам использовать свои собственные шрифты.
Как добавить текст к нескольким фотографиям одновременно с помощью Visual Watermark
Перво-наперво, откройте изображение в Visual Watermark, перетащив его в программу или нажав «Выбрать изображения» и выбрав фотографию для работы. Чтобы продолжить, нажмите «Следующий шаг».
В верхней части окна нажмите «Добавить текст», чтобы добавить строку текста в изображение. Вы увидите слово «Образец» в центре фотографии. Это означает, что текст добавлен, и теперь вы можете изменить его по своему вкусу.
Естественно, вы хотите изменить текст. Перейдите на панель «Текст», щелкните внутри нее и удалите слово «Образец». После этого вы можете ввести все, что захотите. Вы можете изменить положение текста, выделив и перетащив его с помощью курсора или используя клавиши со стрелками.
Настроить текст на фото
Перейдем к части настройки. Шрифты на первом месте. Как уже было установлено, шрифт должен идеально соответствовать настроению вашего изображения, и, поскольку Visual Watermark предлагает 260 встроенных шрифтов, вы обязательно найдете идеальный для своей фотографии.Просто прокрутите список шрифтов и нажмите те, которые вам нравятся, чтобы попробовать их.
Здесь можно найти все виды шрифтов: классические, забавные, модные, минималистичные и кинематографические. Некоторые шрифты можно сделать полужирным, курсивом или полужирным курсивом — щелкните шрифт, чтобы узнать, доступен ли какой-либо из этих вариантов.
Если у вас есть конкретный шрифт и вы уже загрузили его на свой компьютер, вы также можете использовать его в Visual Watermark!
Чтобы использовать свои собственные шрифты в Visual Watermark, все, что вам нужно сделать, это установить их.Не волнуйтесь, это просто!
Если у вас Windows, вам необходимо сделать следующее:
- Загрузите шрифт, который вы хотите установить.
- Зайдите в папку с загруженным файлом и щелкните файл правой кнопкой мыши.
- Найдите в раскрывающемся меню пункт «Установить» и щелкните по нему.
- Шрифт установлен и готов к использованию.
Если вы хотите проверить, установлен ли шрифт, перейдите в меню «Пуск» и введите «Шрифты» в строке поиска.Откройте папку «Шрифты» и найдите свой файл шрифта. Если он есть, значит, он был успешно установлен.
Если вы пользователь Mac, вот как вы можете установить шрифт: 1. Загрузите шрифт, который вы хотите установить. 2. Дважды щелкните шрифт в Finder. 3. Щелкните Установить шрифт в окне предварительного просмотра шрифта. 4. После проверки шрифта должно открыться приложение Font Book. 5. Шрифт установлен и готов к использованию.
После того, как вы выбрали шрифт, переходите к Цвету.Когда дело доходит до типографики, цвет не менее важен, чем шрифт, поскольку он отражает эмоции и чувства. Это может усилить общий эффект вашего сообщения, поэтому выбирайте с умом.
Чтобы изменить цвет текста, вам нужно щелкнуть «Изменить» рядом со словом «Цвет». Вы можете выбрать один из основных цветов в маленьких кружочках, отображаемых под цветовым кругом, и использовать колесо, чтобы выбрать более светлый или темный оттенок.
Давайте добавим последние настройки. Чтобы изменить размер текста, вам нужно перетащить маленький оранжевый кружок влево, чтобы уменьшить текст, или вправо, чтобы сделать его больше.
Аналогичный метод работает с «Прозрачностью» — левая часть равна 100%, а правая — 0%; и «Вращение» — левая сторона — угол 0 градусов, правая сторона — угол 360 градусов.
Есть возможность включить плитку, чтобы заполнить все изображение текстом.
Если вам кажется, что в вашем тексте чего-то не хватает, вы также можете добавить эффекты из нашей разнообразной коллекции. Например, вы можете сделать текст более трехмерным, применив эффект теней.Visual Watermark позволяет одновременно использовать два разных эффекта.
Как только вы будете довольны добавленным текстом, нажмите «Next Step», чтобы перейти к настройкам вывода. Здесь вам нужно будет выбрать папку назначения, качество и формат вашего изображения. Когда вы закончите настройку параметров, нажмите «Фото с водяными знаками».
Готово! Легко, правда?
Теперь у вас есть все инструменты и знания, чтобы сделать ваши фотографии более яркими и запоминающимися с помощью Visual Watermark.
Добавьте свой собственный водяной знак и логотип к своим фотографиям: 5 шагов
Если вам нужно нанести водяной знак на множество фотографий, я бы рекомендовал создать прозрачное изображение, которое вы сможете использовать для всех из них.
Достигайте большего, работайте меньше
Шаг 5.1. Создайте коллаж из одной ячейки.
Откройте коллаж и щелкните вкладку «Макеты» (значок сетки в крайнем левом столбце).
Щелкните «Create your own» в верхней части панели, и появится одна ячейка 1024 x 1024.
Пока не беспокойтесь о размере.
Шаг 5.2. Сделайте его прозрачным и сохраните
Щелкните вкладку Фон. Установите флажок «Прозрачный фон».
Пунктирные линии показывают периметр прозрачного фона.
Нажмите «Сохранить» на верхней панели инструментов, дайте своему фону имя и сохраните его как файл «.png».
Закройте коллаж (кнопка «x» в правом верхнем углу).
Шаг 5.3. Создать логотип в редакторе
Откройте файл с прозрачным фоном в редакторе (нажмите «Редактировать фото» на домашней странице и выберите файл из того места, где вы его сохранили на своем компьютере).
На этом этапе он будет казаться невидимым, но не исчез.
Щелкните вкладку «Текст», а затем кнопку «Добавить текст» в верхней части меню.
Держите текстовый инструмент посередине вашего (невидимого) фона, пока вы работаете над ним.
Выберите цвет и выберите достаточно большой размер.
 СОХРАНИТЬ» и потом
ссылку «Скачать», архив с результатом сохраните к себе на компьютер.
СОХРАНИТЬ» и потом
ссылку «Скачать», архив с результатом сохраните к себе на компьютер.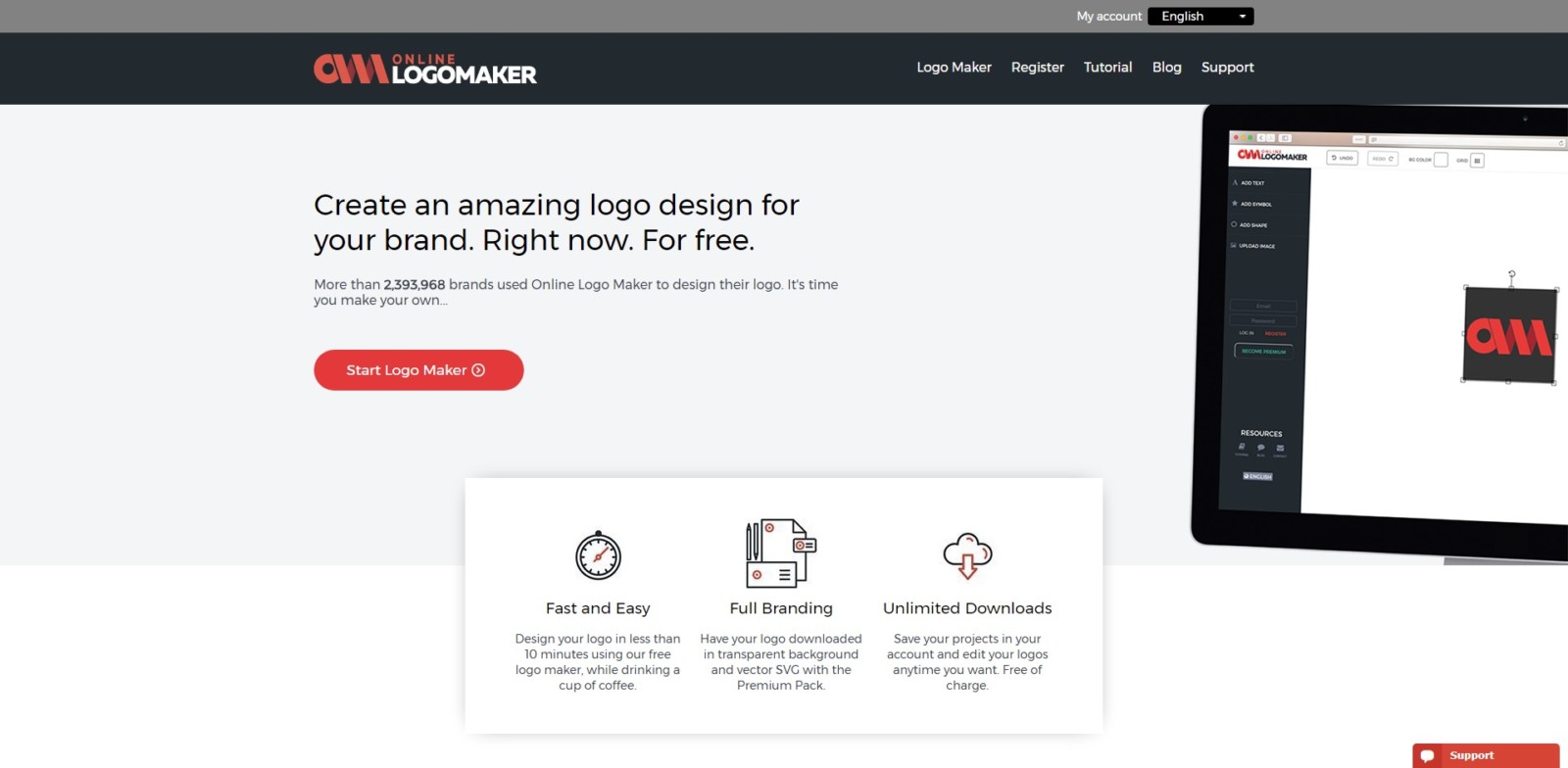 Маленький логотип в уголке вряд ли остановит злоумышленников. Они смогут просто скачать фото и обрезать кромку. Вотермарк должен закрывать значимую часть изображения.
Маленький логотип в уголке вряд ли остановит злоумышленников. Они смогут просто скачать фото и обрезать кромку. Вотермарк должен закрывать значимую часть изображения.