Favicon иконка для сайта: Как сделать иконку сайта на вкладке
Руководство по созданию Favicon для всех платформ в 2019 году — UXPUB
Добро пожаловать в руководство по проектированию favicon. В этой статье мы подробно расскажем, как создать идеальный favicon, с конкретными советами по созданию иконок для Apple Touch, Windows 8, Android, Chrome, Opera и Safari. Также вы найдете удобное руководство по различным размерам и форматам favicon.
Итак, во-первых, что такое favicon? Сокращенно от англ. FAVorite ICON — «иконка для избранного» – это маленькие символы, которые появляются в строке URL и списке закладок. Сегодня favicon расширяет бренд сайта за пределы окна браузера во многих контекстах, но мы вернемся к этому позже.
На заре Интернета, создание favicon заключалось в прикреплении ссылки на файл иконки размером 16x16px, и на этом все. В настоящее время все немного сложнее – существуют разные размеры и процессы для разных контекстов. Создание правильного favicon – это наука.
В этой статье вы узнаете, как создать favicon.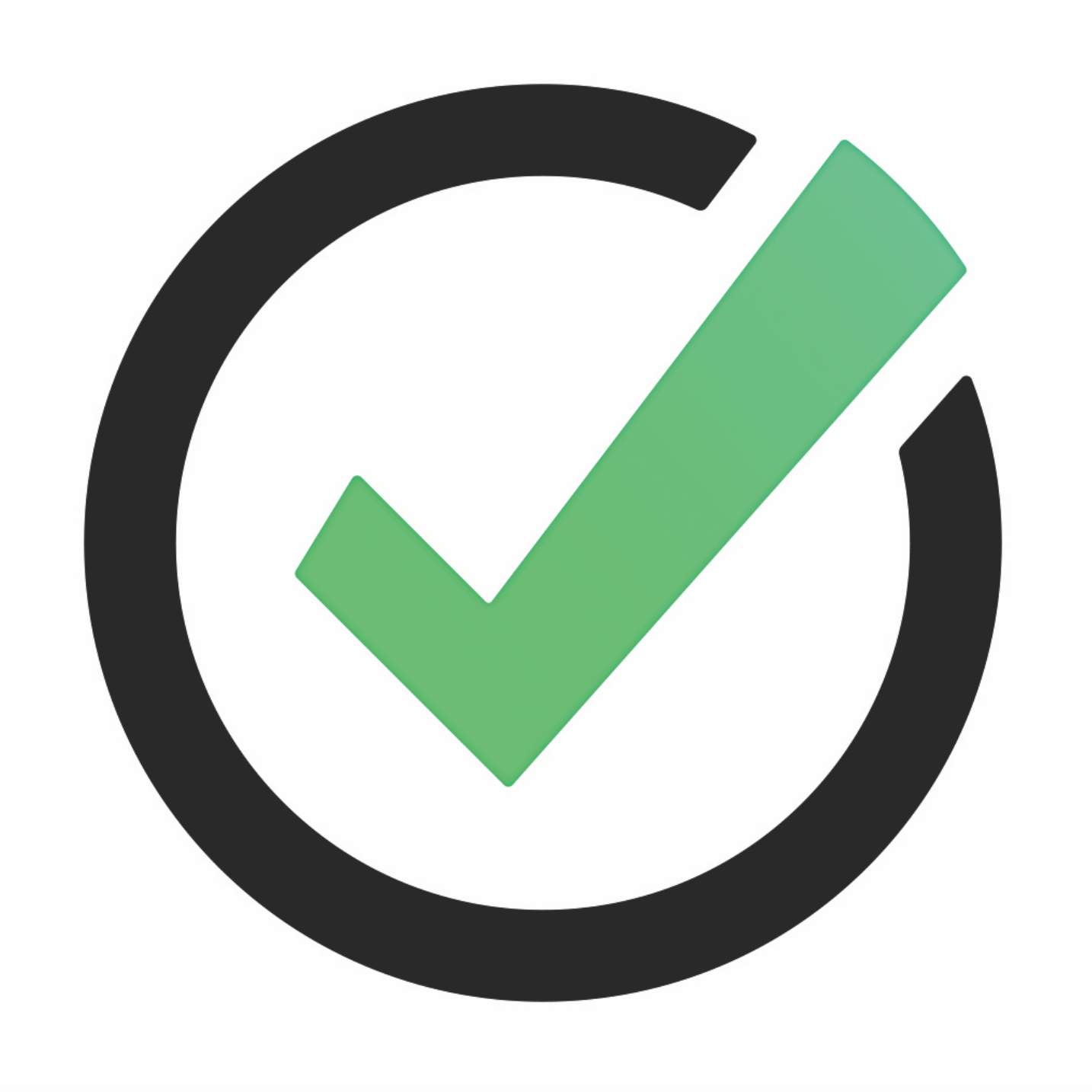
Мы будем использовать шаблон Apply Pixels, чтобы легко генерировать различные требуемые размеры иконок, а в качестве примера – иконку Apply Pixels.
Логотип Apply Pixels, который используется в качестве примера favicon в этой статье1. Сделайте его узнаваемым
Первое, что нужно учитывать при проектировании favicon, это то, что должно быть представлено на холсте. Помните, что favicon отображается для пользователей только, когда они уже на вашем сайте или добавили его в закладки. Таким образом, нет необходимости пытаться привлечь пользователя своим favicon.
2. Используйте свой логотип
Считайте favicon указателем, который помогает пользователям узнавать ваш сайт при просмотре списков закладок и домашних экранов. Таким образом, логично использовать свой логотип или любой другой символ, который позволяет пользователю узнать ваш сайт.![]() Если у вас нет логотипа, подходящего для квадратного холста, используйте наиболее узнаваемую часть вашего логотипа.
Если у вас нет логотипа, подходящего для квадратного холста, используйте наиболее узнаваемую часть вашего логотипа.
3. Он должен быть понятным
Есть также несколько моментов, которые вы должны избегать. Не используйте favicon в качестве маркетингового инструмента – это означает отсутствие ценников, баннеров «new» или «updated» и т. д. На самом деле, вообще не помещайте текст в favicon. Текст плохо масштабируется, и высока вероятность, что он будет неразборчивым. Наконец, не используйте фотографию – она будет размытой и неузнаваемой в таком мелком размере.
4. Создайте две версии
Когда в Internet Explorer 5 впервые появились favicon, они появились в строке URL-адреса и в списке закладок. Сегодня они также отображаются во многих других контекстах, включая списки закладок, контекстные меню и даже домашние экраны мобильных устройств и телевизоров. Из-за этого довольно трудно прогнозировать, как ваш значок будет отображаться для конечного пользователя.
Чтобы ваш favicon выглядел хорошо в различных контекстах, вы должны предоставить его в двух стилях:
- Логотип на прозрачном фоне.
 Эта версия отображается в строке URL-адреса, списках закладок и в других местах, где favicon отображается рядом с URL-адресом или именем вашего веб-сайта.
Эта версия отображается в строке URL-адреса, списках закладок и в других местах, где favicon отображается рядом с URL-адресом или именем вашего веб-сайта. - Логотип на фоне со сплошной заливкой: эта версия используется в сетчатых закладках и контекстных меню, где браузер или устройство применяет маску к фону, для достижения единообразного контекста.
5. Создание favicon для десктопного браузера
Давайте начнем с самого простого favicon, который вам нужно создать: классическая иконка для классических десктопных браузеров. Этот тип favicon лучше всего работает на прозрачных фонах, так как зачастую он отображается в строке URL и в списках закладок
Вам нужно будет предоставить этот тип иконки в трех размерах, все в формате PNG с прозрачным фоном:
Добавьте этот favicon в HTML <head>, как показано ниже:
<link rel="icon" type="image/png" href="/favicon-16x16.png"> <link rel="icon" type="image/png" href="/favicon-32x32.png"> <link rel="icon" type="image/png" href="/favicon-48x48.png">
6. Создание иконки Apple Touch
Apple iOS использует иконки Apple Touch для представления веб-сайтов, сохраненных на домашнем экране iOS, в качестве закладок. Это означает, что иконка Apple Touch, как все иконки приложений iOS, будет округлена c помощью маски в форме суперэллипса, называемого сквиркл (squircle).
Он также будет отображаться на любом фоне, который пользователь
выбрал для своего домашнего экрана. Поэтому ваша иконка Apple Touch должна иметь сплошную заливку фона.
Вы можете использовать иконку Apple Touch 180×180, которая автоматически масштабируется для различных размеров iPhone и iPad. Это подойдет для большинства случаев. Если нет, вы можете предоставить дополнительные размеры для различных устройств Apple Вы можете использовать иконку Apple Touch 180x180, которая автоматически масштабируется для различных размеров iPhone и iPad. Это подойдет для большинства случаев.
Вы можете использовать иконку Apple Touch 180x180, которая автоматически масштабируется для различных размеров iPhone и iPad. Это подойдет для большинства случаев.Если нет, вы можете предоставить дополнительные размеры для различных устройств Apple:
- 60×60
- 76×76
- 120×120
- 152×152
- 180×180 (Обязательно)
Добавьте этот favicon в HTML <head>, как показано ниже:
<link rel="apple-touch-icon" href="/apple-touch-icon-60x60.png"> <link rel="apple-touch-icon" href="/apple-touch-icon-76x76.png"> <link rel="apple-touch-icon" href="/apple-touch-icon-120x120.png"> <link rel="apple-touch-icon" href="/apple-touch-icon-152x152.png"> <link rel="apple-touch-icon" href="/apple-touch-icon-180x180.png">
7. Плитка Windows 8 и файл browserconfiguration.xml
Хотя Windows 8 больше не поддерживается Microsoft, многие пользователи планшетов продолжают работать на этой ОС.
Вот как могла бы выглядеть favicon Apply Pixels, в качестве плиток Windows 8:
Плитка Windows 558×270 является единственным не квадратным favicon.
Windows 8 использует плитки для представления веб-сайтов в пользовательском интерфейсе. Всего поддерживается пять размеров, один размер для Windows 8.0 и четыре размера для Windows 8.1.
Плитка Windows 8 состоит из двух компонентов:
- Передний план: ваш favicon с прозрачным фоном.
- Фон: фон плитки, сгенерированный Windows.
Все плитки Windows должны быть в формате PNG с прозрачным фоном. Это размеры, которые вам нужно использовать.
Для Windows 8:
И для Windows 8.1:
- 128×128
- 270×270
- 558×270
- 558×558
Windows 8.
 0
0Цвет фона указывается в HTML-тегах <meta> и файле browserconfig.xml, которые необходимо предоставить:
<meta name="msapplication-TileColor" content="#2b5797"></meta> <meta name="msapplication-TileImage" content="/mstile-144x144.png">
Windows 8.1
Включает browserconfiguration.xml в корневой каталог вашего сайта:
<?xml version="1.0" encoding="utf-8"?> <browserconfig> <msapplication> <tile> <square70x70logo src="/mstile-70x70.png"/> <square150x150logo src="/mstile-150x150.png"/> <square310x310logo src="/mstile-310x310.png"/> <wide310x150logo src="/mstile-310x150.png"/> <TileColor>#2b5797</TileColor> </tile> </msapplication> </browserconfig>
Примечание: Указанные размеры favicon в файле browserconfiguration.xml не соответствуют размерам, указанным выше. Это связано с тем, что в целях масштабирования Microsoft рекомендует предоставлять изображения, размер которых превышает стандартные размеры плитки.
8. Android, Chrome и Opera
Android, Chrome и Opera используют android-chrome-192×192.png и android-chrome-512×512.png, которые рекомендует Google.
С момента появления в Android адаптивных иконок к иконкам веб-сайтов, добавленных на домашний экран Android, будет применена маска 192×192. Поэтому иконка приобретает форму предпочитаемого пользователем стиля маскирования. Это может быть сквиркл, эллипс, прямоугольник, прямоугольник с закругленными углами или каплевидная фигура.
В этом случае favicon со сплошной заливкой маскирован в форме сквиркл операционной системы Android Pie. Другие фигуры включают в себя эллипсы, прямоугольник, прямоугольник с закругленными углами и каплевидную фигуруУстановите эти иконки, добавив файл site.webmanifest на свой сайт и разместив ссылку на него в тегах <head>:
<link rel=”manifest” href=”/site.![]() webmanifest”>
webmanifest”>
Ниже приведен код для файла site.webmanifest:
{
"name": "",
"short_name": "",
"icons": [
{
"src": "/android-chrome-192x192.png",
"sizes": "192x192",
"type": "image/png"
},
{
"src": "/android-chrome-512x512.png",
"sizes": "512x512",
"type": "image/png"
}
],
"theme_color": "#ffffff",
"background_color": "#ffffff",
"display": "standalone"
} 9. Закрепленная вкладка Safari
Это единственный favicon, который необходимо предоставить в векторном формате в виде SVG-файла. Он отображается в виде пиктограммы, когда пользователь прикрепляет вкладку к окну браузера Safari.
В отличие от остальных favicon, этот создается из изображения в формате SVGЭта иконка должна быть 100% черным SVG-файлом с прозрачным фоном. SVG может быть только одним слоем, и Safari требует, чтобы атрибут viewBox для SVG был установлен в “0 0 16 16”.
Добавьте этот favicon в HTML <head>, как показано ниже:
<link rel=”mask-icon” href=”your_icon. svg”>
svg”>
10. Как насчет Google TV, Chrome Web Store и иконок Apple Touch для версий предшествовавших iOS 7?
А что насчет Google TV, Chrome Web Store и иконок Apple Touch для версий, предшествовавших iOS 7? Существует ряд размеров и форматы favicon, которые не были включены в эту статью, либо потому, что они практически устарели, либо потому, что они редко актуальны для обычного веб-разработчика. В общем, разработчики и дизайнеры должны стремиться поддерживать как можно более широкий спектр устройств и операционных систем, но иногда это просто не имеет смысла.
Например: Google TV был заменен на Android TV в 2014 году, а SDK был вовсе упразднен. Chrome Web Store, вероятно, имеет значение только в том случае, если вы создаете приложение, расширение или тему Chrome, а процент устройств iOS работающих под управлением iOS 7 или более ранней версии сейчас менее, чем ~1 %.
Шпаргалка
Итак, если вы хотите поддерживать полный набор устройств и браузеров, в таблице ниже указаны соответствующие размеры.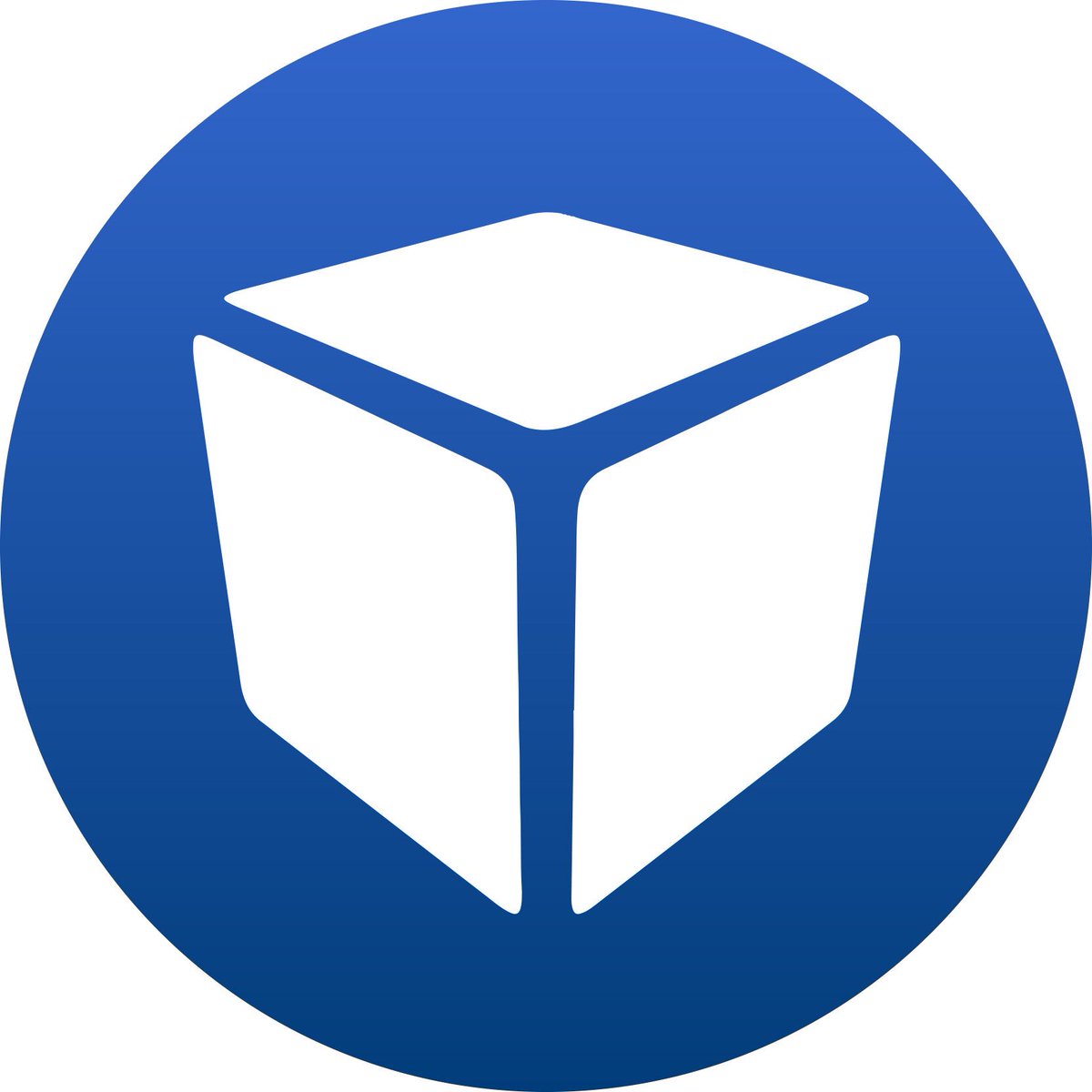 Ранее favicon должен был быть предоставлен в формате ICO. Сегодня можно использовать файлы в формате PNG (за исключением иконки закрепленной вкладки Safari, которая должна быть представлена в формате SVG).
Ранее favicon должен был быть предоставлен в формате ICO. Сегодня можно использовать файлы в формате PNG (за исключением иконки закрепленной вкладки Safari, которая должна быть представлена в формате SVG).
Если хотите узнать простой способ проектирования и экспорта всех размеров favicon, взгляните на наш шаблон.
| Размеры | Фон | Формат |
| Классические десктопные браузеры | ||
| 16×16 | Прозрачный | PNG |
| 32×32 | Прозрачный | PNG |
| 48×48 | Прозрачный | PNG |
| Apple iOS | ||
| 180×180 | Сплошная заливка | PNG |
| Windows 8.0 | ||
| 144×144 | Прозрачный | PNG |
| Windows 8. | ||
| 128×128 | Прозрачный | PNG |
| 270×270 | Прозрачный | PNG |
| 558×270 | Прозрачный | PNG |
| 558×558 | Прозрачный | PNG |
| Google Android и Chrome | ||
| 192×192 | Сплошная заливка | PNG |
| 512×512 | Сплошная заливка | PNG |
| Opera Coast | ||
| 228×228 | Сплошная заливка | PNG |
| Safari Pinned Tab | ||
| Vector | Прозрачный | SVG |
Подключаем иконку на сайт, favicon
Иконка, отображаемая на вкладке браузера, перед названием страницы называется favicon (от англ. FAVorite ICON — «значок для избранного»). Эти иконки используются в списках избранного в браузере, вы можете увидите их в результатах поиска Яндекс и многих других местах.
Чтобы подключить иконку к своему сайту, необходимо разобраться как задать её описание в шаблоне сайта. Существует несколько поддерживаемых форматов иконки. Все браузеры поддерживают формат ico. Чтобы подключить иконку в этом формате достаточно добавить в секцию <head> документа такой код:
Существует несколько поддерживаемых форматов иконки. Все браузеры поддерживают формат ico. Чтобы подключить иконку в этом формате достаточно добавить в секцию <head> документа такой код:
<link rel=»icon» type=»image/vnd.microsoft.icon» href=»—path—/favicon.ico»> <!— где —path— это путь к файлу иконки favicon.ico на сайте —>
<link rel=»icon» type=»image/vnd.microsoft.icon» href=»—path—/favicon.ico»> <!— где —path— это путь к файлу иконки favicon.ico на сайте —> |
Как отредактировать файлы шаблона в сайте на wordpress, в том числе header.php, содержащий секцию head (изложено на примере футера), читайте здесь.
Почему название файла иконки — favicon.ico?
При подключении, указанным выше способом, вы вообще-то можете задать произвольное название файла, например, my-icon.![]() ico. А название favicon связано с историей появления иконки.
ico. А название favicon связано с историей появления иконки.
В 1999 году компания Microsoft выпустила свой браузер Internet Explorer 5. Он впервые стал поддерживать значки для сайта. Таким значком выбирался файл с именем favicon.ico, который должен был быть помещён в корневой каталог сайта. Т.е. изначально не требовалось даже описывать в HTML документе его наличие. Иконка должна была использоваться при добавлении файла в «избранное».
Современные браузеры, при отсутствии описания в HTML, попробуют проверить наличие файла favicon.ico в корне сайта.
Надо заметить, что файлы ICO морально устарели — их максимальное разрешение 32×32 точки. Но если вы хотите «угодить» любому, даже самому дряхлому браузеру, то для создания иконки в формате ICO вам поможет сайт favicon.cc. Там вы можете преобразовать произвольную картинку в файл .ico и/или нарисовать и отредактировать иконку в пиксельном редакторе.
Другие форматы иконки для сайта
Все современные браузеры могут использовать в качестве иконки jpeg, png или gif изображение. Некоторые из них (firefox и opera) работают в том числе и с анимированными иконками.
Некоторые из них (firefox и opera) работают в том числе и с анимированными иконками.
Как подключить иконку в другом формате. Для этого в секцию head нужно добавить вот такой HTML код (покажу сразу несколько примеров):
<head> <!— пример подключения иконки в формате .ico —> <link rel=»icon» type=»image/vnd.microsoft.icon» href=»http://www.mydomain.com/myicon.ico»/> <!— пример подключения .png —> <link rel=»icon» type=»image/png» href=»mypath/icon.png» /> <!— пример подключения .gif —> <link rel=»icon» type=»image/gif» href=»mypath/favicon.gif» /> <title>My Title</title> </head>
<head> <!— пример подключения иконки в формате .ico —> <link rel=»icon» type=»image/vnd.microsoft.icon» href=»http://www.mydomain. <!— пример подключения .png —> <link rel=»icon» type=»image/png» href=»mypath/icon.png» /> <!— пример подключения .gif —> <link rel=»icon» type=»image/gif» href=»mypath/favicon.gif» /> <title>My Title</title> </head> |
Для совместимости с ранними версиями браузеров, можно оставить код, подключающий иконку в формате .ico. Но некоторые из них будут предпочитать иконку в формате .ico другим вариантам.
создать и установить иконку на сайт
Иконка веб сайта в браузере и в поисковике
Иконка сайта – это специальный значок сайта, который отображается в браузерах пользователей интернета. Данный инструмент получил название favicon.
<link rel=»SHORTCUT ICON» href=»/favicon.ico» type=»image/x-icon»>
Название «Favicon» — это английское сокращение от слов FAVorites ICON, что в переводе обозначает «значок для избранного».![]() Иконка веб сайта в браузере отображается в адресной строке, непосредственно перед url-адресом страницы. Так же иконку веб сайта в браузере можно увидеть во вкладках и рядом с закладками.
Иконка веб сайта в браузере отображается в адресной строке, непосредственно перед url-адресом страницы. Так же иконку веб сайта в браузере можно увидеть во вкладках и рядом с закладками.
Если же владелец ресурса никогда не задавался вопросом, как добавить иконку на сайт, то по умолчанию в качестве картинки будет отображаться значок браузера.
Помимо отображения в браузерах, Favicon отображается и в поисковиках: иконка сайта в Яндексе ставиться слева от названия ресурса, аккурат напротив цифры, показывающей место ресурса в выдаче по введенному пользователем поисковому запросу.
Итак, после того, как стало понятно, зачем нужна иконка для сайта и где она отображается, можно перейти к описанию того, как сделать иконку для сайта самостоятельно и как добавить ее на сайт.
Создание иконки для сайта
Существует несколько способов, как сделать иконку для сайта. Самым простым вариантом является создание иконки для сайта с помощью онлайн сервисов, в которые загружается квадратное изображение, из которого система автоматически формирует картинку выбранного размера в нужном формате. Один из таких сервисов по созданию Favicon’ок онлайн находится здесь.
Один из таких сервисов по созданию Favicon’ок онлайн находится здесь.
Как еще сделать иконку для сайта? Весьма популярно создание иконки для web сайта с помощью специальных программ, позволяющих редактировать изображения по своему усмотрению. Обычно программы отличаются между собой инструментами, встроенным функционалом и, конечно, пользовательским интерфейсом. Одни программы для создания иконок на сайт позволяют одновременно редактировать несколько картинок, другие дают возможность использовать градиентную заливку или 3D эффекты, а третьи имеют простой и понятный интерфейс. Скачать программу для создания иконок можно как здесь, выбрав любую из предложенных, так и поискав в поисковиках:
Так же можно самостоятельно нарисовать иконку для сайта в фотошопе. Данная универсальная программа для редактирования изображений позволяет рисовать все что угодно. Можно рисовать лого фирмы, писать буквы особыми шрифтами и т.д., главное помнить, что нарисованная иконка сайта так или иначе должна быть связана с общим оформлением ресурса или с его контентом, ведь именно тогда она будет лучше запоминаться вашим посетителям.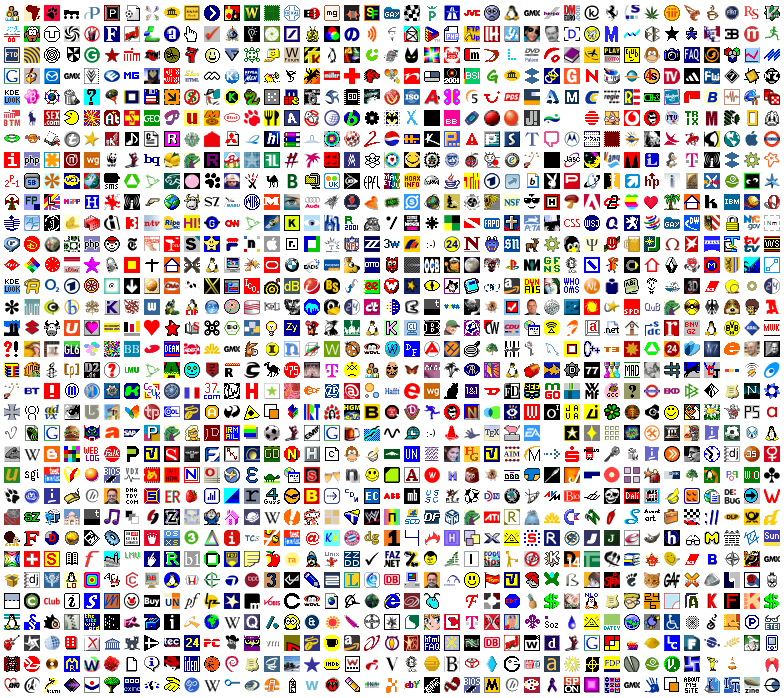
Для того, чтобы сохранить нарисованную иконку для сайта в фотошопе, нужно нажать «сохранить как» и выбрать специальный формат .ico.
Если вы не обнаружили у себя этот формат, не отчаивайтесь — просто стандартный набор форматов изображений Photoshop’а не включает его в себя. Но его очень легко добавить, достаточно лишь скачать плагин ico-формата и распаковать его в папку C:ProgramFilesAdobeAdobePhotoshopCS2Plug-InsFileFormats, после чего при сохранении изображений командой «Сохранить как» в списке доступных форматов появится строчка ICO (Windowsicon)(*.ICO).
Иконки для сайта: размер 16х16 или 32х32?
Размер иконки сайта обычно составляет 16х16 пикселей, допускается так же использование размера 32х32. Но стоит учесть, что в браузере в любом случае рисунок будет уменьшен и приведен к формату 16х16 пикселей, так что не стоит даже пытаться втиснуть туда высокохудожественное изображение, его все равно не будет видно на маленьком значке, намного лучше будут смотреться читаемые буквы и логотипы.
Формат иконки для сайта
На сегодняшний день универсальным форматом иконки для сайта считается формат .ico, так как именно его поддерживают все самые популярные браузеры: Google Chrome, Internet Explorer, Firefox, Opera и Safari. Следующие по универсальности форматы иконки для webсайта – PNG, JPEG, и GIF их поддерживают все браузеры, кроме Internet Explorer’а. А вот анимированные иконки для сайта GIF-формата поддерживают только Firefox и Opera.
Все возможности поддержки браузерами форматов иконок для сайтов представлены ниже:
Когда картинка создана и сохранена в нужном формате, можно переходить к тому, как установить иконку на сайт.
Как добавить иконку на сайт? Установка иконки на сайт
Первым нужно сделать не что иное, как добавить иконку на сайт в прямом смысле слова. Нужно загрузить изображение иконки, сохраненное в выбранном формате, на сервер: в корневую папку сайта (обычно она называется public_html). Как загрузить иконку на сайт? Это можно сделать с помощью специальных программ, помогающих соединиться по FTP или же в менеджере файлов, через панель управления сайтом.![]()
После того, как вставка иконки на сайт произведена, необходимо сделать так, чтобы изображение отображалось в браузере. Для установки иконки на сайт (отображения в браузере) необходимо прописать специальный код и поместить его в правильное место.
Html код иконки для сайта
<link rel=»SHORTCUT ICON» href=»/favicon.ico» type=»image/x-icon»>
Обратите внимание на тип картинки иконки, его нужно прописывать в «type».
Например, если у вас картинка иконки имеет формат GIF, тогда код будет выглядеть следующим образом:
<link rel=»SHORTCUT ICON» href=»/favicon.gif» type=»image/gif»>
Данный Html код иконки для сайта нужно вставить в произвольном месте между тегами <head> и </head> в файл страницы, на которую нужно поставить иконку.
Если вам нужна в wordpress иконка сайта, то необходимо отредактировать файл header.php, в который вставляется этот же код.
Итак, вы теперь знаете, как установить иконку на сайт самостоятельно.![]()
Как поменять иконку сайта? замена иконки сайта
Если вас интересует, как изменить иконку сайта, значит, она уже есть у вас на сайте. Смена иконки сайта осуществляется практически по той же схеме, что и добавление. Для замены иконки сайта первым делом также необходимо нарисовать новую картинку и сохранить ее в нужном формате. Далее сохраненное изображение добавляется на сайт в корневую папку. После этого необходимо найти файл, где уже есть прописанный html код иконки для сайта между тегами и проверить его правильность. Если в коде прописаны верный путь к новой картинке, а так же ее название и формат, то браузер будет отображать изображение на вкладках, сразу после сохранения файла и обновления страницы.
Итак, теперь вы знаете и как сменить иконку сайта на новую.
Статьи по теме:
Самостоятельное продвижение сайтов в Интернете
Как закрыть внешние ссылки от индексации
Как подобрать ключевые слова на сайт
Где взять контент для сайта
Какой URL добавить на страницу
Joomla: как сделать иконку сайта, которая видна в адресной строке браузера | html
В статье описывается, как привязать к сайту картинку, уникально идентифицирующую сайт (например, сделанную на основе индивидуального логотипа сайта), чтобы эта картинка отображалась как в адресной строке браузера, так и на закладке открытой в браузере странички.![]()
Картинка, которая имеется в виду, называется Favicon. Вот пример отображения этой картинки в браузере:
Отличная статья по этой теме находится в Википедии — http://ru.wikipedia.org/wiki/Favicon. Наша задача — добавить на каждую страничку в блок < head> тег < link rel=»icon» type=»image/png» href=»/someimage.png» />. Для отображения Favicon в шаблонах Joomla, а также в коде /inclides/frontend.php обычно уже сгенерирован соответствующий код. Нам остается просто найти и подправить это место. Итак, процесс по шагам для Joomla версии 1.0.12.
1. Делаем картинку 16×16 или 32×32 и с 8-битной или 24-битной глубиной цвета, формат png или gif. Самое простое — сконвертировать готовую картинку в знакомом графическом редакторе (Photoshop, ACDSee, Picasa и т. д.). Я выбрал 32×32, цвет 8 бит, формат gif. Сохраняем созданную картинку под именем favicon32x32-8b.gif, записываем её в папку с картинками /images относительно корня сайта (для тех, кто в танке — корень сайта — это там, где находятся файлы index.![]() php, index2.php, configuration.php).
php, index2.php, configuration.php).
2. Открываем html-код текущего шаблона. В админке Joomla идем в меню Сайт -> Шаблоны -> Шаблоны сайта. Смотрим, на каком из шаблонов в списке стоит зеленая галка (столбец Умолчание) — этот шаблон сейчас работает у нас на сайте. Выбираем этот шаблон, поставив напротив него радиокнопку, и жмем кнопку «Правка HTML».
3. Откроется простейший текстовый редактор, в котором будет отображен html-код шаблона. Ищем секцию < head>, а внутри этой секции тег наподобие < link rel=»shortcut icon» href=»/< ?php echo $mosConfig_live_site;?>/images/favicon.ico» />. В этом примере формат Favicon задан как icon, переменная $mosConfig_live_site (она задана в файле configuration.php) установлена в значение http://microsin.ru, а картинка, которая сейчас применена в качестве Favicon, лежит в файле /images/favicon.ico. В нашем примере нам всего лишь надо исправить эту строчку так, чтобы формат был gif, а картинка favicon32x32-8b.![]() gif:
gif:
< link rel="shortcut gif" href="< ?php echo $mosConfig_live_site;? >/images/favicon32x32-8b.gif" />
На этом процедура завершена, теперь в строке адреса и на закладках браузера будет красоваться нужная нам картинка.
Кроме шаблона, иконка favicon иногда выводится блоком кода /includes/frontend.php, поэтому тег < link rel=»shortcut .. > может дублироваться. Например, код в файле frontend.php может быть такой:
..
// favourites icon
if ( !$mosConfig_favicon )
{
$mosConfig_favicon = 'favicon.ico';
}
$icon = $mosConfig_absolute_path .'/'. $mosConfig_favicon;
// checks to see if file exists
if ( !file_exists( $icon ) )
{
$icon = $mosConfig_live_site .'/favicon.ico';
}
else
{
$icon = $mosConfig_live_site .'/' .$mosConfig_favicon;
}
// outputs link tag for page
?>
< link rel="shortcut icon" href="/< ?php echo $icon;? >" />
. .
.
Здесь все очевидно — из переменных файла configuration.php вычисляется путь до файла иконки, и в html выводится тег link rel. Я не знаю, нужно ли оставлять такое дублирование, и на всякий случай оставил. Поэтому тег link rel у меня на сайте сгенерирован дважды:
..
< head >
..
< link rel="shortcut icon" href="http://microsin.ru/favicon.ico" />
..
< !-- < link rel="shortcut icon" href="http://microsin.ru/images/favicon.ico" /> -- >
< link rel="shortcut gif" href="http://microsin.ru/images/favicon32x32-8b.gif" />
< /head >
..
В случае дублирования тега link rel проверьте корректность обоих путей до файла картинки, и соответствие её формата тому, который указан в теге. То есть, для данного примера файлы favicon.ico и favicon32x32-8b.gif должны лежать именно там, где указано в теге, и их формат должен быть соответственно icon и gif.
[favicon в Joomla 1. 7]
7]
Настроить картинку favicon для Joomla 1.7 намного проще — в каждом шаблоне (в папке шаблона) находится файл favicon.ico, который нужно просто подменить на другой. Например, у меня стоял шаблон beez_20, и я заменил оригинальный файл /templates/beez_20/favicon.ico на свой собственный, после чего сайт заработал с новой картинкой favicon.
[Ссылки]
1. Freeware редактор иконок Icon Editor (автор SoftwarePile.com). Программа понимает файлы BMP, и может создавать из них иконки и курсоры.
Как добавить иконку (favicon) на сайт?
Профессиональной разработкой сайта можно назвать только такой процесс, при котором предусматриваются возможности и подготавливаются инструменты продвижения. Одна из необходимых деталей, без которых работу нельзя назвать завершенной — создание и загрузка иконки favicon.Что такое favicon
Favicon — это устоявшееся в интернете сокращение от английского словосочетания favorites icon, что можно вольно перевести как «иконка для избранного».Favicon задумывалась как способ быстрой идентификации ресурса, но в итоге они стали действенным инструментом раскрутки сайтов, привлечения к ним внимания. Красивая и аккуратная иконка рядом с названием страницы в выдаче поисковой системы позволяет выделиться на фоне конкурентов и получить нового посетителя.
Как добавить Favicon
Прежде чем добавлять favicon на сайт, его необходимо создать. Есть три основных способа сделать это.- Нарисовать иконку с нуля.
- Конвертировать готовое изображение в иконку.
- Заказать отрисовку уникальной иконки у дизайнера.
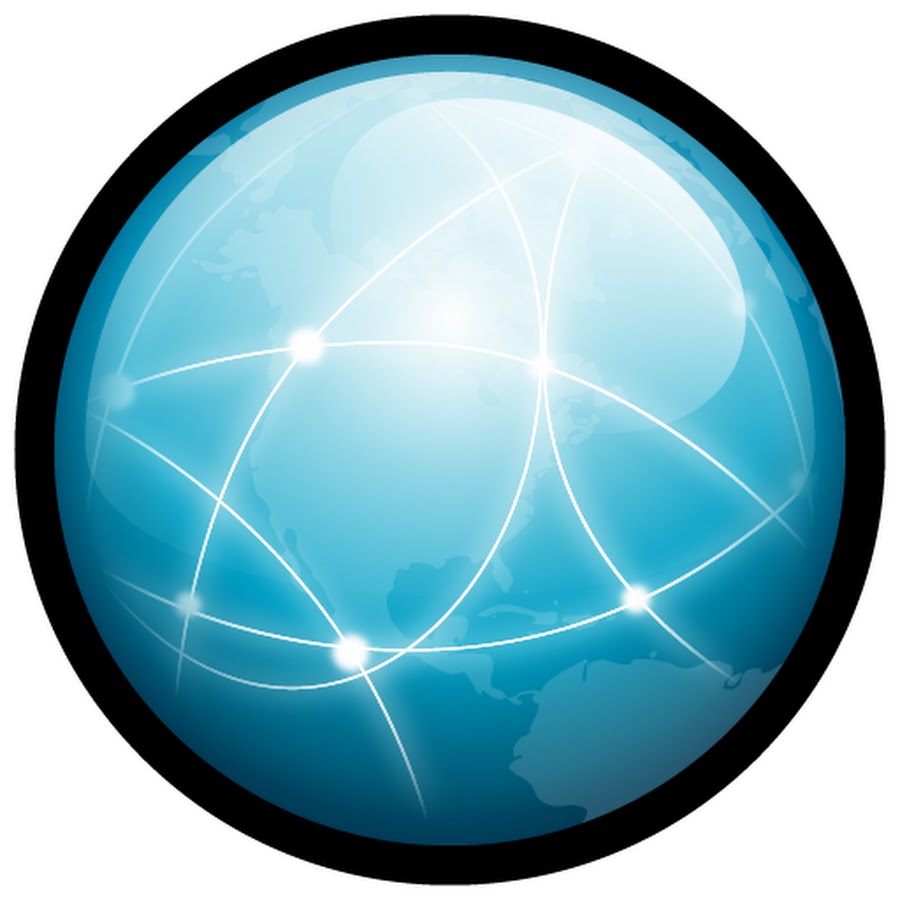 ico разрешением 16 на 16 пикселей.
ico разрешением 16 на 16 пикселей.После этого остается лишь правильно загрузить иконку. Её нужно поместить в корень сайта — папку на сервере, в которой лежат все файлы ресурса. Сделать это можно по протоколу FTP или через панель управления хостингом. В случае работы на локальном сервере, можно просто скопировать и вставить файл в нужную папку.
Может возникнуть резонный вопрос: как добавить иконку на сайт, если по каким-то причинам копирование файла в корневую директорию невозможно или нежелательно? Такое бывает, если ресурс работает на какой-либо CMS (системе управления контентом). Выбор папки, в которую следует поместить иконку, зависит от используемой системы. Обычно это директория шаблона оформления. В его коде уже должно быть указание на нестандартное расположение фавикона, но если его нет, следует добавить код между тегами и в файле, описывающем структуру шапки страницы.
После всех проделанных действий достаточно будет перезагрузить страницу (иногда может потребоваться очистить кэш), чтобы увидеть иконку в заголовке браузера.
что это, для чего нужен, форматы favicon
Favicon — иконка сайта, в переводе «значок для избранного» (FAVorite ICON). Обычно Favicon сайта отображает логотип компании, первую букву ее названия или какое-либо изображение, характеризующее тематику/направленность сайта.
SEO продвижение в ИТ
Где можно встретить Favicon и для чего он нужен
Фавикон можно увидеть:
- на открытой вкладке в браузере около названия страницы или сайта;
- в браузерной истории;
- в панели закладок;
- в панели «Избранное»;
- в мобильной и обычной выдаче поисковых систем.
Неважно, где именно вы увидите Favicon, ведь главная его задача — привлечь к себе внимание, запомниться и в будущем ассоциироваться с конкретным сайтом.
Favicon используется для повышения узнаваемости бренда, отличает его от конкурентов, создает эффект законченного, полноценного веб-проекта. Фавиконы любимых сайтов запоминаются очень быстро.
Доступные форматы и основные параметры Favicon
У Favicon есть общепринятые форматы и ограничения, о которых должен знать каждый веб-мастер. В противном случае иконка сайта будет отображаться некорректно.
Самый известный, но уже немного устаревший формат Favicon — ICO. Плюсы этого формата заключаются в том, что в одном файле может одновременно храниться сразу несколько иконок разного размера.
Размеры — второй важный параметр для Favicon. Ранее иконки сайтов могли иметь размеры лишь 16 на 16 пикселей. А современные браузеры поддерживают изображения размерами 32 на 32 пикселя.
Для создания Favicon в интернете есть множество онлайн-сервисов — генераторов. Иконка для сайта может быть разработана в каком-либо графическом редакторе.
Поддержка браузерами
Ранее браузеры поддерживали исключительно ICO-формат, но сегодня веб-мастера могут использовать более широкий набор форматов Favicon:
Исключение — браузер Internet Explorer 10 версии и более ранних.![]() Он поддерживает исключительно формат ICO.
Он поддерживает исключительно формат ICO.
Все остальные современные браузеры (по типу Google Chrome, Mozilla Firefox и т. д.) могут работать с анимированными Фавикон формата png. И такое решение позволяет владельцам сайтов еще сильнее выделять свои ресурсы среди конкурентных.
Анимированные png-иконки сайтов отличаются высоким качеством изображения, которое не страдает ни в мобильном, ни в десктопном браузере. Основной недостаток иконок формата svg, gif, jpeg заключается в том, что не каждый браузер их поддерживает.
И если рассмотреть, например, svg-фавикон, то он тоже отличается высоким качеством изображения и может масштабироваться без его потери. Теперь все дело остается за браузерами, которые постепенно начинают поддержку иконок сайтов форматов svg, gif и jpeg.
Favicon — что это такое, как создать фавикон и установить на свой сайт, онлайн-генераторы иконок
Обновлено 24 января 2021 Просмотров: 179 634 Автор: Дмитрий Петров- Что такое Фавикон и зачем он нужен для сайта
- Как создать Favicon
- Онлайн генераторы и галереи иконок
- Как установить или поменять Favicon на сайте
Здравствуйте, уважаемые читатели блога KtoNaNovenkogo. ru. Разговор в сегодняшней статье пойдет о так называемых иконках Favicon.ico. Мы разберемся, что такое фавикон, почему в обязательном порядке его нужно устанавливать на своем сайте и как самому создать иконку нужного размера.
ru. Разговор в сегодняшней статье пойдет о так называемых иконках Favicon.ico. Мы разберемся, что такое фавикон, почему в обязательном порядке его нужно устанавливать на своем сайте и как самому создать иконку нужного размера.
Чуть ранее я уже писал про то, где можно взять иконки для сайта и упомянутые там сервисы (в той статье) можно использовать для поиска подходящих вариантов Favicon.ico, но есть и специальные онлайн-генераторы (favicon generator), как отечественные, так и зарубежные, а также специализированные коллекции и галереи с подходящими по размеру фавиконами. Ну, и естественно мы поговорим о том, как настроить и подключить их к своему сайту.
Что такое Фавикон и зачем он нужен для сайта
По сути Favicon — это обычный значок (изображение небольшого размера 16 на 16 пикселей, иконка). Но для владельца сайта он может очень много значить. Однако, обо всем по порядку.
Само по себе название «фавикон» произошло от английского словосочетания FAVorites ICON, означающего — иконка для «Избранного» (так называются закладки в браузере Internet Explorer). Зачем она нужна? Очевидно, что так гораздо проще отыскивать взглядом нужную вам закладку, ибо легче искать знакомый значок, чем читать названия сайтов.
Зачем она нужна? Очевидно, что так гораздо проще отыскивать взглядом нужную вам закладку, ибо легче искать знакомый значок, чем читать названия сайтов.
Раньше картинку Favicon вы могли видеть в адресной строке браузеров, перед URL-адресом открытой страницы (в моем IE9 так до сих пор и осталось), но после того, как все браузеры стали поддерживать вкладки, то данный значок мигрировал как раз на эти самые вкладки. Зато, когда их открыто очень много, именно фавиконы позволяют понять какая вкладка какому сайту соответствует:
Само собой, что и свое изначальное значение Favicon.ico не утратил, он по-прежнему используется в закладках всех браузеров для быстрого визуального поиска нужного сайта среди тысяч закладок (взгляните на верхнюю панель вашего обозревателя и убедитесь в этом).
А также, что немаловажно, поисковая система Яндекс отображает Favicon в своей выдаче (результатах поиска) для каждого ресурса, если у него этот значок будет иметься (был добавлен и правильно настроен владельцем сайта, а робот Яндекса успел уже его проиндексировать).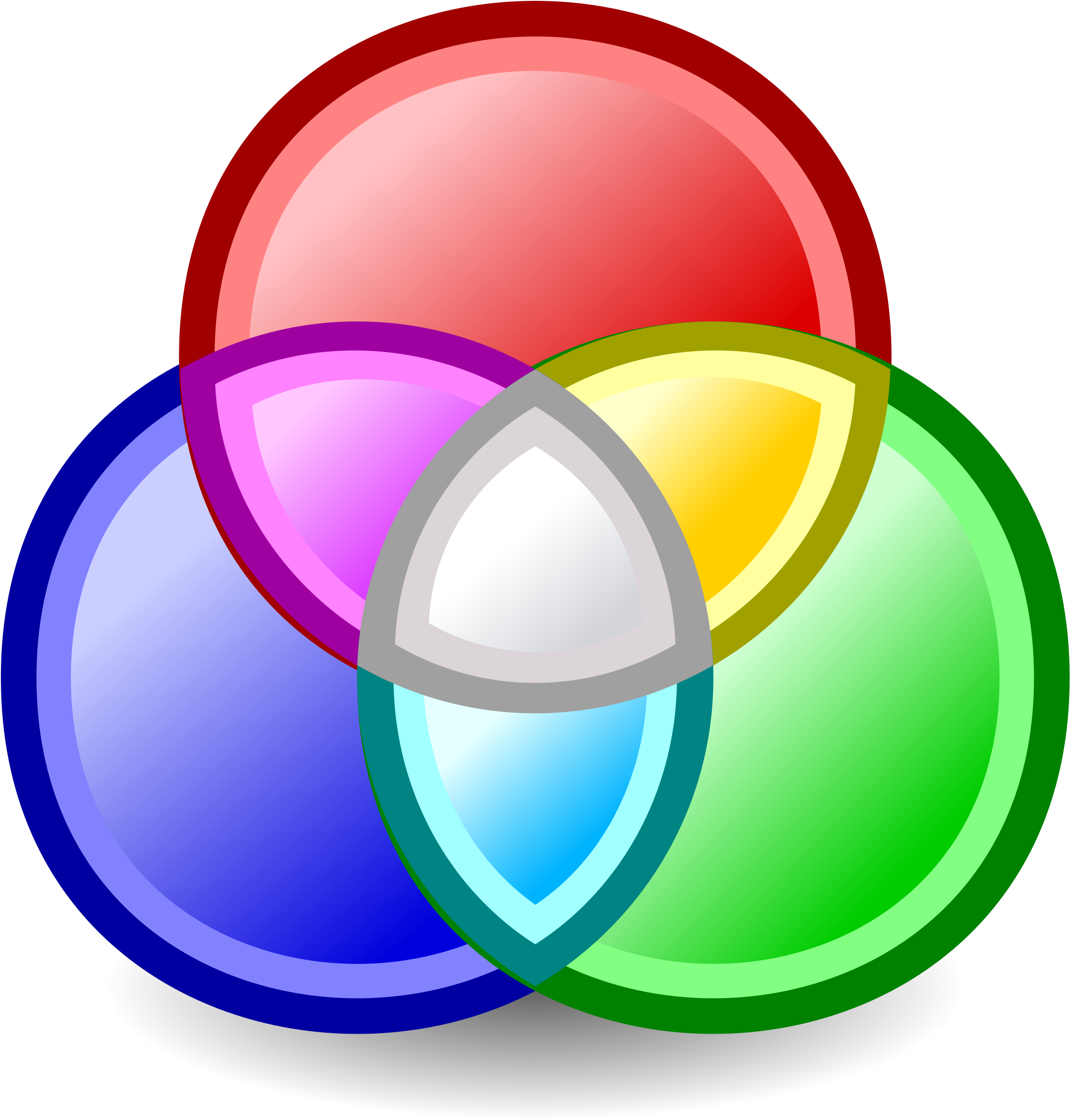
У Яндекса имеется специальный бот для индексации фавиконов под названием YandexFavicons (у них даже апдейты бывают, после которых и имеет смысл проверять наличие нового и обновленного Favicon.ico рядом с вашим сайтом в выдаче), в задачу которого входит сбор и обновление иконок для всех сайтов. Робот Яндекса, специализирующийся на их индексации, посещает сайты с периодичностью от нескольких дней до одного месяца (апы, соответственно, очень редкие получаются).
Поэтому не стоит ждать того, что недавно созданный в online generator или сделанный самостоятельно фавикон сразу же появится в поисковой выдаче Яндекса рядом с описанием вашего ресурса. Должно будет пройти какое-то время. Яндекс, после того как найдет Favicon.ico у вас на сервере, преобразует ее в формат PNG (из графического формата ICO) и с этого момента фавикон вашего сайта будет доступен по адресу:
http://favicon.yandex.net/favicon/ktonanovenkogo.ru
Естественно, что для проверки своего сайта вам нужно будет в конце приведенной ссылки вместо URL-адреса моего блога написать свой.![]()
Если у вашего проекта Favicon еще не настроен, то самое время задуматься о его создании и установке, т.к. это позволит вам привлекать большее количество посетителей с страниц Яндекса (из поисковой выдачи), ибо рядом с адресом вашего проекта будет красоваться эта иконка, побуждая пользователей выбрать вас, а не соседа по выдаче).
В принципе, Favicon.ico нужного размера вы можете сделать и сами, так же у вас будет возможность создать его с помощью онлайн генераторов (из загруженных вами картинок) или же просто скачать целиком их online коллекцию или галерею.
Важно, чтобы используемый вами фавикон привлекал внимание, ибо именно это может привести к существенному увеличению количества посетителей, пришедших к вам с поиска. Да и пользователи будут чаще находить ваш сайт среди множества открытых в браузере вкладок или среди сотен закладок.
В общем, выгода создания яркого и запоминающегося значка (мини-логотипа) для своего сайта очевидна (прежде всего это узнаваемость «бренда» и все хорошее, что из этого следует). Осталось только понять, как его создать и поставить на свой сайт, а также, что из себя должен представлять этот графический файл? На второй вопрос ответить проще — по определению Favicon должен быть сохранен в формате ICO, размещен в корне сайта (хотя, можно и другом месте), а его размер при этом должен составлять 16 на 16 пикселей.
Осталось только понять, как его создать и поставить на свой сайт, а также, что из себя должен представлять этот графический файл? На второй вопрос ответить проще — по определению Favicon должен быть сохранен в формате ICO, размещен в корне сайта (хотя, можно и другом месте), а его размер при этом должен составлять 16 на 16 пикселей.
В принципе, чтобы создать favicon, вовсе не обязательно использовать какие-либо специальные онлайн генераторы, хотя это довольно удобно и просто. Можно попытаться сделать его в Photoshop, но он по умолчанию, к сожалению, не умеет сохранять изображения в формате ICO. Поэтому для того, чтобы научить Фотошоп работать с ICO, нужно будет установить специальный плагин.
Но если с Фотошопом вы не на дружеской ноге (равно как и с его бесплатной онлайн версией), то вам будет гораздо удобнее воспользоваться одним из многочисленных онлайн-сервисов приведенных ниже. При этом в некоторых из них вы сможете полностью с нуля нарисовать новую иконку, а в других сможете переделать уже имеющуюся у вас картинку (которая вас устраивает) в формат фавикона.
Ну, а самый простой вариант — это скачать коллекцию Favicon-ок из какой-нибудь онлайн галереи или каталога. О том, где ими можно будет разжиться, читайте чуть ниже.
Как создать Favicon онлайн и где можно скачать их коллекцию
Давайте я сначала приведу примеры сервисов (так называемых favicon generator), где можно не имея особых навыков сконструлить вполне себе достойный мини-логотип для своего сайта, ну, или хотя бы автоматом переделать подходящую картинку в формат, необходимый для загрузки фавикона на сайт.
- Faviсon.cc — довольно-таки удобный онлайн-генератор фавиконов. Используя его вы можете, например, создать свою иконку с нуля (полный эксклюзив), нарисовав ее попиксельно. Для этого вам нужно будет нажать в левой части окна сервиса на кнопку «Create New Favcon».
В центре страницы генератора расположена область, где каждый квадратик является пикселем вашей будущей фавиконки. Ваша задача состоит в закрашивании разными цветами этих квадратиков.
 Для закрашивания одного квадратика цветом нужно поставить галочку в правой части окна сервиса в поле «Color Picker», выбрать на расположенной там же палитре нужный цвет и щелкнуть по нужному квадратику. Для удаления неправильной закраски поставьте галочку в поле «transparent» и щелкните по квадратику, в результате чего он станет бесцветным (прозрачным).
Для закрашивания одного квадратика цветом нужно поставить галочку в правой части окна сервиса в поле «Color Picker», выбрать на расположенной там же палитре нужный цвет и щелкнуть по нужному квадратику. Для удаления неправильной закраски поставьте галочку в поле «transparent» и щелкните по квадратику, в результате чего он станет бесцветным (прозрачным).Для перемещения пикселя по холсту генератора вам нужно будет поставить галочку в поле «move». Результат своих трудов в реальном масштабе вы сможете наблюдать в области «Preview» под холстом. Если созданный вами Фавикон вам подходит, то нажмите на кнопку «Download» для его сохранения к себе на компьютер. В результате вы получите графический файл, который сможете затем скачать и загрузить на сервер хостинга.
Теперь вы знаете как сделать мини-логотип для своего сайта с нуля. Но если вы графическими талантами не обладаете, то можете на сервис онлайн генератора загрузить любую картинку для будущего фавикона, которая будет служить болванкой.
 Картинка может быть абсолютно любого размера и формата. Для загрузки файла значка на онлайн сервис вам нужно будет нажать в левой части окна сервиса на кнопку «Import Image».
Картинка может быть абсолютно любого размера и формата. Для загрузки файла значка на онлайн сервис вам нужно будет нажать в левой части окна сервиса на кнопку «Import Image».В открывшемся окне, нажав на кнопку «Обзор», найдите на своем компьютере подходящее изображение. Затем выберите, что делать с соотношением сторон вашей картинки при преобразовании его в формат 16 на 16 (квадрат). Это актуально, если загружаемое вами изображение не квадратное. В этом случае возможны два варианта: оставить соотношение сторон неизменным (Keep dimensions), либо преобразовать картинку к квадратному виду (Shrink to square icon). Во втором случае изображение будущей фавиконки будет искажено по одной из осей.
Для загрузки в online generator и преобразования вашей картинки нужно будет нажать на кнопку «Upload». Созданная из него Favicon.ico будет доступна к редактированию точно так же, как и нарисованная вами. Когда закончите колдовать над шедевром, то нажмите на кнопку «Download» для того, чтобы скачать его к себе на компьютер.
На этом онлайн сервисе также имеется возможность использовать коллекции фавиконов, созданные другими его пользователями и выложенные в общий доступ. Для того, чтобы посмотреть имеющиеся в галереи экспонаты, вам нужно будет нажать в левой части окна либо на кнопку «Latest Favicons» для просмотра коллекций отсортированных по дате создания, либо на кнопку «Top Rated Favicons» для просмотра галерей отсортированных по рейтингу.
- Favicon.ru — когда-то этот сервис был значительно проще описанного выше онлайн генератора, но последнее время он стал практически его аналогом, но только на русском языке. Favicon.ru позволяет не только преобразовывать любое имеющееся у вас изображение (на компьютере или в интернете) в формат ICO с размером 16 на 16 пикселей, но и дает возможность нарисовать его с нуля попиксельно.
Этот вариант online favicon generator примечателен, пожалуй, только тем, что он отечественный. Поэтому он и попал в эту статью. Итак, для работы с ним вам нужно на главной странице вверху нажать на кнопку «Выберите файл» и указать путь до нужного изображения на вашем компьютере.
 Загруженное и преобразованное в формат Favicon.ico изображение можно будет подкорректировать, а затем сохранить к себе на компьютер. Все просто и удобно.
Загруженное и преобразованное в формат Favicon.ico изображение можно будет подкорректировать, а затем сохранить к себе на компьютер. Все просто и удобно. - Logaster.ru — это онлайн генератор логотипов, но помимо логотипов он еще создает и фавикон. В отличии от всех других сервисов, вам не нужно рисовать дизайн фавикона или конвертировать ее с логотипа.Для того, чтобы создать фавикон, сначала необходимо ввести название сайта или компании и выбрать вид деятельности. Сервис предложит готовые к использованию несколько десятков шаблонов фавикона. Более подробно, как создать фавикон, можно прочитать здесь. После создания Favicon.ico, вы можете скачать файл к себе на компьютер в формате ICO или PNG.
После этого вам только остается нажать на кнопку «Создать». На открывшейся странице вы увидите ссылку для скачивания получившегося фавикона.
Подборка онлайн генераторов, коллекции и галереи фавиконов
Если вам по каким-либо причинам не понравились описанные выше favicon generator, то могу предложить попытать счастье на одном из следующих бесплатных онлайн-сервисов:
- FaviconGenerator — позволяет преобразовать в нужный формат фавикона любое загруженное с вашего компьютера изображение (загружать можно картинки в формате PNG, JPEG, JPG, GIF).

- AntiFavicon — достаточно интересный Favicon Generator. На нем вы можете создать фавикон с надписью. Текст надписи вам нужно будет ввести в поля «Top text» и «Bottom tex», а цветовую гамму — настроить в области «Colors».
- FavIcon from Pics — еще один простой онлайн сервис — указываете путь до картинки на своем компьютере, преобразуете и скачиваете результирующий файл в формате ICO и GIF.
- DeGraeve — достаточно мощный Favicon Generator, по функционалу похож на рассмотренный ранее Faviсon.cc. Здесь тоже можно сделать все либо с нуля, либо загрузить изображение, которое в последствии можно подкорректировать и скачать уже в формате ICO подходящего размера.
- Generator — позволяет как генерировать фавикон из загруженного изображения, так и создать ее с нуля в специальном редакторе.
- Онлайн редактор иконок favicon.ico — ну, как бы, все при нем — и создание фавиконов с нуля, и доработка уже имеющегося изображения.
- Online Favicon — очень функциональный инструмент для создания и редактирования мини-логотипов
- Free Favicon Generator — на случай, если ничего из выше предложенного списка вас не устроит.

- Фавикон-генератор — простенько и со вкусом…
Если вам наплевать на эксклюзивность вашего мини-логотипа для сайта, а возиться с редакторами и генераторами влом, то можно будет себе подобрать подходящую иконку на сайтах, где их пруд пруди. Ведь нам, по сути, подойдет абсолютно любая иконка размером 16 на 16 пикселей, которую вы можете скачать из сети или найти в недрах своего компьютера.
Но нужно помнить, что фавикон прежде всего должен привлекать внимание пользователей. В идеале, пользователь должен будет узнавать ваш сайт по одному лишь взгляду на Favicon, поэтому лучше, если он будет уникальный, но можно будет также поискать что-нибудь не заезженное в закромах интернета.
Если у вас нет желания или возможности (вы не художник и ни когда им не были), то проще всего будет попробовать поискать в галереях с коллекциями бесплатных фавиконов:
- Favicon.cc — 55 тысяч различных вариантов на все случаи жизни. Имеются также анимированные фавиконы, которые правда будут видны только в браузере FireFox
Если вы знаете еще какие-то подобные ресурсы, то я добавлю ваши ссылки в этот список.![]()
Как установить Favicon на сайт и прописать путь до него
Ваш браузер и поисковый робот Яндекса будут искать фавикон прежде всего в корневой папке вашего сайта. Поэтому можно просто подключиться к сайту по FTP и загрузить в его корневую директорию (обычно это папки public_htm или htdocs) ваш файлик Favicon.ico (лучше его название писать с маленькой буквы). Откройте теперь ваш ресурс в каком-нибудь браузере и посмотрите, не поменялась ли пиктограмма на вкладке. Поменялась? Нет? Ну, ничего страшного.
Если поставить фавикон таким образом у вас не получилось, то возможно вам придется очистить кэш вашего браузера, т.к. часто бывает, что из кэша загружается старая версия. Можете попробовать открыть ваш сайт в FireFox, у меня он лучше всего реагирует на проводимые изменения без очистки кэша. Если дело не в кэше браузера, то это значит, что для вашего сайта задано другое место для favicon, отличное от корневой папки. Как это проверить?
Как это проверить?
Откройте исходный код любой страницы вашего сайта. Чтобы посмотреть ее исходный код, достаточно будет щелкнуть по странице правой кнопкой мыши и выбрать соответствующий пункт контекстного меню (например, «Исходный код» в старой Opera, либо «Исходный код страницы» в Мазила Фаерфокс, либо «Просмотр кода страницы» в Google Chrome, либо «Просмотр HTML-кода» в IE) или нажать сочетание клавиш Ctrl+U. Теперь поищите в верхней части кода страницы строку, задающую путь до favicon.ico.
Она может выглядеть примерно так:
<link rel="shortcut icon" type="image/ico" href="http:путь_до_вашей_иконки/favicon.ico" />
Также возможен и такой вариант задания служебной гиперссылки link:
<link rel="icon" href="http:путь_до_вашей_иконки/favicon.ico" type="image/x-icon">
Теперь, зная этот путь, вы можете опять подключиться по протоколу FTP и загрузить по указанному пути свою фавиконку, заменив ею уже имеющуюся на сайте. Если никаких изменений в адресной строке браузера опять не произошло, то попробуйте в очередной раз очистить кэш браузера.
В Joomla Favicon обычно живет в папке с используемым вами шаблоном (путь до нее в Joomla 1.5 прописывался в файле index.php из каталога этого же шаблона,а вот в Joomla 3 все стало несколько сложнее). Т.е. для смены фавикона в Джумле достаточно будет пройти по этому пути и залить туда свой файлик favicon.ico, а на вопрос о замене ответить утвердительно:
/templates/папка_с_используемым_шаблоном_оформления/favicon.ico
Файлик favicon в WordPress по умолчанию тоже может лежать в папке с используемой вами темой (там же и задается путь до него):
/wp-content/themes/Папка_с_используемой_вами_темой_оформления/favicon.ico
В общем, если хотите задать или поменять путь до вашего фавикона, который бы поняли и браузеры, и поисковый робот Яндекса, то вам нужно будет прописать в соответствующем файле шаблона Joomla, WordPress или любого другого движка, между открывающим и закрывающим тегами HEAD, следующие строчки кода:
<link rel="shortcut icon" href="http:путь_до_вашей_иконки/favicon.ico" type="image/x-icon" /> <link rel="icon" href="http:путь_до_вашей_иконки/favicon.ico" type="image/x-icon" />
В каком именно файле шаблона нужно прописать эти строки, зависит от движка вашего сайта. Например, в в WordPress вам нужно открыть на редактирование файл header.php из папки с используемой вами темой оформления: wp-content/themes/Папка_с_вашей_темой_оформления. Открываете header.php в редакторе и в самом его начале находите открывающий Html тег HEAD. В любом месте за ним, но до закрывающего HEAD прописываете одну из приведенных выше строчек кода с указанием пути до вашего графического файла мини-логотипа.
Как установить анимированный фавикон? В принципе, точно так же, как и обычный. Будет отличаться только код, вставляемый в шаблон вашего сайта, с помощью которого вы указываете браузерам и поисковому роботу Яндекса путь до нужного графического файла. Дело в том, что анимированный Favicon будет иметь расширение GIF, и, следовательно, в строках кода нужно будет прописать примерно так:
<link rel="shortcut icon" href="/img/favicon.gif" type="image/gif" > <link rel="icon" href="/img/favicon.gif" type="image/gif" >
Вот и вся разница между анимированными favicon и обычными. Но следует учесть, что будет работать анимированная иконка только в FireFox, в остальных же браузерах она будет статичной. Яндекс же, при загрузке вашего анимированного фавикона, преобразует его в статичный формат PNG. Но, по-моему, овчинка выделки не стоит — устанавливать вместо обычного мини-логотипа для сайта анимированный не имеет особого смысла. Но это только мое ИМХО.
Удачи вам! До скорых встреч на страницах блога KtoNaNovenkogo.ru
HTML Favicon: практическое руководство
На панели вкладок вашего браузера рядом с названием веб-сайта появляется значок HTML. Фавикон — это небольшое изображение, которое идентифицирует веб-сайт, который посещает пользователь. Фавиконы объявлены в теге веб-страницы.
Вы заметили, что все или 99% вкладок вашего браузера имеют собственный отличительный логотип сбоку? Что ж, это была самая крутая вещь (еще в 1999 году), когда Internet Explorer впервые ее поддержал.
Это маленькое изображение или иконка favicon, обозначающая любимую иконку. Фавиконки не обязательны, но они распространены на большинстве веб-сайтов. Они также используются для ярлыков на нескольких устройствах. Таким образом, все веб-сайты и веб-приложения должны использовать фавиконы, чтобы выделиться.
Что такое значок HTML Favicon?
Фавикон HTML — это изображение, которое отображается в списке вкладок вашего браузера. Вы увидите свою иконку, если добавите сайт в закладки, а также на некоторых сайтах, которые позволяют вставлять ссылки.Фавикон позволяет пользователю легко идентифицировать сайт в списке вкладок, закладках и во встроенных списках ссылок.
Фавикон добавляется в тег
веб-страницы. Тег — это место, куда помещается вся так называемая «мета» информация. Метаинформация — это сведения о самой веб-странице, например заголовок страницы. Фавикон HTML: традиционный способ добавить фавикон Предположим, вы закончили свое крутое приложение с использованием новейших технологий.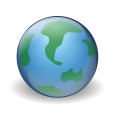 Вы хотите добавить немного бликов. Когда кто-то посещает URL-адрес вашего веб-сайта, он должен увидеть значок, идентифицирующий ваше приложение, на панели браузера. У вас есть готовый дизайн, и вы хотите добавить фавиконку на страницу.
Вы хотите добавить немного бликов. Когда кто-то посещает URL-адрес вашего веб-сайта, он должен увидеть значок, идентифицирующий ваше приложение, на панели браузера. У вас есть готовый дизайн, и вы хотите добавить фавиконку на страницу.
Сначала вы должны убедиться, что ваше изображение является либо файлом ICO, либо сохранить его в формате PNG (для сохранения прозрачности). Размер файла должен быть не менее 16×16. Затем конвертируйте изображение в формат ICO.
Почему мы переходим на ICO? Мы делаем это, потому что браузеры имеют много разрешений, а фавиконы используются в качестве ярлыков.Файл ICO будет содержать множество изображений PNG для поддержки различных разрешений и ярлыков. Но у ICO есть свои недостатки, о которых мы поговорим чуть позже.
81% участников заявили, что после посещения буткемпа они стали более уверенными в своих перспективах работы в сфере технологий. Подберите себе буткемп сегодня.
Найдите свой матч для буткемпа Средний выпускник буткемпа тратит менее шести месяцев на смену карьеры, от начала буткемпа до поиска своей первой работы.
Вы можете использовать один из множества онлайн-инструментов для преобразования ICO из изображения PNG.
Ваш браузер выберет ваш значок, перетащив файл в корневой каталог. Для практики добавим favicon.ico в index.html между тегом . Добавьте в тег
следующий код:.<ссылка rel="icon" href="/favicon.ico" type="image/x-icon">
Обновите и проверьте всплывающую иконку на вкладке! Ветер.
Местоположение нашего изображения — /favicon.ico. Имеется в виду файл favicon.ico в корневой папке нашего сайта.Корневая папка — это основная папка, обычно та, в которой находится файл index.html.
Примечание . Если вы получаете сообщение об ошибке «favicon.ico Not Found», убедитесь, что значок называется favicon.ico . Затем убедитесь, что ваша иконка находится в основной папке вашего сайта. Наконец, убедитесь, что ваш index.html размещен в файле, который вы запрашиваете на своей веб-странице.![]()
Favicon HTML:
Более совместимый способ добавления FaviconВы могли заметить, что фавикон работает не во всех системах.Это связано с тем, что формат ICO уже не так надежен . Чтобы исправить это, HTML5 представил атрибут размеров , чтобы мы могли напрямую полагаться на файлы PNG. Сегодня нам не обязательно сжимать PNG в ICO!
Мы можем сохранить наше PNG-изображение в трех размерах, чтобы оно соответствовало favicon.ico (16×16), панели задач (32×32) и ярлыкам (96×96). Тогда наш тег HTML можно изменить как:
Найдите свой матч для буткемпа
- Карьера Карма подберет для вас лучшие технические учебные курсы
- Получите эксклюзивные стипендии и подготовительные курсы
<ссылка rel="icon" type="image/png" href="/favicon16x16.png"> <ссылка rel="icon" type="image/png" href="/favicon32x32.png">
Это должно сделать наш веб-сайт или приложение более соответствующим современным стандартам!
HTML Добавить Favicon: Становится сложнееКогда дело доходит до поддержки мобильных веб-браузеров или больших дисплеев, наш потенциальный список избранных значков продолжает расширяться.
Возьмем, к примеру, значок apple-touch-icon , который в основном представляет собой значок, когда вы добавляете его на главный экран на устройстве iOS.Что ж, если вы хотите оптимизировать для устройств iOS, да, вам понадобится специальный значок для этого.
Вот, наш список фавиконов растет:
Вы можете спросить, а как насчет устройств Android? Подождите, как мы перешли от этого единственного и сказочных favicon. ico к постоянно растущему их списку?
ico к постоянно растущему их списку?
Есть отличные ссылки с открытым исходным кодом и множество генераторов фавиконов, которые помогут вам на вашем пути.Для небольшого приложения или проекта портфолио у вас может не хватить времени, чтобы охватить большинство или все экземпляры фавикона.
В конце концов, все сводится к вашим собственным потребностям. Не стесняйтесь экспериментировать с тем, что работает с вами. Одна из стратегий будет заключаться в том, чтобы начать с фавиконов размером 16 × 16 PNG, 32 × 32 PNG и 152 × 152 PNG, а затем расширять их.
Вы также можете не усложнять и придерживаться старомодного favicon.ico. Этот формат поддерживается, поэтому ничто не мешает вам это сделать.Просто обратите внимание, что по мере роста вашего приложения или проекта вам нужно будет добавлять / заменять значки PNG. Теперь вы знаете, как добавить фавикон на свой сайт.
Если вам нужны дополнительные ресурсы для изучения HTML и лучшие онлайн-курсы, ознакомьтесь с нашим руководством по изучению HTML.
Как загрузить значок Favicon на свой сайт | Small Business
Загрузка значка favicon на веб-сайт вашей компании — это способ сохранить фирменный стиль на различных страницах вашего сайта. Фавикон размещает логотип вашей компании или другой идентифицирующий товарный знак на видном месте в адресной строке и на вкладках браузера ваших клиентов и других посетителей веб-сайта, добавляя дух профессионализма и непрерывности вашему присутствию в Интернете.Он также служит визуальным напоминанием о вашем бренде для всех, кто добавит сайт вашей компании в закладки или избранное в своем веб-браузере.
1
Щелкните правой кнопкой мыши файл фавикона и выберите «Переименовать» во всплывающем меню. Введите «favicon.ico» без кавычек и нажмите «Enter». Даже если вы использовали онлайн-генератор фавиконок, дважды проверьте правильность имени файла.
2
Запустите программу FTP на вашем компьютере. Войдите на свой веб-сайт, используя учетную запись с правами администратора, и перейдите в корневой общедоступный каталог вашего сайта.![]() Имя этого каталога может быть другим. Общие имена включают «public», «public_html» и «web». Если вы не уверены, какой каталог является вашим корневым общедоступным каталогом, проконсультируйтесь с вашим хостинг-провайдером.
Имя этого каталога может быть другим. Общие имена включают «public», «public_html» и «web». Если вы не уверены, какой каталог является вашим корневым общедоступным каталогом, проконсультируйтесь с вашим хостинг-провайдером.
3
Загрузите изображение фавикона в корневой общий каталог. Если ваше программное обеспечение FTP спросит, хотите ли вы перезаписать существующий файл, подтвердите это.
Ссылки
Ресурсы
Советы
- Создайте свой файл значка с помощью бесплатного онлайн-генератора значка, который позволяет создавать файлы значка из загруженных фотографий и другой графики.См. Ресурсы для получения ссылок на три бесплатных онлайн-генератора фавиконок.
- При выборе изображения для фавиконки чем проще, тем лучше. Поскольку генераторы фавиконов должны уменьшать изображение до 16 на 16 пикселей, большая часть деталей теряется.
- Если ваш значок не отображается на вкладке браузера или в адресной строке, нажмите кнопку обновления браузера.
 Если после нескольких обновлений значок по-прежнему не отображается, очистите кэш веб-браузера и повторите попытку.
Если после нескольких обновлений значок по-прежнему не отображается, очистите кэш веб-браузера и повторите попытку. - Если значок по-прежнему не отображается, убедитесь, что в разделе «» каждой страницы, на которой вы хотите разместить значок, отображается следующая строка кода:. Большинство веб-разработчиков и систем управления контентом по умолчанию включают этот код на каждую страницу, но иногда его упускают из виду. с 2003 г. Публикуется в The Gazette, DTR и ZCom. Имеет степень бакалавра искусств в области истории и магистра изящных искусств в области письма.
Значок « Fav Icon » или favicon – это квадратный значок, который можно добавить в закладки и который напоминает ваш веб-сайт.Эти веб-иконки могут иметь размер от 16×16 до 64×64. Большинство веб-дизайнеров включают изображение favicon.ico при разработке сайта.
Любая программа рисования позволит создать фавикон. Поиск в Google покажет множество инструментов для создания фавиконов.
 Одним из популярных сайтов является http://www.favicon.cc/.
Одним из популярных сайтов является http://www.favicon.cc/.Примечание: Для дополнительных доменов поместите файл favicon.ico в каталог дополнительного домена.
Добавление фавикона на ваш веб-сайт
Шаг 1. Найдите изображение
- Большинство веб-сайтов используют уменьшенную версию логотипа или что-то подобное.
Главное, чтобы значок был простым и понятным при таком маленьком размере. Большинство интерфейсов браузера (верхняя панель инструментов, содержащая кнопки браузера) могут отображать 256 цветов, но лучше всего использовать цвета Windows 16.
Шаг 2. Преобразование изображения в значок
Шаг 3. Добавление значка на веб-страницы
- Опубликуйте значок в корневом каталоге вашего веб-сайта. Это место, где Internet Explorer будет автоматически искать ваш значок, когда посетитель добавляет ваш сайт в закладки.
- Помогите браузеру найти ваш значок, включив в html в теге следующее:
Поместите его ближе к закрывающему тегу, потому что более важная информация, например ваши метатеги, должна появиться раньше.your-web-site-name.com/favicon.ico"> - Сохраните свою веб-страницу и опубликуйте ее.
Если вы хотите создать разные значки для разных страниц, просто назовите их иначе, чем favicon.ico, но с суффиксом .ico. Ссылайтесь на них на своих страницах так же, как описано выше, просто изменив местоположение href для разных значков.
Шаг 4. Проверка значка
- Откройте Internet Explorer (версия 5 или выше) и добавьте свою страницу в закладки.
- Определите, отличается ли ваш значок от других веб-сайтов, добавленных в закладки с избранными значками.
- При необходимости отредактируйте свой значок и снова опубликуйте его.
- Закройте браузер и снова откройте его. Снова добавьте свою страницу в закладки, чтобы проверить новую версию значка.
- Повторяйте, пока не будете уверены, что значок достаточно привлекателен.

Общие вопросы
При просмотре в Internet Explorer мой favicon.ico не загружается.
Есть несколько решений этой проблемы:
- Добавьте страницу в избранное. Если у вас уже есть страница в папке избранного, удалите ее и добавьте снова.
- Убедитесь, что файл значка называется favicon.ico и находится в корневой папке вашего веб-сервера.
- Убедитесь, что путь к фавиконке в шапке вашей страницы абсолютный, а не относительный.
- Удалите временные файлы Интернета. Если папка с временными файлами достигла максимального размера, фавикон нельзя использовать.
Для получения дополнительной информации вы можете посетить Как сделать иконку избранного?.
Для получения дополнительной помощи вы можете обратиться в нашу службу поддержки в чате или по телефону по номеру 888-401-4678 . Вы также можете обратиться к статьям нашей базы знаний, чтобы получить ответы на распространенные вопросы и выполнить различные действия по настройке, настройке и устранению неполадок.

HTML Фавикон
Фавикон — это небольшое изображение, отображаемое рядом с заголовком страницы на вкладке браузера.
Как добавить значок избранного в HTML
Вы можете использовать любое понравившееся изображение в качестве фавиконки. Вы также можете создать свой собственный favicon на таких сайтах, как https://favicon.cc.
Совет: Фавикон — это маленькое изображение, поэтому оно должно быть простым и контрастным.
Изображение фавикона отображается слева от заголовка страницы на вкладке браузера, например:
Чтобы добавить фавиконку на свой сайт, либо сохраните изображение фавиконки в корень каталог вашего веб-сервера или создайте папку в корневом каталоге под названием images, и сохраните изображение фавиконки в этой папке.Распространенное название изображения фавикона — «favicon.ico».
Затем добавьте элемент
</code>, например:</p><h4><span class="ez-toc-section" id="i-14"> Пример </span></h4> <br/> <br/> <br/> Моя страница Заголовок <br/> <br/><p><h2><span class="ez-toc-section" id="i-15">Это заголовок</span></h2> <br/><p>Это абзац.<img class="lazy lazy-hidden" src="//n-biz86.ru/wp-content/plugins/a3-lazy-load/assets/images/lazy_placeholder.gif" data-lazy-type="image" data-src='/800/600/https/yt3.ggpht.com/ytc/AAUvwnj7MPdqOtmNv3ntOToAoa0GNv9vT7VqmFavS6ZF=s900-c-k-c0x00ffffff-no-rj' /><noscript><img src='/800/600/https/yt3.ggpht.com/ytc/AAUvwnj7MPdqOtmNv3ntOToAoa0GNv9vT7VqmFavS6ZF=s900-c-k-c0x00ffffff-no-rj' /></noscript></p></p><p> <script defer src="https://n-biz86.ru/wp-content/cache/autoptimize/js/autoptimize_c29582c57227f19f783e1aed2030c247.js"></script></body> <br/></html></p><p> Теперь сохраните файл index.html и перезагрузите его в браузере.Теперь вкладка вашего браузера должна отображать изображение фавикона слева от заголовка страницы.</p><hr/><h3><span class="ez-toc-section" id="_Favicon-6"> Поддержка формата файлов Favicon </span></h3><p> В следующей таблице показаны поддерживаемые форматы файлов для изображения фавикона:</p><table><tr><th> Браузер</th><th> ICO</th><th> PNG</th><th> GIF</th><th> JPEG</th><th> СВГ</th></tr><tr><td> Край</td><td> Да</td><td> Да</td><td> Да</td><td> Да</td><td> Да</td></tr><tr><td> Хром</td><td> Да</td><td> Да</td><td> Да</td><td> Да</td><td> Да</td></tr><tr><td> Firefox</td><td> Да</td><td> Да</td><td> Да</td><td> Да</td><td> Да</td></tr><tr><td> Опера</td><td> Да</td><td> Да</td><td> Да</td><td> Да</td><td> Да</td></tr><tr><td> Сафари</td><td> Да</td><td> Да</td><td> Да</td><td> Да</td><td> Да</td></tr></table><hr/><h3><span class="ez-toc-section" id="i-16"> Краткое содержание главы </span></h3><ul><li> Используйте элемент HTML <code><link> </code> для вставить фавиконку</li></ul><hr/><h3><span class="ez-toc-section" id="HTML-2"> HTML-тег ссылки </span></h3><table><tr><th> Бирка</th><th> Описание</th></tr><tr><td> <ссылка></td><td> Определяет связь между документом и внешним ресурсом</td></tr></table> <br/> <br/><h2><span class="ez-toc-section" id="_Favicon_Apple"> [Как] Создать значок Favicon и значок Apple для вашего веб-сайта </span></h2><p> Apple iPhone/iPad</p><p> Несколько лет назад значки favicon, которые потеряли большую часть своей актуальности, были возрождены, поскольку теперь их поддерживает все больше и больше браузеров, и на самом деле, сделать их очень визуальной частью пользовательского опыта.<img class="lazy lazy-hidden" src="//n-biz86.ru/wp-content/plugins/a3-lazy-load/assets/images/lazy_placeholder.gif" data-lazy-type="image" data-src='/800/600/https/yt3.ggpht.com/ytc/AKedOLQhw8LXJa1PaR6yWIgV0Vdvzp3BG8OVysVjWU3J=s900-c-k-c0x00ffffff-no-rj' /><noscript><img src='/800/600/https/yt3.ggpht.com/ytc/AKedOLQhw8LXJa1PaR6yWIgV0Vdvzp3BG8OVysVjWU3J=s900-c-k-c0x00ffffff-no-rj' /></noscript> Браузеры планшетов и смартфонов также используют эти значки. Это привело к повышению важности хорошего фавикона. Однако способы представления этих значков различаются в зависимости от клиента, просматривающего веб-сайт. Для настольных компьютеров требуется определенный значок, для устройств Apple требуется что-то другое, разные размеры также усложняют ситуацию.</p><p> </p><h3><span class="ez-toc-section" id="_-_Apple_Favicon"> Простое решение — бесплатный онлайн-генератор значков для значков Apple и Favicon. те, которые вы хотите поддержать на своем веб-сайте.Вам просто нужно загрузить сгенерированные значки и встроить их в код вашего веб-сайта. Вы можете интегрировать эти шаги в свой процесс веб-дизайна. </span></h3></p><h3><span class="ez-toc-section" id="_favicon-5"> Вставьте значок(и) favicon на свой веб-сайт </span></h3><p> После создания значка favicon.ico с помощью Iconifier.net выше и размещения его в корне вашего веб-сайта добавьте следующий код между<head> и</head > вашего веб-сайта</p><p><link rel="shortcut icon" type="image/x-icon" href="/favicon.ico"></p><h3><span class="ez-toc-section" id="_Apple"> Значки Apple </span></h3><p> После создания различных значков с помощью вышеуказанного веб-сайта, вам также придется включить немного другой код для устройств Apple iPhone/iPad (и, возможно, Android).<img class="lazy lazy-hidden" src="//n-biz86.ru/wp-content/plugins/a3-lazy-load/assets/images/lazy_placeholder.gif" data-lazy-type="image" data-src='/800/600/https/www.exhibitionshowcases.com/img/icon1.png' /><noscript><img src='/800/600/https/www.exhibitionshowcases.com/img/icon1.png' /></noscript> Снова загрузите сгенерированные файлы значков в корень вашего веб-сайта и поместите следующий код между тегами HEAD.</p><p><link rel="apple-touch-icon" размеры = "114×114" href="/touch-icon-114×114.png" /></p><p><link rel="apple-touch-icon" размеры =”72×72″ href=”/touch-icon-72×72.png” /></p><p><link rel=”apple-touch-icon” href=”/touch-icon-iphone.png” /></p><p> Устройства iOS автоматически обработают это в своем браузере, изменят размер и добавят некоторые эффекты, чтобы он соответствовал стилю устройства, на котором они видны.</p><p> Между прочим, хороших разработчиков для iOS и Android нанять непросто. Если вы хотите нанять хорошего разработчика приложений и знаете, как найти хорошего кандидата, мы предоставим вам информацию на CollectiveRay. — мы покажем вам все отличные места, где можно найти хороших кандидатов.</p><h3><span class="ez-toc-section" id="_Android"> Значки для Android-устройств </span></h3><p> В основе Android лежат сенсорные значки Apple, но ожидается, что значки уже будут в своей окончательной версии.<img class="lazy lazy-hidden" src="//n-biz86.ru/wp-content/plugins/a3-lazy-load/assets/images/lazy_placeholder.gif" data-lazy-type="image" data-src='/800/600/http/giamcannhanh.co/wp-content/uploads/2016/06/icon-2-1.png' /><noscript><img src='/800/600/http/giamcannhanh.co/wp-content/uploads/2016/06/icon-2-1.png' /></noscript> Эта окончательная версия является «ПРЕДВАРИТЕЛЬНО ПРЕДВАРИТЕЛЬНОЙ», и устройства Android ожидают, что этот тег будет на месте.Поэтому загружайте новые версии, с немного другими именами (например, добавляя прекомпозицию в название), а затем добавляйте следующую разметку. Самая важная часть — это rel=apple-touch-icon-precomposed. Поместите файлы в корень вашего веб-сайта и добавьте этот код между тегами<head> и</head> вашего HTML-кода</p><p><link rel="apple-touch-icon-precomposed" size="114×114" href =”/apple-touch-icon-114×114-precomposed.png”></p><p> 72×72 — предварительно составленный.png”></p><p><link rel="apple-touch-icon-precomposed" href="/touch-icon-iphone-precomposed.png"></p><p> Более подробную информацию о фавиконках можно найти в Википедии: https://en .wikipedia.org/wiki/Favicon</p><p> Об авторе</p><p> Дэвид последние 18 лет работает в сфере онлайн/цифровой индустрии. У него большой опыт работы в индустрии программного обеспечения и веб-дизайна с использованием WordPress, Joomla и окружающих их ниш.<img class="lazy lazy-hidden" src="//n-biz86.ru/wp-content/plugins/a3-lazy-load/assets/images/lazy_placeholder.gif" data-lazy-type="image" data-src='/800/600/https/yt3.ggpht.com/ytc/AKedOLSc9SBKBWxg0MMJhjp6ZktrsfRSaNex2zvJaXgV=s900-c-k-c0x00ffffff-no-rj' /><noscript><img src='/800/600/https/yt3.ggpht.com/ytc/AKedOLSc9SBKBWxg0MMJhjp6ZktrsfRSaNex2zvJaXgV=s900-c-k-c0x00ffffff-no-rj' /></noscript> Как цифровой консультант, его внимание сосредоточено на том, чтобы помочь компаниям получить конкурентное преимущество, используя комбинацию своего веб-сайта и цифровых платформ, доступных сегодня.</p> <br/><h2><span class="ez-toc-section" id="i-17"> Добавление фавикона на ваш сайт </span></h2><p> Фавикон, также известный как ярлык, маленький значок или значок веб-сайта, который браузеры отображают рядом с заголовком страницы на вкладке браузера или в адресной строке рядом с ее URL-адресом. Таким образом, многие современные браузеры отображают его как визуальное напоминание об идентичности веб-сайта в адресной строке или на вкладках.</p><h3><span class="ez-toc-section" id="_Favicon-7"> Как добавить Favicon на мой сайт? </span></h3><p> Добавление Favicon на ваш веб-сайт — простая задача. Просто добавьте .ico файл изображения размером 16×16 пикселей или 32×32 пикселя в корневом каталоге. Затем дайте ссылку на него в шапке своей страницы, например:</p>. Мой сайт<p> Для кроссбраузерной совместимости, кажется, необходимы две строки для favicon:</p><p> Корневой каталог — это первое место, где браузер будет искать.<img class="lazy lazy-hidden" src="//n-biz86.ru/wp-content/plugins/a3-lazy-load/assets/images/lazy_placeholder.gif" data-lazy-type="image" data-src='/800/600/https/www.kindpng.com/picc/m/196-1962031_icon-hd-png-download.png' /><noscript><img src='/800/600/https/www.kindpng.com/picc/m/196-1962031_icon-hd-png-download.png' /></noscript> Если он не находит там значок, он проверяет каталог верхнего уровня сервера, поэтому, поместив его туда, вы можете получить значок по умолчанию для всех страниц в вашем домене.</p><p> Фавикон можно создать с помощью любого программного обеспечения для редактирования изображений, которое позволяет сохранять файлы .файлы ico. Также существует множество онлайн-сервисов, которые позволят вам создать фавикон бесплатно.</p><h5><span class="ez-toc-section" id="i-18"> Размер фавиконки </span></h5><p> Формат выбранного вами изображения должен быть 16×16 пикселей или 32×32 пикселей с использованием 8-битных или 24-битных цветов. Формат изображения должен быть PNG (стандарт W3C), GIF или ICO. Другие размеры фавиконки, перечисленные ниже:</p> 16 x 16 — стандартный размер для браузеров 24 x 24 — размер закрепленного сайта IE9 для пользовательского интерфейса 32 x 32 — вкладка «Новая страница» в IE, кнопка на панели задач Windows 7+, боковая панель «Список для чтения Safari» 48 x 48 — сайт Windows 57 x 57 – iPod touch, iPhone до 3G 60 x 60 — сенсорный экран iPhone до iOS7 64 x 64 — сайт Windows, боковая панель Safari Reader List в HiDPI/Retina 70 х 70 — победа 8.<img class="lazy lazy-hidden" src="//n-biz86.ru/wp-content/plugins/a3-lazy-load/assets/images/lazy_placeholder.gif" data-lazy-type="image" data-src='/800/600/https/designonstop.com/wp-content/uploads/images/2010/06/download/29ico_develop/12.jpg' /><noscript><img src='/800/600/https/designonstop.com/wp-content/uploads/images/2010/06/download/29ico_develop/12.jpg' /></noscript> 1 плитка метро 72 x 72 — сенсорный экран iPad до iOS6 76 х 76 — iOS7 96 x 96 – GoogleTV 114 x 114 — iPhone Retina Touch до iOS6 120 x 120 — iPhone Retina Touch iOS7 128 x 128 – приложение Chrome Web Store, Android 144 x 144 — плитка Metro IE10 для прикрепленного сайта, iPad retina до iOS6 150 x 150 — плитка Win 8.1 Metro 152 x 152 — iPad Retina Touch iOS7 196 x 196 – Android Chrome 310 x 150 — плитка Metro шириной 8,1 Win 310 x 310 — плитка Win 8.1 Metro<h5><span class="ez-toc-section" id="i-19"> Второй метод </span></h5><p> Второй метод указания значка фавикона основан на использовании предопределенного URI для идентификации изображения: «/favicon», который относится к корневому каталогу сервера.Этот метод работает, потому что некоторые браузеры запрограммированы на поиск фавиконов с использованием этого URI. Вы можете поместить его в корень вашего сайта и назвать favicon.ico, потому что некоторые браузеры ищут его, даже если вы не ссылаетесь на него на своих страницах.</p><h5><span class="ez-toc-section" id="i-20"> Ограничения </span></h5><p> Описанные выше подходы имеют несколько ограничений.<img class="lazy lazy-hidden" src="//n-biz86.ru/wp-content/plugins/a3-lazy-load/assets/images/lazy_placeholder.gif" data-lazy-type="image" data-src='/800/600/https/iphone-image.apkpure.com/v2/app/2/d/2/2d2a52c645e5af692e8426605b5fb782.png' /><noscript><img src='/800/600/https/iphone-image.apkpure.com/v2/app/2/d/2/2d2a52c645e5af692e8426605b5fb782.png' /></noscript> Некоторые ограничения перечислены ниже:</p><p> Этот подход работает только в HTML или XHTML</p><p> Имейте в виду, что для пользователя с медленным модемом фавикон.ico может увеличить время загрузки страницы на несколько секунд, если оно слишком велико, поэтому не переусердствуйте.</p> <br/> <br/> <br/> <br/><h2><span class="ez-toc-section" id="_Flask_20x"> Добавление фавиконки — Документация Flask (2.0.x) </span></h2><p> «Favicon» — это значок, используемый браузерами для вкладок и закладок. Это помогает выделить ваш веб-сайт и придать ему уникальный бренд.</p><p> Распространенный вопрос: как добавить фавикон в приложение Flask. Первый из Конечно, вам нужна икона. Он должен быть 16×16 пикселей и в файле ICO формат.Это не требование, а стандарт де-факто, поддерживаемый всеми соответствующие браузеры. Поместите значок в свой статический каталог как <code> favicon.ico </code> .</p><p> Теперь, чтобы браузеры могли найти вашу иконку, нужно добавить ссылку тег в вашем HTML. Так, например:</p><pre> <link rel="shortcut icon" href="{{ url_for('static', filename='favicon.<img class="lazy lazy-hidden" src="//n-biz86.ru/wp-content/plugins/a3-lazy-load/assets/images/lazy_placeholder.gif" data-lazy-type="image" data-src='/800/600/https/englishgetaway.com/wp-content/uploads/2017/02/Simple-Water-Icon-2.png' /><noscript><img src='/800/600/https/englishgetaway.com/wp-content/uploads/2017/02/Simple-Water-Icon-2.png' /></noscript> ico') }}"> </pre><p> Это все, что вам нужно для большинства браузеров, однако в некоторых очень старых браузерах этого нет. поддерживают этот стандарт. Старый стандарт де-факто заключается в том, чтобы обслуживать этот файл, с этим именем в корне сайта.Если ваше приложение не смонтировано в корневой путь домена, на который нужно настроить веб-сервер. обслуживайте значок в корне или, если вы не можете этого сделать, вам не повезло. Если однако ваше приложение является корневым, вы можете просто перенаправить перенаправление:</p><pre> app.add_url_rule('/favicon.ico', redirect_to=url_for('static', имя файла='favicon.ico')) </pre><p> Если вы хотите сохранить дополнительный запрос перенаправления, вы также можете написать представление используя <code> send_from_directory() </code>:</p> <pre> импорт ОС импорт из фляги send_from_directory @приложение.маршрут('/favicon.ico') определение фавикона(): вернуть send_from_directory (os.path.join (app.root_path, 'статический'), 'favicon.<img class="lazy lazy-hidden" src="//n-biz86.ru/wp-content/plugins/a3-lazy-load/assets/images/lazy_placeholder.gif" data-lazy-type="image" data-src='/800/600/https/yt3.ggpht.com/a/AATXAJxa0xERHEYZCrOek9rYzCpiFYw8P_Dtcf0jfMpQdA=s900-c-k-c0xffffffff-no-rj-mo' /><noscript><img src='/800/600/https/yt3.ggpht.com/a/AATXAJxa0xERHEYZCrOek9rYzCpiFYw8P_Dtcf0jfMpQdA=s900-c-k-c0xffffffff-no-rj-mo' /></noscript><nav class="pagination group"></nav></div><div class="clear"></div></div></div></article><div class="clear"></div><section id="comments" class="themeform"><div id="respond" class="comment-respond"><h3 id="reply-title" class="comment-reply-title">Добавить комментарий <small><a rel="nofollow" id="cancel-comment-reply-link" href="/raznoe-2/favicon-ikonka-dlya-sajta-kak-sdelat-ikonku-sajta-na-vkladke.html#respond" style="display:none;">Отменить ответ</a></small></h3><form action="https://n-biz86.ru/wp-comments-post.php" method="post" id="commentform" class="comment-form"><p class="comment-notes"><span id="email-notes">Ваш адрес email не будет опубликован.</span> <span class="required-field-message">Обязательные поля помечены <span class="required">*</span></span></p><p class="comment-form-comment"><label for="comment">Комментарий <span class="required">*</span></label><textarea id="comment" name="comment" cols="45" rows="8" maxlength="65525" required="required"></textarea></p><p class="comment-form-author"><label for="author">Имя <span class="required">*</span></label> <input id="author" name="author" type="text" value="" size="30" maxlength="245" autocomplete="name" required="required" /></p><p class="comment-form-email"><label for="email">Email <span class="required">*</span></label> <input id="email" name="email" type="text" value="" size="30" maxlength="100" aria-describedby="email-notes" autocomplete="email" required="required" /></p><p class="comment-form-url"><label for="url">Сайт</label> <input id="url" name="url" type="text" value="" size="30" maxlength="200" autocomplete="url" /></p><p class="form-submit"><input name="submit" type="submit" id="submit" class="submit" value="Отправить комментарий" /> <input type='hidden' name='comment_post_ID' value='13215' id='comment_post_ID' /> <input type='hidden' name='comment_parent' id='comment_parent' value='0' /></p></form></div></section></div></section><div class="sidebar s1 collapsed" data-position="left" data-layout="col-3cm" data-sb-id="s1"> <a class="sidebar-toggle" title="Expand Sidebar"><i class="fas icon-sidebar-toggle"></i></a><div class="sidebar-content"><div class="logo-tagline-group"><p class="site-title"><a class="custom-logo-link" href="https://n-biz86.ru/" rel="home" title="Навигатор бизнеса N-biz | Home page"><noscript><img src="https://n-biz86.ru/wp-content/uploads/2018/12/logo_left.png" alt="Навигатор бизнеса N-biz"></noscript><img class="lazyload" src='data:image/svg+xml,%3Csvg%20xmlns=%22http://www.w3.org/2000/svg%22%20viewBox=%220%200%20210%20140%22%3E%3C/svg%3E' data-src="https://n-biz86.ru/wp-content/uploads/2018/12/logo_left.png" alt="Навигатор бизнеса N-biz"></a></p><p class="site-description"></p></div><ul class="post-nav group"><li class="next"><a href="https://n-biz86.ru/raznoe-2/biznes-plan-skolko-stoit-skolko-stoit-biznes-plan.html" rel="next"><i class="fas fa-chevron-right"></i><strong>Next story</strong> <span>Бизнес план сколько стоит: Сколько стоит бизнес план?</span></a></li><li class="previous"><a href="https://n-biz86.ru/raznoe-2/avtomaty-kofe-biznes-dokumenty-i-raschety-dlya-biznes-plana.html" rel="prev"><i class="fas fa-chevron-left"></i><strong>Previous story</strong> <span>Автоматы кофе бизнес: документы и расчеты для бизнес-плана</span></a></li></ul><div id="search-4" class="widget widget_search"><form method="get" class="searchform themeform" action="https://n-biz86.ru/"><div> <input type="text" class="search" name="s" onblur="if(this.value=='')this.value='To search type and hit enter';" onfocus="if(this.value=='To search type and hit enter')this.value='';" value="To search type and hit enter" /></div></form></div><div class="sidebar_menu"><ul class="sidebar_menu__list"><li class="sidebar_menu__item"><a class="sidebar_menu__link" href="/category/raznoe/" title="Автотранспортные услуги">Бизнес идеи</a><ul></ul></li><li class="sidebar_menu__item"><a class="sidebar_menu__link" href="/category/sovety/" title="Автотранспортные услуги">Бизнес советы</a><ul></ul></li><li class="sidebar_menu__item"><a class="sidebar_menu__link" href="/category/dlya-detej/" title="Автотранспортные услуги">Работа для детей</a><ul></ul></li><li class="sidebar_menu__item"><a class="sidebar_menu__link" href="/category/dlya-domoxozyaek/" title="Автотранспортные услуги">Работа для домохозяек</a><ul></ul></li><li class="sidebar_menu__item"><a class="sidebar_menu__link" href="/category/dlya-zhenshhin/" title="Автотранспортные услуги">Работа для женщин</a><ul></ul></li><li class="sidebar_menu__item"><a class="sidebar_menu__link" href="/category/dlya-mam/" title="Автотранспортные услуги">Работа для мам</a><ul></ul></li><li class="sidebar_menu__item"><a class="sidebar_menu__link" href="/category/dlya-muzhchin/" title="Автотранспортные услуги">Работа для мужчин</a><ul></ul></li><li class="sidebar_menu__item"><a class="sidebar_menu__link" href="/category/raznoe/" title="Автотранспортные услуги">Бизнес идеи</a><ul></ul></li><li class="sidebar_menu__item"><a class="sidebar_menu__link" href="/category/dlya-pensionerov/" title="Автотранспортные услуги">Работа для пенсионеров</a><ul></ul></li></ul></div></div></div><div class="sidebar s2 collapsed" data-position="right" data-layout="col-3cm" data-sb-id="s2"> <a class="sidebar-toggle" title="Expand Sidebar"><i class="fas icon-sidebar-toggle"></i></a><div class="sidebar-content"><div id="wpt_widget-3" class="widget widget_wpt"><div class="wpt_widget_content" id="wpt_widget-3_content" data-widget-number="3"><ul class="wpt-tabs has-1-tabs"><li class="tab_title"><a href="#" id="recent-tab">Новости</a></li></ul><div class="clear"></div><div class="inside"><div id="recent-tab-content" class="tab-content"></div><div class="clear"></div></div><div class="clear"></div></div></div></div></div></div></div></div></div><footer id="footer"><section class="container" id="footer-bottom"><div class="container-inner"> <a id="back-to-top" href="#"><i class="fas fa-angle-up"></i></a><div class="pad group"><div class="grid one-half"><div id="copyright"><p>Навигатор бизнеса N-biz © 2025. All Rights Reserved.</p></div><div id="credit" style=""></div></div></div></div></section></footer></div> <noscript><style>.lazyload{display:none}</style></noscript><script data-noptimize="1">window.lazySizesConfig=window.lazySizesConfig||{};window.lazySizesConfig.loadMode=1;</script><script async data-noptimize="1" src='https://n-biz86.ru/wp-content/plugins/autoptimize/classes/external/js/lazysizes.min.js'></script> <!--[if lt IE 9]> <script src="https://n-biz86.ru/wp-content/themes/hueman/assets/front/js/ie/respond.js"></script> <![endif]--> <!-- noptimize --> <style>iframe,object{width:100%;height:480px}img{max-width:100%}</style><script>new Image().src="//counter.yadro.ru/hit?r"+escape(document.referrer)+((typeof(screen)=="undefined")?"":";s"+screen.width+"*"+screen.height+"*"+(screen.colorDepth?screen.colorDepth:screen.pixelDepth))+";u"+escape(document.URL)+";h"+escape(document.title.substring(0,150))+";"+Math.random();</script> <!-- /noptimize --></body></html><script src="/cdn-cgi/scripts/7d0fa10a/cloudflare-static/rocket-loader.min.js" data-cf-settings="6f55119306c7730a7528329d-|49" defer></script>
 png">
<link rel="icon" type="image/png" href="/favicon-32x32.png">
<link rel="icon" type="image/png" href="/favicon-48x48.png">
png">
<link rel="icon" type="image/png" href="/favicon-32x32.png">
<link rel="icon" type="image/png" href="/favicon-48x48.png"> com/myicon.ico»/>
com/myicon.ico»/>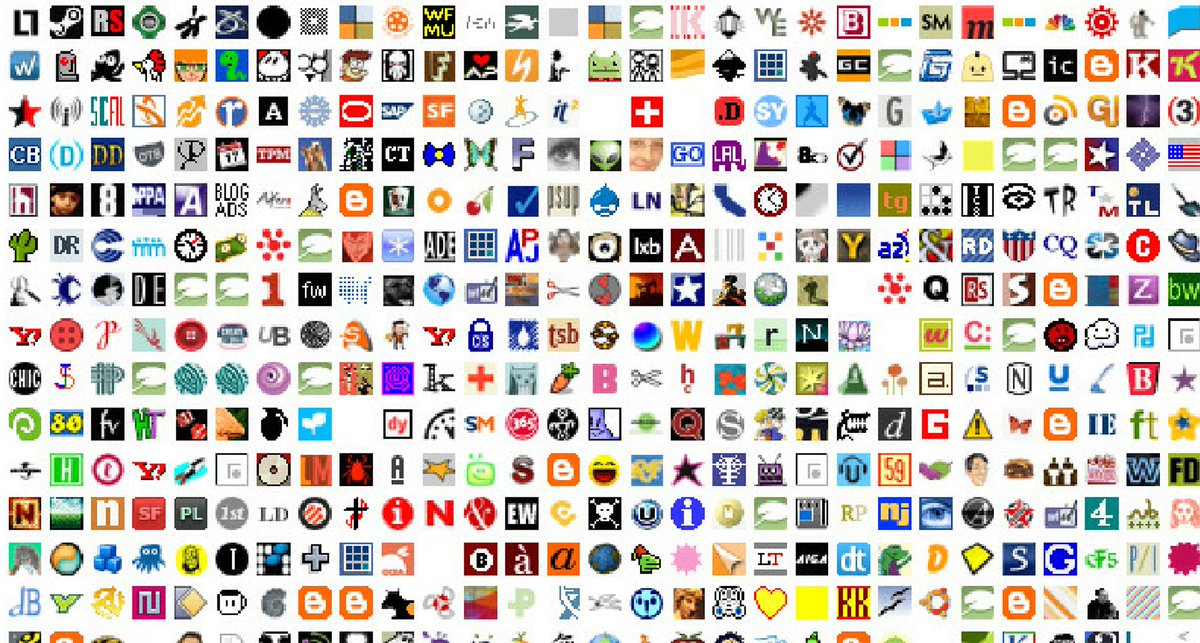 .
.
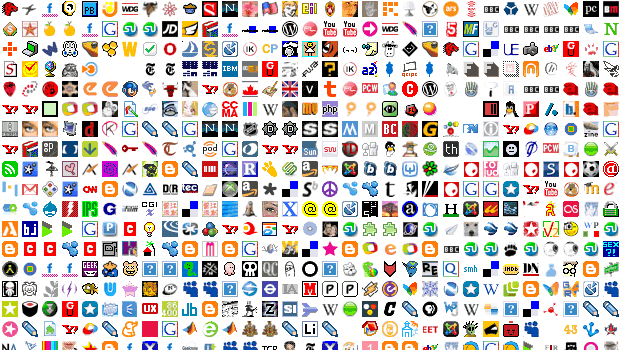 Для закрашивания одного квадратика цветом нужно поставить галочку в правой части окна сервиса в поле «Color Picker», выбрать на расположенной там же палитре нужный цвет и щелкнуть по нужному квадратику. Для удаления неправильной закраски поставьте галочку в поле «transparent» и щелкните по квадратику, в результате чего он станет бесцветным (прозрачным).
Для закрашивания одного квадратика цветом нужно поставить галочку в правой части окна сервиса в поле «Color Picker», выбрать на расположенной там же палитре нужный цвет и щелкнуть по нужному квадратику. Для удаления неправильной закраски поставьте галочку в поле «transparent» и щелкните по квадратику, в результате чего он станет бесцветным (прозрачным).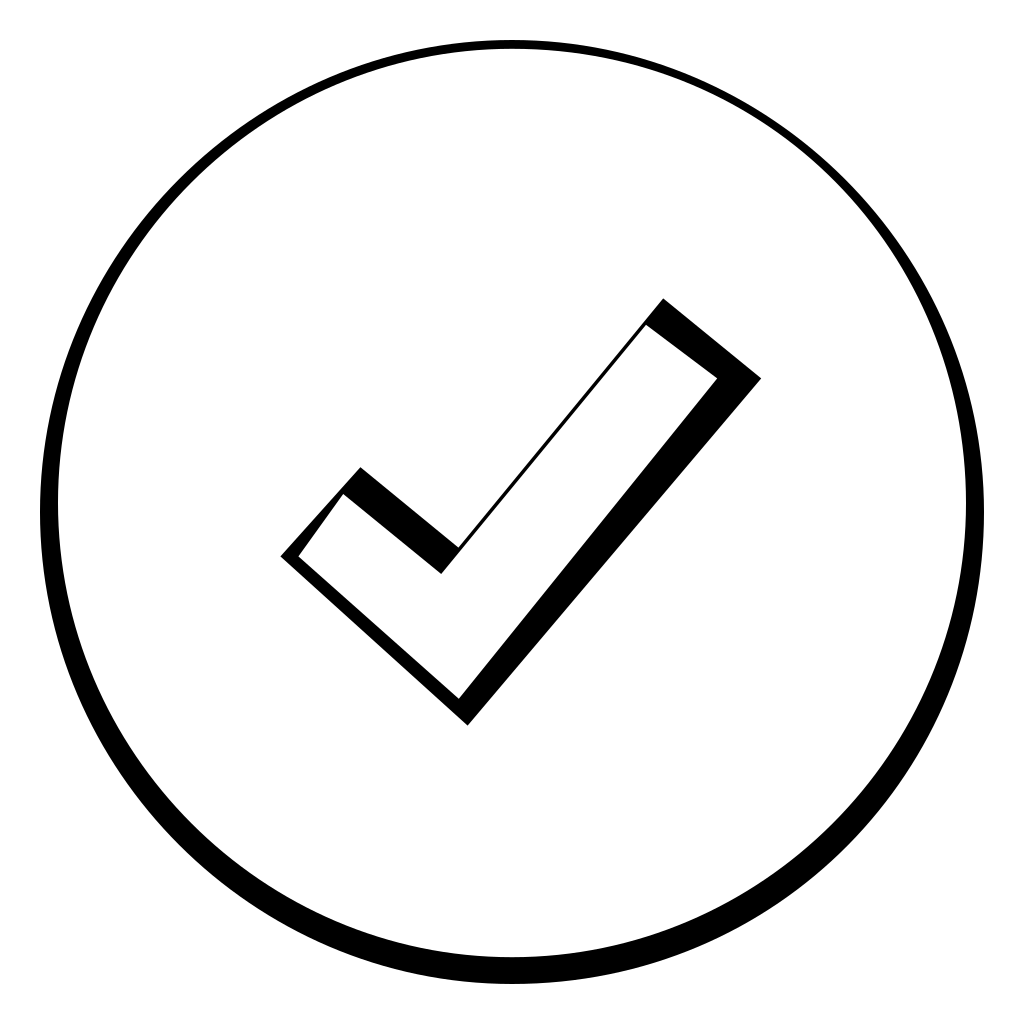 Картинка может быть абсолютно любого размера и формата. Для загрузки файла значка на онлайн сервис вам нужно будет нажать в левой части окна сервиса на кнопку «Import Image».
Картинка может быть абсолютно любого размера и формата. Для загрузки файла значка на онлайн сервис вам нужно будет нажать в левой части окна сервиса на кнопку «Import Image».

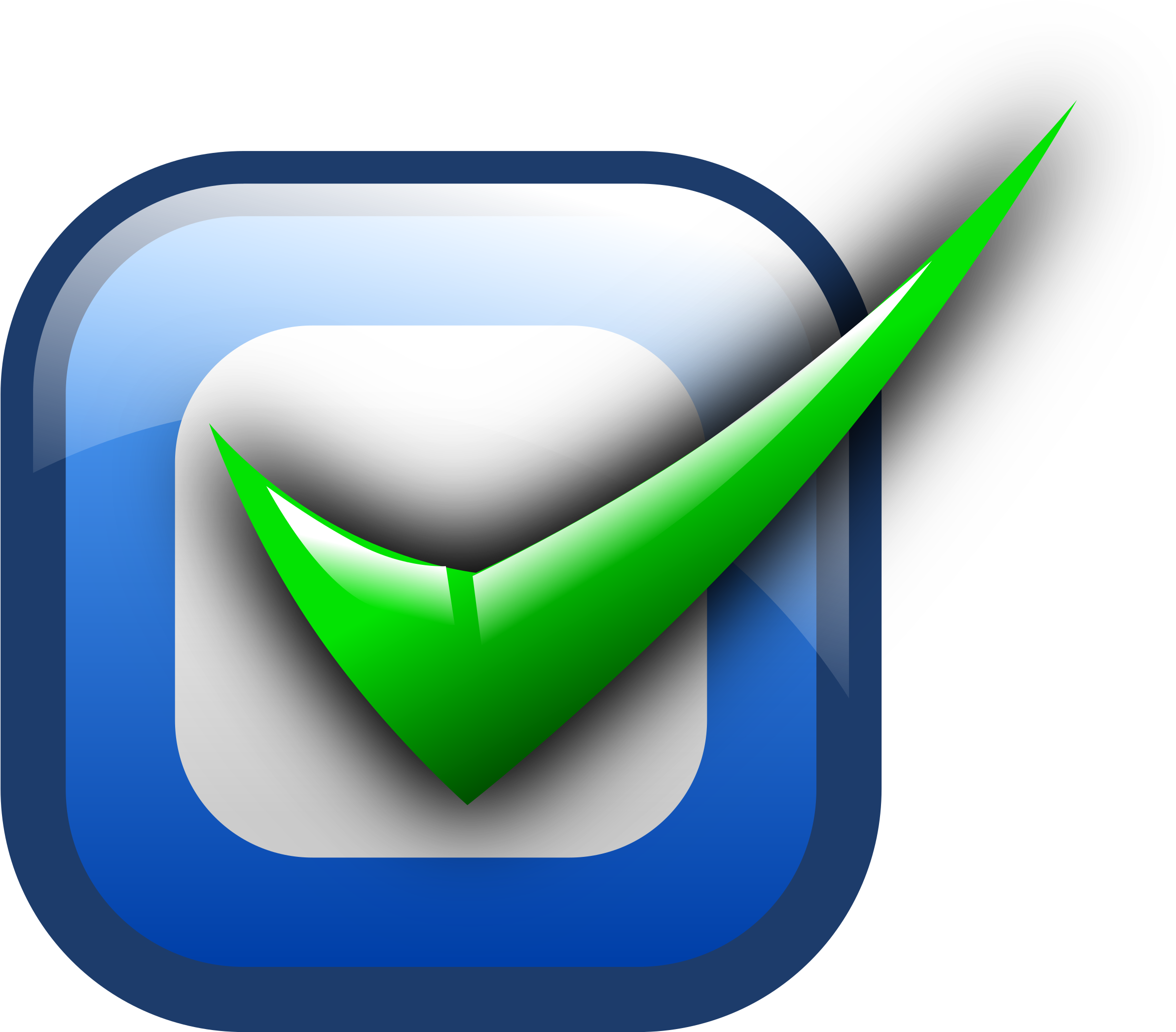
 ico" type="image/x-icon" />
<link rel="icon" href="http:путь_до_вашей_иконки/favicon.ico" type="image/x-icon" />
ico" type="image/x-icon" />
<link rel="icon" href="http:путь_до_вашей_иконки/favicon.ico" type="image/x-icon" /> gif" type="image/gif" >
<link rel="icon" href="/img/favicon.gif" type="image/gif" >
gif" type="image/gif" >
<link rel="icon" href="/img/favicon.gif" type="image/gif" > Если после нескольких обновлений значок по-прежнему не отображается, очистите кэш веб-браузера и повторите попытку.
Если после нескольких обновлений значок по-прежнему не отображается, очистите кэш веб-браузера и повторите попытку.