Ип может ли быть без печати: Печать для ИП: можно ли без неё обойтись?
Работа ИП без печати: основание
Работа ИП без печати законом не запрещена, однако на практике предприниматель, не имеющий этого атрибута, рискует столкнуться с различными ограничениями. Вопросы могут возникнуть при взаимоотношениях с деловыми партнерами, банками, государственными органами, госзаказчиками, при найме персонала и т.д. Иногда печать – требование нормативных актов, напрямую не связанных с деятельностью и регистрацией ИП. В других случаях у контрагентов нередко появляется подозрение, что предприниматель без печати – ненадежный, недобросовестный компаньон. Нужен ли ему печатный оттиск, ИП решает самостоятельно, но, принимая решение его не делать, следует учесть и возможные негативные последствия.
Может ли ИП работать без печати: что говорит закон
Закон о необходимости индивидуальному предпринимателю обзавестись собственной печатью не говорит ничего. Отсутствие прямых требований ее иметь большинством юристов толкуется, как возможность для ИП самому решить, нужна ему печать или нет.
Необходимо сказать, что ранее существовало и другое мнение. Его сторонники полагали – на ИП распространяются правила, регулирующие деятельность юрлиц, если другое не определено законом (п.3 ст.23 ГК РФ), а поскольку организации должны были иметь печати, их нужно было использовать и ИП. После внесения изменений в законы об АО и ООО наличие печати у компаний стало их правом, а не обязанностью (закон от 06.04.2015 № 82-ФЗ). Соответственно, говорить о такой обязанности и для ИП не приходится.
Мнение экспертов, считающих, что заниматься коммерческой деятельностью ИП без печати закон позволяет, подтверждается и законом № 129-ФЗ от 08.08.2001 о госрегистрации индивидуальных предпринимателей и юридических лиц. В частности, из содержания его ст. 22.1 следует, что наличие печати не является условием для постановки гражданина на учет в налоговом органе в качестве индивидуального предпринимателя. Также ее отсутствие не указано среди оснований для отказа в регистрации – ст.23 закона № 129-ФЗ.
В частности, из содержания его ст. 22.1 следует, что наличие печати не является условием для постановки гражданина на учет в налоговом органе в качестве индивидуального предпринимателя. Также ее отсутствие не указано среди оснований для отказа в регистрации – ст.23 закона № 129-ФЗ.
Работа ИП без печати в 2019 году никак не наказывается. Ее изготовление сопряжено с финансовыми расходами начинающего предпринимателя, однако, несмотря на желание сэкономить, большинство ИП предпочитают заказать идентифицирующий их печатный оттиск, чтобы в ходе осуществления коммерческой деятельности иметь меньше проблем и ограничений.
ИП работает без печати: что нужно учесть
Денежная экономия – это, пожалуй, единственный плюс отсутствия печати у предпринимателей. Тогда как минусы такого решения тоже есть, среди них:
Недоверие контрагентов. Оно вполне объяснимо, так как документы, не заверенные печатью, проще подделать, либо при возникновении коммерческого спора доказать их недействительность.

Возможен отказ банка в открытии расчетного счета, так как правила некоторых финансовых организаций все еще требуют от клиентов наличия печати.
Следует отметить, что проблемы с оформлением трудовых книжек работников теперь устранены. Согласно отредактированной Инструкции по заполнению трудовых (постановление Минтруда РФ № 69 от 10.10.2003 в ред. 31.10.2016), заверение внесенных записей печатью перестало быть обязательным, в том числе, и при оформлении титульного листа книжки – теперь печать должна ставиться только при ее наличии. То есть, ИП может работать без печати в 2019 и в последующих годах и беспрепятственно заверять записи в трудовых книжках нанятых работников только лишь своей подписью. Не требуется наличие печати ИП и при оформлении первичных документов – накладных, приходников, путевых листов и т.п.
Может ли ИП работать без печати
Ни одна норма закона прямо не обязывает индивидуального предпринимателя иметь и применять в документообороте печать в 2020 году, но в предпринимательской деятельности есть ситуации, когда печать в документах обязательна.
В каких случаях печать обязательна
Вот несколько случаев, в которых закон требует от предпринимателя ставить печать в документах.
Если у вас есть работники
Постановление Правительства РФ от 16 апреля 2003 г. № 225 «О трудовых книжках» не делает различий между организацией и физическим лицом, а используется понятие «работодатель». Пункт 35 «Правил ведения и хранения трудовых книжек, изготовления бланков трудовой книжки и обеспечения ими работодателей», утверждённых постановлением, требует, чтобы при увольнении сотрудника все записи, внесённые в трудовую книжку за время работы, заверялись подписью работника, а также подписью и печатью работодателя. Таким образом, обязанность заверять печатями записи в трудовых книжках установлена для всех работодателей, в том числе индивидуальных предпринимателей.
При оформлении бланков строгой отчётности
До середины 2019 года получение оплаты при указании услуг
населению можно подтверждать не чеком ККТ, а выписывать БСО. Порядок заполнения
бланков (постановление Правительства РФ от 06.05.2008 № 359) предусматривает
наличие печати исполнителя, без оттиска первичный документ признается
недействительным.
Порядок заполнения
бланков (постановление Правительства РФ от 06.05.2008 № 359) предусматривает
наличие печати исполнителя, без оттиска первичный документ признается
недействительным.
При выдаче приходного кассового ордера
ПКО – это первичный документ, подтверждает поступление наличных денег в кассу ИП или предприятия. В отличие от расходного кассового ордера наличие печати на ПКО обязательно.
При участии в госзаказах
Котировочная заявка на выполнение госзаказа должна заверяться печатью, без этого заявка не принимается.
Нужна ли ИП печать для открытия расчётного счёта?
В инструкции Центробанка РФ от 30.05.2014 № 153-И говорится, что образец оттиска проставляется только при его наличии. Если его нет, то банк не вправе отказать в открытии расчётного счёта только по этому основанию. Но часто банки настаивают на этом условии, так как это дополнительная возможность идентифицировать клиента.
Каким должен быть оттиск
Официальные требования 2020 года к печати для ИП не установлены.
- полное имя физического лица;
- указание на организационно-правовую форму «Индивидуальный предприниматель»;
- местонахождение, т.е. регион и населённый пункт, указанный в прописке ИП;
- номера ОГРНИП, ИНН.
Чтобы выделиться среди конкурентов или отразить направление деятельности, на клише можно размещать логотип, собственный торговый знак или знак обслуживания, рисунки. Запрет установлен только для размещения на клише российского герба, в том числе видоизмененного; региональной и муниципальной символики; чужих логотипов и знаков.
Образец печати для ИП в 2020 году, привычный для делового оборота в РФ, выглядит так
Какие элементы должны присутствовать в печати ИПИтак, нужна ли печать индивидуальному предпринимателю
Ответ будет таким – конечно нужна в случаях, описанных выше. Но как быть, если ИП не оказывается в ситуациях, где печать обязательна? К примеру, наёмных сотрудников у вас нет, бланки строгой отчётности и приходные ордера не выписываете, в торгах не участвуете.
Можно ли работать без печати, если закон этого не требует? Конечно можно, и многие индивидуальные предприниматели прекрасно обходятся без этого атрибута.
И все-таки, этот символ, идентифицирующий бизнесмена, вызывает доверие при оформлении деловых бумаг больше, чем обычная подпись.
Закажите печать ИП
Нужно ли ИП иметь и печать
Требования к организации небольшого частного бизнеса всегда были более простыми в выполнении, чем правила, установленные для работы обществ с ограниченной ответственностью. Но вместе с тем они часто изменяются, что создает все новые и новые вопросы. Например: нужно ли индивидуальному предпринимателю (ИП) иметь печать для документов, в каких ситуациях ее использование не является необходимым и можно ли работать без нее? Разберемся с особенностями применения этого инструмента в работе и последствиями, которые могут возникнуть при отказе от изготовления штемпеля.
Что изменилось в вопросе наличия оттиска
Для начала отметим, что еще несколько лет назад представить себе работу любого юридического лица, независимо от формы ведения деятельности, без разработки собственного штампа было невозможно. Его применение в работе со всеми важными бумагами было неизбежным, а отказ от выполнения такого условия приводил к наложению санкций контролирующими органами.
Сегодня обязанность ИП иметь печать, как и любой организацией, определяется собственным желанием бизнесмена и уставом, на основании которого ведется работа. Большинство предпринимателей по-прежнему предпочитают обзаводиться таким инструментом, но только потому, что с ним проще подтверждать подлинность внутренних и внешних документов.
С введением все больших технологий в процесс ведения бизнеса, возможность заверить любые бумаги появилась с помощью электронной подписи. Вдобавок к этому все той же юридической силой обладает личный росчерк директора или лица, которому доверена такая обязанность.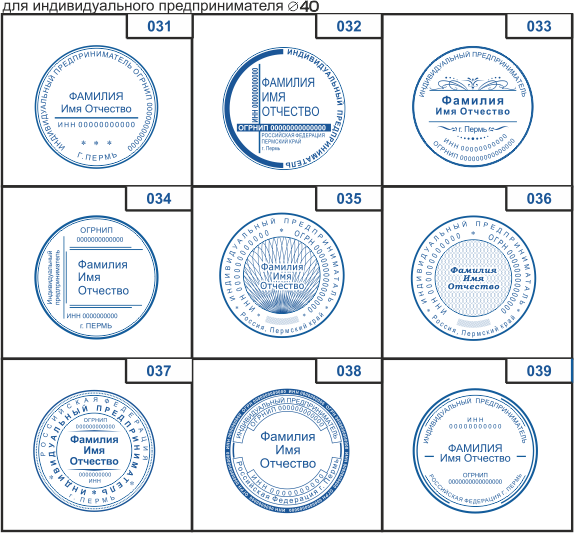
Может ли индивидуальный предприниматель (ИП) быть и работать без печати
Исходя из того, что сказано выше о требованиях законодательства, ответить на этот вопрос можно однозначно: да, этот вариант возможен. Никаких санкций решение за собой не принесет, но о некоторых нюансах вспомнить все-таки придется. Дело в том, что клиентам, контрагентам, поставщикам наличие собственного оттиска крайне важно. Оно дает дополнительную гарантию, повышает доверие к бизнесмену и его продукции.
В некоторых случаях заказчики, посредники и другие, вовлеченные в предпринимательство люди, могут настоять на официальном подтверждении факта отсутствия штемпеля. Им может стать письмо, в котором указано, что предприниматель ведет свою деятельность без наличия собственной печати, а в качестве удостоверения своих действий использует только подпись.
Казалось бы, зачем нужно прибегать к таким условиям? Причиной тому становится большое количество выявленных случаев мошенничества. Злоумышленники действуют следующим образом: подписывают договор, не ставя на нем клише, а после получения денежных средств или товаров, признают документ недействительным, поскольку на самом деле у фирмы существует собственный штамп.
Готовые решения для всех направлений
Мобильность, точность и скорость пересчёта товара в торговом зале и на складе, позволят вам не потерять дни продаж во время проведения инвентаризации и при приёмке товара.
Узнать большеУскорь работу сотрудников склада при помощи мобильной автоматизации. Навсегда устраните ошибки при приёмке, отгрузке, инвентаризации и перемещении товара.
Узнать большеОбязательная маркировка товаров — это возможность для каждой организации на 100% исключить приёмку на свой склад контрафактного товара и отследить цепочку поставок от производителя.
Узнать большеСкорость, точность приёмки и отгрузки товаров на складе — краеугольный камень в E-commerce бизнесе. Начни использовать современные, более эффективные мобильные инструменты.
Узнать большеПовысь точность учета имущества организации, уровень контроля сохранности и перемещения каждой единицы. Мобильный учет снизит вероятность краж и естественных потерь.
Повысь эффективность деятельности производственного предприятия за счет внедрения мобильной автоматизации для учёта товарно-материальных ценностей.
Узнать большеПервое в России готовое решение для учёта товара по RFID-меткам на каждом из этапов цепочки поставок.
Узнать большеИсключи ошибки сопоставления и считывания акцизных марок алкогольной продукции при помощи мобильных инструментов учёта.
Узнать большеПолучение сертифицированного статуса партнёра «Клеверенс» позволит вашей компании выйти на новый уровень решения задач на предприятиях ваших клиентов..
Узнать большеИспользуй современные мобильные инструменты для проведения инвентаризации товара. Повысь скорость и точность бизнес-процесса.
Узнать большеИспользуй современные мобильные инструменты в учете товара и основных средств на вашем предприятии. Полностью откажитесь от учета «на бумаге».
Когда использование печати индивидуальным предпринимателем обязательно
Ситуаций, когда без штемпеля в работе не обойтись, достаточно мало, но каждая из них не предполагает исключений. Заказать собственный оттиск придется в следующих случаях:
Если предполагается, что на ИП будут работать наемные сотрудники. Это объясняется необходимостью постановки штампа в трудовую книжку, которую необходимо заполнять при трудоустройстве любого человека.
Если деятельность организации предполагает выдачу путевых листов и неких других документов.
Если управленец намеревается заполнять бланки строгой отчетности, будь то товарный чек, накладная на продаваемые изделия или другие бумаги.
При открытии расчетного счета в банке. Без печати финансовая организация просто не подпишет с бизнесменом договор.
Если планируется выполнение государственных заказов.

В остальных случаях решение о том, приобретать ли оттиск или отказаться от него, ложится на плечи самого владельца фирмы. Хотя в некоторых случаях сделать ее все же рекомендуют.
Плюсы и минусы штемпеля
Как уже говорилось ранее, нужно ли для ИП делать печать или нет – предприниматель определяет сам, но при этом ему стоит учесть не только достоинства, но и недостатки использования инструмента. К первой группе относятся:
Увеличение числа потенциальных клиентов, контрагентов. Государственные компании обычно отказываются от сотрудничества с потенциально ненадежными поставщиками, а наличие клише может повысить уровень доверия к бизнесмену.
Возможность нанимать людей на работу с соблюдением всех норм трудового законодательства.
Шанс полностью отказаться от приобретения кассовой техники, но только в случае, если такой вариант предусматривается используемой системой налогообложения.
Повышение уровня доверия ко всей компании, а значит и статуса.

Возрастание безопасности в сфере взаимодействия с другими организациями.
Что касается минусов, их гораздо меньше. Самыми неприятными можно считать:
Единовременные расходы на производство штемпеля.
Необходимость постоянно носить штамп с собой.
Высокий риск потерять оттиск или стать жертвой преступников.
В целом преимущества явно выигрывают на фоне недостатков, а значит именно на них следует опираться при выборе.
Как подписывать документы
О том, что ситуация, когда у ИП нет печати – это законно, мы повторили уже несколько раз. Но при этом вопрос, как же заверять свои полномочия остается открытым. С юридической точки зрения, такую же весомую силу имеет непосредственная подпись бизнесмена на бланке строгой отчетности, договоре или других бумагах.
Но при этом следует убедиться, что на БСО есть все обязательные реквизиты. К ним относятся: наименование фирмы, название самого документа, его номер, дата составления, сведения о проводимой операции (купленном товаре, предоставленной услуге и так далее), денежный эквивалент, персонифицированные данные об ответственных лицах.
Еще один вариант подтвердить свои действия – использование электронной подписи. Она делается на заказ для конкретного человека и компании, а значит гарантирует законность и достоверность операции. Срок действия инструментария ограничен, так что придется периодически повторять покупку.
Требования к оттиску
Теперь, когда мы определили для себя обязательно ли у ИП должна быть печать или нет, остается выяснить, какие условия к ее внешнему виду существуют. Их действительно много и «неправильно» сделанный штемпель не сможет сделать документы действительными. Вот главные правила, которые придется соблюсти:
В обязательном порядке указывается ФИО индивидуального предпринимателя, его ИНН, ОГРНИП, город, где ведется деятельность и собственно форма ведения бизнеса (в данном случае, ИП).
Допускается только 3 варианта геометрических форм: круг, квадрат и прямоугольник.
Размер зависит от того, какая фигура была выбрана в качестве основы.
 Для прямоугольной от 35 до 50 мм с одной стороны, и от 70 до 100 мм с другой. Круглая и треугольная – от 38 до 42 мм.
Для прямоугольной от 35 до 50 мм с одной стороны, и от 70 до 100 мм с другой. Круглая и треугольная – от 38 до 42 мм.
Что касается символики, допускается абсолютно любая, кроме государственных и муниципальных символов, а также логотипов, которые уже являются собственностью других компаний.
Где сделать печать
Для изготовления инструмента следует обратиться в один из специализированных центров, занимающихся созданием оттисков. Они могут предложить несколько стандартных вариантов или воспользоваться вашим образцом в качестве основы.
Дополнительно придется определиться и с типом штемпеля – автоматический или ручной. Второй несколько меньше и дешевле, но первый удобнее в использовании, особенно если требуется простановка штампов на большом количестве документов.
Важным является производитель основы для печати. Китайские изготовители часто экономят на материалах, потому готовые инструменты служат непродолжительное время. Европейские более устойчивы в эксплуатации, хотя и стоят дороже. По возможности стоит остановить свой выбор именно на таком варианте.
По возможности стоит остановить свой выбор именно на таком варианте.
Как заказать оттиск
Чтобы заключить договор, в специализированную компанию придется предоставить ряд официальных бумаг, а именно подготовленное заявление на выпуск штемпеля, паспорт владельца бизнеса, ИНН и ОГРНИП. После этого сотрудники компании предложат несколько вариантов основы и собственно штампов на выбор.
Непосредственно работа по изготовлению начинается после оплаты. Подготовка готового инструмента займет не более недели, хотя в большинстве фирм достаточно и нескольких часов. Чтобы получить готовое клише, необходимо прийти с документом, удостоверяющим личности, а при необходимости и с доверенностью установленного образца.
Клише с защитой
Еще совсем недавно услуги по производству штемпелей оказывали лишь некоторые организации, но сегодня, когда вопрос, должен или обязан ли индивидуальный предприниматель (ИП) иметь печать, ставится все чаще, обратиться за помощью можно в огромное количество контор. При этом гарантировать себе безопасность от подделки или мошеннических действий довольно трудно.
При этом гарантировать себе безопасность от подделки или мошеннических действий довольно трудно.
Чтобы уберечь себя от возможных проблем, можно воспользоваться вариантами дополнительной защиты, к которым относятся:
Гильоширная сетка. По сути, это тонкий волнистый орнамент, наносимый с помощью лазерной гравировки на основу оттиска.
Химическая или ультрафиолетовая метка. Они не видны на поверхности без использования специальных дополнительных приспособлений.
Многоцветность.
Двумерный штрих-код, схожий с теми, что ставятся на каждом продаваемом изделии.
Гравировка.
Особенно эффективной будет двойная защита, но решение об использовании того или иного варианта остается за бизнесменом. Тем более что стоимость каждого из них различается.
Оформление печати ИП
Так как само наличие оттиска это добровольный выбор, то дополнительно извещать о нем государственные органы необязательно. Более того, производство каждого нового штемпеля в этом случае не будет означать прекращение «полномочий» предыдущего.
Более того, производство каждого нового штемпеля в этом случае не будет означать прекращение «полномочий» предыдущего.
Но по собственному желанию обратиться в контролирующие службы для фиксации наличия этого инструмента бизнесмен вполне может. Провести процедуру могут в нескольких учреждениях:
В отделении федеральной налоговой службы.
Торгово-промышленной палате.
В официальном реестре компании, подготовившей клише, если такая услуга предоставляется.
Если индивидуальный предприниматель отказывается от регистрации, он вновь повышает вероятность использования его имени мошенниками. Как уже говорилось ранее, бизнесмен вправе сделать несколько отдельных штампов и каждый из них останется действительным. Соответственно, в случае, если дойдет до судебного разбирательства, без информации о внешнем виде печати из органа, зарегистрировавшего ее, суд в любом случае признает штемпель действительным, даже если по факту это не так.
Утеря оттиска
Чрезвычайные обстоятельства, особенно связанные с преступным умыслом, нередко встречаются в малом бизнесе, к которому и относятся в большинстве своем индивидуальные предприниматели. Носить с собой штемпель на постоянной основе бывает неудобно, а о безопасном его хранении задумывается не каждый бизнесмен. Поэтому потерять инструмент или позволить украсть его может каждый. Просто забыть об этом факте и заказать себе новый штамп в этом случае нельзя, поскольку старая печать не потеряет своей юридической силы.
Алгоритм действий выглядит следующим образом:
Необходимо подать заявление в ближайшее отделение полиции.
Затем получить здесь же справку для производства нового оттиска.
Если была сделана регистрация, необходимо обратиться в службу с заявлением об исключении инструмента из реестра.
По возможности предупредить своих контрагентов, поставщиков, клиентов о случившемся, чтобы не допустить их работу со старым образцом штемпеля.

Потеря или воровство штампа приведут к созданию массы проблем, на решение которых понадобится время. Поэтому следует заранее позаботиться о надежном месте его хранения.
Закрытие ИП
Позаботиться о печати придется и в случае, если юридическое лицо ликвидируется. Тут действовать необходимо по ситуации. Если оттиск не был официально зарегистрирован, его можно просто оставить у себя или уничтожить. Никаких дополнительных обращений и заявлений делать не придется.
Несколько сложнее обстоит дело с инструментом, который был зафиксирован в одной из служб. Штемпель придется ликвидировать вместе с компанией, но сделать это не самостоятельно, а через налоговую службу. Именно туда придется принести штамп, подготовив соответствующие бумаги.
После того как клише будет ликвидировано, уже бывшему владельцу будет выдан соответствующий акт об этом, подтверждающий этот факт. С этого момента можно будет перестать волноваться о несанкционированном использовании оттиска.
Добровольное уничтожение
Самостоятельно отказаться от использования штемпеля тоже можно, ведь ранее мы уже выяснили, что ИП может не иметь и не ставить печать. Как и в предыдущем случае, сделать это можно, не прибегая к помощи специальных служб, если не было регистрации. Достаточно просто провести ликвидацию и подготовить об этом акт. Он заверяется личной подписью владельца бизнеса.
Если была проведена фиксация оттиска в налоговой службе или других органах, придется прибегнуть к способу, описанному выше, а именно подать заявление на уничтожение. Независимо от того, каким способом была проведена процедура, придется уведомить о ней свой банк, а возможно, и других заинтересованных лиц.
Готовые решения для всех направлений
Мобильность, точность и скорость пересчёта товара в торговом зале и на складе, позволят вам не потерять дни продаж во время проведения инвентаризации и при приёмке товара.
Узнать большеУскорь работу сотрудников склада при помощи мобильной автоматизации. Навсегда устраните ошибки при приёмке, отгрузке, инвентаризации и перемещении товара.
Навсегда устраните ошибки при приёмке, отгрузке, инвентаризации и перемещении товара.
Обязательная маркировка товаров — это возможность для каждой организации на 100% исключить приёмку на свой склад контрафактного товара и отследить цепочку поставок от производителя.
Узнать большеСкорость, точность приёмки и отгрузки товаров на складе — краеугольный камень в E-commerce бизнесе. Начни использовать современные, более эффективные мобильные инструменты.
Узнать большеПовысь точность учета имущества организации, уровень контроля сохранности и перемещения каждой единицы. Мобильный учет снизит вероятность краж и естественных потерь.
Узнать большеПовысь эффективность деятельности производственного предприятия за счет внедрения мобильной автоматизации для учёта товарно-материальных ценностей.
Узнать большеПервое в России готовое решение для учёта товара по RFID-меткам на каждом из этапов цепочки поставок.
Исключи ошибки сопоставления и считывания акцизных марок алкогольной продукции при помощи мобильных инструментов учёта.
Узнать большеПолучение сертифицированного статуса партнёра «Клеверенс» позволит вашей компании выйти на новый уровень решения задач на предприятиях ваших клиентов..
Узнать большеИспользуй современные мобильные инструменты для проведения инвентаризации товара. Повысь скорость и точность бизнес-процесса.
Узнать большеИспользуй современные мобильные инструменты в учете товара и основных средств на вашем предприятии. Полностью откажитесь от учета «на бумаге».
Узнать больше Показать все решения по автоматизацииЗаключение
Необходима ли печать для ИП, стоит решать только ему, при этом основываясь на том, какую именно деятельность он планирует вести, с какими контрагентами и клиентами будет работать. Если договоры заключаются редко, будет достаточно заверения собственной подписью, однако, при желании участвовать в государственных заказах – без этого инструмента в принципе не обойтись.
Если на момент начала ведения торговой деятельности непонятно, насколько актуальным будет использование собственного оттиска, сделать его можно на всякий случай. Это не обойдется слишком дорого, но избавит от многих проблем.
Но не забудьте и о том, как повысить безопасность хранения и эксплуатации штемпеля. Возможно есть ли смысл позаботиться о дополнительной защите или держать печать у ИП только в сейфе. Обучить правильному обращению с ним следует и доверенное лицо, если таковое имеется. Итак, мы ответили на вопрос обязательно ли требуется иметь печать для ИП, нужна ли она, ставят ли они их, а также уточнили некоторые другие особенности. Вам осталось только решить насколько она необходима конкретно в вашем бизнесе.
Чтобы автоматизировать свой бизнес, необходимо подобрать качественное оборудование и программное обеспечение. Для этого обратитесь в компанию «Клеверенс», специалисты проконсультируют вас по любым вопросам.
Количество показов: 8564
«Может ли ИП работать без печати?» – Яндекс.
 Кью
КьюДобрый день.
По закону №129-ФЗ «О государственной регистрации юридических и физических лиц» ИП не обязан иметь печать. Но в процессе предпринимательства может возникнуть необходимость в ней. И тогда ИП просто делает себе печать, так как закон не запрещает этого.
Когда появляется нужда в печати?
Во-первых, до сих пор есть банки, обслуживающие лишь ИП с печатью. Здесь есть два пути: идти в банк, где можно работать без печати, или делать печать.
Во-вторых, печать требуется, если вы планируете не работать один, а брать в штат сотрудников. Все записи в трудовой книжке подтверждаются печатью, эта обязанность закреплена законодательно для любого работодателя.
В-третьих, без печати невозможно оформление бланков строгой отчетности, выдача приходного кассового ордена. Печать в этих случаях требуется законом.
В-четвертых, изготовить печать придется, если вы рассчитываете принимать участие в государственных закупках. Дело в том, заявка на это участие без оттиска печати просто не принимается.
В-пятых, печать, по мнению некоторых игроков рынка, добавляет статусности ИП.
В-шестых, это дополнительная защита, так как подпись подделывают чаще, чем печатные оттиски.
Важно! Печать необязательна для ИП. Статья 19 ГК РФ говорит о том, что права ИП обеспечиваются его именем (ФИО). Для признания договора с ИП действительным достаточно лишь полного имени предпринимателя.
Как сделать печать?
Если вы решили работать с печатью, то ее изготовление необходимо заказать в компании, которые занимаются таким производством. Сегодня с этим не возникнет никаких трудностей. Вам не надо ни с кем согласовывать это решение. Вы действуете полностью самостоятельно: сами выбираете форму, сами выбираете материал. Но если на оттиске вы планируете использовать изображение герба РФ, то вам потребуется специальное разрешение. Здесь вы не самостоятельны. Если вы хотите использовать особую символику, то изучите вопрос, не грозит ли вам это и особыми штрафами.
Стоит также понимать, что закон устанавливает совершенно четкие и стандартные требования к печати. Печать должна содержать следующую информацию:
●форма предприятия: ООО, ОАО, ЗАО или ИП;
●ИП должен указывать фамилию и инициалы
по учредительным документам;
●юридический адрес;
●номер по ОГРН ИП.
●ИНН, КПП и логотип добавляются по желанию.
Есть и свои клише при изготовлении печатей, которыми обычно и руководствуются, Так, печать может быть:
●круглой с желательным диаметром от 38 до 42 мм;
●треугольной, причем, треугольник должен быть равнобедренным со сторонами от 38 до 42 мм;
●прямоугольной, рекомендации по размеру сторон тоже есть: одна – от 35 до 50 мм, другая – от 70 до 100 мм.
Эти требования не являются строгими правилами, скорее, это традиция, принятая в нашем деловом мире.
Заказывая печать, следует подумать и о безопасности. Да, печати тоже подделывают, так как всегда есть те, кто живет и работает недобросовестно. Снизить риск подделки можно, если заказать печать с защитой. Да, сейчас есть и такая опция, причем вариантов защиты много. Это могут быть специальные химические или ультрафиолетовые метки, многоцветность, гравировка рисунков и фотографий, двухмерный штрих-код и другое.
Снизить риск подделки можно, если заказать печать с защитой. Да, сейчас есть и такая опция, причем вариантов защиты много. Это могут быть специальные химические или ультрафиолетовые метки, многоцветность, гравировка рисунков и фотографий, двухмерный штрих-код и другое.
Гарантом в вопросах подделки печати служит ее регистрация. По закону у ИП нет никаких обязанностей по регистрации своей печати. Он может ее сделать и применять, не уведомляя об этом кого-либо. Но закон не мешает ему зарегистрировать печать. Однако этот шаг — личная инициатива.
Так, ИП может зарегистрировать свою печать в налоговой инспекции, Торгово-промышленной палате, ОВД или Реестре изготовителя. Но обязанности такой у ИП нет.
Если печать пропала
Если у вас как ИП была печать, а потом ее не стало по причине вашей растерянности или злого умысла кого-то постороннего, то необходимо идти в полицию и писать заявление об утере или краже. Потом, естественно, необходимо заказать новую печать, но для этого шага потребуется в ОВД получить справку, разрешающую вам изготовить новую печать. Если в свое время вы где-то печать регистрировали, то туда необходимо сообщить об утере.
Потом, естественно, необходимо заказать новую печать, но для этого шага потребуется в ОВД получить справку, разрешающую вам изготовить новую печать. Если в свое время вы где-то печать регистрировали, то туда необходимо сообщить об утере.
Если ИП закрывают
Если вы решили закрыть свое ИП, и у вас была печать, то нет особого процесса по ее ликвидации. Вы просто закрываете свое ИП в налоговой, а печать можете оставить себе на память.
Если печать была зарегистрирована, то ее регистрация ликвидируется вместе с ликвидацией ИП. Но если вы регистрировали печать в налоговой, то при ее ликвидации необходимо получить от налоговой акт об ее уничтожении. Для получения этого акта вы подаете в налоговую ксерокопию своего паспорта, заявление о ликвидации печати и саму печать.
Стоит также знать, что вы можете передумать пользоваться печатью, не закрывая при этом свое ИП.
Также об этом вы можете прочитать на сайте школы «Я — предприниматель» https://sovcom. pro/art/ip_i_pechat
pro/art/ip_i_pechat
Можно ли принимать документы от ИП без печати?
Документы без печати. Организация приобрела у поставщика товар. Поставщик — ИП. В документах, предоставленных поставщиком (накладная и счет-фактура) отсутствует печать. Поставщик не имеет печати. Имеем ли мы право принимать и отражать в бухучете документы без печати?
Ответ:
Согласно статье 33 Предпринимательского кодекса, при осуществлении своей деятельности индивидуальный предприниматель ВПРАВЕ (то есть НЕ обязан!) использовать персональные бланки деловой документации, печать, штампы, тексты которых должны со всей определенностью свидетельствовать о том, что данное лицо является индивидуальным предпринимателем.
Кроме…
Пожалуйста, авторизуйтесь:
Документ показан не полностью! Для продолжения просмотра Вы должны быть авторизованы с действующей подпиской по тарифам: ЭКСПЕРТ, МАСТЕР, ПРОФ, ЭКОНОМ, ДЕМО ДОСТУП. Информация о тарифах
Информация о тарифахА так же Вы можете оформить подписку (или перейти на тариф выше) сейчас или запросить Демо-доступ.
Видео материал:На каких документах ИП, имеющий печать, должен ее проставлять
Вопрос:
Наша компания заключила договор с индивидуальным предпринимателем (ИП). В договоре он расписался и поставил свою печать. Начали отгружать товар. ИП отказывается ставить печать как в УПД, так и в доверенности на своего представителя, ссылаясь на то, что он имеет право работать без печати. Вправе ли предприниматель на свое усмотрение где-то ставить печать, а где-то в этом отказывать? Что нам грозит от налоговых органов, если обнаружится в договоре наличие печати, а в документах — ее отсутствие?
Вправе ли предприниматель на свое усмотрение где-то ставить печать, а где-то в этом отказывать? Что нам грозит от налоговых органов, если обнаружится в договоре наличие печати, а в документах — ее отсутствие?
Ответ:
Действующие нормативно-правовые акты не содержат положений о необходимости наличия печати у индивидуального предпринимателя. Ни в ГК РФ, ни в Федеральном законе от 08.08.2001 № 129-ФЗ «О государственной регистрации юридических лиц и индивидуальных предпринимателей» не говорится о том, что ИП должен иметь печать.
Следовательно, не является нарушением законодательства ведение деятельности индивидуальным предпринимателем без печати.
По общему правилу в соответствии с действующим гражданским законодательством печать не является обязательным реквизитом при заключении сторонами договора, в связи с чем наличие или отсутствие печати на договоре не может являться основанием для признания сделки недействительной либо незаключенной. Аналогичное правило действует в отношении иных документов (Определение Верховного Суда РФ от 03. 12.2015 № 306-ЭС15-15197, постановления Арбитражного суда Северо-Кавказского округа от 26.11.2018 № Ф08-10150/2018, Арбитражного суда Уральского округа от 18.01.2018 № Ф09-8077/17).
12.2015 № 306-ЭС15-15197, постановления Арбитражного суда Северо-Кавказского округа от 26.11.2018 № Ф08-10150/2018, Арбитражного суда Уральского округа от 18.01.2018 № Ф09-8077/17).
Вместе с тем следует учитывать, что в соответствии с абз. 4 п. 1 ст. 160 ГК РФ печать может являться дополнительным требованием к форме сделки, обязательность которого установлена нормативными актами или соглашением сторон (постановления Арбитражного суда Московского округа от 26.12.2018 № Ф05-21069/2018, Арбитражного суда Московского округа от 24.08.2018 № Ф05-19961/2017). Если ни нормами законов, подзаконных нормативных правовых актов, ни условиями договора не предусмотрены дополнительные требования к форме сделки, в том числе требования о заверении договора печатями сторон, довод о незаключенности договора, в связи с отсутствием оттиска печати в договоре, будет признан необоснованным.
Оттиск печати не поименован в числе обязательных реквизитов первичного учетного документа, приведенных в ч. 2 ст. 9 Федерального закона от 06.12.2011 № 402-ФЗ. А значит, его наличие в первичном документе не является обязательным. Это подтверждается и официальными разъяснениями (письма Минфина РФ от 30.08.2018 № 03-01-10/61983, от 06.08.2015 № 03-01-10/45390, ФНС РФ от 13.01.2016 № СД-4-3/105@). Следовательно, документ, составленный по установленной форме, но без заверения печатью, подтверждает факт хозяйственной жизни. Такой документ засвидетельствует и данные налогового учета в том числе потому, что НК РФ обязанность заверять первичные документы печатью в целях налогообложения не предусмотрена.
9 Федерального закона от 06.12.2011 № 402-ФЗ. А значит, его наличие в первичном документе не является обязательным. Это подтверждается и официальными разъяснениями (письма Минфина РФ от 30.08.2018 № 03-01-10/61983, от 06.08.2015 № 03-01-10/45390, ФНС РФ от 13.01.2016 № СД-4-3/105@). Следовательно, документ, составленный по установленной форме, но без заверения печатью, подтверждает факт хозяйственной жизни. Такой документ засвидетельствует и данные налогового учета в том числе потому, что НК РФ обязанность заверять первичные документы печатью в целях налогообложения не предусмотрена.
Таким образом, отсутствие печати при наличии всех обязательных реквизитов в УПД не является нарушением, а также не влечет отказа в вычете для покупателя по УПД со статусом «1». Налоговый кодекс РФ и правила заполнения счета-фактуры также не требуют заверять счет-фактуру печатью.
Что же касается правил оформления доверенности от имени ИП, то при наличии у предпринимателя печати следует проставить ее оттиск на доверенности. В частности, налоговое ведомство указало, что выдача индивидуальным предпринимателем доверенности в простой письменной форме для представления отчетности и иных сведений в налоговый орган без заверения печатью противоречит нормам гражданского законодательства РФ, приравнивающего предпринимателя в правах к юридическому лицу. При отсутствии у предпринимателя печати выдаваемые им доверенности должны быть нотариально заверены (письмо ФНС РФ от 21.11.2012 № ЕД-4-3/19597@).
В частности, налоговое ведомство указало, что выдача индивидуальным предпринимателем доверенности в простой письменной форме для представления отчетности и иных сведений в налоговый орган без заверения печатью противоречит нормам гражданского законодательства РФ, приравнивающего предпринимателя в правах к юридическому лицу. При отсутствии у предпринимателя печати выдаваемые им доверенности должны быть нотариально заверены (письмо ФНС РФ от 21.11.2012 № ЕД-4-3/19597@).
Дополнительно необходимо заметить, что согласно позиции Минтруда РФ, изложенной в разъяснении по некоторым вопросам применения правил ведения и хранения трудовых книжек, изготовления бланков трудовой книжки и обеспечения ими работодателей, утвержденных Постановлением Правительства РФ от 16.04.2003 № 225, проставление печати на первой странице трудовой книжки, во вкладыше в трудовую книжку, а также заверение ею записи об увольнении в трудовой книжке обязательно, если индивидуальный предприниматель имеет печать.
Ответ подготовлен Володиным Денисом,
старшим специалистом службы правового консалтинга компании РУНА
Может ли ИП работать без печати в 2022 году?
Может ли ИП работать без печати? Для представителей малого бизнеса оптимальным вариантом организационно-правовой формы предприятия является индивидуальное предпринимательство. ИП имеет ряд преимуществ, которые в основном выражены в простом порядке оформления бизнеса и минимальном количестве требований относительно осуществления деятельности. К примеру, такие требования, как наличие уставного капитала, банковского счета индивидуальному предпринимателю не предъявляются. Что касается печати, то согласно нормативно-правовым актам, регламентирующим порядок и условия регистрации ИП и его дальнейшей деятельности, ее наличие не является обязательным. Однако существует ряд случаев, когда без нее не обойтись.
ИП имеет ряд преимуществ, которые в основном выражены в простом порядке оформления бизнеса и минимальном количестве требований относительно осуществления деятельности. К примеру, такие требования, как наличие уставного капитала, банковского счета индивидуальному предпринимателю не предъявляются. Что касается печати, то согласно нормативно-правовым актам, регламентирующим порядок и условия регистрации ИП и его дальнейшей деятельности, ее наличие не является обязательным. Однако существует ряд случаев, когда без нее не обойтись.
Правовой аспект вопроса о наличии печати у ИП
В соответствии со специальными актами правотворчества, основным предназначением которых является регулирование порядка и условий осуществления предпринимательской деятельности, индивидуальный предприниматель вправе работать без печати и ее отсутствие не может стать основанием для привлечения ИП к юридической ответственности.
Более того, уполномоченными лицами налоговых органов не единожды давались разъяснения относительно использования предпринимателем печати для ведения бизнеса. Согласно данным разъяснениям ИП может работать без печати, однако, следует отметить, что при этом перечень видов деятельности, которыми он сможет заниматься, будет несколько ограничен. То есть, другими словами, печать расширяет возможности бизнесмена и позволяет выбрать наиболее подходящее, как в финансовом, так и в моральном плане, направление.
Согласно данным разъяснениям ИП может работать без печати, однако, следует отметить, что при этом перечень видов деятельности, которыми он сможет заниматься, будет несколько ограничен. То есть, другими словами, печать расширяет возможности бизнесмена и позволяет выбрать наиболее подходящее, как в финансовом, так и в моральном плане, направление.
Случаи, когда наличие печати необходимо
Хоть, наличие печать и не является обязательным для ИП, как показывает практика, ее отсутствие в некотором роде сковывает предпринимателя и мешает полноценному осуществлению деятельности и ее развитию.
К примеру, если вы планируете открыть продуктовый магазин и заниматься торговлей, вам потребуется наладить партнерские отношения с поставщиками, которые работают преимущественно по накладным. Соответственно после получения товара вас попросят поставить печать в накладной. В случае ее отсутствия вы рискуете потерять партнеров, особенно это касается крупных поставщиков товара, поскольку работать без накладной навряд ли кто захочет.
Еще одним примером необходимости печати является случай, когда деятельность индивидуального предпринимателя связана с предоставлением бытовых услуг, расчет за которые осуществляется не через кассовый аппарат, а наличными. Согласно законодательству проведение расчетных операций в наличной форме производится исключительно при наличии у предпринимателя печати. Если таковой у ИП не имеется, это уже будет нарушением закона, что влечет за собой наложение административного штрафа или привлечение к другим видам ответственности.
Если вы планируете в дальнейшем расширяться и привлекать к своему делу наемных работников, то вам также придется сделать печать, поскольку записи, которые необходимо вносить в трудовые книги сотрудников должны быть заверены именно с ее помощью. Отсутствие печати свидетельствует о недействительности внесенных сведений и может стать причиной проблем с контролирующими и проверяющими органами.
Одним из основных документов, которые используются при осуществлении перевозок, является путевой лист, который также должен быть заверен печатью, поэтому, если вы решили работать в этом направлении, получить ее все же придется. Данное требование закреплено законодательно и установлено соответствующим постановлением Госкомстата.
Данное требование закреплено законодательно и установлено соответствующим постановлением Госкомстата.
Кроме законодательных актов, требование о наличие печати может устанавливаться правилами или регламентом финансового учреждения, в котором предприниматель планирует открыть счет. Так, одним из условий банка, выполнение которого необходимо для открытия счета, может быть наличие у индивидуального предпринимателя печати. Конечно, вы можете отказаться от услуг данного банка и найти другой, открытие счета в котором не требует наличия печати, но условия обслуживания здесь могут быть невыгодными для вас. В таком случае намного выгоднее сделать печать и пользоваться преимуществами программ лояльности, чем отказаться от предоставляемых благ только ради того, чтобы не тратить время на ее получение. Следует отметить, что чем больше требований у банка при открытии счета, тем выгоднее условия обслуживания в нем и больше шансов на получение скидок и различного рода льгот.
Представленный перечень случаев, когда наличие печати является необходимым, далеко не исчерпывающий, поскольку причин получить печать намного больше. К их числу можно отнести и повышение собственной безопасности и защиты от мошенников, поскольку в последнее время желающих завладеть чужим имуществом путем подделки подписи на документах с каждым днем все больше и больше.
К их числу можно отнести и повышение собственной безопасности и защиты от мошенников, поскольку в последнее время желающих завладеть чужим имуществом путем подделки подписи на документах с каждым днем все больше и больше.
Что нужно знать ИП о печати: требования к ее оформлению
Должен ли предприниматель зарегистрировать печать?
Законодатель не выдвигает в отношении предпринимателя требование об обязательной регистрации печати. Скорее, это даже больше нужно самому бизнесмену, чем контролирующим органам, поскольку в случае мошенничества выявить документы с поддельной печатью и таким образом доказать свою непричастность к противоправным деяниям значительно легче, если она предварительно была зарегистрирована.
В результате проведения экспертизы специалисты легко смогут установить, подлинным оттиском ознаменован документ или поддельным, поэтому регистрация печати дает дополнительную защиту предпринимателю от мошеннического воздействия.
Какую информацию должна содержать печать, а какую нет?
В отличие от требований, которые предъявляются к печати юридических лиц, требования к оттиску ИП не такие строгие. Однако и утверждение, что их совсем нет, не будет соответствовать действительности.
Однако и утверждение, что их совсем нет, не будет соответствовать действительности.
Печать индивидуального предпринимателя должна содержать следующие сведения:
- фразу «Индивидуальный предприниматель»;
- личные данные предпринимателя, а именно его фамилию, имя и отчество;
- данные о месте регистрации индивидуального предпринимателя и соответственно, предприятия;
- идентификационный номер бизнесмена.
Дополнительная информация, размещение которой допускается на оттиске (разрешается, но не требуется):
- наименование предприятия;
- адресные данные предприятия;
- логотип;
- дополнительные элементы декора, защитного характера. К примеру, орнамент, который не только усложняет подделку печати, но и придает ей оригинальности.
Что нельзя размещать на печати:
- госсимволы, элементы символики РФ;
- логотипы, наименования, товарные знаки, принадлежащие другим предприятиям разных организационно-правовых форм и форм собственности.

Как распечатать документ, если у вас нет принтера
Может быть сложно понять, что делать, когда вас просят предоставить бумажную копию документа, но у вас нет доступа к домашнему принтеру. Раньше можно было спокойно поспорить, что у всех есть принтер дома, но теперь это не так — но если у вас его нет, есть вероятность, что в какой-то момент вы встретите кого-то, кто не получил памятка и настаивает на бумажной копии.
Если вы оказались в такой ситуации, у вас есть выбор.Чтобы помочь, я исследовал различные методы, которые вы можете использовать, чтобы передать документ с вашего компьютера кому угодно, и придумал несколько советов и рекомендаций по печати без вашего собственного принтера.
Но прежде чем я перейду к этому, вам нужно …
Подготовка к печати
Предположительно, файл, который вы хотите распечатать, находится на компьютере, и вам нужен способ передать его оттуда на другой компьютер, подключенный к принтеру. В зависимости от того, какой метод вы используете, вы можете загрузить свой файл в Интернет и распечатать его в определенном месте (некоторые службы могут даже подключаться напрямую к облачным службам, таким как Google Drive, OneDrive или Dropbox).Если принтер или организация, в которой он находится, не поддерживает загрузку из Интернета, возможно, вам придется поместить файл на флэш-накопитель, возможно, с разъемом USB-A. Если вы не уверены, принимает ли место, куда вы собираетесь отправлять онлайн-файлы, проверьте заранее.
В зависимости от того, какой метод вы используете, вы можете загрузить свой файл в Интернет и распечатать его в определенном месте (некоторые службы могут даже подключаться напрямую к облачным службам, таким как Google Drive, OneDrive или Dropbox).Если принтер или организация, в которой он находится, не поддерживает загрузку из Интернета, возможно, вам придется поместить файл на флэш-накопитель, возможно, с разъемом USB-A. Если вы не уверены, принимает ли место, куда вы собираетесь отправлять онлайн-файлы, проверьте заранее.
Что касается того, какие файлы вы можете распечатать, разные службы поддерживают разные типы файлов. По моим запросам, форматы Microsoft Word .docx и Adobe PDF были общепринятыми, так что это, вероятно, лучший вариант, если вы пытаетесь распечатать текст.Если ваш документ Word включает в себя много настраиваемого форматирования, шрифтов и / или изображений, вы можете сначала экспортировать его как PDF, чтобы убедиться, что он печатается именно так, как вы хотите.
После того, как вы разберетесь в квадрате, вот несколько вариантов:
Распечатайте в библиотеке или школе
Если вы студент или имеете доступ к публичной библиотеке, вы, скорее всего, сможете распечатать там документы бесплатно или по низкой цене за страницу. Возможно, на веб-сайте вашего учреждения есть инструкции, как что-то распечатать, или вы всегда можете попросить помощи у библиотекаря.Я смог загрузить свой документ в Интернет, а затем бесплатно распечатать его в любом из филиалов моей местной библиотеки.
Стоит отметить, что вы, вероятно, не захотите распечатывать документы с конфиденциальным содержанием или личной информацией в таких местах — например, вы, вероятно, будете распечатывать их с незнакомого веб-портала с помощью незнакомого компьютера. Возможно, ваша школа разрешит вам печатать прямо с вашего портативного компьютера, но в любом случае вы будете печатать в неподконтрольной вам сети, что означает определенный уровень риска.
Если принтер не расположен близко к компьютеру, всегда существует вероятность того, что кто-то еще может получить доступ к вашему документу после того, как он выйдет из принтера, в зависимости от того, как настроена библиотека. Если вам нужно распечатать медицинские документы или что-то подобное, вы можете изучить другие методы.
Если вам нужно распечатать медицинские документы или что-то подобное, вы можете изучить другие методы.
Спросите друга или члена семьи
Если вы собираетесь распечатать всего одну или две страницы и у членов семьи или друзей есть принтер, всегда стоит спросить их, можете ли вы им пользоваться.Это может помочь избежать проблем с конфиденциальностью, которые могут возникнуть при печати с использованием общедоступного оборудования. Хотя это может быть не лучший метод, если вы хотите напечатать весь роман (если вы не готовы отплатить за их щедрость, принеся свою бумагу и, возможно, картридж с чернилами, в зависимости от того, сколько страниц вы делаете), это может работать время от времени, когда вам нужна бумажная копия.
Транспортные магазины часто также предлагают услуги печати для больших и малых заказов.Сходите в бизнес-центр, например UPS или FedEx
Центры отгрузки также часто предоставляют услуги печати, будь то для больших работ, таких как изготовление плакатов или баннеров, или для более повседневных задач, таких как распечатка бланков разрешений или рутинных форм.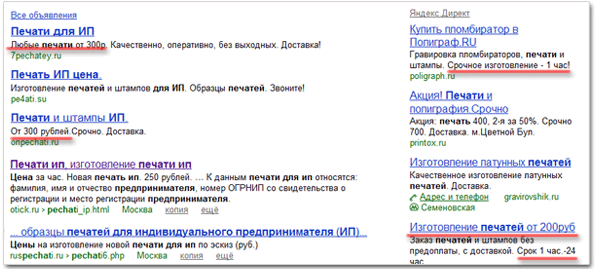 Некоторые магазины позиционируются как типографии или бизнес-центры, но даже те, которые этого не делают, скорее всего, не смогут распечатать для вас несколько страниц. Это будет связано с расходами в зависимости от того, сколько страниц вы распечатаете — я заплатил 0 долларов.12 для односторонней черно-белой страницы в местном магазине UPS.
Некоторые магазины позиционируются как типографии или бизнес-центры, но даже те, которые этого не делают, скорее всего, не смогут распечатать для вас несколько страниц. Это будет связано с расходами в зависимости от того, сколько страниц вы распечатаете — я заплатил 0 долларов.12 для односторонней черно-белой страницы в местном магазине UPS.
Опять же — и это несколько удивительно, учитывая, что эти магазины ориентированы на бизнес — этот вариант может быть не лучшим для конфиденциальных документов. В вышеупомянутом пункте UPS процесс печати включал отправку в магазин по электронной почте вложения, которое сотрудник затем открывал и распечатывал, прежде чем передать мне полученный лист бумаги. В других магазинах и местах ситуация может быть иной, но вы, вероятно, захотите проверить, прежде чем отправиться в путь.
Спросите, можете ли вы распечатать на работе
Если вы работаете в офисе, где есть принтеры, и нет строгих правил их использования, возможно, стоит спросить своего начальника или ИТ-отдел, можете ли вы использовать их для печати одного или двух личных документов. Худшее, что может случиться, — это когда они скажут «нет», и вы можете быть удивлены, услышав «да». Однако я бы не рекомендовал использовать подход «просить прощения, а не разрешения», так как многие принтеры на рабочем месте проверяются на предмет надлежащего использования (и ИТ-отдел может отслеживать, с какого компьютера было отправлено каждое задание на печать).Кроме того, вы не хотите, чтобы вас ругали (или того хуже) за задание на печать, когда есть другие варианты.
Худшее, что может случиться, — это когда они скажут «нет», и вы можете быть удивлены, услышав «да». Однако я бы не рекомендовал использовать подход «просить прощения, а не разрешения», так как многие принтеры на рабочем месте проверяются на предмет надлежащего использования (и ИТ-отдел может отслеживать, с какого компьютера было отправлено каждое задание на печать).Кроме того, вы не хотите, чтобы вас ругали (или того хуже) за задание на печать, когда есть другие варианты.
Конфиденциальность также играет здесь важную роль — наряду с потенциальным ИТ-мониторингом принтер, скорее всего, будет в общедоступном месте, и возможно, что кто-то может случайно забрать ваши документы, если он также его использует.
Возьмите распечатку в магазине канцелярских товаров
Магазины, такие как Staples и Office Depot (или независимая местная типография), часто предоставляют вам возможность заказать распечатанные документы в Интернете, а затем забрать их лично.Хотя страницы услуг печати их веб-сайтов могут быть покрыты красочными брошюрами и плакатами, вы также можете просто заказать обычные печатные документы.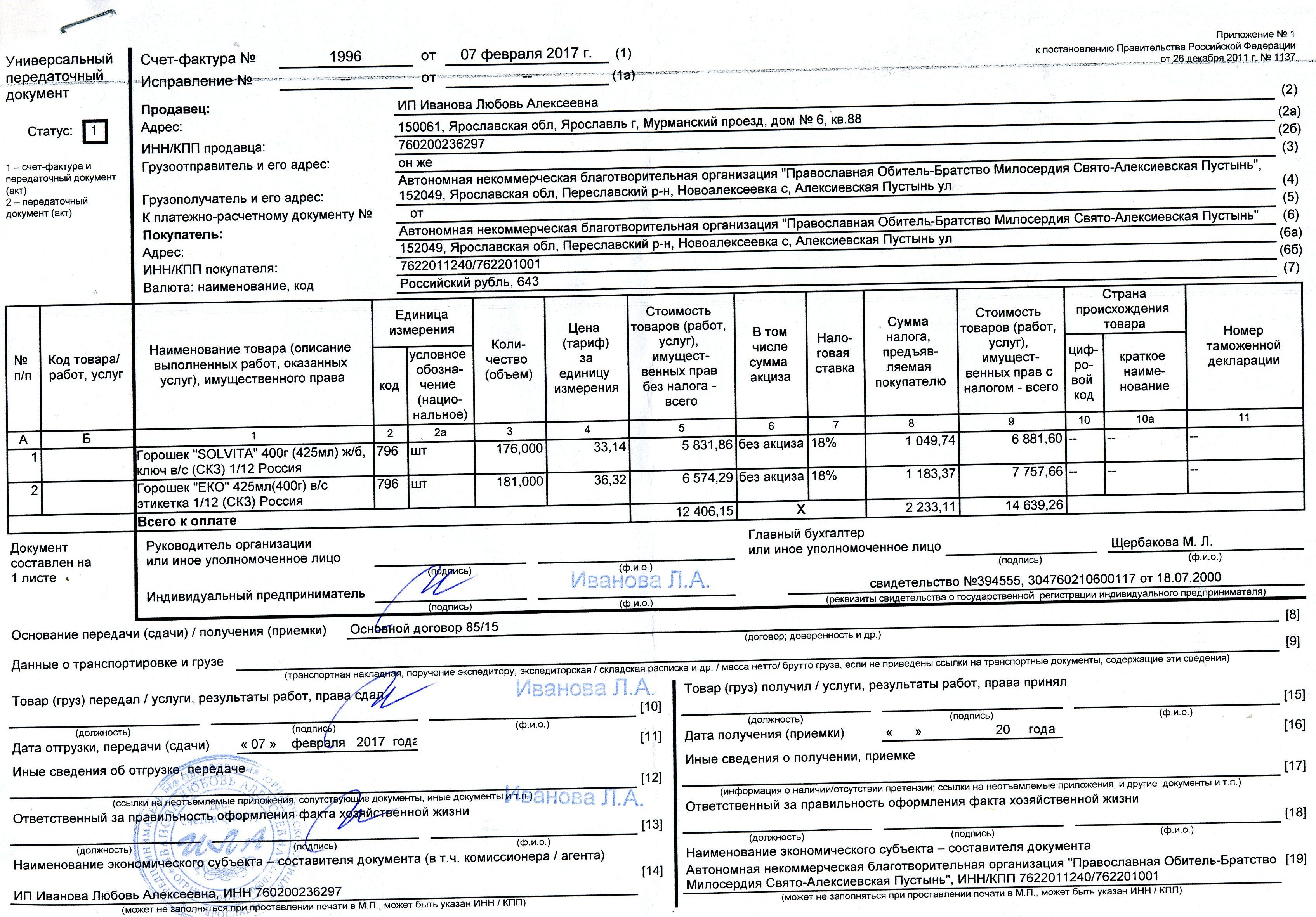 Оба магазина, которые я проверил, позволили мне загрузить свой документ в Интернет, а затем забрать его в тот же день. Они даже предложили отправить документы мне домой за дополнительную плату, хотя это не обязательно было экономичным вариантом для печати одного или двух документов.
Оба магазина, которые я проверил, позволили мне загрузить свой документ в Интернет, а затем забрать его в тот же день. Они даже предложили отправить документы мне домой за дополнительную плату, хотя это не обязательно было экономичным вариантом для печати одного или двух документов.
Одним из преимуществ использования магазина канцелярских товаров является широкий диапазон возможностей — например, вы можете печатать в цвете и выбирать, какой размер и вес бумаги вы хотите использовать (чтобы вы могли, скажем, произвести впечатление на потенциального покупателя). работодатель с мелко напечатанным бумажным резюме).В зависимости от того, какой уровень печати вы получаете (в некоторых магазинах есть «базовые» и «профессиональные» услуги печати), вы также можете заплатить, чтобы ваш документ прошивался скобами, перфорировался, ламинировался и т. Д.
Office Depot предлагал несколько вариантов настройки моего задания на печать, многие из которых были чрезмерными для одной страницы, но подходили для массовой печати документов.
Эта гибкость может распространяться и на способ печати отпечатков.В магазине Staples, куда я пошел, также предлагалась самостоятельная печать, когда вы могли войти и сделать печать самостоятельно.
Обратной стороной является стоимость: печать одной простой страницы в Staples обошлась в 0,19 доллара, а печать цветного 10-страничного документа со скрепками на высококачественной белой бумаге «хлопок резюме» будет стоить 7,42 доллара. Аналогичное задание на печать в Office Depot обойдется в 7,03 доллара. Переход на черно-белый режим существенно снизил цену до 3,27 и 2,93 доллара соответственно, поэтому определенно стоит выбрать этот вариант, если цвет не важен для вашего документа.
Несмотря на то, что существуют скидки, если вы печатаете тонны копий, возможно, стоит посмотреть вокруг, чтобы увидеть, можете ли вы найти менее дорогие варианты.
Изображение: HPКупить недорогой принтер
Приведенные выше решения могут быть отличными, если вам нужно печатать только время от времени или если местоположение является частью вашей повседневной жизни. Но если вы обнаружите, что вам нужно изо всех сил печатать вещи чаще, чем вам хотелось бы, а ваше пространство и бюджет позволяют это, возможно, вы захотите приобрести недорогой принтер.Это может стоить от 60 долларов (или меньше, если вы сможете найти продажу) за базовый беспроводной струйный МФУ (то есть он также может сканировать и копировать) до более 100 долларов за черно-белый лазерный принтер.
Но если вы обнаружите, что вам нужно изо всех сил печатать вещи чаще, чем вам хотелось бы, а ваше пространство и бюджет позволяют это, возможно, вы захотите приобрести недорогой принтер.Это может стоить от 60 долларов (или меньше, если вы сможете найти продажу) за базовый беспроводной струйный МФУ (то есть он также может сканировать и копировать) до более 100 долларов за черно-белый лазерный принтер.
будут дешевле и смогут печатать в цвете, но чернила могут быть шокирующе дорогими. Заправка чернил в моем образце принтера за 60 долларов обойдется вам в 30 долларов, и по оценкам HP, вы получите только около 100 страниц печати из этих картриджей. Замена тонера в лазерном принтере обходится дешевле из расчета на одну страницу (заправка в моем примере стоит 50 долларов, но, по оценкам HP, вы получите из него 1000 страниц), а лазерные принтеры могут быть лучшим вариантом для нечастых принтеров, поскольку их тонер не высыхает. так же быстро, как и обычные чернила.
Если вы ищете руководство по покупке принтера, у нас есть один, который вы можете проверить здесь.
Не печатать вообще
Вам вообще нужна бумажная копия? Спросить — хорошая идея. Некоторые люди или организации могут согласиться принять документ, подписанный электронной подписью, или у вас может быть возможность использовать цифровой пропуск вместо распечатанного.
Определенно будут моменты, когда вам будет абсолютно необходима бумажная копия, но во многих ситуациях, возможно, стоит проверить, подойдет ли цифровая версия.Если вам нужны указатели по цифровой подписи документа на Mac или ПК, вы можете ознакомиться с нашими инструкциями ниже.
Что делать, если ваш принтер не печатает
Технологии иногда бывают странными. Я могу управлять своим термостатом с помощью голоса, но почему-то принтеры кажутся такими же запутанными и ненадежными, как и 10 лет назад. Если ваш принтер выдает ошибку (или просто полностью игнорирует ваши требования), вот как устранить проблему, чтобы вы могли вернуться к работе.
Проверьте индикаторы ошибки принтера
Каким бы разочарованием они ни были, принтеры иногда говорят вам, в чем проблема, чтобы вы могли избежать проб и ошибок в процессе устранения неполадок. Ваш принтер может отображать сообщение об ошибке в виде серии загадочных мигающих цветных индикаторов на самом принтере.
Ваш принтер может отображать сообщение об ошибке в виде серии загадочных мигающих цветных индикаторов на самом принтере.
Однако не всегда ясно, какие индикаторы что означают, поэтому вам может потребоваться проверить руководство, чтобы расшифровать то, что говорит ваш принтер. Если вы потеряли руководство, обычно вы можете загрузить копию в формате PDF со страницы поддержки производителя для вашего принтера.
После того, как вы выяснили ошибку — например, застревание в принтере или отсутствие чернил — перейдите к соответствующему разделу этого руководства для дальнейшей диагностики.(Если ваш принтер не показывает ошибку, продолжайте читать.)
Очистить очередь принтера
Иногда очередь печати вашего компьютера может быть забита старыми документами, которые не удалось распечатать по той или иной причине, задерживая документ, который вам нужен прямо сейчас.
Щелкните правой кнопкой мыши значок принтера в области уведомлений Windows, затем выберите Открыть все принтеры , чтобы просмотреть список элементов в очереди. В macOS вы можете увидеть очередь из Системные настройки> Принтеры и сканеры> Открыть очередь печати .Щелкните правой кнопкой мыши любые старые элементы и очистите их, чтобы все снова заработало.
В macOS вы можете увидеть очередь из Системные настройки> Принтеры и сканеры> Открыть очередь печати .Щелкните правой кнопкой мыши любые старые элементы и очистите их, чтобы все снова заработало.
В качестве альтернативы в Windows вы можете перезапустить диспетчер очереди печати, который попытается распечатать эти документы, как если бы они были только что добавлены в очередь (чтобы вам не приходилось их очищать).
Есть несколько способов сделать это, но самый простой, вероятно, из командной строки. Откройте меню «Пуск», найдите «Командная строка», щелкните правой кнопкой мыши появившийся параметр и выберите Запуск от имени администратора . Затем вставьте следующие команды, нажимая Enter после каждой:
net start spooler del% systemroot% \ System32 \ spool \ PRINTERS \ * / Q / F / S net start spooler Если повезет , это вернет к жизни ваш принтер, и вы получите документ, которого так долго ждали.
Укрепление связи
Это может звучать глупо, но если бы у меня был никель за каждый час, который я потратил на устранение неполадок, которые не были подключены, я был бы на полпути к покупке батончика Snickers. Убедитесь, что кабель USB плотно вставлен с обоих концов, а кабель питания подключен к стене. Никогда не угадаешь, когда кто-то отключил его, чтобы зарядить свой телефон, не сказав тебе.
Если вы пытаетесь печатать через Wi-Fi, попробуйте подключить компьютер через USB.Если это сработает, вы знаете, что проблема существует с подключением Wi-Fi, и можете сосредоточить свои усилия на этом.
Достаточно ли хороший сигнал у вашего принтера? Посмотрите, отображается ли принтер в списке сетей вашего маршрутизатора, или попробуйте переместить принтер ближе к маршрутизатору, чтобы проверить, находится ли он вне зоны досягаемости. Шутка ли, принтер моего тестя не работает, если не открыты все двери наверху, потому что они мешают и без того слабому сигналу Wi-Fi.
Убедитесь, что у вас правильный принтер
Опять же, это может показаться простым, но вы уверены, что направили документ на правильный принтер? Если вы использовали свой компьютер с несколькими принтерами — скажем, если вы путешествуете между домом и офисом, или если у вас только что появился новый принтер, — Windows может пытаться отправить документы не на тот принтер.
Попробуйте распечатать документ еще раз и обязательно выберите в меню Файл> Печать , а не используйте ярлык. Затем обратите особое внимание на появляющиеся параметры — если в раскрывающемся меню отображается другой принтер, чем тот, который вам нужен, щелкните его, чтобы выбрать правильный принтер, прежде чем продолжить. В некоторых программах, таких как Google Chrome, вам может потребоваться щелкнуть Подробнее , чтобы просмотреть полный список подключенных принтеров.
Установите драйверы и программное обеспечение
Когда вы подключаете принтер к компьютеру, Windows обычно загружает для вас необходимые драйверы. Но в редких случаях вам может потребоваться перейти на веб-сайт производителя принтера, найти страницу поддержки для своей модели и вручную загрузить драйвер или пакет программного обеспечения, поэтому, если вы еще не сделали этого, попробуйте это сейчас.
Но в редких случаях вам может потребоваться перейти на веб-сайт производителя принтера, найти страницу поддержки для своей модели и вручную загрузить драйвер или пакет программного обеспечения, поэтому, если вы еще не сделали этого, попробуйте это сейчас.
Добавить принтер
Если вы используете свой принтер через Wi-Fi, вам может потребоваться добавить его в список доступных принтеров Windows, прежде чем Windows предложит его в качестве опции. В Windows 10 зайдите в Настройки > Устройства> Принтеры и сканеры и нажмите кнопку Добавить принтер или сканер .Если вы все еще используете Windows 7 (а не должна), это находится в Панели управления > Устройства и принтеры .
На Mac перейдите в «Системные настройки »> «Принтеры и сканеры» и щелкните значок «плюс». Ваш компьютер должен искать принтеры в сети, и когда он найдет тот, который вы ищете, щелкните по нему, чтобы добавить принтер в свой список. Теперь у вас должна быть возможность распечатать документ.
Теперь у вас должна быть возможность распечатать документ.
Убедитесь, что бумага установлена (не замята)
Думаю, вы уже убедились, что бумага в лотке, но на всякий случай: положите бумагу в лоток.Тем не менее, иногда принтеры привередливы — там может быть загружена бумага, но если принтер не может схватиться, он будет думать, что он пустой. Попробуйте снять лоток для бумаги, выровнять бумагу и задвинуть ее обратно.
В других случаях в механизме может быть застрявшая часть бумаги. Обычно ваш принтер сообщает вам об этом, и вам просто нужно открыть панель доступа и вытащить смятую бумагу. (Опять же, вам может потребоваться обратиться к руководству, если вы не знаете, где оно открывается.)
Рекомендовано нашими редакторами
В некоторых случаях ваш принтер может сказать, что произошло замятие бумаги, даже если вы не видите, что лист бумаги застрял в механизме.В этом случае внутри роликов могут застрять более мелкие кусочки бумаги или другой мусор, который вы не видите. Это означает, что вам придется удалить некоторые из этих компонентов, чтобы устранить проблему. Если вам это неудобно, отнесите его за помощью в мастерскую по ремонту компьютеров.
Это означает, что вам придется удалить некоторые из этих компонентов, чтобы устранить проблему. Если вам это неудобно, отнесите его за помощью в мастерскую по ремонту компьютеров.
Скрипка с картриджами
Если ваш принтер сообщает вам, что в нем закончились чернила, а вы, , знаете, что это не так, вы можете сделать несколько вещей. Во-первых, печатающая головка может быть забита или загрязнена, и вы можете очистить ее с помощью встроенной процедуры очистки вашего принтера (подробности которой вы найдете в руководстве).
В качестве альтернативы, если головки вашего принтера лежат на самих картриджах — небольшой медной полоске, из которой выходят чернила, — вы можете промокнуть ее влажным бумажным полотенцем, чтобы очистить. Как только чернила начнут более свободно стекать на полотенце, быстро промокните его сухим бумажным полотенцем, прежде чем снова вставить картридж.
Если у вас есть лазерный принтер, вы можете получить немного больше тонера из картриджа, встряхнув его из стороны в сторону, а затем снова вставив его.
Также возможно, ваш принтер просто не понимает, что вы вставляете новые картриджи с чернилами.Если он не обнаруживает новые чернила автоматически, возможно, на принтере есть настройка, позволяющая «сбрасывать» уровни заполнения. Обратитесь к руководству по эксплуатации вашего принтера, чтобы узнать, как это сделать для вашей конкретной модели.
Помните, что некоторые картриджи сторонних производителей также могут вызывать проблемы, поэтому попробуйте оригинальные картриджи от производителя принтера, чтобы проверить, работают ли они лучше.
Запустить самотестирование принтера
Если вы все еще не можете определить проблему, может помочь выполнить несколько диагностических тестов.И ваш принтер, и ваш компьютер могут распечатать тестовые страницы, которые могут помочь вам сузить проблему.
Обычно вы можете запустить самотестирование вашего принтера, нажав ряд кнопок во время загрузки принтера, которые вы найдете в руководстве к вашему принтеру. Тестовые страницы Windows можно распечатать, выбрав Настройки> Устройства> Принтеры и сканеры . Выберите свой принтер, затем щелкните Управление> Распечатать тестовую страницу .
Тестовые страницы Windows можно распечатать, выбрав Настройки> Устройства> Принтеры и сканеры . Выберите свой принтер, затем щелкните Управление> Распечатать тестовую страницу .
Если тестовая страница вашего принтера выходит нормально, но Windows выдает ошибку, вы можете быть уверены, что у вас проблема с программным обеспечением.Если принтер не может даже распечатать собственную тестовую страницу, вам нужно сосредоточиться на ремонте принтера, а не на проблемах с драйверами или программным обеспечением. Если вам повезет, ваш принтер может даже выдать вам тестовую страницу с кодом ошибки или другой информацией, которую вы сможете расшифровать.
Нравится то, что вы читаете?
Подпишитесь на информационный бюллетень Советы и уловки , чтобы получать советы экспертов, чтобы максимально эффективно использовать свои технологии.
Этот информационный бюллетень может содержать рекламу, предложения или партнерские ссылки. Подписка на информационный бюллетень означает ваше согласие с нашими Условиями использования и Политикой конфиденциальности. Вы можете отказаться от подписки на информационные бюллетени в любое время.
Подписка на информационный бюллетень означает ваше согласие с нашими Условиями использования и Политикой конфиденциальности. Вы можете отказаться от подписки на информационные бюллетени в любое время.
Устранение неполадок
Устранение неполадок Epson Stylus Pro 4800 |
Решение проблем
Принтер неожиданно прекращает печатьПринтер неожиданно прекращает печать Выполняется очистка головки, заправка чернил или сушка чернил.
Принтер не включается или остается включенным
Принтер ничего не печатает
Распечатки не такие, как вы ожидали
Качество печати могло быть лучше
Цветные документы печатаются только черным цветом
Печать может быть быстрее
Рулонная бумага не режется
Проблемы с подачей бумаги или застреванием бумаги возникают часто
Рулонная бумага не выводится должным образом
Устранение застреваний бумаги
Обращение в службу поддержки клиентов
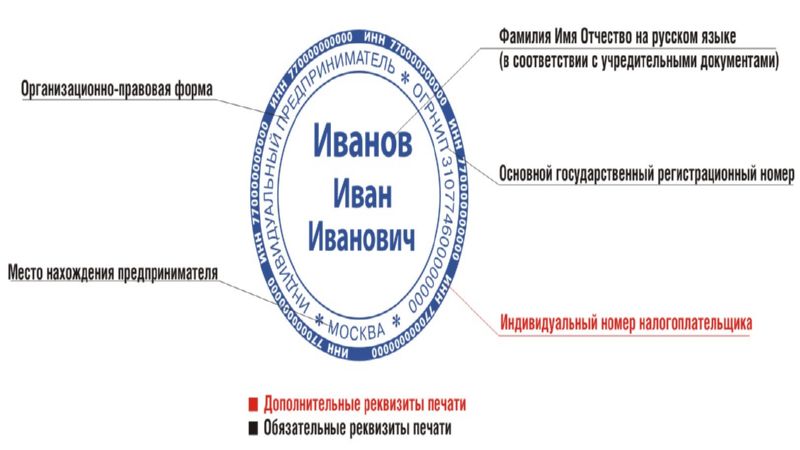
Убедитесь, что индикатор паузы мигает.Если это так, принтер выполняет очистку головки, заправку чернил или сушку чернил. Во время очистки головки, заправки чернил и высыхания чернил на ЖК-дисплее отображается ПОЖАЛУЙСТА, ПОДОЖДИТЕ. Подождите, пока принтер возобновит печать.
произошла ошибкаМногие распространенные проблемы с принтером можно определить по сообщениям на ЖК-дисплее.
Вы также можете проверить индикаторы на панели управления на наличие ошибок. См. Огни.
Для других сообщений, не включенных в следующую таблицу, см. Сообщения.
Сообщения об ошибкахСообщение | Описание | Что делать |
НЕВОЗМОЖНО ПЕЧАТЬ | Ошибка может возникать при попытке напечатать шаблоны, такие как проверка дюз или выравнивание головки. | Сначала выйдите из МЕНЮ ТЕСТ-ПЕЧАТИ и устраните ошибку, отображаемую на ЖК-дисплее. Затем попробуйте снова распечатать выкройки. |
МНТ ТК ПРИБЛИЗИТЕЛЬНО ПОЛНОГО | Бак для обслуживания почти заполнен. | Замените бак для отработанных чернил новым. См. Замена емкости для отработанных чернил. |
НИЗКОЕ ЧЕРНИЛА | Картридж с чернилами почти пуст. | Почти необходима замена чернильного картриджа. |
MNT REQ nnnn | Деталь, используемая в принтере, почти подошла к концу. | Запишите код и обратитесь к своему дилеру. См. Раздел «Обращение в службу поддержки клиентов». |
УДАЛИТЬ БУМАГУ | Очистка не может быть выполнена, так как загружена толстая бумага. | Удалите толстую бумагу и переведите рычаг бумаги в зафиксированное положение. |
Принтеру не удалось подать распечатку. | Удалите распечатку. | |
ФОРСУНКИ ВСЕ ЕЩЕ ЗАПРЕЩЕНЫ | Форсунки все еще забиты. | Запустите утилиту очистки головки. Для Windows см. |
ИЗМЕНИТЬ ТИП БУМАГИ | Загруженная бумага не соответствует выбранному типу бумаги. | Совместите загруженную бумагу с типом бумаги. См. Кнопки. |
НЕПРАВИЛЬНЫЙ РАЗМЕР БУМАГИ | Размер загруженной бумаги не соответствует размеру данных. | Совместите размер загруженной бумаги с размером данных. |
БУМАГИ | В принтере нет бумаги. | Загрузите бумагу правильно. |
Рулонная бумага закончилась во время печати. | Загрузите новую рулонную бумагу. | |
БЕЗ ГРАНИЦ С ДАННЫМ РАЗМЕРОМ ЗАГРУЗИТЬ БУМАГУ Примечание: | Для печати без полей установлен форматный листовой носитель формата А2. | Установите листовой или рулонную бумагу другого размера.См. Раздел «Настройка параметров без полей» для Windows или «Печать без полей» в Mac OS X. |
ЗАГРУЗИТЬ БУМАГУ | Принтер не может обнаружить загруженные форматные листы, потому что они волнистые или скрученные. | Выровняйте форматные листы носителя. |
Принтер не может обнаружить загруженную бумагу. | Переместите рычаг бумаги. | |
ЗАГРУЗИТЕ БУМАГУ ГЛУБОКО | Отдельные листы носителя, вставленные через переднюю прорезь для ручной подачи, вставлены недостаточно глубоко. | Вставьте бумагу глубже. См. Раздел Загрузка бумаги в передний слот для ручной подачи. |
НЕ ПРЯМАЯ ПЕРЕЗАГРУЗКА | Отдельные листы загружены неправильно, и их необходимо выровнять. | Правильно загрузите форматные листы. См. Загрузка форматных листов. |
БУМАГА НЕ ПРЯМАЯ | Бумага загружена неправильно. | Загрузите бумагу прямо. |
БУМАГА НЕ РЕЗАНА | Бумага обрезается неправильно, если выбрано значение Roll Auto Cut On. | Откройте верхнюю крышку и удалите неразрезанную бумагу. Если на ЖК-дисплее отображается ЗАГРУЗИТЬ БУМАГУ, повторно загрузите бумагу. |
Резак для бумаги может быть установлен неправильно. См. Замена ножа для бумаги. | ||
Резак для бумаги может затупиться. Замените нож для бумаги. См. Замена ножа для бумаги. | ||
ОШИБКА КОМАНДЫ | Поврежденные данные отправляются на принтер. | Остановите печать и нажмите кнопку «Пауза» на 3 секунды. |
Принтер получает данные с неправильной командой. | ||
Установленный драйвер принтера не подходит для принтера. | Остановите печать и нажмите кнопку паузы в течение 3 секунд.Затем убедитесь, что установленный драйвер принтера подходит для принтера. | |
НЕПРАВИЛЬНАЯ НАСТРОЙКА ДРАЙВЕРА. MISMATCH ERROR Примечание: | Вариант картриджа в драйвере принтера еще не изменен. | Остановите печать, а затем нажмите и удерживайте кнопку «Пауза» в течение 3 секунд.Наконец, выберите правильный картридж с чернилами в драйвере принтера в соответствии с фактическим картриджем, установленным в принтере. |
Установлен картридж стороннего производителя с чернилами. | Чтобы отменить печать, нажмите кнопку «Пауза» и удерживайте ее в течение 3 секунд. Если вы хотите продолжить печать, нажмите кнопку «Пауза». | |
ЗАГРУЗИТЬ БУМАГУ | Рулонная бумага установлена неправильно. | Правильно загрузите рулонную бумагу и выберите или. См. Загрузка рулонной бумаги. |
ЗАГРУЗИТЕ ЛИСТОВУЮ БУМАГУ В P. ЛОТОК | Форматные листы неправильно загружены в лоток для бумаги. | Правильно установите форматные листы в лоток для бумаги и выберите. |
ПОДАЧА БУМАГИ | Форматные листы необходимо загружать вручную. | Загрузите форматные листы. |
ЗАПРЕЩЕННЫЕ СМИ ОТ П.ПОДНОС | Отдельные листы носителя, которые должны загружаться через переднюю или заднюю прорезь для ручной подачи, загружаются из лотка для бумаги. | Удалите форматные листы из лотка для бумаги и загрузите их через соответствующий слот для подачи бумаги. См. Проверка пути прохождения бумаги. |
ПОДАЧА БУМАГИ ВРУЧНУЮ | Форматные листы необходимо загружать вручную. | Загрузите форматные листы вручную через переднюю или заднюю прорезь для ручной подачи. |
ВРЕМЯ ОСТАЛОСЬ | Вскоре потребуется замена конверсионного картриджа. (Оставшееся время использования конверсионного картриджа отображается на ЖК-дисплее.) | Почти необходима замена конверсионного картриджа.Нажмите кнопку паузы. |
ЗАМЕНИТЬ CNVRSION CRTG | Требуется замена конверсионного картриджа. | Замените конверсионный картридж новым. Или завершите замену чернил K, нажав кнопку «Пауза». |
ЧЕРНИЛА НЕТ | Картридж с чернилами пуст. | Замените пустой чернильный картридж новым. |
НЕДЕЙСТВИТЕЛЬНЫЙ ЧЕРНИЛА CRTG | Установлен чернильный картридж с неправильным кодом продукта. | Выньте чернильный картридж и установите чернильный картридж с правильным кодом продукта.См. Расходные материалы. |
НЕПРАВИЛЬНЫЕ ЧЕРНИЛА CRTG | Установлен картридж с чернилами, который нельзя использовать с этим принтером. | Выньте чернильный картридж и установите чернильный картридж, который можно использовать с этим принтером. См. Расходные материалы. |
УСТАНОВИТЬ ЧЕРНИЛА CRTG | Произошла ошибка CSIC. | Выньте чернильный картридж и снова установите его. Если это сообщение появляется после переустановки чернильного картриджа, замените его. См. Замена чернильных картриджей. |
НЕТ ЧЕРНИЛ CRTG | Картридж с чернилами не установлен, или рычаг подачи чернил поднят в освобожденное положение. | Установите чернильный картридж или опустите чернильный рычаг в зафиксированное положение. |
МНТ ТНК ПОЛНЫЙ | Бак для обслуживания полон. | Замените бак для отработанных чернил новым. См. Замена емкости для отработанных чернил. |
НИЖНИЕ РЫЧАГИ ДЛЯ ЧЕРНИЛА | Оба рычага подачи чернил подняты. | Опустите рычаги чернил. |
НИЖНИЙ L INK LVR | Рычаг для чернил в левом отсеке для чернил поднят. | Опустите рычаг для чернил в левом отсеке для чернил. |
НИЖНИЙ R INK LVR | Рычаг для чернил на правом отсеке для чернил поднят. | Опустите рычаг для чернил на правом отсеке для чернил. |
ВЕРХНЯЯ КРЫШКА ОТКРЫТА | Верхняя крышка открыта. | Закройте верхнюю крышку. |
ЗАГРУЗИТЬ БУМАГУ | Рычаг бумаги находится в отпущенном положении. | Переведите рычаг бумаги в фиксированное положение. |
УСТАНОВИТЕ РЫЧАГ ДЛЯ БУМАГИ | Рычаг бумаги находится в свободном положении. | Переведите рычаг бумаги в фиксированное положение. |
РЫЧАГ РАЗБЛОКИРОВКИ | Бумага застряла в принтере. | Сначала отпустите рычаг бумаги. Затем при необходимости откройте верхнюю крышку и удалите застрявшую бумагу. Если на ЖК-дисплее отображается ВЫКЛЮЧИТЕ ПИТАНИЕ ПРИНТЕРА И ЗАТЕМ ВКЛЮЧИТЕ, выключите принтер, оставьте его на некоторое время, а затем снова включите. См. Устранение замятия бумаги. |
НЕТ MNT TNK | Бак для отработанных чернил не установлен в принтер. | Установите бак для отработанных чернил. |
ЗАДНЯЯ КРЫШКА ОТКРЫТА | Задняя крышка открыта. | Закройте заднюю крышку. |
ОБНОВЛЕНИЕ НЕ УДАЛОСЬ | Принтеру не удалось обновить прошивку. | Снова обновите прошивку. |
OPTION I / F ERROR | Установленный интерфейс не может использоваться с этим принтером. | Извлеките интерфейсную карту и установите интерфейсную карту, которую можно использовать с этим принтером. См. Параметры. |
РАЗБЛОКИРОВАТЬ ПЕЧАТЬ ГОЛОВКИ | Печатающая головка заблокирована. | Потяните за зеленый язычок с левой стороны печатающей головки, чтобы освободить печатающую головку. |
ЗАПРОС ОБСЛУЖИВАНИЯ nnnnnnnn | Печатающая головка заблокирована. | Потяните за зеленый язычок с левой стороны печатающей головки, чтобы освободить печатающую головку. |
Произошла фатальная ошибка. | Выключите принтер, оставьте его на некоторое время и снова включите принтер. Если это сообщение снова появится на ЖК-дисплее, запишите код и обратитесь к своему дилеру. См. Раздел «Обращение в службу поддержки клиентов». |
[Вверх]
Если индикатор паузы не загорается и инициализация механизма не начинается даже при нажатии кнопки Power для включения принтера, попробуйте следующие решения проблемы.
- Выключите принтер и убедитесь, что шнур питания надежно вставлен в принтер.
- Убедитесь, что ваша розетка работает и не контролируется настенным выключателем или таймером.
- Убедитесь, что напряжение, подаваемое на принтер, соответствует номинальному напряжению, указанному на принтере. В противном случае немедленно выключите принтер и отсоедините шнур питания. Обратитесь к своему дилеру за помощью. См. Раздел «Обращение в службу поддержки клиентов».
| Осторожность: |
|
[Вверх]
Попробуйте одно или несколько из следующих решений:
- Выключите принтер и компьютер.
 Убедитесь, что интерфейсный кабель принтера надежно подключен к правильному разъему компьютера.
Убедитесь, что интерфейсный кабель принтера надежно подключен к правильному разъему компьютера.
- Убедитесь, что характеристики интерфейсного кабеля соответствуют характеристикам принтера и компьютера.
- Убедитесь, что интерфейсный кабель напрямую подключен к компьютеру и не проходит через какое-либо устройство, например коммутирующее устройство принтера или удлинительный кабель.
Установите драйвер принтера, если он еще не установлен, и выполните следующие действия, чтобы выбрать принтер Epson в качестве принтера по умолчанию.
Для Windows XP| Нажмите кнопку Start и Printer and Faxes . |
Щелкните правой кнопкой мыши EPSON Stylus Pro 4800 . |
| Выберите Установить как принтер по умолчанию , затем закройте окно. |
| Нажмите кнопку Start , укажите на Settings и выберите Printers . |
| Щелкните правой кнопкой мыши EPSON Stylus Pro 4800 в окне «Принтеры». |
| Выберите По умолчанию , затем закройте окно «Принтеры». |
Убедитесь, что драйвер принтера Stylus Pro 4800 правильно добавлен в программу настройки принтера (для Mac OS X 10.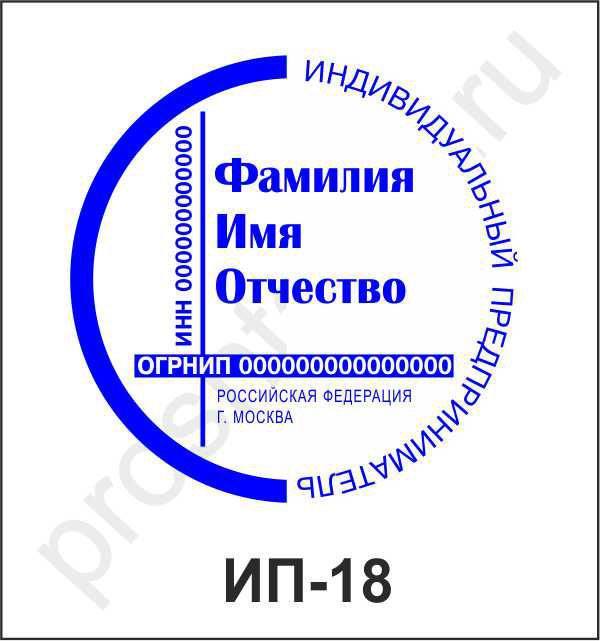 3), и правильный вариант выбирается в программе настройки принтера.
3), и правильный вариант выбирается в программе настройки принтера.
Чтобы выбрать порт принтера, выполните следующие действия.
Для Windows XP| Щелкните Пуск , щелкните Панель управления , щелкните Принтеры и другое Оборудование , а затем щелкните Принтеры и факсы . |
| Щелкните правой кнопкой мыши EPSON Stylus Pro 4800 , затем выберите Properties . |
| Щелкните вкладку Порты . |
Убедитесь, что выбран порт вашего принтера. |
| Щелкните Start , укажите на Settings , а затем выберите Printers . |
| Щелкните правой кнопкой мыши EPSON Stylus Pro 4800 в окне «Принтеры», затем выберите Свойства . |
| Щелкните вкладку Порты . |
| Убедитесь, что выбран порт вашего принтера. |
Попробуйте одно или несколько из следующих решений:
[Вверх]
Попробуйте одно или несколько из следующих решений:
- Если проблема не исчезнет, выключите принтер и компьютер.
 Убедитесь, что интерфейсный кабель принтера надежно подключен.
Убедитесь, что интерфейсный кабель принтера надежно подключен.
Попробуйте одно или несколько из следующих решений:
- Проверьте настройки полей в вашем приложении.
- Убедитесь, что поля находятся в пределах области печати страницы. См. Область печати.
В Windows отключите параметр Flip Horizontal в расширенном меню.См. «Расширенные настройки».
Для Mac OS X отключите параметр Flip Horizontal в дополнительных настройках, выбранных в настройках печати, выбранных в диалоговом окне «Печать». См. Дополнительные настройки.
Цвет отпечатка отличается от цвета на экранеПопробуйте одно или несколько из следующих решений:
- Убедитесь, что параметр типа носителя соответствует используемой бумаге.
- Поскольку мониторы и принтеры воспроизводят цвета по-разному, цвета при печати не всегда будут идеально соответствовать цветам на экране.
 Однако указанные выше цветовые системы предназначены для преодоления цветовых различий.
Однако указанные выше цветовые системы предназначены для преодоления цветовых различий.
Для Mac OS X выберите ColorSync , чтобы цвет соответствовал вашей системе в окне «Управление цветом принтера», выбранном в диалоговом окне «Печать». См. Управление цветом принтера.
- Вы можете создавать более четкие изображения с более яркими цветами.
Для Windows выберите PhotoEnhance в меню «Дополнительно». См. «Расширенные настройки».
- Для Windows выберите Color Controls в расширенном меню и при необходимости отрегулируйте цвет, яркость и т. Д. См. «Расширенные настройки».
Для Mac OS X выберите Color Controls в Printer Color Management, выбранном в диалоговом окне Print. См. Управление цветом принтера.Линейный сдвиг
Выполните выравнивание печатающей головки.Для Windows см. Калибровка печатающей головки. Для Mac OS X см. Калибровка печатающей головки.
Для Mac OS X см. Калибровка печатающей головки.
Если проблема не исчезнет, выполните очистку печатающей головки. Для Windows см. Очистка печатающей головки. Для Mac OS X см. Очистка печатающей головки.
На распечатке разводы по нижнему краюПопробуйте одно или несколько из следующих решений:
- Если бумага скручена в сторону для печати, распрямите ее или слегка загните в противоположную сторону.
В Mac OS X, если вы используете специальные носители Epson, проверьте параметр «Тип носителя» в настройках печати, выбранных в диалоговом окне «Печать». См. Параметры страницы.
Для бумаги, отличной от Epson, зарегистрируйте и выберите толщину бумаги в режиме SelecType. Убедитесь, что она подходит для используемой вами бумаги. См. Настройка параметров бумаги.
- Установите ЗАЗОР ПЛАСТИНЫ на ШИРОКИЙ в НАСТРОЙКАХ ПРИНТЕРА в режиме SelecType.
 См. НАСТРОЙКА ПРИНТЕРА.
См. НАСТРОЙКА ПРИНТЕРА.
[Вверх]
Щелкните подпись под иллюстрацией, которая лучше всего соответствует вашей распечатке.
Если у вас возникли проблемы с качеством печати, попробуйте предлагаемые здесь решения.
Горизонтальная полосатостьПопробуйте одно или несколько из следующих решений:
В Mac OS X проверьте параметр «Тип носителя» в параметрах печати, выбранных в диалоговом окне «Печать».Убедитесь, что она подходит для используемой вами бумаги, см. Параметры страницы.
- Убедитесь, что сторона для печати обращена вверх.
Вы также можете прочистить сопла печатающей головки с помощью панели управления. Чтобы прочистить сопла печатающей головки, нажмите кнопку Menu и удерживайте ее в течение 3 секунд.Вертикальное смещение или полосатость
Попробуйте одно или несколько из следующих решений:
Для Mac OS X отключите параметр High Speed.Бледная распечатка или пробелыпараметр в дополнительных настройках выбран в настройках печати, выбранных в диалоговом окне «Печать».См. Дополнительные настройки.
Попробуйте одно или несколько из следующих решений:
- Убедитесь, что срок годности картриджей не истек. Срок годности указан на внешней стороне чернильного картриджа.
В Mac OS X проверьте параметр «Тип носителя» в параметрах печати, выбранных в диалоговом окне «Печать». Убедитесь, что она подходит для используемой вами бумаги.См. Параметры страницы.
Вы также можете прочистить сопла печатающей головки с помощью панели управления. Чтобы прочистить сопла печатающей головки, нажмите кнопку Menu и удерживайте ее в течение 3 секунд.Расплывчатая или смазанная распечатка
Попробуйте одно или несколько из следующих решений:
В Mac OS X проверьте параметр «Тип носителя» в параметрах печати, выбранных в диалоговом окне «Печать».Убедитесь, что она подходит для используемой вами бумаги.См. Параметры страницы.
- Если используемая вами бумага не поддерживается драйвером принтера, настройте толщину бумаги в режиме SelecType. См. ТАМОЖЕННАЯ БУМАГА.
- Убедитесь, что ваша бумага сухая, а сторона для печати обращена вверх. Также убедитесь, что вы используете правильный тип бумаги. См. Технические характеристики в Бумаге.
- Чернила могли протечь внутри принтера; протрите внутренние части принтера мягкой чистой тканью.
Вы также можете прочистить сопла печатающей головки с помощью панели управления. Чтобы прочистить сопла печатающей головки, нажмите кнопку Menu и удерживайте ее в течение 3 секунд.
[Вверх]
Попробуйте одно или несколько из следующих решений:
- Убедитесь, что настройки цветовых данных в вашем приложении верны.

Для Mac OS X убедитесь, что Color или Color / B & W Photo установлен в настройках печати, выбранных в диалоговом окне «Печать».См. Цвет.
[Вверх]
Попробуйте одно или несколько из следующих решений:
Для Mac OS X выберите Автоматический режим и переместите ползунок в сторону Скорость в настройках печати, выбранных в диалоговом окне «Печать», чтобы увеличить скорость печати. См. Режим.
- Не запускайте одновременно слишком много приложений.Закройте все неиспользуемые приложения.
- Измените интерфейсную карту вашего компьютера на IEEE1394 или USB 2.0.
- Удалите ненужные файлы, чтобы освободить место на жестком диске.
| Примечание для Windows: |
[Вверху]
Попробуйте одно или несколько из следующих решений:
- Убедитесь, что выбран в качестве источника бумаги на ЖК-дисплее.
 При необходимости нажмите кнопку Paper Source . Затем нажмите и удерживайте кнопку Paper Source в течение 3 секунд. Принтер обрезает рулонную бумагу.
При необходимости нажмите кнопку Paper Source . Затем нажмите и удерживайте кнопку Paper Source в течение 3 секунд. Принтер обрезает рулонную бумагу.
- Убедитесь, что Normal Cut , Single Cut или Double Cut выбрано как Auto Cut в драйвере принтера. Для Windows см. Раздел «Настройка автообрезки». Для Mac OS X см. Автоматическая обрезка.
- При необходимости обрежьте рулонную бумагу вручную.Убедитесь, что толщина рулонной бумаги, загруженной в принтер, соответствует техническим характеристикам бумаги (см. Бумага). Если это так, возможно, резак для бумаги затупился и требует замены. См. Замена ножа для бумаги.
| Примечание: |
|
[Вверх]
Попробуйте одно или несколько из следующих решений:
- Прежде чем загружать бумагу и направлять ее через прорезь для вставки бумаги, отрегулируйте всасывание бумаги.
Чтобы отрегулировать подачу бумаги с помощью драйвера принтера, см. Конфигурация бумаги для Windows или Конфигурация бумаги для Mac OS X.
Чтобы отрегулировать подачу бумаги с помощью панели управления, см. ПОЛЬЗОВАТЕЛЬСКАЯ БУМАГА.
- Убедитесь, что бумага не сложена и не помята.
- Убедитесь, что бумага ровная.
- Убедитесь, что печать выполняется в рабочем диапазоне температур.
- Убедитесь, что бумага не влажная.

- Убедитесь, что бумага не слишком толстая или слишком тонкая.См. Бумага.
- Убедитесь, что внутри принтера нет посторонних предметов.
В Mac OS X проверьте параметр «Тип носителя» в параметрах печати, выбранных в диалоговом окне «Печать». Убедитесь, что она подходит для используемой вами бумаги. См. Раздел «Параметры страницы»
- Убедитесь, что установка зазора валика соответствует вашей бумаге. Вы можете изменить настройку зазора валика в НАСТРОЙКАХ ПРИНТЕРА в режиме SelecType. См. ПЛАСТИННЫЙ ЗАЗОР.
- Для специальных носителей, произведенных не Epson, проверьте тип бумаги, выбранный в CUSTOM PAPER в режиме SelecType.См. Настройка параметров бумаги.
Каждый раз, загружая специальные носители сторонних производителей, перед печатью проверьте, правильно ли загружена бумага.
Чтобы устранить замятие бумаги, см.Устранение замятия бумаги.
[Вверх]
Попробуйте одно или несколько из этих решений:
- Рулонная бумага намотана плотно и при подаче может скручиваться.Разровняйте его перед загрузкой.
[Вверх]
Чтобы удалить застрявшую рулонную бумагу, выполните следующие действия:
| Выключите принтер. |
| Откройте крышку рулонной бумаги и переведите рычаг бумаги в свободное положение. |
Обрежьте бумагу в прорези для вставки бумаги и удалите рулонную бумагу. |
| Удалите замятую бумагу с передней или задней стороны принтера. |
При необходимости откройте верхнюю крышку и удалите застрявшую бумагу.Когда бумага, загруженная из лотка для бумаги, замята
Чтобы удалить замятую бумагу, выполните следующие действия.
| Выключите принтер. |
| Переместите рычаг бумаги в освобожденное положение. |
| Снимите лоток для бумаги с принтера. |
Осторожно удалите застрявшую бумагу. |
При необходимости откройте верхнюю крышку и удалите застрявшую бумагу.
Если бумага застряла вокруг задней крышки, снимите заднюю крышку, нажав на ручки, и удалите застрявшую бумагу.Когда бумага, загруженная из передней прорези для ручной подачи, застревает
Чтобы удалить замятую бумагу, выполните следующие действия:
| Выключите принтер. |
| Переместите рычаг бумаги в освобожденное положение. |
| Удалите замятую бумагу с передней или задней стороны принтера. |
Чтобы удалить замятую бумагу, выполните следующие действия:
Выключите принтер. |
| Переместите рычаг бумаги в разблокированное положение. |
| Удалите замятую бумагу с лицевой стороны. При необходимости откройте верхнюю крышку и удалите застрявшую бумагу. |
[Вверх]
Если ваш продукт Epson не работает должным образом и вы не можете решить проблему, используя информацию об устранении неполадок в документации по продукту, обратитесь за помощью в службу поддержки клиентов.Если поддержка клиентов для вашего региона не указана ниже, обратитесь к дилеру, у которого вы приобрели продукт.
Служба поддержки сможет помочь вам гораздо быстрее, если вы предоставите им следующую информацию:
- Серийный номер продукта
(этикетка с серийным номером обычно находится на задней стороне продукта. )
)
- Версия программного обеспечения продукта
(Нажмите About , Version Info или аналогичную кнопку в программном обеспечении продукта.)
- Марка и модель вашего компьютера
- Название и версия операционной системы вашего компьютера.
- Названия и версии программных приложений, которые вы обычно используете с вашим продуктом.
Куда обратиться за помощью
Epson предоставляет техническую поддержку и информацию по установке, настройке и эксплуатации профессиональной полиграфической продукции в рамках Epson Preferred Protection Plan.Наберите (888) 377-6611 с 6:00 до 18:00 по тихоокеанскому времени с понедельника по пятницу. Часы и дни поддержки могут быть изменены без предварительного уведомления.
Перед тем как позвонить, убедитесь, что у вас есть идентификационный номер устройства, который включен в информацию о плане Epson Preferred Protection Plan, прилагаемую к вашему принтеру. Вам также понадобится серийный номер вашего принтера и подтверждение покупки.
Вам также понадобится серийный номер вашего принтера и подтверждение покупки.
Epson также предоставляет техническую поддержку 24 часа в сутки через Интернет.Вы можете связаться со службой поддержки Epson по адресу http://support.epson.com. На этом сайте вы можете загрузить драйверы, микропрограммное обеспечение и другие файлы, просмотреть документацию по продукту, получить доступ к информации по устранению неполадок и получить технические консультации по электронной почте.
Вы можете приобрести подлинные картриджи Epson, бумагу и аксессуары у торгового посредника Epson. Чтобы найти ближайшего авторизованного продавца, позвоните по телефону 800-GO-EPSON (800-463-7766). Для покупки в Интернете посетите www.epsonstore.com (только для продаж в США). В Канаде позвоните по номеру 800-463-7766, чтобы получить направление к реселлеру.
[Вверх]
| Версия NPD1123-00, Copyright © 2005, SEIKO EPSON CORPORATION |
Если вы хотите сканировать без чернильного картриджа, возможно, не покупайте МФУ вообще
Накорми меня чернилами!
Многофункциональный принтер / сканер / копировальный аппарат — это хорошо и все такое, но все знают, что на самом деле не нужны чернила для сканирования изображения. Это не мешает производителям лишать наши гаджеты возможности выполнять другие функции, когда у них заканчиваются чернила принтера, что является преднамеренным недостатком, который является расточительным и разочаровывающим.На этой неделе мы получили известия от владельцев моноблоков Epson, Canon и HP, которые жалуются, что эти устройства представляют собой бесполезный кусок пластика без картриджа. Это не единственные компании, которые используют этот трюк, но некоторые аналитики сообщили нам, что есть способы обойти этот недостаток.
Это не мешает производителям лишать наши гаджеты возможности выполнять другие функции, когда у них заканчиваются чернила принтера, что является преднамеренным недостатком, который является расточительным и разочаровывающим.На этой неделе мы получили известия от владельцев моноблоков Epson, Canon и HP, которые жалуются, что эти устройства представляют собой бесполезный кусок пластика без картриджа. Это не единственные компании, которые используют этот трюк, но некоторые аналитики сообщили нам, что есть способы обойти этот недостаток. Бренди сообщает нам, что ее принтеру Brother также требуются желтые чернила для черно-белой печати.
Принтеры Brother ничем не лучше Epson или Canon. У меня есть многофункциональное устройство с трехцветным и черными чернилами. В настоящее время желтый цвет отсутствует, и он не позволяет мне печатать только оттенки серого или «черно-белые» отпечатки, потому что нет желтых чернил.Для меня это не имеет абсолютно никакого смысла, но в этом весь счет.
Кестрис отмечает, что ее многофункциональное устройство Kodak делает то же самое.
Принтеры Kodak AiO работают так же. Когда картридж пуст — черный ИЛИ цветной, не имеет значения — принтер перестанет работать, пока этот картридж не будет заменен.
Однако еще не все потеряно, если вам нужен моноблок. У Reader Rey есть принтер Brother, в котором нет этого намеренного конструктивного недостатка.
ЧитательВидя преднамеренные дефекты конструкции МФУ от Epson, Canon и HP, я тем более рад, что у меня появился МФУ Brother MFC-6890.Он не только будет нормально выполнять свои функции, даже когда закончились чернила, но и будет печатать, даже если один или несколько цветных картриджей пусты. Изображение может выглядеть не очень хорошо с отсутствующим цветом, но это позволяет пользователю сделать это.
Николас отмечает, что лазерные принтеры Canon позволяют сканировать и без картриджа с тонером. «Принтеры малого и среднего бизнес-класса часто могут быть не такими блестящими, но они выполняют основные функции намного лучше, чем домашние принтеры», — пишет он. Ему принадлежит Canon MF-4350D.
«Принтеры малого и среднего бизнес-класса часто могут быть не такими блестящими, но они выполняют основные функции намного лучше, чем домашние принтеры», — пишет он. Ему принадлежит Canon MF-4350D.
Между тем, у нас нет оборудования, поэтому мы не можем протестировать этот совет, но читатель Иеремия рекомендует метод, который позволяет обойтись без программы сканирования производителя и избавить вас от требований к чернилам.В теории. Он пишет:
Есть очень простой способ использовать принтеры «все в одном» без чернил (по крайней мере, для моего Epson all in 1). Используйте встроенное в Windows программное обеспечение сканера вместо программного обеспечения, поставляемого с вашим принтером. Вы можете получить к нему доступ, нажав «Пуск», затем «Устройства и принтеры». Затем вы сможете выбрать значок сканера, который запускает утилиту сканирования Windows. Это будет работать независимо от состояния чернил.
Кто-то даже создал шикарное, но раздражающее видео, показывающее, как это сделать, на случай, если вы в большей степени наглядно обучаетесь. Другие читатели сообщили, что есть способ обойти нытье пустого картриджа на многофункциональных устройствах Canon и принтерах: удерживая кнопку остановки / сброса или кнопку питания (в зависимости от модели) в течение пяти секунд, разблокируйте другие сверхспособности устройства.
Другие читатели сообщили, что есть способ обойти нытье пустого картриджа на многофункциональных устройствах Canon и принтерах: удерживая кнопку остановки / сброса или кнопку питания (в зависимости от модели) в течение пяти секунд, разблокируйте другие сверхспособности устройства.
Примечание редактора: Изначально эта статья была опубликована на Consumerist.
Офсетная печатьи цифровая печать — в чем разница и почему вам стоит обратить внимание
В чем разница между офсетной печатью и цифровой печатью?
Традиционная офсетная печать производится на печатном станке с использованием печатных форм и влажных чернил.Этот тип печати занимает немного больше времени, так как требуется больше времени на настройку, а конечный продукт должен высохнуть, прежде чем можно будет приступить к отделке. В то же время офсетная печать традиционно обеспечивает высочайшее качество, доступное на самых разнообразных материалах, и предлагает высочайшую степень контроля над цветом. Кроме того, офсетная печать является наиболее экономичным выбором при печати большого количества копий нескольких оригиналов.
Кроме того, офсетная печать является наиболее экономичным выбором при печати большого количества копий нескольких оригиналов.
Цифровая печать раньше называлось «копирование», но теперь этот термин устарел.Сегодня, вместо того, чтобы копировать оригинал на бумажном носителе, подавляющая часть цифровой печати выводится непосредственно из электронных файлов. Цифровая печать — это самый быстрый способ изготовления небольших тиражей, особенно при большом количестве оригиналов. Уровень качества цифровой печати сейчас очень близок к офсетной. Несмотря на то, что цифровая печать сегодня хорошо работает на большинстве акций, есть еще некоторые виды бумаги и работы, где офсетная печать работает лучше. Есть также некоторые запасы и работы, где цифровая печать будет работать так же или лучше, чем офсетная печать.
Если вы ищете брошюры, визитки, плакаты или другие маркетинговые материалы, вы уже знаете, что вам нужно будет придумать идеальный дизайн, цветовую схему, копию и макет. Однако даже после того, как вы отметили все эти поля, необходимо принять еще одно очень важное решение: выбрать между цифровой или офсетной печатью.
Однако даже после того, как вы отметили все эти поля, необходимо принять еще одно очень важное решение: выбрать между цифровой или офсетной печатью.
В этом посте мы рассмотрим различия между двумя методами печати и покажем, как выглядят их преимущества и недостатки.Мы также перечислим факторы, которые должны повлиять на ваше решение при выборе наилучшего процесса для своего проекта. И, естественно, мы рассмотрим несколько примеров, чтобы вы могли лучше понять как цифровую, так и офсетную печать в действии.
В чем РЕАЛЬНАЯ разница и какое это имеет значение?
Итак, в чем разница между цифровой и офсетной печатью? Печать есть печать, верно? Не совсем … Давайте посмотрим на эти два метода печати, их различия и то, где имеет смысл выбрать тот или другой для вашего следующего проекта печати.
Что такое офсетная печать?
В офсетной печати используются пластины, обычно сделанные из алюминия, которые используются для переноса изображения на резиновое «одеяло», а затем наматывания этого изображения на лист бумаги. Это называется офсетным, потому что чернила не переносятся непосредственно на бумагу. Поскольку офсетные машины работают очень эффективно после настройки, офсетная печать является лучшим выбором, когда требуются большие объемы, и обеспечивает точную цветопередачу и четкую, чистую профессионально выглядящую печать.
Это называется офсетным, потому что чернила не переносятся непосредственно на бумагу. Поскольку офсетные машины работают очень эффективно после настройки, офсетная печать является лучшим выбором, когда требуются большие объемы, и обеспечивает точную цветопередачу и четкую, чистую профессионально выглядящую печать.
Цифровая печать
Что такое цифровая печать?
В цифровой печати не используются пластины, как при офсетной печати, а вместо этого используются такие опции, как тонер (например, в лазерных принтерах) или более крупные принтеры, в которых используются жидкие чернила. Цифровая печать выгодна, когда требуются меньшие количества; представьте себе выпуск из 20 открыток или 100 листовок. Еще одно преимущество цифровой печати — это возможность обработки переменных данных. Когда для каждой детали требуется уникальный код, имя или адрес, единственный выход — цифровое.Офсетная печать не может удовлетворить эту потребность. Узнайте больше о вариантах и возможностях цифровой печати.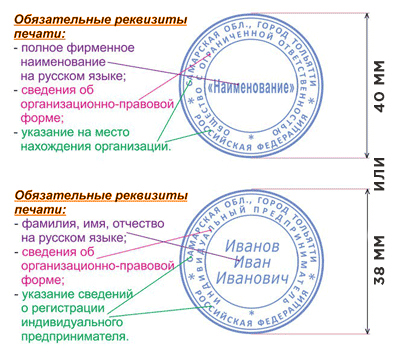
Хотя офсетная печать — фантастический способ создавать великолепные печатные проекты, многим компаниям или частным лицам не требуются большие тиражи в 500 или более экземпляров, и лучшим решением является цифровая печать.
Офсетная печать
Офсетная печать, также называемая литографией, является наиболее распространенным видом печати для больших объемов коммерческих работ. Вы когда-нибудь видели видео, на которых газеты проходят через большие рулоны? Это офсетная печать.
Вот как это работает. Сначала принтер выжигает дизайн на металлических пластинах — по одной для каждого цвета. Обычно используются четыре цвета (голубой, пурпурный, желтый и черный (ключ), сокращенно CMYK), но офсетная печать также позволяет вместо этого использовать пользовательские цвета чернил (в первую очередь цвета Pantone).
Далее дизайн переносится с пластин на резиновые валики. На резину наносятся чернила разных цветов, а затем между ними проходит бумага. Бумага проходит через все рулоны, накладывая цвета на слои, чтобы получить окончательное изображение.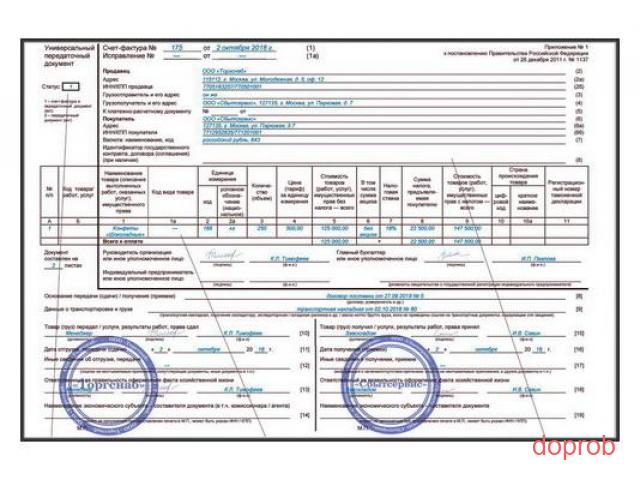
Преимущества офсетной печати
- Превосходное качество изображения , надежное. Положитесь на офсетную печать для получения чистого, четкого текста и изображений без полос и пятен
- Лучшая точность цветопередачи , которая относится как к точности цветов, так и к их сбалансированности в дизайне. Поскольку при офсетной печати можно использовать разные цветные чернила для каждой работы, естественно, что цвета будут точными.
- Одинаково хорошо работает с почти любым материалом.
- Для крупномасштабных работ вы получите больше за свои деньги . Начать офсетную работу стоит немало. Вы должны вложить деньги в создание тарелок, что требует времени. Однако после того, как вы вложите их, все материалы готовы к работе, и вы фактически потратите меньше на большие офсетные работы, чем на цифровую печать, которая примерно одинакова на единицу, независимо от размера работы.
Недостатки офсетной печати
- Высокая стоимость малых объемов рабочих мест
- Более длинный график , так как необходимо создать пластины
- Хуже выпадения в случае ошибки.
 Если вы не поймаете опечатку на тарелке и не испортите партию, исправить ее сложнее, и процесс начнется заново
Если вы не поймаете опечатку на тарелке и не испортите партию, исправить ее сложнее, и процесс начнется заново
Цифровая печать
Когда на сцену вышла цифровая печать, она увидела, сколько работы делает офсетная печать и какие механические действия она требует, и сказала: «Нет». Этот метод позволяет избежать пробных отпечатков, пластин и резиновой основы и наносит рисунок непосредственно на поверхность печати с помощью жидких чернил или порошкового тонера.
Струйный или лазерный принтер, который вы подключаете к компьютеру дома? Это цифровой принтер.У крупных полиграфических компаний есть такие, которые больше, быстрее и точнее, но концепция та же.
Преимущества цифровой печати:
- Быстрее Срок выполнения
- Каждый отпечаток идентичен . Вы рискуете уменьшить количество случайных отклонений, вызванных дисбалансом воды и чернил.
- Дешевле для малых объемов работ .
 Цена за единицу офсетной печати падает, поэтому в какой-то момент они пересекаются.
Цена за единицу офсетной печати падает, поэтому в какой-то момент они пересекаются. - Изменение информации в одном задании печати.Например, вы распечатываете открытки с рекламой концерта. Вы можете фактически изменить даты и места для части партии, чтобы создать два набора карточек для двух шоу.
Недостатки цифровой печати:
- Меньше вариантов материалов , которые можно напечатать на
- Низкая точность цветопередачи возможна при цифровой печати, поскольку в цифровых заданиях используются стандартные чернила, которые не могут точно соответствовать всем цветам. Для офсетных работ используются специально смешанные чернила, которые всегда будут более точными.Цифровые технологии улучшаются и становятся все ближе со смешанными чернилами, но эти чернила все еще не подходят так хорошо, как индивидуальный микс.
- Более высокая стоимость для больших заданий
- Немного более низкое качество , резкость и четкость
Как выбрать между цифровой и офсетной печатью
Если вы все еще не уверены, использовать ли цифровую или офсетную печать для вашего следующего проекта, просмотрите этот список, чтобы сделать правильный выбор:
Объем: насколько велик проект?
Если ваш проект достаточно велик, чтобы покрыть затраты на предварительную обработку — а при этом мы обычно говорим о более чем 500 экземплярах, — офсетная печать даст вам преимущество. Вы получите великолепно выглядящий отпечаток, который, вероятно, будет стоить дешевле при достаточно большом объеме.
Вы получите великолепно выглядящий отпечаток, который, вероятно, будет стоить дешевле при достаточно большом объеме.
Время: ты куда-то торопишься?
Digital убегает с призом. Офсетную печать просто невозможно сделать в последнюю минуту.
Стильная вертикальная визитка, напечатанная в нестандартных цветах на прозрачном пластике? Однозначно работа по офсетной печати.Материал: на чем вы печатаете?
Надеетесь на уникальные визитки на металле или пластике? Или необычный рекламный проспект на другой поверхности? Цифровые возможности более гибкие, чем когда-либо прежде, но офсетная печать все еще имеет преимущество.
Цвет: сколько, какой и насколько верно?
Нужен ли цвет для этой работы? Если это черно-белый цвет или всего один или два цвета (и объем достаточно большой), офсетная печать может быть правильным выбором. Если вам нужна простая четырехцветная печать, цифровая печать может быть лучшим и наиболее экономичным решением.
Однако, если идеальный цвет абсолютно необходим (например, если вам нужно использовать систему соответствия Pantone®), используйте офсетную печать. В офсетном процессе используются настоящие чернила Pantone® для идеального соответствия, тогда как цифровая печать дает вам наилучшее приближение цвета.
В офсетном процессе используются настоящие чернила Pantone® для идеального соответствия, тогда как цифровая печать дает вам наилучшее приближение цвета.
Работа на заказ: Вам нужно что-то особенное?
Насколько уникальны вы здесь? Нет сомнений в том, что цифровая печать — это самый простой и дешевый способ персонализировать ваши проекты даже в рамках одной печати.
Доказательства: вам нужно сначала увидеть образец?
Если вам нужно увидеть распечатанный образец перед тем, как сделать решающий шаг, преимущество будет у цифровых. Чтобы получить цветопробу для офсетного проекта, вам нужно выполнить самые сложные части проекта (пластины и чернила), что очень дорого.
Тип: что вы печатаете?
Визитные карточки, благодарственные записки, открытки или приглашения?
Черно-белое или одно-двухцветное? Если да, и вам нужно больше 500, выберите смещение.
Если да, но вам нужно всего несколько, выберите цифровой. То же самое и с полным цветом. Цифровые технологии — лучший выбор…
Цифровые технологии — лучший выбор…
Плакаты или книжные куртки?
В таком случае вам потребуется более высокое качество печати, чтобы изображения выглядели идеально. Пойдите со смещением, если можете.
Газеты или информационные бюллетени большого объема?
Офсетная печать — лучший выбор.
Для офсетной печати идеально подходят объемные работы, требующие точности, такие как газеты или множество информационных бюллетеней.В заключении:
Хотя личные предпочтения, безусловно, играют роль, разница между цифровой и офсетной печатью позволяет вам принимать разумные решения при выборе метода, который лучше всего подходит для вашего проекта. Как и все остальное, работа с дизайнером может дать вам дополнительную информацию, поэтому, если вы все еще не уверены, что лучше всего подходит для вашего проекта, не стесняйтесь обращаться за помощью к специалистам!
Выбор офсетной или цифровой печати обычно зависит от следующих факторов:
- Цена.
 Хотя в нашей работе нет жестких правил, тираж в 1500 штук обычно является точкой безубыточности между офсетной и цифровой печатью. Как правило, если тираж составляет менее 1500 штук, цифровая печать является наиболее рентабельной, поскольку цена за клик ниже, чем затраты на установку, связанные с офсетной печатью. Единственным исключением из этого правила являются переменные данные или несколько оригиналов. Для многостраничных книг или журналов имеет смысл печатать их в цифровом виде даже в больших объемах, поскольку цифровое оборудование сопоставляет листы вместе и сохраняет шаги автономной переплетной машины.
Хотя в нашей работе нет жестких правил, тираж в 1500 штук обычно является точкой безубыточности между офсетной и цифровой печатью. Как правило, если тираж составляет менее 1500 штук, цифровая печать является наиболее рентабельной, поскольку цена за клик ниже, чем затраты на установку, связанные с офсетной печатью. Единственным исключением из этого правила являются переменные данные или несколько оригиналов. Для многостраничных книг или журналов имеет смысл печатать их в цифровом виде даже в больших объемах, поскольку цифровое оборудование сопоставляет листы вместе и сохраняет шаги автономной переплетной машины. - Качество. Офсетная печать иногда бывает более качественным вариантом для плотного покрытия сплошными красками или тонких градиентов (затемненные области). Наша не содержащая химии система пластин Heidelberg®, в которой используется запатентованный гибридный точечный узор (гибрид стохастического и обычного сит), дополнительно устраняет муаровый узор и полосы, связанные с тонкими сетками.
 Кроме того, изделия, изготовленные с помощью цифровой печати, более подвержены «растрескиванию» при складывании, особенно если они напечатаны на бумаге для обложек.Современное оборудование для биговки сводит к минимуму этот риск, но это все еще необходимо учитывать. В то же время качество цифровой печати значительно улучшилось, и некоторые люди предпочитают яркость цифрового цвета.
Кроме того, изделия, изготовленные с помощью цифровой печати, более подвержены «растрескиванию» при складывании, особенно если они напечатаны на бумаге для обложек.Современное оборудование для биговки сводит к минимуму этот риск, но это все еще необходимо учитывать. В то же время качество цифровой печати значительно улучшилось, и некоторые люди предпочитают яркость цифрового цвета. - Цвет. Если ваша компания требует строгого соблюдения цвета Pantone® (PMS) или «плашечных цветов», вам следует по возможности выбирать офсетную печать. Цифровая печать приближает цвета PMS, но настоящие цвета PMS — это офсетные краски, которые были предварительно смешаны для сохранения точного цвета при печати.Производители цифрового оборудования постоянно улучшают качество цифровой продукции, но офсетная печать, особенно с использованием красок PMS, со временем будет давать более стабильные результаты.
- Бумага. Традиционно офсетное печатное оборудование работает с большим разнообразием видов бумаги, например с особо тонкими или сверхтяжелыми, а также с текстурированными материалами.
 Как правило, цифровые печатные машины лучше всего подходят для печати на бумаге стандартной плотности, поскольку многие функции окончательной обработки, такие как фальцовка и сшивание, выполняются на линии.Печать на бумаге с высокой текстурой, такой как льняная, гладкая или войлочная, может выглядеть лучше при печати на офсетных печатных машинах. (Тонер, используемый в цифровой печати, не всегда ложится должным образом на бумагу с высокой текстурой.) С другой стороны, производители цифровых печатных машин в последние годы добились больших успехов в размещении более плотной бумаги и синтетической бумаги. Теперь мы можем управлять акциями с 18 точками в цифровом виде. Простые виды бумаги, такие как высокосортная, офсетная, глянцевая, матовая, индексная и т. Д., Могут быть напечатаны цифровым или офсетным способом.
Как правило, цифровые печатные машины лучше всего подходят для печати на бумаге стандартной плотности, поскольку многие функции окончательной обработки, такие как фальцовка и сшивание, выполняются на линии.Печать на бумаге с высокой текстурой, такой как льняная, гладкая или войлочная, может выглядеть лучше при печати на офсетных печатных машинах. (Тонер, используемый в цифровой печати, не всегда ложится должным образом на бумагу с высокой текстурой.) С другой стороны, производители цифровых печатных машин в последние годы добились больших успехов в размещении более плотной бумаги и синтетической бумаги. Теперь мы можем управлять акциями с 18 точками в цифровом виде. Простые виды бумаги, такие как высокосортная, офсетная, глянцевая, матовая, индексная и т. Д., Могут быть напечатаны цифровым или офсетным способом. - Специальные процессы. Варианты отделки, такие как тиснение фольгой, тиснение, специальные покрытия и т. Д., Обычно лучше подходят для изделий с офсетной печатью.
 Цифровые чернила / тонеры менее восприимчивы к теплу и давлению при тиснении или тиснении фольгой, а также к специальным покрытиям, таким как лаки, водные или определенные УФ-покрытия.
Цифровые чернила / тонеры менее восприимчивы к теплу и давлению при тиснении или тиснении фольгой, а также к специальным покрытиям, таким как лаки, водные или определенные УФ-покрытия. - Переменные данные. Многие проекты печати включают в себя переменную информацию, также известную как переменные данные, которая используется на идентичных печатных изделиях.Письма с разными именами и адресами или открытки с разными изображениями для разных получателей являются хорошими примерами переменных данных. Цифровая печать лучше подходит для этого типа работы, потому что менять изображения с листа на лист намного проще.
- Скорость. Когда у вас срочный проект, ничто не может сравниться с чистой скоростью цифровой печати. Фактически, при необходимости вы можете получить листовки или визитки за считанные минуты с помощью цифровой печатной машины. В то же время, если вам нужен длинный тираж изделия без переменной информации, офсетная печать может быть намного быстрее после настройки печатной машины, потому что офсетные машины обычно работают быстрее.
 Кроме того, во многих современных печатных машинах используются сушилки или специальные покрытия, которые обеспечивают быстрое высыхание отпечатка для быстрой отделки.
Кроме того, во многих современных печатных машинах используются сушилки или специальные покрытия, которые обеспечивают быстрое высыхание отпечатка для быстрой отделки.
Офсетная печать лучше цифровой?
Это вопрос, который многие задавали раньше, и ответ не так ясен и однозначен, как вы могли подумать. Ответ, конечно же, «да и нет». Давайте исследуем различия между офсетной печатью и цифровой печатью, чтобы понять, что является главным при печати ваших маркетинговых материалов. Офсетная печать существует уже более века, и на протяжении десятилетий это был лучший способ печатать практически все коммерческое: газеты, журналы, буклеты, рекламу, открытки, брошюры и многое другое.Вообще говоря, офсетная печать работает путем переноса чернил с пластины на резиновый лист, который затем накатывает чернила на бумагу, винил или другую поверхность. Это контрастирует с цифровой печатью, в которой не используются пластины для переноса чернил на бумагу.
Смещение по сравнению с цифровым
Обычно считается, что офсетная печать более качественная; тем не менее, цифровая печать добилась больших успехов в отношении качества, и две копии одного и того же рисунка — одна офсетная, другая цифровая — могут показаться неподготовленным глазом идентичными. Офсетные печатные машины также позволяют печатать листы большего размера и могут печатать многие детали быстрее, чем цифровые печатные машины — опять же, вообще говоря. За исключением этих относительно незначительных различий, фактический готовый продукт, связанный с офсетной печатью и цифровой печатью, очень похож. Как выясняется, разница коренится в цене и бюджете больше, чем в чем-либо другом; и даже эти цифры зависят от потребностей вашего бизнеса.
Офсетные печатные машины также позволяют печатать листы большего размера и могут печатать многие детали быстрее, чем цифровые печатные машины — опять же, вообще говоря. За исключением этих относительно незначительных различий, фактический готовый продукт, связанный с офсетной печатью и цифровой печатью, очень похож. Как выясняется, разница коренится в цене и бюджете больше, чем в чем-либо другом; и даже эти цифры зависят от потребностей вашего бизнеса.
Лучшая тарелка, чем никогда
Поскольку в офсетной печати используются пластины, каждое задание на печать должно быть преобразовано в форму, а печатная машина должна настраиваться индивидуально для каждого отдельного задания.Этот процесс стоит денег и добавляет авансовый платеж к вашему заданию на печать независимо от количества. Поскольку в цифровой печати не используются пластины, плата за установку не взимается, поэтому вы платите фиксированную цену за штуку.
Короткие и большие тиражи
Вот где это становится интересным и заслуживающим внимания для малых предприятий, стремящихся максимизировать рентабельность инвестиций: для небольших тиражей цифровая печать отменяет плату за установку, поэтому она может быть намного более экономичной, чем офсетная печать. Однако, поскольку офсетные машины могут печатать так быстро, ваша офсетная цена за штуку не статична — она уменьшается с количеством.Таким образом, при больших тиражах офсетная печать становится намного более экономичной, чем цифровая печать, поскольку плата за установку покрывается сниженной ценой за штуку. В зависимости от типа печатаемого проекта цифровая печать обычно является лучшим выбором, если вы печатаете менее 500–1000 штук; офсетная печать обычно является лучшим выбором, когда вы печатаете от 500 до 1000 штук. Вы можете изучить различия по типам проектов с помощью виджета мгновенных ценовых предложений PsPrint.Имейте в виду, что многие ресурсы, публикующие информацию относительно офсетной печати по сравнению с цифровой печатью, заинтересованы в том или другом; но когда вы работаете с полиграфической компанией, у которой есть современные печатные машины как для офсетных, так и для цифровых приложений, вы можете получить объективные рекомендации, которые работают в рамках вашего бюджета, требований к количеству и качеству, чтобы вы могли получить наилучшее возможное задание на печать.
Однако, поскольку офсетные машины могут печатать так быстро, ваша офсетная цена за штуку не статична — она уменьшается с количеством.Таким образом, при больших тиражах офсетная печать становится намного более экономичной, чем цифровая печать, поскольку плата за установку покрывается сниженной ценой за штуку. В зависимости от типа печатаемого проекта цифровая печать обычно является лучшим выбором, если вы печатаете менее 500–1000 штук; офсетная печать обычно является лучшим выбором, когда вы печатаете от 500 до 1000 штук. Вы можете изучить различия по типам проектов с помощью виджета мгновенных ценовых предложений PsPrint.Имейте в виду, что многие ресурсы, публикующие информацию относительно офсетной печати по сравнению с цифровой печатью, заинтересованы в том или другом; но когда вы работаете с полиграфической компанией, у которой есть современные печатные машины как для офсетных, так и для цифровых приложений, вы можете получить объективные рекомендации, которые работают в рамках вашего бюджета, требований к количеству и качеству, чтобы вы могли получить наилучшее возможное задание на печать. за ваши деньги — офсетной или цифровой.
за ваши деньги — офсетной или цифровой.
Распечатайте раздаточные материалы, заметки или слайды
Если вы хотите распечатать раздаточные материалы, страницы заметок или слайды, вы попали в нужное место.
(Если вам нужна информация о дизайне раздаточного материала, например о том, как настроить макеты и ориентацию слайдов или как изменить верхние, нижние колонтитулы или фон, см. Создание или изменение раздаточного материала для презентации.)
Рисунок: Макет раздаточного материала «3 слайда» включает строки для заметок.
Выберите принтер
На вкладке Файл щелкните Печать .

В разделе Принтер щелкните стрелку вниз и выберите принтер из списка.
Если вы не видите ни одного сетевого принтера в списке: Вам необходимо добавить один, как показано ниже:
Windows 10:
Выберите Пуск > Настройки > Устройства > Принтеры и сканеры
Windows 7 или 8:
Откройте панель управления.Выберите Оборудование и звук > Добавить принтер > Добавить сетевой, беспроводной или Bluetooth-принтер > Далее
Если у вас нет сетевого или беспроводного принтера для подключения: Убедитесь, что ваш принтер подключен к компьютеру. Подробную информацию см. В документации к вашему принтеру.

Выберите, что и как печатать
В разделе Настройки отображается от четырех до шести прямоугольников со стрелками вниз, в зависимости от типа принтера, который вы выбрали в описанной выше процедуре.Эти прямоугольники дают вам возможность печати.
Выберите, какие слайды вы хотите распечатать: В разделе Параметры щелкните стрелку вниз первого прямоугольника и выберите вариант:
Если вы выбрали Custom Range , введите конкретные слайды или диапазон слайдов в поле Slides . Например, 1,3,5-12.
Если у вас есть какие-либо скрытые слайды в презентации, опция Печать скрытых слайдов активна, и вы можете выбрать ее.
Выберите макет печати. В разделе Параметры щелкните стрелку вниз во втором прямоугольнике.
 Миниатюры изображений, которые вы видите, показывают предварительный просмотр того, как страницы будут выглядеть при печати.
Миниатюры изображений, которые вы видите, показывают предварительный просмотр того, как страницы будут выглядеть при печати.Чтобы напечатать заметки к слайдам для докладчика или в качестве раздаточного материала для аудитории, выберите Notes Pages под Print Layout . Эта опция позволяет печатать по одному слайду на странице со всеми вашими заметками ниже.
Выберите способ организации печатных листов: В разделе Параметры щелкните стрелку вниз рядом с полем С подборкой или Без подборки , а затем выберите свои предпочтения.
Выберите цветовую схему для распечатки: В разделе Параметры щелкните стрелку вниз последнего прямоугольника и выберите нужный вариант.
Советы по цветной печати, печати в оттенках серого или чисто черно-белой печати:
Вариант цвета
Если вы выбрали вариант Цвет, но у вас нет цветного принтера
Оттенки серого
Если у вас нет цветного принтера или вам не нужна цветная распечатка, при выборе Градации серого все объекты на странице будут напечатаны в оттенках серого.
 В оттенках серого такие объекты, как диаграммы и таблицы, выглядят более четкими и чистыми, чем при выборе параметра Color на нецветном принтере.
В оттенках серого такие объекты, как диаграммы и таблицы, выглядят более четкими и чистыми, чем при выборе параметра Color на нецветном принтере.Чистый черный и белый
Этот параметр позволяет печатать слайды в черно-белом режиме. Нет оттенков серого. В результате некоторые объекты в теме оформления слайда, например тиснение и тени, не печатаются.Текст печатается как черный, даже если вы выбрали серый в качестве исходного цвета текста.
В разделе Настройки , если ваш принтер может, появятся два других варианта: односторонняя печать или двусторонняя печать, а также комплекты сшитых или несшитых распечаток.
Параметры сшивания и без сшивания зависят от принтера.

В поле Копий вверху введите необходимое количество копий и нажмите Печать .
Печатные раздаточные материалы: добавить или удалить нумерацию слайдов
По умолчанию в PowerPoint для Microsoft 365 (начиная с версии 1810) распечатанные раздаточные материалы включают номер слайда под каждым изображением слайда.
Вы можете отключить эту опцию, перейдя в Файл > Параметры > Дополнительно > Печать . Снимите флажок с параметра Печатать номера слайдов на раздаточных материалах .
Предварительный просмотр
См. Раздел Печать и предварительный просмотр для получения информации о функциях предварительного просмотра.
Поиск и устранение неисправностей
Если у вас возникли проблемы с печатью, нажмите кнопку «Моя печать», и некоторые настройки принтера недоступны.
Для получения дополнительных сведений о печати в PowerPoint ознакомьтесь со следующими материалами:
Бледная печать — 5 причин, которые могут вызвать проблемы с вашим принтером
5.Забиты печатающие головки для струйных принтеров или в чернильном отсеке остаются пузырьки воздуха.Для владельцев струйных принтеров: в течение периода постоянного использования механизм, который переносит капли чернил на бумагу, называемый печатающей головкой, может заблокироваться или синхронизироваться, что приведет к появлению бледных или отсутствующих участков печати на бумаге. Другой причиной блеклых участков печати могут быть пузырьки воздуха, застрявшие в отсеке для чернильных картриджей. Пузырьки воздуха выталкиваются из чернильного картриджа вместо капли чернил, и вы получаете недостающие области печати на бумаге.
Решение или устранение каждой из этих проблем состоит в том, чтобы получить слегка смоченную ткань и очистить картриджи с чернилами в месте выхода чернил. Перед этим извлеките картриджи с чернилами и будьте осторожны, чтобы чернила не попали на кожу или одежду, так как их может быть очень трудно удалить. После очистки картриджей запустите процесс очистки печатающей головки из меню принтера или ПК. Чтобы удалить любые пузырьки воздуха, которые могут остаться внутри, после первой очистки печатающей головки подождите 2 часа и запустите еще один процесс очистки и повторяйте до тех пор, пока не будут выполнены 3-4 процесса очистки с двухчасовым перерывом между ними.Важно подождать несколько часов, иначе вы можете усугубить засорение печатающей головки.
Перед этим извлеките картриджи с чернилами и будьте осторожны, чтобы чернила не попали на кожу или одежду, так как их может быть очень трудно удалить. После очистки картриджей запустите процесс очистки печатающей головки из меню принтера или ПК. Чтобы удалить любые пузырьки воздуха, которые могут остаться внутри, после первой очистки печатающей головки подождите 2 часа и запустите еще один процесс очистки и повторяйте до тех пор, пока не будут выполнены 3-4 процесса очистки с двухчасовым перерывом между ними.Важно подождать несколько часов, иначе вы можете усугубить засорение печатающей головки.
Некоторые лазерные принтеры OKi имеют так называемые светодиодные головки, расположенные под верхней крышкой принтера / над картриджами с тонером, когда крышка закрыта. Каждый раз, когда вы заменяете картридж с тонером, вы получаете чистящую ткань, которую вы должны использовать, чтобы аккуратно протереть светодиодные головки. Если со временем они станут грязными, это может привести к бледной печати, блеклому тексту и черным смазанным линиям на странице.На изображении ниже показано, как чистить светодиодные головки.
Надеюсь, теперь ваши отпечатки будут такими же четкими, как новая банкнота!
Наконец, было несколько комментариев, в которых упоминались выцветшие отпечатки при попытке распечатать PDF-файлы. Кажется, что у некоторых PDF-файлов есть свои собственные настройки плотности печати, и это можно изменить с помощью расширенных настроек PDF для лучшего результата.
Если у вас по-прежнему возникают проблемы с блеклыми отпечатками, оставьте комментарий ниже или напишите нам в Твиттере @TonerGiant — мы будем рады помочь или просто расскажем нам, как вы решили проблему с бледными отпечатками.
Принтеры Xerox — Настройка плотности цвета
Некоторые лазерные принтеры Xerox имеют настройку меню, которая позволяет контролировать плотность цвета (яркость отпечатков).



 Для прямоугольной от 35 до 50 мм с одной стороны, и от 70 до 100 мм с другой. Круглая и треугольная – от 38 до 42 мм.
Для прямоугольной от 35 до 50 мм с одной стороны, и от 70 до 100 мм с другой. Круглая и треугольная – от 38 до 42 мм.


 «nnnn» показывает код детали.
«nnnn» показывает код детали. Очистка печатающей головки.Для Mac OS X см. Очистка печатающей головки.
Очистка печатающей головки.Для Mac OS X см. Очистка печатающей головки.



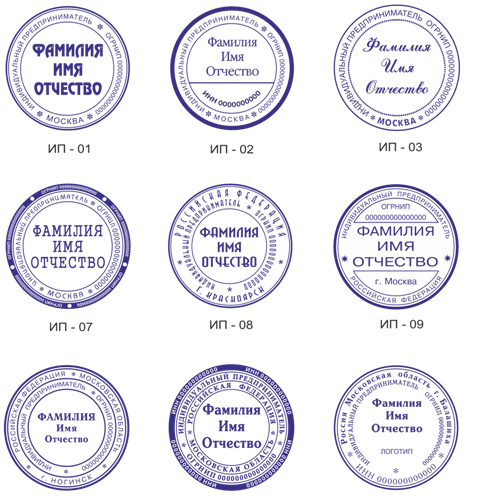 См. Обновление информации о драйвере принтера. Если вы хотите продолжить печать, нажмите кнопку «Пауза».
См. Обновление информации о драйвере принтера. Если вы хотите продолжить печать, нажмите кнопку «Пауза». См. Загрузка форматных листов.
См. Загрузка форматных листов..png) См. Проверка пути прохождения бумаги.
См. Проверка пути прохождения бумаги. См. Замена чернильных картриджей.
См. Замена чернильных картриджей.

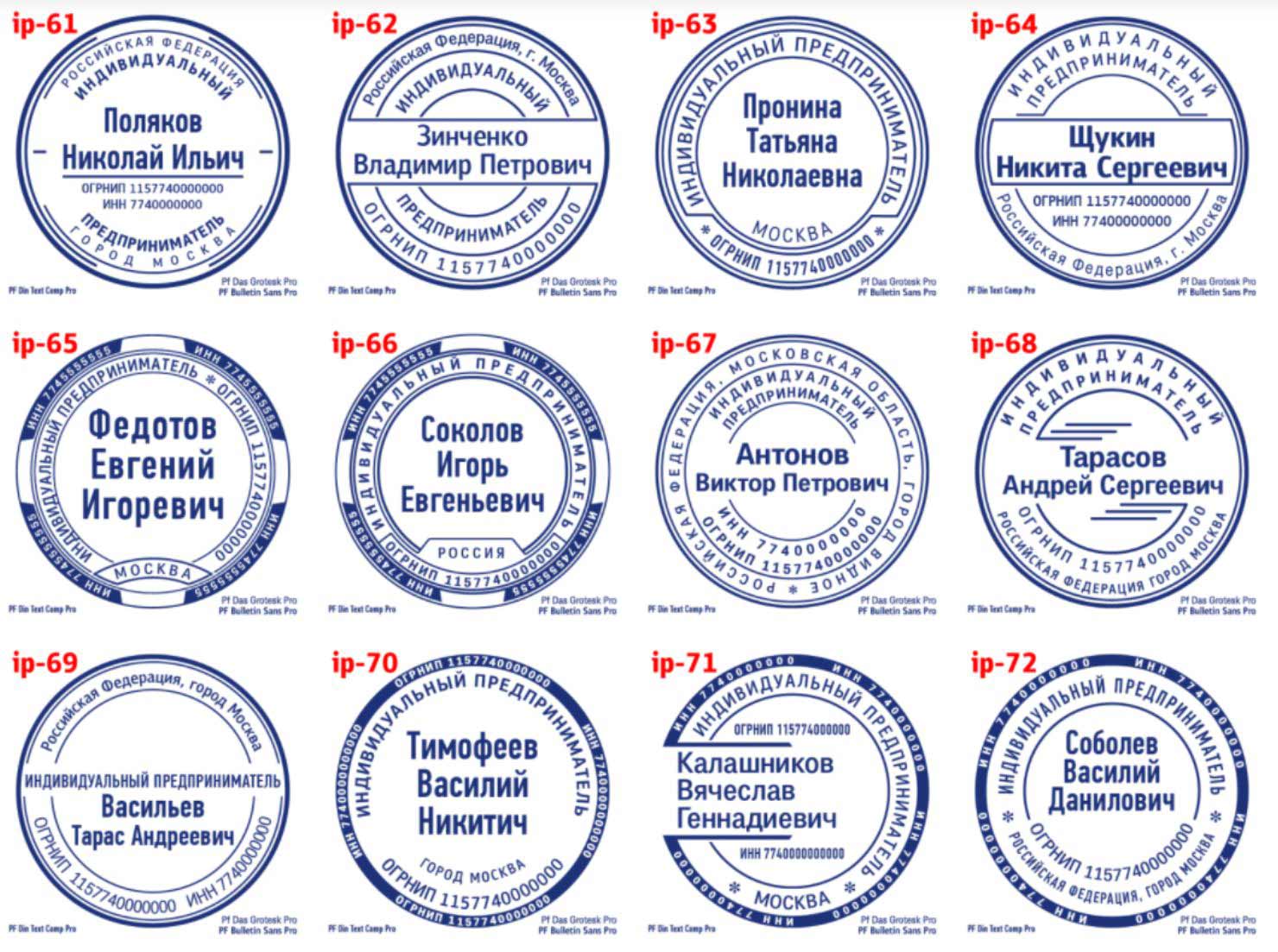


 Убедитесь, что интерфейсный кабель принтера надежно подключен к правильному разъему компьютера.
Убедитесь, что интерфейсный кабель принтера надежно подключен к правильному разъему компьютера. Убедитесь, что интерфейсный кабель принтера надежно подключен.
Убедитесь, что интерфейсный кабель принтера надежно подключен. Однако указанные выше цветовые системы предназначены для преодоления цветовых различий.
Однако указанные выше цветовые системы предназначены для преодоления цветовых различий. См. НАСТРОЙКА ПРИНТЕРА.
См. НАСТРОЙКА ПРИНТЕРА.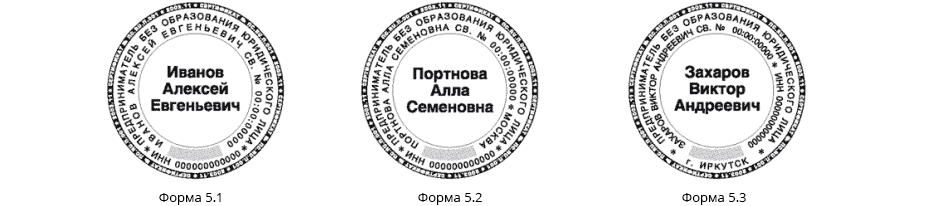 параметр в дополнительных настройках выбран в настройках печати, выбранных в диалоговом окне «Печать».См. Дополнительные настройки.
параметр в дополнительных настройках выбран в настройках печати, выбранных в диалоговом окне «Печать».См. Дополнительные настройки. Убедитесь, что она подходит для используемой вами бумаги.См. Параметры страницы.
Убедитесь, что она подходит для используемой вами бумаги.См. Параметры страницы.
 При необходимости нажмите кнопку Paper Source . Затем нажмите и удерживайте кнопку Paper Source в течение 3 секунд. Принтер обрезает рулонную бумагу.
При необходимости нажмите кнопку Paper Source . Затем нажмите и удерживайте кнопку Paper Source в течение 3 секунд. Принтер обрезает рулонную бумагу. Документацию для пользователя, прилагаемую к бумаге, или обратитесь к поставщику.
Документацию для пользователя, прилагаемую к бумаге, или обратитесь к поставщику.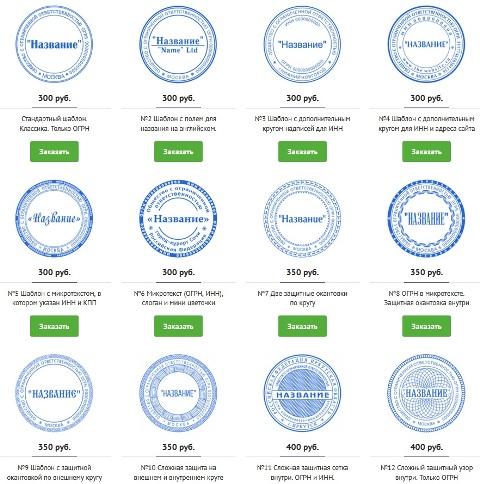
 Устранение замятия бумаги.
Устранение замятия бумаги. )
)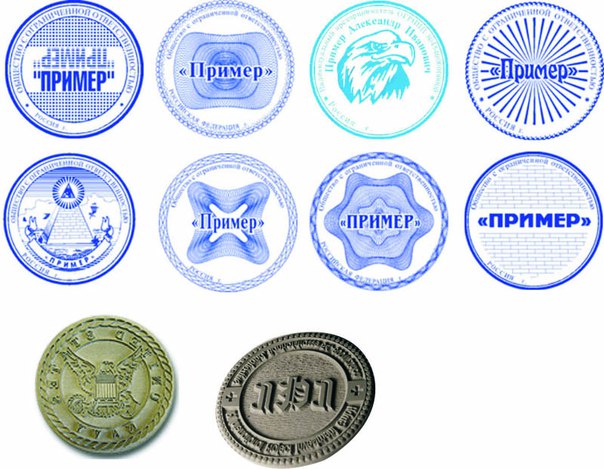
 Если вы не поймаете опечатку на тарелке и не испортите партию, исправить ее сложнее, и процесс начнется заново
Если вы не поймаете опечатку на тарелке и не испортите партию, исправить ее сложнее, и процесс начнется заново Цена за единицу офсетной печати падает, поэтому в какой-то момент они пересекаются.
Цена за единицу офсетной печати падает, поэтому в какой-то момент они пересекаются. Хотя в нашей работе нет жестких правил, тираж в 1500 штук обычно является точкой безубыточности между офсетной и цифровой печатью. Как правило, если тираж составляет менее 1500 штук, цифровая печать является наиболее рентабельной, поскольку цена за клик ниже, чем затраты на установку, связанные с офсетной печатью. Единственным исключением из этого правила являются переменные данные или несколько оригиналов. Для многостраничных книг или журналов имеет смысл печатать их в цифровом виде даже в больших объемах, поскольку цифровое оборудование сопоставляет листы вместе и сохраняет шаги автономной переплетной машины.
Хотя в нашей работе нет жестких правил, тираж в 1500 штук обычно является точкой безубыточности между офсетной и цифровой печатью. Как правило, если тираж составляет менее 1500 штук, цифровая печать является наиболее рентабельной, поскольку цена за клик ниже, чем затраты на установку, связанные с офсетной печатью. Единственным исключением из этого правила являются переменные данные или несколько оригиналов. Для многостраничных книг или журналов имеет смысл печатать их в цифровом виде даже в больших объемах, поскольку цифровое оборудование сопоставляет листы вместе и сохраняет шаги автономной переплетной машины. Кроме того, изделия, изготовленные с помощью цифровой печати, более подвержены «растрескиванию» при складывании, особенно если они напечатаны на бумаге для обложек.Современное оборудование для биговки сводит к минимуму этот риск, но это все еще необходимо учитывать. В то же время качество цифровой печати значительно улучшилось, и некоторые люди предпочитают яркость цифрового цвета.
Кроме того, изделия, изготовленные с помощью цифровой печати, более подвержены «растрескиванию» при складывании, особенно если они напечатаны на бумаге для обложек.Современное оборудование для биговки сводит к минимуму этот риск, но это все еще необходимо учитывать. В то же время качество цифровой печати значительно улучшилось, и некоторые люди предпочитают яркость цифрового цвета.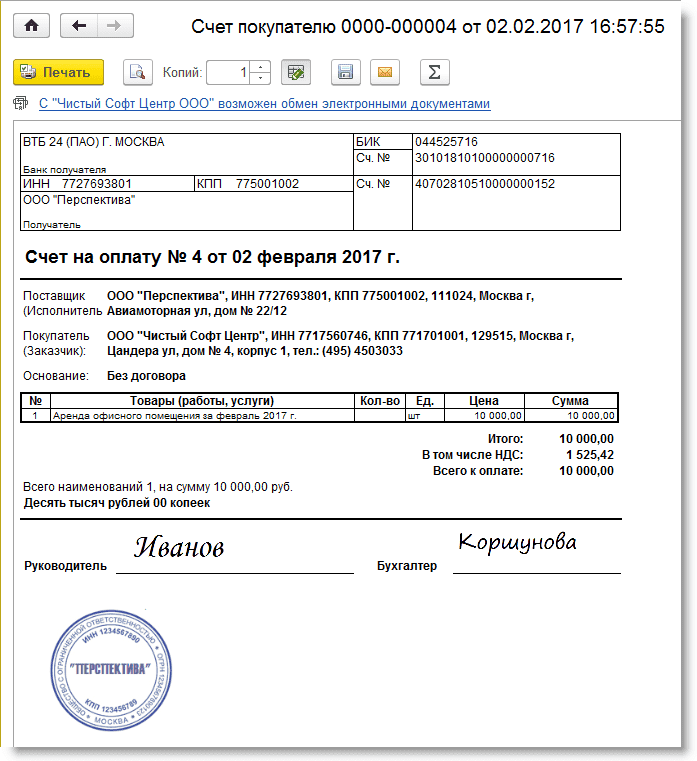 Как правило, цифровые печатные машины лучше всего подходят для печати на бумаге стандартной плотности, поскольку многие функции окончательной обработки, такие как фальцовка и сшивание, выполняются на линии.Печать на бумаге с высокой текстурой, такой как льняная, гладкая или войлочная, может выглядеть лучше при печати на офсетных печатных машинах. (Тонер, используемый в цифровой печати, не всегда ложится должным образом на бумагу с высокой текстурой.) С другой стороны, производители цифровых печатных машин в последние годы добились больших успехов в размещении более плотной бумаги и синтетической бумаги. Теперь мы можем управлять акциями с 18 точками в цифровом виде. Простые виды бумаги, такие как высокосортная, офсетная, глянцевая, матовая, индексная и т. Д., Могут быть напечатаны цифровым или офсетным способом.
Как правило, цифровые печатные машины лучше всего подходят для печати на бумаге стандартной плотности, поскольку многие функции окончательной обработки, такие как фальцовка и сшивание, выполняются на линии.Печать на бумаге с высокой текстурой, такой как льняная, гладкая или войлочная, может выглядеть лучше при печати на офсетных печатных машинах. (Тонер, используемый в цифровой печати, не всегда ложится должным образом на бумагу с высокой текстурой.) С другой стороны, производители цифровых печатных машин в последние годы добились больших успехов в размещении более плотной бумаги и синтетической бумаги. Теперь мы можем управлять акциями с 18 точками в цифровом виде. Простые виды бумаги, такие как высокосортная, офсетная, глянцевая, матовая, индексная и т. Д., Могут быть напечатаны цифровым или офсетным способом. Цифровые чернила / тонеры менее восприимчивы к теплу и давлению при тиснении или тиснении фольгой, а также к специальным покрытиям, таким как лаки, водные или определенные УФ-покрытия.
Цифровые чернила / тонеры менее восприимчивы к теплу и давлению при тиснении или тиснении фольгой, а также к специальным покрытиям, таким как лаки, водные или определенные УФ-покрытия. Кроме того, во многих современных печатных машинах используются сушилки или специальные покрытия, которые обеспечивают быстрое высыхание отпечатка для быстрой отделки.
Кроме того, во многих современных печатных машинах используются сушилки или специальные покрытия, которые обеспечивают быстрое высыхание отпечатка для быстрой отделки.
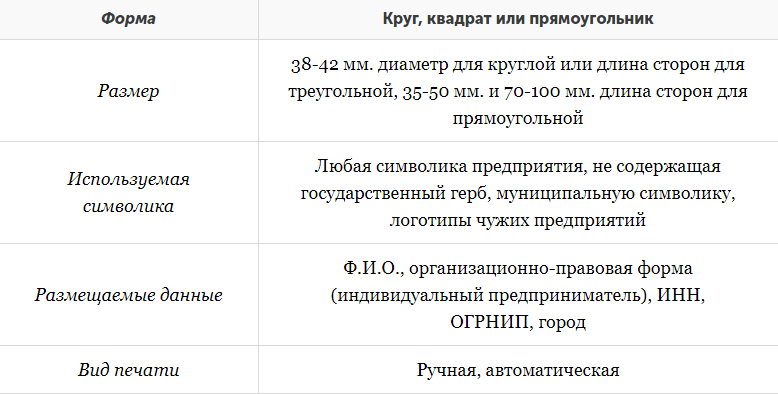 Миниатюры изображений, которые вы видите, показывают предварительный просмотр того, как страницы будут выглядеть при печати.
Миниатюры изображений, которые вы видите, показывают предварительный просмотр того, как страницы будут выглядеть при печати. В оттенках серого такие объекты, как диаграммы и таблицы, выглядят более четкими и чистыми, чем при выборе параметра Color на нецветном принтере.
В оттенках серого такие объекты, как диаграммы и таблицы, выглядят более четкими и чистыми, чем при выборе параметра Color на нецветном принтере.
