Ип можно ли работать без печати: Печать для ИП: можно ли без неё обойтись?
Печать ИП — нужна или нет печать индивидуальному предпринимателю
Главная → Cвое дело → Печать ИП
Индивидуальный предприниматель не обязан иметь печать — нет такого закона, который бы обязывал ИП иметь печать. Но действительность такова, что печать индивидуальному предпринимателю лучше изготовить.
О том, что индивидуальному предпринимателю не нужна печать, весь интернет ссылается на письмо налогового органа (письмо УФНС от 28.02.2006 N 28-10/15239). На сайте www.nalog.ru, к сожалению, само письмо найти не смог, но нашел на других смежных сайтах, выдержка ключевых моментов из этого письма:
Суть обращения:
Обязан ли индивидуальный предприниматель для осуществления своей предпринимательской деятельности приобретать печать?
…
…
Таким образом, обязанность индивидуального предпринимателя приобретать и использовать печать при осуществлении своей деятельности действующим налоговым законодательством не предусмотрена.
Само письмо от 2006 года, прошло много лет, а есть ли что-то свежее на эту тему?
 nalog.ru/create_business/ip/creation/registration/step5/), читаем:
nalog.ru/create_business/ip/creation/registration/step5/), читаем:После регистрации в качестве индивидуального предпринимателя и постановки на учет, вы вправе (но не обязаны) изготовить собственную печать.
Текст этот не является официальным документом, но косвенно подтверждает письмо от 2006 года.
Мы определились, что индивидуальный предприниматель может работать без печати. А на практике?
Если вы планируете вести активную «бухгалтерскую» жизнь — лучше сразу оформить печать ИП. Если же объем будущей бухгалтерии ограничится 5 счетами в месяц — печать можно не делать.
Важно!
Можно иметь печать, можно не иметь, но если печать есть, ее потребуется использовать во всех необходимых случаях.
Нельзя, имея печать, часть юридических действий выполнять без печати, комментируя это словами:
— я индивидуальный предприниматель, мне можно без печати
Приведу несколько примеров за и против наличия печати у ИП.
Когда стоит сделать печать ИП
У индивидуального предпринимателя в штате есть сотрудники — ведутся трудовые книжки.
Регулярно закупаются товары и услуги у поставщиков — подписываются товарные накладные, акты.
Сотрудникам оформляются доверенности на получение почтовых отправлений, товарно-материальных ценностей.
Арендуется офис и/или складское помещение — заключен договор аренды.
С клиентами (юридическими лицами) постоянно заключаются договора, идет обмен подписанными актами.
Если вы ведете активную «бухгалтерскую» жизнь, вас будут постоянно просить что-то подписать и поставить печать. Придется каждый раз рассказывать (или доказывать), что у ИП может не быть печати. Вывод: проще заказать печать.
Когда печать ИП можно не делать?
У индивидуального предпринимателя нет наемных сотрудников, нет аренды и/или склада. Товары / услуги практически не закупаются.
Вы — в чистом виде фрилансер.
В этом случае проще работать без печати.

* * *
Можно попытаться и так поступить — начать работать без печати, если контрагенты замучают вопросами про печать — оформить ее.
* * *
Как заказать и изготовить печать?
Изготовить печать индивидуальному предпринимателю очень просто:
— выбрать макет печати
— указать свои данные
— выбрать тип печати (карманная или с автоматической оснасткой)
— получить готовую печать
Средний срок изготовления печати — 1-3 рабочих дня.
При изготовлении печати у вас могут попросить следующие документы:
— свидетельство ИНН
— свидетельство ОГРНИП
Образец печати индивидуального предпринимателя
Яндекс и Гугл показывают огромное количество вариантов оформления печатей — картинки в Яндексе и картинки в Гугле.
Выбирайте!
Карманная печать или с автоматической оснасткой?
Карманная печать занимает мало места, стоит дешево, но пользоваться неудобно — нужно еще иметь и подушку с чернилами. Обычно карманная печать выглядит как маленькая (5-6 см) деревянная или металлическая оснастка с завинчивающейся крышкой. Вы отвинчиваете крышку, макаете карманную печать в подушку с чернилами, затем ставите оттиск на документ.
Обычно карманная печать выглядит как маленькая (5-6 см) деревянная или металлическая оснастка с завинчивающейся крышкой. Вы отвинчиваете крышку, макаете карманную печать в подушку с чернилами, затем ставите оттиск на документ.
Печать с автоматической оснасткой — грамотное решение для бухгалтера. Всегда четкие оттиск, руки не испачкаешь краской и смотрится красиво — я за!
Нужна ли печать ИП или можно работать без печати?
Сразу необходимо отметить, что обязательное наличие печати для ИП действующим законодательством не предусматривается. Кроме этого, требования с 2018 г. стало неактуально даже для юридических лиц, которым было прописано законом обязательное наличие печати.
Однако, в некоторых ситуациях взаимоотношения с законодательными актами или другими предприятиями возникают моменты, когда наличие печати ИП необходимо, например:
- при оформлении в найм работника, наличие оттиска предприятия в трудовой книжке о приеме обязательно;
- при расчёте товарными чеками, печать на них необходима.

Так, что решение о необходимости наличия печати на предприятии лежит в плоскости компетентности каждого руководителя.
В случае решения работы ИП без печати, стоит подготовиться к тому, что будущие партнеры потребуют подтверждения отсутствия печати в виде гарантийного письма. Их понять можно, на каждом предприятии существует свои стандарты оформления финансовых документов. Если вскроется, что у предпринимателя печать имеется, то документ переходит в разряд недействительных. Подобной схемой пользуются мошенники для проведения фиктивных сделок.
Оформление письма
Требование о предоставлении письма об отсутствии печати может поступить:
- из государственных организаций;
- от более солидных компаний, с которыми заключаются сделки;
- отделений банков, через которые проходят финансовые операции.
В большинстве случаев у каждой организации требования к оформлению подобного письма свои, например, для банка необходима полное указание всех реквизитов, для предприятий важна юридическая часть.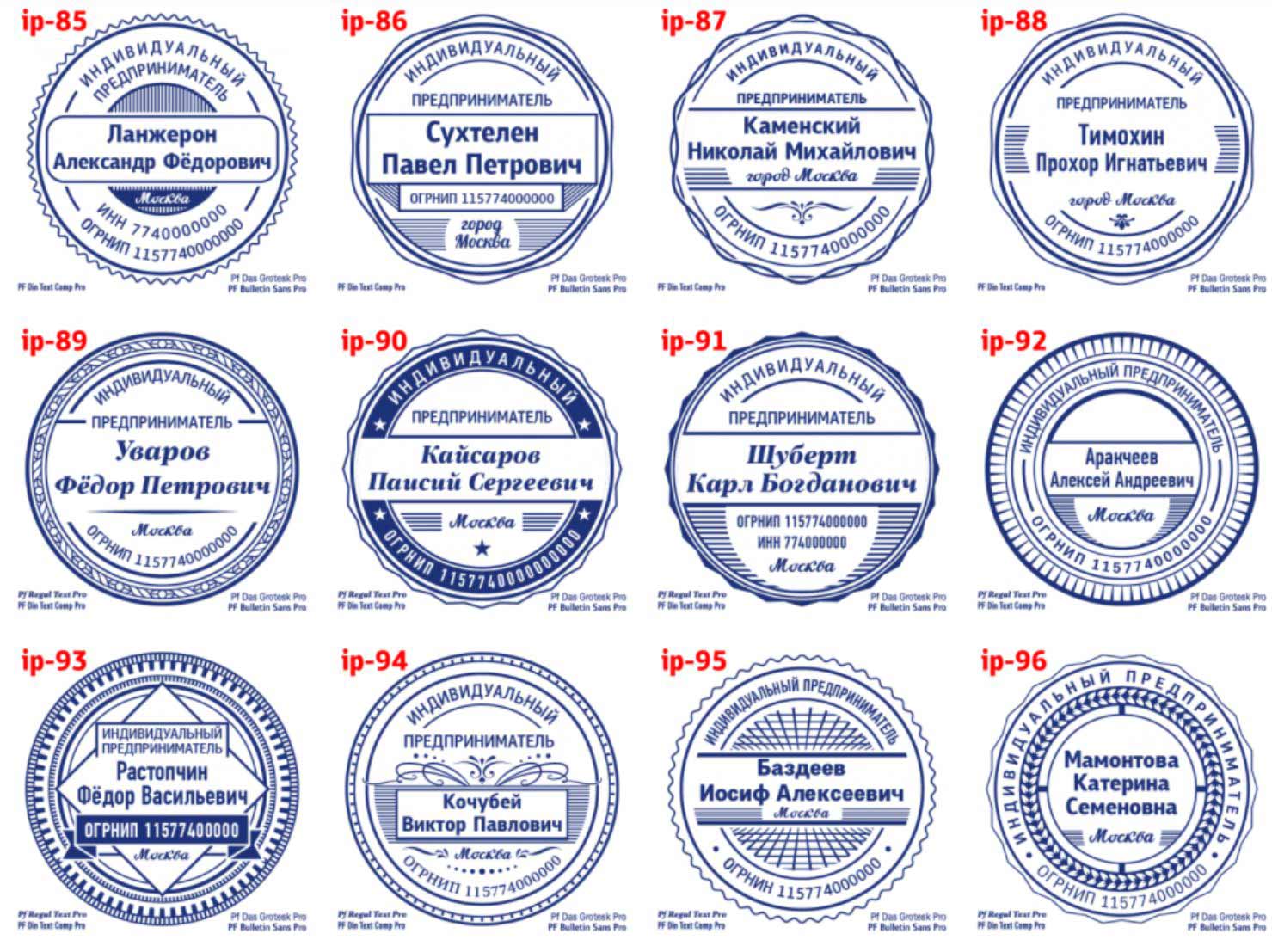 В любом случае, письмо пишется в свободной форме на бланках с реквизитами предприятия, котором должно быть:
В любом случае, письмо пишется в свободной форме на бланках с реквизитами предприятия, котором должно быть:
- Необходимый текст, в котором указать причины работы без печати;
- Инициалы руководителя, ИНН, ОГРНИП;
- Подпись.
Но возможно развитие ситуации таким образом, что некоторые организации будут возвращать письма для его переоформления. Время для сделки заключения контракта будет безвозвратно потеряно, ИП потеряет престиж.
В этом случае предприятие по изготовлению печати, предлагает изготовить оттиск на печать за несколько часов. На предприятии имеется каталог уже ранее изготовленных печатей, из которых предприниматель выберет подходящую с соответствующими изменениями. Также предприятие предлагает наборные печати, на все необходимые случаи в работе ИП.
Как ИП уведомить об отсутствии у него печати
Какой закон позволяет ИП работать без оттиска
Конкретного ответа на вопрос, на основании какого закона ИП без печати, нет. Такая обязанность не была введена на законодательном уровне. Если обязанность ООО или АО иметь оттиск была ранее установлена в законах 14-ФЗ от 08.02.1998 и 208-ФЗ от 26.12.1995, то ни в Гражданском кодексе РФ, ни в 129-ФЗ от 08.08.2001 о госрегистрации юрлиц и предпринимателей положения об обязательном наличии оттиска у ИП никогда не было.
Такая обязанность не была введена на законодательном уровне. Если обязанность ООО или АО иметь оттиск была ранее установлена в законах 14-ФЗ от 08.02.1998 и 208-ФЗ от 26.12.1995, то ни в Гражданском кодексе РФ, ни в 129-ФЗ от 08.08.2001 о госрегистрации юрлиц и предпринимателей положения об обязательном наличии оттиска у ИП никогда не было.
Судебная практика и рекомендации госорганов полностью подтверждают эту позицию (Письмо УФНС от 28.02.2006 № 28-10/15239). В некоторых случаях оттиск обязателен. Так, в соответствии с Указанием Банка России № 3210-У от 11.03.2014 штамп ставится на приходных кассовых ордерах при их выдаче, в соответствии со ст. 338 ГК РФ — при оформлении залога.
Когда и кому нужно сообщить о работе без оттиска
Ни государственные органы, ни коммерческие организации не вправе требовать от индивидуального предпринимателя проставление оттиска (кроме исключительных случаев, указанных в законе). Это право, а не обязанность ИП. На практике требовать его могут банки или крупные контрагенты при открытии счета или совершении сделок.
Как написать письмо
Унифицированная форма для этого документа не предусмотрена, уведомление или письмо составляются в свободной форме. Допускается написание уведомления как на фирменном бланке, так и без его использования. Уведомление состоит из тех же частей, как и любой другой документ: «шапка», основная часть и подпись, дата. Допускается указание на исполнителя для оперативной связи с ним.
Рекомендуемые реквизиты документа:
- наименование адресанта с указанием руководителя, его фамилии, инициалов. Рекомендуется добавить ИНН, ОГРН, адрес в целях идентификации;
- наименование адресата в «шапке» для оперативного установления, от кого получен документ;
- основная часть формулируется в свободной форме, функция этой части — указать, что индивидуальный предприниматель не использует в своей деятельности штампы;
- подпись, расшифровка и дата.

Ответ на вопрос: что писать в документах, если у ИП нет печати, — все те же самые реквизиты, но на них не ставятся оттиски. И сокращения МП не применяются или удаляются из бланков. Допускается ссылка на ее отсутствие в форме сокращения «б/п» или полностью, чтобы получатели документа сразу получали информацию об этом. Но законом такая обязанность не установлена, достаточно подписи и ее расшифровки.
Образцы
Пример письма контрагенту:
|
Индивидуальный предприниматель Иванов Иван Иванович (ИНН 123456789101, ОГРНИП 1234567891011121) Генеральному директору ООО «Clubtk.ru» Воронову А.В. ОГРН/ ОКПО 1234567891011/12345678 ИНН/КПП 1213141516/111111111 123456, Санкт-Петербург, улица Правды, дом 1 от ИП Иванова Ивана Ивановича Настоящим сообщаю, что ИП Иванов И. Иванов Иванов И.И. 23 марта 2021 года Исполнитель: Терехова М.Б., т. 23-23-23 |
Пример уведомления:
В качестве вывода: индивидуальный предприниматель без печати работать имеет право. Штамп по действующему законодательству используется в ограниченном количестве случаев, и эта обязанность постепенно отменяется. В постановлении Правительства РФ № 225 от 16.04.2003 указано, что штамп ставится в трудовой книжке при его наличии, постановление Правительства РФ № 359 от 06.05.2008 о необходимости штампа на БСО отменено с 2021 года. В том случае, если ИП работает без печати, как он должен подписывать документы, — только своей подписью, этого достаточно.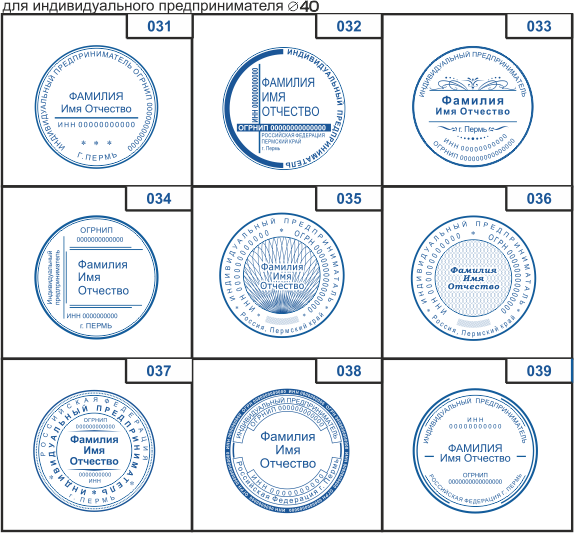
5 способов печати, если у вас нет принтера
Хотя струйные принтеры очень дешевы, и даже цветные лазерные принтеры удивительно доступны, у многих людей до сих пор нет принтеров. Часто это не имеет ничего общего с финансовыми соображениями; просто они печатают так редко, что нет никаких оснований покупать машину, которая будет собирать пыль. Тем не менее, те случаи, когда вам нужно что-то распечатать, как правило, случаются время от времени. Вот пять способов печати, когда у вас нет принтера.
1. Используйте функцию печати в PDF для Windows и Linux. То же самое относится ко многим системам Linux, таким как Ubuntu 18.04, как показано выше. Просто выберите принтер в качестве опции «
Print to PDF », а затем следуйте инструкциям и измените настройки по желанию. Вы также можете выбрать « Печать в файл » и сохранить его в формате PDF. В Windows есть небольшое поле для проверки, которое говорит «Печать в файл». В Ubuntu 18.04 этот параметр указан в списке выбора принтера вместе с параметром «Печать в PDF», как показано выше.
В Ubuntu 18.04 этот параметр указан в списке выбора принтера вместе с параметром «Печать в PDF», как показано выше.
Adobe также имеет надстройку для браузера для печати веб-страниц в виде файлов PDF. В Libre Office Writer есть опция «Экспорт в PDF». Итак, существует множество способов распечатать документ, изображение или заполненную форму. Только не забудьте посмотреть на предварительный просмотр, когда будете корректировать настройки, чтобы получилось так, как вы хотите. Когда вы откроете файл PDF, он будет выглядеть так же, как и при печати.
Теперь у вас есть «цифровая копия», которую вы можете сохранить на USB-накопитель.Этот метод позволяет подготовить документ к печати, когда вы найдете место для его печати.
2. Используйте сторонние приложения PDF
Существует несколько сторонних программ, которые также добавляют параметр печати из меню печати, например, doPDF от Softland и PDF24 Creator от PDF24, но они также предлагают функции редактирования и создания до некоторой степени. Если один вариант PDF выглядел не так хорошо, другой может отлично сработать.
Если один вариант PDF выглядел не так хорошо, другой может отлично сработать.
Причина, по которой мы упомянули PDF как вариант печати, заключается в том, что этот формат является универсальным. Он был создан Adobe и спроектирован так, чтобы выглядеть одинаково на любом компьютере, который его поддерживает, а это почти все. Таким образом, ваша распечатка будет выглядеть одинаково независимо от устройства, которое вы используете для ее печати. Однако
PDF — не единственный вариант, который у вас есть.
3. Факс или электронная почта вместо печати
Отправка документа по факсу
Если вам нужно отправить кому-то заполненную форму, копию определенного документа или даже отчет, почему бы просто не отправить его по факсу? Если у получателя есть факсимильный аппарат, он может позволить вам отправить документ с помощью электронной передачи.Все, что вам нужно сделать, это спросить. Во многих офисных и транспортных магазинах есть факсимильные аппараты, которые взимают небольшую плату за отправку факсов, например Staples и The UPS Store. Один магазин может быть ближе к вам, чем источник с принтером. Все, что вам нужно, это ваш USB-накопитель с файлом PDF. Существуют также сторонние приложения, позволяющие отправлять факсы с ПК через Интернет, например FaxZero.
Один магазин может быть ближе к вам, чем источник с принтером. Все, что вам нужно, это ваш USB-накопитель с файлом PDF. Существуют также сторонние приложения, позволяющие отправлять факсы с ПК через Интернет, например FaxZero.
Отправка документа по электронной почте
Вместо того, чтобы откладывать время на ожидание принтера и передачу бумаги получателю, вы можете просто отправить получателю информацию по электронной почте.Заполненную форму или другой печатный носитель можно преобразовать в PDF с помощью «варианта 1» или «варианта 2» выше, а затем отправить получателю по электронной почте. Документ может даже не нуждаться в преобразовании, в зависимости от того, что получатель может просматривать на своем конце. Опять же, сначала вам нужно будет получить их одобрение, но обычно это не проблема.
4. Печать из библиотеки или с вашего рабочего места
Если вам абсолютно необходима бумажная распечатка, вы можете распечатать документы в местной библиотеке или на рабочем месте, когда у вас нет принтера. Многие библиотеки восприняли компьютерную революцию и имеют полностью оборудованные компьютерные классы, включая принтеры. Возможно, вам придется платить за страницу, или у вас может быть скромная ежедневная норма бесплатных отпечатков.
Многие библиотеки восприняли компьютерную революцию и имеют полностью оборудованные компьютерные классы, включая принтеры. Возможно, вам придется платить за страницу, или у вас может быть скромная ежедневная норма бесплатных отпечатков.
Вы также можете печатать с работы, конечно, с разрешения. Некоторые работодатели не возражают против периодической печати, если вы не увлекаетесь.
5. Печать из дома без принтера
Да, печать из дома без принтера звучит нелогично, правда? В современном технологическом мире возможна виртуальная печать.Вы можете облачно печатать в такие магазины, как The UPS Store и FedEx, прямо со своего компьютера и веб-браузера! Вам придется забрать свою распечатку, но, по крайней мере, это более быстрый способ, чем ждать, пока принтер будет доступен в другом месте, например, когда вы навещаете члена семьи.
Если вы не заметили, многие методы, перечисленные выше, интегрируются в несколько решений для печати. Создание PDF-файла позволяет вам посетить типографию, библиотеку или ваше рабочее место. Онлайн-факс позволяет загружать PDF-файлы или другие форматы.Наличие USB-накопителя, на котором хранится ваш документ, означает, что вы готовы печатать из любого места. Список можно продолжать какое-то время. Другими словами, теперь вы открыли для себя несколько инструментов, по отдельности или в комбинации, которые позволяют вам печатать, не имея принтера!
Онлайн-факс позволяет загружать PDF-файлы или другие форматы.Наличие USB-накопителя, на котором хранится ваш документ, означает, что вы готовы печатать из любого места. Список можно продолжать какое-то время. Другими словами, теперь вы открыли для себя несколько инструментов, по отдельности или в комбинации, которые позволяют вам печатать, не имея принтера!
Я нажал «Печать», но задание не распечаталось. Что теперь?
Запись в гостевом блоге Джереми Доббса, старшего системного аналитика и специалиста по решению сетевых проблем принтеров в Lewan Technology.
Все мы сталкивались с разочарованием, когда нажимали Печать , а документ так и не распечатался.Ваше первое предположение, вероятно, что принтер сломан. Это может быть так, но задание может вообще не попасть на принтер.
Вот как определить, нуждается ли ваш принтер в обслуживании или есть другая проблема, из-за которой он не печатает.
Примечание. Эти шаги предназначены для тех, кто печатает с компьютера под управлением Windows. В противном случае теории по-прежнему применимы, но шаги могут немного отличаться.
Эти шаги предназначены для тех, кто печатает с компьютера под управлением Windows. В противном случае теории по-прежнему применимы, но шаги могут немного отличаться.
Доходит ли задание печати до принтера?
Начнем с проверки того, что задание покидает ваш компьютер.Во время печати задания в правом нижнем углу панели задач будет отображаться небольшой значок принтера.
Если все работает правильно , этот значок должен появиться, а затем быстро исчезнуть.
Если он зависает , ваш компьютер, вероятно, все еще работает над заданием на печать, то есть оно еще не отправлено на принтер. Это может быть вызвано рядом причин, поэтому сначала давайте разберемся, как должно выглядеть задание на печать, перемещающееся с вашего компьютера на принтер и в очереди печати .
Чтобы открыть очередь печати
Двойной щелчок по значку принтера откроет Очередь печати на вашем компьютере. (Вы также можете открыть очередь печати, щелкнув Устройства и принтеры в меню «Пуск» , а затем дважды щелкнув принтер, на который вы пытаетесь выполнить печать.)
(Вы также можете открыть очередь печати, щелкнув Устройства и принтеры в меню «Пуск» , а затем дважды щелкнув принтер, на который вы пытаетесь выполнить печать.)
Очередь печати покажет вам, сколько заданий ожидает отправки на принтер. Он также покажет вам статус .
Обычные шаги, отображаемые в разделе «Состояние», будут следующими: Буферизация ⇒ Печать ⇒ Удаление.
- Буферизация — ваш компьютер обрабатывает задание и подготавливает его для печати.
- Печать Состояние — задание передается на принтер.
- Удаление означает, что ваш компьютер удаляет задание из системы буферизации Windows.
Возможная проблема: Состояние ошибки печати
Если в какой-либо момент в Статусе отображается Ошибка печати , вероятно, существует проблема со связью между компьютером и принтером, и это не неисправный принтер, из-за которого ваш документ не печатается.
Возможная проблема: зависла загрузка большого файла
Если задание на печать большое и/или сложное, его доставка на принтер может занять больше времени, чем ожидалось. Если в очереди печати состояние вашего файла кажется застрявшим на шаге Буферизация или Печать , проверьте столбец Размер .
Вы увидите файлы двух размеров. Первое — это то, что уже загружено, а второе — общий размер файла. Загруженное количество должно постоянно увеличиваться, указывая на то, что задание все еще обрабатывается и не остановилось или не вызвало ошибку.
Изображения с высоким разрешением, встроенные в документ или несколько слоев в программном обеспечении для верстки, таком как InDesign или AutoCAD, являются наиболее распространенными виновниками размера файла XL. Пока вы видите, что размер файла все еще загружается, он, скорее всего, будет напечатан после завершения всех шагов, вам просто нужно немного терпения.
Решение: сначала попробуйте выполнить следующие действия
- Попробуйте перезагрузить компьютер (или мобильное устройство) и снова отправить задание на печать.
- Попробуйте отправить задание на другой принтер. Если это сработает, вы узнаете, что проблема связана с принтером, и вам нужно позвонить в сервисную службу.
Если ни один из этих шагов не увенчался успехом, обратитесь к ближайшему коллеге:
- «Вы можете печатать на том же принтере?»
- «Могу ли я отправить вам свой файл, и вы можете попробовать распечатать его на том же принтере?»
Если они тоже не пройдены, это не проблема вашего конкретного ПК.Это все еще может быть проблема с сетью, а не с физическим принтером, поэтому убедитесь, что задание вышло из очереди печати.
Если он зависает, , ваш следующий шаг — связаться с вашей ИТ-командой и попросить их проверить сеть.
Очередь печати вышла из очереди, скорее всего, это проблема с принтером, и пришло время взглянуть на машину.
Вот контрольный список для печати:
- Есть ли в принтере бумага, необходимая для задания?
- Нужен ли принтеру тонер?
- Есть ли еще одно задание, которое зависло перед вами (возможно, ожидание загрузки специальной бумаги)?
- Есть ли застревание или застревание, оставленное предыдущим пользователем?
- Если на машине требуются учетные коды, был ли введен правильный код? (Часто машина либо отображает сообщение об ошибке, либо распечатывает страницу ошибки, если недействительный код или код не был введен.)
- Если это многофункциональное устройство, проверьте, работают ли другие функции — может ли оно делать копии и сканировать?
- И не забудьте убедиться, что он подключен и включен. Это звучит глупо, но это легко проверить, и вы можете не понять, что это не так, если не будете сидеть рядом с машиной.
Ничего из этого не проблема?
Мы уже пытались перезагрузить ваш компьютер, но даже принтеры могут выиграть от периодической перезагрузки.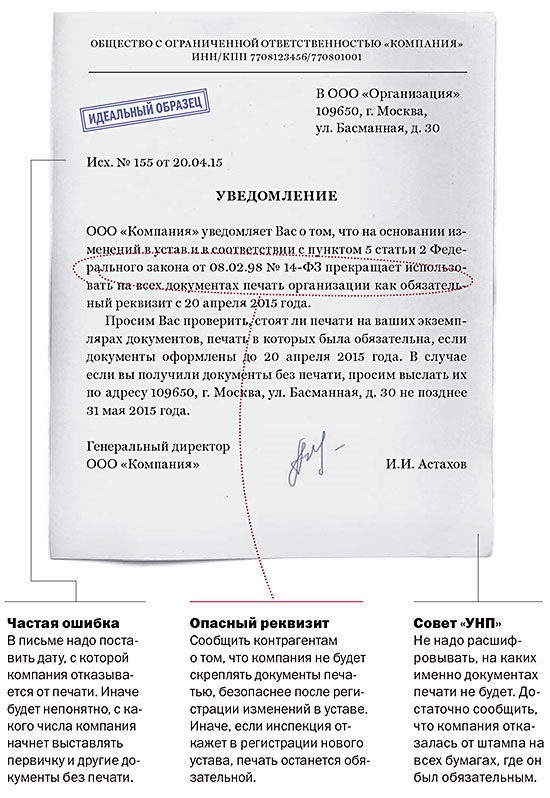 Если вы все еще не решили проблему, выполнив описанные выше проверки работоспособности, попробуйте выключить устройство на одну минуту, а затем снова включить его.Это может быть все, что нужно, чтобы все снова заработало гладко.
Если вы все еще не решили проблему, выполнив описанные выше проверки работоспособности, попробуйте выключить устройство на одну минуту, а затем снова включить его.Это может быть все, что нужно, чтобы все снова заработало гладко.
Наконец, если вы перезагрузились и по-прежнему не можете печатать:
Пришло время обратиться за помощью к вашей ИТ-группе или поставщику услуг поддержки принтеров. Чем больше у вас информации о проблеме, тем быстрее ваша служба поддержки сможет найти решение. Хорошая новость заключается в том, что вы уже собрали информацию о том, что работает, а что нет. Вот еще несколько вопросов, которые служба поддержки, вероятно, задаст вам.- С какой проблемой вы столкнулись?
- С какими файлами вы столкнулись с проблемой? Тип, размер и местонахождение на вашем компьютере также полезны.
- Проблема возникает только при использовании определенного принтера?
- Это только при попытке распечатать определенный файл?
- Если это многофункциональный принтер, работают ли другие функции, такие как копирование или сканирование?
- Что вы уже сделали, чтобы решить эту проблему?
В этот момент вы, несомненно, разочарованы тем, что не можете распечатать нужные документы. Кроме того, как ваш поставщик поддержки, мы стремимся вернуть вас в рабочее состояние как можно быстрее.Если вы позвоните, подготовив ответы на эти вопросы, мы сможем намного быстрее сузить проблему и сделать все возможное, чтобы вы снова печатали в кратчайшие сроки!
Кроме того, как ваш поставщик поддержки, мы стремимся вернуть вас в рабочее состояние как можно быстрее.Если вы позвоните, подготовив ответы на эти вопросы, мы сможем намного быстрее сузить проблему и сделать все возможное, чтобы вы снова печатали в кратчайшие сроки!
Еще не клиент Lewan? чтобы узнать больше о нашей программе аренды принтеров с включенным обслуживанием и поддержкой, чтобы вы могли обратиться к нам за помощью в следующий раз, когда произойдет что-либо из вышеперечисленного или для любых других потребностей в поддержке устройства.
Как печатать без компьютера
Все выросли с персональными принтерами, подключенными к персональным компьютерам, поэтому мы, естественно, считаем, что компьютер должен быть частью уравнения печати.Как и многое другое, чему мы научились в детстве, эта истина «созрела» до такой степени, что стала почти неправдой. Есть по крайней мере два простых способа печати на многих современных принтерах без компьютера: слоты для чтения карт памяти и PictBridge. Конечно, принтеры различаются по поддержке различных устройств чтения карт памяти, но почти все струйные принтеры имеют слоты для карт памяти, что позволяет легко печатать фотографии. Слоты реже встречаются на черно-белых лазерных принтерах и корпоративных принтерах высокого класса. Но если вы видите какие-то странные маленькие прорези на своем принтере, вы можете обнаружить, как легко просматривать, редактировать, выбирать и печатать изображения, не прикасаясь к компьютеру.Поместите карту памяти вашей камеры в соответствующий слот для карт памяти на вашем принтере, и я держу пари, что ваш принтер прочитает изображения, представит их каким-то образом на вашем ЖК-экране и позволит вам распечатать их. Большинство принтеров предлагают кадрирование, а лучшие из них позволяют настраивать цвета и выполнять стандартные операции, такие как устранение эффекта красных глаз, одним нажатием кнопки. Некоторые люди используют дополнительные карты памяти в своих принтерах в качестве места для хранения.
Конечно, принтеры различаются по поддержке различных устройств чтения карт памяти, но почти все струйные принтеры имеют слоты для карт памяти, что позволяет легко печатать фотографии. Слоты реже встречаются на черно-белых лазерных принтерах и корпоративных принтерах высокого класса. Но если вы видите какие-то странные маленькие прорези на своем принтере, вы можете обнаружить, как легко просматривать, редактировать, выбирать и печатать изображения, не прикасаясь к компьютеру.Поместите карту памяти вашей камеры в соответствующий слот для карт памяти на вашем принтере, и я держу пари, что ваш принтер прочитает изображения, представит их каким-то образом на вашем ЖК-экране и позволит вам распечатать их. Большинство принтеров предлагают кадрирование, а лучшие из них позволяют настраивать цвета и выполнять стандартные операции, такие как устранение эффекта красных глаз, одним нажатием кнопки. Некоторые люди используют дополнительные карты памяти в своих принтерах в качестве места для хранения. Вставьте карту, убедитесь, что у вас установлены актуальные драйверы принтера, и ваш компьютер должен увидеть эту память как дополнительную память.Хотя это не повод покупать принтер сам по себе, если вы воспользуетесь этим приемом, вам не нужно будет покупать внешний кард-ридер, так что вы сэкономите 25-40 долларов. Согласно версии Бена Франклина 21-го века, сэкономленный доллар — это заработанный доллар. PictBridge, отраслевой стандарт, разработанный производителями принтеров совместно с CIPA (Ассоциация продуктов для камер и изображений), позволяет подключать камеру непосредственно к принтеру. По сути, вы можете пропустить шаг «вытащить карту памяти из камеры и найти нужный слот на принтере», но это также делает немного больше.Все цифровые камеры имеют тот или иной тип USB-подключения для связи с компьютерами, а PictBridge добавляет некоторые из этих возможностей принтеру. Если в вашей камере есть встроенные функции редактирования, они должны работать с вашим принтером, чтобы помочь вам массировать ваши фотографии столько, сколько вы хотите, перед печатью.
Вставьте карту, убедитесь, что у вас установлены актуальные драйверы принтера, и ваш компьютер должен увидеть эту память как дополнительную память.Хотя это не повод покупать принтер сам по себе, если вы воспользуетесь этим приемом, вам не нужно будет покупать внешний кард-ридер, так что вы сэкономите 25-40 долларов. Согласно версии Бена Франклина 21-го века, сэкономленный доллар — это заработанный доллар. PictBridge, отраслевой стандарт, разработанный производителями принтеров совместно с CIPA (Ассоциация продуктов для камер и изображений), позволяет подключать камеру непосредственно к принтеру. По сути, вы можете пропустить шаг «вытащить карту памяти из камеры и найти нужный слот на принтере», но это также делает немного больше.Все цифровые камеры имеют тот или иной тип USB-подключения для связи с компьютерами, а PictBridge добавляет некоторые из этих возможностей принтеру. Если в вашей камере есть встроенные функции редактирования, они должны работать с вашим принтером, чтобы помочь вам массировать ваши фотографии столько, сколько вы хотите, перед печатью.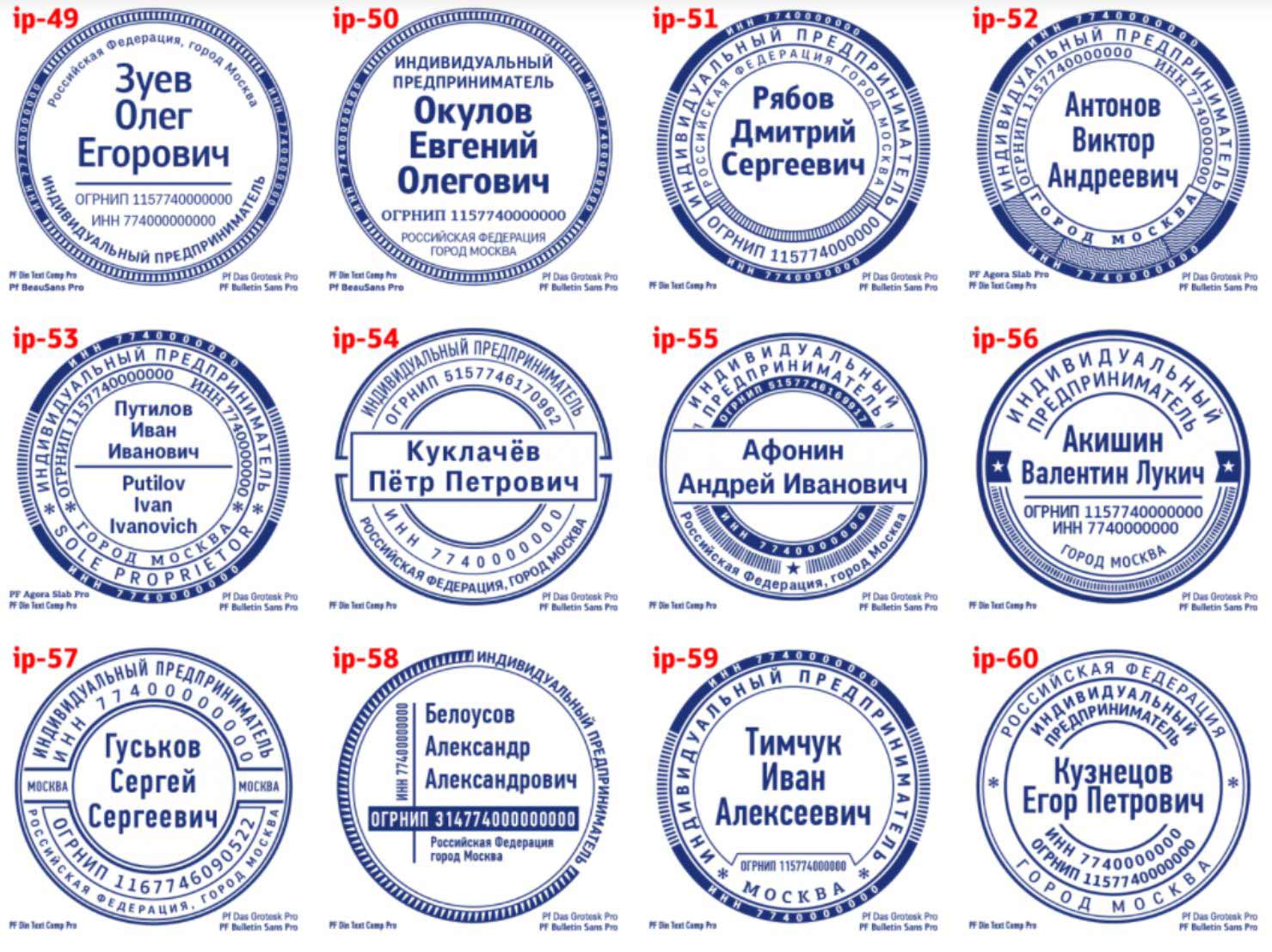 Да, печатать без компьютеров не только возможно, но и быстро, легко и весело. Распечатанные фотографии намного лучше, чем просить людей щуриться на дисплей вашей цифровой камеры.
Да, печатать без компьютеров не только возможно, но и быстро, легко и весело. Распечатанные фотографии намного лучше, чем просить людей щуриться на дисплей вашей цифровой камеры.
При поддержке:
Конкурс «Советы по экономии денег» Как ваша компания сэкономила деньги на расходах на печать? Поделитесь с нами секретом успеха вашего экономичного принтера, и, возможно, вы станете нашим победителем! Расскажите нам здесь.
Этот рассказ «Как печатать без компьютера» был первоначально опубликован ITworld.
Copyright © 2010 IDG Communications, Inc.
Могу ли я использовать свой принтер, не выходя в Интернет? | Small Business
Принтеры, используемые для вывода документов с компьютера, не требуют доступа к сети для работы. Если документ или файл для печати хранится на локальном жестком диске или в локальной сети, его можно распечатать без подключения к Интернету. Однако онлайн-доступ полезен для распечатки файлов через Интернет и загрузки последних драйверов оборудования.
Однако онлайн-доступ полезен для распечатки файлов через Интернет и загрузки последних драйверов оборудования.
Печать из приложений
Список установленных принтеров, доступных для приложений Windows, можно найти, щелкнув ссылку «Устройства и принтеры» в правом столбце меню «Пуск». Любой принтер, указанный на следующем экране, доступен для любой программы Windows, независимо от того, доступен ли доступ в Интернет. Для печати файлов и документов, хранящихся на локальном жестком диске, подключенном диске или USB-накопителе, принтеру не нужно подключаться к сети.Для получения дополнительной информации о конкретном принтере щелкните правой кнопкой мыши его значок и выберите «Свойства» в появившемся меню.
Принтеры с поддержкой Wi-Fi
Многие современные принтеры и многофункциональные устройства (способные сканировать, печатать и копировать) поддерживают Wi-Fi — это означает, что любой компьютер или устройство в локальной сети может получить к ним доступ по беспроводному соединению. Даже в этом случае подключение к Интернету не требуется, поскольку связью между устройствами в локальной сети занимается маршрутизатор.Даже если веб-доступ недоступен, принтеры с поддержкой Wi-Fi можно использовать как обычно, при условии, что маршрутизатор и беспроводные адаптеры в сети работают правильно.
Даже в этом случае подключение к Интернету не требуется, поскольку связью между устройствами в локальной сети занимается маршрутизатор.Даже если веб-доступ недоступен, принтеры с поддержкой Wi-Fi можно использовать как обычно, при условии, что маршрутизатор и беспроводные адаптеры в сети работают правильно.
Драйверы принтеров
Драйверы принтеров регулярно выпускаются производителями для добавления дополнительных функций, улучшения совместимости с новым аппаратным и программным обеспечением и исправления ошибок. Многие принтеры поставляются с утилитой автоматического обновления, которая ищет, загружает и устанавливает новые драйверы по мере их появления.Кроме того, последние версии драйверов можно установить, посетив официальный веб-сайт производителя и перейдя по ссылкам для загрузки, драйверов или поддержки; определите принтер, который вы используете, и будут отображены соответствующие файлы.
Дополнительные ресурсы
Если вас беспокоит доступ принтера или приложения к Интернету во время печати, найдите «Монитор ресурсов» в меню «Пуск», запустите приложение и щелкните вкладку «Сеть», чтобы просмотреть текущую сетевую активность. Чтобы проверить технические характеристики вашего принтера и любые требования к веб-доступу, обратитесь к документации, прилагаемой к устройству. Дополнительную помощь, практические руководства и советы по устранению неполадок обычно можно найти на официальном сайте производителя. Если вам требуется дополнительная помощь, обратитесь непосредственно к производителю или в компанию, у которой вы купили принтер.
Чтобы проверить технические характеристики вашего принтера и любые требования к веб-доступу, обратитесь к документации, прилагаемой к устройству. Дополнительную помощь, практические руководства и советы по устранению неполадок обычно можно найти на официальном сайте производителя. Если вам требуется дополнительная помощь, обратитесь непосредственно к производителю или в компанию, у которой вы купили принтер.
Почему принтеры не работают? | Small Business
Учитывая сложный процесс, происходящий между моментом, когда вы нажимаете «Печать» и моментом, когда ваш деловой документ выходит из офисного принтера, существует множество факторов, которые могут помешать правильной работе принтера.Общие факторы включают проблемы с драйверами, проблемы с программным обеспечением, сбои оборудования и чрезмерное использование.
Диспетчер очереди печати
При печати документа файл временно сохраняется на вашем компьютере. Ваш принтер получает задание, когда оно готово, и печатает документ.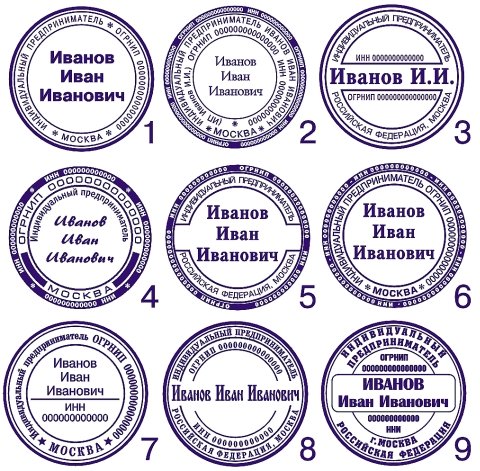 Если служба диспетчера очереди печати Windows зависнет, задания, которые вы отправляете на принтер, не будут распечатаны, а сам принтер никак не отреагирует. Перезапуск службы диспетчера очереди обычно решает проблему. Нажмите «Пуск», введите «services» (без кавычек) в поле и нажмите «Services», когда оно появится в результатах.Щелкните правой кнопкой мыши «Диспетчер очереди печати» и нажмите «Перезагрузить».
Если служба диспетчера очереди печати Windows зависнет, задания, которые вы отправляете на принтер, не будут распечатаны, а сам принтер никак не отреагирует. Перезапуск службы диспетчера очереди обычно решает проблему. Нажмите «Пуск», введите «services» (без кавычек) в поле и нажмите «Services», когда оно появится в результатах.Щелкните правой кнопкой мыши «Диспетчер очереди печати» и нажмите «Перезагрузить».
Драйвер Выпуск
Драйвер устройства — это программное обеспечение, облегчающее обмен данными между операционной системой и устройством. Если драйвер принтера неисправен или драйвер не установлен, принтер либо не будет отвечать, либо выдаст вам распечатки с тарабарщиной. Принтер без установленного драйвера будет отображаться в разделе «Устройства и принтеры» с восклицательным знаком рядом с ним. Драйверы принтера можно получить на веб-сайте производителя, в Центре обновления Windows или на установочном диске, входящем в комплект поставки принтера.
Чрезмерное использование
Для всех принтеров указан ежемесячный рекомендуемый объем страниц. Эта информация обычно доступна в руководстве пользователя, на розничной упаковке принтера или на странице продукта в Интернете. Если вы постоянно превышаете этот рекомендуемый объем на принтере, вы в конечном итоге столкнетесь с повторным замятием, а внутренние детали, такие как ролики захвата бумаги, выйдут из строя намного быстрее, чем обычно. Например, вам не следует заставлять весь отдел печатать на маленьком настольном лазерном принтере.При покупке офисных принтеров подумайте, сколько сотрудников будут их использовать и каковы будут их ежемесячные потребности в печати, прежде чем решить, какую модель купить.
Эта информация обычно доступна в руководстве пользователя, на розничной упаковке принтера или на странице продукта в Интернете. Если вы постоянно превышаете этот рекомендуемый объем на принтере, вы в конечном итоге столкнетесь с повторным замятием, а внутренние детали, такие как ролики захвата бумаги, выйдут из строя намного быстрее, чем обычно. Например, вам не следует заставлять весь отдел печатать на маленьком настольном лазерном принтере.При покупке офисных принтеров подумайте, сколько сотрудников будут их использовать и каковы будут их ежемесячные потребности в печати, прежде чем решить, какую модель купить.
Расходные материалы Проблема
Большинство принтеров перестают работать, когда в них заканчивается бумага, чернила или тонер, или если устройство обнаруживает проблему с картриджем с чернилами или тонером. В этом случае вы можете получить сообщение об ошибке или заметить, что на вашем принтере мигают зеленые или желтые индикаторы. Если у вас есть большой офисный принтер с большим объемом печати, устройство может также остановиться, если емкость для отработанного тонера — хранилище неиспользованных частиц тонера в процессе печати — переполнится. Некоторые лазерные принтеры также перестают работать, если внутренний датчик определяет, что срок службы барабана или другой детали истек.
Некоторые лазерные принтеры также перестают работать, если внутренний датчик определяет, что срок службы барабана или другой детали истек.
Как устранить распространенные проблемы с принтером
Принтеры хороши, когда они работают, но когда они не работают, это может сильно разочаровать. Вот как можно решить некоторые из наиболее распространенных проблем, в том числе отсутствие печати из-за засорения сопел и другие проблемы.
Принтеры могут надежно работать в течение многих лет и выполнять тысячи отпечатков, но они также могут работать со сбоями или полностью перестать работать.
Иногда причина проста: чрезмерное или недостаточное использование. Многие люди не используют свои струйные принтеры достаточно часто, и это может привести к проблемам с засохшими чернилами, блокирующими сопла. Чрезмерное использование менее распространено, чем злоупотребление: скрепки, резинки для волос и даже еда могут попасть в принтер и вызвать застревание бумаги (и даже хуже).
Если ваш принтер не может быть отремонтирован с помощью этих советов, ознакомьтесь с нашим списком лучших принтеров для покупки и лучшими предложениями принтеров прямо сейчас.
Мой принтер не печатает
Существует много причин, по которым ваш принтер не будет печатать, поэтому начните с основ, таких как проверка наличия сообщения об ошибке или предупреждающего индикатора на принтере.Убедитесь, что в лотке (лотках) есть бумага, картриджи с чернилами или тонером не пусты, USB-кабель подключен или принтер подключен к Wi-Fi.
А если это сетевой или беспроводной принтер, попробуйте вместо этого использовать USB-кабель. По нашему опыту, некоторые принтеры Wi-Fi ненадежны с точки зрения их подключения. Поэтому стоит отключить принтер и все сетевые адаптеры Powerline, к которым он подключен, а затем снова включить все.
Выберите правильный принтер!
Иногда причина, по которой принтер не печатает, заключается в том, что вы установили какое-то программное обеспечение, которое имеет «виртуальный» принтер, и оно установлено по умолчанию. Когда вы нажмете «Печать», файл будет сохранен на этом виртуальном принтере вместо того, чтобы документ был отправлен на ваш физический принтер.
Когда вы нажмете «Печать», файл будет сохранен на этом виртуальном принтере вместо того, чтобы документ был отправлен на ваш физический принтер.
Чтобы проверить это, откройте панель управления из меню «Пуск». Затем перейдите в «Устройства и принтеры», щелкните правой кнопкой мыши нужный принтер и установите его по умолчанию. (Пока вы там, вы также можете убедиться, что состояние принтера установлено на Готов. Если нет, это может быть источником проблемы.)
Затем убедитесь, что в программе, из которой вы печатаете, выбран правильный принтер — вы должны увидеть возможность выбора из списка, как на изображении ниже.
У Microsoft есть средство устранения неполадок печати, которое может помочь в выявлении проблем. Нажмите кнопку «Исправить», загрузите и запустите программу, затем следуйте инструкциям мастера.
Вы также можете открыть Панель управления, Устройства и принтеры, щелкнуть правой кнопкой мыши значок принтера и выбрать Устранение неполадок. Не всегда помогает, но попробовать стоит.
Не всегда помогает, но попробовать стоит.
У HP есть программа Print and Scan Doctor для выявления проблем, а на веб-сайте Canon есть много отличных видеороликов — щелкните модель своего принтера, а затем щелкните ссылку видео об устранении неполадок.
Почему я не могу печатать с телефона или планшета?
Для печати с iPad, iPhone или iPod Touch принтер должен иметь Wi-Fi, а также поддерживать AirPrint. Список принтеров AirPrint растет, но все еще есть много принтеров, особенно старых моделей, которые его не поддерживают.
Если у вас есть Mac с подключенным принтером, вы можете превратить его в принтер AirPrint с помощью HandyPrint. Printer Pro — это приложение для устройств iOS, которое позволяет им печатать на многих беспроводных принтерах или проводных принтерах, подключенных к ПК или Mac.
Некоторые телефоны, планшеты и принтеры Samsung предназначены для совместной работы, что упрощает печать. У Samsung также есть собственное приложение для печати на своих принтерах, в том числе с iPhone.
Для печати с любого телефона или планшета Android на любой принтер, подключенный к ПК, вы можете использовать Google Cloud Print.
Установите Cloud Print на мобильное устройство из магазина Google Play. Далее, используя Google Chrome на своем ПК, зайдите в меню, Настройки, Дополнительные настройки и нажмите Управление.Затем вы можете добавить принтер, подключенный к ПК. При условии, что ПК и принтер включены, вы можете печатать с устройства Android.
Нужно ли менять картриджи?
Принтеры предупреждают, что чернила заканчиваются раньше, чем это происходит на самом деле. Если вы печатаете только изредка, оставшихся чернил или тонера может хватить еще на пару недель, если не месяцев.
Закажите новые картриджи, как только появится сообщение, но не устанавливайте их до тех пор, пока не прекратится печать или не поблекнут цвета.Хитрость с лазерными принтерами заключается в том, чтобы извлечь картридж, в котором заканчивается картридж, и осторожно встряхнуть его из стороны в сторону. Иногда это позволяет использовать остаток тонера. В других случаях используется счетчик, и после печати определенного количества страниц картридж считается пустым.
Иногда это позволяет использовать остаток тонера. В других случаях используется счетчик, и после печати определенного количества страниц картридж считается пустым.
HP имеет интересную схему со многими своими принтерами, где вы платите за месяц, а картриджи автоматически приходят в нужное время.
Если у вас закончились цветные чернила, но вы должны продолжать печатать, возможно, вы сможете настроить принтер на печать только в черно-белом режиме.Это параметр, который вы найдете в свойствах принтера на панели управления — или щелкните этот параметр, когда вы идете на печать через приложение, из которого вы хотите печатать.
Почему веб-страницы, документы Excel и фотографии печатаются неправильно?
Веб-страницы
Веб-страницы могут быть любого размера, и они не ограничены шириной или высотой бумаги в вашем принтере. Обычно они не предназначены для печати, поэтому могут возникнуть проблемы.
Всегда выбирайте опцию «Предварительный просмотр перед печатью», чтобы увидеть, что вы получите. Вам могут не понадобиться все страницы, например, если есть много комментариев или рекламы, поэтому используйте параметр при печати, чтобы выбрать страницы для печати, например, 2–4, чтобы напечатать страницы со 2 по 4. Выберите ландшафтный режим, если веб-страница очень широкая.
Вам могут не понадобиться все страницы, например, если есть много комментариев или рекламы, поэтому используйте параметр при печати, чтобы выбрать страницы для печати, например, 2–4, чтобы напечатать страницы со 2 по 4. Выберите ландшафтный режим, если веб-страница очень широкая.
В большинстве случаев в настройках принтера можно найти параметр сжатия, который помогает, когда документ или фотография слишком велики для размещения на странице. На некоторых веб-страницах, например, с распечатываемыми купонами, есть кнопка печати на веб-странице.Используйте это, а не меню печати в браузере.
Офисные документы
Если вы пытаетесь распечатать лист Excel, обязательно выберите только те ячейки, которые необходимо напечатать, прежде чем нажимать «Печать». Затем вы можете выбрать «Распечатать выбор» и изменить другие параметры, чтобы убедиться, что он хорошо помещается на листе A4. Вы можете делать и другие вещи, например уменьшать размер полей и переключаться с альбомной на портретную ориентацию.
Точно так же при печати документа Word или любого другого документа обычно можно указать, какие страницы печатать, чтобы не печатать их все.
Фотографии и картинки
Для фотографий или изображений, которые вы хотите распечатать, обычно лучше щелкнуть их правой кнопкой мыши в проводнике Windows и выбрать «Печать». Таким образом, вы сможете выбрать размер для печати каждой фотографии.
Если вы выберете несколько фотографий в папке, а затем щелкните правой кнопкой мыши и выберите «Печать», вы сможете распечатать их все сразу, по несколько на листе бумаги (здесь вы также можете выбрать размер бумаги). Это похоже на параметр «n-up», который вы найдете в свойствах печати, который позволяет вам печатать несколько страниц документа на одном листе формата A4.
Почему мой принтер сообщает «Ошибка»?
Есть несколько возможных причин, но наиболее распространенная связана с бумагой. Первое, что нужно проверить, это пустой ли входной лоток, но также стоит проверить наличие замятия бумаги. Если вы его найдете, попытайтесь выяснить, почему это происходит, а не просто вытащите скомканный лист бумаги из лотка для бумаги и предполагайте, что вы его исправили.
Если вы его найдете, попытайтесь выяснить, почему это происходит, а не просто вытащите скомканный лист бумаги из лотка для бумаги и предполагайте, что вы его исправили.
Достаньте бумагу из лотка, откройте все створки и загляните внутрь.Вам может понадобиться фонарик, чтобы увидеть бумагу, и длинный пинцет, чтобы добраться до нее, особенно если это очень маленький кусочек, который был оторван и оставлен внутри.
Загляните под принтер, потому что там может быть панель доступа, которую можно снять, чтобы осмотреть и очистить механизм подачи бумаги.
Старая бумага может впитывать влагу, из-за чего она прилипает, а затем протягивается через два или более листов одновременно. Держите его в сумке, пока он не понадобится. Посмотрите видеоролики Canon по устранению неполадок, чтобы узнать, как удалить кусочки бумаги, застрявшие в принтерах.
Кроме того, попробуйте использовать более тонкую бумагу: большинство домашних принтеров могут работать только с фотобумагой. Обычно они не могут печатать на карточке, так как она слишком жесткая, чтобы ее можно было подавать по углам.
Обычно они не могут печатать на карточке, так как она слишком жесткая, чтобы ее можно было подавать по углам.
Почему качество печати низкое?
Сопла на головках струйных принтеров могут засориться, что приведет к появлению горизонтальных полос на отпечатках и плохим или неправильным цветам. Очистка печатающих головок может решить проблему. Процедура варьируется от принтера к принтеру, и может быть параметр на панели управления принтера или в программном обеспечении принтера на компьютере.
Возможно, вам потребуется найти это в руководстве. В свойствах вашего принтера (в приложении или на панели управления Windows) вы можете найти раздел обслуживания.
Щелкните по нему, и вы сможете очистить печатающие головки или выровнять их. Наборы для чистки головок доступны на Amazon примерно за 10 фунтов стерлингов, хотя вам следует сравнить их со стоимостью нового картриджа — нет гарантии, что набор для чистки решит проблему.
Тип бумаги влияет на качество печати, и бумага для копировальных аппаратов может вас разочаровать.
Он может быть слишком впитывающим, и чернила для струйных принтеров впитываются в него, как промокательная бумага. Для получения наилучших отпечатков покупайте бумагу хорошего качества, обычно у самого производителя принтера, особенно для печати фотографий.
Лазерные принтеры в меньшей степени зависят от бумаги, и пятна или пятна в одном и том же месте на каждой странице обычно означают наличие грязи где-то в принтере, обычно на «барабане».
Будьте очень осторожны при очистке барабана переноса изображений, используя только изопропиловый спирт и мягкую безворсовую ткань.
Прочтите руководство производителя по снятию и очистке барабана, который часто называют OPC.
Мы также написали руководство о том, как согласовать цвета на экране с цветом принтера.
ITS Student Printing — Услуги в области информационных технологий
STUDENT PRINTING
и поддержка печати с устройства
Примечание. Ссылки на Print.binghamton доступны только на территории кампуса.
Ссылки на Print.binghamton доступны только на территории кампуса.
Для просмотра баланса квоты, истории печати, заданий печати, ожидающих выпуска, или загрузки файлов для печати перейдите по адресу: PRINT@BINGHAMTON
ПЕРЕД ПЕЧАТЬЮ – ПОЖАЛУЙСТА, ПРОСМОТРИТЕ:
СОХРАНИТЕ БУМАГУ И СОХРАНИТЕ ДЕРЕВО:
ДУМАЙТЕ, ПРЕЖДЕ ЧЕМ ПЕЧАТЬ.
Узнайте, какое влияние оказала ваша печать за семестр.
Учащиеся могут использовать защищенную систему печати Print@Binghamton для печати на нескольких черно-белых и цветных принтерах, расположенных в компьютерных лабораториях ITS вокруг кампуса.
Все зарегистрированные студенты получат квоту в размере 43,50 долларов США в начале семестра. Квота разрешает 1740 ч/б двусторонних страниц или 870 ч/б односторонних страниц и любые
неиспользованная квота остается доступной до конца семестра. Студенческая печать
квота на каждый семестр официально заканчивается в последний день финальной недели. Новый
Срок действия квоты начнется на следующий день. ПОЖАЛУЙСТА, ОБРАТИТЕ ВНИМАНИЕ: все, что вы не использовали из предыдущих
семестровая квота теряется.
Квота разрешает 1740 ч/б двусторонних страниц или 870 ч/б односторонних страниц и любые
неиспользованная квота остается доступной до конца семестра. Студенческая печать
квота на каждый семестр официально заканчивается в последний день финальной недели. Новый
Срок действия квоты начнется на следующий день. ПОЖАЛУЙСТА, ОБРАТИТЕ ВНИМАНИЕ: все, что вы не использовали из предыдущих
семестровая квота теряется.
Если учетная запись вне квоты:
Студенты могут использовать BUC$ для оплаты дополнительных услуг печати.
Для получения квоты:
Учащиеся должны быть зарегистрированы на текущий семестр, у них нет задержек, как указано в BUBrain и иметь действующее удостоверение личности университета.
Стоимость печати:
- черный/белый (односторонний) — 0 долларов США.
 05 на странице
05 на странице - черный/белый (двусторонний) — 0,025 долл. США за сторону
- Цвет (односторонний) — 0,40 долл. США за страницу
- Цвет (двусторонний) — 0,20 долл. США за сторону
- черный/белый (односторонний) — 0 долларов США.
Оплата печати
Студенческая квота печати может использоваться как для черно-белой лазерной печати, так и для цветной. печать.
КартуBUC$ можно использовать для оплаты печати, когда квота исчерпана или если вы нет квоты на печать.
Ваш баланс не изменится, пока вы не распечатаете документ.
Веб-интерфейс для печати
Print@Binghamton имеет веб-интерфейс, доступный через MyBinghamton или по адресу http://print. binghamton.edu:9191/user , и позволяет просматривать баланс квоты, историю печати , задания печати, ожидающие выпуска,
и возможность загружать файлы для печати.
binghamton.edu:9191/user , и позволяет просматривать баланс квоты, историю печати , задания печати, ожидающие выпуска,
и возможность загружать файлы для печати.
Печать с лабораторного или учебного компьютера ITS:
Лабораторные и учебные компьютеры ITS настроены на печать непосредственно в систему печати Print@Binghamton .
Чтобы разблокировать задание на печать, подойдите к наиболее удобному студенческому принтеру и помашите своим Удостоверение личности над черным считывателем удостоверений личности. Любые задания на печать в вашей очереди освобождаются и напечатано.
Печать с личного устройства:
Электронная почта для печати:
Прикрепите файл, который хотите распечатать, и по электронной почте print@binghamton. edu
edu
Поддерживаемые типы файлов: pdf.
Подойдите к студенческому принтеру и проведите своим удостоверением личности над черным считывателем удостоверений личности.
Все задания на печать в вашей очереди разблокируются и распечатываются.
Веб-печать:
Войдите в систему Print@Binghamton с учетными данными вашей учетной записи компьютера/BU
Выберите «Веб-печать» и загрузите файлы, которые хотите распечатать.
Поддерживаемые типы файлов: pdf.
Подойдите к студенческому принтеру и проведите своим удостоверением личности над черным считывателем удостоверений личности.
Факультетские принтеры
Чтобы добавить университетские принтеры к вашей университетской машине, , нажмите здесь .
Студенческий принтер Адреса:
— Bartle Info Commons (ч/б и цвет)
— Bartle Graduate Commons (ч/б)
— Классы LNG 102 и LNG 103 (ч/б)
— Подвал UU (ч/б)
— Academic A (AAG14) & AAG06) (ч/б и цвет)
— Science Library Information Commons (ч/б и цвет)
— Science 3 Mac Lab (West Pod — G13A) (ч/б)
— Центр успеха EOP (ч/б)
— Карьерный центр Fleishman (ч/б)
— Центр успеха C4 (101) (ч/б)
— Библиотека/обучение CIW (ч/б)
— Mountainview, Hunter & Windham Great Room (доступ ограничен для жителей) ( ч/б)
— Библиотека Хинмана/Центр успеха (ч/б)
— Brandywine 108 (только для жителей) (ч/б)
— Hillside Commons (ч/б)
— ITC ES2011 и BI2628 (ч/б)
— UDC Information Commons (ч/б и цвет)
— UDC Pod Classroom 123 (ч/б)
— UDC Graduate Lab 328 (ч/б)
— Здание аптеки — 1-й этаж (ч/б и цвет)
— Колледж медицинских наук Декера — 1 этаж (ч / б и цвет)



 И. (ИНН 123456789101, ОГРНИП 1234567891011121), зарегистрированный по адресу: г. Санкт-Петербург, улица Правды, 2-2, не использует в своей деятельности печати, так как это не предусмотрено действующим законодательством.
И. (ИНН 123456789101, ОГРНИП 1234567891011121), зарегистрированный по адресу: г. Санкт-Петербург, улица Правды, 2-2, не использует в своей деятельности печати, так как это не предусмотрено действующим законодательством. 05 на странице
05 на странице