Как логотип наложить на видео – Как наложить логотип на видео за 5 шагов
Как наложить логотип на видео за 5 шагов
Нужно добавить к ролику логотип или другое изображение? В этом нет ничего сложного, если под рукой подходящая программа для видеомонтажа. Редактор «ВидеоМОНТАЖ» поможет быстро справиться с задачей. Читайте статью, чтобы узнать, как добавить картинку на видео.

Защитите изображение вашим логотипом
Содержание:
Как добавить логотип за 3 минуты
«ВидеоМОНТАЖ» – это русскоязычный редактор для работы с роликами. Наложение картинок на видеоряд является лишь одной из многочисленных функций софта. Задача решается за несколько простых шагов:
Шаг 1. Устанавливаем софт
С нашего сайта скачайте дистрибутив видеоредактора. Откройте папку, куда была выполнена загрузка, и запустите установку. Следуя подсказкам, инсталлируйте программу и запустите её для начала работы.

Стартовое окно программы
Шаг 2. Загружаем видеоматериал
В стартовом окошке начните новый проект. В левой части рабочей области располагается перечень папок компьютера. Кликните по той, где хранятся видеоматериалы. Справа вы увидите все доступные ролики, находящиеся в папке. Перетащите нужные на таймлайн. Вы можете в любой момент убрать оттуда любые лишние клипы или поменять их местами.
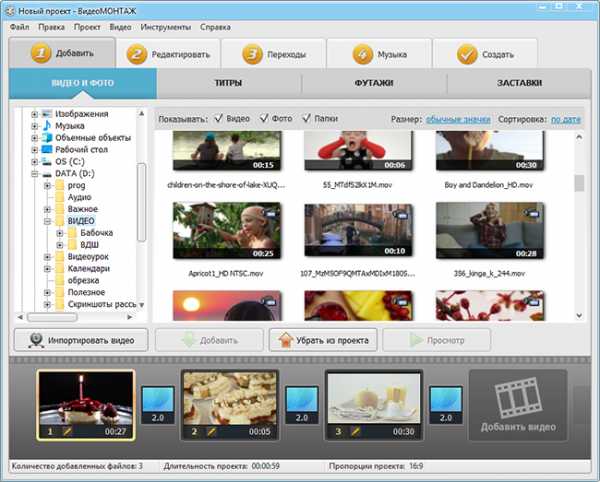
Добавляем видео в проект
Софт даёт возможность использовать в работе видеофайлы абсолютно любого формата, а также переносить на монтажный стол рисунки, фото и другие графические изображения.
Шаг 3. Накладываем лого
Теперь узнаем, как вставить логотип в видео для онлайн публикации или других целей. Перейдите в раздел «Редактирование» и выберите инструмент «Текст и графика». Слева вы увидите три вкладки: текст, стикеры и рисунок. Нас интересует третья. Кликните по ней.
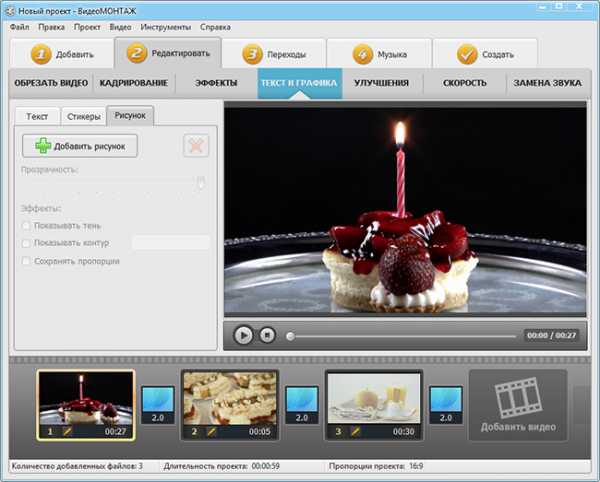
Окно работы с наложенными картинками
Нажмите кнопку с зелёным плюсом – «Добавить рисунок». Из папки на ПК возьмите файл с вашим лого. Изображение появится в области проигрывателя поверх видеоряда.
Теперь вы можете переместить его в желаемое место, а также увеличить или уменьшить, ухватившись за серые квадратики в уголках. Также можно произвольно вращать объект, кликнув по зелёной точке и удерживая кнопку мыши зажатой. Таким образом настройте размер и положение фирменного знака в кадре – всё очень просто.
На панели слева измените прозрачность картинки. Это необходимо, чтобы лого не казалось инородным, отдельным от остального кадра. Двигайте бегунок прозрачности, добиваясь органичного внешнего вида.
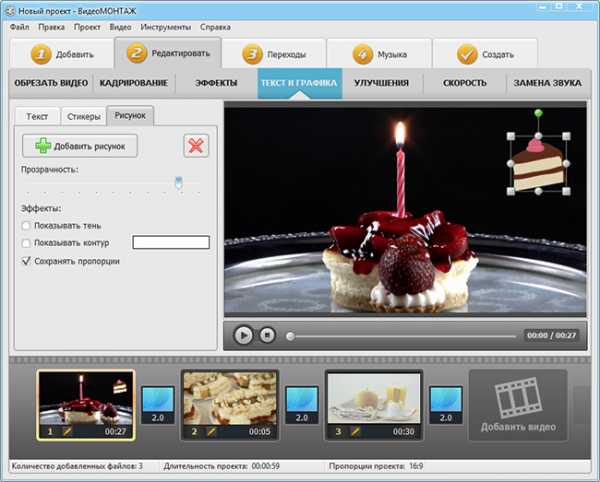
Настройте прозрачность, чтобы лого смотрелось естественно
Также вы можете использовать эффекты: показывать тень (позволяет придать изображению объёма) и контур (делает объект выразительнее). Если вы проставляете галочку возле контура, то можете выбрать цвет обводки.
Кроме рисунка программа для редактирования видео позволяет наложить на видеоряд красочные стикеры из встроенной коллекции, а также добавить надписи, выполненные оригинальным шрифтом.
Шаг 4. Улучшение ролика
«ВидеоМОНТАЖ» позволит провести целый ряд работ по улучшению клипа. Вы найдёте следующие опции:
- Обрезка: позволяет убрать лишние эпизоды,
- Титры и заставки: придают ролику более завершённый профессиональный вид,
- Эффекты: делают видеоряд особенным за счет наложения интересных фильтров из каталога,
- Улучшения: повысят яркость и насыщенность, стабилизировать дрожащее изображение,
- Скорость: настройки замедления и ускорения,
- Звук и музыка: замена аудиодорожки на другую или накладывание фоновой мелодии,
- Переходы: для добавления сглаживающей анимации на стыках между видеороликами.
Таким образом данный софт позволяет ощутимо преобразить исходный клип. Когда закончите доводить его до совершенства, переходите к следующему пункту.
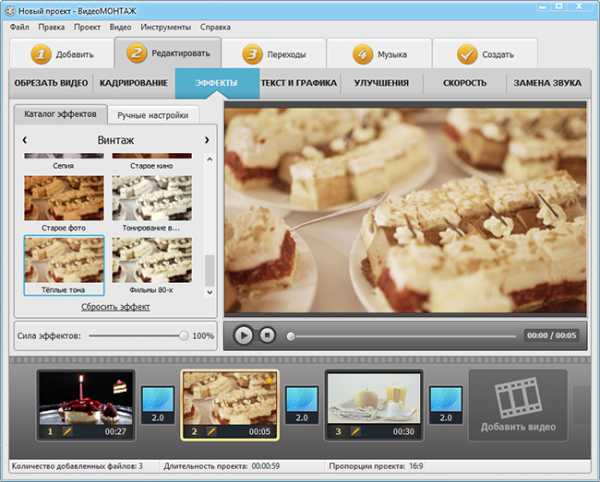
Красивые фильтры сделают видео интереснее
Шаг 5. Сохранение работы
Завершающим этапом является сохранение проекта и подготовка к просмотру в проигрывателе. Выберите вкладку «Создать». Там располагается перечень вариантов на выбор. Можно подготовить обычный AVI, или, если вы искали, как добавить логотип на видео в YouTube, создать клип для публикации в интернете.

Выберите формат сохранения
Далее нужно будет указать кодек сжатия, размер кадра и качество итогового ролика. Если вы выбирали публикацию в интернете, то нужно определиться, для какого именно сервиса следует подготовить клип.
После осуществления всех настроек начните конвертирование и дождитесь, пока видеоролик будет готов. Вот и всё, вы получили качественное видео, защищённое вашим знаком!
Зачем накладывать картинки на видео
Описанная выше процедура может потребоваться не только тем, кто хочет украсить фирменным значком свою рекламу. Теперь, когда вы узнали, как поставить картинку на видео, поговорим о том, для чего ещё можно успешно использовать данную функцию.
1. Защитить свой материал. Вы снимаете мастер-классы или другие интересные авторские видео? Сегодня так легко взять чужой материал и выдать за собственный. Чтобы обезопасить свою интеллектуальную собственность, можно наложить на выкладываемые видеоролики свой фирменный знак или просто указать фамилию.
2. Создать имитацию телеканала. Любите шуточные клипы с фэйковыми новостями? Подставьте к своему видеоматериалу значок «Россия» и повеселите друзей. А может, вы решили создать совершенно новый канал, чтобы прививать подписчикам любовь к искусству? Тогда придумайте собственное название и аналогичным образом наложите его на свои видеозаписи для YouTube.
3. Проиллюстрируйте сказанное. Если вы хотя бы иногда смотрите видеоблоги, то наверняка видели, как автор указывает на свободную часть экрана, где появляется фото или рисунок. Например, фэшнблогер хочет поделиться со зрителями модным коллажем. Поняв, как наложить картинку на видео в редакторе, вы тоже сможете легко и красиво создавать подобный эффект.
4. Спрятать часть кадра. Нужно выложить видеоролик в интернет, но хочется скрыть лицо? А может, в кадр попал нежелательный предмет, но сам клип вам очень нравится? Закройте часть изображения красивым тематическим стикером из интернета или коллекции видеоредактора.
С помощью «ВидеоМОНТАЖА» очень просто прикреплять иллюстрации и лого к видеоряду. Улучшайте качество видеодорожки, дополняйте ролики заставками, футажами и переходами, накладывайте текст и украшайте проект стильными эффектами. Достаточно лишь скачать редактор видео.
video-editor.su
Как наложить логотип на видео за пару кликов
Автор статьи: Лилия Самойлова 14 мая 2017 Рейтинг: 5.0
Чаще всего наложить логотип на видео нам требуется в тех случаях, когда мы хотим обозначить авторскую принадлежность того или иного ролика. В качестве логотипа могут выступать инициалы или, например, фирменная эмблема вашей организации. Лучше всего использовать изображение в формате PNG или BMP. Оно должно иметь небольшой размер и компактно размещаться в кадре, не загораживая его. Наложить логотип на видео очень просто с помощью универсального видео конвертера ВидеоМАСТЕР. Ниже мы приводим пошаговую инструкцию работы в программе.
Шаг 1. Скачайте и установите приложение ВидеоМАСТЕР
Помимо основной своей задачи — конвертации видео из одного формата в другой, программа оснащена множеством полезных опций для редактирования роликов, в том числе, позволяет наложить логотип на видео. Скачать видео конвертор вы сможете буквально за несколько минут, его дистрибутив имеет размер около 20 Mb. После окончания загрузки установите программу на свой компьютер и произведите ее первый запуск. Продукт имеет простой и доступный интерфейс, благодаря чему вы сможете освоить программу быстро и эффективно.
Шаг 2. Загрузите видео файлы в программу
Для загрузки видео роликов нажмите кнопку Добавить в левом верхнем углу программы. ВидеоМАСТЕР поддерживает большинство популярных форматов видео (MOV, AVI, DivX, XviD, MP4 / MPEG-4, MPEG-2, MKV, MPEG-1, FLV, 3GP, 3GP2, SWF, ASF, DV, VRO, OGG, WMV, NSV) и позволяет добавлять несколько видео фрагментов одновременно
Шаг 3. Как наложить логотип на видео
Наложить логотип на видео в программе ВидеоМАСТЕР очень просто. Откройте раздел меню Эффекты > Текст > Добавить изображение. Выберите нужную картинку и нажмите Применить. Во встроенном плеере вы сможете предварительно оценить, как будет смотреться тот или иной логотип на конкретном видео. При необходимости вы сможете откорректировать настройки видео (выбрать формат, установить значения битрейта, размера кадра и пр.) Помимо добавления логотипов программа позволяет добавлять надписи, обрезать ролики, соединить два видео в одно и т.д.
Шаг 4. Начните процесс конвертации
После добавления логотипа и установки нужных настроек необходимо запустить процесс конвертации. Для этого нажмите кнопку Конвертировать, которая расположена в правом нижнем углу программы. Процесс займет у вас несколько минут, после чего вы сразу же сможете просмотреть видео с добавленным логотипом.
video-converter.ru
Логотип на видео онлайн – как наложить самостоятельно?
Возможно ли быстро, а главное бесплатно самостоятельно наложить логотип на видео онлайн?
Этим вопросом я задался 4 года назад, когда передо мной встала данная задача.
Скажу честно, в итоге это оказалось почти непосильной задачей, так как выходом являлось либо купить платную программу, в которой данный функционал имеется, либо заплатить деньги за профессиональный монтаж видео.
Оба пути мне не подходили и я продолжал копать. В итоге я все таки нашел один, можно сказать обходной путь для того, чтобы самостоятельно и бесплатно вставить лого или водяной знак поверх видео.
Следуйте пошаговой инструкции, которую я разместил ниже не пропуская ни одного раздела:
Программа для монтажа
Все хорошие программы для монтажа и редактирования видеороликов платные, в том числе и MovAvi. Но к нашему счастью, в глубине их сайта можно найти бесплатную версию с урезанным функционалом. Его вполне достаточно для наших задач, поэтому мы воспользуемся данным сервисом.
Перейдите по ссылке https://www.movavi.ru/store.html и найдите в списке программу «Movavi Видеоредактор».
В описании программы вы найдете перечень с флагами поддерживаемых языков, а под ними будет находиться ссылка для скачивания бесплатной версии программы.
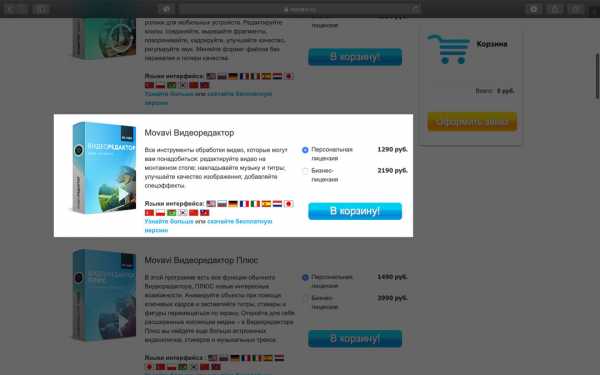
Нажимаем и скачиваем файл. После этого запустите установку и следуйте всем шагам до успешного завершения.
Редактирование видео
Запустите программу и откройте в ней свое видео, через меню Файл — Открыть.
После этого найдите и нажмите на инструмент «Наложение логотипа». Да, я знаю, это удивительно, что в программе есть именно такой инструмент и нам с вами так повезло. Но поверьте, я потратил неизмеримые усилия чтобы найти именно эту программу!
Затем, вам будет предложено найти и открыть файл с вашим логотипом в специальном окошке. Лого должен быть в одном из стандартных форматов для фирменных знаков, jpeg. или png. Поддерживаются даже файлы с прозрачным фоном.
Загрузите ваш логотип и выберите функцию «Выравнивание», после этого вы сможете выбрать по какому краю будет выравниваться ваш логотип (выбрать точное расположение того вы сможете дальше).
Для того, чтобы изменить расположение логотипа, найдите и нажмите на инструмент «Звездочка», после чего откроется перечень возможных эффектов и настройки для функции «Картинка в картинке».
Кликните по своему того внутри плеера, измените размер и передвиньте его в необходимое место.
Все, редактирование вашего видео закончено. Вы успешно добавили логотип на видео онлайн и теперь можете сохранить ваш проект для использования в социальных сетях или других местах.
Дополнительные функции
Программа также позволяет внести более тонкие настройки в ваш видеоролик:
- Непрозрачность
Вы можете настроить непрозрачность вашего логотипа, сделав из него водяной знак прямо в программе.
Кликните правой кнопкой на видео дорожке с логотипом и в появившемся меню выберите непрозрачность.
Вы увидите ползунок для изменения прозрачности лого в процентах. Передвиньте на желаемое значение и нажмите на подтверждение.
- Длительность наложения фирменного знака
Программа позволяет показывать ваш лого на протяжении только определенного участка видео Просто выберите шкалу времени с логотипом и передвиньте начало и конец. Такими действиями вы можете настроить время появления и время окончания показа водяного знака.
Это была пошаговая подробная инструкция для добавления логотипа на видео онлайн. Надеюсь я помог вам и сэкономил данным мануалом ваше время. Если это так, просто напишите в комментариях «Спасибо», мне будет приятно узнать, что инструкция оказалась полезной.
logotip.online
Видеоролики для вас и вашего бизнеса | Как добавить логотип, ватермарку, адрес сайта на видео и зачем это нужно
Сегодняшний пост будет посвящен теме брендирования и защите видео от копирования.
Если быть точнее, то я расскажу, как наложить логотип, ватермарку, адрес сайта или другой нужный вам элемент на видео.
Мы коснемся 3-х вопросов:
- Зачем использовать лого, водяной знак в видео и какая от них польза
- Как наложить логотип и текст на видео
- Заказать видеомонтаж
Зачем использовать логотип и текст в видео

В принципе, основные причины я назвала в самом начале статьи.
Я вижу 3 основные задачи, которые выполняют логотип, надписи (например, адрес сайта или контакты) в видео:
- Брендирование — выделить ваши видео, чтобы они ассоциировались с брендом, который вы продвигаете. Чтобы видя значок или адрес сайта, люди понимали, что это ваши видео.
- Защита — видео с логотипами и с контактами реже воруют. Используя логотип, ватермарки вы уменьшаете вероятность копирования ваших видео.
- Информация о ваших контактах. Особенно актуально, если вы что-то продаете (товары, услуги). Это может быть адрес сайта, почта или телефон, который находится на протяжении всего видео или появляется время от времени.
Как наложить логотип, водяной знак, текст на видео
Это просто сделать во многих программах по видеомонтажу.
В последнее время я всё чаще делаю видеомонтаж в программе Camtasia Studio 8.6.
Она очень проста в использовании и не требует большой мощности компьютера.
Не смотря на ее простоту, в ней можно делать весьма приличный монтаж видео. Главное уметь использовать ее возможности и включать фантазию.
Сегодня я записала первый видео урок по этой программе. Думаю, что продолжу делиться опытом в этом вопросе. Все видео по этой теме будут находиться в отдельном плейлисте здесь.
А сейчас предлагаю посмотреть, как наложить логотип и текст на видео. Я разобрала 2-ва способа.
Видеомонтаж на заказ
Эта возможность будет интересна тем, кто не хочет разбираться в монтаже, любит экономить свое время и делегировать задачи.
У меня есть постоянные Клиенты, которым я накладываю логотипы, мелодии или делаю монтаж посложнее.
Если вы хотите, то могу сделать и вам
Сколько стоит наложить логотип на видео?
От 3 $. При больших заказах и постоянным Клиентам скидки.
Вы можете связаться удобным для вас способом.
На сегодня всё.
Если информация была полезной, буду благодарна за поддержку лайком, репостом и добрым словцом
Рекомендую почитать:
video-rolik.org
Как наложить логотип на видео: подробная инструкция
Как наложить логотип на видео
Поделитесь с друзьями:Популярность съёмки видеороликов постоянно растёт, а вместе с ней увеличивается и проблема кражи контента. Как уберечь своё творение от любителей поживиться чужими достижениями? Разумеется, добавить логотип на видео! Используя собственное лого на каждом ролике, вы сможете иметь твёрдую уверенность, что присвоить авторство уже не удастся, и каждый зритель будет знать, кто его снял или смонтировал.
С русской версией Pinnacle Studio добавление логотипа или водяного знака будет очень простой задачей. Вам не потребуется разбираться в сложных меню и непонятных терминах, которыми пестрит дорогостоящее ПО – в нашей программе всё сделано максимально простым образом. А чтобы вам было легче понять, как наложить логотип на видео, мы приготовили для вас эту пошаговую инструкцию.
Шаг 1. Установка
На нашем сайте вы можете скачать Пинакл студио — достаточно ввести адрес почты, чтобы получить ссылку на установочный дистрибутив бесплатной пробной версии на свой email. Размер файла составляет всего 52 Мб, поэтому загрузить его можно за несколько минут, даже если скорость Интернет оставляет желать лучшего.
После скачивания запустите файл двойным кликом и установите программу на свой компьютер.
Шаг 2. Старт
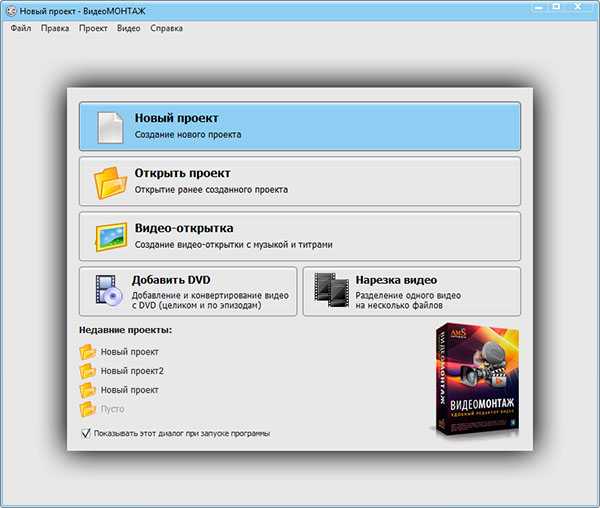
Запустите Пинакл и выберите нужный режим работы в стартовом меню:
- 1. Новый проект – для создания нового проекта.
- 2. Открыть проект – для возобновления работы над ранее созданным проектом.
- 3. Видео-открытка – для создания поздравительного ролика с музыкой и титрами.
- 4. Добавить DVD – для конвертирования видео с DVD-диска.
- 5. Нарезка видео – для разделения ролика на несколько частей.
Чтобы вставить логотип на видео, выберите первый вариант (второй – только если вы уже работали с данным роликом в программе), настройте соотношение сторон видео (оптимальный выбор – установить автоматически) и переходите на следующий шаг инструкции.
Шаг 3. Добавление видео
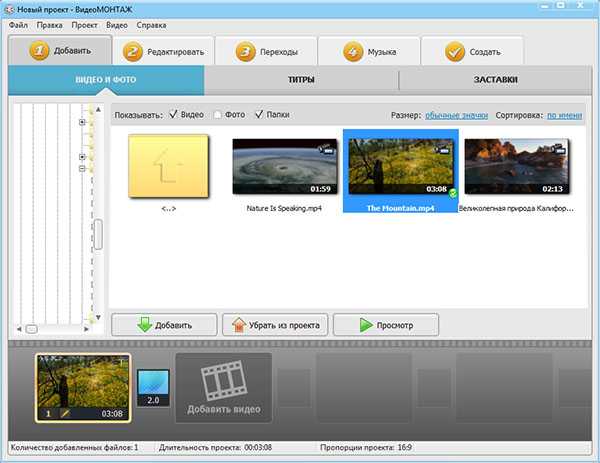
Благодаря встроенному файловому менеджеру, вы сможете легко найти и добавить в русскую версию Pinnacle Studio требуемый видеоролик. Выберите папку, в которой он находится, а затем просто перетащите ролик на тайм-лайн в нижней части. Кроме того, вы можете кликнуть на иконку «Добавить видео» и выбрать нужный файл.
Шаг 4. Добавление лого
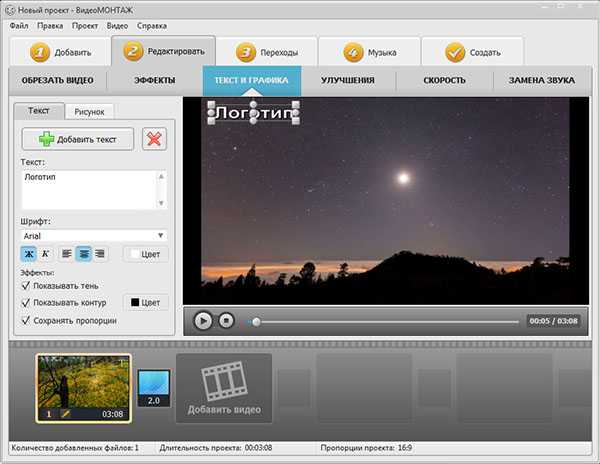
Вот мы и добрались до ключевой задачи – сейчас нам нужно вставить логотип на видео. Перейдите на вкладку «Редактировать» и выберите опцию «Текст и графика». Здесь вы можете создать надпись либо добавить заранее подготовленное графическое лого. Менять положение логотипа в кадре, а также его размер можно при помощи мыши.
Небольшая хитрость: создавая лого, добавьте ему контур контрастного цвета. Так его будет видно на любом фоне.
Шаг 5. Удаление перехода
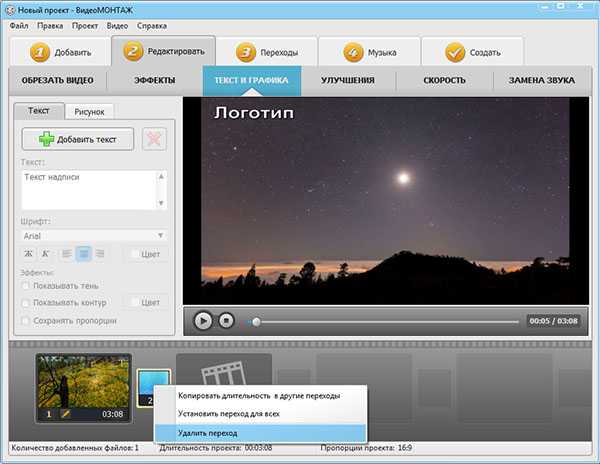
В русском аналоге Пинакл Студио автоматически добавляется эффект перехода к следующему отрезку, и если он вам не нужен в качестве завершающего эффекта, его можно удалить. Для этого достаточно кликнуть по нему правой кнопкой, и в выпадающем меню нажать на опцию «Удалить переход».
Шаг 6. Сохранение
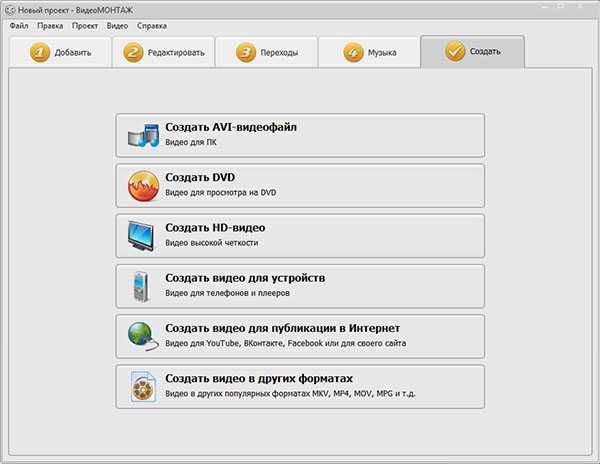
Мы и подошли к заключительной части работы. Пинакл на русском предлагает внушительный список опций для сохранения видеороликов. В этой программе вы можете создать:
- ✔ AVI-файл для просмотра на компьютере;
- ✔ DVD-диск;
- ✔ HD-видео;
- ✔ Видео для просмотра на мобильных гаджетах;
- ✔ Видео для публикации на Youtube и других сайтах в Интернет;
- ✔ Видео в других популярных форматах (MKV, MP4 и т.д.).
Выбрав один из предложенных вариантов, вы сможете настроить параметры сохранения – разрешение , качество, кодеки и другие. После чего, вам останется лишь нажать на кнопку «Создать видео» и подождать несколько минут, пока программа обработает ролик.
Теперь вы знаете, как сделать логотип на видео, и сможете легко защитить свои права на авторство. Однако, это далеко не все возможности программы. Чтобы узнать, как вырезать видеофрагмент из видео или научиться другим хитростям работы в русской версии Pinnacle Studio, посетите раздел «Учебник» на нашем сайте. Там вы найдёте немало обучающих статей по самым полезным возможностям видеоредактора.
pinc-studio.ru
Как добавить логотип на видео в YouTube
Последнее обновление — 27 сентября 2017 в 18:23
При просмотре многих видео можно обнаружить логотип, который отображается в правом нижнем углу ролика и, если нажать на него, то Вас перебросит на канал пользователя, который добавил видеозапись.
Вы также можете придать фирменный стиль своему каналу — добавить логотип на все видео. Это привлечёт внимание пользователей и повысит интерес к Вашему каналу.
[adsp-pro-1]
Кстати, логотип можно использовать вместо аннотации на YouTube (призыв к подписке на канал).Как добавить логотип на видео в YouTube
1. Переходим в раздел «Канал», открываем подраздел «Фирменный стиль» и жмём на кнопку добавить логотип канала.
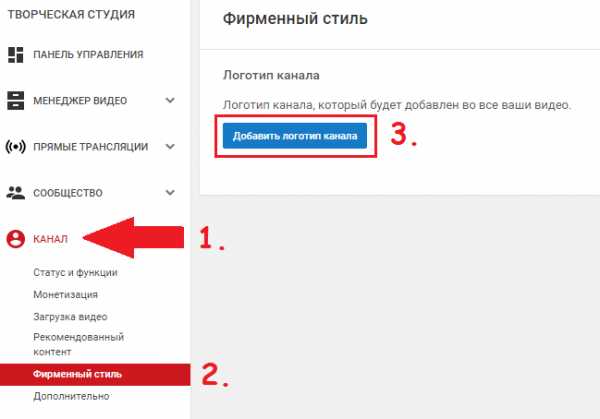
2. Если у Вас есть готовый логотип, то выбираем файл и переходим к 6 пункту.
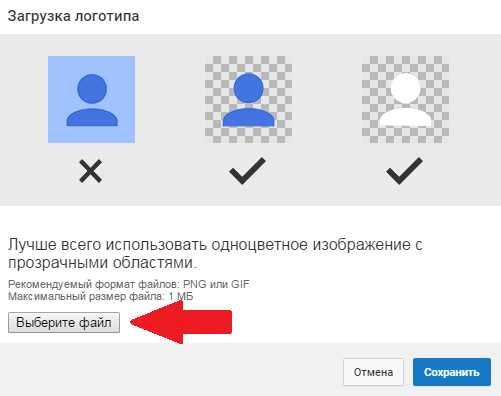
- Если же Вы хотите, чтобы часть логотипа была прозрачной, то идём дальше;
[adsp-pro-2]
3. Чтобы использовать логотип с прозрачными областями переходим в онлайн редактор Pixlr Editor по ссылке.
4. Открываем свой логотип и с правой стороны редактора в значении «Слои» кликаем 2 раза левой кнопкой мыши по иконке замка , чтобы появилась галочка .
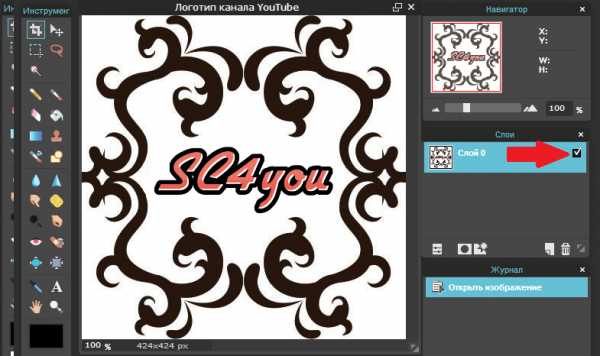
5. Выбираем инструмент «Волшебная палочка» и кликаем мышкой в область, где хотим добавить прозрачность, и удаляем фрагмент (клавиша «Delete»).
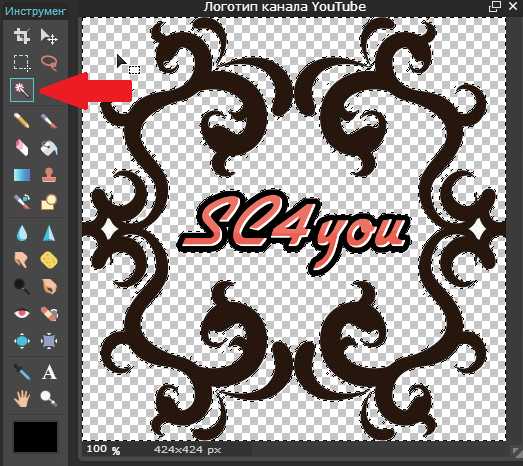
- Сохраняем изображение на свой компьютер и переходим обратно на YouTube канал в подраздел «Фирменный стиль»;
[adsp-pro-3]
6. Загружаем готовый логотип и выбираем момент, когда его показывать.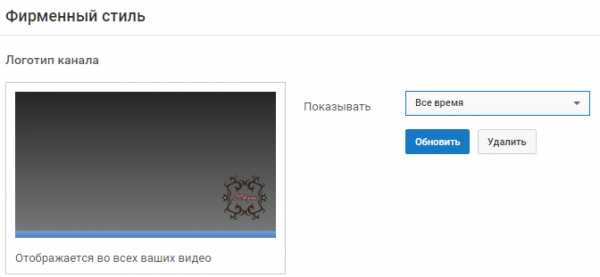
- Я рекомендую показывать логотип всё время;
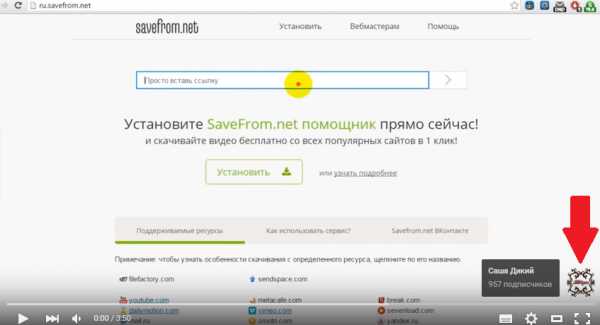
- Если пользователь нажмёт на логотип — он попадёт на Ваш канал, где сможет подписаться;
Логотип создаст фирменный стиль, пользователи заметят это и обязательно подпишутся, а раскрутить канал на YouTube станет легче.
socseti4you.ru
Как вставить логотип в видео
Здравствуйте!
Сегодня поговорим о том, как вставить логотип в видео. Для манипуляций потребуется скачать и установить программу Sony Vegas, именно в ней мы с вами и будем работать.
Для чего это нужно? Часто логотип накладывают на видео, чтобы защитить его и закрепить за собой авторское право на ролик. В качестве логотипа могут выступать эмблема или же текст. Добавлять их на видео мы будем разными способами. Сначала вставим словесное обозначение, а затем графический символ. Итак, поехали.
Вставить логотип в видео Sony Vegas
Открывайте программку. Чтобы начать работать, выберете нужное видео, на которое будем накладывать логотип.
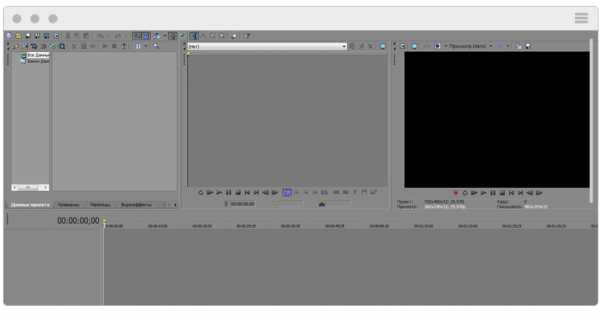
Возьмем ролик («Файл – Открыть») и перенесем его на наш монтажный стол.
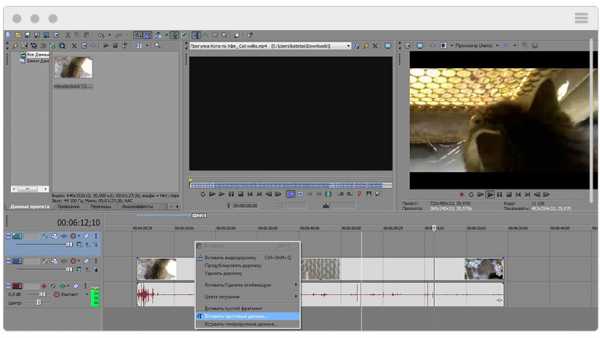
Чтобы добавить логотип на видео, откройте еще одну видеодорожку. Для этого щелкаем по пустому месте на монтажном столе правой кнопкой мышки и выбираем «Вставить видеодорожку». На этой дорожке и разместим водяной знак.
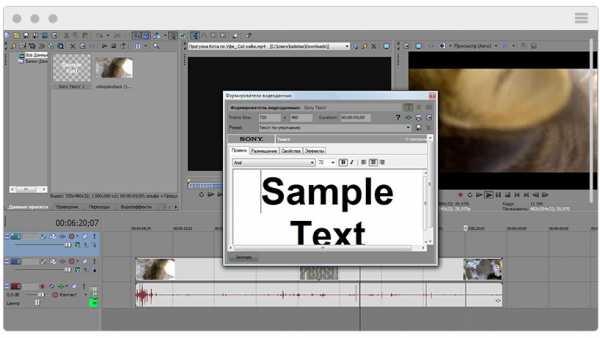
Теперь добавляем словесный логотип, кликните по монтажному столу и выберете буковку Т «Вставить текстовые данные». Напишите текст. Колесиком мышки уменьшите или увеличьте размер шрифта. А после, водяной знак помещают на любую часть экрана. Чаще в верхней правый угол. Затемните или сделайте лого прозрачным, если нужно. Для этого используйте эффекты.
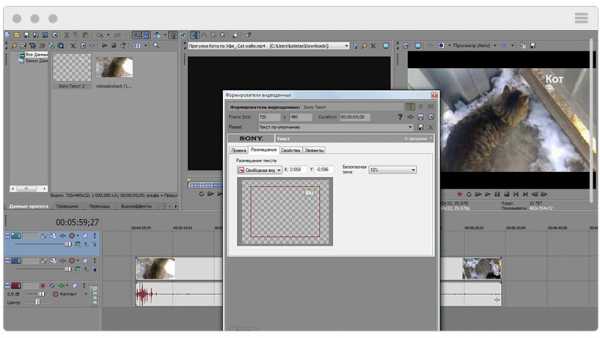
Важно, чтобы логотип присутствовал на протяжении ролика от начала и до конца. По умолчанию в программе установлено время – 5 секунд. Поставьте нужное время, а затем растяните слой с логотипом на все видео.

Второй вариант. Если вставить в видео необходимо логотип-картинку. Лучше сохранять картинку в формате PNG или PSD. Это делается для того, чтобы на фото не было заднего фона. То есть, картинка будет просто в «шашечках».
Загружаем в программку картинку – «Импорт данных». Добавляете новую дорожку, а на нее вставляете фоточку с водяным знаком. И делайте все те же самые действия, что и с текстовым логотипом.
Единственное, подгоняется по экрану такой лого немного иначе. В конце дорожки есть окошечко («Согласовать выходное соотношение»), нажимайте на него. После уменьшите ваш графический символ и перенесите его в нужное место на экране.
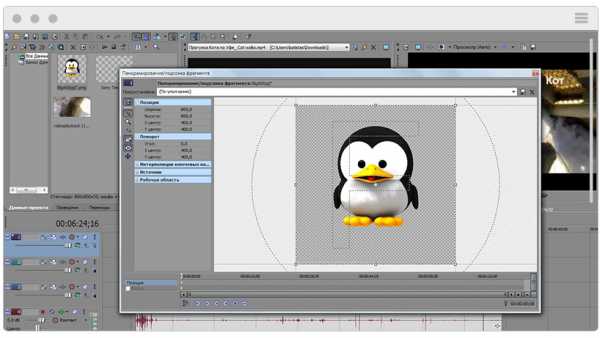
Вот так на выходе должен выглядеть ваш водяной знак, который мы вставили на видео с помощью Sony Vegas. Чтобы лого был на протяжении всего ролика, просто растяните дорожку по времени. Готово!
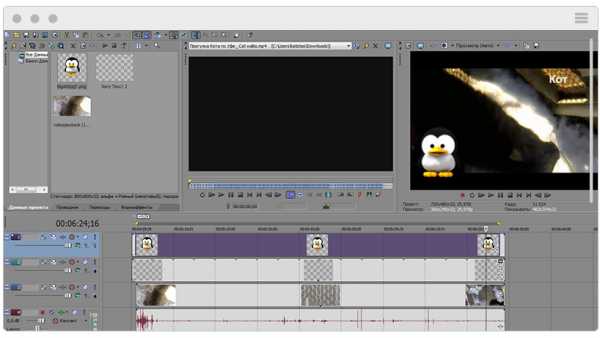
Сегодня мы научились вставлять логотип в видео с помощью Sony Vegas. Это делается просто, особых навыков не нужно. Такие манипуляции можно производить и в Фотошопе, если вы в нем разбираетесь хотя бы на начальном уровне. Используя эти знания, вы легко защитите права на авторство и не будете бояться, что видеозапись используют без ссылки на источник. Впереди еще много полезных уроков, оставайтесь на связи! Удачи!
С уважением, Ваша Суть!
Поделиться, чтобы не потерять:Читайте также
xn--90acebeq1bjoglm2n.xn--p1ai


