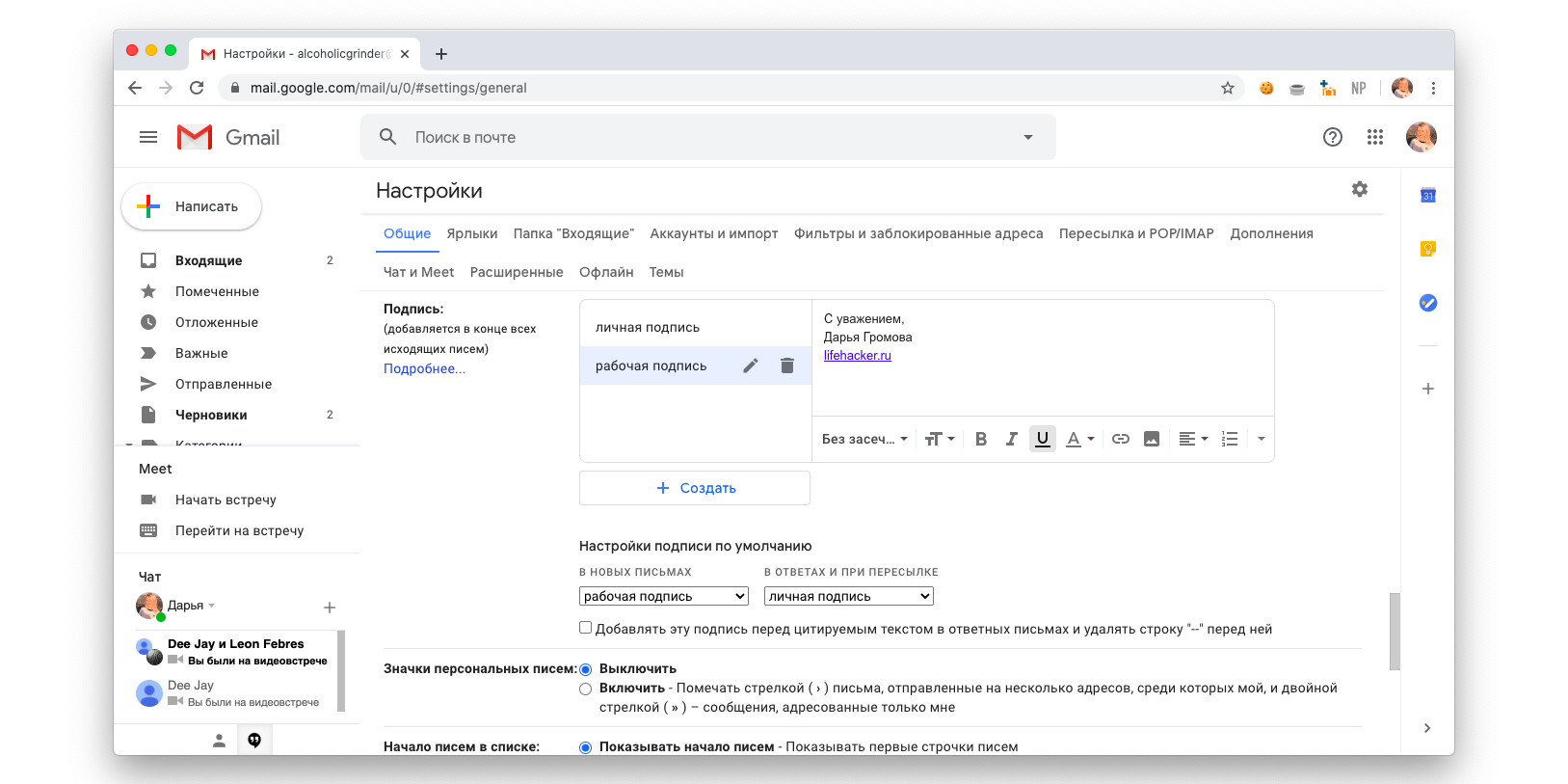Как на почте сделать подпись: Sorry, this page can’t be found.
Создание и добавление подписи электронной почты в Outlook.com
Создайте подпись для сообщений электронной почты, которую можно добавлять автоматически во все исходящие сообщения или вручную в некоторые из них.
Создание подписи сообщения электронной почты
-
Войдите в Outlook.com и выберите Параметры > Просмотреть все параметры Outlook в верхней части страницы.
-
Выберите «Почта>и ответьтена него.
-
В поле Подпись электронной почты введите подпись и настройте ее внешний вид с помощью доступных параметров форматирования.
Примечание: Для каждой учетной записи может быть только одна подпись.
-
Если вы хотите, чтобы ваша подпись отображалась в нижней части всех новых сообщений, установите флажок Автоматически добавлять мою подпись к создаваемым мной сообщениям

-
Если подпись нужна в ответах и пересылаемых письмах, установите флажок Автоматически добавлять мою подпись к пересылаемым или ответным сообщениям.
-
Если эти флажки не установлены, вы можете вручную добавлять подпись в сообщения. Инструкции см. в разделе Добавление подписи вручную в новое сообщение.
-
-
Когда закончите, нажмите кнопку Сохранить.
Добавление подписи вручную в новое сообщение
Если вы создали подпись, но не настроили ее автоматическое добавление во все исходящие письма, вы можете добавить ее позже при написании сообщения.
-
Перейдите в почтовый ящик и выберите пункт Создать сообщение.
-
Введите текст сообщения, а затем в нижней части панели создания выберите >
-
Когда сообщение будет готово, нажмите кнопку Отправить.
Есть дополнительные вопросы?
Примечание. Чтобы получить поддержку, сначала требуется выполнить вход. Если вам не удается войти в систему, перейдите на страницу Поддержка учетной записи.
обзор приложений и практические советы
В среднем, офисный работник отправляет в день до 40 электронных писем – оцените охват аудитории. Как же произвести впечатление и рассказать о себе как о профессионале при помощи электронного письма? Создать к нему эффектную и информативную подпись.
Важно: email-канал – только одно из направлений интернет-маркетинга. Чтобы получить максимум трафика/лидов/продаж, нужно использовать комплексное продвижение.
Прежде чем мы поговорим о том, как создать хорошую подпись для email, приведем примеры того, как делать не надо.
Что общего у этих примеров? Переизбыток информации. Подпись к email – это лаконичное дополнение, а не кричащий рекламный проспект.
Начнем с обзора сервисов, в которых можно создать email-подпись, а потом перечислим несколько советов по написанию.
Создание подписи в «Яндекс.Почте» и Gmail
«Яндекс.Почта»
Подпись для почты можно создать в самом почтовом клиенте. Рассмотрим, как это сделать в почте от «Яндекса».
Смотрим на любезно приведенный пример и создаем свою подпись.
Отправляем письмо.
Gmail
Теперь создадим email-подпись для почты от «Гугл».
Создаем новое письмо.
Приложения для создания email-подписи
Wise Stamp
Wise Stamp – один из самых известных сервисов по созданию email-подписей. Имеет две версии: бесплатную и Pro, которая обойдется вам в 4 доллара в месяц. В Pro версии вы сможете убрать обязательную установку приложения для Gmail, получить три набора шаблонов (к базовому добавятся Professional, Vertical и Minimalistic) и другие инструменты дизайна, а также создавать собственные иконки социальных сетей.
Также существует Business-версия приложения. У нее есть бесплатный пробный период в 14 дней. Бизнес-версия позволяет создать всем вашим сотрудникам email-подпись в одном стиле: каждому сотруднику не придется отдельно регистрироваться и платить деньги. Интеграция с Google Analytics поможет отследить, насколько эффективно повлияли ссылки в подписях на рост трафика вашего сайта.
У сайта понятный, несложный интерфейс. Слева заполняем графы с информацией, справа настраиваем оформление. Даже редактор дизайна базовой версии тут позволяет менять практически все, вплоть до размера и цвета иконок соцсетей.
New Old Stamp
Разработчик называет свой сервис «самым простым инструментом для создания email-подписей в мире».
У New Old Stamp две версии: бесплатная и Premium, в которой цена за одну подпись составляет 2 доллара. В Premium-версии расширены возможности редактора, доступно изменение размеров логотипов или фотографий, добавлено больше цветовых схем и иконок соцсетей.
В списке клиентов сервиса значатся Apple, Nestle, Opel и другие известные бренды.
Интерфейс приложения очень простой: в столбце слева заполняем графы с информацией, справа выбираем тему оформления. Нажимаем Save, выбираем почтовый клиент.
HTMLsig
HTMLsig включает в себя три версии: бесплатную, Basic (5 долларов в месяц) и Pro (30 долларов в месяц). Возможность редактирования email-подписи, созданной в бесплатной версии, станет недоступна спустя 30 после создания. Также в этой версии доступно меньшее количество стилей оформления. Лимит подписей в версии Basic – 50 штук. Она также позволяет размещать ссылки на ваши приложения в App Store и создавать визитки в едином стиле для вашей команды. В Pro-версии нет ограничений по количеству создаваемых подписей, а для ваших сотрудников вы можете создавать целые генераторы подписей.
Она также позволяет размещать ссылки на ваши приложения в App Store и создавать визитки в едином стиле для вашей команды. В Pro-версии нет ограничений по количеству создаваемых подписей, а для ваших сотрудников вы можете создавать целые генераторы подписей.
Редактор разбит на вкладки от основной информации до добавления ссылок на ваши приложения (последний пункт доступен только платно).
Первая вкладка, Main, предназначена для указания личной информации, а Social – для страниц в соцсетях. Disclaimer – по умолчанию это текст, объясняющий, что «в письме содержится информация личного характера и ее распространение запрещено» и так далее. Сам сайт называет такой дисклеймер «не только раздражающим, но и юридически бесполезным», но позволяет его добавить. Текст дисклеймера можно заменить на любой другой и использовать его в качестве подписи к Banner – следующей вкладке. Баннер – это кликабельная картинка. Загрузите картинку, укажите ссылку и готово.
Следующей идет вкладка Style, она отвечает за изменение дизайна. Последняя вкладка Apps позволяет добавить ссылки на ваши приложения.
Последняя вкладка Apps позволяет добавить ссылки на ваши приложения.
Hubspot Signature Generator
Hubspot Signature Generator – самый простой из перечисленных сервисов, и единственный полностью бесплатный. Минимальное количество функций не мешает создать неплохую email-подпись.
Первая вкладка Main включает в себя главную информацию, Social – ссылки на аккаунты в социальных сетях, Style позволяет менять дизайн, а CTA – добавить «призыв к действию». Последняя вкладка Certification отвечает за указание ваших сертификатов от сайта Hubspot. Положение элементов подписи меняем в списке Choose a theme for your signature.
Готово!
После завершения создания подписи в любом из перечисленных сервисов, появляется окошко с готовой подписью, которую вам остается только поместить в ваш почтовый клиент.
Советы по созданию email-подписи
- Используйте хорошо сочетающиеся цвета
- Выберите приятный дизайн
- Не используйте списки
- Уберите надпись: «Отправлено с IPhone»
- Не используйте анимации
- Не добавляйте в подпись свой email-адрес
- Укажите аккаунты в социальных сетях
- Добавьте свое фото или логотип компании
- Используйте разделители
- Отслеживайте посещаемость
- Укажите код страны
- Включите в подпись призыв к действию
- Не забудьте о мобильной версии
- Проверьте на спам
- Дублируйте на английском языке
Добавить в вашу подпись немного цвета – хорошее решение, которое придаст ей индивидуальности и выделит среди других писем, но не используйте слишком яркие, кислотные или блеклые цвета.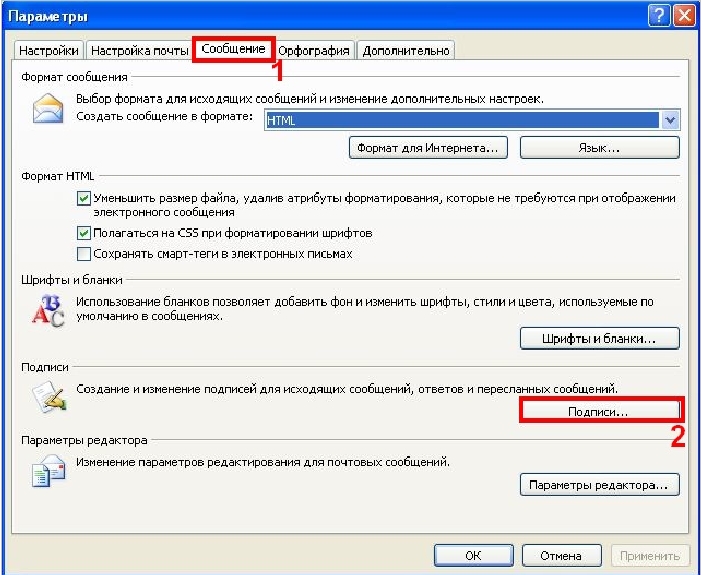
Хороший дизайн представит вашу информацию в наиболее читабельном виде. Соблюдайте определенную иерархию: первым выделите ваше имя, а затем перечислите по степени важности свои контакты.
Вот еще несколько советов по дизайну:
Не превращайте вашу email-подпись в документ MS Word, списки в ней будут выглядеть неуместно.
Она не оправдывает ваши опечатки и совершенно не нужна.
Анимация не только часто некорректно воспроизводится, но и добавляет лишнего веса вашему письму.
Этот совет звучит странно, но многие люди действительно так делают: подписывают адрес почтового ящика, с которого и отправляют письмо. Представьте, что хозяин дома на вечеринке представляет вам своего друга: «Знакомься, это Игорь», а тот говорит: «Приятно познакомиться, меня зовут Игорь». Зачем? Имя уже известно, не нужно его повторять. Так и с адресом почтового ящика.
Представьте, что хозяин дома на вечеринке представляет вам своего друга: «Знакомься, это Игорь», а тот говорит: «Приятно познакомиться, меня зовут Игорь». Зачем? Имя уже известно, не нужно его повторять. Так и с адресом почтового ящика.
Профиль в социальных сетях – это ваш личный бренд. Аккаунты могут многое рассказать о человеке и том, чем он занимается, а также позволяют связаться с вами лично. Поэтому добавление ссылок на ваши социальные сети – это отличная идея для email-подписи.
Вместо текстовых ссылок на социальные сети лучше использовать иконки. Они не только лучше вписываются в общий дизайн подписи, но и легко узнаваемы. Кроме того, иконки вместо ссылок сделают вашу подпись более компактной, оставляя место для другой важной информации. Если вы пользователь многих социальных сетей, то укажите несколько наиболее важных и регулярно обновляемых.
Не бойтесь использовать изображения в вашей email-подписи. Ваша собственная фотография сделает вас реальным человеком, а не неким автором письма, а добавление в подпись логотипа бренда способствует повышению его узнаваемости.
Ваша собственная фотография сделает вас реальным человеком, а не неким автором письма, а добавление в подпись логотипа бренда способствует повышению его узнаваемости.
Убедитесь, что картинка корректно отображается во всех почтовых программах и хорошо выглядит на портативных устройствах.
Лучше не перегружать email-подпись большим объемом текста. Но если хочется разграничить информацию и сделать ее текст более читабельным, то стоит использовать разделители, например, вертикальную черту. Добавить ее можно в любом приложении для создания email-подписи.
Вы добавили в email-подпись ссылки на свои социальные сети или блог. Но как узнать, переходит ли кто-то по ним? Сделайте их отслеживаемыми и наблюдайте за статистикой посещаемости: для соцсетей можно использовать сокращатели ссылок, а для сайта или блога – UTM-метки.
Если вы работаете с людьми по всему миру, не забудьте указать код вашей страны перед номером телефона.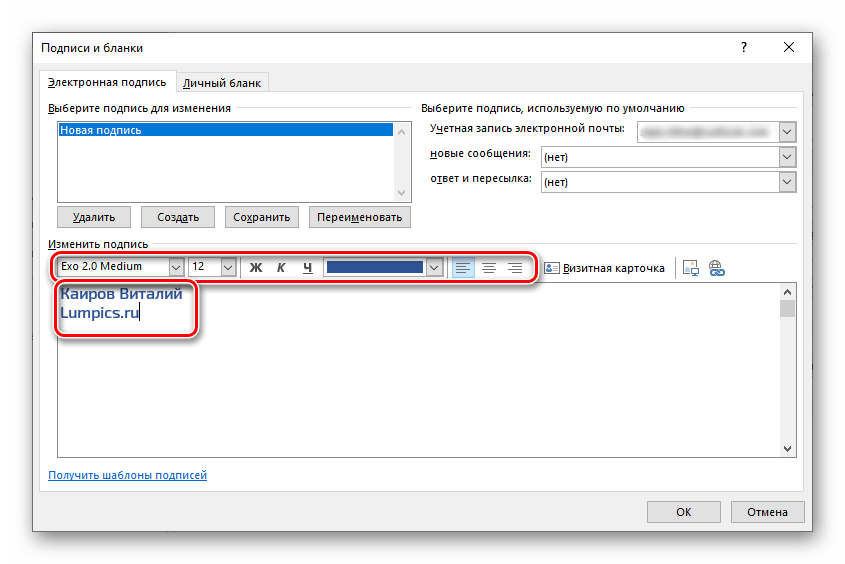 Телефонные коды стран можно посмотреть тут.
Телефонные коды стран можно посмотреть тут.
«Призыв к действию» (call to action) – отличное дополнение вашей email-подписи. Он должен быть простым, актуальным и ненавязчивым. Лучше выполнять его в том же стиле, в котором написана вся email-подпись. Призывом к действию может быть предложение подписаться на ваш блог или посетить ваше выступление, поэтому его следует периодически обновлять.
По данным сайта Litmus, 56% электронных писем открываются на мобильных устройствах. Чем больше людей, использующих портативные гаджеты, тем больше внимания следует уделить корректному отображению на них любого вашего контента, в том числе и email-подписи. Убедитесь, что ваш текст достаточно крупный, чтобы хорошо читаться на небольшом экране, а на ссылки и иконки удобно нажимать пальцем. О том, как оптимизировать email-контент для мобильных устройств, читайте в нашей статье.
Почтовые клиенты могут принять письма с некорректными email-подписями за спам. Поэтому проверьте, не попадает ли ваше письмо в заветную папку.
Необязательно всегда повторять информацию в email-подписи, но если вы работаете с англоязычными партнерами, это может быть весьма полезно.
Важная мелочь
Даже такая незначительная, казалось бы, деталь, как email-подпись, может сыграть важную роль в продвижении вашего бизнеса и повлиять на ваш профессиональный имидж, поэтому стоит уделить время ее разработке. Для этого вы можете использовать как редактор в почтовых клиентах, так и специальные сервисы.
Почему email-рассылки могут не принести результатаПодписи | Справка Thunderbird
«Подписи» это блоки текста, которые автоматически добавляется к каждому сообщению, которое вы посылаете (включая как новые сообщения так и ответы на входящие сообщения). Они обычно используются для предоставления дополнительной контактной информации, юридических условий или какой-либо другой шаблонной информации, которая имеет отношение к каждой электронной почте. Эта статья объясняет, как настроить и использовать подписи в Thunderbird.
Они обычно используются для предоставления дополнительной контактной информации, юридических условий или какой-либо другой шаблонной информации, которая имеет отношение к каждой электронной почте. Эта статья объясняет, как настроить и использовать подписи в Thunderbird.
Подпись электронной почты может быть похожа на эту:
John DoeMinion
The Big Example OrganizationПодписи создаются в разделе Параметры Учетной записи Thunderbird. Щёлкните по ИнструментыПравка | Параметры учетной записи, а затем, в левой панели, выберите учетную запись, для которой нужно создать подпись.
Если у вас несколько учетных записей электронной почты, необходимо настроить подписи отдельно для каждой учетной записи.
Чтобы настроить обычную текстовую подпись, введите текст, который нужно приложить к каждому исходящему сообщению в поле текст Подписи. Текстовые подписи работают с сообщениями, отформатированными как в HTML, так и как текст.
…отображается в следующем виде…
Для использования HTML форматирования в вашей подписи, установите Использовать HTML и отформатируйте текст Подписи с помощью нужной HTML разметки. Если вы отправляете сообщения в текстовом (а не HTML) формате, текстовые символы будут вставлены вместо HTML-разметки.
…отображается в следующем виде…
Кроме того, вы можете загрузить файл, содержащий вашу подпись. Установите Вставлять подпись из файла и затем нажмите Выбрать… для выбора файла. Файл может содержать либо простой или HTML-форматированный текст. Если у вас есть подпись в HTML-формате, получатель сообщения должен иметь возможность просматривать сообщения в формате HTML в его программе электронной почты. Если он отключил эту возможность, подпись будет отображаться в текстовом формате, а изображения отображаться не будут.
Одним из способов создания файла подписи является использование средства составления сообщения Thunderbird. В качестве примера, создайте новое HTML-форматированное сообщение в Thunderbird (). Убедитесь, что отображается панель инструментов форматирования.
В качестве примера, создайте новое HTML-форматированное сообщение в Thunderbird (). Убедитесь, что отображается панель инструментов форматирования.
(Если она не отображается, то вы составляете сообщение, отформатированное как текст, а не HTML. Для перехода в HTML, выберите .)
- Создайте и отформатируйте подпись, как вам того хотелось бы. Обратите внимание, что многочисленные функции форматирования доступны из меню и .
- Щёлкните . Убедитесь в том, что выбрано «HTML-файлы», а затем укажите имя файла и щёлкните Сохранить.
- Закройте окно сообщения и отбросьте сообщение без сохранения.
- Откройте Параметры учетной записи и выберите учетную запись электронной почты в панели слева.
- Установите Вставлять подпись из файла, щёлкните Выбрать и перейдите к созданному вами файлу.
Включение файлов изображений в подписи
Чтобы включить файл изображения с локального компьютера в подпись, следуйте приведенным выше шагам для создания HTML подписи. Однако, когда вы составляете содержимое подписи, используйте пункт меню , чтобы указать нужное изображение.
Однако, когда вы составляете содержимое подписи, используйте пункт меню , чтобы указать нужное изображение.
В дополнение к выбору файла изображения, используйте этот диалог для настройки других параметров изображения, таких как размер, ссылка URL, его позиция по отношению к тексту и т.д.
Вы также можете указать изображение, расположенное на веб-сервере, как часть вашего вложения. Просто укажите URL изображения в поле, где вы могли бы указать имя файла. Если вы установите «Вложить это изображение в сообщение«, изображение будет включено как вложение. Если вы не вложите изображение, получатели сообщения должны будут иметь подключение к Интернету для просмотра изображения. Кроме того, имейте в виду, что по соображениям безопасности многие люди настраивают свои почтовые программы, чтобы блокировать удаленное содержимое, что не допускает отображение изображения, если оно не было прикреплено к сообщению.
vCard это стандартный формат файлов для электронных визитных карточек. vCard могут содержать имя и адрес, номера телефонов, адреса электронной почты, URL-адреса, логотипы, фотографии и т.д. Если входящее сообщение имеет vCard в виде вложения, Thunderbird отображает содержимое vCard в качестве подписи. Thunderbird может быть настроен на прикрепление вашей vCard к исходящим сообщениям (автоматически или для каждого сообщения). Прочтите статью Как использовать электронную визитную карточку (vCard) для получения инструкций.
vCard могут содержать имя и адрес, номера телефонов, адреса электронной почты, URL-адреса, логотипы, фотографии и т.д. Если входящее сообщение имеет vCard в виде вложения, Thunderbird отображает содержимое vCard в качестве подписи. Thunderbird может быть настроен на прикрепление вашей vCard к исходящим сообщениям (автоматически или для каждого сообщения). Прочтите статью Как использовать электронную визитную карточку (vCard) для получения инструкций.
Когда вы отвечаете на сообщения, по умолчанию ваша подпись появится под цитируемым текстом в конце сообщения. Чтобы изменить это поведение, выберите . Измените стиль ответа на «поместить курсор перед цитируемым текстом». Затем измените настройку для «и ставить мою подпись» на «после моего ответа (перед цитируемым текстом)».
Этот параметр может быть настроен для каждой учетной записи и для каждого дополнительного адреса.
блог ePochta | www.epochta.ru. Подпись отправителя в электронном письме. Как сделать? Примеры
С уважением, Имя Фамилия Именно так мы раньше прощались с подписчиками, а теперь и с продажами. Да-да, подпись в конце электронного письма влияет на конверсию рассылки так же, как и на репутацию компании. Как подписывать письма и что надо указывать в информационной, продающей email кампании? Как сделать? Нужны ли для этого навыки в верстке? Так много вопросов, ответы на которые мы собрали в этой статье. Читайте и запоминайте!
Да-да, подпись в конце электронного письма влияет на конверсию рассылки так же, как и на репутацию компании. Как подписывать письма и что надо указывать в информационной, продающей email кампании? Как сделать? Нужны ли для этого навыки в верстке? Так много вопросов, ответы на которые мы собрали в этой статье. Читайте и запоминайте!
Что такое подпись отправителя в электронном письме?
Правильно выйти из разговора ー тонкое маркетинговое искусство. Важно не только красиво презентовать себя, но и не испортить впечатление на прощание.
Если уже дошли до уровня общения, то не упустите возможность проявить открытость и доброжелательность. Давайте рассмотрим, как нужно завершать разговор, чтобы оставить после себя приятный шлейф беседы.
Обычно она располагается в конце email и может содержать такие данные:
- Имя, фамилия. Общение с анонимной личностью несколько настораживает.
- Название фирмы, в которой работает отправитель и его должность.
 Официальная часть здесь уместна.
Официальная часть здесь уместна. - Логотип компании или фото менеджера. Повысит узнаваемость и доверие.
- Контактные данные (номер телефона, почтовый адрес, сайт и т.д.). Обратная связь немаловажна для имиджа и заботы о потребителе.
- Ссылки на соцсети. Другая форма общения и познания бренда изнутри.
Отметка автора несет четыре главные цели:
- Завершить повествование в логическом ключе.
- Предоставить способы связи.
- Стать ближе к человеку и побудить к общению.
- Сделать продажи персонализированными.
Типичный пример:
Обратите внимание, как правильно подписывать письма! В холодной рассылке предпочтительно оформлять от лица конкретного работника, в то время как в информационной и в дайджестах чаще используются отметки как редактора, так команды в целом. Собрав все эти данные в одном месте, вы предоставляете получателю своеобразную электронную визитку и:
- создаете ощущение общения с живым человеком,
- устанавливаете более доверительные отношения,
- повышаете шансы конвертации подписчика,
- сформируете положительный имидж компании.

Почему правильная подпись так важна для бизнеса?
Дьявол в деталях! Неуверенное “как оформить подпись в почте” поможет не один раз. Лучше сразу посидеть над этой задачей, чем потом ловить флешбеки от каждой кампании. Почти незаметная маленькая часть огромного механизма, но без нее теряется часть общего впечатления. Оформление подписи в письме поможет вам:
- Предоставить возможность обратной связи: добавьте как можно больше способов связаться с вами, чтобы получатели выбрали самый удобный и обратились к вам без лишних усилий.
- Повысить узнаваемость вашего бренда: дополните логотипом и читатели быстрее запомнят вас.
- Привлечь новых клиентов: применяйте иконки соцсетей и заинтересовавшиеся получатели обязательно подпишутся на ваши странички.
- Повысить презентабельность и доверие.
Совокупность всех этих факторов повышает эффективность любой рассылки. Но, как ни странно, далеко не все email маркетологи прорабатывают эту деталь.
Как оформлять подпись в электронном письме. Лучшие практики
Казалось бы, написал свое имя, добавил свои контакты и готово! Но нет. Как и в любом деле, здесь существует масса нюансов. Именно их мы проработали далее.
Соблюдайте дизайн
Визуальная составляющая играет огромную роль как при создании целой кампании, так и ее элементов. Позаботьтесь о том, чтобы индивидуальная отметка гармонично завершала основную часть:
- Соблюдайте единую цветовую гамму.
Возьмите за правило “меньше = лучше”. Включите в подпись только 2-3 цвета. Гармонично вплетаются цвета из логотипа или с цветового оформления имиджа бренда.
- Используйте единый набор шрифтов и т.д.
Много разных шрифтов затрудняют чтение. Люди добавляют их, чтобы выделить важную информацию, но в итоге получается смысловая неразбериха. Всё равно что повар добавляет в блюдо всё больше ингредиентов, чтобы сделать вкуснее. До какого-то момента это будет работать, но если их станет слишком много, всё превратится в помои.
 Не рекомендуем брать больше двух шрифтов, без крайней необходимости. Первый лучше взять для основного текста, а второй — для заголовков.
Не рекомендуем брать больше двух шрифтов, без крайней необходимости. Первый лучше взять для основного текста, а второй — для заголовков.
“Не пестрите широкой палитрой и большим буквенным разнообразием. Чем лаконичнее оформление подписи, тем лучше.”
К примеру, как это делает школа омоложения Ревитоника.
Пример с сайта Revitonica:
Те же цвета и шрифты в рассылке:
А как быть, если ваша рассылка — холодная и она состоит только из текста?
Для начала проверьте контакты на подлинность. С растущим числом баунсов вероятность начать диалог близится к нулю. Проводите гигиену базы контактов раз в три месяца, чтобы обезопасить себя от попадания в Спам.
Потом можно приступать и к оформлению.Возьмите за основу корпоративные цвета, которые используете на вашем сайте и вплетите их в процессе, когда только сели создать подпись для почты, с целью поддержания единого стиля. И не забывайте о правильном расположении всех составляющих. Простым выравниванием графики, шрифтов и значков внесете порядок и гармонию в дизайн.
Простым выравниванием графики, шрифтов и значков внесете порядок и гармонию в дизайн.
Теперь посмотрим на примеры подписей в электронной почте, как должно быть, а что не вписывается совсем:
Правильно:
Неправильно:
Добавьте ваше фото или логотип компании
Простой прием поможет быстрее идентифицировать отправителя. В зависимости от типа рассылки, применяйте логотип фирмы или фото в хорошем качестве. Фотография — это эффективный способ создать впечатление более доверительных отношений с получателем. Но имейте в виду, что изображение должно быть хорошо снято. Обратите внимание: фото отправителя в идеале должно совпадать с фото иконки превью.
Соблюдайте иерархию
Правильная структурированность — это способ представить вашу информацию проще для восприятия. Направьте взгляд читателя на информацию, которая должна читаться первой. Например, можно масштабировать имя до более крупного размера, выделить важное цветом, тенью, разделителем, свободным пространством вокруг, увеличить кегль. Главное не мешать эти методы: выбираем один-два максимум.
Главное не мешать эти методы: выбираем один-два максимум.
Не разглагольствуйте
Помните, краткость — сестра таланта. Лаконичность и сдержанность ー необходимые данные, которые не меняются в зависимости от тематики и цели рассылки. Постарайтесь вместить необходимую информацию в 4-6 строк. Этого будет более, чем достаточно, чтобы дать получателю понять, кто вы такие.
Лишние ссылки, цитаты и текст захламляют и делают нечитабельным текст. Пользователи пропускают громоздкость, как информационный шум.
Например, не стоит указывать слишком много номеров телефонов: 2 варианта будет достаточно. Предложите альтернативные способы связи вместо этого. Многие предпочитают созваниваться через Skype, поэтому укажите его.
Используйте иконки социальных сетей
Если ваша компания представлена в социальных сетях, у меня для вас хорошие новости. Добавление иконок социальных сетей будет полезно для привлечения трафика. Так вы поможете читателю получить альтернативные способы обратной связи, следить за вами через дополнительные каналы и отслеживать обновления контента одним махом. Иконки более уместны, чем ссылки. Они занимают меньше места и выглядят более аккуратно.
Иконки более уместны, чем ссылки. Они занимают меньше места и выглядят более аккуратно.
Добавьте призыв к действию
Скажите получателям прямо, чего от них ждете, и они с большей вероятностью выполнят это. Не знаете, куда его разместить этот элемент? Призыв к действию станет отличным дополнением к иконкам социальных сетей. Вместо “Мы в соцсетях” напишите “Подписывайтесь на нас в соцсетях” и получатели сделают это охотнее.
Персонализируйте продажи
Метод связи должен быть максимально простым, особенно, если продукт сложный. Разделите базу по группам менеджеров, так каждый человек будет общаться с реальным представителем фирмы, и будет знать к кому обращаться.
Пример:
Представьте, что занятия спортом стало неотъемлемой частью вашей жизни. Грядет осень, и пора сменить экипировку, да и гири стали слишком легкими. Заходите в магазин, выбираете обувь, которая подойдет для занятий в сухую и влажную погоду. Примеряете штаны и кофту, но нет подходящего размера, а так хотелось закончить покупки в один день, ибо работа, семья и другие важные дела.
За обедом листаете входящие, а там предложение купить со скидкой то, что так необходимо. Дочитывая до конца, находите сразу данные личного менеджера с линками в WhatsApp, Viber и т.д. Связываетесь через удобный канал, и вот заветные кроссовки и костюм уже мчат к порогу. Правда, здорово?
Для удобства, выгрузите данные клиентов в таблицу Excel, а напротив укажите имя менеджера. Так проще добавить в переменных в конструкторе, от кого человек получит информацию, и с кем свяжется при необходимости.
Оптимизируйте подпись отправителя под мобильный
Последний, но не менее важный совет, касающийся размера. Количество людей, которые открывают email через мобильное устройство, растет день ото дня. По статистике, процентов 50 открывают почту на мобильном устройстве, а не на компьютере. Ваша задача — учитывать это при создании “визитной карты” в футере. Взгляните примеры того, как это выглядит в неоптимизированном для мобильного телефона виде и как должно быть.
Вот как выглядит письмо, не оптимизированное под мобильный и как оно должно выглядеть корректно:
Как видите, email не полностью отображается на экране мобильного, и поэтому его невозможно прочитать. Чтобы избежать подобных проблем, убедитесь, что все элементы хорошо видны на смартфонах и корректно отображаются, а кликнуть на ссылки не составляет труда, прежде чем отправлять что-либо.
Следование этим советам поможет сделать отметину, которая создаст положительное впечатление о вас и поможет увеличить эффективность маркетинговой кампании.
Давайте рассмотрим аспекты хороших и плохих, и какие бывают примеры подписей наглядно.
Неудачный вариант:
Здесь отсутствует фото, а вместо этого указано много лишней информации. Добавлено слишком много номеров телефонов, и при этом нет альтернативных способов связи и ссылок на соцсети. Выглядит громоздко и некрасиво.
А вот удачный пример:
Такие варианты подписи в конце письма выполнены по всем нашим рекомендациям и завершают обращение на положительной ноте благодаря продуманному оформлению.
Создаем собственную подпись электронного письма
Хотите создать и при этом сэкономить время? Воспользуйтесь одним из этих конструкторов-генераторов подписи:
- ZippySig — автоматический генератор в HTML формате. Доступен бесплатно, но за некоторые функции нужно платить.
- WiseStamp — еще один частично бесплатный генератор, который поможет создать ее без познаний в области верстки. Как и предыдущий вариант, частично бесплатный.
- NEWOLDSTAMP — украинский сервис родом со Львова, который способен создать для вас креативную интерактивную подпись. Инструмент также доступен частично бесплатно.
- MySignature — бесплатный генератор, который поможет в создании деловых и не очень подписей для самых популярных почтовых клиентов.
Как добавить подпись к электронному письму в программе ePochta Mailer:
Программа для массовых рассылок ePochta Mailer имеет собственный генератор для красивой упаковки бренда. Как сделать:
- При создании рассылки вручную все нужное вы найдете в разделах “Элементы письма” и “Персонализация”.

- Если выбрали один из готовых шаблонов, просто отредактируйте его. Таким образом, не придется переходить из одного сервиса в другой при создании рассылки.
- А как изменить подпись в почте, если у вас уже есть готовый шаблон и его просто нужно вставить? Не беда, просто перейдите в HTML-редактор и впишите код в футер.
Какой из вариантов вы бы не выбрали, пользуйтесь нашими советами и достигайте успехов в email маркетинге!
Вывод
Подпись — это одна из самых недооцененных составляющих email рассылки, а зря. Эта маленькая деталь имеет большое значение, так как формирует окончательное впечатление от письма. Не игнорируйте эту завершающую часть email, и обязательно получите от нее отдачу.
А для повышения продуктивности и увеличения откликов разнообразьте канал связи с клиентами. Используйте сервис email и sms рассылок 一 два инструмента в одном месте.
FAQ:
- Что такое подпись в почте gmail?
Как и в любой другой почтовой службе, это специальный текст с набором символов.
 Он вставляется автоматически и добавляется в футере тела сообщения, отправленного через сервис Gmail. Там указывают контактные данные, линки к соцсетям или любимые цитаты.
Он вставляется автоматически и добавляется в футере тела сообщения, отправленного через сервис Gmail. Там указывают контактные данные, линки к соцсетям или любимые цитаты. - Как сделать подпись в почте gmail?
Для того, чтобы создать свой личный знак, не нужно быть мастером в программировании или дизайнером. Достаточно выполнить несколько шагов:
• Откройте Gmail.
• В правом верхнем углу нажмите на значок “Настройки” перейдите к вкладке “Все настройки”.
• Пролистайте до раздела “Подпись” и заполните свободное поле текстом. При необходимости, отформатируйте: поменяйте шрифты, добавьте изображение или ссылку на него с гуглдиска. Если используете генератор, то вставьте код с генератора в свободное поле.
- Кликните на кнопку “Сохранить изменения” внизу страницы.
Количество символов ограничено в 10 000.
Как добавить подпись в электронную почту Gmail
Последнее обновление от пользователя Макс Вега .
Функция подписи в электронных письмах в Gmail отлично подходит для тех, кто обычно заканчивает свои электронные письма одним и тем же текстом, и хочет, чтобы этот текст и изображения в подписи были видны на рабочем столе и на мобильных устройствах его адресатов. Подпись может включать Ваше имя, должность, контактную информацию и логотип. Мы расскажем, как вставить электронную подпись в свои письма Gmail.
Добавление подписи к сообщениям Gmail
Нажмите на значок шестеренки в правом верхнем углу интерфейса учетной записи Gmail, затем нажмите Настройки.
В нижней части страницы Вы найдете пункт Подпись. По умолчанию он отключен. Чтобы его включить, просто заполните поле ниже строчки Нет подписи:
При разработке своей подписи Gmail Вы можете использовать HTML, ссылки и разные шрифты. Обратите внимание, что при добавлении изображения в подпись, оно должно размещаться в Интернете (на Диске или на внешнем хостинговом веб-сайте, таком как ImageShack), потому что интерфейс принимает только URL-адреса, без возможности прямой отправки:
Если у Вас уже есть URL изображения, просто нажмите маленький значок Добавить изображение и вставьте URL своего логотипа или изображения.
Если Вам нужны новые идеи, какую подпись создать, есть несколько веб-сайтов, таких как MySignature, которые предлагают шаблоны подписи Gmail.
Завершите работу, нажав кнопку Сохранить изменения в самой нижней части страницы:
Создание подписи электронной почты на Android
Процесс создания электронной подписи на устройстве Android немного отличается от аналогичного процесса на настольном компьютере или ноутбуке.
Подпись, которую Вы создаете в приложении Gmail, будет использоваться для всех сообщений в приложении. Аналогично, если Вы создали подпись электронной почты в веб-версии, Ваша электронная подпись будет оставаться неизменной для всех электронных писем, отправленных из веб-версии. Эти две подписи будут существовать одновременно, поэтому убедитесь, что у Вас есть две разные подписи перед созданием встроенного приложения, или не забудьте использовать одну и ту же подпись для обоих.
Чтобы создать подпись электронной почты на Android, откройте приложение Gmail. В левом верхнем углу нажмите кнопку Меню. Перейдите в нижнюю часть страницы, затем нажмите Настройки. Выберите учетную запись, в которой Вы хотите добавить подпись электронной почты, затем нажмите Подпись. Введите текст для своей подписи и нажмите ОК.
В левом верхнем углу нажмите кнопку Меню. Перейдите в нижнюю часть страницы, затем нажмите Настройки. Выберите учетную запись, в которой Вы хотите добавить подпись электронной почты, затем нажмите Подпись. Введите текст для своей подписи и нажмите ОК.
Изображение: © web hosting — Unsplash.com
Как изменить подпись в почте Windows 10
В ОС Windows 10 приложение «Почта» – это приличный почтовый клиент, который позволяет добавить другие учетные записи электронной почты в дополнение к своей учетной записи Майкрософт. Однако, вы быстро заметите, что любые письма, которые вы пишете в почтовом приложении, имеют подпись одну подпись.
Если вы предпочитаете использовать пользовательскую подпись или вообще не использовать подпись, Вы можете легко изменить или отключить подпись для каждой учетной записи.
Для начала откройте приложение «Почта» и щелкните значок Параметры на вертикальной панели инструментов в левом нижнем углу окна.
На панели настроек, которая открывается справа, нажмите кнопку Подпись.
Справа отображается панель подпись с параметрами для установки или отключения подписи. Вы можете сделать это отдельно для каждой учетной записи или для всех учетных записей одновременно. В раскрывающемся списке «Выбор учетной записи» выберите учетную запись, для которой требуется изменить или отключить подпись.
Если вы хотите использовать одну и ту же подпись для всех учетных записей, установите флажок Применить ко всем учетным записям.
Чтобы отключить подпись для выбранной учетной записи или всех учетных записей, деактивируйте параметр Использовать подпись электронной почты.
Чтобы использовать пользовательскую подпись в выбранной учетной записи или всех учетных записях, Введите текст в поле под ползунком. Можно ввести несколько строк текста, добавить гиперссылки, изменять шрифт или цвет шрифта или добавить изображения. Щелкните в любом месте слева от панели подпись, чтобы закрыть её.
Примечание: подпись по умолчанию содержит ссылку на Word Mail, которая ведет вас на страницу почтового приложения в магазине Майкрософт. Если вы замените стандартную подпись собственным текстом, вы потеряете эту ссылку.
Теперь, когда вы будете создавать новое сообщение электронной почты, нажав кнопку Новое сообщение на левой панели…
… вы увидите, что ваша новая подпись автоматически добавлена к новому сообщению, или вообще нет подписи, если вы её отключили.
Как редактировать Windows Подпись Live Mail всего за несколько шагов
Windows Живая почта и Outlook Express по умолчанию поддержка подписи электронной почты. Добавление подписи к электронной почте позволяет вам вставить фрагмент информации со всеми электронными письмами, отправленными с вашей учетной записи электронной почты.
Теперь, что если вы хотите отредактировать Windows Live Mail подпись? На самом деле это довольно просто. Вы можете редактировать существующие Windows Подпись Live Mail из опций.
В этой статье мы покажем вам, как редактировать и добавлять Windows Подписи Live Mail.
Как я могу редактировать Windows Подпись Live Mail?
1. редактировать Windows Подпись Live Mail- Откройте Windows Live Mail приложение
- Нажмите на Файл и выберите Параметры> Почта.
- Если вы не видите опцию Файл, нажмите на Сервис и выберите Параметры.
- Откройте Подписи меню.
- Здесь вы можете увидеть все ранее созданные подписи электронной почты.
- Нажмите на подпись, которую вы хотите изменить.
- Вы можете редактировать простые текстовые подписи прямо из редактора Live Mail.
- Если нет, запишите путь и имя файла в поле.
- Откройте Проводник и перейдите к пути, который вы отметили ранее.
- Откройте файл в Блокнот и внесите изменения.

- Сохраните файл и выйдите.
2. Добавьте подпись к Windows Live Mail
- Start Windows Живая почта.
- Нажмите на Файл и выберите Параметры> Почта.
- В старых версиях нажмите Инструменты> Параметры вместо.
- Откройте Подписи меню.
- Выберите Новинки из Подписи .
- Под Редактировать Подпись раздел, создайте свою электронную подпись.
- Нажмите OK сохранить подпись.
- Снова откройте вкладку «Подпись» и убедитесь, что Добавить подписи ко всем исходящим сообщениям проверено.
Вам нужна программа для подписи электронной почты? Проверьте этот список и найдите лучшие на рынке прямо сейчас.
3. Добавить подпись к электронному письму
После составления сообщения электронной почты вы можете выбрать, какую подпись вы хотите использовать:
- В окне «Создать» перейдите к Вставить> Подпись.

- Нажмите и удерживайте Alt ключ если вы не видите строку меню.
- Выберите подпись, которую хотите использовать, и отправьте электронное письмо.
Примечание: При создании подписей электронной почты убедитесь, что они короткие и точные. Постарайтесь ограничить подпись электронной почты максимум 3-4 строками, чтобы сохранить ее профессиональность.
Если вы не хотите добавлять подпись к ответам и пересылкам, выполните следующие действия:
- Войдите в Файл.
- Выберите Параметры.
- Перейдите в Подпись меню.
- Снимите галочку с Не добавляйте подписи в ответы и пересылки опцию.
Следуя инструкциям в этой статье, вы можете добавлять и редактировать подписи электронной почты в Windows Живая почта.
Вы предпочитаете простой текст или обогащенные HTML подписи? Оставьте свой ответ вместе с любыми другими вопросами и предложениями в разделе комментариев ниже.
Бесплатный генератор шаблонов подписей электронной почты от HubSpot
FAQ Content
Как пользоваться этим инструментом?
- Начиная с первой вкладки редактора, выберите шаблон, который вы хотите применить к своей электронной подписи.
- Нажмите на вторую вкладку, чтобы ввести данные подписи электронной почты, такие как ваше имя, адрес электронной почты, номер телефона и т. д.
- Нажмите на третью вкладку, чтобы стилизовать свою подпись. Это включает в себя выбор цветов вашего бренда, шрифта и размера шрифта.
- На четвертой и последней вкладке загрузите любые изображения, которые вы хотите отображать в своей электронной подписи. Это включает в себя возможность загрузки изображения профиля и логотипа компании в дополнение к одному пользовательскому призыву к действию.
- Завершив редактирование подписи, нажмите кнопку «Создать подпись», чтобы подтвердить данные подписи и разблокировать ее для использования.

Как мне получить свою подпись из этого инструмента в мой почтовый клиент?
После того, как вы разблокируете свою подпись электронной почты, используйте призывы к действию «Копировать», чтобы скопировать подпись или исходный код.
В зависимости от вашего почтового клиента, для загрузки вашей электронной подписи могут потребоваться разные шаги. Чтобы помочь, мы рассмотрели инструкции по добавлению подписи электронной почты в HubSpot, Gmail, Outlook, Apple Mail и Yahoo Mail ниже.
Как добавить новую подпись электронной почты в HubSpot?
Чтобы добавить персонализированную подпись в HubSpot, вы должны: 1) установить HubSpot CRM в своей учетной записи 2) иметь доступ к продажам. Чтобы настроить подпись электронной почты, которая будет использоваться для ваших личных писем, отправляемых через CRM, следуйте приведенным ниже инструкциям:
.- Скопируйте исходный код из генератора шаблонов подписи электронной почты.
- Войдите в свою учетную запись и щелкните имя своей учетной записи в правом верхнем углу.
 Затем выберите «Профиль и настройки».
Затем выберите «Профиль и настройки». - Прокрутите вниз до раздела «Подпись» и выберите параметр «Изменить подпись» справа.
- Выберите параметр HTML в правом верхнем углу и вставьте код, сгенерированный генератором шаблонов подписи электронной почты, в текстовое поле.
- Нажмите Сохранить.
У вас нет HubSpot CRM? Это совершенно бесплатно. Нажмите здесь, чтобы начать сегодня.
Как добавить новую подпись электронной почты в Gmail?
- Войдите в свою учетную запись Gmail, затем нажмите шестеренку в правом верхнем углу.
- Выберите «Настройки» в раскрывающемся меню.
- Прокрутите вниз, пока не дойдете до редактора подписи электронной почты, затем вставьте туда свою новую подпись электронной почты.
- Прокрутите страницу вниз и нажмите «Сохранить изменения».
Как добавить новую подпись электронной почты в Outlook?
- Войдите в свою учетную запись Outlook и выберите вкладку «Главная»> «Новая электронная почта» .
- Перейдите на вкладку «Сообщение»
- В разделе Включить группу выберите Подпись > Подписи
- В разделе «Выбор подписи по умолчанию» обязательно выберите учетную запись, которую вы хотите связать с подписью, из раскрывающегося списка учетных записей электронной почты.
- В разделе «Выбор подписи для редактирования» нажмите кнопку «Создать» и назовите свою подпись .
- В разделе «Редактировать подпись» вставьте сгенерированную HubSpot подпись и нажмите «ОК».

Как добавить новую подпись электронной почты в Apple Mail?
- Откройте приложение Почта и войдите в свою учетную запись.
- Нажмите «Почта», а затем «Настройки» в верхнем левом углу экрана.
- Во всплывающем окне настроек щелкните вкладку «Подписи».
- Нажмите кнопку + в нижней части среднего столбца.
- Вставьте свою новую подпись электронной почты в правый столбец и убедитесь, что снимите флажок, флажок, в котором указано «всегда соответствовать моему шрифту сообщений по умолчанию».

- Закройте всплывающее окно для сохранения.
Как добавить новую подпись электронной почты в Yahoo Mail?
- Войдите в свою учетную запись Yahoo Mail и выберите «Настройки» > «Дополнительные настройки».
- В левой части экрана выберите «Написание электронной почты», а затем найдите заголовок «Подпись».
- Если у вас несколько учетных записей Yahoo Mail, используйте переключатель, чтобы включить учетную запись, для которой вы хотите настроить подпись электронной почты.
- Вставьте новую подпись электронной почты в текстовое поле, чтобы сохранить ее.
Я с мобильного — как создать подпись электронной почты?
Генератор шаблонов подписи электронной почты в настоящее время предназначен только для настольных компьютеров. Это помогает нам гарантировать, что вы получаете наилучшие возможности редактирования подписи.Если вы используете мобильное устройство, следуйте инструкциям, чтобы отправить инструмент себе по электронной почте, чтобы позже использовать его на настольном компьютере.
Почему моя электронная подпись выглядит не так, как ожидалось?
Если ваша подпись выглядит не так, как ожидалось, попробуйте следующие решения:
- На мобильных устройствах: Почти каждый шаблон подписи электронной почты будет отображаться должным образом как на мобильном, так и на настольном компьютере, за исключением шаблона 3. Если вы используете шаблон 3, удалите все изображения (выстрел в голову и логотип), чтобы гарантировать оптимизированный мобильный дисплей.
- Попробуйте использовать другой веб-браузер для создания подписи. Некоторые веб-браузеры не копируют форматирование вместе с текстом, и это меняется с каждым обновлением браузеров.
- Некоторые почтовые клиенты требуют, чтобы вы копировали исходный код вместо самой электронной подписи для загрузки. Если ваша подпись не отображается должным образом, попробуйте вместо этого скопировать и загрузить исходный код.

Как создавать подписи электронной почты для компьютеров Mac
Если в вашей организации есть пользователи Mac, убедитесь, что они используют высококачественные подписи электронной почты при отправке из Apple Mail (также известной как Mac Mail).Можно создать несколько подписей Mac для использования в Apple Mail, которые затем можно использовать в корпоративной электронной почте.
Прочтите наше пошаговое руководство о том, как создавать подписи электронной почты для компьютеров Mac.
- Перейти на домашнюю страницу на вашем Mac. Выберите значок «Почта» в заголовке, чтобы открыть Apple Mail.
- Нажмите Настройки . Когда откроется новое окно, выберите Signatures .

- В столбце слева вы увидите список учетных записей электронной почты, связанных с Apple Mail.Выберите учетную запись, для которой вы хотите использовать свою подпись электронной почты. Если вы выберете Все подписи при создании подписи, вам нужно будет перетащить новую подпись в учетную запись электронной почты, прежде чем ее можно будет использовать.
- Щелкните значок плюса (+).
- Введите имя подписи в средней колонке. Мы рекомендуем использовать имя, которое вы можете легко идентифицировать.
- Начните создавать свою подпись Mac в правом столбце (предварительный просмотр).Здесь вы создаете, форматируете и предварительно просматриваете дизайн подписи электронной почты.
- Чтобы добавить изображение, похожее на логотип вашей компании, сначала загрузите файл на свой Mac. Затем перетащите изображение в раздел предварительного просмотра и измените его размер по мере необходимости.

- Чтобы изменить тип и цвет шрифта в подписи, выделите текст, который хотите обновить. Затем нажмите Формат в верхней части экрана. Показать шрифты предоставляет все шрифты, которые вы можете использовать, а Показать цвета выделяет доступные цвета.
- Чтобы добавить гиперссылку, щелкните параметр Изменить в заголовке. Используйте функцию Добавить ссылку , чтобы связать URL-адрес с определенными словами, выделенными в вашей подписи.
- Если вы хотите, чтобы ваша подпись отображалась после любого текста в электронных письмах, на которые вы отвечаете или пересылаете, снимите флажок «Разместить подпись над цитируемым текстом». Это можно найти в окне настроек.
- После завершения подписи закройте окно, в котором вы работали.Все изменения будут сохранены автоматически.
- Когда вы составляете сообщение в Apple Mail, рядом с панелью информации об отправителе появляется возможность выбрать новую подпись электронной почты Mac.

Добавление подписи к сообщениям электронной почты Mac
Чтобы автоматически добавлять свою подпись в электронные письма, отправляемые с вашего Mac, выполните следующие действия:
- Выберите Почта > Настройки > Подписи .
- Выберите соответствующую учетную запись электронной почты в левом столбце.
- Щелкните пункт Choose Signature во всплывающем меню.
- Выберите подпись, которую хотите использовать (если вы создали более одной).
Создание подписей электронной почты для компьютеров Mac на самом деле не так сложно, если это делается только для одного пользователя. Если у вас несколько пользователей Mac, становится сложнее обеспечить, чтобы все использовали единый дизайн.
Все сотрудники должны будут использовать один и тот же шаблон подписи, и этим становится трудно управлять, когда вы полагаетесь на то, что каждый сотрудник самостоятельно обновляет свою подпись вручную. Затем вам, возможно, придется положиться на свой ИТ-отдел, чтобы либо посетить рабочее место каждого пользователя, либо попытаться реализовать какой-то сложный обходной путь, который не гарантирует правильную работу. Вы также можете обнаружить, что любые изображения, используемые в вашей подписи Mac, будут отображаться в виде вложений в папке «Входящие» получателя, поскольку они будут встроены в дизайн. Затем эту небольшую задачу становится гораздо труднее решить; тот, который требует стороннего инструмента для эффективного управления.
Затем вам, возможно, придется положиться на свой ИТ-отдел, чтобы либо посетить рабочее место каждого пользователя, либо попытаться реализовать какой-то сложный обходной путь, который не гарантирует правильную работу. Вы также можете обнаружить, что любые изображения, используемые в вашей подписи Mac, будут отображаться в виде вложений в папке «Входящие» получателя, поскольку они будут встроены в дизайн. Затем эту небольшую задачу становится гораздо труднее решить; тот, который требует стороннего инструмента для эффективного управления.
Используя решение для управления подписями электронной почты, вы сможете не только с легкостью централизованно управлять подписями всех пользователей Mac, но и обеспечить их согласованность на любом устройстве с доступом в Интернет.
Чем может помочь Exclaimer:
Если вы ищете простой способ разработки и управления профессиональными подписями электронной почты для всей вашей организации, мы здесь, чтобы помочь. Узнайте больше или начните бесплатную пробную версию сегодня!
Узнать больше Начать бесплатную пробную версию
Рекомендуем прочитать
Прочитайте наши 10 лучших советов по управлению электронной подписью
Узнайте больше о преимуществах использования программного обеспечения для подписи электронной почты
Как добавить подпись в Gmail (пошаговое руководство)
Gmail стал одним из самых популярных поставщиков электронной почты для малого и крупного бизнеса. Запущенный в 2004 году как поставщик услуг, у которого не было достаточной инфраструктуры для предоставления пользователям 1 ГБ пространства, он создал ауру вокруг технологического сообщества своей структурой только по приглашению.
Запущенный в 2004 году как поставщик услуг, у которого не было достаточной инфраструктуры для предоставления пользователям 1 ГБ пространства, он создал ауру вокруг технологического сообщества своей структурой только по приглашению.
За прошедшие годы он превратился из персонального провайдера электронной почты в предпочтительного поставщика электронной почты для крупных и малых предприятий. Вам это нравится, потому что все, что вам нужно сделать, это открыть вкладку браузера, ввести в ней «Gmail», и вот вы — готовы к рок-н-роллу в течение дня! 🙂
Тем не менее, даже самые преданные поклонники Gmail вряд ли используют широкий спектр функций, которые он предлагает. Примером тому является фирменная функция Gmail (не смотрите на нас, если слышите это впервые!)
В этом блоге мы узнаем, как добавлять подписи к вашим новым электронным письмам и ответам в Gmail.Давайте нырнем прямо тогда!
Почему важна подпись Gmail?
Вот три причины, по которым подпись Gmail может сделать для вас гораздо больше, чем вы думаете.
1. Делает вас легко узнаваемым
Когда ваши получатели пересылают ваше электронное письмо, ваша подпись будет выделяться, если в ней есть ваш идентификатор электронной почты, контактные номера, сведения о веб-сайте и др. Представьте, что людям приходится просматривать обширную электронную почту, чтобы узнать имена и идентификаторы электронной почты людей, причастных к этому.
2. Удваивается как визитная карточка
Подпись Gmail похожа на визитную карточку или визитную карточку, потому что они предоставляют ценную информацию вашим получателям. Используя подпись Gmail, вы предоставляете своим деловым контактам, друзьям, родственникам, лидам, потенциальным клиентам и другим получателям больше возможностей связаться с вами.
3. Обеспечивает подлинность
Сегодня ваша электронная почта легко может быть помечена как спам. Это вредно для вашего бизнеса, личных отношений и личности. Подпись Gmail обеспечивает бесценную подлинность, гарантируя вашим получателям, что ваше электронное письмо является подлинным.
Это вредно для вашего бизнеса, личных отношений и личности. Подпись Gmail обеспечивает бесценную подлинность, гарантируя вашим получателям, что ваше электронное письмо является подлинным.
Как добавить подпись в Gmail?
Вот несколько способов добавления подписи электронной почты в Gmail на Apple MacBook с помощью браузера Google Chrome.
Шаг 1. Вход в Gmail
Откройте новую вкладку в браузере Google Chrome и введите в ней «Gmail».
Теперь обратите внимание на кнопку «Настройки» в крайнем правом углу Gmail.
Щелкните по нему и прокрутите вниз до параметра «Настройки».
Шаг 2. Переход к настройкам Gmail
На вкладке «Настройки» в разделе «Общие настройки» прокрутите страницу вниз до раздела «Подпись», чтобы создать новую подпись Gmail.
Вот как может выглядеть образец подписи Gmail:
ШАГ 3. Работа над шрифтом подписи
Теперь давайте посмотрим, как можно использовать редактор подписей в Gmail.Вы можете выбрать шрифт, увеличить или уменьшить его, а также использовать параметры для редактирования шрифта текста подписи Gmail.
Вы даже можете сделать гиперссылку на свой веб-сайт и электронную почту, используя опцию гиперссылки.
Используйте параметры выравнивания, чтобы выровнять подпись Gmail по своему вкусу или добавить к ней маркеры или кавычки.
После внесения всех изменений не забудьте нажать «Сохранить изменения» внизу веб-страницы, чтобы ваша подпись Gmail вступила в силу.
Как вставить подпись в ответ Gmail?
По умолчанию ко всем вашим ответам и переадресациям добавляется ваша подпись. Однако вы можете изменить способ их отображения. Вот как это сделать:
Однако вы можете изменить способ их отображения. Вот как это сделать:
Под полем подписи Gmail обратите внимание на флажок с текстом «Вставить эту подпись перед текстом в кавычках в ответах и удалить предшествующую ей строку «—«. Установив этот флажок, вы можете добавить свою подпись Gmail во все свои отвечает после удаления маленьких дефисов.
Как вставить изображение в подпись Gmail?
Теперь давайте посмотрим, как вставить изображение в подпись электронной почты в Gmail.
Зачем тебе картинка в подписи? Потому что это заставляет тебя выглядеть круто. 🙂
В разделе «Настройки» в Gmail прокрутите вниз до параметра «Подпись». Щелкните значок изображения рядом с кнопкой гиперссылки.
Gmail дает вам возможность вставить изображение с вашего Google Диска или загрузить с вашего компьютера или даже ввести URL-адрес из Интернета.
Измените размер изображения в соответствии с вашими предпочтениями, чтобы иметь интеллектуальную подпись.
Как добавить подпись в Gmail с логотипом?
Теперь давайте посмотрим, как добавить подпись в Gmail с логотипом вашей компании. Это очень похоже на добавление изображения профиля в подпись Gmail. Вот как это сделать.
Выберите свой логотип из Google My Drive, загрузите его с локального компьютера или добавьте веб-URL.
Затем вы можете уменьшить размер изображения логотипа вашей компании в соответствии с вашими требованиями к подписи Gmail.
Сохраните изменения в нижней части веб-страницы, и все готово.
Теперь большинство из нас использует свои мобильные телефоны, чтобы проверять личную и рабочую электронную почту и мгновенно отвечать на них. Итак, давайте посмотрим, как добавить подпись в приложение Gmail на телефоне или планшете Android.
Откройте личное или рабочее приложение Gmail (в которое вы хотите добавить подпись электронной почты) и нажмите на три горизонтальные линии в левом верхнем углу приложения. Прокрутите вниз до нижней части вкладки настроек.
Затем выберите идентификатор Gmail, к которому вы хотите добавить подпись.
После того, как вы выбрали учетную запись, к которой хотите добавить подпись, перейдите в Общие настройки в раздел Мобильная подпись.
Теперь введите подпись, которую вы предпочитаете для своих электронных писем и в мобильном приложении Gmail. Используйте клавишу возврата, чтобы добавить свое обозначение, название компании и другие данные в свою подпись.
Ну вот! Покажите свою подпись в мобильном приложении Gmail своим контактам.
Давайте теперь посмотрим, как мы добавляем подпись Gmail на устройствах iOS, таких как iPhone или iPad? Нажмите на три горизонтальные линии приложения на iPhone или iPad.
Прокрутите страницу вниз до параметра «Настройки».
Теперь выберите пользователя, для которого вы хотите настроить подпись Gmail.
Теперь перейдите к настройкам подписи и нажмите на нее.
Теперь вы можете добавить свою подпись Gmail, включая имя, название компании и любые другие данные, которые вы хотели бы включить.
Теперь ваша подпись на устройстве iOS готова к выставлению напоказ!
Почему моя подпись не отображается в Gmail?
Иногда ваша подпись может не отображаться в Gmail.Это может произойти, если вы использовали подпись, но «забыли включить ее».
Поясним это немного подробнее.
Перейдите в настройки подписи Gmail и убедитесь, что опция «Нет подписи» не отмечена. Затем установите флажок ниже, чтобы ваша подпись Gmail отображалась в новых электронных письмах и ответах.
Добавление подписи Gmail может показаться сложным для тех из вас, кто еще не пробовал. Но это руководство должно помочь вам создать подпись, которая будет отличаться от остальных.
Создайте подпись для своей электронной почты
Подписи в электронных письмах обычно важны в бизнес-сценариях. Они придают письмам профессионализм, а также позволяют получателям узнать о вашей организации, вашей должности и так далее. В настоящее время подписи электронной почты также имеют ссылки на страницы вашей организации в социальных сетях и помогают вам оставаться на связи со своими клиентами и клиентами даже за пределами электронной почты. Вы можете добавить свою должность, сведения об организации и контактные данные.Вы даже можете вставить свой корпоративный логотип в качестве изображения в свою подпись.
Zoho Mail поддерживает несколько подписей и настраивает их в соответствии с используемым адресом электронной почты/псевдонимом электронной почты. Вы можете создавать и использовать подписи Rich Text в Zoho Mail. Кроме того, вы можете вставить отформатированный HTML в подпись, используя опцию «Вставить HTML» в редакторе.
Вы можете создавать и использовать подписи Rich Text в Zoho Mail. Кроме того, вы можете вставить отформатированный HTML в подпись, используя опцию «Вставить HTML» в редакторе.
Создание и добавление подписей
- Войти в Zoho Mail
- Нажмите значок Настройки .
- Перейти к Подписи
- Щелкните значок + , чтобы создать новую подпись.
- Появится всплывающее окно «Добавить подпись».
- Укажите имя для подписи
- Введите сведения о подписи и отформатируйте ее по своему усмотрению.
- Вы можете вставлять изображения (например, логотипы) в свою подпись, вставлять скопированные изображения, а также при необходимости делать на них гиперссылки. Обратитесь сюда за инструкциями.
- Нажмите Сохранить .
Вам необходимо связать подпись с адресом отправителя, чтобы подпись отображалась автоматически при составлении электронного письма. Вы можете использовать опцию « Associate Mail Address », чтобы связать адрес отправителя при создании подписи, или щелкнуть значок + в существующей подписи, чтобы связать ее с требуемым адресом отправителя. Повторите шаги с разными заголовками, чтобы добавить несколько подписей.
Вы можете использовать опцию « Associate Mail Address », чтобы связать адрес отправителя при создании подписи, или щелкнуть значок + в существующей подписи, чтобы связать ее с требуемым адресом отправителя. Повторите шаги с разными заголовками, чтобы добавить несколько подписей.
Примечание:
Если администратор вашей организации настроил подпись для вашей учетной записи, вы не сможете изменить подпись. Вы также не сможете связать новую подпись с адресом электронной почты, связанным с подписью, назначенной администратором.Подпись, назначенная администратором, отмечена значком замка. Посетите эту страницу справки, чтобы узнать больше.
Настройка подписей по умолчанию
В только что созданной подписи щелкните значок +. Здесь перечислены адреса электронной почты, связанные с вашей учетной записью. Вы можете выбрать адрес электронной почты, с которым вы хотите настроить эту подпись.
Вы можете вручную изменить подпись при составлении электронного письма, используя значок Подпись или опцию Вставить подпись. Выбранная подпись заменит подпись по умолчанию только для этого конкретного электронного письма.
Выбранная подпись заменит подпись по умолчанию только для этого конкретного электронного письма.
Подпись в ответах
Вы можете не включать подписи при ответе на электронные письма. Перейдите на страницу настроек подписи и включите переключатель Подпись в ответах в правом верхнем углу, если вы хотите включать подписи при ответе на электронные письма. Подпись не будет включена в ответы, если переключатель отключен.
При ответе на электронное письмо вы можете выбрать место для вставки подписи в электронном письме.Его можно поместить либо внизу компоновщика письма (под цитируемым текстом), либо под только что созданным ответом (над цитируемым текстом).
Вставка изображений
Вы также можете вставлять изображения в свои подписи. Нажмите на опцию Вставить изображение , чтобы просмотреть и вставить необходимое изображение. Используя параметры «Вставить изображение», вы также можете выбрать, как вы хотите отображать изображение в подписи.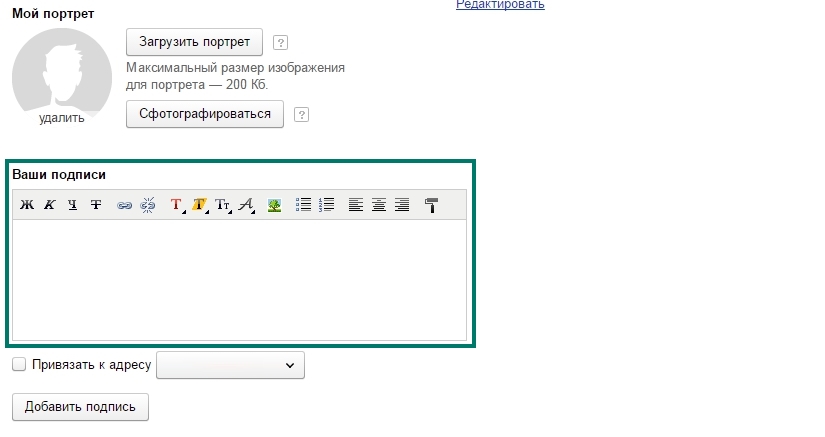 Обратитесь к этой странице за подробными инструкциями по вставке изображений.
Обратитесь к этой странице за подробными инструкциями по вставке изображений.
Создание электронной подписи на мобильном телефоне
Поскольку мобильные устройства становятся все более важными, всегда в ваших интересах следить за тем, чтобы ваша электронная подпись выглядела профессионально на всех типах устройств и приложений (например, в веб-почте, почтовом клиенте, мобильных телефонах).
Примечание . Если вы используете и мобильное устройство, и веб-почту Doteasy для отправки сообщений электронной почты, вам потребуется создать подпись в каждом из них. Подпись электронной почты, которую вы создаете в своей веб-почте, не будет передаваться или применяться к сообщениям электронной почты, которые вы отправляете с помощью мобильного устройства, и наоборот.
Подпись электронной почтына iOS (iPhone и iPad):
Если у вас есть iPhone, вам знакома стандартная подпись электронной почты «Отправлено с моего iPhone». Хотя эта подпись хороша, если вы просто отправляете электронное письмо друзьям, она не выглядит очень профессионально в деловом общении.
Изменение подписи iOS:
- На iPhone запустите Настройки .
- В меню Настройки нажмите Почта .
- Прокрутите экран вниз и коснитесь Подпись .
- На экране Подпись замените подпись по умолчанию «Отправлено с моего iPhone» новой подписью сообщения.
Выполните указанные выше действия на своем iPad, если хотите изменить подпись iPad по умолчанию.
Создание подписи электронной почты в формате HTML на iPhone/iPad:
Если вы хотите использовать подпись электронной почты в формате HTML на своем iPhone/iPad, вам необходимо сначала создать подпись электронной почты в почтовом клиенте, который поддерживает HTML (т.е. , Gmail). Вы можете легко установить приложение Gmail бесплатно из App Store.
- Откройте почтовый клиент на своем устройстве.
- Создайте электронную подпись в формате HTML.
- Отправьте себе пустое электронное письмо с новой HTML-подписью.

- Откройте только что отправленное электронное письмо в почтовом приложении iOS. Удерживайте часть подписи, пока не появится опция Копировать/выбрать все . Нажмите Выбрать все , затем Копировать .
- Перейдите на главный экран iPhone и запустите Настройки .
- В Настройки нажмите Почта
- Прокрутите экран вниз и нажмите Подпись .
- Удалить текстовое сообщение подписи. Затем нажмите и удерживайте экран, пока не появится опция Копировать/Вставить . Выберите Вставьте .
- Ваша подпись электронной почты в формате HTML теперь появится в поле Подпись . Если исходное форматирование потеряно (из-за автоматического форматирования iOS), просто встряхните устройство, чтобы активировать параметр Отменить изменение атрибутов , и выберите Отменить .

Создание подписи электронной почты на телефоне Android:
Как и iPhone/iPad, приложение электронной почты Android также имеет подпись электронной почты по умолчанию «Отправлено с моего Android».Конечно, вы можете легко заменить его своей собственной подписью.
- Запустите приложение электронной почты на своем телефоне.
- Коснитесь Меню и выберите Настройки учетной записи .
- Нажмите Подпись .
- Введите собственное сообщение с подписью.
- Когда будете готовы, нажмите OK .
Примечание . К сожалению, телефоны Android не поддерживают HTML-подписи электронной почты.
Как создать подпись Office 365 Outlook
Помимо отображения контактной информации читателю, подписи Outlook стали нашими цифровыми визитными карточками , которые помогают нам произвести хорошее впечатление и выделиться. Автоматические подписи электронной почты могут ускорить процесс общения и предоставить дополнительную информацию, однако многие люди считают добавление или редактирование подписей Outlook сложной задачей.
Автоматические подписи электронной почты могут ускорить процесс общения и предоставить дополнительную информацию, однако многие люди считают добавление или редактирование подписей Outlook сложной задачей.
В этом сообщении блога узнайте, как добавлять и редактировать подпись электронной почты Office 365 в своей учетной записи Outlook и какие параметры доступны в разных версиях Outlook.
Создание подписи в Outlook Web
В веб-версии Outlook можно иметь только одну подпись на учетную запись .Вы можете автоматически включать свою подпись в новые сообщения и сообщения, которые вы пересылаете или на которые отвечаете. Узнайте, как добавить подпись в электронную почту Office 365 Outlook, выполнив следующие действия:
1. Перейдите к Настройки в правой части верхней панели.
2. Выберите Просмотреть все настройки Outlook .
В настройках почты:
3. Выберите Написать и ответить .
Выберите Написать и ответить .
4. В разделе Подпись электронной почты добавьте новую подпись и используйте доступные параметры форматирования.
- Если вы хотите, чтобы ваша подпись автоматически отображалась внизу каждого нового сообщения электронной почты, установите флажок Автоматически включать мою подпись в новые сообщения Я сочиняю .
- Если вы хотите, чтобы ваша подпись отображалась в сообщениях, которые вы пересылаете или на которые отвечаете, установите флажок Автоматически включать мою подпись в сообщения, которые я пересылаю или отвечаю на.
5. Выберите Сохранить , когда закончите.
Если вы создали подпись, но не выбрали ее автоматическое добавление во все исходящие сообщения, вы можете добавить ее позже, выполнив следующие действия:
1.В своем веб-почтовом ящике выберите Новое сообщение .
2. После ввода сообщения выберите значок Дополнительные параметры .
3. Нажмите Вставить подпись на панели создания.
Создание, изменение и редактирование подписей в приложении Outlook
В приложении Outlook можно создавать несколько подписей и назначать их различным учетным записям электронной почты. Как и в Outlook Web, вы можете автоматически включать свою подпись при отправке нового сообщения, а также при ответе или пересылке электронного письма.
Узнайте, как добавить подпись в Office 365, выполнив следующие шаги:
1. Создайте Новое электронное письмо .
2. Выберите Подпись на панели инструментов.
3. В раскрывающемся меню выберите Signatures…
4. Нажмите кнопку New , чтобы добавить новую подпись.
5. Дайте своей подписи узнаваемое имя, чтобы вы могли легко выбрать правильное имя для нового сообщения электронной почты.
6.Добавьте свою подпись в текстовую область Редактировать подпись .
7. Если вы хотите автоматически применять подпись к своим электронным письмам, выберите учетную запись электронной почты, которую вы хотите использовать.
8. Вы можете установить разные подписи для новых сообщений и ответов.
Когда вы закончите редактирование новой подписи, нажмите OK .
Если вы создали подпись, но не установили ее в качестве подписи по умолчанию, вы можете добавить ее позже, когда будете писать сообщение электронной почты. Для этого откройте Новое электронное письмо и нажмите Подпись на панели инструментов.Ваши подписи появятся в выпадающем меню. Выберите подпись, которую вы хотите применить к своему сообщению электронной почты.
Если вы хотите изменить подпись электронной почты в приложении Outlook, есть два варианта:
1. Щелкните правой кнопкой мыши подпись в теле письма и выберите другую подпись.
2. Щелкните Подпись на панели инструментов и выберите другую подпись в раскрывающемся меню.
Если подпись правильная, но часть информации изменилась, вы можете отредактировать свою подпись следующим образом:
1.Щелкните правой кнопкой мыши текущую подпись .
2. Выберите Подписи…
Теперь вы можете внести изменения в свою подпись во всплывающем окне Подписи и бланки.
Создание подписей Outlook для всей компании
Многие компании предпочитают стандартизированную подпись, которую можно установить через учетную запись администратора . Чтобы создать подпись электронной почты для всей компании, выполните следующие действия:
Войдите на портал Office 365 с учетной записью администратора.
1. Перейдите в Центры администрирования .
2. Выберите Обмен .
3. Щелкните Поток почты .
4. Выберите значок «Плюс» и нажмите «Применить отказ от ответственности» .
5. В окне «Новое правило» назовите правило и настройте параметры.
6. Выберите Введите текст , чтобы ввести текст и код HTML.
7. Выберите предпочтительное резервное действие в случае возникновения проблем со вставкой подписи.
После настройки параметров в соответствии с потребностями вашей компании выберите Сохранить .
Бизнес-инструменты приходят и уходят, а электронная почта всегда остается одной из самых важных. Подпись электронной почты Office 365 — это часть имиджа бренда , который представляет собой нечто большее, чем просто вашу основную контактную информацию. Посмотрите SysKit Trace в действии и узнайте, как этот инструмент документации Office 365 может помочь вам собрать всю информацию о ваших настройках Exchange Online.
Хотите читать больше сообщений от нас? Подпишитесь на наш блог и будьте в курсе!
Подпишитесь на блог SysKit
Получайте дополнительные руководства по продуктам, стенограммы веб-семинаров и новости из мира Office 365 и SharePoint!Как добавить подпись в Outlook двумя разными способами
- Вы можете легко добавить подпись в Outlook, чтобы помочь получателям ваших сообщений электронной почты узнать больше о ваших профессиональных данных.

- Вы можете создать любое количество блоков подписи в Outlook и автоматически вставлять их при создании нового сообщения электронной почты.
- Вы также можете назначить уникальную подпись в форматированном тексте, изображениях, ссылках и встроенных цифровых визитных карточках для каждого адреса электронной почты, который вы используете в Outlook.
- Посетите домашнюю страницу Business Insider, чтобы узнать больше.
Многие люди добавляют стандартный текстовый блок, называемый подписью, в конце своих сообщений электронной почты.
Подписи могут отображать такую информацию, как ваше имя и должность, адрес электронной почты, номер телефона и многое другое.
Вы даже можете добавить изображение или цифровую визитную карточку.
Вот как добавить подпись в Outlook.
Ознакомьтесь с продуктами, упомянутыми в этой статье:
Apple Macbook Pro (от 1299 долларов США в Apple)
Lenovo IdeaPad 130 (от 469 долларов США.
 99 в Волмарте) Как добавить новую подпись в Outlook
99 в Волмарте) Как добавить новую подпись в Outlook Прежде чем вы сможете вставить подпись в сообщение электронной почты, вам необходимо создать ее и сохранить.
1. Откройте Outlook и нажмите «Новое электронное письмо» на ленточной панели, чтобы создать пустое сообщение электронной почты.
Настройки подписи находятся на ленте для сообщений электронной почты, поэтому вам нужно открыть пустое сообщение.Дэйв Джонсон/Business Insider 2. В безымянном сообщении электронной почты перейдите на ленточную панель. Нажмите «Подпись», а затем «Подписи…».
Нажмите «Подпись», а затем «Подписи…».
3. В окне «Подписи и бланки» нажмите «Создать».
4. Введите имя новой подписи и нажмите «ОК». Если это ваша первая подпись, вы можете назвать ее как-то вроде «по умолчанию».
5. Введите и отформатируйте подпись в текстовом поле. Вы можете выбрать шрифт и размер текста, вставить ссылки и изображения и даже вставить цифровую визитную карточку из адресной книги Outlook.
Создайте текст подписи и выберите учетную запись электронной почты, чтобы автоматически использовать ее в новых сообщениях электронной почты. Дэйв Джонсон/Business Insider
Дэйв Джонсон/Business Insider6. В правом верхнем углу окна «Подписи и стационарные» вы можете выбрать, какую подпись вы хотите использовать по умолчанию для каждой из ваших учетных записей электронной почты, а также хотите ли вы, чтобы подпись отображалась в ответах электронной почты или только в исходных сообщениях.
7. Нажмите «ОК», чтобы сохранить изменения.
Как добавить подпись к электронному письму в OutlookЕсли вы настроили Outlook с подписью по умолчанию для каждой из ваших учетных записей электронной почты, подпись должна автоматически появляться при создании нового пустого сообщения электронной почты.Чтобы изменить подпись или вставить ее, если у вас нет подписи по умолчанию, сделайте следующее:
1. Откройте Outlook и нажмите «Новая электронная почта» на панели ленты, чтобы создать пустое сообщение электронной почты.
Откройте Outlook и нажмите «Новая электронная почта» на панели ленты, чтобы создать пустое сообщение электронной почты.
2. В безымянном сообщении электронной почты перейдите на панель ленты. Нажмите «Подпись».
3. Выберите подпись, которую хотите вставить, из раскрывающегося списка.
Дэйв Джонсон
Внештатный писатель
.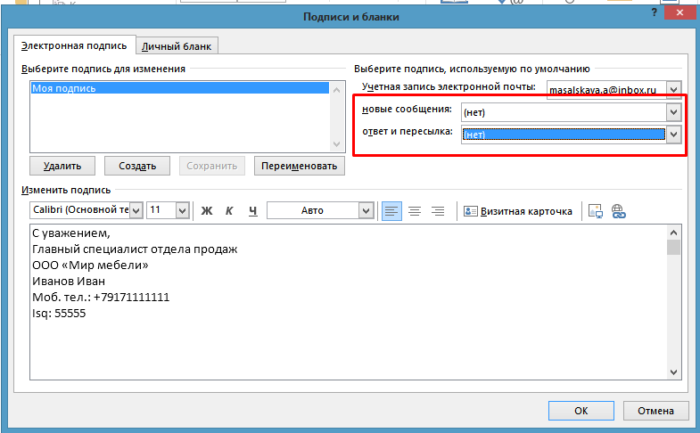

 Официальная часть здесь уместна.
Официальная часть здесь уместна.
 Не рекомендуем брать больше двух шрифтов, без крайней необходимости. Первый лучше взять для основного текста, а второй — для заголовков.
Не рекомендуем брать больше двух шрифтов, без крайней необходимости. Первый лучше взять для основного текста, а второй — для заголовков.
 Он вставляется автоматически и добавляется в футере тела сообщения, отправленного через сервис Gmail. Там указывают контактные данные, линки к соцсетям или любимые цитаты.
Он вставляется автоматически и добавляется в футере тела сообщения, отправленного через сервис Gmail. Там указывают контактные данные, линки к соцсетям или любимые цитаты.


 Затем выберите «Профиль и настройки».
Затем выберите «Профиль и настройки».