Как поменять подпись в почте гугл: Sorry, this page can’t be found.
Использование функции «Разметка» на iPhone, iPad или iPod touch
С помощью функции «Разметка» можно редактировать снимки экрана и фотографии, регулировать уровень прозрачности и толщину текста, а также подписывать документы в формате PDF.
Программы и функции, в которых используется функция «Разметка»
Ниже перечислены некоторые программы, в которых используется функция «Разметка», и инструкции по началу работы с ней.
Почта
- Откройте программу «Почта» и нажмите кнопку создания сообщения , чтобы написать новое сообщение, или ответьте на любое другое.

- Нажмите в любой части сообщения и коснитесь значка в виде серой стрелки или нажмите «Ввод», чтобы открыть панель форматирования. Вы можете также нажать в любой части сообщения, коснуться курсора и выбрать «Вставить фото/видео» или «Добавить документ». Может потребоваться нажать значок в виде стрелки , чтобы прокрутить доступные варианты.
- Нажмите кнопку камеры или документа , а затем выберите фотографию или файл PDF, которые нужно вложить или разметить.
- Нажмите вложение, затем нажмите значок в форме серой стрелки . Нажмите кнопку разметки для добавления разметки. Нажмите кнопку плюса , чтобы добавить подпись, текст и т. д.
- Нажмите «Готово» и отправьте сообщение.
Фото
- Откройте программу «Фото» и выберите нужную фотографию.

- Нажмите «Изменить», затем нажмите кнопку разметки . Нажмите кнопку добавления , чтобы добавить текст, фигуры и другие элементы.
- Нажмите «Готово», а затем — снова «Готово».
Рисуйте с помощью функции «Разметка»
Выбрав инструмент «Разметка», например ручку, маркер или карандаш, можно выбрать цвет и начать рисовать. Чтобы изменить прозрачность цвета, выберите тот же инструмент, а чтобы изменить толщину линий — другой. Можно также нажать кнопку цвета , чтобы изменить оттенок цвета.
Перемещайте рисунок
Нарисовав что-либо, вы можете переместить рисунок. Нажмите кнопку лассо , обведите рисунок, который нужно переместить, и перетащите его в нужное место.
Стирайте и редактируйте рисунки
Чтобы изменить рисунок, нажмите кнопку ластика и потрите пальцем область, которую необходимо стереть. Можно также отменить любое действие разметки с помощью кнопки отмены действия . Если вы случайно отменили разметку, можно встряхнуть устройство и нажать кнопку «Повторить».
Добавляйте текст, подписи, лупы и фигуры
Нажмите кружок, чтобы выбрать цвет текста, затем нажмите кнопку форматирования , чтобы выбрать шрифт, размер и расположение текста.
Быстро добавляйте или создавайте подписи в документах.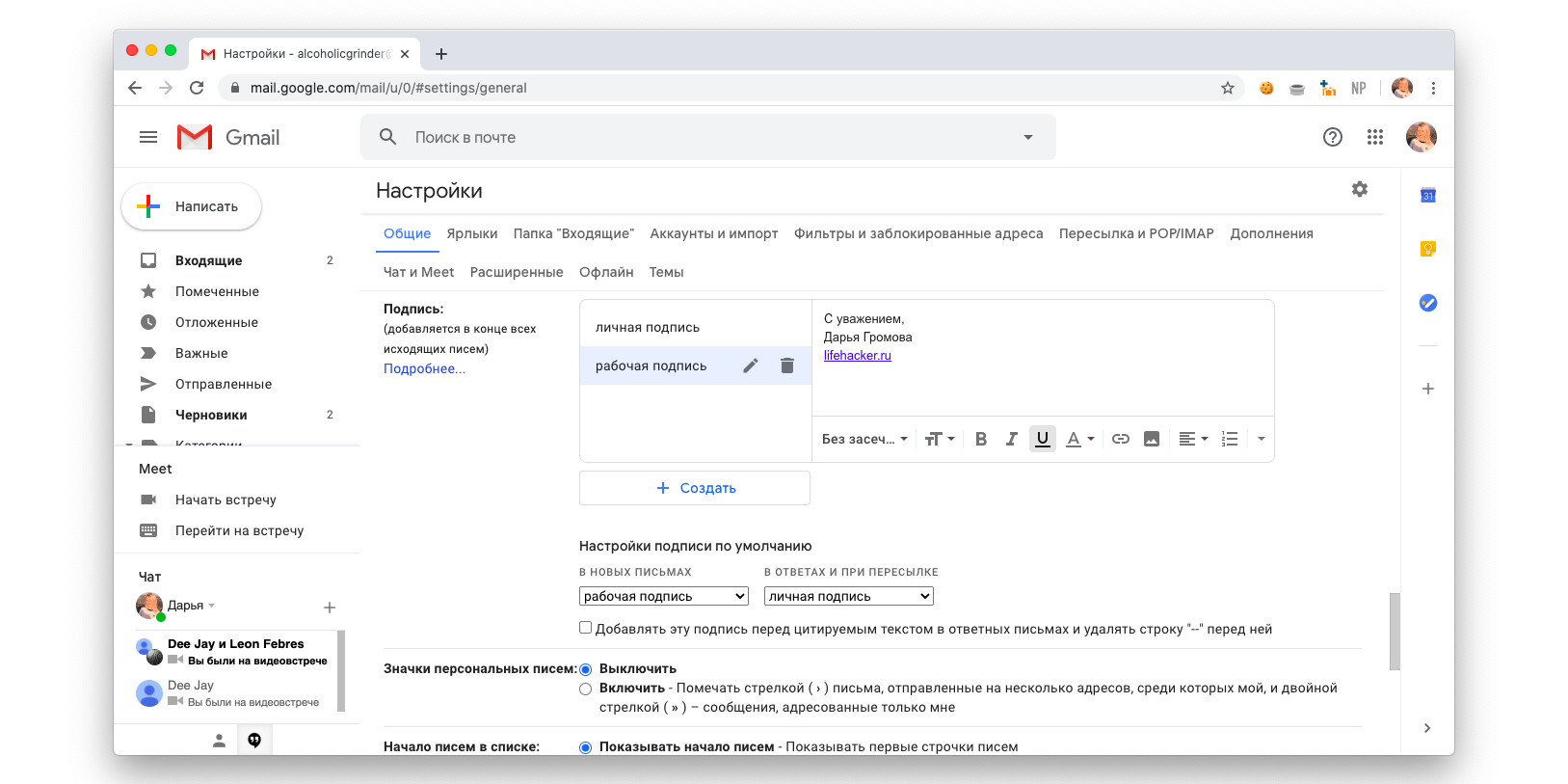
Перетяните лупу на нужное место и измените ее размер с помощью синей точки, а затем передвигайте зеленую точку, чтобы увеличить или уменьшить степень увеличения.
Нажмите фигуру, чтобы добавить ее в снимок экрана, на фотографию или файл PDF. Затем перетащите фигуру в нужное место и с помощью синих точек измените ее размер и форму. Чтобы изменить изгиб стрелки и вид текстового облачка, перемещайте зеленые точки.
Дополнительные возможности функции «Разметка»
Дата публикации:
Электронная подпись для портала Госуслуг для физических лиц
Какие электронные госуслуги будут доступны
Использовать все возможности Госуслуг могут только пользователи с подтвержденной учетной записью. Чтобы получить такой статус учетной записи, нужно зарегистрироваться на портале, заполнить основные данные и подтвердите личность — для последнего шага подойдет квалифицированная электронная подпись (КЭП).
Вот список самых популярных услуг и сервисов, которые будут доступны вам после того, как вы получите подтвержденную учетную запись на Госуслугах:
| Для физических лиц | Для юридических лиц |
|---|---|
|
|
Пользователи портала gosuslugi.ru получают скидку 30% при оплате госпошлины через интернет. Скидка распространяется на ряд популярных услуг: получение или замена водительского удостоверения, регистрация автомобиля, выдача заграничного паспорта и др. Корме того, можно оплатить со скидкой штрафы ГИБДД.
Как зарегистрироваться на портале Госуслуг
Чтобы получить полный доступ ко всем электронным государственным услугам, нужно подтвердить свою личность. Это можно сделать тремя способами:
- лично прийти в центр обслуживания, их список есть на портале,
- получить код подтверждения Почтой России,
- в личном кабинете одного из нескольких банков,
- использовать для входа электронную подпись.
Какая электронная подпись подойдет для портала Госуслуг
Для доступа к личному кабинету портала Госуслуг подойдет любой квалифицированный сертификат электронной подписи, в котором указаны ваши данные:
- руководитель или другой сотрудник организации может использовать КЭП для отчетности и электронного документооборота, если он выпущен на его имя,
- в остальных случаях подойдет электронная подпись для физических лиц.

Получение электронной подписи (до 2014 года называлась электронная цифровая подпись, ЭЦП) состоит из нескольких этапов:
- Заполните электронную заявку на выдачу сертификата на сайте нашего удостоверяющего центра — кнопка для заполнения ниже. Укажите контактные данные. Вы можете оплатить электронную подпись сами или оформить счет через менеджера. Менеджер, получивший заявку, свяжется с вами и вышлет на контактный e-mail перечень необходимых документов и счет.
- Подготовьте пакет документов для получения электронной подписи физического лица. В него обязательно входит:
- заявление на получение ЭП,
- ИНН,
- паспорт.
- Оплатите выставленный счет, придите в ближайший офис Контура с оригиналами документов или их заверенными копиями.
Подготовив необходимые документы, вы получите ЭП для физических лиц на ключевом носителе — токене, который похож на флешку. Вся процедура займет около суток. Сертификат электронной подписи будет действовать в течение 1 года или 15 месяцев, по истечении этого срока его нужно будет продлить.
Вся процедура займет около суток. Сертификат электронной подписи будет действовать в течение 1 года или 15 месяцев, по истечении этого срока его нужно будет продлить.
Page not found | Официальная служба поддержки Avast
For the best Support Center experience, JavaScript must be turned on in your browser settings
При совершении покупок в магазине Avast вы можете получить уведомление о том, что вам необходимо разрешить использование JavaScript и/или файлов cookie в своем браузере. Это связано с тем, что магазин Avast не может загружаться и правильно работать без включения этих настроек.
Чтобы разрешить использование JavaScript и/или файлов cookie, обратитесь к информации в соответствующем разделе ниже в зависимости от вашего браузера.
Google Chrome
Разрешение использования JavaScript
Инструкции по разрешению использования JavaScript на всех сайтах, которые вы посещаете с помощью Google Chrome, приведены в разделе Шаг 1. Включите JavaScript справочной статьи Google Chrome, приведенной ниже.
Включите JavaScript справочной статьи Google Chrome, приведенной ниже.
Если вы хотите включить JavaScript только для веб-страниц домена avast.com, выполните следующие действия.
- Откройте
⋮Меню (три точки) ▸ Настройки. - Нажмите Конфиденциальность и безопасность ▸ Настройки сайта.
- В меню Содержимое нажмите JavaScript.
- Щелкните кнопку Добавить рядом с элементом Разрешить сайтам использовать JavaScript.
- Введите
[*.]avast.comи нажмите Добавить.
Пункт [*.]avast.com появится в вашем списке Разрешить сайтам использовать JavaScript. Это означает, что для всех веб-страниц с адресом, начинающимся с avast.com (например, www.avast.com/store), будут разрешено использование JavaScript.
Разрешение использования файлов cookie
Инструкции по управлению настройками файлов cookie в Google Chrome приведены в разделе Как изменить настройки файлов cookie справочной статьи Google Chrome, приведенной ниже.
Mozilla Firefox
Разрешение использования JavaScript
По умолчанию использование JavaScript разрешено в Mozilla Firefox для всех сайтов. Если вы отключили JavaScript с помощью расширения браузера, которое позволяет настраивать параметры JavaScript, вам необходимо повторно включить JavaScript с помощью этого расширения. Более детальную информацию о настройках JavaScript в Mozilla Firefox можно найти в статье из поддержки Mozilla ниже.
Разрешение использования файлов cookie
Инструкции по управлению общими настройками файлов cookie для всех сайтов, которые вы посещаете с помощью Mozilla Firefox, приведены в статье поддержки Mozilla, указанной ниже.
Если вы хотите разрешить файлы cookie только для веб-страниц домена avast.com, выполните следующие шаги.
- Откройте любую страницу домена avast.com в окне своего браузера (любой URL-адрес, который начинается с avast.com).
- Нажмите значок щита слева от адресной строки.

- Нажмите синий (ВКЛ.) ползунок рядом с элементом Улучшенная защита от отслеживания на этом сайте ВКЛЮЧЕНА, чтобы он стал серым (ВЫКЛ.)
Файлы cookie будут разрешены для всех веб-страниц домена avast.com.
Safari
Разрешение использования JavaScript
По умолчанию использование JavaScript разрешено в Safari для всех сайтов. Если вы самостоятельно отключили JavaScript, выполните следующие действия для включения этой функции.
- Убедитесь, что окно Safari открыто и активно.
- Нажмите Safari ▸ Настройки… в левой части строки меню Apple.
- Выберите панель Безопасность и убедитесь, что рядом с элементом Разрешить JavaScript установлен флажок.
Использование JavaScript будет разрешено для всех сайтов, которые вы посещаете с помощью Safari.
Разрешение использования файлов cookie
В Safari нет возможности разрешить использование файлов cookie для определенных сайтов. Однако вы можете управлять общими настройками файлов cookie, которые применяются ко всем сайтам, посещаемым вами с помощью Safari. Более детальную информацию о доступных вариантах можно найти в статье поддержки Apple, приведенной ниже.
Однако вы можете управлять общими настройками файлов cookie, которые применяются ко всем сайтам, посещаемым вами с помощью Safari. Более детальную информацию о доступных вариантах можно найти в статье поддержки Apple, приведенной ниже.
Microsoft Edge
Информация ниже применима к новой версии Microsoft Edge (версия 79.0.309 или новее).
Разрешение использования JavaScript
Чтобы включить JavaScript для всего домена avast.com, выполните следующие действия.
- Откройте
...Меню (три точки) ▸ Настройки. - Нажмите
☰Настройки в левом верхнем углу. - Выберите Файлы cookie и разрешения сайтов ▸ JavaScript.
- Щелкните кнопку Добавить рядом с элементом Разрешить.
- Введите
[*.]avast.comи нажмите Добавить.
Пункт [*.]avast.com появится в вашем списке разрешений. Это означает, что для всех веб-страниц с адресом, начинающимся с avast. com (например, www.avast.com/store), будут разрешено использование JavaScript.
com (например, www.avast.com/store), будут разрешено использование JavaScript.
Разрешение использования файлов cookie
Инструкции по управлению общими настройками файлов cookie, применимыми ко всем сайтам, которые вы посещаете с помощью Microsoft Edge, приведены в справочной статье Microsoft, указанной ниже.
Если вы хотите разрешить файлы cookie только для домена avast.com, выполните следующие шаги.
- Откройте
...Меню (три точки) ▸ Настройки. - Нажмите
☰Настройки в левом верхнем углу. - Выберите Файлы cookie и разрешения сайтов ▸ Файлы cookie и данные сайта.
- Щелкните кнопку Добавить рядом с элементом Разрешить.
- Введите
[*.]avast.comи нажмите Добавить.
Пункт [*.]avast.com появится в вашем списке разрешений. Это означает, что для всех веб-страниц с адресом, начинающимся с avast. com (например, www.avast.com/store), будут разрешено использование файлов cookie.
com (например, www.avast.com/store), будут разрешено использование файлов cookie.
Avast Secure Browser
Разрешение использования JavaScript
Чтобы включить JavaScript для всего домена avast.com, выполните следующие действия.
- Откройте
⋮Меню (три точки) ▸ Настройки. - Откройте меню Конфиденциальность и безопасность ▸ Настройки сайта.
- В меню Содержимое нажмите JavaScript.
- Нажмите Добавить рядом с элементом Разрешать.
- Введите
[*.]avast.comи нажмите Добавить.
Пункт [*.]avast.com появится в вашем списке Разрешать. Это означает, что для всех веб-страниц с адресом, начинающимся с avast.com (например, www.avast.com/store), будут разрешено использование JavaScript.
Разрешение использования файлов cookie
Чтобы разрешить использование файлов cookie для всего домена avast. com, выполните следующие действия.
com, выполните следующие действия.
- Откройте
⋮Меню (три точки) ▸ Настройки. - Откройте меню Конфиденциальность и безопасность ▸ Настройки сайта.
- В меню Содержимое нажмите Файлы cookie и данные сайтов.
- Нажмите Добавить рядом с пунктом Сайты, которые всегда могут использовать файлы cookie.
- Введите
[*.]avast.comи нажмите Добавить.
Пункт [*.]avast.com будет отображаться в вашем списке сайтов, которые всегда могут использовать файлы cookie. Это означает, что для всех веб-страниц с адресом, начинающимся с avast.com (например, www.avast.com/store), будут разрешено использование файлов cookie.
Opera
Разрешение использования JavaScript
Чтобы разрешить использование JavaScript на всех сайтах, которые вы посещаете с помощью браузера Opera, обратитесь к инструкциям в разделе Управление JavaScript на страницах в статье справки Opera, приведенной ниже.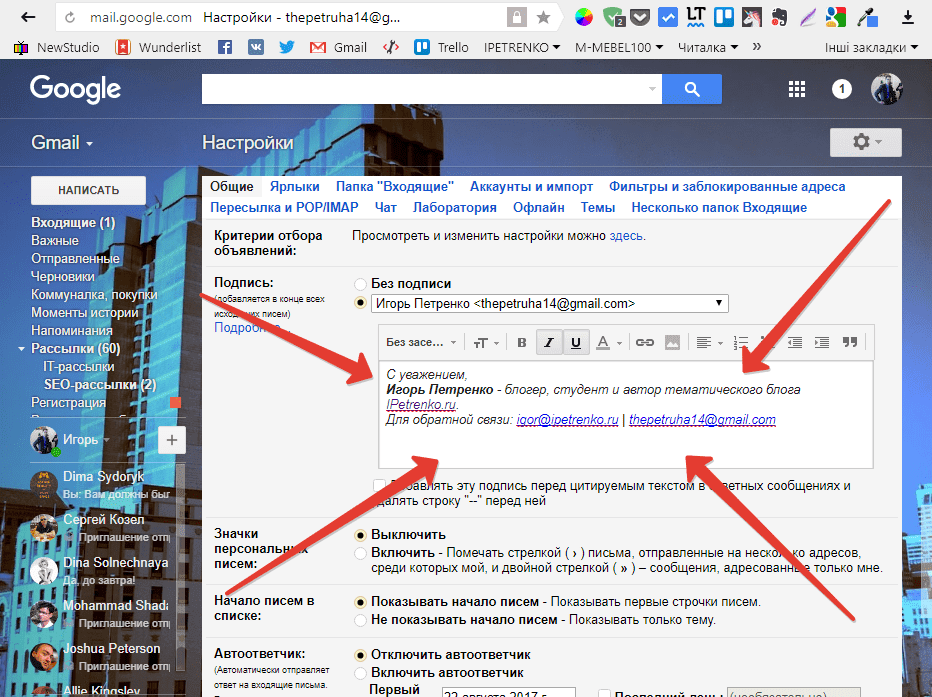
Если вы хотите разрешить JavaScript только для домена avast.com, выполните следующие шаги.
- Откройте Меню (значок O) ▸ Настройки ▸ Дополнительно.
- Нажмите Конфиденциальность и безопасность ▸ Настройки сайта.
- В меню Содержимое нажмите JavaScript.
- Щелкните кнопку Добавить рядом с элементом Разрешить.
- Введите
[*.]avast.comи нажмите Добавить.
Пункт [*.]avast.com появится в вашем списке разрешений. Это означает, что для всех веб-страниц с адресом, начинающимся с avast.com (например, www.avast.com/store), будут разрешено использование JavaScript.
Разрешение использования файлов cookie
Чтобы разрешить использование файлов cookie на всех сайтах, которые вы посещаете с помощью браузера Opera, обратитесь к инструкциям в разделе Управление файлами cookie на страницах в статье справки Opera, приведенной ниже.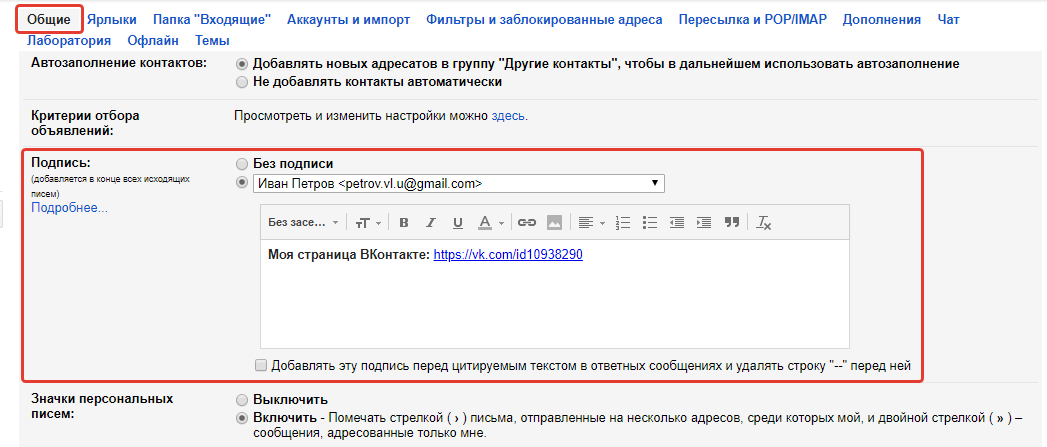
Если вы хотите разрешить файлы cookie только для домена avast.com, выполните следующие шаги.
- Откройте Меню (значок O) ▸ Настройки ▸ Дополнительно.
- Нажмите Конфиденциальность и безопасность ▸ Настройки сайта.
- В меню Содержимое нажмите Файлы cookie и данные сайта.
- Нажмите кнопку Добавить рядом с элементом Сайты, которые всегда могут использовать файлы cookie.
- Введите
[*.]avast.comи нажмите Добавить.
Пункт [*.]avast.com будет отображаться в вашем списке сайтов, которые всегда могут использовать файлы cookie. Это означает, что для всех веб-страниц с адресом, начинающимся с avast.com (например, www.avast.com/store), будут разрешено использование файлов cookie.
- Все платные продукты Avast в сегменте потребительских решений
- Microsoft Windows 10 Home / Pro / Enterprise / Education — 32- или 64-разрядная версия
- Microsoft Windows 8.
 1 / Pro / Enterprise — 32- или 64-разрядная версия
1 / Pro / Enterprise — 32- или 64-разрядная версия - Microsoft Windows 8 / Pro / Enterprise — 32- или 64-разрядная версия
- Microsoft Windows 7 Home Basic / Home Premium / Professional / Enterprise / Ultimate — SP 1, 32- или 64-разрядная версия
Руководство по панели управления. Почта. LTD Beget.
В разделе Почта Вы можете создавать и удалять почтовые ящики для всех доменов на аккаунте, задать почту домена, выставить параметры фильтрации спама отдельно для каждого почтового ящика, настроить перенаправление.
Прежде всего Вам надо выбрать домен из списка Ваших доменов, с почтовыми ящиками которого Вы хотите работать.
Почта домена
Если пришло письмо на Ваш домен, при этом такого ящика не существует, оно будет перенаправлено на специальный почтовый ящик «Почта домена».
Внимание!
В случае, если Почта домена в Панели Управления в разделе Почта не указана, письма будут утеряны.
Настройка Почты домена происходит из управления общими настройками для домена в разделе Почта.
Создание почтового ящика
Для создания нового почтового ящика необходимо указать Имя ящика и Пароль. Имя ящика должно содержать имя ящика до символа @. Например, для создания ящика magazin@test-example.ru в поле «Имя создаваемого ящика» необходимо ввести только magazin. Пароль при необходимости можно сгенерировать, нажав на кнопку
Для того чтобы войти в созданный почтовый ящик в браузере, можно нажать на кнопку или воспользоваться ссылкой https://webmail.beget.com, где для авторизации необходимо указать полное имя почтового ящика (вместе с именем домена, например [email protected]) и пароль.
Напротив каждого почтового ящика есть кнопки, позволяющие управлять почтовым ящиком:
— Изменить настройки почтового ящика;
— Настроить синхронизацию почтового ящика;
— Удалить почтовый ящик.
Изменение настроек почтового ящика
Здесь можно посмотреть размер занятого на ящике пространства, настроить индивидуально фильтрацию спама, настроить автоответ или перенаправление почты.
Синхронизация со сторонними ящиками
При помощи этой функции Вы сможете легко перенести ваши письма к нам с другого почтового сервиса или просто получать всю корреспонденцию со всех Ваших ящиков у нас.
Обратите внимание, что для почты gmail необходимо разрешить доступ приложениям к аккаунту google.
Во время настройки Вы можете выбрать, куда будет загружаться почта: в отдельную или в главную папку с входящими письмами, тем самым смешивая стороннюю почту с основной.
Синхронизация сообщений происходит автоматически каждые десять минут, пока вы не отключите или не удалите связь с внешним почтовым ящиком. Вам не стоит беспокоиться за безопасность — все пароли хранятся в зашифрованном виде.
Настройка электронной подписи в eSputnik
Если вы планируете отправлять массовые email-рассылки, вам нужно позаботиться об их репутации — чтобы ни одно письмо не было отвергнуто почтовыми серверами или получателями и не попало в папку “Спам”. О качестве контента и контактной базы вы можете прочесть отдельную статью. Здесь мы рассмотрим технические аспекты, влияющие на репутацию почтового домена, адрес в котором вы будете использовать в поле письма “Отправитель” (From:), — настройки записей SPF, DKIM и DMARC на DNS-сервере вашего домена.
О качестве контента и контактной базы вы можете прочесть отдельную статью. Здесь мы рассмотрим технические аспекты, влияющие на репутацию почтового домена, адрес в котором вы будете использовать в поле письма “Отправитель” (From:), — настройки записей SPF, DKIM и DMARC на DNS-сервере вашего домена.
Верификация домена на нашем сервисе. О чём следует знать?
Эти настройки не гарантируют 100% доставляемость, но значительно повышают шансы попасть в почтовые ящики ваших клиентов.
Разумеется, речь идет о вашем собственном домене. Даже не пытайтесь делать рассылки от имени почтового ящика какого-то бесплатного общедоступного сервиса, например, gmail.com или mail.ru. Многие крупные почтовые провайдеры будут складывать письма рассылок таких отправителей в папку “Спам”.
К примеру, mail.ru вообще запрещает принимать письма с отправителем из домена mail.ru (и всех бесплатных общедоступных доменов, расположенных на их серверах), отправленные каким-либо другим сервером, кроме их собственного.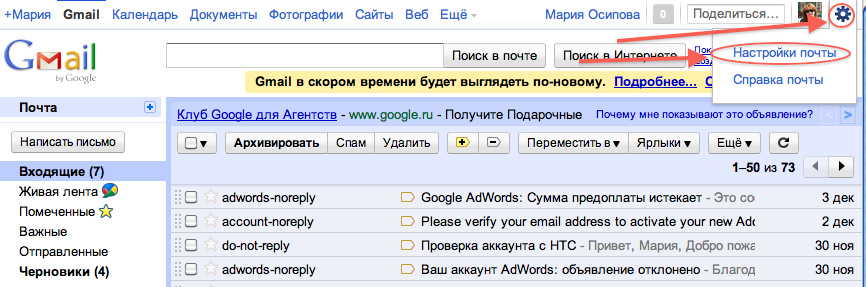
Покупать ли собственный домен или пользоваться общедоступным?
Вариантов нет — да, покупать!
Минимум действий, которые вам придется совершить, купив домен, — разместить запись об этом домене на Name-серверах (DNS) и настроить прием почты для этого домена. Обычно все эти базовые настройки автоматически делает провайдер, у которого вы покупаете домен и хостинг. Если нет, то вам придется обратиться в службу поддержки хостинг-провайдера или к вашему техническому специалисту.
Вы могли бы подумать: “Зачем мне сервер, принимающий почту для моего домена, если я хочу не принимать, а отправлять письма?”
Наличие работающего почтового ящика отправителя — это основное условие успешной доставки емейл-рассылок: вы обязаны принимать ответы и реагировать на них. Т.е. почтовый домен должен не просто существовать и работать в штатном режиме, но и обеспечивать доставку ответов на рассылки в ваш почтовый ящик.
Пользователь должен иметь возможность отказаться от подписки на рассылку одним из следующих способов:
1) с помощью четкой и заметной ссылки в теле сообщения, ведущей на страницу отмены подписки и не требующей от пользователя каких-либо данных, кроме подтверждения;
2) с помощью ответа на присланное сообщение.
—Google, Bulk Senders Guidelines
Если у вас есть домен уже давно и даже использовался для email-рассылок через другие сервисы, чтобы успешно работать с нашим сервисом вам придется изменить некоторые настройки в DNS. Об этом чуть позже.
Как проверить, работает ли почта на вашем домене
Допустим, вы создали домен example.org и разместили его почту у вашего хостинг-провайдера (не обязательно все эти действия проводить в одной компании, можно купить домен у одной компании, dns разместить у другой, а почтовый сервис — у третьей).
Теперь проверьте, как работает почта
Cначала напишите письмо от почтового ящика в вашем домене на ваш почтовый ящик в каком-то другом давно работающем домене. Например, с адреса [email protected] на адрес [email protected]. А потом в обратную сторону — с адреса [email protected] на адрес [email protected].
Смогли получить оба письма? Хорошо, значит, все настроено правильно и можно переходить к следующему этапу.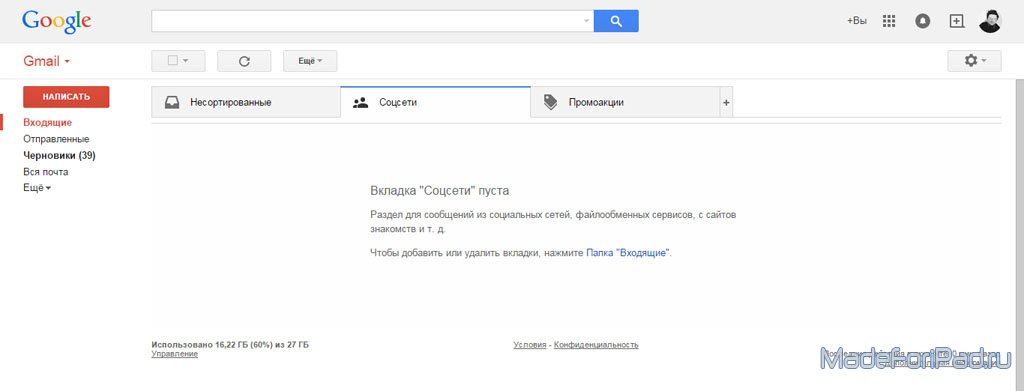 Если нет, значит, есть проблема с настройками, и нужно обратиться за помощью в службу поддержки вашего хостинг-провайдера.
Если нет, значит, есть проблема с настройками, и нужно обратиться за помощью в службу поддержки вашего хостинг-провайдера.
Несколько слов о “прогреве”
Как небольшое лирическое отступление…
Для борьбы со спамом придумано множество механизмов и стандартов. И постоянно придумываются новые способы и алгоритмы защиты. Почему?
Потому что до сих пор не придуман универсальный механизм, который бы хорошо защищал от спама и не имел ложных срабатываний на обычную почту. Все существующие защиты от спама не идеальны — они пропускают некоторое количество спама, какие-то — больше, какие-то — меньше. Все они имеют побочный эффект — ложные срабатывания, когда ваше совершенно обычное письмо, отправленное с личного ящика на адрес друга, может попасть в папку “Спам”.
Некоторые механизмы защиты элементарно топорны и грубы в работе и могут из-за одного письма, похожего на спам и пришедшего через ваш почтовый сервер, заблокировать полностью прием любых писем от вашего почтового домена или сервера.
Спамеры тоже не сидят сложа руки, они придумывают способы прорыва или обхода той или иной защиты. Это похоже на состязание производителей оружия — мечей, разрубающих любые щиты, и щитов, которых не могут разрубить любые мечи.
Как правило, почтовыми провайдерами используется комплекс механизмов защиты. Чем крупнее почтовый провайдер, там хитрее и секретнее механизмы, используемые им для защиты от почтового спама.
Мелкие почтовые провайдеры и просто корпоративные почтовые серверы обычно используют готовые механизмы защиты, используя ресурсы централизованных и распределенных систем противодействия спаму — разнообразные блок-листы, библиотеки спам-сигнатур, спам-анализаторы, подобные SpamAssassin, и пр.
Крупные почтовые провайдеры обычно используют методы защиты от спама собственного производства. Эти методы более сложные и, как правило, в них задействована статистика писем, так называемая репутация. Статистика собирается как для доменов, от адресов в которых приходят письма, так и для IP-адресов почтовых серверов, с которых приходят письма.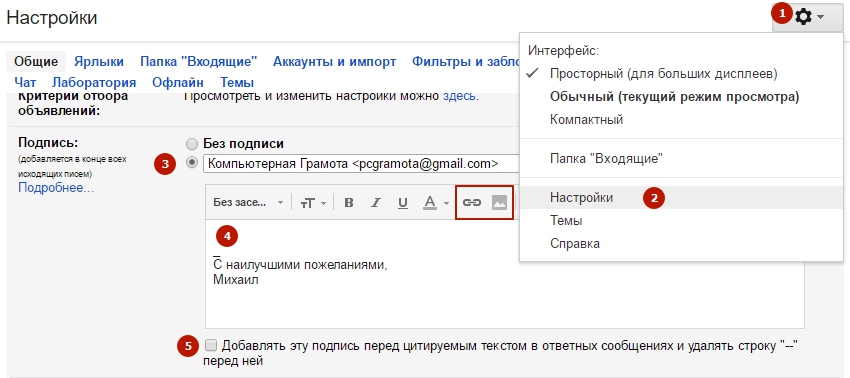
Как работает механизм репутации?
Представьте создание нового почтового домена на новом почтовом сервере. Сначала у вас мало почтовых ящиков, письма от них отправляются редко, 1-2 письма в день.
Постепенно объемы переписки от этого почтового домена растут, может, по арифметической прогрессии, может, по геометрической. Но более-менее равномерно и прогнозируемо.
Спамеры же делают наоборот — они вдруг посылают огромное количество писем, одним “выстрелом”, а до того и после — тишина. Вот на эту разницу и реагируют механизмы фильтрации спама по репутации.
Нужно плавно увеличивать количество отправляемых от вашего домена писем, заботясь о том, чтобы увеличение шло равномерно по всем IP-адресам вашего почтового сервера. Так же плавно должна увеличиваться скорость отправки писем. Очень желательно, чтобы рассылки шли без “тишины” — хотя бы одно письмо в день, но отправлялось.
Прогрев домена —
это плавное увеличение количества отправки писем. Чем лучше “прогрет” домен, тем с большей скоростью и на большее количество контактов вы можете запустить рассылку.
Чем лучше “прогрет” домен, тем с большей скоростью и на большее количество контактов вы можете запустить рассылку.
Можно, конечно, стартовать без учета “прогрева”, но тогда по контактам, расположенным на серверах крупных почтовых провайдеров, вы будете получать ошибки: “Вы слишком быстро отправляете”, “Слишком много писем от вашего сервера” и т.п. Дополнительным эффектом такого “эксперимента” может стать понижение репутации вашего домена и почтового сервера, совершившего рассылку. Тогда даже нормальные письма и рассылки могут отвергаться крупными почтовиками.
Мы заботимся о репутации и прогреве IP-адресов наших почтовых серверов. Вам про это не надо думать. Просто придерживайтесь наших рекомендаций, не рассылайте спам и не ухудшайте нашу репутацию.
Мы также заботимся о репутации вашего почтового домена, ограничивая скорость отправки и количество писем в сутки, отправленных с подписью DKIM вашего домена (о DKIM чуть ниже).
На практике это выглядит так:
- Домен находится на условном первом дне прогрева.

- Надо отправить рассылку на 100000 контактов. Но лимит первого дня прогрева — не более 1000 писем в сутки. Мы отправляем вашу рассылку на первые 1000 контактов вашей рассылки, подписывая письма вашей электронной подписью DKIM и ограничивая скорость отправки, а остальные 99000 писем отправляем с подписью нашего домена и обычной скоростью. На следующий день картина повторяется, но вы в первый день превысили лимит прогрева, значит, перешли на второй день.
- Лимит второго дня — уже, допустим, 3000 писем. И так далее.
Если в какой-то день вы не сможете своими рассылками преодолеть лимит прогрева этого дня, вы не переходите на следующий день. Но и зачем? Вы же достигли дня прогрева нужного вам объема. Если ваша контактная база вырастет и в какой-то день потребуется отправить писем больше, чем позволяет текущий день прогрева, картина повторится и вы перейдете на следующий день прогрева.
У нас есть клиенты, которые никогда не переходят даже на второй день прогрева — у них просто нет для этого таких больших объемов рассылок, им это не нужно.
Используемые записи DNS
Чтобы внести или отредактировать записи в DNS домена, вам или вашему техническому специалисту придется потратить некоторое время и изучить инструкцию по пользованию редактором DNS именно вашего хостинг-провайдера. Или обратиться в его службу поддержки.
Доступность извне и правильность внесенных вами в DNS данных проверяйте при помощи стороннего независимого сервиса. Например, dnsquery.org.
DNS может хранить разные типы записей. Мы рассмотрим только те, которые важны для правильной настройки почты и почтовых рассылок.
Запись
MX (Mail eXchanger)Основная запись для почтового домена. Домен, не имеющий такой записи, не считается почтовым. Эта запись определяет один или несколько серверов, которые принимают почту для данного домена.
Таких записей может быть несколько. Помимо сервера, в данной записи указывается его приоритет — число от 0 и выше. Чем число меньше, тем более приоритетным считается сервер.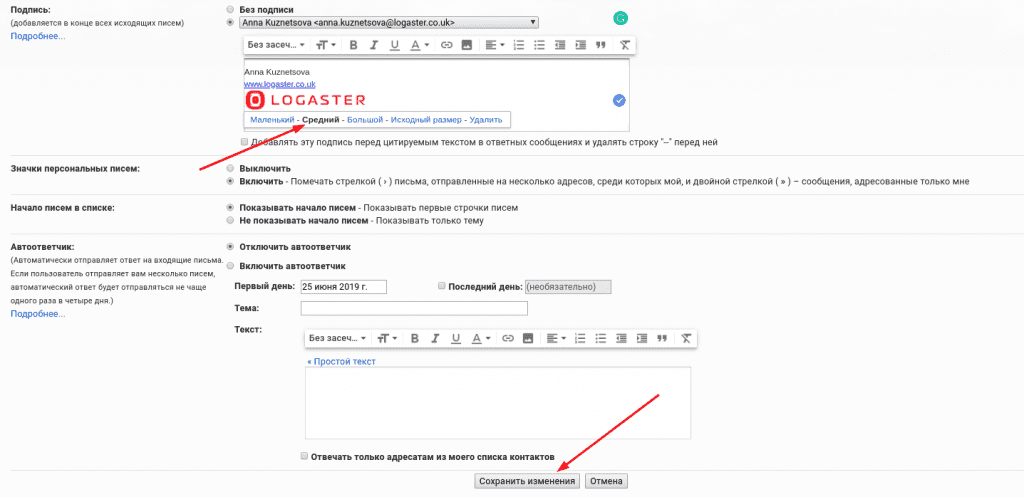 Письма для вашего домена будут отправляться в первую очередь на сервер с высшим приоритетом, в случае недоступности этого сервера — на следующий по приоритету.
Письма для вашего домена будут отправляться в первую очередь на сервер с высшим приоритетом, в случае недоступности этого сервера — на следующий по приоритету.
Записи MX у вас уже есть, если правильно настроена работа почты на вашем домене. Ничего менять или добавлять не надо.
Пример записи:
esputnik.com. IN MX 1 aspmx.l.google.com.
esputnik.com. IN MX 5 alt1.aspmx.l.google.com.
Запись
SPF (Sender Policy Framework)SPF нужна для ограничения списка серверов, которым разрешено отправлять письма с адресом отправителя в вашем домене.
По сути, SPF — это механизм безопасности для защиты рассылок от подделки спамерами. Почтовый сервер, принимающий письмо от какого-то другого почтового сервера, проверяет, действительно ли владелец домена отправителя разрешил другому почтовому серверу отправлять его письма. Данная технология работает только с IP-адресом отправляющего сервера — в записи SPF перечисляются IP-адреса серверов, которым владелец домена разрешает отправлять почту от имени своего домена.
Если письмо прошло проверку SPF, на него накладываются рейтинговые ограничения конкретной почтовой системы как для подтвержденного домена. Если письмо проверку SPF не прошло, на письмо накладываются рейтинговые ограничения конкретной почтовой системы как для подозрительного домена, письмо может быть либо принято как спам либо отвергнуто, в зависимости от настроек. Текущие рейтинги для писем, прошедших и не прошедших проверку, могут объединяться при визуализации для пользователя в разных постмастерах.
Согласно действующему стандарту, данная запись вносится в DNS типом TXT, должна начинаться на “v=spf1…” и быть единственной для каждого отдельного почтового домена.
Есть и другие ограничения. Например, каждая строка не может быть длиннее 450 символов, вся SPF-запись целиком должна получаться из DNS за не более чем 10 подзапросов в DNS, в ней не должно быть дублирующихся ссылок, рекурсий и ссылок на несуществующие записи, иметь не более 2 пустых подзапросов.
Обычно хостинг-провайдер имеет рекомендации по базовой настройке записи SPF. Внесите эти настройки. Некоторые хостинг-провайдеры автоматически вносят нужную запись SPF в DNS при настройке почты для вашего домена.
Внесите эти настройки. Некоторые хостинг-провайдеры автоматически вносят нужную запись SPF в DNS при настройке почты для вашего домена.
Если в вашей записи SPF вы видите подобное:
“v=spf1 redirect=_spf.yandex.net”
замените его на вариант без использования конструкции “redirect=”:
“v=spf1 include:_spf.yandex.net ~all”
В зависимости от варианта подключения вашего домена на нашем сервисе вам придется внести в вашу запись SPF некоторые дополнения.
Минимальное дополнение, рекомендуемое нами при осуществлении рассылок через наш сервис даже для базового варианта — добавить вставку “include:spf2.esputnik.com” внутрь уже существующей строки SPF того вашего домена, адрес в котором вы планируете использовать в поле “Отправитель” писем ваших рассылок.
Пример записи:
esputnik.com. IN TXT «v=spf1 include:_spf.google.com include:spf2.esputnik.com ~all»
Профессиональный email-маркетинг
ПопробоватьТехнология
DKIM (DomainKeys Identified Mail)Dkim объединяет несколько существующих методов антифишинга и антиспама с целью повышения качества классификации и идентификации легитимной электронной почты. В отличие от SPF, механизм DKIM не оперирует IP-адресом отправляющего сервера, а добавляет в письмо цифровую подпись, связанную с именем домена отправителя. Эта цифровая подпись защищает от подделки основные поля заголовка письма при его создании и пересылке.
В отличие от SPF, механизм DKIM не оперирует IP-адресом отправляющего сервера, а добавляет в письмо цифровую подпись, связанную с именем домена отправителя. Эта цифровая подпись защищает от подделки основные поля заголовка письма при его создании и пересылке.
DKIM автоматически проверяется сервером, принимающим письмо. Результат проверки подписи участвует в механизмах формирования репутации отправителя и его рассылок.
Данная технология работает по паре ключей — открытому и закрытому.
- Закрытый электронный ключ хранится в почтовой системе и используется ею для создания подписи.
- Открытый ключ публикуется для всех через DNS — любая почтовая система, принявшая подписанное этой технологией письмо, может проверить подпись, получив открытый ключ из DNS.
Таких пар ключей может быть неограниченное количество. Отправляющий сервер, подписывающий письмо, указывает в заголовке вместе с цифровой подписью идентификатор того закрытого ключа, которым была создана подпись.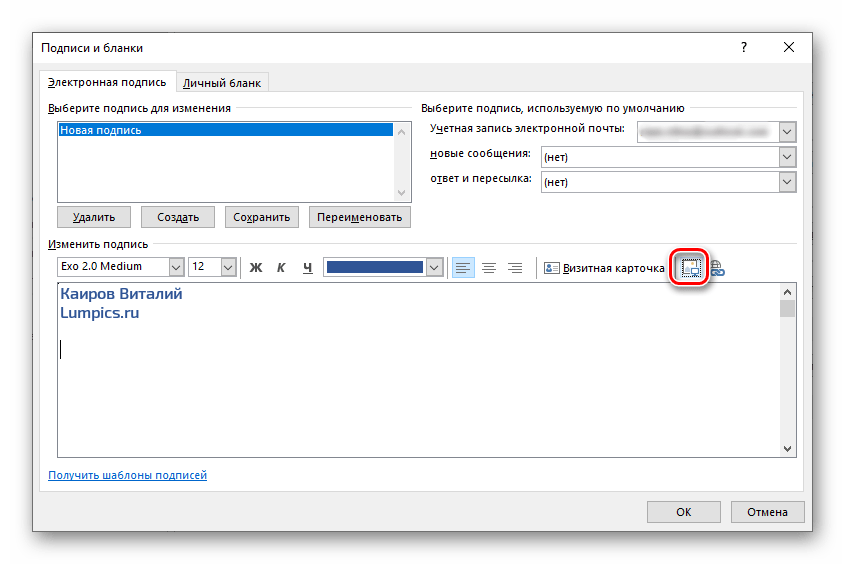 По этому идентификатору принимающий сервер выбирает из DNS нужный открытый ключ для проверки.
По этому идентификатору принимающий сервер выбирает из DNS нужный открытый ключ для проверки.
Подписывается не все письмо, а лишь важные поля заголовка письма.
Если подпись верна, на письмо накладываются рейтинговые ограничения конкретной почтовой системы как для подтвержденного домена. Если подпись DKIM не действительна, на письмо накладываются рейтинговые ограничения конкретной почтовой системы как для подозрительного домена, письмо может быть либо принято как спам, либо отвергнуто, в зависимости от настроек. Текущие рейтинги для писем, прошедших и не прошедших проверку, могут объединяться при визуализации для пользователя в разных постмастерах.
Пример записи открытого ключа:
Для наших клиентов мы храним единый открытый ключ и рекомендуем описывать его в своих DNS как ссылку с типом записи CNAME. Это упрощает внесение записей, уменьшает количество ошибок в настройках и позволяет нам более гибко работать с конфигурацией, вплоть до замены пары электронных ключей в любой момент.
Пример записи открытого ключа при работе с нашим сервисом для домена example.com:
esputnik._domainkey.example.com. IN CNAME dkim.esputnik.com.
Технология
DMARC (Domain-based Message Authentication, Reporting and Conformance)Технология DMARC устанавливает стандарт для идентификации электронных сообщений принимающими узлами. При этом используются механизмы SPF и DKIM.
Этот стандарт принуждает почтовых провайдеров одинаковым образом реагировать на ваши письма. Т.е. будут выдаваться единые результаты идентификации сообщений отправителей на принимающих узлах AOL, Gmail, Hotmail, Yahoo!, Mail.ru и любых других, использующих проверку DMARC.
Данный стандарт поддерживается большинством почтовых серверов. По сути, DMARC — это “надстройка” над технологиями SPF и DKIM, которая позволяет гибко управлять результатом проверок и обеспечивает обратную связь с отправителем.
Для успешной доставки ваших email-рассылок настраивать DMARC не обязательно. Однако, спамеры уже освоили прием использования валидной DKIM-сигнатуры писем из рассылки, имеющей хорошую репутацию, для рассылки своего спама. Если не хотите, чтобы репутацию ваших рассылок использовал и портил какой-то спамер, мы рекомендуем вам последовательно развернуть строгую политику DMARC: «v=DMARC1; p=reject; adkim=s; aspf=s; sp=reject rua=mailto:[email protected]«.
Однако, спамеры уже освоили прием использования валидной DKIM-сигнатуры писем из рассылки, имеющей хорошую репутацию, для рассылки своего спама. Если не хотите, чтобы репутацию ваших рассылок использовал и портил какой-то спамер, мы рекомендуем вам последовательно развернуть строгую политику DMARC: «v=DMARC1; p=reject; adkim=s; aspf=s; sp=reject rua=mailto:[email protected]«.
Начать следует с политики помещения писем в карантин p=quarantine pct=5 и использовать параметр pct для задания процента сообщений к которым применяется правило DMARC, постепенно наращивая процент до значения pct=100. После чего задать строгую политику с начальным значением процента отклоняемых писем p=reject pct=5 и также постепенно увеличивать значение параметра pct до 100%. При условии осуществления регулярных рассылок, увеличивать процент (pct) фильтруемых писем можно каждые несколько дней.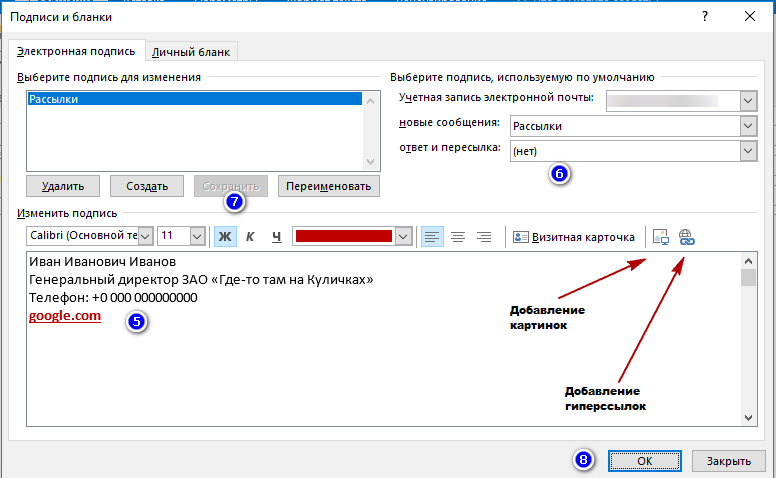 Тег rua позволяет указать адрес для получения отчетов о применении правил DMARC в вашем домене. Укажите в этом параметре собственный адрес электронной почты или создайте новый адрес. Чтобы отправлять отчеты на несколько адресов, укажите их через запятую.
Тег rua позволяет указать адрес для получения отчетов о применении правил DMARC в вашем домене. Укажите в этом параметре собственный адрес электронной почты или создайте новый адрес. Чтобы отправлять отчеты на несколько адресов, укажите их через запятую.
Обратите внимание!
Вводить политику DMARC надо только после того, как вы настроили правильные записи SPF и DKIM для отправки вашей почты и настроили электронную подпись для работы с нашим сервисом.
Пример записи DMARC:
_dmarc.esputnik.com. IN TXT «v=DMARC1; p=reject; adkim=s; aspf=s; sp=reject rua=mailto:[email protected]»
Пример минимальной записи DMARC (означает буквально следующее: “DMARC определен как отключенный”):
_dmarc.esputnik.com. IN TXT «v=DMARC1; p=none;»
Для выбора варианта подключения вашего домена к нашей системе надо для начала понять
Какую информацию об отправителе содержит письмо?
Поля заголовка письма содержат много технической информации, не показываемой получателю письма в обычных условиях. Обычно получатель видит только два параметра:
Обычно получатель видит только два параметра:
- от кого пришло письмо (поля From: или Sender: заголовка письма)
- на какую тему (поле Subject: заголовка письма).
Чтобы увидеть подробности, т.е. остальные поля заголовка письма, надо найти в почтовом клиенте кнопку или пункт меню, показывающий все заголовки письма или целиком все письмо вместе с заголовками. Например, в Gmail нужно в меню открытого письма в выпадающем списке выбрать пункт “Show original”:
Основные поля, которые используются в заголовке письма
- From: — в этом поле находится адрес отправителя, т.е. ваш адрес (значение “Отправитель” из редактора письма)
- Sender: — технический отправитель письма (сюда при базовом варианте подключения мы ставим технический адрес в нашем домене, проставляется для улучшения доставляемости на почтовые сервера, работающие на программном обеспечении фирмы Microsoft)
- Reply-to: — адрес, на который будет направлен ответ, если получатель этого письма нажмет кнопку “Ответить” (поле заполняется, только если вы укажете “Адрес для ответа” в редакторе письма)
- To: — адрес получателя письма (сюда заносится адрес получателя из вашего списка контактов при отправке письма)
- Subject: — тема письма (значение “Тема” из редактора письма)
- Date: — дата и время создания письма (вносится нашей системой в момент формирования и отправки письма получателю)
- Message-ID: — уникальный идентификатор письма в нашей системе
- X-Mailer: — название специализированного программного обеспечения нашего сервиса, осуществляющего отправку письма, и номер блока серверов, через который осуществлялась отправка
- Feedback-ID: — идентификатор рассылки для отслеживания в постмастере Google
- List-Id: — идентификатор рассылки для фильтрации на стороне пользователя
- List-Unsubscribe: — ссылки для автоматической отписки данного получателя от этой рассылки (благодаря этому полю в интерфейсах многих крупных почтовых провайдеров появляется кнопка “Отписаться” в меню письма)
- DKIM-Signature: — цифровая электронная подпись отправляющего сервера (1 или 2, создается нашим сервером в момент отправки письма на почтовый сервер получателя, помимо самой сигнатуры содержит идентификатор ключа, имя домена и список подписываемых полей письма)
- Return-Path: — технический адрес отправителя (сюда мы ставим технический адрес отправителя в нашем или вашем домене, в зависимости от варианта подключения, на который будем ловить ошибки доставки и жалобы на спам)
- Received: — информация о сервере, с которого было принято письмо (строка добавляется каждым почтовым сервером и сервисом, через которые путешествует письмо до почтового ящика получателя)
- Authentication-Results: — строка может добавляться принимающим почтовым сервером для записи результатов проверок DKIM/SPF/DMARC.

Почтовые клиенты могут по-разному визуализировать информацию заголовков письма для удобства прочтения получателем.
Например, в Gmail под именем отправителя можно увидеть дополнительную информацию — “mailed-by:” и “signed-by:”, формируемую из полей Return-Path: и DKIM-Signature:
Все почтовые сервисы игнорируют при визуализации поле “Sender:”. Исключение — почтовые сервисы и продукты Microsoft, там поле “Sender:” имеет более высокий приоритет и при его наличии показывается как “Отправитель” вместо значения из поля “From:”.
Что увидят ваши подписчики в зависимости от варианта подключения вашего домена к нашему сервису?
Допустим, у вас есть домен с названием stopfake.org. Вы хотите отправлять письма от имени почтового ящика info в этом домене. Тогда в заголовке будет
From: [email protected].
В обычных (типовых) условиях письмо формируется так:
- в заголовке поле From: получает ваш адрес info@stopfake.
 org,
org, - поле To: — адрес получателя,
- в полях Sender: и Return-Path: — наш технический адрес, на который ловятся ошибки доставки и который служит для обработки некоторых жалоб на спам.
Письмо подписывается DKIM’ом нашего домена.
Шаблон заголовка:
Mail From (envelope): [email protected]
From: [email protected]
Sender: [email protected]
Return-Path: [email protected]
где ХХХ — адрес получателя письма, VERP-кодированный. Это делается для того, чтобы увеличить шансы нашего сервиса на определение получателя письма при разборе писем-уведомлений об ошибках доставки и жалоб на спам.
Это базовый вариант. Он подключается всем по умолчанию.
В Gmail будет видна такая информация:
mailed-by: esputnik.com,
signed-by: esputnik.com.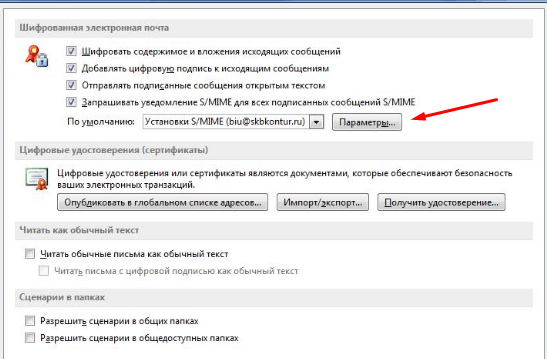
Мы рекомендуем при работе с нашим сервисом по базовому варианту подключения добавить в строку SPF вашего домена нашу вставку “include:spf2.esputnik.com”.
Например, так:
stopfake.org. IN TXT «v=spf1 +a +mx include:spf2.esputnik.com -all»
Когда вы настроите свою электронную подпись, письма начнут подписываться ключом вашего домена.
Мы предлагаем 3 варианта подключения электронной подписи:
1. Вариант “Полный”
Популярный вариант, но имеет сложности настройки победить которые может не каждый. Возможно, вам понадобится помощь технического специалиста.
Письмо формируется так:
- в заголовке поле From: получает ваш адрес [email protected],
- поле To: — адрес получателя,
- поле Sender: отсутствует,
- в поле Return-Path: — технический адрес в вашем домене, на который ловятся ошибки доставки и который служит для обработки некоторых жалоб на спам.

Письма, приходящие на технический адрес, указываемый в поле Return-Path:, вы автоматически пересылаете на наш сервис для обработки результатов доставки.
Письмо подписывается DKIM’ами нашего и вашего доменов.
Шаблон заголовка:
Mail From (envelope): [email protected]
From: [email protected]
Return-Path: [email protected]
В Gmail будет видна такая информация:
mailed-by: yourdomain.com,
signed-by: yourdomain.com.
Чтобы подключить этот вариант, необходимо зайти в аккаунте в Настройки → Верификация домена → Сложная конфигурация сервера.
В DNS вам надо будет внести:
yourdomain.com. IN TXT “v=spf1 include:spf2.esputnik.com ~all”
esputnik._domainkey.yourdomain.com. IN CNAME dkim.esputnik.com.
Обратите внимание:
- Вместо yourdomain.
 com надо использовать ваше собственное название домена.
com надо использовать ваше собственное название домена. - Если для вашего домена уже установлена SPF-запись, вам надо дополнить ее нашей вставкой “include:spf2.esputnik.com”, а не создавать вторую запись.
Помимо этого, вам надо настроить автоматическую пересылку всех писем, приходящих на ящик bounce+* в вашем домене, на наш адрес [email protected].
Символ “звездочка” подразумевает, что на его месте может быть любое количество любых допустимых символов.
Проще всего подобную переадресацию можно настроить, если почта вашего домена находится на серверах Google или Яндекс — эти сервисы откидывают суффикс, следующий за знаком “плюс” в строке адреса. В этом случае вам надо просто создать почтовый ящик «bounce» и настроить пересылку всех приходящих на него писем на адрес [email protected].
Если ваша почта находится на каком-либо сервисе, не поддерживающем откидывание суффикса после символа “плюс”, возможен другой вариант настройки переадресации. Настройте ящик, куда будет складываться вся почта, приходящая на ваш домен для всех несуществующих ящиков. В этом ящике настройте фильтр — если письмо пришло на адрес, начинающийся на “bounce+”, отправляйте его на [email protected], иначе — удаляйте.
Настройте ящик, куда будет складываться вся почта, приходящая на ваш домен для всех несуществующих ящиков. В этом ящике настройте фильтр — если письмо пришло на адрес, начинающийся на “bounce+”, отправляйте его на [email protected], иначе — удаляйте.
Также рекомендуем настроить пересылку копий писем, приходящих на адрес abuse в вашем домене, на наш адрес [email protected]. Тогда мы сможем оперативно реагировать на жалобы.
Если ни один из этих вариантов пересылки почты вы по какой-то причине не можете реализовать, вам придется выбрать другой вариант подключения вашего домена к нашему сервису.
2. Вариант “Полный+”
Этот вариант лучший для подключения.
Письмо формируется так:
- в заголовке поле From: получает ваш адрес [email protected],
- поле To: — адрес получателя,
- поле Sender: отсутствует,
- в поле Return-Path: — технический адрес в вашем поддомене (например, sub.
 yourdomain.com), на который ловятся ошибки доставки и который служит для обработки некоторых жалоб на спам.
yourdomain.com), на который ловятся ошибки доставки и который служит для обработки некоторых жалоб на спам.
Письма, приходящие на технический адрес в поддомене вашего домена, указываемый в поле Return-Path:, принимает наш сервис обработки результатов доставки.
Письмо подписывается DKIM’ами нашего и вашего доменов.
Шаблон заголовка:
Mail From (envelope): [email protected]
From: [email protected]
Return-Path: [email protected]
В Gmail будет видна такая информация:
mailed-by: sub.yourdomain.com,
signed-by: yourdomain.com.
Чтобы подключить этот вариант, необходимо зайти в аккаунте Настройки → Верификация домена.
Выберете какое-то еще не задействованное имя для поддомена в вашем домене. Например, e, email, promo, mailer или любое другое. Для наглядности будем считать, что вы выбрали имя sub.
В DNS вам надо будет внести:
yourdomain.com. IN TXT “v=spf1 include:spf2.esputnik.com ~all”
sub.yourdomain.com. IN TXT “v=spf1 include:spf2.esputnik.com ~all”
sub.yourdomain.com. IN MX 10 trap.esputnik.com.
esputnik._domainkey.yourdomain.com. IN CNAME dkim.esputnik.com.
Обратите внимание:
- Вместо yourdomain.com надо использовать ваше собственное название домена.
- Если для вашего домена уже установлена SPF-запись, вам надо дополнить ее нашей вставкой “include:spf2.esputnik.com”, а не создавать вторую запись.
- MX-запись для выбранного поддомена должна быть единственной.
Вариант «Полный+» — самый лучший по доставляемости
и по независимости вашей репутации от репутаций других наших клиентов. Если ваш IT-специалист, способен обеспечить необходимые настройки DNS, то мы рекомендуем пользоваться именно этим вариантом.
3. Специальный вариант: поддомен
Это вариант для тех, кому по какой-либо причине не подходят другие варианты подключения. По сути, это тот же вариант “Полный”, но на выделенном поддомене и с обработкой ответов на нашей стороне.
Вариант также подходит для случаев, когда надо отделить репутацию маркетинговых кампаний от транзакционных и других сообщений.
Письмо формируется так:
- в заголовке поле From: получает ваш адрес [email protected],
- поле To: — адрес получателя,
- поле Sender: отсутствует,
- в поле Return-Path: — технический адрес в вашем поддомене sub.yourdomain.com, на который ловятся ошибки доставки и который служит для обработки некоторых жалоб на спам.
Все письма, адресованные для вашего поддомена sub.yourdomain.com, принимает наш сервис, и он же занимается обработкой результатов.
Письмо подписывается DKIM’ами нашего домена и вашего поддомена.
Шаблон заголовка:
Mail From (envelope): [email protected]
From: [email protected]
Return-Path: [email protected]
В Gmail будет видна такая информация:
mailed-by: sub.yourdomain.com,
signed-by: sub.yourdomain.com.
Чтобы подключить этот вариант, необходимо зайти в аккаунте в Настройки → Верификация домена → Сложная конфигурация сервера.
Выберите какое-то еще не задействованное имя для поддомена в вашем домене. Например, e, email, promo, mailer или любое другое на вашу фантазию. Для наглядности будем считать, что вы выбрали имя sub.
В DNS вам надо будет внести:
sub.yourdomain.com. IN TXT “v=spf1 include:spf2.esputnik.com ~all”
sub.yourdomain.com. IN MX 10 trap. esputnik.com.
esputnik.com.
esputnik._domainkey.sub.yourdomain.com. IN CNAME dkim.esputnik.com.
Обратите внимание:
- Вместо yourdomain.com надо использовать ваше собственное название домена.
- MX-запись для выбранного поддомена должна быть единственной.
- В этом варианте вся почта для выбранного вами поддомена будет приходить на наши почтовые сервера и пересылаться на ваш адрес, который необходимо указать в поле для ответа.
ВАЖНО!
Ваш адрес, который вы указываете в поле для ответов, должен быть действующим, вы должны регулярно его просматривать и реагировать на приходящие на него письма. Получатели рассылок могут отвечать на письма, выражать свое желание отписаться от этой и будущих рассылок. Вы обязаны немедленно отписывать таких получателей.
С примерами как можно настроить цифровые подписи на популярных хостингах можно ознакомиться в статье.
Дополнительные настройки в DNS
Если объемы ваших рассылок высоки или мы увидим, что доставляемость существенно снижается, возможно вам придется добавить еще некоторые дополнительные настройки в DNS, чтобы наша служба поддержки могла более детально отслеживать ошибки доставки и жалобы на ваши рассылки.
Чаще всего мы просим добавить ключи авторизации для постмастеров крупных почтовых служб.
Проверка правильности настроек
Чтобы убедиться, что все элементы электронной подписи настроены верно, вы можете воспользоваться встроенным инструментом проверки в личном кабинете eSputnik.
Согласно стандарту, информация DNS может распространяться между серверами с большой задержкой — до 48 часов. Поэтому рекомендуем вам заранее вносить нужные записи в DNS.
Доступность опубликованных вами записей DNS почтовым серверам можно проверить любым сервисом, позволяющим осуществлять запросы в DNS. Например, https://dnsquery.org/
Для проверки правильности формирования вашей записи SPF и удовлетворения существующих ограничений стандарта рекомендуем хороший бесплатный онлайн-инструмент: https://vamsoft.com/support/tools/spf-policy-tester
Проверка настроек в процессе работы
eSputnik регулярно проверяет, всё ли в порядке с вашими настройками DNS. Так что снижение репутации ваших емейл рассылок из-за случайно сбитых настроек практически исключено.
Так что снижение репутации ваших емейл рассылок из-за случайно сбитых настроек практически исключено.
Если настройки “ломаются”, мы сообщим вам об этом в письме. Пока проблема не будет устранена, подписывание ключом вашего домена будет приостановлено.
Для варианта подключения “Полный” существует еще одна регулярная проверка — проверка исправности механизма переадресации. В случае обнаружения проблем в его работе, подписывание ключом вашего домена также будет приостановлено.
Пожалуйста, внимательно читайте письма, автоматически формируемые нашим сервисом для вас. Если вы получили хотя бы одно письмо с сообщением о какой-либо проблеме, не откладывайте ее решение на потом, сразу обратитесь в нашу службу поддержки за помощью.
Протестируйте на реальных рассылках
РегистрацияКак подключить рабочую почту ⭐ — Как пользоваться Хантфлоу
Зачем подключать
В Хантфлоу прекрасная двусторонняя интеграция с почтой.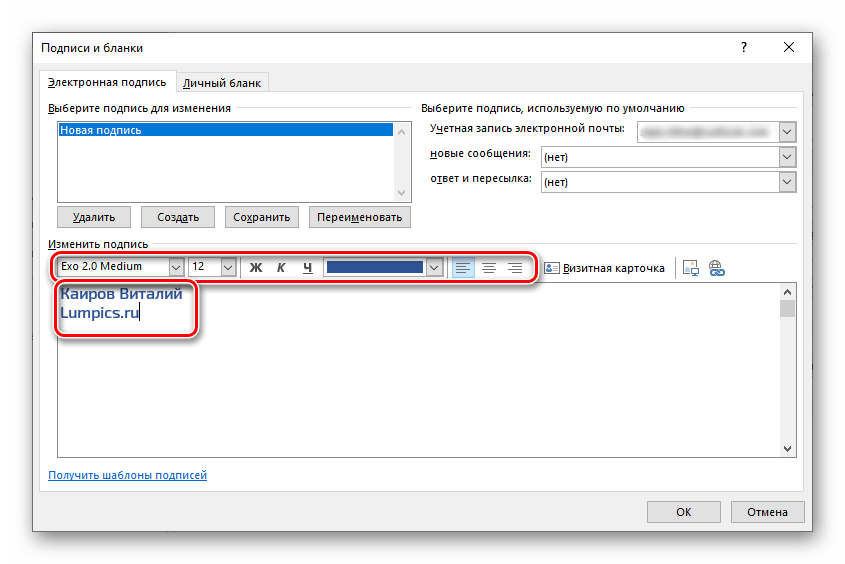
Вы отправляете письма кандидатам из Хантфлоу, а письма сохраняются в рабочей почте. И наоборот — отправляете письма из рабочей почты, а они автоматически появляются в истории работы с кандидатом в Хантфлоу.
Ответы кандидатов на письма также автоматически подтянутся в Хантфлоу: в блок вакансии или личные заметки.
В Хантфлоу синхронизируется только переписка с кандидатами. Такая синхронизация — это удобно: большой пласт переговоров с кандидатом под рукой, даже если рекрутер заболел или в отпуске.
Как подключить
Почту можно подключить на странице настроек организации: https://huntflow.ru/settings/emails
Название организации в верхнем правом углу → Настройки → Почта
В зависимости от типа вашей почты и её настроек подключается по-разному.
Если у вас возникли сложности с подключением, напишите ваш имейл в чат поддержки Хантфлоу или на почту [email protected] — и мы поможем её подключить.
Google
Для подключения почты Google, в том числе корпоративной, нажмите кнопку «Добавить почту» → Google. Вас перенаправит на страницу со списком авторизованных аккаунтов Google. Выберите нужный и предоставьте разрешение.
Вас перенаправит на страницу со списком авторизованных аккаунтов Google. Выберите нужный и предоставьте разрешение.
Если адрес почты появился на странице настроек Хантфлоу, значит, все успешно подключилось.
Outlook
Для подключения почты Outlook нажмите кнопку «Добавить почту» → Outlook. Вас перенаправит на страницу со списком авторизованных аккаунтов Outlook. Выберите нужный и предоставьте разрешение. Если адрес почты появился на странице настроек Хантфлоу, значит, все успешно подключилось.
Exchange
Для подключения почты Exchange нажмите кнопку «Добавить почту» → Exchange и заполните форму:
- В поле «Эл. почта» — ваша эл. почта.
- В поле «Имя пользователя» — домен\имя пользователя или адрес почты (в зависимости от сервера). Определить имя пользователя можно так.

- В поле «Пароль» — пароль от почты.
- В поле «Адрес сервера»: адрес почтового сервера вашей компании (его можно уточнить у системного администратора, обычно он выглядит приблизительно так: mail.****.ru/EWS/Exchange.asmx).
- Затем Сохраните. Если адрес почты появился на странице настроек Хантфлоу, значит, все успешно подключилось.
Другая почта
Этот тип подходит как для подключения почт массовых сервисов как yandex.ru, mail.ru, так и для почт, работающих на собственном почтовом сервере.
Нажмите на кнопку «Добавить почту» → «Другая почта» и введите свою почту и пароль от неё.
Хантфлоу попробует подключиться автоматически, если не сможет, появится форма. В форме нужно заполнить:
- Сервер входящей почты: например, imap.yandex.ru; Порт: 993.
- Сервер исходящей почты: например, smtp.yandex.ru; Порт: 465.
И поставить обе галочки «Безопасное соединение», затем Сохранить. Если адрес почты появился на странице, значит, всё в порядке — и почта подключилась.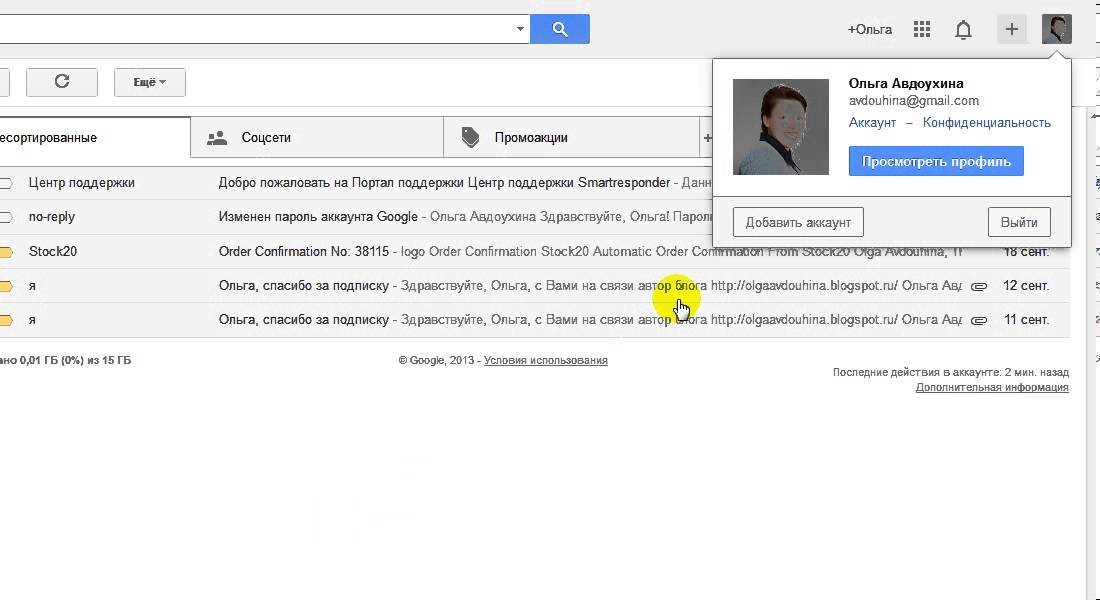
Настройка электронной почты (Яндекс, Mail, Gmail)
У каждого электронного ящика есть целая куча разных настроек. Можно изменить в нем практически все – информацию о себе, пароль, оформление почты и многое другое. Для этого нужно сначала зайти в электронный ящик, а потом открыть ту часть, которая отвечает за изменение параметров.
На заметку. Единственное, что поменять нельзя, так это адрес ящика (логин). Подробнее об этом читайте здесь.
Яндекс.Почта
В верхнем правом углу, рядом с названием электронного ящика, находится иконка с изображением шестеренки.
После нажатия на нее, открывается небольшое окошко, вверху которого собраны самые популярные настройки. Можно выбрать одну из них или щелкнуть по ссылке «Все настройки» вверху.
Откроется страница, где и можно изменить необходимые параметры. С левой стороны будет меню для перехода к другим настройкам.
Чтобы вернуться к обычной почте (письмам), нажмите на надпись «Письма» вверху слева.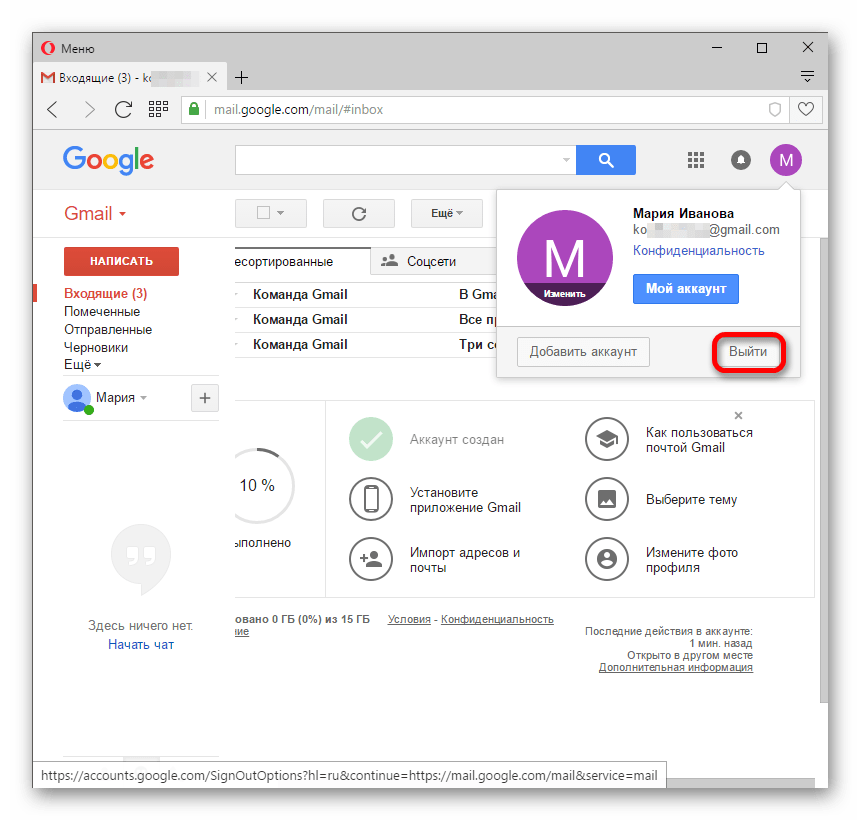
Mail.ru
В правом верхнем углу нажимаем на ссылку «Настройки».
Открывается страница со списком того, что можно изменить в почте.
Слева будет список для быстрого перехода к другим параметрам. Через него также можно вернуться к своим письмам, нажав на ссылку «Перейти во Входящие» вверху.
Gmail.com (почта от Гугл)
Для изменения параметров почты от Google нужно нажать на картинку с изображением шестеренки в верхнем правом углу своего ящика.
Появится небольшой список. Нажимаем на «Настройки».
Откроется новая страница. На сером фоне будет куча параметров, которые можно изменить.
Но это еще не все! Вверху есть закладки для редактирования других настроек.
Чтобы вернуться к письмам, нажмите на ссылку «Входящие» слева.
Самые важные настройки
Из всей этой кучи настроек я выделил только три, которые действительно следует изменить – имя отправителя, фотография и подпись.
Имя отправителя – это то, что будет написано в части «От кого». Как правило, именно эти данные видит получатель, когда приходит новое письмо.
Фотография – небольшое изображение, которым будет украшено каждое ваше сообщение. Это может быть как личная фотография, так и просто картинка. Добавлять ее необязательно, но многим нравится 🙂
Подпись – текст, который автоматически добавляется к каждому письму. Удобно использовать при деловой переписке, чтобы каждый раз заново не печатать контактные данные.
Где поменять
Яндекс.Почта: → Личные данные, подпись, портрет.
Mail.ru: Настройки → Имя отправителя и подпись. Для добавления/изменения фотографии нажать на «Личные данные» в меню слева.
Gmail.com. Для изменения имени отправителя:
- → Настройки.
- Перейти в закладку «Аккаунты и импорт».
- В части «Отправлять письма как» нажать на «изменить» (справа).
- Щелкнуть по кружочку рядом с пустым полем, напечатать в него нужные данные, а затем нажать на «Сохранить изменения».

Для добавления подписи к письмам:
- → Настройки.
- Закладка «Общие».
- Часть «Подпись» (внизу).
Добавление/изменение фотографии: нажать на правый верхний кружочек с изображением человечка или уже добавленной фотографией и выбрать «сменить фото».
Как проверить
Допустим, в настройках своей почты я указал имя, добавил фотографию и подпись. Самый простой способ проверить результат — это отправить письмо самому себе, на свой же адрес.
Вот какое письмо пришло в моем случае:
Значит, такое имя и картинка теперь будут добавляться ко всем письмам, которые я отправляю. А если открыть письмо, то под его текстом будет подпись. В моем случае это блок контактов.
Если вдруг результат не оправдал ожиданий, это всегда можно исправить тем же самым образом (см. Где поменять).
Автор: Илья Кривошеев
Как изменить свою подпись в Gmail
Ваша электронная подпись — текст, который вы выбираете для использования в качестве имени и подписи в конце сообщения — является важной частью вашего личного цифрового бренда.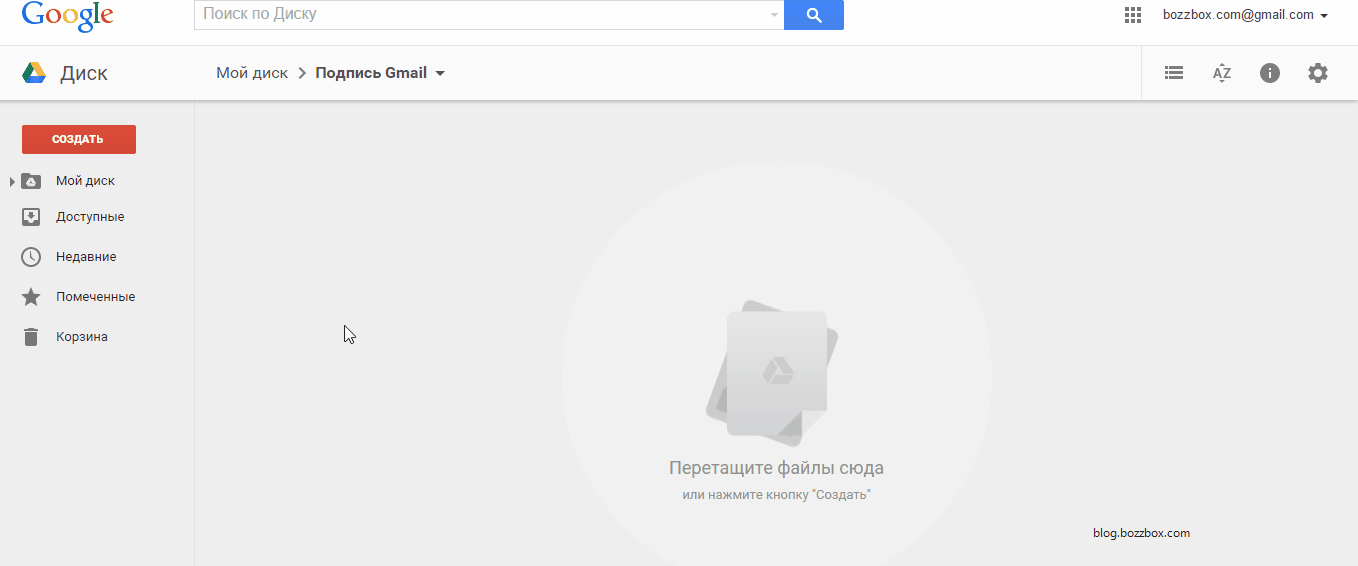 Он предоставляет получателю электронной почты важную информацию о вас, например, название вашей должности и дополнительную контактную информацию или любую другую информацию, которую вы решите включить.
Он предоставляет получателю электронной почты важную информацию о вас, например, название вашей должности и дополнительную контактную информацию или любую другую информацию, которую вы решите включить.
В частности, в системе электронной почты Gmail вы можете создавать несколько подписей электронной почты, например одну для рабочих сообщений и одну для личных, и выбирать, когда они будут отображаться в нижнем колонтитуле каждого сообщения.
Мы рассмотрим, как настраивать, изменять и использовать различные подписи Gmail в браузере и на мобильных устройствах.
Доступ к настройкам подписи GmailЧтобы найти настройки подписи Gmail с помощью браузера на рабочем столе, войдя в Gmail, щелкните значок шестеренки в правом верхнем углу экрана. Затем нажмите «Просмотреть все настройки» в появившемся всплывающем окне.
Кредит: снимок экрана: Эми-мэй Тернер
Находясь в настройках, оставайтесь на вкладке «Общие» по умолчанию, которая откроется. Прокрутите вниз, пока не увидите раздел настроек подписи.
Прокрутите вниз, пока не увидите раздел настроек подписи.
Кредит: снимок экрана: Эми-Мэй Тернер
Если вы еще не настроили подпись Gmail, вы увидите поле «Создать новую».
Создание новой подписи GmailНажмите на поле «Создать новую», и появится всплывающее окно, в котором вас попросят дать вашей новой подписи имя. (Имя может быть любым, как вы хотите его назвать; никто, кроме вас, никогда его не увидит.)
После того, как вы это сделаете, в разделе подписи на странице настроек появится новое поле.
Это поле, в котором вы собираетесь создать свою подпись. Просто щелкните в поле и добавьте любой текст, который вы хотите использовать в качестве своей подписи.
Вы можете изменить размер текста, щелкнув значок с двумя буквами «T» в нижней части поля ввода. Вы можете изменить шрифт, щелкнув параметр шрифта, и вы можете изменить всю или часть своей подписи на полужирный или курсив с помощью инструментов редактирования.
Подпись может содержать до 10 000 символов.(Стандартная печатная страница формата A4 содержит около 2000 символов, поэтому вряд ли вам понадобится столько символов.)
Добавление веб-ссылки в вашу подпись GmailПодпись Gmail, будь то ссылка на компанию, в которой вы работаете, или на ваши профили в социальных сетях или на личный веб-сайт. Это просто. Приземлитесь там, где вы хотите, чтобы появилась гиперссылка, затем щелкните значок ссылки в форме скрепки в нижней части окна.
Появится всплывающее окно, в котором вы можете ввести адрес ссылки и текст, к которому вы хотите привязать эту ссылку.Вы можете добавить столько ссылок, сколько захотите, но не превышайте лимит символов.
Добавление изображения в вашу подпись GmailЕсли вы хотите вставить изображение, например логотип, для отображения в вашей подписи Gmail, просто щелкните значок «Вставить изображение».
Всплывающее окно позволит вам выбрать изображение с вашего Google Диска, веб-адрес или просмотреть возможность загрузки файла с вашего компьютера.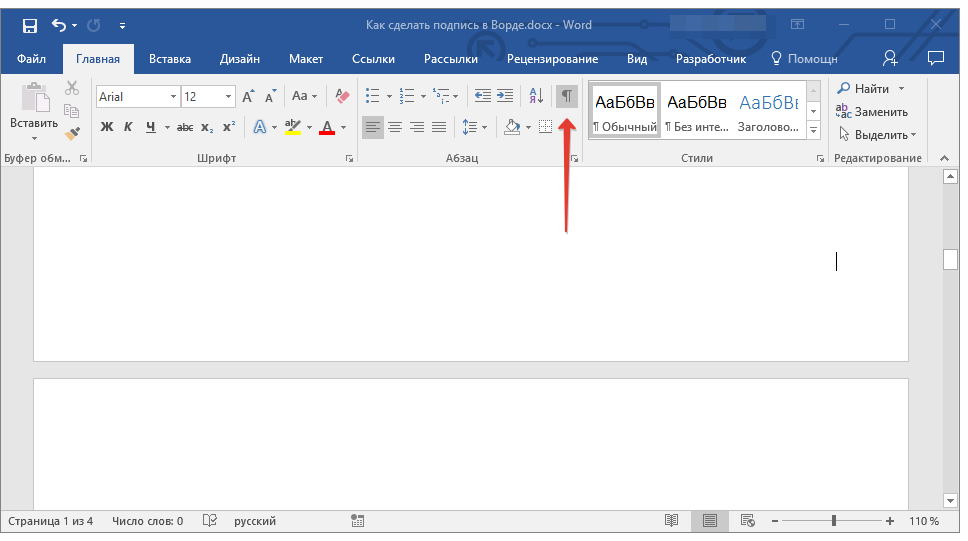 Вы можете добавить столько изображений, сколько вам нужно.
Вы можете добавить столько изображений, сколько вам нужно.
Изменение настроек подписи Gmail по умолчанию
Чтобы ваша подпись автоматически генерировалась при создании нового электронного письма, необходимо убедиться, что настройки настроены для этого.Под полем создания подписи вы увидите параметры «Подпись по умолчанию».
Если вы используете раскрывающееся меню для «Для новых электронных писем», вы увидите, что ваша вновь созданная подпись появится в списке. Нажмите на него, чтобы выбрать его. Вы также можете добавить свою подпись к электронным письмам, на которые вы отвечаете или пересылаете таким же образом.
Теперь очень важно прокрутить страницу до конца и нажать «Сохранить изменения».
Изменение подписи GmailЧтобы внести какие-либо изменения в подпись Gmail, вам просто нужно вернуться в настройки и внести необходимые изменения.Не забудьте нажать «Сохранить изменения» внизу страницы, когда вы это сделаете.
Добавление нескольких подписей Gmail Вы можете добавлять разные подписи Gmail. Перейдите в раздел настроек подписи и нажмите на опцию «Создать новую». Добавьте новую подпись так же, как и первую.
Перейдите в раздел настроек подписи и нажмите на опцию «Создать новую». Добавьте новую подпись так же, как и первую.
Теперь вы увидите, что различные параметры подписи отображаются в списке. Вы можете изменить, какой из них используется в качестве подписи по умолчанию, щелкнув раскрывающееся меню.
Переключение между подписями при составлении электронного письмаВо время составления электронного письма можно заменить подпись по умолчанию на альтернативную. Просто нажмите на значок подписи в виде ручки в нижней части окна создания сообщения.
Теперь это дает вам возможность переключиться на другую подпись.
Как добавить подпись в приложении Gmail на устройствах iOSВы можете добавлять подпись к любым электронным письмам, отправляемым из приложения Gmail на iPhone и iPad.В приложении коснитесь трехстрочного меню в левом верхнем углу экрана. Прокрутите вниз, чтобы увидеть параметр «Настройки», и коснитесь его.
Нажмите на свою учетную запись Gmail в верхней части экрана.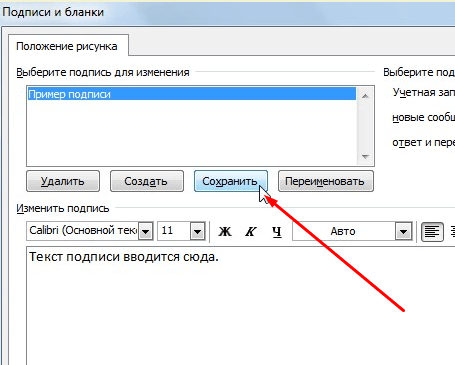 В следующем появившемся меню настроек нажмите «Настройки подписи».
В следующем появившемся меню настроек нажмите «Настройки подписи».
Теперь включите «Мобильная подпись» и напишите, что вы хотите отобразить в текстовом поле ниже.
Вы можете изменить свою мобильную подпись или отключить ее, выполнив тот же процесс.
Как добавить подпись в приложении Gmail на устройствах AndroidДобавить подпись в версии приложения Gmail для Android также просто.В приложении коснитесь трехстрочного меню. Прокрутите вниз и нажмите «Настройки». Выберите свою учетную запись Google, затем нажмите «Мобильная подпись». Добавьте текст и нажмите «ОК».
Вот и все, вы правильно подписаны.
Видео по теме: 10 способов максимально эффективно использовать экосистему Google Диска
Как добавить подпись в Gmail для персонализации ваших писем
- Вы можете легко добавить подпись в Gmail, чтобы персонализировать свою учетную запись, а также сэкономить время при составлении электронных писем.

- Когда вы добавляете подпись в Gmail, все ваши электронные письма будут автоматически заканчиваться этой подписью, если вы не удалите ее вручную.
- Добавление подписи в Gmail — отличный способ продемонстрировать свою контактную информацию или профессиональный опыт.
- Посетите домашнюю страницу Business Insider, чтобы узнать больше.
могут персонализировать ваши сообщения и помочь сэкономить время — и их легко добавить в свою учетную запись Gmail.
Чтобы добавить подпись в свою почту Gmail, вам потребуется открыть меню «Настройки» в Интернете. Это можно сделать из любого браузера на вашем Mac или ПК. Как только вы добавите подпись, она будет добавлена в конец всех исходящих сообщений.
Вы можете внести изменения в эту подпись в любое время. Для этого просто выполните те же действия.
Вот как добавить подпись в Gmail.
Ознакомьтесь с продуктами, упомянутыми в этой статье:
Apple Macbook Pro (от 1299 долларов США.
 00 в Apple)
00 в Apple)Lenovo IdeaPad 130 (от $469,99 в Walmart)
Как добавить подпись в Gmail
1. Откройте Gmail в выбранном вами браузере на Mac или ПК.
2. Щелкните значок шестеренки в правом верхнем углу, чтобы открыть раскрывающееся меню «Настройки». Это появляется на каждой странице.
3. Нажмите «Настройки».
Получите доступ к настройкам Gmail.Марисса Перино/Business Insider 4. Это приведет вас к обширному меню настроек. На первой вкладке «Общие» прокрутите вниз, пока не найдете раздел «Подпись».
Это приведет вас к обширному меню настроек. На первой вкладке «Общие» прокрутите вниз, пока не найдете раздел «Подпись».
5. Измените выбранный параметр с «Без подписи» на второй пузырь рядом с пустым текстовым полем.
6. Введите желаемую подпись. Вы можете изменить это в любое время, выполнив те же действия.
Введите свою подпись. Марисса Перино/Business Insider
Марисса Перино/Business Insider7. Прокрутите страницу до самого низа и нажмите «Сохранить изменения», чтобы завершить процесс.
Сохранить изменения.Марисса Перино/Business InsiderКак добавить или изменить подпись электронной почты в Gmail
Хорошо известно, что подписи электронной почты являются мощным инструментом маркетинга и брендинга. Как и визитные карточки, подписи электронной почты являются обязательными для любого бизнеса, который хочет выглядеть как профессиональный и законный вариант. Подписи электронной почты — это прекрасная возможность лучше общаться с потенциальными клиентами и клиентами с помощью изображений, ссылок, социальных сетей и рекламных акций, а также это лучший способ брендировать каждое отправляемое вами электронное письмо. Подписи электронной почты могут быть ценным инструментом роста, и их так просто реализовать, особенно в Gmail!
Как и визитные карточки, подписи электронной почты являются обязательными для любого бизнеса, который хочет выглядеть как профессиональный и законный вариант. Подписи электронной почты — это прекрасная возможность лучше общаться с потенциальными клиентами и клиентами с помощью изображений, ссылок, социальных сетей и рекламных акций, а также это лучший способ брендировать каждое отправляемое вами электронное письмо. Подписи электронной почты могут быть ценным инструментом роста, и их так просто реализовать, особенно в Gmail!
Если вы никогда раньше не использовали подпись электронной почты или вам нужно обновить существующую и вы не можете вспомнить, как, мы обеспечим вас
Этап 1Откройте окно веб-браузера и войдите в свою учетную запись Gmail.Нажмите на значок шестеренки, чтобы открыть настройки.
Этап 2 Нажмите Просмотреть все настройки , чтобы открыть дополнительные параметры.
Прокрутите вкладку Общие вниз, пока не увидите параметр Подпись
Этап 4Чтобы изменить существующую подпись Gmail, скопируйте свою персональную подпись электронной почты и вставьте ее в текстовое поле.(Control+V на ПК или Command+V на Mac).
Если вам нужно создать подпись, воспользуйтесь нашим бесплатным генератором подписей Gmail >
Чтобы изменить имя подписи, щелкните значок карандаша рядом с именем.
СОВЕТ. Если вы используете несколько подписей, убедитесь, что имена каждой из них уникальны.
Ступень 5 Чтобы установить новую подпись по умолчанию, щелкните раскрывающееся меню и выберите имя своей подписи.Если вы хотите, чтобы ваша подпись появлялась каждый раз, когда вы отвечаете на электронное письмо или пересылаете его, выберите ее во втором раскрывающемся меню.
Последний шаг — снова прокрутить до конца и убедиться, что вы нажали кнопку Сохранить изменения .
Готово! Ваша новая подпись электронной почты теперь будет автоматически появляться внизу каждого нового электронного письма, которое вы пишете.
Gmail упрощает добавление нескольких подписей электронной почты и управление ими прямо в настройках Gmail.Добавить подпись электронной почты в Gmail можно двумя способами:
.- Подписи на основе текста: Использование текстового редактора Gmail
- Подписи HTML: Использование генератора подписи электронной почты
Чтобы создать текстовую подпись Gmail, просто выполните следующие действия и введите информацию в текстовом поле.
- В правом верхнем углу нажмите Настройки > Просмотреть все настройки
- В разделе «Подпись» добавьте текст своей подписи в поле.

- Внизу страницы нажмите Сохранить изменения.
Вот текстовая подпись электронной почты, созданная для Линды Бергман, которую вы можете скопировать и использовать в своем Gmail:
Линда Бергман
Вице-президент по маркетингу
T: (323) 222.2222
E: [электронная почта защищена]
Выглядит чистым. Тем не менее, текстовые подписи электронной почты выглядят не так профессионально, как фирменные HTML-подписи Gmail.
С помощью бесплатного генератора подписей электронной почты Brandly вы можете создать персонализированную подпись, которая будет работать как маркетинговый инструмент для вашего бренда.Создание и установка бесплатной профессиональной электронной подписи в Gmail занимает всего пару минут.
Вот вторая подпись электронной почты, созданная для Линды, но на этот раз с использованием бесплатного инструмента подписи электронной почты Brandly:
Мы надеемся, что этот ресурс по добавлению или изменению подписи электронной почты в Gmail оказался для вас полезным. Попробуйте наш бесплатный генератор подписей электронной почты и создайте свою уникальную личную подпись прямо сейчас!
Попробуйте наш бесплатный генератор подписей электронной почты и создайте свою уникальную личную подпись прямо сейчас!
Проблема с подписью электронной почты Gmail решена за 30 секунд (пошаговое руководство)
Получить подпись электронной почты Gmail для отображения в конце ВАШЕГО электронного письма… … Не в конце ВСЕХ писем! Убедитесь, что ваша «подпись» ВИДЕНА!Если вы используете подпись электронной почты Gmail внутри веб-почты Gmail, вам необходимо внести небольшие изменения в настройки подписи электронной почты, чтобы убедиться, что ваша подпись электронной почты видна, когда вы переписываетесь по электронной почте.
Это 30-секундная настройка в вашей учетной записи Gmail , которая позволит получить вашу подпись электронной почты перед всем вместо никому .
По умолчанию ваша подпись электронной почты отображается в нижней части ветки писем Gmail, а не в нижней части письма, которое вы только что написали (где она должна быть!).
(Не сексуально. Не круто. Не удобно. И уж точно не полезно!)
Те три маленькие точки, которые вы видите в нижней части вашего сообщения электронной почты, скрывают этот факт от вас, но все учетные записи Gmail представляют электронную подпись в самом низу всей ветки электронной почты… ПОКА вы это не исправите.
[psst… у вас больше писем во входящих, чем долларов в банке? если это так, ознакомьтесь с нашим бесплатным учебным пособием, чтобы обнулить папку «Входящие» в Gmail, ничего не удаляя]
Вот как сделать так, чтобы ваша подпись электронной почты Gmail отображалась сразу под вашим адресом электронной почты:- Нажмите на GEAR в правом верхнем углу веб-почты.
- Нажмите НАСТРОЙКИ .
- Прокрутите страницу вниз (вы окажетесь на вкладке «Общие») до раздела Подпись .
- ПОСТАВЬТЕ ОТПРАВКУ с надписью «Вставьте эту подпись перед цитируемым текстом в ответах и удалите предшествующую ей строку «–».

- Прокрутите немного вниз и нажмите Сохранить изменения .
Вуаля! Ваша подпись электронной почты Gmail теперь будет отображаться прямо под вашими электронными письмами.
Разве это не было просто?!
[Твитнуть «Моя подпись Gmail для отображения в конце моих электронных писем! Спасибо, Дара!»]
Теперь, когда ваша подпись отображается в нужном месте, как насчет того, чтобы создать эффектный дизайн для подписи электронной почты?
Что такое эффектная электронная подпись? Не обычный текст.Я написал шикарную запись в блоге о том, как привести в порядок вашу электронную подпись.
Как изменить подпись электронной почты в Gmail
Хотите стильно завершать свои электронные письма (даже с изображением)? Узнайте здесь , как изменить свою подпись электронной почты в Gmail — или настроить несколько подписей Gmail для разных учетных записей и даже случаев.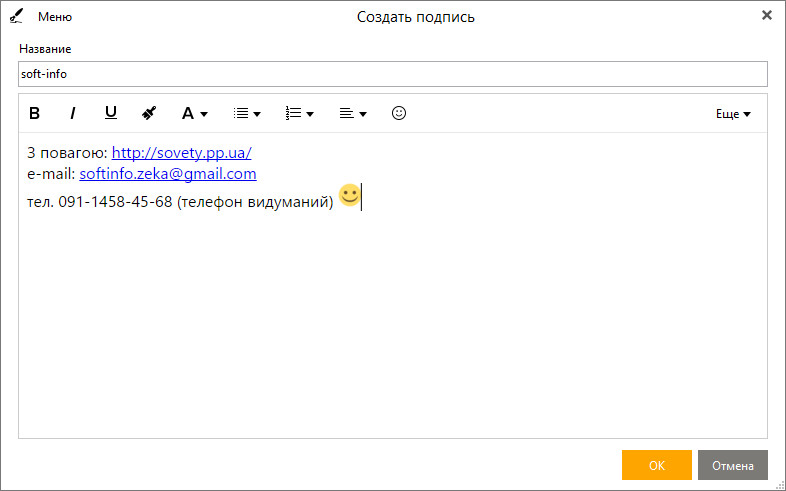
Первый, 5071,5 фунта стали
могут изменить мир , если они имеют правильную форму.
Транспортировочный контейнер, состоящий из нужного количества стали или алюминия в виде скромной и непритязательной, но стандартизированной коробки, избавил многих от беспокойства при доставке товаров по всему миру.Товары больше не упакованы с большим количеством свободного места, выгружаются и с трудом перемещаются в портах, легко повреждаются или теряются в процессе.
Подпись электронной почты почти так же хороша в Gmail. Вам больше не нужно беспокоиться о том, что написать, как отформатировать или даже думать о том, чтобы включить завершающие строки (все с вашей предпочтительной контактной информацией) при написании электронных писем: подпись позаботится об этом автоматически. После настройки ваша подпись Gmail включается во все электронные письма и ответы, которые вы отправляете без дополнительных усилий.
Подписи Gmail имеют несколько параметров (например, добавление изображений или разные подписи для разных учетных записей). Заинтересованы? Хорошо, приступим к работе с контейнером Gmail!
Заинтересованы? Хорошо, приступим к работе с контейнером Gmail!
Необходимое время: 10 минут.
Чтобы настроить новую подпись электронной почты (или изменить существующую) с помощью Gmail с браузером на компьютере или планшете:
- Нажмите значок шестеренки в Gmail.
- В появившемся меню выберите Настройки .
- Перейдите на вкладку Общие .
- Нажмите + Создать новый под Подпись: .
- Дайте подписи узнаваемое имя и введите его поверх Имя подписи .
Пример : Используйте слово «работа», например, для вашей профессиональной подписи.
- Щелкните Создать .
- Теперь введите текст вашей подписи в текстовом поле Подпись: .

- Необязательно: Выберите подписи по умолчанию для адресов отправки; увидеть ниже.
- Нажмите Сохранить изменения .
Это основные шаги, и далеко не все, что вы можете сделать с подписями в Gmail.
Достаточно? Как удалить подпись из Gmail
Как изменить подпись по умолчанию для адреса отправки в Gmail
Чтобы выбрать подпись по умолчанию для учетной записи или адреса отправки в Gmail:
- Перейдите в настройки подписи Gmail.(См. выше.)
- Выберите адрес отправки в поле Подпись по умолчанию .
- Теперь выберите из доступных подписей для новых писем и ответов.
Почему разные подписи : Вы можете использовать более короткую подпись для ответов, например, или добавить стандартный разделитель подписи для ответов (если у вас есть Вставить подпись перед цитируемым текстом в ответах и удалить строку «–», которая предшествует ей. включено. ).
включено. ). - Щелкните Сохранить изменения .
Изменение подписи для электронного письма, которое вы отправляете в Gmail
Чтобы выбрать одну из доступных подписей при создании электронного письма или ответа в Gmail:
- Нажмите Вставить подпись на панели инструментов сообщения.
- Выберите одну из доступных подписей.
Если уже есть подпись : Новая подпись заменит уже существующую подпись.
Как изменить подпись электронной почты в Gmail: часто задаваемые вопросы
Насколько большой может быть моя подпись Gmail?
В подписи электронной почты Gmail можно использовать до 10 000 символов. Не используйте их все .
Одна страница текста составляет примерно 3400 символов. Если вы используете все 10 000 символов, которые Gmail позволяет вам использовать для подписи, это будет немного меньше 3 страниц печатного текста.
Насколько большой должна быть моя электронная подпись?
Лучше всего, чтобы ваша подпись электронной почты Gmail (любая подпись электронной почты, если уж на то пошло) состояла примерно из 4–5 строк текста.
Когда я изменяю свою подпись электронной почты в Gmail, что я должен включить?
Краткость хороша в подписях электронной почты.
Включить
- ваше имя
- ваша компания и роль, если это для бизнеса и
- предпочитаемая контактная информация.
Где именно моя подпись Gmail будет отображаться в электронных письмах?
Появление вашей подписи в сообщениях электронной почты зависит от двух факторов: от того, составляете ли вы новое сообщение или ответ (или пересылаете), и от настроек Gail. . .
Как изменить формат подписи электронной почты в Gmail
Вы можете выделять текст жирным шрифтом и курсивом, добавлять изображения и сортировать в Gmail даже в своей подписи.
Чтобы отформатировать текст в электронной подписи:
- Установите подпись в Gmail по желанию.
- Щелкните значок шестеренки Настройки ( ⚙️ ) в Gmail с помощью браузера на рабочем столе.

- Выберите Настройки в появившемся меню.
- Убедитесь, что вы находитесь на вкладке Общие .
- Если у вас настроено несколько адресов для отправки из Gmail, убедитесь, что тот, чью подпись вы хотите отформатировать, выбран в разделе Подпись: .
- Теперь, чтобы добавить форматирование:
1. Выделите часть вашей подписи, которую вы хотите отформатировать.
2. Используйте инструмент форматирования, чтобы применить нужный эффект.
Примечание : Да, вы можете сделать этот текст оранжевым. - Имея несколько адресов, не забудьте другие подписи.
- Нажмите Сохранить изменения .
Чтобы убедиться, что адрес электронной почты можно щелкнуть, чтобы начать новое сообщение, например:
- Введите адрес электронной почты в свою подпись Gmail.
- Выделите адрес мышью.
- Нажмите кнопку Link (на ней изображена цепочка).
Этого должно быть достаточно. Если Gmail не превратил адрес электронной почты в ссылку автоматически:
Если Gmail не превратил адрес электронной почты в ссылку автоматически: - В открывшемся листе Редактировать ссылку проверьте текст под Отображаемый текст: .Содержит ли он что-либо, кроме адреса электронной почты, например, случайный символ, например запятую?
Если это так, вы можете нажать Отмена и заново выделить адрес электронной почты (и ничего, кроме адреса электронной почты). - Если вы хотите включить эти случайные символы в интерактивный адрес электронной почты, выберите Адрес электронной почты под Ссылка на: и введите адрес электронной почты (опять же, я знаю) под На какой адрес электронной почты должна быть ссылка? , прежде чем нажать OK .
- В открывшемся листе Редактировать ссылку проверьте текст под Отображаемый текст: .Содержит ли он что-либо, кроме адреса электронной почты, например, случайный символ, например запятую?
Что произойдет, если я отправлю текстовое электронное письмо с подписью в формате RTF?
Если вы установили в Gmail подпись, использующую форматированный текст, она удалит все это форматирование, чтобы создать подпись в виде обычного текста при отправке сообщения с использованием обычного текста.
Это означает, что изображения, выделение жирным шрифтом, выбор шрифта, цвета или выравнивание могут быть потеряны, но весь текст останется.
Я не вижу полосу форматирования своей подписи в Gmail; что я могу сделать?
Чтобы убедиться, что форматирование расширенного текста доступно для подписей в Gmail (если вы видите Обычный текст над страницей редактирования подписи):
- Сохраните текущую настройку подписи, нажав Сохранить изменения , если вы находитесь на странице настроек Gmail .
- Нажмите НАПИСАТЬ .
- Теперь нажмите кнопку Дополнительные параметры ( ▼ ) в появившемся новом редакторе электронной почты.
- Щелкните Режим обычного текста , чтобы убедиться, что он не отмечен.
Форматированный текст ненадолго появится в строке состояния сообщения. - Нажмите кнопку Отменить черновик ().
- Повторно открыть Gmail Настройки .

Простой способ — нажать Входящие , затем снова выбрать Настройки в меню шестеренки Настройки .
Могу ли я добавить изображение в свою подпись Gmail?
Да, и с изображениями подписи нужно быть осторожным. Этот процесс может быть немного сложным, но вы сможете добавить изображение или логотип в свою подпись Gmail и заставить его правильно отображаться.
Могу ли я изменить подпись при написании сообщения электронной почты в Gmail? Я даже не вижу…
Да, вы всегда можете отредактировать текст автоматически вставленной подписи. Сложность заключается в том, что Gmail также может по умолчанию скрывать текст подписи.
Чтобы изменить или удалить подпись Gmail, добавленную в электронное письмо, которое вы создаете:
- Если вы пишете ответ или пересылаете, нажмите Показать обрезанное содержимое ( … ).
- Выделите и отредактируйте текст и изображения подписи, как и все остальные части вашего сообщения.

Могу ли я иметь специальную подпись для электронных писем, отправляемых с телефона?
Да, Gmail позволяет создать специальную подпись, которая будет использоваться вместо стандартной подписи при отправке из приложений Gmail для iOS и Android.
Чтобы использовать специальную подпись только для мобильных устройств в Gmail:
- Нажмите кнопку меню гамбургера в приложении Gmail.
- Выберите Настройки (в нижней части меню).
- Теперь выберите учетную запись, для которой вы хотите добавить мобильную подпись.
- Коснитесь Настройки подписи в разделе Общие .
- Убедитесь, что Мобильная подпись включена.
- Введите подпись, которую вы хотите использовать для электронных писем, отправляемых из приложения Gmail, в разделе Мобильная подпись .
Примечание . Подпись мобильного Gmail по умолчанию Отправлено из Gmail . Вы можете перезаписать это своим текстом.
Вы можете перезаписать это своим текстом.
Мобильная подпись Gmail всегда представляет собой обычный текст.
Независимо от того, какие у вас стандартные настройки подписи, мобильная подпись всегда будет отображаться в самом низу сообщения.
Перед ним Gmail добавляет разделитель «– », поэтому вам не нужно добавлять его вручную.
Можно ли настроить более одной подписи для учетной записи в Gmail?
Да.
При отправке сообщения вы можете выбрать любую из доступных подписей. См. выше для вставки подписей вручную.
(Как изменить подпись электронной почты в Gmail, проверено в браузере настольного компьютера; обновлено )
Подпись электронной почты Gmail слишком длинное сообщение
Создайте свою собственную красивую, профессиональную HTML-подпись электронной почты для Gmail, используя Email Signature Rescue. Используйте наше программное обеспечение для создания профессионально разработанных, закодированных и протестированных шаблонов подписи электронной почты в формате HTML и установки их в Gmail за считанные минуты.
Любите нас или верните деньги.
Загрузите расширение для браузера Gmail — более 6000 пользователей
Больше никаких ограничений на количество символов в подписях электронной почты Gmail! Загрузите наше БЕСПЛАТНОЕ расширение для браузера, чтобы установить свою HTML-подпись в Gmail. Теперь доступно для Google Chrome, Mozilla Firefox и Apple Safari.
Хотите свободу создания подписи электронной почты большего размера для Gmail без каких-либо ограничений по количеству символов? Загрузите наше бесплатное расширение для браузера Email Signature Rescue и установите лучшую электронную подпись в Gmail уже сегодня.
Узнайте больше Ознакомьтесь с нашими шаблонами подписей электронной почты Gmail
Работает с:
- Google Chrome, Apple Safari и Mozilla Firefox
Прочтите наше полное руководство по установке электронной подписи в Gmail.
Уменьшите длину HTML-кода в подписи электронной почты
Если по какой-либо причине вы не хотите использовать наше бесплатное расширение для браузера, чтобы обойти ограничение на количество символов, вам необходимо убедиться, что HTML-код вашей подписи электронной почты не превышает 10 000 символов. Вот несколько советов о том, как этого добиться.
Вот несколько советов о том, как этого добиться.
Используйте короткие ссылки
Чтобы уменьшить количество символов, включите короткие ссылки в Профиле > Настройки.
Воспользуйтесь ссылкой «Подробнее» в вашем
Если ваша подпись содержит длинную правовую оговорку, используйте ссылку «Подробнее» и ссылку на онлайн-версию правовой оговорки, чтобы сэкономить символы.
Итак, вместо того, чтобы включать этот длинный отказ от ответственности:
Информация, содержащаяся в этом электронном письме, предназначена только для физического или юридического лица, которому оно адресовано.Его содержимое (включая любые вложения) является конфиденциальным и может содержать конфиденциальную информацию. Если вы не являетесь предполагаемым получателем, вы не должны использовать, раскрывать, распространять, копировать или распечатывать его содержимое. Если вы получили это письмо по ошибке, пожалуйста, удалите и уничтожьте сообщение и сообщите об этом отправителю ответным письмом.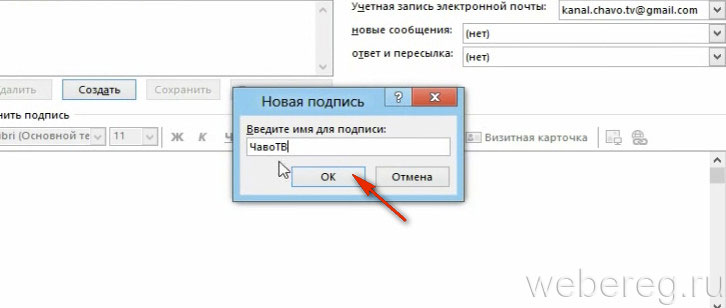
Вместо этого вы можете включить это:
Информация, содержащаяся в этом электронном письме, предназначена только для физического или юридического лица, которому оно адресовано. Подробнее .
Выберите шаблон подписи электронной почты с меньшим количеством символов
Если вы используете шаблон подписи электронной почты с богатым дизайном, например, Understated или Market Me, рассмотрите возможность перехода на другой шаблон с меньшим количеством символов, например Div Party, Neptune или Socialite.
Это может быть ошибка
Если длина вашей подписи не превышает 10 000 символов, это может означать, что в окне редактора подписи Gmail остался код, который необходимо удалить.Вам нужно удалить всю подпись электронной почты и начать заново, следуя этим инструкциям:
Посмотрите это видео, если ваша электронная подпись не превышает 10 000 символов и не сохраняется в Gmail
youtube.com/embed/CejHfSH9zhY?autohide=1&showinfo=0&rel=0&start=112″ frameborder=»0″ allowfullscreen=»»/>Нужна помощь с подписями Gmail?
HTML-подписи электронной почты для Gmail могут быть сложными! Наши участники любят использовать наши шаблоны Gmail, расширение для браузера Gmail и службы поддержки Gmail.
Создайте свою подпись GmailЛюбите нас или верните деньги.
- Откройте Gmail.
- Перейдите к настройкам подписи и удалите всю подпись. Убедитесь, что курсор находится в верхней части поля и в поле для подписи ничего не осталось. Вы также можете нажать «Ctrl A» внутри поля, а затем нажать «Удалить». В поле для подписи может быть какой-то код, но вы ничего не видите. Так что просто продолжайте нажимать эту кнопку удаления, пока вы не сможете ничего удалить, а курсор не окажется в левом верхнем углу.
 Перетащите мышь вокруг поля, чтобы убедиться, что вы не можете ничего выбрать в поле.Когда вы будете уверены, что в поле для подписи абсолютно ничего не осталось, переходите к следующему шагу.
Перетащите мышь вокруг поля, чтобы убедиться, что вы не можете ничего выбрать в поле.Когда вы будете уверены, что в поле для подписи абсолютно ничего не осталось, переходите к следующему шагу. - Откройте HTML-файл восстановления подписи электронной почты в браузере.
- Выбрать все (Ctrl A), чтобы выбрать всю подпись. Вы должны выбрать все подписи. Использование Ctrl A гарантирует, что все выбрано.
- Щелкните правой кнопкой мыши выделенную область и скопируйте подпись или (Ctrl C).
- Затем вставьте всю подпись в текстовое поле подписи (Ctrl V) в Gmail.
Все еще получаете сообщение об ошибке?
Если вы попробовали то, что мы предложили, но продолжаете получать сообщение об ошибке в Gmail о том, что подпись слишком длинная, возможно, она просто слишком длинная. Gmail имеет ограничение на количество символов в 10 000 символов, что является большим количеством символов, но если у вас действительно длинная подпись, она может оказаться слишком длинной.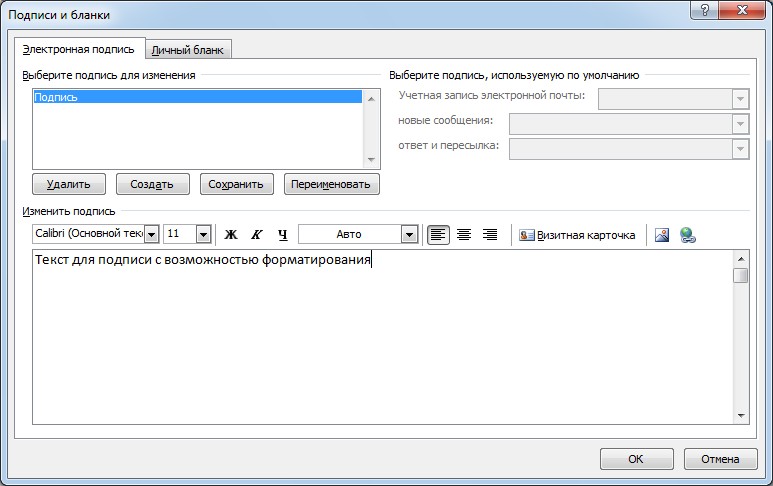 Попробуйте сократить подпись и вставить ее снова или использовать наше бесплатное расширение, которое позволяет вам иметь подпись электронной почты с неограниченным количеством символов.
Попробуйте сократить подпись и вставить ее снова или использовать наше бесплатное расширение, которое позволяет вам иметь подпись электронной почты с неограниченным количеством символов.
Как создать профессиональную подпись электронной почты в Gmail
В онлайн-бизнесе подписи электронной почты подобны вашей визитной карточке. И держу пари, вы видели несколько ужасных. Ага, я тоже.
Это кажется такой мелочью, но когда первое электронное письмо отправляется потенциальному клиенту, вам нужно убедиться, что ваша электронная подпись:
- Сообщает, что вы профессионал, у которого все в порядке
- Сообщает им именно то, что им нужно знать, без лишних заморочек
Электронные подписи настолько важны, что генераторы электронных подписей (некоторые платные!) превратились в целую индустрию! Но прежде чем вы отдадите свой адрес электронной почты или реальные деньги только для того, чтобы получить достойную подпись, позвольте мне показать вам, как быстро и легко создать красивую подпись в Gmail. БЕСПЛАТНО.
БЕСПЛАТНО.
Если вы используете Gsuite, профессиональную версию Gmail, она вам тоже подойдет!
1. Откройте новый документ Google и добавьте таблицу
Щелкните Таблицу > Вставить таблицу и добавьте таблицу 2×1.
Обновление: Меню Документов Google изменилось, и теперь вы найдете его в разделе «Вставка» > «Таблица ».
У вас получится вот такая таблица.Здесь мы создадим нашу новую подпись электронной почты.
2. Добавьте содержимое подписи электронной почты в таблицу Мне нравится быть простым, поэтому моя подпись содержит только мою фотографию, мой слоган, ссылку на мой веб-сайт и ссылку на мой онлайн-планировщик, чтобы мои клиенты могли запланировать звонок со мной. Вы можете указать номер телефона, если хотите, чтобы люди связывались с вами таким образом, и вы можете использовать свой логотип или значок вместо фотографии.
Несколько советов по этому поводу:
- Вам не нужно указывать все возможные способы связи с вами. Я общаюсь в основном с клиентами и потенциальными клиентами, поэтому я включил только две самые важные ссылки, которые я хочу, чтобы у этих людей были.
- Вам не нужно включать свой адрес электронной почты в подпись электронной почты. Это кажется глупым, потому что, очевидно, если они читают вашу электронную почту, у них уже есть ваш адрес электронной почты, но многие люди все еще делают это, и это пустая трата места.
- Небольшой и простой для мобильных устройств. Так как электронная почта имеет ограниченные возможности для html и CSS, вы не можете делать много причудливого форматирования, и на смартфонах все будет сжато.Моя фотография имеет размер всего 100 пикселей, и я использую шрифт размером 10 пунктов.
- Не беспокойтесь о причудливых шрифтах.
 В Документах Google есть множество шрифтов на выбор, но в Gmail их всего около десяти, поэтому любой шрифт, который вы используете в этом документе, по умолчанию будет одним из этих десяти, когда вы перенесете его в Gmail. Я использую Arial, но когда я переношу его в Gmail, по умолчанию используется общий шрифт «Sans Serif».
В Документах Google есть множество шрифтов на выбор, но в Gmail их всего около десяти, поэтому любой шрифт, который вы используете в этом документе, по умолчанию будет одним из этих десяти, когда вы перенесете его в Gmail. Я использую Arial, но когда я переношу его в Gmail, по умолчанию используется общий шрифт «Sans Serif».
Щелкните правой кнопкой мыши в любом месте таблицы и выберите Свойства таблицы.Измените границу таблицы на 0 пунктов.
Вы можете остановиться здесь, если хотите, чтобы текст был выровнен по верхнему краю фотографии или логотипа, но я хочу, чтобы мой текст располагался вертикально по центру рядом с моей фотографией, поэтому я также изменяю Вертикальное выравнивание ячейки на Центр.
Вот так теперь выглядит моя подпись. Вполне нормально! Вы можете остановиться здесь, если хотите.
Однако я хотел бы добавить горизонтальную линию над своей подписью, чтобы отделить ее от основного текста сообщения.
Выберите всю таблицу, щелкнув одну ячейку и перетащив ее к другой ячейке. Вы должны увидеть, что содержимое обеих ячеек выделено. Затем щелкните маленькую стрелку в правом верхнем углу и выберите вариант верхней границы.
Когда вы сделаете это, меню в верхней части вашего документа должно измениться, чтобы вы могли установить стиль этой границы. Самое главное — установить вес (толщину) границы — ранее мы очистили вес в свойствах таблицы, чтобы удалить всю границу таблицы, поэтому теперь нам нужно сбросить вес для этой верхней границы.
При желании вы также можете изменить цвет или стиль границы. Я использую вес в 1 пункт и оставляю его черным.
5. Скопируйте свою подпись электронной почты из Документа Google и вставьте ее в Gmail . Теперь, когда у нас получилось красиво, мы собираемся скопировать нашу подпись из нашего документа Google и вставить ее в Gmail.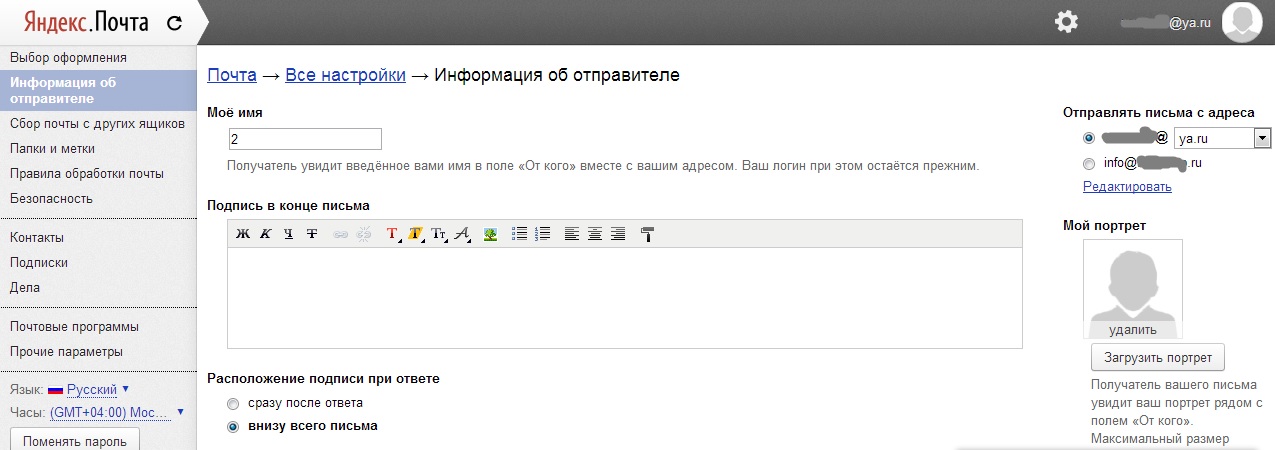 Редактор подписи Gmail не позволяет нам создавать таблицы или выполнять все это форматирование, но позволяет это делать при вставке из Документа Google.
Редактор подписи Gmail не позволяет нам создавать таблицы или выполнять все это форматирование, но позволяет это делать при вставке из Документа Google.
Выберите все и скопируйте всю страницу. Ваша подсветка должна выглядеть так. Если вы видите больше выделения над или под своей подписью, возможно, у вас есть какие-то случайные результаты, которые вам следует удалить.
В Gmail щелкните значок шестеренки, выберите «Настройки», перейдите на вкладку «Общие», а затем найдите раздел «Подпись» внизу. Нажмите и вставьте свою новую подпись прямо в текст. Нажмите «Сохранить изменения» внизу страницы.
6.Проверьте свою новую электронную подпись! Отправьте себе электронное письмо и обязательно проверьте его на своем настольном/портативном компьютере И смартфоне. Таблицы не идеальны для мобильных устройств, но это единственный способ создать подобную подпись в электронном письме, где CSS, оптимизированный для мобильных устройств, не разрешен.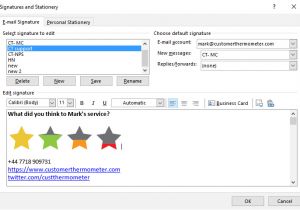


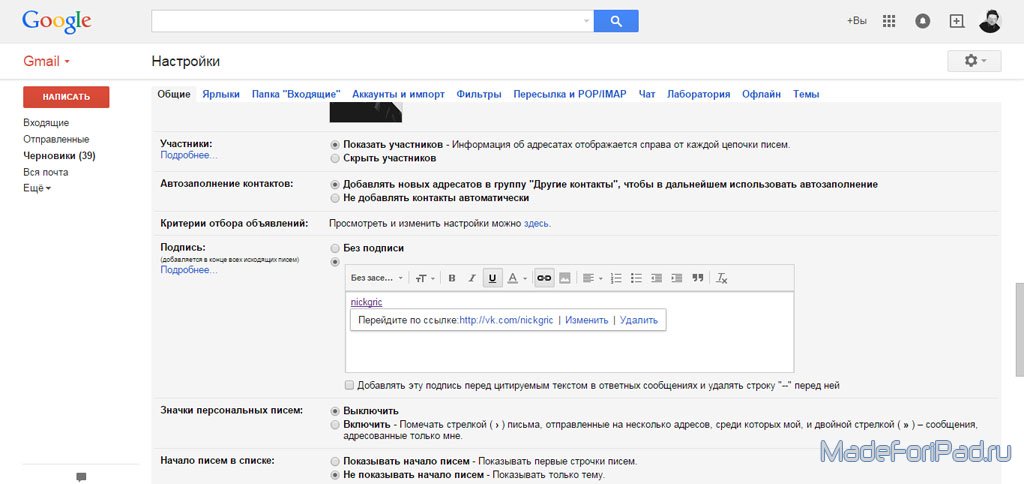


 1 / Pro / Enterprise — 32- или 64-разрядная версия
1 / Pro / Enterprise — 32- или 64-разрядная версия
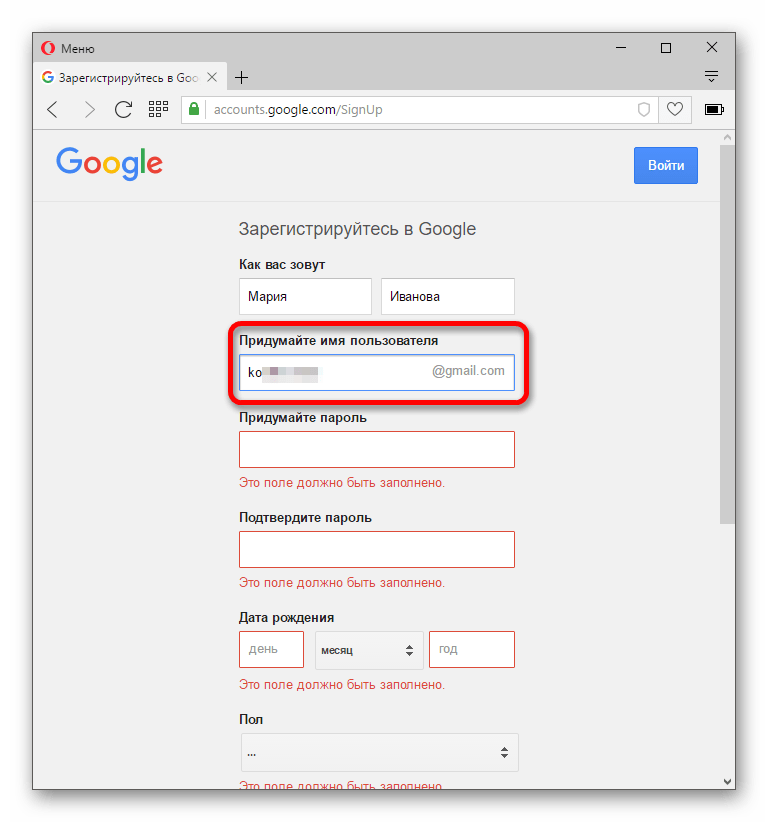

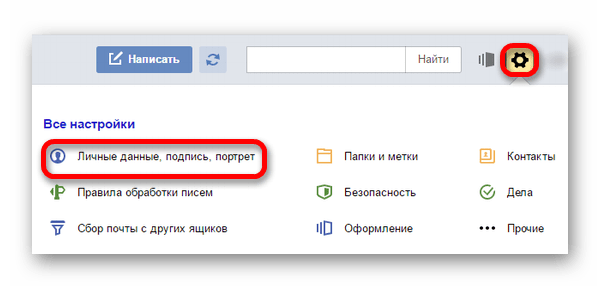 org,
org, 
 com надо использовать ваше собственное название домена.
com надо использовать ваше собственное название домена. yourdomain.com), на который ловятся ошибки доставки и который служит для обработки некоторых жалоб на спам.
yourdomain.com), на который ловятся ошибки доставки и который служит для обработки некоторых жалоб на спам. 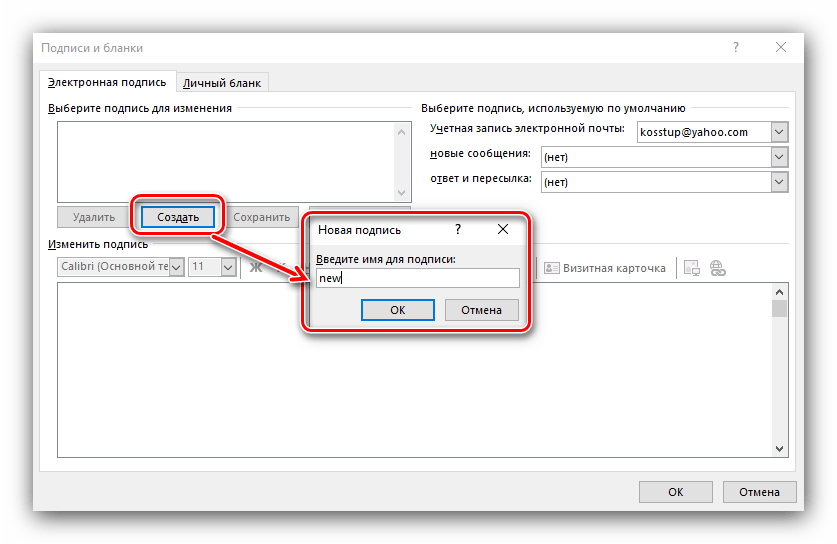



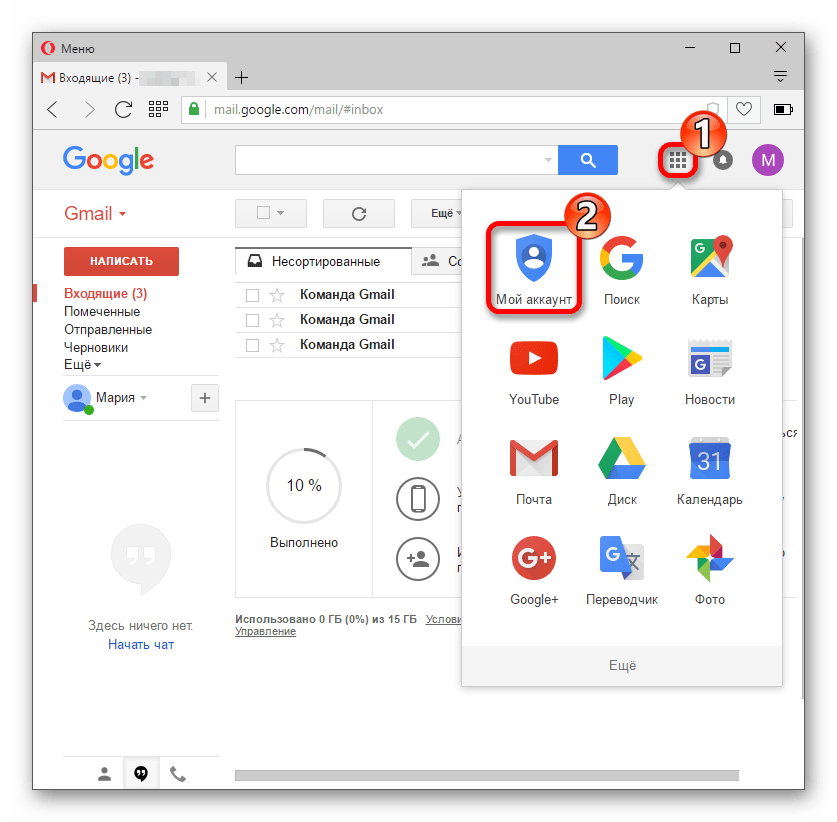
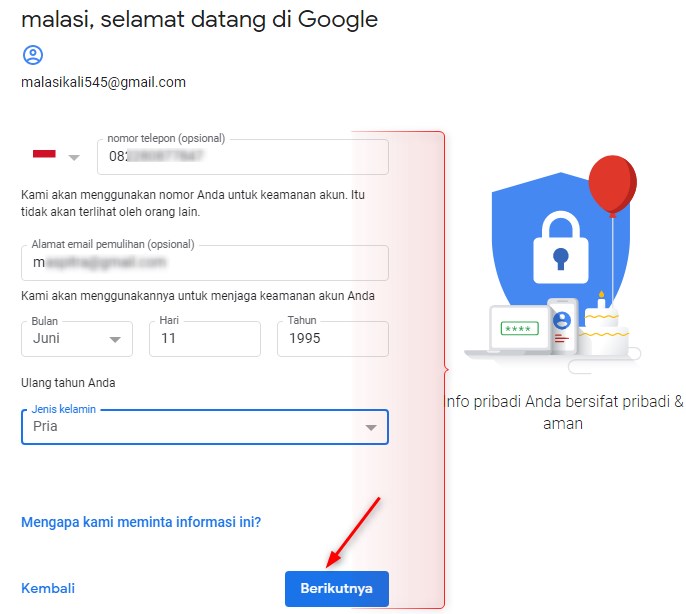
 включено. ).
включено. ).  Если Gmail не превратил адрес электронной почты в ссылку автоматически:
Если Gmail не превратил адрес электронной почты в ссылку автоматически: 
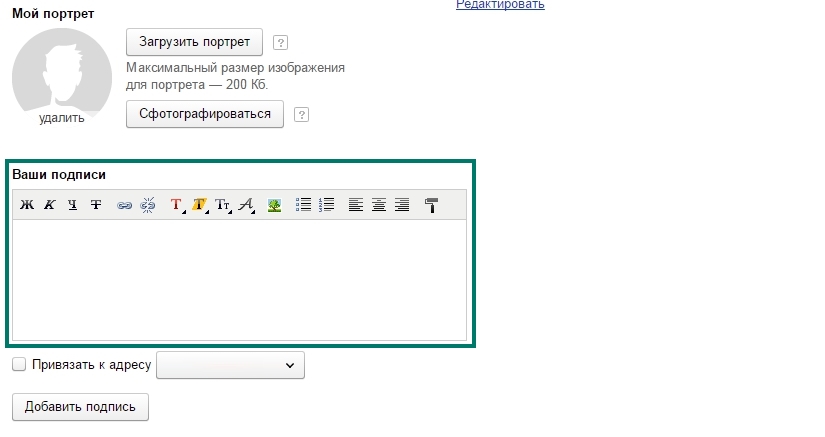
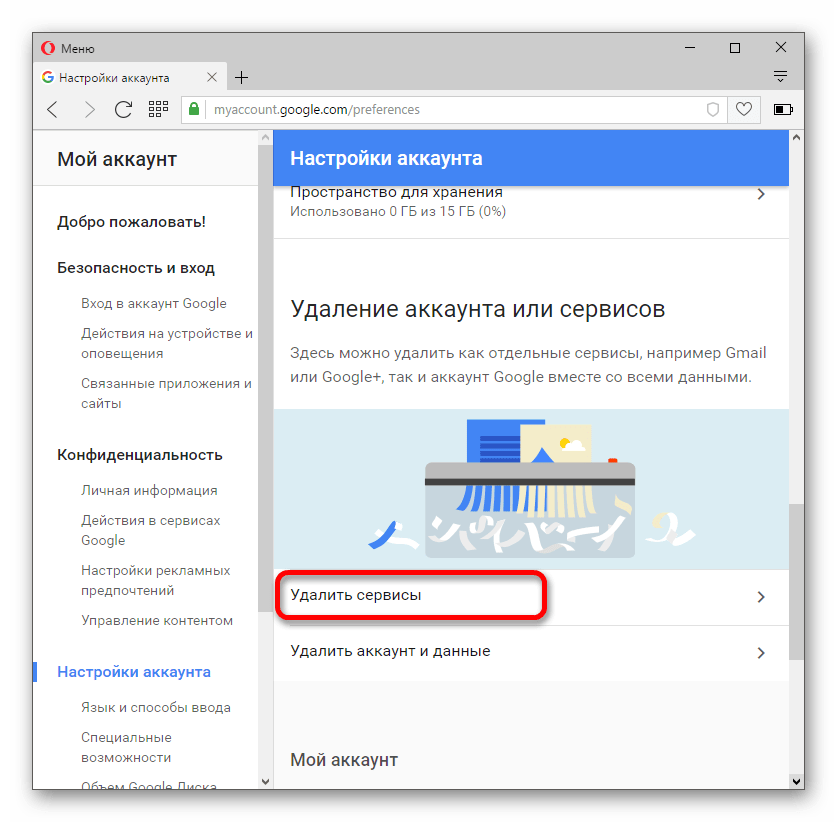 Перетащите мышь вокруг поля, чтобы убедиться, что вы не можете ничего выбрать в поле.Когда вы будете уверены, что в поле для подписи абсолютно ничего не осталось, переходите к следующему шагу.
Перетащите мышь вокруг поля, чтобы убедиться, что вы не можете ничего выбрать в поле.Когда вы будете уверены, что в поле для подписи абсолютно ничего не осталось, переходите к следующему шагу. В Документах Google есть множество шрифтов на выбор, но в Gmail их всего около десяти, поэтому любой шрифт, который вы используете в этом документе, по умолчанию будет одним из этих десяти, когда вы перенесете его в Gmail. Я использую Arial, но когда я переношу его в Gmail, по умолчанию используется общий шрифт «Sans Serif».
В Документах Google есть множество шрифтов на выбор, но в Gmail их всего около десяти, поэтому любой шрифт, который вы используете в этом документе, по умолчанию будет одним из этих десяти, когда вы перенесете его в Gmail. Я использую Arial, но когда я переношу его в Gmail, по умолчанию используется общий шрифт «Sans Serif».