Как рисовать в инстаграме: В Instagram появились праздничные стикеры и кисти для рисования
5 лайфхаков Instagram Stories, о которых вы не знали
Сложно встретить человека, который не знает об Instagram. Он стал местом самовыражения миллионов по всему миру. В сегодняшнем выпуске раскроем несколько полезных возможностей Instagram Stories, которые помогут выделиться. А ещё расскажем, как отсканировать обратную сторону визитки в Business Card Reader.
Объёмный текст
В Instagram не самые богатые возможности по модификации текста. Но вот способ, как можно выделить свою надпись на фоне других:
- Добавьте фото и войдите в режим добавления текста.
- Напишите одну и ту же надпись два раза.
- Наложите один текст на другой так, чтобы создать ощущение его объёмности или наличия тени под надписью.
Для создания эффекта объёма в качестве подложки используйте белый. А чтобы получить в результате текст с тенью, на задний план поместите чёрную надпись.
«Пипетка» в Instagram
Хотите сделать надпись в цвет вашей кофточки, но никак не можете его подобрать? В два нажатия вы можете выбрать нужный оттенок с помощью инструмента «Пипетка».
Вставляем текст, написанный необычным шрифтом
Для этого нам пригодится портал lingojam.com. Одно условие: текст можно использовать только на латинице. Вводим желаемый текст. Ниже получаем ту же фразу, только набранную оригинальными и интересными шрифтами. Выделяем – копируем – вставляем – профит! Не забудьте поменять стиль (вверху экрана) и цвет, чтобы было совсем круто.
Радужный текст
Пришло время для магии! Для окрашивания нашего текста в радужный цвет зайдите в режим ввода текста и выделите всю надпись. Поставьте палец одной руки на точку на курсоре, а пальцем второй зажмите желаемый цвет (нам больше всего нравится с фиолетовым). При этом откроется градиентная палитра, по которой нужно будет перемещать палец и одновременно сдвигать курсор на слове. С первого раза может не получиться, но натренируетесь и сможете создавать яркие и уникальные дизайны надписей.
Заливаем фон
Сделать фон однотонным очень просто, но возможность далеко не самая очевидная. Сделайте фото или возьмите изображение из фотоплёнки. Перейдите в режим «рисовалки», выберите тонкий маркер и нужный цвет. Теперь на несколько секунд нажмите (без усилия) на экран в любом месте. Через несколько мгновений экран полностью зальётся выбранный цветом. При выборе выделительного маркера заливка будет слегка прозрачной. С помощью функции можно создавать необычные «сториз» с помощью ластика. Получится примерно так:
До
После
Всё ограничивается вашим воображением.
А если, вдруг, вы никогда не погружались в мир Instagram, то советуем скачать его на iOS здесь, а на Android – здесь.
+ Бонус-лайфхак для тех, кто дочитал 😉В Instagram отсутствует возможность копировать текст из описания к постам. Это можно сделать с помощью TextGrabber. Например, аккаунты с рецептами прикладывают список ингредиентов и секреты приготовления под фото.
Используйте TextGrabber и сохраните текст в заметках или скопируйте в shopping list.
ABBYY-совет. Сканирование визитки с обратной стороны
А вы знали, что в Business Card Reader можно отсканировать визитку с обеих сторон? Например, если с обратной стороны текст написан на другом языках, на обороте содержатся дополнительные контактные данные или прочая полезная информация.
Текст с обратной стороны распознаётся и автоматически сохранится в разделе «Заметки» к контакту. Вот, как это делается:
На iOS
- Отсканируйте визитку.
- Нажмите на иконку в нижнем левом углу визитки, и она «развернётся».
- Тапните в любом месте области с подписью «Нажмите для добавления изображения обратной стороны».

- Откроется камера, отсканируйте заднюю сторону визитной карточки.
- Распознанный текст внесётся в поле «Заметки».
На Android
- Отсканируйте визитку.
- Проскролльте экран редактирования вниз.
- Нажмите «Добавить обратную сторону».
- Сделайте скан, и распознанный текст автоматически внесётся в поле «Заметки».
Скачайте Business Card Reader и попробуйте лучший менеджер визиток прямо сейчас.
До встречи в следующем выпуске!
21 аккаунт в Инстаграм, на которые вам захочется подписаться
Инстаграм прямо-таки кишит страничками звезд, путешественников и юморными видеоблогами. А еще, это обиталище талантливых художников. Причем красоту они создают из самых разных предметов. Этот материал о 21 человеке, на чье творчество можно подглядеть в Инстаграме.
Дозу креатива можно черпать утром за чашкой чая или вечером, расслабившись на диване. Перебирая чудесные посты, убеждаешься: мы не должны, просто не имеем права прятать свою страсть к искусству от остального мира.
Перебирая чудесные посты, убеждаешься: мы не должны, просто не имеем права прятать свою страсть к искусству от остального мира.
Ана Еншина – художник из Лондона – регулярно выкладывает свои работы в Инстаграм. У нее даже есть свой магазинчик для продажи чудных акварельных рисунков. Излюбленные темы Аны: животные, природа; иногда проскальзывают портреты людей и пейзажи.
Хайме Рохо придумал фотопроект: он находит и фотографирует уличный арт по всему миру. Большинство снимков сделаны на обычный телефон.
C+C Mini Factory – это фабрика маленьких вещей. С помощью маленьких статуэток воссоздаются целые сцены жизни. Уникальность в том, что главные герои – животные, которые зачастую исполняют странноватые вещи.
А вот и фрилансер из России (Москва). Посмотрите на ее обалденные акварельные рисунки. Елена любит изображать архитектуру, птиц, растения и даже скелеты животных.
Эти ребята несут креатив в обычную жизнь самыми разными путями. Лучше увидеть это своими глазами. Их стиль и чувство юмора покоряют. Веселому человеку будет сложно отказаться забрать одну из вещиц к себе домой.
Лучше увидеть это своими глазами. Их стиль и чувство юмора покоряют. Веселому человеку будет сложно отказаться забрать одну из вещиц к себе домой.
Испанская студия дизайна (Барселона) креативит на принтах, баннерах, визитках, стикерах и вообще на любых поверхностях, на которых можно креативить.
Этот уникум из Норвегии творит искусство из… еды! Ида создает аппетитное, жутко привлекательное, съедобное искусство прямо из продуктов. Ну вы только взгляните!
Художник, живущий в Канаде (Торонто) тоже эксплуатирует гастрономические атрибуты. А именно, рисует на тарелках. Причем, это может быть как нарисованная еда, так и портреты с пейзажами. Очень занятный аккаунт!
У Хавьера Переса свой подход к искусству. Под «своим» я имею ввиду чрезвычайно необычный! Он причудливо совмещает свои минималистичные скетчи с реальными предметами действительности: печенюшками, карандашной стружкой или… вешалками для одежды.
Перед вами художник-самоучка и ее внезапные холсты. Внезапность заключается в том, что она рисует на всем подряд: на конвертах, подстаканниках, иногда на бумаге и очень часто на листьях! Вдохновляет ее, очевидно, весь мир в его разнообразии.
Внезапность заключается в том, что она рисует на всем подряд: на конвертах, подстаканниках, иногда на бумаге и очень часто на листьях! Вдохновляет ее, очевидно, весь мир в его разнообразии.
А вот и цифровой, так сказать, художник из США (Нью-Йорк). Вдохновляют Джастина фантастические истории. Так что в аккаунте можно повстречать Бэтмена, Росомаху, Терминатора и мастера Йоду. Кстати, все рисунки геометричны. Симметрия одних рисунков спорит с асимметрией других.
Выпускница Гарварда Лили демонстрирует в своем аккаунте любовь к природе, людям, искусству и своему далматину. Удивительная коллекция фотографий. Тут и растения, и люди, занимающиеся своими делами, и куча других вроде бы обычных сцен жизни. Но ты все листаешь и листаешь…
Лорейн создает миниатюрные изображения животных, растений, книг и так далее. Поражает детализация картин, учитывая их величину: средний размер не превышает полутора сантиметров.
Итальянский художник, чей строительный материал – пиксели! Из маленьких квадратиков Маноло складывает узнаваемые образы.
Мария рисует людей и предметы везде, куда бы ни пошла. Материал под рукой оказывается разный: фаворитом Марии стали бумажные стаканчики. В своих скетчах художница умудряется схватить характер каждого человека.
Еще один талантливый соотечественник. Николай делает очень интересные фотографии. Его стиль уж точно единственный в своем роде: он прорезает дырки в листах бумаги в форме животных. А затем использует фотоаппарат и самые разные фоны, чтобы придать его «рисункам» цвет. Восхитительно.
Рой – фотограф. Фотографирует он свою фантазию, с которой проблем явно не имеет. Он берет листья, ветки, яичную скорлупу (этот ряд бесконечен) и творит инсталляции для своих фотографий.
Аккаунт этой выдумщицы покорит любителей легкости и животных. Меня посещает именно эта эмоция, когда я разглядываю странно-смешные композиции в нежных цветах. Ее белоснежный пес – вишенка на торте!
Юри любит украшать и кушать красивую еду. К слову, почти все, что она ест, имеет веселую рожицу. Это невероятно забавно. Как подобрел бы мир, если бы каждому человеку улыбалась его еда! А еще Юри публикует фотографии своей 2-годовалой кошки.
Аккаунт Зои – белый мир войлока. Она валяет из него зайцев, котов, морских свинок и даже единорогов. 90% этого войлочного зоопарка – белые как снег!
Источник: Hongkiat
Читать также:
9 сайтов, которые помогут снять стресс
Путь к успеху: воодушевление
40+ вдохновляющих сайтов с плоским дизайном
Полное руководство по сторис в Инстаграм
Stories в Инстаграм, они же “рассказы”, “моменты”, “сторис” или “истории” появились в 2016 году, и с тех пор набрали такую популярность, что Инстаграм постоянно обновляет и совершенствует данный формат. Сторис в Инстаграм появились благодаря набиравшему популярность Snapchat, в котором пользователи могли отправить короткие видео и фото.
Сторис в Инстаграм появились благодаря набиравшему популярность Snapchat, в котором пользователи могли отправить короткие видео и фото.
Сейчас сторис просматривают больше 400 миллионов пользователей Инстаграм в сутки, и эта цифра продолжает расти.
Любой контент в Инстаграм могут увидеть все пользователи — публикации в профиле и “истории”, — это очень перспективный медиаформат, к тому же сторис интегрируются с Facebook, и пользователи могут просматривать их из ленты этой социальной сети.
Сторис можно просмотреть только 24 часа, после чего они пропадают из ленты и хранятся в архиве, доступном только для пользователя. Время одного видео-ролика составляет не больше 15 секунд.
“Истории” активно используются для рекламы, для продвижения личного бренда и бизнеса. Они помогают бренду напоминать о себе, привлекать новую аудиторию, рассказывать об акциях и новинках. Сторис — это словно ваш собственный ТВ-канал.
Как посмотреть сторис в Инстаграм?
“Истории” в инстаграме появляются в верхней части приложения, чтобы просмотреть сторис, достаточно нажать на фото профиля. Сторис перематываются однократным нажатием на экран телефона: справа — перемотка вперед, слева — назад. Сторис приостанавливаются долгим нажатием на экран — это обычно используется, чтобы прочитать длинные тексты.
Сторис перематываются однократным нажатием на экран телефона: справа — перемотка вперед, слева — назад. Сторис приостанавливаются долгим нажатием на экран — это обычно используется, чтобы прочитать длинные тексты.
Чтобы переключать сторис, необходимо перелистнуть, проведя по экрану справа налево или наоборот.
Как сделать сторис в Инстаграм
Создавать сторис можно через Инстаграм или сторонними приложениями, загружать фото и видео с компьютера, предварительно отредактировав их. Мы расскажем о всех способах создания и загрузки сторис.
Чтобы добавить в сторис отснятые ранее видео и фото, нужно перейти в режим съемки Историй, нажать на крайнюю кнопку слева, чтобы перейти в галерею, и выбрать необходимые файлы. Таким образом, вы можете снимать истории не только на камеру из приложения, но и на любую доступную камеру телефона, которой пользуетесь.
Onlypult публикует в Facebook, Instagram, TikTok, ВКонтакте и другие социальные медиа. Удобный редактор постов и совместная работа.
Как снять сторис в Инстаграм?
Инстаграм позволяет снимать и редактировать свои Истории прямо через приложение. Чтобы создать Историю, щелкните на значок камеры в верхнем левом углу приложения или откройте камеру, проведя пальцем вправо.
Камера Инстаграм имеет несколько режимов и свои особенности. Давайте познакомимся с каждым из них.
Как только вы переключаетесь на создание сторис, включается обычный режим камеры. Одно короткое нажатие на центральную круглую кнопку создает фото, долгое нажатие — видео, которое длится 15 секунд. Если, удерживая кнопку, переместить ее вверх — камера приблизится к объекту.
Под кнопкой создания фото и видео находится меню с другими режимами камеры.
Boomerang
Boomerang — аналог живых фото, то есть короткие зацикленные видео, составленные из серии фотографий. Кадры, сделанные друг за другом, проигрываются от начала до конца и в обратном порядке. Сейчас популярность “Бумерангов” уже не такая большая, как после появления, но пользователи все еще любят снимать короткие видео и придумывают новые идеи.
Суперзум
Суперзум позволяет снимать драматические 3-х секундные видео с использованием приближения камеры к объекту и специальной музыки. Инстаграм дает возможность выбрать несколько вариантов съемки, от романтичных до трагичных. Остается только подобрать подходящий.
Обратная съемка
Обратная съемка создает видео с воспроизведением в обратную сторону, таким образом можно разнообразить свой контент интересной идеей.
Свободные руки
Свободные руки дает возможность снимать без зажимания кнопки на экране. Съемка одного видео будет длиться 15 секунд.
Текст
Текст — режим, который позволяет вставить текстовую информацию в сторис. Есть несколько вариантов шрифтов: модерн, неон, печатная машинка, жирный. Переключаются шрифты прикосновением к названию шрифта вверху экрана. Вы можете поменять цвет фона, прикоснувшись к кнопке с текущем цветом снизу слева.
Прямой эфир
Прямой эфир позволяет транслировать сторис в режиме реального времени, общаться с подписчиками и получать мгновенный отклик. Прямой эфир не может длиться больше одного часа, и пользователи видят приходящие в это время комментарии и лайки на экране с трансляцией.
Начать прямой эфир очень легко. Достаточно выбрать нужный режим, и появится кнопка “В эфир”. Подписчики, которые в данный момент находятся онлайн (их можно увидеть в режиме прямого эфира) получат уведомление о начале трансляции.
Прямой эфир не может длиться больше одного часа, и пользователи видят приходящие в это время комментарии и лайки на экране с трансляцией.
Начать прямой эфир очень легко. Достаточно выбрать нужный режим, и появится кнопка “В эфир”. Подписчики, которые в данный момент находятся онлайн (их можно увидеть в режиме прямого эфира) получат уведомление о начале трансляции.
Во время прямого эфира есть возможность написать комментарий и закрепить его на экране. Можно отключить возможность комментировать для всех, нажав на пункт меню и выбрав “Выключить комментарии”. Прямой эфир позволяет вести трансляцию совместно с другим пользователем.
Чтобы закончить трансляцию, надо нажать “Завершить” и подтвердить действие. Нажав кнопку “Сохранить”, вы скачаете прямой эфир без лайков и комментариев. Эта функция сделана для того, чтобы видеоматериал не пропал. Прямую трансляцию можно видеть в инстаграм в записи еще 24 часа, как обычные сторис.
Помните: если не сохранить прошедший прямой эфир, через 24 часа он будет удален, и восстановить его не получится.
Маски в Инстаграм
Еще одна функция сторис — добавление масок. Маски — виртуальные фильтры для обработки лиц, позволяющие сделать Истории еще более красочными и смешными.
Маски доступны почти во всех режимах съемки. Достаточно нажать на смайлик справа от кнопки записи и выбрать подходящую. Маски могут меняться вместе с поворотом камеры, окружающего пространства или мимики пользователя.
Как сделать репост сторис в Инстаграм?
В сторис можно опубликовать свои посты из профиля Инстаграм, чтобы привлечь к ним больше внимания. Для этого нужно нажать на иконку самолетика под постом и выбрать “Дополнить историю”.
Вы можете сделать репост самой истории из профиля другого человека, если ваш аккаунт отметили в ней. Когда это происходит, вы получаете уведомление в личные сообщения об упоминании в сторис, там же есть активная ссылка “Добавить это в историю”. После клика по ссылке откроется окно с редактированием сторис.
Планируйте посты в социальных сетях
С планированием контента вы будете на шаг впереди конкурентов
Как отредактировать сторис в Инстаграм?
После того, как вы отсняли историю, настало время ее отредактировать. Редактирование доступно и для фотографий, и для видео.
Редактирование доступно и для фотографий, и для видео.
Как добавить фильтры в инстаграм?
Чтобы посмотреть и применить фильтры, нужно провести пальцем влево и выбрать понравившийся.
Как добавить хэштеги в Истории инстаграм?
Хэштег — это специальная метка, объединяющая контент пользователей в одну группу. В Инстаграм хэштеги используются не только как средство навигации и поиска, но и для продвижения. Можно сказать, что хэштеги — это ключевые слова вашего поста, сторис и профиля в Инстаграм.
Есть несколько способов добавления хэштегов в сторис.
Первый способ: нажать на иконку стикера вверху экрана и выбрать “#Хэштег”. В этом случае вводить хэштег нужно без символа решетки #, Инстаграм предложит несколько популярных или часто используемых хэштегов.
Второй способ: ввести хэштег с помощью инструмента “Текст”. В этом случае вводить необходимо вместе с символом решетки #, и Инстаграм так же предложит выбрать популярные или часто используемые хэштеги.
Некоторые пользователи прибегают к хитростям, чтобы вставить в сторис больше хэштегов. Используют сразу два способа, пишут больше хэштегов текстом, скрывают хэштеги в плохо просматриваемой зоне экрана (в самом низу или верху истории), заливают текст с хэштегом цветом фона, чтобы они не были видны пользователям, и не раздражали при просмотре.
Такие хэштеги тоже участвуют в поиске в Инстаграм.
На сервисе Onlypult.com при публикации сторис вы можете вставить до 9 хэштегов, при этом они не видны в самой сторис, но участвуют в поиске Инстаграм.
Как добавить геометку в Инстаграм?
Геометки в Инстаграм тоже используются для продвижения и поиска публикаций. Геометки или геотеги — это данные о конкретном положении, проставляемые в кадре, как метаданные.
Вставить геотег в сторис Инстаграм очень легко. Достаточно нажать на значок стикера и выбрать пункт . Выберете из предложенного списка или начните вводить название локации.
Как отметить человека в сторис Инстаграм?
Чтобы отметить в своей сторис другой профиль Инстаграм, нужно выбрать инструмент “Текст” и вводить ник пользователя, начиная с символа @. Таким образом можно ввести до 10 профилей в одну Историю. Если нажать на стикер и выбрать в появившемся меню “Упоминание”, можно добавить один профиль, не используя символ @.
Таким образом можно ввести до 10 профилей в одну Историю. Если нажать на стикер и выбрать в появившемся меню “Упоминание”, можно добавить один профиль, не используя символ @.
В обоих случаях Инстаграм предложит выбрать профиль, соответствующий вводимым символам, останется выбрать нужный.
Пользователь получит уведомление о том, что его упомянули. Он не сможет удалить отметку, но так появится возможность поделиться данной Историей в своем аккаунте.
После проставления такой отметки подписчики смогут перейти на указанный профиль, нажав на него в сторис.
Как вставить ссылку в сторис Инстаграм?
Данная функция доступна только бизнес-аккаунтам, на которых подписано больше 10.000 пользователей. Через несколько дней после достижения необходимого порога в интерфейсе добавления сторис появляется кнопка ссылки вверху экрана.
С помощью этого инструмента анонсируются скидки и акции, пользователи Инстаграм направляются на сайт или отдельную страницу сайта, добавляются ссылки на статьи блога, онлайн и оффлайн мероприятия и так далее. Нажав на кнопку, введите нужную ссылку и оформите сторис. Просматривая вашу Историю, пользователям останется только провести пальцем вверх, чтобы перейти по ссылке.
Нажав на кнопку, введите нужную ссылку и оформите сторис. Просматривая вашу Историю, пользователям останется только провести пальцем вверх, чтобы перейти по ссылке.
Если при достижении 10.000 подписчиков кнопка ссылки так и не появилась, попробуйте перезагрузить телефон или обновить приложение, можно также обратиться в службу поддержки Инстаграм.
Добавьте несколько ссылок в Instagram вместо одной с функционалом мультиссылок в Onlypult — на страницы ваших товаров и услуг, акции и спецпредложения или другие аккаунты в соцсетях.
Начать пользоватьсяКак рисовать в сторис Инстаграм?
В Историях Инстаграм есть инструмент рисования. Чтобы им воспользоваться, нужно нажать вверху экрана на иконку карандаша .
Для рисования доступно несколько режимов или кистей. Они отличаются стилем наложения и толщиной линии.
С помощью инструмента рисования можно заливать фото однотонным цветом. Просто выберете нужный цвет внизу экрана и зажмите фото в любом месте.
Чтобы залить полупрозрачным одноцветным тоном, выберете кисть с толстым пером или “маркер”.
Есть еще один секрет этого инструмента. Вы можете выбрать не только стандартные цвета, указанные в палитре. Если нажать и удерживать цвета палитры, то появится панель с выбором произвольного цвета. Не отрывая палец от экрана, двигайтесь к нужному цвету для выбора.
Как добавить селфи к сторис Инстаграм?
К готовому фото или видео можно добавить селфи. Для этого надо нажать на стикер фотоаппарата . Если нажать на готовое селфи, поменяется оформление: размытые края или белая рамка.
Что еще добавить в сторис?
Вопросы.
К сторис прикрепляется форма, в которую можно вписать свой вопрос. Подписчики смогут задать вам любые вопросы.
Чтобы вставить форму, при редактировании сторис выберете виджет “Вопросы”. Вы можете выбрать цвет и размер публикуемой формы.
Впишите свое обращение в форму. Например, “Отвечу на ваши вопросы. Задавайте!”.
Например, “Отвечу на ваши вопросы. Задавайте!”.
Отклики можно посмотреть, кликнув в левый нижний угол в сторис. Вы можете поделиться откликами с подписчиками, для этого откройте нужный отклик и нажмите “Поделиться ответом”. Вы можете выбрать цвет формы, добавить комментарий и опубликовать в сторис.
Опросы
Виджет “Опросы” дает возможность провести среди подписчиков небольшой опрос, где доступны только два варианта ответа. В стандартной форме это “Да” и “Нет”, но вы можете ввести свой вопрос и небольшие ответы. После публикации опроса вы увидите ответы в процентном соотношении.
В статистике сторис можно посмотреть, кто из пользователь какой ответ нажал, и общее количество просмотревших сторис.
Голосование
Голосование в сторис проводится с помощью шкалы. Выбрав соответствующий виджет , вы можете назначить цвет шкалы и эмодзи для ответа. Задайте вопрос, и, чтобы ответить на него, подписчики будут двигать бегунок, выражая степень своей реакции на вопрос.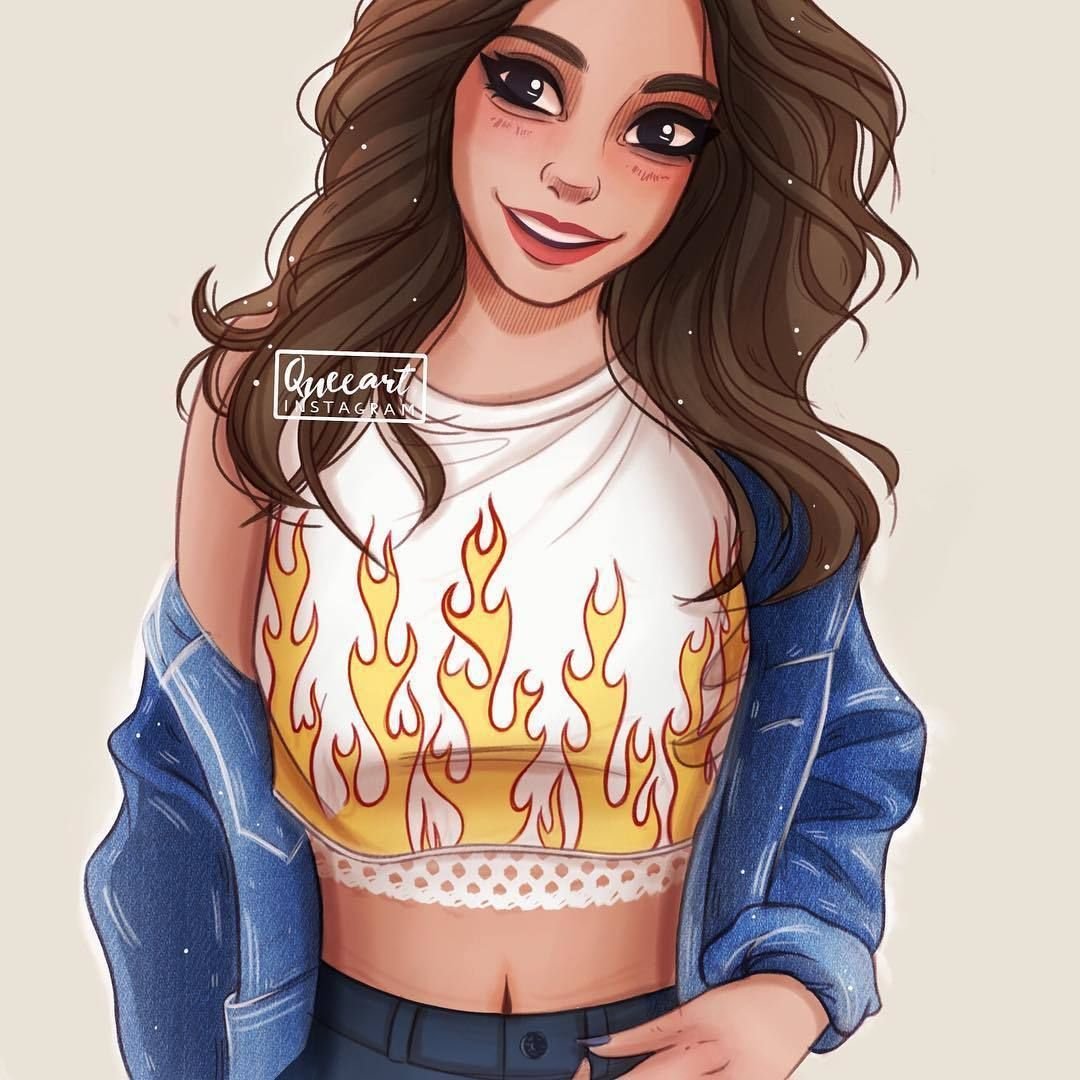
Статистика покажет, как именно проголосовали пользователи, а так же усредненный ответ по шкале.
Викторина
Этот виджет еще называют “Тест”, потому что вы задаете правильный ответ, а пользователи, выбрав вариант, сразу видят, верный он или нет. Чтобы вставить виджет, кликните на иконки стикеров и выберете “Викторина” в сторис. В появившейся форме можно ввести свой вопрос и несколько вариантов ответа.
Всего ответов может быть только четыре. Вводите ответы по порядку и нажимайте “Далее” на клавиатуре телефона, чтобы следом появились новые варианты.
Цвет меняется с помощью настройки вверху экрана.
Не забудьте указать правильный вариант ответа. Для этого необходимо кликнуть на букву одного из вариантов, он выделится зеленым.
Чтобы посмотреть ответы пользователей, перейдите в статистику сторис или смахните пальцем вверх. Вам будут доступно кличество верных и неверных ответов, а также общее число просмотревших сторис.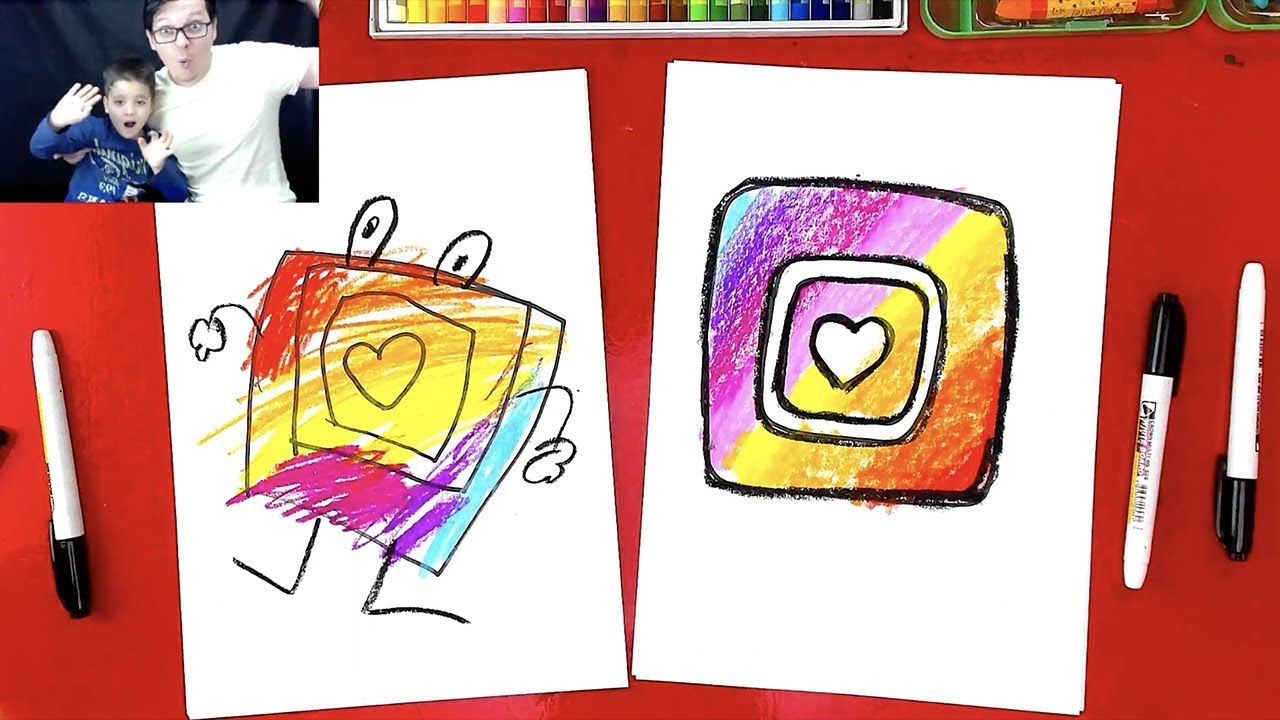
Как добавить музыку в сторис Инстаграм?
Функция добавления музыки в Истории стала доступна еще в 2018 году, но не во всех странах. Поэтому, если нет возможности добавить музыку напрямую через Инстаграм, нужно воспользоваться сторонними приложениями. Но мы расскажем обо всех способах.
Как добавить музыку через приложение Инстаграм?
Если вам доступно добавление музыки через приложение Инстаграм, нажмите на значок стикера и выберете в меню пункт “Музыка”. В приложении работает поиск по настроению, жанру и популярности. После выбора песни можно перемотать на нужный момент, и трек будет проигрываться с заданной точки, пока продолжается сторис.
Можно добавить трек перед выбором видео. Откройте камеру, пролистните меню под кнопкой записи вправо и выберете пункт “Музыка”. Найдите песню и нужный момент, и сделайте запись видео, пока играет песня.
Как добавить музыку в Инстаграм?
Если в приложении Инстаграм нет выбора музыки, добавить ее в сторис возможно через сторонние видеоредакторы.
Скачать видеоредактор можно в App Store или Google Play, вот некоторые из них:
Storybeat — позволяет добавлять не только музыку, но и небольшие эффекты на фото и видео, в нем можно записать голос или замедлить видео.
InShot — может удалять ненужные кадры, подавлять шумы, добавлять текст и наклейки. Музыка добавляется только из библиотеки устройства.
PicMusic — редактор фото и видео, можно добавить музыку, голос, текст.
Как опубликовать сторис в Инстаграм
Когда сторис готово и отредактировано, его можно публиковать. Для этого достаточно нажать кнопку “Ваша история” в левом нижнем углу, и сторис опубликуется в вашем профиле и будет доступно всем. Вы можете ограничить список просматривающих, нажав при публикации кнопку “Лучшие друзья”. Тогда Историю увидят только те, кого вы добавите в список друзей.
Сторис можно отправить избранным контактам, если нажать на кнопку “Публиковать” и выбрать нужные профили.
В течении 24 часов, пока доступна опубликованная История, ее можно удалить, отредактировать и настроить. Для этого нужно нажать на три точки в правом нижнем углу и выбрать нужный пункт меню.
Чтобы настроить сторис, выберете “Настройки истории”. Двигая ползунки и выставляя галочки, настраивается показ сторис под себя. Здесь есть возможность скрыть Истории от определенных аккаунтов, разрешить или запретить комментировать сторис, сформировать список лучших друзей.
Вы можете опубликовать несколько сторис одновременно. Чтобы это сделать, выберете камеру сторис и нажмите на иконку галереи. Будут показаны последние сделанные фото и видео устройства. Нажмите иконку страниц, расположенную вверху справа, и выберете все нужные фото и видео в том порядке, в котором они должны быть опубликованы. Каждую историю можно отредактировать перед публикацией.
Чтобы опубликовать сторис с компьютера, необходимо воспользоваться сторонними сервисами. Например, сервисом отложенного постинга Onlypult. com, с помощью которого можно выбрать дату и время публикации.
com, с помощью которого можно выбрать дату и время публикации.
Onlypult поддерживает загрузку видео до 100Mb для публикации в YouTube, Facebook, Instagram и другие социальные медиа.
Попробовать сейчасЗайдите на сайт сервиса, нажмите “Истории”, отредактируйте карточку публикации и назначьте время. Готово!
Как удалить сторис в Инстаграм?
Уже опубликованные сторис можно удалить. Для этого вам нужно открыть Истории и в момент показа ненужного файла нажать “Еще” в правом нижнем углу. Когда выйдет дополнительное меню сторис, нажмите “Удалить” и подтвердите удаление.
Чтобы удалить всю историю, необходимо удалить каждый файл в ней.
Актуальные сторис в Инстаграм
Stories Highlights или Актуальные сторис — альбомы или рубрики с архивными Историями, которые пользователи могут сохранять у себя в профиле. Таким образом все сохраненные истории можно сортировать или выделять основные — кому как удобнее.
Как добавить сторис в Актуальное?
Актуальные истории вы формируете сами. Они будут показываться в вашем профиле над фотографиями. Добавить в Актуальное можно те истории, которые уже были опубликованы. Для этого в профиле нажмите на значок плюса “+”, выберете нужные сторис и нажмите “Далее”. Дайте имя новой подборке “Актуального”, выберете обложку (изначально это будет одно из сторис) и нажмите “Готово”.
Они будут показываться в вашем профиле над фотографиями. Добавить в Актуальное можно те истории, которые уже были опубликованы. Для этого в профиле нажмите на значок плюса “+”, выберете нужные сторис и нажмите “Далее”. Дайте имя новой подборке “Актуального”, выберете обложку (изначально это будет одно из сторис) и нажмите “Готово”.
Здесь можно сохранять акции, портфолио, товары, кейсы, мастер-классы и многое другое. Это упростит навигацию по аккаунту и позволит выделить нужную информацию.
Формируя Актуальные сторис, важно помнить:
- заголовок раздела с актуальными сторис не может быть больше 16 символов;
- чтобы сторис можно было добавить в Актуальное, необходимо в настройках включить сохранение историй в архив;
- можно создавать любое количество сторис, но в профиле без прокрутки будут видны последние 4;
- одну сторис можно добавить в несколько разделов.
Как сделать иконки для актуальных Историй?
Для актуального можно создать и загрузить собственные иконки. Это подчеркнет индивидуальность.
Это подчеркнет индивидуальность.
Есть несколько способов создания иконки для сторис.
Самый простой вариант — использовать уже готовую Историю и выбрать ее в качестве обложки.
Нажмите на “+” в профиле Инстаграм, выберете необходимые сторис и нажмите “Далее”. После этого дайте название новому альбому и нажмите “Редактировать обложку”. На этом шаге вы можете выбрать любую сторис для обложки, увеличить или уменьшить картинку или выбрать определенную часть фото.
Нажмите “Готово”, и ваш новый альбом появится в профиле.
Еще один вариант создания иконки — сделать ее в сторонних приложениях и сервисах. Например, в Canva или Photoshop. Лучше создавать обычные квадратные изображения, где иконка будет расположена по центру. Оптимальное разрешение изображения — 1080х1080 пикселей.
Готовую картинку можно загрузить как сторис и выбрать обложкой по уже известному варианту. Или при редактировании обложки в Актуальном нажать на иконку галереи и выбрать из файлов телефона.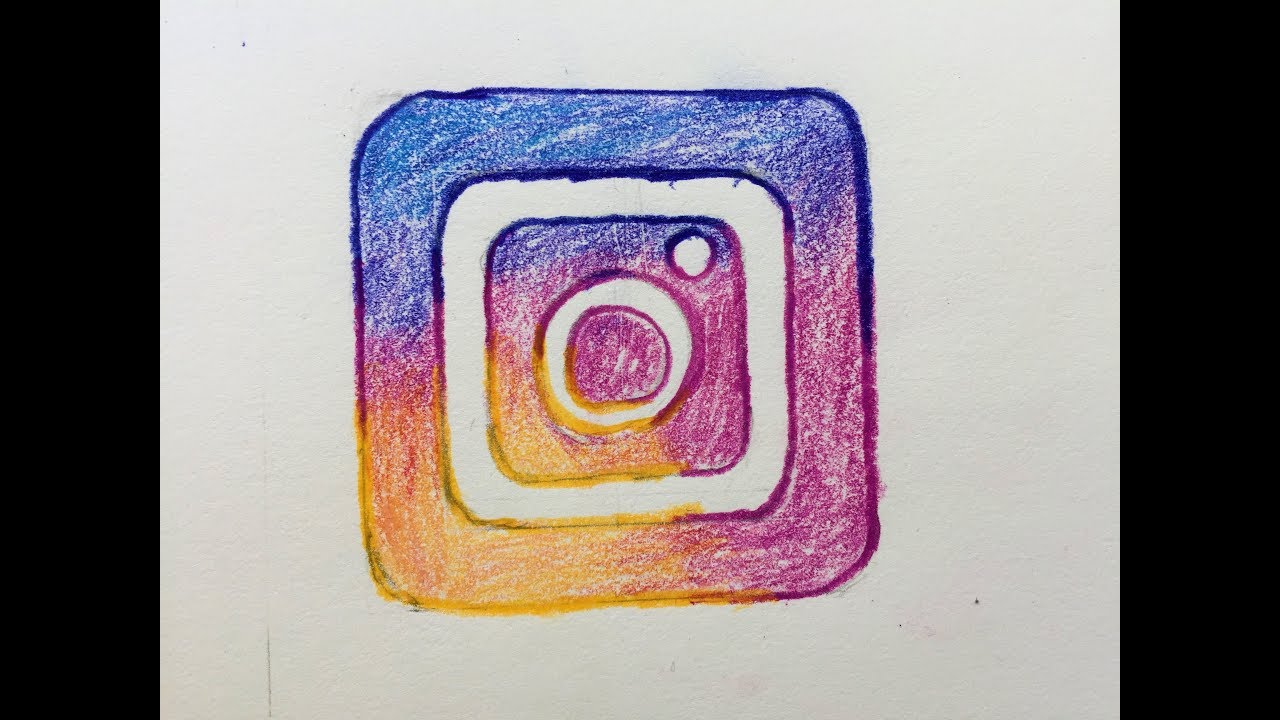
Чтобы вставить обложку в уже сформированный альбом, необходимо открыть его через профиль Инстаграм. В правом нижнем углу нажать три точки с надписью “Еще”, а следом “Редактировать актуальное”.
Нажмите “Редактировать обложку” и выберете нужную иконку.
Как посмотреть статистику по сторис в Инстаграм?
Статистику сторис можно посмотреть, подключив бизнес-аккаунт.
Чтобы посмотреть статистику, зайдите в свой профиль Инстаграм, нажмите на иконку меню в верхнем правом углу и выберете “Статистика”. Вам станет доступна статистика аккаунта и публикаций.
В разделе “Истории” отображена статистика сторис, выложенных за последние 24 часа. Но вы можете узнать статистику публикаций, сделанных за последние 14 дней. Для этого нажмите “Все” в разделе “Истории”.
В фильтре над показателями статистики вы можете переключать данные и смотреть статистику по показам, охвату, переходам, прокруткам, ответам и так далее.
Показы — общее количество просмотров сторис.
Охваты — количество людей, просмотревших ваши сторис. Показы для одного и того же аккаунта здесь не учитываются.
Прокрутка вперед и назад — сколько раз пользователи переходили к следующей вашей публикации или возвращались к предыдущей. Так можно понять, было ли зрителям интересно или нет, заинтригованы они продолжением просмотра, поняли, что хотели вы сообщить в сторис.
Следующая история — переходы к сторис других аккаунтов. Данные показывают, сколько человек переходили от вашей сторис к следующим, не интересуясь содержимым.
Выходы — показывает, сколько раз пользователи нажимали крестик, чтобы выйти из вашей Истории.
Ответы — сколько человек написали ответ на ваши сторис.
Репосты — сколько вашу сторис репостили другие аккаунты.
Клики по ссылке — сколько человек переходили по опубликованной в сторис ссылке.
Статистика сторис дает подробные показатели и помогает определить, насколько ваши зрители вовлечены при просмотре Историй.![]()
Полезное
Где найти готовые шаблоны и макеты для сторис Инстаграм?
Истории в Инстаграм можно создавать на сторонних ресурсах и использовать не только стандартные инструменты, которые предлагает Инстаграм.
Вот несколько сервисов, на которых можно создавать сторис по готовым шаблонам, загружать свои фотографии или использовать готовые фоны и шрифты:
Easil — платформа с рядом готовых шаблонов, которые можно менять. Шаблоны уже имеют правильные для сторис размеры, но в платной версии возможно их изменить.
Еще одна популярная платформа для создания маркетинговых материалов, в том числе и Истории Инстаграм — Canva. Все созданные вами шаблоны будут храниться на платформе, и вы сможете в любое время скачать их.
Ответы на вопросы по сторис Инстаграм
Список просмотревших Истории отображается по порядку?
Инстаграм использует разные методы ранжирования, и у пользователей сортировка происходит по-разному. Более того, может меняться раз в несколько месяцев. Поэтому у одних пользователей списки могут показываться по времени просмотра, у других по частоте взаимодействия с профилем, и так далее.
Поэтому у одних пользователей списки могут показываться по времени просмотра, у других по частоте взаимодействия с профилем, и так далее.
Как сформирован список непросмотренных Историй?
Обычно показываются актуальные сторис, сделанные за последние 4 часа. Потом они смешиваются с более ранними. Но Инстаграм уделяет больше внимания живым людям, поэтому первыми показываются сторис обычных аккаунтов, а потом коммерческие или обезличенные.
Просмотр Истории будет считаться посещением профиля?
Нет. По мнению Инстаграм, посещения — это количество кликов по имени пользователя для перехода в профиль.
Чтобы узнавать больше об Инстаграм и других социальных сетях, подписывайтесь на нашу рассылку.
Как сделать стрелку в историях инстаграма. Простая инструкция. ~
Вы знали, что при создании сторис вам необязательно искать стрелки в гифках. Вы можете нарисовать её автоматом. Как сделать стрелку в историях инстаграма? Сейчас обо всём расскажу.
Отмечаем
Итак, чтобы нарисовать стрелку в инстаграме нужно сделать:
- Зайти в инстаграм и создать историю.
- Загрузить или снять фото.
- Далее в редакторе нажать на извилистую линию.
- Выбрать значок стрелочки.
- Провести пальцем по экрану.
- Стрелка готова.
Кстати, стрелки можно раскрашивать в любые цвета. Достаточно выбрать нужный оттенок в самом низу экрана.
GIF
Если хотите красивые стрелочки, тогда в режиме GIF наберите слово arrows или arrow. И будет вот такой результат:
Сорви овацииБудьте самыми стильными! Используйте суперэффекты:
- Маски для инстаграма.
- Обложки для актуальных историй.
- Красивые шрифты.
- Топ-20 лучших фильтров VSCO.
- Анонимно смотреть истории.
- Видеоредакторы.
- Как убрать предмет с фото.
- Рамки (большая коллекция).

- Мемоджи.
- Акварельные мазки.
- Flat Lay раскладка.
- Надпись в круге на фото.
- Двойная экспозиция.
- Снимки в стиле Полароид.
- Красивый инстаграм в маленьком городе.
Еще куча лайфхаков, секретов обработки, лучших фильтров и необычных масок. А также о том, как сделать радугу на лице, наложить текст, правильно разложить раскладку на фото, описано в сборной большой статье. Кликайте на картинку!
Теперь вы знаете, как сделать стрелку в историях инстаграма. Пользуйтесь этим лайфхаком, чтобы на что-то указывать в своих сторис. Удобные функции всегда под рукой.
Спасибо за ваше потраченное время
Реально ли художнику построить бизнес в Instagram
Я начала вести инстаграм-аккаунт, посвященный искусству, шесть месяцев назад. Я уже год не брала в руки цветной карандаш, поэтому записалась на уроки рисования к одному местному художнику. Занятия дали результат, и мне казалось, что я рисовала лучшие работы. У меня никогда прежде не было аккаунта в Instagram – даже личного – поэтому это была полностью новая для меня территория.
Занятия дали результат, и мне казалось, что я рисовала лучшие работы. У меня никогда прежде не было аккаунта в Instagram – даже личного – поэтому это была полностью новая для меня территория.
Мое желание показать свои работы миру подкреплялось успехом моих друзей-художников на этой платформе, и я решила попробовать. Кроме того, в интернете есть множество веб-сайтов, которые кричат о том, что Instagram очень важен для творческих людей. Хотите, чтобы ваш труд увидели? Забудьте о галереях и выставках; все, что вам нужно – красивый снимок, поэтичное описание и множество хэштегов.
Конечно, я не строила ложных ожиданий. Я не планировала стать следующим Бэнкси, но я верила, что мне удастся собрать нескольких фолловеров и продать пару картин.
К сожалению, даже эти низкие ожидания не сбылись. После нескольких недель на платформе я поняла, что Instagram – это что-то вроде школы. Либо вы будете процветать, либо прятаться в тени. Instagram – либо ваш лучший друг, либо худший враг. И для меня он стал последним.
И для меня он стал последним.
Фото: Unsplash
Важно найти нишу
Я почти сразу заметила, что аудитория обожала нишевых художников. Люди с определенным стилем были популярными. Если вы рисовали цветным карандашом, все ваши снимки должны быть с работами, нарисованными цветным карандашом. Если вы диджитал-художник, ваш профиль должен быть заполнен цифровыми работами.
Конечно, вполне возможно совмещать несколько стилей и собирать огромную аудиторию, но это значительно сложнее. Люди любят постоянство.
Мне кажется, причина, почему многие художники выбирают какую-то нишу и придерживаются ее, заключается в перенасыщенности. Когда вы знаете, что миллионы других людей также пытаются привлечь внимание к своей работе, рынок быстро становится переполненным. Если вы хотите выделяться, вы должны дать людям причину фолловить вас.
Для меня это было большой проблемой. Я увлекаюсь всем. В одну минуту я обсуждаю гомофобию, в другую – пишу статью о разнице между латте и капучино. Так же я веду себя и в искусстве. Я люблю экспериментировать, это интересно, но в результате у меня получается беспорядочный профиль. Мои подписчики словно играют в лотерею – и никогда не знают, чего ожидать от меня завтра.
Так же я веду себя и в искусстве. Я люблю экспериментировать, это интересно, но в результате у меня получается беспорядочный профиль. Мои подписчики словно играют в лотерею – и никогда не знают, чего ожидать от меня завтра.
Нерегулярное выкладывание постов убьет вас
Чем больше вы постите фотографий, тем больше привлекаете фолловеров. Это неплохо; просто для художников это создает дополнительные сложности, поскольку на одну работу у них может уйти несколько дней или недель.
В среднем на одну картину я трачу уйму времени. И поскольку я не провожу в день более двух часов с карандашом в руках, я не выкладываю посты в инстаграм регулярно. Подписчики видят в ленте мою работу примерно раз в две недели.
Фото: Unsplash
Все было бы по-другому, если бы я уделяла искусству по шесть часов в день, но я так не могу. Рисование – мое увлечение, а не работа. Поэтому если вы не сможете уделять аккаунту на платформе почти все время и регулярно генерировать новый контент, вы не сможете создать большую аудиторию.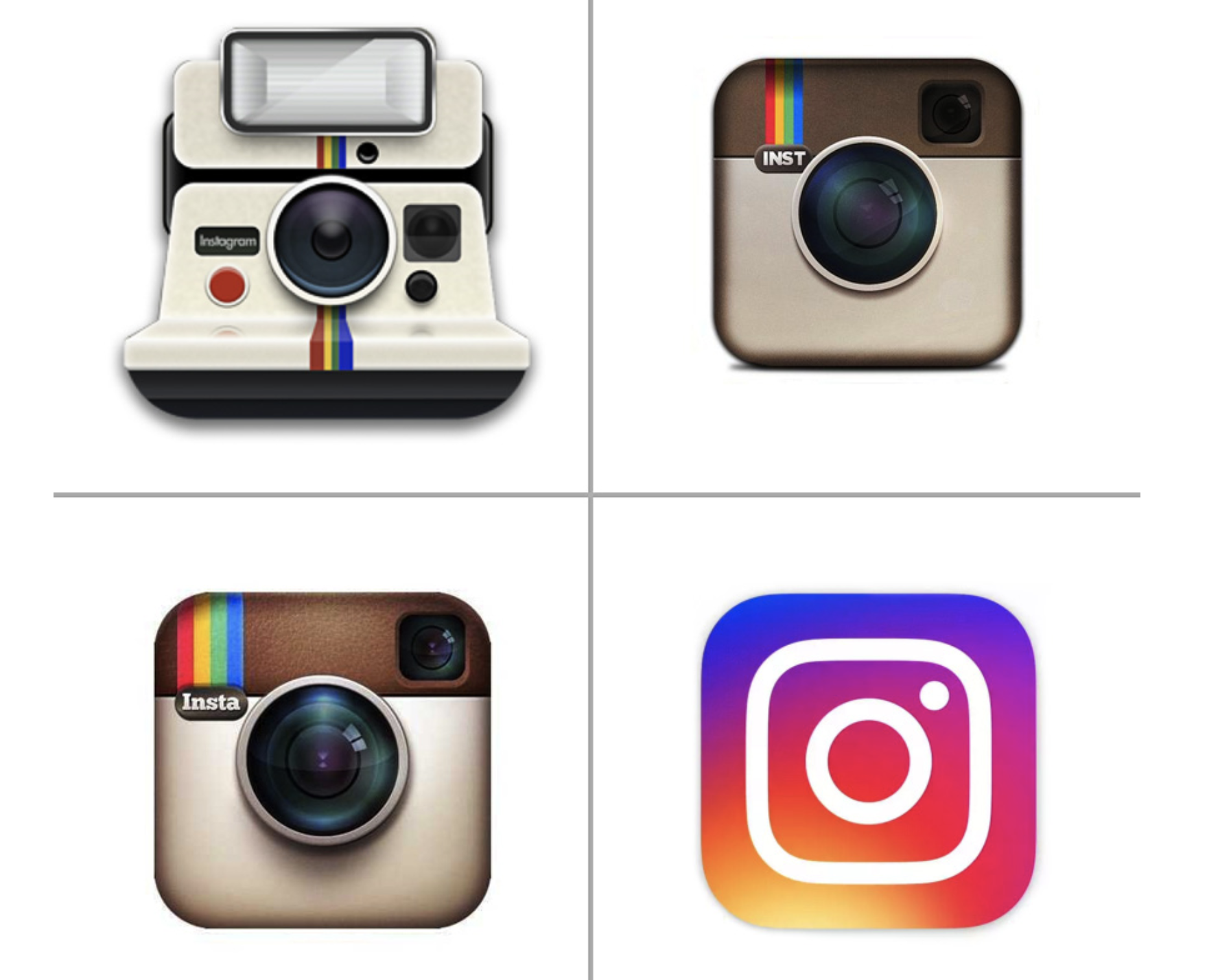
Новые фолловеры постоянно отписываются
Меня очень огорчает в Instagram то, как люди взаимодействуют с платформой. Каждый одержим количеством подписчиков. Я заметила, что люди придумали способ, как повысить это число, и он меня безумно раздражает. Вот типичная ситуация, которая может произойти.
Я выложу фотографию последней работы. У нее будет интересное название, и я добавлю хэштеги, чтобы повысить ее видимость. В течение 24 часов под постом появится 20-30 лайков, на меня подпишутся четыре человека. Если мне понравятся их аккаунты, я подпишусь на них в ответ.
На следующий день я замечу, что два человека уже отписались от меня. Очевидно, им не были интересны мои работы, они просто хотели, чтобы я подписалась на них в ответ. Это чем-то напоминает мне сплетни в школе. Люди делают вид, что вы им нравитесь, но как только вы отвернетесь, они начинают вас обсуждать.
Этот феномен не так заметен, если у вас тысячи подписчиков, но если вас фолловят 50-60 человек, это огорчает.
Все хотят рекламировать вас за деньги
С момента регистрации в Instagram я получила как минимум три сообщения от разных аккаунтов с предложением о рекламе. Как только это произошло, я была взволнована. Аккаунт, с которого мне написали, был успешным, и мне казалось, что реклама от них сильно сыграла бы мне на руку.
Фото: Unsplash
Вся моя радость улетучилась, когда за предложением поступила просьба заплатить за услугу $15. Сумма не так уж велика, но что-то мне подсказывало, что это не лучшая идея. Примерно то же произошло и потом.
Люди, предлагающие раскрутку за деньги – далеко не новость для Instagram, но они процветают, потому что многие пользователи одержимы количеством подписчиков.
Instagram может быть вашим лучшим другом
Я понимаю, что после прочтения этой статьи вам может показаться, что я пытаюсь отговорить вас регистрироваться вInstagram, но это не так.
Я сама виновата в том, что у меня ничего не получилось. Я не уделяла достаточно времени своему аккаунту и не пыталась решить проблемы платформы. На самом же деле, каждый художник может добиться успеха в Instagram – и вот что для этого нужно делать.
Часто постить фотографии
Если вы будете выкладывать снимки каждый день или через день, вы найдете свою аудиторию. Конечно, вряд ли это произойдет быстро, но главное – не опускать руки и генерировать контент регулярно.
Взаимодействовать с другими художниками
Я не пыталась влиться в творческое сообщество. Я не общалась с другими художниками, а они не общались со мной. Лайкайте, комментируйте и подписывайтесь на страницы своих коллег, чтобы вас увидели.
Делать то, что понравится людям
Если людям не будет нравится ваша работа, вы далеко не уйдете. Найдите определенный стиль и придерживайтесь его. И вас заметят.
Instagram ни плох и ни хорош для художников – все зависит только от вас. Нехватка усилий с моей стороны превратила для меня платформу во врага, но если вы вынесете уроки из этой статьи, у вас все получится.
Нехватка усилий с моей стороны превратила для меня платформу во врага, но если вы вынесете уроки из этой статьи, у вас все получится.
Источник.
Материалы по теме:
Как Instagram возрождает поэзию
Эксперимент: чего я добилась, целый месяц притворяясь #инстаблогером
Как сделать инстаграм визуально приятным
10 вещей, которые не следует делать в Instagram
Как сделать надпись в сторис в Инстаграме
Способ 1: Стандартные средства
Чтобы создать надпись в истории, вполне можно ограничиться стандартными средствами, на выбор используя отдельную функцию добавления текста, инструменты для рисования или наклейки. Каждый инструмент напрямую связан с редактором сторис из официального приложения.
Читайте также: Создание историй в Instagram с телефона
Вариант 1: Добавление текста
- После перехода к редактору сторис на верхней панели коснитесь кнопки «Аа», чтобы включить инструмент добавления текста.
 Кроме того, можете просто коснуться любой области на экране.
Кроме того, можете просто коснуться любой области на экране. - Добавьте текст, который хотите видеть на фотографии. Шрифт можно изменить с помощью нижней панели, тогда как за размер отвечает ползунок слева.
Цвет текста меняется через палитру, доступную при нажатии по отмеченному значку. Здесь же можете добавить фон, каждый из которых стилизован строго под шрифт, выбранный ранее.
- В рамках одного слоя с текстом нельзя комбинировать разные стили. Однако в то же время здесь нет ограничений на количество элементов данного типа, что создает частичную вариативность.
Чтобы сохранить конечный результат, используйте галочку в правом верхнем углу экрана. После этого публикация производится по аналогии с любой сторис, так как текст является всего лишь одним из элементов редактора.
Вариант 2: Инструменты рисования
- Для создания текста в истории с помощью инструментов рисования следует подготовить содержимое и коснуться указанной на скриншоте кнопки в редакторе приложения.
 После этого сразу можете выбрать одну из кистей, установить цвет, а также изменить размер.
После этого сразу можете выбрать одну из кистей, установить цвет, а также изменить размер. - Менять различные параметры можно прямо в процессе написания текста. К сожалению, здесь отсутствуют какие-либо вспомогательные элементы для создания надписей.
Как и ранее, сохранение производится с помощью галочки в углу экрана. При этом до публикации сторис вы всегда можете вернуться к редактору и внести изменения.
Вариант 3: Стикеры
- Последний способ добавления надписей заключается в использовании стикеров, предоставляемых приложением в огромных количествах на бесплатной основе, некоторые из них содержат тематический текст. Чтобы перейти к полному списку, коснитесь иконки наклейки на верхней панели и во всплывающем окне выберите подходящий вариант.
- Если вы хотите вручную указать текст, оптимальным будет стикер опроса, хештега, упоминания, вопроса или же теста. Каждый из вариантов имеет ряд собственных настроек вроде изменения цвета касанием, а также может быть размещен в любой точке истории.

- В качестве дополнительного решения можете прибегнуть к поиску в разделе с наклейками, чтобы отыскать конкретную подпись. Как правило, здесь имеются лишь анимированные надписи на английской языке, редактировать которые нельзя.
Сохранение конечного результата в данном случае не требуется, так как размещение производится сразу на главной странице редактора. При это не стоит забывать, что представленные методы можно комбинировать между собой.
Способ 2: Сторонние приложения
Если вас не устраивают стандартные возможности Инстаграма, всегда можно воспользоваться сторонними приложениями для Android или iOS, предоставляющими различные стили оформления. Нами будет рассмотрено лишь два совершенно разных варианта, однако на просторах Плей Маркета и App Store существует множество альтернативных программ.
Вариант 1: Fontify
- Данное миниатюрное приложение представляет собой библиотеку различных шрифтов, позволяющую создавать и копировать текст, который впоследствии задействуется в официальном клиенте.
 Чтобы воспользоваться программой, произведите установку по одной из представленных ниже ссылок и после открытия заполните текстовое поле «Text to copy».
Чтобы воспользоваться программой, произведите установку по одной из представленных ниже ссылок и после открытия заполните текстовое поле «Text to copy».Скачать Fontify из Google Play Маркета
Скачать Fontify из App Store - Из списка доступных вариантов выберите подходящий путем одиночного касания соответствующей строки. После этого нажмите «Copy» и убедитесь, что на экране отобразилось всплывающее уведомление «Text copied».
- Создайте или перейдите к заранее подготовленной истории в Инстаграме, выберите инструмент «Текст» по аналогии с первым способом инструкции и зажмите любое место экрана на несколько секунд. Для добавления скопированных символов воспользуйтесь кнопкой «Вставить» над полем для ввода текста.
На экране отобразится текст в стиле, который был выбран через рассматриваемое ПО. Безусловно, вы можете без ограничений применять различные эффекты, будь то позиционирование, масштабирование, изменение цвета и прочее.
Вариант 2: Snapseed
- Приложение Snapseed является полноценной альтернативой стандартному редактору сторис в Instagram и предоставляет множество интересных и, что немаловажно, бесплатных стилей для оформления текста. Загрузите программу и на главной странице воспользуйтесь кнопкой «+» или «Открыть», чтобы перейти к выбору фонового изображения, при этом обязательно предоставив доступ к файлам в памяти устройства.
Скачать Snapseed из Google Play Маркета
Скачать Snapseed из App StoreДополнительно можете воспользоваться «Настройками», доступными для открытия через меню «…» на главном экране. По большей части это относится к параметрам качества фотографий после обработки.
- С помощью файлового менеджера выберите изображение, которое нужно использовать в качестве фона. К сожалению, здесь поддерживаются только статичные картинки.
- Оказавшись на странице редактора, внесите изменения, если нужно, и перейдите на вкладку «Инструменты».
 Из представленного списка выберите «Текст».
Из представленного списка выберите «Текст». - Коснитесь любой точки на экране, чтобы разместить базовый шаблон. После этого дважды тапните по появившемуся блоку и заполните текстовое поле на свое усмотрение.
- Выполнив сохранение при помощи кнопки «ОК», можете сразу ознакомиться с результатом. Если вас не устраивает цвет текста, можете коснуться первой вкладки на нижней панели и выбрать подходящий оттенок из достаточно обширной палитры.
На следующей странице из того же меню предоставляется возможность изменения прозрачности шаблона. Более того, можете нажать кнопку «Инвертировать», чтобы закрасить основную часть фона, оставив только текстовое содержимое.
Если хотите поменять стиль оформления, перейдите на последнюю вкладку и выберите подходящий вариант, будь то просто шрифт или полноценный шаблон. Доступно здесь достаточно много вариантов, однако некоторые могут быть заблокированы из-за отсутствия поддержки кириллицы.

- Завершив с редактированием сторис, коснитесь галочки в правом нижнем углу экрана. Для публикации результата в Инстаграм следует нажать «Экспорт» и во всплывающем окне выбрать «Поделиться».
Из доступных вариантов коснитесь «Stories» и, оказавшись в официальном приложении, внесите изменения стандартными средствами. К примеру, если фотография имеет прямоугольную форму, можно произвести масштабирование.
Учитывайте, что при сильном увеличении содержимое может искажаться из-за качества. Сохранение результата выполняется путем нажатия кнопки с изображением стрелки.
Опишите, что у вас не получилось. Наши специалисты постараются ответить максимально быстро.
Помогла ли вам эта статья?
ДА НЕТСоветы и хитрости в Instagram Stories: полное руководство для рассказчиков
Если вы не получите Истории Instagram, или вы хотите их освоить, вы попали в нужное место. Прошло несколько лет с тех пор, как Instagram запустила функцию «Истории», в которую с течением времени добавляется несколько инструментов и опций, которые помогут вам проявить творческий подход к повествованию.
Прошло несколько лет с тех пор, как Instagram запустила функцию «Истории», в которую с течением времени добавляется несколько инструментов и опций, которые помогут вам проявить творческий подход к повествованию.
Однако, чтобы помочь вам стать мастером Instagram Stories — или изучить основы, если вы новичок в этой функции, мы собрали лучшие советы и приемы, которые мы нашли. Вот все, что вам нужно знать, чтобы стать экспертом в Instagram Stories.
Что такое истории в Instagram?
Snapchat было первым приложением для социальных сетей, в котором появилась функция «Истории», но теперь практически все социальные сети предлагают их, в том числе Facebook и Instagram. Истории, по сути, позволяют загружать видео и изображения, а затем транслировать их людям, которые следят за вами, в виде ролика, который длится 24 часа. По истечении этого времени они исчезают. Нет предела тому, сколько вы делитесь, и есть масса способов их оживить.
Чтобы посмотреть чью-то историю в Instagram, просто нажмите на красный кружок вокруг любой фотографии профиля человека, на которого вы подписаны, в верхней части главного экрана. Чтобы оставить истории, просто смахните вниз. Для получения дополнительной информации об Instagram Stories, см. Наш объяснитель руководство здесь.
Чтобы оставить истории, просто смахните вниз. Для получения дополнительной информации об Instagram Stories, см. Наш объяснитель руководство здесь.
Если вам нужны советы и рекомендации, продолжайте читать.
Как поделиться историей в Instagram
Чтобы поделиться фото или видео со своей историей, выполните следующие действия:
- Коснитесь значка «+» в верхнем левом углу и выберите «История» в правом нижнем углу экрана или просто проведите пальцем слева направо из любого места.
- Нажмите кнопку захвата, чтобы сделать снимок, или нажмите и удерживайте, чтобы записать видео.
- Вы также можете выбрать фотографию из библиотеки или галереи телефона, нажав на галерею в нижнем левом углу.
- Нажмите на буквы, волнистую линию или значок стикера, чтобы нарисовать или добавить текст или стикер.
- Чтобы удалить текст или наклейку, перетащите их на значок корзины / корзины.
- Когда вы будете готовы поделиться, нажмите «Ваша история» в левом нижнем углу или нажмите «Отправить».

Примечание. Вы также можете сохранить свою историю на камеру. После того, как вы сделаете фото или видео, нажмите стрелку, указывающую вниз, в верхней части экрана, чтобы сохранить. Вы также можете просмотреть свою историю и нажать «Сохранить» в любое время, чтобы сохранить «видео» (чтобы просто сохранить видео) или «сохранить историю» (чтобы сохранить всю историю).
Советы и хитрости в Instagram Stories
Вот несколько отличных советов и приемов, которые помогут вам освоить истории Instagram. Здесь также есть несколько основных советов, которые помогут новичкам разобраться с ними.
Как добавить выделение историй в Instagram
Вы можете выбрать истории для сохранения в своем профиле, которые можно будет просматривать дольше 24 часов. Это удобно, если у вас есть продвижение по службе или что-то особенное, что вы хотите, чтобы люди видели. Чтобы поделиться «изюминкой», убедитесь, что у вас включена функция архива историй Instagram.
Для этого: откройте Instagram> нажмите на три строки в правом верхнем углу> Конфиденциальность> История> Включите «Сохранить историю в архив».![]()
После того, как это будет включено, вернитесь в свой профиль и под своей биографией нажмите «+ Новый», чтобы добавить новый Highlight. Вы можете выбрать из архивных и живых историй, чтобы добавить их к выделенным историям. После этого они появятся в вашем профиле.
Как упомянуть кого-то в своей истории в Instagram
Делясь фото или видео к своей истории, вы можете упомянуть кого-нибудь. После того, как вы сделаете фото или видео, коснитесь значка с буквами, затем введите «@» и сразу после него имя пользователя, которого вы хотите упомянуть, и выберите профиль человека из круглых значков, которые появляются ниже. Существует возможность отключить возможность для упомянутых вами людей добавлять вашу историю в свою историю, но вы должны отключить ее, прежде чем выбирать профиль человека.
Когда вы упоминаете кого-то в своей истории, его имя пользователя будет подчеркнуто в вашей истории. Любой, кто видит вашу историю, может нажать на нее, чтобы перейти в свой профиль.
Упомянутые вами люди получат push-уведомление о том, что вы упомянули их в своей истории. Они также получат от вас DM, который включает предварительный просмотр вашей истории и дает им возможность быстро добавить ее в свою историю, если вы не отключили возможность совместного использования. На каждой фотографии можно упомянуть до 10 человек.
Как делиться постами в Instagram с историями
Вы можете поделиться публикацией в Instagram со своей историей, нажав кнопку со стрелкой / поделиться под публикацией, которую вы хотите добавить, а затем нажав на опцию «Добавить публикацию в свою историю».
Помните, что когда вы делитесь чьей-либо публикацией с вашей историей, любой, кто ее просматривает, может видеть, кто ее изначально опубликовал, и может просматривать исходную учетную запись. Если вы отмечены в чьей-то истории, вы получите DM с той же возможностью репостить эту историю в течение следующих 24 часов.
Как добавить упоминание в свою историю в Instgram
Когда кто-то упоминает вас в своей истории в Instagram, у вас будет возможность сделать репост, добавив фото или видео в свою историю, как мы упоминали ранее, когда говорили о том, как упомянуть кого-то в своей истории.
Вы получите уведомление через DM о том, что вас упомянули, со ссылкой «Добавить в свою историю». Просто нажмите на ссылку, и история отобразится в предварительном просмотре, где ее можно будет настроить. При добавлении подписчики увидят исходное имя пользователя постера и смогут нажать на него, чтобы увидеть свой профиль.
Как сделать сразу несколько фотографий и добавить их в свою историю в Instagram
Можно сделать сразу несколько фотографий и одним нажатием добавить их в свою историю в Instagram.
Проведите пальцем вправо, чтобы открыть Instagram Stories> Выберите значок Multi-Capture на панели в левой части экрана (круг с пунктирной линией вокруг него)> Сделайте фотографии> Нажмите Далее в нижней части экрана> Нажмите на каждую фотографию, чтобы добавить стикеры , текст или GIF-файлы и т. д.> Нажмите «Далее», когда закончите редактирование> «Поделиться».
Как добавить бумеранг в свою историю в Instagram
Вы можете добавить уже созданный бумеранг (зацикленное короткое видео) в свою историю в Instagram, выбрав его из своей галереи.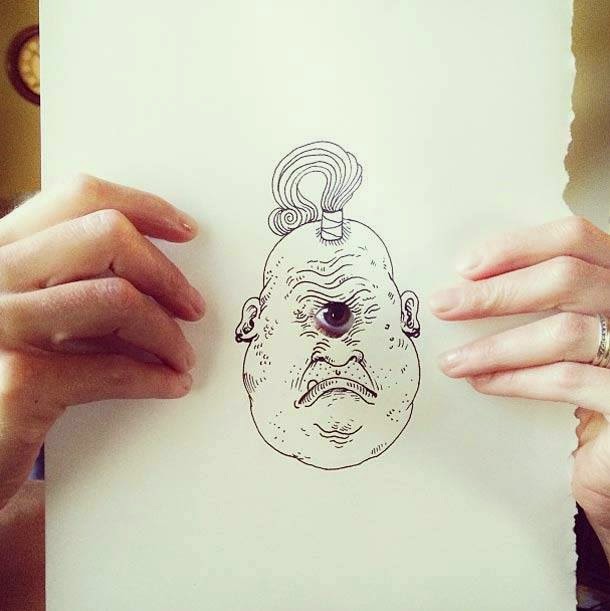 Или вы можете создать Бумеранг прямо из приложения Instagram.
Или вы можете создать Бумеранг прямо из приложения Instagram.
Проведите пальцем вправо, чтобы открыть Instagram Stories> Нажмите на значок бумеранга на панели в левой части экрана (цифра 8 сбоку)> Нажмите и удерживайте кнопку захвата в нижней части экрана, чтобы взять свой Boomerang> Добавить стикеры или текст, используя значки вверху, когда вы закончите> Нажмите «Отправить» в правом нижнем углу, чтобы отправить его в свою историю.
Как добавить несколько изображений в свою историю в Instagram
Если вы хотите добавить несколько разных изображений в свою историю в Instagram, но у вас есть только одна публикация, вы можете использовать инструмент Layout.
Проведите пальцем вправо, чтобы открыть Instagram Stories> Нажмите на значок макета на панели в левой части экрана> Выберите «Изменить сетку», чтобы изменить макет в соответствии с вашими фотографиями (шесть вариантов)> Выберите часть сетки, которую вы хотите добавить первая фотография в> Нажмите «+» в нижнем левом углу, где находится ваша галерея> Выберите фотографию, которую вы хотите добавить> Повторите для каждой части сетки, сначала выбрав часть сетки, а затем добавив фотографию.
Когда вы закончите, нажмите на галочку посередине. Затем вы можете внести свои изменения (наклейки, текст и т. Д.), А затем выбрать «Отправить», чтобы отправить в свою историю.
Как получить фото уровня и добавить его в свою историю в Instagram
На панели инструментов Instagram Stories есть инструмент «Уровень», который поможет вам делать прямые фотографии, разместив сетку и уровень на экране предварительного просмотра, чтобы выровнять объект перед тем, как сделать снимок.
Проведите пальцем вправо, чтобы открыть Истории Instagram> Нажмите значок уровня на панели слева от экрана (круг с горизонтальной линией)> Выровняйте тему> Нажмите кнопку захвата> Поделиться в своей истории.
Как использовать эффект Суперзума
Инструмент Superzoom будет увеличивать и уменьшать масштаб объекта, и есть ряд эффектов, которые вы можете применить к нему, например, Сердца, Огонь, Облом, Телепрограмма, Драматический и т. Д. Стоит дать им всем попробовать, чтобы посмотреть, что лучше всего подходит результат, которого вы пытаетесь достичь.
Проведите пальцем вправо, чтобы открыть Instagram Stories> Нажмите на стрелку на панели в левой части экрана> Нажмите значок Superzoom (сплошной круг с двумя кругами, окружающими его)> Выберите эффект, который вы хотите, над кнопкой захвата> Нажмите и удерживайте захват или нажмите один раз в зависимости от желаемого эффекта> Добавьте любой текст или стикеры, используя значки в верхней части экрана предварительного просмотра> Поделитесь своей историей, когда закончите.
Как использовать эффект Photobooth
Инструмент Photobooth позволяет вам создать катушку в стиле Photobooth, захватив четыре изображения подряд. Для первого захвата есть таймер обратного отсчета на три секунды, после чего у вас есть секунда, чтобы перемещать телефон между каждой последующей фотографией.
Проведите пальцем вправо, чтобы открыть Instagram Stories> Нажмите на стрелку на панели слева от экрана> Нажмите на значок Photobooth (карточки со знаком «+» вверху)> Нажмите на значок захвата внизу> Запустите Photobooth > Отредактируйте свою фотокабину с наклейками и текстом, если хотите> Поделиться в своей истории.
Как добавить опрос в свою историю в Instagram
Вы можете добавить опрос в свою историю в Instagram. Шаблон опроса позволяет вам задавать вопрос и изменять ответы на все, что вы хотите, или вы можете нажать на кубик в верхней части экрана шаблона опроса, чтобы получить заранее созданное вдохновение, которое вы также можете затем адаптировать.
Проведите пальцем вправо, чтобы открыть Instagram Stories> Нажмите на значок «Aa» в левой части экрана> Проведите слева направо по круглым значкам в нижней части экрана, пока не дойдете до синего / зеленого значка кругового пирога> Нажмите на значок «Задайте вопрос» и поля опроса для редактирования по отдельности> Нажмите «Готово» в правом верхнем углу при редактировании> Нажмите «Отправить» в правом нижнем углу, чтобы поделиться своей историей.
Вы также можете нажать на кубик вверху, чтобы увидеть различные примеры опросов с эмодзи в качестве ответов, например «Стоит ли мне начать блог?» С полями для ответов в виде большого пальца вверх или большого пальца вниз. Как и в случае с экраном вопроса, нажмите на каждый раздел индивидуально, чтобы изменить то, что вы хотите, и нажмите «Готово» в правом верхнем углу и «Отправить» в правом нижнем углу, когда закончите.
Как и в случае с экраном вопроса, нажмите на каждый раздел индивидуально, чтобы изменить то, что вы хотите, и нажмите «Готово» в правом верхнем углу и «Отправить» в правом нижнем углу, когда закончите.
Когда люди выберут любой вариант, опрос обновит свой процент, и вы сможете поделиться результатами в конце.
Как добавить воспоминания к своей истории в Instagram
Как и Facebook, в Instagram есть архив воспоминаний, к которому вы можете легко получить доступ и опубликовать в своей истории в Instagram.
Проведите пальцем вправо, чтобы открыть Instagram Stories> Нажмите на значок «Aa» в левой части экрана> Проведите слева направо по круглым значкам в нижней части экрана, пока не дойдете до часов со значком стрелки. Затем вы можете нажать на память, которая появляется для пролистывания, или нажать на «Просмотреть все» в верхней части экрана.
Если вы хотите изменить цвет фона, нажимайте на цветной кружок в правом нижнем углу экрана, пока не найдете нужный фон.
Когда вы определились с памятью, которую хотите опубликовать, и с фоном, снова нажмите на часы со стрелкой внизу. Затем вы попадете на экран предварительного просмотра, где вы можете либо добавить несколько стикеров, либо упомянуть кого-то, либо нажать «Отправить» внизу, чтобы опубликовать его.
Как добавить таймер обратного отсчета в Instagram Stories
В Instagram есть опция таймера обратного отсчета с днями, часами и минутами, которые вы можете добавить и настроить в своей истории. Он будет предлагать предустановленные параметры — например, «Выходные», но вы можете изменить это на то, до чего вы рассчитываете.
Проведите пальцем вправо, чтобы открыть Instagram Stories> Нажмите на значок «Aa» в левой части экрана> Проведите слева направо по круглым значкам в нижней части экрана, пока не дойдете до таймера для яиц. Вы можете нажать на кубик вверху, чтобы увидеть различные предустановленные параметры, а затем нажать в любом месте таймера, чтобы отредактировать его. Вам нужно будет выбрать дату окончания, а все остальное будет автоматически.
Вам нужно будет выбрать дату окончания, а все остальное будет автоматически.
Когда вы закончите, нажмите значок таймера для яиц в нижней части дисплея, а затем нажмите «Отправить» в правом нижнем углу.
Как задать вопрос своим подписчикам в Instagram Stories
Instagram предлагает ряд других инструментов для получения отзывов от людей, которые смотрят вашу историю. Вы можете попросить их задать вам вопрос, начать опрос (как упоминалось выше), предложить учетные записи для подписки или цитату дня или поиграть в угадывание, например, что вы смотрите или что слушаете, среди прочего .
Начните с прокрутки вправо, чтобы открыть истории Instagram, и коснитесь значка «Аа» в левой части экрана. Затем вы можете прокручивать круглые значки.
Значок с изображением человека в облачке с речью позволяет вам упомянуть кого-то, у кого есть предустановленные С Днем Рождения, С годовщиной или Благодарностью.
Чтобы поиграть в угадайку, задачу быстрого рисования или предложить учетные записи для подписки или цитату дня, вам нужен значок с четырьмя оранжевыми квадратами разного размера. Нажатие на «Просмотреть все» в верхней части экрана предоставит вам различные предустановки.
Нажатие на «Просмотреть все» в верхней части экрана предоставит вам различные предустановки.
Чтобы последователи задали вам вопрос, нажмите на круглый значок с фиолетовыми / синими квадратами и знаком вопроса внутри. Также есть предустановка вопросов с несколькими вариантами ответов, которая представляет собой круглый значок с оранжевыми вариантами с галочкой или крестиком внутри.
Создайте сплошной фон или коснитесь, чтобы открыть
Чтобы создать сплошной цветной фон на фотографии или видео или создать то, что иногда называют касанием, чтобы открыть: Выберите изображение, которое вы хотите показать> Нажмите волнистую линию в правом верхнем углу для значка карандаша> Выберите свой цвет в любом из вариантов внизу или нажав на инструмент выбора цвета и выбрав цвет из изображения> Нажмите и удерживайте изображение или видео пальцем в течение нескольких секунд, пока цвет не покроет ваше изображение.
Вы также можете использовать ластик в верхней части экрана, чтобы удалить часть сплошного фона и показать часть исходного изображения.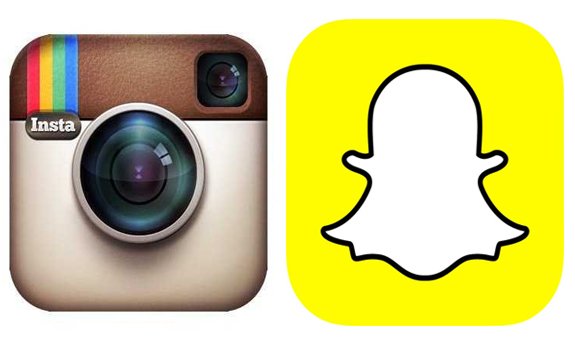
Создайте непрозрачный фон
Хотите прозрачный цветной фон? Нажмите волнистую линию в правом верхнем углу для инструментов карандаша> выберите инструмент маркера в середине из пяти вариантов в верхней части дисплея> выберите нужный цвет фона в нижней части дисплея или выберите цвет, используя цвет пикет> Нажмите и удерживайте пальцем изображение или видео в течение нескольких секунд. Это создаст непрозрачный экран, чтобы вы все еще могли видеть контент, которым вы делитесь.
Создайте касание, чтобы убрать историю
«Tap to Tidy» Instagram Stacey Solomon великолепны — и их легко создать, но вам нужно на самом деле привести в порядок комнату. К сожалению, Instagram не делает этого за вас.
Сделайте снимок грязной комнаты> Приведите в порядок> Сделайте еще один снимок комнаты под тем же углом, когда она станет аккуратной> Проведите пальцем вправо, чтобы открыть Instagram Stories> Добавьте первое изображение из вашей галереи в нижнем левом углу> Коснитесь значка стикера в верхней части экрана> Поиск Tap to Tidy> Выберите понравившуюся наклейку Tap to Tidy> Загрузите эту историю> Добавьте вторую аккуратную картинку и загрузите эту историю.
Используйте полную цветовую таблицу
Чтобы выбрать любой цвет на цветовой диаграмме: Щелкните значок волнистой линии в верхней части дисплея> Нажмите и удерживайте любой цвет в нижней части экрана, чтобы получить доступ к цветовой диаграмме. Это оно! Вы можете выбрать любой цвет, какой захотите. Не забывайте, что вы также можете изменить размер кисти с левой стороны.
Выберите цвета из изображений
Вы также можете использовать цвета из ваших изображений, о чем мы кратко упоминали в советах выше. Чтобы выбрать цвет из изображения: щелкните волнистую линию в верхней части экрана> выберите инструмент выбора цвета в крайнем левом углу параметров цвета в нижней части экрана> нажмите в любом месте изображения, которое вы хотите выбрать цвет из. Готово.
Изменить размер шрифта
Вы можете изменить размер шрифта вашего текста двумя способами: сначала введите, затем слева вы увидите ползунок для увеличения или уменьшения шрифта. Или же, когда вы закончите печатать, возьмите то, что вы напечатали, и двумя пальцами растяните его. Вы также можете сделать это с помощью наклеек.
Вы также можете сделать это с помощью наклеек.
Сложите свои подписи
Во-первых, добавьте заголовок к своему контенту и украсьте его, как обычно. Затем коснитесь стрелки «Сохранить» в углу экрана и коснитесь значка «Ваша история», чтобы добавить ее в свою историю. Затем выберите фотографию, которую вы сохранили из своей фотопленки, чтобы добавить в свою историю. Добавьте — или наложите — второй заголовок поверх первого и повторяйте, пока не достигнете желаемого эффекта. По сути, вы сохраняете свои фотографии и повторно загружаете их, чтобы наложить свои подписи.
Избавьтесь от квадратных подписей
Если вам надоели фоны с квадратными углами в подписях, попробуйте с помощью инструмента «Карандаш» нарисовать другую форму, будь то круги, овалы, сердца, а затем поместите подпись поверх новой формы. Убедитесь, что вы выбрали заголовок без фона (только текст).
Используйте вместе разные шрифты и размеры
При этом вам нужно добавить каждую букву или слово как отдельную подпись и расположить их.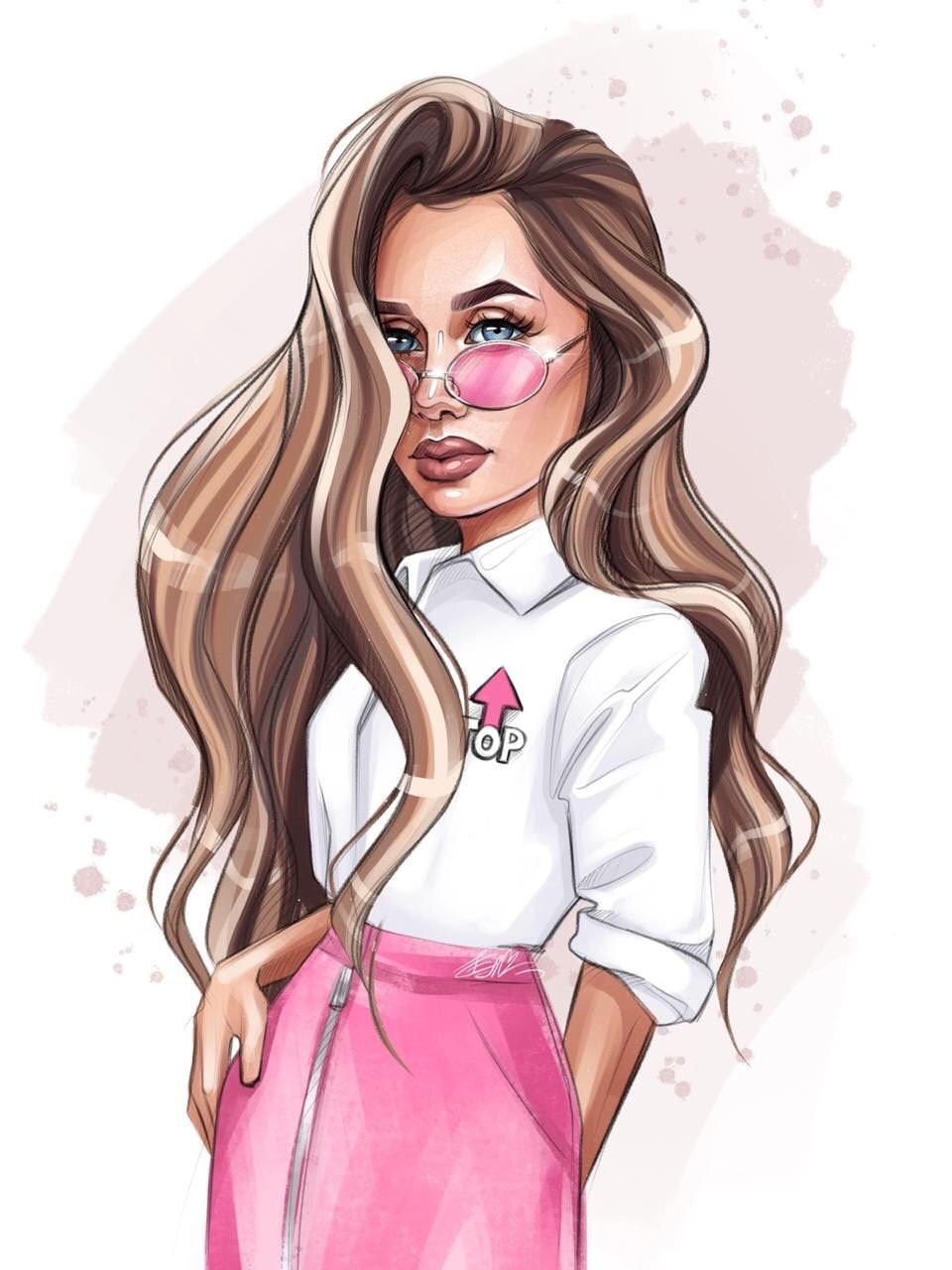 Напишите первое слово или букву, затем выберите цвет и перетащите его на место. Добавьте еще одну подпись другого цвета, измените ее размер и перетащите в нужное место. Повторять вечно. Не забывайте, что вы также можете изменить сам шрифт! Прошли те времена, когда у вас был только один выбор шрифта. На выбор девять, включая неон, пишущую машинку, современный и сильный.
Напишите первое слово или букву, затем выберите цвет и перетащите его на место. Добавьте еще одну подпись другого цвета, измените ее размер и перетащите в нужное место. Повторять вечно. Не забывайте, что вы также можете изменить сам шрифт! Прошли те времена, когда у вас был только один выбор шрифта. На выбор девять, включая неон, пишущую машинку, современный и сильный.
Посмотреть другие варианты наклеек
После того, как вы выберете наклейку (квадратный значок со смайликом в верхней части экрана) для добавления в свою историю в Instagram, вы можете нажать на нее, чтобы увидеть другие параметры. Так, например, кофейная чашка может превратиться в чашку чая, или ручка чашки может вращаться в другую сторону.
Закрепите свои стикеры
Да, вы также можете «прикрепить» свои стикеры. Если вы хотите, чтобы стикеры отображались в частях видео, нажмите и удерживайте, чтобы закрепить их в любом месте. Например, вы можете прикрепить наклейку со стрелкой рядом с кем-то, чтобы указывать на него на протяжении всего клипа.
Превратите свое лицо в индивидуальный стикер
Коснитесь значка стикеров вверху экрана. Затем коснитесь значка камеры сбоку от второго ряда, который появляется снизу. Ваше лицо появится в центре экрана. Если коснуться лица, вокруг наклейки появится круглая белая рамка. Нажмите еще раз, чтобы получить белую рамку квадратной формы, и снова, чтобы отключить ее. Нарисуйте лицо и нажмите белый кружок под лицом, чтобы сделать снимок. Затем измените размер и разместите наклейку.
Добавить GIF
GIF-файлы — это интересный способ добавить веселья в любую историю. Вы можете создать историю, используя только GIF, или добавить GIF к изображению или видео.
Чтобы создать историю с помощью только GIF: проведите пальцем вправо из любого места в Instagram и нажмите значок «Aa» слева> проведите пальцем справа налево по круглым значкам внизу экрана, пока не дойдете до GIF> Найдите идеальный GIF.
Чтобы добавить GIF к изображению или видео: проведите пальцем вправо из любого места в Instagram> Добавьте изображение или видео> Нажмите значок стикера вверху, если ваш дисплей (квадрат со смайликом)> Используйте панель поиска вверху и выберите GIF из различных вариантов, которые появятся, или найдите конкретный GIF, нажав значок GIF во втором разделе и найдите свой идеальный GIF.
Изменить цвет стикера буднего дня
Вы знаете эту наклейку с указанием дня недели? Знаете ли вы, что если вы коснетесь этой наклейки во время редактирования, она изменит цвет? Ага. Это правда! Чтобы найти наклейку «день недели», коснитесь значка наклейки и выберите ее на панели задач. Затем коснитесь его еще раз, чтобы изменить цвет.
Добавьте музыку в свою историю
Добавьте музыку в свою историю, проиграв ее на телефоне во время записи видео. Кроме того, вы можете нажать, чтобы добавить стикер, просматривая фото или видео в своей истории. Найдите «Музыка» в строке поиска и нажмите на наклейку «Музыка» вверху. Вы сразу увидите длинный список популярной музыки, хотя вы также можете искать и сортировать по настроению и жанрам.
Используйте сторонние приложения для большего количества эффектов
Вы также можете использовать такие приложения, как Videoshop или VideoLap, чтобы добавлять музыку в свою историю. Фактически, есть несколько приложений, которые могут улучшить вашу игру в Instagram, позволяя добавлять движущийся текст, снимать видео в реальном времени, записывать экран и многое другое. Стоит побродить по вашему магазину приложений.
Стоит побродить по вашему магазину приложений.
Встраивайте ссылки Spotify в истории Instagram
Вы также можете поделиться ссылками Spotify, которые позволят подписчикам переходить по ним — это просто.
Свободные руки
Устали удерживать кнопку захвата, пока рассказываете свою историю? Слева от экрана Instagram Story есть панель значков. Если вы нажмете на стрелку, чтобы развернуть панель, вы увидите значок громкой связи внизу. Нажмите на нее, чтобы пользоваться громкой связью. Пожалуйста.
По умолчанию на переднюю камеру
Если вы используете переднюю камеру чаще, чем заднюю для создания историй Instagram, вы можете использовать ее по умолчанию в настройках, чтобы она открывалась на передней камере.
Проведите пальцем вправо, чтобы открыть Instagram Stories> Коснитесь шестеренки настроек в верхнем левом углу> Переключить по умолчанию на переднюю камеру> Готово.
Переключите панель инструментов камеры вправо
Панель инструментов камеры в Instgram Stories по умолчанию отображается слева, но вы можете изменить ее вправо.
Проведите пальцем вправо, чтобы открыть Instagram Stories> Нажмите на шестеренку настроек в верхнем левом углу> Выберите левую или правую сторону в разделе «Инструменты камеры».
Вы также можете нажать двойную стрелку в верхней части экрана, когда панель инструментов развернута, для переключения между левым и правым.
Советы и рекомендации по обеспечению конфиденциальности в Instagram Stories
Это несколько дополнительных советов и приемов, связанных с конфиденциальностью, например, сокрытие вашей истории от определенных подписчиков или создание списка близких друзей.
Как поделиться своей историей в Instagram только с близкими друзьями
Вы можете создать список близких друзей в Instagram, который затем станет опцией, когда вы поделитесь своей историей. Это хорошо для случаев, когда вы можете что-то опубликовать, но не хотите, чтобы это видели все ваши подписчики.
Проведите пальцем вправо, чтобы открыть Instagram Stories> Нажмите на значок настроек в верхнем левом углу> Нажмите «Закрыть друзей»> «Начать»> Добавьте друзей, которых вы хотите добавить, нажав «Добавить» рядом с их именем> Выберите «Создать список».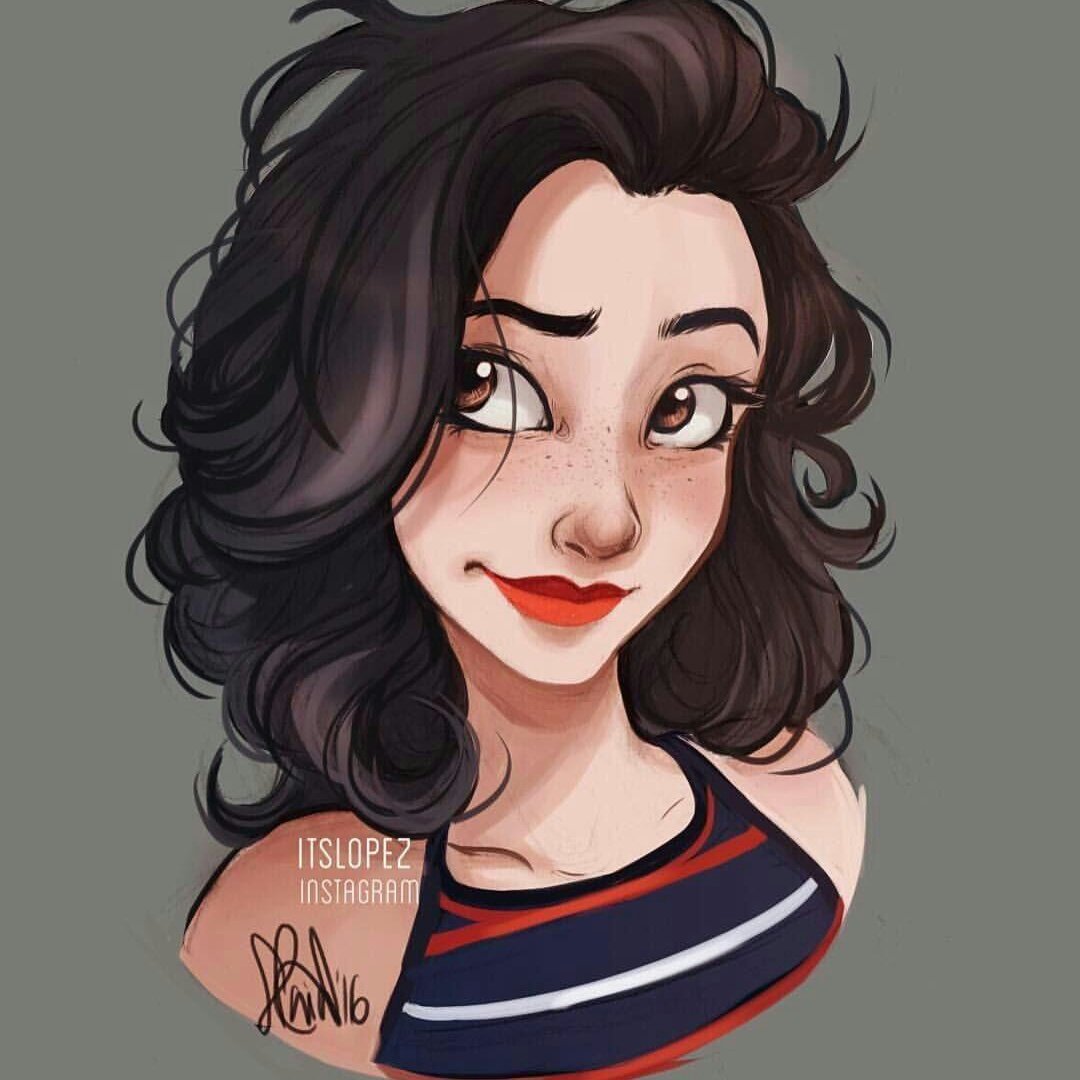
Чтобы поделиться своей историей только с близкими друзьями, создайте свою историю в Instagram, затем нажмите «Отправить» в правом нижнем углу и нажмите «Близкие друзья».
Как заблокировать кого-то из ваших историй в Instagram
Можно скрыть или заблокировать определенные контакты от просмотра ваших историй в Instagram. Они не получат уведомления о том, что вы их заблокировали, но они могут это выяснить. Если вы их скроете, им не будут видны все фото и видео, которые вы публикуете в своей истории.
Проведите пальцем вправо, чтобы открыть Instagram Stories> Нажмите на шестеренку настроек в верхнем левом углу> Найдите человека или людей, которых вы хотите заблокировать> Нажмите на их имя, чтобы выбрать их (при выборе галочка станет синей)> Нажмите «Готово» в правом верхнем углу.
Как узнать, заблокировал ли вас кто-то из своих историй в Instagram
Вы можете узнать, заблокировал ли вас кто-то вас в своих историях в Instagram, только если вы видели, что в их профиле есть Highlight Stories, прежде чем они заблокировали вас. Когда вы блокируете кого-то из своих историй в Instagram, раздел «Основные моменты истории» также удаляется, поэтому, если вы знаете, что у него есть основные моменты, и вы больше не можете их видеть, вам лучше узнать, что вы сделали.
Когда вы блокируете кого-то из своих историй в Instagram, раздел «Основные моменты истории» также удаляется, поэтому, если вы знаете, что у него есть основные моменты, и вы больше не можете их видеть, вам лучше узнать, что вы сделали.
Выберите, кто может отвечать и реагировать на вашу историю в Instagram
Вы можете отключить все ответы и реакции на свою историю в Instagram, а также разрешить ответы и реакции только от ваших подписчиков или только от подписчиков, на которые вы подписаны.
Проведите пальцем вправо, чтобы открыть Instagram Stories> Нажмите на шестеренку настроек в верхнем левом углу> Выберите «Ваши подписчики», «Подписчики, которые следят за вами в ответ» или «Выкл» в разделе «Разрешить ответы и реакции».
Как автоматически поделиться своей историей в Instagram с историей на Facebook
Вы можете настроить его так, чтобы ваша история в Instagram всегда публиковалась в вашей истории на Facebook, если вы не выберете иное.
Проведите пальцем вправо, чтобы открыть Instagram Stories> Нажмите на шестеренку настроек в верхнем левом углу> Включите «Поделиться своей историей в Facebook».
Хотите узнать больше?
Смотрите наше другое руководство по советам для Instagram:
Оригинал статьи
Как рисовать в Instagram Stories с помощью нового обновления
Сегодня Instagram объявил о выпуске новой функции: Instagram Stories. Истории Instagram во многом похожи на Snapchat, поскольку они позволяют пользователям Instagram публиковать временные коллекции фотографий и видео. Как и Snapchat, Instagram Stories позволяет вам рисовать на изображениях из Instagram и украшать их по своему усмотрению, прежде чем публиковать их на платформе обмена фотографиями. Если вы только что получили новое обновление (похоже, у кого-то оно есть, а у кого-то нет) и хотите начать рисовать во всех своих историях, вот как это сделать:
Как только у вас появятся истории в Instagram (вы получите это через обновление Instagram из App Store), вы можете создать новую историю, нажав значок в верхнем левом углу вашей ленты.(Выглядит как круг со знаком плюс внутри). Включится вид камеры, и вы можете нажать на кружок в нижней части экрана, чтобы сделать снимок. Если у вас уже есть фотография на телефоне, которую вы хотите включить в историю, вы также можете выбрать ее.
Если у вас уже есть фотография на телефоне, которую вы хотите включить в историю, вы также можете выбрать ее.
Затем наберитесь художественного вдохновения и поразмышляйте над глубокими человеческими истинами, которые вы хотели бы передать своей Историей. Это история об эмоциональных терзаниях и потерях? Ликующая демонстрация природной красоты? Захватывающий отчет об особенно хорошем позднем завтраке? Хорошо подумайте о своем направлении.
После того, как ваша фотография и ваша творческая муза появятся на борту, вы увидите два значка в углу: текстовое поле и маркер. Если вы коснетесь текстового поля, вы сможете (шок!) добавить текст, а если коснетесь маркера, вы сможете рисовать. У вас будет выбор из трех инструментов для рисования: ручка, маркер и то, что The Verge называет «неоновой ручкой», которая дает вам белую линию, окаймленную неоновым цветом (так что это выглядит как старая школа). неоновая вывеска).
В этом коротком видеоролике вы можете увидеть инструмент рисования в действии:
Обратите внимание, что вы рисуете разными цветами и смешиваете текст и рисунок с эмодзи.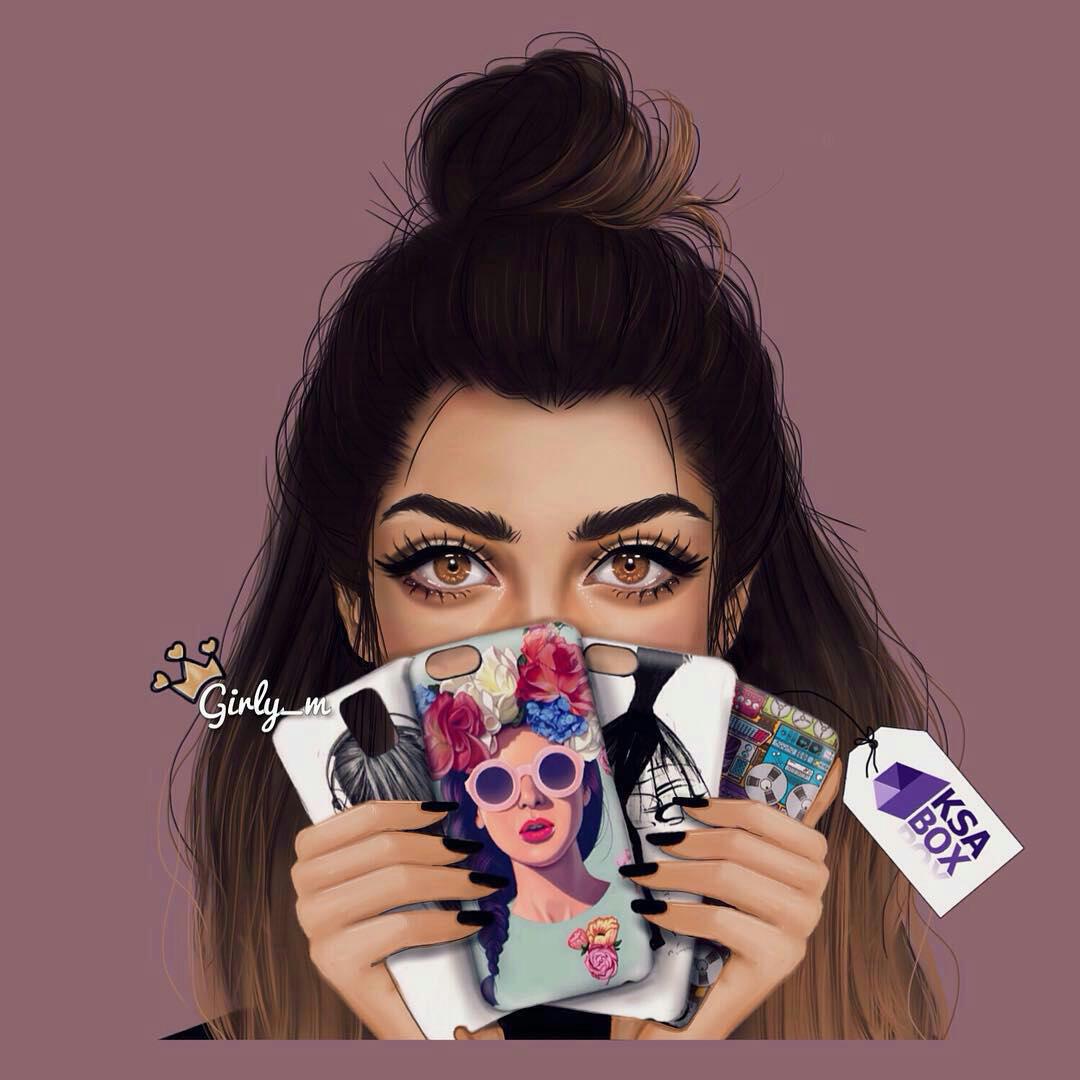
Легко, правда? Дополнительные рекомендации по использованию Instagram Stories можно найти в Справочном центре Instagram.
Изображения: Instagram/Vimeo (3)
Новый инструмент «Кисть-стрелка» в Instagram сэкономит вам много времени
Если вы в последнее время не использовали функции рисования Instagram в своих историях, возможно, вы пропустили последний инструмент компания добавила на свою платформу. Эта новая функция упрощает настройку ваших историй, не заморачиваясь над деталями.Новый инструмент «Кисть-стрелка» в Instagram в Stories значительно упрощает рисование, поэтому приготовьтесь попробовать его.
Согласно Instagram, бренд запустил функцию-сюрприз в конце марта 2020 года. Поскольку об этом не было большого анонса, вы, возможно, еще не заметили ее в приложении. Новая кисть со стрелкой в Instagram Stories доступна как для iOS, так и для Android и значительно упрощает включение формы стрелки в ваши сообщения Stories. До использования инструмента «Кисть со стрелкой» вы, возможно, помните, что пытались указать на определенную часть вашего изображения или видео, пытаясь нарисовать стрелку одной из обычных кистей, только для того, чтобы делать это снова и снова.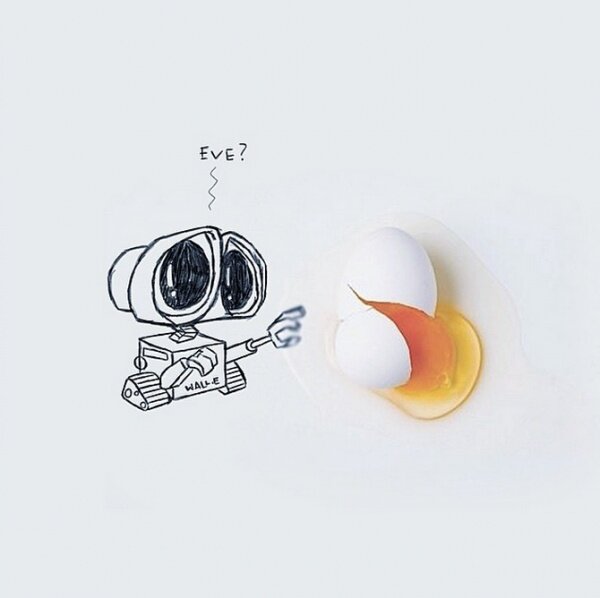 Обычные кисти затрудняют точное попадание кончика стрелки с первой (или второй, или третьей) попытки, но теперь вы можете просто использовать кисть-стрелку, которая автоматически добавляет острие стрелки в конец вашего рисунка. линия.
Обычные кисти затрудняют точное попадание кончика стрелки с первой (или второй, или третьей) попытки, но теперь вы можете просто использовать кисть-стрелку, которая автоматически добавляет острие стрелки в конец вашего рисунка. линия.
Чтобы найти его в приложении, откройте Instagram и перейдите в камеру Stories. Затем начните публикацию, сделав фото или видео. На экране редактирования посмотрите на строку меню вверху и коснитесь значка рисунка. Вместо того, чтобы рисовать его вручную, как вы делали раньше, обратите внимание на значок стрелки вверх между пером и маркером.
Чтобы начать использовать его, коснитесь инструмента со стрелкой. Затем нарисуйте прямую линию, и появится точка стрелки. Расположение кончика стрелки зависит от того, как вы проводите пальцем. Так, например, если вы хотите, чтобы ваша стрелка указывала вниз, проведите линию вниз. Чтобы стрелка указывала вверх, проведите линию вверх. Использование этого инструмента даст вам идеальную стрелку, даже если вы измените форму своей линии.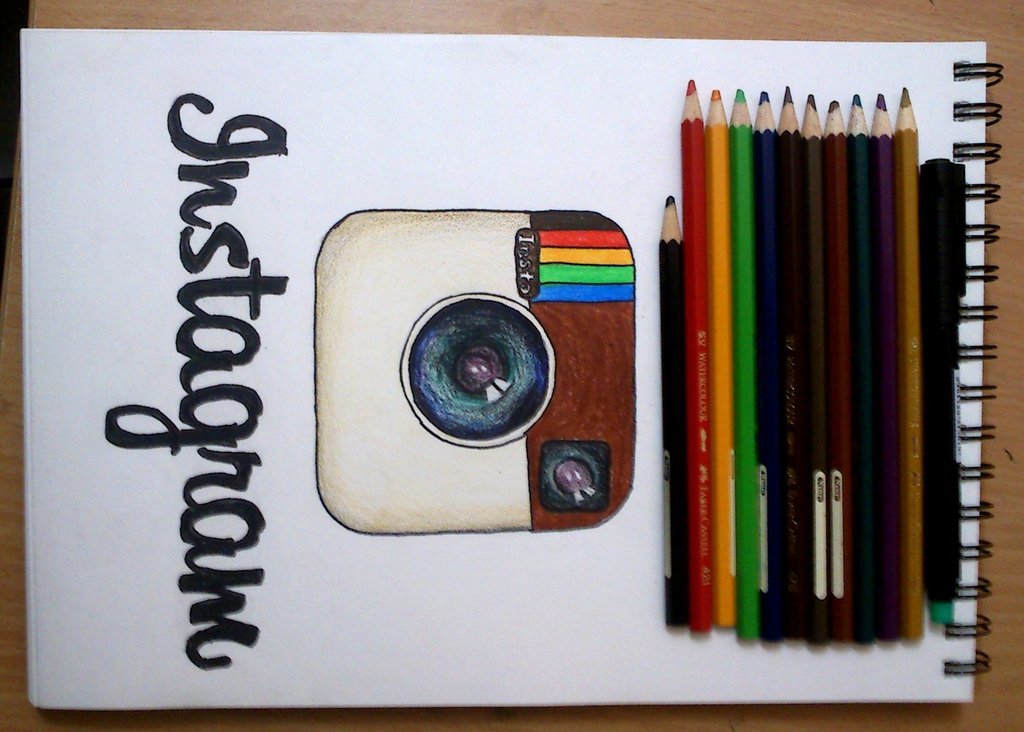 Рисование изогнутой или волнистой стрелки не влияет на работу функции, поэтому нет необходимости каждый раз придерживаться прямой линии.
Рисование изогнутой или волнистой стрелки не влияет на работу функции, поэтому нет необходимости каждый раз придерживаться прямой линии.
Этот новый инструмент упростит настройку историй. После того, как вы попробуете это, вы станете профессионалом в создании идеальных стрелок в своих историях.
Как найти свой путь к успеху в искусстве в Instagram
Согласно опросу Artsy.net, проведенному в апреле 2015 года, 87% опрошенных коллекционеров произведений искусства просматривают Instagram более двух раз в день, а 55% просматривают его пять и более раз в день! Instagram — это страна возможностей для художников, которые хотят завоевать новых поклонников и продать больше произведений искусства.Но как извлечь выгоду из этой статистики и привлечь их внимание?
Что и когда публиковать? Стоит ли использовать фильтр? А как насчет хэштега? Что ж, у нас есть ответы для вас. Ознакомьтесь с нашими девятью советами и приемами, чтобы произвести звездное впечатление и очаровать покупателей искусства в Instagram.
1. Сделайте свой аккаунт произведением искусства
Заранее решите, как будет выглядеть ваш Instagram, и придерживайтесь его. Аккаунт без куратора будет выглядеть беспорядочным и раздражающим.Выберите свои преобладающие оттенки, выберите размер фотографии и решите, вставлять или не вставлять свои изображения в рамки. Будьте осторожны с использованием фильтров, которые изменяют внешний вид вашего истинного произведения искусства.
Instagram Тани Мари Ривз демонстрирует ее яркий и смелый стиль @artconfessions.
2. Сообщение с целью
Как и в случае с эстетикой, вам понадобятся связные посты. Решите, будет ли ваш аккаунт в Instagram чистым портфолио или окном в вашу творческую жизнь. Мы рекомендуем последнее, так что не стесняйтесь.Людям нравятся учетные записи с индивидуальным подходом, поэтому делитесь своими незавершенными работами, студийными снимками и выставленными произведениями искусства. Мейган О’Тул утверждает: «Самое важное, что вы можете сделать в Интернете, — это оставаться последовательным. [Создайте] стиль, по которому ваши подписчики узнают вас не только визуально, но и по вашему тону».
Мейган О’Тул утверждает: «Самое важное, что вы можете сделать в Интернете, — это оставаться последовательным. [Создайте] стиль, по которому ваши подписчики узнают вас не только визуально, но и по вашему тону».
3. Добавить биографию с размахом
Включите краткую информативную биографию в определенном стиле. Мы рекомендуем добавить ссылку на ваш веб-сайт или общедоступную страницу Artwork Archive.Когда вы создаете биографию на своем телефоне, вы можете добавлять смайлики и разрывы страниц. Вы можете отформатировать его в приложении для заметок, скопировать и вставить или написать прямо в приложении Instagram.
Ознакомьтесь с фантастической биографией Холли Фризен в Instagram @hollyriver7.
4. Делитесь постами каждый день
В то время как Twitter поощряет вас делиться информацией несколько раз в день, Instagram — гораздо более спокойная платформа.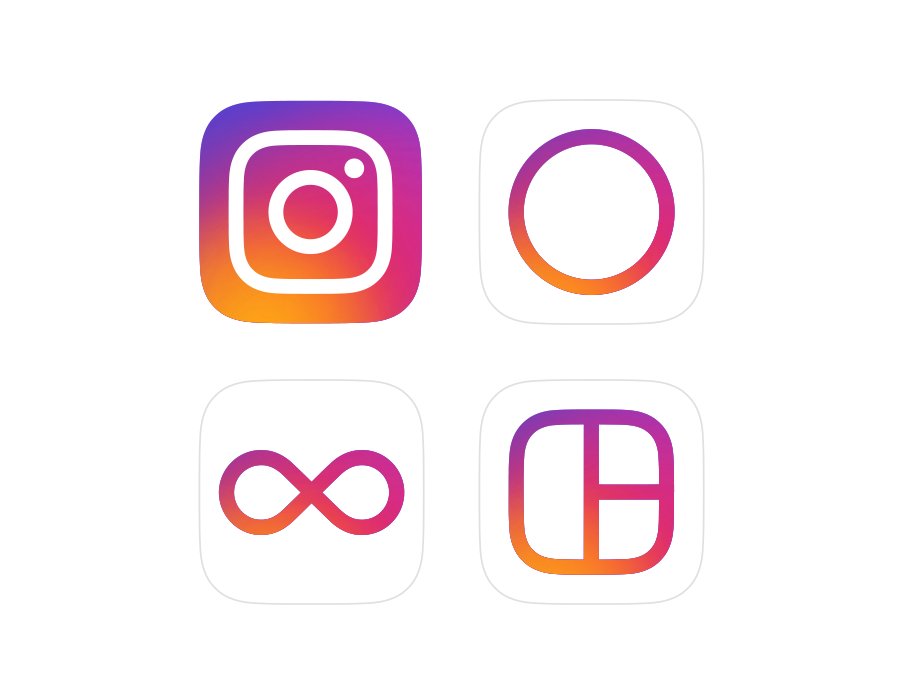 Мы не рекомендуем публиковать больше одного или двух раз в день, чтобы не бомбардировать своих подписчиков.Согласно CoSchedule, лучшее время для публикации — с 14:00 до 15:00 и с 20:00 до 21:00.
Мы не рекомендуем публиковать больше одного или двух раз в день, чтобы не бомбардировать своих подписчиков.Согласно CoSchedule, лучшее время для публикации — с 14:00 до 15:00 и с 20:00 до 21:00.
5. Откройте для себя истинное голубое
Маркетинговая платформа Curalate протестировала более восьми миллионов изображений и 30 функций изображения, чтобы определить наиболее эффективный оттенок Instagram. Синий завоевал ленту с честью. Изображения с синими тонами работают на 24% лучше, чем изображения с красными или оранжевыми тонами.
6. Впустите свет
Не используете синий цвет в своих работах? Не беспокоиться.Вы можете использовать эту информацию в своих интересах: яркие изображения получают на 24% больше лайков, чем их более темные аналоги. Поэтому обязательно фотографируйте свою работу при хорошем естественном освещении.
7. Движение важнее
Движение важнее
Видео позволяют рассказать историю, и людям нравится взаимодействовать с более богатым контентом. Используйте функцию 15-секундного видео в Instagram, чтобы поделиться видео о своей студии, шоу в галерее, выборе цветов для своей следующей работы, да что угодно!
8.Хэштег с точностью
Любители искусства в Instagram выполняют поиск по хэштегам, чтобы найти новые произведения искусства и новых художников, за которыми можно подписаться. Вы можете хэштегировать свои работы для таких сред, как #encaustic или стиля, такого как #contemporaryart. Кейси Уэбб из Jung Katz предлагает вам «составить список хэштегов, наиболее подходящих для вашей работы… и сохранить их в разделе заметок на вашем телефоне, чтобы их можно было легко скопировать и вставить». Вот несколько, которые она рекомендует: «#art #artist #artsy #painting #drawing #sketch #sketchbook #creative #artistssoninstagram #abstract #abstractart». Вы также можете увидеть количество людей, которые ищут хэштег, выполнив поиск в строке поиска Instagram. Используйте хэштеги, по которым их ищет приличное количество людей.
Вы также можете увидеть количество людей, которые ищут хэштег, выполнив поиск в строке поиска Instagram. Используйте хэштеги, по которым их ищет приличное количество людей.
Вот еще кое-что, чтобы заставить эти колеса вращаться:
#abstractpainting #artcompetition #artoftheday #artshow #artfair #artgallery #artstudio #fineart #instaart #instaartwork #instaartist #instaartoftheday #oilpaintings #originalartwork #modernart #mixedmediaart #pleinair #portrait #studiosundays #watercolor
Teresa Oaxaca использует замечательный набор хэштегов и имеет более 19 тысяч подписчиков! Узнайте из ее удивительного аккаунта: @teresaoaxaca
9.Поговорите с людьми
Подписывайтесь на художников, чьими работами вы восхищаетесь, художественных изданий, арт-директоров, художественных галерей, дизайнеров интерьеров, арт-компаний, которые вам нравятся (Архив работ *подмигнул*) и т. д. Никогда не знаешь, куда приведет подписка и кто может создать замечательный онлайн связь с. Обязательно общайтесь с теми, на кого вы подписаны, и комментируйте их изображения, когда они вас вдохновляют и интересуют. И не забывайте отвечать на комментарии к своим работам. Всем нравится быть признанными.
д. Никогда не знаешь, куда приведет подписка и кто может создать замечательный онлайн связь с. Обязательно общайтесь с теми, на кого вы подписаны, и комментируйте их изображения, когда они вас вдохновляют и интересуют. И не забывайте отвечать на комментарии к своим работам. Всем нравится быть признанными.
Начать отрыв
Теперь, когда вы вооружены некоторыми рекомендациями для художников в Instagram, начните делать эти фотографии. Получайте удовольствие от этого и продвигайте свой арт-бизнес в процессе. Это может стать вашей любимой новой платформой социальных сетей, поскольку Instagram, кажется, создан специально для художников. Все еще думаете об Instagram? Читайте нашу статью «Почему каждый художник должен быть в Instagram».
Хотите, чтобы больше поклонников искусства и покупателей подписались на вас в Instagram? Узнайте, как их получить здесь.
Твит: Как привязать свой путь к успеху в искусстве в Instagram: инфографика http://ctt. ec/esxwG+ через @ArtworkArchive
ec/esxwG+ через @ArtworkArchive
советов и рекомендаций по Instagram Stories: полное руководство
(Pocket-lint) — Если у вас нет Instagram Stories или вы хотите освоить их, вы попали по адресу. Прошло несколько лет с тех пор, как Instagram запустил функцию «Истории», и со временем было добавлено несколько инструментов и опций, которые помогут вам проявить творческий подход к рассказыванию историй.
Чтобы помочь вам стать мастером Instagram Stories — или изучить основы, если вы новичок в этой функции — мы собрали лучшие советы и рекомендации, которые мы нашли. Вот все, что вам нужно знать, чтобы стать экспертом в Instagram Stories.
Что такое истории в Instagram?
Snapchat был первым приложением для социальных сетей, которое представило функцию «Истории», но теперь практически каждая социальная сеть предлагает их, включая Facebook и Instagram.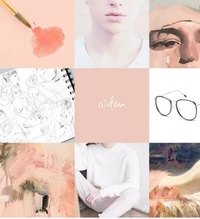 Истории, по сути, позволяют вам загружать видео и изображения, а затем транслировать их людям, которые следуют за вами, в виде ролика, который длится 24 часа.По истечении этого времени они исчезают. Нет ограничений на то, сколько вы поделитесь, и есть множество способов оживить их.
Истории, по сути, позволяют вам загружать видео и изображения, а затем транслировать их людям, которые следуют за вами, в виде ролика, который длится 24 часа.По истечении этого времени они исчезают. Нет ограничений на то, сколько вы поделитесь, и есть множество способов оживить их.
Чтобы посмотреть чью-то историю в Instagram, просто нажмите на красный кружок вокруг любой фотографии профиля человека, на которого вы подписаны, в верхней части главного экрана. Чтобы оставить истории, просто проведите пальцем вниз. Для получения дополнительной информации об Instagram Stories см. наше руководство по объяснению здесь.
Если вам нужны советы и рекомендации, продолжайте читать.
Pocket-lintКак поделиться историей в Instagram
Чтобы поделиться фото или видео в своей истории, выполните следующие действия:
- Нажмите значок «+» в верхнем левом углу и выберите «История» в правом нижнем углу экране или просто проведите пальцем слева направо из любого места.

- Нажмите кнопку съемки, чтобы сделать снимок, или нажмите и удерживайте, чтобы записать видео.
- Или выберите фотографию из библиотеки или галереи вашего телефона, нажав на галерею в левом нижнем углу.
- Коснитесь буквы, волнистой линии или значка наклейки, чтобы нарисовать или добавить текст или наклейку.
- Чтобы удалить текст или наклейку, перетащите ее на значок корзины.
- Когда вы будете готовы поделиться, нажмите «Ваша история» в левом нижнем углу или нажмите «Отправить».
Примечание. Вы также можете сохранить свою историю на камеру.После того, как вы сделаете фото или видео, нажмите на стрелку, указывающую вниз в верхней части экрана, чтобы сохранить. Вы также можете просмотреть свою историю и нажать «Сохранить» в любое время, чтобы сохранить «видео» (чтобы просто сохранить видео) или «сохранить историю» (чтобы сохранить всю историю).
Pocket-lintСоветы и рекомендации по Instagram Stories
Вот несколько полезных советов и рекомендаций, которые помогут вам освоить Instagram Stories. Здесь также есть несколько основных советов, которые помогут новичкам справиться с ними.
Здесь также есть несколько основных советов, которые помогут новичкам справиться с ними.
Как добавить в Instagram Stories Highlight
Вы можете выбрать истории для сохранения в своем профиле, которые можно просматривать более 24 часов.Это удобно, если у вас есть рекламная акция или что-то особенное, что вы хотите, чтобы люди могли увидеть. Чтобы поделиться «изюминкой», убедитесь, что у вас включена функция «Архив историй Instagram».
Для этого: Откройте Instagram > Нажмите на три строки в правом верхнем углу > Конфиденциальность > История > Включите «Сохранить историю в архив».
После того, как это будет включено, вернитесь в свой профиль и под своей биографией нажмите «+ Новый», чтобы добавить новый Highlight. Вы можете выбирать из архивных и живых историй, чтобы добавить их к выделенным историям.После этого они появятся в вашем профиле.
Как упомянуть кого-то в своей истории Instagram
Когда вы делитесь фото или видео в своей истории, вы можете упомянуть кого-то. После того, как вы сделаете фото или видео, коснитесь значка с буквами, затем введите «@», а затем сразу имя пользователя, которого вы хотите упомянуть, и выберите профиль этого человека из круглых значков, которые появляются ниже. Существует возможность отключить возможность для людей, которых вы упомянули, добавить вашу историю в свою историю, но вы должны отключить ее, прежде чем выбрать профиль человека.
После того, как вы сделаете фото или видео, коснитесь значка с буквами, затем введите «@», а затем сразу имя пользователя, которого вы хотите упомянуть, и выберите профиль этого человека из круглых значков, которые появляются ниже. Существует возможность отключить возможность для людей, которых вы упомянули, добавить вашу историю в свою историю, но вы должны отключить ее, прежде чем выбрать профиль человека.
Когда вы упоминаете кого-то в своей истории, его имя пользователя будет отображаться в вашей истории с подчеркиванием. Любой, кто может видеть вашу историю, может коснуться ее, чтобы перейти в свой профиль.
Люди, которых вы упомянули, получат push-уведомление о том, что вы упомянули их в своей истории. Они также получат от вас личное сообщение, которое включает в себя предварительный просмотр вашей истории и дает им возможность быстро добавить ее в свою собственную историю, если вы не отключили возможность обмена. На каждой фотографии можно упомянуть до 10 человек.
Как публиковать публикации Instagram в истории
Вы можете поделиться публикацией Instagram в своей истории, нажав кнопку со стрелкой/поделиться под публикацией, которую хотите добавить, а затем коснувшись опции «Добавить публикацию в свою историю».
Имейте в виду, что когда вы публикуете чью-то публикацию в своей истории, любой, кто просматривает ее, может видеть, кто изначально опубликовал ее, и может просматривать исходную учетную запись. Если вас отметили в чужой истории, вы получите личное сообщение с той же возможностью опубликовать эту историю в течение следующих 24 часов.
Как добавить упоминание в свою историю в Instagram
Когда кто-то упомянет вас в своей истории в Instagram, у вас будет возможность опубликовать его, добавив фото или видео в свою историю, как мы упоминали ранее, говоря о как упомянуть кого-то в своей истории.
Вы получите уведомление через DM о том, что вас упомянули со ссылкой «Добавить это в свою историю». Просто нажмите на ссылку, и история будет показана в предварительном просмотре, где ее можно настроить. После добавления подписчики увидят имя пользователя исходного постера и смогут коснуться его, чтобы увидеть свой профиль.
После добавления подписчики увидят имя пользователя исходного постера и смогут коснуться его, чтобы увидеть свой профиль.
Как сделать сразу несколько фотографий и добавить их в историю Instagram
Можно сделать сразу несколько фотографий и добавить их в историю Instagram одним нажатием.
Проведите пальцем вправо, чтобы открыть истории Instagram > Выберите значок «Мультисъемка» на панели в левой части экрана (обведите его пунктиром) > Сделайте фотографии > Нажмите «Далее» внизу экрана > Нажмите на каждую фотографию, чтобы добавить стикеры, текст или GIFS и т. д. > Нажмите «Далее», когда закончите редактирование > Нажмите «Поделиться».
Как добавить бумеранг в свою историю в Instagram
Вы можете добавить уже созданный вами бумеранг (зацикливающееся короткое видео) в свою историю в Instagram, выбрав его из галереи. Или вы можете создать бумеранг прямо из приложения Instagram.
Проведите пальцем вправо, чтобы открыть истории Instagram > Нажмите на значок бумеранга на панели в левой части экрана (цифра 8 сбоку) > Нажмите и удерживайте кнопку захвата внизу экрана, чтобы взять свой бумеранг > Добавить стикеры или текст, используя значки вверху, когда вы закончите> Нажмите «Отправить» в правом нижнем углу, чтобы отправить его в свою историю.
Как добавить несколько изображений в свою историю Instagram
Если вы хотите добавить несколько разных изображений в свою историю Instagram, но иметь только одну публикацию, вы можете использовать инструмент «Макет».
Проведите пальцем вправо, чтобы открыть Instagram Stories > Нажмите значок «Макет» на панели в левой части экрана > Выберите «Изменить сетку», чтобы изменить макет в соответствии с вашими фотографиями (шесть вариантов) > Выберите часть сетки, которую вы хотите добавьте свою первую фотографию в > Нажмите «+» в левом нижнем углу, где находится ваша галерея > Выберите фотографию, которую хотите добавить > Повторите для каждой части сетки, сначала выбрав часть сетки, а затем добавив фотографию.
Когда закончите, коснитесь галочки посередине. Затем вы можете внести свои изменения (наклейки, текст и т. д.), а затем выбрать «Отправить», чтобы отправить в свою историю.
Как получить фотографию уровня для добавления в историю Instagram
На панели инструментов Instagram Stories есть инструмент «Уровень», который поможет вам делать прямые фотографии, размещая сетку и уровень на экране предварительного просмотра, чтобы помочь вам выровнять объект перед вы делаете фото.
Проведите пальцем вправо, чтобы открыть истории Instagram > Нажмите значок уровня на панели слева от экрана (круг с горизонтальной линией) > Выровняйте объект > Нажмите кнопку захвата > Поделиться в своей истории.
Как использовать эффект Superzoom
Инструмент Superzoom увеличивает и уменьшает масштаб объекта, и к нему можно применить ряд эффектов, таких как Hearts, Fire, Bummer, TV Programme, Dramatic и т. д. Стоит дать все они идут, чтобы увидеть, что лучше всего подходит для результата, которого вы пытаетесь достичь.
Как понизить версию iOS и сохранить свои данные По акции Pocket-lint ·Это удобное руководство может уберечь вас от потери данных.
Проведите пальцем вправо, чтобы открыть Instagram Stories > Нажмите на стрелку на панели в левой части экрана > Коснитесь значка Superzoom (сплошной круг с двумя кругами вокруг него) > Выберите нужный эффект над кнопкой захвата > Нажмите и удерживайте кнопку кнопку захвата или нажмите один раз в зависимости от желаемого эффекта> Добавьте любой текст или наклейки, используя значки в верхней части экрана предварительного просмотра> Поделитесь в своей истории, когда закончите.
Как использовать эффект Photobooth
Инструмент Photobooth позволяет создавать ролик в стиле Photobooth путем последовательной съемки четырех изображений.Для первого снимка есть таймер обратного отсчета в три секунды, после чего у вас есть секунда, чтобы переместить телефон между каждой последующей фотографией.
Проведите пальцем вправо, чтобы открыть Instagram Stories > Нажмите на стрелку на панели в левой части экрана > Нажмите на значок Photobooth (карточки со знаком «+» вверху) > Нажмите на значок захвата внизу > Начать Ваша фотобудка > Отредактируйте свою фотобудку с помощью наклеек и текста, если хотите > Поделиться в своей истории.
Как добавить опрос в историю Instagram
Вы можете добавить опрос в историю Instagram.Шаблон опроса позволяет вам задать вопрос и изменить ответы так, как вы хотите, или вы можете нажать на кубик в верхней части экрана шаблона опроса, чтобы получить предварительно созданное вдохновение, которое вы также можете затем адаптировать.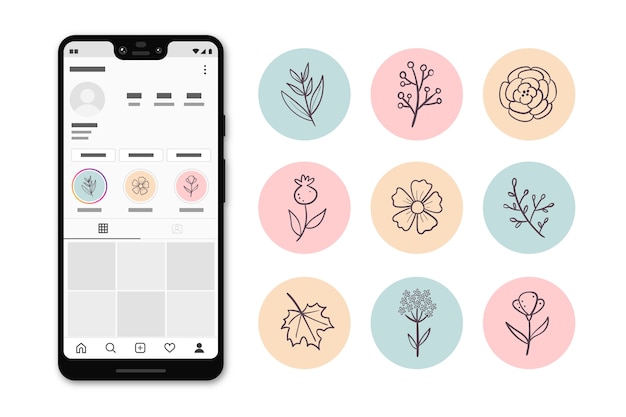
Проведите пальцем вправо, чтобы открыть истории Instagram> Нажмите на значок «Аа» в левой части экрана> Проведите слева направо по круглым значкам в нижней части экрана, пока не дойдете до синего / зеленого значка круга > Нажмите в полях «Задать вопрос» и «Опрос» по отдельности для редактирования > Нажмите «Готово» в правом верхнем углу при редактировании > Нажмите «Отправить» в правом нижнем углу, чтобы поделиться в своей истории.
Вы также можете нажать на кубик вверху, чтобы увидеть различные примеры опросов со смайликами в качестве ответов, например «Стоит ли мне начать вести блог» с полями для ответов в виде большого пальца вверх или большого пальца вниз. Как и на экране вопросов, нажмите на каждый раздел отдельно, чтобы изменить то, что вы хотите, и нажмите «Готово» в правом верхнем углу и «Отправить» в правом нижнем углу, когда вы закончите.
Когда люди выберут любой из вариантов, опрос обновит свой процент, и в конце вы сможете поделиться результатами.
Как добавить воспоминание в свою историю Instagram
Как и Facebook, Instagram имеет архив воспоминаний, к которому вы можете легко получить доступ и разместить его в своей истории Instagram.
Проведите пальцем вправо, чтобы открыть истории Instagram > Нажмите значок «Аа» в левой части экрана > Проведите слева направо по круглым значкам в нижней части экрана, пока не дойдете до часов со значком стрелки. Затем вы можете нажать на пролистываемую память или нажать «Просмотреть все» в верхней части экрана.
Если вы хотите изменить цвет фона, нажимайте на цветной кружок в правом нижнем углу экрана, пока не найдете понравившийся фон.
Когда вы определились с воспоминанием, которое хотите опубликовать, и с фоном, снова нажмите на часы со стрелкой внизу.Затем вы перейдете к экрану предварительного просмотра, где вы можете либо добавить несколько наклеек, либо упомянуть кого-то, либо нажать «Отправить» внизу, чтобы опубликовать это.
Pocket-lintКак добавить таймер обратного отсчета в истории Instagram
В Instagram есть опция таймера обратного отсчета с днями, часами и минутами, которую вы можете добавить и настроить в своей истории. Он предложит предустановленные параметры, такие как «Выходные», но вы можете изменить их на все, до чего ведете обратный отсчет.
Проведите пальцем вправо, чтобы открыть истории Instagram > Нажмите на значок «Аа» в левой части экрана > Проведите слева направо по круглым значкам в нижней части экрана, пока не дойдете до таймера яиц.Вы можете нажать на кубик вверху, чтобы увидеть различные предустановленные параметры, а затем нажать в любом месте таймера, чтобы отредактировать его. Вам нужно будет выбрать дату окончания, а все остальное будет сделано автоматически.
Когда вы закончите, нажмите на значок таймера яиц в нижней части экрана, а затем нажмите «Отправить» в правом нижнем углу.
Как задать вопрос своим подписчикам в Instagram Stories
Instagram предлагает ряд других инструментов для получения информации от людей, которые смотрят вашу историю. Вы можете попросить их задать вам вопрос, начать опрос (как упоминалось выше), предложить учетные записи для подписки или цитату дня или сыграть в угадайку, например, что вы смотрите или что слушаете, среди прочего. .
Начните с того, что проведите пальцем вправо, чтобы открыть Instagram Stories, и коснитесь значка «Аа» в левой части экрана. Затем вы можете прокручивать круглые значки.
Затем вы можете прокручивать круглые значки.
Значок с изображением человека в речевом пузыре позволяет вам упомянуть кого-то с предустановленными «С днем рождения», «С годовщиной» или «Спасибо».
Чтобы играть в угадайку, быстро рисовать или предлагать аккаунты для подписки или цитату дня, вам нужен значок с четырьмя оранжевыми квадратами разного размера. Нажав на «Просмотреть все» в верхней части экрана, вы увидите различные пресеты.
Чтобы подписчики задали вам вопрос, коснитесь круглого значка с фиолетовыми/синими квадратами и знаком вопроса внутри. Также есть предустановка вопроса с несколькими вариантами ответов, которая представляет собой круглый значок с оранжевыми вариантами с галочкой или крестиком внутри.
Pocket-lintСоздайте сплошной фон или коснитесь, чтобы открыть его
Чтобы создать сплошной цветной фон на фото или видео или создать то, что иногда называют раскрытием касанием: Выберите изображение, которое хотите раскрыть > Нажмите волнистую линию в в правом верхнем углу для значка карандаша> Выберите цвет либо из вариантов внизу, либо коснувшись инструмента выбора цвета и выбрав цвет на изображении> Нажмите и удерживайте изображение или видео пальцем в течение нескольких секунд, пока цвет покрывает ваше изображение.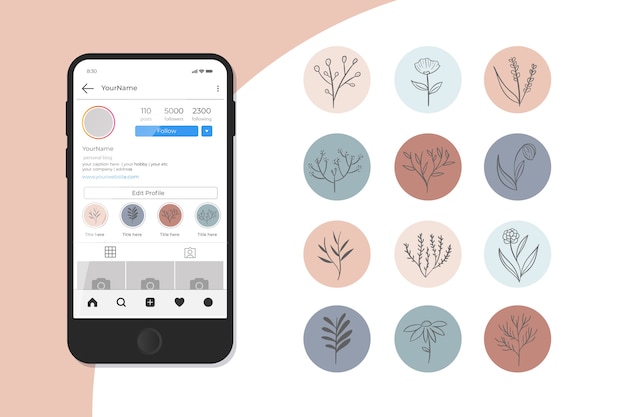
Вы также можете использовать ластик в верхней части экрана, чтобы удалить часть сплошного фона и открыть часть исходного изображения.
Создание непрозрачного фона
Хотите прозрачный цветной фон? Нажмите волнистую линию в правом верхнем углу для инструментов карандаша> Выберите инструмент маркера в середине из пяти вариантов в верхней части экрана> Выберите нужный цвет фона в нижней части экрана или выберите цвет, используя цвет Пикет > Нажмите и удерживайте изображение или видео пальцем в течение нескольких секунд.Это создаст непрозрачный экран, чтобы вы могли видеть контент, которым делитесь.
Создайте историю в один клик, чтобы привести ее в порядок
Стейси Соломон, Stacey Solomon, нажмите, чтобы привести в порядок Истории в Instagram — это здорово, и их легко создавать, но вам придется навести порядок в комнате. К сожалению, Instagram не делает этого за вас.
Сфотографируйте грязную комнату > Приведите ее в порядок > Сделайте еще один снимок комнаты с того же ракурса, как только она будет убрана > Проведите вправо, чтобы открыть истории Instagram > Добавьте первое изображение из галереи в левом нижнем углу > Коснитесь значок стикера в верхней части экрана > Поиск Tap to Tidy > Выберите понравившийся стикер Tap to Tidy > Загрузить эту историю > Добавьте вторую аккуратную картинку и также загрузите эту историю.
Используйте полную цветовую диаграмму
Чтобы выбрать любой цвет в цветовой диаграмме: Щелкните значок волнистой линии в верхней части экрана > Нажмите и удерживайте любой цвет в нижней части экрана, чтобы получить доступ к цветовой диаграмме. Вот и все! Вы можете выбрать любой цвет, который вы хотите. Не забывайте, что вы также можете изменить размер кисти с левой стороны.
Выберите цвета из изображений
Вы также можете использовать цвета из ваших изображений, как мы кратко упоминали в советах выше.Чтобы выбрать цвет на изображении: нажмите волнистую линию в верхней части экрана > выберите инструмент выбора цвета в крайнем левом углу вариантов цвета в нижней части экрана > нажмите в любом месте изображения, чтобы выбрать цвет от. Готово.
Изменить размер шрифта
Вы можете изменить размер шрифта вашего текста двумя способами: сначала введите текст, а затем слева вы увидите ползунок для увеличения или уменьшения шрифта. В качестве альтернативы, когда вы закончите печатать, возьмите то, что вы набрали, и двумя пальцами разверните его.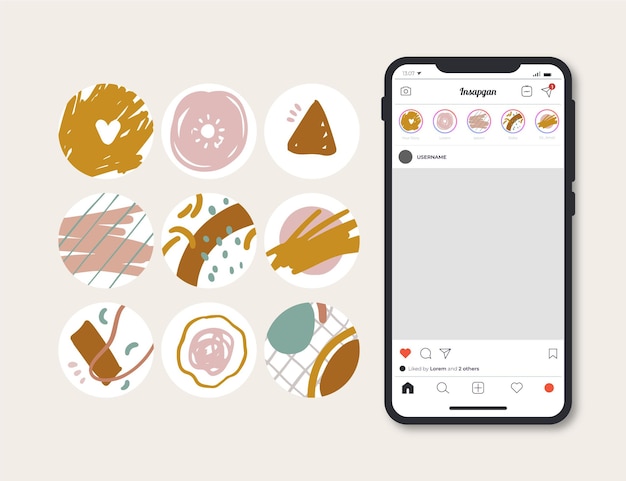 Это можно сделать и с наклейками.
Это можно сделать и с наклейками.
Наслаивайте свои подписи
Сначала добавьте подпись к своему контенту и украсьте ее, как обычно. Затем нажмите стрелку «Сохранить» в углу экрана и нажмите значок «Ваша история», чтобы добавить ее в свою историю. Затем выберите фотографию, которую вы сохранили из фотопленки, чтобы добавить ее в свою историю. Добавьте — или наложите — вторую подпись поверх первой и повторяйте, пока не достигнете желаемого эффекта. По сути, вы сохраняете свои фотографии и повторно загружаете их, чтобы наложить подписи.
Откажитесь от квадратных надписей
Если вам надоел фон с квадратными углами надписей, попробуйте с помощью инструмента «Карандаш» нарисовать другую форму, будь то круги, овалы, сердечки, а затем поместите подпись поверх нее. твоя новая форма. Обязательно выберите заголовок без фона (только текст).
Совместное использование разных шрифтов и размеров
При этом вы должны добавить каждую букву или слово как отдельную подпись и расположить их.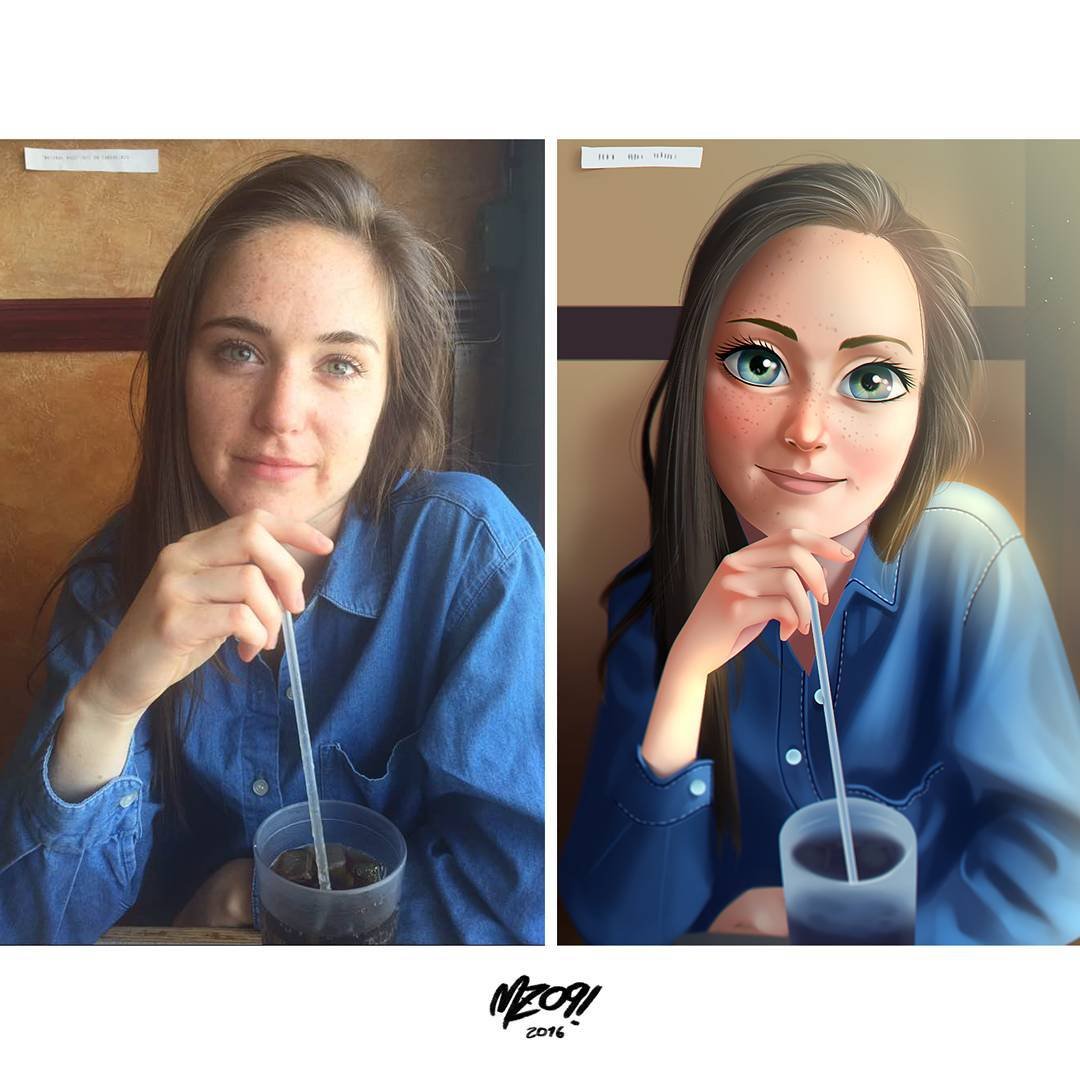 Напишите первое слово или букву, затем выберите цвет и перетащите его в нужное место.Добавьте еще одну подпись другого цвета, измените ее размер и перетащите в нужное место. Повторяйте вечно. Не забывайте, что вы также можете изменить сам шрифт! Прошли те времена, когда можно было выбрать только один шрифт. На выбор девять, включая неон, пишущую машинку, современный и сильный.
Напишите первое слово или букву, затем выберите цвет и перетащите его в нужное место.Добавьте еще одну подпись другого цвета, измените ее размер и перетащите в нужное место. Повторяйте вечно. Не забывайте, что вы также можете изменить сам шрифт! Прошли те времена, когда можно было выбрать только один шрифт. На выбор девять, включая неон, пишущую машинку, современный и сильный.
Другие варианты наклеек
Выбрав наклейку (квадратную иконку со смайликом в верхней части экрана) для добавления в историю Instagram, коснитесь ее, чтобы просмотреть другие варианты.Так, например, кофейная чашка может превратиться в чашку чая или ручка чашки может вращаться в другую сторону.
Прикрепите свои стикеры
Да, вы также можете прикрепить свои стикеры. Если вы хотите, чтобы стикеры отображались в частях видео, нажмите и удерживайте, чтобы закрепить их в любом месте. Например, вы можете прикрепить наклейку со стрелкой рядом с кем-то, чтобы указывать на него на протяжении всего клипа.
Превратите свое лицо в индивидуальную наклейку
Коснитесь значка наклейки в верхней части экрана.Затем коснитесь значка камеры сбоку от второго ряда, который появляется снизу. Ваше лицо появится в центре экрана. Если коснуться лица, вокруг наклейки появится белая круглая рамка. Нажмите еще раз, чтобы получить белую квадратную рамку, и еще раз, чтобы обойтись без рамки. Сделайте гримасу и нажмите на белый круг под своим лицом, чтобы сделать снимок. Затем размер и положение наклейки.
Добавить GIF
GIF — это интересный способ добавить немного веселья в любую историю. Вы можете либо создать историю, используя только GIF, либо добавить GIF к изображению или видео.
Чтобы создать историю только из GIF: проведите пальцем вправо из любого места в Instagram и коснитесь значка «Аа» слева > проведите справа налево по круглым значкам в нижней части экрана, пока не дойдете до GIF > Поиск для идеального GIF.
Чтобы добавить GIF к изображению или видео: проведите вправо из любого места в Instagram > добавьте изображение или видео > коснитесь значка наклейки вверху, если ваш дисплей (квадрат со смайликом) > используйте панель поиска вверху и выберите GIF из различных вариантов, которые появятся, или найдите конкретный GIF, нажав значок GIF во втором разделе, и найдите свой идеальный GIF.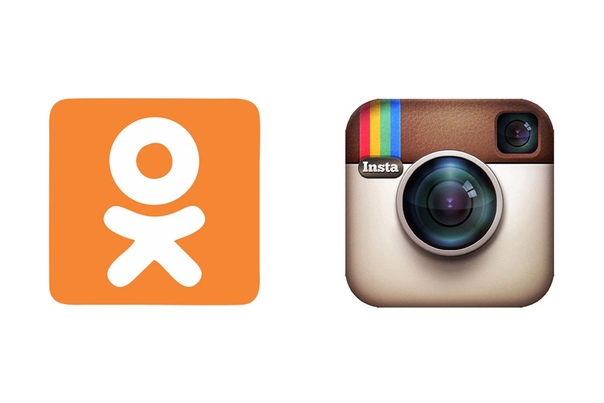
Изменение цвета стикера дня недели
Вы знаете тот стикер, на котором указан день недели? Знаете ли вы, что если вы нажмете на эту наклейку во время редактирования, она изменит цвет? Ага. Это так! Чтобы найти наклейку «день недели», коснитесь значка наклейки и выберите ее в области уведомлений. Затем коснитесь его еще раз, чтобы изменить цвет.
Добавьте музыку в свою историю
Добавьте музыку в свою историю, воспроизводя ее на телефоне во время записи видео. Кроме того, вы можете нажать, чтобы добавить наклейку, просматривая фото или видео в своей истории.Найдите «Музыка» в строке поиска и нажмите на наклейку «Музыка» вверху. Вы сразу увидите длинный список популярной музыки, хотя вы также можете искать и сортировать по настроению и жанру.
Используйте сторонние приложения для дополнительных эффектов
Вы также можете использовать такие приложения, как Videoshop или VideoLap, чтобы добавлять музыку в свою историю. На самом деле, есть несколько приложений, которые могут улучшить вашу игру в Instagram, позволяя добавлять движущийся текст, снимать живое видео, записывать экран и многое другое. Стоит просмотреть ваш магазин приложений.
Стоит просмотреть ваш магазин приложений.
Встраивание ссылок Spotify в истории Instagram
Вы также можете делиться ссылками Spotify, которые позволят подписчикам переходить прямо через них — это просто.
Громкая связь
Надоело удерживать нажатой кнопку съемки, пока вы рассказываете свою историю? В левой части экрана Instagram Story есть панель значков. Если вы нажмете на стрелку, чтобы развернуть панель, вы увидите значок громкой связи внизу. Коснитесь этого, чтобы освободить руки. Пожалуйста.
По умолчанию передняя камера
Если вы используете переднюю камеру чаще, чем заднюю для создания историй в Instagram, вы можете выбрать ее по умолчанию в настройках, чтобы она открывалась на передней камере.
Проведите пальцем вправо, чтобы открыть Instagram Stories > Коснитесь шестеренки настроек в верхнем левом углу > Переключить по умолчанию на переднюю камеру > Готово.
Pocket-lintПереключите панель инструментов камеры вправо
Панель инструментов камеры в Instgram Stories по умолчанию отображается слева, но вы можете изменить ее вправо.
Проведите пальцем вправо, чтобы открыть Instagram Stories > Нажмите на шестеренку настроек в верхнем левом углу > Выберите левую или правую сторону в разделе «Инструменты камеры».
Вы также можете нажать двойную стрелку в верхней части экрана, когда панель инструментов развернута, чтобы переключаться между левым и правым.
Советы и рекомендации по обеспечению конфиденциальности в Instagram Stories
Вот несколько дополнительных советов и рекомендаций, связанных с конфиденциальностью, таких как сокрытие вашей истории от определенных подписчиков или создание списка близких друзей.
Как поделиться своей историей в Instagram только с близкими друзьями
Вы можете настроить список близких друзей в Instagram, который затем станет опцией, когда вы поделитесь своей историей.Это хорошо для случаев, когда вы хотите что-то опубликовать, но не хотите, чтобы все ваши подписчики видели.
Проведите пальцем вправо, чтобы открыть Instagram Stories > Нажмите шестеренку настроек в верхнем левом углу > Нажмите «Закрыть друзей» > «Начать» > Добавьте друзей, которых хотите добавить, нажав «Добавить» рядом с их именем > Выберите «Создать список».
Чтобы поделиться своей историей только с близкими друзьями, создайте свою историю в Instagram, затем нажмите «Отправить» в правом нижнем углу и нажмите «Близкие друзья».
Pocket-lintКак заблокировать доступ к вашим историям в Instagram
Можно скрыть или заблокировать определенные контакты от просмотра ваших историй в Instagram. Они не получат уведомления о том, что вы их заблокировали, но могут это понять. Если их скрыть, они не смогут видеть все фотографии и видео, которые вы публикуете в своей истории.
Проведите пальцем вправо, чтобы открыть истории Instagram > Нажмите на шестеренку настроек в верхнем левом углу > Найдите человека или людей, которых вы хотите заблокировать > Нажмите на их имя, чтобы выбрать их (при выборе галочка станет синей) > Нажмите ‘ Готово» в правом верхнем углу.
Как узнать, заблокировал ли кто-то вас в своих историях в Instagram
Вы можете узнать, заблокировал ли вас кто-то в своих историях в Instagram, только если вы видели, что в их профиле есть истории Highlight перед тем, как они вас заблокировали. Когда вы блокируете кого-то в своих историях Instagram, раздел «Основные моменты истории» также удаляется, поэтому, если вы знаете, что у них есть основные моменты историй, и вы больше не можете их видеть, вам лучше узнать, что вы сделали.
Выберите, кто может отвечать и реагировать на вашу историю в Instagram
Вы можете отключить все ответы и реакции на свою историю в Instagram, а также разрешить ответы и реакции только от ваших подписчиков или только от подписчиков, на которых вы подписаны.
Проведите пальцем вправо, чтобы открыть Instagram Stories > Нажмите на шестеренку настроек в верхнем левом углу > Выберите «Ваши подписчики», «Подписчики, которые следуют за вами в ответ» или «Выкл.» в разделе «Разрешить ответы и реакции».
Как автоматически делиться своей историей из Instagram в своей истории на Facebook
Вы можете настроить его так, чтобы ваша история в Instagram всегда делилась с вашей историей на Facebook, если вы не выбрали иное.
Проведите пальцем вправо, чтобы открыть Instagram Stories > Нажмите на шестеренку настроек в верхнем левом углу > Включите «Поделиться своей историей на Facebook».
Хотите узнать больше?
Смотрите другие наши советы по Instagram:
Авторы Бритта О’Бойл и Мэгги Тиллман.
You Doodle — рисуй на фотографиях в App Store
You Doodle имеет сотни инструментов! Вы можете разметить фотографию, создать мем или любой другой тип проекта, который вы можете себе представить.Вы Doodle делает все это. Рисуйте на фотографиях, добавляйте текст, вставляйте фигуры, работайте со слоями, смешивайте две фотографии, размещайте штампы, наклейки, вырезки с коллажами и рамками, а также многие другие инструменты доступны в You Doodle. Вы даже можете создавать собственные штампы и наклейки прямо в приложении.
Рисовать на фотографиях еще никогда не было так просто. You Doodle работает в iMessage и приложении для фотографий и поддерживает карандаш Apple, а также стилус Adonit и Pogo Connect. Перетаскивание и вставка изображений из других приложений выполняется совсем несложно.Никакое другое приложение не позволяет рисовать на фотографии так легко, как You Doodle.
You Doodle — это полнофункциональная художественная студия, и вот некоторые из ее функций:
— iOS10+: используйте You Doodle в iMessage, чтобы добавлять стикеры, GIF-файлы, APNG, рисовать на фотографиях, использовать камеру и многое другое! Сохраняйте GIF-файлы из Safari в приложение You Doodle iMessage.
— множество инструментов для рисования: кисть, аэрограф, форма и 3D-кисть, перо для каллиграфии, ластик, палитра цветов, заливка (сверхбыстрая с предварительным просмотром в реальном времени), распыление, мел, перекрашивание (с допуском), размытие, размазывание , штамп-клон, ножницы
— Поддержка Apple Pencil на iPad Pro
— Резервное копирование и восстановление настроек, документов, наклеек, цветов и т. д.между устройствами!
— Запишите свой рисунок для воспроизведения в виде видео
— Создавайте слайд-шоу и импортируйте фотографии, видео и GIF-файлы. Экспорт в видео или GIF. Добавьте музыку, загруженную на ваше устройство. Добавьте пользовательский водяной знак с профессиональной версией.
— Поделиться в PDF, Instagram, Flickr, Facebook, Sketch Book, Twitter, Tumblr, Dropbox, Weibo, по электронной почте, текстовому сообщению, фотопленке, принтеру или скопировать в буфер обмена.
– раздельный вид на поддерживаемых устройствах
– принудительное касание на поддерживаемых устройствах
– импорт шрифтов из Safari или других поддерживаемых приложений (zip, ttf, otf)
– быстрое рисование и добавление текста с помощью нового расширения для редактирования фотографий
– сохранение в блокноте для рисования из других поддерживаемых приложений
— Поддерживает изображения с камеры до 16 мегапикселей (4096×4096), в зависимости от устройства
— Инструмент «Градиент»
— Превратите свое искусство в футболку!
— множество режимов наложения для инструмента «Кисть» и «Заливка»
— добавление текста к фотографиям с множеством цветов, шрифтов, контуров, свечения, 3D, круглого, блеска, масштабирования и поворота
— 3D-вращение (X, Y, Z) для текста и изображения с перспективой (перспектива только на iOS 7+)
— Пиксельное вращение и размещение текста и фотографий
– Рисуйте в режиме реального времени с ближайшими пользователями You Doodle (только iOS 7+), у всех должна быть одинаковая версия You Doodle
— Вставляйте несколько изображений одновременно для создания коллажа
— Рисуйте поверх первой страницы PDF-файлов и документов Office из Dropbox
— Используйте инструмент блендера, чтобы смешивать передний план и фон интересными и забавными способами
— Тонны крутые штампы с поддержкой офлайн после загрузки
— Разместите всю свою фотографию в Instagram (с квадратной обрезкой) и других социальных сетях
— Сотни фоторамок и коллажей
— Более 30 удивительных фильтров и эффектов
— Добавляйте формы, такие как стрелки, чтобы выделить интересные фрагменты в ваши фотографии
— Ваш личный альбом для зарисовок для сохранения рисунков на вашем устройстве
— Переворачивайте, вращайте, обрезайте и фильтруйте фотографии
— Эффект свечения для инструментов рисования
— Генератор легенд для карт и других диаграмм
— Простой редактор таблиц/таблиц
— Маскируйте фон на передний план и фильтруйте фон для некоторых действительно интересных эффектов
— Добавьте пользовательские шрифты из вашей папки Dropbox
— Интеграция стилуса Adonit Touch и Pogo connect
Попробуйте You Doodle сегодня, я знаю, вам понравится! Я всего лишь один парень, который делает все, и я прислушиваюсь к отзывам.Пожалуйста, дайте мне знать, что я могу сделать, чтобы улучшить ваш опыт работы с You Doodle.
— Джефф Джонсон
Подпишитесь на Instagram: @you_doodle — https://instagram.com/you_doodle)
Подпишитесь на Twitter @YouDoodleApp
Поставьте лайк на Facebook — https://facebook.com/youdoodle
Электронная почта поддержки — support@ youdoodle.net
Можете ли вы рисовать на своих живых видео в Instagram? Instagram представил актуальную функцию
Instagram продолжает внедрять новые функции, чтобы конкурировать с другими популярными приложениями для социальных сетей, совсем недавно заимствуя немного из историй Snapchat и немного из живых видео Facebook.В понедельник Instagram представил функцию прямых трансляций в США, которая позволяет вам транслировать видео своим подписчикам в режиме реального времени, но они могут смотреть только пока вы все еще транслируете, и видео исчезнет, когда вы закончите запись. Но на данный момент не похоже, что пользователи могут рисовать на своих прямых трансляциях в Instagram, хотя приложение позволяет вам рисовать маленькие каракули на ваших изображениях и видео, когда они публикуются в функциях Instagram Stories и Direct.
Представитель Instagram Эми Ауэрбух подтвердила Ромперу, что «вы не можете рисовать на живом видео», и не сообщила, будет ли эта функция доступна в будущем.«Мы не комментируем планы на будущее», — написала она в электронном письме.
Если вы все еще хотите проверить функцию живого видео, сначала проверьте, можете ли вы транслировать живое видео, поскольку эта функция может быть доступна не всем (особенно если вы только недавно загрузили приложение и не находится не в США). Если вы не видите его сразу, попробуйте обновить приложение и проверить еще раз. Если вы по-прежнему не можете транслировать видео в прямом эфире, вам, возможно, придется немного потерпеть, поскольку, по словам SiliconANGLE, компания обнаружила, что эта функция будет выпускать больше обновлений для пользователей по всему миру в течение следующих нескольких недель
Пока это не подтверждено, возможно, компания решит добавить функцию рисования в живые видео в Instagram.А пока привыкнуть к прямой трансляции видео в Instagram довольно просто.
После открытия приложения коснитесь значка камеры в верхнем левом углу и коснитесь «Прямой эфир» внизу экрана. Затем нажмите «Начать живое видео». Затем Instagram проверит ваше подключение к Интернету и, если все в порядке, даст вам трехсекундный обратный отсчет, пока не начнется ваша живая запись, которой вы можете поделиться в течение часа.
«Ваши друзья могут получить уведомление, когда вы выходите в эфир, чтобы они могли настроиться», — написал Instagram в своем блоге в прошлом месяце.«Пока вы в прямом эфире, вы можете закрепить комментарий, чтобы все его видели, или вообще отключить комментарии».
Вот краткое руководство по использованию живых видео в Instagram:
Если в будущем пользователи смогут рисовать на своих живых видео, давайте подготовимся, чтобы вы были готовы украшать их в режиме реального времени. Рисовать на своих фотографиях и видео в Instagram также очень просто, и, если вы раньше использовали Snapchat, это будет очень просто.
В функциях Instagram Stories и Direct вы увидите два значка в правом верхнем углу: текстовое поле и маркер.Если вы хотите добавить текст, коснитесь значка «Аа». Если вы хотите проявить немного творчества, коснитесь значка маркера, и приложение предложит вам на выбор три инструмента для рисования: стандартное перо, маркер и довольно классное неоновое перо.
Вот еще одно краткое руководство, которое показывает пользователям, как рисовать в своих историях:
Хотя функция рисования может никогда не быть доступна в функции живого видео в Instagram, постоянно развивающийся мир технологий может скоро удивить пользователей очередным обновлением. Если нет, то в различных приложениях для социальных сетей, безусловно, достаточно функций, чтобы развлечь нас.
Как сделать розыгрыш в Instagram?
Розыгрыши часто являются очень привлекательной стратегией социальных сетей для привлечения внимания широкой публики; может принести большую пользу за счет небольшого вклада. В качестве приятного развлекательного розыгрыша у пользователей появится желание участвовать и выигрывать. Вам наверняка будет интересно узнать, как проводить розыгрыши в Instagram, которые позволяют достигать поставленных целей. У вас должны быть определенные очень четко определенные концепции, чтобы избежать ошибок, которые могут повлиять на ваш образ.Если вам интересно узнать о настройке основных моментов истории Instagram , вы можете найти ее в Google.
Конкурсы или викторины
Говоря о конкурсах или викторинах, мы имеем в виду определенные действия (вопросы, вызовы или голосования) среди участников, из которых жюри выбирает победителя на основе достигнутых целей.
Чтобы избежать недовольства или подозрений в фаворитизме, постарайтесь установить прозрачную систему жюри.Если вы ищете поддержки у влиятельных лиц, они сообщат о большем поощрении участия.
Розыгрыши
В случае создания розыгрыша пользователи обычно знают, что речь идет об игре на удачу. Конечно, участники должны будут соответствовать определенным минимальным установленным требованиям, и вы должны будете предоставить гарантии честного результата. Чтобы запустить логистику розыгрыша, вы можете сделать автоматические приложения для ее управления.
Факторы, которые следует учитывать при запуске розыгрыша в Instagram
Прежде чем начать свой первый розыгрыш или конкурс, я рекомендую вам начать с расстановки определенных элементов в порядке приоритета, что гарантирует успех без головной боли.
Цель начать розыгрыш в Instagram
Причины проведения розыгрыша могут быть самыми разнообразными. Но самая распространенная привязанная к цели цель достижения, предлагаемая в вашем аккаунте Instagram, может основываться на предыдущем изучении той или иной темы. Некоторые цели могут привлечь больше подписчиков, продвигать бренд, поощрять взаимодействие публикаций, проецировать свой профиль и т. д.
Инвестиции для проведения розыгрыша в Instagram
Этот момент важен, так как ожидается, что прибыль, полученная от розыгрыша, намного превысит деньги и время, вложенные в стратегию.Вам нужно будет решить, будете ли вы выделять такие платформы, как Cool Tabs и Easypromos, для управления розыгрышем в Instagram. В дополнение к этому вы также включите рекламу в Instagram .
Услуги или продукты, предлагаемые с наградами в Instagram
Когда вы проводите лотерею, вы обращаетесь к аудитории, которая следует за вами по определенной причине. Вы должны знать, что нравится вашим подписчикам. Так что награда должна соответствовать этим вкусам.Логично предположить, что участники жаждут получить награду, связанную с зацепившей вас темой. С другой стороны, награда за розыгрыш должна быть максимально адаптирована к вашим возможностям, должна быть оригинальной и привлекательной. Не исключаю тематических дат конкурса. Обходить снежную упряжку посреди лета не логично. Если вы хотите знать, вы также можете подписаться — Как публиковать видео в Instagram со своего ПК ?
Ответственный за управление розыгрышем в Instagram
Если вы собираетесь делегировать эту функцию, попробуйте поручить эту задачу знатоку предмета, чтобы он смог хорошо нарисовать.Этот опыт позволит избежать рисков попадания в «серые зоны» конкурса, которые могут закончиться конфликтом.
Как сделать розыгрыш в Instagram?
Далее я подробно опишу несколько простых шагов, которые позволят вам провести розыгрыш с помощью отличной вспомогательной платформы Easypromos.
• Войдите на портал Easypromos, где у вас будут заявки на розыгрыши. Выберите тот, который вас интересует, в данном случае это Instagram.
• Свяжите свою учетную запись Instagram с приложением, выберите тип розыгрыша, который вы хотите реализовать, и выберите публикацию, которая даст вам продвижение.
• Установите желаемые ограничения, если они есть. В этом разделе вы можете указать минимальное количество упоминаний, количество возможных победителей и количество заменителей на выбор.
• Если одним из ограничений является то, что они должны быть последователями вашего желоба, для выполнения соответствующих проверок потребуется ваше ручное вмешательство.
• Наконец, вы должны выбрать победителя и отправить соответствующее уведомление. Используя платформу Easypromos, вы сможете насладиться первым бесплатным розыгрышем.
Сделайте розыгрыш в Instagram успешным
Чтобы ваш розыгрыш получился ярким и достиг поставленных целей, необходимо:
• Продвижение розыгрыша: Используйте самые популярные СМИ и социальные сети. Активируйте маркетинговые кампании и опирайтесь на инфлюенсеров.
• Увлекательная и простая логистика: чем проще цели конкурса, тем лучше будет публика.
• Достойные и привлекательные награды: Иногда полезно не экономить на расходах и немного пожертвовать вложенными деньгами, даже если выгода будет ощутимой в будущем.
• Прозрачные правила игры: избегайте двусмысленностей и серых зон, чем прозрачнее процедура, тем меньше социального хаоса вы создадите.
• Не ограничивайте себя: вы должны предлагать более одного вознаграждения, чтобы увеличить количество поощрений.


 Кроме того, можете просто коснуться любой области на экране.
Кроме того, можете просто коснуться любой области на экране. После этого сразу можете выбрать одну из кистей, установить цвет, а также изменить размер.
После этого сразу можете выбрать одну из кистей, установить цвет, а также изменить размер.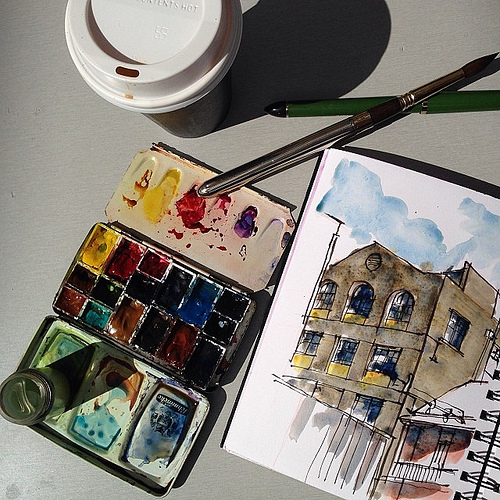
 Чтобы воспользоваться программой, произведите установку по одной из представленных ниже ссылок и после открытия заполните текстовое поле «Text to copy».
Чтобы воспользоваться программой, произведите установку по одной из представленных ниже ссылок и после открытия заполните текстовое поле «Text to copy». Из представленного списка выберите «Текст».
Из представленного списка выберите «Текст».


