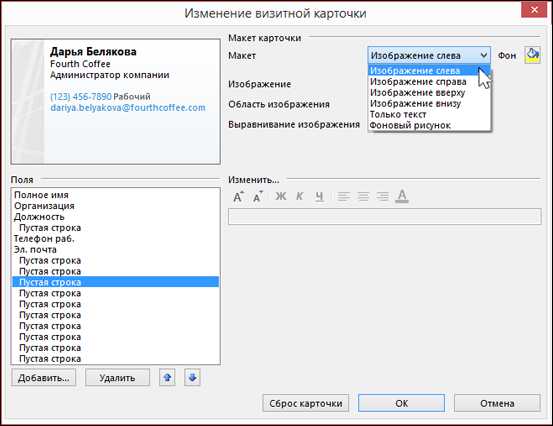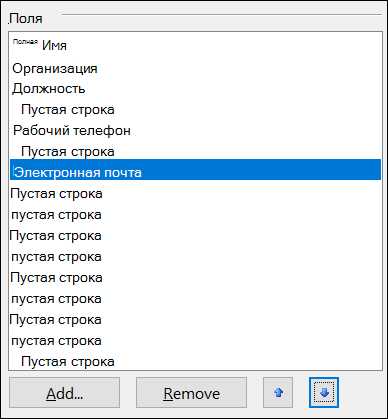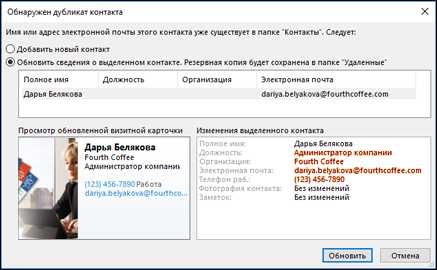Как сделать электронную визитку – Джедайское мастерство визитных карточек — Лайфхакер
Джедайское мастерство визитных карточек — Лайфхакер
Если вы вручаете кому-то свою визитную карточку, это вовсе не означает, что этот человек действительно внесёт ваши контакты в свой мобильный. Иногда у визитки может быть необычный дизайн, и кто-то может сохранить её просто как образец прекрасного. Но в целом бумажные визитки довольно стандартны и ненадёжны, они могут в любой момент потеряться. А контакты в девайсах радуют не только своей постоянностью, но и лёгкостью доступа к ним. Вот способ, благодаря которому можно действительно попасть в список контактов к нужному человеку.
Согласитесь, вы редко удаляете кого-то из адресной книги, если однажды его туда добавили. Традиционные бумажные визитки ещё полностью не исчезли из нашей жизни и, несмотря на существенные недостатки, приносят определённую пользу. Поэтому предлагаем вам осуществить некий синтез — объединить бумажную и электронную визитки. Это требует определённой подготовки.
Создайте VCF-карту
VCF-карты, также известные как vCards, — это электронные визитные карточки, содержащие контактную информацию. Под контактной информацией обычно подразумевают имя, телефон и e-mail, но если вы хотите выделиться на фоне других, ваша карточка должна быть более информативной.
Есть множество способов, с помощью которых можно создать собственную vCard; рассмотрим некоторые из них. Начнём с Gmail.
Зайдите в свой список контактов и создайте новый контакт. Внесите своё имя, адрес электронной почты, рабочий и мобильный телефоны. Укажите как можно больше социальных сетей, в которых вы зарегистрированы. Не забывайте про функцию «Добавить», с её помощью можно ввести разнообразные дополнительные поля, вплоть до вашего семейного положения. Помните про поле «Примечания» справа — там вы можете указать свои навыки, увлечения, опыт работы и любую другую информацию, которую посчитаете нужной.
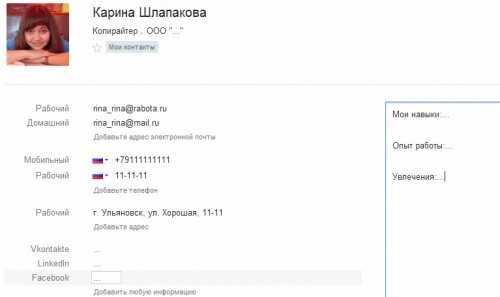
Особое внимание уделите фотографии: добавить её нужно обязательно, она должна быть сделана недавно и желательно, чтобы вы на ней выглядели солидно. Если у вас есть профиль в LinkedIn, то лучше позаимствовать фото оттуда. В дальнейшем это сослужит вам добрую службу: в том случае, если человек забудет ваше имя, он, скорее всего, опознает вас по фото.
После того как вы заполнили контактную информацию, перейдите в раздел «Дополнительно» — «Экспорт контактов» — «Формат vCard». Скачайте получившуюся визитку на ваш компьютер.
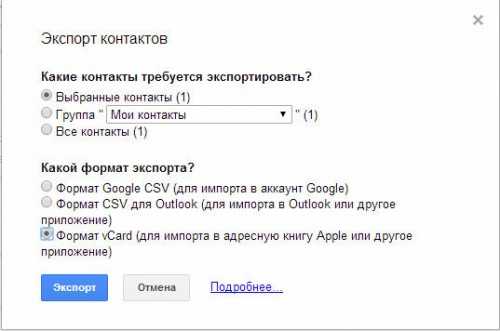
Создайте несколько разнообразных электронных визиток
Создайте несколько электронных визиток, которые будут содержать разнообразную информацию в зависимости от того, кому вы их вручаете. У деловых людей обычно бывает две визитки: первая, упомянутая выше, со всеми деталями (аккаунты в социальных сетях, хобби и т. д.), вторая — более официальная. В официальной визитке должно быть ваше имя, номер мобильного, адрес электронной почты, ваш рабочий телефон и рабочий e-mail. Вторую визитку рекомендуется вручать суперзанятым людям, которых вряд ли интересует информация из разряда “all about me”. К тому же вы будете точно знать, каким способом они с вами свяжутся, и не будете ждать «привета» в социальных сетях.
Используйте поле «Примечания» для того, чтобы сделать визитку более информативной
В бумажных визитных карточках всегда есть чистая оборотная сторона, которую можно использовать по своему усмотрению, например написать там какую-либо дополнительную информацию о человеке. В цифровых визитках такой оборотной стороны, к сожалению, нет, зато есть поле «Примечания». Как мы выяснили выше, это поле можно использовать для добавления дополнительной информации о себе, однако есть ещё один вариант использования примечаний.
Напишите пару предложений, которые позволят получателю вспомнить вас и предмет вашего с ним разговора, даже если он случайно наткнётся на эту визитку через неделю. Не забудьте оставить место для получателя, ведь заполнять предложенные поля ему придётся самостоятельно.

Отправляйте vCards по e-mail
Если вы отправляете vCard с помощью sms, то не всегда всё может пройти гладко, особенно если обмен сообщениями происходит между различными платформами, к примеру между Android и BlackBerry. Отправлять электронные визитки по e-mail — наилучший вариант; вы ведь не хотите, чтобы ваша коммуникация началась с фразы: «Ой, что-то не работает, давайте попробуем по-другому». Почти у всех сейчас есть смартфоны, которые синхронизированы с электронной почтой.
Также необходимо чётко продумать форму подачи вашей визитки. Во-первых, тема письма. Она должна быть такой: «Добавить (ваше имя) в список контактов». Пусть человек сразу же поймёт, чего вы от него хотите, сформируйте своеобразный призыв к действию. Свою визитную карточку лучше всего назвать точно так же. Фишка в том, что, если вы ясно и кратко укажете на то, что хотите получить, человек может выполнить это действие инстинктивно.
Чаще всего люди просто указывают тему письма, прикрепляют vCard и отправляют письмо нужному человеку. Однако если вы хотите добиться большего эффекта, необходимо добавить небольшой текст в теле письма. В идеале это два-три предложения. К примеру:
Добрый день, Александр!
Была очень рада встретиться с вами. Скачайте вложенный фаил и мгновенно сможете добавить меня в список контактов.
С уважением,
(ваша подпись — имя, должность и т. д).
Хорошо бы иметь в арсенале шаблон такого письма, чтобы при случае действовать оперативно.
Ещё один способ создания vCard
Электронную визитку можно также создать с помощью приложения Shoot , но оно, к сожалению, доступно только для владельцев iPhone. Бесплатное приложение поможет сделать вашу vCard более привлекательной на вид.
Так же, как и в Gmail, c помощью Shoot вы cможете создать несколько электронных визитных карточек с разнообразной информацией. Просто добавьте контактную информацию (имя, фото, место работы, телефон, e-mail, ссылку на собственный сайт (если у вас он есть), социальные сети). Если вы хотите отправить vCard, созданную с помощью Shoot, человеку, который не пользуется данным приложением, то не беспокойтесь: Shoot в целости и сохранности доставит вашу визитку, получателю достаточно иметь обычный e-mail.
Однако в Shoot существуют некоторые ограничения. Например, вы не сможете добавлять новые поля (если вдруг захотите внести в визитку дополнительную информацию), так как в Shoot они стандартные.
Сделайте вашу vCard доступной
Для того, чтобы вам было легче поделиться вашей электронной визиткой в социальных сетях, рекомендуем вам загрузить её в любое облачное хранилище, с которым вы привыкли работать. Для удобства сделайте URL вашей vCard не слишком длинным. Сократить URL вам поможет URL Shortener.
Измените настройки в облаке таким образом, чтобы любой из тех, у кого есть линк на вашу визитку, смог без каких-либо проблем получить доступ к ней.
В следующий раз, когда кто-нибудь в социальных сетях попросит у вас контактные данные, просто отправьте ему эту ссылку. Несколько несложных действий, и ваши контакты будут в телефонной книжке у нужного человека.
Добавьте электронную визитку в бумажную
Напечатайте на бумажной визитке QR-код, который будет вести к вашей vCard. Создать QR-код можно, к примеру, с помощью сервиса goqr.me, в его арсенале есть генератор QR-кода специально для vCArds.
Убедитесь, что над QR-кодом есть призыв к нужному вам действию, о важности которого мы говорили выше. К примеру: «Сканировать данный QR-код, чтобы добавить данные в свой список контактов».
Не упустите подходящий момент
Теперь, когда вы максимально упростили процесс получения ваших контактов другим человеком, постарайтесь сделать так, чтобы он как можно скорее добавил вас в свою адресную книгу. Когда вы даёте свою бумажную визитку человеку, предложите ему сразу же добавить вас в список контактов. При личной коммуникации намного сложнее сказать «нет», поэтому, если у него при себе есть смартфон, вряд ли он вам откажет.
lifehacker.ru
Создание и совместное использование контактов в виде электронных визитных карточек
Создание электронной визитной карточки
-
На панели навигации выберите пункт люди. В зависимости от вашей версии программы Outlook навигационной панели может сказать людей или отображать только значок люди .
-
В левом верхнем углу окна Outlook нажмите кнопку Создать контакт.
-
Дважды щелкните визитную карточку, чтобы открыть диалоговое окно
-
В разделе Макет открытки щелкните стрелку списка Макет и выберите макет в списке. Макет Только текст доступна карточка с имеет не рисунок, логотип или другое изображение для.

-
Если для карточки нужно задать цвет фона, щелкните элемент Фон и выберите нужный цвет.
-
Если вы хотите добавить изображение, например рисунок или эмблему компании, используйте параметры изображения для добавления, размер и положение изображения.
Обратите внимание: чтобы удалить значение по умолчанию или другое изображение на карте, выделите Только текст в списке Разметка. Чтобы удалить все добавленные сведения и начать заново, нажмите кнопку Сброс карточки.
-
В разделе Поля дважды щелкните поле контакта, которое нужно добавить.
-
Чтобы удалить поле из карточки, выделите его и нажмите кнопку Удалить.
-
Чтобы добавить пустые строки, щелкните поле, ниже которого нужно добавить пустое пространство, нажмите кнопку Добавить и выберите пункт Пустая строка.
Совет: По умолчанию пустые строки в карточке отображаются в виде полей типа Пустая строка. Новые сведения можно добавлять, вставляя поля между полями Пустая строка. Например, щелкните поле Пустая строка, нажмите кнопку Добавить и выберите поле. Новое поле появится под пустой строкой.
-
Чтобы разместить текст на карте, щелкните поле и в списке полей с помощью стрелок вверх и вниз для перемещения полей. Вы также можете перемещать пустые строки таким образом, чтобы добавить дополнительное пространство между строками текста.

-
Чтобы отформатировать текст, используйте кнопки форматирования и выбора стиля в группе Изменить.
-
-
После завершения форматирования электронную визитную карточку, нажмите кнопку ОК.
Примечание: Если нажать кнопку Сброс карточки, к карточке будет применено оформление по умолчанию и она будет содержать сведения, введенные в поля по умолчанию в форме контакта.
Сохранение электронной визитной карточкой вы получаете
Получив контактные данные как электронной визитной карточки (файл VCF) в сообщении электронной почты, это визитной карточки можно добавить в контакты Outlook. Если ваш список контактов уже есть контакта с тем же именем, появятся параметр, чтобы обновить существующий контакт или создайте новый.
-
В открытом сообщении дважды щелкните электронную визитную карточку, чтобы открыть его. он будет открываться как контакт Outlook.
-
Нажмите кнопку Сохранить и закрыть для сохранения электронной визитной карточки в папку Контакты.
-
При обнаружении дублирующегося имени контакта выберите параметр Добавить новый контакт или Обновить сведения о выделенном контакте.

Отправка электронной визитной карточки другим пользователям
Электронные визитные карточки могут совместно использоваться в сообщениях электронной почты. Они предоставляют организации или личный visual удостоверений похожи на бумаге визитную карточку.
Включение электронной визитной карточки в сообщение электронной почты
-
В окне нового сообщения нажмите кнопку Вложить элемент > Визитная карточка и выберите имя в списке.
-
Если нужное имя отсутствует, выберите пункт Другие визитные карточки, щелкните имя в списке Хранить как и нажмите кнопку ОК.
Включение электронной визитной карточки в подпись сообщения электронной почты
Добавив электронной визитной карточки в подпись сообщений электронной почты, контактных данных включается в каждое сообщение, которое вы отправляете. Включение электронной визитной карточки в подпись сообщений электронной почты более подробные сведения.
Создание электронных визитных карточек
Как показано на снимке экрана из электронной визитной карточки для Джон Morris, создание карточки с формы и нажмите выводит диалоговое окно редактирования.
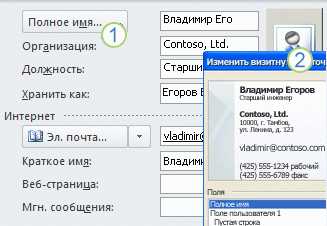
-
Форма контакта, содержащий сведения Джон Morris.
-
Представление диалогового окна Изменение визитной карточки в соответствующие поля заполнены для Джон Morris визитной карточки.
Вы можете создавать электронной визитной карточкой из новой информации или могут быть основаны на основе существующего новую карточку. Если вы хотите создать несколько электронные визитные карточки, совместно использующих некоторые распространенные контактные данные, может быть проще изменение существующей карты. Например, вам может потребоваться три карты — один для работы, один для домашнего использования и один для клуб.
Перед тем как добавить или изменить сведения о контакте, выберите макет и фон для карты. Добавьте любые рисунки и другие графические объекты. Каждый элемент поможет вам разместить текст при добавлении контактные данные.
-
В Outlook 2010, Контакты и на вкладке Главная в группе Создать выберите команду Создать контакт.
В Outlook 2007, в списке контактов, нажмите кнопку Создать > контакта.
-
Щелкните визитную карточку, чтобы открыть диалоговое окно Изменение визитной карточки в форме контакта.
-
В разделе Макет открытки в раскрывающемся списке Макет выберите макет. Макет Только текст доступен для карточки без рисунка, логотип или другое изображение.
Примечание: При запуске, макет карточки Outlook по умолчанию отображается в окне предварительного просмотра рядом с полем в разделе Макета открытки. Можно также использовать это изображение и параметры макета для карточке.
-
Если для карточки нужно цвет фона, выберите Фон и выберите нужный цвет.
-
Если требуется добавить изображение, например рисунок или эмблему компании, воспользуйтесь настройками изображения, с помощью которых можно найти, добавить и разместить изображение.
Примечание: Чтобы удалить значение по умолчанию или другое изображение на карте, выберите Только текст в списке Разметка. Чтобы удалить все добавленные сведения и начать заново, выберите Сброс карточки.
-
Чтобы удалить поле из карточки, выберите поле и выберите команду Удалить.
-
Чтобы добавить пустые строки, выбор выше поле, которое необходимо пустое пространство и нажмите кнопку Добавить > Пустая строка.
Совет: По умолчанию пустую строку пробелов в карточке отображаться как поля Пустую строку. Как добавить сведения на карту, можно добавить поля новые сведения между полями Пустая строка. Например, выберите Пустую строку > Добавить и выберите команду поле. Поле появится под пустая строка.
-
Для выравнивания текста на карте, выберите поле и в списке полей с помощью стрелок вверх и вниз для перемещения полей. Вы также можете перемещать пустые строки таким образом, чтобы добавить дополнительное пространство между строками текста.
-
Чтобы отформатировать текст, используйте кнопки форматирования и выбора стиля в группе Изменить.
Примечание: Если выбрать Сброс карточки карточки восстановлены в конструктор Outlook по умолчанию и сведения, введенные в поля по умолчанию в форме контакта.
Сохранение контакта или электронной визитной карточки
При появлении форма контакта (в формате виртуального контакта (.vcf)) и контактные данные в электронной визитной карточки в сообщении электронной почты. Щелкните правой кнопкой мыши на карте или вложенный VCF-файл и нажмите кнопку Параметры. Если в списке контактов уже есть таким же именем, можно обновить существующий контакт или создайте новый.
-
В открытом сообщении щелкните карточку правой кнопкой мыши и выберите Добавить в контакты Outlook.
-
На вкладке » контакт » в группе действия нажмите кнопку Сохранить и закрыть.
-
При обнаружении дублирующегося имени контакта, выполните одно из указанных ниже действий.
-
Выберите Добавить новый контакт, чтобы создать новый контакт.
-
Выберите команду Обновить сведения о выделенном контакте для просмотра списка существующих дубликатов контактов.
Совет: Дважды щелкните контакт, обновите сведения о форме контакта и затем сохраните его.
-
Новая контактная информация сохраняется в папке Контакты и включает в себя электронную визитную карточку. Вы можете изменить контактные данные в любое время.
-
Дважды щелкните вложение файла .vcf, чтобы открыть карточку в форме контакта в списке контактов в заголовке сообщения.
-
На вкладке Контакты в группе действия нажмите кнопку Сохранить и закрыть.
Примечание: Если у вас уже есть контакта с тем же именем, при выборе Сохранить и закрыть, можно добавить новый контакт или обновить существующий контакт.
В группе » действия » вы можете Сохранить и создать. Это действие сохраняет контакта и затем открывает новую пустую форму контактов.
Отправка электронной визитной карточки другим пользователям
Электронные визитные карточки можно отправлять в сообщениях электронной почты. Это позволяет обеспечить единый корпоративный или личный стиль, как и при использовании традиционных визитных карточек. Способ отображения электронной визитной карточки зависит от используемого получателями почтового приложения.
-
Получатели, у которых используется Microsoft Outlook В Outlook 2010 или Office Outlook 2007 электронной визитной карточки отображается сообщение так же, как вы видите. Получатель щелкает правой кнопкой мыши карточку, чтобы сохранить контактные данные в свой список контактов.
Получатели, использующие более ранние версии Outlook или других приложений электронной почты, которые используют HTML для просмотра сообщений также отображается в электронной визитной карточки в сообщение. Эти карты, однако только изображения и не может быть открыт одним щелчком мыши. Вложенный файл VCF со сведениями в электронной визитной карточки в сообщение.
-
Получатели, у которых Просмотр сообщений в формате обычного текста Люди, которых программа электронной почты использует обычный текст не отображается изображения из электронной визитной карточки. Вложенный файл VCF со сведениями в электронной визитной карточки в сообщение.
В любом приложении электронной почты вложенный VCF-файл можно открывать и сохраняются в списке контактов.
-
В окне нового сообщения на вкладке Сообщение в группе Включение нажмите Вложить элемент > Визитная карточка и выберите имя из списка.
-
Если вы не видите имя, которое вы хотите cchoose другие визитные карточки, выберите имя в списке Хранить как и нажмите кнопку ОК.
Примечания:
-
Визитная карточка меню включает последние 10 имен контактов, которые были вставлены виде электронных визитных карточек в сообщениях.
-
Вы можете добавить в сообщение несколько визитных карточек.
-
Чтобы различить одинаковые имена в меню Визитная карточка, выберите вариант Другие визитные карточки. В результате в диалоговом окне Добавление визитной карточки появится дополнительная информация, в том числе карточка в режиме предварительного просмотра.
-
Если вы перетащите визитную карточку из представления «Визитные карточки» в новое сообщение, при его отправке в него будет вложен только VCF-файл. Этот файл открывает форму контакта со всеми сведениями, которые получатель может сохранить в свой список контактов.
-
Добавив электронной визитной карточки в подпись сообщений электронной почты, контактных данных включается в каждое сообщение, которое вы отправляете. Подпись электронной почты может содержать только электронных получателей карточка бизнеса щелкнуть правой кнопкой мыши карточки в подпись (или щелкните правой кнопкой мыши файл VCF) чтобы сохранить непосредственно в свой список контактов.
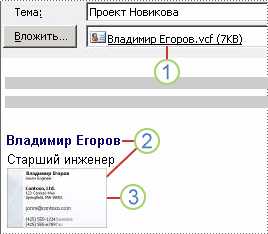
-
В окне нового сообщения на вкладке сообщение в группе Включить выберите подпись > подписи.
-
На вкладке Подпись электронной почты в разделе выберите подпись для изменения выберите подпись, к которому нужно добавить визитную карточку.
Если вы хотите создать новую подпись, выберите команду Создать, введите имя для подписи и нажмите кнопку ОК. Щелкните имя новой подписи в списке выберите подпись для изменения.
-
В поле Изменить подпись введите текст, который будет использоваться в качестве подписи.
-
Добавление электронной визитной карточки, поместите курсор в то место карточку, чтобы отображались в тексте подписи, выберите пункт Визитная карточка и выберите имя контакта в списке Хранить как. Нажмите кнопку ОК.
support.office.com
Электронные визитки — обзор на LiveBusiness
07.05.19. MyQRcards — сервис для создания электронных QR-визиток
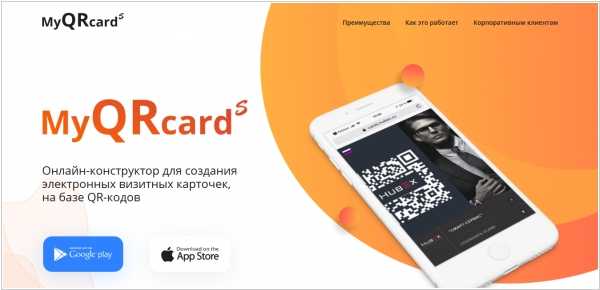
Электронная визитка — это модно, стильно и удобно. Так утверждают разработчики сервиса MyQRcards. В мобильном приложении MyQRcards можно быстро создать красивую визитку с фоткой, логотипом и QR-кодом для быстрого шеринга. При встрече с клиентом или партнером вы можете предложить сосканировать QR-код с экрана и в один клик сохранить ваши контакты в записную книжку смартфона. Можно распечатать QR-код на стикере и наклеить его на чехол. Персональная версия сервиса — бесплатна. Но есть еще корпоративная версия (49 руб/мес за пользователя), в которой можно централизовано создавать визитки для всех сотрудников и смотреть статистику их шеринга (например, чтобы видеть насколько активно работают менеджеры по продажам в разъездах).
2016. Facemail — сервис для создания email-визиток
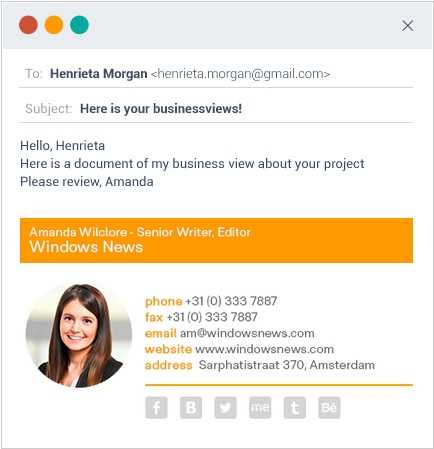
Новый сервис Facemail позволяет создать email-подписи для всех сотрудников компании в виде красивых визиток. Зачем это нужно? Во-первых, такая подпись выглядит солидно, и получив письмо с визиткой, потенциальный клиент проникнется доверием к вашей компании. Во-вторых, такие визитки позволяют получать статистику переписки сотрудников по разным параметрам, например, количеству отправленных и полученных писем, переходам по ссылкам и т.п. К примеру, вы можете добавить в визитку-подпись кнопки со cсылками на профили соцсетей или акционное предложение и мониторить количество кликов получателей по ним. Таким образом, вы будете понимать, насколько эффективно работают сотрудники компании, насколько эффективно работает подпись, помогает ли она коммуникации или продажам, какие инструменты в подписи важны, а какие нет. Стоимость сервиса на одного сотрудника составляет $2.99 в месяц.
2014. SwivelCard — визитная карточка с USB и облачным отслеживанием

Не смотря на наступление смартфонов, традиционные (бумажные) визитки все еще остаются неотъемлемой частью бизнеса. Но и они постепенно обрастают новыми технологиями: QR-кодами, приложениями для сканирования. А вот стартап intelliPaper придумал вживлять в визитки USB-флешку. Когда человек, которому вы дали визитку, вставит ее в компьютер, откроется веб-страничка, на которой будут размещены ваши контакты, а также любой контент, который вы туда поместите. Например, презентацию, или видео, или ваше резюме. Причем, вы можете редактировать эту страничку уже после того, как вручили визитку, и если, например, какой-нибудь потенциальный клиент вспомнит о вашей визитке через год после получения, он все равно увидит актуальную информацию. Еще одно преимущество в том, что вы можете отследить, кто и где вставлял в компьютер ваши визитки. Ну а главное — такие визитки значительно поднимут ваш имидж в глазах общественности.

2014. Evernote и LinkedIn интегрируют визитки в социальную сеть
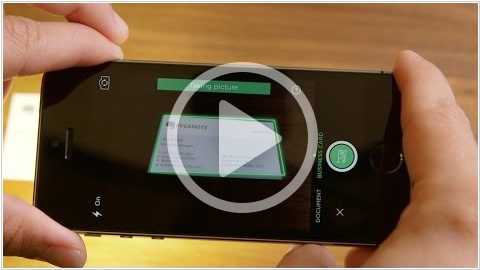
Помните, как раньше, у каждого уважающего себя руководителя был бумажник полный визиток. И когда нужно было кому-то позвонить, он с важным видом доставал пачку визиток и искал нужную. Теперь, когда у каждого есть телефон с возможностями компьютера — это выглядит смешно. Намного удобнее один раз ввести контакт в адресную книгу и затем быстро его находить. Некоторое время назад даже появились приложения для распознавания визиток (например Evernote), которые сами вводят контактные данные в смартфон. Но обнаружилась еще одна проблема — контакты человека могут со временем меняться. К счастью, эту проблему решают социальные сети (в первую очередь LinkedIn), где люди самостоятельно обновляют свои контакты, и они автоматически обновляются у их «друзей». А на днях Evernote и LinkedIn интегрировались. Теперь вы фоткаете визитку и на смартфоне тут-же появляется профайл человека из LinkedIn. Вы можете сразу с ним зафрендиться и его контакты в вашей адресной книге будут всегда актуальными.
2011. Новая фишка для руководителей — электронные визитки
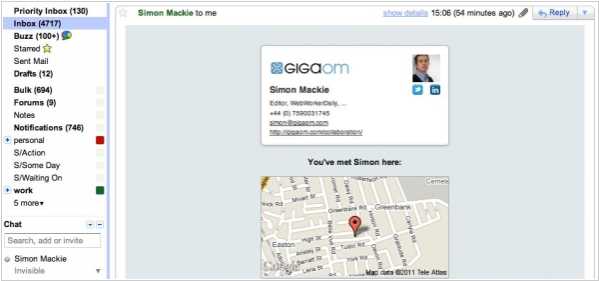
Если вы — руководитель и заботитесь о своем имидже и имидже компании, вы должны знать, что обычные картонные визитки — уже морально устарели. На них даже нет фотографии и карты с расположением офиса, а чтоб отправить владельцу визитки email или зайти на его сайт — приходится вручную (!) набирать адрес, написанный на визитке. Уже совсем скоро чтобы обменяться визитками люди будут просто доставать свои смартфоны, подносить их друг к другу и обмениваться своими красивыми и солидными электронными визитками со ссылками на все свои профайлы в социальных сетях. Это станет обыденным ритуалом и никого это не будет удивлять. А пока, на этом можно сыграть и повысить свой имидж в глазах своих партнеров. План такой: устанавливаете на свой iPhone (как, у вас еще нет iPhone?) приложение CardCloud, заполняете свой профайл, закачиваете фотографию. Приходите на бизнес встречу, достаете свой iPhone и предлагаете обменяться электронными визитками своему партнеру. Как, у него еще нет электронной визитки? Снисходительно улыбаетесь, — не беда. Узнаете его email, вводите в CardCloud — и он получит вот такую красивую визитку на email: ***
www.livebusiness.ru
Электронная визитка | Личный сайт «Моя Визитка»
Визитка компании — Это когда бизнес идет в ногу со временем!
Версия для персон — на главной странице
Автоматизация — главный процесс, который уже затронул бизнес всех направлений. И все преуспевающие компании стремятся вести свое дело с учетом этой тенденции. Хотите быть в их числе? Тогда электронная визитка компаний — это первое, что должно быть в вашем рабочем арсенале!
Что такое электронная «интернет визитка», для компании?
— Это можно сказать — Деловая визитка, в более современном формате справочника компаний, для продвижения бизнеса!
Это презентация вашей компании и вся основная информация о ней в виде лаконичных, но при этом эффектных веб-страницы в сети Интернет. Забудьте об устаревших и громоздких носителях — демонстрируйте своим клиентам, партнерам и инвесторам гибкий и современный поход к работе, давая им возможность ознакомиться с деятельностью на специализированном максимально удобном и эффективном формате!
моя визитка
Какие плюсы вы получаете от использования электронной цифровой визитки?
1. Формирование солидного и презентабельного имиджа компании и персон;
2. Отсутствие необходимости ощутимых финансовых вложений для ее создания и обслуживания;
3. Привлечение потенциальных клиентов и партнеров, а также формирование их лояльного отношения;
4. Увеличение интереса к товарам и услугам, которое можно конвертировать в продажи и прибыль!
А теперь — самое важное! Почему вам стоит создать электронную визитку именно на нашем ресурсе:
— сделайте и заполните свою визитку абсолютно бесплатно — никаких первоначальных финансовых затрат не требуется!
— последовательно разместите всю необходимую информацию для своего продвижения — от презентации бизнеса до интервью и портфолио — используя простой и интуитивно понятный интерфейс;
— рассказывайте о ваших проектах, специальных предложениях и новостях в рамках сообществ, общих тем и личных сообщений. А также обсуждайте их с заинтересованными клиентами, партнерами и инвесторами;
— формируйте свое громкое имя — получайте непрерывный трафик от сервиса и поисков. Или зайдите еще дальше — закажите дополнительные посещения страниц вашей визитки в разделе «Продвижение» и получите еще больше интереса к вашим товарам и услугам, запускающего эффект сарафанного радио!
— будьте заметными — вашу электронную визитку можно будет увидеть в поисковой выдаче по целому ряду тематических запросов;
Сервис создан на новейших алгоритмах продвижения, на современных технологиях генерации ускоренных действий роботов! Полностью заполненный аккаунт сразу вылетает в ТОП — на первые верхние места в ведущих поисковиках. Даже выше, чем собственные сайты предпринимателей и компаний! И не только по названиям Компаний, но и по сферам деятельности, производств, услуг, продаж и предложений!
Вы хотите, чтобы о вас услышали и говорили? Мы уже подготовили все необходимое для этого! Присоединяйтесь к сервису цифровой визитки «Моя Визитка» — и узнайте, на что действительно способен ваш бизнес при поддержке нашей платформы и сети Интернет!
Добро пожаловать!!!
Если эффективное и доступное бизнес-продвижение, то Моя Визитка!
КОМПАНИИ ИМЕЮЩИЕ ЭЛЕКТРОННУЮ ВИЗИТКУ:
Компании в сфере услуг
40%
Компании в сфере торговли
35%
Компании в сфере производства
25%
Так как мы работаем только с передовыми веб-технологиями, у нас создание репутации сайта подразумевает формирование следующих модулей:
- Неординарный дизайн, в лучшем свете представляющий деятельность компании. Все методики оформления соответствуют принципу эргономичности.
- Яркая, запоминающаяся главная страница. Зрительные эффекты базируются на флеш, фото и графике.
- Содержательные контентные страницы. Четко и емко излагаются преимущества и особенности компании-заказчика, специфика услуг и предложений.
- Слайдер. Инструмент необходим для внедрения устойчивых образов для заинтересованной аудитории.
- Галерея. Реальные подтверждения достоинств сотрудничества.
- Форма обратной связи. Необходима для общения с клиентами.
- Отзывы и комментарии. Позволяют заранее составить мнение о целесообразности заказа услуг.
Созданный нашими специалистами имиджевый сайт будет эффективен для раскрутки как отдельной линейки товаров, так и бренда в целом. В итоге вы получите самостоятельный ресурс с уникальным дизайном, высококачественными техническими элементами и всесторонней поддержкой!
РS. Совет; Здесь на сайте репутаций и делового имиджа Моя Визитка, Вы можете утереть нос, своим успехом, образованностью, предприимчивостью — заполняя свою электронную визитку компании своими публикациями, презентацией своей деятельности и показать свои заслуги и достижения! Получить продвижение в сети, поисковое продвижение и лучший трафик на сайт! — Это для вашего продвижения бизнеса! Желаю Вам профессиональных успехов и высоты вашего делового имиджа и репутации компании!
Просмотрено 5783
Опубликовано вВизитки компаний, Истории успеха людей, Лента публикаций, Экономика будущего, Электронная визитка, Электронное портфолиоxn—-8sbfueboks9b7i.xn--p1ai
Ваша электронная визитка
Прежде всего, селфи-карта — это ваша визитная карточка, ваша презентация. А визитки надо раздавать, иначе какой в них смысл?
Способов поделиться селфи-картой очень много. Перечислим наиболее очевидные из них…
- Отправляйте свою электронную визитку друзьям, знакомым, коллегам и партнерам. Каждый раз, когда у вас спрашивают телефон, реквизиты для перевода денег или ваше резюме — просто давайте свою визитку. Там есть все! Все, что вы согласны о себе сообщить.
- Делитесь своей картой в социальных сетях каждый раз, как внесете очередные изменения. Это напомнит вашим друзьям о вас и вашей визитке. Они увидят и обновят информацию о вас.
- Добавьте адрес визитки в автоматическую подпись к вашим электронным письмам. Это снимет все вопросы о вас, как об авторе письма.
- Обычно социальная сеть дает только одно поле для ввода интернет адреса в вашем профиле. Оно называется «ваш интернет-сайт» или как-то похоже. Адрес вашей селфи-карты — идеальный кандидат на размещение в этом поле.
- Поставьте адрес вашей электронной визитки на вашу бумажную визитку. Так вы сделаете ее вечно полезной. Ведь адрес вашей селфи-карты неизменен, а данные в ней — всегда актуальны. С этого момента ваши бумажные визитки перестанут терять актуальность вместе со сменой номера телефона или электронной почты.
Тоже касается и бумажной корреспонденции; короткий адрес селфи-карты значительно увеличит срок ее полезного существования. - Добавьте адрес вашей карты на свои сайты, в профиль и в подпись на любимых форумах…
Разместите адрес своей визитки везде, где это только возможно. Помните, это только в ваших интересах. Ни рекламодатели, ни другие лица — не имеют возможности размещать на страницах вашей карты своих материалов. Вы рекламируете только себя. Только себя! Так вот и пользуйтесь этим на всю катушку.
Кроме презентационных возможностей, ваша карта обладает еще рядом других полезных свойств и функций. Обратитесь к ее настройкам, чтобы узнать больше и получить максимум от своего персонального сайта.
Ну и конечно, присматривайте за актуальностью данных на вашем сайте. Для каждой страницы в селфи-карте можно настроить время периодической ревизии. Пользуйтесь этой настройкой и ни о чем не надо будет помнить.
Что еще полезно знать держателю селфи-карты…
Войдите, чтобы увидеть свою первую селфи-карту:
selfie.cards