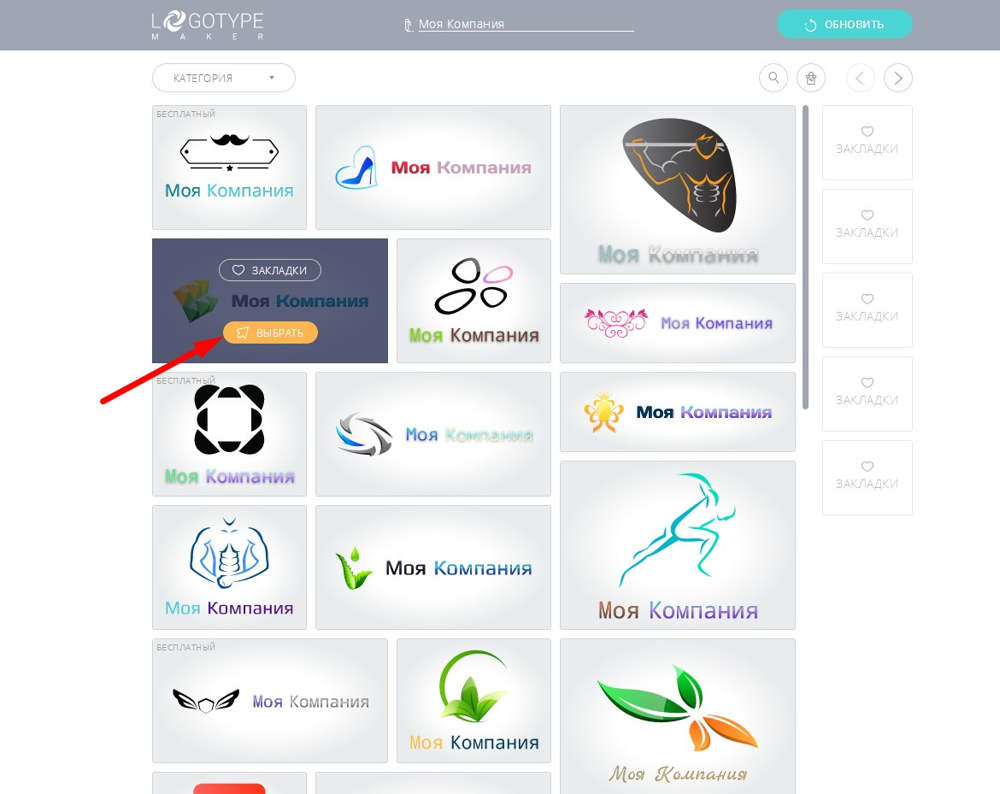Как сделать логотип из фотографии: Создаём Логотип из Фотографии
Как создать логотип в фотошопе?
Нередко при создании сайта нужно разработать логотип, который должен быть ярким и запоминающимся. Почему это так важно? Логотип – это своего рода эмблема, символ компании или сайта, который используется в качестве рекламы и повышения узнаваемости. Поэтому логотип это важный атрибут каждой организации, который представляет ее имя.
Хороший логотип должен отвечать следующим требованиям:
- запоминаемость – желательно, чтобы логотип запоминался человеком после пары взглядов на него;
- уникальность – логотип должен быть не похож ни на одни из уже существующих логотипов на рынке. Более того, он должен выделяться на их фоне;
- оригинальность – в логотипе должна заключаться интересная «фишка», которая также влияет на узнаваемость и запоминаемость;
- лаконичность – логотип не должен быть перегруженным информацией;
- ассоциативность – логотип должен оставлять четкую ассоциацию с компанией.
Логотипы делятся на три типа:
- Название, которое представлено в оригинальной графической обработке;
- Фирменный знак;
- Фирменный блок – симбиоз названия и фирменного знака.

Создание логотипа
Крупные компании и организации пользуются услугами профессиональных дизайнеров. Но когда идет речь о создании эмблемы, к примеру, для своего сайта, можно обойтись собственными силами и при помощи Photoshop выполнить работу собственноручно. Поэтому далее в статье будет описано, как сделать логотип в фотошопе.
Перед началом урока стоит упомянуть об онлайн-сервисах генерации логотипов таких как: www.logaster.ru, ogotypecreator.com и т.д. Конечно, это удобно, но в таком случае отсутствует элемент личного творчества и не всегда пользователь будет удовлетворен результатом. В то время как создание логотипа в фотошопе дает полную свободу и возможность сделать логотип максимально отвечающим задумке автора.
Итак, начнем.
- После запуска программы Photoshop необходимо создать новый файл. Для примера будет установлена ширина и высота 300 на 250 пикселей соответственно;
- Выполнить заливку фона. Для этого в меню «Слои» выбрать пункт «Новый слой-заливка», «Цвет»:
- В меню «Фильтр» переходим через пункт «Галерея фильтров» и выбираем подходящий фильтр:
- Далее рисуем логотип в фотошопе с помощью инструмента «Эллипс» и заливаем его цветом:
- После этого в меню «Слои» выбираем «Стиль слоя».
 В появившемся окне переходим на вкладку «Обводка»:
В появившемся окне переходим на вкладку «Обводка»:
-Текущий результат представлен ниже:
- Теперь нужно выполнить надпись, чтобы получить красивый логотип в фотошопе. Так как на данный момент создана только заготовка – фон логотипа. Используя инструмент «Горизонтальный текст», создаем надпись нужного цвета:
- Затем необходимо деформировать текст и использовать «Обводку», как это было сделано ранее, а также применить стиль «Тень». Все настройки стилей слоя и инструментов устанавливаются в зависимости от своих предпочтений:
И в завершение урока о том, как создать логотип в фотошопе добавим тематические изображения к уже созданной эмблеме. Для этого в Photoshop необходимо открыть картинки, которые будут добавлены на логотип, выделить нужные участки и перетащить их на слой с фоном. В результате получается довольно интересный логотип:
Этот урок дает общее представление о том, как делать логотипы в фотошопе. Любой пользователь ознакомившись с приведенной информацией сможет по такому же плану создать свой логотип, используя другие цвета и формы.
Таким образом, графический редактор сэкономит средства человека, которому необходим логотип и который нарисует его сам без помощи профессионалов. В статье представлена информация о том, как нарисовать логотип в фотошопе, дающая общее представление о процессе самостоятельного «изготовления» эмблем.
РМРоман Манчулавтор
Artensoft Photo Collage Maker позволяет сделать уникальный и яркий логотип
Перед Вами – всем известный логотип не менее известной компании. Но представлен он в достаточно необычной форме – в виде коллажа из множества иконок всевозможных приложений. Согласитесь, смотрится очень креативно. Прочитав нашу статью, Вы узнаете, как делаются подобные дизайнерские вещи и, конечно же, сможете создать коллаж из фотографий сами, своими собственными руками.
Еще совсем недавно такие мозаичные фотоколлажи могли делать всего лишь несколько высококлассных дизайнеров мирового уровня. Но теперь у нас есть Artensoft Photo Collage Maker – уникальная программа, которая позволяет всем желающим, вне зависимости от опыта владения компьютером или художественного образования, успешно попробовать себя в этом оригинальном виде дизайнерского искусства.
Но теперь у нас есть Artensoft Photo Collage Maker – уникальная программа, которая позволяет всем желающим, вне зависимости от опыта владения компьютером или художественного образования, успешно попробовать себя в этом оригинальном виде дизайнерского искусства.
Что ж, приступим к работе с Photo Collage Maker. На первом этапе нам потребуется выбрать картинку или фотографию, из которой мы хотим построить коллаж. Делается это с помощью кнопки «Обзор».
На втором этапе загружаем в Photo Collage Maker базу изображений, из которых будет состоять исходная картинка. Программа, что называется, «всеядная», то есть распознает и успешно индексирует файлы практически всех популярных графических форматов. Для добавления необходимой нам базы с изображениями различных иконок мы воспользуемся кнопкой «Обзор». Кстати, если потребуется избавиться от ненужной папки, то там же есть кнопка

Процесс индексации, конечно, займет некоторое время, особенно, если мы добавляем на самом деле большую, состоящую из нескольких тысяч файлов, базу. Советуем провести это время с пользой и ознакомиться с красочной и очень разнообразной галереей уже готовых коллажей: https://www.artensoft.ru/ArtensoftPhotoCollageMaker/gallery.php. Более того, если у Вас нет достаточного количества изображений, то не стоит отчаиваться, Вы всегда можете воспользоваться готовыми базами с сайта artensoft.ru. Обе ссылки есть прямо в окне программы.
Переходим к третьему этапу, а именно, к настройке параметров и, собственно, к самому формированию коллажа. Photo Collage Maker располагает как основными, так и дополнительными настройками. Их не так много, чтобы запутаться, но вполне достаточно, чтобы всегда получать отличный результат.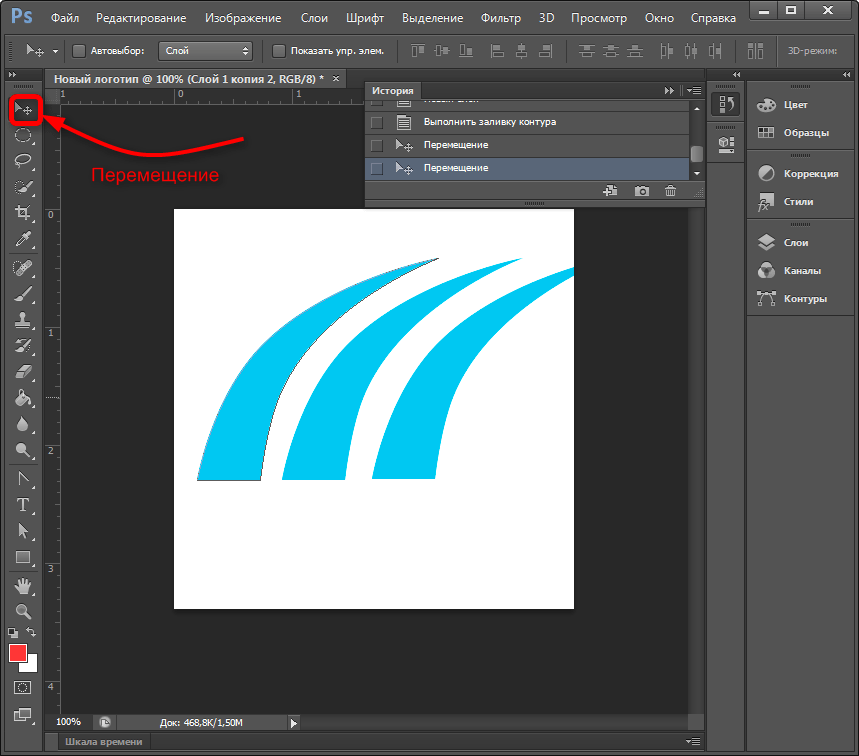 Подробно обо всех тонкостях программы Вы можете узнать из обучающих видеороликов, пройдя по ссылке, опять же, прямо из окна программы.
Подробно обо всех тонкостях программы Вы можете узнать из обучающих видеороликов, пройдя по ссылке, опять же, прямо из окна программы.
Наш коллаж мы настроим следующим образом:
количество базовых блоков увеличим до 718,
оставим 3 уровня вложенности,
будем использовать только оригиналы мини-изображений,
не будем пока менять количество дубликатов – 3,
а также исключим из области построения коллажа белый фон.
Нажимаем кнопку «Сформировать фотоколлаж» и ждем результата.
На четвертом этапе мы видим окно предпросмотра с практически готовым коллажом. Здесь мы можем его немного доработать. Так как сегодня мы работаем не с портретом или пейзажным снимком, а создаем коллаж в виде логотипа, то в начале давайте поменяем тип наложения на
Наш коллаж уже получился весьма интересным, но есть несколько замечаний. Дело в том, что мы использовали базу с небольшим количеством мини-изображений, а также задали очень малый радиус исключения дубликатов (мы оставили его по умолчанию — 3). В связи с этим, на коллаже мы наблюдаем достаточно частое повторение одних и тех же картинок.
Теперь, как видите, повторяющихся изображений практически нет, хотя, если присмотреться, несколько пострадало соответствие цветам оригинала. В любом случае, каждый раз Вам следует решать, что важнее для данного конкретного коллажа: максимально точная цветопередача или, например, отсутствие частых дублей.

Остался пятый этап – сохранение коллажа в нужном Вам разрешении.
Посмотрим поближе полученный результат. Как видите, мы получили красочный коллаж в виде всем известного логотипа, который состоит из множества иконок различного размера. На участках с малой детализацией расположены крупные фрагменты, а по краям логотипа программа использовала более мелкие. Благодаря этому коллаж смотриться естесственно и, в то же время, запоминается своей оригинальностью.
Ярких Вам идей и смелых свершений! Компания Artensoft желает Вам удачи.
Как создать идеальный логотип или изображение профиля для блога Instagram
Как сделать логотип Инстаграм, который работает на развитие аккаунта.
Это означает, что люди не увидят увеличенную фотографию логотипа, если не перейдут непосредственно на страницу блога.
На самом деле, это будет намного меньше, когда пользователи будут просматривать новостные ленты и видеть логотип.
В этом крошечном визуальном пространстве, жизненно важно, привлечь внимание менее чем за секунду.
Проще говоря, если клиенты пришли в Instagram, ловите пока не опомнились и не ушли на другую ленту.
Инстаграм — площадка для монетизации. Не важно, представляете вы крупную фирму, мелкий бизнес или личный аккаунт.
Здесь безграничные возможности для взаимодействия с пользователями и высокий шанс превратить их в клиентов.
Поэтому не упускайте не единый шанс.
Когда размещаете личный профиль или бренд в Instagram — используйте каждый шанс.
В этом море десятков миллионов аккаунтов легко потеряться, поэтому выделите профиль и соединитесь с целевой аудиторией.
Как только начинаете создавать аудиторию и взаимодействовать с подписчиками, логотип становится частью идентичности аккаунта и бренда.
Например, когда публикация попадает на ленту новостей подписчиков, мощный логотип привлечет внимание. И если значок узнаваем, это повлияет на то, как реагирует пользователь.
Останавливается и начинает работать с записью в Instagram, или прокручивает в поисках новизны.
Кроме того, когда начинаете комментировать посты других людей, отвечать на комментарии к собственным постам или лайкать чужие комментарии, логотип будет отображаться как уведомление в учетной записи пользователя Instagram.
Эти небольшие точки соприкосновения, которые бренд получает с этими пользователями, несут ключевое значение для взаимодействия с другими учетными записями и подписчиками.
Логотип, который выделяется в уведомлениях или новостной ленте, жизненно важен для того, чтобы привлечь внимание и вывести бренд на передний план на постоянной основе.
Совершенство не в том, когда больше ничего нельзя добавить, а в том, что больше ничего нельзя убрать».
Внимательно посмотрите на большие и влиятельные страницы Instagram, как в общем, так и в собственной нише. Гарантию даю, что заметите — логотип НЕ сложен, а прост и точен.
Не пытайтесь фантазировать или беспокоиться о сложных деталях. Пользователи Instagram не увидят мелочи на мобильном телефоне, и, если логотип слишком мудреный, будет сложно связать значок с брендом.
Когда видите символ галочки Nike, не думаете о том, что это такое за чудо.
NikeПодсознательно знаете, что это значит, и узнаете в тот момент, когда это видите. Не хотите, чтобы люди «размышляли» о логотипе и о том, что он значит и представляет.
№3. Бонус.
Бренд, который представляют правильным путем, люди узнают и по псевдониму. «Кока — кола» и «Кола» составляют пару синонимов.
«Кока — кола» и «Кола» составляют пару синонимов.Популярную страницу в Инстаграм — @AchieveTheImpossible представляет логотип с белыми буквами «ATI» на черном фоне:
@achievetheimpossible
Пользователи не называют полного имени, но — АТИ.
Вот когда узнаете, что поняли правильно и придумали блестящий логотип, для аккаунта Инстаграм.
Множество компаний, для своих блогов в Instagram, используют простой логотип шрифта на контрастном фоне.
Это выглядит супер, но работает каждый раз. Если увлечены идеями, не помешает попробовать проверенную стратегию, которая действует годами.
Стратегия, которая не требует ломки мозга и кропотливой микронной работы.
Будьте понятным, как три копейки.
2. Логотип для бизнес аккаунта в Инстаграм.
Страница Instagram, которую создадите, будет частично диктовать, как подходить к проблеме и разрабатывать логотип.Читая следующие описания, относящиеся к странице, помните, что принципы смелости и простоты по-прежнему применяются.
И неважно, что вы собираетесь сделать логотип или изображение профиля Инстаграм.
Хотите логотип, который представляет бизнес. Ничего сложного — будь проще.
Если текущий логотип уже сложный, сократите, что возможно.
Попытайтесь выбрать дизайн логотипа, который не слишком далеко от оригинального символа.
Instagram — это расширение для бренда, который уже живет.
Сосредоточьтесь и упростите логотип для страницы в Instagram, если слишком сложный для восприятия или содержит мелкие детали.
Если уже есть логотип, использовать в Instagram будет так же легко, как загрузить в профиль фотографию.
Бренды с простыми логотипами, такие как McDonald’s, легко справляются с этим.
Но если у вас сложный логотип, возможно, придется упростить, чтобы он работал в Instagram.
Определите, надо ли адаптировать существующий логотип, загрузив в профиль и взглянув на него.
Можете четко видеть символ на экране телефона?
Сможете ли разобрать формы и буквы на логотипе? И, пожалуй, главное . .. он бросается в глаза?
.. он бросается в глаза?
Вы его замечаете?
Скажем прямо: Логотип «вставляет»?
Масштабирование логотипа до размера Instagram быть проблемой, и эффективный способ сделать это во многом зависит от типа логотипа.
Если у вас логотип с надписью, которая представляет собой название бренда:
Fox News
один из способов сделать меньше и проще для Instagram — это изменить на логотип с буквами:
CNN
По моему, логотип CNN явно выигрывает. В плане привлечения внимания, а не в плане правдивости.
Логотип Lettermark — это логотип, состоящий из инициалов бренда:
Еще один способ сделать сложный логотип удобным для Instagram — взять ключевой элемент логотипа и использовать как отдельное изображение.
Самая примечательная особенность логотипа Walt Disney — уникальный шрифт, в частности заглавная буква «D» в Disney.
Когда компании Walt Disney требовалась уменьшенная версия логотипа для использования в местах, где большой логотип не подходит, превратили букву D в собственный отдельный логотип.

Буква D достаточно узнаваема, чтобы любой, кто ее увидел, сразу понял, что это Дисней.
Зеркальное отображение символа C в логотипе Chanel также узнаваемо, что сделало легким выбором для небольшой версии логотипа Chanel.
Если у вас значок или логотип-талисман, уменьшить до размера Instagram должно быть не трудно.
Если обнаружите, что логотип не работает при меньшем размере, попробуйте создать обтекаемую версию, удалив детали, которые не решающее значения для бренда, например, детали текстуры или тонкие линии.
3. Как сделать блестящее изображения профиля в Instagram
Личная информация: сделайте профессиональную фотографию, которая по-настоящему отразит индивидуальность.Вероятно, придется сделать ряд снимков, прежде чем сделаете правильный выбор, так что не торопитесь с этим.
Кто лучше знает, как подавать себя, как не модели.
Давайте посмотрим.
№1. Правильный формат.
Франциско ЛачовскиПрежде всего, важно, чтобы вы обращали внимание на правильный формат изображения при выборе изображения профиля Instagram.

Идеальный формат для изображения вашего профиля в Instagram — 110 × 110 пикселей. Помните, что аватарка немного округлая.
Поэтому при настройке изображения профиля в Instagram убедитесь, что позже ничего важного не выпало из поля зрения.
Как видим, у Франциско вместились все.
№2. Покажите лицо.
Белла ХадидЛюдям действительно нравится смотреть на лица даже в младенчестве. Лица — влиятельные каналы неголосового сообщения. Мы всегда наблюдаем за ними в самом разном контексте.
К ним относятся привлекательность, эмоции и индивидуальность. Ученые из Технологического института Джорджии и Yahoo Lab оценили более миллиона изображений в Instagram.
Они обнаружили, что фотографии с изображением лица более 30% вызывают больше внимания.
Ваше лицо на фото профиля в Instagram также поможет посетителям быстрее узнать вас. Кроме того, это вселяет уверенность, поэтому важно, чтобы ваше лицо было видно на фото профиля Instagram.

Белла Хадид не жадничает и показывает и лицо и отражение.
№3. Улыбка.
Кара ДелевиньЕсли вы улыбнетесь на своем фото профиля в Instagram, это повысит симпатию к вам, от посетителя; вы также получаете компетентность и влияние. Важно, чтобы ваши зубы тоже были видны, но при этом создавалось впечатление слишком громкого смеха.
Исследования показали, что улыбка с закрытым ртом приводит к небольшому увеличению симпатии.
Хотя очень сильный смех больше всего увеличивает симпатию, но приводит к потере компетентности и влияния, идеальной является улыбка с зубами.
Так называемая «американская улыбка»
Этим вы не только увеличиваете симпатию посетителей, но и повышаете компетентность и влияние.
№4. Покажите глаза.
Наташа ОклиНи в коем случае нельзя прятать глаза на фото профиля в Instagram, например, на солнцезащитных очках.
Ученые из Университета Вирджинии обнаружили, что информация передается через белки глаз.
 В частности, способность другого человека глубоко смотреть в глаза создает уверенность.
В частности, способность другого человека глубоко смотреть в глаза создает уверенность.Не закрывайте глаза на фото профиля в Instagram, чтобы они были полностью видны.
№5. Правильный фон.
Жизель БюндхенИсследование, в ходе которого было проанализировано более 8 миллионов изображений в Instagram, показало, что изображения с доминирующим синим цветом фона получили на 24% больше лайков, чем изображения с красным цветом фона.
Вам обязательно стоит отнестись к этому положительному эффекту на аватарке, чтобы убедить еще больше посетителей вашего профиля подписаться на вас.
Поэтому имеет смысл выбрать картинку с морем или озером. Таким образом, вы можете естественным образом добавить синий фон в изображение вашего профиля в Instagram.
В любом случае, нейтральный и мягкий фон будет правильным выбором.
Жизель Бюндхен выбрала подсолнухи и не прогадала. Цвет волос и цвет цветов подходят идеально друг другу.
№6. Бренд.
Сиерра СкайВы думаете, что Сиерре просто нравится фотографироваться в бикини?
Как бы не так.

Сиерра модель для брендов Boutine Los Angeles и Plumeria Lingerie, которые производят белье и бикини.
Вот так изображение профиля в Инстаграм работает на бизнес.
Если вы ведете бизнес в Instagram, вы должны использовать свой логотип (или его сокращенную версию) в качестве фотографии профиля.
Это может помочь в долгосрочном признании бренда и гарантирует, что каждый, кто появляется на вашей странице в Instagram, будет быстро включен в ваш логотип, а также в группы!
№7. Свежесть.
Крисси ТайгенЭто не выглядит профессионально, когда сейчас середина лета, а на фото в профиле вы сидите перед елкой!
Новый подписчик, который находит ваш профиль, может подумать, что вы не так активны в Instagram или не позаботились об обновлении своего изображения профиля Instagram в течение нескольких месяцев.
Вместо того, чтобы выбирать фотографию, которая является сезонной или просто прикрепленной к уникальному событию, например, стоя на тыквенном грядке, украшая елку или выпускную фотографию, вы хотите выбрать изображение профиля Instagram, которое всегда будет оставаться вечнозеленым, и это тест времени.
У Крисси, фотография не нуждается в сезонных обновлениях.
№8. Детские фотографии
Джиджи ХадидЭто отличная идея, для вашего инстаграм профиля.
Все мы скучаем по детству и это будет хорошо работать особенно для женских аккаунтов.
Одно но… Не используйте детские фотографии, для аккаунта, который хотите монетизировать, если вы не ведете блог на схожую тематику, такой, как родительский блог или блог молодой мамы.
№9. Креативность.
Блонди МаккойБудьте креативным.
Блонди решил, что одного его уха, достаточно для поклонников.
И это работает. Ведь главное — выделиться, в толчее.
Но не проспите.
Если попытаетесь изменить, когда у будет сформировавшаяся аудитория, потеряете потенциальных подписчиков, потому что теперь у больше нет узнаваемого логотипа.
Возможно, придется начать с нуля снова.
Помните, что не быть модным. Это быть простым и чистым на вид.
Pinch of Yum
5.
 Значение логотипа для блога в Инстаграм. Логотип — это визуальный элемент в крупной системе идентификации бренда.
Значение логотипа для блога в Инстаграм. Логотип — это визуальный элемент в крупной системе идентификации бренда. Логотип воплощает и передает значение бренда, логотип редко является самим значением.
Это важно!
Знак логотипа сам по себе почти бесполезен. Оценить эмоциональную ценность нейтрального знака логотипа невозможно.
Если бы посмотрели на логотип Apple или Nike до того, как эти компании появились, у вас не было бы эмоциональной реакции на эти символы.
Единственный способ судить о логотипе Apple — это основываться на личных отношениях с объектом, который он представляет.
Так что в случае Apple, вероятно, оценили бы логотип, основываясь на том факте, что: либо любите, либо ненавидите вкус яблок.
Что воплощает в себе логотип Apple?
- Кислое выброшенное яблоко?
- Завод по производству плодово — ягодных вин?
- Принцессу уснувшую от укуса отравленного яблока?
- Или тот факт, что у Apple нет ничего общего с технологической компанией
Конечно, это работает только с графическими логотипами, такими как Apple, Starbucks или Twitter.

Графические знаки логотипов представляют собой хорошо известные символы, которые упрощены для обозначения что нового и необычного.
Хороший логотип может существовать в любое время, когда за ним стоит любимый бренд со смыслом.
Потому что в конечном итоге логотип хорош в тот момент, когда он выполняет работу, и служит визуальным знаком, представляющим то, что представляет собой бренд.
Имею в виду, что любой логотип можно сделать хорошим, если бренд, стоящий за ним, достаточно силен.
Но какая разница между хорошим логотипом и отличным.
Как правило, эти различия существуют только в том, что касается практичности и функциональности, и именно здесь можем судить о логотипе исключительно по исполнению.
Итак, давайте посмотрим на функциональные и практические атрибуты отличного логотипа:
№1. Функциональные и практические атрибуты отличного логотипа для Инстаграм.
Это четыре важных качества.a.Простота
Хороший логотип достаточно прост, чтобы понимать значение бренда, не добавляя лишнего беспорядка и деталей.
Если только визуальные детали не важной частью наследия бренда. Отличным примером здесь служить недавний ребрендинг Гиннесс, в котором детали и орнамент часть истории бренда.
Guinness
Излишнее упрощение логотипа Guinness означало бы отнять у него наследие, а для этого нет никаких причин.
По сути, можете сказать, что чем больше визуального характера и индивидуальности логотип, тем сложнее ему передать индивидуальность бренда. (если оба не одинаковы)
b. Узнаваемость
Логотип должен быть легко узнаваемым. Это означает, что какой бы логотип ни создавали, он несет форму, позволяющую быстро узнавать.Mercedes-Benz
Instagram неплохо справляется с этим. Хотя на первый взгляд это кажется общим, легко узнать издалека.
Например, если можете взять ручку и бумагу и мысленно нарисовать логотип Nike менее чем за 10 секунд, это положительный атрибут для логотипа.
Не то чтобы это когда-либо понадобилось, но это хорошее упражнение для проверки визуальной узнаваемости бренда в некоторой степени.

Конечно, не сможете нарисовать логотип Coca Cola, но, скорее, сможете нарисовать культовую форму бутылки, которая служит в большей степени значком, чем словесный знак.
c. Функциональность
Эмоциональное воздействие логотипа измеряется брендом, стоящим за ним. Но помимо этого логотип должен быть функциональным:FedEx
Скажите честно, глядя на логотип, вы увидели ЕЁ?
Белую стрелку, которую, FedEx спрятала внутри последних E и X?
Подсознательный символ скорости, движения и точности — очень важных черт для бренда доставки и логистики.
Вот это простой и функциональный логотип.
Скорее, логотип будет использоваться во многих различных сценариях, от цифрового до печатного, анимационного, физического дизайна продукта и так далее.
Знак логотипа также будет использоваться многими людьми, кроме вас, поэтому должны быть уверены, что, то что создадите, выдержит испытание временем. Чем сложнее логотип, тем труднее с ним работать и тем больше шансов, что другие люди испортят и напортачат.

Target
Если можете передать логотип своим партнерам или сотрудникам только вместе со 150-страничным руководством по бренду, возможно, сделали что-то не так.
Отличный знак логотипа гибок в применении и в идеале стоит сам по себе.
d. Современность
Хороший логотип отражает время, в котором живет.В идеале остается свежим и актуальным до наших дней.
Логотип растет и развивается так же, как и человек.
Причина, по которой обновляем логотип или визуальную идентичность, заключается в том, что бренд и характер, стоящий за ним, меняются, и нам нравится, что визуальный центр (логотип) отражает это изменение.
LG
Компания LG, основанная в 1958 году как Goldstar Electronics, была переименована в 1995 году с оригинальным логотипом и слоганом «Life’s Good».
В 2011 году логотип получил глянцевый трехмерный эффект, который компания использует сегодня.
Ребрендинг и изменение логотипа сложны, и в конечном итоге нет «правильного» способа сделать это должным образом.

При ребрендинге крупных компаний сводится к общению и минимизации рисков. Это также зависит от компании и самого бренда.
Итак, что знаем, это то, что не можем судить о бренде по логотипу, так же как не можем судить о книге по ее обложке.
Логотип компании важен, но в конечном итоге это лишь сосуд.
Емкость в которой хранится любое значение.
6. Отличие логотипа для блога в Instagram от других логотипов
Основное различие между тем как логотип выглядит в Instagram, и тем, как он выглядит на других платформах, заключается в следующем: в Instagram он крошечный.В частности, изображение профиля в Instagram размер 110 на 110 пикселей — так что у него будет много места для работы, и у определенно нет места для крошечного текста или замысловатого дизайна, состоящего из большого количества мелких части.
Но и положительный момент: Instagram предназначен для телефонов. можете использовать на планшете, но подавляющее большинство людей, просматривающих Instagram бренда, просматривают сотовых телефонов.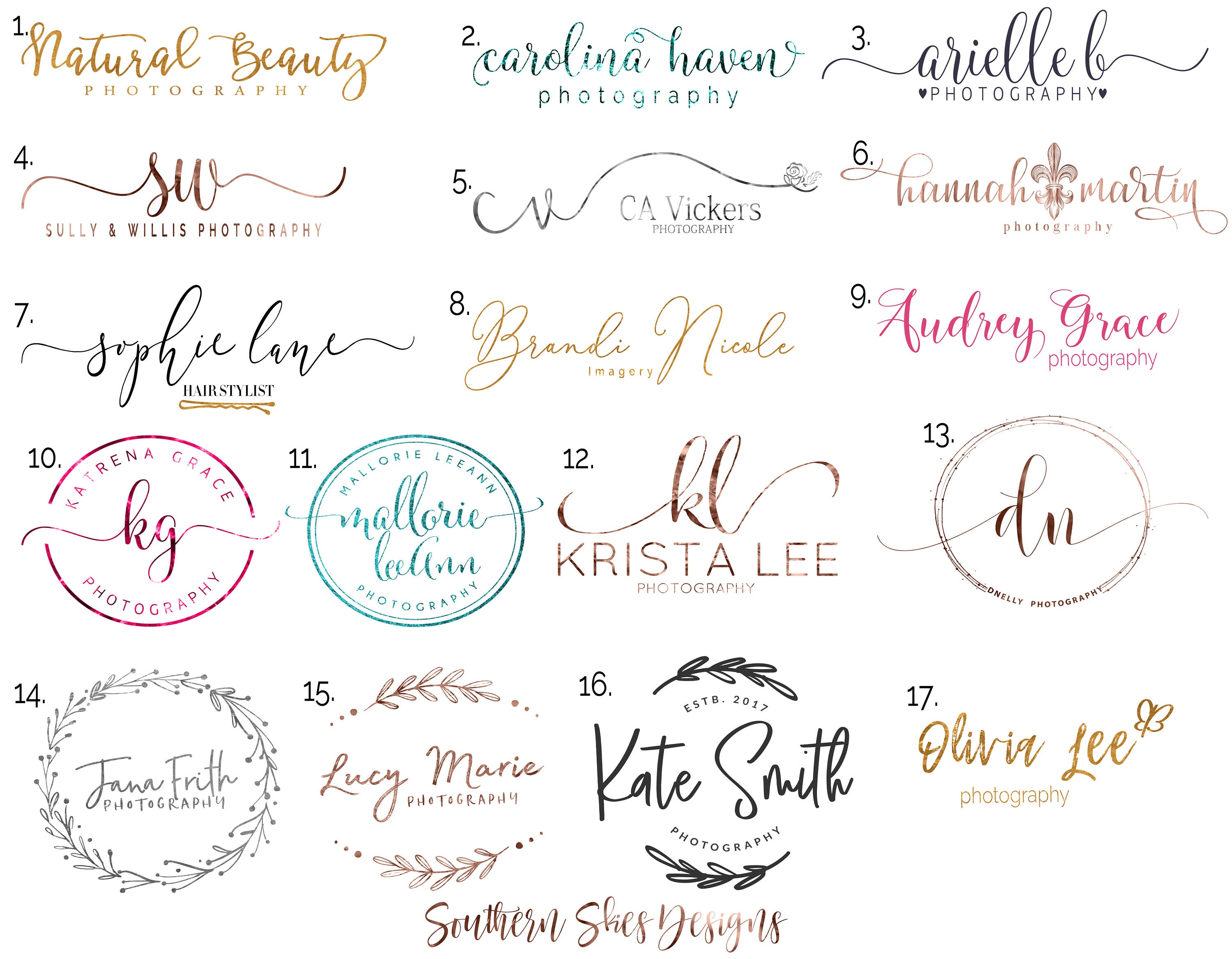
Так что не беспокоиться о том, чтобы логотип работал с экранами разных размеров — оптимизируйте для телефона.
№1. Правила использования логотипа в Instagram
Не можете использовать анимированное изображение в качестве изображения профиля. Если есть анимированная версия логотипа, безусловно, можете опубликовать ее как видео или сделать ее частью истории в Instagram.На маленьком экране изображение выглядеть слишком тесно. Будь проще
Контраст привлекает внимание. Когда выбираете цветовую палитру, убедитесь, что цвета четкий контраст.
Не используйте много текста. Текст трудно читать, когда он находится в области 110×110. Сохраните текст для биографии страницы
Вы можете установить файл JPEG или PNG в качестве изображения профиля в Instagram. Когда создаете логотип, сохраните в одном из этих типов файлов, чтобы могли использовать в Instagram.
№2. Адаптация и начало нового
Если у еще нет логотипа, вероятно, будет легче создать для Instagram, чем тому, кому адаптировать логотип, с которым уже работают.При разработке логотипа для Instagram следуйте тем же принципам дизайна, которым следовали бы, если бы разрабатывали логотип для использования на любой другой платформе. Это означает создание логотипа, который точно передает информацию о бренде через цветовую палитру, выбор шрифта, форму и выбор изображений.
7. Чего не следует делать, когда разрабатываете логотип для Instagram
Когда разрабатываете логотип для Instagram, так же важно ознакомиться с тем, чего не следует делать, как и с тем, что следует делать.Большинство дизайнов Instagram, которые нельзя делать, — это общий дизайн, например, не используйте слишком много цветов, не делайте настолько детализированными, что это отвлекает, и, прежде, не будьте общими. Когда дело доходит до дизайна специально для Instagram, следует помнить о нескольких ключевых моментах:
№1. Не включайте слоган в логотип
Не говорим, что у бренда не должно быть слогана, но что слоган не к месту, в той версии логотипа, которую используете в Instagram.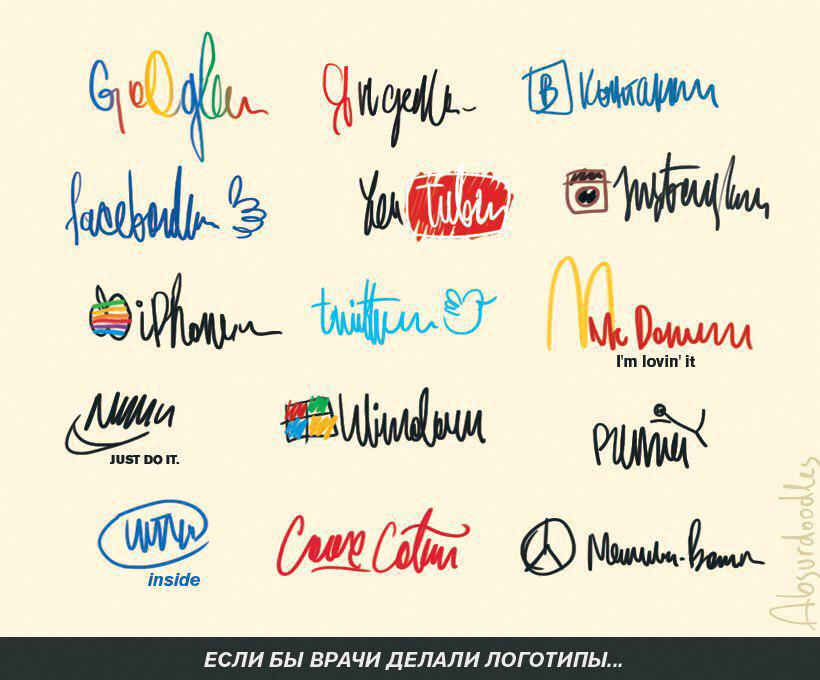
Почему?
Потому что места слишком мало, чтобы текст поместился и был разборчивым. Вместо этого укажите слоган в биографии профиля, и, если создаете сообщения или истории, демонстрирующие логотип, включите в них.
№2. Не забудьте проверить конкурентов
Прежде чем создавать логотип, посмотрите, какие похожие логотипы используют в Instagram.Точно не хотите затеряться среди множества конкурентов на платформе.
И, что еще хуже, не хотите, чтобы аудитория считала мошенником или подделкой другого бренда.
Создайте уникальный образ для логотипа, точно передавая бренд.
№3. Не используйте близкие по оттенку цвета
Логотип должен привлекать внимание многих зрителей и удерживать внимание.Когда выбираете цветовую палитру для логотипа Instagram, сделайте акцент на выборе цветов с большим контрастом.
Палитра черного и белого, оранжевого и синего, зеленого и золотого или розового и оливкового намного больше бросается в глаза, чем палитра розового и бежевого или красного и оранжевого.

Это не означает, что цвета одного семейства не работать вместе в логотипе, но, если решите пойти по этому пути, убедитесь, что между ними достаточно визуальной разницы, чтобы не размывали друг друга.
№4. Не будь небрежным
В идеале создадите логотип на холсте, размер которого уже подходит для Instagram. Таким образом, не придется уменьшать размер, чтобы он соответствовал изображению профиля. Но это невозможно.Когда уменьшаете большой файл изображения, он исказиться — если это JPEG. Если файл в формате PNG, он будет лучше. Тем не менее, убедитесь, что логотип по-прежнему хорошо выглядит при небольшом размере Instagram, а если нет, переделывайте, пока он не станет идеальным.
Очевидная небрежность, например, размытый или пиксельный логотип, сделает бренд непривлекательным и отпугнет потенциальных подписчиков.
8. Использование форм для создания логотипа в Инстаграм
Что вы чувствуете, когда смотрите на круг? Почему этот квадрат кажется таким устрашающим? Как узор треугольника ведет к росту бизнеса?Графический дизайн и дизайн логотипа — это искусство общения с помощью изображений. Без слов это ложится тяжелым бременем на визуальные эффекты — каждый цвет, размер и форма, которые вы выбираете, должны что-то говорить об идентичности вашего бренда и деловом стиле.
Без слов это ложится тяжелым бременем на визуальные эффекты — каждый цвет, размер и форма, которые вы выбираете, должны что-то говорить об идентичности вашего бренда и деловом стиле.
Ваш бренд веселый и повседневный или серьезный и элитный? Вместо того, чтобы объяснять себя текстом слогана, который люди могут не читать, выбор правильных форм может быстрее и эффективнее передать индивидуальность вашего бренда. Используя подсознательные ассоциации и инстинктивные реакции, формы вашего логотипа могут лучше объяснить ваш бренд, чем ваша презентация в лифте.
Но как вы можете узнать эмоциональную окраску каждой формы, если вы не графический дизайнер? Просто прочтите это руководство! Ниже мы рассмотрим десять наиболее распространенных форм и стилей изображений и объясним, что они означают на подсознательном уровне.
№1. Круги
Toyota USAКруги (наряду с овалами и яйцевидными формами) — одни из самых популярных форм в дизайне логотипов, и важно понимать, почему.
 Человеческий глаз инстинктивно следует за линиями, и большинство фотографов используют эту концепцию (известную как «направляющие линии»). В кругах эта линия никогда не заканчивается, давая зрителям ощущение завершенности или взаимосвязанности.
Человеческий глаз инстинктивно следует за линиями, и большинство фотографов используют эту концепцию (известную как «направляющие линии»). В кругах эта линия никогда не заканчивается, давая зрителям ощущение завершенности или взаимосвязанности.Это соответствует намерениям большинства брендов, которые хотят создать чувство общности и сделать так, чтобы их логотипы «приглашали» людей присоединиться к ним. Использование круга в обрамлении всего вашего логотипа делает это идеально — все кажется более унифицированным, и глаза зрителей естественно бегают по сторонам, притягивая их.
Круги также можно использовать в меньших масштабах, например, узор в горошек на заднем плане. Таким образом, круги могут передавать игривость или веселье — помните, что круги заставляют взгляд кружиться, как танец, поэтому они заставляют бренд чувствовать себя более непринужденно и весело.
№2. Спирали
General ElectricСпирали сохраняют все характеристики кругов — в частности, «втягивание» зрителя — но выводят их на новый уровень.
 Вместо того, чтобы быть расслабленным и непринужденным, как стандартные круглые логотипы, спирали более энергичны, иногда до отказа. В крайних случаях спирали могут гипнотизировать или даже вызывать головокружение, полезны для одних брендов, но вредны для других.
Вместо того, чтобы быть расслабленным и непринужденным, как стандартные круглые логотипы, спирали более энергичны, иногда до отказа. В крайних случаях спирали могут гипнотизировать или даже вызывать головокружение, полезны для одних брендов, но вредны для других.Спирали лучше всего подходят для брендов, которые хотят выглядеть динамичными и яркими. Головокружительные эффекты подрывают расслабляющий эффект, поэтому спирали следует выбирать только осторожно. Бренды, пытающиеся казаться «спокойными», должны избегать их.
№3. Треугольники
HSBCБолее универсальные, чем другие формы, треугольники отображают разные черты в зависимости от того, в каком направлении они смотрят. Думайте о них как о стрелках и указывайте ими путь, который лучше всего представляет ваш бренд.
Чаще всего встречаются обращенные вверх треугольники или пирамиды. Символ архитектурной стабильности, пирамиды дают ощущение безопасности, прочности и долговечности. Они также обозначают успех, указывая вверх, давая ощущение авторитета — вот почему они распространены для научных, религиозных и юридических брендов.
Треугольники, обращенные вправо, предполагают движение вперед и обозначают прогресс или скорость. И наоборот, обращенные влево треугольники означают движение назад; Хотя они не распространены, они могут хорошо подойти брендам, связанным с историей, памятью или ностальгией.
Треугольники, обращенные вниз, немного тревожат — они выглядят так, как будто могут перевернуться в любой момент. Однако некоторые бренды могут использовать это в своих интересах, если хотят выглядеть разными, необычными или эзотерическими.
№4. Прямоугольники и квадраты
National GeographicПрямоугольники, включая квадраты, олицетворяют стабильность и олицетворяют стойкость и силу. Однако это происходит за счет игривости и веселья — прямоугольные формы довольно мягкие, если не скучно, — так что в некотором смысле они противоположны кругам.
Обычно прямоугольники используются в качестве рамок вокруг других элементов логотипа, часто просто названия компании, чтобы подчеркнуть формальность. Квадраты в полной мере используют этот эффект, поскольку равенство их сторон добавляет коннотации прочности (но делает их еще более мягкими).
Квадраты в полной мере используют этот эффект, поскольку равенство их сторон добавляет коннотации прочности (но делает их еще более мягкими).
Повседневным брендам следует избегать использования четырехугольных форм вместо более причудливого дизайна. Прямоугольники и квадраты лучше всего подходят для формальных, серьезных отраслей, таких как юридическая или финансовая, и могут помочь легитимировать компании, которые с трудом воспринимаются всерьез, например, в быстрорастущей индустрии каннабиса.
№5. Кривые, волны и закругленные углы
McDonald’sТак же, как круги, изогнутые линии и волны заставляют глаза «танцевать», делая логотипы более забавными и непринужденными. У них есть яркость, которая придает юношескую энергию дизайну логотипов даже для старых и архаичных компаний.
Прелесть кривых в том, что вы можете реализовать их в других дизайнах, чтобы добавить немного игривости. Например, предположим, что у вас есть официальный квадратный логотип, как описано выше. Если вы беспокоитесь о том, чтобы быть слишком жестким, вы можете «смягчить» свой логотип, используя закругленные углы вместо заостренных. Вы по-прежнему сохраняете большую часть коннотации стабильности от квадратов, но с немного меньшей жесткостью.
Если вы беспокоитесь о том, чтобы быть слишком жестким, вы можете «смягчить» свой логотип, используя закругленные углы вместо заостренных. Вы по-прежнему сохраняете большую часть коннотации стабильности от квадратов, но с немного меньшей жесткостью.
Чем больше изгибов вы добавите, тем более игривым будет выглядеть ваш дизайн. Попробуйте добавлять их постепенно, чтобы найти идеальный баланс профессионализма и удовольствия, соответствующий идентичности вашего бренда.
№6. Острые углы и точки
Philadelphia EaglesИзлюбленная техника лучших дизайнов спортивных логотипов, острые углы и шипы выглядят агрессивными или даже угрожающими, хорошо подходят для ярких и агрессивных брендов.
Учитывая, что глаз инстинктивно следует линиям, острые углы кажутся зрителю неприятными, хорошо это или плохо. Для агрессивных брендов это придает логотипам энергичный и бодрящий вид, но они могут расстраивать, если ваш бренд стремится к чему-то более спокойному.
С осторожностью используйте острые углы, иначе ваш логотип может выглядеть неестественно. Как и кривые, вы можете использовать острые углы в разной степени, чтобы создать идеальный баланс между расслаблением и энергией. Другими словами, если вы беспокоитесь, что дизайн вашего логотипа слишком сонный, добавьте острые углы или шипы, чтобы придать ему немного жизни.
Как и кривые, вы можете использовать острые углы в разной степени, чтобы создать идеальный баланс между расслаблением и энергией. Другими словами, если вы беспокоитесь, что дизайн вашего логотипа слишком сонный, добавьте острые углы или шипы, чтобы придать ему немного жизни.
№7. Вертикальные линии
CiscoХотя технически это не форма, использование серии повторяющихся вертикальных линий может манипулировать глазами зрителя, чтобы вызвать определенные эмоциональные реакции, такие как формы.
Поскольку вертикальные линии заставляют глаза двигаться вверх и вниз, их можно использовать для обозначения процветания и успеха, как сегменты на линейном графике. В зависимости от конструкции они могут даже выглядеть авторитарными, как тюремные решетки.
Многие словесные логотипы — логотипы, которые представляют собой просто название компании — играют с вертикальными линиями, потому что они естественным образом сочетаются с буквами в названии. Например, если в названии вашей компании много L или Ts, эти буквы легко расширить до чего-то более художественного, не отвлекая внимание от самого названия.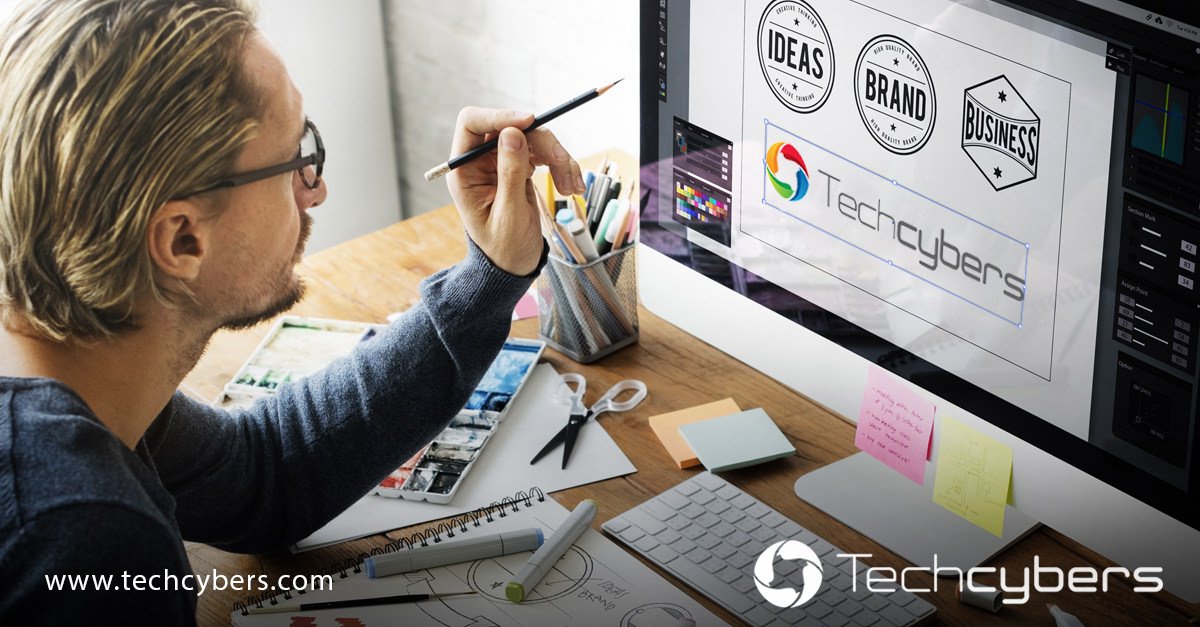
№8. Горизонтальные линии
IBMПодобно вертикальным линиям, повторяющиеся горизонтальные линии также создают эмоциональные коннотации, такие как форма. Однако разница в том, что вместо того, чтобы представлять успех и процветание, горизонтальные линии представляют баланс и «статус-кво». Как и горизонт Земли, эти линии успокаивают зрителей и убеждают их, что все ровно.
Горизонтальные линии лучше всего подходят для компаний, которые хотят выглядеть приземленными. Это успокаивающее зрелище, хотя и немного скучное. Веселые и молодые бренды могут выбрать что-то более динамичное, но бренды, предлагающие что-то новое или экспериментальное, могут использовать горизонтальные линии, чтобы успокоить страхи клиентов и нормализовать себя.
№9. Абстрактные и неосновные формы.
ChaseСуществует бесконечное количество форм. Вы можете комбинировать уже существующие формы, чтобы создавать новые, добавлять любое количество сторон и изменять уже существующие, чтобы создавать новые вещи.
 Другими словами, вы можете изобрести совершенно новую форму для своего бренда, и это нормально.
Другими словами, вы можете изобрести совершенно новую форму для своего бренда, и это нормально.При работе с неосновными формами лучше всего разбить их на критические элементы: прямые линии, кривые, острые края, закругленные края, волны и т. Д., А также то, в каком направлении они движутся. Мы уже обсудили эмоциональную окраску каждого из этих элементов, так что вы можете создавать и настраивать свои собственные, используя эти строительные блоки.
Например, у вас может быть стабильность и формализм прямоугольного логотипа, но добавить гигантские шипы, выступающие по углам, чтобы сделать его более динамичным и привлекающим внимание. Не бойтесь проявить творческий подход.
Каждый бренд уникален со своими конкретными целями и проблемами, не говоря уже о своей целевой аудитории. Иногда идеальных форм для вашего логотипа еще не существует, и вы должны создать его с нуля. Вот почему мы рекомендуем разбить его на простые компоненты, чтобы вы использовали только те части, которые вам нужны.
9. 18 лучших аккаунтов в Instagram для вдохновения в дизайне логотипа
С огромным количеством логотипов, хэштегов и учетных записей, соперничающих за наше внимание в Instagram, трудно преодолеть шум и выделить лучшие учетные записи, за которыми стоит следить.После изучения сотен профилей курирования логотипов, вот лучшие из лучших, когда дело доходит до поиска лучшего логотипа для вдохновения в Instagram. ПОДПИСЧИКИ В INSTAGRAM: 302 тысячи +
Logolearn — это взгляд за занавеску. Поистине завораживающие сетки с логотипами и эскизы заполняют их профиль, помогая воодушевлять и вдохновлять начинающих дизайнеров, вплоть до опытных ветеринаров.
№7. @logoplace
@logoplaceПОДПИСЧИКИ В INSTAGRAM: 617 тысяч +
Всегда есть причина, по которой аккаунт в Instagram поднимается до более чем 617000 подписчиков. С каждым постом от 2 до 6 тысяч лайков у них есть заинтересованная аудитория, которая ценит фантастический дизайн логоти
пов, который они продолжают показывать.
№8. @logofavs
@logofavsПОДПИСЧИКИ В INSTAGRAM: 21,9 тысяча +
Вот новый захватывающий аккаунт по курированию логотипов, которым управляет король градиентов Йерун ван Эрден.
Йерун тщательно курирует превосходную галерею своих любимых логотипов, принимая во внимание предложения своей аудитории. Профиль, за которым стоит следить сегодня.
№9. @ logos.ai
@logos.aiПОДПИСЧИКИ В INSTAGRAM: 447 тысяч +
Logos.ai точно знает, кто они как бренд. Впечатляет то, как они остались верными себе, благодаря смелому, нейтральному сочетанию логотипов, от значков до штриховых рисунков и причудливых элементов. Здесь не происходит ничего банального.
№10. @jeroenvaneerden
@jeroenvaneerdenПОДПИСЧИКИ В INSTAGRAM: 134 тысячи +
Йерун ван Эрден демонстрирует впечатляющее дизайнерское портфолио на своей странице в Instagram, всего в 1000 постов.
Он живет в Нидерландах, работает дизайнером логотипов и брендов и широко представлен в Интернете.
Его портфолио в Instagram заполнено изображениями его мыслительного процесса от первоначальной концепции до финальных логотипов, каждая из которых воплощает прекрасные цветовые комбинации.
В дополнение к его портфолио, вы можете найти г-на ван Эрдена на @mylogowave и @logolounge. Для еще большего вдохновения в дизайне вы также можете посетить @logofavs и @ photofavs1, которые он также курирует.
№11. @george_bokhua
@george_bokhuaПОДПИСЧИКИ В INSTAGRAM: 226 тысяч +
Для дизайнеров, которым нравится работать в черном, белом и сером цветовом спектре, работа Джорджа Бохуа станет отличным источником вдохновения для дизайна.
На его странице в Instagram представлены эскизы от начальных концепций до окончательных дизайнов логотипов. Его работы просты, но смелы и освежают отсутствием цвета в большинстве представленных работ.
Он предлагает несколько коротких обучающих видео по Skillshare, где вы можете получить представление и вдохновение из его процесса проектирования.
Проживая за пределами Грузии, в Европе, г-н Бохуа работал для Disney, Wired Magazine и NFL.
№12. @logolemon
@logolemonПОДПИСЧИКИ В INSTAGRAM: 87,6 тысяч +
Смелый, плавный и увлекательный — это первые слова, которые приходят на ум при слове logolemon.
Их потрясающая коллекция логотипов обладает энергичным чувством, которое отличает их от своих собратьев по курированию логотипов.
№13. @graphicdesignersgroup
@graphicdesignersgroupПОДПИСЧИКИ В INSTAGRAM: 225 тысяч +
Этот тщательно подобранный плавильный котел дизайнерских работ, вдохновленный повседневным дизайном, заслуживает внимания.
Потрясающий уровень творчества включает в себя освежающий диапазон категорий дизайна, включая дизайн логотипа, брендинг, визуальную идентичность, упаковку и многое другое.
№14. @stevewolfdesigns
@stevewolfdesignsПОДПИСЧИКИ В INSTAGRAM: 108 тысяч +
Стив Вулф — директор и арт-директор компании Steve Wolf Designs из Остина, штат Техас. Его использование цвета, выбора шрифта и эстетики дизайна привлекает зрителя и нравится зрителю, желающему узнать больше о брендах.
Его использование цвета, выбора шрифта и эстетики дизайна привлекает зрителя и нравится зрителю, желающему узнать больше о брендах.
За пределами Instagram вы можете найти работы Стива на Dribble и Steve Wolf Designs.
№15. @logodesignersclub
@logodesignersclubПОДПИСЧИКИ В INSTAGRAM: 268 тысяч +
Это клуб, частью которого ты захочешь стать. Logodesignersclub имеет тенденцию собирать около 4000-5000 лайков за пост — впечатляющие цифры, учитывая их более 268 тысяч подписчиков. Их высокая вовлеченность — истинное свидетельство первоклассной галереи логотипов, которые они продолжают пополнять.
№16. @logomovement
@logomovementПОДПИСЧИКИ В INSTAGRAM: 51K +
Было бы неплохо иметь некоторую структуру на странице Instagram. Logomovement не исключение, поскольку они уже давно разместили 2 логотипа «на темном», а затем 1 «на светлом». Симпатичный маленький профиль для дополнительного вдохновения.
№16. @logodose
@logodoseПОДПИСЧИКИ В INSTAGRAM: 54,3 тысячи +
Logodose — это дифференцированный аккаунт в Instagram, мягко говоря. Выделить первоклассные логотипы и ленты с логотипами — это одно, а вот белые логотипы на черном фоне?
Выделить первоклассные логотипы и ленты с логотипами — это одно, а вот белые логотипы на черном фоне?
Это впечатляет и создает потрясающе выглядящий профиль.
№17. @logodesignlovers
@logodesignloversПОДПИСЧИКИ В INSTAGRAM: 40,7 тысяч +
В отличие от своего аналога с логотипом, logodesignlovers отображает тщательно подобранный профиль, состоящий, в основном, из черно-белых логотипов. Талантливые дизайнеры, представленные на этом, — это, мягко говоря, высшего уровня.
№18. @logosave
@logosaveПОДПИСЧИКОВ В INSTAGRAM: 12,8 тысяч+
Logosave имеет яркую и энергичную атмосферу и привлекает внимание поклонников. Поскольку они немного проигрывают в этом списке, высококачественные логотипы, которые они продолжают курировать, в сочетании с уже вовлеченной аудиторией, несомненно, помогут им добиться устойчивого роста.
Резюме.
Вы начали блог в Инстаграм, с надеждой монетизировать его и заработать деньги.
Это намерение понятно и миллионы людей этим занимаются.
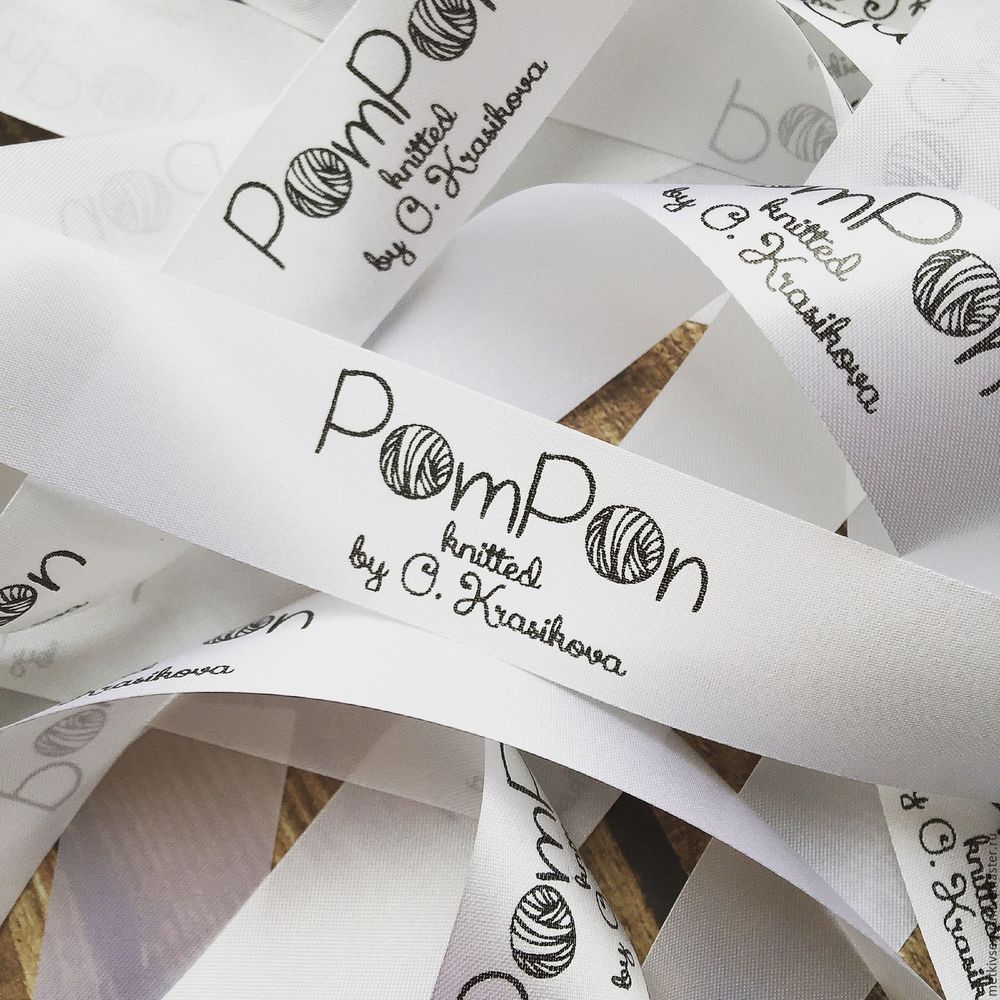
Важно понять, что Инстаграм — визуальная платформа и каждая мелочь играет на вас или против.
Все важно и выбор вашего имени в Инстаграм и то, какую тему выберите для оформления ленты.
Все должно гармонировать и служить единственной цели — монетизация блога.
Поэтому не застывайте на месте, а постоянно оформляйте и развивайте свой профиль Инстаграм.
Способ выбрать идеальный логотип для Инстаграм — экспериментировать и реагировать на отзывы вашей аудитории.
Как сделать логотип в фотошопе
Создание логотипа в фотошопе
Фотошоп, как следует из названия, связан с манипулированием работой «Фото». Да, это программное обеспечение для редактирования изображений. Хотя это программное обеспечение для редактирования растровых изображений, мы также можем создавать в нем логотипы. Для создания логотипа в этом программном обеспечении необходимо хорошо знать инструменты и команды этого программного обеспечения. Здесь, в этой статье, я расскажу вам, как создать логотип в Photoshop, с базовым примером для вашего лучшего понимания. После некоторой практики вы сможете сделать логотип в этой программе со своими собственными идеями. Давайте познакомимся с интерфейсом этого программного обеспечения. Интерфейс означает рабочую область любого программного обеспечения, в рабочей области этого программного обеспечения у нас есть различные типы разделов, такие как Строка меню, Панель свойств, Панель инструментов, Цветная секция, и наиболее важной является секция Слоя, потому что это программное обеспечение работает по принципу слои. Мы будем использовать этот раздел слоев для создания нашего логотипа.
После некоторой практики вы сможете сделать логотип в этой программе со своими собственными идеями. Давайте познакомимся с интерфейсом этого программного обеспечения. Интерфейс означает рабочую область любого программного обеспечения, в рабочей области этого программного обеспечения у нас есть различные типы разделов, такие как Строка меню, Панель свойств, Панель инструментов, Цветная секция, и наиболее важной является секция Слоя, потому что это программное обеспечение работает по принципу слои. Мы будем использовать этот раздел слоев для создания нашего логотипа.
Создание логотипа в фотошопе
- Пожалуйста, найдите ниже интерфейс экрана Photoshop.
- Наша первая задача — взять «Новый» документ в качестве фонового слоя. Зайдите в меню «Файл» и нажмите «Создать».
- Откроется диалоговое окно нового слоя. Установите ширину и высоту фонового слоя в соответствии с вашими требованиями.
- Принять цветовой режим как RGB Color
- И установите фоновое содержимое как белый.
 Я выбираю этот параметр для более яркого вида моего логотипа.
Я выбираю этот параметр для более яркого вида моего логотипа.
- Перейдите в раздел слоев и дважды щелкните на фоновом слое, чтобы сделать его разблокированным. Он попросит новый слой, который будет разблокированным слоем. Вы можете изменить название этого слоя в зависимости от вас. Теперь нажмите Ok.
- Слой будет разблокирован.
- Теперь я буду применять градиент к этому слою. Перейти к этой иконке в нижней части раздела слоя.
- Откроется выпадающий список, выберите здесь Градиент.
- Откроется диалоговое окно градиентной заливки. Нажмите на стрелку раскрывающегося меню Gradient Picker.
- Я выберу черный и белый в качестве градиента. Вы можете выбрать любого из них, который подходит вашему логотипу.
- Возьмите радиальную опцию как стиль градиента.
- Я хочу, чтобы белый в центре и черный на внешней стороне документа, поэтому я поставлю галочку, чтобы выбрать Reverse.

- Увеличьте параметр масштаба для плавного распространения градиента во внешнем направлении.
- Это наш последний градиент.
- Теперь возьмите инструмент Текст с панели инструментов.
- Возьмите стиль шрифта текста в соответствии с вашим выбором.
- Далее я выделю жирным курсивом стиль.
- Затем установите размер логотипа в соответствии с вашими требованиями.
- Когда вы закончите, нажмите на этот значок.
- Теперь я сделаю растеризацию текста, чтобы он выглядел как логотип. Щелкните правой кнопкой мыши текстовое изображение и выберите опцию «Растеризировать тип» в раскрывающемся списке.
- Теперь текстовый слой стал слоем изображения.
- Возьмите инструмент Многоугольник с панели инструментов.
- Выберите букву А, чтобы отделить ее от этого слоя.
- Выбрав его с помощью инструмента «Многоугольник», щелкните правой кнопкой мыши.
 Откроется выпадающий список, нажмите «Layer Via Cut».
Откроется выпадающий список, нажмите «Layer Via Cut».
- Теперь будут созданы два отдельных слоя с буквой A и буквой V.
- Теперь назовите оба слоя для лучшего понимания.
- Теперь мы будем вырезать букву А со стороны, чтобы придать ей логотип. Возьмите инструмент многоугольника и сделайте выбор, как я сделал.
- Нажмите кнопку «Удалить» на клавиатуре, чтобы вырезать выделенную область буквы А.
- Теперь сохраните этот выбор. Щелкните правой кнопкой мыши на логотипе. Откроется выпадающий список, нажмите на опцию «Сохранить выбор», чтобы сохранить его.
- Откроется диалоговое окно «Сохранить выделение». Назовите выбор в соответствии с вашими предпочтениями и нажмите Ok.
- Теперь нажмите Ctrl + D на клавиатуре, чтобы выбрать выделенную область буквы А.
- Теперь перейдите на слой V.
- Перейдите на вкладку «Канал», нажав на нее, перейдите к сохраненному выбору и нажмите на него, удерживая клавишу Ctrl на клавиатуре.

- Предыдущий выбор будет активирован автоматически для слоя V.
- Теперь нажмите Ctrl + Shift + I на клавиатуре, чтобы зарезервировать выделение, потому что я хочу обрезать всю область этого слоя вокруг V.
- Нажмите клавишу Delete на клавиатуре, чтобы удалить выбранную область.
- Теперь используйте Move Tool и переместите букву V в соответствии с вашими предпочтениями, чтобы придать логотипу профессиональный вид.
- Теперь перейдите к разделу слоя и выберите оба слоя, которые являются слоем A и слоем V, нажав на него один за другим, удерживая клавишу CTRL.
- А затем щелкните правой кнопкой мыши на выбранном слое. Откроется выпадающий список. Нажмите здесь, чтобы объединить слой, чтобы объединить эти слои.
- Теперь возьмите инструмент круга.
- Нарисуйте его в соответствии с размером логотипа.
- Отключите опцию Fill.

- Возьмите черный цвет как цвет обводки и увеличьте толщину обводки в соответствии с вашими предпочтениями.
- Теперь щелкните правой кнопкой мыши на этом круговом слое, чтобы сделать его изображением.
- Выберите опцию Растеризация из выпадающего списка.
- Теперь выберите слой Ellipse и слой A и перетащите их на значок группового слоя, который находится внизу раздела слоя.
- Слои будут сгруппированы сейчас.
- Теперь я возьму изображение из моей папки методом перетаскивания.
- Отрегулируйте этот слой в соответствии со слоем 0.
- И нажмите на этот значок, чтобы поместить это изображение в Photoshop.
- Теперь нажмите на это изображение, нажав клавишу Alt, и отправьте его обратно в слой группы. Настройте изображение в соответствии с вашим логотипом. Это ваш последний логотип.
Вывод
После этой статьи вы можете создать логотип в Photoshop очень просто. Для создания логотипа в Photoshop вы должны хорошо владеть инструментами и некоторыми специальными функциями этого программного обеспечения, а затем вы можете легко реализовать свои идеи в качестве логотипа в этом программном обеспечении.
Для создания логотипа в Photoshop вы должны хорошо владеть инструментами и некоторыми специальными функциями этого программного обеспечения, а затем вы можете легко реализовать свои идеи в качестве логотипа в этом программном обеспечении.
Рекомендуемые статьи
Это руководство о том, как сделать логотип в Photoshop. Здесь мы обсудим создание логотипа с помощью инструментов Photoshop с базовым примером для вашего лучшего понимания. Вы также можете просмотреть другие наши статьи, чтобы узнать больше —
- Эффект отражения в фотошопе
- Photoshop vs InDesign | Разница между
- Применение эффекта золотого текста в фотошопе
- Понимание концепции фотошопа
- Photoshop против Illustrator | Основные отличия от инфографики
Пошагово создаем круглый логотип в Канве из шаблона
В Canva много шаблонов круглых логотипов, которые легко адаптировать «под себя». Я пользуюсь только бесплатным вариантом этого сервиса и делюсь с вами его возможностями. Чтобы сделать круглый логотип в Канва нужен инструмент, который удаляет фон. В бесплатной версии он не доступен, однако этот пробел легко устраним. Я покажу как использовать сторонние сервисы онлайн для удаления фона и создания прозрачного логотипа.
Чтобы сделать круглый логотип в Канва нужен инструмент, который удаляет фон. В бесплатной версии он не доступен, однако этот пробел легко устраним. Я покажу как использовать сторонние сервисы онлайн для удаления фона и создания прозрачного логотипа.
Вы научитесь:
- выравнивать текст по кругу;
- использовать собственную графику вместо шаблонной;
- менять размеры шаблонного логотипа;
- использовать сразу несколько макетов логотипа.
Ниже видеоурок и пошаговая инструкция.
Видео «Как сделать круглый логотип в Канве из шаблона»
Выбор шаблона круглого логотипа в Канве
- Для создания логотипа на главной странице Канвы задайте в поиске слово «логотип».
- В поисковой выдаче множество примеров круглых логотипов. Кликайте любой — вы его можете сменить в ходе работы.
Для замены шаблона вам достаточно кликнуть мышкой по любому макету, чтобы он встал на место ранее загруженного.
Как сравнить и редактировать сразу два и более шаблона
Вы можете одновременно работать с несколькими шаблонами Канвы.
- Создайте новую страницу.
- Разместите на новой другой выбранный макет.
Для новой страницы есть специальная кнопочка.
Таких страниц можно создавать множество. В дальнейшем при редактировании легко использовать элементы разных макетов, перетаскивая их с одного на другой мышкой.
Подготовка к редактированию
Что чаще всего размещают на значке-логотипе?
- Графический элемент.
- Текст.
Продумайте, какой текст будет на логотипе (название, слоган или что-то еще), определитесь с основным цветом.
Например, нужно создать аватарку для группы по вязанию детских вещей. Текст, который может быть размещен на картинке — «Вяжем детям», название ателье «Волшебный клубок».
Круглый логотип с надписью в Канве
Начните с надписей. Выделите текст шаблона и замените его, набрав с клавиатуры свой.
Выделите текст шаблона и замените его, набрав с клавиатуры свой.
Инструменты для изменения начертания, размера, цвета и других характеристик текста расположены в верхней панели.
Выберите подходящий шрифт. Используйте не слишком затейливые, без завитушек, если хотите, чтобы текст легко читался.
Чтобы выбранный дизайн «не сломался», круглые логотипы с надписью требуют, как правило, подгонки:
- изгиба,
- размера шрифта;
- межбуквенного расстояния.
Меняя вышеперечисленное вы сможете выровнять свой текст по заданному шаблоном кругу.
Как сделать текст по кругу в Канве
- Измените изгиб текста, расположенного по кругу, в Канве.
Для этого:
- в верхней панели откройте вкладку «Эффекты»;
- в левой части экрана в специальной вкладке ползунком настройте нужное положение текста вдоль окружности.

Иногда стоит уплотнить текст или наоборот, сделать его более разряженным. Для этого используйте инструмент в верхней панели, как на рисунке ниже.
После подгонки текста переходите к работе с графикой.
Графика круглого логотипа
При клике на картинку макета в верхней панели появляются инструменты для редактирования изображений. Замените цвет элементов, если есть в этом необходимость.
Если уже имеющаяся картинка логотипа вас не устраивает, то удалите ее и вставьте другую.
Графический элемент должен быть лаконичен, понятен с первого взгляда. Поэтому лучше использовать рисунки, а не фотографии.
Картинка для вставки в макет должна быть на прозрачном фоне. То есть в формате ПНГ.
Где найти нужные вам изображения данного формата? Есть несколько вариантов.
Поиск графики для круглого логотипа в Canva
В левой панели во вкладке «Элементы» задайте поисковое слово, связанное с темой вашего логотипа и выберите из предложенных нужную картинку.
Выбор бесплатной графики здесь не велик, поэтому я предпочитаю подбирать картинки на стоках.
Поиск графики для логотипа на стоках
В Яндексе или в Гугле задайте поиск по словосочетанию «пнг скачать бесплатно».
В поисковой выдаче на сегодня много галерей, предоставляющих картинки для некоммерческого использования.
Переходите по ссылкам в любой из представленных и ищите картинки уже по тематике.
Скачивайте не одно, а несколько разных изображений, чтобы в дальнейшем было из чего выбирать.
Непосредственно в Канву загрузить сразу со стоков нет возможности, поэтому сначала на комп, потом простым перетаскиванием мышкой в Канву.
Редактирование изображений в Канве
Загруженные картинки находятся в папке «Загрузки».
- Для вставки нужного изображения кликните по нему мышкой.

- Потянув за маркеры измените размер.
- Поверните картинку, если необходимо, используя стрелки в нижней части.
Попробуйте один и тот же шаблон сделать с разной графикой. Для этого дублируйте макет, который редактируете, кнопка копирования расположена справа над макетом.
Создайте два-три разных варианта логотипа.
Как изменить оттенок изображения в Канве
Обратите внимание, что цвет загруженного изображения поменять в Канве не сможете, поэтому подбирайте сразу картинку и по цвету.
Но для всех графических элементов доступны изменения
- яркости,
- контраста,
- насыщенности.
Можете поиграть с ползунками и получить более интересное изображение.
Как удалить часть картинки в Канве
Как быть, если вы хотите использовать только часть какой-то большой картинки, ведь в Канве нет ластика.
Есть несколько вариантов решения проблемы. Покажу один из них.
Маркерами на сторонах картинки (не угловых, а именно на сторонах) измените область видимости.
Так вы визуально отсечете ненужные части. Оставшееся изображение можно менять в размерах с помощью УГЛОВЫХ маркеров.
Два варианта прозрачного фона круглого логотипа
Когда логотип будет полностью отредактирован, нужно позаботиться о его прозрачности.
Сделайте два варианта с прозрачным фоном.
Первый – полностью прозрачный логотип, то есть текст и графика лежат на прозрачном фоне и при вставке такого варианта на цветную подложку сквозь логотип будет виден нижний слой.
Второй вариант, когда фоновый круг имеет какой-либо цвет, чаще всего белый.
В разных ситуациях в разных соцсетях вам будет нужен тот или другой вариант. На картинке ниже примеры.
Как это сделать — смотрите видеоурок.
Как изменить размер логотипа
Размер шаблона 500 на 500 пикселей. Хотя сам логотип гораздо меньшего размера.
Хотя сам логотип гораздо меньшего размера.
Как быть, если полученный логотип необходим вам большего или меньшего размера?
Выделите все элементы, протянув мышкой с зажатой левой кнопкой снизу вверх или сверху вниз по диагонали макета. Так выделятся все элементы шаблона
В верхней панели найдите кнопку «Группировать».
Теперь можно увеличивать, смещать одновременно все элементы, так как они связаны между собой.
Растяните группировку до самых границ — получите логотип диаметром 500 пикселей.
На заметку! Оставьте зазор между логотипом и границами макета, чтобы проще было удалить цветной фон.
Для дальнейшего редактирования группировку придется снимать.
Как скачать логотип из Канвы
Скачайте каждый макет (страницу) по отдельности на свой компьютер. Формат в данном случае особого значения не имеет, можно и пнг, и джипег.
Обратите внимание, что фон в данном случае не будет прозрачным, вы сохраните квадратную картинку.
Так как я пользуюсь бесплатной Канвой, то для удаления фона придется использовать сторонние сервисы, коих на сегодня предостаточно.
Скачать и сделать прозрачным фон
Первый вариант — использование возможностей отличной программы Фотошоп онлайн. Подойдет для удаления цветного фона вокруг белой подложки.
В Яндексе или Гугл задайте поиск «фотошоп онлайн».
- Загрузите картинку с компьютера.
- В инструментах выберите волшебную палочку.
- Установите для нее допуск не менее 100, чтобы не оставалось цветной окантовки.
- Кликните палочкой цветной фон, тем самым выделяя его.
- На клавиатуре нажмите клавишу Делет. Фон удалили, остался круглый логотип.
- В Меню Файл выберите вкладку «Экспортировать» и формат PNG.

- Сохраните логотип на компьютер.
Если сохранение по каким-то причинам не происходит перегрузите страницу клавишей F5 или полностью браузер. Так бывает, ничего страшного и проблематичного в этом нет.
Для второго логотипа фотошоп онлайн не очень подходит, потому что волшебной палочкой придется дополнительно выделять пустоты в буквах. ТО есть лишние операции, лишние хлопоты.
Поэтом в данном случае задайте в Яндексе ключевые слова «Удалить фон с картинки онлайн» и выберите любой из предложенных сервисов.
Загрузите картинку с компа, выберите нужный режим, если программа не выполняет обрезку автоматически. И сохраните результат.
В итоге вы получите два круглых логотипа на прозрачном фоне для дальнейшего использования.
Полученные знания пригодятся вам и в других работах в Канве. Успехов в продвижении ваших проектов.
Еще информация по теме:
Наложения лого на фото на смартфоне или планшете для начинающих
Лого на фото!
Почти после каждого заказа, а иногда и просто без заказа, ко мне обращаются с одним и тем же вопросом или просьбой: «Научите накладывать лого на фото.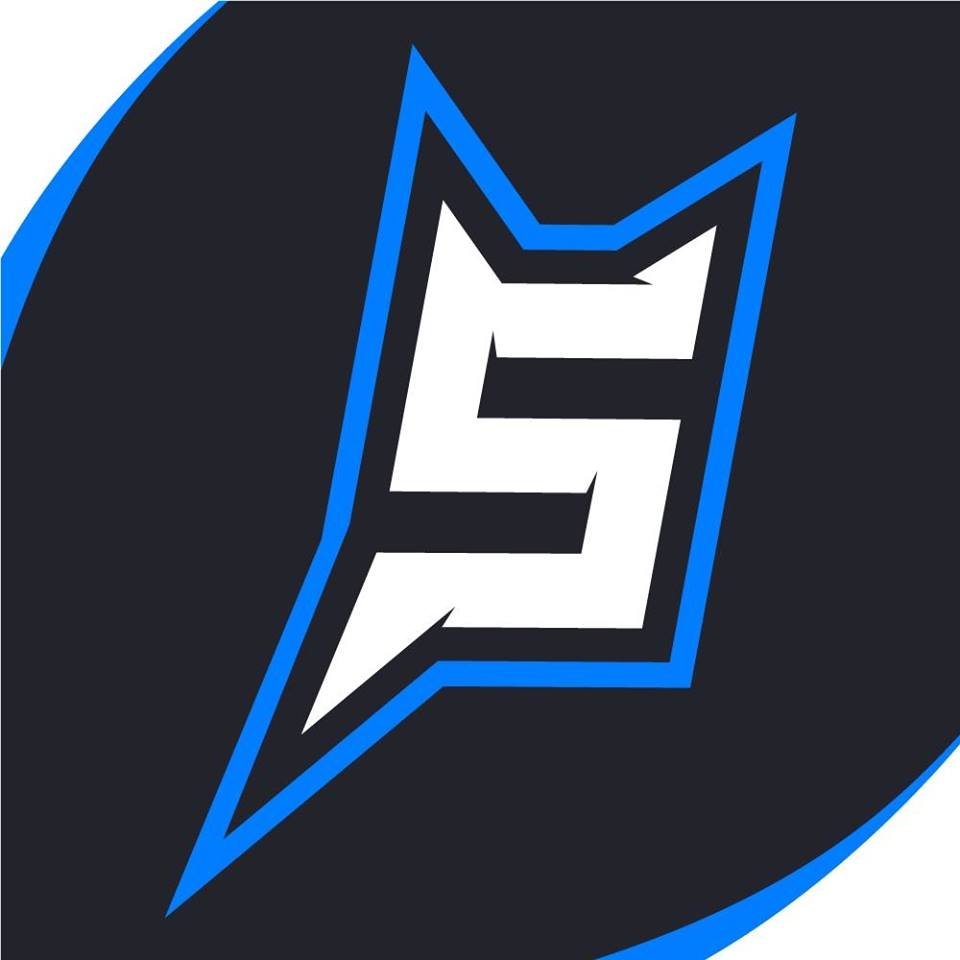 ..» , » Как наложить теперь мое лого на фото моей работы», «Я не знаю фотошоп, а я могу как-то накладывать лого на свои фото?»
..» , » Как наложить теперь мое лого на фото моей работы», «Я не знаю фотошоп, а я могу как-то накладывать лого на свои фото?»
В Интернете не только нереальное количество статей по этой тематики, но и есть бесплатные он-лайн сервисы по такой услуге, где вы загружаете файлы с фото и с лого, а потом скачиваете готовый «шедевр» ваше фото с логотипом уже. А ещё больше готовых программ и приложений разного уровня для помощи Вам в такой проблеме, от профессиональных для пакетной работы с огромным количеством фотографий для сайта, до яркий сочных приложений для Ваших телефонов которыми переполнен Play маркет и iTunes.
Случая возникнуть может два- Вы за компьютером или ноутбуком и Вам надо ваш лого наложить на фото, или же Вы более мобильны, и все свои публикации в соц сети делайте со смартфона или планшета.
Сейчас я рассмотрю наиболее частый случай- это наложения лого на фото на смартфоне или планшете. Повторюсь, что программ очень много и все они очень доступны и бесплатные, и каждый может выбрать удобною и понятную именно для себя, я дам, как пример, пару программ, которые уже используют мои клиенты, и я, когда нахожусь в поездке без ноутбука, и которые, по моему мнению, подойдут для начинающего пользователя больше всего, ну и главное Бесплатные.
Итак,
PicsArtПриложение PicsArt скачать можно в Google Market.Выпускается совершенно бесплатно (имеет встроенные покупки).
Работает программа PicsArt как на компьютерах, под управлением Windows (7, Vista, XP), так и на мобильных гаджетах, с операционной системой iOS, Android, Windows Phone.С виду простой, но удобный и функциональный интерфейс, подойдет как неопытному новичку, так и продвинутому пользователю.
Думаю, что другие функции этого редактора Вы изучите сами, а я покажу самую быструю схему «Наложить фирм лого на ваше фото»:
Открываем приложениеPicsArt, жмем на кнопку по середине меню «РЕД» (редактировать)
Из Ваших фото выбираем нужное Вам фото и опять нажимаем «РЕДАКТИРОВАТЬ»
Открылось нужное вам фото и под ним внизу есть меню, где жмем«ДОБАВИТЬ ФОТО»:
Опять открылась ваша галерея и теперь выбираем логотип или то что вы хотите наложить на ваше фото:
Итак на вашем фото появился Ваш логотип по середине фото.
Теперь Вы можете:1.Его передивагать куда Вам нравиться;
2. Потянув на стрелки уменьшать и увеличивать размер логотипа
3. Зажав на круглую стрелку поварачивать его по кругу как угодно.
4. И, конечно, менять в нижнем меню стили наложения («Обычный» , «Экран» , «Затемнить» и тд. )
Настраивайте его наложение по вашему вкусу и радуйтесь)
Как только все вас устраивает вверху жмем на стрелку в белом кружечке и сохраняем наш «Шедевр»
Сохраняете готовое фото как вам угодно- просто в галерею вашу или же сразу кудато отпарвляете его на публикацию.
УРААААААААААА, вот и все готово))))))))))))))))))))))))))
Мой баннер с моим лого тоже готов:
PS Поздравляю Вас, теперь Вы сами, без помощи дизайнеров можете готовить к публикации ваши фото, фото ваших работ и баннера.
пошаговая инструкция, подборка сервисов. Как вставить логотип на фото в фотошопе Как на фотографии поставить свой логотип
Знакомая история: вы поделились с близкими людьми своим желанием заниматься фотографией. Воодушевленно объясняли им почему именно эта стезя предначертана вам судьбой и даже успели в своем рассказе забежать немного наперед, к тому моменту, когда вас признали фотографом года по версии 35 PHOTO.Awards… Но вашу мечтательную речь перебило чье-то скептическое замечание: “Этих фотографов итак слишком много развелось?”
Воодушевленно объясняли им почему именно эта стезя предначертана вам судьбой и даже успели в своем рассказе забежать немного наперед, к тому моменту, когда вас признали фотографом года по версии 35 PHOTO.Awards… Но вашу мечтательную речь перебило чье-то скептическое замечание: “Этих фотографов итак слишком много развелось?”
И как бы ни было грустно, но это факт — избранная вами ниша и впрямь переполнена мастерами разного направления и уровня профессионализма. Фотобанки, или же микростоки, ежедневно продают тысячи фоторабот, делая их авторов богаче, заказчики ищут фототаланты для корпоративных проектов или личных мероприятий по всему миру — да, конкуренция огромна.
Как выделиться и заявить о себе? В этой статье мы поговорим о таких маленьких, но необходимых деталях как логотип или водяной знак и научимся наносить их на фото.
Эмблемы, как , помогут вам не только повысить узнаваемость как автора портфолио, но защитить свой труд от воровства.
Способы наложения логотипа на фото
Существует множество способов наложения на фотографии, но мы выбрали для вас самые удобные и доступные из них. Итак, начнем, пожалуй, с самого простого.
Итак, начнем, пожалуй, с самого простого.
Онлайн сервисы
Watermark.ws
Насчитывает более миллиона пользователей и это неудивительно, ведь простота и доступность сервиса действительно подкупает. А самое главное, что бесплатной версии вполне хватает, чтобы маркировать сразу 5 фото или видео, а также минимально отредактировать их фильтрами или по размеру. Вы также можете наложить любую надпись, поскольку сервис поддерживает кириллические шрифты. Словом, это отличная находка для нас: просто загружаем фото и лого с ПК или из облачного хранилища, а скачиваем уже готовое изображение с водяным знаком.
Watermarkphotos
Позволяет нанести логотипы на фото всего за пару кликов, а главное — совершенно бесплатно. Возможности редактирования изображения здесь совершенно минимальные, но зато вы можете поставить на нем личную подпись, нарисовать что-то немудренное или добавить необходимый текст. Сервис не предлагает много дополнительных услуг, но со своим главным заданием — нанесением логотипов на фото, справляется на ура.
Watermarkly
Предлагает максимально простой, быстрый и абсолютно бесплатный способ вставки эмблем на изображения. Всё, что вам нужно — выбрать фото с ПК, Google drive или Dropbox и добавить на него уже готовый . Лого подгоняется по размерам и уровню прозрачности, вы также можете добавить к нему свой текст в необходимом цвете и шрифте. Удобно, что сервис способен обработать большое количество фото сразу, автоматически подбирая необходимые размеры и расположение лого к каждой из них на ваше усмотрение.
Photoshop
Ну и куда же без Фотошопа? Этот, всем давным-давно знакомый, редактор всё же умудряется оставлять по себе немало вопросов. Вот и у нас возник: как наложить ватермарку на изображение в Фотошопе? Давайте разберемся.
Наложение логотипа на одно фото осуществляется довольно просто.
Вам необходимо открыть в редакторе сразу две вкладки: для изображения и для уже готового логотипа. Удобнее всего создать из лого кисточку и “проходиться” ею, где нужно.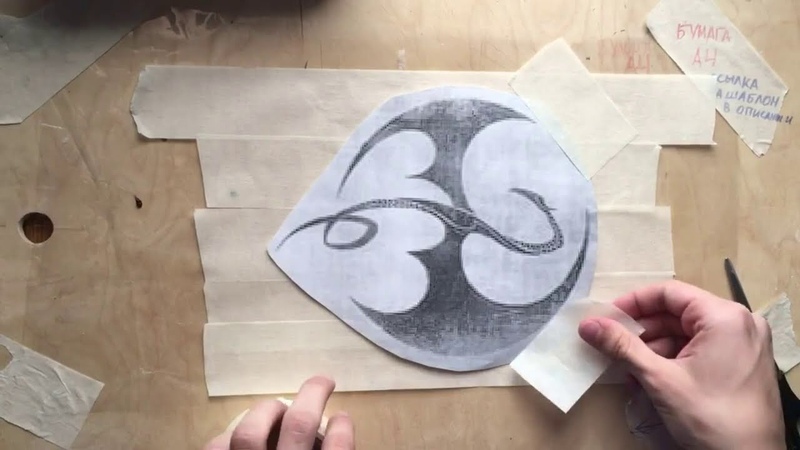 Для этого нам необходимо создать новый документ (Файл (в левом верхнем углу) > Создать (из выпадающего списка).
Для этого нам необходимо создать новый документ (Файл (в левом верхнем углу) > Создать (из выпадающего списка).
Выбираем необходимые параметры для данного файла: ширина/ высота — 2500х2000, разрешение — 300. Нажимаем “Ок”. Таким образом появляется третья пустая вкладка.
Возвращаемся к логотипу, копируем и вставляем его в наш новый документ. При необходимости можно сделать правки для размера лого или добавить текст. В шапке находим раздел “Редактировать” и выбираем “Определить кисть” из выпадающего списка и сохраняем ее.
Теперь наш логотип находится в палитре кистей и его очень удобно наносить на любое изображение, меняя цвет, размер и уровень прозрачности по желанию.
Можете также ознакомиться с видео инструкцией.
Редактор также дает возможность наложить лого на целый пакет фото.
Для этого открываем в фотошопе 2 окна: с логотипом и с изображением, а также третье окно для записи операции (“Окно” из панели управления > “Операции” из выпадающего списка). Сценарии в этом окне мы запишем единожды, а повторяться автоматически они будут для каждой последующей фотографии. Итак, поехали!
Сценарии в этом окне мы запишем единожды, а повторяться автоматически они будут для каждой последующей фотографии. Итак, поехали!
В окне операции находим значок с белым листом, второй в правом нижнем углу. Вводим название операции и начинаем запись, нажав на появившуюся красную точку.
Нажимаем на окно с логотипом и используем следующие комбинации: CTRL+А, CTRL+С (скопир), CTRL+D.
Затем нажимаем на окно с изображением и на комбинацию CTRL+V (вставить), делаем все необходимые правки размера и размещения и используем CTRL+Е.
Сохраняем картинку, после чего закрываем ее в редакторе и останавливаем запись операции.
Чтобы на все последующие картинки были автоматически нанесены ватермакрки за тем же сценарием выбираем “Файл” в панели управления > “Автоматизация” из выпадающего списка > “Пакетная обработка”. Заполните все необходимый поля и нажмите “Сохранить”, затем выберите папку со всеми необходимыми для маркирования фото.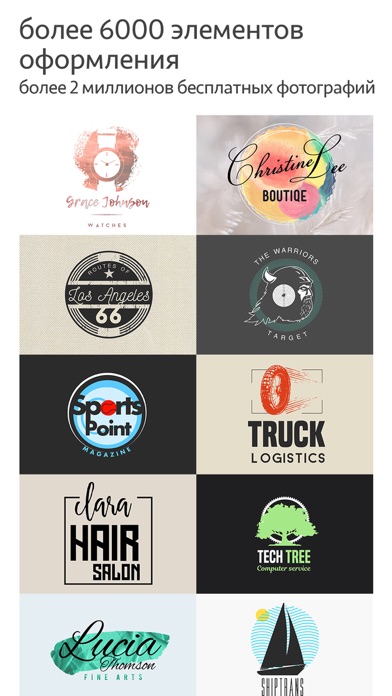 Вуаля! Посмотрите, насколько быстро идет обработка!
Вуаля! Посмотрите, насколько быстро идет обработка!
Видео инструкция.
Приложения для Android
SALT
Приложение для андроид, которое доступно в бесплатном формате с лимитированными возможностями редактирования — до 40 раз пользования. Программа предлагает быстрый способ вставки лого или текста на изображение благодаря удобному и понятному интерфейсу.
WaterMark
Еще одно бесплатное приложение, которые позволяет наложить лого как на одно фото, так и на целый пакет изображений прямо с телефона. Здесь также доступно редактирование водяного знака и добавление необходимого текста. Лого можно вставить в одном экземпляре и нанести на любой участок изображения, а можно разбить его на всю площадь фото для максимальной защиты от воровства.
LogoLiciou
Предлагает быстро и бесплатно маркировать ваши изображения. Просто загрузите фото, а затем и логотип (приложение поддерживает.png .jpg и даже.gif файлы). Внесите необходимые правки и всё — изображение готово. Сохраните его или поделитесь с друзьями.
Сохраните его или поделитесь с друзьями.
Приложения для IOS
eZy Watermark
Не зря насчитывает более 3 миллионов скачиваний, ведь оно действительно удобно в использовании и дает возможность бесплатно маркировать одну или несколько фотографий. Всё, что нужно — загрузить изображение из Галереи, Facebook, Instagram или сделать фото непосредственно через камеру гаджета. В качестве водяного знака можно использовать как изображение, так и текст, или же поставить личную подпись. Здесь доступна функция редактирования знака, а все изменения можно сохранить, сделав из лого готовый шаблон. Для владельцев IOS это настоящая находка!
Как быстро создать логотип, если его еще нет?
До сих пор мы рассматривали способы добавления готового знака на фотографию. Но что делать, если никакого лого еще и в помине нет, а маркированные изображения нужны уже вчера? Прежде всего глубоко вдохнуть и не переживать, ведь создание логотипа — дело 10 минут, если воспользоваться онлайн-сервисом .
Для использования сервиса не нужны специальные навыки, интерфейс интуитивно понятен, можно создать не только лого но и фирменную продукцию.
Для создания сделайте всего 4 шага:
Шаг 1.
Перейдите на сайт и укажите название, компании и нажмите “Создать логотип”.
Шаг 2.
Сервис предложит вам несколько универсальных наборов, чтобы сделать подборку более точной, укажите иконок из выпадающего списка в верхнем меню, а также выделите необходимые цветовые палитры и продолжите поиск.
Шаг 3.
Для того, чтобы внести правки в лого, кликните на кнопку “Посмотреть и скачать” возле лучшего из вариантов, а затем на иконку редактирования. Изменить можно цвет, шрифт и расположение элементов и т.д.
Шаг 4.
После регистрации сервис предоставит вам все цветовые схемы, которые входят в цену покупки и варианты использования нового лого на фирменной продукции. Если вас все устраивает, кликайте ”Скачать” и ознакомьтесь с ценовой политикой.
Уже готовы поставить свою фирменную подпись в качестве логотипа?
Отлично! Тогда заходите в онлайн-генератор Логастер и выбирайте любой макет из нужной вам ниши. Более 7 миллионов пользвателей уже нашли сдесь свой новый логотип.
Не случайно в последнее время все большей популярностью пользуются сервисы по быстрому созданию и редактированию фото. Они с минимальными усилиями позволяют решать поставленные задачи. Из этой статьи вы узнаете на каких сервисах можно наложить логотип на фото онлайн. От вас потребуется лишь готовый логотип и фото. Если у вас нет логотипа, то создать вы его можете уже в другом генераторе –
Сервисы по добавлению логотипов на фото
водянойзнак.рф
Русскоязычный сервис по массовому добавлению логотипов (штампов), водяных знаков на фото. Работа на сервисе до безобразия проста. Вам нужно выбрать серию фотографий, на которые вы планируете добавлять лого (лимит 10 фото) и загрузить на сервис. Для множественного выбора фотографий с компьютера при загрузке нажмите клавишу CTRL.
Теперь нажмите на кнопку “Редактирование” и перейдите к следующему шагу.
Слева на сайте вы увидите панель, перейдите на вкладку “Логотип”.
Загрузите логотип. С помощью простого перемещения в окне просмотра вы можете расположить штамп в удобном для вас месте. Вы можете также поиграть с настройками логотипа на той же панели слева.
picmarkr.com
Здесь вы можете не только наложить логотип на фотографию, но и текстовый водяной знак.
Как пользоваться сервисом:
ipiccy.com – простой генератор, где вы можете нанести лого на фото онлайн
Надеюсь, что вам понравился мой обзор двух генераторов по наложению логотипа на фото. Спасибо за внимание!
На чтение 2 мин. Просмотров 221
Пошаговая инструкция в картинкахАвтоматизация процесса, пакетная обработка.
Открываем логотип.
Одно из изображений на которое будет необходимо разместить логотип.
Переходим во вкладку «Окно», Нажимаем на «Операции»
Теперь нам необходимо создать новый сценарий и проделать то, что нам необходимо.
Нажимаем на значок листа «Создать новую операцию», задаёте название операции и «Записать»
Загорается кнопка, обозначающая, что запись пошла.
Создаём операцию:
1. Нажимаем на окно с логотипом.
2. Ctrl+A (Выделить всё).
3. Ctrl+C (Скопировать).
4. Ctrl+D (Отменить выделение).
5. Нажимаем на окно с картинкой, куда нужно вставить логотип.
6. Ctrl+V (Вставить) И видим, что в центре у нас появился логотип, перемещаем его, куда необходимо вам.
7. Ctrl+E (Объединить слои с предыдущим), чтобы картинка состояла из одного слоя.
9. Создаём здесь новую папку, даём ей название (например «Готовые»), открываем её и жмём сохранить.
10. Закрываем картинку.
Останавливаем запись операции.
Теперь нам необходимо применить эту операцию ко все фотографиям, которые находятся в той же папке.
Переходим во вкладку файл, «Автоматизация», «Пакетная обработка»
1. Выбираем нашу операцию.
2. Источник папка.
3. Жмём на «Выбрать»
4. Ищем путь к нашей папке с фотографиями.
5. ОК.
6. Нажимаем ОК и смотрим за процессом.
Открываем нашу папку «Готовые» и смотрим, что получилось, при условии, если вы всё сделали правильно по инструкции.
Таким образом, можно создавать любые операции, если вы работаете с большими объемами.
Чтобы операция применялась правильно ко всем фото, они должны быть одинакового размера.
Рада встрече!
Если вы занимаетесь фотографией, то рано или поздно перед вами возникнет вопрос – как вставить логотип на фото в Фотошопе. Это делается в первую очередь для того, чтобы защитить на картинку, и чтобы сторонние ресурсы не использовали ее без вашего ведома.
Вставить логотип в фотографию можно несколькими способами. Все зависит от того, в каком формате ваш логотип. Я разберу два случая: если фото в PNG и JPG. С файлом в формате PNG не должно возникнуть проблем, выглядит он как обычная картинка, у которой задний фон прозрачный.
Как вставить логотип на фото в Фотошопе
Выбирайте Файл – Открыть и находите фото, на которое поместите потом лого. Теперь нужно открыть второе фото, где у вас логотип. Для этого зайдите Файл – Поместить связанные и открываете ваш файл в формате PNG. Логотип помещается на основное фото в рамке, если за нее потянуть, эмблему можно сделать больше или меньше. И изменить угол наклона. Поставьте лого в уголок экрана, а после нажмите клавишу Enter – знак встанет на картинку. Это был простой способ))
Теперь разберем пример, когда лого нужно не просто вставить, а подогнать под основное фото. Для наглядности я составила пошаговую инструкцию. Также будем использовать водную тематику. Возьмем вот такую картинку и попробуем вставить логотип на фото в Фотошопе. Эмблему поместим на дно бассейна. Ситуация осложняется тем, что изображение через воду искажается и логотип нам тоже придется немного исказить. Приступаем.
Заходим Файл – Поместить связанные и открываем логотип. Нажмите по нему правой кнопкой мыши и выберете «Наклон» . Начинайте поворачивать лого так, как вам нужно. Я же постараюсь выставить его параллельно линиям на дне бассейна.
Нажмите по нему правой кнопкой мыши и выберете «Наклон» . Начинайте поворачивать лого так, как вам нужно. Я же постараюсь выставить его параллельно линиям на дне бассейна.
Когда эмблема помещена на нужное место нажимайте кнопку Enter и лого встанет на картинку. Как вы видите, лого у нас выделяется и смотрится неестественно. Сейчас мы сделаем так, чтобы знак оказался под водой.
Для этого заходим в Фильтр – Искажение – Рябь . Двигайте ползунок по шкале, чтобы определить какое искажение подойдет и, когда поймаете баланс, жмите клавишу Ок.
Чтобы эмблема лаконичнее вписалась в пространство бассейна, уменьшим непрозрачность верхнего слоя. По умолчанию стоит 100%, снизьте до 55%, этого будет достаточно.
Вот, что получилось на выходе.
И последний на сегодня урок, как вставить логотип на фото в Фотошопе, если он у вас в формате JPG на белом фоне. Манипуляции необходимо проделать все те же самые, а после просто убрать белый фон. Для этого нужно изменить режим смешивания слоев. К примеру, удобно использовать «Затемнение» или «Умножение» . Можно попробовать и то, и то, а после выбрать, какой вариант окажется удачнее.
Для этого нужно изменить режим смешивания слоев. К примеру, удобно использовать «Затемнение» или «Умножение» . Можно попробовать и то, и то, а после выбрать, какой вариант окажется удачнее.
Ну вот, мастер-класс подошел к концу, надеюсь все получилось и теперь вы знаете, как вставить логотип на фото в Фотошопе. А если нет, пишите в комментариях вопрос и я с удовольствием вам помогу разобраться. Удачи в ваших начинаниях и помните, учиться никогда не поздно!
С уважением, Ваша Суть!
Интересуетесь вопросом, как наложить логотип на фото онлайн? Предлагаем использовать онлайн сервис на русском языке, который быстро и легко справится с поставленной задачей, а вы получите нужный результат за 1 минуту.
Теперь вам не нужна программа для водяных знаков, чтобы защитить авторство своих фотографий! Сделайте всё онлайн, не загружая свой компьютер. Водяным знаком может быть логотип или текст, добавленные на картинку.
Единовременно можно загружать на данный сервис не более 10 фото с максимальным размером картинки 1 МБ.
 Поддерживаются следующие форматы
изображений JPG, JPEG, PNG и GIF.
Поддерживаются следующие форматы
изображений JPG, JPEG, PNG и GIF.Инструкция по наложению логотипа или текста на фото:
- Загрузите фото в онлайн сервис.
- Нажмите кнопку «2. РЕДАКТИРОВАНИЕ».
- Выберите вкладку «ТЕКСТ» или «ЛОГОТИП»:
— Если необходимо наложить текст, то впечатайте его в специальную графу. Затем ниже выберите шрифт, его размер, прозрачность и настройте угол наклона. Здесь же можно выбрать цвет. Текст на фото можно перемещать мышкой.
— Если необходимо добавить логотип на фото, то жмете «Загрузить логотип» и затем настраиваете его положение, степень прозрачности и размер. - Когда все готово, в верхнем меню кликаете на «3. СОХРАНИТЬ» и потом ссылку «Скачать», архив с результатом сохраните к себе на компьютер.
Как сделать бесплатный логотип
Это руководство было создано специально для вас, кто только начал использовать Online Logo Maker и хочет создать отличный логотип для своего бренда, не тратя много времени и не теряя времени. Это наше новейшее улучшенное приложение, и мы рады показать вам новые функции!
Это наше новейшее улучшенное приложение, и мы рады показать вам новые функции!
1. Добавить текст: используйте эту кнопку, чтобы добавить текст, будь то название вашего бренда или слоган. У нас есть широкий выбор шрифтов, в том числе различных стилей и цветов.Все готово? Переходим ко второму шагу.
2. Добавить символ: Щелкните здесь, и вы найдете тысячи шаблонов логотипов, распределенных по десяткам категорий. Вы можете использовать в своем логотипе столько символов, сколько захотите. Многие пользователи получают потрясающие результаты, комбинируя изображения из разных категорий и оригинальную идею.
После выбора символа вы можете увеличивать, уменьшать, дублировать, вращать и даже изменять цвета. Все для ваших творческих нужд
3.Загрузить изображение: у вас также есть возможность загрузить изображение со своего компьютера в свой проект. Это может быть полезно, если вы не можете найти идеальный символ в нашей базе данных символов. Обратите внимание, что вы не сможете редактировать цвета загружаемых изображений.
Обратите внимание, что вы не сможете редактировать цвета загружаемых изображений.
СОВЕТЫ
Подключайтесь к этому совету: если вам нужно отправить текст перед символом или наоборот, эта функция сделает именно то, что вы хотите. Вы можете отправить любой символ, текст или загруженное изображение вперед или назад, используя его.
Вы можете изменить цвет фона вашего проекта, нажав кнопку BG COLOR в верхнем меню. Когда вы загружаете свой логотип, по умолчанию вы получаете его с прозрачным фоном (обратите внимание, что есть некоторые программы, которые показывают прозрачность черным цветом). Только премиум-пользователи могут получить свои логотипы с цветным фоном.
Еще одна функция, представленная в верхнем меню, — это опция GRID . Если вам нужна помощь в точном выравнивании и измерении размеров ваших объектов, вы найдете это полезным активом.
После завершения проекта стоит его сохранить.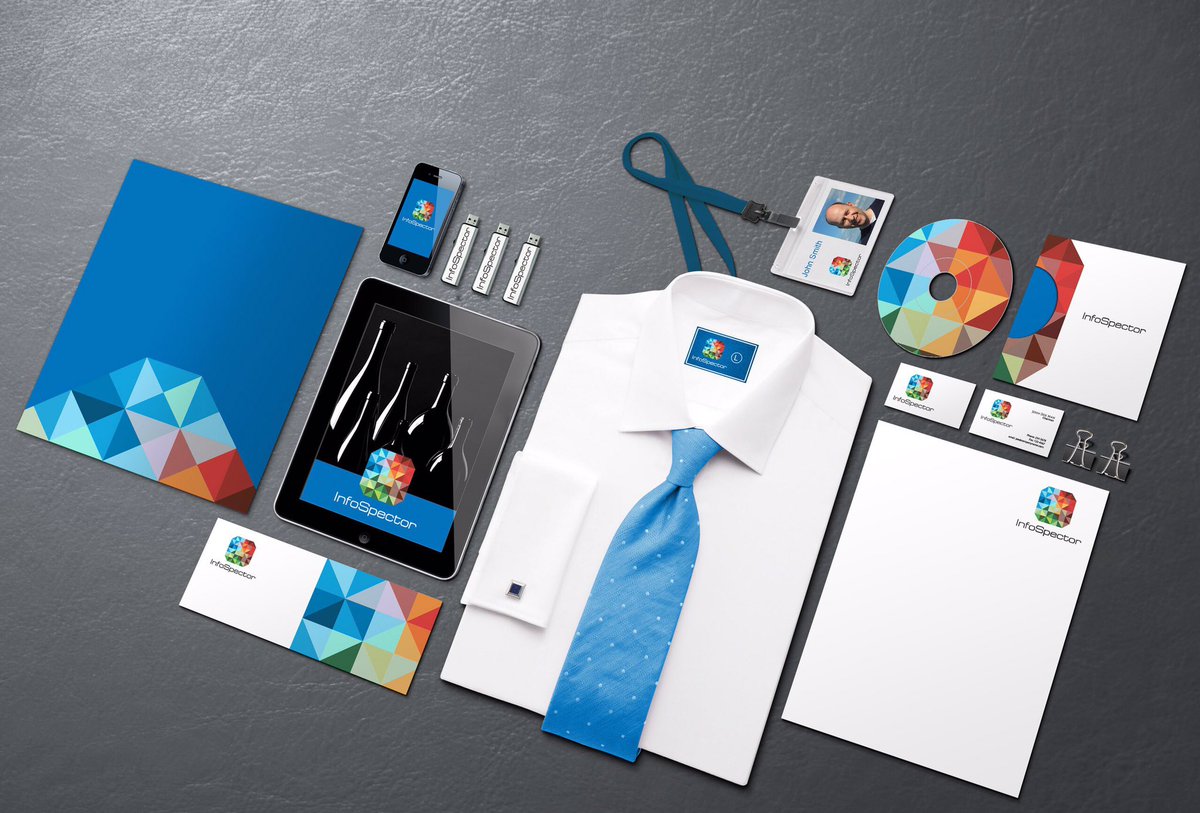 Хотя это необязательная функция, всегда есть вероятность, что вам может потребоваться отредактировать ее позже. Чтобы сохранить свой проект, сначала войдите в систему или зарегистрируйтесь для получения бесплатной учетной записи, если у вас ее еще нет. Затем нажмите кнопку «Сохранить» в правом верхнем меню. Ваши сохраненные проекты будут доступны на странице «Моя учетная запись».
Хотя это необязательная функция, всегда есть вероятность, что вам может потребоваться отредактировать ее позже. Чтобы сохранить свой проект, сначала войдите в систему или зарегистрируйтесь для получения бесплатной учетной записи, если у вас ее еще нет. Затем нажмите кнопку «Сохранить» в правом верхнем меню. Ваши сохраненные проекты будут доступны на странице «Моя учетная запись».
Создатель логотипов Start
Как добавить логотип к фотографиям (действительно простой способ)
Если вы новичок в ведении блогов или в мире онлайн-бизнеса, у вас может возникнуть один вопрос: как добавить логотип к фотографиям.Сегодня мы поможем вам в этом, показав простое пошаговое руководство!
Это отличное пошаговое руководство идеально подходит для всех, кто начинает вести блог или заниматься любым другим бизнесом в Интернете. Размещение водяного знака на фотографиях поможет защитить вашу тяжелую работу от кражи.
Почему стоит добавлять логотип к своим изображениям
Добавление логотипа или водяного знака к вашим фотографиям является абсолютной необходимостью, если вы планируете публиковать какие-либо изображения в Интернете. Раньше я думал обратное, потому что не хотел делать лишний шаг, добавляя водяной знак. Я не думал, что кто-то когда-нибудь украдет моих фотографий, но если бы они это сделали, я не думал, что меня это волнует.
Раньше я думал обратное, потому что не хотел делать лишний шаг, добавляя водяной знак. Я не думал, что кто-то когда-нибудь украдет моих фотографий, но если бы они это сделали, я не думал, что меня это волнует.
И вот это случилось. И это происходило снова и снова. Люди использовали мои фотографии в собственных блогах и использовали их для продажи товаров в своем магазине Etsy. Они зарабатывали деньги на моих фотографиях и признавали мою тяжелую работу — это было совсем нехорошо!
Добавление логотипа к фотографиям
Итак, я поставил себе цель поставить водяные знаки на каждое изображение в этом блоге.Действительно умные, подкованные в фотошопе люди, вероятно, смогут найти способ обойти мой водяной знак и украсть фотографии в любом случае, но добавление водяного знака к вашим фотографиям определенно сделает вас менее целевой!
Вот как добавить логотип к фотографиям — простой, быстрый и БЕСПЛАТНЫЙ процесс! *
* Обновление 18. 11 — Когда было написано это руководство, веб-сайт, который я использовал, был на 100% бесплатным. Теперь у них есть 7-дневная бесплатная пробная версия, но вы должны заплатить за их базовую услугу по истечении 7 дней.Я абсолютно рекомендую их сервис, так как пользуюсь им почти ежедневно. Попробуйте в течение 7 дней, и если вам он нравится так же, как и мне, вы можете рассмотреть возможность сохранения подписки. Просто мысль…
11 — Когда было написано это руководство, веб-сайт, который я использовал, был на 100% бесплатным. Теперь у них есть 7-дневная бесплатная пробная версия, но вы должны заплатить за их базовую услугу по истечении 7 дней.Я абсолютно рекомендую их сервис, так как пользуюсь им почти ежедневно. Попробуйте в течение 7 дней, и если вам он нравится так же, как и мне, вы можете рассмотреть возможность сохранения подписки. Просто мысль…
Более простые советы по фотосъемке
Как добавить водяной знак к фотографиям
ВАМ ПОТРЕБУЕТСЯ:
- Изображение вашего логотипа, желательно прозрачный файл .png. Это просто означает, что позади или вокруг вашего логотипа нет белого пространства.
- Фотографии, на которые вы хотите нанести водяной знак.
- Интернет-браузер открыт для PicMonkey.com.
НАПРАВЛЕНИЯ:
1. Щелкните Изменить . Выберите фотографию, на которую хотите добавить свой логотип, и щелкните, чтобы открыть ее. Это перенесет вашу фотографию на ваш экран на платформе PicMonkey.
Это перенесет вашу фотографию на ваш экран на платформе PicMonkey.
2. Если вы хотите добавить шрифт, чтобы поставить простой водяной знак на вашу фотографию, нажмите Tt слева, затем выберите нужный шрифт и поиграйте с цветами и размерами. Если вы хотите добавить изображение, перейдите к шагу 3.
3. Щелкните значок бабочки слева, чтобы открыть список «наложений». Здесь вы можете добавить к своей фотографии фигуры и другие картинки.
4. Чтобы добавить свой логотип, щелкните Your Own в левом верхнем углу. Затем откройте папку, в которой сохранен ваш логотип, и щелкните по ней, чтобы открыть.
5. Теперь вы увидите свой логотип прямо над изображением в PicMonkey. Нажмите на этот логотип, чтобы изменить размер, и перетащите его туда, где хотите!
6.Чтобы сохранить изображение, нажмите Сохранить в верхнем центре экрана. Вы можете сохранить исходное имя этого изображения, но я бы подумал о его переименовании, потому что если вы сохраните имя и сохраните его в той же папке, он заменит исходный файл.
И готово! Теперь у вас есть фотография с водяным знаком с вашим собственным логотипом!
Этот пост был первоначально опубликован в июне 2012 года, но был обновлен в мае 2016 года.
Занятые мамы, это для ВАС!
Наш еженедельный информационный бюллетень предоставляет эксклюзивный доступ к нашим любимым проектам, рецептам, бесплатным материалам для печати и многому другому!
ПодписатьсяКак бесплатно добавить свой логотип к фотографиям
Резюме: Как добавить логотип к фотографиям? В этом блоге вы найдете подробные инструкции, в том числе о том, как создать логотип с помощью DesignEvo Logo Maker и как применить его к фотографиям в Photoshop.
В настоящее время все больше и больше людей предпочитают публиковать свои фотографии в Интернете. К сожалению, по мере роста Интернета вы не можете контролировать его распространение. Ваши фотографии всегда рискуют, что кто-то сделает их без вашего разрешения. Вероятно, это то, что вы хотели бы предотвратить.
Вероятно, это то, что вы хотели бы предотвратить.
Вам нужно найти способ защитить ваши фотографии в Интернете от кражи. Вам может помочь добавление логотипа к фотографиям.
Кроме того, ваш логотип — это как ваша личная подпись, нанесение его на фотографии может сделать вашу работу уникальной и даже может помочь вам продвинуть свой бренд.
Следуйте нашему руководству по созданию водяных знаков на фотографиях с вашим логотипом.
Также читайте: Как выбрать лучшие шрифты для вашего логотипа>
Часть 1 Как легко и быстро создать логотип, который добавляется к фотографиям
У вас не было логотипа для вашей фотографии? Не волнуйся! Мы можем вам в этом помочь.
Попробуйте DesignEvo Logo Maker, чтобы создать свой собственный уникальный логотип за считанные секунды. Это комплексный инструмент, который поможет вам бесплатно создать эффективный логотип.
Создание логотипа занимает 5 простых шагов:
Шаг 1 . Посетите домашнюю страницу DesignEvo и начните с кнопки «Сделать бесплатный логотип».
Посетите домашнюю страницу DesignEvo и начните с кнопки «Сделать бесплатный логотип».
Шаг 2. Введите ключевое слово в столбец поиска, например, красота, после чего отобразится множество шаблонов; вы также можете выбрать одну категорию на боковой панели.
Depict Image: создайте логотип для водяного знака на ваших фотографиях — введите ключевое слово
Шаг 3. Выберите один понравившийся шаблон и введите текст, который хотите добавить. (Вы можете пропустить ввод текста, если не хотите, чтобы текст был на вашем логотипе.)
Depict Image: создайте логотип для водяного знака на ваших фотографиях — введите текст
Шаг 4. Внесите некоторые изменения в соответствии с вашими потребностями. Вы можете добавить несколько значков или фигур, отредактировать текст и изменить цвет фона.
Изобразите изображение: создайте логотип для водяного знака на фотографиях — внесите изменения
Примечание: Не забывайте, что ваш логотип используется для вставки в изображение, поэтому вам лучше сделать его прозрачным, установив флажок «Прозрачный фон» при выборе фона.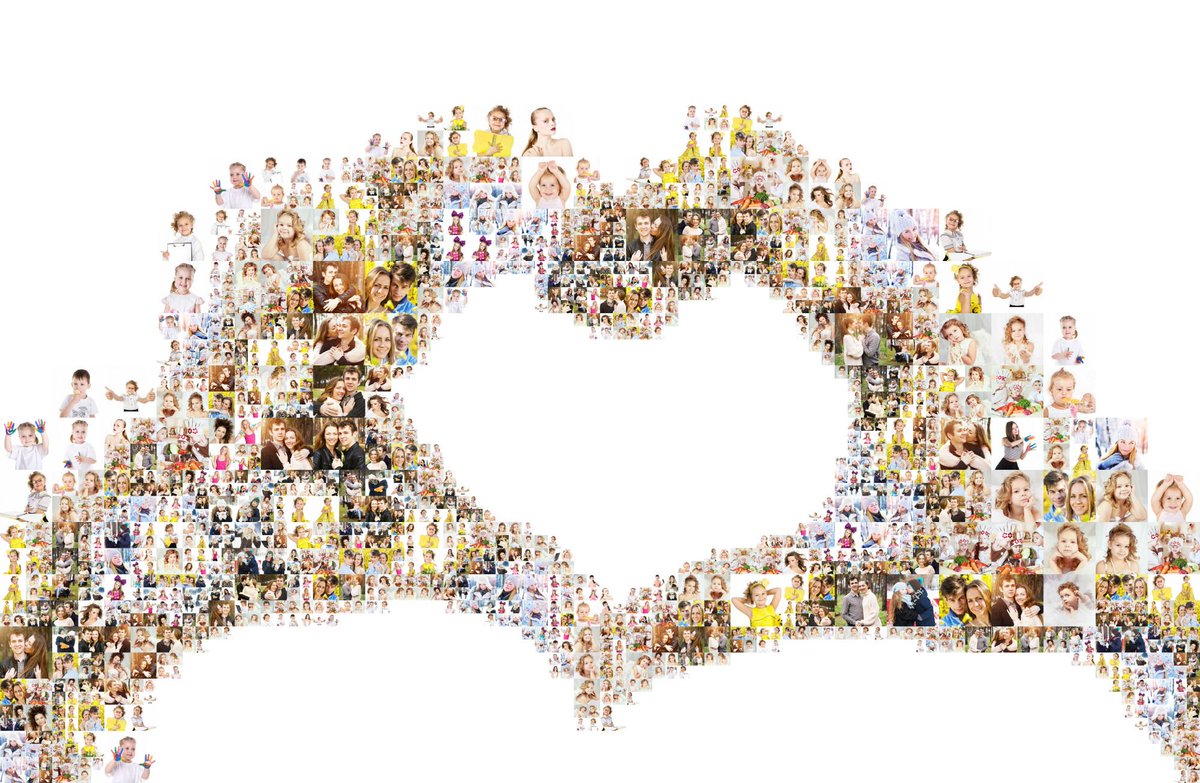 (Вот еще несколько способов сделать логотип прозрачным, вы можете проверить это.)
(Вот еще несколько способов сделать логотип прозрачным, вы можете проверить это.)
Шаг 5. Нажмите кнопку «Сохранить», чтобы сохранить свою работу в облачной службе, или загрузите ее на свой компьютер.
Как добавить свой логотип к фотографии в Photoshop
Уже получили свой логотип? Здорово! Давайте покажем вам, как добавить свой логотип в качестве водяного знака на изображение в Photoshop.
Следуйте за нами и узнайте, как добавить свой логотип к изображению в Photoshop двумя разными способами: копированием и вставкой и с помощью кисти.
Метод 1 Добавление логотипа к фотографии путем копирования и вставки
→ Шаг 1. Откройте логотип и изображение, на которое вы хотите нанести водяной знак, в Photoshop.
→ Шаг 2. Перейдите к логотипу и выберите все, нажав Ctrl + A на ПК или Command + A на Mac, затем скопируйте его, нажав Ctrl + C на ПК или Command + C на Mac.
→ Шаг 3. Перейдите к изображению и нажмите Ctrl + V или Command + V, чтобы вставить на него свой логотип. (Теперь логотип должен быть посередине вашего изображения.)
Перейдите к изображению и нажмите Ctrl + V или Command + V, чтобы вставить на него свой логотип. (Теперь логотип должен быть посередине вашего изображения.)
→ Шаг 4. Внесите некоторые изменения в соответствии с вашими потребностями. Вы можете перемещать его, изменять его размер и ориентацию. Вы также можете настроить прозрачность вашего логотипа, чтобы сделать его более или менее заметным на изображении, с помощью инструмента «Непрозрачность», который находится над панелью слоев справа.
→ Шаг 5. Сохраните его как новую картинку из Photoshop на свой компьютер.
Метод 2 Добавление логотипа к фотографии с помощью кисти
>> Шаг 1. Откройте в Photoshop логотип и изображение, на которое вы хотите нанести водяной знак.
>> Шаг 2. Перейдите к логотипу, затем нажмите Edit и выберите Define Brush Preset. (Теперь вы увидите новое окно с просьбой назвать свою кисть, просто назовите ее как хотите. )
)
>> Шаг 3. Перейдите к открытому ранее изображению, затем создайте новый слой и нанесите логотип на изображение на отдельном слое. (Добавление вашего логотипа на новый слой, чтобы изменить прозрачность по своему усмотрению.)
>> Шаг 4. При желании отрегулируйте размер кисти и меняйте ее положение, пока не будете удовлетворены.
>> Шаг 5. Сохраните его как новую картинку из Photoshop на свой компьютер.
Итог
Вот и все, как добавить свой логотип на фото. Мы надеемся, что этот блог поможет вам начать работу в правильном направлении. Попробуйте DesignEvo Logo Maker, чтобы создать собственный логотип и с легкостью применить его к изображениям в Photoshop.
Как создать потрясающий дизайн логотипа из стоковых фотографий
Вы когда-нибудь слышали историю о том, как был задуман логотип для книг Penguin? Молодой дизайнер Эдвард Янг был отправлен своим работодателем в Лондонский зоопарк, чтобы сделать наброски пингвинов. Его зарисовки птиц в вольерах легли в основу логотипа Penguin. На простом линейном рисунке, представленном только в черно-белом цвете, Янг сумел передать очаровательную индивидуальность пингвина и в процессе создал культовый логотип.
Его зарисовки птиц в вольерах легли в основу логотипа Penguin. На простом линейном рисунке, представленном только в черно-белом цвете, Янг сумел передать очаровательную индивидуальность пингвина и в процессе создал культовый логотип.
В настоящее время, хотя, конечно, очень весело совершить однодневную поездку в зоопарк, чтобы сделать зарисовки, у нас есть множество изображений, доступных нам одним нажатием кнопки. В этом уроке я покажу вам, как можно найти вдохновение для дизайна логотипа в стоковых фотографиях и использовать изображение в качестве основы для создания уникального и высококачественного дизайна логотипа.Я гарантирую, что после того, как вы попробуете этот процесс, вы никогда не оглянетесь назад!
Работа по фотографиям: секрет создания отличных логотипов
Логотипможет появиться откуда угодно — мимо чего-нибудь по пути на обед, чтения книги или онлайн-исследования индустрии бренда. Эта искра вдохновения может появиться откуда угодно, но что, если вы хотите ускорить творческий процесс?
Библиотеку изображений можно использовать как фантастический источник вдохновения.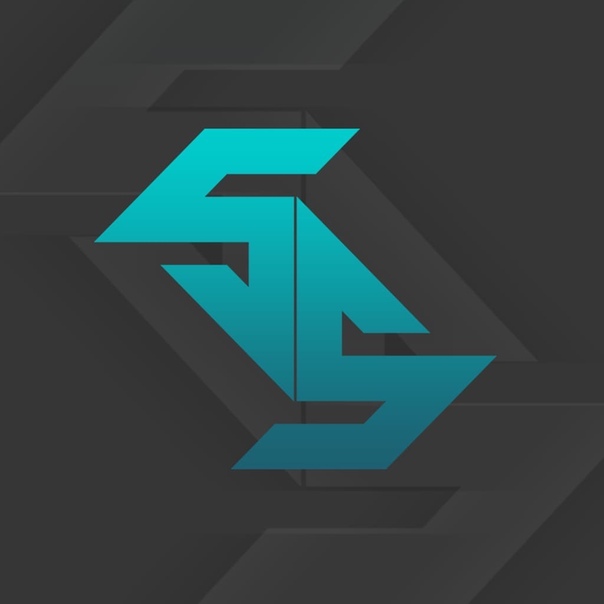 Например, предположим, что вам было поручено разработать логотип для бренда под названием «Papa’s Coffee Company». Вы можете выполнять поиск в библиотеке, используя ряд поисковых запросов, относящихся к бренду, начиная с самых простых, таких как «кофе», и заканчивая более конкретными поисковыми запросами, такими как «кофе + папа» или «кофе + домашний». При использовании таким образом стоковая библиотека работает как банк вдохновения, помогая вам найти изображения, которые, по вашему мнению, можно преобразовать в логотип. Это может быть предмет или форма, или даже цвет, или настроение.
Например, предположим, что вам было поручено разработать логотип для бренда под названием «Papa’s Coffee Company». Вы можете выполнять поиск в библиотеке, используя ряд поисковых запросов, относящихся к бренду, начиная с самых простых, таких как «кофе», и заканчивая более конкретными поисковыми запросами, такими как «кофе + папа» или «кофе + домашний». При использовании таким образом стоковая библиотека работает как банк вдохновения, помогая вам найти изображения, которые, по вашему мнению, можно преобразовать в логотип. Это может быть предмет или форма, или даже цвет, или настроение.
Фотографии животных, в частности, являются отличной основой для дизайна логотипа. Каждый вид животных имеет очень специфические, определяющие характеристики, которые помогают потребителю эмоционально взаимодействовать с брендом. Логотип лисы может отлично подойти для бренда, который хочет казаться умным или гибким, в то время как логотип панды может подойти бизнесу, который хочет выглядеть доступным.
Вы можете продвинуться на шаг вперед в процессе разработки логотипа, создав логотип вокруг определенной фотографии.Я продемонстрирую, как это сделать, на вымышленном примере. Представьте себе сценарий, когда клиенту нужен логотип для своей торговой марки «Fox». Это может быть для любого бизнеса, но в конечном итоге клиенту нужен логотип, который воплощает в себе самые узнаваемые элементы лисы и переводится в современный стильный дизайн.
Я создал эти три очень разных дизайна логотипа из трех стоковых фотографий. Каждый логотип был создан по-своему, с учетом различных характеристик изображений.
Вы можете использовать аналогичный процесс для создания собственного дизайна логотипа, используя любой предмет, и эта техника становится довольно захватывающей, когда вы начинаете ее изучать. Давайте рассмотрим три основных способа использования фотографий для создания собственных потрясающих логотипов…
Логотип, прием 1. Ищите элементы формы на изображении
При просмотре фотографий может быть очевидно, что только одна небольшая часть изображения обладает достаточным графическим качеством, чтобы работать изолированно в качестве основы для логотипа. Хотя этот снимок лисы в снегу прекрасен, я почувствовал, что только одна часть объекта, уши, потенциально может работать как логотип.
Хотя этот снимок лисы в снегу прекрасен, я почувствовал, что только одна часть объекта, уши, потенциально может работать как логотип.
Вот как я преобразовал это изображение в минималистичный логотип…
Шаг 1
Когда вы найдете изображение, с которым хотите работать, загрузите версию фотографии с высоким разрешением.
Откройте Adobe Illustrator * и Файл> Открыть изображение.
Разверните панель Layers (Window> Layers) и нажмите кнопку Create New Layer в нижней части панели.Заблокируйте нижний слой, содержащий фотографию.
* Если вы используете векторные программы, вы можете использовать любую программу по своему усмотрению. Inkscape — отличная бесплатная альтернатива Illustrator .
Шаг 2
Используйте инструменты рисования ( Pen Tool [P], Line Tool (\) и Arc Tool) , чтобы обвести края области фотографии, которую вы хотите изолировать. Здесь я обрисовываю уши лисы, так как они имеют сильный силуэт, характерную форму и симметрию.
Здесь я обрисовываю уши лисы, так как они имеют сильный силуэт, характерную форму и симметрию.
Посмотрите, как можно создать изолированную форму, а не просто очерченный силуэт из изображения. Здесь я провела линию внутри уха, создав приятную треугольную форму.
Шаг 3
Если у вас есть повторяющиеся элементы, как здесь с двумя ушами, вы можете продублировать свой рисунок, чтобы добиться идеальной симметрии.Это всегда будет выглядеть лучше, чем отслеживание фактических пропорций изображения, которое, естественно, будет иметь элементы асимметрии.
Выделите линии и нажмите правой кнопкой мыши (Windows) или Ctrl-щелчок (Mac)> Группа .
Затем Щелкните правой кнопкой мыши (Windows) или щелкните, удерживая Ctrl (Mac),> Преобразовать> Отразить.
Переместите перевернутый элемент на место и при необходимости соедините его с другими линиями, чтобы получилась цельная форма.
Шаг 4
Когда вы закончите рисунок, выберите все линии и щелкните правой кнопкой мыши (Windows) или Ctrl-щелчок (Mac)> Объединить.
Теперь вы можете экспериментировать с цветом в дизайне вашего логотипа. Я черпал вдохновение в огненно-оранжевом пальто лисы и адаптировал его к оранжевому образцу CMYK.
Вы можете создавать и редактировать образцы в Illustrator с панели Swatches (Window> Swatches).
Шаг 5
Имея очень минималистичный дизайн логотипа, вы можете добавить текст, чтобы добавить что-то особенное.Этот логотип отлично подходит для работы с шрифтом.
Здесь я использовал панель Character (Window> Type> Character) в Illustrator, чтобы установить название бренда в Neusa и такой же оранжевый образец цвета.
И вот оно! Быстрый и простой дизайн логотипа, вдохновленный лишь небольшим, но отличительным элементом фотографии.
Просматривая фотографии в поисках вдохновения, не упускайте возможность, если весь предмет изображения не совсем подходит для ваших целей. Этот прием показывает, что даже незначительные элементы фотографии могут лечь в основу высокопрофессионального дизайна логотипа.
Этот прием показывает, что даже незначительные элементы фотографии могут лечь в основу высокопрофессионального дизайна логотипа.
Техника создания логотипа 2: Абстрагирование объекта фотографии
Еще один отличный метод создания логотипов на основе фотографий — это создание абстрактной версии объекта фотографии. Вы можете сделать это, создав силуэт объекта или упростив его до ряда взаимосвязанных форм и / или линий. Модный низкополигональный стиль — это способ сделать последнее, и он действительно превращает фотографию в дизайн логотипа, который выглядит современным и динамичным.Вот как я создал низкополигональный дизайн из этой фотографии прыгающего fo x , который уже имеет замечательную форму, но его нужно абстрагировать и упростить, чтобы он работал как логотип.
Шаг 1
Как и раньше, загрузите версию изображения с высоким разрешением и Файл> Открыть в Adobe Illustrator.
Разверните панель Layers (Window> Layers) и создайте новый слой. Заблокируйте слой, содержащий изображение.
Заблокируйте слой, содержащий изображение.
Шаг 2
Используйте инструмент «Перо» (P) , чтобы создать простую форму треугольника, выделив одну часть изображения.
По мере создания дизайна вам будет проще, если вы можете установить секции треугольника в разные цвета. Здесь я создал палитру из шести цветов, основанную на естественных цветах лисы, с красным и оранжевым для тела, черным для ног и ушей и не совсем белым образцом для конца хвоста.Настройте их как образцы CMYK, чтобы сделать дизайн логотипа удобным для печати.
Шаг 3
Продолжайте создавать треугольники с помощью инструмента «Перо» (P) , продвигаясь по объекту.
Старайтесь, чтобы треугольники были достаточно большими, чтобы создать низкополигональный вид, и постарайтесь максимально упростить углы изображения.
Оставьте конечности объекта (например, ноги и хвост) напоследок.
Шаг 4
Вы можете привести в порядок свой полигональный дизайн с помощью инструмента Direct Selection Tool (A) , выбрав опорные точки и немного сместив их, чтобы они идеально совпадали с другими формами.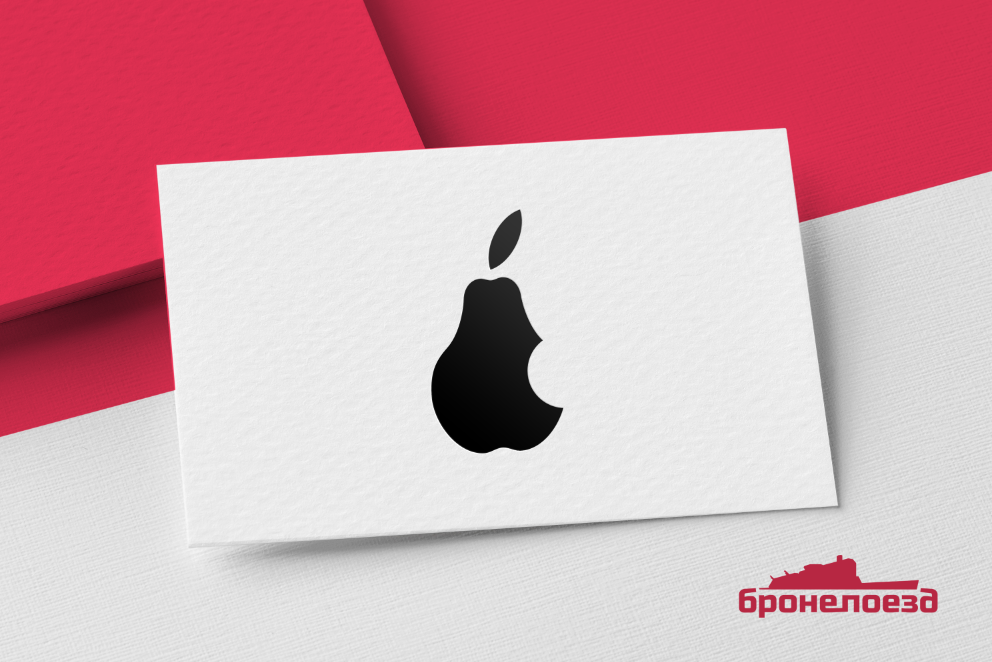
Низкополигональные логотипы отлично смотрятся как отдельные логотипы, но вы также можете ввести текст, чтобы указать название бренда. Наивный рукописный шрифт отлично смотрится на фоне геометрических линий низкополигонального значка.Здесь я установил название компании в Bon Iver .
Логотип, метод 3: преобразование изображения в простые формы
Вспомните школьные годы. Когда вас учили рисовать, скорее всего, вам сказали «изобразить» объект в виде серии простых фигур. Этот урок можно применить и к дизайну логотипов, и здесь я покажу вам, как я создал минималистичный логотип на основе формы из этого изображения свернутой фигуры x .
Шаг 1
Как и раньше, откройте версию фотографии с высоким разрешением в Adobe Illustrator.
Заблокируйте слой с фотографией и создайте новый слой выше.
Теперь внимательно посмотрите на фотографию — можете ли вы разделить изображение на пару грубых форм? Здесь я вижу круглый овал спины и ноги лисы, которые представляют собой одну форму, и я могу представить себе хвост лисы как другую форму, охватывающую нижнюю часть этого овала. Последние две формы — уши лисы. С помощью только этих трех форм я могу воссоздать лису.
Последние две формы — уши лисы. С помощью только этих трех форм я могу воссоздать лису.
Вы можете приступить к созданию первой формы, используя инструменты рисования. Здесь я использовал инструмент Arc Tool , чтобы создать изогнутую форму хвоста, установил его в оранжевый образец и использовал инструмент Scissors Tool (C) , чтобы вырезать отдельную часть в верхней части хвоста, установив его. в кремовом цвете.
Шаг 2
Создайте следующую форму логотипа.Здесь я снова использовал инструмент Arc Tool , чтобы обвести изгиб спины лисы.
Затем я завершаю форму графическим способом, интерпретируя вероятную форму морды лисы, которая скрыта на фотографии. Немного художественной лицензии на самом деле может улучшить ваше изображение в качестве логотипа!
Щелкните правой кнопкой мыши (Windows) или щелкните, удерживая нажатой клавишу Ctrl (Mac)> Присоедините фигуру и задайте ей цветную заливку.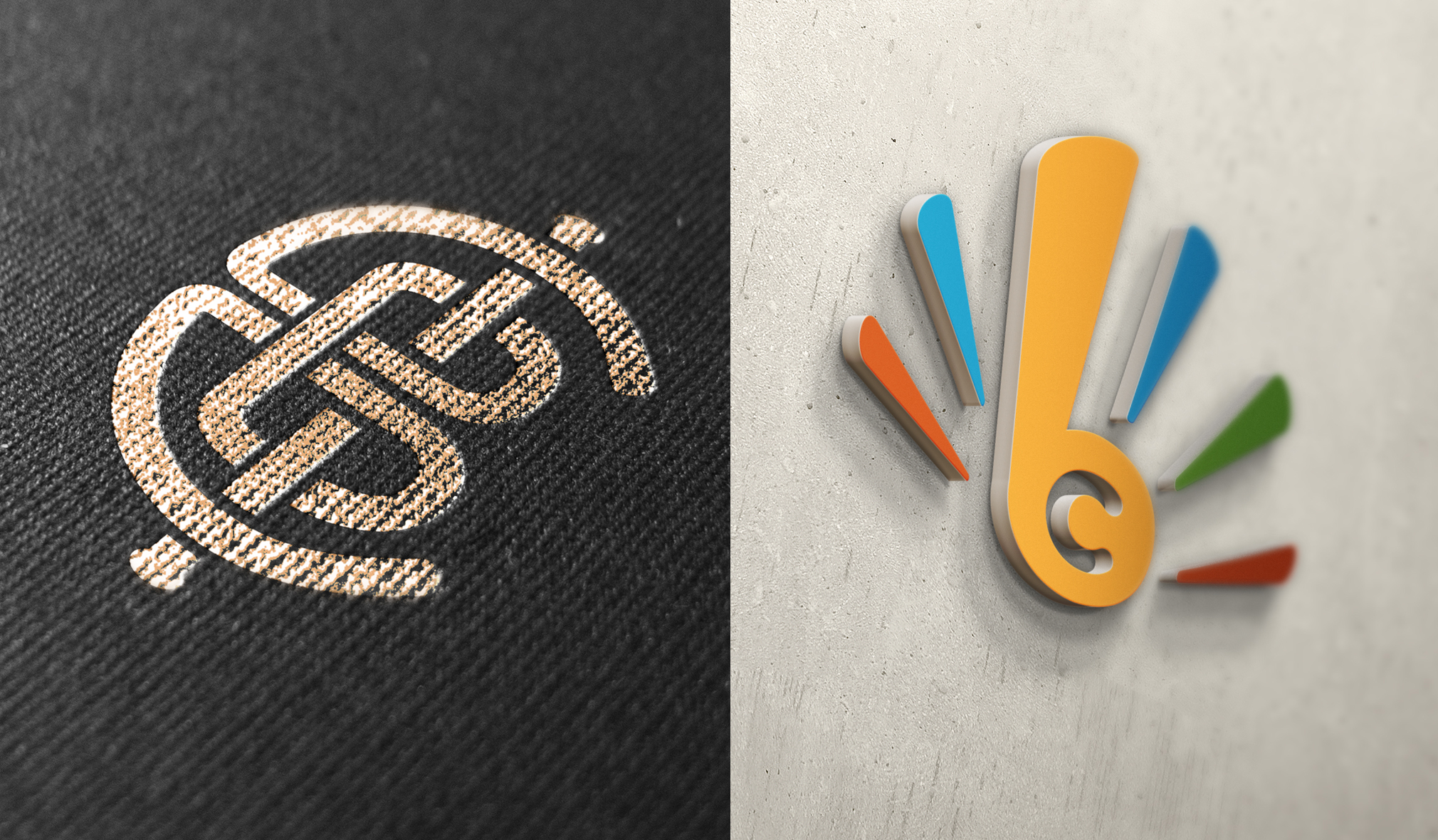
Шаг 3
Я использую инструмент Arc Tool , чтобы обвести форму уха лисы, придавая ему более упрощенную мультяшную форму.
После того, как я задал уху цвет заливки, я Правка> Копировать, Правка> Вставить ухо, а затем Щелкните правой кнопкой мыши (Windows) или Ctrl-щелчок (Mac)> Трансформировать> Отразить , перевернув ухо по горизонтали.
Затем я перемещаю ухо так, чтобы оно соответствовало положению на фотографии.
Шаг 4
Логотип выглядит красиво, но он может стать последним штрихом, чтобы по-настоящему оживить его.Мелкие детали, такие как глаза, носы и бакенбарды, могут добавить детализации вашим логотипам, хорошо контрастируя с более минималистичными формами, используемыми в основной части дизайна.
Хотя лисий глаз на этой фотографии открыт, я думаю, что закрытый глаз сделает дизайн более мягким и симпатичным. Поэтому я использую инструмент Arc Tool , чтобы создать простую изогнутую форму, установленную в черном образце.
I Скопируйте и Вставьте глаз , перевернув его, чтобы получилась пара, что придаст лисе милое сонное выражение.
Шаг 5
Логотипы на основе форм красивы своей простотой, но, как и другие дизайны, они хорошо сочетаются с типографикой. Здесь я установил название бренда: Linotte .
Заключение: открытие мира логотипов
Как только вы начнете использовать фотографии в качестве основы для дизайна логотипов, вы обнаружите, что этот процесс вызывает некоторое привыкание! Создавать красивые дизайны очень легко, если у вас есть над чем работать, и это отличный способ передать это особое качество, которое вы можете заметить на конкретной фотографии, в формат логотипа.Если у вас мало времени и вы работаете в сжатые сроки, это также отличный способ сэкономить драгоценные часы.
Здесь мы рассмотрели три основных метода использования фотографий в качестве основы для дизайна логотипа: поиск элементов формы на изображении, абстрагирование объекта фотографии и преобразование изображения в серию простых форм. Разные фотографии подходят для разных техник, поэтому не бойтесь экспериментировать с разными концепциями, работая с одним и тем же изображением.
Разные фотографии подходят для разных техник, поэтому не бойтесь экспериментировать с разными концепциями, работая с одним и тем же изображением.
Готовы приступить к созданию собственного дизайна логотипа? Начните с фантастических фотографий животных — вы обязательно найдете что-то, что вдохновит вас на следующую идею логотипа!
Дополнительные руководства, которые помогут вам работать лучше:
Концепции дизайна логотипа, которые заставят клиентов помнить вас навсегда
24 совета по дизайну логотипа для любого страстного предпринимателя
Создайте простой логотип для своего бизнеса с помощью Photoshop
Добавить логотип к картинке | Pixelixe: легко добавлять логотип к фотографиям
Добавить логотип к изображению | Pixelixe: легко добавлять логотип на фотографииДобавьте свой логотип к фотографии из браузера
Нет необходимости создавать учетную запись и 100% бесплатно
Вы можете добавить логотип или любое другое изображение к одной фотографии всего за 30 секунд. Она проста в использовании и, конечно же, бесплатна. Просто перетащите свои фотографии в нашу онлайн-студию на вкладки «Графика» или «Фон» («Загрузить свое»), поместите свой логотип в любом месте поверх фонового изображения, и готово. Ваше исходное изображение не будет изменено. Вам не нужно устанавливать какие-либо плагины, чтобы использовать его, и кнопка загрузки доступна в правом верхнем углу экрана.
Она проста в использовании и, конечно же, бесплатна. Просто перетащите свои фотографии в нашу онлайн-студию на вкладки «Графика» или «Фон» («Загрузить свое»), поместите свой логотип в любом месте поверх фонового изображения, и готово. Ваше исходное изображение не будет изменено. Вам не нужно устанавливать какие-либо плагины, чтобы использовать его, и кнопка загрузки доступна в правом верхнем углу экрана.
Как создать водяной знак?
Создание водяного знака просто заключается в добавлении логотипа
к изображению 1 Загрузите ваше изображениеИли выберите среди наших изображений
35,99 секунд Чтобы загрузить свое изображение или фотографию, вам просто нужно перетащить их со своего компьютера и поместить в правое поле в Pixelixe Studio.Если вы хотите загрузить свою «Фоновую» фотографию, просто нажмите меню «Фон» на левой панели и перейдите на вложенную вкладку «Загрузить свое». Ваше изображение автоматически появится на основном холсте. Готовы к редактированию.
Ваше изображение автоматически появится на основном холсте. Готовы к редактированию.
900 Доступно шрифтов
90,76 секундЗатем, если вы хотите загрузить свой логотип, на этот раз нажмите меню «Графика» на левой панели и перейдите на вложенную вкладку «Загрузить свой».Перетащите свой логотип со своего компьютера в раскрывающийся список и после загрузки просто поместите его с помощью мыши и измените размер, чтобы получить желаемый результат. Не нужно быть экспертом. Ознакомьтесь с нашим руководством ниже, чтобы узнать, как это сделать.
3 ЗагрузитьКак PNG, JPEG или HTML
120,93 секунд Загрузите свое творение в один клик (бесплатно и без ограничений). Выбирайте между PNG или JPEG (оптимизированы для дисплея Retina) в бесплатной версии нашего фоторедактора. Получите больше возможностей с нашими платными планами.
Выбирайте между PNG или JPEG (оптимизированы для дисплея Retina) в бесплатной версии нашего фоторедактора. Получите больше возможностей с нашими платными планами.
Добавить логотип к фото
Аккаунт не требуется Учебное пособие: Как добавить логотип к изображению?
1
Загрузите ваше изображениеНачните с открытия Pixelixe Studio и просто перетащите свою фотографию со своего компьютера (или щелкните ссылку «или щелкните, чтобы просмотреть», расположенную в центре области «перетаскивания»).Как только ваша фотография откроется в редакторе, вы можете изменить ее в любое время в левом меню студии.
Для этого вы найдете пять пунктов меню (Фон, Эффекты, Фигуры, Изображения и Текст). Щелкните «Фон» , чтобы открыть панель фона. Там вы найдете 3 дополнительных вкладки («Изображения», «Загрузить свое» и «Цвет»). Вложенная вкладка «Загрузить свое» позволит вам перетащить другое изображение со своего компьютера. Итак, если вы хотите изменить фотографию, которую вы уже загрузили, нажмите «Загрузить свое», и перетащите ваше новое изображение с локального компьютера в поле «Перетащите изображение сюда».
Вложенная вкладка «Загрузить свое» позволит вам перетащить другое изображение со своего компьютера. Итак, если вы хотите изменить фотографию, которую вы уже загрузили, нажмите «Загрузить свое», и перетащите ваше новое изображение с локального компьютера в поле «Перетащите изображение сюда».
После сброса вы увидите, как новое загруженное изображение появляется на вашем холсте, как показано на картинке.
2
Добавить логотип После того, как вы загрузили свою фотографию со своего компьютера, щелкните вкладку «Графика» (из 5 вариантов: «Фон», «Эффекты», «Фигуры», «Графика» и «Текст»). Затем щелкните вложенную вкладку «Загрузить свое» («Изображения», «Значки» и «Загрузить свое») .Вложенная вкладка «Загрузить свое» в меню «Графика» позволит вам перетащить любое изображение со своего компьютера и вставить его как коллаж на холст. Щелкните «Загрузить свое». и перетащите изображение с локального компьютера в поле «Перетащите изображение сюда». Здесь вы хотите разместить свой логотип, чтобы создать водяной знак.
Щелкните «Загрузить свое». и перетащите изображение с локального компьютера в поле «Перетащите изображение сюда». Здесь вы хотите разместить свой логотип, чтобы создать водяной знак.
После того, как вы уроните, вы увидите, что ваш логотип появится на вашем холсте, и вы сможете перетащить его куда угодно.
Н.B : Вы заметили, что вложенная вкладка «Загрузить свое» в меню «Графика» ведет себя не так, как вложенная вкладка «Загрузить свое» в меню «Фон», первая позволяет добавлять фотографии и изображения в виде коллажа поверх своего холст (эти элементы затем можно перетаскивать и редактировать), в то время как последний позволяет вам определять фон и основное изображение.
3
Загрузить Нет ничего проще, чтобы скачать свое творение. Нажмите синюю кнопку «Загрузить» на верхней правой панели инструментов. Вы сразу же увидите всплывающее окно с заголовком «Загрузить свое творение» и несколькими вариантами, позволяющими загрузить PNG, JPEG или HTML (HTML доступен только для подписчиков PRO). Щелкните один из вариантов , и загрузка начнется автоматически, сгенерировав изображение и сохраните документ на вашем компьютере.
Вы сразу же увидите всплывающее окно с заголовком «Загрузить свое творение» и несколькими вариантами, позволяющими загрузить PNG, JPEG или HTML (HTML доступен только для подписчиков PRO). Щелкните один из вариантов , и загрузка начнется автоматически, сгенерировав изображение и сохраните документ на вашем компьютере.
Добавить логотип к картинке
Аккаунт не требуется
Хотите ли вы добавить водяные знаки на свои фотографии или просто хотите, чтобы создавал визуальные ресурсы для продвижения вашего бренда , вы в этом уверены.Наша студия предназначена для не дизайнеров, для ее использования не требуется никаких технических навыков. Это так же просто, как создать слайд с помощью Powerpoint. Намного проще, чем Photoshop или другие профессиональные инструменты.
запросы@pixelixe.com
Учебное пособие: Как массово добавить логотип к изображению? Автоматизация изображений Наши инструменты автоматизации изображений могут помочь вам автоматически создавать креативы на основе ваших данных. Любое изображение или текст из вашего дизайна Pixelixe можно заменить автоматически. Это идеально, например, если вы хотите нанести водяной знак на большой объем фотографий.
Любое изображение или текст из вашего дизайна Pixelixe можно заменить автоматически. Это идеально, например, если вы хотите нанести водяной знак на большой объем фотографий.
Несколько способов использования Image Generation с нашей платформы:
Автоматизация по API …
Автоматизация из электронных таблиц …
PIXELIXE Для разработчиков
Создавайте отличные приложения и продукты прямо сейчас.
- Интеграция редактора White Label
Ваш логотип, ваши цвета, ваш бренд! Интегрируйте графический редактор в свое веб-приложение. - Image Automation API
Каждый текст, цвет и изображение в графике можно изменять на лету.
- API обработки изображений
Обрезка, отражение, поворот, контраст, фильтр и другие функции редактирования изображений. - Photo Filter API
Примените предустановки (Clarendon, LoFi, Hefe, Sepia и другие) или создайте свои собственные фильтры.
Как создать логотип компании в Photoshop | Small Business
Автор: Jill Harness Обновлено 29 марта 2019 г.
Создание логотипа может показаться сложной задачей, но с помощью программного обеспечения для цифрового искусства, такого как Photoshop, вы можете легко создать привлекательный и профессионально выглядящий логотип, даже если у вас есть нет опыта работы с программным обеспечением для разработки логотипов . И как только вы создали свой логотип, вы можете продолжать использовать Photoshop для изменения логотипа для использования в Интернете или в печатных материалах, что позволяет вам разместить логотип вашего бренда где угодно, и что угодно!
Мозговой штурм своей идеи логотипа
Большинство художников и дизайнеров ( создателей логотипов) начинают каждый проект с чернового наброска , будь то рисунок или просто записанные заметки о том, что вы хотели бы включить. Проведите сеанс мозгового штурма с заметками или нарисованным наброском, чтобы получить представление о том, что вы будете делать в Photoshop и что вы ищете с точки зрения окончательного логотипа. Держите эти заметки под рукой, чтобы вы могли обращаться к ним при создании своего логотипа в Photoshop, чтобы ускорить процесс создания, давая вам ориентир и помогая сосредоточиться на конечном продукте.
Проведите сеанс мозгового штурма с заметками или нарисованным наброском, чтобы получить представление о том, что вы будете делать в Photoshop и что вы ищете с точки зрения окончательного логотипа. Держите эти заметки под рукой, чтобы вы могли обращаться к ним при создании своего логотипа в Photoshop, чтобы ускорить процесс создания, давая вам ориентир и помогая сосредоточиться на конечном продукте.
Создать новый документ
Откройте Photoshop и выберите File -> New t o Создайте новый документ, и откроется диалоговое окно с множеством различных настроек.Поскольку большинство логотипов имеют прямоугольную форму. вы, вероятно, захотите выбрать размеры документа с шириной, превышающей высоту, поэтому просто начните с _ 1000 пикселей в ширину на 600 пикселей в высоту _t. На этом этапе вам не нужно слишком беспокоиться о размере холста, потому что его всегда можно отрегулировать по мере необходимости позже.
Установите прозрачный фон, разрешение 300 и цветовой режим RBG Color 8 Bit . Теперь нажмите «OK », и у вас будет пустое место для документа, готовое для заполнения.
Логотипу Photoshop нужны слои
С этого момента вы захотите поместить каждый новый элемент вашего логотипа на отдельный слой , что упростит исправление ошибок, если вы сделаете ошибки позже. Для этого выберите «Добавить новый слой» в нижней части панели слоев или просто нажмите Shift + Ctrl + N , чтобы создать новый слой.
Если вы собираетесь использовать текстуру или фон как часть своего логотипа, вы захотите добавить его сейчас, перетащив изображение из сохраненной папки на холст, что автоматически создаст новый слой, или открыв изображение на отдельной вкладке, затем выделив все (Ctrl + A ), вырезав (Ctrl + C) , а затем вставив изображение на пустой слой в вашем проекте логотипа. Размещение фонового изображения на отдельном слое позволяет легко оставить позади все остальные элементы вашего логотипа, чтобы ничто другое не было закрыто.
Размещение фонового изображения на отдельном слое позволяет легко оставить позади все остальные элементы вашего логотипа, чтобы ничто другое не было закрыто.
Добавление иллюстраций к вашему логотипу
Большинству нехудожников будет очень сложно создать иллюстрацию, которая не выглядела бы совершенно ужасно или, по крайней мере, чрезмерно упрощенной. Вот почему вам обычно следует использовать только текстовый логотип, если вы сами не художник . Не расстраивайтесь из-за того, что не добавляете это в свой логотип, большинство крупных брендов не используют изображения в своих логотипах.
Если вы художник или наняли художника для создания дизайна для вас, тогда вам следует добавить иллюстрацию на отдельный слой к вашему логотипу, чтобы вы могли работать с текстом вокруг дизайна. Держите этот слой под текстовыми слоями и над любым фоном, который вы создали.
Возможно, вы захотите отрегулировать изображение, внеся незначительные изменения, например, увеличив насыщенность или яркость, чтобы оно выглядело жирным и выделялось, но если вы хотите сделать с изображением больше, чем это, вам, вероятно, следует работать с профессиональный дизайнер . Это потому, что вы можете легко испачкать изображение, пытаясь улучшить его, если у вас нет большого опыта в Photoshop.
Это потому, что вы можете легко испачкать изображение, пытаясь улучшить его, если у вас нет большого опыта в Photoshop.
Выберите текст для вашего логотипа
Затем вы захотите, чтобы решила, какой шрифт или шрифты вы будете использовать в качестве букв / текста в вашем логотипе. Если вы используете несколько шрифтов для создания гибридного шрифта в своем логотипе, вам нужно использовать отдельный слой для каждого шрифта, чтобы буквы (из каждого шрифта) можно было настраивать индивидуально.
Выберите инструмент «Текст» и щелкните в любом месте холста; должен появиться мигающий курсор, и когда он появится, начните вводить буквы вашего логотипа. После того, как вы закончите вводить слова, выберите «Инструмент выделения » в верхней части панели инструментов или просто hi_ t Ctrl + V _, чтобы переключиться с инструмента текста на инструмент выделения . The Selection Too l можно использовать для перемещения набранного текста по холсту, но если вы хотите отредактировать текст, вам придется снова выбрать инструмент Type Tool , затем выделить текст, перетащив выделение по нему, затем щелкните, чтобы отредактировать текст еще раз.
The Selection Too l можно использовать для перемещения набранного текста по холсту, но если вы хотите отредактировать текст, вам придется снова выбрать инструмент Type Tool , затем выделить текст, перетащив выделение по нему, затем щелкните, чтобы отредактировать текст еще раз.
Редактировать цвет текста
Чтобы изменить цвет текста, выделите текст с помощью инструмента «Текст» , затем щелкните поле «Цвет шрифта» в области панели инструментов над холстом. Появится диалоговое окно, в котором можно изменить цвет с помощью образцов Pantone в области Библиотеки цветов или щелкнув поле цвета. Цветовое поле варьируется от чистого белого вверху слева до чистого черного внизу слева со светлыми и темными версиями выбранного цвета вверху или внизу соответственно.
Выберите цвет из полоски радуги посередине, и поле выбора изменится на этот цвет, что позволит вам найти именно тот цвет, который вы ищете.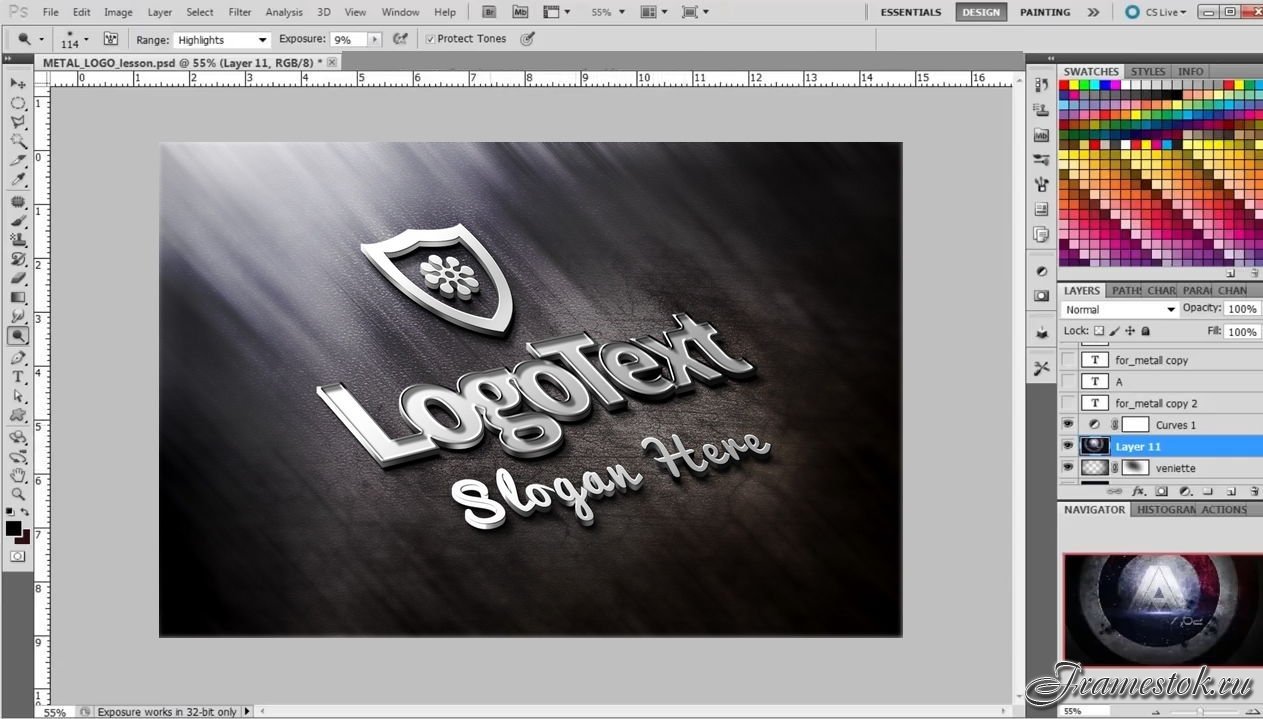 Если ваш логотип будет использоваться в Интернете, вы можете установить флажок «Только веб-цвета» , чтобы все ваши цвета были безопасными для Интернета, поскольку некоторые цвета лучше всего использовать только для печати.
Если ваш логотип будет использоваться в Интернете, вы можете установить флажок «Только веб-цвета» , чтобы все ваши цвета были безопасными для Интернета, поскольку некоторые цвета лучше всего использовать только для печати.
Попробуйте тень
Чтобы добавить тень к тексту, щелкните правой кнопкой мыши на слое «Тип» и затем выберите «Параметры наложения» в диалоговом окне.Щелкните «Drop Shadow», чтобы выбрать один из множества вариантов, которые повлияют на то, как тень будет отображаться по отношению к вашему шрифту. Убедитесь, что для параметра «Use Global Light» установлен флажок и выберите Multiply или Hard Ligh t в качестве Blend Mode для получения самого смелого вида.
Вы можете настроить направление тени, щелкнув диск «Угол» или вручную введя числовой градус в поле рядом с диском, чтобы задать угол источника света. Убедитесь, что вы отметили поле «Предварительный просмотр», под кнопками « OK», и «Отмена», , чтобы увидеть, как каждое изменение выглядит в реальном времени.
Убедитесь, что вы отметили поле «Предварительный просмотр», под кнопками « OK», и «Отмена», , чтобы увидеть, как каждое изменение выглядит в реальном времени.
Другие текстовые эффекты
Добавление Outer Glow также может добавить некоторого визуального интереса к вашему шрифту, хотя он не работает со всеми шрифтами и может выглядеть немного небрежно, если переусердствовать, поэтому лучше всего использовать умеренно . Если вы хотите добавить трехмерное качество к своему шрифту, выберите Bevel и Emboss, , которые добавят блики по краям шрифта, делая его похожим на 3D .Не забудьте добавить Contour , если хотите, чтобы этот трехмерный эффект действительно выделялся. Если вы хотите, чтобы ваш шрифт был обведен контуром, выберите Stroke из списка Blending Option s , и каждая буква в вашем тексте теперь будет обведена индивидуально, с возможностью изменения ширины и цвет обводки доступен справа.
Есть много вариантов, доступных для fine настроить каждый из эффектов шрифта, доступных в меню Blend Options , поэтому убедитесь, что вы проверили предварительный просмотр, чтобы вы могли просматривать изменения по мере их внесения, а затем наслаждаться игрой с варианты, пока вы не найдете идеальный вид для вашего логотипа.
Как сделать логотип прозрачным в Photoshop: пошаговое руководство
Прежде чем вы начнете делать логотип прозрачным в Photoshop, вам нужно выбрать логотип, который вы в дальнейшем будете изменять. Многие пользователи пользуются услугами профессиональных создателей логотипов, когда им нужен уникальный логотип для фотографии. Когда вы создаете логотип в Photoshop, вы получаете файл, который может служить сообщением бренда для вашего сайта, целевой страницы, учетной записи в социальных сетях и т. Д.
Как сделать логотип прозрачным в Photoshop за 5 шагов
Люди учатся делать прозрачный логотип в Photoshop по нескольким причинам.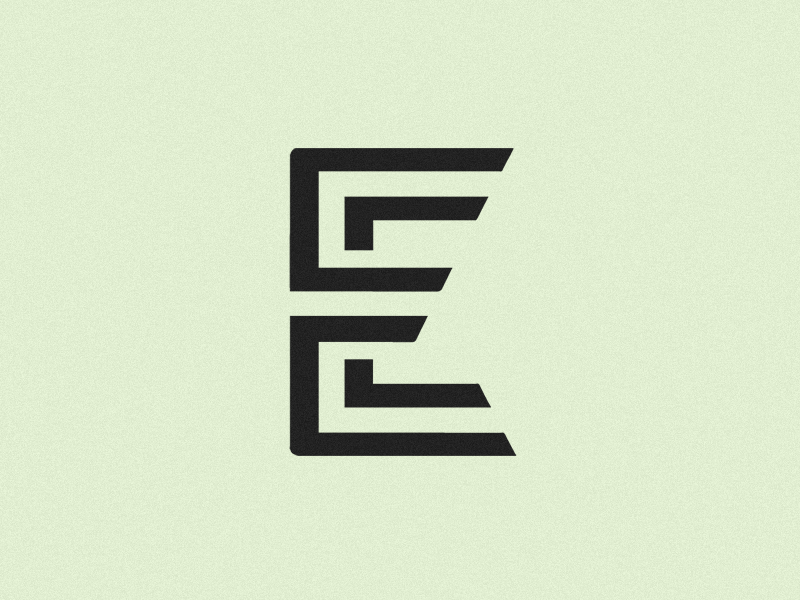 Наиболее распространенная проблема заключается в том, что цвет логотипа и цвет веб-сайта противоречат друг другу, что снижает визуальную привлекательность контента.
Наиболее распространенная проблема заключается в том, что цвет логотипа и цвет веб-сайта противоречат друг другу, что снижает визуальную привлекательность контента.
Другой распространенной проблемой является то, что логотип отвлекает внимание зрителей от изображений на вашем веб-сайте. Чтобы помочь вам разобраться в процессе и сделать всю работу максимально удобной, ниже я подробно опишу все этапы.
1. Откройте логотип
.Откройте свой логотип в Photoshop, щелкнув « Файл »> « Открыть » в верхнем меню.Выберите файл с логотипом. Вы увидите выбранный логотип в рабочей области, чтобы можно было перейти к настройкам. Выберите на панели инструмент Magic Want.
2. Разблокировал логотип
Довольно часто бывает, что логотип заблокирован на панели « Layers ». Конечно, вам нужно разблокировать его, чтобы продолжить редактирование. Ознакомьтесь с советами о том, как разблокировать слой в Photoshop, если у вас возникнут проблемы.
Ознакомьтесь с советами о том, как разблокировать слой в Photoshop, если у вас возникнут проблемы.
3.Удалить фон
После того, как вы выбрали часть логотипа, которая должна быть прозрачной, вам нужно удалить фон. Выберите белый фон и нажмите Del (Удалить).
Добавьте новый слой и выберите инструмент Magic Want . Выберите часть логотипа, которую хотите сделать прозрачной. Откройте настройки Magic Want и выберите соответствующий вариант.
Теперь прозрачная часть станет более заметной.
4. Очистка
Возможно, вам придется повторить шаги выбора и удаления для других областей фотографии. Во многом это зависит от элементов, из которых состоит ваш логотип. Используйте инструмент Magic Want и кнопку Del (Удалить), чтобы удалить остатки белого фона.
5. Сохранить как изображение PNG
Теперь вы знаете, как сделать логотип прозрачным в Photoshop.Сохраните полученный файл как изображение PNG. Щелкните «Файл »> « Экспорт »> « Быстрый экспорт как PNG ».
Если вам нужно отменить выбор в Photoshop, нажмите « Command + D » для Mac или « Control + D » для Windows.
Как вариант, вы можете нажать «Файл» в верхнем меню, выбрать « Сохранить как »> и выбрать «PNG (* .PNG) из списка параметров. Нажмите « Сохранить », чтобы завершить процесс.
Сохранение логотипа как изображения PNG является выгодным вариантом, поскольку такие файлы сохраняют прозрачность и отлично подходят для сжатия.Напротив, изображения в формате JPEG не сохраняют прозрачность.
Если вы столкнулись с трудностями при обучении сделать прозрачный логотип в Photoshop или хотите получить быстрый результат, обращайтесь к профессионалам. Специалисты не только сделают фон логотипа прозрачным, но и украсят его творческими или даже сюрреалистическими элементами.
Специалисты не только сделают фон логотипа прозрачным, но и украсят его творческими или даже сюрреалистическими элементами.
Как применить логотип в Photoshop
Использование прозрачного логотипа также является отличной идеей, если вы хотите защитить свои фотографии водяными знаками или, по крайней мере, минимизировать вероятность того, что третьи лица будут использовать ваши работы без вашего разрешения.Это более трудоемкое, но полезное занятие.
1. Откройте образ
.Перейдите к « Файл »> « Поместить встроенный », чтобы открыть файл.
2. Добавьте логотип к вашему изображению
Добавьте логотип к выбранной фотографии. Используйте метод перетаскивания, чтобы переместить или изменить его размер. Я решил оставить логотип в левом нижнем углу, чтобы не отвлекать внимание от основных объектов.
Если у вас есть логотип с белым фоном, выберите слой с логотипом на панели «Слои» и выберите « Darken » в поле « Blending mode ». Таким образом, вы удалите белый фон.
3. При необходимости измените свой логотип
Перейдите на панель «Слои», выберите логотип и настройте прозрачность в соответствии с вашими потребностями.
Вы можете добавить к изображению шрифт, цветовые элементы и географическую информацию, а также отредактировать и выделить текст для более запоминающегося вида.Если результат вас устраивает, нажмите Enter.
Создание правильного логотипа для веб-сайта, визиток и т. Д. — непростая задача, поскольку вам нужно что-то, связанное с вашим брендом, но аккуратно оформленное и привлекающее внимание. Иногда проще всего добиться желаемого результата, изменив цвет логотипа или сделав фон прозрачным.
Когда все настройки будут выполнены, сохраните файл для использования в будущем.

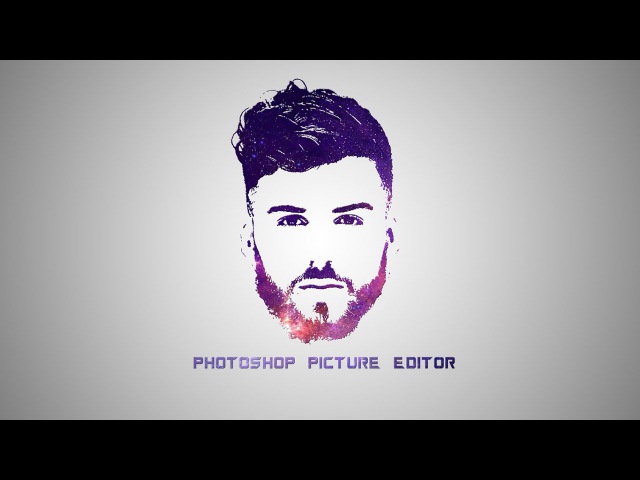 В появившемся окне переходим на вкладку «Обводка»:
В появившемся окне переходим на вкладку «Обводка»: Я выбираю этот параметр для более яркого вида моего логотипа.
Я выбираю этот параметр для более яркого вида моего логотипа.
 Откроется выпадающий список, нажмите «Layer Via Cut».
Откроется выпадающий список, нажмите «Layer Via Cut».