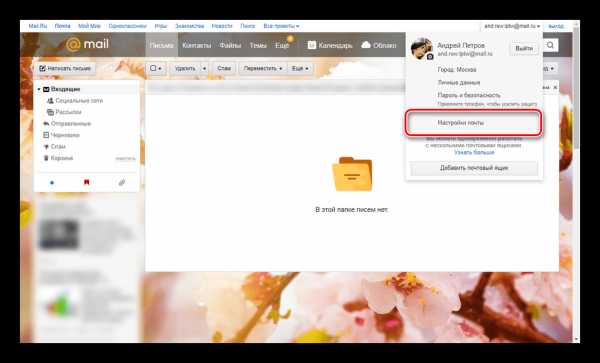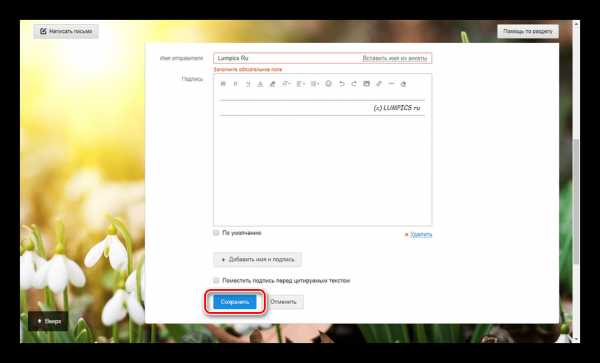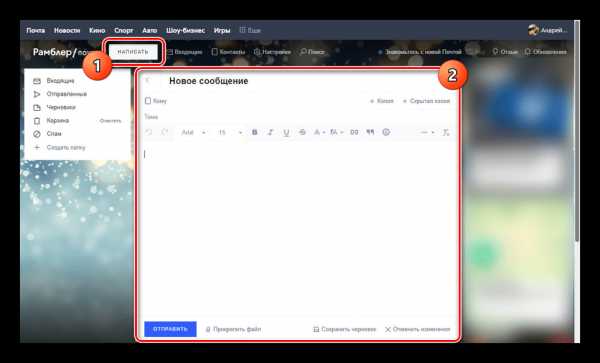Как сделать подпись в почте майл – Как в mail.ru настроить подпись в письмах пошаговая интсрукция
Как в mail.ru настроить подпись в письмах пошаговая интсрукция
Шаг 1В этой пошаговой инструкции я покажу вам, как настроить подпись в исходящих письмах mail.ru. Для этого нажимаем «ЕЩЕ»
Шаг 2Кликаем пункт «Настройки»
Шаг 3Находим пункт «Имя отправителя и подпись»
Шаг 4Открывается окно настройки подписи. В графе под №1 пишете нужную вам подпись, и кликаете «Сохранить»
Шаг 5Для проверки, открываете новое письмо, и видите свою подпись.
ВидеоКак в mail.ru настроить подпись в письмах
kompmix.ru
Как изменить подпись в почте майле Mail ru инструкция – ТОП
Привет! Сегодня я покажу вам как изменить свою подпись в почте майле. Вы можете сделать свою подпись для каждого вашего письма. Например, ваши контакты для связи или просто любые слова, пожелания, ссылка на ваш сайт или реклама.
Зайдите на главную страницу сервиса Mail.ru. Перейдите в свою почту. Вверху в меню нажмите на вкладку Ещё. В открывшемся окне нажмите на вкладку Настройки.
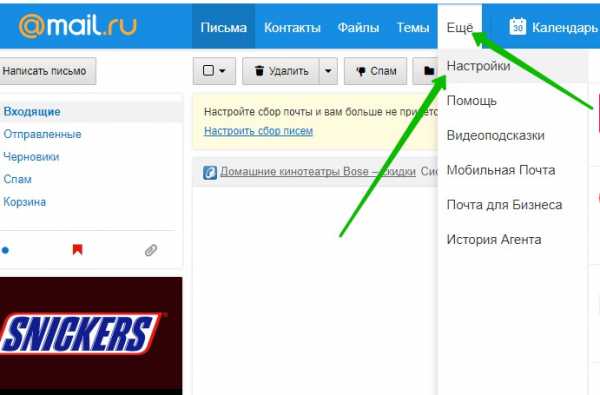
Далее, в настройках, слева в боковой панели, перейдите на вкладку Имя и подпись. Здесь вы можете указать Имя отправителя писем, то есть своё имя. Можете указать вашу подпись или изменить подпись по умолчанию. Сохраните изменения.
Обратите внимание! При создании подписи вы можете воспользоваться визуальным редактором. Можно изменить цвет и размер текста, вставить смайлик, добавить изображение, ссылку и т.д.
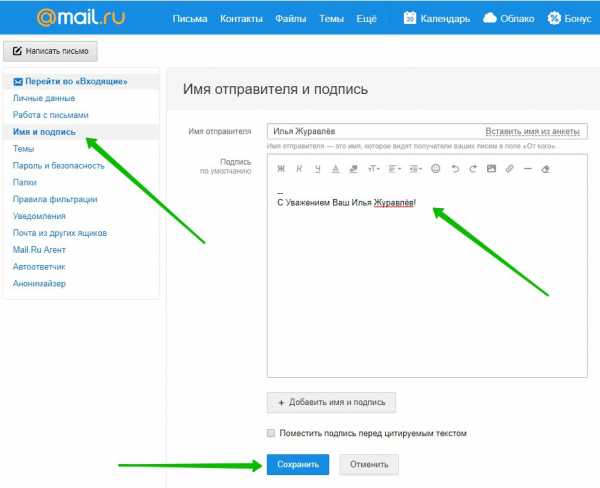
Всё готово! Теперь в каждом вашем письме, внизу, будет отображаться ваша подпись.
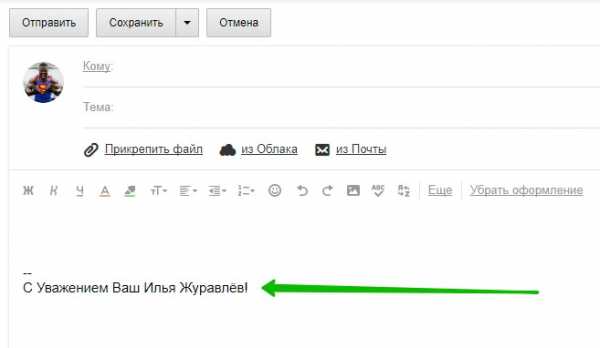
Вот так просто и быстро вы можете добавить или изменить подпись в своей почте на майл.
– Как удалить все письма в майле одновременно.
Остались вопросы? Напиши комментарий! Удачи!
Поделиться ссылкой:
https://info-effect.ru/info-effect.ru
Как добавить подпись и имя отправителя к письму в Mail.ru?
- Все сервисы Mail.ru
- Регистрация в почте mail
- Вход в почтовый ящик
- Восстановление пароля
- Обзор
- Горячие клавиши
- Написать письмо
- Оформление письма
- Оформление письма, дополнительно
- Контакты, адресная книга
- Редактирование и удаление контактов
- Настройки, личные данные
- Настройки, работа с письмами
- Настройки, темы
- Настройки, папки — создание, редактирование и удаление
- Настройки, автоответчик
- Настройки, фильтры — автоматическое распределение писем по папкам и защита от спама
- Добавить почтовый ящик — получать письма с других почтовых ящиков, через почту mail
- Удалить почтовый ящик
В разделе рассматриваются дополнительные возможности, которые удобно использовать при написании писем (в основном для рабочего почтового ящика).
В настройки можно войти только из электронной почты mail.ru, входим в почту, нажимаем в правом верхнем углу «Настройки», рядом с кнопкой «Выход» или нажимаем кнопку «Еще» и выбираем «Настройки».
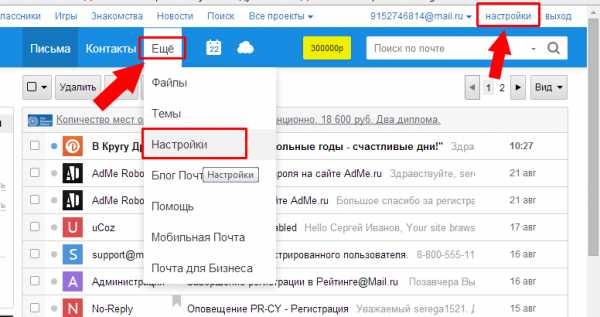
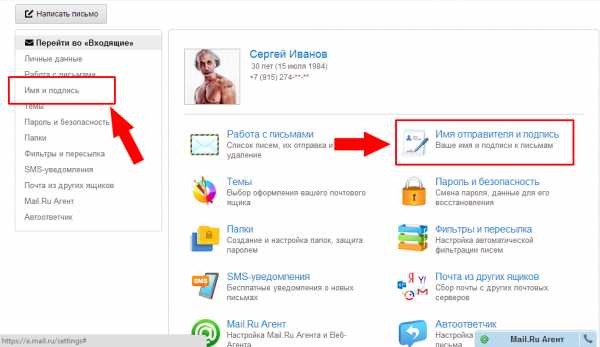
В первом поле указывается имя отправителя, именно его увидит получатель письма. Имя будет видно если войти в папку входящие, еще до открытия письма.
Подпись автоматически добавляется в конце документа. То есть не надо постоянно подписывать одну и ту же фразу, например, «с уважением, Сергей», «желаю всего наилучшего» и тому подобное. Подпись незаменима при деловой переписке.
При написании каждого письма, подпись ставится автоматически, остается лишь добавить текст письма.
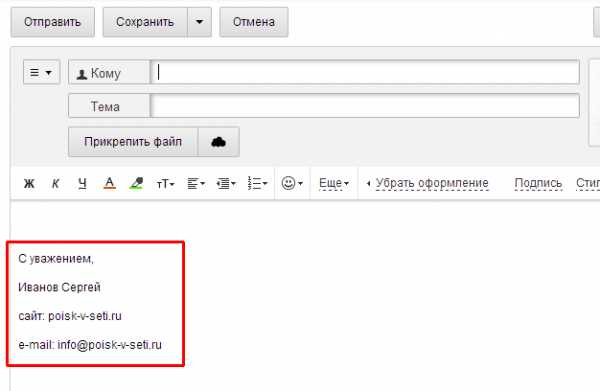
Можно изменить имя отправителя или исправить подпись на свой вкус, дописан необходимую информацию, либо что-нибудь еще. Для этого просто выбираем необходимую запись и исправляем, как при работе в любом текстовом редакторе.
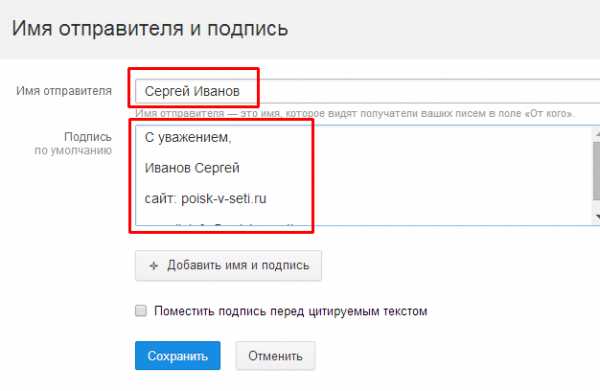
Ниже выбираем как размещать подпись — под основным текстом или над ним. По умолчанию, подпись ставится под текстом, для изменения, ставим флажок в графе «Поместить подпись перед цитируемым текстом». Хотя особой разницы я не увидел в этом.
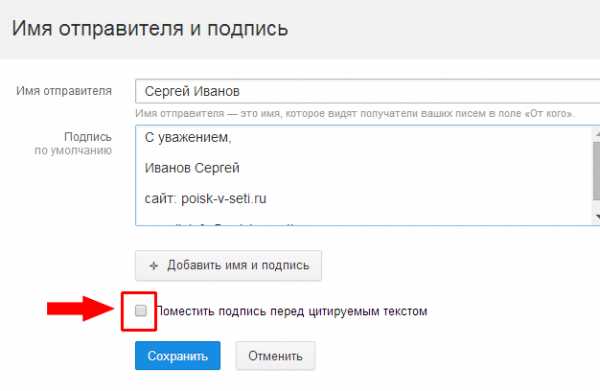
Можно добавить другую подпись, если Вам необходимы две или три разные подписи, для разных типов писем. Максимальное количество подписей — 3. Для добавления подписи, кликаем по кнопке «Добавить подпись».
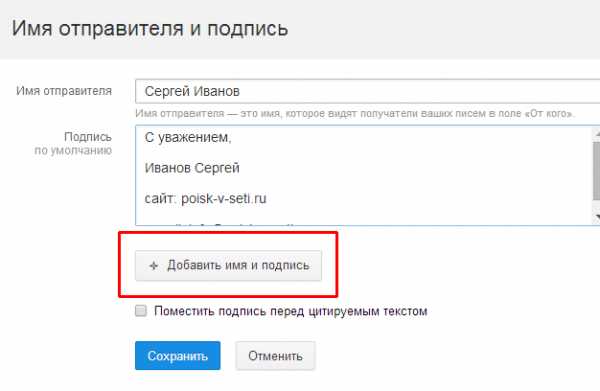
Строка «Вставить имя из анкеты» добавляет в поле «имя отправителя» Ваше имя, которое указано в профиле (в моем случае Сергей Иванов). Имя можно указать не свое, а любое другое, по желанию. Так же добавляем любую подпись.
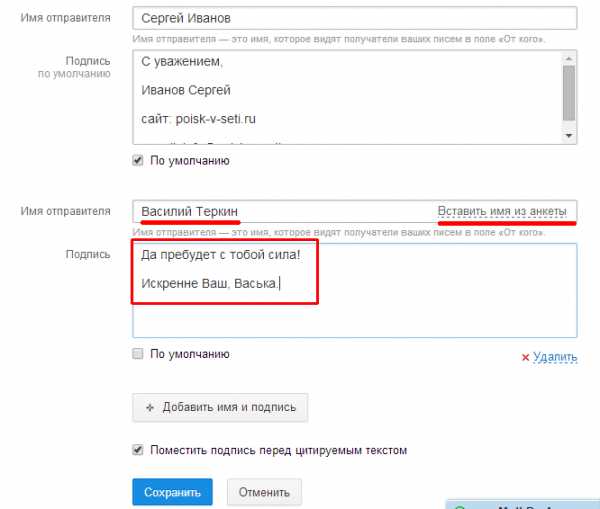
Если подписей больше одной, то предлагается выбрать ту, которая будет по умолчанию. То есть, которую чаще используете. Для выбора подписи по умолчанию, ставим флажок в графе «По умолчанию» под нужной подписью.
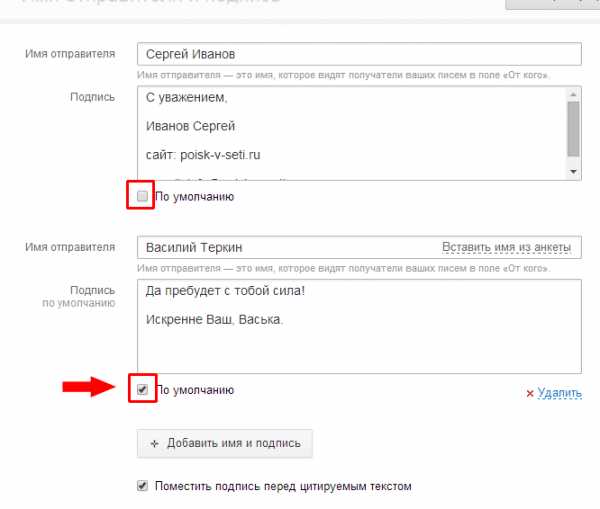
Добавленную подпись можно удалить, но при этом нельзя удалить главную подпись. Для удаления справа имеется ссылка «Удалить».
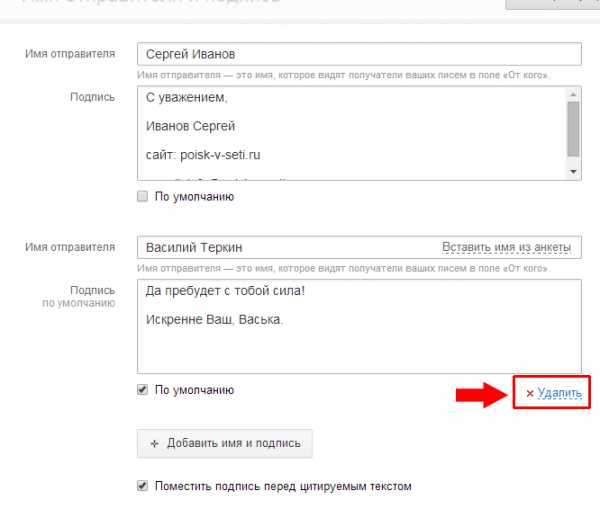
Таким же образом можно добавить еще одну подпись для электронного письма.
После добавления подписи, нажимаем кнопку «Сохранить».
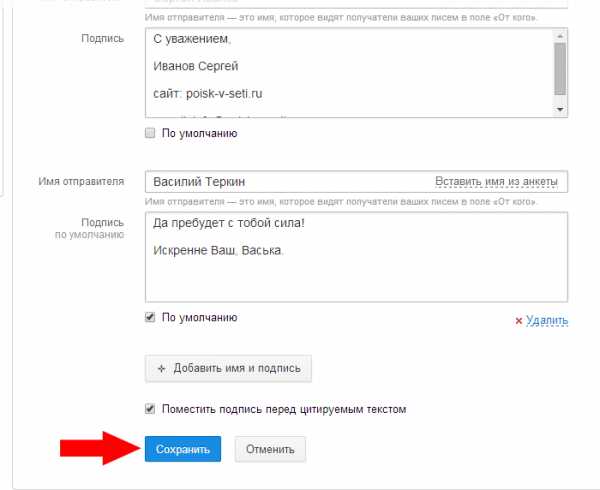
Теперь рассмотрим, как же работают эти подписи. Для этого пробуем написать письмо — кнопка «Написать письмо».
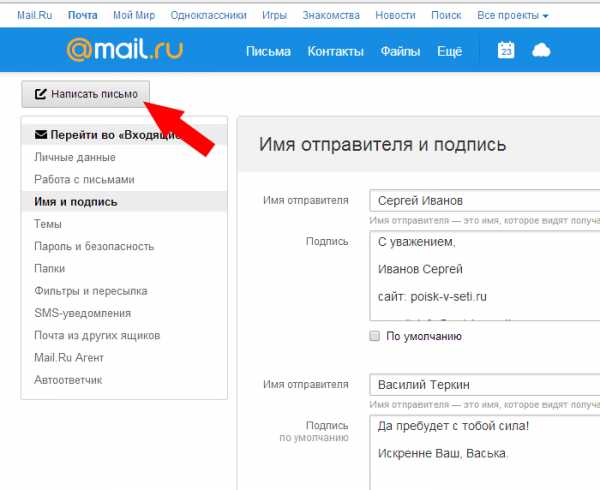
В новом письме кликаем по кнопке «Подпись», в выпадающем меню можно выбрать любую из двух подписей (если три, то все три будут показаны). Подпись, обозначенная галочкой — та подпись, которая сейчас используется.
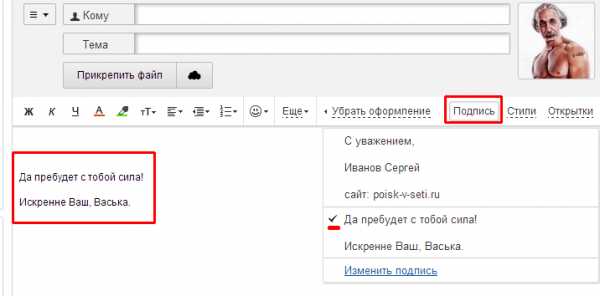
Кликаем по другой подписи и подпись в письме тут же изменяется.
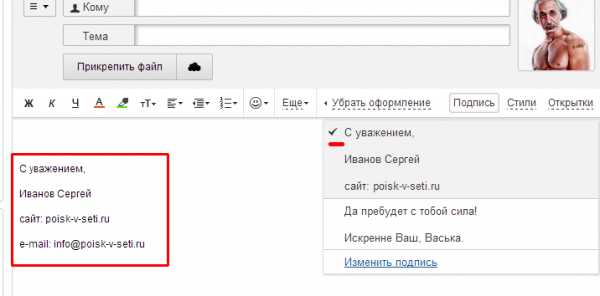
Настройки, работа с письмами
poisk-v-seti.ru
Как добавить подпись в электронной почте
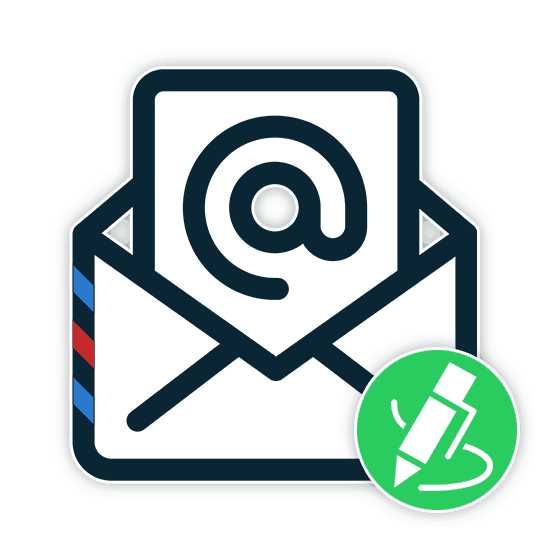
Подпись в письмах, отправленных по электронной почте, позволяет вам представиться перед получателем должным образом, оставив не только имя, но и дополнительные контактные данные. Создать такой элемент оформления можно с помощью стандартных функций любых почтовых сервисов. Далее мы расскажем о процессе добавления подписей к сообщениям.
Добавление подписей к письмам
В рамках данной статьи мы уделим внимание исключительно процедуре добавления подписи путем ее включения через соответствующий раздел настроек. При этом правила и методы оформления, равно как и этап создания, полностью зависят от ваших требований и будут нами пропущены.
Читайте также: Добавляем подписи к письмам в Outlook
Gmail
После регистрации нового аккаунта на почтовом сервисе Google подпись к письмам не добавляется автоматически, но ее можно создать и включить вручную. За счет активации данной функции нужная информация будет прикрепляться к любым исходящим сообщениям.
- Откройте ваш почтовый ящик Gmail и в правом верхнем углу разверните меню, кликнув по иконке с изображением шестерни. Из данного списка необходимо выбрать пункт «Настройки».
- Убедившись в успешном переходе на вкладку «Общие», пролистайте страницу до блока «Подпись». В представленное текстовое поле необходимо добавить содержимое вашей будущей подписи. Для ее оформления используйте расположенную выше панель инструментов. Также по необходимости можете включить добавление подписи перед содержимым ответных писем.
- Пролистайте страницу дальше вниз и нажмите кнопку «Сохранить изменения».

Для проверки результата без отправки письма достаточно перейти к окну «Написать». В данном случае информация будет расположена в основной текстовой области без разделений.
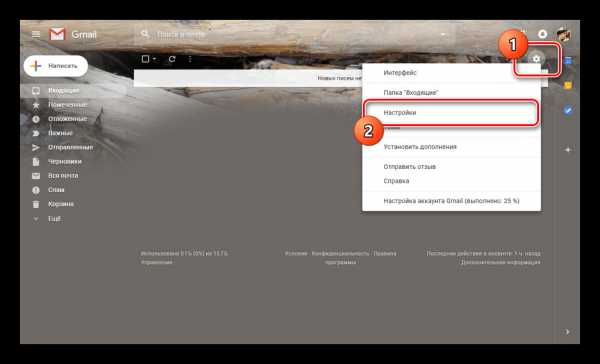
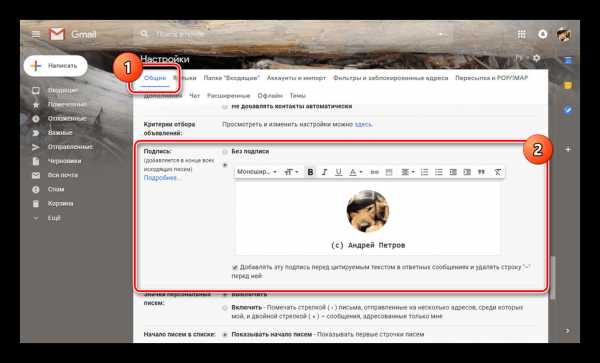
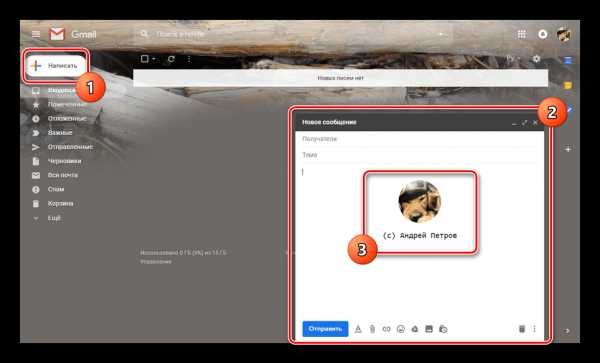
У подписей в рамках Gmail нет каких-то существенных ограничений по части объема, из-за чего ее можно сделать больше самого письма. Старайтесь не допускать подобного, составляя карточку максимально кратким образом.
Mail.ru
Процедура создания подписи для писем на данном почтовом сервисе почти не отличается от показанного нами выше. Однако в отличие от Gmail, Mail.ru позволяет создавать одновременно до трех различных шаблонов подписей, каждая из которых может быть выбрана на этапе отправки.
- После перехода на сайт почты Mail.ru, кликните по ссылке с адресом ящика в правом верхнем углу страницы и выберите пункт «Настройки почты».

Отсюда необходимо перейти к разделу «Имя отправителя и подпись».
- В текстовое поле «Имя отправителя» укажите имя, которое будет отображаться у получателей всех ваших писем.
- С помощью блока «Подпись» укажите информацию, автоматически добавляемую к исходящей почте.
- Воспользуйтесь кнопкой «Добавить имя и подпись», чтобы указать до двух (не считая основного) дополнительных шаблонов.
- Для завершения редактирования нажмите кнопку «Сохранить» внизу страницы.

Чтобы оценить внешний вид, откройте редактор новых писем. С помощью пункта «От кого» можно будет переключаться между всеми созданными подписями.
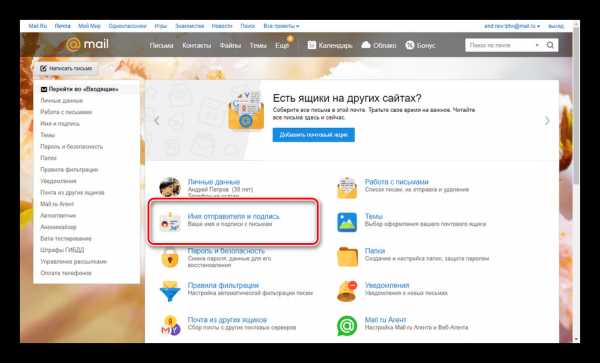
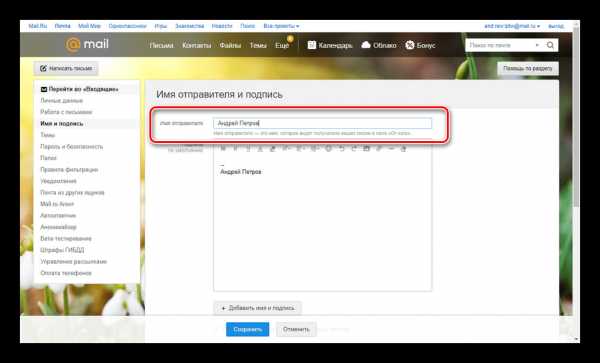
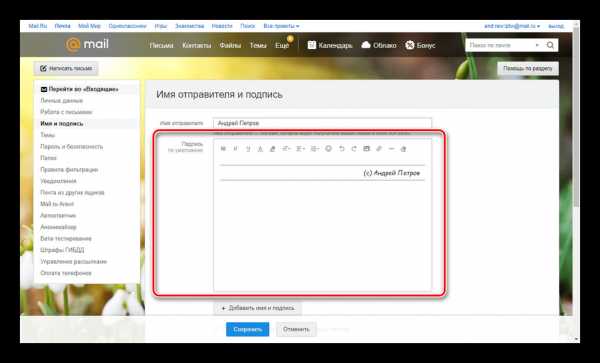
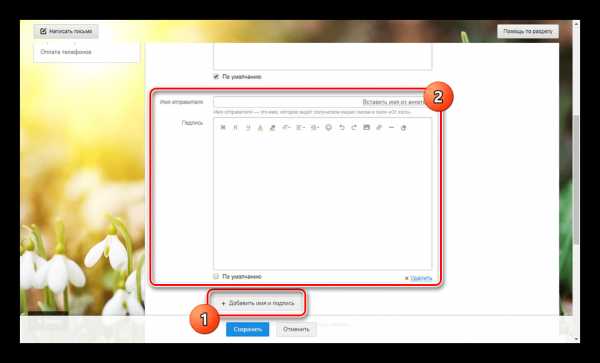
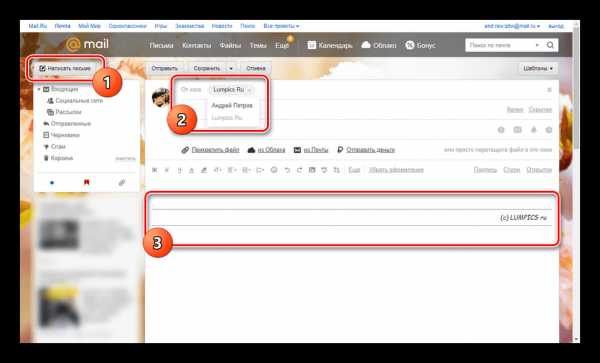
За счет предоставляемого редактора и отсутствия ограничений на размеры, можно создать множество красивых вариантов подписей.
Яндекс.Почта
Средство создания подписей на сайте почтового сервиса Яндекс аналогично обоим вышерассмотренным вариантам — здесь есть точно такой же в плане функциональности редактор и нет ограничений по объему указываемой информации. Настроить нужный блок можно в специальном разделе параметров. Более подробно об этом мы рассказали в отдельной статье на нашем сайте.
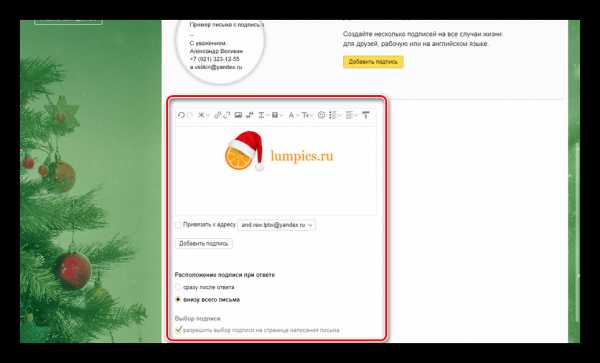
Подробнее: Добавление подписи на Яндекс.Почте
Rambler/почта
Последним ресурсом, который мы рассмотрим в рамках данной статьи, является Rambler/почта. Как и в случае с GMail здесь подпись у писем изначально отсутствует. Кроме того, в сравнении с любым другим сайтом, встроенный в Rambler/почту редактор весьма ограничен.
- Откройте почтовый ящик на сайте данного сервиса и на верхней панели нажмите кнопку «Настройки».
- В поле «Имя отправителя» введите имя или никнейм, который будет отображен у получателя.
- С помощью ниже представленного поля вы можете настроить подпись.

Из-за отсутствия каких-либо инструментов создание красивой подписи становится затруднительным. Выйти из положения можно, переключившись к основному редактору писем на сайте.

Здесь имеются все функции, которые вы могли встретить на других ресурсах. В рамках письма создайте шаблон для вашей подписи, выделите содержимое и нажмите «CTRL+C».

Вернитесь к окну создания подписи для писем и вставьте ранее скопированные элементы оформления с помощью сочетания клавиш «CTRL+V». Содержимое будет добавлено не со всеми особенностями разметки, но все же это лучше, чем обычный текст.
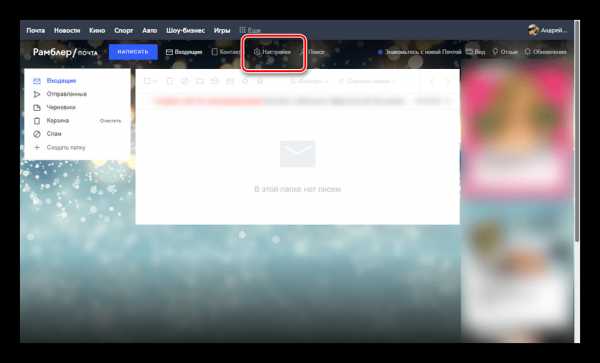
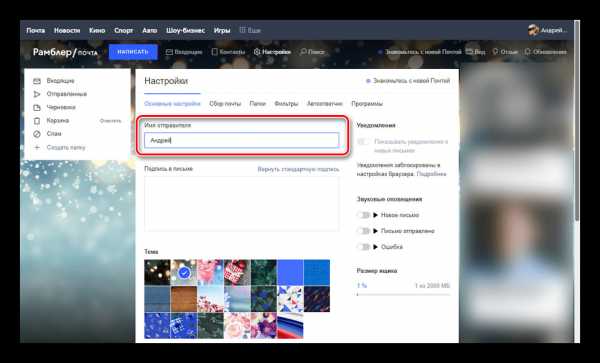

Надеемся, вы смогли добиться требуемого результата, несмотря на ограниченное количество функций.
Заключение
Если по тем или иным причинам вам недостаточно изложенного нами материала по наиболее известным почтовым сервисам, сообщайте об этом в комментариях. В целом же описанные процедуры имеют много общего не только с другими аналогичными сайтами, но и с большинством почтовых клиентов для ПК.
Мы рады, что смогли помочь Вам в решении проблемы.Опишите, что у вас не получилось. Наши специалисты постараются ответить максимально быстро.
Помогла ли вам эта статья?
ДА НЕТlumpics.ru
Подпись в электронном письме
Подпись в электронном письме сразу может многое сказать об авторе письма, по сути это может быть визиткой, которая сопровождает каждое Ваше электронное письмо.
Вы можете поместить в подпись любую информацию: ссылки на свой блог, на любимое видео, какое-то мудрое изречение, которое отражает суть Вашей позиции, Ваш телефон, e-mail для связи и все, что Вы считаете нужным. Такая подпись автоматически вставляется в конец каждого электронного письма, в том числе, если Вы нажимаете на кнопку «Ответить» на входящее письмо.
Сделать такую подпись в электронном письме легко. Давайте разберем это на примере почты на Gmail.com. Если Вас интересует, как можно сделать подпись в конце электронного письма на Mail.ru и Yandex.ru, пишите в комментариях к этой статье и я напишу об этом в ближайшее время.
Чтобы сделать подпись в электронном письме на Gmail.com, зайдем в свой аккаунт. После этого в правом верхнем углу увидим название нашего почтового ящика, щелкнем по нему, появится выпадающее меню, из которого надо кликнуть по «Настройки аккаунта»:
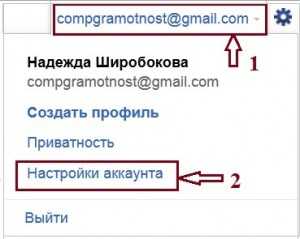
Попадаем в настройки своего аккаунта. Так как нас интересуют сейчас только настройки почтового ящика Gmail, то щелкаем по кнопке «Настройки»:
Открывается большое окно настроек почты Gmail, идем в самый конец этого окна:
Ставим галочку, как показано на рисунке.
В окне пишем ту информацию, которую будет содержать наша подпись. Чтобы сделать ссылку на какой-нибудь Интернет-ресурс (блог, страницу подписки и т.п.) , надо кликнуть по кнопке 1:
Прежде чем вставлять ссылку, надо найти необходимую Интернет-страницу, открыть ее, в адресной строке браузера сверху надо выделить и скопировать ссылку на эту Интернет-страницу, затем вставить эту ссылку в окно, которое находится под надписью «Какой URL должна содержать эта ссылка?»:
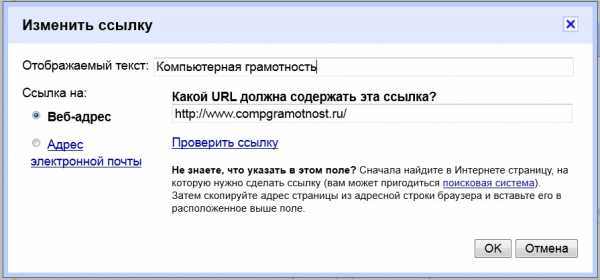
В окне «Отображаемый текст» можно вставить любой текст, в том числе URL-адрес Интернет-страницы.
Если в подписи надо вставить картинку, то кликаем по кнопке 2 и появляется окно:
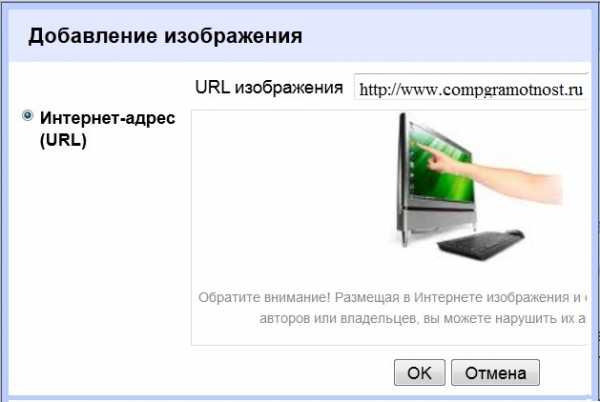
Здесь также надо найти картинку в Интернете, скопировать ее адрес и вставить его в окно рядом с надписью «URL изображения».
Кнопки 3 и 4 (на рисунке выше) нужны, если в подписи в электронном письме у Вас будут нумерованные списки (это кнопка 3) или маркированные списки (кнопка 4). Надо напечатать списки, выделить их и затем кликнуть по кнопке 3 или 4.
У меня, например, сейчас такая подпись в электронных письмах:
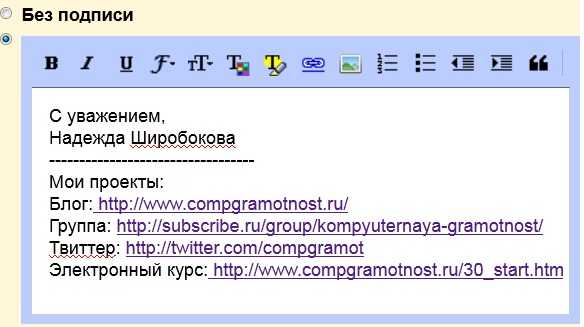
P.S. Статья закончилась, но можно еще почитать:
Как сделать подпись в электронном письме Mail.ru?
Подписка на обновления и отключение подписки
Работа с документами в Google Docs
Почему не открываются вложения в электронном письме: 6 причин
Получайте актуальные статьи по компьютерной грамотности прямо на ваш почтовый ящик.
Уже более 3.000 подписчиков
Важно: необходимо подтвердить свою подписку! В своей почте откройте письмо для активации и кликните по указанной там ссылке. Если письма нет, проверьте папку Спам.
Автор: Надежда
15 декабря 2011
www.compgramotnost.ru
Как в почте настроить подпись
Автор КакПросто!
Если вы часто отправляете письма с подписью, набирать каждый раз «С уважением, Иван Иванович» или вводить название и контактные данные своего предприятия достаточно утомительно. На любом почтовом сервисе можно один раз ввести все нужные данные, которые будут автоматически отображаться в каждом письме.

Статьи по теме:
Инструкция
Для того чтобы настроить подпись в почте на Яндексе, войдите в почтовый ящик под своим логином. Нажмите на строку-ссылку «Настройка», она расположена в правом верхнем углу сразу под адресом вашей электронной почты. Страница обновится.
Из представленных на странице разделов выберите «Информация об отправителе», кликнув на кнопку или строку-ссылку. Страница снова обновится. В поле «Подпись в конце письма» введите нужные вам данные. В поле «Расположение подписи при ответе» отметьте маркером нужный вам пункт: «Сразу после ответа» или «Внизу всего письма».
Примените новые настройки, нажав на кнопку «Сохранить изменения». Вернитесь в папку «Письма», выбрав соответствующую вкладку. В качестве проверки можете направить тестовое письмо на свой собственный адрес электронной почты.
Чтобы настроить свою подпись на сервисе Mail, также войдите в свой почтовый ящик. Опуститесь в самый низ страницы и нажмите на кнопку «Настройки». Страница обновится. Выберите из имеющихся разделов «Мастер писем».
На обновившейся странице введите информацию в поле «Подпись» и установите маркер в поле «Включить подпись при ответе и пересылке» или «Поместить подпись перед цитируемым текстом». Завершив обновление параметров, нажмите на кнопку «Сохранить», расположенную внизу страницы.
На почтовом сервисе Yahoo войдите в свой почтовый ящик и нажмите на строку-ссылку «Параметры». Из выпадающего меню выберите пункт «Параметры почты». После обновления страницы в левой части станет доступно меню.
Выберите раздел «Подпись», с помощью выпадающего списка установите значение «Показывать текстовую подпись». Станет доступно поле для ввода данных. Впишите нужные вам сведения и нажмите на кнопку «Сохранить».
По аналогии с описанными способами можно оформить подпись практически на любом почтовом сервисе. Названия разделов и команд могут несколько отличаться друг от друга, но вы легко сможете сориентироваться по их смысловому значению.
www.kakprosto.ru
HTML-подпись к письмам в Mail.app
Написал: Deavy 15 сентября, 2009Mail.app — стандартный почтовый клиент в Mac OS X — наряду с остальными программами является незаменимым помощником любого маковода. Если вы хоть раз «копались в его настройках, то обязательно видели, что он позволяет управлять подписями к письмам. Но не все знают, что для оформления подписи можно использовать HTML код и, в принципе, сделать её уникальной и непохожей на другие. Про это я и расскажу сегодня. А завтра, в качестве бонуса, расскажу про аналогичный твик для iPhone OS.
Чтобы не томить наших читателей ожиданием — предлагаю кратко взглянуть на то, что у меня получилось в результате:
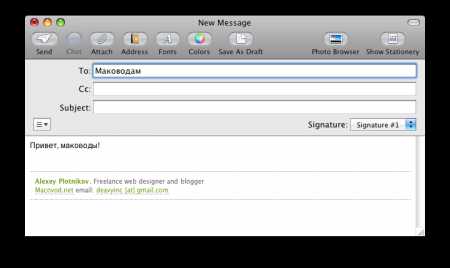
Первым делом, нам понадобится любой текстовый или HTML-редактор. На самом деле, не имеет особого значения, но лучше выбрать специальный инструмент, поскольку в нем вы сможете не только написать код, но и в пределах возможного поменять, при этом просматривая изменения. Наша подпись является простым HTML-текстом, который стилизирован при помощи CSS. К примеру, вот код того, что изображено на картинке выше:
<style>
#sig a:link{color: #690;}
#sig a:visited{color: #690;}
#sig a:hover{color: #690;}
</style>
<div>
<strong>Alexey Plotnikov</strong>. Freelance web designer and blogger<br>
<a href="http://macovod.net">Macovod.net</a> email: <a href="mailto:[email protected]">deavyinc [at] gmail.com</a></div>
Копируем этот текст, видоизменяем его как душе пожелается и сохраняем под любым именем (к примеру, signature.html). Далее, открываем этот файл в Safari и убеждаемся, что все выглядит нормально и правильно. Обязательно убедитесь в правильности всех ссылок, которые вы добавите!. Они должны указывать на ваши ресурсы, а не на мои 😉
Если все нормально, то в меню File (Файл) выбираем пункт меню «Save As» (Сохранить как) и сохраняем файл как .webarchive (в смысле, расширение у него такое будет).
Теперь нужно зайти в Mail.app и создать пустую подпись. В настройках программы, во вкладке Signatures (Подписи), нужно нажать на «плюс» и Mail создаст подпись «по-умолчанию» — т.е. добавит в неё ваше имя и адрес электронной почты.
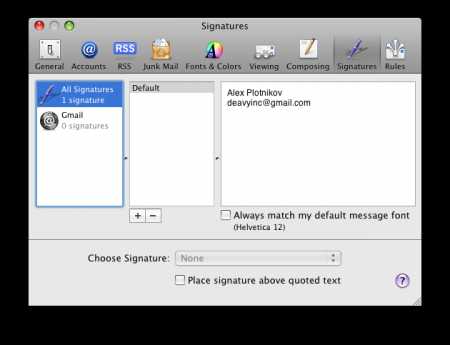
На самом деле, на уровне системы в папке со всеми подписями пользователя был создан новый файл с расширением .webarchive. Поэтому трюк будет состоять в том, чтобы найти и заменить этот файл.
В общем, выходим из Mail (все изменения сохраняются автоматически) и заходим в папку, которая располагается по адресу Home → Library → Mail → Signatures. Именно здесь и располагаются созданные файлы .webarchive с подписями. Если чуть ранее вы создавали свою первую подпись, то файл будет только один, но если файлов несколько, то придется открывать каждый в Safari по двойному клику и по очереди искать необходимый.
После того, как мы нашли заменяемый файл, нужно скопировать его имя и заменить имя на созданном нами signature.webarchive (должно получиться что-то длинное типа «E6C4D0E3-AD6A-41EC-A658-3386F1144C9F.webarchive»). Готово? Тогда копируем с заменой файл с нашей подписью в папку Signatures и снова запускаем Mail. В настройках почтовика вместо «голого» текста должна появиться наша новая и красивая подпись. Если вы пользуетесь несколькими аккаунтами почты, то её можно назначить либо для какого-нибудь конкретного ящика или для всех сразу.
Небольшое дополнение. Письма, полученный на iPhone тоже будут показывать эту подпись. Кроме того, мы использовали специальный атрибут в CSS (-webkit-text-size-adjust: none;), который будет препятствовать масштабированию текста на экране телефона. Поэтому если вы хотите, чтобы на мобильном гаджете ваша подпись выглядела красиво — придется немного поэкспериментировать с размерами, шрифтами итд. Однако чего точно не стоит делать — так это добавлять изображения. Даже многие популярные веб-сервисы прежде несколько раз «подумают» и переспросят перед тем, как показать изображение в письме.
Постараюсь в ближайшее время опубликовать подобный гайд по твику подписи в iPhone OS.
Читайте также:
macovod.net