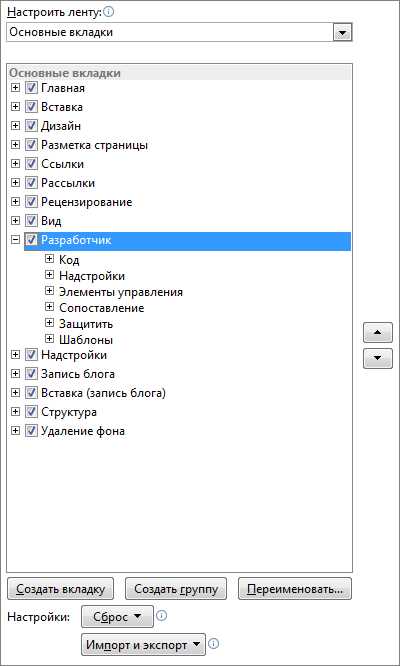Как сделать в ворде бланк организации – Как сделать фирменный бланк в Word
Создание заполняемой формы — Word
Чтобы создать в Word форму, которую смогут заполнять другие люди, начните с шаблона и добавьте к нему элементы управления содержимым. К таким элементам относятся, например, флажки, текстовые поля, элементы выбора даты и раскрывающиеся списки. Если вы знакомы с базами данных, вы можете даже связывать элементы управления содержимым с данными.
Создание заполняемых форм начинается с шести основных шагов. Рассмотрим эти шаги по порядку.
Шаг 1. Отображение вкладки «Разработчик».
-
На вкладке файл выберите Параметры> Настройка ленты.
-
В разделе Настроить ленту установите в списке Основные вкладки флажок Разработчик и нажмите кнопку ОК.

Шаг 2. Открытие шаблона или документа, на основе которого будет создана форма
Чтобы сэкономить время, за основу для формы можно взять шаблон. Если хотите начать с нуля, возьмите пустой шаблон.
Создание формы на основе шаблона
-
Откройте вкладку Файл.
-
Нажмите кнопку Создать.
-
В поле Поиск шаблонов в сети введите тип формы, которую вы хотите создать, и нажмите клавишу ВВОД.
-
Щелкните шаблон формы, который вы хотите использовать, а затем нажмите кнопку
Использование пустого шаблона
-
Щелкните вкладку Файл.
-
Нажмите кнопку Создать.
-
Выберите Новый документ.
Шаг 3. Добавление содержимого в форму
На вкладке Разработчик нажмите кнопку Режим конструктора и вставьте нужные вам элементы управления.
Вставка элемента управления текстом, куда пользователи могут вводить текст
В элементе управления содержимым «форматированный текст» пользователи могут выделять текст полужирным шрифтом или курсивом, а также вводить несколько абзацев текста. Чтобы ограничить возможности пользователей, вставьте элемент управления содержимым «обычный текст».
-
Щелкните в том месте, где вы хотите вставить элемент управления.
-
Чтобы задать свойства элемента управления, см. Шаг 4. Установка или изменение параметров элементов управления содержимым.
Вставка элемента управления «рисунок».
Элемент управления «рисунок» часто используется в шаблонах, однако его можно добавить и в форму.
-
Щелкните в том месте, где вы хотите вставить элемент управления.
На вкладке Разработчик щелкните Элемент управления содержимым «рисунок».
Чтобы задать свойства элемента управления, см. Шаг 4. Установка или изменение параметров элементов управления содержимым.
Вставка элемента управления «стандартный блок»
Используйте стандартные блоки, когда хотите предоставить пользователям возможность выбрать определенный блок текста. Например, эти элементы управления полезны, когда создается шаблон договора, в котором в зависимости от конкретных требований нужно добавить разные варианты стандартного текста. Вы можете создать для каждого варианта элемент управления содержимым «форматированный текст» и поместить их все в элемент управления «стандартный блок», который будет служить контейнером.
Элементы управления «стандартный блок» также можно использовать в формах.
-
Щелкните место, куда нужно добавить элемент управления.
-
На вкладке Разработчик в группе Элементы управления выберите следующий элемент управления содержимым:
Чтобы задать свойства элемента управления, см. Шаг 4. Установка или изменение параметров элементов управления содержимым.
Вставка поля со списком или раскрывающегося списка
В поле со списком пользователи могут выбрать один из предложенных вами пунктов или ввести собственный вариант. В раскрывающемся списке пользователи могут только выбрать один из имеющихся пунктов.
-
На вкладке разработчик нажмите элемент управления содержимым «поле со списком или элемент управления содержимым » раскрывающийся список » .
-
Выделите элемент управления содержимым, а затем на вкладке Разработчик щелкните Свойства.
-
Чтобы создать список вариантов, щелкните Добавить в разделе Свойства раскрывающегося списка.
-
Введите значение в поле Отображаемое имя, например Да, Нет или Возможно.
Повторяйте этот шаг до тех пор, пока все нужные вам значения не окажутся в раскрывающемся списке.
-
При необходимости задайте остальные свойства.
Вставка элемента управления «выбор даты»
-
Щелкните в том месте, где нужно вставить элемент управления «выбор даты».
-
На вкладке Разработчик щелкните Элемент управления содержимым «выбор даты».
Сведения о настройке свойств элемента управления см. в разделе Шаг 4: установка или изменение параметров элементов управления содержимым.
Вставка флажка
-
Щелкните в том месте, где нужно вставить элемент управления «флажок».
-
На вкладке Разработчик щелкните Элемент управления содержимым «флажок».
Чтобы задать свойства элемента управления, см. Шаг 4. Установка или изменение параметров элементов управления содержимым.
Шаг 4. Установка или изменение параметров элементов управления содержимым
У каждого элемента управления содержимым есть параметры, которые можно установить или изменить. Например, для элемента управления «Выбор даты» вы можете выбрать различные форматы отображения даты.
-
Щелкните элемент управления содержимым, который вы хотите изменить.
-
На вкладке Разработчик щелкните Свойства и измените свойства нужным вам образом.
Шаг 5. Добавление в форму пояснительного текста
Пояснительный текст может сделать форму, которую вы создаете и распространяете, более удобной в использовании. Пояснительный текст, который показывается по умолчанию в элементе управления содержимым, можно изменить.
-
На вкладке
-
Щелкните элемент управления содержимым, у которого вы хотите изменить замещающий пояснительный текст.
-
Отредактируйте и отформатируйте замещающий текст.
-
На вкладке Разработчик нажмите кнопку Режим конструктора, чтобы отключить возможность конструирования и сохранить пояснительный текст.
Примечание: Не устанавливайте флажок
Шаг 6. Защита формы
Если вы хотите ограничить возможности редактирования или форматирования формы пользователями, воспользуйтесь командой Ограничить редактирование.
-
Откройте форму, которую хотите заблокировать или защитить.
-
Щелкните Главная > Выделить > Выделить все или нажмите сочетание клавиш CTRL+A.
-
Щелкните Разработчик > Ограничить редактирование.
-
После выбора ограничений нажмите кнопку Да, чтобы включить защиту.
Совет: При желании вы можете проверить форму, перед тем как распространять ее. Откройте и заполните форму, а затем сохраните ее копию в нужном месте.
Если вы знакомы с классическим приложением Word, то возможно знаете, что в нем можно создать заполняемые формы. Этот параметр недоступен в Веб-приложение Word.
Чтобы открыть документ в классической версии Word, выберите Редактировать документ > Изменить в Word или нажмите кнопку Открыть в Word.
Затем следуйте инструкциям в разделе Создание заполняемой формы.
Когда вы сохраните документ и снова откроете его в Веб-приложение Word, вы увидите внесенные изменения.
support.office.com
Фирменный бланк. Колонтитулы в Word.
Для чего нужны колонтитулы в Word? Информация, размещенная в колонтитуле, автоматически отражается в последующих страницах документа Word. Как пронумеровать страницы в Word, создать фирменный бланк в Word все это сделаем с помощью колонтитулов.Колонтитулы в Word — это часть страницы в верху или внизу страницы, в которой помещают разную информаци (номер страницы, логотип и реквизиты фирмы, т.д.). Эта информация печатается автоматически на всех страницах. В колонтитулах текст не печатается. Колонтитулы можно настраивать по-разному.
Итак, устанавливаем верхний колонтитул: закладка «Вставка» -> «Колонтитулы» -> нажимаем «Верхний колонтитул», выбираем из предложенных вариантов вид колонтитула. Получилось так. Сам текст документа стал светлее, а вверху страницы появилось отчерченное поле – это и есть поле колонтитула. Вставляем информацию. Получилось. В колонтитулах, как и во всем документе можно выбирать шрифт, цвет, размер, вставлять картинки, фото, др.
Для того чтобы сделать колонтитул активным, на него нужно нажать два раза левой мышкой. В строке меню появляется новый раздел «Работа с колонтитулами» -> «Конструктор». С помощью всех этих функций раздела можно настраивать, изменять колонтитулы.
И так же (двойным щелчком левой мыши, но по полю текта) можно выйти из колонтитула, и станет активным страница с основным текстом документа Word. Или можно нажать на кнопку «Закрыть окно колонтитулов».
Теперь установленный нами колонтитул будет на всех новых страницах документа.
Но можно настроить разные колонтитулы на разных страницах Word. Для этого заходим в раздел «Работа с колонтитулами» и выбираем «Параметры».
Ставим галочку напротив «Разные колонтитулы для четных и нечетных страниц», если нам нужны разные колонтитулы, т.д.
Кнопа «Положение» — здесь настраиваем высоту колонтитула.
Кнопка слева внизу (рисунок листа со стрелкой вправо) – это кнопка «Табуляция с выравниванием», задаем параметры выравнивания колонтитула.
 Как пронумеровать страницы в Word.
Как пронумеровать страницы в Word. На закладка «Вставка» в разделе «Колонтитулы» нажимаем на кнопку «Номер страницы». В появившемся окне выбираем, в каком месте будет стоять номер страницы. У нас получилось так.
В Word можно самим нарисовать печать фирмы. Как это сделать правильно, как сохранить ее для дальнейшей работы, смотрите в статье «Как нарисовать печать в Word».
Как убрать колонтитулы в Word.
Если нам колонтитул не нужен, он занимает много места на нашей странице, то его можно удалить несколькими способами.
Первый способ.
Если курсор стоит в тексте документа (колонтитул не активный), то заходим — «Вставка» -> «Верхний колонтитул» (или «Нижний колонтитул») — > «Удалить верхний колонтитул» (или «Удалить нижний колонтитул»).
Второй способ.
Если курсор находится в поле колонтитула (активен), то заходим — «Работа с колонтитулами» -> «Конструктор» -> «Колонтитулы» -> «Верхний колонтитул» -> «Удалить верхний колонтитул». Или выбираем «Нижний колонтитул».
Поле колонтитула станет узким, по размеру курсора. Выходим из поля колонтитула, щёлкнув левой мышкой по странице с текстом. Все, колонтитул удалился.
Третий способ.
Но, этими способами удалится информация, текст, которые находились в колонтитуле. Само поле колонтитула останется. Это мешает, если нужно сделать бланк, вставить таблицу на начало листа.
В колонтитул Word можно вставить разную информацию: логотип фирмы, дату, название фирмы — в верхнем колонитуле, адрес, телефон фирмы, вставить электронный адрес, номер страницы, подпись — в нижнем колонтитуле. Для этого делаем колонтитул активным. На закладке «Работа с колонтитулами» «Конструктор» в разделе «Вставить» нажимаем кнопку «Экспресс — блоки» и выбираем нужную функцию в таком окне.
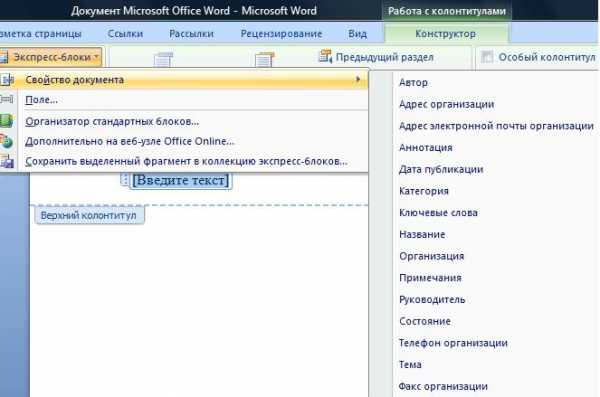 У фирменного бланка можно сделать красивые границы, вставить подложку (картинку на задний план) или закрасить страницу цветом. Смотрите статью «Закладка «Разметка страницы» в Word». Например, так. Скачать готовый шаблон фирменного бланка можно здесь.
У фирменного бланка можно сделать красивые границы, вставить подложку (картинку на задний план) или закрасить страницу цветом. Смотрите статью «Закладка «Разметка страницы» в Word». Например, так. Скачать готовый шаблон фирменного бланка можно здесь. Как написать в конце договора реквизиты сторон, чтобы не сдвигались при корректировке, смотрите в статье «Оформление документа в Word».
Фирменный бланк можно оформить, добавив в него границы, установить различный фон, не толькл на всю страницу, но и в любой её части. О разных границах и фонах, читайте в статье «Печать фона в Word».
В Word можно сделать не только фирменный бланк, но и почтовый конверт, вставив на него логотип фирмы, т.д. Письма с разными именами на фирменном бланке в Word можно распечатать быстро, автоматически. Как это сделать, читайте в статье «Распечатать много писем с разными именами в Word» здесь.
Как сделать фирменный бланк в Excel, смотрите в статье «Как создать фирменный бланк. Колонтитулы в Excel» тут.
Как поменять размер страницы, сделать в тексте две колонки, сделать разные поля на разных страницах, повернуть некоторые листы в документе, и многое другое, смотрите статью «Параметры страницы в Word».
www.excel-office.ru
Как сделать бланк в Word.
Как сделать бланк в Word. — EXCEL-OFFICE.RU Возможности Microsoft Word. Как сделать бланк в Word. Можно самим сделать бланки в Word. Здесь же рассмотрим, как сделать шаблон в Word. Рассмотрим несколько вариантов.Как сделать бланк в Word.
Первый вариант.
Текстовый вариант бланка — например, договор в Word, анкета. Мы набрали текст договора, который нельзя менять – значит защитим его от изменений, но, оставим возможность заполнять его. Смотрите статью «Как поставить пароль на документ Word».
Но, этот договор будем использовать как шаблон, заполнять в нем разные данные наших клиентов. Значит, в этот договор нужно вставить специальные поля, в которые будем вносить данные, не боясь испортить основной текст договора. Как вставить такие поля, читайте в статье «Текстовое поле Word» тут.
В статье «Оформление документа в Word» рассмотрели прием размещения реквизитов сторон в конце договора, чтобы они не сдвигались при корректировке договора, т.д.
Фирменный бланк в Word.
Нам нужно вверху листа поместить реквизиты нашей фирмы, т.д. Для этого воспользуемся функцией «Колонтитулы». Читайте статью «Фирменный бланк. Колонтитулы в Word».
Второй вариант.
Сделать бланк правильно, с помощью таблицы Word. Смотрите статье «Создание бланка в Word». Ссылка в конце статьи.
Третий вариант.
Сделать бланк в таблице Excel. Как вставить таблицу Excel в Word и работать в такой таблице, смотрите в статье «Как сделать таблицу в Word».
Пример бланка в Excel смотрите в статье «Товарный чек в Excel» здесь.
Четвертый вариант.
Взять готовый шаблон бланка из Word. Нажимаем кнопку «Office». Нажимаем кнопку «Создать». Выбираем «Установленные шаблоны». Из перечня шаблонов выбираем нужный бланк.
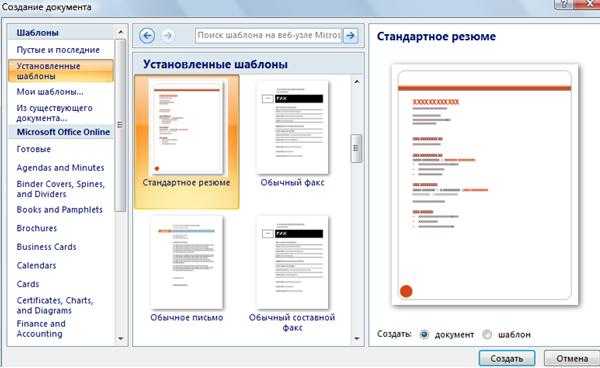 Выбираем, что нам нужно создать – готовый документ или шаблон. В правом нижнем углу диалогового окна поставим галочку у слова «Документ». Получится такой вид документа.
Выбираем, что нам нужно создать – готовый документ или шаблон. В правом нижнем углу диалогового окна поставим галочку у слова «Документ». Получится такой вид документа.
В бланке, где стоят квадратики, там вставлены текстовые поля. В них нужно писать. Про текстовые поля, как их вставить при самостоятельном создании бланка, документа, смотрите в статье «Текстовое поле Word». Ссылка на статью в начале этой статьи.
А если поставим галочку у функции «Шаблон», то получим такой шаблон.
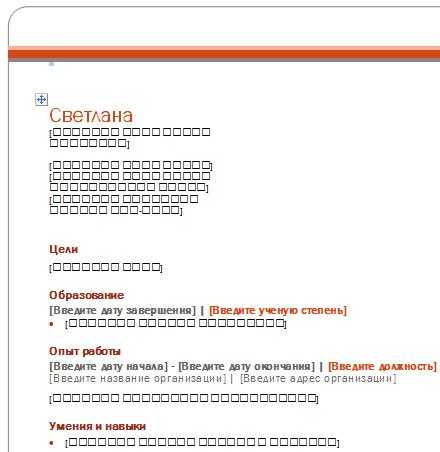 Здесь имеются строки с подсказками, что и где писать. При заполнении, эти слова- подсказки, замещаются нашим текстом. На печати их не будет видно. Шаблон этого бланка можно сохранить документом Word. Для этого документ «Сохранить как» и выбираем тип файла «Документ Word».
Здесь имеются строки с подсказками, что и где писать. При заполнении, эти слова- подсказки, замещаются нашим текстом. На печати их не будет видно. Шаблон этого бланка можно сохранить документом Word. Для этого документ «Сохранить как» и выбираем тип файла «Документ Word».Пятый вариант.
Закачать бланк из интернета прямо из программы Word.
В диалоговом окне «Создание документа» под строкой «Microsoft Office Online» можно выбрать из интернета разные бланки. Например, календарь, письмо, резюме, открытки, т.д. Нажимаем кнопку «Загрузить». Например, мы загрузили такой конверт для денег.
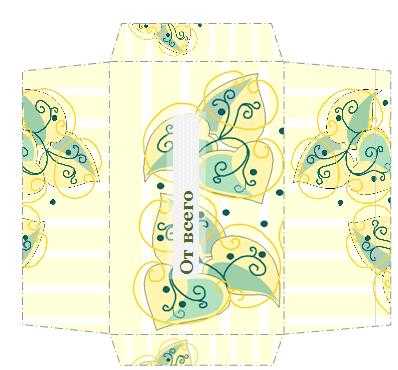 Как сделать шаблон в Word.
Как сделать шаблон в Word.Мы сделали большой документ – договор, справку, бланки в Word. Теперь хотим сохранить его как шаблон, чтобы использовать его для работы в дальнейшем.
Нажимаем кнопку «Office» в левом верхнем углу. Выбираем функцию «Сохранить как» — «Шаблон Word».
В диалоговом окне «Сохранение документа» в разделе «Тип файла» стоит — «Шаблон Word».
В любой бланк — анкета, тест, товарный чек, т.д., можно установить формулы, которые будут не только считать, но и анализировать данные. Подробнее, о том, как правильно написать формулы в Word, смотрите в статье «Вычисления в таблицах Word» тут.
Если нужен бланк с формулами, но без таблицы, то можно границы таблицы заменить сеткой таблицы. Смотрите статью «Сетка таблицы Word».
Как сделать бланк в Word правильно, чтобы не смешался при печати, читайте в статье «Создание бланка в Word».
www.excel-office.ru
Как создать бланк предприятия в ворде. Как сделать фирменный бланк в Word (Ворд)
Фирменный бланк ИП является таким же атрибутом его официального статуса, как, например, печать или визитка. И точно так же закон не требует от ИП обязательного использования фирменного бланка. Однако практика показывает, что лучше его всё-таки иметь. Если ИП решает обзавестись фирменным бланком, для него не будет лишним представление о том, какую информацию он должен содержать и какими способами можно его изготовить.
Зачем ИП нужен фирменный бланк
Позиция действующего законодательства РФ по вопросу фирменного бланка более чем либеральна: ИП не обязан его использовать, но может это делать, если сам захочет.
В то же время этот имиджевый атрибут лучше иметь и использовать для солидности: в глазах партнёров и потенциальных клиентов обладатель даже самого скромного варианта бланка, изготовленного своими силами, выглядит более представительно. Оригинальное оформление запоминается и выделяет предпринимателя среди прочих.
Этим определяется и сфера применения бланка в случае ИП. Целесообразно использовать его:
- в переписке с контрагентами и государственными структурами;
- при изготовлении и рассылке рекламных материалов и коммерческих предложений;
- для деловых, благодарственных и поздравительных писем.
В крупных компаниях нередко принято использовать фирменные бланки и во внутренней переписке. Нужно ли это предпринимателю, особенно если работников у него немного (когда их нет совсем, вести внутреннюю переписку по умолчанию не с кем), решать только ему самому.
Наличие фирменного бланка говорит о солидности и благонадёжности
Требования к содержанию и оформлению бланка
В целом фирменный бланк ИП в части и содержания, и оформления не должен выбиваться из общепринятых деловых стандартов. В противном случае он будет производить эффект обратный желаемому: вместо того чтобы располагать к ИП, будет вызывать отторжение и даже раздражение.
Требования к содержанию фирменных бланков ИП и организаций отражены в ГОСТ Р 6.30–2003 . Они формулируются как наличие реквизитов, позволяющих идентифицировать владельца.
Туманное требование законодательства позволяет трактовать его довольно широко, и в интерпретации некоторых источников оно подаётся как обязанность ИП указывать на бланке свои паспортные данные. Однако практика показывает, что раскрывать персональную информацию во всей полноте необязательно. Санкций за это не предусмотрено.
На бланке достаточно ограничиться минимальными реквизитами и указать:
- наименование ИП;
- адрес;
- ОГРНИП;
- номер свидетельства о регистрации и дату его выдачи.
ИП может использовать на бланке только минимум информации
Если фактический адрес ИП не совпадает с местом его регистрации, на бланке имеет смысл указать оба адреса или только фактический, но с соответствующей оговоркой. Например, «фактический адрес», «адрес для корреспонденции» и т. п.
Для приёма входящих писем ИП может использовать и абонентский ящик. В этом случае имеет смысл указать и адрес регистрации ИП, и адрес для писем.
Необязательно, но же
www.yuriste.ru
Создание форм, предназначенных для заполнения или печати в приложении Word
На вкладке Разработчик в группе Элементы управления нажмите кнопку Режим конструктора и вставьте необходимые элементы управления.
Выполните любое из следующих действий.
Вставка элемента управления текстом, куда пользователи могут вводить текст
Вставка элемента управления «Рисунок»
Вставка элемента управления «стандартный блок»
Вставка поля со списком или раскрывающегося списка
Вставка элемента управления «Выбор даты»
Вставка флажка
Использование устаревших элементов управления формы
Вставка элемента управления, куда пользователи могут вводить текст
В элементе управления содержимым «форматированный текст» пользователи могут выделять текст полужирным шрифтом или курсивом, а также вводить несколько абзацев текста. Чтобы ограничить возможности пользователей, вставьте элемент управления содержимым «обычный текст».
-
Щелкните в том месте, где вы хотите вставить элемент управления.
-
На вкладке разработчик в группе элементы управления щелкните элемент управления содержимым или элемент управления содержимым в формате обычного текста .
Чтобы задать свойства элемента управления, см. Шаг 4. Установка или изменение параметров элементов управления содержимым.
Вставка элемента управления «рисунок»
Примечание: 11 июля 2016 г.: при попытке использовать элемент управления содержимым «Рисунок» в качестве шаблона в Office 2016, но вы не можете обновить его до Office 2016 Build 16.0.6965.2063. Чтобы немедленно получить обновление, откройте любое приложение Office 2016 и щелкните файл _гт_ учетной записи _Гт_ Обновление параметров _гт_Обновить прямо сейчас. Чтобы получить дополнительные сведения, перейдите на страницу заметок овыпуске и в разделе каналнажмите кнопку текущий.
Элемент управления «рисунок» часто используется в шаблонах, однако его можно добавить и в форму.
-
Щелкните место, куда нужно добавить элемент управления.
-
На вкладке разработчик в группе элементы управления нажмите кнопку элемент управления содержимым рисунка .
Чтобы задать свойства элемента управления, см. Шаг 4. Установка или изменение параметров элементов управления содержимым.
Вставка элемента управления «стандартный блок»
Стандартные блоки используются, когда необходимо предоставить пользователям возможность выбрать определенный блок текста. Например, эти элементы управления полезны при создании шаблона договора, в котором в зависимости от конкретных требований должны быть добавлены разные варианты стандартного текста. Вы можете создать для каждого варианта элемент управления содержимым «форматированный текст» и поместить их все в элемент управления «стандартный блок», который будет служить контейнером.
Элементы управления «стандартный блок» также можно использовать в формах.
-
Щелкните место, куда нужно добавить элемент управления.
-
На вкладке разработчик в группе элементы управления нажмите кнопку элемент управления содержимым «Стандартный блок » (в Word 2016 это помеченный элемент управления содержимым «коллекция стандартных блоков«) .
Чтобы задать свойства элемента управления, см. Шаг 4. Установка или изменение параметров элементов управления содержимым.
Вставка поля со списком или раскрывающегося списка
В поле со списком пользователи могут выбрать один из предложенных вами пунктов или ввести собственный вариант. В раскрывающемся списке пользователи могут только выбрать один из имеющихся пунктов.
-
На вкладке разработчик в группе элементы управления нажмите элемент управления содержимым поля со списком или раскрывающегося списка .
-
Выделите элемент управления содержимым, а затем на вкладке Разработчик в группе Элементы управления нажмите кнопку Свойства.
-
Чтобы создать список значений, в группе Свойства раскрывающегося списка нажмите кнопку Добавить.
-
Введите значение в окне Краткое имя, например Да, Нет или Возможно.
Повторяйте этот шаг до тех пор, пока все нужные вам значения не окажутся в раскрывающемся списке.
-
При необходимости задайте остальные свойства.
Примечание: Если установить флажок Содержимое нельзя редактировать, пользователи не смогут изменять выбранные пункты.
Вставка элемента управления «выбор даты»
-
Щелкните в том месте, где нужно вставить элемент управления «выбор даты».
-
На вкладке разработчик в группе элементы управления щелкните элемент управления содержимым а выбора даты.
Чтобы задать свойства элемента управления, см. Шаг 4. Установка или изменение параметров элементов управления содержимым.
Вставка флажка
-
Щелкните в том месте, где нужно вставить элемент управления «флажок».
-
На вкладке разработчик в группе элементы управления щелкните элемент управления содержимым «флажок» .
Сведения о настройке свойств элемента управления см. в разделе Шаг 4: установка или изменение параметров элементов управления содержимым.
Использование устаревших элементов управления формы
-
Щелкните то место, куда нужно вставить устаревший элемент управления.
-
На вкладке Разработчик в группе Элементы управления щелкните раскрывающийся список Формы предыдущих версий.
-
Выберите нужный элемент управления в разделе Формы предыдущих версий или Элементы ActiveX.
support.office.com
Шапка организации с реквизитами образец. Как сделать фирменный бланк в Word (Ворд)
Значительная часть документов любой компании оформляется на бланках – стандартных бумажных листах, содержащих неизменную информацию и место, отведённое для внесения переменных данных. Существует три основных вида бланков: общий, для писем и для конкретных документов. Предприниматель вправе самостоятельно принимать решение о нанесении фирменной атрибутики на документы. Иными словами, фирменный бланк организации необязателен. Однако стоит заметить, что его применение на практике способствует созданию благоприятного имиджа компании и говорит о её солидности и надёжности.
Зачем нужен фирменный бланк
Оформлять внутренние документы на предприятии можно и без специальных бланков. При составлении же исходящей документации (например, информационных, гарантийных писем, ответов на запросы контрагентов, коммерческих предложений и т. п.) без них не обходится сегодня ни одна уважающая себя организация.
Взглянув на фирменный бланк, можно составить первое впечатление о компании, поэтому важно уделить особое внимание его разработке. Наряду с визитными карточками, пресс-релизами, буклетами, каталогами, шаблонами презентаций и другими носителями элементов фирменного стиля организации он выполняет идентифицирующую, рекламную и имиджевую функции.
Фирменный бланк, конечно, не гарантирует заключение выгодных контрактов, но он может эффективно выделить информационное письмо, отправленное предприятием потенциальному партнёру, на фоне прочей корреспонденции от других компаний (см., ). Далее о том, как должен выглядеть фирменный бланк организации.
Команда сайта Мир Бизнеса рекомендует всем читателям пройти Курс Ленивого Инвестора, на котором вы узнаете как навести порядок в личных финансах и научиться получать пассивный доход. Никаких заманух, только качественная информация от практикующего инвестора (от недвижимости до криптовалюты). Первая неделя обучения бесплатная! Регистрация на бесплатную неделю обучения
Требования к фирменному бланку предприятия
Рекомендации по составлению бланков прописаны в ГОСТ Р 6.30-2003. В нём сказано, что бланк должен быть изготовлен в одном из двух форматов: А4 (210 мм х 297 мм) или А5 (148 мм х 210 мм). Для печати стоит использовать бумагу белого цвета (или светлых тонов).
При составлении формы нужно выдерживать поля (мм):
- слева – 20;
- справа – 10;
- сверху – 20;
- снизу – 20.
Так, общий бланк предприятия может включать его эмблему или товарный знак, наименование, дату и место составления документа. При этом эмблему можно расположить над наименованием так, чтобы она приходилась на его середину, либо вынести её в противоположный столбец. Реквизит «Место составления» и ограничительные уголки для указания даты можно расположить как центрированным, так и флаговым способом.
Бланк письма может содержать эмблему или товарный знак и наименование предприятия, его код по ОКПО, номера ОГРН и ИНН, справочные данные.
Расположение реквизитов бывает угловым или продольным. Для примера можно рассмотреть обра
yuconsult.ru
Создание бланка в Word. — EXCEL-OFFICE.RU
Создание бланка в Word. — EXCEL-OFFICE.RU Возможности Microsoft Word. Создание бланка в Word. Рассмотрим, как сделать бланк в Word правильно, чтобы при печати не сдвигались строки. Бланк нужно сделать с помощью таблиц. Способ, который мы здесь рассмотрим подходит для создания любых бланков в Word.Как сделать шаблон в Word.
Для примера, сделаем бланк резюме в Word.
На чистой странице Word вставляем первую таблицу из одной строки и двух столбцов. Как вставить таблицу, читайте в статье «Как сделать таблицу в Word» тут.
В первой ячейке пишем слова «На должность». Сдвигаем границу первой ячейке влево. Продвинули вправо границу второй ячейки. Получилось так. Можно оставить и так. Но мы сделаем красивее. Уберем границы у первой ячейки. Нажимаем на первую ячейку, она станет активной. На закладке «Главная» в разделе абзац нажимаем на кнопку «Нет границ». Все границы в этой ячейке удалились. Нажимаем на вторую ячейку, нажимаем на кнопку тех границ, которые нужно удалить в ячейке. Получилось так.Как работать с таблицей Word, читайте в статье «Подробнее о работе с таблицей Word».
Теперь вставим таблицу из одной строки и двух столбцов для Ф.И.О. И здесь же разберем, как написать слова под чертой. Например, «Фамилия, имя, отчество полностью».
Ставим курсор под линию, нажимаем на закладке «Главная» в разделе «Шрифт» кнопку «Надстрочный знак» (х2) и пишем нужные слова. Можно сначала написать текст, выделить его и нажать кнопку «Надстрочный знак». Получилось так. Место для фотографии – вставим прямоугольную фигуру, сделаем в ней надпись – «Фото». Как вставить фигуру прямоугольника и надпись, читайте в статье «Сетка Word» здесь.
Таблицу можно сделать из нескольких строк. Вставим пять строк и два столбца. Количество столбцов и строк, которые мы вставляем, может быть разным. Границы у таблицы можно не всегда убирать. Получился такой бланк резюме.
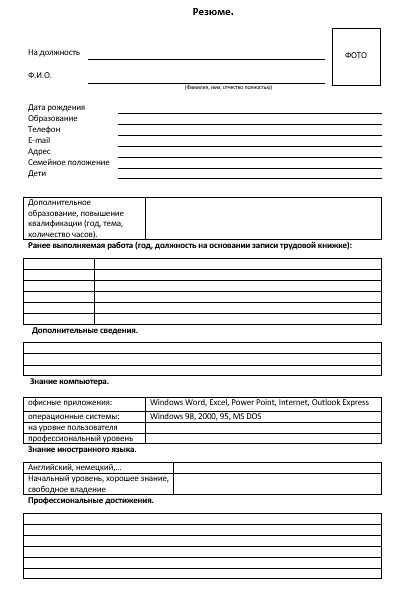 Можно границы таблиц в бланке сделать пунктирными. Эти линии будут видны на мониторе, что удобно для работы, но не будут распечатываться. Как заменить границы таблицы, смотрите в статье «Сетка таблицы Word».
Можно границы таблиц в бланке сделать пунктирными. Эти линии будут видны на мониторе, что удобно для работы, но не будут распечатываться. Как заменить границы таблицы, смотрите в статье «Сетка таблицы Word».Скачать шаблон этого бланка резюме здесь. В шаблоне можно менять слова, таблицы.
По такому принципу происходит правильное создание бланка в Word.
Какими ещё способами можно сделать бланк, читайте в статье «Как сделать бланк в Word».
В Word можно автоматичекси пронумеровать столбцы или строки втаблице, списки в тексте.Как это сделать, читайте в статье «Автоматическая нумерация в таблице Word».
www.excel-office.ru