Как в почте создать подпись – Подпись — Почта. Помощь
Создание подписи в электронной почте. Создание подписи в Outlook и ее добавление в сообщения.
Очень часто, особенно в корпоративных переписках, при оформлении письма требуется указывать подпись, в которой, как правило содержится информация о должности и имени отправителя и его контактных данных. И если писем приходится отправлять очень много, то каждый раз писать одну и туже информацию достаточно тяжело.
К счастью, в почтовом клиенте есть возможность автоматического добавления подписи к письму. И если вы не знаете, как в аутлуке сделать подпись, то в этом вам поможет данная инструкция.
Рассмотрим настройку подписи на двух версиях Outlook – 2003 и 2010.
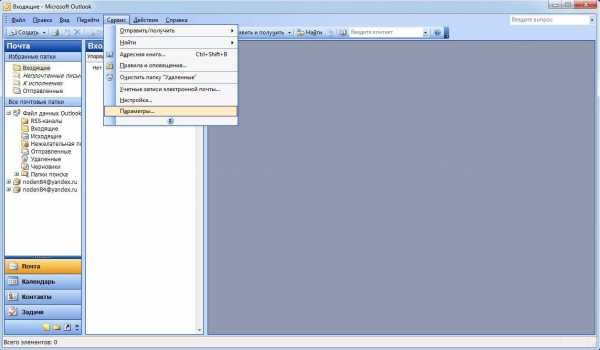
Первый делом запускаем почтовый клиент и в главном меню переходим в раздел «Сервис», где выбираем пункт «Параметры».
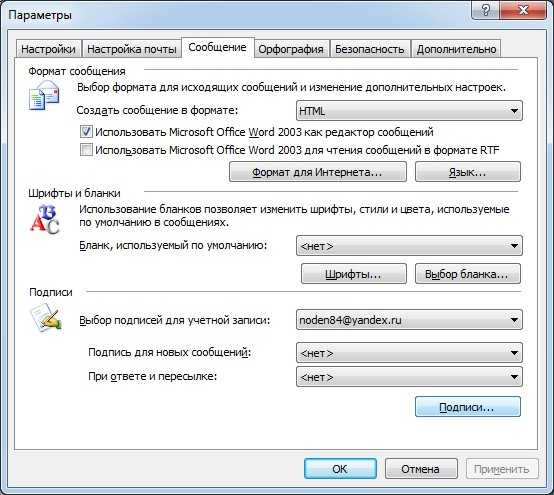
В окне параметров переходим на вкладку «Сообщение» и, в нижней части этого окна, в поле «Выбор подписей для учетной записи:» выбираем нужную учетную запись из списка. Теперь нажимаем кнопку «Подписи…»

Теперь перед нами открылось окно создания подписи, где мы нажимаем кнопку «Создать…».

Здесь необходимо задать имя нашей подписи и затем нажать кнопку «Далее».

Теперь новая подпись появилась в списке. Для быстрого создания можно ввести текст подписи в нижней поле. Если же требуется особым образом оформить текст, то следует нажать «Изменить».
Как только вы текст подписи будет введен, все изменения нужно сохранить. Для этого нажимаем кнопки «ОК» и «Применить» в открытых окнах.
Создание электронной подписи в MS Outlook 2010
Теперь давайте посмотрим, как сделать подпись в электронной почте Outlook 2010
По сравнению с Outlook 2003, процесс создания подписи в версии 2010 немного упрощен и начинается он с создания нового письма.
Итак, запускаем Outlook 2010 и создаем новое письмо. Для удобства развернем окно редактора на весь экран.
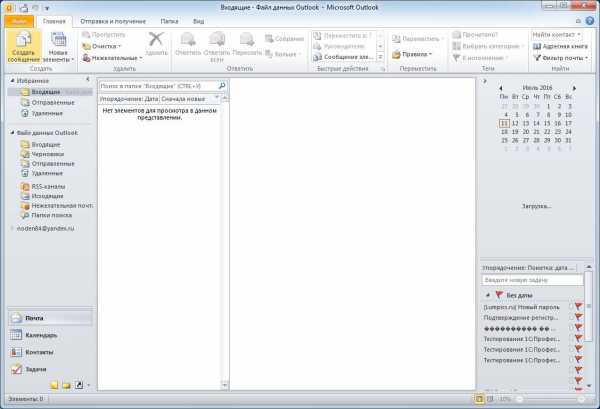
Теперь, нажимаем кнопку «Подпись» и в появившемся меню выбираем пункт «Подписи…».
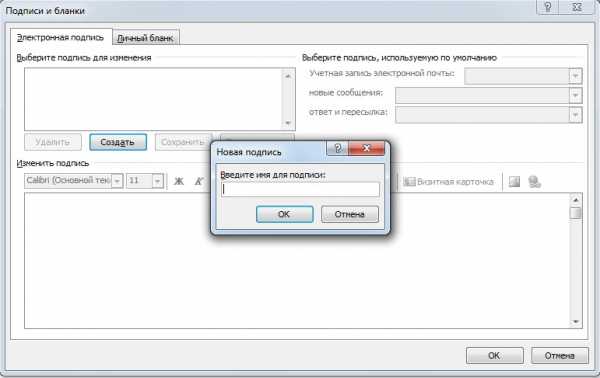
В этом окне нажимаем «Создать», вводим имя новой подписи и подтверждаем создание нажатием кнопки «Ок»
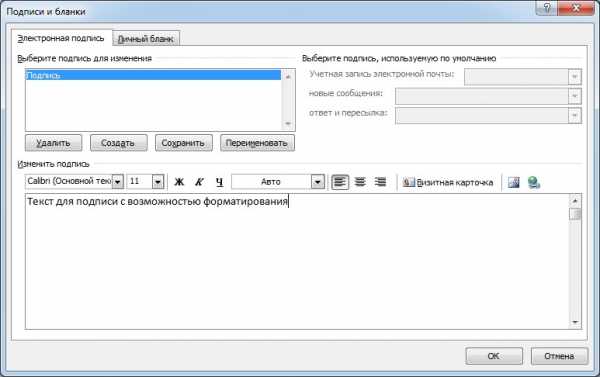
Теперь мы переходим в окно редактирования текста подписи. Здесь можно как ввести необходимый текст, так и отформатировать его по своему вкусу. В отличии от предыдущих версий, в Outlook 2010 имеется более расширенный функционал.
Как только текст введен и отформатирован, нажимаем «Ок» и теперь, в каждом новом письме будет присутствовать наша подпись.
Итак, мы рассмотрели с вами как добавить подпись в Outlook. Результатом проделанной работы будет автоматическое добавление подписи в конец письма. Таким образом, пользователю уже не потребуется каждый раз вводить один и тот же текст подписи.
Подпись в электронном письме не менее важна чем его содержание или тема, поскольку именно из подписи можно понять, кто его написал (ФИО), его должность, узнать компанию, контакты. В этой статье я пошагово опишу как сделать подпись в Microsoft Outlook 2007/ Outlook 2010/ Outlook 2013, как вставить в подпись изображение (например лейбл компании), как настроить автоматическое появление подписи для каждого нового письма.
Создание и настройка подписи в Microsoft Outlook 2007.
Открываете Outlook 2007 нажимаете «Сервис»- «Параметры» .
В открывшемся окне параметров выбираете вкладку «Сообщение
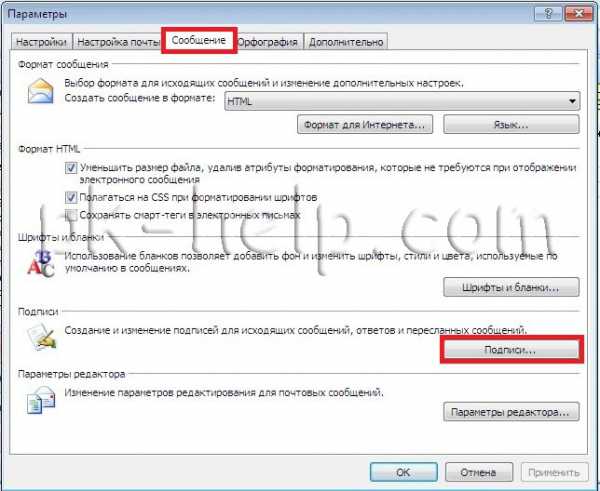
Нажимаете кнопку «Создать «, вписываете имя подписи и нажимаете «Ок «.
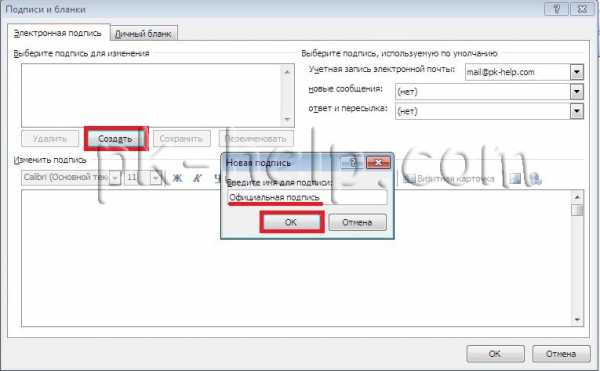
Теперь необходимо вписать содержание подписи (область отмечена оранжевым цветом), текст, можно редактировать (менять шрифт, размер, расположение) с помощью панели (отмечено зеленым цветом), если необходимо вставить картинку в подпись- нажимаете кнопку отмеченную красным цветом и указываете путь к изображению. Обратите внимание на область отмеченную розовым цветом, там находится две строки, в строке новые сообщения
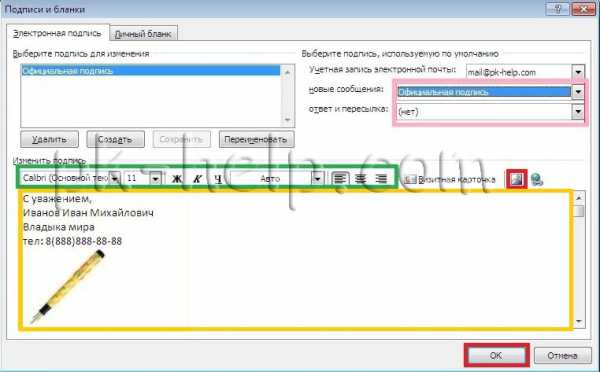

Создание и настройка подписи в Microsoft Outlook 2010.
Запускаете Outlook 2010 нажимаете «Файл»- «Параметры» .
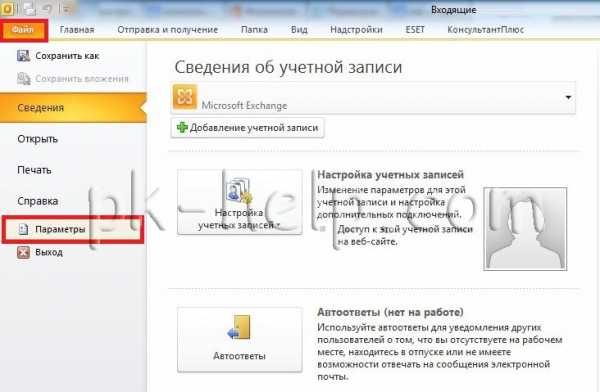
Почта » и справа нажимаете кнопку «Подписи «.
planetahd.ru
Как создать и добавить подпись в Windows Mail
Создание и добавление подписи в сообщения Windows Mail — это экономия времени. Когда вы создаете и добавляете подпись в Почте Windows, она позволяет всего лишь щелкнуть информацию в нижней части всех ваших электронных писем. Эта информация может включать всю вашу контактную информацию, просто ваше имя, любимую цитату и т. Д.
1В Windows Mail выберите Инструменты → Параметры.
Появится диалоговое окно «Параметры».
2Выберите вкладку «Подписи» и нажмите кнопку «Создать», чтобы создать новую подпись, а затем введите текст своей подписи в поле «Текст».
Если у вас разные учетные записи электронной почты и вы хотите назначить другую подпись, нажмите кнопку «Дополнительно», а затем выберите учетную запись, чтобы связать эту подпись.
3Выберите флажок «Добавить сигнатуры во все исходящие сообщения» и убедитесь, что подпись выбрана по умолчанию. Нажмите OK, чтобы сохранить подпись.
Установите флажок «Не добавлять подписи к ответам и переадресациям», если вы хотите добавить свою подпись только к электронным письмам, которые исходят от вас.
Если вы прикрепляете свою подпись к каждому исходящему электронному письму, включая ответы по электронной почте, то, с кем вы общаетесь, получите предоставленную там информацию. Рассмотрите вопросы кражи личных данных, прежде чем предоставлять свой адрес, номер телефона и другую личную информацию всем.
4 Чтобы вручную добавить подпись к открытому сообщению электронной почты, выберите «Вставить» → «Подпись» и выберите подпись из появившегося списка.
ru.popularhowto.com
Настройка подписей электронной почты в Outlook 2003
Смотрите также: настройка подписи в Outlook 2007.
Если вам надо подписывать документы по разному отправляя письма разным адресатам, если при создании письма или при ответе на письмо у вас отсутствует подпись можно легко и быстро настроить нужные подписи в желаемом количестве и сделать что бы новые письма, автоматически подписывались.
Делается это следующим образом: создаем новое письмо (Рис. 1).
Далее (Рис. 2) открываем контекстное меню параметров письма (нажимаем не на надпись «параметры…» а на стрелочку справа) и нажимаем на пункт «Подпись электронной почты…».
Рис. 2
Перед вами окно создания электронных подписей (Рис. 3) в верхней строчке задаем имя электронной подписи. Я назвал свою первую подпись «Я» — ниже редактируем саму подпись, как и любой текст письма или документа Word и нажимаем кнопку «Добавить».
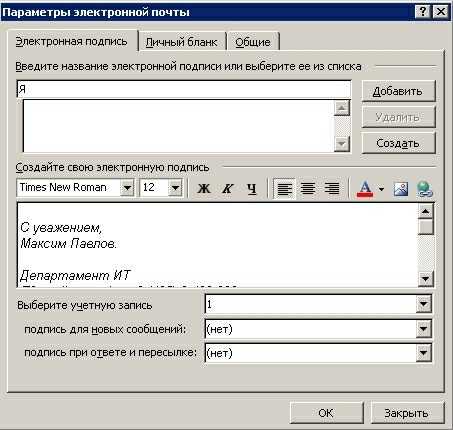
Рис. 3
Создаем нужное количество подписей, теперь их можно выбирать и редактировать, обратите внимание (Рис. 4), что в подпись можно вставлять ссылки и изображения.
Ниже в графе «подпись для новых сообщений» и «подпись при ответе и пересылке» можно указать как подписывать документы в этих случаях. Создаваемые письма я решил подписывать с информацией о себе. А при пересылке и ответе подписывать подписью содержащей только контакты моей компании.
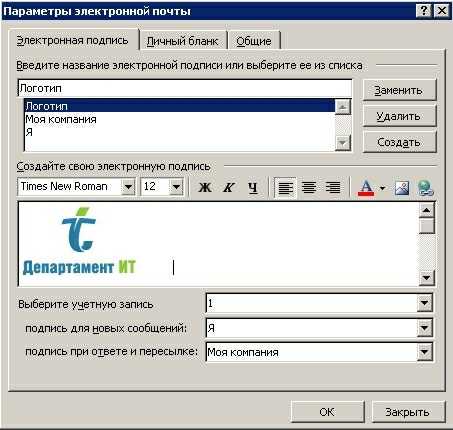
Рис. 4
Теперь при создании нового письма или при переписке ваш документ будет автоматически подписываться и вы, кликнув правой кнопкой по тексту подписи, можете её поменять на желаемую. (Рис. 5).
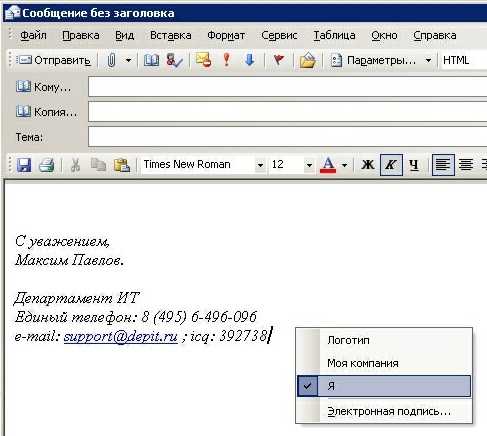
Таким образом можно настроить себе подписи на все случаи жизни.
blog.depit.ru
Как сделать подпись в «Яндекс почте», прилагая минимум усилий
Если вы ежедневно пользуетесь электронной почтой и устаете постоянно вписывать свои контактные данные в конце письма, то пришла пора создать один раз и навсегда автоматическую подпись к своим письмам. О том, как это сделать, сейчас и будет рассказано.
Что такое подпись в письме, и для чего она нужна
Начнем с небольшой предыстории. «Яндекс» – это крупнейшая компания, которую на сегодня знают практически все пользователи сети Интернет. Компания «Яндекс» предоставляет инновационный и давно существующий сервис электронной почты. Сегодня навряд ли найдется такой человек, у которого нет своей электронной почты. Любая операция в Интернете, даже пустяковая регистрация на любом Интернет-ресурсе требует наличия электронного почтового ящика (e-mail).
Почта используется сегодня в различных целях, кто-то использует ее для работы, общаясь с партнерами, а кто-то – просто переписывается с друзьями на всесторонние темы. Но многие не знают, что для того чтобы задать электронному письму темп хорошего тона – необходимо использовать подпись. О том, как в «Яндекс почте» сделать подпись, будет рассказано более конкретно ниже по тексту.
Подпись в письме – это своего рода визитная карточка человека, которая прикладывается к каждому письму. В подписи можно отразить всю необходимую информацию как о себе, так и о своей компании. Письмо будет выглядеть намного красивей, если к нему приложить информацию в виде своего имени и контактных данных, а еще намного красивей будет выглядеть письмо, если придумать графическую подпись, например, в виде баннера или логотипа своей компании. Рассмотрим оба варианта создания подписи, как простой текстовой, так и графической.
Создание текстовой подписи в письме
Будем считать, что на «Яндексе» вы уже прошли процесс регистрации, и электронный почтовый адрес вам был предоставлен. Если эта процедура уже выполнена – то половину действий вы сделали! Осталось только узнать, где и как в электронной «Яндекс почте» сделать подпись к письму.
Чтобы приступить к процессу создания подписи, необходимо зайти непосредственно в сам интерфейс электронной почты и нажать на значок шестерни, который отображается в правом верхнем углу интерфейса почты. При нажатии на шестеренку откроется дополнительное функциональное меню, в нем необходимо выбрать «Личные данные».
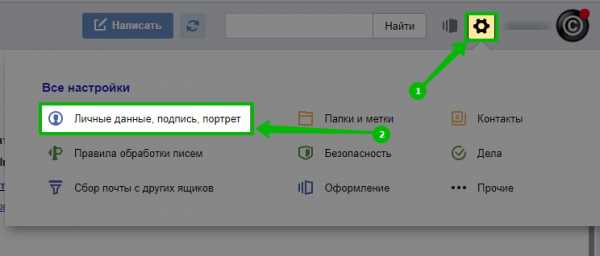
На открывшейся странице необходимо найти раздел «Ваши подписи» — это и есть тот самый раздел, в котором редактируется и создается подпись. Теперь остался последний шаг – это ввод всех необходимых данных, и именно эти данные будут прикрепляться к каждому отправленному письму.
Текстовый редактор для создания подписи
Редактор для ввода текста имеет интуитивно-понятное визуальное оформление. Но все же разберем его подробней, так как сделать красивую подпись в «Яндекс почте» — не такое уж и простое занятие.
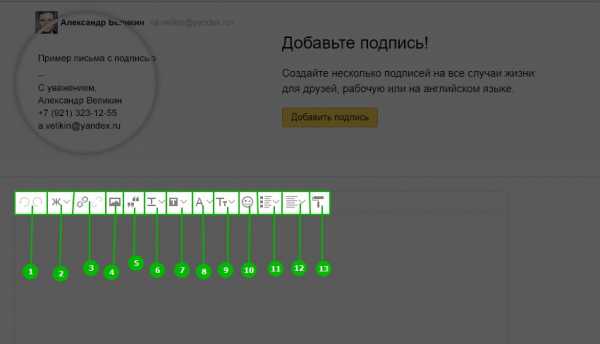
- Отменить и повторить действие. «Отмена» возвращает на один шаг назад, а «повтор» – возвращает обратно на шаг вперед.
- Выделение. Позволяет применить к тексту начертание следующих видов: полужирный, курсив, подчеркнутый, перечеркнутый.
- Работа с ссылками. Данный элемент позволяет вставить/изменить и удалить ссылку, которая располагается как в самом письме (которое отправляется), так и в подписи. Благодаря этому элементу можно сделать подпись в «Яндекс почте» в виде ссылки, т. е. по нажатию на определенный элемент подписи будет происходить переход на указанный в ссылке url-адрес.
- Добавления изображения. Это, пожалуй, самый интересный элемент в рабочей панели, ведь благодаря ему и создается графическая подпись. В качестве графической подписи можно использовать любое изображение и более того, изображение можно сделать кликабельным, если к нему применить элемент «ссылка». Пример установки графической подписи будет рассмотрен немного ниже.
- Цитата. Используется в случае, если необходимо процитировать слова собеседника или обозначить взятую из Интернета фразу.
- Цвет текста. Любому слову или даже букве можно придать свой уникальный цвет из палитры цветов, но не стоит сильно увлекаться разукрашиванием своей подписи в «Яндекс почте», на подпись как правило это влияет больше отрицательно, нежели положительно.
- Цвет фона. Данный цвет налаживаться под текст, при этом текст становится выделенным, словно маркером. Используется как правило для обозначения важных слов.
- Шрифт. Смена шрифта позволяет сделать вашу подпись отличительной от шрифта основного текста письма. Рекомендуется к использованию, если подпись состоит только из текста.
- Размер шрифта. В данном элементе можно задать размеры текста подписи от 8pt и до 72pt. Важно помнить, что стандартом является шрифт 12pt, поэтому не стоит делать подпись выше этого значения.
- Смайлики. Смайлики плотно вошли в любую переписку и их также можно использовать в своей подписи, чтобы придать ей немного эмоциональности.
- Список. Список используется в тех случаях, если необходимо что-то перечислить. В редакторе он может быть либо маркированным, либо нумерованным.
- Выравнивание текста. Этот элемент предназначен для выравнивания элементов подписи по левому/правому краю страницы и и по центру.
- Убрать форматирование. Убирает любые вышеперечисленные операции, примененные к тексту. Для использования данного инструмента текст изначально необходимо выделить и только потом использовать форматирование.
Как в «Яндекс почте» сделать подпись в виде изображения
Чтобы добавить графическую подпись, необходимо знать полный адрес (URL) этого изображения в Интернете. Если вы вставляете свой личный графический элемент, то можно воспользоваться любыми сервисами в Интернете по хранению изображений. После загрузки на такой сервис изображения, будет предоставлена полная ссылка для просмотра, она нам и нужна. Эту ссылку необходимо вставить в окно, которое открывается при нажатии на элемент «добавить изображение».
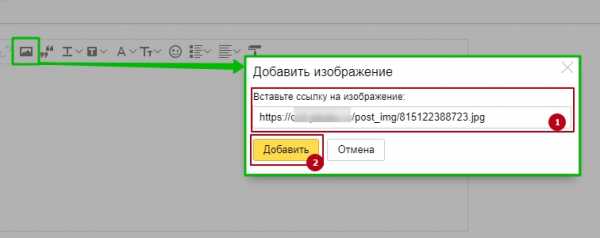
О том, как сделать в «Яндекс почте» автоматическую подпись, рассказывать не стоит, ведь по умолчанию, каждое новое письмо автоматически размещает созданную Вами подпись. Теперь остался последний шаг – сохранение подписи.
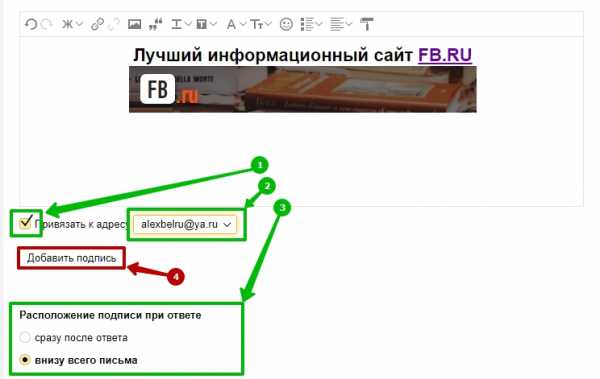
Обязательно привязываем подпись к своей почте (ставим галочку), указываем из выпадающего списка необходимый e-mail, выбираем положение подписи и подтверждаем ее создание нажатием на кнопку «Добавить подпись». Все! Готово! Теперь у вас есть личная подпись.
fb.ru
Как сделать красивую подпись в почте Outlook
Приветствую читателей сайта полезных инструкций «Спроси как…»! Сегодня Вы узнаете, как просто сделать красивую подпись в почтовой программе Outlook 2010.
Чаще пользователями аутлука становятся те, кто имеет несколько почтовых ящиков и не хочет настраивать пересылку писем. К тому же, так удобнее отвечать сразу с выбранного email, будь то рабочая переписка или личная.
Как создать подпись в Mail ru, Gmail или Яндекс мы уже рассказывали ранее, но ведь та подпись не будет работать, если писать из Outlook. Давайте же создадим разные подписи, для разных случаев и разных ящиков для отправки из почтового клиента Microsoft Office.
Скорее всего, Вы хотите вставить картинку в подпись письма, чтобы смотрелось стильно и неповторимо! Или прикрепить логотип своей фирмы, что также не составит труда.
- Находясь на вкладке «Главная» запущенной программы Outlook, нажмите «Создать сообщение»:
- Откроется новое окно для написания нового сообщения, в нем нам нужна иконка «Подпись» (1). Нажмите на неё и увидите все свои виды подписей (конечно, если Вы их создавали, а если их нет, то мы скоро это исправим). В самой нижней строчке ищем «Подписи…» и жмем на эту ссылку (2):

- Вы попали на страницу редактирования подписей, первая кнопка, которая вам понадобится это «Создать», затем дайте название своей подписи (его никто кроме вас не увидит, но вам будет легко ориентироваться в их разновидностях) и кликните ОК:

- Вроде бы обычный редактор для форматирования и украшения текста, но вот незадача — нет возможности выбрать и вставить картинку. Чтобы обойти такую неприятность, откройте любой текстовый редактор, например Word и сделайте подпись (текст и картинку) в нем. Затем, когда все будет выглядеть красиво, выделите все (клавиши Ctrl+A) и сразу скопируйте в буфер обмена (клавиши Ctrl+C).
- Кликните мышкой по чистому полю окна в котором мы очутились в пункте 3. И вставьте скопированное (клавиши Ctrl+V):

- Осталось задать прикрепление этой подписи к определенному ящику электронной почты. Вверху справа выберите email (см. на скриншоте выше «3») и сразу строчкой ниже название подписи для этого ящика. Не забудьте в конце всех настроек кликнуть «ОК».
Этим же способом можно создать несколько подписей для вашей переписки через Outlook 2010. Маленький сюрприз под занавес — используйте gif-подпись с бегущей строкой 🙂 Друзья оценят!
Сохраните полезный совет:
s-kak.ru
как настроить и изменить ее, как вставить картинку в версиях 2007, 2010, 2013, 2016
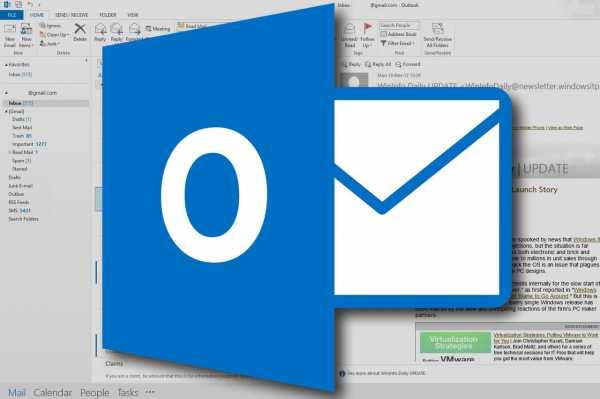
Электронная почта — сервис, без которого сегодня невозможно обойтись. Он используется, когда возникает необходимость зарегистрироваться в новой программе, на нужном сайте, передать информацию. Чаще всего именно почта Outlook используется для работы. И так как в этой сфере человек стремится отправлять информацию оперативно, то определённые настройки письма смогут в этом помочь. Речь идёт об инструменте под названием «Подпись».
Как сделать подпись в Outlook
Создание автоматической подписи поможет сократить время, которое вы тратите на отправку письма. Согласитесь, не очень удобно вводить каждый раз в конце письма своё имя, должность, мобильный и рабочий телефон, название организации и подразделение, где работаете.
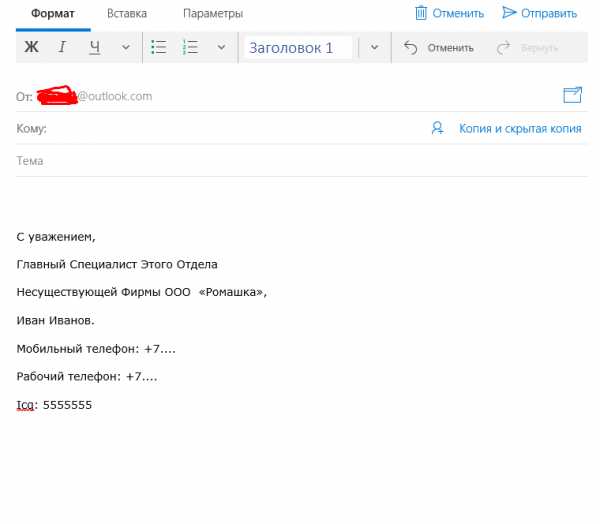 Готовая подпись поможет сократить время работы с электронным письмом
Готовая подпись поможет сократить время работы с электронным письмомВедь на это уйдёт много времени. Но разработчики давно предусмотрели для пользователей возможность изменить программу под себя. Рассмотрим настройки автоматической подписи в разных версиях (Outlook 2007, 2010, 2013, 2016).
Настройка подписи в Outlook 2007
- В рабочем меню программы Outlook 2007 выполняем путь: «Сервис»—>«Параметры».
 Для настройки подписи в Outlook 2007 нужно обратиться во вкладку «Параметры»
Для настройки подписи в Outlook 2007 нужно обратиться во вкладку «Параметры» - Переходим: «Сообщение» —> «Подписи».
 Специальная вкладка в настройках Outlook поможет создать и отредактировать подпись для исходящих сообщений по вашему вкусу и требованиям
Специальная вкладка в настройках Outlook поможет создать и отредактировать подпись для исходящих сообщений по вашему вкусу и требованиям - Нажимаем «Создать». Придумываем название своей подписи, чтобы её удобно было обнаружить. При создании подписи можно менять размер и цвет шрифта с помощью панели инструментов. Если в пункте «Новые сообщения» выбрать созданную подпись, то она всегда будет появляться автоматические в каждом новом письме (выделено цифрой 3). Сохраняем, нажав ОК.
 Окно создания подписей в Outlook выглядит понятным и простым в использовании для большинства пользователей
Окно создания подписей в Outlook выглядит понятным и простым в использовании для большинства пользователей
Настройка подписи в Outlook 2010
- Открываем приложение. Переходим в меню «Файл». Затем выбираем «Параметры».
 Во вкладке «Параметры» Outlook 2010 находится функционал для настройки подписей писем
Во вкладке «Параметры» Outlook 2010 находится функционал для настройки подписей писем После этого следуем в «Почта» —> «Подписи».
 В Outlook 2010 вкладка «Подписи» находится в разделе «Почта»
В Outlook 2010 вкладка «Подписи» находится в разделе «Почта»Всё остальное прописываем, как в Outlook 2007.
 Outlook 2010 сохранил удобный функционал создания подписей исходящих писем
Outlook 2010 сохранил удобный функционал создания подписей исходящих писем
Настройка подписи в Outlook 2013
- Открываем вкладку «Файл». Далее нажимаем «Параметры».
 Для настройки почты нужно перейти во вкладку «Параметры»
Для настройки почты нужно перейти во вкладку «Параметры» - Нажимаем пункт «Почта». Далее находим раздел «Подписи» и переходим в него.
 Раздел «Подписи и бланки» в Outlook 2013 практически не изменился
Раздел «Подписи и бланки» в Outlook 2013 практически не изменился - Дальше, как в предыдущих вариантах, вводим нужную нам подпись. Здесь же можно добавить и гиперссылку, например, на сайт компании. Для этого нажимаем на специальный значок с изображения глобуса, расположенный последним в панели инструментов.
 Для добавления в подпись гиперссылки в Outlook 2013 нажмите на специальный значок с изображением глобуса
Для добавления в подпись гиперссылки в Outlook 2013 нажмите на специальный значок с изображением глобуса
Настройка подписи в Outlook 2016
- Нажимаем «Создать сообщение» —> «Сообщение» —>«Подпись». После нажатия появится список, в котором выбираем «Подписи и бланки».
 В Outlook 2016 создание подписей уже доступно в окне создания письма
В Outlook 2016 создание подписей уже доступно в окне создания письма - Вводим нужные данные. Нажимаем OK.
Видео: оформление подписи в Outlook
Как вставить картинку в подпись
Добавление картинки в подпись делается при заполнении данных путём нажатия определённой иконки и выбора изображения с компьютера.
- Заходим в раздел «Подписи и бланки» указанными выше способами. Нажимаем на иконку «Добавление рисунка».
 В подпись исходящего письма можно добавить изображение, например, логотипа вашей компании
В подпись исходящего письма можно добавить изображение, например, логотипа вашей компании Добавляем нужный нам рисунок и нажимаем OK.
Видео: подпись с картинкой и ссылкой на сайт в Outlook 2016
Если не работает кнопка «Подпись»
Если кнопка настройки подписи не срабатывает, самым простым решением будет переустановка пакета Microsoft Office. Обычно проблема после этого устраняется. Если же проблема осталась, есть вариант изменить настройки реестра:
- Запускаем реестр. В меню «Пуск» выбираем приложение «Выполнить». Вводим команду regedit в открывшемся окне.
 Изменение настроек реестра поможет вернуть доступ к созданию подписей в Outlook
Изменение настроек реестра поможет вернуть доступ к созданию подписей в Outlook Нажимаем комбинацию клавиш Ctrt+F5. Через поиск реестра находим папку LocalServer32. Или переходи самостоятельно по следующему пути в реестре:
- для x64 — HKEY_LOCAL_MACHINE\SOFTWARE\Classes\Wow6432Node\CLSID\{0006F03A-0000–0000-C000–000000000046}\LocalServer32;
- Для x32 — HKEY_LOCAL_MACHINE\SOFTWARE\Classes\CLSID\{0006F03A-0000–0000-C000–000000000046}\LocalServer32.
 В реестре необходимо найти папку LocalServer32
В реестре необходимо найти папку LocalServer32
- Меняем каждое из значений Default и LocalServer32 на C:\Program Files (x86)\Microsoft Office\Office14\Outlook.exe. Нажимаем кнопку OK.
 Изменение значений в реестре должно исправить неполадки и ошибки в Outlook, связанные с созданием подписей
Изменение значений в реестре должно исправить неполадки и ошибки в Outlook, связанные с созданием подписей
Как сделать электронную подпись в Outlook
Цифровая подпись, добавленная к сообщению электронной почты, обеспечивает ещё один уровень защиты, гарантируя получателю, что именно вы, а не злоумышленник, подписали содержимое.
Чтобы настроить Microsoft Outlook для подписания сообщений электронной подписью, необходимо произвести следующие действия:
- Запускаем программу.
- Нажимаем в верхнем меню на пункт «Файл». И затем переходим в «Параметры».
 Переходим в «Параметры» для создания электронной подписи
Переходим в «Параметры» для создания электронной подписи Выбираем «Центр управления безопасностью». Далее нажимаем на «Параметры центра управления безопасностью». В данном разделе выбираем пункт «Защита электронной почты».
 Во вкладке «Защита электронной почты» находятся все необходимые настройки цифровой подписи
Во вкладке «Защита электронной почты» находятся все необходимые настройки цифровой подписиДалее нажимаем кнопку «Параметры».
 Во вкладке «Защита электронной почты» нажимаем на «Параметры»
Во вкладке «Защита электронной почты» нажимаем на «Параметры»Выбираем сертификат подписи и ставим галочку на «Передавать сертификаты с сообщением». Нажимаем OK.
 Добавим сертификат вашей подписи в настройках безопасности Outlook, вы обеспечите себе защиту особо важных писем
Добавим сертификат вашей подписи в настройках безопасности Outlook, вы обеспечите себе защиту особо важных писем
Помните, что для возможности настроить электронную подпись понадобится «Сертификат усиленной квалифицированной электронной подписи». Для получения такового необходимо лично посетить аккредитованный удостоверяющий центр с паспортом и оплатить услугу. Вам выдадут сертифицированную флешку с вашей подписью.
Для того, чтобы подписать письмо в окне создания нового сообщения электронной почты перейдите на вкладку «Параметры» и нажмите кнопку «Подписать». Далее отправляйте письмо обычным способом. Оно будет отправлено адресату.
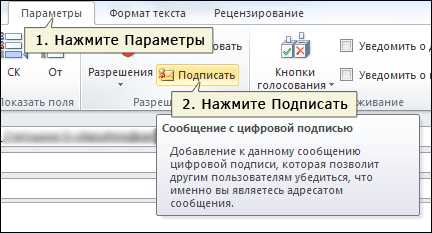 Добавление цифровой подписи к вашему письму поможет другим пользователям убедиться, что именно вы являетесь адресатом сообщения
Добавление цифровой подписи к вашему письму поможет другим пользователям убедиться, что именно вы являетесь адресатом сообщенияНастройка автоматической подписи в программе Outlook поможет вам отправлять письма быстро и удобно. Для безопасной отправки сообщений используйте шифрование с помощью цифровой подписи.
Меня зовут Лилия. Мне 28 лет. Оцените статью:(2 голоса, среднее: 5 из 5)
Поделитесь с друзьями!skesov.ru
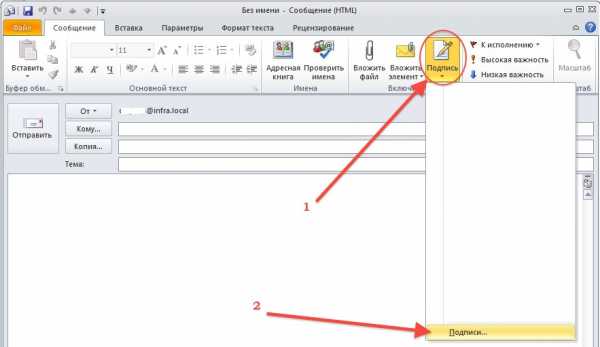
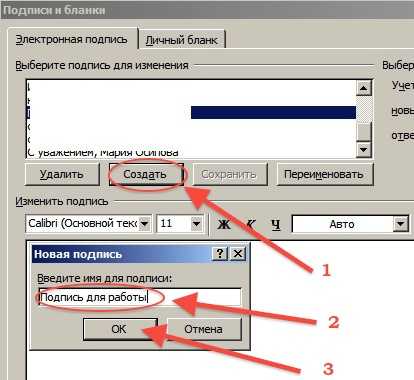
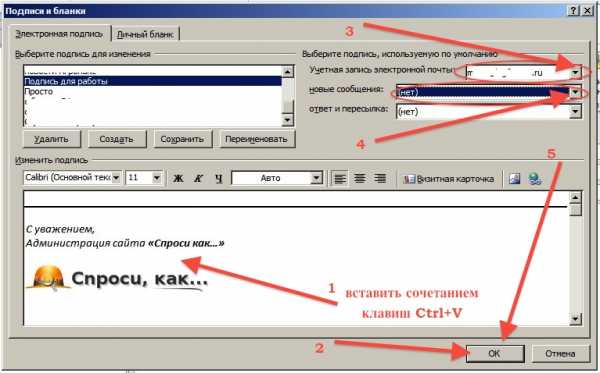
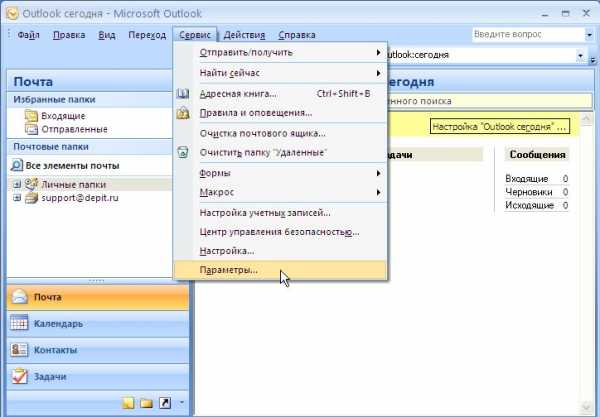 Для настройки подписи в Outlook 2007 нужно обратиться во вкладку «Параметры»
Для настройки подписи в Outlook 2007 нужно обратиться во вкладку «Параметры»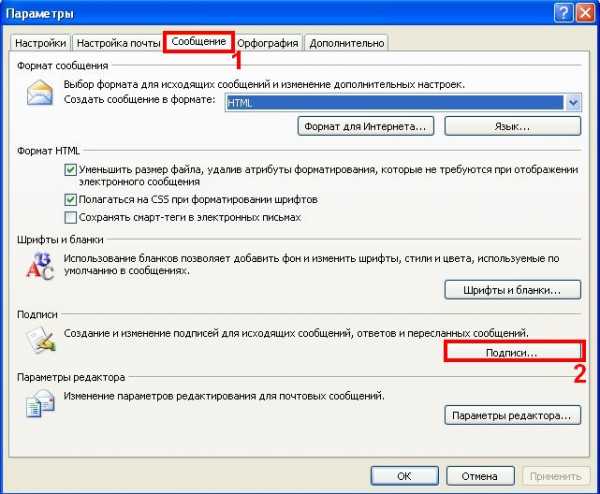 Специальная вкладка в настройках Outlook поможет создать и отредактировать подпись для исходящих сообщений по вашему вкусу и требованиям
Специальная вкладка в настройках Outlook поможет создать и отредактировать подпись для исходящих сообщений по вашему вкусу и требованиям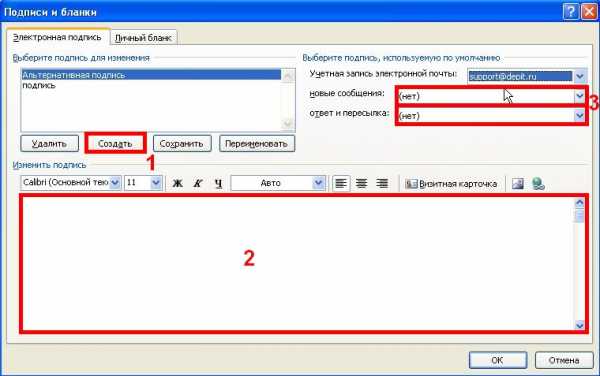 Окно создания подписей в Outlook выглядит понятным и простым в использовании для большинства пользователей
Окно создания подписей в Outlook выглядит понятным и простым в использовании для большинства пользователей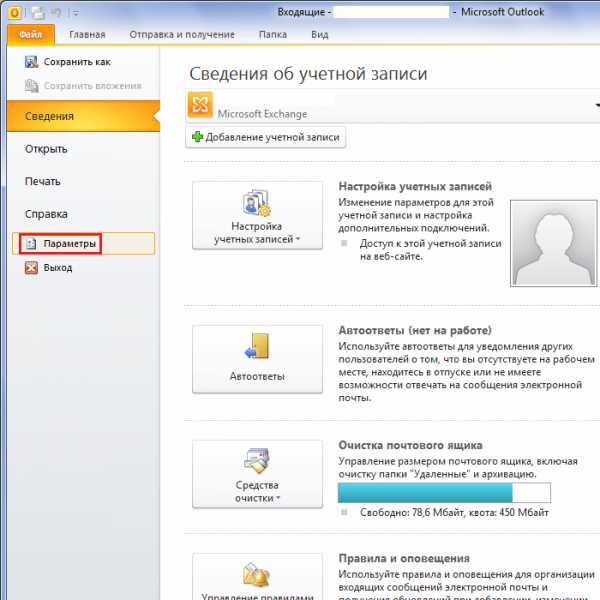 Во вкладке «Параметры» Outlook 2010 находится функционал для настройки подписей писем
Во вкладке «Параметры» Outlook 2010 находится функционал для настройки подписей писем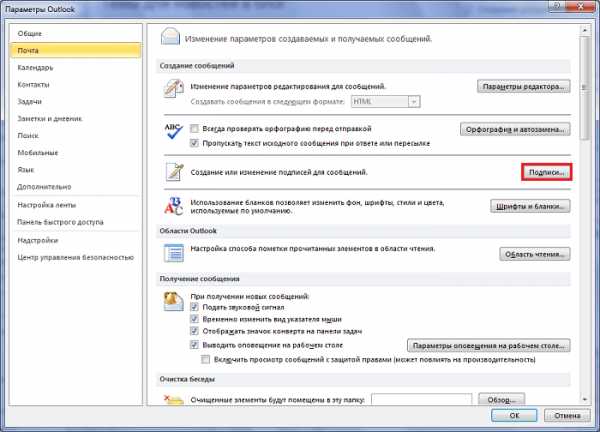 В Outlook 2010 вкладка «Подписи» находится в разделе «Почта»
В Outlook 2010 вкладка «Подписи» находится в разделе «Почта» Outlook 2010 сохранил удобный функционал создания подписей исходящих писем
Outlook 2010 сохранил удобный функционал создания подписей исходящих писем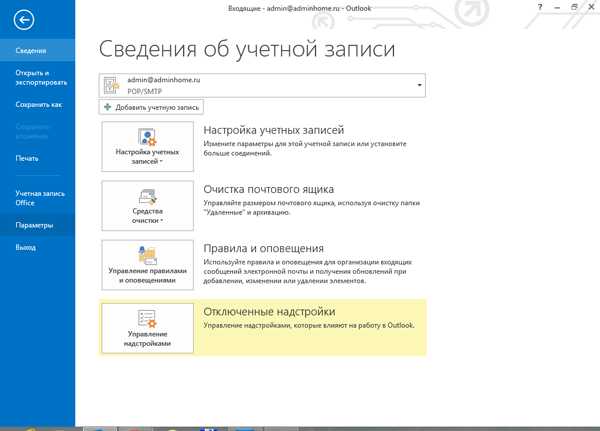 Для настройки почты нужно перейти во вкладку «Параметры»
Для настройки почты нужно перейти во вкладку «Параметры»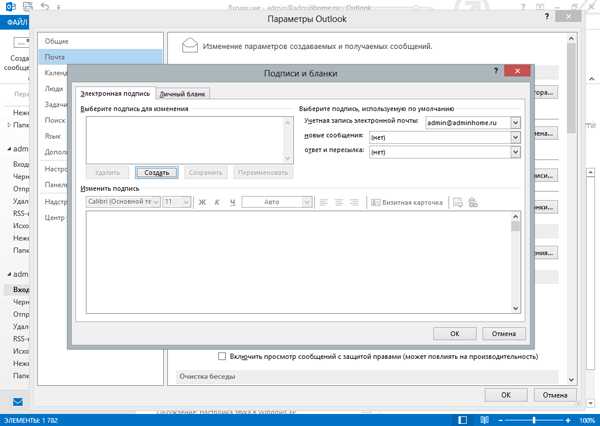 Раздел «Подписи и бланки» в Outlook 2013 практически не изменился
Раздел «Подписи и бланки» в Outlook 2013 практически не изменился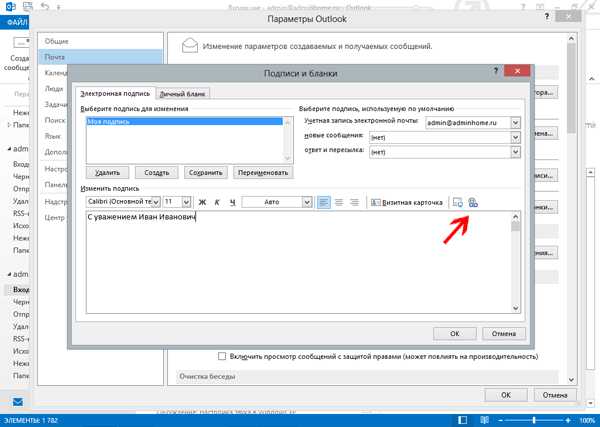 Для добавления в подпись гиперссылки в Outlook 2013 нажмите на специальный значок с изображением глобуса
Для добавления в подпись гиперссылки в Outlook 2013 нажмите на специальный значок с изображением глобуса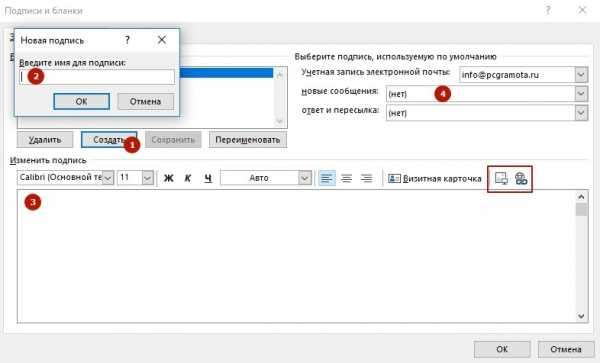 В Outlook 2016 создание подписей уже доступно в окне создания письма
В Outlook 2016 создание подписей уже доступно в окне создания письма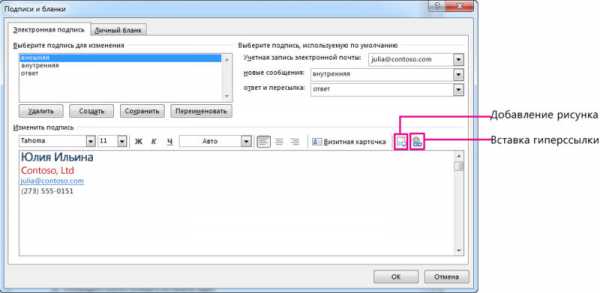 В подпись исходящего письма можно добавить изображение, например, логотипа вашей компании
В подпись исходящего письма можно добавить изображение, например, логотипа вашей компании Изменение настроек реестра поможет вернуть доступ к созданию подписей в Outlook
Изменение настроек реестра поможет вернуть доступ к созданию подписей в Outlook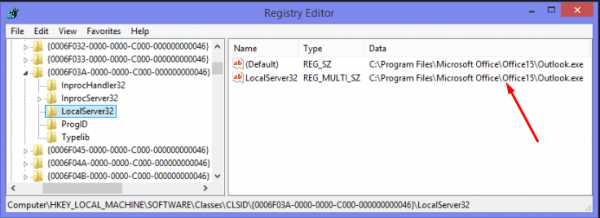 В реестре необходимо найти папку LocalServer32
В реестре необходимо найти папку LocalServer32 Изменение значений в реестре должно исправить неполадки и ошибки в Outlook, связанные с созданием подписей
Изменение значений в реестре должно исправить неполадки и ошибки в Outlook, связанные с созданием подписей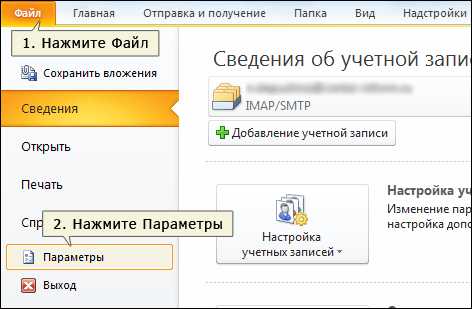 Переходим в «Параметры» для создания электронной подписи
Переходим в «Параметры» для создания электронной подписи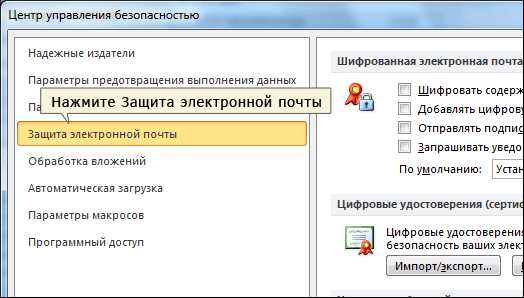 Во вкладке «Защита электронной почты» находятся все необходимые настройки цифровой подписи
Во вкладке «Защита электронной почты» находятся все необходимые настройки цифровой подписи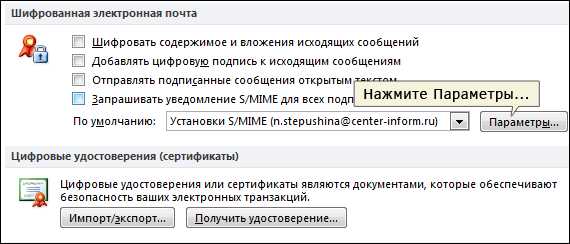 Во вкладке «Защита электронной почты» нажимаем на «Параметры»
Во вкладке «Защита электронной почты» нажимаем на «Параметры» Добавим сертификат вашей подписи в настройках безопасности Outlook, вы обеспечите себе защиту особо важных писем
Добавим сертификат вашей подписи в настройках безопасности Outlook, вы обеспечите себе защиту особо важных писем