Как в яндекс почте вставить картинку в подпись – Подпись — Почта. Помощь
Как вставить в письмо картинку-ссылку
Добрый день, дорогие друзья!
Создавая письмо, неплохо вместо ссылки, замаскированной под текст, вставить в тело письма подходящую привлекательную картинку, кликнув по которой, наш получатель перейдет на тот сайт, куда мы хотим его перенаправить. Ведь не секрет, что картинка более кликабельна. Люди с бОльшим удовольствием и интересом кликают по картинке, нежели по тексту.
По большому счету, картинка со вшитой ссылкой — это простенький баннер. Но о размещении баннера с html-кодом в письме речь пойдет в следующей статье. А сегодня — самый простой вариант.)
Для тех, у кого проблемы с воспроизведением видео, перечисляю все пункты процесса.
- Подготовим картинку (размер произвольный, но адекватный) ) и разместим её на рабочем столе, на виду.
- Скопируем в буфер нужную ссылку (правой кнопкой мыши «Копировать»)
- Открываем почту. У меня gmail, но принцип действует и на mail.ru и на Яндекс почте. На Яндекс почте, если значки «картинка» и «ссылка» неактивны, просто нажать «без оформления», и неактивные значки станут активными. На Mail.ru, чтобы добраться до значка «ссылка», кликните «ещё» в панели оформления письма.
- Кликаем «Написать»
- Заполняем «Кому» (первое письмо лучше отправить себе, для проверки).
- Заполняем поле «Тема»
- Переходим в поле письма. Отодвигаем окно, ухватив за край левой кнопкой мыши, так чтобы показался рабочий стол с сохраненной на нем картинкой.
- Перетаскиваем картинку с рабочего стола в поле письма (зажав и перетащив картинку левой кнопкой мыши)
- Установив курсор справа от картинки, зажимаем левую кнопку мыши и тащим курсор влево, пока картинка не станет синей.
- Внизу письма находим значок ссылки (как лежачая 8), кликаем. Во всплывающем окне, в поле url вставляем нашу скопированную заранее ссылку.
- Нажимаем OK. Отправляем письмо.
- Проверяем, что получилось, когда письмо придет на Ваш адрес.
Если у Вас рассылка по множеству адресов, то Вы очевидно пользуетесь сервисом рассылки. Я рекомендую очень недорогой многофункциональный сервис рассылки:
Принцип связки картинки и ссылки остается таким же.
Надеюсь, статья была Вам полезна.)
С уважением, Наталья Жесткова
Спасибо, что поделились статьей в социальных сетях!
nzhestkova.ru
Как создатьть и настроить шаблон письма в почте Яндекс
Здравствуйте, уважаемые читатели!
В этом посте хочу рассказать вам о том, как создать шаблона письма в почте Яндекс. Аналогично почтовому сервису Gmail, Яндекс-почта тоже имеет такую возможность. Почему затронул эту тему? Появилась необходимость отправлять, по сути, идентичные письма клиентам. Ну, разве только поменять имя и какие-то цифры, а так весь текст одинаков.
Это будет удобно, например, для менеджеров по продажам. Создав единожды необходимый шаблон, вам будет достаточно нажать одну кнопку, и текст из шаблона встаёт в тело письма автоматически. Вам остаётся отредактировать нужные параметры, например, изменяете суммы, имя клиента, дату и т. д.
Настраиваем шаблон письма в почте Яндекс.
Всё моё руководство можно уложить в три шага:
- Создаём подпись
- Добавляем портрет
- Создаём шаблон письма
Разберём по пунктам.
Открываем свой или корпоративный почтовый ящик. Первым делом заходим в настройки и выбираем там раздел — «Личные данные, подпись, портрет»
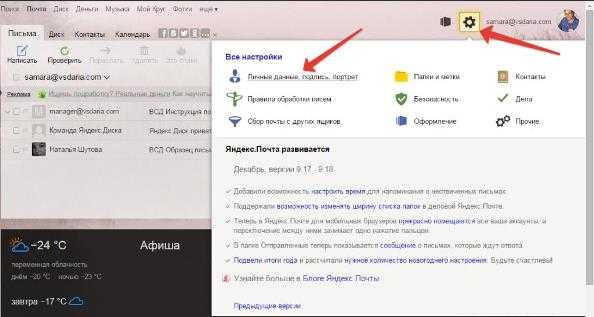
Создаём подпись
В верхнем поле вписываем имя и фамилию, чуть ниже нажимаем кнопку «Создать подпись». Используя текстовый редактор, создаём саму подпись, которая будет автоматически вставляться в самый низ тела письма. Вы можете красиво оформить текст, сделать гиперссылки, добавить картинку.

Ставим галочку «Привязать к адресу» и выбираем адрес, если он у вас не один. Вы можете создать таким образом несколько подписей, так сказать, на разные случаи. При написании очередного письма будет показан выбор между ними. Для этого поставьте галочку в чек-боксе «разрешить выбор подписи на странице написания письма». Теперь сначала нажимаем кнопку «Создать подпись», а затем «Сохранить изменения».
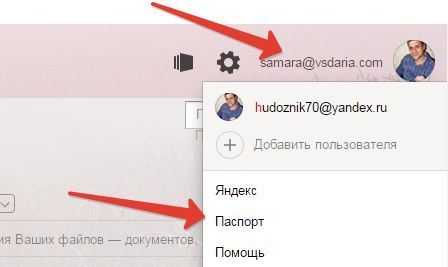
Если у вас нет ещё портрета, то добавить его можно через раздел «паспорт». Справа после входа в «паспорт» увидите текстовую ссылку «Изменить портрет пользователя». Нажимаете, и появляется возможность загрузить фотографию или логотип компании.
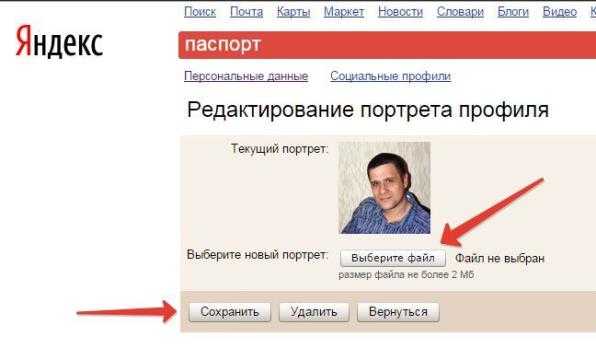
Создаём шаблон письма
Вот и дошли до самого главного. Красивая и информативная подпись у нас есть, портрет тоже, приступаем к созданию шаблона письма. Для этого просто нажмите «написать письмо», и в строке «тема» с правой стороны появится текстовая надпись «Шаблон». Кликните на неё, и потом «создать шаблон».
Вписываем тему письма, в моём случае «Расчет рассрочки на автомобиль». Затем в тело письма, куда уже вставлена наша созданная ранее подпись, добавляем основной текст. Последним шагом будет нажатие кнопки «сохранить шаблон». Тема будет являться названием шаблона.
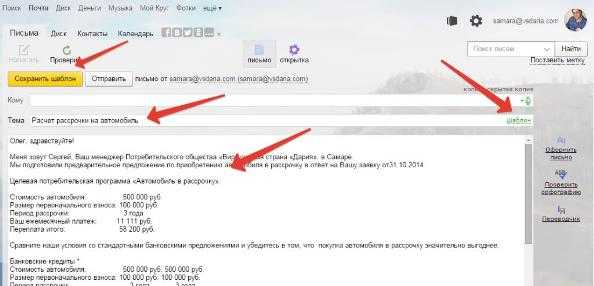
При очередном написании письма просто выберите из списка нужный шаблон. Отредактируйте по потребности и отправляйте почту.
Послесловие
Мне, как представителю Самарского кооперативного участка потребительского общества ИТ ВС ДАРИЯ, необходимо работать с клиентами. Причём по разным программам, и наличие таких шаблонов значительно упрощает мою работу. Одному нужно расчёт платежей по автомобильной программе выслать, другой «бытовой техникой» заинтересовался, третий желает узнать о выгодной ипотеке (скоро будет статья).
Как создать и настроить шаблон письма в почте ЯндексВ почте Яндекс можно создавать несколько шаблонов, что позволит эффективно использовать почтовый ящик при массовой работе с клиентами. Менеджеры смогут легко и быстро обрабатывать заявки буквально в два клика. Этот инструмент можно смело отнести к искусству заключения сделок
24 голоса
Средняя оценка: 4.4 из 5
Как добавить картинку в подпись
Автор КакПросто!
Общаясь на форумах, вы наверняка обращали внимание на оригинальные, притягивающие к себе внимание подписи отдельных форумчан в виде прикольных картинок. Если у вас есть такая, а также есть желание закрепить ее в своей подписи, можете сделать это, не особенно напрягаясь.
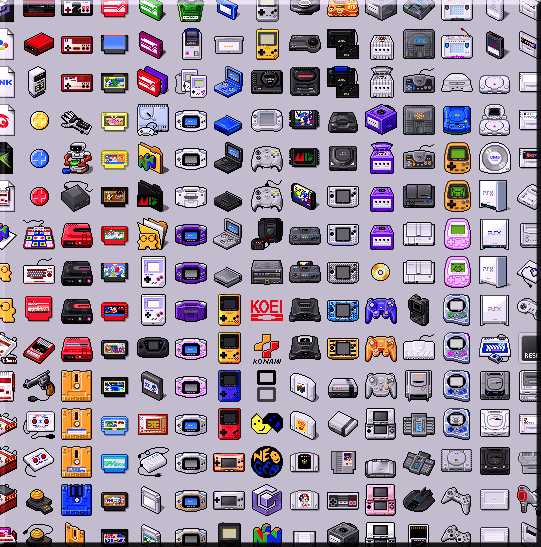
Статьи по теме:
Инструкция
Прежде всего, проверьте размер вашей картинки. Оптимально он должен составлять 120 х 60 пикселей. Если вы сделаете размер картинки 350 х 19 пикселей, то создадите собственный юзербар. Для получения нужного результата отредактируйте его в программе Photoshop или другом графическом редакторе и сохраните в формате gif.
Если все пройдет, как положено, появится сообщение «Загрузка удалась». Далее скопируйте ссылку на изображение. Она указана в первой же строке «Ссылка». Если сомневаетесь — та ли это ссылка, нажмите на картинку правой клавишей мыши. В контекстном меню выберите пункт «Копировать ссылку на изображение». Скопированную ссылку сохраните в любом текстовом редакторе.
Теперь осталось вставить картинку в подпись. Зайдите на форум и выберите «Профиль» — «Изменить профиль». В открывшемся меню найдите окно «Подпись». В него вставьте скопированную ранее ссылку на картинку, разместив подобным образом: [img]ссылка[/img].
Обратите внимание
Некоторые форумы не допускают ссылки на сторонние ресурсы (включая фотохостинги) как в самих сообщениях, так и в подписях. Ознакомьтесь с правилами форума, чтобы не получить предупреждение или даже бан.
Полезный совет
Записывая код, не ставьте ни точек, ни пробелов.
Источники:
- картинка в подпись письма
Совет полезен?
Распечатать
Как добавить картинку в подпись
Статьи по теме:
Не получили ответ на свой вопрос?
Спросите нашего эксперта:
www.kakprosto.ru
