Как вставить картинку в почту яндекс: Вставить картинку в письмо на yandex-почте
Вставить картинку в тело письма
Ещё около четырёх-пяти лет назад я сталкивался с вопросом необходимости вставить картинку в письмо на сервисе сайта mail.ru. Причём, в качестве альтернативы, наверное, сгодилась бы и почта Яндекс, но и там такой возможности не оказалось. И я в то время таки нашёл решение, оговорюсь сразу, что делалось это не через сайт мэйла, а через «сторонние возможности» (пришлось рассылку делать через сайт компании).
Однако прошли годы, и я вновь сталкиваюсь с этим же вопросом, причём основываясь на своём опыте прошлых лет, был уверен, что мне снова придётся «делать рассылку», поэтому сказал, что это возможно, но очень сложно, на что получил категоричное: «не может быть». И объяснили «примером». Сомневаться в искренности у меня не было повода, полазил по Интернетам, нашёл-таки объяснение, правда оно касалось только браузера Mozilla Firefox. Я был в шоке от увиденного, «ларчик просто открывался», но меня не устраивал вариант одного браузера, меня интересовал ещё как минимум «Chromium» (Google Chrome).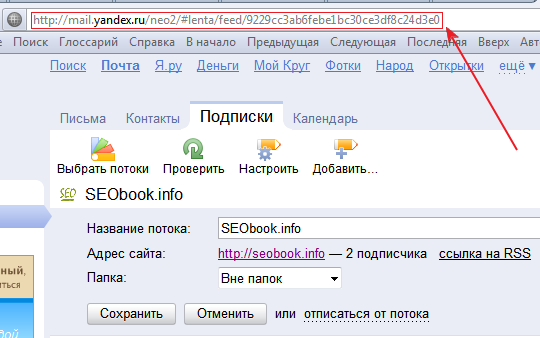
И да, всё гениальное просто – метод сработал.
Найдите любое изображение, хоть на каком-нибудь сайте, хоть у себя на компьютере и нажмите на него правой кнопкой мыши – и выбираем «Копировать».
Теперь переходим на сервис mail.ru, я нарочно указываю именно этот сервис, поскольку (сугубо по моим личным наблюдениям) этот сервис самый «капризный» из всех почтовых сервисов, которыми пользуются в России.
Снова нажимаем правую кнопку мыши и выбираем «Вставить».
Что примечательно – файл при этом не оказывается «вложенным» и если копируете картинку с сайта, например, то при этом она грузится «не с сайта», когда я делал рассылку своими методами в прошлом, мне приходилось делать шаблоны из графики, размещённой на моём сайте.
Однако не каждую картинку сервис так цепляет, допускаю, что здесь играет роль «размер файла», который можно прикрепить.
Вставка рисунка в PowerPoint
Вставка изображения с компьютера
-
Щелкните слайд там, где хотите вставить изображение.

-
На вкладке Вставка в группе Изображения выберите Рисунки, а затем щелкните Это устройство.
-
В открывшемся диалоговом окне найдите нужное изображение, выберите его и нажмите кнопку Вставить.
Совет: Если вы хотите одновременно вставить несколько рисунков, выберите необходимые файлы, удерживая клавишу CTRL.
Вставьте стоковые изображения на слайде
-
Щелкните слайд там, где хотите вставить изображение.
-
На вкладке Вставка в группе Изображения выберите Рисунки, а затем щелкните Стоковые изображения.

-
Вставка изображения из Интернета
-
Щелкните слайд там, где хотите вставить изображение.
-
На вкладке Вставка в группе Изображения выберите Рисунки, а затем щелкните Изображения из Интернета.
Советы:
-
Если вы видите сообщение «Служба, необходимая для использования этой функции, отключена», проверьте настройки конфиденциальности в меню
 Установите флажок Включить дополнительные подключенные интерфейсы, щелкните ОК и перезапустите PowerPoint.
Установите флажок Включить дополнительные подключенные интерфейсы, щелкните ОК и перезапустите PowerPoint.
-
Если у вас нет доступа к настройкам конфиденциальности, вам может потребоваться обратиться к администратору.
-
В поле поиска введите изображение, которое вы ищете, и нажмите ВВОД.
-
Выберите все нужные изображения и щелкните Вставить.
Совет: После вставки изображения вы можете изменить его размер и местоположение. Для этого щелкните рисунок правой кнопкой мыши и выберите команду Формат рисунка. Справа от слайда появится область Формат рисунка с инструментами форматирования.

Вставка изображения на образец слайдов
Если вы хотите, чтобы в вашем шаблоне PowerPoint определенное изображение отображалось на каждом слайде конкретного типа, вставьте его на образец слайдов. Дополнительные сведения см. в статье Что такое образец слайдов?.
Вставка изображения на фон
Если вы хотите использовать фоновое изображение для определенного слайда, измените параметры его фона. Дополнительные сведения см. в статье Добавление рисунка в качестве фона слайда.
См. также
Использование рисунка в качестве фона слайда
Обтекание текста вокруг рисунка или другого объекта в PowerPoint
Создание и сохранение шаблона PowerPoint
Общие сведения об образце слайдов
На каждый слайд, образец слайдов или фон можно добавить одно или несколько изображений.
Вставка изображения с компьютера
-
Щелкните слайд там, где хотите вставить изображение.
-
На вкладке Вставка в группе Изображения нажмите кнопку Рисунки.
В открывшемся диалоговом окне найдите нужное изображение, выберите его и нажмите кнопку Вставить.
Совет: Если вы хотите одновременно вставить несколько рисунков, выберите необходимые файлы, удерживая клавишу CTRL.
Вставка изображения из Интернета
-
Щелкните слайд там, где хотите вставить изображение.

-
-
(PowerPoint 2013) В поле Поиск изображений Bing введите ключевые слова и нажмите клавишу ВВОД.
Или
(Более новые версии) Убедитесь, что Bing виден слева в раскрывающемся списке источников поиска. В поле введите ключевое слово и нажмите клавишу ВВОД.
Используйте фильтры Размер, Тип
-
Щелкните необходимое изображение и нажмите кнопку Вставить.

Совет: После вставки изображения вы можете изменить его размер и местоположение. Для этого щелкните рисунок правой кнопкой мыши и выберите команду Формат рисунка. Справа от слайда появится область Формат рисунка с инструментами форматирования.
Вставка картинки
В отличие от некоторых более ранних версий приложения, начиная с PowerPoint 2013 в PowerPoint отсутствует коллекция картинок. Вместо нее на вкладке Вставка предусмотрена кнопка Изображения из Интернета, позволяющая найти и вставить необходимую картинку с помощью средства поиска изображений в Bing.
Например, нажав кнопку Изображения из Интернета, вы можете ввести в поле поиска фразу картинка с лошадью. В результате отобразится множество картинок, лицензированных Creative Commons.
Вставка изображения на образец слайдов
Если вы хотите, чтобы в вашем шаблоне PowerPoint определенное изображение отображалось на каждом слайде конкретного типа, вставьте его на образец слайдов. Дополнительные сведения см. в статье Что такое образец слайдов?.
Вставка изображения на фон
Если вы хотите использовать фоновое изображение для определенного слайда, измените параметры его фона. Дополнительные сведения см. в статье Добавление рисунка в качестве фона слайда.
См. также
Добавление коллекции картинок в файл
Создание фотоальбомa и предоставление к нему доступа
Использование рисунка в качестве фона слайда
Обтекание текста вокруг рисунка или другого объекта в PowerPoint
Создание и сохранение шаблона PowerPoint
Общие сведения об образце слайдов
Вы можете добавить на слайд одно или несколько изображений.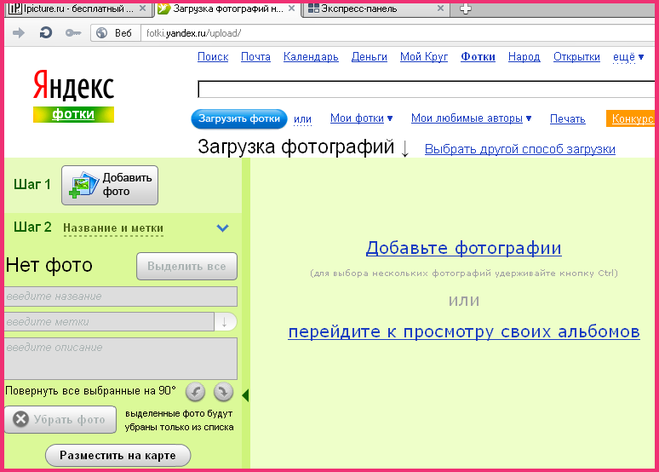
Вставка изображения с компьютера Mac, сетевого диска или диска iCloud
-
Откройте слайд, в который вы хотите вставить рисунок.
-
В меню Вставка выберите Рисунок и нажмите Рисунок из файла.
-
В открывшемся диалоговом окне найдите нужное изображение, выберите его и нажмите кнопку Вставить.
Чтобы одновременно вставить несколько рисунков, выберите необходимые файлы, удерживая клавишу Shift.
Вставка изображения со смартфона
Фотографию, сделанную на смартфоне, можно сделать доступной для вставки в PowerPoint для macOS, сохранив изображение на диске iCloud и выполнив предыдущую процедуру на этой странице.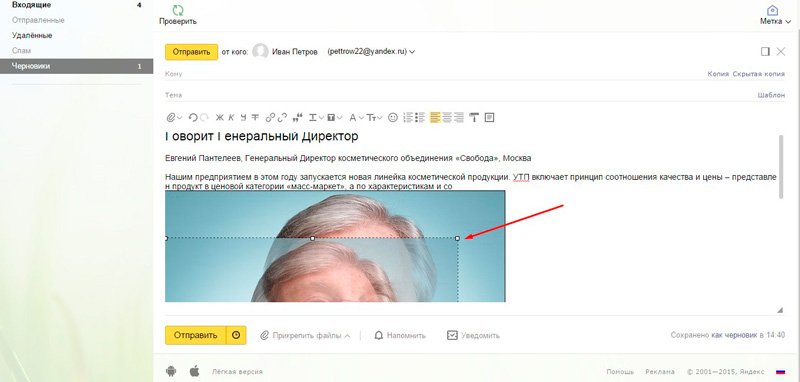
Подписчики Microsoft 365 для Mac также могут с помощью функции «Камера Continuity» передавать фотографии непосредственно на слайд PowerPoint. Дополнительные сведения см. в статье Добавление изображений и файл с помощью мобильного устройства.
Вставка изображения из Интернета
-
Откройте слайд, на который нужно вставить изображение.
-
В меню Вставка выберите Рисунок и нажмите Изображения из Интернета.
В правой части окна PowerPoint откроется область Изображения из Интернета.
-
В поле Поиск в Bing вверху введите ключевое слово и нажмите клавишу ВВОД.

-
Когда отобразятся результаты поиска, вы можете при необходимости использовать кнопку фильтра. Фильтры Размер, Тип, Цвет, Макет помогут сузить результаты поиска.
-
Щелкните изображение, чтобы выбрать его, и нажмите кнопку Вставить.
Можно выбрать несколько изображений. На кнопке «Вставить» будет показано, сколько изображений выбрано.
После появления изображения на слайде можно изменить его размер и переместить на другое место.
Вставка фото с помощью Проводника по фото
Проводник по фото в программах Office помогает просматривать наборы фотографий на компьютере, например фотографии в iPhoto или Photo Booth.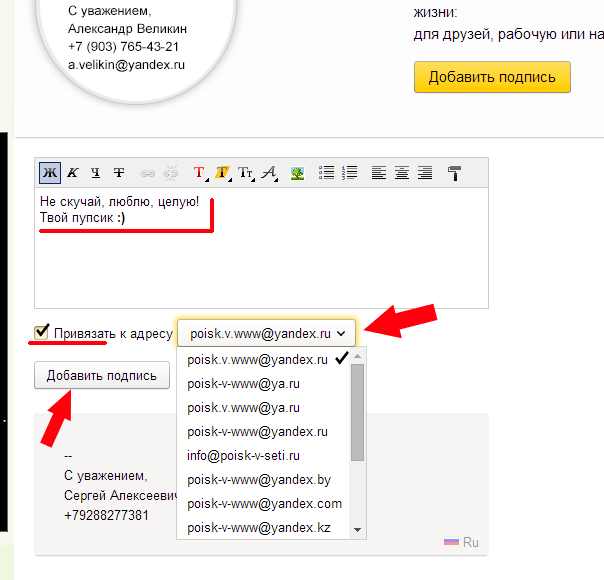
-
Откройте слайд, в который вы хотите вставить рисунок.
-
В меню Вставка выберите Рисунок и нажмите Браузер фотографий.
-
В открывшемся диалоговом окне найдите нужное изображение, выберите его и перетащите на слайд.
Чтобы одновременно вставить несколько рисунков, выберите необходимые файлы, удерживая клавишу Shift. Затем перетащите их на слайд.
Вставка изображения с компьютера Mac, сетевого диска или диска iCloud
-
Откройте слайд, на который нужно вставить изображение.

-
В меню Вставка выберите Рисунок и нажмите Рисунок из файла.
-
В открывшемся диалоговом окне найдите нужное изображение, выберите его и нажмите кнопку Вставить.
Чтобы одновременно вставить несколько рисунков, выберите необходимые файлы, удерживая клавишу Shift.
Вставка изображения со смартфона или из Интернета
-
Изображения из Интернета: к сожалению, PowerPoint 2016 для Mac не поддерживает вставку изображений из Интернета.
-
Изображения со смартфона: фотографию, сделанную на смартфоне, можно сделать доступной для вставки в PowerPoint 2016 для Mac, сохранив изображение на диске iCloud и выполнив предыдущую процедуру на этой странице.

Вставка фото с помощью Проводника по фото
Браузер фотографий в Office помогает просматривать наборы имеющихся фотографий на компьютере, например фотографии в iPhoto или Photo Booth.
-
Откройте слайд, в который вы хотите вставить рисунок.
-
В меню Вставка выберите Рисунок и нажмите Браузер фотографий.
-
В открывшемся диалоговом окне найдите нужное изображение, выберите его и перетащите на слайд.
Чтобы одновременно вставить несколько рисунков, выберите необходимые файлы, удерживая клавишу Shift.
 Затем перетащите их на слайд.
Затем перетащите их на слайд.
Вставка изображения с компьютера
-
Выберите то место документа, куда вы хотите вставить изображение.
-
На вкладке Вставка выберите Рисунки > Это устройство.
-
Найдите рисунок, который нужно вставить, выделите его и нажмите кнопку Вставить.
После появления рисунка на слайде, можно изменить его размер и место, куда нужно переместить.
Перетащите рисунок из проводника или Finder на слайд
Вы можете перетащить рисунок из проводника (в Windows) или Finder (в macOS) и поместить его на слайд. Рисунок будет выровнен по центру слайда. Затем вы можете переместить, изменить размер или стиль рисунка по собственному желанию.
Рисунок будет выровнен по центру слайда. Затем вы можете переместить, изменить размер или стиль рисунка по собственному желанию.
Вставка изображения из Интернета
-
Щелкните слайд там, где хотите вставить изображение.
-
На вкладке Вставка выберите Рисунки > Рисунки Bing.
-
В поле поиска вверху введите ключевое слово и нажмите клавишу ВВОД.
-
Когда отобразятся результаты поиска, вы можете при необходимости использовать кнопку фильтра. Фильтры Размер, Тип, Цвет, Макет и фильтры лицензирования помогут сузить результаты поиска.

-
Щелкните изображение, чтобы выбрать его, и нажмите кнопку Вставить.
После появления изображения на слайде можно изменить его размер и переместить на другое место.
Вставка изображения из OneDrive для работы и учебы в слайд
Подписчики на Microsoft 365 бизнес могут вставлять изображения, хранящиеся в OneDrive для работы и учебы или SharePoint в Microsoft 365. (Эта функция недоступна для рисунков, хранящихся в OneDrive для личных учетных записей (hotmail, Outlook.com, msn.com и live.com).)
-
Выберите то место документа, куда вы хотите вставить изображение.
-
На вкладке Вставка выберите Рисунки > OneDrive.

-
Найдите рисунок, который нужно вставить, выделите его и нажмите кнопку Вставить.
После появления рисунка на слайде, можно изменить его размер и место, куда нужно переместить.
Добавление стилей и форматирования к рисунку
При вставке изображения PowerPoint в Интернете помещает рисунок на слайд и добавляет вкладку Изображение на ленту.
-
Выделив изображение, щелкните вкладку Изображение.
-
В разделе Стили рисунков выберите параметры, которые вы хотите применить к рисунку.

Щелкните стрелку вниз в правой части коллекции, как показано выше, чтобы просмотреть всю коллекцию параметров стилей.
Типы файлов изображений, которые можно добавить на слайд в Веб-приложение PowerPoint
Поддерживаемые в Веб-приложение PowerPoint форматы файлов изображений:
-
BMP
-
GIF
-
JPG и JPEG
-
PNG
-
TIF и TIFF
-
WMF и EMF
Использование фонового рисунка
См. статью Изменение фона слайдов
статью Изменение фона слайдов
См. также
Добавление коллекции картинок в файл
Как сохранить изображение в шаблоне письма Яндекс-почты?
Просто скопировать изображение в само тело письма можно, но при сохранении его в Шаблонах, изображение пропадает.
Более широкая задача: как свой уникальный html-шаблон использовать в почте Yandex? У Яндекса есть удобный сервис «Почта для домена», который позволяет буквально за пару кликов создать почту вида любое_имя@твой домен. Но, по дефолту, персональные настройки почты и шаблона довольно бедные. Я в примере ниже показываю, как добавить в шаблон письма картинку, но по идее, ничего не мешает сделать свой полноценный html, и загрузить его.
- Заходим в почтовый сервис. Если шаблонов еще нет, создаем новое письмо, выбираем справа Шаблоны – Создать шаблон – Сохранить Шаблон
- В письме шаблона пишем нужный текст, добавляем прочее оформление по необходимости.

- Кликаем пр.кнопкой мыши в место, где необходимо добавить изображение, выбираем «Просмотреть код» (Для браузера Chrome). Или становимся курсором в нужном месте и жмем Ctrl+Shift+i
- В панели с кодами, внутри нужного блока <div> снова пр.кнопкой мыши – выбираем «Edit as HTML»
- Теперь вместо существующего кода (на примере это просто переход строки — <br>) копируем наш html-код. Его, естественно, лучше заранее подготовить.
Например, я хочу добавить только вот это изображение, тогда копирую адрес картинки внутри тега img:
<p><img src=»http://agitopro.ru/wp-content/uploads/2014/11/community_agitopro.png»/></p>
Кое-где пишут, что этого недостаточно (изображения во входящих письмах нет), и советуют явно указывать кодировку изображения в формате base64. Тогда код будет:
Тогда код будет:
<p><img src=»data:image/png;base64,http://agitopro.ru/wp-content/uploads/2014/11/community_agitopro.png»/></p>
Хотя у меня и без этого все сработало. Важно! URL-картинки должен быть написан полностью “http://…” И быть, как в примере, в открытом доступе, иначе изображение не отобразится.
- Сохраняем шаблон. Снова заходим в сохраненный шаблон, и, о чудо, изображением сохранилось.
Что еще? Тестовое письмо, но если вы все сделали правильно, то и изображение, и другая html-верстка загрузится корректно.
Второе решение, возможно, кому-то будет проще сделать так. Нам понадобится почтовая программа, позволяющая сохранять письма (и шаблоны) в html-формате, Thunderbird или Outlook сгодятся.
- Устанавливаем Thunderbird, связываем учетную запись yandex-почты c почтовой программой.
- Сохраняем шаблон в почтовой программе. Важно, чтобы, как и в первом варианте, адреса картинок были в свободном доступе и с полным адресом.

- Находим уже в почтовом сервисе Yandex этот сохраненный документ (в папке template), используем его как шаблон.
Устанавливаем аватарки для email рассылки на Gmail, Mail.ru и «Яндекс»: инструкция
Быстро «опознать» письмо в инбоксе помогает не только имя отправителя, но и аватар — круглый значок рядом с именем отправителя. Из этой статьи вы узнаете, как установить аватар своей email рассылки с корпоративного и личного адреса для почтовых сервисов «Яндекс», Mail.ru и Gmail.
Зачем устанавливать аватар для почты
Мы уже рассказывали, как важно выделиться в инбоксе у получателя. Для этого можно написать интересную тему — с вопросом или интригой, добавить в нее эмоджи. А еще можно использовать аватарку для почты — маленькую картинку рядом с именем отправителя.
Аватар находится слева, в самом начале строки. С учетом того, что взгляд обычно скользит именно слева направо, аватар рассылки — первое, что видит пользователь. Если у вас яркий и узнаваемый аватар, это еще один шанс не потеряться в инбоксе.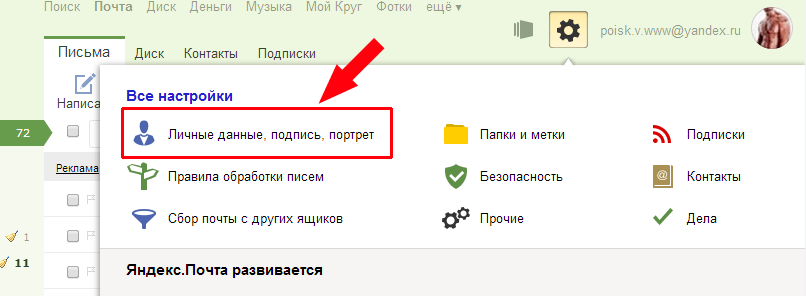
Какие бывают аватары для электронной почты
На аватарках для почты вы можете увидеть автоматически сформированные буквы, логотипы компаний и реже — фотографии.
Автоматический аватар
Если вы еще не ставили аватар, то почтовые клиенты все равно автоматически сформируют его из первых букв адреса отправителя. Аватар в таком случае будет выглядеть как кружок произвольного цвета с одной-двумя крупными контрастными буквами.
Пример автоматического аватара в почте, буква N взята из адреса отправителя — [email protected]Аватар-логотип
Если будете ставить логотип на свой аватар, переделайте его под нужный формат — в инбоксе он будет маленьким и круглым. Проследите, чтобы он читался даже с небольших экранов и не обрезался по сторонам.
Пример логотипа в аватаре отправителяКстати, если у вас на домене установлен favicon, то он будет автоматически подтягиваться в качестве аватара для почтовых адресов на этом домене. Favicon — это значок, который отображается на вкладке рядом с ее названием. Например, когда я впервые заходила на свою только созданную почту на домене sendpulse, почтовый клиент автоматически подставил логотип SendPulse мне на аватар:
Например, когда я впервые заходила на свою только созданную почту на домене sendpulse, почтовый клиент автоматически подставил логотип SendPulse мне на аватар:
Аватар-фото
Если вы отправляете письма от своего имени, есть смысл использовать свое фото, чтобы письмо выглядело более личным. Опять же, проследите, чтобы фотография хорошо смотрелась в маленьком кружке. Лучше всего помещать только лицо.
Пример личного фото в аватаре отправителяВпрочем, аватар с личным фото получится поставить не везде. Например, Mail позволяет поставить в качестве аватара корпоративной почты только логотип компании, который установлен на favicon или есть на главной странице сайта. Подробнее об этом расскажу чуть дальше.
Как установить аватар в «Яндекс.Почте»
Если у вас личная почта на домене «Яндекс» ([email protected]) или корпоративная почта ([email protected]), сделанная на базе «Яндекс.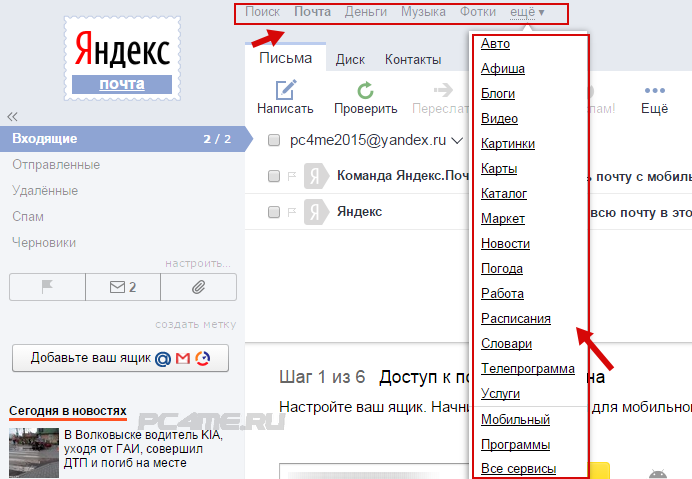 Почты», установите аватарку через «Яндекс.Паспорт». Для этого зайдите в нужную почту через «Яндекс.Почту», нажмите на свой аватар в правом верхнем углу и выберите «Управление аккаунтом».
Почты», установите аватарку через «Яндекс.Паспорт». Для этого зайдите в нужную почту через «Яндекс.Почту», нажмите на свой аватар в правом верхнем углу и выберите «Управление аккаунтом».
Вы попадете в «Яндекс.Паспорт», здесь возле круглого пустого аватара будет кнопка «Добавить фото». Фотография, которую вы загрузите, будет отображаться в качестве вашей аватарки во всех сервисах «Яндекса» и в ваших рассылках.
Добавление аватара через «Яндекс.Паспорт»Если у вас корпоративная почта в другой почтовой системе или на собственном домене, то в самом «Яндекс» рекомендуют для смены аватарки использовать сторонний сервис Gravatar. Кстати, сервис работает не только для почты на «Яндекс». С его помощью вы можете добавить аватар для email рассылки к адресу на Mail, Gmail и других почтовых клиентах.
Обратите внимание! Для массовых рассылок нужно использовать почту на корпоративном домене, а не на общих типа @ya.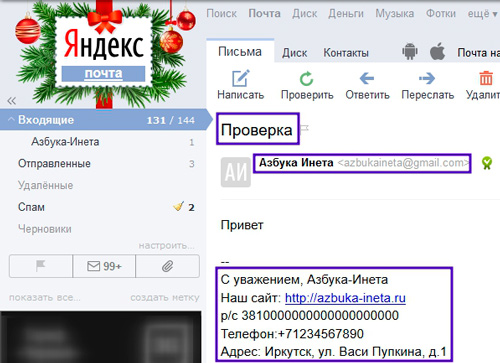 ru, @mail.ru или @gmail.com. Читайте нашу статью о том, в чем преимущества корпоративной почты для рассылок, как ее создать и настроить.
ru, @mail.ru или @gmail.com. Читайте нашу статью о том, в чем преимущества корпоративной почты для рассылок, как ее создать и настроить.
Единственное ограничение для Gravatar — загружаемый файл должен весить до 1 Мб. Сервис сам оптимизирует их размер, формат и разрешение. Конечно, лучше загружать привычные графические форматы — png или jpeg, иначе обработка будет очень долгой.
Бесплатные email рассылки
Создайте аккаунт в SendPulse и отправляйте до 15 000 писем бесплатно каждый месяц!
Зарегистрироваться
Можно войти в Gravatar через данные аккаунта на WordPress или Google аккаунта.
Если вы залогинились, например, через Google аккаунт, то в профиле уже будет привязанная к этому аккаунту почта. Если нужна другая почта, то в разделе «Мои граватары» кликните «Add email address». Введите нужный адрес, и сервис отправит на него подтверждающее письмо.
Добавление нового адреса в аккаунте GravatarТеперь на той же странице нажмите «Add a new image», загрузите лого компании или личное фото одним из возможных способов.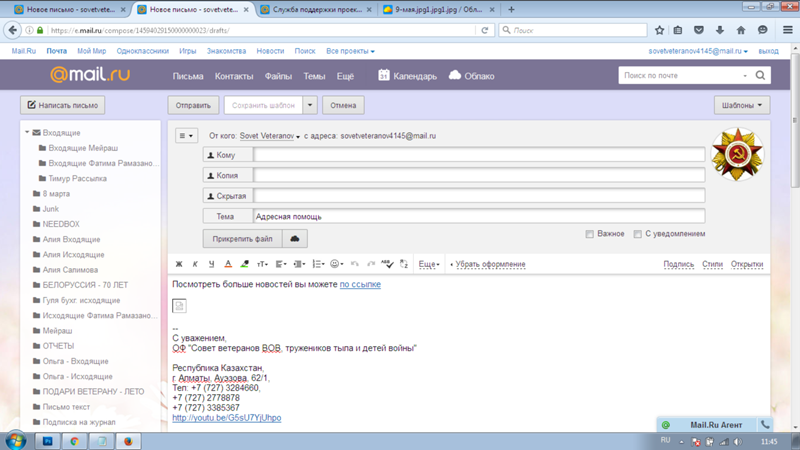
После импорта присвойте рейтинг граватару. Выберите G — он подходит для показа на сайтах с любой аудиторией.
Аватару понадобится категория, чтобы сервис знал, где его можно показывать. Самая безопасная — категория GВыберите адрес, к которому хотите привязать это изображение:
Последний этап — привязать изображение к нужному адресуОсталось дождаться утверждения аватара службой «Яндекс». Это может занять несколько часов, дней, а то и недель.
Обратите внимание! В Gravatar вы привязываете аватарку к конкретному почтовому адресу. Если у вас несколько почтовых адресов, нужно привязать аватар отдельно к каждому из них.
Как добавить аватар для email рассылки в Mail.ru
Если у вас личная почта на Mail, нужно залогиниться с ней на Mail.ru и кликнуть на адрес справа вверху. В выпавшем списке нажмите на круглый аватар:
Аватар в Mail. ru
ruОткроется страница с настройками вашего профиля на «Мой Мир@Mail.ru». Выберите нужное фото, обрежьте и сохраните результат:
Установка аватара для личной почты на Mail.ruЕсли у вас корпоративная почта на собственном домене, то придется использовать «Постмастер». Нужно подключить к нему домен, с которого будут отправляться письма с аватаром.
Если вы никогда не регистрировались в «Постмастер», то вбейте в поле на главной странице название домена — это часть после знака @ в адресе нужной почты. Например, для моей корпоративной почты это sendpulse.com.
Вбейте адрес домена на главной странице «Постмастер»Подтвердите права на домен одним из трех указанных способов:
Система попросит подтвердить, что указанный домен действительно принадлежит вамЕсли у вас уже есть домены на «Постмастер», то добавить новый можно в разделе «Добавить домен». Тут нужно ввести название домена, а затем подтвердить права на него одним из трех способов, как на предыдущем скриншоте.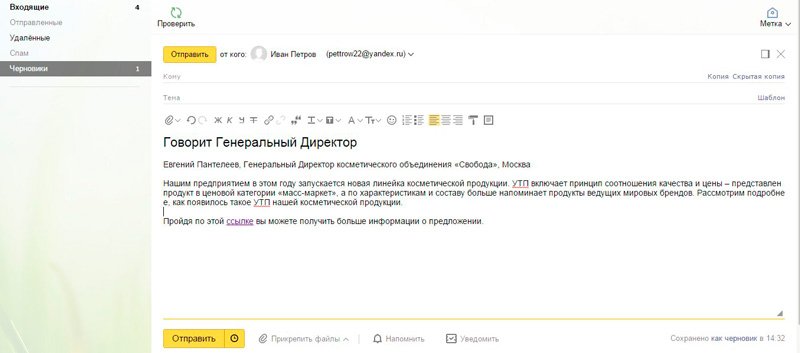
После подтверждения прав на домен перейдите в меню «Настройки» в верхней панели, и там в меню «Настройка аватаров ваших доменов» загрузите подходящую картинку.
Настройте аватар для нужного домена в разделе «Настройки»Кликните по пустому аватару и выберите изображение. Следуйте подсказкам сервиса.
Требования Mail.ru к аватарам:
- формат *.png и размер 180×180 пикселей;
- изображение должно оставаться четким и геометрически ровным при уменьшении до размеров 32×32, 45×45, 90×90;
- не терять целостности при скруглении углов;
- иметь непрозрачный фон;
- отражать сферу деятельности компании, быть ее логотипом или значком сайта.
То есть в «Постмастер» у вас не получится загрузить фотографию — это обязательно должен быть логотип c главной страницы сайта или favicon. Как в этом примере от GreenPeace:
Mail.ru не позволяет ставить фото на аватар для корпоративных адресов — это должен быть логотипТеперь дело за модерацией. Она может занять от нескольких часов до недель.
Она может занять от нескольких часов до недель.
Обратите внимание! В «Постмастере» от Mail.ru вы устанавливаете аватар для домена. Этот аватар будет по умолчанию отображаться для всех адресов, зарегистрированных на домене.
Как установить аватар для почты в Google
Если у вас личная почта на Gmail, сменить аватар можно очень быстро. Залогиньтесь в Google аккаунте, выйдите на главную страницу Google, нажмите на свой круглый аватар в правом верхнем углу страницы, а в выпавшем меню — на значок фотоаппарата рядом с аватаром. Откроется такое же окно, где вы сможете загрузить файл, кадрировать его, повернуть и установить получившееся фото в качестве аватара.
Быстрый способ сменить фото в Google аккаунтеЧтобы добавить аватар для email рассылки в Google с корпоративного адреса, вам придется добавить свою корпоративную почту в Google аккаунт. Вот как это сделать.
Залогиньтесь в своем Google аккаунте и зайдите в его настройки:
Вход в Google аккаунтВыберите слева «Личные данные».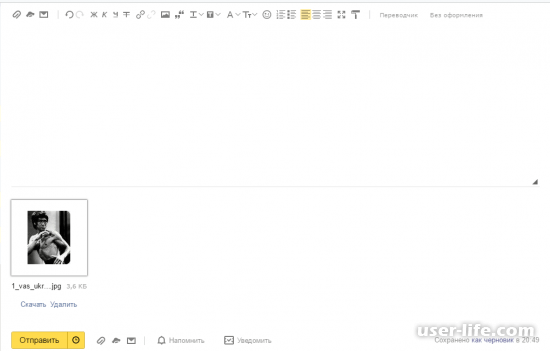 Найдите в этом разделе блок «Контактная информация» и нажмите на стрелку справа от почтовых адресов.
Найдите в этом разделе блок «Контактная информация» и нажмите на стрелку справа от почтовых адресов.
Здесь найдите блок «Дополнительные адреса электронной почты» и нажмите на него.
Зайдите в блок «Дополнительные адреса электронной почты»Google попросит пройти проверку безопасности и, наконец, разрешит ввести дополнительную почту. На нее отправится подтверждающее письмо. Нажмите на ссылку в письме, и адрес добавится в разделе аккаунта «Дополнительные».
Теперь расскажу, как установить фото профиля, которое и будет аватаром для email рассылки. Снова заходим в аккаунт, как в шаге 1, и опять переходим в раздел «Личные данные». Там в блоке «Профиль» кликаем на значок фотоаппарата под нынешним аватаром.
Поставить фото, которое станет аватаром для email рассылки, можно в личных данных Google аккаунтаПоявляется окно выбора изображения, загружаем свою картинку. Если нужно, кадрируем и поворачиваем. Когда закончили обработку, нажимаем на кнопку «Установить как фото профиля».
Обратите внимание! Бывает, что аватар у ваших email рассылок уже есть, но вы его не устанавливали и не знаете, откуда он подтягивается. Проверьте все места, где почта может быть связана с этим изображением. Например, почтовый сервис может подтягивать favicon с домена адреса, фотографию из аккаунта в соцсети, где в контактах указана почта, и даже из результатов поиска.
Кстати, подписчики, которые смотрят почту через веб-клиент Gmail, не увидят ваш аватар в почтовой рассылке. Gmail их вообще не отображает.
В веб-версии клиента Gmail не отображаются аватарыВ приложении Gmail примерно такая же картина, но сюда хотя бы подтягиваются автоматические аватары.
В мобильном приложении Gmail отображаются только автоматические аватары email рассылокВажно! Новый аватар для email рассылки может отобразиться не сразу, почтовые системы могут утверждать его до нескольких недель. Если так и не получилось установить аватар, попробуйте все возможные способы, описанные в статье, и обратитесь в службу поддержки каждой почтовой системы.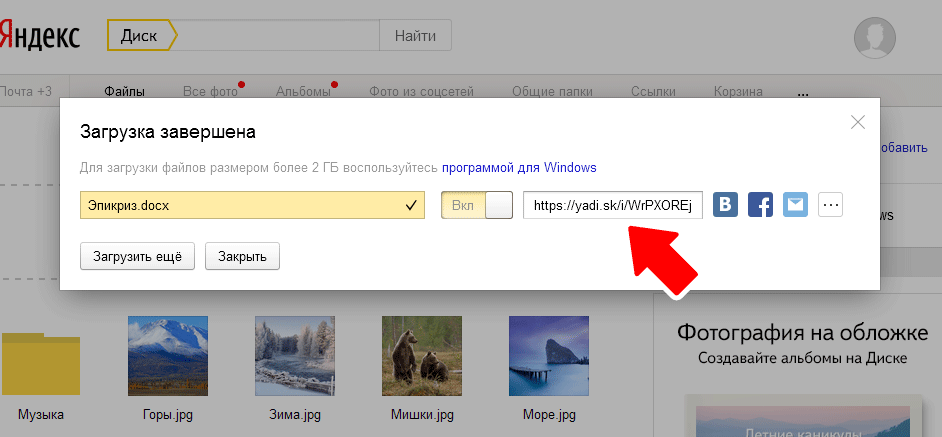
Что стоит запомнить
Аватар для email рассылки — это маленький круглый значок, который получатели видят в инбоксе слева от имени отправителя. Аватар может быть:
- автоматическим — из первых букв имени отправителя;
- в виде логотипа компании;
- в виде фотографии.
Аватар в вашей email рассылке нужен, чтобы выделиться в инбоксе. Яркий значок поможет подписчику сразу узнать ваше письмо среди множества других.
Чтобы установить аватарку в «Яндекс.Почте», используйте сервис Gravatar. Подключите нужную почту и загрузите в качестве аватара любой графический файл весом до мегабайта. Сервис сам оптимизирует изображение под нужный размер и формат.
Чтобы добавить аватар для email рассылок в Mail, нужно подключить домен через «Mail Постмастер». Когда вы подтвердите в «Постмастер» права на домен, сможете в настройках установить аватарку для рассылок.
Чтобы установить аватар для почты через Google, нужен действующий Google аккаунт. Добавьте почту, с которой будете делать рассылки, в дополнительные адреса аккаунта, и установите фото аккаунта, которое вы хотите видеть в качестве аватара.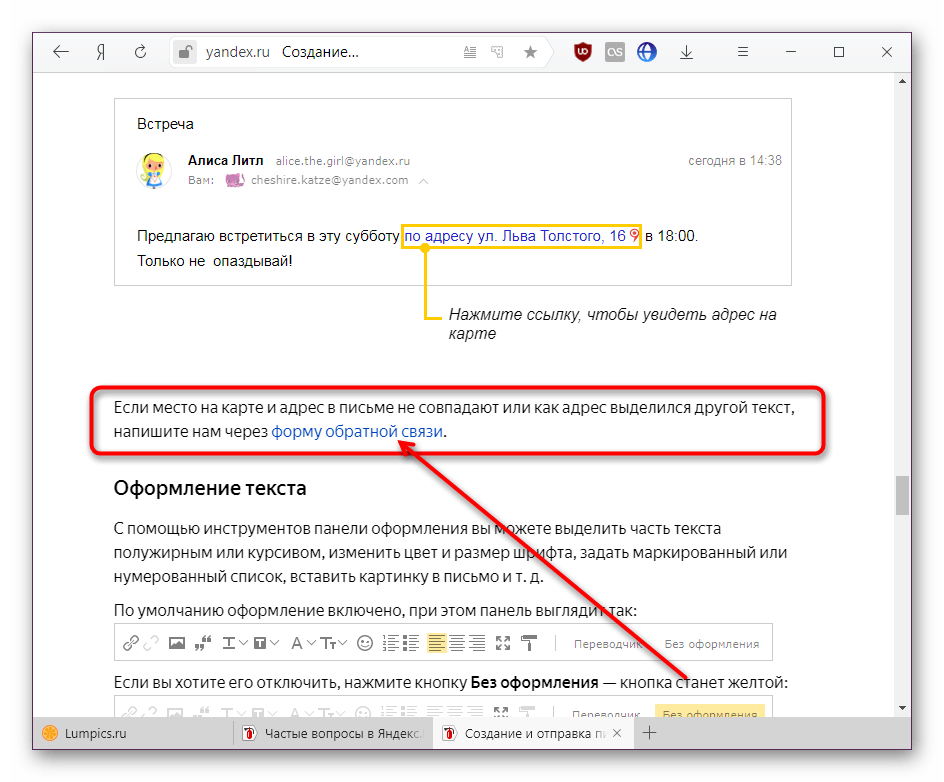
Меньше теории — больше практики! Регистрируйтесь в SendPulse — с нами можно быстро и удобно делать email рассылки, отправлять SMS, push и Viber сообщения.
Как подписать письмо эцп в яндекс
Подпись в электронном письме — это действительно важный элемент е-мейл переписки. С помощью нее вы можете, как и просто ознакомить собеседника с вашими контактами, так и показать свой профессиональный уровень в какой-либо сфере.
Чаще всего в подписи указывают свои контакты — телефон, адрес и т.д., ссылки на свои проекты, какой-либо слоган, т.е. любую информацию, которая охарактеризует вас. Такая подпись будет автоматически ставится к каждому отсылаемому письму.
В прошлой статье вы узнали, как создать электронную почту, в этой же, узнаете, как сделать подпись, которая автоматически будет ставиться в отправляемых письмах, в таких популярных почтовых сервисах как: Яндекс Почта, Mail.Ru и Gmail.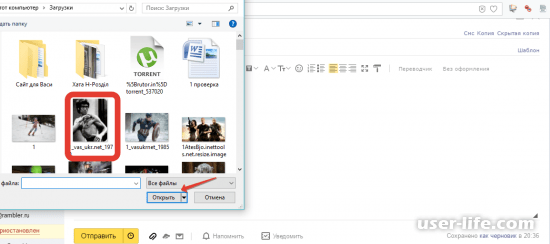
Как сделать подпись в Яндекс Почте
Как и в прошлой статье, начнем с одного из самых известных почтовых сервисов в России — Яндекс Почта. Зайдите в свою почту — https://mail.yandex.ru/, после чего щелкните по значку шестеренки (смотрите картинку). Откроется всплывающее окно, в котором нужно будет перейти по пункту «Личные данные, подпись, портрет».
На данной странице, кроме самой подписи, можно выбрать: имя, которое будет видеть получатель, аватарку и основной домен, с которого будут отправляться письма (то, что находится после значка «@»). Чтобы начать заполнение, кликните по желтой кнопке «Добавить подпись».
Так же, в саму подпись можно вставить картинку. Яндекс Почта не позволяет напрямую загрузить картинку с компьютера, только с интернета, но это ограничение можно легко обойти. Для этого, создайте или откройте документ Word, перетащите в него нужное изображение, после чего выделите и скопируйте его одновременным нажатием клавиш — «CTRL+C», после чего просто вставьте его «CTRL+V» в область для оформления подписи.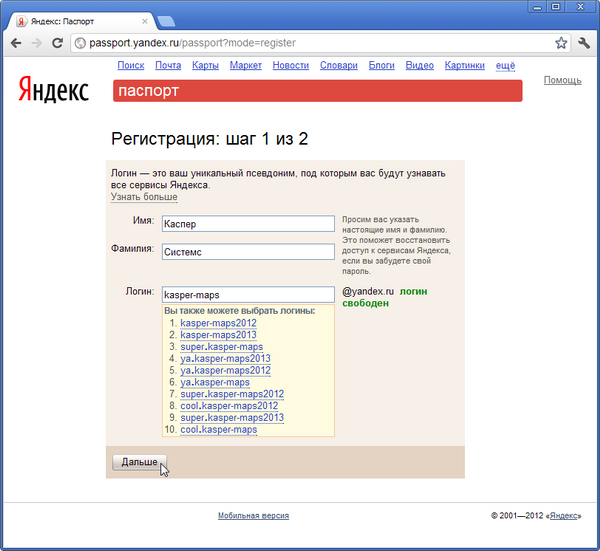
После оформления всех полей не забудьте сохранить настройки, кликнув по серой кнопке «Добавить подпись».
Как сделать подпись в Mail.Ru
Зайдите в свою почту — https://e.mail.ru/ и перейдите по ссылке «Настройки», которая находится наверху страницы, в правом углу (смотрите картинку). В открывшейся странице выберите пункт «Имя отправителя и подпись».
Откроется страница на которой и нужно заполнить свою подпись. К сожалению, Mail.Ru не позволяет вставлять картинку в подпись — только текст.
После оформления всех полей, нажмите кнопку «Сохранить».
Как сделать подпись в Gmail (Гугл Почта)
Зайдите в свою почту — https://mail.google.com/, щелкните по значку шестеренки, он находится наверху страницы, в правом углу (смотрите картинку). Откроется окошко, в котором нужно выбрать пункт «Настройки».
Откроется окно с огромным количеством настроек Гугл Почты. Не переходите ни по каким табам, а медленно промотайте страницу до пункта «Подпись».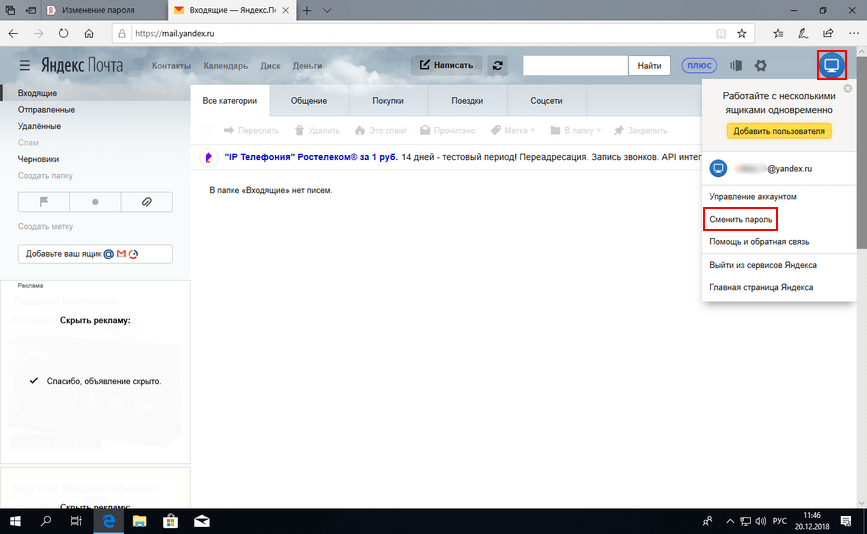 Именно этот пункт нам и нужен. Подпись в Gmail можно оформить так, как душа пожелает, т.к. она имеет самые богатые настройки в отличие от других почтовых сервисов.
Именно этот пункт нам и нужен. Подпись в Gmail можно оформить так, как душа пожелает, т.к. она имеет самые богатые настройки в отличие от других почтовых сервисов.
После того, как вы все оформите, не забудьте сохранить настройки кликнув по кнопке «Сохранить изменения» в самом низу страницы.
В заключение
Как видите, нет ничего сложно, чтобы сделать свою уникальную подпись, которая без вашего участия будет вставляться в каждое отсылаемое письмо. Схема действий для разных почтовых сервисов практически одинаковая. Надеюсь данная статья была вам полезна и увидимся на страницах данного сайта!
Источник
IBCh RAS
Manuals list / Сайт ИБХ / Редактирование информации о подразделении
- Во-первых, Вы должны быть зарегистрированы на сайте.
 Если нет, то вам сюда.
Если нет, то вам сюда. - Если у вас уже есть права на редактирование подразделения, то переходите к пункту 3, иначе запросите права у администраторов сайта. Для этого напишите нам на почту ([email protected]) и укажите какие подразделения Вы готовы модерировать.
- Информация о подразделении разделена на 2 блока:
- Основные данные — поля формы, которые могут править только администраторы и контент-редакторы сайта;
- Дополнительные данные — поля формы, которые могут править все «ответственные» (кому выдали права) за подразделение.
- Чтобы редактировать информацию авторизуйтесь и перейдите в раздел «Мои подразделения»
- В списке выберите то подразделение, которое хотите редактировать (возможно, что у Вас их несколько) и нажмите на него.
- На открывшейся странице заполняйте / редактируйте соответствующие поля и нажимайте «Сохранить».
- Как было сказано выше, блок «Основные данные» доступен для редактирования только администраторам и контент-редакторам сайта.
 Однако Вы можете просмотреть информацию в этом блоке, для этого нажмите на ссылку «Показать основные данные (доступны только для просмотра)»
Однако Вы можете просмотреть информацию в этом блоке, для этого нажмите на ссылку «Показать основные данные (доступны только для просмотра)» - Если Вы считаете, что какая-то информация в Основных данных требует редактирования, а у Вас нет доступа, то напишите нам — [email protected].
- В разделе «Дополнительные данные» Вы можете изменять различную информацию о подразделении. Ниже на картинках представлено соответствие полей формы и расположение текста из этих полей на странице подразделения.
- Большинство текстовых полей формы имеет набор инструментов для форматирования текста. Если Вам необходимо вставить картинку или прикрепить файл, то используйте соответствующие иконки или просто перетащите картинку/файл в окно редактора.
- Также у Вас есть следующие возможности управления публикациями:
- Отметить публикацию как «Избранную»
- Убрать связку публикация — подразделение
- Если Вам необходимо поправить список сотрудников подразделения, то напишите нам на почту (ibch.
 [email protected]).
[email protected]).
Как отправить фото по электронной почте
Пользователи сети интернет вне зависимости от степени активности часто сталкиваются с необходимостью отправки каких-либо медиафайлов, включая фотографии. Как правило, для этих целей отлично подойдет любой наиболее популярный почтовый сервис, зачастую имеющий минимальные отличия от прочих аналогичных ресурсов.
Отправка фотографий по электронной почте
В первую очередь внимания заслуживает то, что каждый современный почтовый сервис имеет стандартный функционал по загрузке и последующей отправке каких-либо документов. При этом непосредственно сами фотографии расцениваются сервисами как обычные файлы и отправляются соответствующим образом.
Помимо сказанного, важно обратить на внимание на такой фактор, как вес фотографий в процессе загрузки и пересылки. Любой документ при добавлении в сообщение автоматически загружается на ваш аккаунт и требует соответствующее количество места. Так как любая отправленная почта перемещается в специальную папку, можно удалить все пересланные письма, освободив тем самым некоторое количество свободного пространства. Наиболее актуальной проблема свободного места является в случае использования ящика от компании Google. Далее мы еще коснемся этой особенности.
Так как любая отправленная почта перемещается в специальную папку, можно удалить все пересланные письма, освободив тем самым некоторое количество свободного пространства. Наиболее актуальной проблема свободного места является в случае использования ящика от компании Google. Далее мы еще коснемся этой особенности.
В отличие от подавляющего большинства различных сайтов почта позволяет загружать, отправлять и просматривать фотографии практически в любом существующем формате.
Прежде чем перейти к дальнейшему материалу, обязательно ознакомьтесь с процессом отправки писем с помощью различных почтовых сервисов.
Читайте также: Как отправить письмо по электронной почте
Яндекс Почта
Сервисы от Яндекс, как известно, предоставляют пользователям функционал не только отправки и получения писем, но и возможность загрузки изображений. В частности, это относится к сервису Яндекс Диск, выступающему основным местом хранения данных.
В случае этого электронного ящика файлы, добавляемые к отправляемым сообщениям, не занимают лишнего пространства на Яндекс диске.
Читайте также: Как создать почту Яндекс
- Откройте главную страницу Яндекс Почты и при помощи главного навигационного меню перейдите на вкладку «Входящие».
- Теперь в верхней центральной области экрана найдите и воспользуйтесь кнопкой «Написать».
- В левом нижнем углу рабочей области редактора сообщений нажмите по иконке с изображением скрепки и всплывающей подсказкой «Прикрепить файлы с компьютера».
- При помощи стандартного проводника операционной системы Windows перейдите к графическим документам, которые необходимо прикрепить к подготавливаемому сообщению.
- Дождитесь окончания загрузки картинки, время которой напрямую зависит от размеров фотографии и скорости вашего интернет-соединения.
- При необходимости вы можете скачать или удалить из письма загруженную фотографию.
- Заметьте, что после удаления изображение все еще можно будет восстановить.

Вдобавок к описанной инструкции добавления графических документов к сообщению, важно сделать оговорку на то, что электронный ящик от Яндекс позволяет использовать внедрение фотографий непосредственно в содержимое почты. Однако для этого вам потребуется заранее подготовить файл, залив его на любое удобное облачное хранилище и получив прямую ссылку.
- Заполнив основное поле и строки с адресом отправителя, на панели инструментов для работы с письмом кликните по значку со выплывающей подсказкой «Добавить изображение».
- В открывшемся окне в текстовое поле вставьте заранее подготовленную прямую ссылку на картинку и кликните по кнопке «Добавить».
- Обратите внимание, что загруженная картинка будет некорректно отображаться в случае использования изображения с высоким разрешением.
- Если добавленная картинка должна гармонично сочетаться с остальным содержимым, вы можете без ограничений применить к ней те же параметры, что и к тексту.

- Сделав все в соответствии с инструкцией, воспользуйтесь кнопкой «Отправить» для пересылки письма.
- У получателя изображение будет выглядеть по-разному, в зависимости от выбранного вами способа загрузки фотографии.
Если вас не устраивают рассмотренные возможности, можете попробовать вставить ссылку текстом. Пользователь, конечно, не увидит фото, но сможет его самостоятельно открыть.
Подробнее: Как отправить изображение в Яндекс.Почте
На этом можно закончить с функционалом прикрепления графических файлов к сообщениям на сайте почтового сервиса от Яндекс.
Mail.ru
Сервис для работы с письмами от Мэил.ру, точно так же, как и Яндекс, не требует от пользователя траты излишнего свободного пространства на предлагающемся диске. При этом непосредственно саму привязку изображений вполне можно выполнить несколькими методами, независящими друг от друга.
Читайте также: Как создать электронный ящик Mail. ru
ru
- Открыв главную страницу почтового сервиса от Mail.ru, перейдите на вкладку «Письма» с помощью верхнего навигационного меню.
- С левой стороны от основного содержимого окна найдите и воспользуйтесь кнопкой «Написать письмо».
- Заполните основные поля, руководствуясь известными данными о получателе.
- На вкладке, расположенной ниже ранее упомянутых полей, кликните по ссылке «Прикрепить файл».
- Используя стандартный проводник Виндовс, укажите путь к прикрепляемому изображению.
- Дождитесь окончания загрузки картинки.
- После того, как фото будет загружено, оно автоматически прикрепиться к письму и будет выступать вложением.
- По необходимости вы можете избавиться от картинки, воспользовавшись кнопкой «Удалить» или «Удалить все».
Сервис Mail.ru позволяет не только добавлять графические файлы, но и редактировать их.
- Для внесения изменений кликните по прикрепленному изображению.
- На нижней панели инструментов выберите кнопку «Редактировать».
- После этого вы будете автоматически перенаправлены к специальному редактору с некоторым количеством полезных возможностей.
- Завершив процесс внесения изменений, кликните по кнопке «Готово» в правом верхнем углу экрана.
Вследствие внесения корректировок в графический документ, его копия будет автоматически помещена на облачное хранилище. Чтобы прикрепить какое-либо фото с облачного хранилища вам потребуется выполнить предопределенный порядок действий.
Читайте также: Облако Mail.ru
- Находясь в редакторе письма под полем «Тема» кликните по ссылке «Из Облака».
- В открывшемся окне перейдите к директории с нужным файлом.
- Отыскав нужную картинку, установите на ней галочку выделения и кликните по кнопке «Прикрепить».
Если вы редактировали графический документ, то он был помещен в папку «Почтовые вложения».
Вдобавок к уже сказанному стоит обратите ваше внимание на то, что можно также использовать фото из других ранее сохраненных писем.
- На ранее рассмотренной панели кликните по ссылке «Из Почты».
- В открывшемся обозревателе найдите нужное изображение.
- Установите выделение напротив прикрепляемого графического файла и воспользуйтесь кнопкой «Прикрепить».
Дополнительно к описанным выше методам можно воспользоваться панелью инструментов в редакторе сообщения.
- В текстовом редакторе на панели инструментов щелкните по кнопке «Вставить картинку».
- Через проводник Виндовс загрузите фотографию.
- После выгрузки изображение будет помещено в редактор и может быть отредактировано в соответствии с вашими личными предпочтениями.

- Окончательно завершив процесс прикрепления графических документов к сообщению, щелкните по клавише «Отправить».
- Пользователь, получивший такого рода сообщение, так или иначе сможет просматривать прикрепленные изображения.
На этом основные возможности отправки картинок, предоставляемые почтовым сервисом от Mail.ru, заканчиваются.
Подробнее: Отправляем фото в письме Mail.ru
Gmail
Почтовый сервис от компании Google работает несколько не так, как другие аналогичные ресурсы. Более того, в случае данной почты вам так или иначе придется использовать свободное пространство на Гугл Диске, так как любые сторонние файлы, прикрепляемые к сообщениям, загружаются непосредственно в это облачное хранилище.
Читайте также: Как создать почту Gmail
- Откройте начальную страницу почтового сервиса Gmail и в правом меню кликните по кнопке «Написать».
- Каждый этап работы при любой раскладе происходит через внутренний редактор сообщений.
 Для достижения максимального удобства в работе рекомендуем пользоваться его полноэкранной версией.
Для достижения максимального удобства в работе рекомендуем пользоваться его полноэкранной версией. - Заполнив основные поля с темой и адресом получателя, на нижней панели инструментов кликните по иконке с изображением скрепки и всплывающей подсказкой «Прикрепить файлы».
- Используя базовый проводник операционной системы, укажите путь к добавляемой картинки и кликните по кнопке «Открыть».
- После того, как начнется загрузка фотографии, вам требуется дождаться завершения данного процесса.
- Впоследствии картинку можно удалить из прикреплений к письму.
Безусловно, как и в случае любого другого аналогичного ресурса, почтовый сервис Gmail предоставляет возможность внедрения изображения в текстовое содержимое.
Загружаемые описанным далее способом документы добавляются непосредственно на ваше облачное хранилище. Будьте внимательны!
Читайте также: Google Диск
- На панели инструментов щелкните по иконке с камерой и всплывающей подсказкой «Добавить фото».

- В открывшемся окне на вкладке «Загрузка» кликните по кнопке «Выбрать фотографии для загрузки» и через проводник выберите нужный графический файл.
- Также вы можете перетащить прикрепляемую картинку в область отмеченную пунктирной рамкой.
- Далее начнется непродолжительная по времени закачка фото.
- По завершении выгрузки графический файл автоматически будет перемещен в рабочую область редактора сообщения.
- При необходимости вы можете изенить некоторые свойства картинки, щелкнув по документу в рабочей области.
- Теперь, выполнив все рекомендации и получив ожидаемый результат, можно воспользоваться кнопкой «Отправить» для пересылки сообщения.
- У людей, получивших сообщение, каждая прикрепленная фотография будет отображаться так же, как это выглядело в редакторе сообщений.
Вы можете использовать неограниченное количество изображений, прикрепляемых к письму вне зависимости от предпочтительного способа.
Обратите внимание, что если в будущем возникнет необходимость удаления всех отправленных фото, вы сможете это сделать в облачном хранилище Google Drive. Но помните, копии писем в любом случае будут в наличии у получателей.
Rambler
Электронный ящик от Rambler хотя и не пользуется широкой популярностью, все же предоставляет довольно удобный в использовании интерфейс. В частности это касается возможности создания новых сообщений и прикрепления фотографий.
Читайте также: Как создать почту Rambler
- Перейдите на главную страницу рассматриваемого почтового сервиса и в верхней части экрана кликните по кнопке «Написать письмо».
- Заранее подготовьте основное текстовое содержимое создаваемого письма, укажите адреса получателей и тему.
- На нижней панели найдите и воспользуйтесь ссылкой «Прикрепить файл».
- Через проводник ОС Виндовс откройте папку с добавляемыми графическими файлами и нажмите кнопку «Открыть».

- Теперь картинки начнут загружаться во временное хранилище.
- После успешной загрузки, вы можете удалить один или несколько графических документов.
- В завершение нажмите кнопку «Отправить письмо» для пересылки сообщения с картинками.
- Каждый получатель отправленного письма получит сообщение в котором будут представлены все прикрепленные графические файлы с возможностью скачивания.
Обратите внимание, что этот сервис на данный момент времени имеет всего одну возможность прикрепления изображений. При этом каждую картинку можно будет только скачать, без возможности предварительного просмотра.
Завершая статью, стоит сделать оговорку на то, что любой почтовый сервис так или иначе предоставляет функционал для добавления изображений. Однако удобство использования таких возможностей, а также сопутствующие ограничения зависят исключительно от разработчиков сервиса и не могут быть расширены вами как пользователем.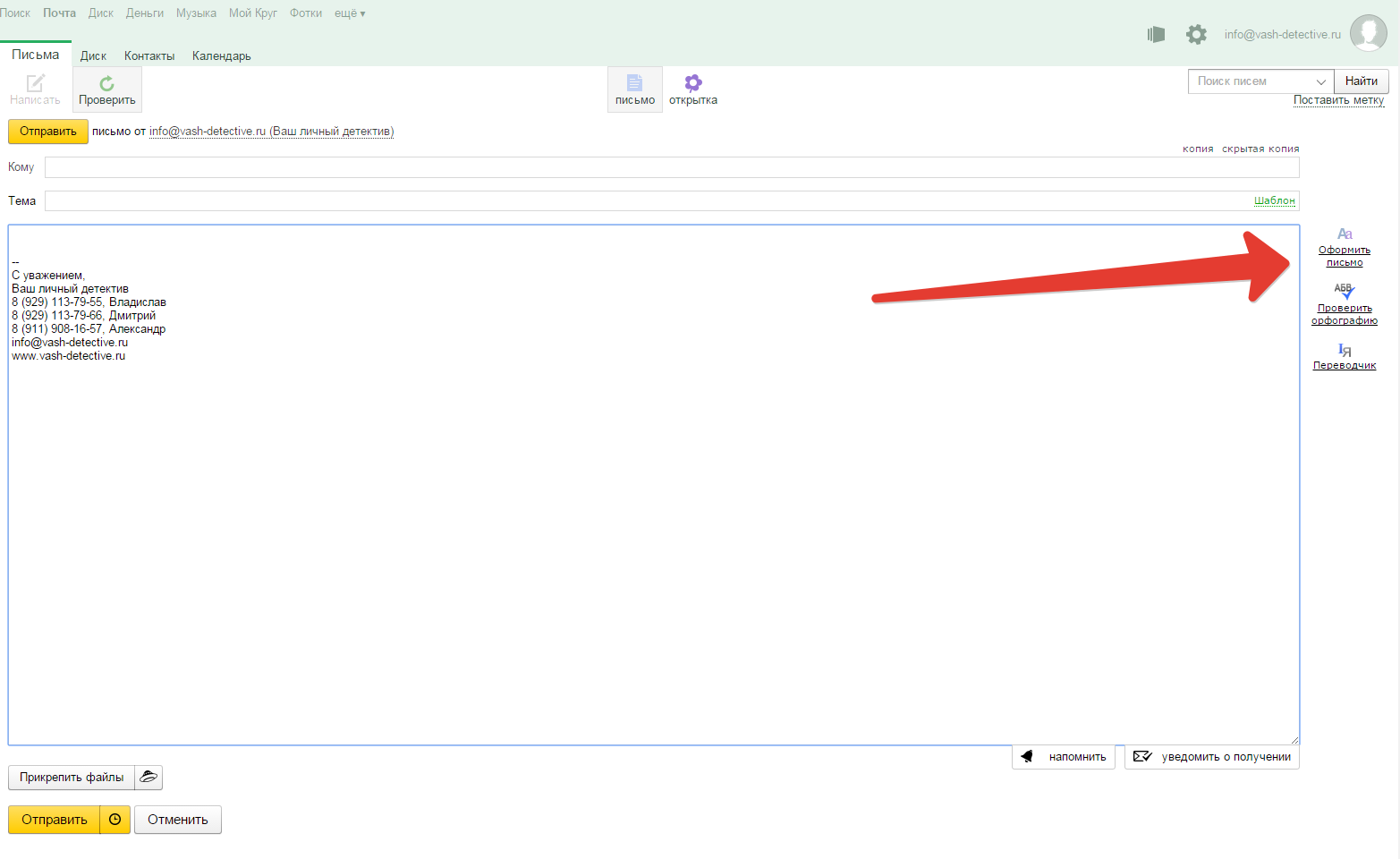
Опишите, что у вас не получилось. Наши специалисты постараются ответить максимально быстро.
Помогла ли вам эта статья?
ДА НЕТВставка изображений — Яндекс Вики. Справка
Вы можете вставлять изображения на страницу из буфера обмена, по ссылке на внешний ресурс или из файлов, загруженных на Яндекс Вики. Чтобы узнать о дополнительных параметрах, используемых для встраивания изображений, см. раздел Изображения и файлы.
- Вставить изображение из буфера обмена
- Вставить изображение по ссылке
- Вставить изображение, которое уже загружено на Вики Яндекса
- Скопировать изображение в буфер обмена:
или сделать скриншот.
Скопируйте изображение с веб-страницы.
Скопируйте файл изображения из файлового менеджера вашего компьютера (вставка из файлового менеджера работает только в macOS).

Ограничение. Скопируйте изображения одно за другим. Вики Яндекса не поддерживает вставку нескольких изображений одновременно.
Откройте вики-страницу и нажмите «Изменить».
Вставьте изображение из буфера обмена в текст страницы.
Изображение будет автоматически загружено на Вики Яндекса, а ссылка на изображение появится в тексте страницы.Он также появится в списке вложенных файлов на левой панели.
Если ваше изображение размещено на другом ресурсе:
Откройте вики-страницу Яндекса и нажмите Редактировать.
Скопировать ссылку на изображение.
- Вставить ссылку на страницу с помощью разметки:

Примечание. Если вы вставите ссылку на изображение без разметки, изображение будет отображаться на странице без альтернативного текста.
Пример:
| Результат | |
|---|---|
|
- Загрузите изображение на страницу.
Нажмите на боковой панели.
Загрузите нужный файл(ы).
Вы можете увидеть список загруженных файлов на вкладке в боковой панели.
Откройте страницу и нажмите Редактировать.
Скопируйте ссылку на изображение:
Откройте список загруженных файлов в боковой панели ().
Наведите курсор на файл и нажмите .
Вы увидите сообщение Ссылка на файл скопирована.
 Теперь вы можете встроить его в текст страницы.
Теперь вы можете встроить его в текст страницы.
Вставить ссылку на страницу. Пример:
200x0:/пользователи/логин/.files/image.png
Как вставить букву в анимационную открытку. Как добавить изображения и ссылки в письмо Outlook
Diesel приятно получать поздравления по электронной почте. В теле письма разрешено не только печатать текст, но и вставлять замечательную открытку, либо анимацию, в зависимости от используемого e-mail.
Инструкция
1. Сделать поздравительное письмо на Яндекс. Почта «Открытку проще вставить в сообщение через Яндекс.Во вкладке «Письма — Написать» есть значок цветка с надписью «Открытка». Нажмите на нее, выберите открытку на волнующую вас тему (поздравления, признательность, признание в любви и т.д.) и она тут же появится в вашем письме. Введите текст, адрес получателя, тему письма и отправьте.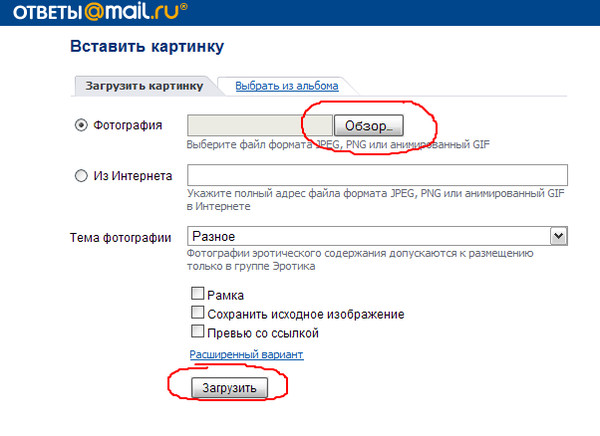
2. Отправить открыток По электронной почте Mail.Rav Mail.Ru разрешено делать свои открытки, отдавая предпочтение определенному фону. Во вкладке «Написать» нажмите на «Жанр» и нажмите на понравившуюся картинку, которая размещена на каждом окошке письма.Текст разрешено печатать в любом месте изображения. Готовая открытка Отправить на нужный адрес электронной почты.
3. Pass письмо С открыткой через Outlook ExpressTend открытка разрешена через Microsoft Outlook. Выражать. В этой службе сообщений нажмите на «Создать сообщение». Для удобства работы расширяйте окно, которое появляется на каждом экране. Перейдите на вкладку «Формат» и установите метку напротив строки «Формат HTML». Над окном букв едим графическое меню, выбираем крайний правый значок, обозначающий вставку шаблона.Рядом со строкой «Источник рисунка» нажмите «Обзор», найдите подходящую открытку на своем компьютере и нажмите «ОК».
4. Отправить открытку по электронной почте Gmail Gmail Сделать письмо . Перейдите в «Настройки» в правом верхнем углу и выберите последнюю строку «Экспериментальные функции». Определите функцию «Вставить» и нажмите «Включить». Нажмите, чтобы «сохранить метаморфозу». Слева в образцах письма выберите «Расширенное форматирование». На появившейся панели нажмите на иконку «Вставить изображение».Обнаружьте открытку, ранее сохраненную на вашем компьютере, и отправьте письмо .
Перейдите в «Настройки» в правом верхнем углу и выберите последнюю строку «Экспериментальные функции». Определите функцию «Вставить» и нажмите «Включить». Нажмите, чтобы «сохранить метаморфозу». Слева в образцах письма выберите «Расширенное форматирование». На появившейся панели нажмите на иконку «Вставить изображение».Обнаружьте открытку, ранее сохраненную на вашем компьютере, и отправьте письмо .
Gif содержат иллюстрации, в том числе анимированные. Подобно любым другим файлам, их можно было прикреплять к сообщениям электронной почты и отправлять кому угодно.
Инструкция
1. Убедитесь, что файл формата GIF, который вы хотите отправить, сделан лично вами с нуля, либо он разрешен к распространению по свободной лицензии, либо это произведение, перешедшее в социальное наследие.Запустите браузер и перейдите в веб-интерфейс почтовой службы, который вы используете. Для этого введите соответствующий адрес сайта в адресную строку браузера.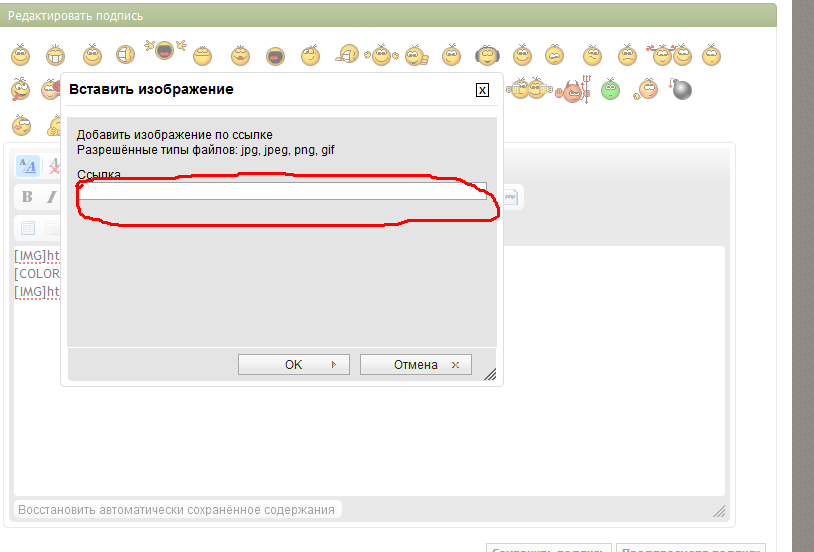 Когда исходная страница загружена, введите имя пользователя и пароль.
Когда исходная страница загружена, введите имя пользователя и пароль.
2. В зависимости от того, как вы используете, а также от ваших личных настроек, загружает либо список папок, либо папку «Входящие». Если вы хотите ответить на более близкое письмо, выберите его во входящих, нажав на его заголовок. Если вы собираетесь создать новое сообщение, нажмите кнопку или перейдите по ссылке, которая в зависимости от сервера может именоваться как «Новое сообщение», «написать письмо» и тому подобное.С результатом на новом сообщении нажмите кнопку или нажмите на ссылку «Ответить», «полная форма результата» и тому подобное. Краткая форма результата не подойдет, от чего часто не позволяет прикрепить файлы.
3. В результате поле имеет поле для адреса получателя и тема сообщения будет ближе. Если вы пишете новое письмо, заполните эти поля. Проверьте правильность ввода адреса. Введите текст нового сообщения или результат по имеющимся.Теперь прикрепите файл формата GIF, который вы хотите отправить.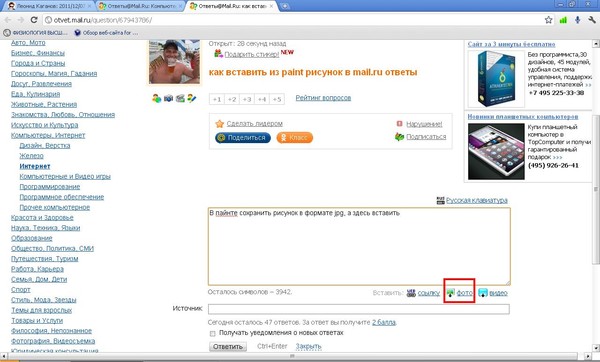 Нажмите кнопку «Обзор» под полем ввода текста. Появится окно выбора файла. Определите папку, в которую помещен файл, выберите сам файл и нажмите кнопку, которая может называться «Открыть» или «ОК». В зависимости от почтового сервера файл либо прикрепляется механически, либо загружается на сервер одновременно с отправкой письма, либо его нужно будет прикрепить вручную, нажав кнопку «Прикрепить», «прикрепить» и тому подобное.
Нажмите кнопку «Обзор» под полем ввода текста. Появится окно выбора файла. Определите папку, в которую помещен файл, выберите сам файл и нажмите кнопку, которая может называться «Открыть» или «ОК». В зависимости от почтового сервера файл либо прикрепляется механически, либо загружается на сервер одновременно с отправкой письма, либо его нужно будет прикрепить вручную, нажав кнопку «Прикрепить», «прикрепить» и тому подобное.
4. При необходимости присоедините к другому или нескольким файлам. Теперь нажмите кнопку, которая может носить название «отправить» или «отправить сообщение». Через минуту проверьте, нет ли в папке «Входящие» нового сообщения об ошибке. Если есть, то вы ошиблись адресом, и вам придется отправить письмо еще раз, набрав адрес положительно. Либо у получателя может быть переполнен почтовый ящик, то уведомить его об этом другим способом (написал на другой адрес позвонив, отправив сообщение по аське и т.д.). После заполнения ящика нажмите кнопку или нажмите на ссылку «Выход» или «Выход».
Видео по теме
Электронный Письмо Формат HTML является достаточно удачным видом коммуникации. У издателей с его поддержкой можно отследить, например, такую информацию: Прочитано ли письмо , отправлено ли оно, был ли переход по ссылкам в письме.
Вам понадобится
- — компьютер с выходом в интернет;
- — браузер;
- — Навыки HTML-верстки.
Инструкция
1. Зайдите в свой почтовый ящик, нажмите «Написать письмо » Чтобы письмо обеспечить в формате HTML, его нужно писать с тегами. Используйте таблицы для представления данных. Они более корректно отображаются у читателей, чем письма, сделанные с помощью стандартов CSS. Решите, как ваше письмо . Если там много информации, то делайте колонки. Так же сделайте шапку, разместите логотип и навигационные ссылки на настоящую веб-страницу — это обеспечит схожесть с сайтом.Далее вставьте ссылки на новости, размещенные в тексте будущего письма. Допускается делать одно- или двухколоночное электронное письмо . В последней версии слева есть колонка, где есть ссылки и навигация. В правой колонке расположен стержневой текст.
Допускается делать одно- или двухколоночное электронное письмо . В последней версии слева есть колонка, где есть ссылки и навигация. В правой колонке расположен стержневой текст.
2. Разбейте текст на блоки, чтобы облегчить его восприятие. Разместите в столбцах таблицы. Таблица делается с поддержкой тега, который содержит теги для строк и ячеек (и, соответственно). Размещайте наиболее значимую информацию вверху, чтобы сразу привлечь внимание читателя.Дальше читатели чаще, все смотрят в правый верхний угол, а потом текст друг друга. В соответствии с этой особенностью разрешено строить свои HTML письма . Используйте следующие знаки в тегах и ячейках таблицы для того, чтобы управлять отображением: например, border=»0″, align=»left» и так далее. Это даст возможность правильного отображения писем даже у ветхих почтовых клиентов.
3. Используйте жанры CSS, чтобы склеить букву HTML.Например, используйте такой встроенный жанр, как показано здесь:. Данную методику разрешено применять при создании HTML-записи в ячейках тегов, таблиц и ссылок. Настройте жанры, располагая их ниже тега — это необходимо в тех случаях, когда серверы сканируют письма и находят жанры выше этого тега, удаляют. Установите ширину таблицы 98%. В середине таблицы установите ширину 100%. Воскресенье основные данные о жанре шрифта в теге ячейки, ближе к данным. Это даст вероятность повторения жанров в других тэгах ячеек.
Данную методику разрешено применять при создании HTML-записи в ячейках тегов, таблиц и ссылок. Настройте жанры, располагая их ниже тега — это необходимо в тех случаях, когда серверы сканируют письма и находят жанры выше этого тега, удаляют. Установите ширину таблицы 98%. В середине таблицы установите ширину 100%. Воскресенье основные данные о жанре шрифта в теге ячейки, ближе к данным. Это даст вероятность повторения жанров в других тэгах ячеек.
4. Тест выполнен письмом В разных почтовых клиентах — это даст возможность найти и исправить ошибки верстки. Во-первых, проверьте, как он отображается. письмо в браузерах Firefox, Internet Explorer.. Продолжить Протестировать отображение письма в Outlook, Google Mail и Yahoo. Если образец отображается правильно, переходите к текстам. Разделите их в своих тестовых почтовых адресах на разных почтовых сервисах. Пользуйтесь теми услугами, которыми в основном пользуются ваши подписчики.Не используйте JavaScript. Почтовые клиенты будут отключены. Используйте тег background, чтобы поместить фоновое изображение. Картинки к письму зашиты на сервере в специальную папку, не удаляйте их — читатели могут вернуться к письму через неделю, месяц.
Используйте тег background, чтобы поместить фоновое изображение. Картинки к письму зашиты на сервере в специальную папку, не удаляйте их — читатели могут вернуться к письму через неделю, месяц.
При написании виртуального письма Необходимо проиллюстрировать текст открыткой, картинкой, таблицей. И надо это реализовать в самом сообщении, а не добавлять файлы во вложение. Теперь вставить изображение в электронное сообщение не составит труда.
Инструкция
1. Использовать почту Microsoft Outlook. Создайте новое сообщение. После этого в верхнем меню необходимо выбрать пункт «Формат». Заложить вкладку «HTML». В появившемся меню нажмите на пиктограмму с изображением и надписью с названием «Рисунок». Укажите нужный файл и нажмите ОК.
2. В программе microsoft Outlook 2007, как обычно, для того, чтобы вставить открытку в сообщение, нужно найти пункт «Вставить», он находится в верхнем меню.В выпадающем окне «Рисунок» выберите вкладку «Изображение» и вставьте нужный файл.
3. Перейти на сервер Gmail. Как обычно, сегодня исключительный почтовый сервис, тот самый, который позволяет вставлять изображение в тело вашего письма, а не отправлять его во вложение. Создайте сообщение. В правом верхнем углу нажмите на ссылку «Настройки». После этого в появившемся окне выберите ссылку «Экспериментальные функции». В предложенном списке найдите «Вставка картинок» и нажмите «Включить».
4. Далее нажмите на кнопку «Сохранить метаморфозу». Далее в образце письма найдите «Расширенное форматирование». Нажмите на эту кнопку. Вы увидите панель с различными пиктограммами. Нажмите на соответствующий пункт «Вставить изображение», выберите «Файл» и отправьте письмо С картинкой, которая вставляется в тело самого сообщения.
5. Использовать сервер Яндекс. Запустите его, после чего в левой части веб-страницы вы увидите пункт «Почта». Войдите в систему с помощью этого сервиса.В разделе «Письма» нажмите на кнопку «Написать письмо ». В открывшемся поле необходимо ввести адресата, а «тему» заполнить текстом.
В открывшемся поле необходимо ввести адресата, а «тему» заполнить текстом.
6. Чтобы отправить открытку или картинку Несколько пользователей нажимают на кнопку «Копировать». Обратите внимание, что в одном сообщении допускается указывать не более 25 человек. Позже добавьте изображение, которое разрешено выбирать, нажав на ссылку «Открытка».
7. Укажите одну из представленных картинок, а для этого нажмите на нее, и она автоматически появится в поле ввода вашего сообщения.При этом вы можете настроить его расположение и добавить поздравительный текст. Теперь нажмите «Отправить», чтобы сообщение пришло нужному адресату.
Видео по теме
Архивация писем в Gmail самый примитивный метод Очистить список входящих без риска удалить нужные сообщения. Эта функция позволяет удалять отдельные письма или цепочки писем в архив, при этом оставляя их в почтовом ящике для обнаружения и применения в случае необходимости.
Инструкция
1.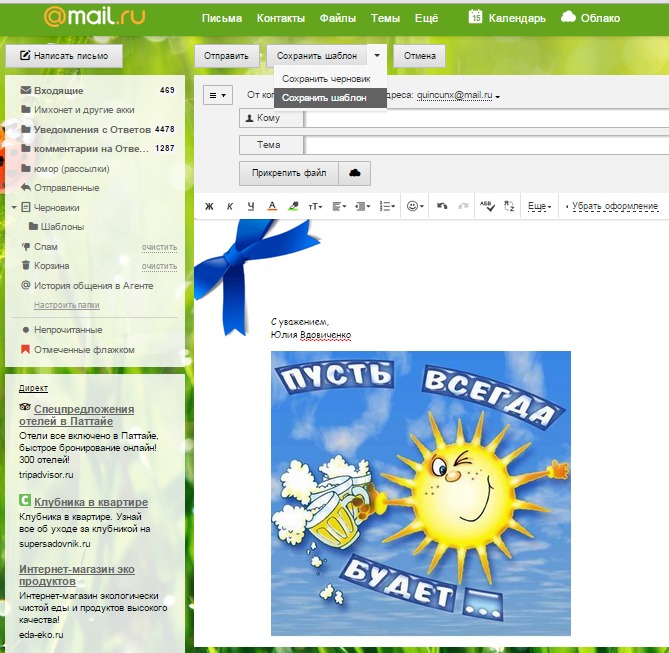 Архивирование сообщений — это специальная функция почты Gmail. позволяет использовать каждого пользователя. Суть его заключается в перемещении конкретного сообщения, групповых писем в специальный архив. В результате список входящих писем оперативно очищается. При этом существенным отличием этой вероятности от обычного помещения сообщений в корзину или удаления является их постоянное сохранение в почтовом ящике. Размещенные в архиве письма остаются полностью доступными для поиска, чтения, иного использования, что исключает риск удаления или потери необходимой информации.
Архивирование сообщений — это специальная функция почты Gmail. позволяет использовать каждого пользователя. Суть его заключается в перемещении конкретного сообщения, групповых писем в специальный архив. В результате список входящих писем оперативно очищается. При этом существенным отличием этой вероятности от обычного помещения сообщений в корзину или удаления является их постоянное сохранение в почтовом ящике. Размещенные в архиве письма остаются полностью доступными для поиска, чтения, иного использования, что исключает риск удаления или потери необходимой информации.
2. Архивировать сообщения в Gmail довольно просто, эта операция занимает несколько секунд у любого пользователя. Так что, если надо, отправьте одно письмо из своего ящика в архив. Вы должны открыть страницу со списком сообщений. На странице необходимо будет поставить галочку напротив волнующего письма, после чего нажать кнопку «Архивировать» вверху страницы. Также разрешено легко открыть это сообщение, после чего нажать указанную кнопку.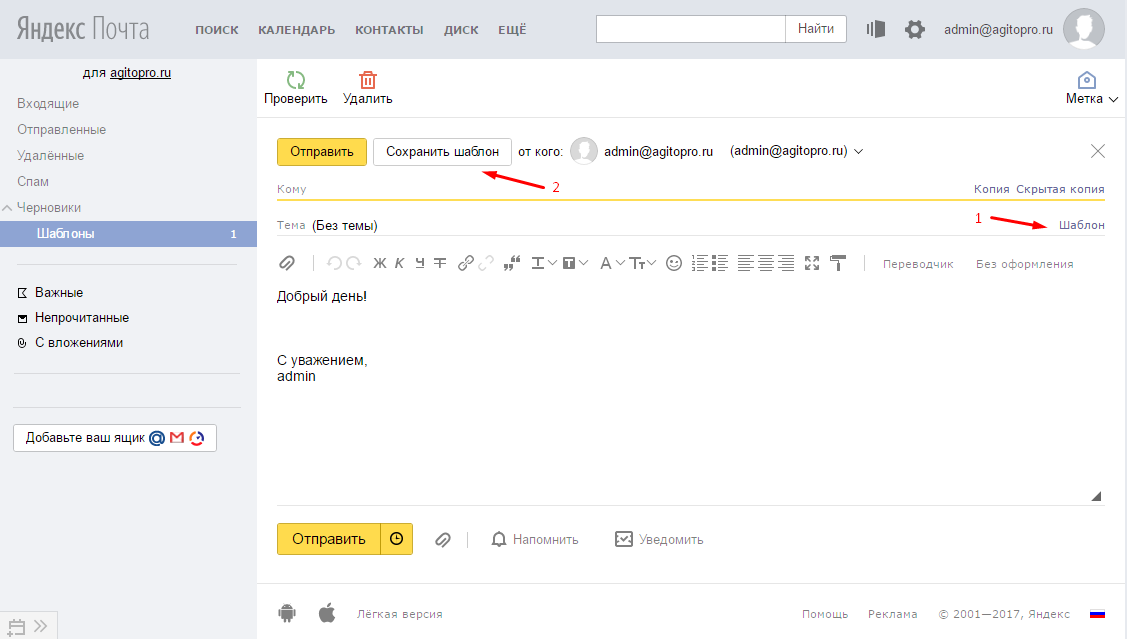 Позже письмо разрешат обнаружить в разделе «Архив» или с помощью поиска по почтовому ящику.
Позже письмо разрешат обнаружить в разделе «Архив» или с помощью поиска по почтовому ящику.
3. Также можно легко заархивировать несколько сообщений в собственном почтовом ящике Gmail. Для этого нужно вывести каждый список сообщений, претендующих на архив, на страницу. Для того, чтобы определить указанный список, особенно актуально применить поиск по почтовому ящику или выбрать все письма, замеченные определенным ярлыком. Позже список списка должен быть установлен вверху страницы, что повлечет за собой все размещенные на нем письма. Если в список непреднамеренно включены необходимые сообщения, которые используются постоянно, то допускается снятие с них пометок.После этого также следует нажать кнопку «Архивировать», в итоге все уведомленные сообщения будут помещены в архив.
4. В любой момент пользователь может обнаружить заархивированное письмо, воспользовавшись обычным поиском по почтовому ящику. Кроме того, заархивированные цепочки сообщений снова появляются в списке входящих новых результатов от соответствующего пользователя. Необходимо помнить, что письма в архиве хранятся бесконечно долго, от того, что сам архив не является аналогом корзины, из которой каждая информация безвозвратно удаляется через определенный промежуток времени.Он исследует эту функцию. Она актуальна.
Необходимо помнить, что письма в архиве хранятся бесконечно долго, от того, что сам архив не является аналогом корзины, из которой каждая информация безвозвратно удаляется через определенный промежуток времени.Он исследует эту функцию. Она актуальна.
Повреждение или отправка открытки является тесной традицией. Между тем этот обычай пришел к нам из стран Западной Европы. С момента своего появления в России открытки дали и дальше: привезли из-за границы. Красочные картинки отправляются с наилучшими пожеланиями на поздравительной открытке только близким и дорогим людям. Этот обычай жив до сих пор и плавно трансформировался из картонных открыток в электронные открытки.
Вам понадобится
- — Интернет-сервис «Яндекс.Счет»
Инструкция
1. Для того, чтобы вставить картинку в письмо, которое вы хотите отправить, вам нужно сначала написать письмо. Разберем пример с открытками на Яндексе. Запустите интернет-браузер и введите в адресной строке «Яндекс. ру», нажмите ENTER. В левой части страницы есть раздел «Почта», перейдите в него. Войдите в «Яндекс.Поче». В категории «Письма» нажмите кнопку «Написать письмо».
ру», нажмите ENTER. В левой части страницы есть раздел «Почта», перейдите в него. Войдите в «Яндекс.Поче». В категории «Письма» нажмите кнопку «Написать письмо».
2. У вас откроется новое окно, в котором есть поля «кому» и «тема».Введите адресата в поле «Кому», в поле «Тема» можно указать причину, по которой вы отправляете открытку (тему указывать не обязательно, но некоторые письма без таковой могут попасть в спам). Например, «С днем рождения» или «С Новым годом». Адресату разрешено выбирать из истории сохраненных писем (адресной книги). Для этого нажмите на изображение человека напротив поля «Кому» и выберите нужный вам электронный адрес. Также разрешено вводить адрес вручную, система подскажет допустимые варианты при вводе первых символов адреса электронной почты.Если вы решили отправить открытку нескольким контактам, то нажмите кнопку копировать, в одном письме разрешено указывать не более 25 контактов. Следующий текст разрешено делать в 2-х режимах: — Простой текст; — положить письмо. В режиме «написание оформления» разрешено отлично оформлять письменный текст: применять выделение к словам, курсив, другой цвет текста, вставлять смайлики. Для перехода из одного режима в другой нажмите соответствующую кнопку напротив поля с текстом письма.Также разрешено использовать орфографию и проставление подписи под каждым исходящим письмом.
В режиме «написание оформления» разрешено отлично оформлять письменный текст: применять выделение к словам, курсив, другой цвет текста, вставлять смайлики. Для перехода из одного режима в другой нажмите соответствующую кнопку напротив поля с текстом письма.Также разрешено использовать орфографию и проставление подписи под каждым исходящим письмом.
3. В дальнейшем для завершения создания письма добавьте открытку, которую разрешается предпочесть на странице «Яндекс.Кружение» или нажав на кнопку «Открытка». Выберите одну из представленных категорий — нажмите на изображение открытки, и оно механически отобразится в поле ввода буквы. Исправьте расположение картинки, добавьте поздравительный текст (если нужно).Нажмите отправить, чтобы прийти к вашему адресату.
Современная система доставки писем сильно изменилась. Но, несмотря на появившуюся вероятность отправить сообщение на электронную почту, многие люди продолжают откровенно радоваться поздравительным открыткам, присланным ко дню Варенья, Нового года и другим праздникам.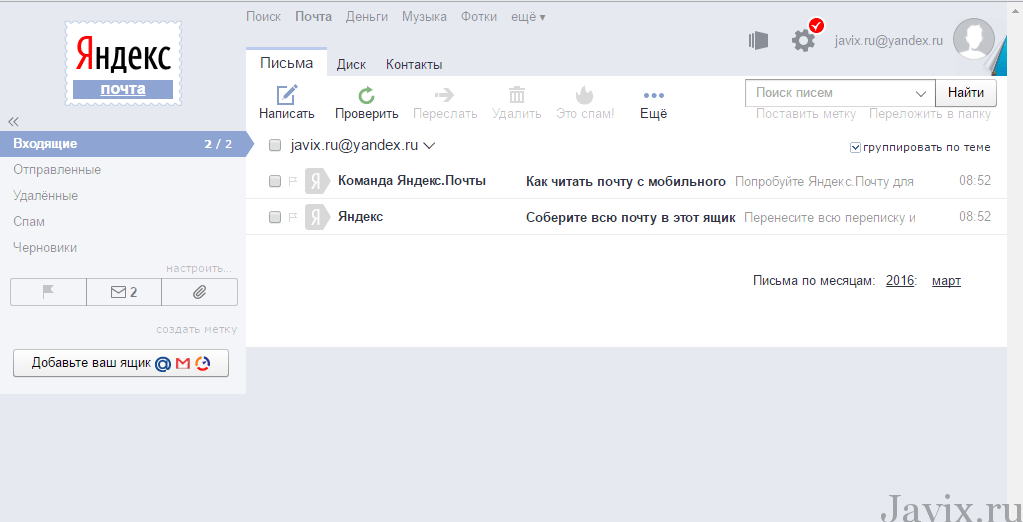 А если это еще и флеш-поздравительная открытка, то свободнее адресата ограничений не будет.
А если это еще и флеш-поздравительная открытка, то свободнее адресата ограничений не будет.
Вам понадобится
- — компьютер с программным обеспечением flash и доступом в Интернет;
- – компьютерная программа для создания открытки.
Инструкция
1. Подберите тему для будущей открытки. Если это поздравительная открытка, мне нужно сделать тему предметом рассказа. Допустим, тема приближающегося празднования Нового года будет востребована.
2. Загрузите и установите программу для создания флеш-анимации на свой компьютер. Это может быть как программа Macromedia Flash. И любой другой альтернативный софт, скажем, Sothink SWF Quicker.
3. Начало работы с анимированной открыткой. Сделайте обычный символ новогоднего праздника – снежинки. Прикольнее предпочесть темный, грубо черный фон, чтобы снежинки смотрелись выигрышно. Нарисуйте снежинки внутри показанного заранее прямоугольника. Чтобы создать захватывающую иллюзию движения и падающих снежинок, медленно и аккуратно рисуйте прямоугольник. При этом не забывайте, что плавность движения в анимационном файле достигается с помощью продуманного положения снежинок для каждой области этой геометрической фигуры.
Чтобы создать захватывающую иллюзию движения и падающих снежинок, медленно и аккуратно рисуйте прямоугольник. При этом не забывайте, что плавность движения в анимационном файле достигается с помощью продуманного положения снежинок для каждой области этой геометрической фигуры.
4. Разделите прямоугольник на несколько частей (обычно на три-четыре фрагмента) следите за тем, чтобы рисунок снежинки совпадал в соседних эпизодах. В отвратительном случае открытка будет неаккуратной, склейка и прислонение изображений будут нотами. Включите режим Stitch и определите последний кадр. Удалите его, замкнув сюжет открытки и сделав таким образом «ЦИКЛ» или петлю-результат, в которой анимация сможет повторить лимит.
5. Для того, чтобы добиться большей реалистичности движения, сделайте еще один слой, в котором вы так же нарисуете снежинки внутри прямоугольного фрагмента.Используйте результат перспективы. Снежинки рисуйте поменьше, 2-й слой чай будет играть роль спинки.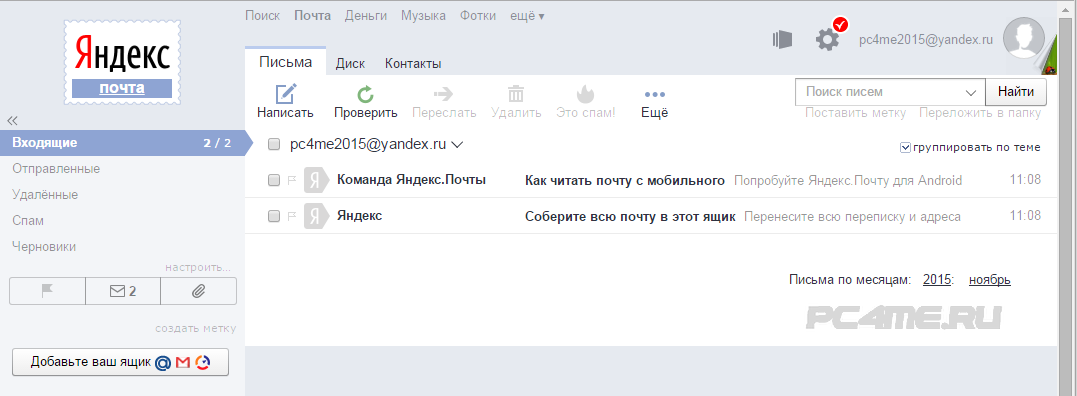 Из-за этого он должен быть в совокупности чуть меньше первого, но в то же время шире.
Из-за этого он должен быть в совокупности чуть меньше первого, но в то же время шире.
6. Выберите подходящий шрифт и напишите отработанный текст. При желании допускается также вставить в анимацию открытку Заранее голосовое приветствие или примитивно красивую мелодию.
Видео по теме
Полезный совет
К письму также разрешается прикреплять любой файл, но получатель должен будет сохранить его и открыть на компьютере или просмотреть на отдельной странице в Интернете.Это не так удобно. Если вы отправите открытку своему деловому партнеру, вряд ли это будет сделано по всей открытке.
Щелкните Вставить видео
Вставьте ссылку на видео и нажмите ENTER
После выберите «Создать GIF».
Можно конвертировать часть видео, Для этого нажмите «Часть видео». Затем добавьте «время начала» и «длительность» — до 5 секунд.
Если вы хотите, чтобы подписчики смотрели полное видео, нажмите «Добавить наложение кнопки к изображению», и они будут перенаправлены на страницу с видео.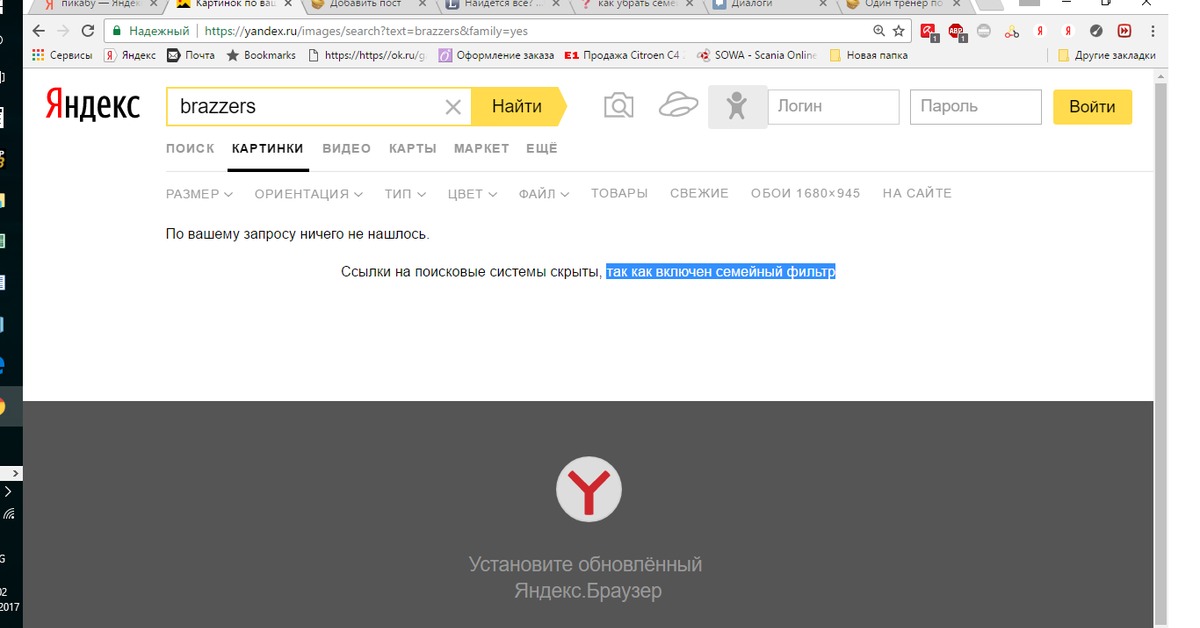
Также вы можете увеличить продолжительность анимации.
Выберите желаемую ширину изображения.
Еще один способ свести видео в GIF — использовать выделенные кадры
Использовать выбранные кадры
Выберите нужные кадры и установите интервал между ними. Вы также можете добавить наложение кнопки на изображение и продолжительность.
Выберите Предварительный просмотр и создайте изображение GIF
Нажмите «Предварительный просмотр», чтобы узнать, как будет выглядеть анимация.Затем нажмите «Создать Gif-изображение». Подождите несколько секунд и добавьте GIF в шаблон.
Ваша GIF-анимация готова!
Вы когда-нибудь получали письмо с gif-анимацией? Вы были заинтригованы его содержанием?
GIF еще не успел стать трендом в емейл-маркетинге, но стабильно и уверенно набирает обороты.
Почему анимация привлекает ваше внимание?
У вас могут возникнуть такие ассоциации: загадка, любопытство, предпосылка чего-либо.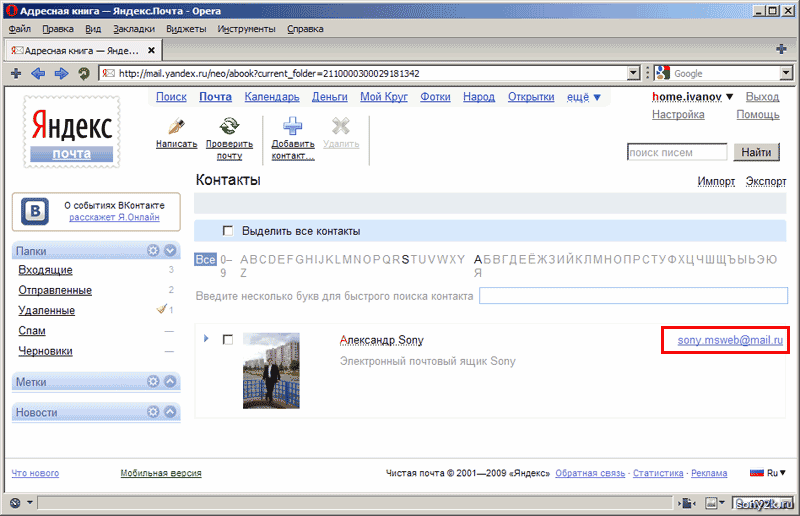 И обсуждалась цель использования GIF-изображений в электронном маркетинге.
И обсуждалась цель использования GIF-изображений в электронном маркетинге.
Почему стоит использовать gif в email-маркетинге
Часто мы проверяем почту в то время, когда занимаемся другими делами, или когда есть свободная минутка, например, по дороге на работу или в перерыве. В таком бешеном темпе мы не склонны читать длинные тексты и наслаждаться очень информативными письмами. Первое, на что мы обращаем внимание, это картинка. Да, это определенно картина. А если еще и хорошо подобранная картинка, то она сможет творчески и увлекательно дать представление о замысле отправителя.
Конечно, есть еще причины, по которым стоит использовать GIF-анимацию в email-рассылке, но перечисленные выше — самые основные.
Вы уже знаете, почему GIF так привлекателен, давайте посмотрим на хорошие примеры их использования.
Как использовать gif в разных сферах деятельности
В разных сферах деятельности GIF можно применять по-разному, но есть кое-что общее.
День рождения клиента
Wanderlust+Co разослал эту анимацию в письме подписчикам, у которых был день рождения.Она яркая и красивая, к тому же в ней заметен призыв к действию, значит у них есть спецпредложение Для именинников.
Специальные предложения
Это письмо от Розетки. Они информируют покупателей о скидках, упоминая известный мультсериал «Симпсоны».
Новые коллекции
Фред Перри разослал это письмо из GIF своим подписчикам, чтобы сообщить о появлении новинки. Им удалось «вживую» продемонстрировать свой товар.
Обучение
Teavana использует анимацию, чтобы расширить возможности своих товаров, предложить скидку и 2 заметных призыва к действию. Аналогично можно применить к программному обеспечению, гаджетам, инструкциям по использованию различных интернет-ресурсов.
Событие
GIF — прекрасный способ пригласить подписчиков на вечеринку, концерт, фестиваль. Передать атмосферу веселья можно с помощью анимации, как в примере ниже.
Передать атмосферу веселья можно с помощью анимации, как в примере ниже.
Подарок
Хотите заинтриговать, удивить и порадовать подписчиков? Такая подарочная коробка лучше любого призыва к действию.
Как использовать изображения GIF в рассылке
- Не используйте анимацию в каждой рассылке, иначе она станет для ваших подписчиков только обыденностью. Используйте его раз в месяц для разнообразия, например.
- Не используйте много GIF-изображений в одном письме, иначе они не только будут отвлекать внимание клиента от вашей отправки, но и существенно повлияют на общий размер письма. Если он слишком большой, то почтовый клиент абонента его не поддержит.
- Сделать первый кадр максимально информативным и интересным. Если почтовый клиент вашего подписчика не поддерживает GIF-анимацию, будет отображаться только первый слайд.
- Избегайте ярких мелькающих кадров и не делайте слишком коротких интервалов между ними, иначе это вызовет раздражение и снизит информативность анимации.

Теперь вы знаете, как правильно использовать GIF и чего следует избегать. Будьте изобретательны и попробуйте применить анимацию прямо сейчас!
Предположим, что получатели электронной почты, скорее всего, просматривают электронную почту в интернет-браузере, вы можете вставить анимированное изображение GIF в электронное письмо для визуального описания или другого.Здесь в этой статье будет представлена вставка анимированных GIF-изображений в электронные письма Outlook и просмотр анимированных GIF-изображений в полученных письмах в Outlook.
Быстрый поиск и удаление повторяющихся букв в Outlook С помощью KUTOOLS for Outlook Повторяющиеся письма вы можете быстро найти и удалить их из нескольких почтовых папок или найти и удалить все дубликаты из выбранных двумя щелчками мыши в Outlook. Нажмите для бесплатной пробной версии 60 дней без ограничений!
KUTOOLS FOR OUTLOOK. : 100 + новые расширенные инструменты Для Outlook.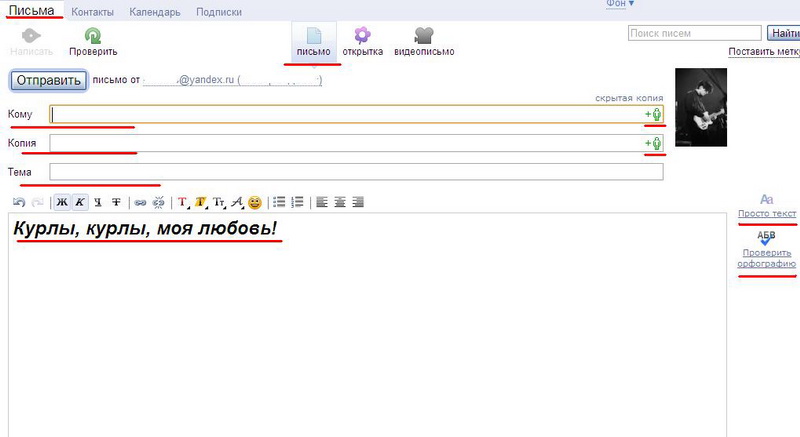
Офис Вкладка. : Включить редактирование вкладок и просмотр в офисе , Так же, как Chrome, Firefox, IE 8/9/10.
Классическое меню : Вернуть старые меню и панель инструментов Для Office 2007, 2010, 2013, 2016 и 2019.
На самом деле, вставить анимированное Gif-изображение так же просто, как вставить любое обычное изображение в аутлук.
1 . В почтовом отделении создайте новое электронное письмо, нажав основное > Новое электронное письмо .
2 , В новом окне сообщения поместите курсор в тело сообщения, в которое будет вставлено анимированное изображение Gif., и нажмите Вставить > Картинки Посмотреть скриншот:
3 В открывшемся диалоговом окне «Вставка рисунка» найдите и выберите вставляемое анимированное Gif-изображение и нажмите кнопку Вставить . См. Скриншот:
См. Скриншот:
Внимание : Вставленное анимированное изображение GIF будет статично в составном электронном письме.
4 , Создайте электронное письмо и отправьте его.
Внимание : Когда получатели просматривают электронную почту в браузерах, изображение в формате GIF анимируется; Если получатели просматривают электронную почту в Outlook, они могут просмотреть анимированное изображение в формате GIF, используя описанные ниже методы.
Просмотр анимированного Gif-изображения в дополнительном сообщении электронной почты в OutlookНапример, вы получаете электронное письмо с анимированным изображением GIF в Outlook, вы можете просмотреть изображение GIF, как показано ниже:
1 .В почтовом отделении просмотрите, откройте почтовую папку, содержащую электронное письмо с анимированным изображением в формате GIF, а затем дважды щелкните, чтобы открыть ее.
2 , В открывшемся окне сообщения нажмите Сообщение > Действия > Посмотреть в браузере Посмотреть скриншот:
3 В появившемся диалоговом окне Microsoft Outlook нажмите OK.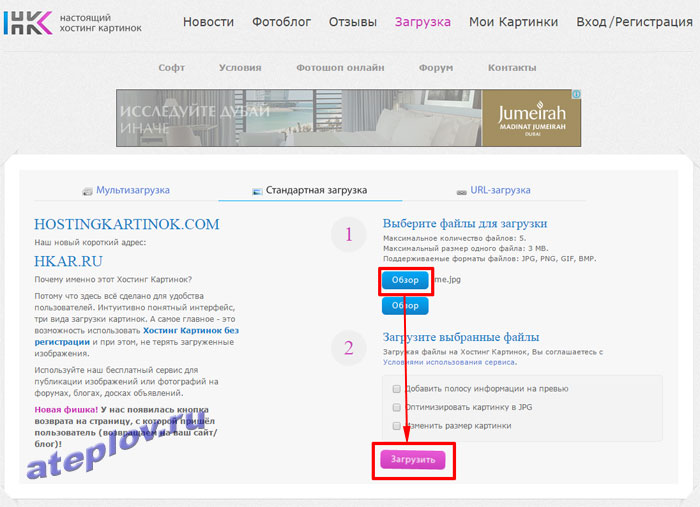 Кнопка.
Кнопка.
Теперь содержимое письма отображается в вашем браузере, а GIF-изображение анимировано.
Просмотр анимированного GIF-изображения в электронном письме, полученном с помощью KUTOOLS for OutlookЕсли вы установили KUTOOLS для Outlook, вы можете просматривать электронное письмо с анимированным изображением GIF Расширенная функция печати .
1 . В почтовом отделении Оформите заказ, откройте почтовую папку, содержащую анимированное изображение GIF, а затем щелкните, чтобы выбрать письмо.
2 . Нажмите Kutools. > Расширенная печать .
А теперь вы можете увидеть, как анимируется GIF-изображение в области «Вид».
Внимание : С KUTOOLS для Outlook Расширенная печать Вы можете легко распечатать электронное письмо без заголовка сообщения, без имени пользователя вверху. Кстати, эта функция будет печатать электронные письма, включая фоновые изображения. Нажмите, чтобы скачать KUTOOLS FOR OUTLOOK., 60-дневная БЕСПЛАТНАЯ ТИРАЛ без ограничений!
Нажмите, чтобы скачать KUTOOLS FOR OUTLOOK., 60-дневная БЕСПЛАТНАЯ ТИРАЛ без ограничений!
Электронная почта — удобный инструмент для общения.Их популярность не падает и во многом благодаря всевозможным способам написания текста. Например, вы можете добавить к письму одну или несколько анимированных картинок, чтобы сделать его более красочным и уникальным.
Инструкция
Выберите подходящую анимационную картинку в Интернете или создайте ее самостоятельно. Популярным и простым форматом анимационных изображений является GIF. Файлы этого формата не занимают много места и поддерживаются большинством почтовых сервисов и программ. Загрузите понравившийся файл gif на компьютер с подходящего сайта, например, Mirgif.Если у вас есть навыки работы с изображениями, воспользуйтесь одним из специальных сервисов для создания анимированных изображений, например, Gifmaker, который позволяет быстро создать открытку прямо на сайте и тут же скачать на компьютер или отправить другу.
Перейдите в свой почтовый ящик под пользователем и паролем и выберите Создать новое сообщение. Прикрепите анимационную картинку в формате gif, нажав на соответствующую ссылку на панели инструментов. Если вы хотите добавить изображение с другого сайта, скопируйте соответствующую ссылку или код в текст письма, предварительно перейдя в режим редактирования HTML.. Чтобы проверить, как будет выглядеть изображение в письме, попробуйте сначала отправить его самостоятельно.
Помните, что некоторые почтовые программы и сервисы не поддерживают отправку анимационных изображений. В этом случае получатель сможет увидеть в письме только ссылку на картинку, которую он сможет открыть на отдельной странице браузера. Если вы прикрепили открытку отдельным файлом, то при получении ее нужно будет скачать на компьютер. Лучше не применять этот метод Добавить анимацию, если получатель обычно использует буквы для чтения мобильного телефона.
примечание
Некоторые сервисы, такие как Google Mail, поддерживают отправку анимированных картинок и в других форматах, например, SWF, что позволяет использовать более качественные изображения и добавлять к ним звуковые эффекты по желанию.
Здравствуйте. Любой пользователь Интернета наверняка хотя бы раз в жизни отправлял или получал письма по электронной почте. Мы можем вести личную или деловую переписку, получать сообщения с интересных интернет-ресурсов, на которые оформлена подписка, оповещения различного характера и многое другое.Одним словом, переписка электронными сообщениями играет одну из важных ролей в жизни интернет-пользователя.
А бывают такие случаи, когда нам нужно в текст письма вставить картинку, будь то поздравительная открытка или просто фото (картинка). Не прикреплять фото к письму в виде файлов, а именно вставлять в текст письма, чтобы как-то украсить внешний вид письма. Этим сегодня и займемся.
Рассмотрим этот процесс на популярных почтовых сервисах, а также в почтовых клиентах: The Bat.и Mozilla Thunderbird.. К последним вы найдете несколько статей на нашем сайте в категории Полезные программы -> Для компьютера .
Как вставить картинку в тело письма на yandex.
 ru
ruПредлагаю начать с сервиса Яндекс. Зайдите в свой почтовый ящик. Как его создать,. Нажмите кнопку Напишите
Далее откроется окно для написания нового письма. Заполните стандартные поля: кому, тема. Мы напишем любой текст, который вам нужен.А посреди букв хотим вставить картинку. Как это сделать? Если просто переложить картинку в букву буквы, то загрузится как вложенный файл
А нам нужна картинка в тексте. Для этого заходим в режим регистрации. Для перехода в этот режим нажмите справа от текста буквы « Касса »
Теперь в окне письма появилась панель форматирования текста: выделение жирным, курсивом, расположение по левому, правому краю, посередине.Вы можете установить цвет текста, цвет фона и т. д. Очень похоже на стандартную панель Word
. Попробуем вставить нашу картинку в текст письма. Сначала ставим курсор на то место, где будем ставить изображение, затем открываем папку с фото и просто перетаскиваем буквы в окно, где стоит курсор. И как мы видим, картина успешно установилась.
И как мы видим, картина успешно установилась.
Теперь выделим наше изображение, щелкнув по нему мышкой.Вокруг картинки появились маркеры, двигая по которым мы можем уменьшить ее или увеличить в размере. Однако помните, с увеличением размера картинки ухудшается ее качество.
Мы также можем установить фото в середине письма, с левого края, в этом случае текст будет конкурировать с ним справа. Либо сделаем выравнивание по правому краю, соответственно текст будет довольствоваться с левой стороны. Мы также можем поставить ссылку на изображение, нажав на соответствующую кнопку.
Таким образом, вы можете добавить в письмо несколько картинок. А затем нажмите на кнопку « Отправить » для отправки письма получателю. Как видите, ничего сложного нет. Вперед.
Как вставить графическое письмо на почтовый сервис от Google
Откройте свой почтовый ящик в Google. Если у вас там нет почты, то вам. Нажимаем на кнопку « Написать » Вводим текст, затем устанавливаем курсор в нужное место, открываем папку с фото и спокойно несем в письмо.
Изображение встало туда, куда мы хотели. Здесь, как оказалось, вставить картинку гораздо проще, чем в Яндекс.
Здесь тоже есть возможность изменения размера картинки. Для этого выделяем его и маркерами меняем размеры.
Или воспользуйтесь панелью, где можно указать нужный размер: маленький, оптимальный или исходный.
Чтобы выровнять картинку по середине, правому краю, откройте панель форматирования и выберите нужный вариант выравнивания.
К сожалению, почему-то картинка не усиливает текст при выравнивании по левому или правому краю. После этого можно отправить письмо адресату. Вперед, продолжать.
Как вставить графическое письмо на Mail.Ru
Зайдя в почтовый ящик от Mail.Ru, нажмите написать письмо.
При добавлении изображений в письмо на этом сервисе обнаружилась вот такая интересная картинка. Если добавить с помощью браузера Mozilla Firefox., то все нормально.Картинка встает в нужном месте.
Но при использовании браузера Google Chrome. А в яндекс браузере картинка автоматически загружается на ваш компьютер и открывается в новой вкладке браузера. Как быть?
1 способ — зайти в браузер Firefox. И оттуда добавить буквы картинки.
2 способ — прикрепить эти картинки к письму в виде файлов, тогда получатель увидит сам текст, а под ним и картинки.
3 способ — написать письмо с картинками в редакторе Word., Сохраните в файл, а затем прикрепите файл к письму.
4 способ — чуть сложнее. Заходим в мой мир, раздел фото, загружаем в любой альбом нужное фото, открываем его, кликаем правой кнопкой мыши по нему и из контекстного меню выбираем Копировать изображение
После этого заходим в свою почту, создаем новое письмо и вставляем наше изображение в нужное место, используя контекстное меню или комбинацию клавиш CTRL+V
Все, наш образ удачно попал в букву. Просто запомни Если ты удалишь картинку из моего мира, она исчезнет из твоего письма.
Мы рассмотрели, как вставить изображение в письмо в популярных почтовых сервисах. Теперь посмотрим, как вставлять картинки в письмо с помощью почтовых клиентов Bat и Mozilla Thunderbird.
Вставка картинки в письмо Заказчика The Bat
Кто использует этот почтовый клиент для приема и отправки писем, наверное заметил, что вставка картинок в письмо тоже невозможна — картинки сохраняются в виде вложенных файлов.Нам он не совсем подходит. Для изображения, вставленного в письмо, нужно только изменить формат письма. Для этого внизу окна создания нового письма измените формат письма на HTML/простой текст
После этого картинка будет свободно вставляться в письмо.
Вы также можете изменить размер фотографии, изменить ее расположение с помощью панели форматирования. После создания письма его можно отправить получателю.
Вставка изображений в почтовый клиент Mozilla Thunderbird
При этом вставка картинок проста и удобна. Создадим и перетащим к нашему тексту письма нужное изображение
Создадим и перетащим к нашему тексту письма нужное изображение
Вот, пожалуй, и все на сегодня. Мы закончим. Я надеюсь, что у вас все получится. Удачи до новых встреч!
За признание — прощение, за укрепление — непрощение. Лучше явный грех, чем тайна.
Петр Первый
Как настроить доменный адрес электронной почты с помощью Яндекса
Чтобы создать адрес электронной почты на основе домена, вы можете использовать любую службу, предоставляющую эту функцию, например домен.yandex.com. Настройка электронной почты с помощью этого сервиса абсолютно бесплатна, быстра и проста, вам просто нужно следовать инструкциям на их сайте.
Что включает в себя Яндекс.Почта?
- 1000 почтовых аккаунтов
- неограниченный размер почтового ящика
- 20 ГБ облачного хранилища
- встроенный антивирус
- управление с мобильных устройств
Для настройки доменной учетной записи электронной почты в Яндекс. Почте:
Почте:
1.Перейдите на https://domain.yandex.com, введите имя своего домена и нажмите Подключить домен.
Примечание:
Если вы новичок в Яндексе, вам нужно будет создать учетную запись и войти в нее, чтобы приступить к настройке персонального почтового ящика.
2. Вам будет предложено несколько вариантов подтверждения владения доменом. На шаге 1 скопируйте запись CNAME — это запись, которую нужно указать на стороне uKit.
Примечание:
Запись CNAME уникальна для каждого домена, запись на картинке является примером.
3. Перейдите на панель инструментов uKit и выберите веб-сайт, для которого вы хотите настроить электронную почту, в левом верхнем углу. Обратите внимание, что для этого веб-сайта требуется собственный домен. После этого откройте раздел Домены .
Примечание:
Если управление записями вашего домена кажется вам слишком техническим, вы можете связаться с нашими агентами поддержки, чтобы помочь вам настроить их.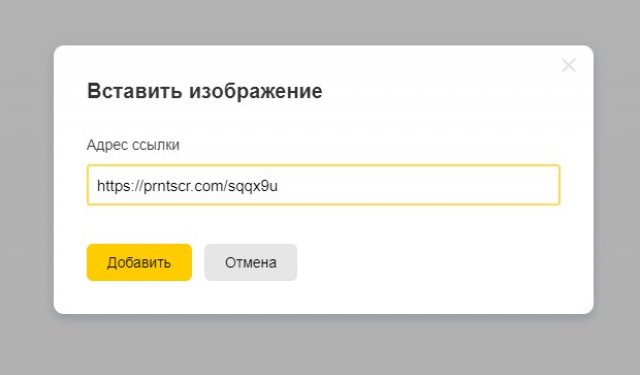
4. В разделе Домены щелкните значок шестеренки рядом с именем подключенного домена.
5. Выберите Записи домена и нажмите + Добавить .
6. Укажите записи CNAME для вашего домена. Введите имя субдомена, например. yamail-b0f2424480c8 в первое поле и значение mail.yandex.com во второе. Чтобы узнать, какие именно значения необходимо ввести, обратитесь к шагу 2 данного руководства. После того, как вы добавили записи, сохраните изменения и дождитесь их включения.(Изменение записи CNAME вступает в силу в течение 72 часов, но обычно это происходит намного раньше.)
7. Вернитесь на страницу подтверждения домена на Яндексе и нажмите Подтвердить право собственности на домен.
8. Вы попадете на страницу с вашими записями MX. Скопируйте их, чтобы добавить в раздел записей домена панели инструментов uKit.
9. В разделе Записи домена нажмите + Добавить . На этот раз вам нужно выбрать запись MX.
На этот раз вам нужно выбрать запись MX.
10. Вы увидите 3 поля для заполнения. Введите @ для первого, 10 для второго и mx.yandex.net для третьего, так что это выглядит так :
11. Вернитесь на страницу Яндекса и нажмите Проверить записи MX.
12. Вот и все — ваша доменная почта успешно настроена! Чтобы реализовать меры безопасности для вашего почтового ящика, вы также можете настроить запись SPF.Таким образом, отправленные вами сообщения не попадут в папку со спамом.
13. В uKit Dashboard на вкладке Записи домена добавить TXT запись с правильными значениями: @ для первого поля и v=spf1 redirect=_spf.mail.ru второй:
- @ TXT v=spf1 перенаправление=_spf.yandex.net
Теперь у вас должна быть возможность отправлять и получать письма с помощью личного домена — проверьте это, отправляя и получая сообщения через новый аккаунт Яндекса.
Совет:
Вы также можете добавить подпись DKIM для своего домена. Это не обязательно, но с меньшей вероятностью ваши электронные письма будут помечены как спам. Получить эту подпись можно в правом нижнем углу личного кабинета Яндекса или на этой странице.
Если у вас есть какие-либо вопросы по настройке доменного адреса электронной почты, не стесняйтесь обращаться в службу поддержки.
Эта статья была полезной?
45 человек считают эту статью полезной.
Распознавание лиц для публики: Яндекс
Вы можете прямо сейчас использовать Yandex Image Search как неплохую систему распознавания лиц для всех, кто размечал фотографии в Сети.Я считаю, что это первая общедоступная система распознавания лиц с большой базой данных. Яндекс для этого не предназначен. Хитрость заключается в том, чтобы загружать фотографии, обрезанные до лица, и более или менее будет работать поиск похожих лиц.
Этот пост был вдохновлен недавней публикацией Bellingcat о поиске изображений, в которой поиск изображений Яндекса был отмечен как нечто особенно хорошее, и особенно было отмечено распознавание лиц.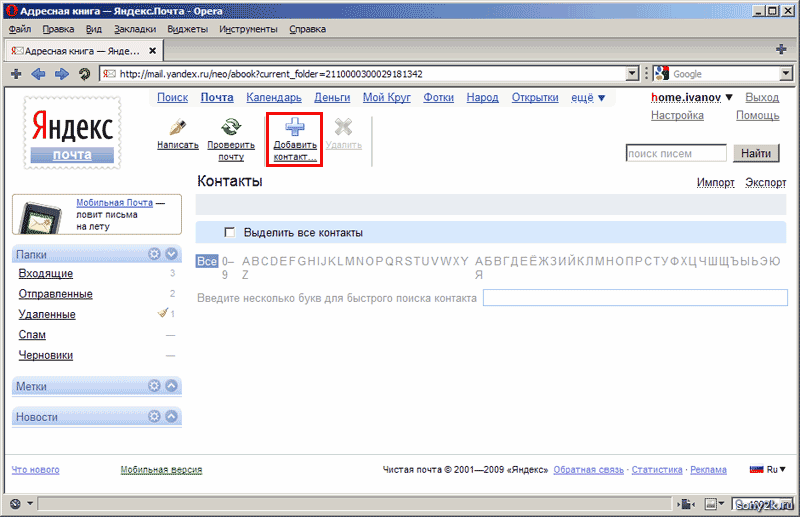 Я просто уточняю то, что он нашел.
Я просто уточняю то, что он нашел.
Обновление : см. эту статью о ClearView, компании, занимающейся распознаванием лиц с помощью скопированных фотографий из Facebook и т. д.Также это видео от декабря 2019 года, в котором рассказывается о распознавании лиц Яндексом. Daily Mail также опубликовала статью, основанную на этом сообщении в блоге.
Демонстрация с селфи
Вот селфи, которое я сделал сегодня. До этого поста его никогда не было в сети, и он не появляется ни в одной базе данных, когда я выполняю эти поиски. Это моя хорошая четкая фотография, которая улучшает результаты, но работает и с менее хорошими фотографиями.
А теперь притворись, что не знаешь моего имени. Загрузите изображение в Яндекс.Вот результат, который вы получите.
Первые два изображения — это я. Нажмите на любой из них, и на веб-странице, на которую вы попадете, будет мое имя. Теперь ты знаешь, кто я!
Это не идеально; имя не указано напрямую, кто-то должен прочитать связанную страницу, чтобы найти его. А человеку еще приходится просеивать почти совпадения лиц. Но это довольно хорошо. Единственным ограничением является база данных Яндекса. Это своего рода «весь Интернет», но их индекс нигде не так всеобъемлющ, как Google.
А человеку еще приходится просеивать почти совпадения лиц. Но это довольно хорошо. Единственным ограничением является база данных Яндекса. Это своего рода «весь Интернет», но их индекс нигде не так всеобъемлющ, как Google.
Демонстрация с Эндрю Янгом
Узнать себя легко. Как насчет незнакомца? Я использовал это сегодня, чтобы определить, кем был «Ян» на этом изображении от CNBC. Предполагалось, что это Эндрю Янг, кандидат в президенты, но это не так.
Обрезаем картинку под лицо Янга, закидываем в яндекс и получаем вот это
Все пять первых изображений похожи на нашего парня. Первый результат на странице результатов Яндекса также ведет прямо на его домашнюю страницу: Джефф Ян.У какого-нибудь стажера CNBC будут большие неприятности! (Этот пост не является одобрением Эндрю Янга.)
Распознавание лиц и поиск изображений
Новым здесь является то, что Яндекс работает не только как инструмент обратного поиска изображений; кажется, он выполняет сопоставление лиц. Ни одно из найденных изображений не похоже на исходное изображение; другое соотношение сторон, другой фон, разные детали. Но соответствует . Это даже соответствует моему селфи как гораздо более молодой версии меня без бороды, так и версии меня, держащей коробку, закрывающую часть моего лица.Это довольно дико.
Ни одно из найденных изображений не похоже на исходное изображение; другое соотношение сторон, другой фон, разные детали. Но соответствует . Это даже соответствует моему селфи как гораздо более молодой версии меня без бороды, так и версии меня, держащей коробку, закрывающую часть моего лица.Это довольно дико.
FWIW, вот что другие поисковые системы изображений делают с моим селфи. Я протестировал Google, Baidu, Bing и TinEye. TinEye вернул 0 результатов.
GoogleBaiduBingПосмотрите на всех бородатых белых парней с желтым на картинке! Никто из них не я. Это неплохое предположение; Я выстрелил в голову, он нашел мне похожие выстрелы в голову. Но не нашел мое лицо . Яндекс находит мое лицо. (Возможно, 0 результатов TinEye — это правильный ответ на этот запрос; этого изображения нет в сети.)
Почему это важно
Мы находимся на пороге серьезных изменений в повседневной конфиденциальности с помощью алгоритмов распознавания лиц. ИИ стал достаточно хорош, чтобы отлично распознавать лица; современное программное обеспечение может сделать размытую фотографию половины лица и сопоставить ее с другими лицами того же человека. Это довольно страшное будущее, особенно учитывая то, что оно уже создано авторитарными правительствами, как в Синьцзяне, но оно неизбежно и его не остановить.
ИИ стал достаточно хорош, чтобы отлично распознавать лица; современное программное обеспечение может сделать размытую фотографию половины лица и сопоставить ее с другими лицами того же человека. Это довольно страшное будущее, особенно учитывая то, что оно уже создано авторитарными правительствами, как в Синьцзяне, но оно неизбежно и его не остановить.
Прямо сейчас обычный человек еще не может бесплатно сделать случайное фото незнакомца и найти его или ее имя.А вот с яндексом могут. Яндекс существует уже давно и является одной из немногих компаний в мире, конкурирующих с Google. Их индекс сильно ориентирован на восточноевропейские данные, но у них достаточно глобальных данных, чтобы найти меня и Эндрю Янга.
Если вы используете Google Фото или Facebook, вы, вероятно, сталкивались с их распознаванием лиц. Это волшебство, сопоставление работает отлично. Это также очень ограничено. Похоже, что Facebook показывает вам имена только тех людей, с которыми у вас есть какая-то связь с Facebook.Google Фото также не предлагает случайные имена. Они могли бы сделать больше; Например, Facebook может сопоставить лицо с любым пользователем Facebook. Но обе службы, похоже, приняли сознательное решение , а не , как службу распознавания лиц общего назначения для идентификации незнакомцев.
Существует по крайней мере одна общедоступная служба распознавания: FindClone (спасибо Брэду Ф.). Вы можете прочитать больше о FindClone здесь. (Раньше он был известен как FindFace и SearchFace.) Однако он ограничен фотографиями из ВКонтакте, Facebook для русскоязычного мира.Это большой набор данных. Но он не международный, как поисковая система Яндекс.
Думаю, что через несколько лет «поиск имени по лицу» станет таким же распространенным явлением, как «поиск имени по номеру телефона». Не совсем повсеместно, потому что все находят его жутким, но достаточно легкодоступным, если вам это нужно.
Нравится:
Нравится Загрузка…
РодственныеПроблемы с конфиденциальностью в связи с «самой популярной поисковой системой России» Яндекс, поскольку она использует распознавание лиц
Российскую поисковую систему обвиняют в предоставлении нерегулируемой системы распознавания лиц представителям общественности — нарушении конфиденциальности.
Эксперты назвали эту функцию «плохой» и «жуткой», назвав ее «явной проблемой конфиденциальности».
Яндекс, как и Google, Bing и другие поисковые системы, позволяет пользователям вводить изображение и видеть похожие результаты.
Но только Яндекс, который утверждает, что проводит более 50% поисковых запросов в России на Android, выдает изображения одного и того же человека.
MailOnline протестировала средства поиска изображений Яндекса, Bing, Google и специализированного сайта TinEye, отправив фотографию, которой не было в сети.
Фотография, которая до публикации в этой статье не была доступна в сети
Как впервые заметил блогер Нельсон Минар, только Яндекс затем выдал другие изображения того же человека в своих результатах.
Другие платформы возвращали похожие фотографии разных людей, тем самым защищая личность человека на исходной фотографии.
Яндекс не заявляет, что использует распознавание лиц для работы своей системы поиска изображений, но говорит, что использует машинное обучение и «нейронные сети с глубоким обучением».
Феликс Росбах, менеджер по продукту немецкой фирмы-разработчика программного обеспечения comforte AG, сказал MailOnline: «Это не просто беда от Яндекса, это (к сожалению) будущее, в котором мы живем.
«Использование машинного обучения для лица Распознавание позволяет практически любому сервису идентифицировать пользователей.
‘При использовании этой технологии на вашем iPhone для поиска всех фотографий ваших друзей она может пригодиться.
‘Когда третьи лица используют эту технологию для сопоставления информации, которая находится в свободном доступе в Интернете, для создания пользовательских записей, это становится жутким.’
Селфи, сделанное за моим рабочим столом (вверху), было отправлено в Yanex при поиске изображений (на фото). Первые два изображения были другими моими фотографиями, которые доступны в Интернете. Один из моего личного Facebook и один из другой статьи MailOnline
Чтобы протестировать функцию, я отправил в Яндекс селфи, сделанное сегодня утром за рабочим столом, которое ни разу не публиковалось в Интернете (до публикации этой статьи).
Первые два результата были другими изображениями моего лица, которые доступны в Интернете — одно из моего личного Facebook и одно из предыдущей статьи MailOnline.
Следуя предоставленным ссылкам, человек может сравнительно легко найти дополнительную информацию.
Единственное сходство между изображениями — это мое лицо, и все три изображения не имеют ничего общего, кроме моих черт.
Освещение, одежда, расстояние от камеры, выражение лица и фон — все это явно отличается, что указывает на то, что сайт использует некоторую форму распознавания лиц.
Пользователю нужно только ввести фотографию неизвестного человека на сайт, и он немедленно отметит любое присутствие в сети.
Он не защищает людей от незнакомцев, преследователей и потенциальных преступников, которые могут захотеть узнать их имя и информацию.
Яввад Малик, специалист по безопасности в KnowBe4, сказал MailOnline, что эта функция напоминает приложение FindFace, запущенное в России несколько лет назад.
«Со всеми этими приложениями возникает определенная проблема конфиденциальности, и нетрудно представить себе сценарии, в которых ею можно злоупотреблять», — говорит он.
‘Лучшая мера предосторожности, которую пользователи могут предпринять сейчас, это следить за тем, какие личные фотографии они загружают в сеть.’
Когда процесс был повторен в Google, Bing и TinEye — системе обратного поиска изображений, специализирующейся на мошенничестве с авторскими правами — никаких изображений моего лица не было.
Вместо этого эти сайты штамповали изображения с легко идентифицируемыми сходными характеристиками.
Например, Google пометил фотографию как «джентльмен» и показал в основном стоковые фотографии молодых белых мужчин в рубашке и галстуке.
Когда то же самое анонимное и неопубликованное изображение было помещено в поиск изображений Google (на фото), оно просто пометило фотографию как «джентльмен» и показало в основном стоковые фотографии молодых белых мужчин в белой рубашке и галстуке, но не мое лицо из других местоположения в Интернете
Когда фотография была отправлена на принадлежащую Microsoft платформу Bing, результаты не раскрывали мою личность.Он предоставил снимки мужчин европеоидной расы, некоторые с таким же нейтральным выражением лица, некоторые были снимками людей в рубашках, а два результата предложили Гойла из Гарри Поттера — молодого белого человека в зелено-белом галстуке — в качестве «похожего изображения»
Специализированный Сайт TinEye, поисковик изображений, специализирующийся на обнаружении мошенничества с авторскими правами, не нашел изображений моего лица. Это правильно, так как изображение не существует в Интернете, и оно не предлагало похожих фотографий
Bing был похож на Google и не раскрывал мою личность.
Вместо этого он производил общие изображения мужчин европеоидной расы.
У некоторых было похожее нейтральное выражение лица, некоторые были профессиональными снимками людей в рубашках, а два результата предлагали Гойла из Гарри Поттера — молодого белого человека в зелено-белом галстуке — в качестве «похожего изображения».
Более специализированный сайт TinEye был самым точным, он не нашел результатов для этого конкретного изображения в Интернете. Это правильно, так как изображения не существовало в Интернете.
Подобных результатов не было.
17 декабря на своем веб-сайте Яндекс объявил о значительных изменениях в своих технологиях и алгоритмах. находить наилучшие решения своих запросов».
Он добавил: «Делясь своими знаниями, эксперты улучшают наши алгоритмы и помогают нашим пользователям Поиска, число которых продолжает расти; за последний год доля поиска Яндекса на Android в России выросла в 4 раза.8% до 54,7% в начале декабря».
Компания, которая появилась на выставке CES в Лас-Вегасе в этом месяце и котируется на NASDAQ с 2011 года, назвала сочетание машинного обучения с «человеческими знаниями» своим «самым значительным улучшением».
Андрей Стыскин, глава Поиска Яндекса, сказал в своем блоге: «Наше новое обновление поиска сочетает в себе наши новейшие технологии с человеческими знаниями.
«В Яндексе наша цель — помочь потребителям и компаниям лучше ориентироваться в мире онлайн и офлайн.’
Сообщение в блоге не уточняет, какие новейшие технологии были интегрированы в поиск.
MailOnline обратилась к Яндексу за комментарием.
ЧТО МОГУТ СДЕЛАТЬ ПОЛЬЗОВАТЕЛИ, ЧТОБЫ ЗАЩИТИТЬ СЕБЯ ОТ НЕПРАВИЛЬНОГО ИСПОЛЬЗОВАНИЯ РАСПОЗНАВАНИЯ ЛИЦА В ИНТЕРНЕТЕ?
Феликс Росбах, менеджер по продуктам немецкой фирмы-разработчика программного обеспечения comforte AG, говорит, что человек может сделать не так много, чтобы защитить себя от этой технологии.
Он сказал MailOnline: «Как частное лицо, единственное, что вы можете сделать для защиты своих данных, — это убедиться, что ваши профили в социальных сетях не являются общедоступными, и делиться данными только с доверенными сторонами.’
Но г-н Росбах добавляет, что, к сожалению, пользователи мало что могут сделать, если сверстники публикуют ваши фотографии в открытом доступе.
Он призывает сами поисковые системы обеспечить защиту представителей общественности.
Он сказал: «Поисковики должны следить за тем, чтобы этими функциями нельзя было злоупотреблять.
‘Но поскольку программное обеспечение для машинного обучения становится широко доступным, всегда найдется страница или приложение, которое сможет предложить эту услугу.
‘Вместо этого компании должны и могут обеспечить постоянную защиту конфиденциальных данных потребителей.
‘И речь идет не только о защите доступа к данным, но и о надежной защите данных, чтобы убедиться, что данные бесполезны в случае потери данных, неправильной конфигурации или утечки данных.’
Стоит ли Google готовиться к королевской битве с Яндексом?
Сейчас вероятность того, что вы используете Google для поиска, составляет 68%. Доминирование Google в поиске стало реальностью во всем мире, хотя некоторым странам удалось избежать гиганта. Небольшой экскурс, который я совершаю с Yandex , может доказать, что «принятие» — это не то, за что должны стоять пользователи всего мира, и что инновации не угасли из-за отсутствия умных людей.Последний выпуск сегодня (оригинал вышел за две недели до Google Диска в 2012 году) нового Яндекс Диска — еще одна часть головоломки для того, что может быть настоящим Убийцей Google из России-матушки. Проверь это.
Предыстория для королевской битвы в поиске
Какой бы значительной ни была рыночная доля Google, годы, когда она доминировала в поиске и веб-рекламе, еще значительнее. Еще в 2006 году, когда я впервые начал оценивать Google и его так называемых «семантических» конкурентов, Google принадлежало 45% поиска — Yahoo! было около трети.Затем, в 2007 году, на пике интереса технологических СМИ к поиску, компания Маунтин-Вью действительно взлетела. С тех пор, несмотря на усилия Microsoft (Bing), Yahoo! и некоторых других, Google продолжал править как виртуальная монополия. Похоже, никто не сможет продвинуться вперед, но российская поисковая система, созданная тремя российскими предпринимателями, Аркадием Воложем и Ильей Сегаловичем, примерно в то же время, что и Google (1997 против 1998), возможно, лучше всех за многие годы справилась с задачей. . Поток выпусков в последнее время, так как руководители Яндекса представили что-то под названием Острова Яндекса, стоит рассказать вам.
Яндекс, для тех, кто не в курсе, самая распространенная поисковая система в России. Около 65 с лишним миллионов пользователей в России зависят от движка для обнаружения World Wide Web, примерно 60 процентов. Это важно по ряду причин, помимо простого входящего пользовательского рынка.
Во-первых, формирующийся российский средний класс путешествует и делает покупки в дальнем зарубежье. Это дает Яндексу огромное потенциальное преимущество, когда речь идет о маркетинге для россиян. Но Яндекс также начал предлагать свой движок и на других языках, особо отмечу — английскую версию (о которой я расскажу позже).
Затем Яндекс улучшился не только с точки зрения языковой локализации, но и благодаря технологическим прорывам, которые будут значительно увеличиваться по мере того, как мобильный поиск станет нормой.
Ниже я перечисляю новые функции, добавленные Яндексом, которые делают привлекательный «интегрированный» продукт контекстного поиска:
- Острова Яндекса (лето 2013 г.) — острова представляют собой богатые контекстные фрагменты (острова), которые ускоряют и подчеркивают процесс поиска
- Яндекс Метрика (октябрь 2013 г.) — это позволяет компаниям и разработчикам получать аналитические данные о пользователях приложений в режиме реального времени.
- Яндекс приобретает KitLocate (март) — израильский стартап, обеспечивающий геозону, обнаружение движения и социальное местоположение
- Телефоны Nokia поставляются с установленной Яндекс
- Изображения виртуального тура — на картах Яндекса это интересный взгляд на Google street-view/Earth value
- Sibir (последний месяц) — сокращенно Сибирь, эта техническая добавка Яндекса на самом деле CBIR или поиск изображений на основе контента —
- Наконец-то нынешний Яндекс.Диск вышел сегодня утром — как я уже сказал, Яндекс.Диск отсутствует с 2012 года. дискуссию, которую я провел с начальником отдела международных связей со СМИ Яндекса, Владимиром Исаевым . Больше всего меня интересовали кажущиеся мобильные последствия для Sibir и Яндекс.Диска. Я спросил Исаева о потенциале смарт-устройств для последней версии Яндекс.Выпуск дисков, который, как мне кажется, является быстро развивающимся рынком для таких;
«Эта функция доступна в веб-версии Яндекс.Диска. Однако мы собираемся сделать ее мобильной для наших приложений Яндекс.Диск для Android, iOS и Windows Phone. Некоторые новые социальные сети также могут быть подключены через их API» .
Мы продолжали обсуждать такие функции дополненной реальности, как Sibir, но, по сути, мои подозрения могут быть верны в том, что пользователи умных устройств во всем мире скоро могут получить несколько интересных инструментов от Яндекса.Это не большой секрет, но мне и некоторым другим интересно, как Яндекс интегрирует свою продуктовую линейку по сравнению с тем, как развивался Google. Некоторые люди утверждают, что Яндекс скопировал Google, но я думаю, что правильнее будет сказать, что они «эмулировали» и усовершенствовали то, что сделал Google. Сегодня я не готов сравнивать результаты поисковой выдачи или поисковые запросы по ключевым словам, но Яндекс Почта (не моя очаровательная тема «Лес»), браузер и некоторые элементы поиска, которые я тестирую, показывают многообещающие результаты в ключевых областях.
Продукты Яндекса в 10 раз проще освоить начинающим пользователям по сравнению с западными конкурентами.На днях я начал работать с Яндексом, исследуя социальную сеть ВКонтакте. За несколько минут я увлекся Яндекс-островами, затем Яндекс-почтой (и моей вечно крутой почтовой темой «Лисы»), затем Яндекс-браузером (безупречно простым) и, наконец, Яндекс.Диском. Теперь, когда я звучу как лучший продавец российской компании (чего я не возражал бы), я должен отметить, что я все еще занимаюсь тщательным тестированием всех этих сервисов. Тем не менее, позвольте мне показать вам Яндекс.Диск и объяснить, почему русские могут перейти на Google.
Услуги пэчворка в сравнении с дополнительными инновациями
Контроль означает рационализацию жизни, особенно для пользователей, подключенных к Интернету с ограниченным доступом. Яндекс.Диск — новейший инструмент в наборе сервисов этой компании, позволяющий человеку контролировать контент в социальных сетях. Яндекс.Диск позволяет пользователям сервиса фильтровать все свои фотографии в различных социальных сетях (как указано выше) в папки в облаке на своем Яндекс.Диске.
Самое мощное в этом то, что служба позволяет пользователям хранить не только свои собственные фотографии, но и «общие ресурсы», в которых они отмечены, а также возможность перекрестного обмена в нескольких сетях.Новые пользователи найдут этот опыт захватывающим хотя бы из-за возможности интеграции между мобильными телефонами. Яндекс.Почта и Яндекс.Диск уже интегрированы. Еще один интересный аспект заключается в том, что бесплатное хранилище объемом 20 гигабайт можно обновить. И последнее, но не менее важное: на Яндекс.Диске есть отличный инструмент для редактирования изображений (показан выше на изображении с Крита), позволяющий улучшать изображения, добавлять фильтры, текст и графику перед их публикацией.
Хотя мое тестирование все еще продолжается (см. мой более поздний отчет), если вы попробуете эти службы сейчас, вы обнаружите целостность, которой никогда не было во время разработки Google.Это похоже на то, как если бы Google пропатчил кучу сервисов, таких как поиск, видео, почта, чтение RSS (теперь несуществующий) и бесчисленное количество социальных сетей (Google Plus страдает), чтобы «привязаться» к их основному бизнесу. Яндекс, с другой стороны, похоже, подошел к сервису с точки зрения развития/удобства для пользователя. Благодаря улучшенному «клонированию», такому как хостинг изображений с помощью «Яндекс.Фотки» и возможности распознавания лиц с помощью Face.com, в сочетании с расширяющейся функциональной совместимостью других сервисов российского поискового гиганта, когда мир станет полностью мобильным, «Яндекс» обязательно будет лидировать или сравняться с ним. Google и другие, если Запад примет эти платформы.Лично я не представляю, чтобы сотни миллионов людей выбирали некачественные продукты, так что….
В заключение, слаженное и хорошо функционирующее удобство для пользователя — это главное, не так ли? Google для тех, кто пользовался всеми услугами, удобен в использовании, как дикобраз. Еще одна сильная сторона Яндекса — их инфраструктура, доступность людей. Я не буду здесь углубляться, но общение с живым организмом в Яндексе в 100 раз проще, чем в Google, и в 1000 раз менее напряжно, чем в Yahoo! Любая разумная оценка этих компаний по сравнению с новыми, такими как Яндекс, немного похожа на мой мэшап выше.
Это говорит о многом для меня, но, конечно, сказывается и обратная сторона «подкачки» и отсутствие функций Яндекса. Дело в том, что Google давно нуждался в реальном конкуренте. Пользователям нужен лучший поиск, лучший Google и жизнеспособный 2 nd лучший в поисковом бизнесе. Яндекс меня пока убедил, о промежуточном вердикте посмотрим, так как пользуюсь системой все больше и больше. Давайте послушаем ваши отзывы, пока я составляю настоящую лакмусовую бумажку.
А пока вот еще информация от Яндекса, рассказывающая о Яндексе.Диск
Яндекс.Почта научилась распознавать текст на изображениях
Мобильная Яндекс.Почта научилась распознавать текст на изображениях. Теперь вы можете сфотографировать договор, тут же исправить его и отправить коллеге. Или отправьте ребенку абзац из учебника, чтобы легче было написать отчет — и вам не придется ничего перепечатывать от руки.Технология компьютерного зрения помогает читать текст на изображениях в Mail. Чтобы отправить кому-то фразу с фото, нужно нажать на значок скрепки в письме, а затем выбрать режим «Текст».«Почта» проанализирует написанное, даже если фото перевернутое или некачественное, и вставит полученный текст в письмо.
А еще в «Почте» появился режим «Сканирование», улучшающий качество изображений. Если человеку нужно отправить фото на паспорт в поездку, а картинка вышла темной или нечеткой, приложение сделает ее ярче и контрастнее — и текст будет легче читаться.Яндекс.Почта распознает текст на изображениях разных форматов — JPEG, PNG и других, не требующих специального графического редактора.Пока новая функция работает только в приложении «Почта» для Android.
Технологии компьютерного зрения работают во многих сервисах Яндекса. Например, позволяют искать по похожим картинкам, «Алиса» — понять, что изображено на фотографии, «КиноПоиск» — определить, что за актер в кадре, «Переводчик» — перевести текст с фотографии. , а беспилотные автомобили — для навигации по дороге и безопасного передвижения по улицам. Также Яндексу доступны технологии компьютерного зрения.Пользователи облака в рамках пакета Yandex Vision.
Источник: iGuides.ru по www.iguides.ru.
*Статья переведена по материалам iGuides.ru компанией www.iguides.ru. Если есть какие-либо проблемы с содержанием, авторскими правами, пожалуйста, оставьте сообщение под статьей. Мы постараемся обработать как можно быстрее, чтобы защитить права автора. Большое тебе спасибо!
*Мы просто хотим, чтобы читатели могли быстрее и проще получать доступ к информации с помощью другого многоязычного контента, а не информации, доступной только на определенном языке.
*Мы всегда уважаем авторские права на контент автора и всегда включаем оригинальную ссылку на исходную статью.Если автор не согласен, просто оставьте сообщение под статьей, статья будет отредактирована или удалена по требованию автор. Большое спасибо! С наилучшими пожеланиями!
.
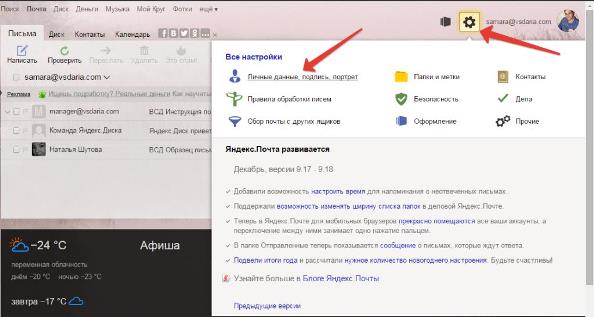

 Установите флажок Включить дополнительные подключенные интерфейсы, щелкните ОК и перезапустите PowerPoint.
Установите флажок Включить дополнительные подключенные интерфейсы, щелкните ОК и перезапустите PowerPoint.
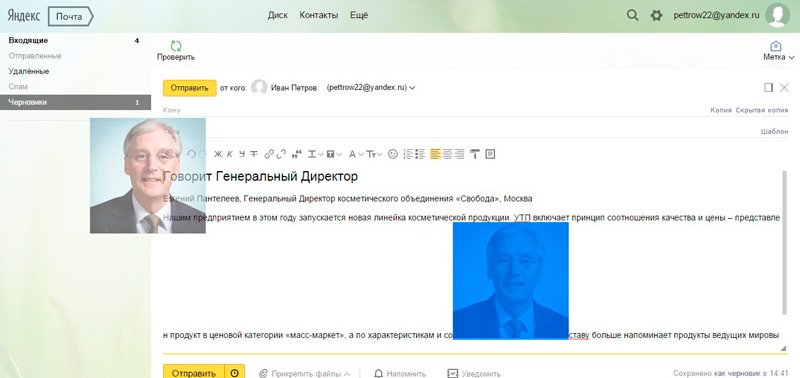

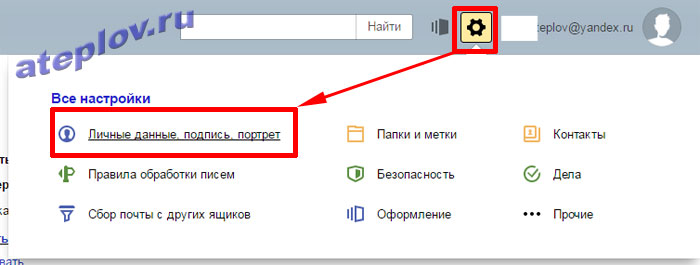


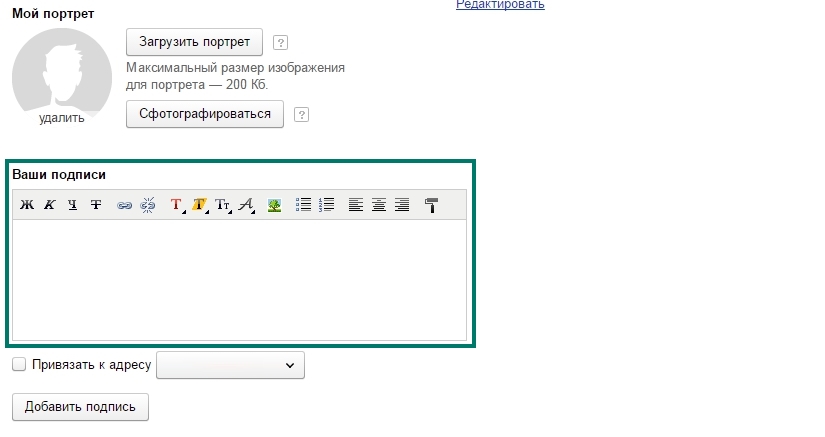
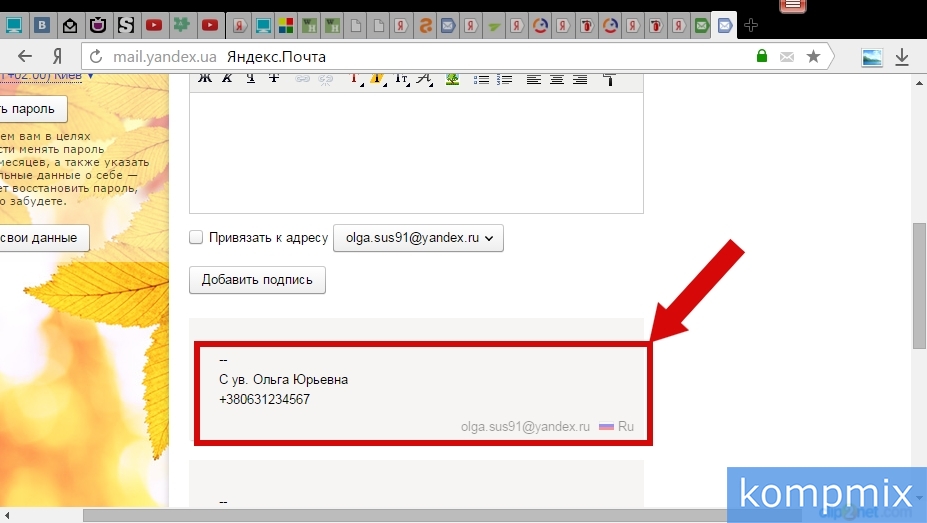 Затем перетащите их на слайд.
Затем перетащите их на слайд.


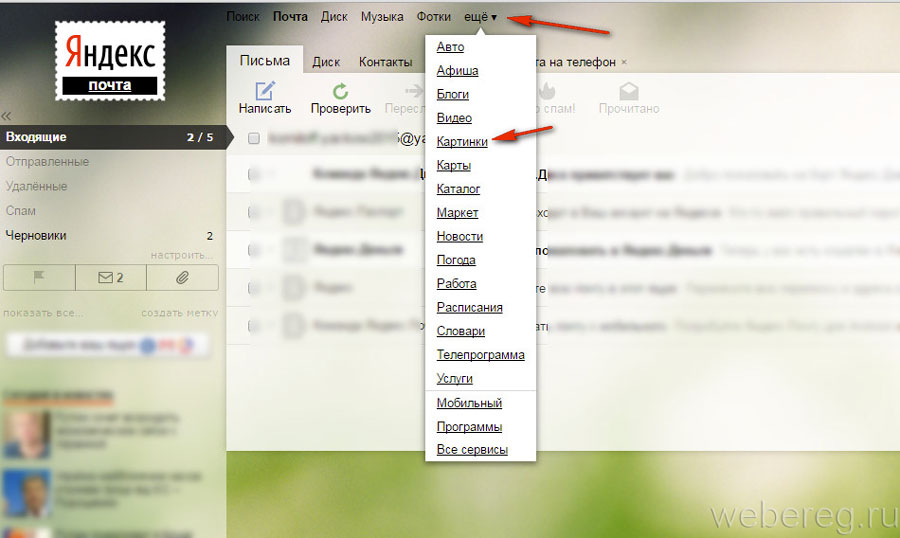

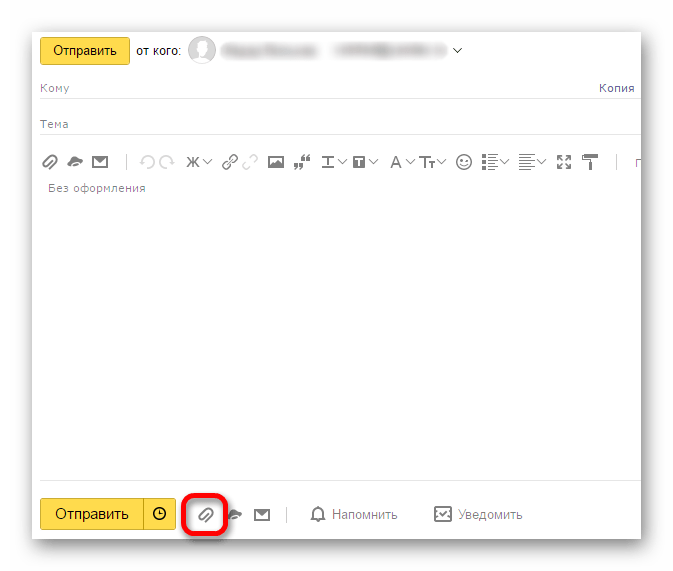 Если нет, то вам сюда.
Если нет, то вам сюда.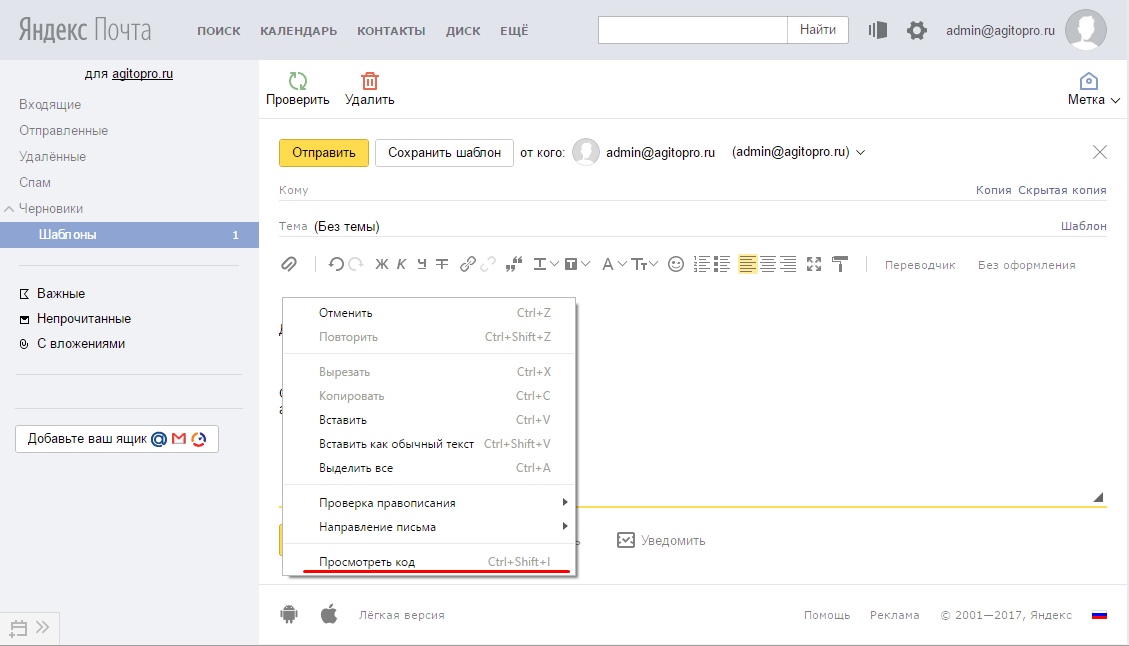 Однако Вы можете просмотреть информацию в этом блоке, для этого нажмите на ссылку «Показать основные данные (доступны только для просмотра)»
Однако Вы можете просмотреть информацию в этом блоке, для этого нажмите на ссылку «Показать основные данные (доступны только для просмотра)»

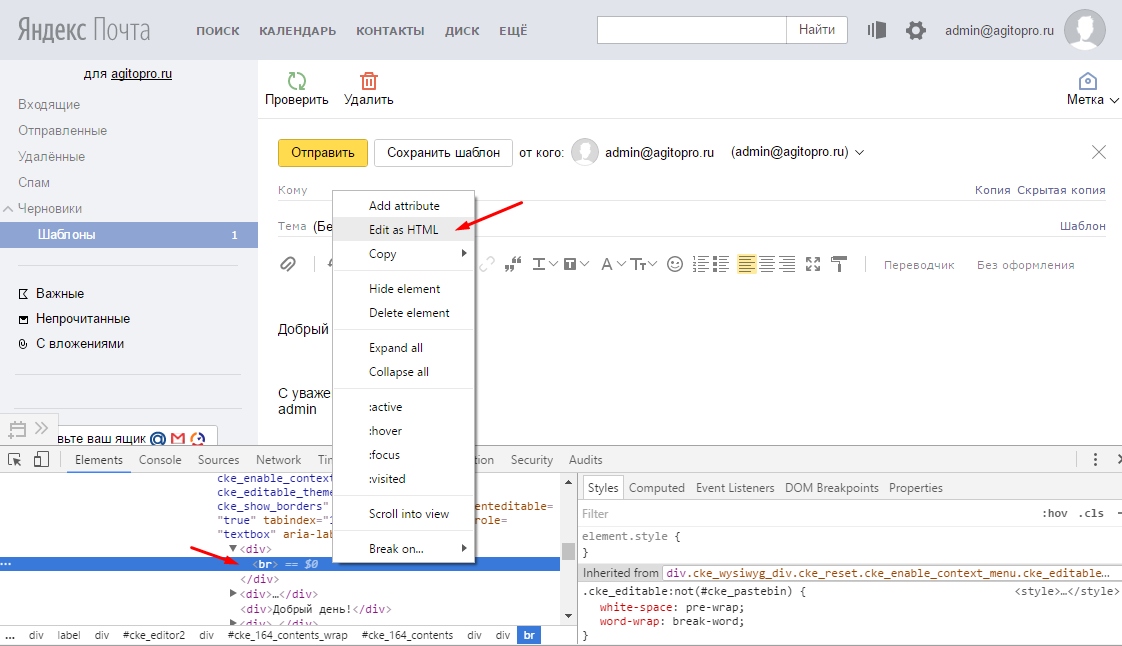
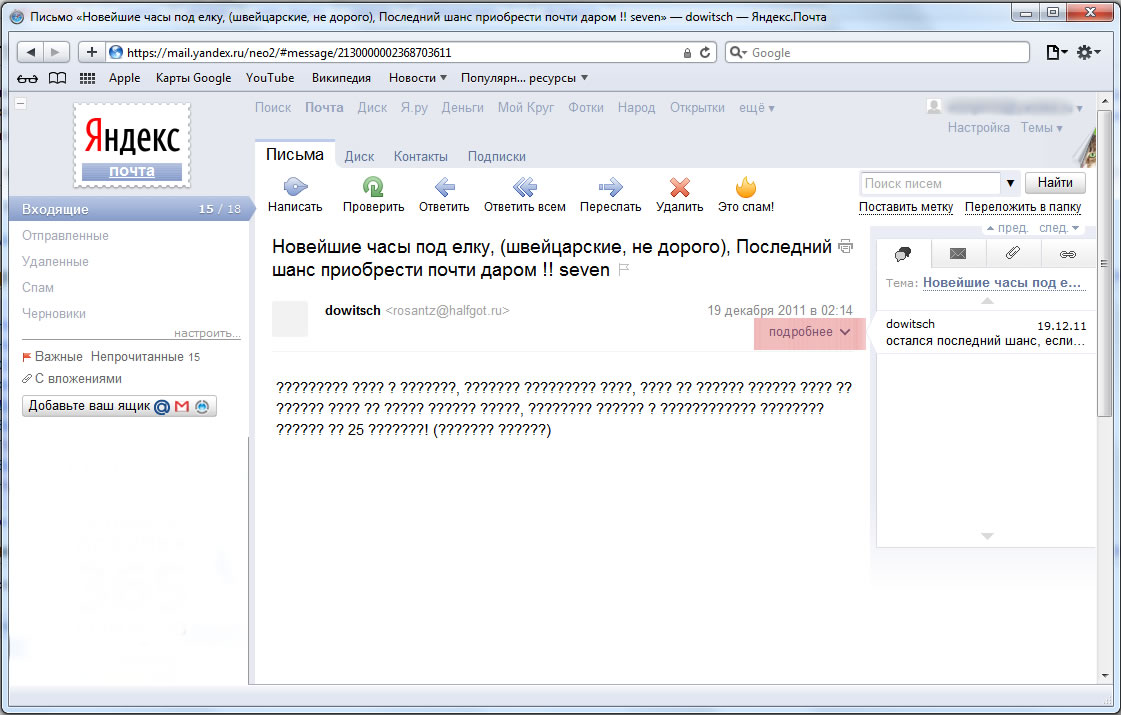


 Для достижения максимального удобства в работе рекомендуем пользоваться его полноэкранной версией.
Для достижения максимального удобства в работе рекомендуем пользоваться его полноэкранной версией.
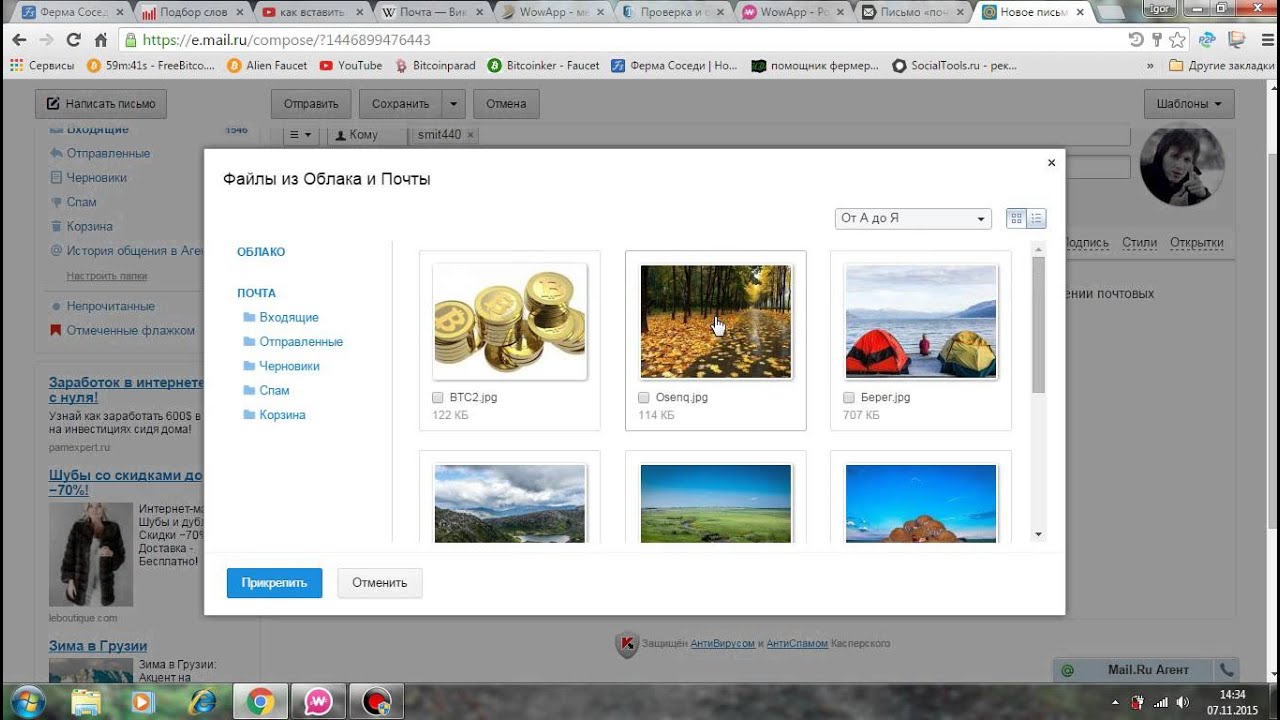

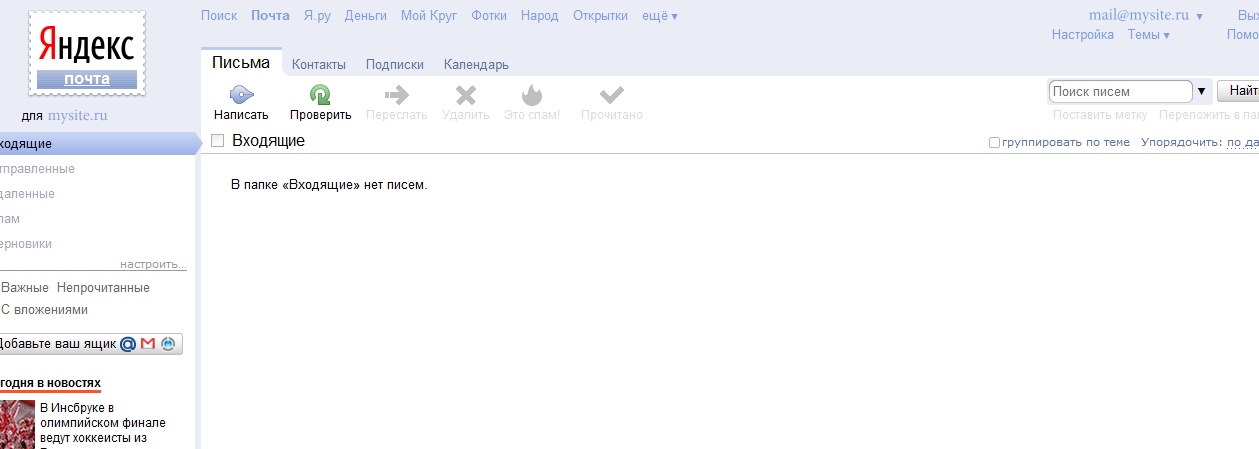
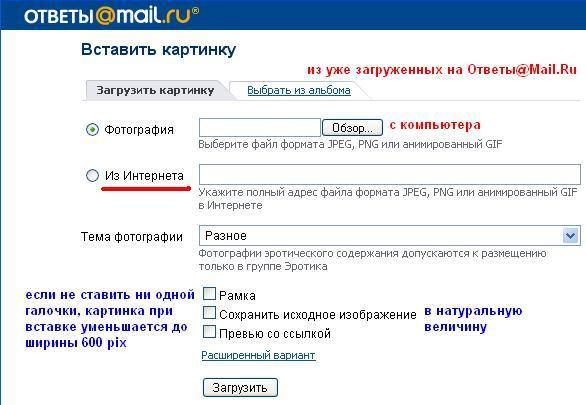 Теперь вы можете встроить его в текст страницы.
Теперь вы можете встроить его в текст страницы.
