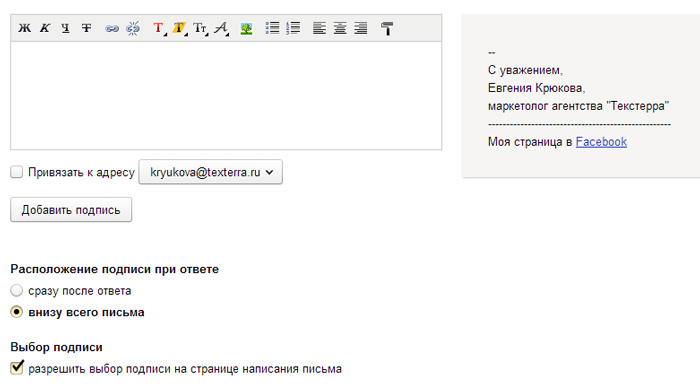Как вставить картинку в подпись на яндекс почте: Добавление картинки/логотипа в подпись исходящего письма Яндекс.Почты
Электронная цифровая подпись яндекс — ЭЦП 2.0
Каким образом можно сделать и настроить подпись в почте Яндекс
Настроить подпись в Яндекс почте сможет каждый пользователь, вне зависимости от уровня навыков работы с системой. Создать подпись в почте Яндекса можно согласно следующему набору последовательных операций: • Войти в свой почтовый ящик Яндекс, расположенный по адресу https://mail.yandex.ru, ввести логин и пароль согласно требованиям системы. • Найти значок с картинкой в виде «шестеренки», который выводит на страницу выполнения настроек системы. Настроить электронную подпись в самой почте Яндекса можно только этим путем, никакой другой вариант кроме использования меню настроек, не поможет. • После нажатия на кнопку «шестеренки», откроется пользователю всплывающее окно, в нем предстоит поработать далее. • Пользователю необходимо совершить переход по пунктам: выбрать «Личные данные», после «подпись», на завершающем этапе «портрет».
Последующие операции по настройке почты
Чтобы в сервисе Яндекс почта цифровая подпись была оформлена надлежащим образом, требуется ее правильно заполнить. Для этого: Пользователю потребуется кликнуть по соответствующей желтой кнопке «Добавить подпись». Откроется окно для редактирования, в котором представлена возможность заполнения отдельных элементов, настройка их работы и визуальное отображение данных в составе письма. Можно также попробовать вставить картинку в подпись Яндекс, что можно сделать двумя способами.
Рекомендую посмотреть следующие статьи:
Источник
Как сделать подпись в Яндекс.Почте
Подпись в Яндекс почте может быть нужна для записи данных, необходимых в каждом письме. К примеру, это может быть прощание, ссылка на свой профиль или указание личных сведений, которые записываются внизу письма.
Создание личной подписи
Для того чтобы создать её, необходимо выполнить следующее:
- Откройте настройки почты и выберите «Личные данные, подпись, портрет».

- На открывшейся странице внизу найдите пример письма с надписью и окошко для ввода данных.
- Напечатайте желаемый текст и нажмите «Добавить подпись».
Оформление подписи
Текст при желании можно украсить на свой вкус. Для этого над окошком для ввода имеется небольшое меню, которое включает в себя:
- Тип шрифта. По необходимости, сообщение или отдельное слово можно сделать «Полужирным», «Курсивом», «Подчеркнутым» и «Перечеркнутым»;
- Ссылка. В содержимое росписи можно добавить и ссылку, для чего следует набрать её адрес и текст;
- Изображение. Личная роспись допускает содержание изображений, добавить которые можно просто введя ссылку;
- Цитирование. Отдельно можно ввести цитату или особый текст;
- Цвет шрифта. Кроме указанного выше типа, можно поменять и расцветку слов;
- Цвет фона. Фоновое цветовое оформление также допускает изменения;
- Стиль шрифта.

- Размер букв. Отдельно разрешается изменение величины шрифта в росписи;
- Смайлы. Чтобы разнообразить скучный текст, в подпись можно добавить смайл;
- Списки. Если текст содержит перечисления, то их можно оформить в маркированный или нумерованный список;
- Выравнивание. Сообщение может располагаться по центру, левому или правому краю;
- Очистка форматирования. Крайняя справа кнопка дает возможность полностью стереть все внесенные в оформление надписи изменения;
Создать подпись на Яндекс почте достаточно легко. При этом, сообщение, располагающееся внизу письма, можно оформить так, как нравится самому пользователю.
Опишите, что у вас не получилось. Наши специалисты постараются ответить максимально быстро.

Помогла ли вам эта статья?
ДА НЕТПоделиться статьей в социальных сетях:
Яндекс почта не сохраняет подпись. Как настроить в почте Яндекса уникальную подпись. Видео в помощь
Нам неоднократно приходилось отвечать на вопрос: как загрузить свой портрет в настройках почты Яндекс, которая становится вашим аваторам в письмах. Зачем это нужно? Аватар (или иконка) в письмах работает на ваш имидж. Более того, когда письма помечены уникальной иконкой, получатель может визуально вычленить ваше сообщение из ленты буквально мгновенно.
Согласитесь, приятно получать письма, которые помечены своей уникальной иконкой. Маленькая картинка, которую еще называют аватар, помогает буквально на автомате выделить нужное письмо из ленты.
Каждый, у кого есть почта на Яндекс, может добавить к оформлению своих писем маленькую картинку, это делается в настройках: Информация об отправителе. Загрузить свой портрет, который станет вашим аватаром в почте Яндекс в настройки почты вида @yandex.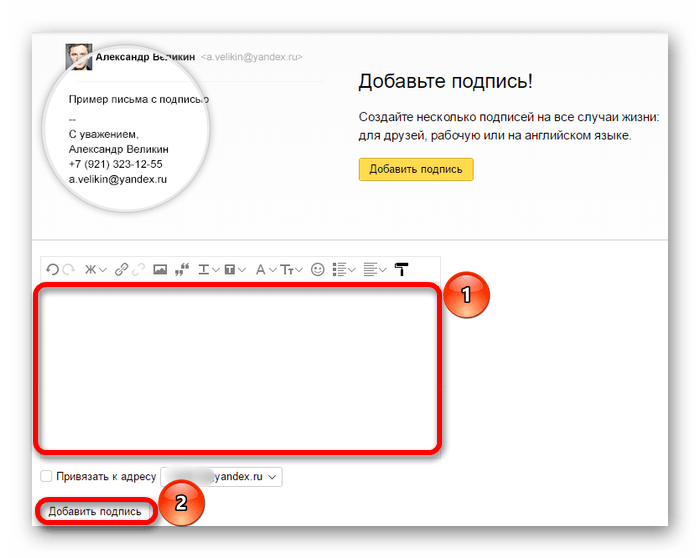 ru, и в аккаунт почты на домене все проще и проще
ru, и в аккаунт почты на домене все проще и проще
UP! В повом интерфейсе почты Яндекс загрузить свое фото в профиль можно еще быстрее
Сейчас, загружать иконку (аватар) на Яндекс стало еще проще, вне зависимости от типа вашей почты! Как загрузить или поменять фото своего профиля в почте Яндекс:
Нам нужно перейти на страницу Паспорт, найти ссылку на эту страницу можно тут (просто кликните на адрес почты)
Вот и все — закачать фото или другую картинку вы сможете непосредственно на странице Паспорта. Этот способ подходит для добавления или замены аватара на почте любого типа: вида @yandex.ru и в почте для домена
Вся нижеследующая информация уже неактуальна, так как изменился интерфейс ЯндексПочты, но все же я не буду её удалять — пусть останется как историческая справка
Как загрузить свой аватар: почта вида @yandex.ru
Если вы пользуетесь ящиком вида [email protected] , то загрузить картинку, которая станет иконкой ваших почтовых отправлений невероятно просто.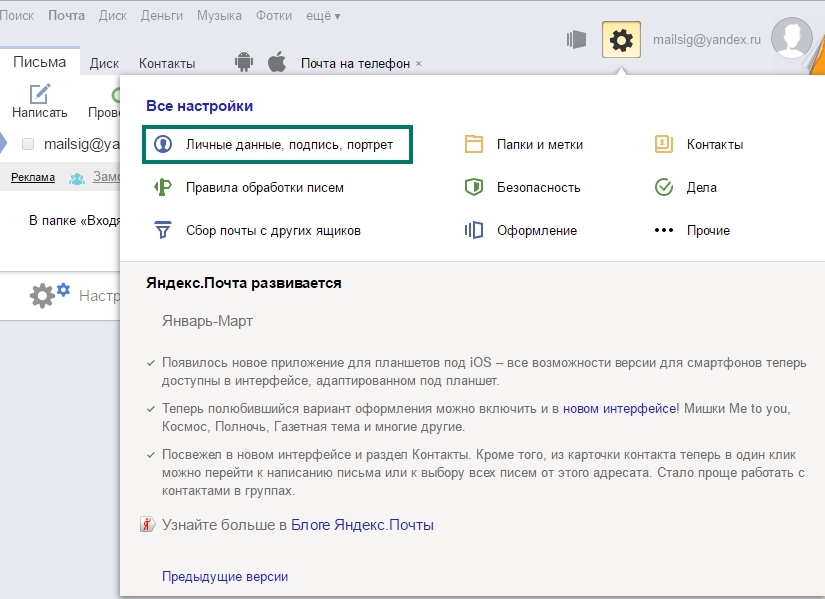 Сейчас я покажу как это можно сделать.
Сейчас я покажу как это можно сделать.
Для начала вам нужно войти в свой почтовый ящик, сделать это можно с любой страницы Яндекс, в том числе с главной. Посмотрите, в правом верхнем углу находится форма для авторизации на Яндексе.
В первое поле вы вводите свой логин (слово, которое в вашем почтовом адресе пишется до «собаки»), во второе поле вы вводите свой пароль, тот, который сами задали, когда создавали почту на Яндекс.
После того, как вы вошли в свой аккаунт на Яндекс, перейдите в почту, сделать это можно нажав на ссылочку Почта ,она первая в списке
Далее потребуется войти в интерфейс настроек, для чего нужно кликнуть по «колесику» в правом верхнем углу, оно расположено перед адресом вашей почты, в моем случае: перед [email protected] . Когда вы нажмете на колесико, перед вами развернется меню Все настройки . Нас интересует настройка Личные данные, подпись, портрет , жмем на эту ссылку.
Как загрузить свой аватар в корпоративную почту на Яндекс
Если вы обладатель почтового корпоративного ящика (его еще называют почтой на домене), загружать иконку для писем и аватар для Яндекса нужно следующим образом.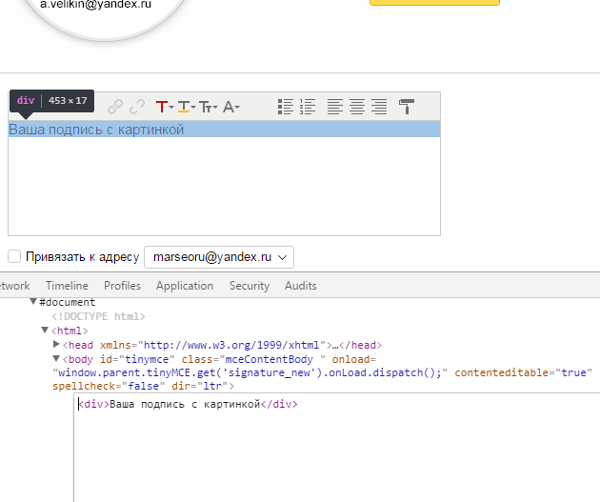
Во-первых, напомню, что, когда вы входите в почтовый ящик, который сделан для домена вашего сайта, вашим логином является не слово до собаки, а электронный адрес полностью . То есть для входа в аккаунт корпоративной почты нужно вводить в поле «логин» адрес своей почты целиком.
После того как вы вошли на Яндекс.Почту, жмите непосредственно на сам почтовый адрес в правом верхнем углу, а затем, когда раскроется меню, на ссылку Паспорт .
Загружаете картинку со своего компьютера. Теперь у вас есть свой аватар на Яндексе и красивая иконка у ваших писем.
Здравствуйте, уважаемые читатели!
В этом посте хочу рассказать вам о том, как создать шаблона письма в почте Яндекс . Аналогично почтовому сервису Gmail, Яндекс-почта тоже имеет такую возможность. Почему затронул эту тему? Появилась необходимость отправлять, по сути, идентичные письма клиентам. Ну, разве только поменять имя и какие-то цифры, а так весь текст одинаков.
Это будет удобно, например, для менеджеров по продажам. Создав единожды необходимый шаблон, вам будет достаточно нажать одну кнопку, и текст из шаблона встаёт в тело письма автоматически. Вам остаётся отредактировать нужные параметры, например, изменяете суммы, имя клиента, дату и т. д.
Создав единожды необходимый шаблон, вам будет достаточно нажать одну кнопку, и текст из шаблона встаёт в тело письма автоматически. Вам остаётся отредактировать нужные параметры, например, изменяете суммы, имя клиента, дату и т. д.
Настраиваем шаблон письма в почте Яндекс.
Всё моё руководство можно уложить в три шага:
- Создаём подпись
- Добавляем портрет
- Создаём шаблон письма
Разберём по пунктам.
Открываем свой или корпоративный почтовый ящик. Первым делом заходим в настройки и выбираем там раздел — «Личные данные, подпись, портрет»
Создаём подпись
В верхнем поле вписываем имя и фамилию, чуть ниже нажимаем кнопку «Создать подпись». Используя текстовый редактор, создаём саму подпись, которая будет автоматически вставляться в самый низ тела письма. Вы можете красиво оформить текст, сделать гиперссылки, добавить картинку.
Ставим галочку «Привязать к адресу» и выбираем адрес, если он у вас не один.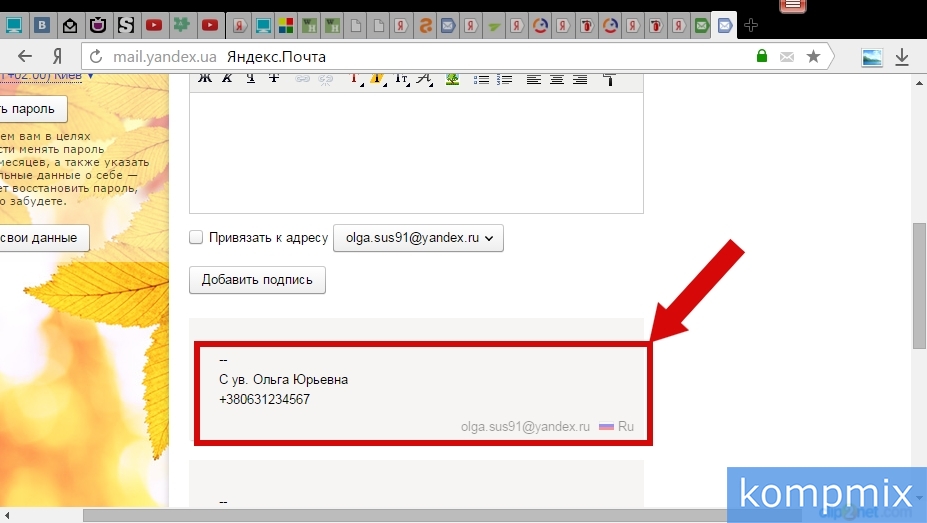 Вы можете создать таким образом несколько подписей, так сказать, на разные случаи. При написании очередного письма будет показан выбор между ними. Для этого поставьте галочку в чек-боксе «разрешить выбор подписи на странице написания письма». Теперь сначала нажимаем кнопку «Создать подпись», а затем «Сохранить изменения».
Вы можете создать таким образом несколько подписей, так сказать, на разные случаи. При написании очередного письма будет показан выбор между ними. Для этого поставьте галочку в чек-боксе «разрешить выбор подписи на странице написания письма». Теперь сначала нажимаем кнопку «Создать подпись», а затем «Сохранить изменения».
Добавляем портрет
Если у вас нет ещё портрета, то добавить его можно через раздел «паспорт». Справа после входа в «паспорт» увидите текстовую ссылку «Изменить портрет пользователя». Нажимаете, и появляется возможность загрузить фотографию или логотип компании.
Создаём шаблон письма
Вот и дошли до самого главного. Красивая и информативная подпись у нас есть, портрет тоже, приступаем к созданию шаблона письма. Для этого просто нажмите «написать письмо», и в строке «тема» с правой стороны появится текстовая надпись «Шаблон». Кликните на неё, и потом «создать шаблон».
Вписываем тему письма, в моём случае «Расчет рассрочки на автомобиль». Затем в тело письма, куда уже вставлена наша созданная ранее подпись, добавляем основной текст. Последним шагом будет нажатие кнопки «сохранить шаблон». Тема будет являться названием шаблона.
Затем в тело письма, куда уже вставлена наша созданная ранее подпись, добавляем основной текст. Последним шагом будет нажатие кнопки «сохранить шаблон». Тема будет являться названием шаблона.
При очередном написании письма просто выберите из списка нужный шаблон. Отредактируйте по потребности и отправляйте почту.
Послесловие
Мне, как представителю , необходимо работать с клиентами. Причём по разным программам, и наличие таких шаблонов значительно упрощает мою работу. Одному нужно расчёт платежей по выслать, другой «
У каждого электронного ящика есть целая куча разных настроек. Можно изменить в нем практически все — информацию о себе, пароль, оформление почты и многое другое.
Единственное, что поменять нельзя, так это адрес ящика (логин).
У каждого почтового сайта есть своя система настроек. Для доступа к ней нужно сначала зайти в электронный ящик, а потом открыть ту часть, которая отвечает за изменение параметров.
Яндекс.Почта
В верхнем правом углу, рядом с названием электронного ящика, находится иконка с изображением шестеренки.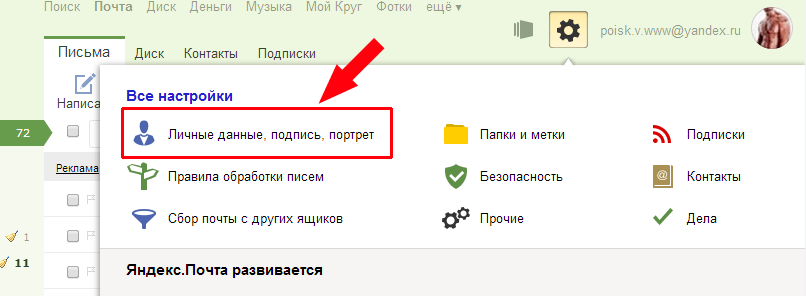
После нажатия на нее, открывается небольшое окошко, вверху которого собраны самые популярные настройки. Можно выбрать одну из них или щелкнуть по ссылке «Все настройки» вверху.
Откроется страница, где и можно изменить необходимые параметры. С левой стороны будет меню для перехода к другим настройкам.
Чтобы вернуться к обычной почте (письмам), нажмите на надпись «Письма» вверху слева.
Mail.ru
Открывается страница со списком того, что можно изменить в почте.
Слева будет список для быстрого перехода к другим параметрам. Через него также можно вернуться к своим письмам, нажав на ссылку «Перейти во Входящие» вверху.
Gmail.com (почта от Гугл)
Для изменения параметров почты от Google нужно нажать на картинку с изображением шестеренки в верхнем правом углу своего ящика.
Появится небольшой список. Нажимаем на «Настройки».
Откроется новая страница. На сером фоне будет куча параметров, которые можно изменить.
Но это еще не все! Вверху есть закладки для редактирования других настроек.
Самые важные настройки
Из всей этой кучи настроек я бы выделил только три, которые действительно следовало бы изменить — имя отправителя, фотография и подпись. Или хотя бы просто проверить, все ли там указано верно.
Имя отправителя — это то, что будет написано в части «От кого». Как правило, именно эти данные видит получатель, когда приходит новое письмо.
Фотография — небольшое изображение, которым будет украшено каждое Ваше сообщение. Это может быть как личная фотография, так и просто картинка. Добавлять ее необязательно, но многим нравится:)
Подпись — текст, который автоматически добавляется к каждому письму. Удобно использовать при деловой переписке, чтобы каждый раз заново не печатать контактные данные.
Где поменять
Яндекс.Почта : -> Личные данные, подпись, портрет
Mail.ru
: Настройки -> Имя отправителя и подпись.
Для добавления/изменения фотографии нажать на «Личные данные» в меню слева.
Gmail.com . Для изменения имени отправителя:
Для добавления подписи к письмам:
Добавление/изменение фотографии: нажать на правый верхний кружочек с изображением человечка или уже добавленной фотографией и выбрать «сменить фото».
Как проверить
Допустим, в настройках своей почты я указал имя, добавил фотографию и подпись. Самый простой способ проверить результат — это отправить письмо самому себе, на свой же адрес.
Вот какое письмо пришло в моем случае:
Значит, такое имя и картинка теперь будут добавляться ко всем письмам, которые я отправляю. А если открыть письмо, то под его текстом будет подпись. В моем случае это блок контактов.
Если вдруг результат не оправдал ожиданий, это всегда можно исправить тем же самым образом (см. Где поменять).
Узнаем как изготовить подпись в Яндекс почте, прилагая минимум усилий
Если вы ежедневно пользуетесь электронной почтой и устаете постоянно вписывать свои контактные данные в конце письма, то пришла пора создать один раз и навсегда автоматическую подпись к своим письмам. О том, как это сделать, сейчас и будет рассказано.
О том, как это сделать, сейчас и будет рассказано.
Что такое подпись в письме, и для чего она нужна
Начнем с небольшой предыстории. «Яндекс» – это крупнейшая компания, которую на сегодня знают практически все пользователи сети Интернет. Компания «Яндекс» предоставляет инновационный и давно существующий сервис электронной почты. Сегодня навряд ли найдется такой человек, у которого нет своей электронной почты. Любая операция в Интернете, даже пустяковая регистрация на любом Интернет-ресурсе требует наличия электронного почтового ящика (e-mail).
Почта используется сегодня в различных целях, кто-то использует ее для работы, общаясь с партнерами, а кто-то – просто переписывается с друзьями на всесторонние темы. Но многие не знают, что для того чтобы задать электронному письму темп хорошего тона – необходимо использовать подпись. О том, как в «Яндекс почте» сделать подпись, будет рассказано более конкретно ниже по тексту.
Подпись в письме – это своего рода визитная карточка человека, которая прикладывается к каждому письму. В подписи можно отразить всю необходимую информацию как о себе, так и о своей компании. Письмо будет выглядеть намного красивей, если к нему приложить информацию в виде своего имени и контактных данных, а еще намного красивей будет выглядеть письмо, если придумать графическую подпись, например, в виде баннера или логотипа своей компании. Рассмотрим оба варианта создания подписи, как простой текстовой, так и графической.
В подписи можно отразить всю необходимую информацию как о себе, так и о своей компании. Письмо будет выглядеть намного красивей, если к нему приложить информацию в виде своего имени и контактных данных, а еще намного красивей будет выглядеть письмо, если придумать графическую подпись, например, в виде баннера или логотипа своей компании. Рассмотрим оба варианта создания подписи, как простой текстовой, так и графической.
Создание текстовой подписи в письме
Будем считать, что на «Яндексе» вы уже прошли процесс регистрации, и электронный почтовый адрес вам был предоставлен. Если эта процедура уже выполнена – то половину действий вы сделали! Осталось только узнать, где и как в электронной «Яндекс почте» сделать подпись к письму.
Чтобы приступить к процессу создания подписи, необходимо зайти непосредственно в сам интерфейс электронной почты и нажать на значок шестерни, который отображается в правом верхнем углу интерфейса почты. При нажатии на шестеренку откроется дополнительное функциональное меню, в нем необходимо выбрать «Личные данные».
На открывшейся странице необходимо найти раздел «Ваши подписи» — это и есть тот самый раздел, в котором редактируется и создается подпись. Теперь остался последний шаг – это ввод всех необходимых данных, и именно эти данные будут прикрепляться к каждому отправленному письму.
Текстовый редактор для создания подписи
Редактор для ввода текста имеет интуитивно-понятное визуальное оформление. Но все же разберем его подробней, так как сделать красивую подпись в «Яндекс почте» — не такое уж и простое занятие.
- Отменить и повторить действие. «Отмена» возвращает на один шаг назад, а «повтор» – возвращает обратно на шаг вперед.
- Выделение. Позволяет применить к тексту начертание следующих видов: полужирный, курсив, подчеркнутый, перечеркнутый.
- Работа с ссылками. Данный элемент позволяет вставить/изменить и удалить ссылку, которая располагается как в самом письме (которое отправляется), так и в подписи. Благодаря этому элементу можно сделать подпись в «Яндекс почте» в виде ссылки, т.
 е. по нажатию на определенный элемент подписи будет происходить переход на указанный в ссылке url-адрес.
е. по нажатию на определенный элемент подписи будет происходить переход на указанный в ссылке url-адрес. - Добавления изображения. Это, пожалуй, самый интересный элемент в рабочей панели, ведь благодаря ему и создается графическая подпись. В качестве графической подписи можно использовать любое изображение и более того, изображение можно сделать кликабельным, если к нему применить элемент «ссылка». Пример установки графической подписи будет рассмотрен немного ниже.
- Цитата. Используется в случае, если необходимо процитировать слова собеседника или обозначить взятую из Интернета фразу.
- Цвет текста. Любому слову или даже букве можно придать свой уникальный цвет из палитры цветов, но не стоит сильно увлекаться разукрашиванием своей подписи в «Яндекс почте», на подпись как правило это влияет больше отрицательно, нежели положительно.
- Цвет фона. Данный цвет налаживаться под текст, при этом текст становится выделенным, словно маркером. Используется как правило для обозначения важных слов.

- Шрифт. Смена шрифта позволяет сделать вашу подпись отличительной от шрифта основного текста письма. Рекомендуется к использованию, если подпись состоит только из текста.
- Размер шрифта. В данном элементе можно задать размеры текста подписи от 8pt и до 72pt. Важно помнить, что стандартом является шрифт 12pt, поэтому не стоит делать подпись выше этого значения.
- Смайлики. Смайлики плотно вошли в любую переписку и их также можно использовать в своей подписи, чтобы придать ей немного эмоциональности.
- Список. Список используется в тех случаях, если необходимо что-то перечислить. В редакторе он может быть либо маркированным, либо нумерованным.
- Выравнивание текста. Этот элемент предназначен для выравнивания элементов подписи по левому/правому краю страницы и и по центру.
- Убрать форматирование. Убирает любые вышеперечисленные операции, примененные к тексту. Для использования данного инструмента текст изначально необходимо выделить и только потом использовать форматирование.

Как в «Яндекс почте» сделать подпись в виде изображения
Чтобы добавить графическую подпись, необходимо знать полный адрес (URL) этого изображения в Интернете. Если вы вставляете свой личный графический элемент, то можно воспользоваться любыми сервисами в Интернете по хранению изображений. После загрузки на такой сервис изображения, будет предоставлена полная ссылка для просмотра, она нам и нужна. Эту ссылку необходимо вставить в окно, которое открывается при нажатии на элемент «добавить изображение».
О том, как сделать в «Яндекс почте» автоматическую подпись, рассказывать не стоит, ведь по умолчанию, каждое новое письмо автоматически размещает созданную Вами подпись. Теперь остался последний шаг – сохранение подписи.
Обязательно привязываем подпись к своей почте (ставим галочку), указываем из выпадающего списка необходимый e-mail, выбираем положение подписи и подтверждаем ее создание нажатием на кнопку «Добавить подпись». Все! Готово! Теперь у вас есть личная подпись.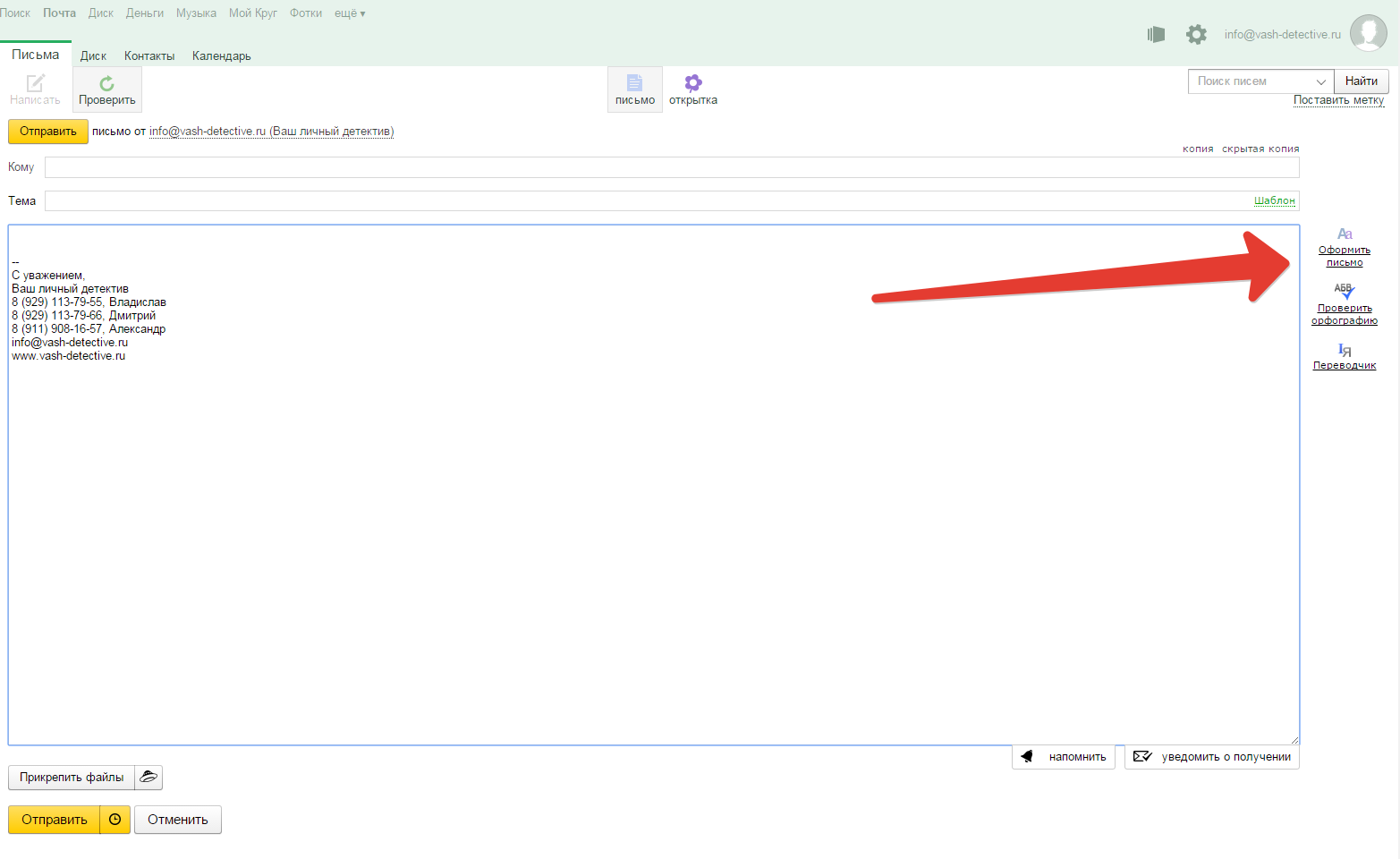
Не вставляется подпись в яндекс почте. Что такое подпись в письме, и для чего она нужна. Если не работает кнопка «Подпись»
Если вы ежедневно пользуетесь электронной почтой и устаете постоянно вписывать свои контактные данные в конце письма, то пришла пора создать один раз и навсегда автоматическую подпись к своим письмам. О том, как это сделать, сейчас и будет рассказано.
Что такое подпись в письме, и для чего она нужна
Начнем с небольшой предыстории. «Яндекс» — это крупнейшая компания, которую на сегодня знают практически все пользователи сети Интернет. Компания «Яндекс» предоставляет инновационный и давно существующий сервис электронной почты. Сегодня навряд ли найдется такой человек, у которого нет своей электронной почты. Любая операция в Интернете, даже пустяковая регистрация на любом Интернет-ресурсе требует наличия электронного почтового ящика (e-mail).
Почта используется сегодня в различных целях, кто-то использует ее для работы, общаясь с партнерами, а кто-то — просто переписывается с друзьями на всесторонние темы. Но многие не знают, что для того чтобы задать электронному письму темп хорошего тона — необходимо использовать подпись. О том, как в «Яндекс почте» сделать подпись, будет рассказано более конкретно ниже по тексту.
Но многие не знают, что для того чтобы задать электронному письму темп хорошего тона — необходимо использовать подпись. О том, как в «Яндекс почте» сделать подпись, будет рассказано более конкретно ниже по тексту.
Подпись в письме — это своего рода визитная карточка человека, которая прикладывается к каждому письму. В подписи можно отразить всю необходимую информацию как о себе, так и о своей компании. Письмо будет выглядеть намного красивей, если к нему приложить информацию в виде своего имени и контактных данных, а еще намного красивей будет выглядеть письмо, если придумать графическую подпись, например, в виде баннера или логотипа своей компании. Рассмотрим оба варианта создания подписи, как простой текстовой, так и графической.
Создание текстовой подписи в письме
Будем считать, что на «Яндексе» вы уже прошли процесс регистрации, и электронный почтовый адрес вам был предоставлен. Если эта процедура уже выполнена — то половину действий вы сделали! Осталось только узнать, где и как в электронной «Яндекс почте» сделать подпись к письму.
Чтобы приступить к процессу создания подписи, необходимо зайти непосредственно в сам интерфейс электронной почты и нажать на значок шестерни, который отображается в правом верхнем углу интерфейса почты. При нажатии на шестеренку откроется дополнительное функциональное меню, в нем необходимо выбрать «Личные данные».
На открывшейся странице необходимо найти раздел «Ваши подписи» — это и есть тот самый раздел, в котором редактируется и создается подпись. Теперь остался последний шаг — это ввод всех необходимых данных, и именно эти данные будут прикрепляться к каждому отправленному письму.
Текстовый редактор для создания подписи
Редактор для ввода текста имеет интуитивно-понятное визуальное оформление. Но все же разберем его подробней, так как сделать в «Яндекс почте» — не такое уж и простое занятие.
- Отменить и повторить действие. «Отмена» возвращает на один шаг назад, а «повтор» — возвращает обратно на шаг вперед.
- Выделение. Позволяет применить к тексту начертание следующих видов: полужирный, курсив, подчеркнутый, перечеркнутый.

- Работа с ссылками. Данный элемент позволяет вставить/изменить и удалить ссылку, которая располагается как в самом письме (которое отправляется), так и в подписи. Благодаря этому элементу можно сделать подпись в «Яндекс почте» в виде ссылки, т. е. по нажатию на определенный элемент подписи будет происходить переход на указанный в ссылке url-адрес.
- Добавления изображения. Это, пожалуй, самый интересный элемент в рабочей панели, ведь благодаря ему и создается графическая подпись. В качестве графической подписи можно использовать любое изображение и более того, изображение можно сделать кликабельным, если к нему применить элемент «ссылка». Пример установки графической подписи будет рассмотрен немного ниже.
- Цитата. Используется в случае, если необходимо процитировать слова собеседника или обозначить взятую из Интернета фразу.
- Цвет текста. Любому слову или даже букве можно придать свой уникальный цвет из палитры цветов, но не стоит сильно увлекаться разукрашиванием своей подписи в «Яндекс почте», на подпись как правило это влияет больше отрицательно, нежели положительно.

- Цвет фона. Данный цвет налаживаться под текст, при этом текст становится выделенным, словно маркером. Используется как правило для обозначения важных слов.
- Шрифт. Смена шрифта позволяет сделать вашу подпись отличительной от шрифта основного текста письма. Рекомендуется к использованию, если подпись состоит только из текста.
- Размер шрифта. В данном элементе можно задать размеры текста подписи от 8pt и до 72pt. Важно помнить, что стандартом является шрифт 12pt, поэтому не стоит делать подпись выше этого значения.
- Смайлики. Смайлики плотно вошли в любую переписку и их также можно использовать в своей подписи, чтобы придать ей немного эмоциональности.
- Список. Список используется в тех случаях, если необходимо что-то перечислить. В редакторе он может быть либо маркированным, либо нумерованным.
- Выравнивание текста. Этот элемент предназначен для выравнивания элементов подписи по левому/правому краю страницы и и по центру.
- Убрать форматирование.
 Убирает любые вышеперечисленные операции, примененные к тексту. Для использования данного инструмента текст изначально необходимо выделить и только потом использовать форматирование.
Убирает любые вышеперечисленные операции, примененные к тексту. Для использования данного инструмента текст изначально необходимо выделить и только потом использовать форматирование.
Как в «Яндекс почте» сделать подпись в виде изображения
Чтобы добавить графическую подпись, необходимо знать полный адрес (URL) этого изображения в Интернете. Если вы вставляете свой личный графический элемент, то можно воспользоваться любыми сервисами в Интернете по хранению изображений. После загрузки на такой сервис изображения, будет предоставлена полная ссылка для просмотра, она нам и нужна. Эту ссылку необходимо вставить в окно, которое открывается при нажатии на элемент «добавить изображение».
О том, как сделать в «Яндекс почте» автоматическую подпись, рассказывать не стоит, ведь по умолчанию, каждое новое размещает созданную Вами подпись. Теперь остался последний шаг — сохранение подписи.
Обязательно привязываем подпись к своей почте (ставим галочку), указываем из выпадающего списка необходимый e-mail, выбираем положение подписи и подтверждаем ее создание нажатием на кнопку «Добавить подпись». Все! Готово! Теперь у вас есть личная подпись.
Все! Готово! Теперь у вас есть личная подпись.
Здравствуйте. На примере прошлых статей мы с вами создали несколько почтовых ящиков на различных сервисах: Google, Яндекс, Mail.ru Благодаря им вы теперь ведете переписку с вашими друзьями, знакомыми, работниками, начальством, различными представителями других фирм, организаций и т.п. И иногда может возникнут потребность в конце письма указывать ваши реквизиты или вашей компании, адрес, телефоны. Если в дружеской переписке это редко встречается, то в деловой переписке это одна из важных частей письма. Подпись можно добавлять самому непосредственно при написании письма. Но согласитесь, если ы пишете каждый день по 10-20 писем, то каждый раз вставлять одну и ту же информацию весьма хлопотно. Можно что-то забыть, перепутать, сделать нечаянно опечатку. Вот тут нам и поможет подпись в электронном письме. Вы один раз заносите ваши данные и они автоматически будут подставляться в конце письме при нажатии кнопки «Отправить». Таким образом, вы будете уверены, что адресат увидит всю нужную информацию о вашей фирме, предприятии и так далее.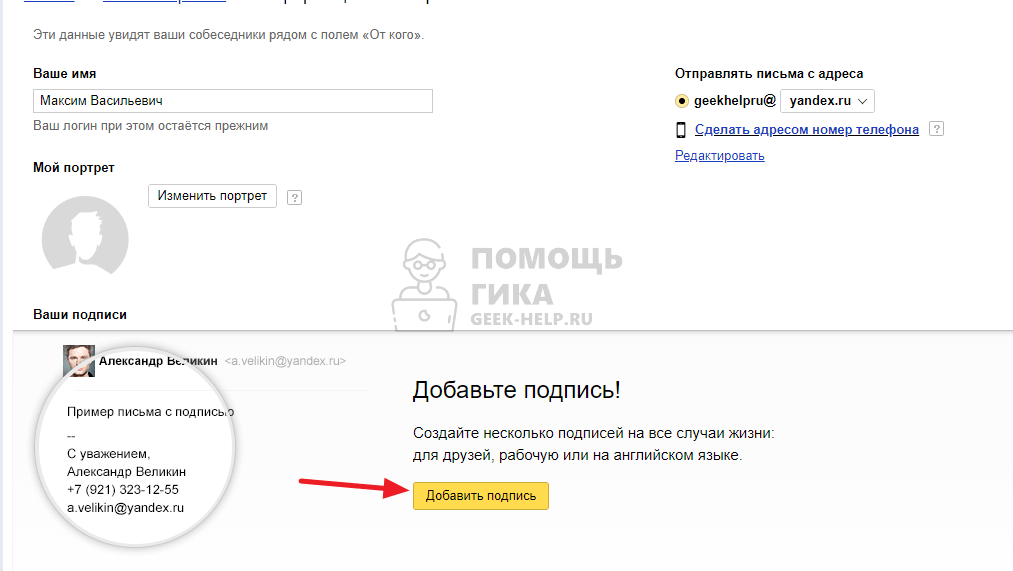
Даже если вы ведете переписку с вашими друзьями, то наверняка им будет приятно видеть ваше уважительную подпись, скажем такую «С уважением, ваш друг (ваше имя или что-то другое)» тут вы сами решите какую подпись поставить.
Итак, сегодня мы рассмотрим, как создать подпись в электронном письме. Начнем с сервиса Google.
Как создать подпись в Google Mail
Заходим в свой почтовый ящик этого сервиса. Если у вас еще нет подобного ящика, то создайте, прочитав нашу статью Открываем Главное меню и выбираем пункт «Настройки»
Откроется страница со всеми настройками. Ищем пункт настроек «Подпись», включаем его и пишем нужную информацию о вас, вашей фирме, компании.
После того как вы создали подпись, спускаемся ниже и нажимаем кнопочку «Сохранить изменения».
Теперь давайте проверим, отправляется ли письмо с подписью. Для этого создаем новое тестовое письмо с любым текстом. В нашем примере это будет просто «Привет».
Как видим, наша подпись автоматически подставляется в письмо.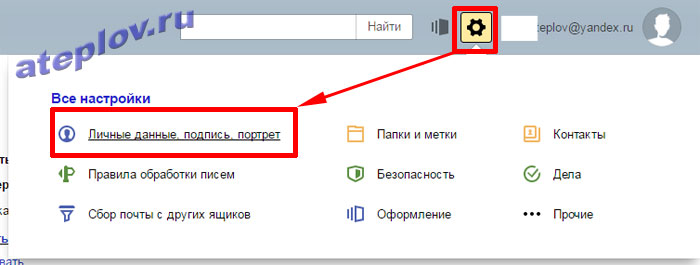 Мы лишь заполняем нужны поля и отправляем адресату.
Мы лишь заполняем нужны поля и отправляем адресату.
И вот какое письмо видит адресат.
Все успешно сработало. Подпись стоит в конце письма. Все последующие исходящие письма будут содержать подобную подпись. Согласитесь, намного удобно. Далее мы рассмотрим, как создать подпись в Яндекс Почте и Mail.ru
Как сделать подпись в письме Яндекс Почте
Точно также заходим в Основное меняю и выбираем пункт «Личные данные, подпись, портрет»
На странице настроек Яндекс нам предлагает создать автоматическую подпись, которую он создал исходя из наших настроек. Если вас эта подпись устраивает, то жмите кнопку «Создать подпись». Если вы хотите создать свою подпись, как в нашем примере, тогда в поле чуть пониже вводите свои данные.
Но это еще не все. Вы можете создать еще подписи под различные переписки. И в процессе написания нового письма выдрать нужную вам подпись. Для этого проследите, чтобы галочка «Разрешить выбор подписи» была установлена.
Теперь создаем новое тестовое письмо.
При наведении мышкой на левую границу возле начала подписи (указано выше на скриншоте), появится маленькая стрелочка, нажав на которую вы увидите список ваших подписей и сможете выбрать нужную вам. А также прямо здесь можно добавить еще одну подпись. После этого письмо можно отправлять адресату.
Как создать подпись в письме на Mail.ru
Для создания подписи в Mail.ru заходим в пункт меню Еще и выбираем Настройки
И добавляем нашу подпись
Как и в Яндексе, Mail.ru также дает возможность создание нескольких подписей. Для создания второй подписи, нажмите кнопку «Добавить имя и почту». Если вам нужна одна подпись, то после ее внесения, нажимаем «Сохранить».
Создаем новое письмо. Наша подпись автоматом поставляется в конец письма. Пишем письмо и отправляем.
Как открыть почтовый ящик на Mail.ru, ознакомьтесь со статьей
На этом на сегодня все. Теперь вы знаете как создать подпись в письме на Google Mail, Яндекс Почте, Mail.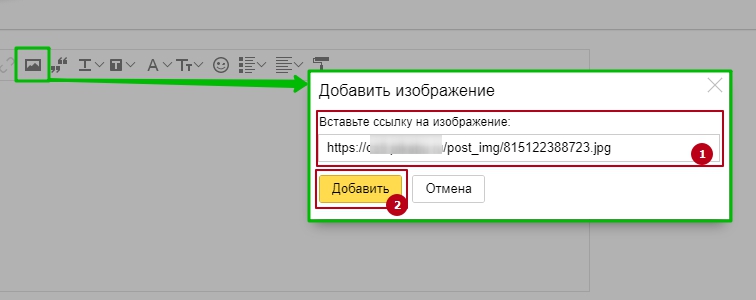 ru. Надеюсь, вам статья понравилась и была полезна. Удачи всем!
ru. Надеюсь, вам статья понравилась и была полезна. Удачи всем!
Человек не может быть доволен жизнью, если он недоволен собой.
А отдельную инструкцию посвятим использованию .
Подпись в Яндекс почте. 2013-2014г
1. Входим в свою почту и находим настройки почты. Выберите «Личные данные, подпись и портрет»:
2. Впишите в окошко имя, которое будет показываться в поле «От кого» получателям Ваших писем и при желании загрузите своё фото или логотип компании, нажмите «сохранить». Если же вам хочется, вставить логотип непосредственно в подпись, а кнопка вставки изображения доступна только для ссылки на картинку, делаете следующим образом — откройте word или другой текстовый редактор и перетащите туда свой логотип, затем скопируйте оттуда (CTRL+C) и вставьте, как показано на фото:
Готово, теперь Вам не придётся каждый раз подписывать «С Уважением….» , но если подпись вдруг не понадобится, всегда можно её стереть прямо в тексте письма.
Особенно важно сделать подпись в .
Автоматическая подпись в Мэйл ру почте. 2013 — 2014г
1. Входим в свой почтовый ящик Mail.ru и жмёте в правом верхнем углу (Настройки):
2. Выберите «Имя отправителя и подпись»:
3. Здесь внимательно всё заполняете, как на скриншоте (только своими данными), если хотите использовать несколько разных подписей, то вам пригодится кнопка «Добавить имя и подпись». Автоматическая подпись в ваших письмах Майл ру должна быть не больше, чем 255 символов:
Подпись в Mail.ru готова!
Подпись в Гугл почте. 2013-2014г
1. Войдите в свой аккаунт Gmail.com на страницу с письмами и найдите в верху справа шестирёнку и нажмите Настройки:
2. Теперь Вы попадаете на Длинный список настроек, опускаетесь почти до самого низа и видите пустое поле «Моя картинка» для лого или портрета и «Подпись». Здесь можно пользоваться редактором как в Ворде:
3. Но фото в подпись вставляется обязательно ссылкой, например, возьмём своё фото из «ВКонтакте»:
5.
Размер получившейся фотографии в подписи можно изменить, нажав на неё:
Для различных комментариев и общения на сайтах вам может понадобиться . Это Ваше фото или другая картинка в комментарии.
Чтобы сделать автоматическую подпись в электронном письме, следует обратиться к настройкам почты. Как это сделать для почты Gmail, я писала .
А как сделать подпись в электронном письме для почты на Mail.ru? В конце статьи Вы найдете фирменное видео от Майл ру.
1. Куда зайти, чтобы сделать подпись к каждому письму Mail.ru
2.
3.
4.
5.Чтобы сделать подпись к каждому письму Майл ру, нужно найти настройки почты. Для этого заходим в свою почту на Mail.ru, вводим свой логин, пароль. После этого кликаем в верхнем меню на кнопку «Настройки» (цифра 1 на рис. 1):
Рис. 1 Открываем настройки почты Майл ру
После этого мы попадаем в Настройки Mail.ru. Щелкаем по опции “Имя отправителя и подпись” (цифра 2 на рис. 1).
Попадаем в окно “Имя отправителя и подпись”:
Рис.
2 Как в ответном письме поставить подпись перед цитируемым текстом
В своей автоматической подписи к электронному письму Вы можете добавить:
- свой девиз,
- свой телефон,
- ссылку на видео,
- на сайт
- и т.п.
- найти в Интернете этот сайт,
- в адресной строке браузера выделить адрес сайта и
- скопировать его в буфер обмена, например, при помощи Ctrl+C.
- Затем в подписи письма в Mail.ru поставивть курсор в нужное место и
- нажать Ctrl+V, чтобы вставить тот адрес, который ранее был сохранен в .
- Вы увидите ссылку на сайт в своей подписи к электронному письму.
Обратите внимание на галочку после подписи:
- «Поместить подпись перед цитируемым письмом».
От этой галочки зависит, куда будет автоматом вставляться подпись: перед цитируемым письмом (а это, по-моему, удобно) или после него.
После того, как Вы введете все данные для своей подписи, не забудьте самое главное – нажать на кнопку “Сохранить” (цифра 4 на рис.
2).
Как украсить подпись жирным, курсивом, цветом?
Есть разные возможности, которые предоставляет тот или иной сервис электронной почты. Электронная почта Майл ру является бесплатной и не стоит путать те возможности, которые она предоставляет, с возможностями, которые есть в платных сервисах.
В электронной почте Майл ру сделать подпись курсивом, выделить ее жирным или цветом можно только в ручном режиме, а сделать это автоматически нельзя, по крайней мере, на сегодняшний день. Как можно украсить подпись в своем письме в ручном режиме?
Войдя в почту Майл ру, нажимаем в левом верхнем углу на кнопку “Написать письмо” (рис. 3). После этого в новом письме автоматически появится подпись, которую мы указали ранее в окне “Имя отправителя и подпись” (рис. 2). Теперь эту подпись можно отредактировать вручную и украсить ее по своем усмотрению. Какие в почте Майл ру есть возможности для украшения своей подписи?
Сначала нужно выделить необходимый текст в подписи (другими словами, “закрасить синим” – 1 на рис.
3). Затем можно выделенную часть текста сделать:
- жирной (3 на рис. 3),
- курсивом (4 на рис. 3),
- подчеркнутой (5 на рис. 3),
- цветной (6 на рис. 3).
Так в своей подписи можно раскрасить хоть каждую букву (цифру, символ) по отдельности или иным образом.
Рис. 3. Как сделать подпись в письме Mail.ru жирно, курсивом, цветом
Украшать подпись в ручном режиме придется в каждом письме. Увы, других возможностей в Майл ру пока нет.
Вы можете написать свои пожелания в адрес Майл ру по редактированию подписи. О том, как это сделать, я написала ниже в этой статье.
Как сделать разные подписи к письмам?
Выше на рис. 2 обратите внимание на кнопку “+ Добавить имя и подпись”. Здесь можно сделать разные подписи для своих писем, но при этом какую-то одну подпись надо сделать “По умолчанию”. Она будет автоматически вставляться в ваши письма. Для этого надо против нужной подписи поставить галочку напротив надписи “По умолчанию”.
На рис. 5 такой галочки напротив опции “По умолчанию” нет.
Мы сделали несколько разных подписей к письму. А как с этим дальше жить? 🙂 Как вставить в письмо нужную подпись? Каждый раз бежать в настройки почты и там переставлять галочку “По умолчанию” напротив нужной подписи? Это долго и неудобно.
А проще так: при написании письма кликнуть по кнопке “Подпись” (цифра 1 на рис. 4). И там выбрать ту подпись, которая нужна в данный момент:
Рис. 4. Как менять подпись при написании письма
Нужен ли Автоответчик для почты
Позволю себе несколько слов об Автоответчике, который так же, как и “Имя отправителя и Подпись”, находится в «Настройках». Вам решать, включать Автоответчик или нет.
С одной стороны, при включенном автоответчике отправитель письма всегда получит от Вас весточку о том, что Ваше письмо получено. Причем в автоответчик можно вставить любую сопутствующую информацию: «Спасибо за интересную и содержательную новость», «Сейчас меня нет, но я обязательно прочту Ваше письмо», «Извините, Ваше письмо прочту позднее» и т.
п.
С другой стороны, если писем на почту отправителя приходит много, то получение отправителем такого «пустого» письма не всегда позитивно им воспринимается. Поэтому «думайте сами, решайте сами» включать Вам автоответчик или нет.
Подпись в электронном письме – это Ваша Интернет-визитка, поэтому не пренебрегайте ею и используйте ее для своего имиджа и авторитета.
Помощь Майл ру
Для каждого раздела в почте Майл ру есть «Помощь» (Help, подсказка), где даются необходимые разъяснения по разделам.
Когда откроете “Помощь”, то при навигации (перемещении) по “Помощи” в почте пользуйтесь значками “+”, которые есть перед каждым разделом. Значок “+” открывает скрытые разделы Помощи.
Как написать в службу поддержки Майл ру
Именно туда надо писать свои предложения, жалобы, обращения по поводу своей почты на Майл ру. Иногда их пишут мне, я могу помочь только советом, ибо не являюсь сотрудником компании Майл ру.
Если вам надоело каждый раз перепечатывать одну и ту же информацию, создавая подписи к вашим электронным письмам, то поздравляем.
В очередной раз выражение «лень — двигатель прогресса» обрело свое подтверждение. Ручное создание подписи к каждому электронному письму, действительно лишняя работа. Все современные почтовые клиенты (программы для приемки и отправки почты) позволяют это делать автоматически. Нужно только настроить свою подпись.
Не стал исключением в этом плане и Micrisoft Outlook. В нем также как и в остальных почтовых клиентах можно создать подпись, которая будет автоматически присоединяться к каждому создаваемому электронному сообщению.
Как в Outlook сделать подпись к электронным письмам?
Ответ на данный вопрос будет зависеть от такого, какой версией пакета офисных программ от Micrisoft вы пользуетесь. В данной статье будет рассказано о создании подписи в Microsoft Office 2003 и 2007.Создание подписи в Outlook из пакета офисных программ Microsoft Office 2003.
- Запустите Outlook. В главном меню вверху нажмите на «Сервис» и в открывшемся меню выберите пункт «Параметры».

- В открывшемся окне перейдите на вкладку «Сообщение» и внизу данного окна в поле «Выбор подписей для учетной записи:» укажите в выпадающем списке учетную запись, для которой будет создаваться подпись. Нажмите кнопку «Подписи…».
- Появится окно создания подписи. Нажмите в нем кнопку «Создать…».
- Запустится окно «Создание новой подписи». В данном окне введите название для будущей подписи и нажмите кнопку «Далее».
- В следующем окне введите текст подписи, которая будет прикрепляться к каждому создаваемому электронному письму. В процессе создания подписи можно использовать предложенные программой возможности для форматирования и визуального оформления текста: изменять шрифт, цвет, размер вводимых символов, а также выбирать тип выравнивания.
- Сохраните созданную подпись нажатием кнопки «Ок» в двух последних открытых окнах и нажмите «Применить» и «Ок» в последнем открытом окне.
- Запустите создание нового письма и проверьте, что созданная подпись прикрепилась к нему.

Создание подписи в Outlook из пакета офисных программ Microsoft Office 2007.
В пакете офисных программ Microsoft Office 2007 с новым новым интерфейсом Fluent создание подписи происходит еще удобнее.Один раз потратив свое время на создание подписи в Outlook, вы многократно сэкономите его в будущем, ибавив себя от необходимости кадый раз вручную набирать подпись к создаваемым электронным письмам.
- Запустите Outlook и под главной строкой меню нажмите кнопку «Создать» для запуска редактора нового электронного сообщения. То же самое можно выполнить простым нажатием клавиш Ctrl и N на клавиатуре. Разверните окно редактора на весь экран.
- Нажмите кнопку «Подпись» в окне редактора и в появившемся под ней меню выберите пункт «Подписи…».
- Откроется окно для создания подписей, в котором нажмите кнопку «Создать».
- Введите имя будущей подписи и нажмите кнопку «Ок».
- В поле «Изменить подпись» введите текст подписи. Используйте предложенные программой возможности для форматирования и визуального оформления создаваемой подписи. Outlook 2007 предлагает для этого более широкие возможности. В отличие от Outlook 2003 в нем к подписи можно добавлять изображения и гиперссылки.

- Нажмите кнопку «Ок» для сохранения изменений.
- Запустите создание нового электронного сообщения и проверьте, чтобы созданная в предыдущих пунктах подпись автоматически прикрепилась к нему.
Создание подписи в Gmail Yandex Mail.ru
Как сделать, чтобы в отправляемом электронном письме автоматически подставлялась Ваша подпись? Рассмотрим по порядку: mail.Yandex.ru, Mail.ru и Gmail.com, а отдельную инструкцию посвятим использованию подписи при отправке через Outlook.
Подпись в Яндекс почте. 2013-2014г
1. Входим в свою почту и находим настройки почты. Выберите «Личные данные, подпись и портрет»:
2. Впишите в окошко имя, которое будет показываться в поле «От кого» получателям Ваших писем и при желании загрузите своё фото или логотип компании, нажмите «сохранить». Если же вам хочется, вставить логотип непосредственно в подпись, а кнопка вставки изображения доступна только для ссылки на картинку, делаете следующим образом — откройте word или другой текстовый редактор и перетащите туда свой логотип, затем скопируйте оттуда (CTRL+C) и вставьте, как показано на фото:
Если же вам хочется, вставить логотип непосредственно в подпись, а кнопка вставки изображения доступна только для ссылки на картинку, делаете следующим образом — откройте word или другой текстовый редактор и перетащите туда свой логотип, затем скопируйте оттуда (CTRL+C) и вставьте, как показано на фото:
Готово, теперь Вам не придётся каждый раз подписывать «С Уважением….» , но если подпись вдруг не понадобится, всегда можно её стереть прямо в тексте письма. Особенно важно сделать подпись в почте для домена на Яндексе.
Автоматическая подпись в Мэйл ру почте. 2013 — 2014г
1. Входим в свой почтовый ящик Mail.ru и жмёте в правом верхнем углу (Настройки):
2. Выберите «Имя отправителя и подпись»:
3. Здесь внимательно всё заполняете, как на скриншоте (только своими данными), если хотите использовать несколько разных подписей, то вам пригодится кнопка «Добавить имя и подпись». Автоматическая подпись в ваших письмах Майл ру должна быть не больше, чем 255 символов:
Подпись в Mail. ru готова!
ru готова!
Подпись в Гугл почте. 2013-2014г
1. Войдите в свой аккаунт Gmail.com на страницу с письмами и найдите в верху справа шестирёнку и нажмите Настройки:
2. Теперь Вы попадаете на Длинный список настроек, опускаетесь почти до самого низа и видите пустое поле «Моя картинка» для лого или портрета и «Подпись». Здесь можно пользоваться редактором как в Ворде:
3. Но фото в подпись вставляется обязательно ссылкой, например, возьмём своё фото из «ВКонтакте»:
4. И вставляем скопированную ссылку в строку для URL, если ссылка правильная, фото появится под строкой,тогда жмите «ОК»:
5. Размер получившейся фотографии в подписи можно изменить, нажав на неё:
6. Внизу страницы нажмите «Сохранить». Подпись на Gmail.com создана!
Для различных комментариев и общения на сайтах вам может понадобиться инструкция по созданию «Граватар». Это Ваше фото или другая картинка в комментарии.
Сохраните полезный совет:
Как сделать HTML подпись в письмах на iPad
Сегодня у нас с Вами, дорогие мои, очень интересная тема! Нет, ну правда! Мы обсудим, как сделать HTML подпись в письмах на iPad. Несмотря на то, что операционная система iOS обрастает огромным количеством всевозможных совсем ненужных порой функций, отдельные ее возможности остаются на самом простом базовом уровне. Если говорить о подписях в стандартном почтовом клиенте Mail, то их настройки сведены к допустимому минимуму. По умолчанию там красуется надпись о том, что письмо было отправлено при помощи самого интересного нынче планшетного компьютера под названием iPad, и это, стоит отметить, многих не только устраивает, но и подстегивает к какой-то гордости. Детский сад, ей Богу. Другие убирают подпись вовсе или обозначают в ней пожелания удачи и полный перечень всех своих контактов. Ссылки на себя любимого во всех возможных местах решил оставить и я, однако меня никак не устроил их самый обычный внешний вид. Было решено сделать HTML подпись, о возможности чего на днях нам сообщили наши западные коллеги.
Несмотря на то, что операционная система iOS обрастает огромным количеством всевозможных совсем ненужных порой функций, отдельные ее возможности остаются на самом простом базовом уровне. Если говорить о подписях в стандартном почтовом клиенте Mail, то их настройки сведены к допустимому минимуму. По умолчанию там красуется надпись о том, что письмо было отправлено при помощи самого интересного нынче планшетного компьютера под названием iPad, и это, стоит отметить, многих не только устраивает, но и подстегивает к какой-то гордости. Детский сад, ей Богу. Другие убирают подпись вовсе или обозначают в ней пожелания удачи и полный перечень всех своих контактов. Ссылки на себя любимого во всех возможных местах решил оставить и я, однако меня никак не устроил их самый обычный внешний вид. Было решено сделать HTML подпись, о возможности чего на днях нам сообщили наши западные коллеги.К большому сожалению, без настольного компьютера в нашей сегодняшней уловке обойтись не получится. Нет, Вы, конечно, можете воспользоваться какими-то сторонними HTML редакторами для iPad, однако с подобными решениями мы еще не сталкивались, поэтому поиском чего-то подходящего решили не заморачиваться. Дело в том, что стандартное почтовое приложение вообще не поддерживает HTML подписи, но, тем не менее, прекрасно их отображает. Чудеса, да и только. Думаем, что разработчики из Apple не просто забыли добавить небольшой HTML редактор в настройки программы, а вырезали его из сборки намеренно. Мы же идем по пути максимального упрощения использования, сказали бы они. Так о чем же мы?
Дело в том, что стандартное почтовое приложение вообще не поддерживает HTML подписи, но, тем не менее, прекрасно их отображает. Чудеса, да и только. Думаем, что разработчики из Apple не просто забыли добавить небольшой HTML редактор в настройки программы, а вырезали его из сборки намеренно. Мы же идем по пути максимального упрощения использования, сказали бы они. Так о чем же мы?
1. Откройте любой любимый Вами браузер на настольном компьютере и перейдите в свою почту.
(Мой почтовый ящик)
Стоит отметить, что Вы вольны использовать абсолютно любую почтовую систему на свой вкус. Лично я предпочитаю Gmail, однако Вы можете быть приверженцем решений от Яндекс или пресловутого Mail.ru. Повторюсь, это не имеет никакого значения. По крайней мере, наше сегодняшнее повествование не о выборе лучшего.
2. Отправьте письмо себе любимому с той HTML подписью, которую Вы хотите, в конце концов, добавить к стандартному почтовому приложению на iPad.
(Редактор подписи в Gmail)
Почтовый сервис Gmail, например, снабжен полноценным HTML редактором для подписи.
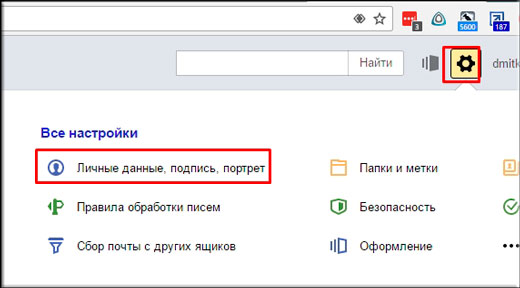 Для пробы я решил создать подпись с ссылкой на себя в популярной социальной сети ВКонтакте, которая будет выполнена в виде надписи с моим ником. Теплю надежду, что Ваши почтовые системы обладают не менее интересным функционалом, поэтому данный процесс у Вас также не вызовет ровным счетом никаких проблем.
Для пробы я решил создать подпись с ссылкой на себя в популярной социальной сети ВКонтакте, которая будет выполнена в виде надписи с моим ником. Теплю надежду, что Ваши почтовые системы обладают не менее интересным функционалом, поэтому данный процесс у Вас также не вызовет ровным счетом никаких проблем.3. Получаем отправленное самому себе сообщение через стандартный почтовый клиент операционной системы iOS под названием Mail.
(Мое письмо с подписью в нем)
Как видим, в нем красуется та самая HTML подпись, которую мы с Вами только что создали на настольном компьютере.
4. Копируем эту самую HTML подпись из своего же письма.
(Процесс копирования подписи)
Сделать это можно стандартными средствами операционной системы, поэтому, теплю надежду, у Вас с этим делом не возникнет каких-то трудностей.
5. Перейдите в стандартное приложение Настройки операционной системы iOS на iPad.
(Настойки iOS)
6. Зайдите в раздел Почта, адреса, календари.

(Настойки iOS)
7. Выберите пункт Подпись.
(Настойки iOS)
8. Вставьте скопированную ранее подпись стандартными средствами операционной системы.
(Настойки iOS)
Кстати, о всех возможностях работы с текстом в iOS на iPad мы также постараемся Вам рассказать в самое ближайшее время.
9. Отправьте самому себе любимому сообщение из стандартного приложения Mail.
(Mail для iOS)
10. Примите почту и убедитесь, что полученный результат оправдал ожидания.
(Mail для iOS)
Давайте подведем кое-какие итоги. Таким вот достаточно нехитрым образом мы с Вами смогли обмануть ограничения операционной системы iOS на iPad и добавить в стандартное приложение Mail HTML подпись, что не было первоначально им предусмотрено. Основными кейсами использования HTML подписи лично мне видятся именно красивые ссылки на свои профили в социальных сетях или где бы то ни было. Тем не менее, обратившись к «дедушке» Гуглю, я понял, что количество вариантов, которые возможны при использовании HTML, безгранично.
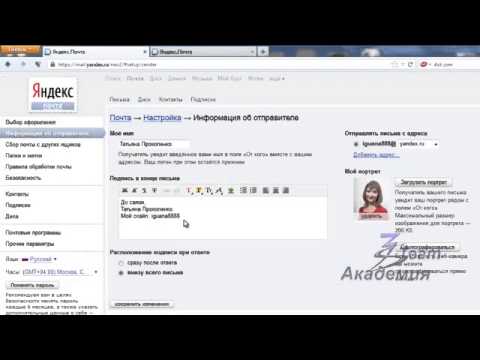 Люди, например, добавляют фотографии своих настоящих подписей, вставляют всевозможные изображения, а также любые блоки, которые можно реализовать с помощью HTML.
Люди, например, добавляют фотографии своих настоящих подписей, вставляют всевозможные изображения, а также любые блоки, которые можно реализовать с помощью HTML.Задумался по поводу чего-то действительно интересного в плане подписи с использованием HTML, чем, быть может, поделюсь с Вами на нашем сайте или в его официальных группах в каких-либо социальных сетях. Настоятельно рекомендую Вам подписаться на нас, дабы не пропустить самое интересное из мира, который вертится вокруг да около нашего с Вами любимого планшетного компьютера iPad.
Как вставить яндекс карту в письмо. Вставка картинок в тело письма. Вставка картинки в письмо Заказчика The Bat
Часто отправляете письма с помощью почты на Яндексе? Если вы хотите построить успешную карьеру фрилансера, предпринимателя или в любой другой сфере, вам нужно будет использовать множество дополнительных функций.
А вы знаете, что к каждому письму можно автоматически добавлять свою подпись и тем самым предоставлять дополнительную информацию получателям.
Чтобы письма выглядели профессионально и их получатели понимали, что их отправил серьезный человек, мы все (блогеры, авторы электронных рассылок и т.д.) делаем подпись в яндекс почте.
На настройку подписи уходит не больше минуты, а главное, думать, что она в ней есть.
Как сделать подпись в яндекс почте?
Платить ничего не нужно, но идеальный вариант заполнения подписи — указание ваших контактов.Но они получили, видите адрес электронной почты? Не всем удобно отвечать по почте:
Для того, чтобы на всех ваших письмах на машине появлялась одна и та же информация, необходимо будет проделать следующие действия:
Заполните его любой информацией и нажмите «Добавить подпись». Все теперь могут отправлять письма и проверять, указаны ли дополнительные данные.
Как вставить картинку в подпись на яндекс почте?
В подпись можно добавлять не только текст, но и графические элементы.Сделать это тоже легко, в редакторе есть специальная кнопка для вставки картинок:
Щелкаем по нему, после чего появляется окно, куда нужно вставить ссылку на изображение (его можно скачать вконтакте или на):
Если вы решили использовать изображения для представления контактов, то это не лучший вариант.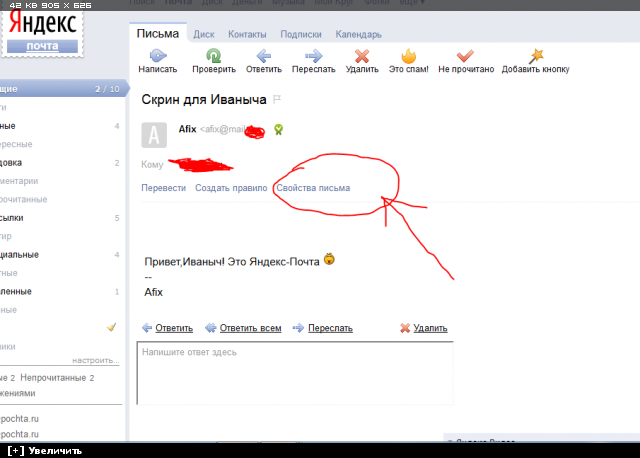 Дело в том, что скопировать текст с картинок невозможно, а вручную набирать сложный почтовый адрес или номер аськи неудобно.
Дело в том, что скопировать текст с картинок невозможно, а вручную набирать сложный почтовый адрес или номер аськи неудобно.
Доброго времени суток, уважаемые читатели.Умение писать и оформлять красивые буквы никогда внешне. Часто судьба проекта часто зависит от того, на каком вы собираетесь работать. Благодаря сегодняшней статье вы узнаете, как вставить картинку в письмо Яндекс.
Что терпеть?
Письмо — простой и бесплатный способ продвижения собственных услуг. Чем бы вы ни занимались: изготовлением глиняной посуды или занимались — благодаря электронной почте вы сможете найти клиентов. Я не говорю сейчас о том мусоре, который некоторые пользователи бросают людям.Не надо будет просто закидывать людей бессмысленным спамом.
Предположим, вы нашли заказчика и собираетесь отправить ему уникальное предложение, которое может его заинтересовать. Красиво написанное письмо даст более широкое представление о вас как о специалисте, а значит, будет больше шансов получить заказ.
Вы можете посмотреть ресурсы своего региона и понять, что портал компании устарел, и можно сделать лучше, быстрее и дешевле. Найдите адрес электронной почты в разделе «Компании» и напишите письмо.Вставьте в тело сообщения рисунки, на которых вы можете исправить и показать, что вы можете справиться с этой задачей. Все проще, чем вы думаете.
Один из моих друзей только что получил мой первый заказ. Он просто нашел очень старый и уродливый портал и подробно его проанализировал. Как оказалось, предприниматель потратил много средств на создание этого сайта и больше не хотел с ним общаться, он был убежден, что все разработчики работают так же из рук вон плохо, как и его предыдущий исполнитель.
Друг успел показать даже те ошибки, которых не видел владелец компании.
Если вы предлагаете свои услуги, вы должны обеспечить все условия для удобного восприятия информации. Никто не будет смотреть чертежи в приложении, копаться и сравнивать.
Кроме этого метода продвижения есть еще один. Вы общаетесь с коллегами или друзьями, но кто из них знает о вашем новом увлечении? Случайно отправленная информация в подписи может сыграть вам на руку.Даже если им это не нужно, возможно, они отдадут ваши контакты на страдание.
Вы общаетесь с коллегами или друзьями, но кто из них знает о вашем новом увлечении? Случайно отправленная информация в подписи может сыграть вам на руку.Даже если им это не нужно, возможно, они отдадут ваши контакты на страдание.
Как вставить картинку в тело письма
Итак, для начала нам нужно войти в почту яндекс. Не буду лишний раз утомлять вас описанием как зарегистрироваться, при желании вы можете найти и прочитать подробную публикацию об этом в моем блоге.
Теперь выберите «написать письмо».
Включить дизайн. Без этого ничего не выйдет.
Теперь напишите текст.Лучше всего начать с этого.
Теперь в сообщение можно вставить фото. Откройте папку с изображением, кликните левой кнопкой мыши по картинке и, удерживая ее, перетащите к тексту сообщения.
Результат не очень порадовал. Фото слишком большое.
Можно легко уменьшить. Просто нажми на картинку. По его краям должны появиться точки, как показано на рисунке ниже.
Ловите их левой кнопкой мыши и удерживайте в нужном направлении.
Вы также можете перетащить изображение в лучшее место. Сосредоточьтесь на курсоре сзади.
Если вы не знаете где найти красивые картинки, то совсем недавно в моем блоге появилась статья на эту тему. Из него можно узнать все о законных и нелегитимных способах, поиск Google, бесплатный сервис Pixabay. , а так же секреты заморозки картинок с замечательным, но относительно дорогим ресурсом Depositphotos .
О форматах и размерах
Для вставки в письмо можно использовать все форматы изображений. От этого будет зависеть только его вес. «Тяжелое» сообщение может не пройти, для сжатия изображений можно использовать упрощенную онлайн-версию фотошопа ( www.pixlr.com ).
Открыть в нем фото.
Как сделать ссылку на картинку
Следующим шагом в улучшении собственных навыков является создание референса с изображением. При нажатии на нее заказчик, друг или любой другой читатель откроет следующее окно в браузере. Вы можете направить его на любую страницу в Интернете. В то же время нет.
При нажатии на нее заказчик, друг или любой другой читатель откроет следующее окно в браузере. Вы можете направить его на любую страницу в Интернете. В то же время нет.
Выделите изображение.
Добавить.
Как сделать красивую подпись с контактами или визитку
В конец электронного сообщения можно автоматически добавить свою фотографию с личными данными или визитку. Сервис поможет быстро и профессионально www.Логастер.ру. .
Я тоже про него писал, можно быстро и главное, визитки и другие рекламные материалы. Из публикации можно узнать о преимуществах сервиса и его недостатках и различных способах работы с ним.
Вернемся к подписи. Найдите в настройках почты на Яндексе «Личные данные, подпись, портрет».
Слегка опустив можно обнаружить «ваши подписи».
Как и в предыдущем случае, просто вставьте картинку в нужное окно.
Вы можете добавить текст или оставить только изображение. Начиная со следующего нового письма подпись будет добавляться сама собой. И сообщения будут выглядеть так.
Начиная со следующего нового письма подпись будет добавляться сама собой. И сообщения будут выглядеть так.
Видеоинструкция
Теперь вы все знаете, и в следующих публикациях я расскажу, как вставить изображение на форум и в Gmail. Подпишитесь на рассылку, чтобы не пропустить ни одной полезной для вас темы.
Всем удачи и до новых встреч!
Как вставить картинку в письмо яндекс? Услугами популярной электронной почты от Яндекса пользуются десятки миллионов человек.Ежедневно отправляются миллионы писем. При этом необходимо отходить в сообщении от изображения.
Часто хотят отправить в тексте письма, а не прикреплять к нему файлы. Текст тогда гораздо лучше воспринимается. Обычных кнопок для добавления картинок на яндекс почте нет.
Изображение вставляется прямо в письмо.
Войдите в свой почтовый ящик. Откройте рабочее поле для написания письма.
Включить режим оформления письма (в верхней части стрелки).
Выберите изображение.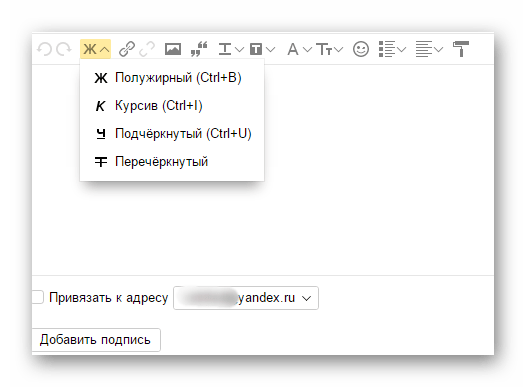 Вы можете использовать любой формат изображения. Картинка тоже может быть в любой папке. В нашем случае изображение на рабочем столе.
Вы можете использовать любой формат изображения. Картинка тоже может быть в любой папке. В нашем случае изображение на рабочем столе.
Щелкните левой кнопкой мыши по изображению.
Удерживая, перенесите письмо в рабочую область, как на скриншоте.
Этот вид имеет подвижное изображение. Оказалось большой очень. Для текста не осталось места. Меняем на нужный нам размер.
Щелкните левой кнопкой мыши по картинке в письме.
По краям изображения появятся точки (рисунок сверху). Подведите курсор к точке и, удерживая его, перемещайте курсор, водя им левой кнопкой мыши. Уменьшить (изменить) размер изображения.
Размеры картинок подходящие, напишите текст и отправьте письмо.
Если к картинке добавить картинку, откройте страницу создания письма.
Нажмите кнопку нижнего подменю, похожую на ролик — «Прикрепить файлы с компьютера.
В рабочем окне открывается одна из папок (можно перейти в другую, где хранятся изображения).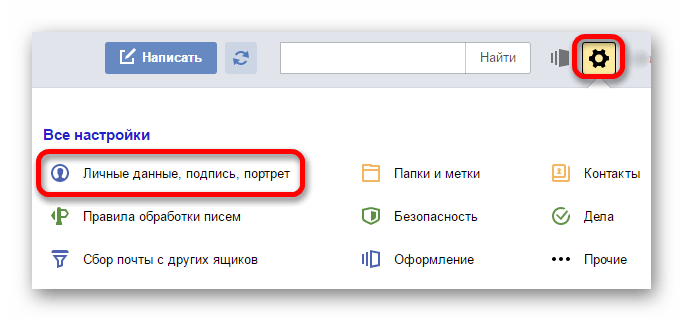 Выбираем картинку. Мы выбрали Брюса Ли. Нажимаем «Открыть».
Выбираем картинку. Мы выбрали Брюса Ли. Нажимаем «Открыть».
Картинка добавлена в Ваше письмо.Как видите, фотография Брюса Ли находится в рабочем поле рабочего стола.
Теперь эта фотография отправится по назначению вместе с письмом.
Также изображение можно добавить по ссылке.Войдите на страницу письма.
Сверху В меню щелкните значок «Добавить изображение» (указывает красная стрелка).Появится специальное окно для ввода интернет-адреса фотографии.
Вставьте ссылку на изображение в соответствующую строку и нажмите Добавить. Картинка теперь будет доставлена адресату вместе с текстовым сообщением.
Как видите, ничего сложного. Вы убедились — изображение в яндекс почту
добавить легко.
Теперь вы можете порадовать друзей, родственников, деловых партнеров письмами с изображениями.
Здравствуйте, дорогие друзья! В жизни активного и занятого человека часто не хватает времени на очень важные моменты в общении.Один из них – прощание с собеседником. Но, к счастью, современный прогресс призван оптимизировать нашу деятельность. И сегодня я расскажу вам, как настроить подпись в яндекс почте.
Но, к счастью, современный прогресс призван оптимизировать нашу деятельность. И сегодня я расскажу вам, как настроить подпись в яндекс почте.
Важность подписи
На самом деле можно просто к каждому письму написать разный текст, подписаться, не повторяясь, в желании быть оригинальнее. Но для делового и занятого человека это часто непозволительная роскошь.
Например, если вы ведете деловую переписку по электронной почте, то вам необходимо в каждом сообщении указывать контактную информацию, чтобы клиент или партнер всегда мог запомнить, кто вы и как с вами связаться ().
Собеседник всегда должен иметь в виду ваш контакт. Ну и конечно сообщение должно заканчиваться хоть классически, но правильно: «С уважением, Иванов Иван Иванович». Далее Название компании, должность, номер телефона, адрес офиса и т.д. Поэтому очень удобно, когда вся информация по умолчанию уже есть в сообщении.
Инструкция по созданию
Теперь, я думаю, не должно быть никаких сомнений в том, что подпись нужна.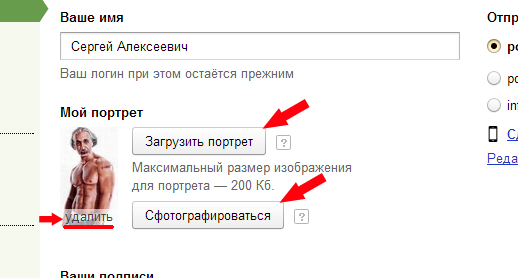 Перед нами стоит следующий вопрос. Итак, как настроить подпись максимально удобно и эффективно — давайте разбираться.Сделать это, на самом деле, очень просто, но не исключено, что я раскрою некоторые неизвестные нюансы и секреты этой возможности.
Перед нами стоит следующий вопрос. Итак, как настроить подпись максимально удобно и эффективно — давайте разбираться.Сделать это, на самом деле, очень просто, но не исключено, что я раскрою некоторые неизвестные нюансы и секреты этой возможности.
В правом верхнем углу экрана Яндекс Почты есть значок шестеренки, открывающий «все настройки». В этом меню нужно выбрать «Личные данные, подпись, портрет».
Вот вам и цель. Найдите кнопку «Добавить подпись», нажмите на нее и можете вводить нужные вам данные в текстовом окне. Вы можете привязать подпись к своему адресу, поставив галочку чуть ниже.Далее есть пункт выбора места подписи в сообщении: сразу после ответа или внизу всего письма.
Можно создать несколько таких напутствий, например, для другого типа писем или собеседников. В этом же меню легко редактировать или удалять уже имеющиеся подписи. На каждом из них есть карандашный знак и мусорный бак для соответствующей операции.
Заменить напутствие тоже очень просто — добавляя содержание, вы можете нажать на автоматически прикрепленный к письму вариант, затем на появившуюся от него стрелку сбоку от него, и вы выберете вариант из сохраненных вами подписей.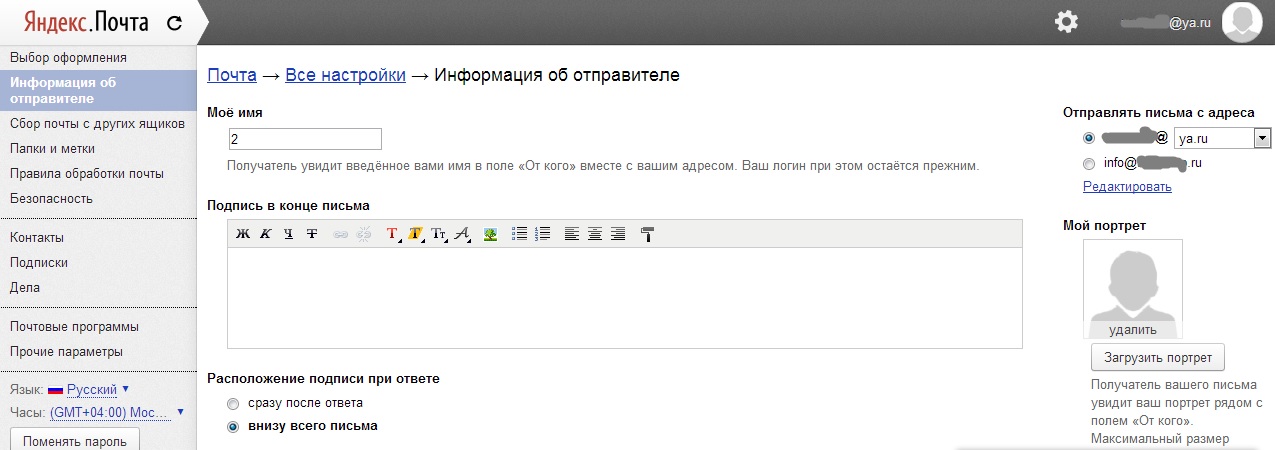 Выбирайте желаемое и готово!
Выбирайте желаемое и готово!
Но это еще не все. Сохраненное напутствие также можно сделать оригинальным с помощью функции редактирования текста. Вверху окна для ввода подписи есть кнопки выбора текста, выбора размера и стиля шрифта, кавычек, фона, вставки выравнивания и т.д.
Особенно интересной может быть функция добавления изображения. Подпись с изображением явно привлечет внимание вашего собеседника. Здесь вы можете добавить свою визитку или сделать так, чтобы сообщения всегда были с логотипом вашей компании ().В принципе, выбор ограничивается только вашей фантазией.
Стоит обратить внимание на то, что, нажав на кнопку «Добавить изображение», вы можете ввести или скопировать туда только ссылку на него. Если вам нужно прикрепить картинку или логотип прямо из памяти компьютера, вы можете перетащить его в текстовое окно для текста.
Допустим, вы решили оставить только текст, а изображение хотите скрыть. Затем в окне сообщения, в правой части панели редактирования текста, включите кнопку «без регистрации». Пока эта функция активирована, все добавленное форматирование не отображается.
Пока эта функция активирована, все добавленное форматирование не отображается.
Оказывается, массу возможностей предоставляет редактор подписей Яндекс Почты!
В общении никогда нельзя забывать о правилах хорошего тона, ведь именно взаимодействие с собеседником влияет на то, каким он будет с нами в дальнейшем.
Часто люди ведут себя с нами так же, как я с ними. В письме правило хорошего тона – это не только приветствие, но и, конечно же, прощание.Так что не забудьте уделить должное внимание своей подписи.
Видео инструкция по добавлению подписи
Ну вот, теперь мы разобрали, как облегчить и оптимизировать ваше общение в Яндекс почте. Обязательно создайте подпись, которая сможет заинтересовать и привлечь собеседника, ведь она уже способна сыграть положительную роль в ваших делах.
Не забывайте подписываться на обновления в группе В контакте с И следите за новостями! До свидания друзья!
Шаг 1.Регистрация в Яндекс.
Для использования картографического сервиса Яндекса, прежде всего, нам необходимо зарегистрироваться и получить адрес электронной почты @yandex.ru. Если у вас уже есть электронная почта на Яндексе, вы можете использовать свой логин и пароль для входа и пропустить этот шаг.
Если почтового ящика на Яндексе еще нет, его необходимо получить. Для этого откройте адрес http://passport.yandex.ru/ и нажмите на странице ссылку «Зарегистрироваться».
Заполните предложенную регистрационную форму — введите имя, фамилию, выберите логин и нажмите кнопку «Далее».
Также заполните следующую форму — придумайте пароль и секретный вопрос, введите символы с картинки и нажмите кнопку «Зарегистрироваться».
Шаг 2. Создание карты с помощью дизайнера.
После того, как мы зарегистрировались и авторизовались в системе Яндекс, открываем конструктор схемы проезда по адресу http://api.yandex.ru/maps/tools/constructor/
Выбор области на карте с помощью инструмента масштабирования / масштабирования и перетаскивания.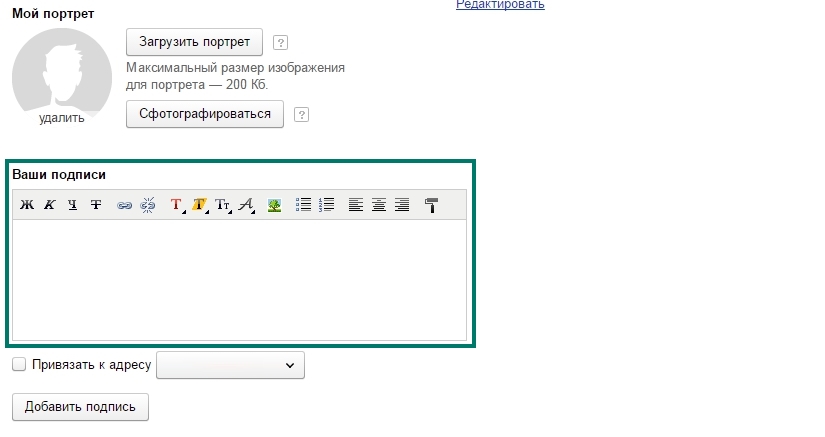 Когда нужный фрагмент карты выбран, нажимаем «Установка точек» и нажимаем на то место, которое хотим отметить на карте.
Когда нужный фрагмент карты выбран, нажимаем «Установка точек» и нажимаем на то место, которое хотим отметить на карте.
Во всплывающем окне введите описание, например, офис компании, выберите стиль этикетки и нажмите кнопку «ОК». Помимо своего офиса, с помощью установки дополнительных меток на карту можно также отмечать другие объекты, которые могут помочь в ориентировании. Кроме того, окно с картой можно уменьшать и увеличивать в размерах, потянув его за зеленый треугольник в правом нижнем углу.
Когда редактирование завершено, нажмите на серый блок «2 просмотра», где вы можете увидеть, как карта будет выглядеть на сайте.Если все устраивает, то переходим к блоку «3 кода для ввода».
Здесь я ввожу текущий адрес сайта, где будет использоваться карта, читаю и принимаю пользовательское соглашение, затем нажимаю на большую зеленую кнопку «Получить код карты». Полученный код выделяем и копируем (нажимаем на клавиатуре Ctrl+C).
Шаг 3. Вставка карточек на сайт.
Заходим в систему управления сайтом. Если вы используете kaspercms 5, то выберите в верхнем меню Обратная связь > Карта
В открывшемся окне вставьте полученный код в поле «HTML-код» и нажмите кнопку Сохранить.Теперь перейдите на страницу обратной связи вашего сайта и посмотрите на результат.
Если используется другая система управления сайтом (не kaspercms 5) или нужно вставить карту на произвольную страницу, то это тоже можно сделать. В режиме редактирования страницы откройте ее исходный код и вставьте полученный от Яндекса код в то место страницы, где вы хотите разместить карту.
Если вы хотите изменить размер карты на сайте, вы можете отредактировать следующую строчку в коде (она почти в самом низу кода):
Значение после параметра «width:» указывает ширину карты, а после параметра «Height:» — высоту карты.Значение может быть установлено в процентах или пикселях.
Например, если поставить значение Ширина: 100%, то карточка растянется на всю ширину страницы (100%). Если поставить значение HEIGHT: 350px, то карта будет иметь высоту 350 пикселей.
Если поставить значение HEIGHT: 350px, то карта будет иметь высоту 350 пикселей.
Управление подписями электронной почты | Справочный центр Spark
Spark позволяет создать предварительно настроенную подпись, которая автоматически появляется в нижней части компоновщика электронной почты. Вы можете иметь несколько подписей и установить подписи по умолчанию для разных учетных записей, чтобы сэкономить время при написании электронных писем.
Создание подписи
Переключение между несколькими подписями
Когда вы составляете электронное письмо, ваша подпись по умолчанию отображается внизу. Если у вас несколько подписей, вы можете выбрать другую.
Нажмите на кнопки со стрелками, чтобы выбрать другую подпись. Выберите Без подписи , если вы не хотите использовать подпись в этом письме.
- Коснитесь подписи в редакторе электронной почты.
- Коснитесь и выберите другой вариант из списка.
 Если вы не хотите использовать подпись в этом письме, коснитесь крестика рядом с подписью.
Если вы не хотите использовать подпись в этом письме, коснитесь крестика рядом с подписью.
Нажмите на подписи и отметьте другую из списка. Выберите Без подписи , если вы не хотите использовать подпись в этом письме.
Установить подписи по умолчанию для разных учетных записей
Вы можете выбрать разные подписи по умолчанию для каждой из ваших учетных записей электронной почты. Также возможно по умолчанию не показывать подпись.
- Нажмите Spark в левом верхнем углу экрана
- Выберите Учетные записи .
- Нажмите на нужную учетную запись.
- Выберите Составление в правом верхнем углу.
- В разделе Подпись по умолчанию выберите нужную подпись или выберите Без подписи .
- Коснитесь значка меню в левом верхнем углу.
- Откройте Настройки > Учетные записи почты .

- Выберите нужную учетную запись.
- Выберите Подпись по умолчанию .
- Отметьте одну из своих подписей или выберите Без подписи .
- Коснитесь значка меню в левом верхнем углу.
- Коснитесь Настройки внизу.
- Выберите Почтовые аккаунты .
- Выберите нужную учетную запись.
- Выберите Подпись по умолчанию .
- Отметьте одну из своих подписей или выберите Без подписи.
Изменить подпись
- Нажмите Spark в левом верхнем углу экрана.
- Выберите «Настройки» > «Подписи».
- Нажмите на нужную подпись, чтобы отредактировать ее.
- Коснитесь значка меню в левом верхнем углу.
- Откройте Настройки > Подписи .
- Коснитесь подписи в списке, чтобы отредактировать ее.

- Коснитесь значка меню в левом верхнем углу.
- Коснитесь Настройки внизу.
- Выберите Подпись .
- Коснитесь подписи в списке, чтобы отредактировать ее.
Удалить подпись
- Нажмите Spark в левом верхнем углу экрана.
- Выберите «Настройки» > «Подписи».
- Выберите подпись, которую хотите удалить, и щелкните значок минуса внизу.
- Нажмите OK во всплывающем сообщении. Обратите внимание: это действие нельзя отменить!
- Если вы не хотите использовать предварительно настроенные подписи в Spark, снимите флажок Включить подписи. Теперь подписи не будут отображаться в редакторе электронной почты.
- Коснитесь значка меню в левом верхнем углу.
- Откройте Настройки > Подписи .
- Выберите Изменить в правом верхнем углу.

- Коснитесь значка минуса рядом с подписью, которую вы хотите удалить.
- Выберите Удалить справа.
- Если вы не хотите использовать предварительно настроенные подписи в Spark, отключите переключатель Использовать подписи электронной почты . Теперь подписи не будут отображаться в компоновщике электронной почты.
- Коснитесь значка меню в левом верхнем углу.
- Коснитесь Настройки внизу.
- Выберите Подпись .
- Нажмите и удерживайте подпись, которую хотите удалить.
- Коснитесь Да во всплывающем предупреждающем сообщении.
- Если вы не хотите использовать предварительно настроенные подписи в Spark, отключите переключатель Использовать подписи электронной почты . Теперь подписи не будут отображаться в компоновщике электронной почты.

Мы будем признательны за ваши отзывы, которые помогут нам улучшить статью:
Спасибо️! Расскажите нам больше о своем опыте использования Справочного центра Spark:
Аква Почта
Aqua Mail — приложение для всех ваших потребностей в электронной почте! Будь то рабочая или личная электронная почта, корпоративный сервер обмена или даже редко используемая дополнительная учетная запись, Aqua Mail позволяет легко получить доступ ко всем вашим электронным письмам из одного полного приложения . Простая настройка — просто введите свой адрес электронной почты и пароль, и все готово. Благодаря своей гибкости и широким возможностям настройки, Aqua Mail стремится отразить потребности современного пользователя и предоставить платформу, которую каждый может адаптировать к своим потребностям и предпочтениям.
Удобный, но мощный интерфейс Aqua Mail включает в себя широкий спектр расширенных функций для настройки любого типа учетной записи электронной почты.
ОСНОВНЫЕ ХАРАКТЕРИСТИКИ:
- Несколько поставщиков электронной почты: Gmail, Yahoo, Hotmail, FastMail, Apple, GMX, AOL и другие.
- почтовых аккаунтов, размещенных в: Google Apps, Yahoo BizMail, Office 365, Exchange Online и других.
- Использование «более безопасного» метода входа (OAUTh3) для Yahoo/Gmail/Hotmail.
- Функция резервного копирования и восстановления через популярные облачные сервисы (Dropbox, OneDrive, Box и Google Drive) или файл.
- Интеграция с популярными сторонними приложениями, обеспечивающими максимальный контроль, синергию и настраиваемость, включая Light Flow, Enhanced SMS & Caller ID, Cloud Print, Apex Launcher Pro, Nova Launcher / Tesla Unread, Executive Assistant, DashClock Widget, Tasker и другие.
- Push-почта для большинства почтовых служб (кроме Yahoo) и собственных IMAP-серверов, а также для Exchange и Office 365 (корпоративная почта).

РАСШИРЕННЫЕ ВОЗМОЖНОСТИ:
- Виджеты главного экрана, включая счетчик сообщений и список сообщений.
- Используйте нашу функцию «Умная папка», чтобы легко перемещаться по электронной почте и управлять ею.
- Синхронизация календаря для Exchange и Office 365 (используйте любое приложение календаря или виджеты).
- Синхронизация контактов для Exchange и Office 365 (отображается в AquaMail и в приложении «Контакты»).Включает автозаполнение и поиск в корпоративном каталоге).
- Редактор форматированного текста, выбор стилей и большое количество параметров форматирования, включая встраивание изображений, помогут вам создать идеальное электронное письмо.
- Благодаря поддержке подписи вы можете прикрепить отдельную подпись к каждой учетной записи электронной почты и включить изображения, ссылки и форматирование текста.
- Уведомления и ответы с помощью голосового ввода с умных часов Android Wear.
- Выберите одну из четырех доступных тем и используйте множество других параметров настройки, чтобы изменить внешний вид и работу приложения.

- Раздельная настройка сетевого подключения для WiFi и мобильных данных обеспечивает оптимальную производительность и экономичность.
ПРЕМИУМ-ФУНКЦИИ:
Получите максимум от Aqua Mail, купив Pro-версию и разблокировав:
- Push-почта для серверов Exchange (корпоративная электронная почта) и Office 365
- Добавить несколько учетных записей
- Использовать идентификаторы
- Удаление промо-подписи Aqua Mail в исходящих сообщениях
- Удалить рекламу
ТРЕБОВАНИЯ К ОС:
Android 5 или выше
Как добавить кнопки социальных сетей в свою подпись электронной почты
[обновление]: этот пост в блоге был обновлен 18 октября 2019 г.
Популярность социальных сетей медленно, но верно вытесняет средства общения старой школы. В результате становится нормальным, когда ваша собственная подпись электронной почты или подпись вашей компании содержит не только имя, номер телефона, адрес электронной почты и веб-сайт, но и ссылки на профили Facebook, Twitter, LinkedIn и других социальных сетей.
Легко просто добавить гиперссылку в подпись электронной почты, но кнопка с логотипом конкретной социальной сети выглядит более профессионально.Чтобы добавить такую кнопку, вам необходимо выполнить следующие действия.
Примечание . Чтобы узнать, как создать гиперссылку, инициирующую событие (например, избранное в Твиттере), для подписи электронной почты, прокрутите эту страницу.
1. Найдите значок социальной сети
Вы можете выполнить поиск изображений Facebook, Twitter и т. д., а затем загрузить их на свой компьютер. В качестве альтернативы, если в вашей компании есть графический дизайнер, вы можете попросить его создать значок, соответствующий вашей политике визуальной идентификации.
Вы также можете загрузить (или скопировать URL-адрес изображения) один или несколько из этих значков и использовать их в своей подписи:
, вы должны вставить его в свою подпись электронной почты в выбранном месте (обычно он будет расположен под всей вашей контактной информацией, но вы можете поместить его в любом другом месте).
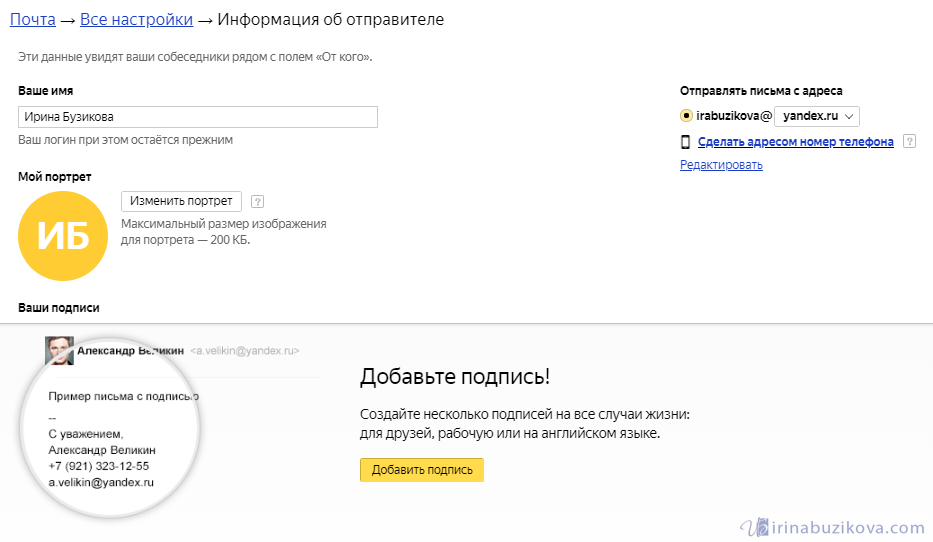
Для этого вам нужно открыть редактор подписи электронной почты.Нажмите на почтовый клиент или систему электронной почты, которую вы используете, чтобы получить инструкции:
Если ваша система электронной почты включает HTML-редактор WYSIWYG (например, в Outlook, Google Workspace или Gmail), вы сможете использовать кнопку Вставить изображение , чтобы добавьте изображение значка социальной сети в шаблон подписи электронной почты.
Если принимается только простой код HTML (Exchange Server, Office 365 и т. д.), вам придется использовать HTML-тег IMG, указывающий на расположение изображения в Интернете. Вот пример того, как это может выглядеть:
3. Ссылка на ваши профили в социальных сетях
Последнее, что нужно сделать, это сделать вашу кнопку кликабельной. Для этого вы необходимо связать социальные кнопки с профилями вашей компании в социальных сетях.
Если вы работаете с HTML-редактором WYSIWYG, это очень просто. Просто выберите свое изображение, щелкнув по нему, затем нажмите кнопку Добавить гиперссылку в верхней части редактора меню и введите URL-адрес (гиперссылку), указывающий на страницу вашего профиля.Помните, что гиперссылка должна быть полным URL-адресом профиля (например, https://www.facebook.com/CodeTwo или https://twitter.com/CodeTwoSoftware).
При редактировании необработанного HTML-кода подписи электронной почты необходимо сначала найти код изображения (см. предыдущий шаг, чтобы узнать, как он выглядит). Чтобы добавить ссылку на него, вам нужно вставить теги вокруг кода вашего изображения. Результат должен быть примерно таким:
Добавление события -триггерная кнопка
Примечание : Изменения в API социальной сети могут повлиять на результаты решений, о которых я расскажу ниже
Большинство социальных сетей не позволяют оборудовать подписи электронной почты кнопками, которые при нажатии будут автоматически следовать за Facebook страницы, лайкайте посты, подписывайтесь на каналы YouTube и т. д.
д.
Единственным исключением является действие Twitter избранное , которое можно запустить с помощью следующего шаблона URL:
https://twitter.com/intent/favorite?tweet_id=#ID твита#
Чтобы получить идентификатор вашего твита, перейдите в Twitter, найдите твит и щелкните его дату:
Идентификатор твита — это число в конце результирующего URL-адреса, который вы должны увидеть в адресной строке вашего браузера:
Итак, в этом примере результирующий URL-адрес:
https://twitter.com/intent/favorite?tweet_id=11819135
113856
Однако также можно создавать URL-адреса, которые открывают простые целевые страницы, специально предназначенные для обмена и лайков сообщений или подписки на учетные записи.
Откройте пример ссылки ниже, чтобы увидеть, как они могут выглядеть (ссылка не запускает автоматическое действие):
https://www.facebook.com/plugins/like.php?href=https://facebook .com/codetwo
Эти URL-адреса включают:
- Facebook Нравится Страница намерений:
https://www.
 facebook.com/plugins/like.php?href=#адрес веб-сайта или страницы facebook#
facebook.com/plugins/like.php?href=#адрес веб-сайта или страницы facebook# - Facebook поделиться страница намерения:
https://www.facebook.com/sharer/sharer.php?u=#website или адрес страницы в Facebook#
- Twitter следить за профилем страница намерения:
https://twitter.com/intent/user?screen_name=#ваше имя профиля в Twitter#
- Linkedin поделиться статьей страница намерения:
https ://www.linkedin.com/shareArticle?mini=true&url=#URL статьи#&title=#title#&summary=#summary#&source=#source#
- YouTube подписаться на канал страница намерений:
https:/ /www.youtube.com/channel/#название или идентификатор канала#?sub_confirmation=1
Чтобы создать кнопки с использованием этих ссылок, выполните те же действия, что и при добавлении значка социальной сети.
Дополнительные шаги
Вот и все, теперь у вас есть работающая, нажимаемая кнопка в блоке подписи электронной почты, которая ведет прямо к вашему профилю в социальной сети. Повторите процедуру для всех социальных сетей, которые вы хотите включить в свою подпись электронной почты, и все готово.
Повторите процедуру для всех социальных сетей, которые вы хотите включить в свою подпись электронной почты, и все готово.
Дальнейшее чтение
На этом веб-сайте вы можете найти больше готовых к использованию шаблонов подписей электронной почты или создать собственную подпись электронной почты с помощью этого бесплатного генератора подписей электронной почты.
Если вы хотите добавить кнопки социальных сетей в подписи электронной почты Exchange (2019, 2016, 2013, 2010 и даже 2007) или Office 365 с помощью HTML-редактора WYSIWYG, ознакомьтесь с нашим программным обеспечением для управления подписями электронной почты.
Электронная почта в ClickUp [ClickApp] | ClickUp Tutorials & Docs
Хотя электронная почта не полностью устарела (пока), мы упростили хранение всех ваших разговоров в одном месте. Теперь вы можете отправлять и получать электронные письма непосредственно из задач ClickUp , что позволяет вам действовать мгновенно!
Обсуждайте детали с другими участниками в вашем рабочем пространстве и следите за тем, что происходит дальше или что было сказано последним.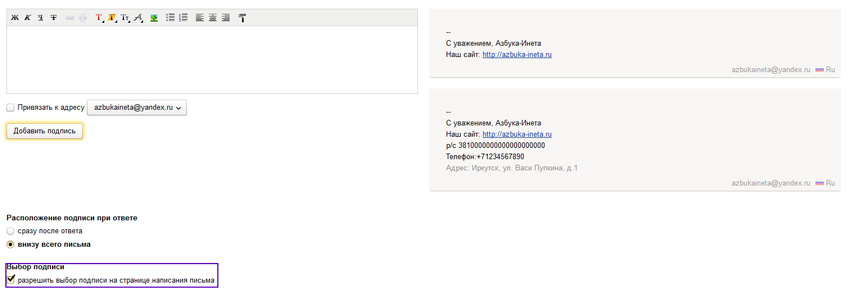
В настоящее время ClickUp поддерживает следующих провайдеров электронной почты:
Free Forever Workspaces Получите 1 бесплатную учетную запись электронной почты на 100 использований.
Неограниченное количество рабочих мест получите 1 бесплатную учетную запись электронной почты с неограниченным использованием.
Business Workspaces и выше получите 2 бесплатных учетных записи электронной почты + подписи + шаблоны электронной почты.
Чтобы получать уведомления об ответах по электронной почте, у вас должны быть включены уведомления ClickBot.Кроме того, вы должны либо отправить исходное электронное письмо из задачи, либо быть подписчиком ветки, созданной с помощью отправленного электронного письма.
Учетные записи электронной почты могут использоваться неограниченным количеством людей — например, вы можете добавить только 1 учетную запись электронной почты, предоставив доступ всем в вашем рабочем пространстве (бесплатно).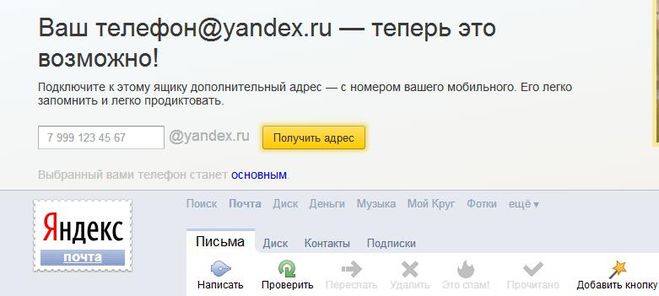
Добавление электронной почты
Нужно больше учетных записей электронной почты? Администраторы+ могут добавить больше в рабочую область за дополнительную плату!
Годовой платеж: С вас будет взиматься 24 доллара в год за учетную запись электронной почты.
Ежемесячный платеж: С вас будет взиматься 2 доллара в месяц за учетную запись электронной почты.
Примечание : Если вы добавите учетную запись электронной почты в середине платежного цикла, с вас будет взиматься пропорциональная сумма за время, оставшееся до даты продления.
Как добавить дополнительный адрес электронной почты в вашу рабочую область
Существует несколько способов добавить дополнительные учетные записи электронной почты в вашу рабочую область.
Вариант № 1: После составления электронного письма вы можете добавить дополнительное электронное письмо, нажав на опцию отправителя От: .
Вариант № 2: Войдите в настройки электронной почты прямо в задаче!
Обратите внимание: вам потребуется действующая кредитная карта, связанная с Workspace, чтобы добавить еще одну учетную запись электронной почты.
Как работает электронная почта в ClickUp
Если это приложение ClickApp включено, вы можете отправлять и получать электронные письма непосредственно в задаче. Ответы будут направляться в ту же цепочку задач. Легко переключайтесь между отправкой комментария внутренним товарищам по команде и отправкой электронного письма кому-либо за пределами ClickUp.
Это отличная функция для тех, кому необходимо внешнее общение с клиентами, кандидатами, пользователями и т. д., и он хочет, чтобы все общение было в одном месте.
Как отправлять электронные письма из задачи
Убедитесь, что ваша электронная почта ClickApp включена
Перейдите в раздел «Активность» вашей задачи
Нажмите в разделе комментариев
значок в правом нижнем углуПодключить учетную запись электронной почты (если это еще не сделано в настройках интеграции)
Отправить письмо!
Как получать электронные письма в рамках задачи
После того как вы отправили электронное письмо из задачи ClickUp, ответ автоматически направляется в цепочку действий задачи.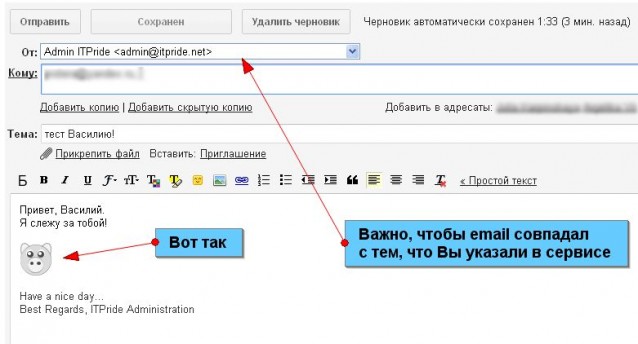 Никакой работы с вашей стороны не требуется!
Никакой работы с вашей стороны не требуется!
Если вы хотите пересылать электронные письма в ClickUp, нажмите здесь!
Параметры электронной почты
Мы поддерживаем следующие функции электронной почты:
Выбор между цепочкой сообщений электронной почты или новым комментарием
Установите, как вы хотите, чтобы ваши электронные письма отображались в действии вашей задачи, перейдя в настройки ClickApp для электронной почты.
В настройках ClickApp вы можете установить/снять флажок: «Публиковать ответы на сообщения электронной почты в виде цепочек комментариев, а не новых комментариев».Если вы хотите, чтобы ответы на электронные письма отображались в разделе «Активность» вашей задачи как новые комментарии, снимите этот флажок.
Примечание : Только администраторы и владельцы имеют доступ к настройкам ClickApp.
Шаблоны электронной почты
Примечание: Рабочие области бизнес-плана и выше имеют доступ к этой функции.
Шаблоны отлично подходят, когда вам нужно быстро отправить сохраненные ответы, например, в службу поддержки клиентов и отслеживание кандидатов!
Создание шаблона
Нажмите значок шаблона в нижней части страницы
введите название
1введите тему (необязательно)
введите свой адрес электронной почты
Выберите разрешение
Использование шаблона
Нажмите на шаблон
Новые предметы будут отображаться
- Дополнительно, вы можете искать шаблон
Выбрать для применения
3 Примечание: Рабочие области бизнес-плана и выше имеют доступ к этой функции.В разделе комментариев перейдите к подписям в левом нижнем углу
Откройте параметр подписи
Выберите добавить подпись
Дайте вашей подписи название для внутренних ссылок
Напишите свою подпись.
 Если вы предпочитаете писать свою подпись с помощью HTML, переключитесь в редактор HTML, щелкнув значок в правом верхнем углу!
Если вы предпочитаете писать свою подпись с помощью HTML, переключитесь в редактор HTML, щелкнув значок в правом верхнем углу!При необходимости установите подпись по умолчанию
Сохранить
Щелкните меню с многоточием для любого списка, папки или пространства и выберите
Automationsбоковая панель под
ИнтеграцииПосле выбора нужной автоматизации вам будет предложено выбрать учетную запись или войти в систему.

Заполните все необходимые данные, такие как от
до,темаителоНажмите «Создать», и ваша автоматизация будет готова к работе!
- Много свободного места для хранения.
- Интегрировано с другими продуктами Google.
- Надежный.
- Предустановлен на большинстве устройств Android.
- Простой пользовательский интерфейс.
- Встроенные инструменты для лучшей совместной работы/общения.
- Поддерживает порядок в папке «Входящие».
- Подключение нескольких учетных записей.

- Удобный интерфейс.
- Работает с Microsoft Exchange.
- Автоматически сортирует важные электронные письма.
- Не дает возможности добавить фото во вложение.
- Настраиваемые жесты смахивания.
- Умная организация массовой рассылки электронной почты.
- Поддержка нескольких учетных записей электронной почты.
- Приложение нуждается в некоторой полировке и уточнении, чтобы быть более стабильным.
- Почтовое приложение, управляемое сообществом.
- Поддержка нескольких учетных записей.
- Совершенно бесплатно.
- Больше не находится в активной разработке.
- Множество полезных функций.
- Поддерживает современные методы аутентификации.
- Работает с устройствами Android Wear.
- Несколько дороговато, учитывая доступные альтернативы.

- Может синхронизировать несколько почтовых ящиков от всех ваших провайдеров.

- Встроенный календарь.
- Динамические умные разговоры.
- Требуется некоторое время для настройки и привыкания.
- Работает с популярными почтовыми сервисами.
- Возможность отменить отправку, отложить.
- Встроенная защита от спама.
- Темная тема.
- Интеграция с Яндекс.Диском.
- Небольшие проблемы с переводом.
- Элегантный почтовый клиент.
- Поставляется с интеллектуальным персональным помощником.
- Имеет темный режим.
- Новый темный режим по-прежнему глючит.
- Очищает запутанный почтовый ящик за считанные секунды.
- Работает со всеми почтовыми службами на основе IMAP.
- Интуитивно понятный пользовательский интерфейс.
- Никаких скрытых комиссий.
- Бесплатная версия не включает все функции.
- Мониторинг показателей доставляемости
- Добавьте адреса в список получателей
- Регулярный мониторинг статистики
- Правильно оформляйте письма
- Сделайте отказ от подписки простым и понятным
- Настройка частоты отправки
- Проверьте репутацию отправителей
- Сделайте отказ от подписки простым и понятным
- Следите за показателями электронной почты
- Последовательно работать над повышением показателей открываемости электронной почты
Каждый участник может иметь несколько подписей в ClickUp. Чтобы создать подпись:
Email в ClickUp + Email Custom field !
Затем вы можете нажать на это письмо, чтобы заполнить поле «Кому»!
Совет для профессионалов: Если у вас есть настраиваемое поле электронной почты, созданное в расположении, в котором настроена ваша автоматизация (список, папка, пространство, рабочая область) , вы можете использовать это настраиваемое поле электронной почты для заполнения полей Кому, Копия и поля BCC.
С помощью автоматизации электронной почты вы можете быстро информировать людей за пределами ClickUp о деталях вашего проекта, не пошевелив пальцем!
Прежде чем начать, убедитесь, что нужное настраиваемое поле создано до для настройки автоматизации.
Чтобы создать автоматизацию:
Вы также можете добавить органический контент и/или динамический контент в тело вашей электронной почты. Это включает в себя параметры для переменных полей, подписи, шаблонных ответов, смайликов и многого другого.
Переменные параметры поля включают следующие параметры, которые можно добавить к теме и телу электронного письма:
Идентификатор задачи, имя задачи, описание задачи, исполнители, имя пользователя создателя, электронная почта создателя, срок выполнения, начало дата, дата создания, дата обновления, дата завершения, дата закрытия, название статуса, цвет статуса, тип статуса, приоритет и настраиваемые поля.
Примечание : Прогресс (авто), формула и настраиваемые поля сводки в настоящее время недоступны в теме/теле.
Управление/добавление учетных записей электронной почты в ClickUp
Чтобы управлять своими адресами электронной почты в ClickUp, выполните следующие действия:
1. Нажмите на аватар в левом нижнем углу рабочей области
2. Затем выберите Integrations
3. Затем значок Email в параметрах интеграции.
Здесь вы можете добавлять, удалять и управлять всеми электронными письмами в рабочей области. У вас также есть возможность добавлять дополнительные учетные записи электронной почты прямо в ваши задачи!
Вариант № 1: После составления электронного письма вы можете добавить дополнительное электронное письмо, щелкнув параметр отправителя От: , затем + Добавить учетную запись электронной почты .
Вариант #2: Войдите в Настройки электронной почты непосредственно в задаче, а затем + добавьте новый.
Обратите внимание: вам потребуется действующая кредитная карта, связанная с Workspace, чтобы добавить еще один адрес электронной почты в учетную запись.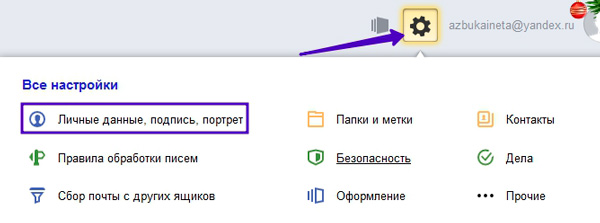
Часто задаваемые вопросы
В: Что, если я удалю письмо из папки «Входящие»?
A: Письма, добавленные в ClickUp, будут зарезервированы в цепочке, даже если вы удалите письмо из папки «Входящие».
В: Почему я не вижу электронную почту в разделе комментариев?
A: Электронная почта в ClickUp — это ClickApp! Убедитесь, что он включен владельцем или администратором.
В: Могут ли гости отправлять электронные письма?
A: Возможность отправлять электронные письма доступна для администраторов, владельцев и участников.Гости в настоящее время не имеют доступа к этой функции.
В: Могу ли я использовать псевдоним электронной почты или общий адрес электронной почты?
A: В настоящее время общие адреса электронной почты поддерживаются только в том случае, если общий адрес электронной почты имеет собственные учетные данные, которые вы можете использовать для входа в свою службу электронной почты.
Если вы можете войти в свою службу электронной почты, используя псевдоним электронной почты, вы можете использовать его с нашей функцией электронной почты в ClickUp.
В: Предлагает ли ClickUp получателей с моей учетной записи электронной почты?
Ответ: Да! Мы сохраняем некоторые из ваших контактов, когда вы впервые настраиваете учетную запись электронной почты, и просим отображать дополнительные контакты в качестве подсказок, когда вы вводите их в поля «Кому», «Копия» и «СК».
Q : Могу ли я узнать, видел ли получатель мою электронную почту?
A : Да, мы предлагаем возможность увидеть, сколько раз получатель видел ваше сообщение электронной почты с помощью пикселя отслеживания. Это отображается счетчиком в отправленном электронном письме. Если поставщик услуг электронной почты получателя сканирует электронную почту по какой-либо причине (например, спам, нежелательная почта, фишинг или обнаружение вредоносной электронной почты), он соответственно увеличивает счетчик просмотренных .
В: Как узнать, сколько учетных записей электронной почты связано с моей рабочей областью?
A: Перейдите в настройки интеграции и выберите значок электронной почты.Здесь вы сможете добавлять, удалять и управлять своими электронными письмами в рабочей области.
Хотите узнать больше?
11 лучших почтовых приложений для Android в 2022 году
Скорее всего, Google Gmail был предустановлен на вашем Android-смартфоне, но мы все равно не смогли устоять перед этим популярным почтовым клиентом. С Gmail вы получаете 15 ГБ бесплатного онлайн-хранилища и доступ к другим продуктам Google, включая Google Drive, Google Photos или Google Docs, и это лишь некоторые из них.Ограничение размера файла вложения Gmail составляет 25 МБ, что почти в два раза больше, чем у других почтовых служб, а в Gmail есть ряд полезных функций, которые помогут вам общаться с теми, кого вы любите и о ком заботитесь. Мы оставляем вам решать, является ли Gmail лучшим почтовым приложением для Android, но тот факт, что им пользуются более 1,2 миллиарда человек на планете, говорит об этом красноречивее всяких слов.
Если есть что-то, что многим пользователям не нравится в Gmail, так это тот факт, что его дизайн меняется довольно часто, а иногда и весьма радикально.Google не хочет отставать от своих конкурентов, и компания постоянно работает над новыми функциями и экспериментирует с различными настройками дизайна и удобства использования. Если вам не нравятся перемены, Gmail может время от времени вас удивлять, и не в лучшую сторону.
👍🏼 Плюсы:2. Spike
Цена: Бесплатно (также доступна бизнес-версия)
Spike имеет один из самых эффективных и удобных интерфейсов почтового приложения для Android.Spike превращает вашу существующую электронную почту в почтовый ящик, похожий на чат, и делает электронную почту такой же простой, как отправка текста, сохраняя при этом профессиональную персону для любого получателя.
Spike упрощает использование электронной почты, устраняя повторяющиеся темы и беспорядок и делая электронную почту более организованной, чем когда-либо прежде. Кроме того, в нем есть функции для совместной работы, такие как общие заметки/документы, видео- и аудиовстречи и сообщения, синхронизированные календари и многое другое. Этот почтовый клиент позволяет пользователям Android очень легко общаться и сотрудничать по электронной почте с кем угодно.
Spike также автоматически сортирует для вас низкоприоритетные и высокоприоритетные электронные письма, чтобы вы могли сосредоточиться на том, что важно, и не отвлекаться на неважные отвлекающие факторы. По сути, Spike помогает вам лучше и эффективнее использовать электронную почту.
👍🏼 Плюсы:Современный Outlook — это ответ Microsoft на Gmail.Давно прошли те времена, когда Outlook был уродливым и неуклюжим приложением Windows корпоративного уровня, которое все ненавидели использовать, но не могли без него жить. Microsoft переосмыслила то, что такое Outlook, и разработала отличный и удобный почтовый клиент для Android, чтобы сделать его доступным для всех. Помимо собственных почтовых служб Microsoft, Outlook для Android также работает с Microsoft Exchange, Office 365, Gmail и Yahoo Mail. Мы рекомендуем вам попробовать Outlook, особенно если вы являетесь пользователем Windows, поскольку вы можете использовать свою учетную запись Outlook в качестве учетной записи Windows.
Microsoft Outlook имеет несколько особенностей, которые могут вызвать у вас желание рвать на себе волосы. Возможно, самой большой причудой является тот факт, что в настоящее время невозможно включить фотографию в качестве вложения. Единственный способ отправить фотографию с сообщением электронной почты — встроить ее непосредственно в тело письма, что не всегда желательно.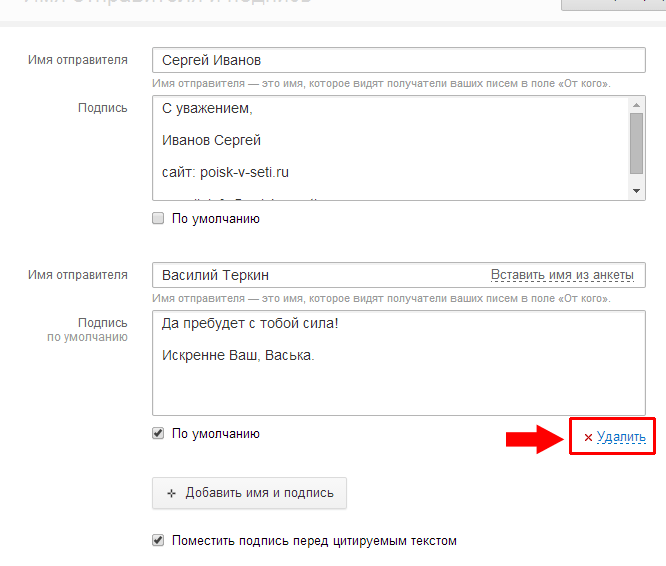
Вероятно, вы не ожидаете, что компания, известная в основном своими современными программными решениями для виртуализации, разработает радикально инновационный почтовый клиент для Android, но VMware сделала это. Boxer, как компания называет свой почтовый клиент, был номинирован на звание лучшего мобильного приложения года и получил высокую оценку ряда влиятельных технологических журналов и веб-сайтов.По своей сути Boxer предназначен для умной и быстрой работы с электронной почтой с такими функциями, как массовое редактирование и быстрые ответы. Приложение основано на убеждении, что место для хранения дешевле времени. Таким образом, он отдает приоритет организации массовой электронной почты и дополняет ее интуитивно понятными жестами и поддержкой нескольких учетных записей электронной почты.
Будучи относительно молодым почтовым приложением, неудивительно, что VMware Boxer не так совершенен, как некоторые другие приложения, описанные в этой статье. Если вы не придерживаетесь только самых основных функций, вы можете ожидать, что приложение будет время от времени падать.
👍🏼 Плюсы: K-9 Mail — идеальный почтовый клиент для сторонников программного обеспечения с открытым исходным кодом. Несмотря на то, что это проект, управляемый сообществом, K-9 Mail имеет больше функций и лучшую поддержку IMAP, POP3 и Exchange 2003/2007 (с WebDAV), чем многие другие почтовые клиенты от крупных компаний.Он поддерживает несколько учетных записей, поиск, push-уведомление по электронной почте IMAP, синхронизацию нескольких папок, пометку, регистрацию, подписи, BCC-self, PGP/MIME и многое другое, при этом будучи полностью бесплатным и размещенным на GitHub. Возможно, единственное, чего нет у K-9 Mail по сравнению со многими другими лучшими почтовыми приложениями для Android, — это современный пользовательский интерфейс, который иногда кажется немного устаревшим.
Возможно, единственное, чего нет у K-9 Mail по сравнению со многими другими лучшими почтовыми приложениями для Android, — это современный пользовательский интерфейс, который иногда кажется немного устаревшим.
К сожалению, кажется, что K-9 Mail больше не находится в активной разработке, поскольку последнее обновление было выпущено в сентябре 2018 года. Из-за этого многие пользователи, работающие с последней версией операционной системы Android, сообщали о проблемах с синхронизацией электронной почты, уведомлениями. и аутентификация.Если у вас нет старого смартфона, вам, вероятно, следует поискать более новое почтовое приложение для Android.
👍🏼 Плюсы:5. Aqua Mail
Цена: Бесплатно при покупках в приложении
Aqua Mail — популярное почтовое приложение для Android с широкими возможностями настройки и простым, но мощным интерфейсом. С помощью Aqua Mail вы можете отправлять и получать электронные письма с Gmail, Yahoo, Hotmail, FastMail, Apple, GMX, AOL и других учетных записей электронной почты. Подключив Aqua Mail к вашему любимому облачному хостингу (например, (Dropbox, OneDrive, Box или Google Drive), вы получаете возможность создавать резервные копии и восстанавливать свою электронную почту несколькими щелчками мыши.
С помощью Aqua Mail вы можете отправлять и получать электронные письма с Gmail, Yahoo, Hotmail, FastMail, Apple, GMX, AOL и других учетных записей электронной почты. Подключив Aqua Mail к вашему любимому облачному хостингу (например, (Dropbox, OneDrive, Box или Google Drive), вы получаете возможность создавать резервные копии и восстанавливать свою электронную почту несколькими щелчками мыши.
Aqua Mail может похвастаться широким спектром мощных функции, которые включают в себя виджеты на главном экране, смарт-папки, синхронизацию календаря для Exchange и Office 365, разные подписи электронной почты для каждой учетной записи и мгновенные ответы с помощью голосового ввода с умных часов Android Wear.Однако многие из этих функций доступны только через покупки в приложении, некоторые из которых довольно дороги.
👍🏼 Плюсы:6. Blue Mail
Цена: Бесплатно (доступна профессиональная версия)
Blue Mail — корпоративный почтовый клиент с поддержкой практически всех популярных почтовых провайдеров, а также IMAP, POP3 и Exchange (ActiveSync, ЕВС, 365).Blue Mail позволяет своим пользователям указывать, когда они хотят получать новые электронные письма с помощью настраиваемых мобильных уведомлений, и может отображать подписи с расширенным текстом, что позволяет вам удивить своих деловых партнеров логотипом вашей компании и аккуратно отформатированной контактной информацией.
Поскольку Blue Mail поставляется со встроенным календарем, виджетами и многими уникальными функциями управления электронной почтой, может потребоваться некоторое время, чтобы привыкнуть к нему и все настроить. Если вам удастся преодолеть крутую кривую обучения, Blue Mail вознаградит вас умным и элегантным пользовательским интерфейсом.
👍🏼 Плюсы:Newton Mail — это не традиционный почтовый клиент, а служба электронной почты на основе подписки, разработанная для упрощения организации электронной почты. Он работает с Gmail, Exchange, Yahoo Mail, Hotmail/Outlook, iCloud, Google Apps, Office 365 и всеми учетными записями IMAP.По сути, Newton Mail расширяет возможности работы с электронной почтой благодаря таким функциям, как «Отчеты о прочтении», «Отложить», «Отправить позже», «Отменить отправку», «Профиль отправителя», «Подключенные приложения» и другим, помогая поддерживать порядок в папке «Входящие».
На момент написания статьи у Newton Mail был довольно ужасный рейтинг 2,0 звезды в Google Play Store. Основной причиной такого рейтинга является тот факт, что сейчас приложение стоит 49,99 долларов США в год, хотя раньше оно было бесплатным.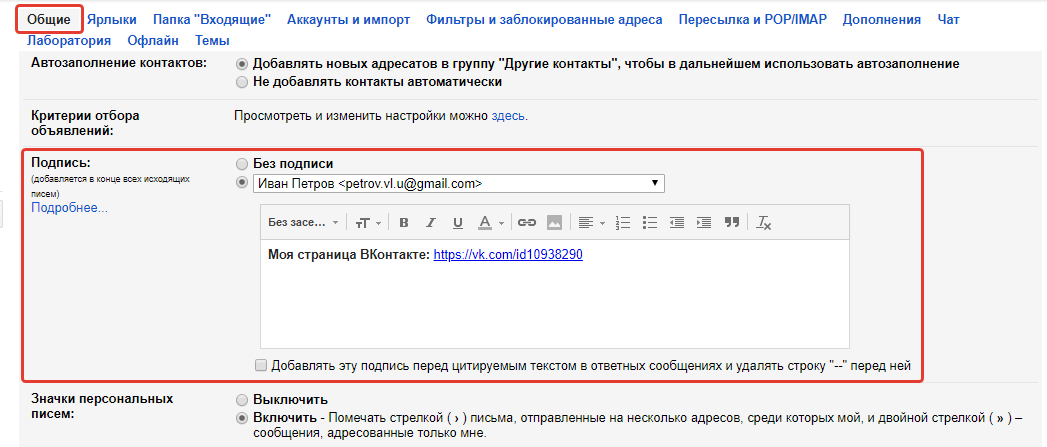 Многие рецензенты заявили, что они с радостью заплатят цену, если это будет разовый платеж, а не повторяющаяся подписка.
Многие рецензенты заявили, что они с радостью заплатят цену, если это будет разовый платеж, а не повторяющаяся подписка.
Яндекс.Почта — бесплатная почтовая служба от российской корпорации Яндекс. Он начинается с 10 ГБ бесплатного места для хранения и поддерживает вложения электронной почты размером более 25 МБ благодаря интеграции с Яндекс.Диском, облачным сервисом, созданным Яндексом. Официальное приложение Яндекс.Почты для Android отточено, функционально и бесплатно. Если у вас довольно распространенное имя и вам всегда сложно зарегистрировать приличный адрес электронной почты у западных почтовых провайдеров, Яндекс.Почта может быть именно тем, что вам нужно.
Не удивляйтесь, если встретите неправильно переведенное слово или предложение, которое не имеет особого смысла на английском языке. К счастью, такое случается нечасто, и команда переводчиков Яндекс. Почты всегда оперативно устраняет все о которых им сообщается.
Почты всегда оперативно устраняет все о которых им сообщается.
Edison Mail — победитель программы Google Play Store 2017 Android Excellence Program и один из самых элегантных почтовых клиентов в Google Play Store. Он работает с поставщиками электронной почты, включая Gmail, Yahoo Mail, AOL Mail, Hotmail, Outlook, Exchange, IMAP, Alto, iCloud и другие. В Edison Mail есть интеллектуальный личный помощник, который управляет вашим почтовым ящиком и мгновенно отвечает на ваши вопросы, что значительно сокращает время, необходимое для поиска информации в электронных письмах.
Не так давно Edison Mail представила темный режим, чтобы приложение электронной почты было легче для глаз ночью. Темный режим, безусловно, является долгожданным дополнением, но его можно было бы немного доработать, чтобы исправить различные проблемы с читабельностью и ошибки, которые были введены вместе с ним.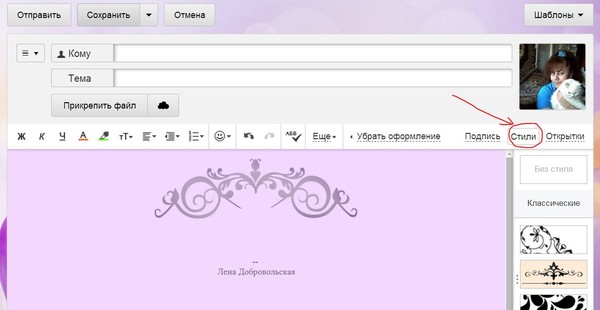
Clean Email — это инструмент для очистки электронной почты, который может автоматически сортировать вашу электронную почту по различным категориям, упрощая организацию папки «Входящие». Если вы похожи на большинство людей, у вас, вероятно, есть сотни непрочитанных электронных писем, загрязняющих ваши учетные записи электронной почты, не говоря уже о тысячах и тысячах открытых электронных писем, которые просто лежат там и занимают место для хранения. С помощью Clean Email вы можете превратить любой беспорядочный почтовый ящик в четко организованные и тщательно помеченные группы связанных электронных писем, и приложение даже позволяет вам блокировать нежелательных отправителей одним нажатием кнопки, чтобы вы никогда больше не попадали в тот же беспорядок.
Любой может бесплатно попробовать Clean Email и использовать его с Gmail, Outlook, Yahoo, AOL, Fastmail, iCloud или любым другим почтовым сервисом на основе IMAP. Несколько вариантов премиальной подписки позволяют пользователям разблокировать все функции и пользоваться чистой электронной почтой без ограничений, и все они предоставляются без каких-либо дополнительных сборов или сборов.
👍🏼 Плюсы:Почему мои письма попадают в спам и как это исправить?
Хорошо продуманная маркетинговая стратегия по электронной почте не сработает, если ваши электронные письма попадают в папку СПАМ или полностью блокируются фильтрами СПАМ провайдеров электронной почты. Как попасть во Входящие? Почему ваши письма попадают в спам? Делимся инструкцией.
Как попасть во Входящие? Почему ваши письма попадают в спам? Делимся инструкцией.
Заранее понять, в какую папку попадет письмо, на таких почтовых провайдерах, как Яндекс и Google, не получится, так как они используют поведенческие спам-фильтры. Один и тот же список рассылки для разных получателей у этих провайдеров может оказаться в разных папках. Как узнать, почему письма попадают в спам, и что можно сделать, чтобы исправить ситуацию?
Как узнать, попадут ли мои письма в спам?При организации рассылок обязательно следить за показателями доставляемости.Без такого контроля можно пропустить момент, когда письма начали попадать в папку «Спам». Чем раньше вы обнаружите проблему, тем легче будет ее исправить.
Есть три простых способа узнать, куда идет ваша электронная почта:
Владелец рассылки может создавать почтовые ящики в самых популярных провайдерах: Яндекс, Mail. ru, Gmail. Добавьте эти адреса в список получателей и регулярно проверяйте почту.Если на один или несколько почтовых ящиков перестали приходить рассылки, нужно искать причину. Скорее всего, аналогичная ситуация и у других получателей на этом почтовом провайдере.
ru, Gmail. Добавьте эти адреса в список получателей и регулярно проверяйте почту.Если на один или несколько почтовых ящиков перестали приходить рассылки, нужно искать причину. Скорее всего, аналогичная ситуация и у других получателей на этом почтовом провайдере.
Если почтовая служба предоставляет клиентам статистику домена, вы не должны их игнорировать. Регулярно отслеживайте статистику и принимайте меры, когда индикаторы падают по любому из них.
Открытие почтовых отделений для крупных провайдеров.Получить отчет о доставке писем этому почтовому провайдеру можно прямо в статистике по рассылке.
Почему письма попадают в спам? Самая простая и очевидная причина, по которой информационный бюллетень может быть помечен как спам, связана с фильтрами отдельных получателей. Возможно, получатель ранее помечал подобные сообщения от других отправителей как спам, поэтому провайдер автоматически работал по аналогии.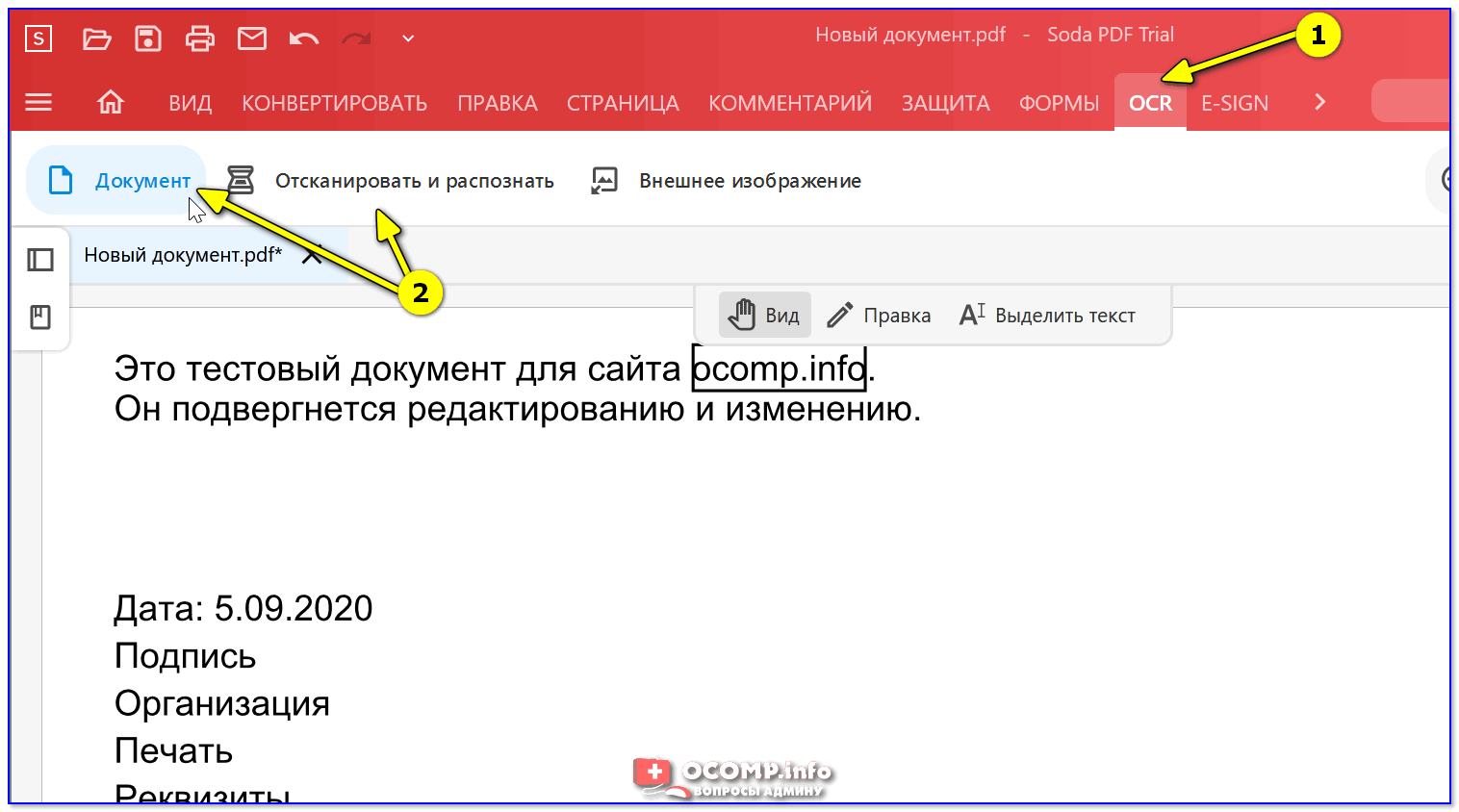 Проверить это можно простым способом: отправить рассылку на свой почтовый ящик без фильтров (в том же сервисе).Если электронное письмо находится в вашем почтовом ящике, проблема, скорее всего, в пользовательском фильтре. Посоветуйте получателю пометить письмо как «не спам» или добавить адрес в адресную книгу. Также получатель может вступить с вами в переписку — это должно решить проблему.
Проверить это можно простым способом: отправить рассылку на свой почтовый ящик без фильтров (в том же сервисе).Если электронное письмо находится в вашем почтовом ящике, проблема, скорее всего, в пользовательском фильтре. Посоветуйте получателю пометить письмо как «не спам» или добавить адрес в адресную книгу. Также получатель может вступить с вами в переписку — это должно решить проблему.
Если вы недавно вносили изменения в свой список рассылки, репутация отправителя изменилась. Из-за этого некоторые письма могут попасть в спам, но ситуация будет постепенно улучшаться. Репутация — это метрика, показывающая историю нарушений и действий отправителя, на основании которой почтовый провайдер определяет уровень доверия к вашей рассылке.Критерии репутации различаются у разных провайдеров электронной почты.
Если все электронные письма попадают в спам, проблема может быть вызвана настройками отправителя. Вы должны проверить их.
Настройки SPF Запись SPF — это запись в системе доменных имен о соответствии между служебной информацией и именем.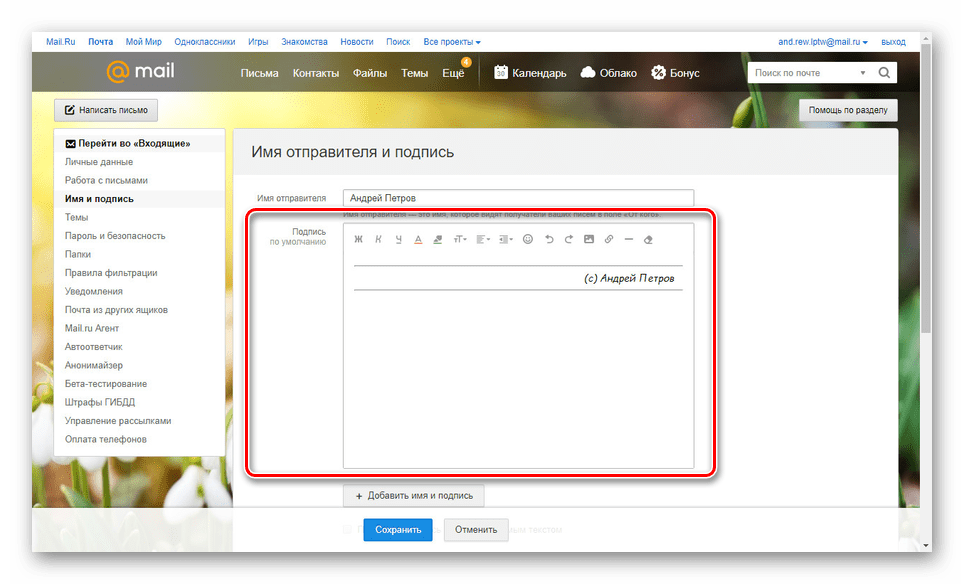 Они защищают отправителя от злоумышленников, связывают сервер и сайт. SPF содержит список разрешенных IP-адресов, с которых вы можете вести трансляцию. Определите, с каких IP-адресов вы будете отправлять рассылку, создайте запись и укажите ее в txt-записи домена.Вы можете использовать бесплатные инструменты проверки SPF-записи EasyDMARC для создания, проверки и поиска вашей SPF-записи в Интернете.
Они защищают отправителя от злоумышленников, связывают сервер и сайт. SPF содержит список разрешенных IP-адресов, с которых вы можете вести трансляцию. Определите, с каких IP-адресов вы будете отправлять рассылку, создайте запись и укажите ее в txt-записи домена.Вы можете использовать бесплатные инструменты проверки SPF-записи EasyDMARC для создания, проверки и поиска вашей SPF-записи в Интернете.
DKIM — это запись, подтверждающая разрешение владельца домена на рассылку. В почтовых сервисах ключ DKIM генерируется автоматически; если вы отправляете его самостоятельно, вы должны создать его вручную. Это можно сделать с помощью инструментов EasyDMARC для поиска и создания записей DKIM.
Настройки DMARC Этот инструмент предназначен для защиты получателей электронной почты от фишинга.Это позволяет избежать ситуации, когда подписчик получает электронное письмо с вредоносным файлом с известного домена. Инструмент поиска и генератора записей DMARC проверяет цифровую подпись, наличие адреса отправки в записи SPF. Проверки выполняются автоматически, а результаты отправляются один раз в день. Инструмент проверяет каждое электронное письмо. Если проверка не пройдена, уведомление отправляется о каждой неудаче. Этот инструмент является необязательным, но позволяет снизить риск попадания ваших писем в папку «Спам».
Проверки выполняются автоматически, а результаты отправляются один раз в день. Инструмент проверяет каждое электронное письмо. Если проверка не пройдена, уведомление отправляется о каждой неудаче. Этот инструмент является необязательным, но позволяет снизить риск попадания ваших писем в папку «Спам».
Другие причины, по которым письма с номером
попадают в спам?Если с настройками все в порядке, но проблема не решена, проверьте еще несколько пунктов.Возможно, вы используете нелегальную, купленную или чужую базу рассылки. Если количество получателей увеличивается слишком резко, провайдер воспринимает ситуацию как критическую. В этом случае письма, которые вы отправляете, попадают в спам.
Если подписчик не подтвердит свое согласие на получение от вас писем, провайдер также может пометить рассылку как спам. Double Opt-in используется для подтверждения согласия. На практике это обычно реализуется следующим образом: получателю автоматически отправляется электронное письмо со ссылкой для подтверждения подписки.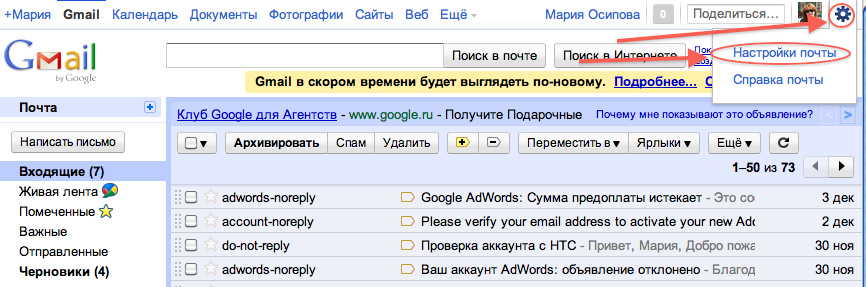
Спам-рассылка подписчиков может пополниться вашей рассылкой еще в одном случае: вы рассылали только триггерные или личные письма, а потом резко изменили стратегию и стали проводить массовые рассылки. По логике почтовых сервисов ваш сайт взломан хакерами. Чтобы избежать подобных подозрений, не действуйте слишком активно. Постепенно разогревайте основу. В первый день отправьте до тысячи писем, и не в один момент, а в несколько часов. Отправляйте электронные письма каждый день, увеличивая количество подписчиков не более чем на треть.При этом следите за доставляемостью и статистикой: жалобы, открытия, клики. Если эти показатели упадут, уменьшите ежедневное количество отгрузок.
Как предотвратить попадание писем в спамПредотвращение попадания писем в спам зависит от таких моментов: соблюдение правил почтовых провайдеров, оформление писем, их содержание. Чтобы не искать причину рассылки в спаме, необходимо соблюдать эти профилактические меры.
У популярных почтовых провайдеров есть такой инструмент для анализа рассылок.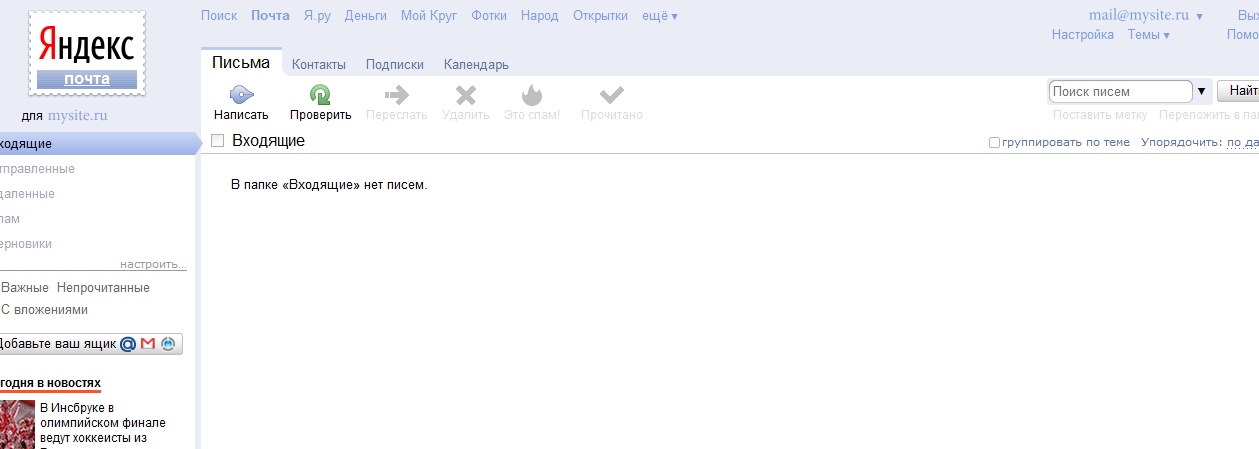 Позволяет узнать статистику доставляемости, выявить проблемы и ошибки при отправке, отследить динамику основных показателей.
Позволяет узнать статистику доставляемости, выявить проблемы и ошибки при отправке, отследить динамику основных показателей.
Укажите тему. Не пишите его заглавными буквами — это оттолкнет подписчиков. Не делайте тему слишком длинной, достаточно трех-пяти слов. Кроме того, не пересылайте электронные письма, состоящие только из картинки, добавьте хотя бы короткий текст.Кроме того, не используйте сокращатели ссылок.
Чтобы не ломать голову над вопросом, как не допустить попадания письма в спам, предоставьте получателям возможность отписаться от рассылки. Если раньше только некоторые почтовые службы отправляли рассылку в спам именно из-за отсутствия возможности отписаться от нее, то теперь наличие такой ссылки стало обязательным. Без него банально отправить письмо не получится.Помните, что лучше отписаться, чем нажать на кнопку «Это СПАМ».
Обычно достаточно одного-двух писем в неделю: слишком частые рассылки отпугивают подписчиков и могут показаться подозрительными почтовому провайдеру. Универсальной частоты нет, все зависит от ниши бизнеса. Отправляйте письма с корпоративного адреса, старайтесь не менять имя отправителя.
Самое главное, не пытайтесь обмануть спам-фильтры почтовых провайдеров.Соблюдайте их правила, и тогда все будет хорошо!
ЗаключениеПодводя итог, можно отметить следующие факторы, влияющие на доставляемость писем:
Если подписчик не подтвердит свое согласие на получение от вас писем, провайдер также может пометить рассылку как спам. Double Opt-in используется для подтверждения согласия. На практике это обычно реализуется следующим образом: получателю автоматически отправляется электронное письмо со ссылкой для подтверждения подписки.
Очистка списка адресов электронной почты означает удаление старых или неактивных контактов из базы данных электронной почты. Очистка списка адресов электронной почты повлияет на вашу репутацию у интернет-провайдера. Чтобы понять, нужно ли вам очищать список адресов электронной почты, следите за показателями открываемости. Если вы видите, что они со временем уменьшаются, возможно, пришло время очистить этот список.
Очистка списка адресов электронной почты повлияет на вашу репутацию у интернет-провайдера. Чтобы понять, нужно ли вам очищать список адресов электронной почты, следите за показателями открываемости. Если вы видите, что они со временем уменьшаются, возможно, пришло время очистить этот список.
Разделите свой список адресов электронной почты на группы на основе таких характеристик, как интересы и демографические данные. Это поможет вам более прямо общаться с вашими клиентами, предоставляя им информацию, которую они хотят.
Если вы недавно вносили изменения в свой список рассылки, репутация отправителя изменилась. Некоторые письма могут попасть в спам. Репутация — это метрика, показывающая историю нарушений и действий отправителя, на основании которой почтовый провайдер определяет уровень доверия к вашей рассылке. Критерии репутации различаются у разных провайдеров электронной почты.
Дайте получателям возможность отписаться от списка рассылки.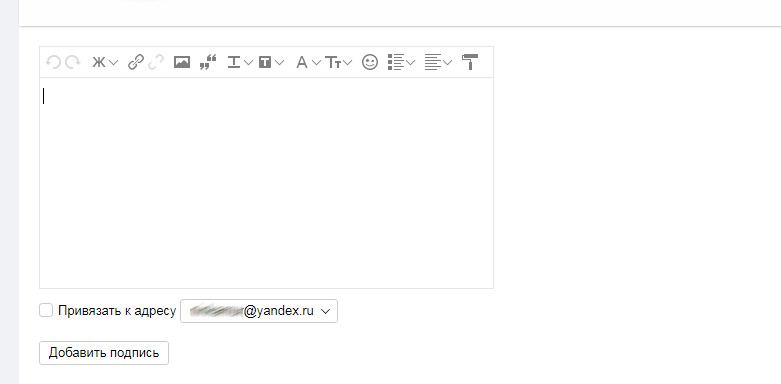 Помните, что лучше отписаться, чем нажать на кнопку «Это СПАМ».
Помните, что лучше отписаться, чем нажать на кнопку «Это СПАМ».
Регулярно отслеживайте статистику и принимайте меры, когда индикаторы любого из них падают.
Слишком много писем может сжечь ваш список подписчиков. Слишком мало писем может убить ваш доход. Раз в неделю наверное нормально.
Черные списки на основе DNS создаются для защиты пользователей от IP-адресов, которые получили большое количество отчетов о спаме.Проверьте, есть ли ваш IP в списке.
Интернет-провайдеры (провайдеры интернет-услуг) смотрят на ваши открытые ставки и решают, насколько заинтересованы ваши контакты в контенте, который вы им отправляете. Если ваши открытые ставки низкие, это говорит интернет-провайдеру, что ваши контакты не заинтересованы. Очищая свой список адресов электронной почты, вы обеспечиваете свои открытые ставки.


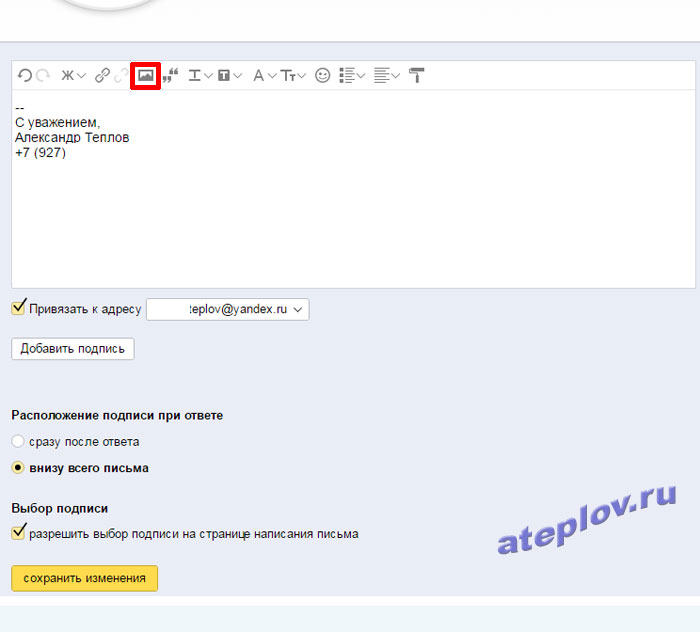 е. по нажатию на определенный элемент подписи будет происходить переход на указанный в ссылке url-адрес.
е. по нажатию на определенный элемент подписи будет происходить переход на указанный в ссылке url-адрес.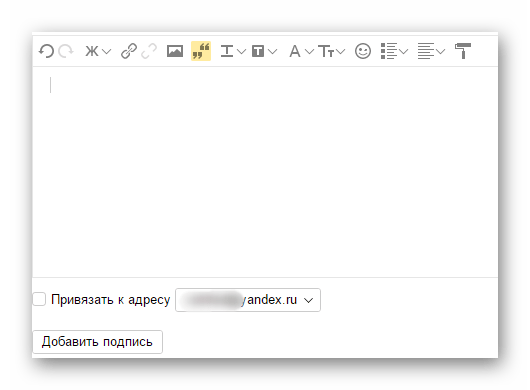



 Убирает любые вышеперечисленные операции, примененные к тексту. Для использования данного инструмента текст изначально необходимо выделить и только потом использовать форматирование.
Убирает любые вышеперечисленные операции, примененные к тексту. Для использования данного инструмента текст изначально необходимо выделить и только потом использовать форматирование. Особенно важно сделать подпись в .
Особенно важно сделать подпись в .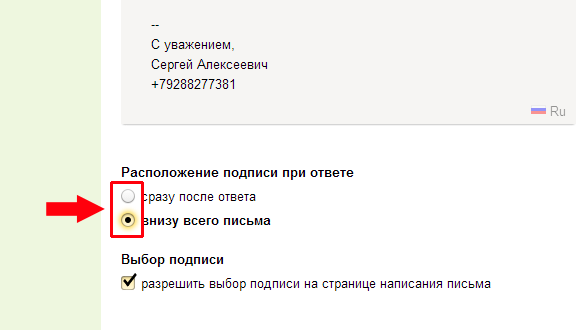 Размер получившейся фотографии в подписи можно изменить, нажав на неё:
Размер получившейся фотографии в подписи можно изменить, нажав на неё: 2 Как в ответном письме поставить подпись перед цитируемым текстом
2 Как в ответном письме поставить подпись перед цитируемым текстом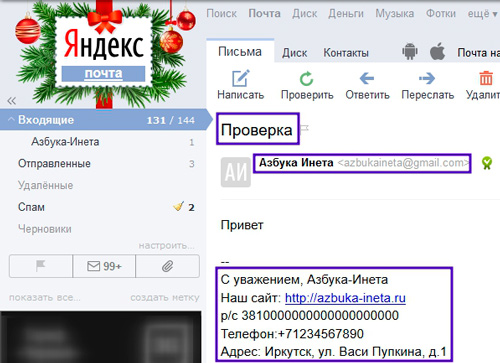 2).
2).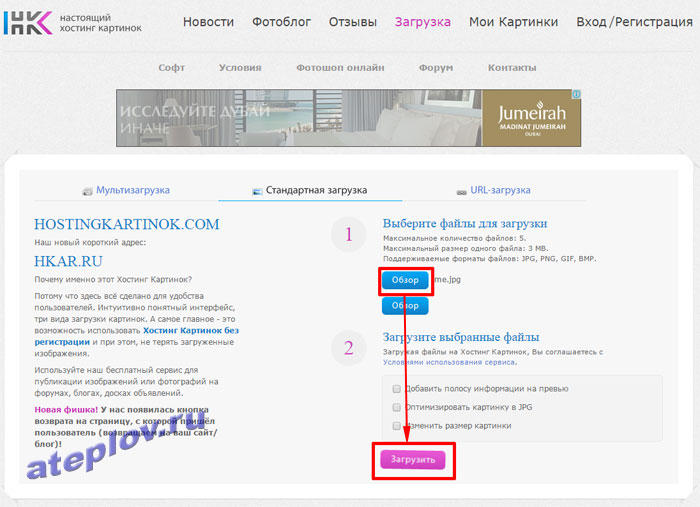 3). Затем можно выделенную часть текста сделать:
3). Затем можно выделенную часть текста сделать: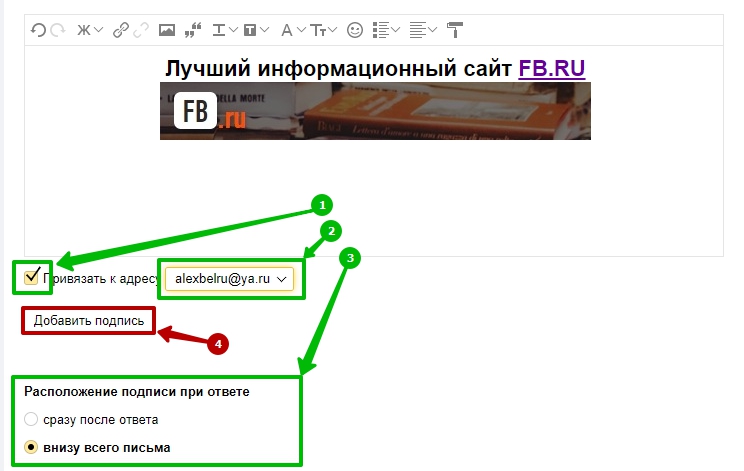 На рис. 5 такой галочки напротив опции “По умолчанию” нет.
На рис. 5 такой галочки напротив опции “По умолчанию” нет.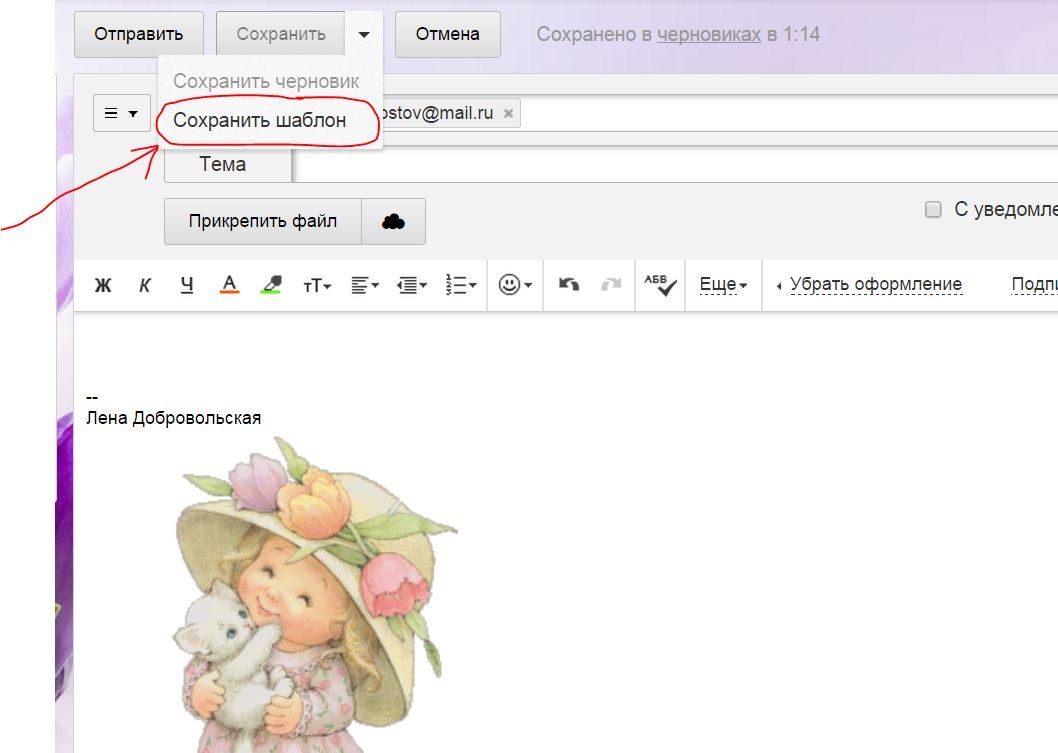 п.
п. В очередной раз выражение «лень — двигатель прогресса» обрело свое подтверждение. Ручное создание подписи к каждому электронному письму, действительно лишняя работа. Все современные почтовые клиенты (программы для приемки и отправки почты) позволяют это делать автоматически. Нужно только настроить свою подпись.
В очередной раз выражение «лень — двигатель прогресса» обрело свое подтверждение. Ручное создание подписи к каждому электронному письму, действительно лишняя работа. Все современные почтовые клиенты (программы для приемки и отправки почты) позволяют это делать автоматически. Нужно только настроить свою подпись.
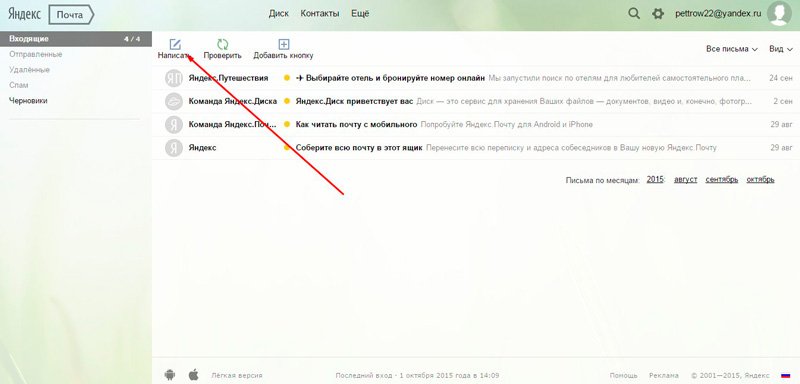

 Если вы не хотите использовать подпись в этом письме, коснитесь крестика рядом с подписью.
Если вы не хотите использовать подпись в этом письме, коснитесь крестика рядом с подписью.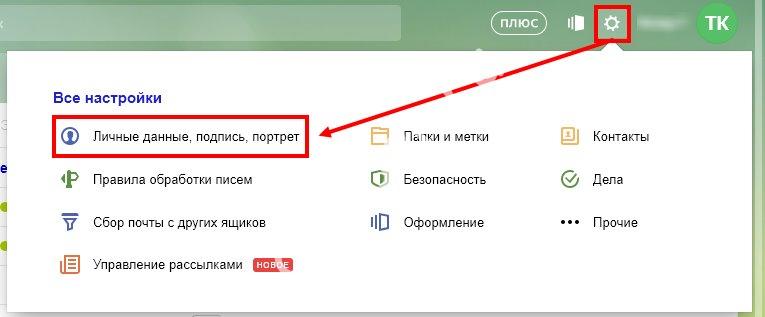
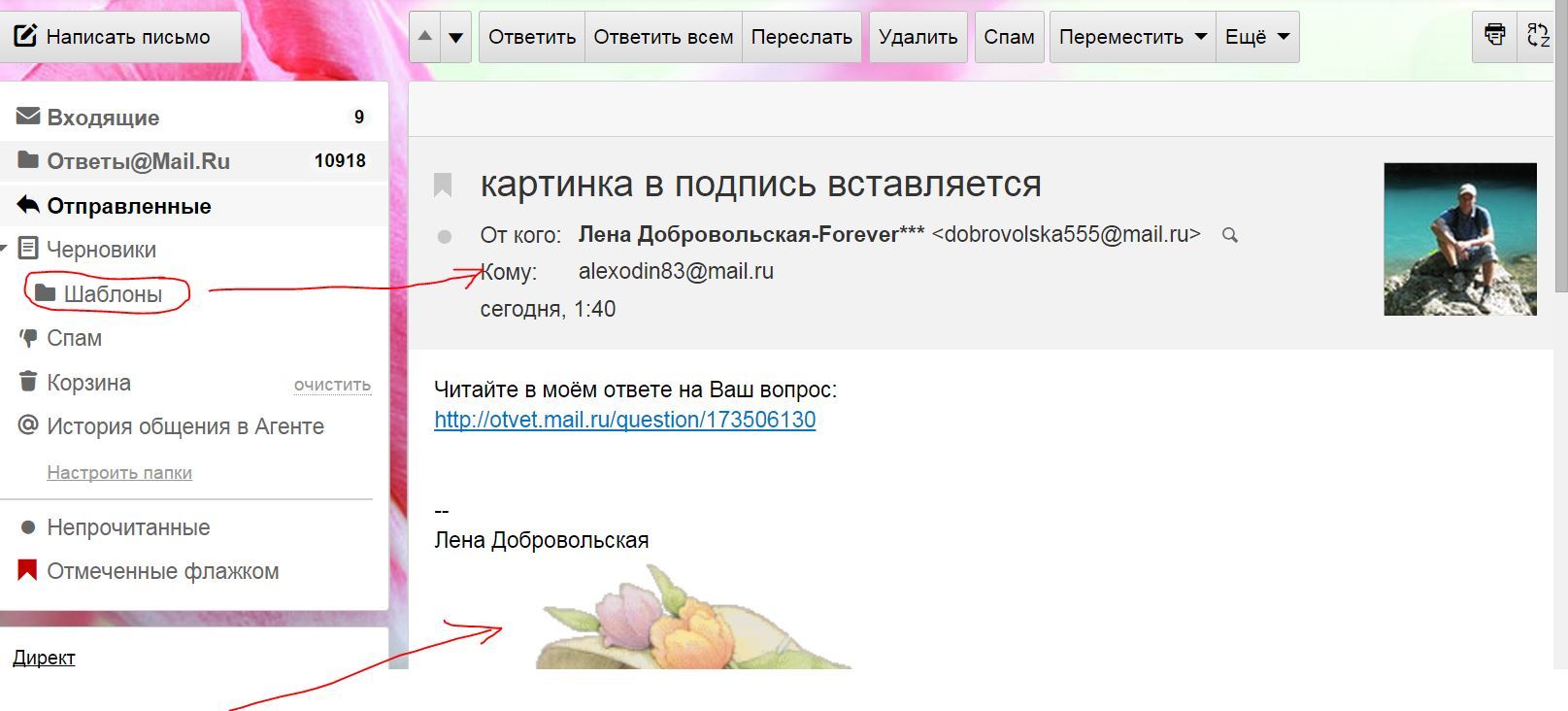
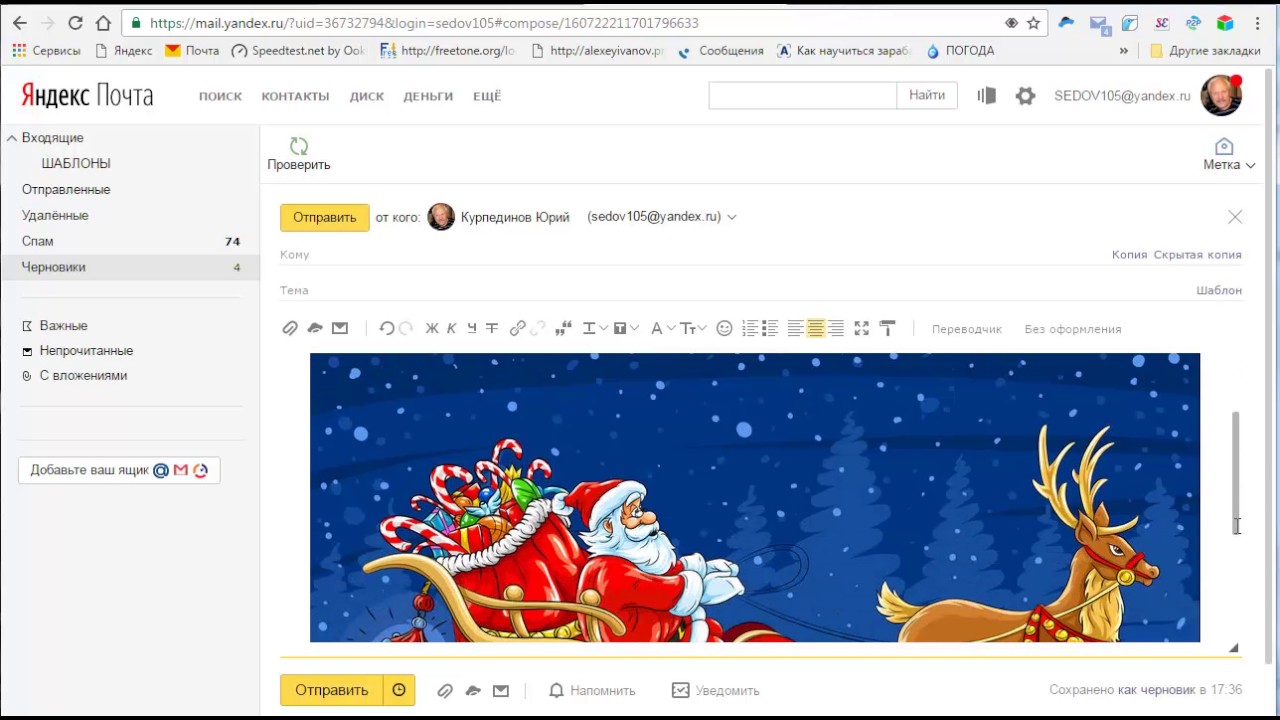



 facebook.com/plugins/like.php?href=#адрес веб-сайта или страницы facebook#
facebook.com/plugins/like.php?href=#адрес веб-сайта или страницы facebook# 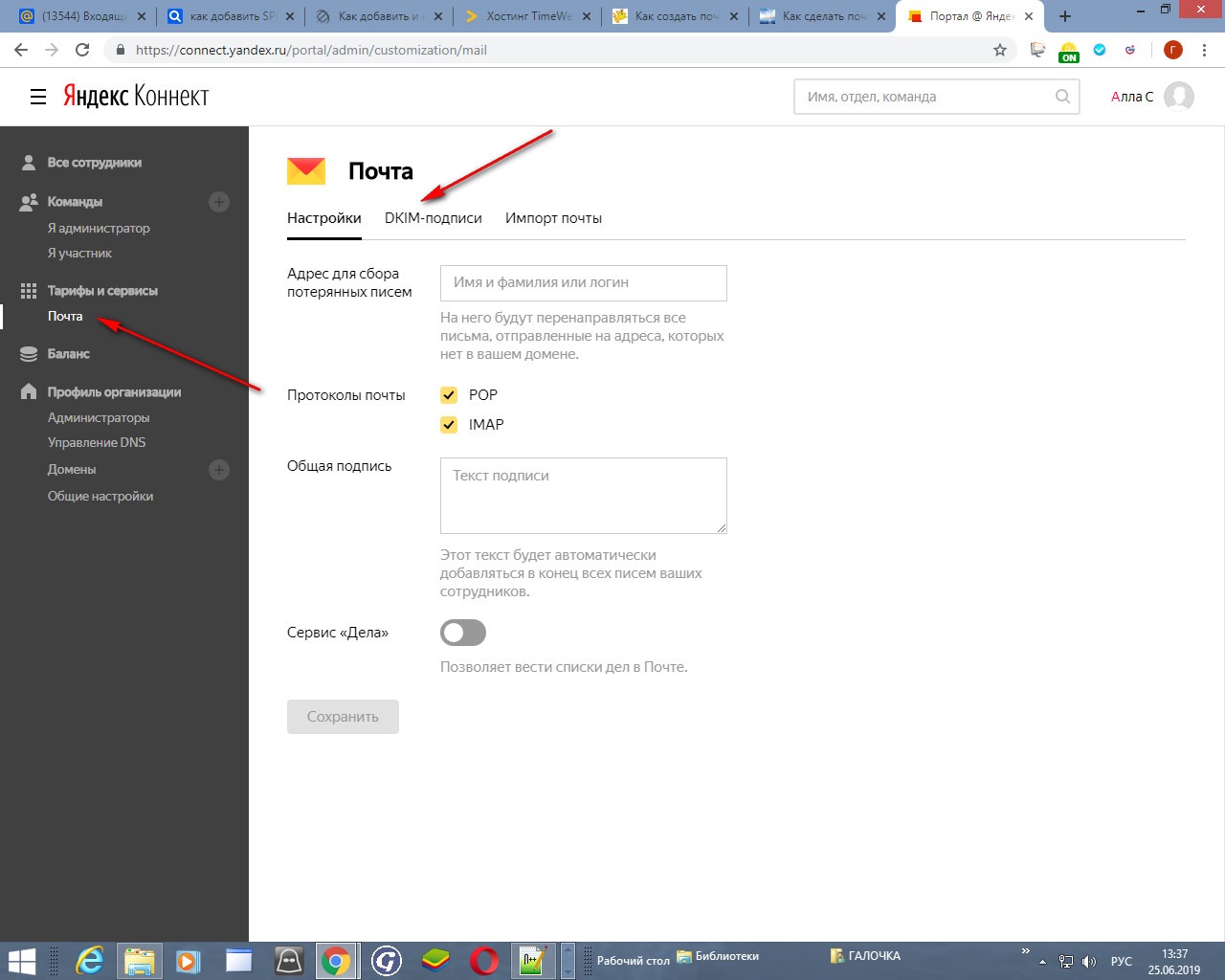 Если вы предпочитаете писать свою подпись с помощью HTML, переключитесь в редактор HTML, щелкнув значок в правом верхнем углу!
Если вы предпочитаете писать свою подпись с помощью HTML, переключитесь в редактор HTML, щелкнув значок в правом верхнем углу!