Картинки андроид логотип: Android ios logo картинки, стоковые фото Android ios logo
3D Текст На Картинки — логотип & имя Изобразительн для Андроид
Чтобы создать свой 3D-пост с красивыми 3D-изображениями и 3D-текстом с множеством новых модных дизайнов. Это приложение имеет большое количество функций, которые легко создавать с помощью собственных стилей. В этом приложении вы можете комбинировать 3D-наклейки с 3D-эффектами на фотографиях с функцией градиента. Теперь вы легко применяете градиент, где хотите. Градиент градиента или градиент фона изображения — это функция, из которой вы заполняете профессиональный пост для текстового дизайна. Вы можете сделать некоторую 3D-модель и развлечь своего друга своим мобильным телефоном Android. Вы можете рисовать и устанавливать размер после этого, когда вы делаете полный дизайн, а затем изменяете размер и поворачиваете фотографию, как ваш собственный стиль. Когда вы можете сделать красивые фотографии, то эти фотографии, как это, создать с помощью 3D-камеры. Вы можете создавать красивые мемы, которые сохраняются на вашем мобильном телефоне, и делиться ими с другими друзьями на движке социальных сетей, таких как Facebook, приложение Wat, твиттер и многое другое.
функции:
• Трехмерный текстовый редактор с новой функцией. Градиент — очень хорошая функция проектирования.
• Сделайте трехмерных птиц-одуванчиков, таких как кошки, утки, собаки и многие другие.
• Сделайте свои фотографии и эгоисты в качестве фона, чтобы дать им трехмерное имя
• Загрузите изображения своей камеры и галереи в 3D-ландшафт
• 3D-наклейки и 3D-модели могут быть размещены (первый раз в android)
• Положение камеры изменчиво. Переместите его близко к земле или высоко на небе, чтобы просмотреть сообщение с разными углами. Аналогичным образом поверните камеру под любым углом.
• Сделайте размер сообщения согласно вашему требованию, изменив соотношение сторон.
• Отрегулируйте интенсивность света в среде и тексте.
• Замените землю / пол стильными землями и двигайтесь горизонтально и вертикально.
• Перемещение Sky или Skybox на 360 градусов приводит к изменению направления света по тексту.
• Смените небо с облаками skybox, Moon Skybox Sun Set и Sun skybox и многие другие.
• Реалистичная трехмерная среда. Вы можете изменить его на Grassy Land Environment, Hilly area Environment, Night Environment, Garden Environment и многие другие.
• Multi-3D-Text теперь доступен только в создателе 3D-сообщений.
• Текстовое положение и поворот обрабатываются отдельно.
• сделать простой и красивый 3D-рисунок очень простым.
• Множество текстур (текстура металла, текстура дерева и т. Д.) И цвет могут быть применены к 3D-тексту. Чтобы сделать текст более обычным, нанесите текстуру и цвет на глубину текста, скос и лицо
Теперь вы можете создать свою собственную фотографию на 3D Post Maker:
1- Новогодние открытки и пожелания
2-Рождество придет сделать ваши рождественские открытки с 3d.
Фотографии 3-3D
4-3D Редактировать фотографию
Редактирование
5-пост
6- Редактировать изображение
7- Цитаты дня
8- Пригласительные билеты
9 — Любовные буквы
10-рекламная кампания и реклама
Porsche на андроид логотип обои.
Содержание статьи:Фото Porsche Logo Wallpapers — Full HD wallpaper search Видео Похожие статьи
Скачать обои для Android бесплатно. Обои для Андроид бесплатно. Лучшие обои дня Абстракция и графика Авиация Автомобили Аниме Бренды и логотипы Видео игры Времена года Города и архитектура Девушки Дети Дом и интерьер Еда и напитки Животные Корабли морской транспорт Космос Креатив Личные фото Любовь и романтика Макросъемка Минимализм Мотоциклы Мужчины Музыка Мультфильмы Насекомые Обитатели океанов и рек Оружие и армия Пейзажи Праздники Птицы Силы природы (стихия) Спорт Страны мира Текстуры Фильмы.
Игры на Андроид. Игры для iPhone. Рингтоны. Живые обои. Приложения. Картинки для телефона. Темы на телефон. Скачать бесплатно картинки: Порш (Porsche) на телефон. ASTKRAS.RU Бесплатные мобильные картинки и заставки Порш (Porsche). Каталог картинок на тему «Порш (Porsche)» построен наиболее удобным образом для наших пользователей.

Все картинки с Порш Porsche бесплатные и скачать их очень удобно, как на компьютер, так и на мобильный телефон через wap. Как узнать мою платформу? Удобная система скачивания позволяет непосредственно скачать картинки Порш Porsche на телефон через wap. Все картинки Порш Porsche на сайте были найдены свободно распространяемыми в интернете или загружены пользователями портала и представлены только в ознакомительных целях. Пожалуйста, выберите вашу платформу.
Скачать картинку на телефон бесплатно: Авто, Бренды, Логотипы, Порш (Porsche)
К тому же, которые заканчивались сексом. The most prestigious avenue in the center. — Нет девчонки, никакого душа вам сегодня не будет, пошли спать.
Change your boot logo on a Android car radio
Preloaders.net — Вращающийся 3D логотип Андроид
Кол-во кадров
Самый большой размер высокого качества
128×128
Категория
Тип
3-х мерный, Разноцветный
Купить исходник
MAX
Изменяемый SVG (вектор)
Не доступен
Цена
Free
Исходный файл в формате 3DS Max включен в покупку
Вращающийся 3D логотип Андроид. Зеленый робот с антеннами на голове стал общеизвестным логотипом android — совершенно новой операционной системы, которую нередко и не напрасно именуют «живой» системой. И если вам нужен для ваших проектов оригинальный и красивый логотип android, то вряд ли вы останетесь равнодушными к нашей новой разработке — Вращающийся 3D логотип Андроид. Объемный логотип Андроид в анимации поможет вам в реализации ваших задач — как индикатор загрузки, как привлекательная анимированная картинка, как оригинальная и притягательная иконка.
Зеленый робот с антеннами на голове стал общеизвестным логотипом android — совершенно новой операционной системы, которую нередко и не напрасно именуют «живой» системой. И если вам нужен для ваших проектов оригинальный и красивый логотип android, то вряд ли вы останетесь равнодушными к нашей новой разработке — Вращающийся 3D логотип Андроид. Объемный логотип Андроид в анимации поможет вам в реализации ваших задач — как индикатор загрузки, как привлекательная анимированная картинка, как оригинальная и притягательная иконка.
Вставка рисунков и изображений в Word с помощью средства чтения с экрана
С Word клавиатурой и программой чтения с экрана можно вставлять изображения с компьютера или из Интернета. Мы протестировали его с экранным диктором, JAWS и NVDA, но оно может работать с другими устройствами чтения с экрана, если они придерживаются стандартов и приемов для работы со специальными возможности. Кроме того, вы узнаете, как добавлять заме желтую sms-сообщение к рисункам, чтобы сделать их более доступными.![]()
Вам нужны инструкции по вставке рисунков в документ Word, но не с помощью чтения с экрана? См. вставка рисунков.
В этом разделе
Вставка изображения или рисунка с компьютера
-
В Word документа поместите точку вставки туда, куда вы хотите вставить изображение.
-
Нажмите ALT+N, P, D. Откроется диалоговое окно Вставка рисунка. Фокус будет на текстовом поле Имя файла.
-
С помощью клавиши TAB и клавиш со стрелками перейдите к расположению рисунка на компьютере. Когда вы услышите имя рисунка и «Выбрано», нажмите ввод. Исходный рисунок будет внедрен в документ.

Совет: Если изображение имеет большой размер файла, это может привести к слишком большому размеру документа. Чтобы уменьшить размер документа, можно использовать ссылку на рисунок, а не его встраить. В диалоговом окне Вставка рисунка нажимите клавишу TAB, пока не услышите «Вставить, разделить, кнопка». При нажатии JAWS вы услышите: «Выход из меню, вставка, кнопка». Нажимая клавишу СТРЕЛКА ВНИЗ, пока не услышите сообщение «Ссылка на файл», а затем нажмите клавишу ВВОД.
Вставка изображения из интернет-источника
Если у вас нет идеального изображения на компьютере, вы можете найти и вставить рисунок из веб-сайта прямо изWord.
-
В Word документа поместите точку вставки туда, куда вы хотите вставить изображение.
-
Нажмите ALT+N, P, O.
 Откроется Bing поиск изображений. Фокус будет в текстовом поле поиска.
Откроется Bing поиск изображений. Фокус будет в текстовом поле поиска. -
Введите ищите нужное изображение и нажмите ввод. По результатам поиска фокус будет на первом совпадающих изображениях.
Совет: Чтобы найти другие изображения из OneDrive, нажимите клавишу TAB, пока не услышите «OneDrive «, а затем нажмите клавишу ВВОД.
-
Для просмотра результатов поиска используйте клавиши со стрелками. При переходе между результатами поиска ваше устройство чтения с экрана описывает каждое изображение.
-
Чтобы выбрать изображение, нажмите клавишу ПРОБЕЛ.
-
Чтобы вставить выбранное изображение, нажимая клавишу TAB, пока не услышите слово «Вставка», а затем нажмите клавишу ВВОД.
 Word скачивает и вставляет изображение в документ.
Word скачивает и вставляет изображение в документ.
Место рисунка в тексте
Для правильного чтения с экрана рисунок должен быть в тексте. По умолчанию Word вставляет рисунок в текст, но вы можете проверить его, чтобы убедиться, что эти рисунки могут прочитать читатели экрана.
-
В Word документа переместите фокус на нужный рисунок. Когда фокус находится на рисунке, вы услышите имя файла или номер рисунка, а затем — «Изображение».
-
Один раз нажмите клавиши SHIFT+СТРЕЛКА ВПРАВО, чтобы выбрать рисунок. Затем нажмите shift+F10. Откроется контекстное меню.
-
Нажимая клавишу СТРЕЛКА ВВЕРХ, пока не услышите «Перенос текста», а затем один раз нажмите клавишу СТРЕЛКА ВПРАВО.
 Вы услышите сообщение «В тексте». Нажмите клавишу ВВОД. Если вы не услышите сообщение «В тексте», нажимая клавишу СТРЕЛКА ВВЕРХ, пока не дойдете до кнопки В тексте, и нажмите клавишу ВВОД.
Вы услышите сообщение «В тексте». Нажмите клавишу ВВОД. Если вы не услышите сообщение «В тексте», нажимая клавишу СТРЕЛКА ВВЕРХ, пока не дойдете до кнопки В тексте, и нажмите клавишу ВВОД.
Добавление замещающего текста к изображению
Добавьте замессый текст к изображениям, чтобы сделать документ доступным для всех аудиторий. Дополнительные сведения о заме женемый текст можно найти в документе Все, что вам нужно знать, чтобы написать эффективный замесс.
-
В Word документа переместите фокус на рисунок, к который вы хотите добавить заме документ. Когда фокус будет на изображении, вы услышите название страницы, имя файла или номер изображения, а затем — «Изображение». Один раз нажмите клавиши SHIFT+СТРЕЛКА ВПРАВО, чтобы выбрать изображение.
-
Нажмите клавиши SHIFT+F10, чтобы открыть контекстное меню.

-
Нажимая клавишу СТРЕЛКА ВВЕРХ, пока не услышите «Изменить заме редактирование текста», а затем нажмите клавишу ВВОД.
-
Откроется область Замесьеть текст, и фокус будет на поле заме текста. Введите заме документ для изображения.
-
Когда все будет готово, нажмите клавишу ESC, чтобы вернуться к тексту документа.
См. также
Вставка гиперссылок в Word с помощью средства чтения с экрана
Выравнивание абзацев и текста в Word с помощью средства чтения с экрана
Сочетания клавиш в Word
Выполнение основных задач в Word с помощью средства чтения с экрана
Настройка устройства для поддержки специальных возможностей в Microsoft 365
Знакомство с Word и навигация с помощью средства чтения с экрана
Что нового в Microsoft 365
Вставляйте Word для Mac в документ с помощью клавиатуры и VoiceOver (встроенного в MacOS устройства чтения с экрана). Кроме того, вы узнаете, как добавлять заме желтую sms-сообщение к рисункам, чтобы сделать их более доступными.
Кроме того, вы узнаете, как добавлять заме желтую sms-сообщение к рисункам, чтобы сделать их более доступными.
Вам нужны инструкции по вставке рисунков в документ Word, но не с помощью чтения с экрана? См. вставка рисунков.
В этом разделе
Вставка изображения или рисунка с компьютера
-
В Word документа поместите точку вставки туда, куда вы хотите вставить изображение.
-
Нажимая F6, пока не услышите выбранную вкладку на ленте, например «Главная, выбрано, вкладка». Нажимая клавиши CONTROL+OPTION+СТРЕЛКА ВПРАВО или СТРЕЛКА ВЛЕВО, пока не услышите «Вставка, вкладка», а затем нажмите клавиши CONTROL+OPTION+ПРОБЕЛ.
-
Нажимая клавишу TAB, пока не услышите «Рисунки, кнопка меню», а затем нажмите клавиши CONTROL+OPTION+ПРОБЕЛ.

-
Нажимая клавиши CONTROL+OPTION+СТРЕЛКА ВПРАВО, пока не услышите «Рисунок из файла», а затем нажмите клавиши CONTROL+OPTION+ПРОБЕЛ.
-
Откроется диалоговое окно с фокусом на папке последних изображений. Чтобы получить доступ к изображениям в этой папке, нажмите клавиши CONTROL+OPTION+СТРЕЛКА ВПРАВО. Для перехода в другое место используйте клавиши TAB, SHIFT+TAB и клавиши со стрелками.
-
Найдите нужное расположение и найдите его с помощью клавиш СТРЕЛКА ВВЕРХ и СТРЕЛКА ВНИЗ. Чтобы открыть в подчиненную, нажмите клавишу СТРЕЛКА ВПРАВО.
-
Когда вы нажали правильный файл изображения, нажмите return. Рисунок будет вставлен в документ.
Вставка изображения из интернет-источника
Если у вас нет идеального изображения на компьютере, вы можете найти и вставить рисунок из веб-сайта прямо изWord для Mac.
-
В Word документа поместите точку вставки туда, куда вы хотите вставить изображение.
-
Нажимая F6, пока не услышите выбранную вкладку на ленте, например «Главная, выбрано, вкладка». Нажимая клавиши CONTROL+OPTION+СТРЕЛКА ВПРАВО или СТРЕЛКА ВЛЕВО, пока не услышите «Вставка, вкладка», а затем нажмите клавиши CONTROL+OPTION+ПРОБЕЛ.
-
Нажимая клавишу TAB, пока не услышите «Рисунки, кнопка меню», а затем нажмите клавиши CONTROL+OPTION+ПРОБЕЛ.
-
Нажимая клавиши CONTROL+OPTION+СТРЕЛКА ВПРАВО, пока не услышите «Изображения из Интернета», а затем нажмите клавиши CONTROL+OPTION+ПРОБЕЛ.
-
Откроется Bing поиска изображений.
 Фокус будет в текстовом поле поиска. Введите ищите нужное изображение и нажмите кнопку RETURN. По результатам поиска фокус будет на первом совпадающих изображениях.
Фокус будет в текстовом поле поиска. Введите ищите нужное изображение и нажмите кнопку RETURN. По результатам поиска фокус будет на первом совпадающих изображениях. -
Для просмотра результатов поиска нажмите клавиши CONTROL+OPTION+СТРЕЛКА ВПРАВО или СТРЕЛКА ВЛЕВО. VoiceOver описывает каждое изображение при переходе между результатами поиска.
-
Чтобы выбрать изображение, нажмите control+OPTION+ПРОБЕЛ.
-
Чтобы вставить выбранное изображение, нажимая клавишу TAB, пока не услышите слово «Вставка», а затем нажмите клавиши CONTROL+OPTION+ПРОБЕЛ. Word скачивает и вставляет изображение в документ.
Место рисунка в тексте
Для правильного чтения с экрана рисунок должен быть в тексте.
-
В документе Word курсор перед нужным рисунком, нажмите и удерживайте клавишу SHIFT, а затем один раз нажмите клавишу СТРЕЛКА ВПРАВО, чтобы выбрать рисунок. Вы услышите: «Сгруппировали объект, вы сейчас на объекте с группировкой».
-
Нажимая F6, пока не услышите «Формат рисунка».
-
Нажимая клавишу TAB, пока не услышите «Положение, кнопка», а затем нажмите клавиши CONTROL+OPTION+ПРОБЕЛ.
-
Нажимая клавиши CONTROL+OPTION+СТРЕЛКА ВЛЕВО, пока не услышите сообщение «В тексте», а затем нажмите клавиши CONTROL+OPTION+ПРОБЕЛ.
Добавление замещающего текста к изображению
Добавьте замессый текст к изображениям, чтобы сделать документ доступным для всех аудиторий. Дополнительные сведения о заме женемый текст можно найти в документе Все, что вам нужно знать, чтобы написать эффективный замесс.
Дополнительные сведения о заме женемый текст можно найти в документе Все, что вам нужно знать, чтобы написать эффективный замесс.
-
В Word выберите рисунок, к который вы хотите добавить заме документ. Чтобы выбрать рисунок в Word, поместите курсор перед изображением, удерживая нажатой клавишу SHIFT, а затем нажмите клавишу СТРЕЛКА ВПРАВО. Вы услышите: «Сгруппировали объект, вы сейчас на объекте с группировкой».
-
Нажмите control+OPTION+SHIFT+M. Откроется контекстное меню. Нажимая клавиши CONTROL+OPTION+СТРЕЛКА ВПРАВО, пока не услышите сообщение «Изменить замединый текст», а затем нажмите клавиши CONTROL+OPTION+ПРОБЕЛ.
-
Откроется область Замесьеть текст, и фокус будет на поле заме текста. Введите заме документ для изображения.
-
Когда все будет готово, нажимая клавиши SHIFT+TAB, пока не услышите сообщение «Закрыть замещает текст, кнопка», а затем нажмите клавиши CONTROL+OPTION+ПРОБЕЛ.
 The Alt Text pane closes, and the focus moves back to your document.
The Alt Text pane closes, and the focus moves back to your document.
См. также
Вставка гиперссылок в Word с помощью средства чтения с экрана
Выравнивание абзацев и текста в Word с помощью средства чтения с экрана
Сочетания клавиш в Word
Выполнение основных задач в Word с помощью средства чтения с экрана
Настройка устройства для поддержки специальных возможностей в Microsoft 365
Знакомство с Word и навигация с помощью средства чтения с экрана
Что нового в Microsoft 365
Используйте Word для iOS voiceOver (встроенное в iOS устройство чтения с экрана) для вставки рисунка или изображения в документ. Вы также узнаете, как добавлять заме желтую текстовую постройку к рисункам, чтобы сделать их более доступными.
Вы также узнаете, как добавлять заме желтую текстовую постройку к рисункам, чтобы сделать их более доступными.
Примечания:
-
Новые возможности Microsoft 365 становятся доступны подписчикам Microsoft 365 по мере выхода, поэтому в вашем приложении эти возможности пока могут отсутствовать. Чтобы узнать о том, как можно быстрее получать новые возможности, станьте участником программы предварительной оценки Office.
-
В этой статье предполагается, что вы используете VoiceOver — средство чтения с экрана, встроенное в iOS. Дополнительные сведения об использовании VoiceOver см. на странице Универсальный доступ в продуктах Apple.
-
Рекомендуем просматривать и редактировать документы в режиме разметки. VoiceOver может работать ненадежно в других режимах просмотра.

В этом разделе
Вставка изображения или изображения с телефона
-
При редактировании Word документа поместите точку вставки туда, куда вы хотите вставить изображение.
-
Коснитесь верхней части экрана четырьмя пальцами, проводите пальцем вправо, пока не услышите «Показать ленту», а затем дважды коснитесь экрана. Вы услышите выбранную вкладку, например «Главная, вкладка».
-
Дважды коснитесь экрана, проводите пальцем вправо или влево, пока не услышите «Вставка, вкладка», а затем дважды коснитесь экрана. Вы услышите слова «Вставка, вкладка».
-
Проводите пальцем вправо, пока не услышите «Вставить рисунки, кнопка», а затем дважды коснитесь экрана.
 Откроется приложение Фотографии.
Откроется приложение Фотографии. -
Проводите пальцем вправо, пока не услышите нужное расположение изображения, а затем дважды коснитесь экрана, чтобы нажать кнопку.
-
Для просмотра изображений проводите пальцем вправо или влево. По мере перемещения VoiceOver будет объявлять изображения по типам и датам.
-
На рисунке, который вы хотите вставить в документ, дважды коснитесь экрана. Изображение будет вставлено, а фокус вернется в документ с выбранным изображением.
Вставка фотографии с камеры
Вы можете открыть камеру устройства прямо изWord для iOS, сделать снимок, а затем вставить фотографию в документ.
-
При редактировании Word документа поместите точку вставки туда, куда вы хотите вставить рисунок.

-
Коснитесь верхней части экрана четырьмя пальцами, проводите пальцем вправо, пока не услышите «Показать ленту», а затем дважды коснитесь экрана. Вы услышите выбранную вкладку, например «Главная, вкладка».
-
Дважды коснитесь экрана, проводите пальцем вправо или влево, пока не услышите «Вставка, вкладка», а затем дважды коснитесь экрана. Вы услышите слова «Вставка, вкладка».
-
Проводите пальцем вправо, пока не услышите «Вставить рисунки, кнопка», а затем дважды коснитесь экрана. Откроется приложение Фотографии.
-
Проводите пальцем вправо, пока не услышите «Вставить изображение с камеры, кнопка», а затем дважды коснитесь экрана. Откроется приложение Камера.

Примечание: Если вы услышите «Word хотите получить доступ к камере», проводите пальцем вправо, пока не услышите «ОК, кнопка», а затем дважды коснитесь экрана.
-
Проводите пальцем вправо, пока не услышите «Сделать снимок, кнопка», назначь камеру в нужном направлении и дважды коснитесь экрана.
-
Проводите пальцем вправо или влево, пока не услышите сообщение «Использовать фотографию, кнопка», а затем дважды коснитесь экрана, чтобы вставить фотографию. Фокус снова будет установлен в документе.
Место рисунка в тексте
Для правильного чтения с экрана рисунок должен быть в тексте.
-
Во время редактирования Word документа двигайте пальцем по его тексту, пока не услышите нужное изображение.
 Когда изображение будет в фокусе, VoiceOver озвучит имя файла изображения, а затем — «Изображение» и макет изображения. Дважды коснитесь экрана. Прозвучит слово «Выбрано».
Когда изображение будет в фокусе, VoiceOver озвучит имя файла изображения, а затем — «Изображение» и макет изображения. Дважды коснитесь экрана. Прозвучит слово «Выбрано». -
Коснитесь нижней части экрана четырьмя пальцами, проводите пальцем влево, пока не услышите «Показать ленту», а затем дважды коснитесь экрана. Вы услышите: «Рисунок, вкладка».
-
Проводите пальцем вправо, пока не услышите сообщение «Обтекание текстом, кнопка», а затем дважды коснитесь экрана. Проводите пальцем влево, пока не услышите сообщение «В тексте», а затем дважды коснитесь экрана.
Добавление замещающего текста к изображению
Добавьте замессый текст к изображениям, чтобы сделать документ доступным для всех аудиторий. Дополнительные сведения о заме женемый текст можно найти в документе Все, что вам нужно знать, чтобы написать эффективный замесс.
-
Чтобы выбрать Word документа, проведите одним пальцем по его тексту, пока не услышите нужное изображение. Когда изображение будет в фокусе, VoiceOver озвучит имя файла изображения, а затем — «Изображение» и макет изображения. Дважды коснитесь экрана. Прозвучит слово «Выбрано».
-
Коснитесь нижней части экрана четырьмя пальцами, проводите пальцем влево, пока не услышите «Показать ленту», а затем дважды коснитесь экрана. Вы услышите: «Рисунок, вкладка».
-
Проводите пальцем вправо, пока не услышите сообщение «Заметь текст, кнопка», а затем дважды коснитесь экрана.
-
Чтобы добавить замещив текст, проводите пальцем вправо, пока не услышите сообщение «Описание, текстовое поле», дважды коснитесь экрана, а затем введите замещив его с помощью экранной клавиатуры.

-
Когда все будет готово, коснитесь верхней части экрана четырьмя пальцами, проводите пальцем вправо, пока не услышите «Готово, кнопка», а затем дважды коснитесь экрана. Фокус вернется в текст документа.
Дополнительные сведения
Вставка и изменение текста в Word с помощью средства чтения с экрана
Настройка междустрочных интервалов и отступов в Word с помощью средства чтения с экрана
Выполнение основных задач в Word с помощью средства чтения с экрана
Настройка устройства для поддержки специальных возможностей в Microsoft 365
Знакомство с Word и навигация с помощью средства чтения с экрана
Что нового в Microsoft 365
Используйте Word для Android в документ с помощью TalkBack (встроенного в Android программы чтения с экрана). Вы также узнаете, как добавлять заме желтую текстовую постройку к рисункам, чтобы сделать их более доступными.
Вы также узнаете, как добавлять заме желтую текстовую постройку к рисункам, чтобы сделать их более доступными.
Примечания:
-
Новые возможности Microsoft 365 становятся доступны подписчикам Microsoft 365 по мере выхода, поэтому в вашем приложении эти возможности пока могут отсутствовать. Чтобы узнать о том, как можно быстрее получать новые возможности, станьте участником программы предварительной оценки Office.
-
В этой статье предполагается, что вы используете TalkBack — средство чтения с экрана, встроенное в Android. Дополнительные сведения об использовании TalkBack см. на странице Специальные возможности в Android.
В этом разделе
Вставка изображения или изображения с телефона
-
При редактировании Word документа поместите точку вставки туда, куда вы хотите вставить изображение.

-
Проводите пальцем влево, пока не услышите «Дополнительные параметры, кнопка», а затем дважды коснитесь экрана. Вы услышите выбранную вкладку, например «Вкладка «Главная»». Дважды коснитесь экрана, проводите пальцем вправо или влево, пока не услышите «Вставка, вкладка», а затем дважды коснитесь экрана.
-
Проводите пальцем вправо, пока не услышите «Меню «Рисунки»», а затем дважды коснитесь экрана. Откроется меню Рисунки.
-
Проводите пальцем вправо, пока не услышите «Фотографии, кнопка», а затем дважды коснитесь экрана. Откроется приложение коллекции по умолчанию.
Примечание: Если вы используете телефон и учетную запись своей организации, вам может потребоваться переключиться на личную учетную запись или выбрать приложение коллекции, прежде чем вставлять изображение в документ.

-
Выполните одно из указанных ниже действий.
-
Для перехода от одного рисунка к другому в выбранном расположении проводите пальцем вправо, пока не услышите название нужного рисунка.
-
Чтобы перейти к другому хранилищу, например Загрузки или Изображения,проводите пальцем влево, пока не услышите «Показать корневую, кнопка», а затем дважды коснитесь экрана. Проводите пальцем вправо, пока не услышите нужное расположение, а затем дважды коснитесь экрана. Проводите пальцем влево или вправо, пока не услышите название нужного изображения.
TalkBack будет называть изображения по именам, размерам и датам.
-
-
На изображении, которое вы хотите вставить, дважды коснитесь экрана.
 Откроется окно предварительного просмотра изображения.
Откроется окно предварительного просмотра изображения. -
Проводите пальцем вправо, пока не услышите «Готово», а затем дважды коснитесь экрана. Изображение будет вставлено, а фокус вернется в документ с выбранным изображением.
Вставка фотографии с камеры
Вы можете открыть камеру устройства прямо изWord для Android, сделать снимок, а затем вставить фотографию в документ.
-
При редактировании Word документа поместите точку вставки туда, куда вы хотите вставить рисунок.
-
Проводите пальцем влево, пока не услышите «Дополнительные параметры, кнопка», а затем дважды коснитесь экрана. Вы услышите выбранную вкладку, например «Вкладка «Главная»».
 Дважды коснитесь экрана, проводите пальцем вправо или влево, пока не услышите «Вставка, вкладка», а затем дважды коснитесь экрана.
Дважды коснитесь экрана, проводите пальцем вправо или влево, пока не услышите «Вставка, вкладка», а затем дважды коснитесь экрана. -
Проводите пальцем вправо, пока не услышите «Меню «Рисунки»», а затем дважды коснитесь экрана. Откроется меню Рисунки.
-
Проводите пальцем вправо, пока не услышите «Кнопка «Камера»», а затем дважды коснитесь экрана. Откроется приложение Камера.
Примечание: Если вы услышите «Разрешить Word делать снимки и записывать видео, кнопка Разрешить», дважды коснитесь экрана.
-
Чтобы сделать снимок, проводите пальцем вправо, пока не услышите «Захват», назначив камеру в нужном направлении, а затем дважды коснитесь экрана.

-
Изображение будет схвачено, и откроется режим редактирования. Проводите пальцем вправо, пока не услышите «Подтвердить», а затем дважды коснитесь экрана.
-
Откроется окно предварительного просмотра изображения. Проводите пальцем вправо, пока не услышите «Готово», а затем дважды коснитесь экрана. Изображение будет вставлено, а фокус вернется в документ с выбранным изображением.
Место рисунка в тексте
Для правильного чтения с экрана рисунок должен быть в тексте.
-
Во время редактирования Word документа двигайте пальцем по его тексту, пока не услышите нужное изображение. Когда фокус будет на изображении, вы услышите имя файла или номер изображения, а затем — «Изображение».
 Дважды коснитесь экрана и удерживайте палец. Вы услышите: «Вырезать, кнопка».
Дважды коснитесь экрана и удерживайте палец. Вы услышите: «Вырезать, кнопка». -
Проведите пальцем вниз, а затем влево. Затем проводите пальцем в правом нижнем углу экрана, пока не услышите «Не флажок, дополнительные параметры, переключатель», а затем дважды коснитесь экрана. Фокус перемещается на вкладку Рисунок на ленте.
-
Проводите пальцем вправо, пока не услышите сообщение «Обтекание текстом, меню», а затем дважды коснитесь экрана.
-
Проводите пальцем вправо, пока не услышите сообщение «В тексте», а затем дважды коснитесь экрана.
Добавление замещающего текста к изображению
Добавьте замессый текст к изображениям, чтобы сделать документ доступным для всех аудиторий.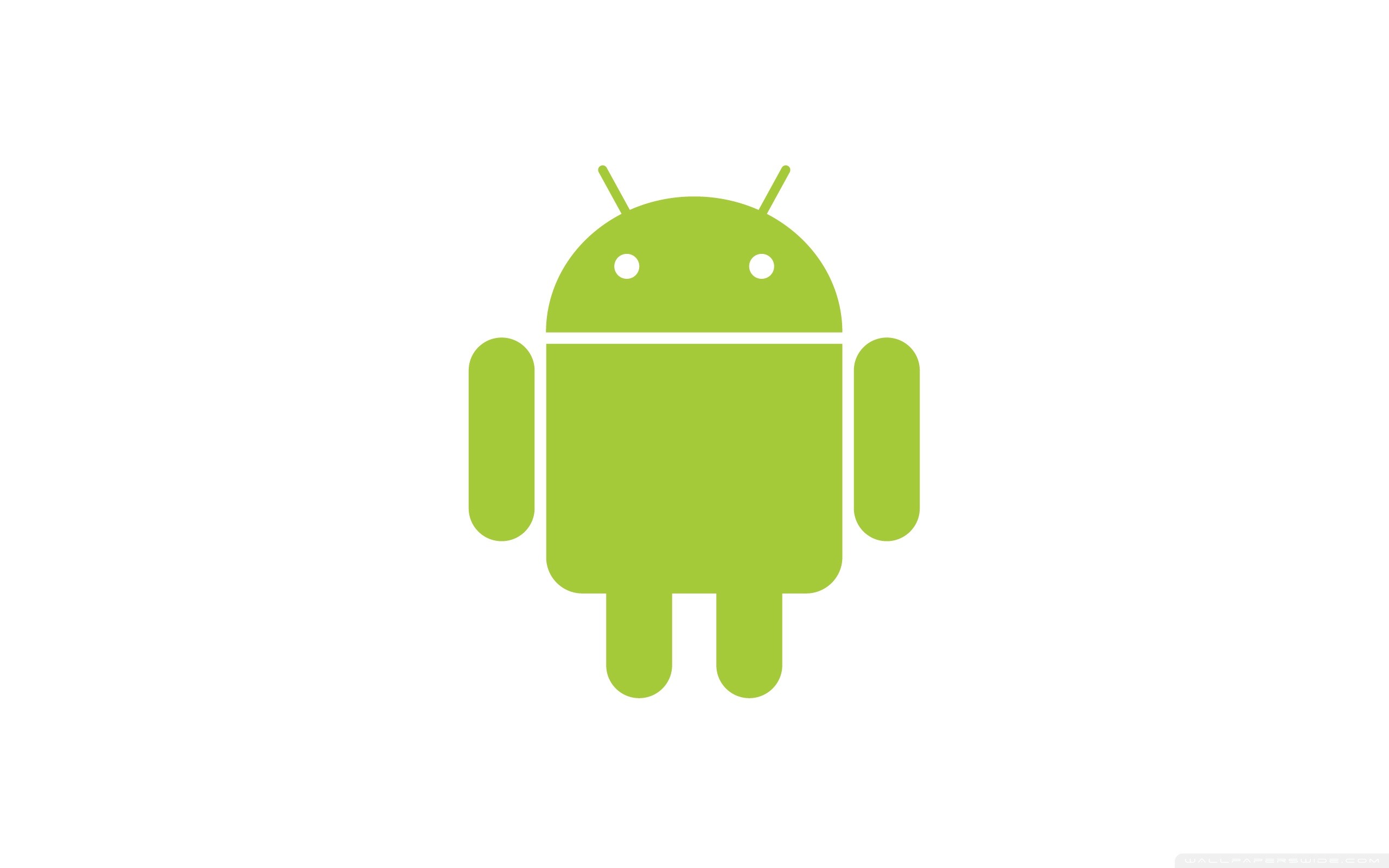 Дополнительные сведения о заме женемый текст можно найти в документе Все, что вам нужно знать, чтобы написать эффективный замесс.
Дополнительные сведения о заме женемый текст можно найти в документе Все, что вам нужно знать, чтобы написать эффективный замесс.
-
Во время редактирования Word документа проведите пальцем по его тексту, пока не услышите нужное изображение. Когда фокус будет на изображении, вы услышите: «Выбрано, изображение». Дважды коснитесь экрана.
-
Проводите пальцем в правом нижнем углу экрана, пока не услышите «Не флажок, дополнительные параметры, переключатель», а затем дважды коснитесь экрана.
-
Фокус перемещается на вкладку Рисунок на ленте. Проводите пальцем вправо, пока не услышите сообщение «Меню «Заметь текст»», а затем дважды коснитесь экрана.
-
Проводите пальцем вправо, пока не услышите «Поле редактирования, для, опишите этот объект для человека с слепотой», а затем дважды коснитесь экрана.
 Введите заме документ с помощью экранной клавиатуры. Чтобы закрыть экранную клавиатуру, проведите пальцем вниз, а затем влево.
Введите заме документ с помощью экранной клавиатуры. Чтобы закрыть экранную клавиатуру, проведите пальцем вниз, а затем влево. -
Чтобы переместить фокус обратно в текст документа, проведите пальцем вниз, а затем влево.
Дополнительные сведения
Вставка и изменение текста в Word с помощью средства чтения с экрана
Настройка междустрочных интервалов и отступов в Word с помощью средства чтения с экрана
Выполнение основных задач в Word с помощью средства чтения с экрана
Настройка устройства для поддержки специальных возможностей в Microsoft 365
Знакомство с Word и навигация с помощью средства чтения с экрана
Что нового в Microsoft 365
Вставляйте Word в Интернете в документ с помощью клавиатуры и чтения с экрана. Мы протестировали его с экранным диктором в Microsoft Edge, JAWS и NVDA в Chrome, но он может работать с другими устройствами чтения с экрана и веб-браузерами, если они придерживаются распространенных стандартов и методов. Вы также узнаете, как добавлять заме желтую текстовую постройку к рисункам, чтобы сделать их более доступными.
Мы протестировали его с экранным диктором в Microsoft Edge, JAWS и NVDA в Chrome, но он может работать с другими устройствами чтения с экрана и веб-браузерами, если они придерживаются распространенных стандартов и методов. Вы также узнаете, как добавлять заме желтую текстовую постройку к рисункам, чтобы сделать их более доступными.
Вам нужны инструкции по вставке рисунков в документ Word, но не с помощью чтения с экрана? См. вставка рисунков.
Примечания:
-
Если вы используете Экранный диктор в Windows 10 Fall Creators Update, для изменения документов, электронных таблиц или презентаций в Office в Интернете вам понадобится отключить режим сканирования. Дополнительные сведения см. в статье Отключение виртуального режима или режима просмотра в средствах чтения с экрана в Windows 10 Fall Creators Update.
-
Новые возможности Microsoft 365 становятся доступны подписчикам Microsoft 365 по мере выхода, поэтому в вашем приложении эти возможности пока могут отсутствовать.
 Чтобы узнать о том, как можно быстрее получать новые возможности, станьте участником программы предварительной оценки Office.
Чтобы узнать о том, как можно быстрее получать новые возможности, станьте участником программы предварительной оценки Office. -
Дополнительные сведения о средствах чтения с экрана см. в статье о работе средств чтения с экрана в Microsoft Office.
-
При использовании Word в Интернете чтения с экрана переключиться в полноэкранный режим. Чтобы отключить или отключить полноэкранный режим, нажмите F11.
-
Рекомендуется использовать Word в Интернете в веб-браузере Microsoft Edge. Word в Интернете работает в веб-браузере, поэтому сочетания клавиш немного отличаются от тех, которые используются в классической программе. Например, для перехода в область команд и выхода из нее вместо клавиши F6 используются клавиши CTRL+F6. Кроме того, такие распространенные сочетания клавиш, как F1 (справка) и CTRL+O (открыть), относятся к командам веб-браузера, а не Word в Интернете.

В этом разделе
Вставка изображения с компьютера
-
В Word документа поместите точку вставки туда, куда вы хотите вставить рисунок.
-
Нажмите клавиши ALT+Windows клавиши с логотипом+N, P, P. Откроется WindowsОткрыть. Фокус будет на текстовом поле Имя файла.
-
С помощью клавиши TAB и клавиш со стрелками перейдите к расположению рисунка на компьютере. Когда вы услышите имя рисунка и «Выбрано», нажмите ввод. Исходный рисунок будет внедрен в документ.
Вставка изображения из Интернета
Если у вас нет идеального изображения на компьютере, вы можете найти и вставить рисунок из веб-сайта прямо изWord в Интернете.
Примечание: При использовании фотографий, изображений или картинок вы несете ответственность за соблюдение авторских прав. При поиске изображений в Bing может помочь фильтр по лицензии.
-
В Word документа поместите точку вставки туда, куда вы хотите вставить изображение.
-
Нажмите клавиши ALT+Windows клавиша с логотипом+N, P, F.
-
Откроется Bing поиск изображений. Фокус будет в текстовом поле поиска. Введите ищите нужное изображение и нажмите ввод. По результатам поиска фокус будет на первом совпадающих изображениях.
-
Для просмотра результатов поиска используйте клавиши со стрелками. При переходе между результатами поиска ваше устройство чтения с экрана описывает каждое изображение.

-
Чтобы выбрать изображение, нажмите клавишу ПРОБЕЛ.
-
Чтобы вставить выбранное изображение, нажимая клавишу TAB, пока не услышите слово «Вставка», а затем нажмите клавишу ВВОД. Word скачивает и вставляет изображение в документ.
Размыкать рисунок в тексте
Для правильного чтения с экрана рисунок должен быть в тексте.
-
В Word документа переместите фокус на нужный рисунок. Когда изображение будет в фокусе и выбрано, вы услышите: «Изображение».
-
Нажмите клавиши SHIFT+F10. Откроется контекстное меню.
-
Нажимая клавишу СТРЕЛКА ВВЕРХ, пока не услышите «Перенос текста», а затем один раз нажмите клавишу СТРЕЛКА ВПРАВО.
 Вы услышите сообщение «В тексте». Нажмите клавишу ВВОД. Если вы не услышите сообщение «В тексте», нажимая клавишу СТРЕЛКА ВВЕРХ, пока не дойдете до кнопки В тексте, и нажмите клавишу ВВОД.
Вы услышите сообщение «В тексте». Нажмите клавишу ВВОД. Если вы не услышите сообщение «В тексте», нажимая клавишу СТРЕЛКА ВВЕРХ, пока не дойдете до кнопки В тексте, и нажмите клавишу ВВОД.
Добавление замещающего текста к изображению
Добавьте замессый текст к изображениям, чтобы сделать документ доступным для всех аудиторий. Дополнительные сведения о заме женемый текст можно найти в документе Все, что вам нужно знать, чтобы написать эффективный замесс.
-
В Word документа переместите фокус на изображение, к которое вы хотите добавить заме документ. Когда изображение будет в фокусе и выбрано, вы услышите: «Изображение».
-
Нажмите клавиши ALT+Windows клавиши с логотипом+J, P, E. Откроется окно Формат рисунка, а фокус перемещается в раздел Заметивный текст.

-
Нажимая клавишу TAB, пока не услышите слово «Описание», а затем введите заме для изображения.
-
Чтобы вернуться к тексту документа, нажмите клавишу ESC.
Дополнительные сведения
Вставка и изменение текста в Word с помощью средства чтения с экрана
Проверка правописания в документе Word с помощью средства чтения с экрана
Сочетания клавиш в Word
Выполнение основных задач в Word с помощью средства чтения с экрана
Знакомство с Word и навигация с помощью средства чтения с экрана
Что нового в Microsoft 365
Где найти хорошие и легальные бесплатные картинки
Все перечисленные сайты позволяют использовать фотографии бесплатно. Но для разных изображений условия копирования могут отличаться. К примеру, некоторые авторы требуют их упоминания или запрещают изменять оригинал. Поэтому не забывайте просматривать справочную информацию на странице скачивания.
Но для разных изображений условия копирования могут отличаться. К примеру, некоторые авторы требуют их упоминания или запрещают изменять оригинал. Поэтому не забывайте просматривать справочную информацию на странице скачивания.
Универсальные фотостоки
Мультитематические ресурсы с изображениями на любой цвет и вкус.
- Unsplash. Около миллиона снимков, сгруппированных по тематическим коллекциям и тегам.
- Pixabay. Ещё один сток‑миллионник с удобным поиском и отлично структурированным каталогом.
- Wikimedia Commons. База из более чем 20 миллионов фотографий, загруженных пользователями в «Википедию». Здесь много исторических снимков и фотокопий картин.
- Free Images. Большое количество отличных снимков, многие из которых доступны в очень высоком разрешении.
- Flickr. Огромное сообщество фотографов и одновременно хранилище их снимков. Многие авторы разрешают использовать свои работы бесплатно — вы можете выполнять поиск по таким фото.
- IM Free.
 Курируемая коллекция ссылок на бесплатные фотографии с Flickr. Снимки сгруппированы по категориям и тематическим подборкам.
Курируемая коллекция ссылок на бесплатные фотографии с Flickr. Снимки сгруппированы по категориям и тематическим подборкам. - Picjumbo. Частная коллекция фотографа и дизайнера Виктора Ханасека, выложенная автором в открытый доступ.
- Morguefile. Крупный архив изображений, пополняемый сообществом профессиональных фотографов и фотолюбителей.
- Free Stock Images. Российский фотосток с 50 000 снимков в высоком разрешении. Файлы загружаются пользователями, но проходят тщательную модерацию.
- Public Domain Photos. Хранилище бесплатных картинок, созданных командой фотографов PDP.
- Pexels. Сотни тысяч бесплатных изображений, тщательно сгруппированных с помощью категорий и меток. Команда ресурса агрегирует снимки с других бесплатных стоков и модерирует фото, которые добавляют пользователи Pexels.
- Burst. Большая коллекция качественных, профессиональных снимков. Сайт принадлежит Shopify — платформе для создания онлайн‑магазинов.
 Поэтому на Burst очень много фотоконтента, ориентированного на бизнес.
Поэтому на Burst очень много фотоконтента, ориентированного на бизнес. - Reshot. Ресурс делает акцент не на количестве, а на качестве снимков. Картинки проходят строгий ручной отбор, поэтому не выглядят как типичные фото с бесплатных стоков.
- Stockvault. Коллекция фотографий, текстур и иллюстраций, которую пополняют пользователи. Этот сток в первую очередь ориентирован на дизайнеров, но и остальные найдут здесь много хороших картинок.
- Negative Space. Каталог разнообразных фотографий, которые можно фильтровать по категориям, цветам и тегам.
- Kaboompics. Авторская коллекция девушки по имени Каролина — дизайнера и фотографа из Польши. На сайте доступно более 14 тысяч снимков.
- FancyCrave. Ресурс позволяет скачивать фото в низком разрешении (около 800 на 534 пикселя) бесплатно. Но часть снимков доступна без ограничений.
- Rawpixel. После регистрации любой пользователь может скачивать по 10 изображений в день из бесплатного раздела.
- StockSnap.
 Много качественных фотографий на самые разные темы. Лучшие из них можно найти в разделе Trending.
Много качественных фотографий на самые разные темы. Лучшие из них можно найти в разделе Trending. - SplitShire. Коллекция из более чем 1 000 снимков фотографа Даниэля Нанеску. Новые работы появляются почти каждый день.
- Life of Pix. Фотографии канадского рекламного агентства LEEROY Creative Agency, которые компания разрешает использовать бесплатно.
- Picography. Небольшая, но разнообразная коллекция качественных снимков.
- FOCA. Огромная фототека дизайнера Джеффри Бетса, которой он любезно делится со всеми желающими.
- Jay mantri. Ещё одна персональная коллекция в открытом доступе. Снимки принадлежат фотографу Джею Мантри. На сайте нет удобной навигации, зато всё содержимое бесплатно.
- ISO Republic. Тысячи снимков в высоком разрешении, сгруппированных по тематическим коллекциям.
- Refe (Free). Хотя Refe — коммерческий фотосток, у него есть раздел с бесплатными снимками. Это будет особенно полезно, если вам нужны фото технологий: здесь можно найти много картинок с гаджетами.

- Canva. База снимков на сайте популярного графического редактора. Часть из них можно скачивать бесплатно.
- Rgbstock. Более 100 000 снимков от коллектива профессиональных фотографов и дизайнеров.
- Death to Stock. На этом сайте вы не найдёте бесплатных фотографий. Но если подпишетесь на почтовую рассылку, администрация будет присылать вам по 20 крутых снимков ежемесячно.
- Stokpic. Каждые две недели фотограф Эд Грегори отправляет по 10 снимков своим подписчикам. Подписаться или скачать отправленные ранее фотографии можно на сайте Stokpic.
- Gettyimages. Один из крупнейших фотобанков в мире. Скачивать снимки можно только за деньги. Но Gettyimages разрешает использовать свои материалы бесплатно на некоммерческих сайтах. Чтобы добавить фотографию на ваш ресурс, нужно скопировать специальный код и вставить его на целевой странице.
- Freestocks. Здесь можно найти много изображений, которые ещё не успели примелькаться в Сети.
- DesignersPics.
 Небольшая авторская фототека дизайнера и предпринимателя Джошуа Джона. Много креативных фотографий.
Небольшая авторская фототека дизайнера и предпринимателя Джошуа Джона. Много креативных фотографий. - Freerange. Здесь можно найти большое количество любительских снимков. Многие из них нельзя назвать произведениями искусства, но в качестве иллюстраций они вполне подойдут.
- Libreshot. Частная коллекция фотографа Мартина Ворелла, которая включает снимки людей, архитектуры, природы и технологий.
- Freestock. Тысячи фотографий, иконок и векторных иллюстраций. Изображения для ресурса отбирают профессиональные фотографы и дизайнеры.
- Public Domain Pictures. Масса любительских снимков. Большинство изображений не лучшего качества, но попадаются и достойные внимания работы.
- Pickup Image. Большая база снимков разного качества. Контент не упорядочен по категориям, но вы можете искать нужные изображения по ключевым словам.
- Pikwizard. Хорошо структурированная база с миллионом качественных фотографий и видео.
Нишевые фотостоки
Сайты с подборками изображений на определённую тематику, будь то природа, кулинария или история.
- Google LIFE. Специальный раздел на сайте Google, в котором хранятся миллионы исторических фотографий.
- New Old Stock. Множество винтажных снимков из публичных архивов.
- Foodiesfeed. Коллекция снимков на кулинарную тематику. Многие картинки так хороши, будто взяты из глянцевых журналов.
- Paris Musées. Фотографии картин и других старинных экспонатов из нескольких французских музеев.
- Gratisography. Сток смешных, необычных и креативных фотографий. Причём все изображения отличного качества и доступны в высоком разрешении.
- NASA HQ PHOTO. Снимки Национального управления по аэронавтике и исследованию космического пространства США. Коллекция состоит из архивных и современных фото на тему космонавтики. Большую часть снимков можно использовать свободно, но только на некоммерческих ресурсах.
- NASA on The Commons. Ещё одна фотоколлекция агентства, но эти файлы разрешено скачивать и публиковать без ограничений.
- Official SpaceX Photos.
 Коллекция изображений известной космической компании. Фотографии техники и космоса — всё можно использовать бесплатно, но только в некоммерческих целях.
Коллекция изображений известной космической компании. Фотографии техники и космоса — всё можно использовать бесплатно, но только в некоммерческих целях. - The Met Collection. Фотоколлекция на сайте нью‑йоркского Метрополитен‑музея. Много оцифрованных картин и снимков различных музейных экспонатов.
- BigFoto. Галерея одноимённого фотоагентства с любительскими и профессиональными снимками на туристическую тему. Изображения отсортированы по регионам, странам и городам.
- Ancestry Images. Множество старинных иллюстраций и карт.
- The Pattern Library. Небольшая авторская подборка паттернов. Может пригодиться, если вам понадобится изображение для фона.
- Old Book Illustrations. Тысячи оцифрованных иллюстраций из старинных книг.
- The Public Domain Review. Цифровые копии старых картин, иллюстраций, снимков, открыток и другого графического контента, авторские права на который больше не действуют.
- British Library on Flickr.
 Огромная коллекция старинных изображений, оцифрованных Национальной библиотекой Великобритании.
Огромная коллекция старинных изображений, оцифрованных Национальной библиотекой Великобритании.
Поисковики бесплатных изображений
Эти сайты не содержат собственных фотобаз, но помогают находить бесплатные снимки на других ресурсах.
- CC Search. Официальный поисковик организации Creative Commons, которая разрабатывает открытые лицензии для изображений.
- The Stocks. Сервис ищет бесплатные картинки одновременно на 30 разных фотостоках.
- Stock Up. Ещё один поисковик, индексирующий три десятка стоков.
- Image Finder. Этот сервис начинал свой путь как удобный поисковик по Flickr, но позже стал индексировать и другие ресурсы.
- Everystockphoto. Ещё один вариант для удобного поиска по Flickr и прочим фотостокам.
- PhotoPin. На этом сайте вы также можете быстро найти бесплатные фотографии с Flickr.
- «Google Картинки». Старый добрый поиск по картинкам в Google. Если кликнуть «Инструменты» → «Права использования», можно выбрать режим поиска по изображениям, которые разрешено использовать бесплатно.

Читайте также 🧐
Android Logo (210 картина галерея)
210 картина галерея
Android
фото по yanaton
1080i
фото по irita441
3D Vector Wallpaper
фото по olivier9
Android
фото по coop41
Photoshop
фото по scott551
Android
фото по faina-1
Wallpapers for Android
фото по stacy
Android
фото по abbie5
Wallpapers for Android
фото по gallagher-32
Wallpapers for Android
фото по tally643
Android
фото по wenda44
Mobile Wallpaper
фото по jerald-610
Android
фото по harriott
Android
фото по kimberli
Android
фото по brendan10
Android
фото по adan35
Wallpaper for Android
фото по tobi
Android
фото по andra-951
Android
фото по edna730
Android
фото по jewel
Android
фото по spencer_39
Android
фото по nick18
Android
фото по alister_31
Android
фото по josepha-32
Android
фото по hedda_20
Wallpapers for Android
фото по chester257
Wallpapers for Android
фото по gerardo
Wallpapers for Android
фото по uta23
Wallpapers for Android
фото по judye-12
Android Wallpapers
фото по adriena34
Android
фото по brad31
Android
фото по ediva38
Android
фото по charla28
Android
фото по alameda604
Android
фото по philly3
Wallpapers for Android
фото по jacinta38
Android
фото по ruthi674
Android
фото по mauricio25
Android
фото по melinda-34
Android
фото по arnaldo22
Android
фото по curr
Android
фото по saw_10
Android
фото по allene_312
wallpapers 1920×1080
фото по fina348
Android
фото по jarred-32
Android
фото по albina
Doraemon
фото по rose
Wallpaper HD 1080p
фото по bird980
Wallpapers for Android
фото по coralyn26
Android
фото по kirk
HD Wallpapers for Mobile
фото по ondrea32
Android
фото по bram_9
Фриланс-проекты › Логотип для Android приложения, картинки для публикации в Google Play Логотип для Android приложения, картинки для публикации в Google Play
ТЗ
Необходимо придумать и нарисовать в векторном формате (не обязательно . svg, просто чтобы resize работал без потери качества) логотип (иконка) для приложения Android, а также графические ресурсы для публикации в Google Play и картинку для Splash экрана.
svg, просто чтобы resize работал без потери качества) логотип (иконка) для приложения Android, а также графические ресурсы для публикации в Google Play и картинку для Splash экрана.
Основная сложность — это придумать как заложить в логотип (иконку) «Цель приложения» (см. ниже).
Логотип (иконка) не должна содержать букв, но остальные графические ресурсы могут.
Пример иконки которую хотелось бы получить: https://dribbble.com/shots/1363285-Vizzywig-App-Icon
Форма — такая же, градиент должен состоять из colorPrimary и colorPrimaryDark (см. ниже)
Готовые материалы должны сопровождаться исходным файлом (желательно формата Photoshop)
Требуемые графические ресурсы:
1. Значок с высоким разрешением (См. «Значок с высоким разрешением» в ссылке рекоммендаций Google)
512 x 512
32-битный PNG (с альфа-каналом)
2. Значки запуска разных размеров (Возьмите «Значок с высоким разрешением» и опробуйте его на инструментах «создания иконок запуска разных размеров»)
3. Картинка для описания (См. «Картинка для раздела «Рекомендуемые» в ссылке рекоммендаций Google)
Картинка для описания (См. «Картинка для раздела «Рекомендуемые» в ссылке рекоммендаций Google)
1024 x 500 (Ш x В)
JPG или 24-битный PNG (без альфа-канала)
4. Рекламное изображение (См. «Рекламное изображение» в ссылке рекоммендаций Google)
180 x 120 (Ш x В)
JPG или 24-битный PNG (без альфа-канала)
5. Splash картинка, которая показывается при запуске приложения. Если будет уместно, можно будет переиспользовать какую-нибудь из предыдущих.
Выделите место под индикатор закрузки, а внизу экрана будет Copyright информация
Информация для выполнения ТЗ
Название приложения (укр): Кіно-Театр
Название приложения (рус): Кино-Театр
Веб сайт: https://kino-teatr.ua/
Рекомендации Google по созданию данных изображений: https://support.google.com/googleplay/android-developer/answer/1078870
Инструменты для создания иконок запуска разных размеров:
1. https://romannurik.github.io/AndroidAssetStudio/icons-launcher.html
2.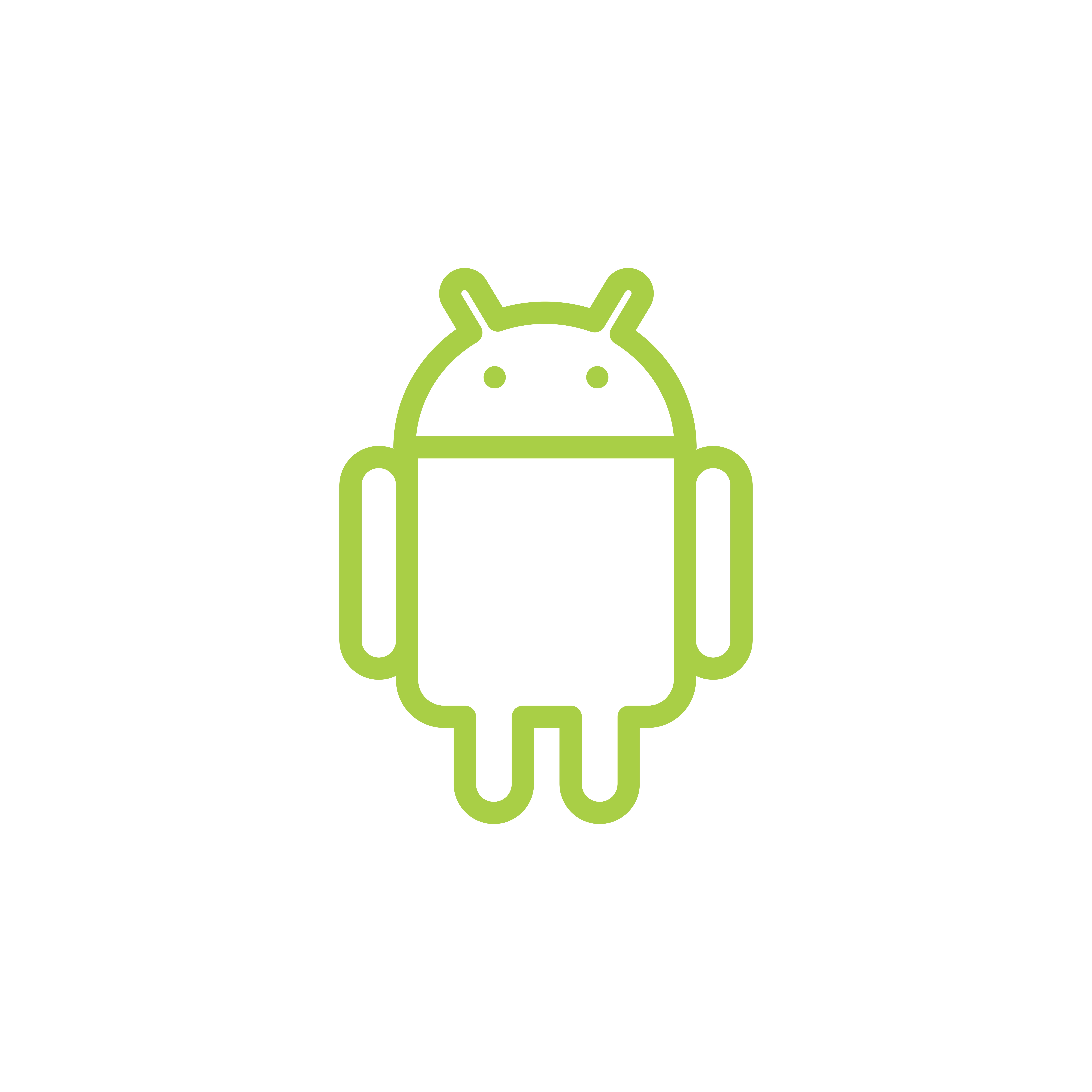 https://jgilfelt.github.io/AndroidAssetStudio/icons-launcher.html
https://jgilfelt.github.io/AndroidAssetStudio/icons-launcher.html
Основные цвета в приложении:
<color name=»colorPrimary»>#D0151B</color>
<color name=»colorPrimaryDark»>#9D1D1E</color>
<color name=»background»>#FFFFFFFF</color>
<color name=»textColorDefault»>#de000000</color>
Цель приложения: сведения о фильмах, театрах, концертах, филармония и много чего еще
Скриншоты приложения: прилагаются
Как добавить логотип на фото на iPhone и Android 2022
Вставка логотипа – эффективный способ предотвратить кражу изображения. Кроме того, это также помогает утвердить и запомнить бренд для клиентов. Если вам неудобно пользоваться компьютером, эта статья Lucid Gen покажет вам, как быстро добавить логотип на фото на iPhone и Android всего за 1 минуту.
Если вы можете пользоваться компьютером, обратитесь к статье Как массово добавить водяной знак на фото, что сэкономит вам много времени.
Похожие посты
Будьте готовы
Перед добавлением логотипа на фото на iPhone и Android убедитесь, что у вас есть следующее:
- Изображение, в которое вы хотите вставить логотип.
- Логотипы в формате PNG.
- Приложение eZy Watermark Photo (доступно для iOS и Android).
Узнайте, как получить приложение, и выполните следующие действия.
шагов, чтобы добавить логотип на фото на iPhone и Android
Просто следуйте инструкциям ниже.Вы добавите логотип на фото на iPhone и Android всего за 1 минуту. Или посмотрите этот видео-урок.
youtube.com/embed/Ozl0GBWsYZo?feature=oembed» frameborder=»0″ allow=»accelerometer; autoplay; clipboard-write; encrypted-media; gyroscope; picture-in-picture» allowfullscreen=»»/>
Видеоруководство по добавлению логотипа на фото на iPhone и AndroidШаг 1: Загрузите приложение eZy Watermark Photo на свой телефон.
Загрузите приложение eZy Watermark Photo на свой телефон.Шаг 2: Откройте приложение eZy Watermark Photo. Нажмите «Одно изображение» и выберите «Библиотека».
Нажмите «Одно изображение» и выберите «Библиотека».Шаг 3: Выберите изображение, на которое вы хотите вставить водяной знак.
Выберите изображение, куда вы хотите вставить водяной знакШаг 4: Нажмите «Библиотека», чтобы выбрать логотип для вставки.
Нажмите «Библиотека», чтобы выбрать логотип для вставки. Шаг 5: Двумя пальцами уменьшите логотип и переместите его в нужное положение. Затем нажмите на галочку слева.
Затем нажмите на галочку слева.
Шаг 6: Нажмите на галочку ниже, чтобы завершить вставку водяного знака для изображения.
Нажмите на галочку ниже, чтобы завершить вставку водяного знака.Шаг 7: При экспорте готового продукта выберите «Библиотека», чтобы сохранить изображение с водяным знаком в библиотеке изображений.
Выберите «Библиотека», чтобы сохранить изображение с водяным знаком в библиотеке изображений.Наконец, откройте галерею изображений, чтобы проверить результаты.
Откройте галерею изображений, чтобы проверить результатыВставить логотип с текстом на телефон
Если вы не разработали собственный логотип, вы можете добавить логотип к фотографии на iPhone и Android с текстом, и почти все приложения для редактирования фотографий теперь имеют функцию вставки текста на фотографии.Доступно в приложении eZy Watermark Photo, я помогу вам. Все шаги такие же, как и выше, отличается только шаг 4.
Все шаги такие же, как и выше, отличается только шаг 4.
Шаг 4: Нажмите «Текст», чтобы вставить текстовый водяной знак.
Нажмите «Текст», чтобы вставить текстовый водяной знак.Введите текст и используйте кнопки слева, чтобы настроить шрифт и цвет.
Введите текст и используйте кнопки слева для настройкиЭпилог
На самом деле это делается меньше чем за минуту; Добавление логотипа к фотографии на iPhone и Android также помогает нам вовремя приступить к работе.Когда картинки нужны срочно, а водяной знак нужен, комп не открыть. Вы нашли это эффективным? Сообщите Lucid Gen в комментариях ниже!
Логотип Android PNG картинки скачать бесплатно
Дома » ЛОГОТИПЫ » Андроид
Android — это мобильная операционная система, разработанная Google на основе ядра Linux и предназначенная в первую очередь для мобильных устройств с сенсорным экраном, таких как смартфоны и планшеты.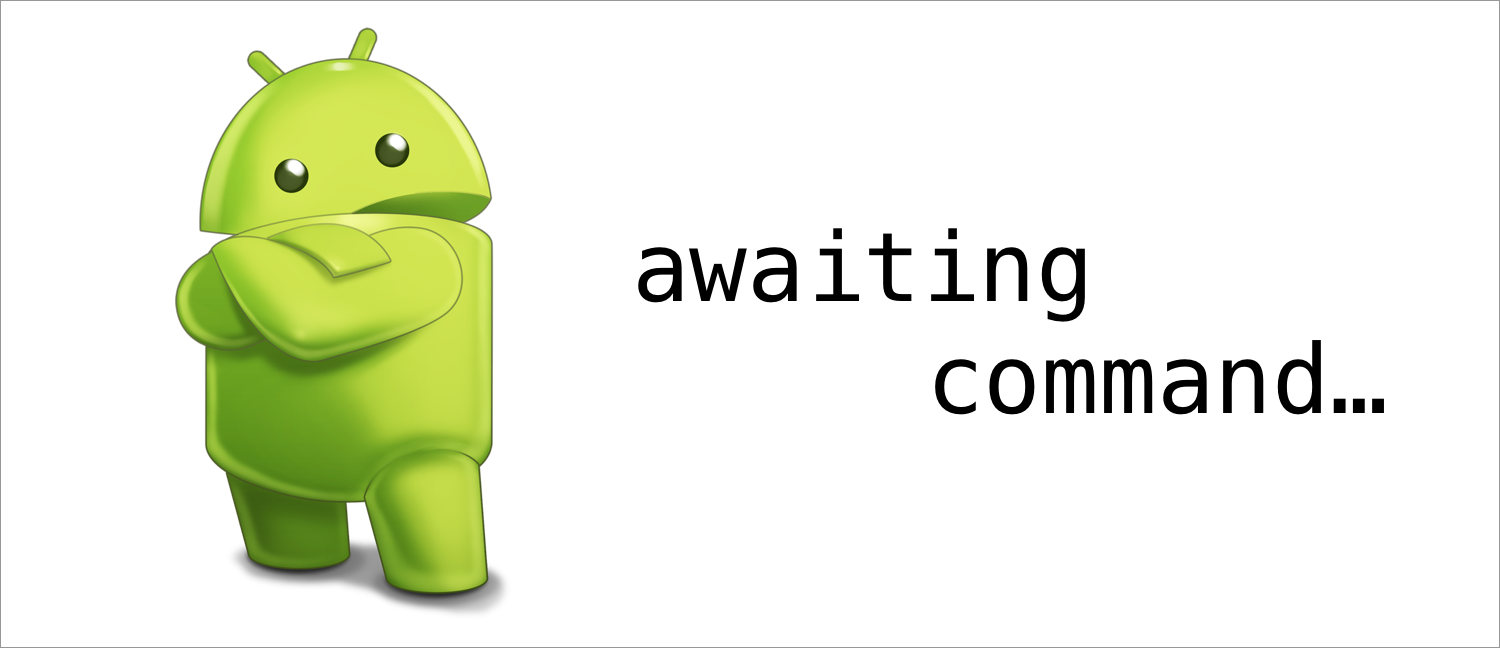 Пользовательский интерфейс Android в основном основан на прямом манипулировании с использованием сенсорных жестов, которые примерно соответствуют действиям в реальном мире, таким как пролистывание, касание и сжатие, для управления объектами на экране, а также виртуальной клавиатуры для ввода текста. В дополнение к устройствам с сенсорным экраном Google дополнительно разработала Android TV для телевизоров, Android Auto для автомобилей и Android Wear для наручных часов, каждый из которых имеет специализированный пользовательский интерфейс. Варианты Android также используются в ноутбуках, игровых приставках, цифровых камерах и другой электронике.
Пользовательский интерфейс Android в основном основан на прямом манипулировании с использованием сенсорных жестов, которые примерно соответствуют действиям в реальном мире, таким как пролистывание, касание и сжатие, для управления объектами на экране, а также виртуальной клавиатуры для ввода текста. В дополнение к устройствам с сенсорным экраном Google дополнительно разработала Android TV для телевизоров, Android Auto для автомобилей и Android Wear для наручных часов, каждый из которых имеет специализированный пользовательский интерфейс. Варианты Android также используются в ноутбуках, игровых приставках, цифровых камерах и другой электронике.
Первоначально разработанная Android Inc., которую Google купила в 2005 году, Android была представлена в 2007 году вместе с основанием Open Handset Alliance — консорциума аппаратных, программных и телекоммуникационных компаний, занимающихся продвижением открытых стандартов для мобильных устройств. Начиная с первого коммерческого устройства Android в сентябре 2008 года, операционная система претерпела несколько основных выпусков, текущая версия — 7.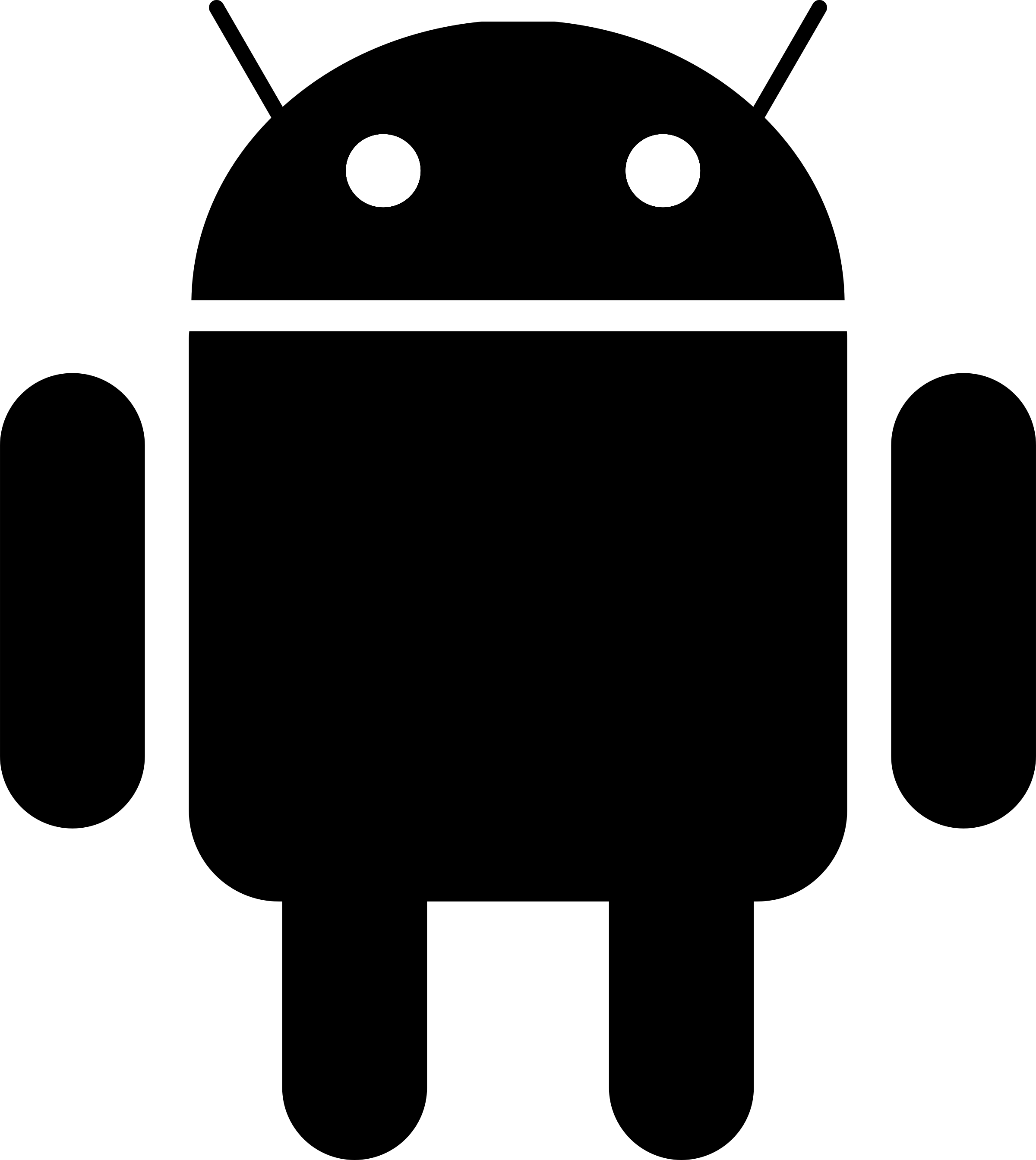 0 «Nougat», выпущенная в августе 2016 года.Приложения для Android («приложения») можно загрузить из магазина Google Play, в котором по состоянию на февраль 2017 г. насчитывается более 2,7 млн приложений. Android является самой продаваемой операционной системой для планшетов с 2013 г. ] смартфонов. В сентябре 2015 года у Android было 1,4 миллиарда активных пользователей в месяц, и у него самая большая установленная база среди всех операционных систем.
0 «Nougat», выпущенная в августе 2016 года.Приложения для Android («приложения») можно загрузить из магазина Google Play, в котором по состоянию на февраль 2017 г. насчитывается более 2,7 млн приложений. Android является самой продаваемой операционной системой для планшетов с 2013 г. ] смартфонов. В сентябре 2015 года у Android было 1,4 миллиарда активных пользователей в месяц, и у него самая большая установленная база среди всех операционных систем.
Исходный код Android выпущен Google под лицензией с открытым исходным кодом, хотя большинство устройств Android в конечном итоге поставляются с комбинацией бесплатного и проприетарного программного обеспечения с открытым исходным кодом, включая проприетарное программное обеспечение, необходимое для доступа к службам Google. Android популярен среди технологических компаний, которым требуется готовая, недорогая и настраиваемая операционная система для высокотехнологичных устройств. Его открытый характер побудил большое сообщество разработчиков и энтузиастов использовать код с открытым исходным кодом в качестве основы для проектов сообщества, которые предоставляют обновления для старых устройств, добавляют новые функции для опытных пользователей или внедряют Android на устройства, изначально поставлявшиеся с другими. операционные системы. Большое разнообразие аппаратного обеспечения в устройствах Android приводит к значительным задержкам обновления программного обеспечения: новые версии операционной системы и исправления безопасности обычно занимают месяцы, прежде чем доходят до потребителей, а иногда и вовсе не доходят до них.Успех Android сделал его мишенью для патентных и авторских споров в рамках так называемых «войн смартфонов» между технологическими компаниями.
Его открытый характер побудил большое сообщество разработчиков и энтузиастов использовать код с открытым исходным кодом в качестве основы для проектов сообщества, которые предоставляют обновления для старых устройств, добавляют новые функции для опытных пользователей или внедряют Android на устройства, изначально поставлявшиеся с другими. операционные системы. Большое разнообразие аппаратного обеспечения в устройствах Android приводит к значительным задержкам обновления программного обеспечения: новые версии операционной системы и исправления безопасности обычно занимают месяцы, прежде чем доходят до потребителей, а иногда и вовсе не доходят до них.Успех Android сделал его мишенью для патентных и авторских споров в рамках так называемых «войн смартфонов» между технологическими компаниями.
В этом клипарте вы можете скачать бесплатно PNG картинки: Android logo PNG картинки скачать бесплатно
В этой галерее «Android» у нас есть 35 бесплатных PNG изображений с прозрачным фоном.
Добавьте свой собственный логотип, водяной знак и текст на фотографии для Android
Просто и эффективно! LogoLicious, приложение «Добавь свой логотип» — это самое простое решение для быстрого добавления собственного логотипа, водяного знака и текста к вашим изображениям.Быстрый и функциональный, это идеальный инструмент для наложения, персонализации, продвижения и защиты ваших фотографий .Специально создан для ситуаций, когда нужно быстро опубликовать это: Просто загрузите свой логотип прямо с телефона в приложение; перетащите его поверх фотографии; и размещайте свои изображения с водяными знаками в Интернете, где бы вы ни находились!
✔ Высокое разрешение: без потери качества фото ✔ Нет надоедливой рекламы ✔ Нет ограничений по размещению ✔ Перетаскивание ✔ Прозрачность (водяные знаки) ✔ Добавление логотипа (ов) ✔ Добавление текста ✔ Простой интерфейс ✔ Супер быстрый ✔ Защитная X-Grid ✔ Сохраняйте шаблоны ✔ Отличный пользовательский интерфейс
Спешите без хлопот!
Приложение для экономии времени и повышения производительности, созданное и предназначенное для владельцев малого бизнеса, предпринимателей, художников, дизайнеров, фотографов, тату-мастеров, менеджеров социальных сетей и влиятельных лиц.![]()
Полное раскрытие: LogoLicious всегда абсолютно свободен от рекламы! Тем не менее, добровольная однократная покупка в приложении на 1,50 доллара США запрашивается после многократного (5-кратного) использования, но никаких ограничений по функциям ни до, ни после (!) этого периода — это просто откладывает ожидание при сохранении •
Просто загрузите его, перетащите и поместите сверху:
Создан для ситуаций «в дороге». LogoLicious — это инструмент мобильного брендинга №1. Приложение для создания водяных знаков, «добавление логотипа» и «текст поверх фото» — все в одном — это позволяет настраивать фотографии на лету.Применяйте брендинг на лету.
Это эффективно, удобно, быстро и просто;
Это приложение создано творческими людьми для творческих людей: Без суеты, без суеты: добавьте свой собственный логотип (png/gif/jpg), хэштег или дескриптор к своим изображениям за считанные секунды.
Вы можете добавить свой дескриптор или URL-адрес, повернуть элементы и изменить прозрачность. Мы также создали функцию шаблона, чтобы вы могли сохранить свои настройки в качестве шаблона, чтобы ускорить процесс в следующий раз!
Мы также создали функцию шаблона, чтобы вы могли сохранить свои настройки в качестве шаблона, чтобы ускорить процесс в следующий раз!
Основные функции
✔ Загрузите собственный логотип в приложение (без ограничений по размеру)
✔ Поддерживает файлы .png .gif и .jpg (логотип) файлы
✔ Создавайте шаблоны! Сохраните предыдущую настройку (логотип + текст) в качестве шаблона для будущих изображений
✔ Встроенные данные EXIF!
✔ Делайте снимки с помощью камеры
✔ Добавьте защитную крестообразную сетку поверх любого изображения всего одним щелчком мыши
✔ Измените прозрачность вашего логотипа, чтобы создать водяные знаки
✔ HR — Нет понижения разрешения! LogoLicious сопоставляет ваш логотип с разрешением вашей фотографии
✔ LR — Экономьте место и выберите сохранение изображения в низком разрешении
✔ Добавьте свой собственный текст + измените цвет
✔ Выберите один из множества шрифтов или добавьте свой собственный шрифт (. ttf)
ttf)
✔ Переименуйте изображение
✔ Добавьте несколько логотипов
✔ Легкий доступ к автоматически сохраненным логотипам
✔ Обрежьте изображения
✔ Быстрый обмен через социальные каналы
✔ Идеальное выравнивание > Выровняйте логотип или текст по горизонтали (+ 0º )
Полезные советы:
• Прежде чем начать, убедитесь, что ваш логотип доступен на вашем устройстве.
СОВЕТ: отправьте его себе по электронной почте и сохраните на своем устройстве или загрузите из облачной службы
• Разместите свой логотип: просто перетащите его куда угодно, увеличьте или уменьшите масштаб с помощью двух пальцев.
• Нажмите кнопку «Сохранить». текущий как шаблон’ кнопка > В следующий раз, когда вы будете использовать приложение LogoLicious, не нужно сначала добавлять свой логотип, просто загрузите предыдущий шаблон одним щелчком мыши!
• Чтобы повернуть логотип, используйте пальцы или нажмите кнопку поворота.(Чтобы отменить поворот и выравнивание: нажмите кнопку +0º)
• Используйте ползунок в нижней части экрана, чтобы изменить непрозрачность (прозрачность) водяного знака на фотографии, логотипа или текста.
Приложение, ориентированное исключительно на логотипы и водяные знаки (без отвлекающих факторов или скрытых затрат) и специально разработанное для быстро меняющихся потребностей малого бизнеса, фотографов, художников и влиятельных лиц
защитите свои авторские права, добавив свой собственный логотип на свои фотографии.
Получите признание!
Посетите https://addyourlogoapp.com
Найдите/отметьте нас в Instagram @addyourlogoapp
#LogoLicious #addyourlogoapp
Бесплатное фото Логотип Android Бренд Android Герб Png Логотип
Фотографии на Max Pixel можно свободно распространять с Creative Commons Zero — CC0.
Если это было полезно для вас, поделитесь с друзьями. Наша команда была тщательно отобрана перед выступлением здесь. Кроме того, вы также можете отблагодарить их, пригласив одну чашку кофе.
Максимальный размер картинки 3086×2488 пикселей, можно скачать в формате PNG. наш участник был помечен: Логотип Android, Логотип, Герб, Png, Бренд, Android.![]()
Наша система искусственного интеллекта выбирает и предлагает несколько связанных изображений. Надеюсь, вам понравится.
Google, поисковая система, браузер, поиск, Интернет, Www
Facebook, Социальная Сеть, Сеть, Подключение
Смартфон, ОС Android, Samsung, Galaxy S, Мобильный телефон
Мужчина, Мускулистый, Робот, Киборг, Андроид, Робототехника, Будущее
Приложения, Социальные сети, Сеть, Интернет, Социальная сеть
Браузер, Интернет, Www, Компьютер, Google Chrome
Мобильный телефон, смартфон, приложение, сети, интернет
Инопланетянин, Робот, Андроид, Антенны, Синий, Новые технологии
Люди, Девушка, Женщина, Лицо, Портрет, Глаза, Вид, Лица
Арт, Космос, Планета Земля, Гора, Космический корабль
Социальное, Социальные Медиа, Общение, Смартфон, Приложение
Автомобиль, Транспорт, Эскиз, Авто
Логотип Android Логотип Герб PNG Бренд Андроид Бесплатно Сутенер Новый Бесплатные фото Бесплатные изображения Максимальный пиксель
Добавление изображений в файл с помощью мобильного устройства
Подготовка к использованию камеры Continuity с Office для Mac
Для этой процедуры требуется iOS 12 на вашем мобильном устройстве и macOS Mojave на вашем Mac.
Войдите в один и тот же Apple ID как на Mac, так и на устройстве iOS.
Убедитесь, что Wi-Fi включен на обоих устройствах.
Убедитесь, что Bluetooth также включен на обоих устройствах.
Сделайте снимок и добавьте его
Вы можете выполнить эти действия в PowerPoint для Microsoft 365 для Mac или PowerPoint 2019 для Mac версии 16.19 или новее. Вы также можете выполнить эти действия в Word для Microsoft 365 для Mac или Word 2019 для Mac версии 16.21 или новее. Найдите свою версию Office
Откройте редактируемый документ на Mac в PowerPoint или Word.
Выберите место, куда вы хотите вставить фотографию, щелкнув правой кнопкой мыши или удерживая нажатой клавишу Control в документе.

Под именем устройства iOS, которое вы будете использовать для фотосъемки, выберите Сделать фото .
На устройстве iOS открывается приложение камеры. Сфотографируйтесь с ним.
Если вас устраивает захваченное изображение, нажмите Использовать фото .(Или, если вы хотите повторить попытку, нажмите Повторить .)
Через мгновение фотография будет вставлена в документ на вашем Mac. Теперь вы можете стилизовать, перемещать или изменять размер по своему усмотрению.
Дополнительные инструкции см. в разделе Использование камеры Continuity на компьютере Mac.
Кроме того, на iPad или iPhone вы можете добавить видео в презентацию PowerPoint.
Предоставьте Office доступ к вашим изображениям
Прежде чем вы сможете добавлять изображения или видео, они должны быть сохранены на вашем iPad или iPhone, и вы должны предоставить своим приложениям Office доступ к ним.
Коснитесь Настройки .
Коснитесь Конфиденциальность .
Коснитесь Фото .
Сдвиньте элемент управления для каждого приложения Office, чтобы предоставить этому приложению доступ.
Добавить существующую картинку
Откройте презентацию, документ или книгу.

Коснитесь места, куда вы хотите добавить изображение.
На iPad коснитесь Вставьте .
На iPhone коснитесь значка «Редактировать» , коснитесь «Главная » , а затем коснитесь «Вставить » .
На вкладке Вставка нажмите Изображения , а затем перейдите к местоположению вашего изображения.
Коснитесь изображения, чтобы добавить его.
Появится вкладка Изображение .

Сделайте снимок и добавьте его
Откройте презентацию, документ или книгу.
Коснитесь места, куда вы хотите добавить изображение.
Нажмите Вставьте .
На iPhone коснитесь значка «Редактировать» , коснитесь «Главная » , а затем коснитесь «Вставить » .
На вкладке Вставка нажмите Камера .
После того, как вы сделаете снимок, нажмите Использовать фото и добавьте его на слайд, документ или книгу.
 Чтобы удалить фотографию, нажмите Переснять , а затем Отменить .
Чтобы удалить фотографию, нажмите Переснять , а затем Отменить .
Добавить существующее видео (только PowerPoint)
Прежде чем вы сможете добавить видео в презентацию, оно должно быть сохранено на вашем iPad или iPhone.
Откройте презентацию PowerPoint.
Выберите слайд, который будет содержать видео.
На iPad коснитесь Вставьте .
На iPhone коснитесь значка «Редактировать» , коснитесь «Главная » , а затем коснитесь «Вставить » .
На вкладке Вставить нажмите Видео и перейдите к местоположению своего видео на iPad.

Коснитесь видео, чтобы добавить его в презентацию.
Google Фото Логотип и символ, значение, история, PNG
Логотип Google Фото PNG
Google Фото — это онлайн-сервис, созданный Google в 2015 году с целью предоставить своим пользователям качественный инструмент для обмена и хранения фотографий.На сегодняшний день приложение доступно как для операционных систем Android, так и для iOS, а также существует десктопная версия, которой пользуются миллионы пользователей со всего мира.
Значение и история
2015 — 2020
Первоначальная эмблема уже имела то же ядро, что и текущая. Цвета были те же (синий, красный, зеленый и оранжевый), но использовались по два оттенка каждый (более темный и более светлый). Динамичная «цветочная» тема тоже присутствовала, но лепестки имели более сложную и более острую угловатую форму.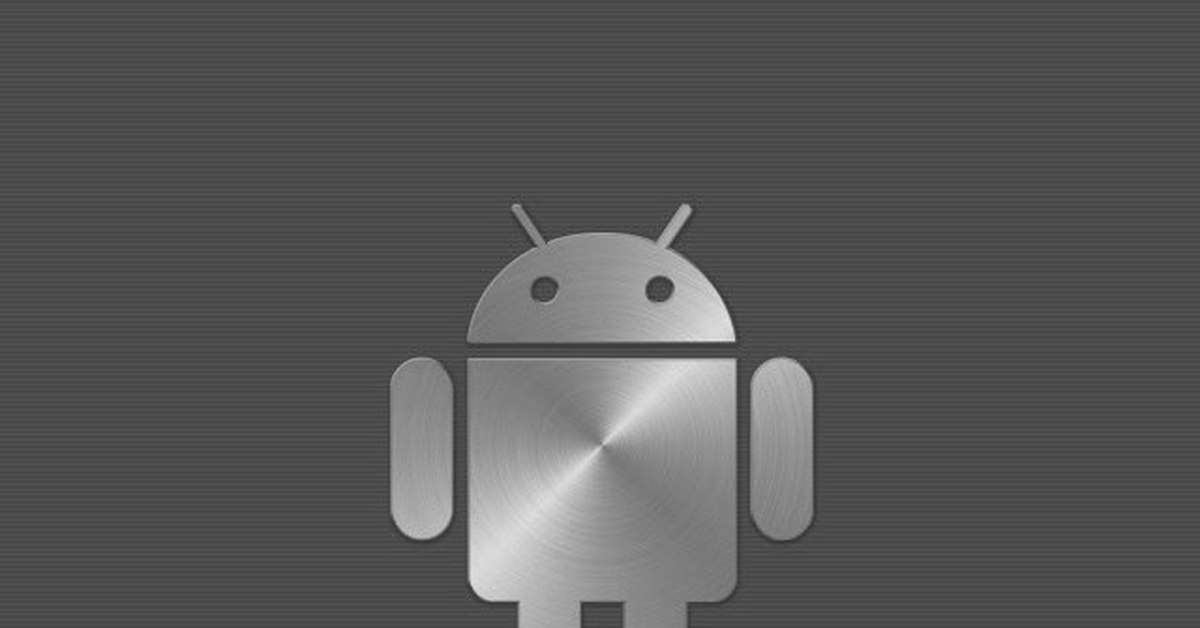
В целом можно сказать, что старый логотип Google Фото был более загроможденным и не таким гладким и дружелюбным, как нынешний. Тем не менее, он оказался более динамичным и «техничным».
2020 — Сегодня
Визуальная идентификация онлайн-сервиса обмена фотографиями красочная и дружелюбная, вызывающая чувство счастья и гостеприимства. Логотип платформы состоит из двух частей, которые используются отдельно — эмблемы, которая является наиболее узнаваемой частью, используемой в качестве значка как для веб-сайта, так и для приложений, и корпоративного логотипа, олицетворяющего профессионализм и авторитет.
Эмблема представляет собой стилизованный цветок, с геометрическими четырехугольными лепестками, каждый из которых в своем цвете, разделенный на две треугольные части, выполненные в двух разных оттенках. Вся эмблема напоминает цветной объектив фотоаппарата и показывает безграничные возможности фотографии и яркость мира.
Что касается логотипа, то он состоит из двух частей и имеет две разные версии. Первый — с многоцветной надписью «Google», за ним следует серая «Фото». Второй вариант полностью серый, где две части различаются только толщиной букв, а «Гугл» выделено жирнее.
Первый — с многоцветной надписью «Google», за ним следует серая «Фото». Второй вариант полностью серый, где две части различаются только толщиной букв, а «Гугл» выделено жирнее.
Значок
Значок Google Фото выглядит как классическая детская игрушка — ветряная мельница. Выполненный в традиционной фирменной цветовой гамме Google, его лепестки состоят из двух треугольников каждый. Треугольники в одном лепестке имеют разную форму и оттенки — один выше и светлее, а другой, ближе к центру, или короче, шире и темнее.
Красные, желтые, зеленые и синие лепестки значка Google Фото выглядят сочно, резко и модно, они также блестяще отражают творческий характер приложения и его прогрессивность.
Цвет
Корпоративная палитра Google состоит из четырех цветов — синего, красного, желтого и зеленого. Каждый из цветов имеет свое значение. Синий символизирует надежность и ответственность компании, а красный – цвет страсти и любви. Желтый вызывает чувство дружелюбия и счастья, а зеленый означает рост и успех. Серый цвет фирменной таблички продукта добавляет ощущение профессионализма и стабильности. Этот спокойный и строгий цвет прекрасно уравновешивал яркость и креативность первой части, добавляя солидности и уверенности.
Серый цвет фирменной таблички продукта добавляет ощущение профессионализма и стабильности. Этот спокойный и строгий цвет прекрасно уравновешивал яркость и креативность первой части, добавляя солидности и уверенности.
Шрифт
Словесный знак Google Фото выполнен простым и современным шрифтом без засечек с четкими и аккуратными линиями, вызывающими ощущение высокого качества и профессионализма. Надписи хорошо сбалансированы с точки зрения размеров и интервалов.
Шрифт шильдика очень похож на такие шрифты, как Pulp Display Light и Glence Medium, минималистичный и деликатный.
Google Фото получает полный редизайн: новый логотип, представление «Карты», упрощенный пользовательский интерфейс и многое другое. Раздел воспоминаний.Редизайн будет запущен для пользователей Android и iOS в течение следующей недели. Вкладка «Для вас», в которой в настоящее время хранятся все творения Google, такие как фильмы, коллажи и анимация, теперь объединена с «Воспоминаниями».
 В новом приложении Google Фото теперь есть только три вкладки — «Фото», «Поиск» и «Библиотека». В разделе «Фотографии» находится карусель воспоминаний, а также все ваши последние изображения.
В новом приложении Google Фото теперь есть только три вкладки — «Фото», «Поиск» и «Библиотека». В разделе «Фотографии» находится карусель воспоминаний, а также все ваши последние изображения.Интерфейс Google Фото был упрощен и теперь включает только три вкладки. Первая вкладка «Фотографии» теперь имеет увеличенные миниатюры, автоматически воспроизводимые видео и меньше пробелов между фотографиями.Карусель «Воспоминания» также является частью вкладки «Фотографии», и в этом разделе собраны все лучшие фотографии за последние годы и выделены их. Вкладка «Для вас» была удалена, а весь созданный оттуда контент перемещен в раздел «Воспоминания». Это включает в себя автоматические создания, такие как фильмы, коллажи, анимация, стилизованные фотографии и многое другое.
Вкладка «Поиск» находится посередине и предлагает быстрый доступ к людям, местам и некоторым вещам, которые впервые были найдены на вкладке «Альбомы», которая также была удалена.Добавлена новая интерактивная карта, которая позволяет просматривать фотографии и видео в зависимости от области, которую вы сжимаете и увеличиваете на карте.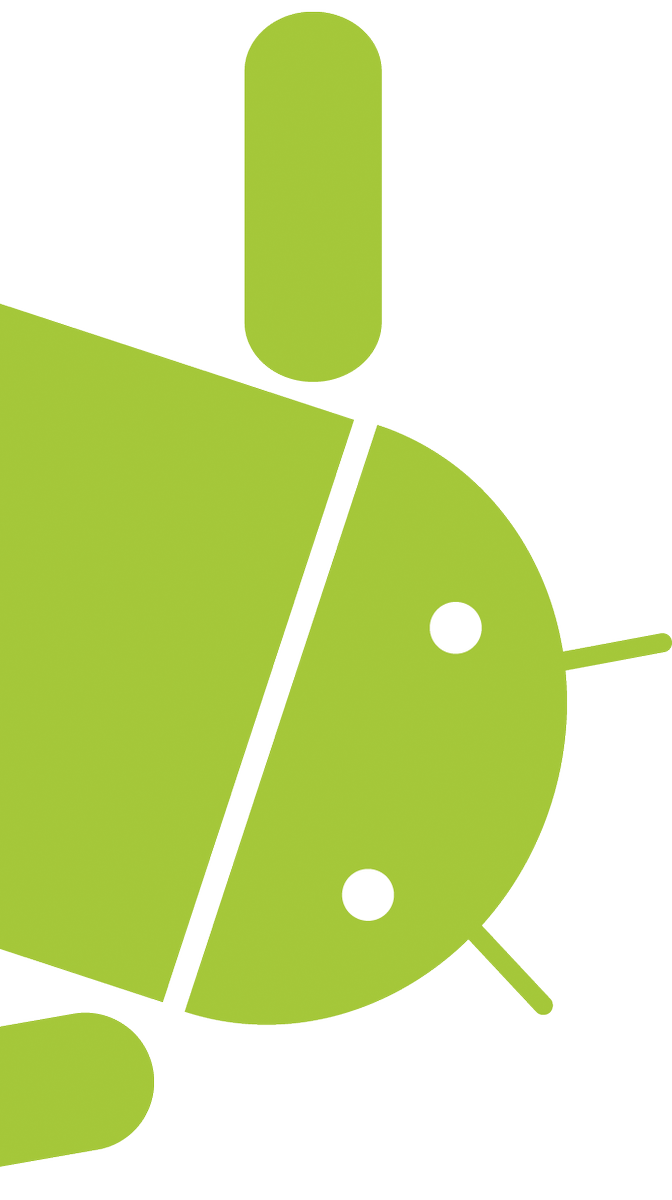 Эта новая функция должна работать для пользователей, которые включили определение местоположения в камере своего устройства или если местоположение было добавлено вручную для фотографий. Если пользователи не хотят, чтобы местоположение сохранялось, они могут отключить разрешение на определение местоположения камеры в истории местоположений.
Эта новая функция должна работать для пользователей, которые включили определение местоположения в камере своего устройства или если местоположение было добавлено вручную для фотографий. Если пользователи не хотят, чтобы местоположение сохранялось, они могут отключить разрешение на определение местоположения камеры в истории местоположений.
Последняя вкладка называется «Библиотека» и содержит такие элементы, как альбомы, избранное, корзину, архив и многое другое.Пользователи в США, ЕС и Канаде также найдут здесь Print Store, где они смогут приобрести печатную продукцию из коллекции избранных фотографий.
Обновление Google Фото получает новый логотип
Как уже упоминалось, Google Фото также получает новый значок. Форма вертушки осталась, но это более упрощенная и гладкая версия предыдущего логотипа. Обновление распространяется постепенно, и если вы не можете ждать, пользователи Android могут загрузить его через APK Mirror. Google говорит, что пользователи Android и iOS должны получить обновление через неделю.

 Откроется Bing поиск изображений. Фокус будет в текстовом поле поиска.
Откроется Bing поиск изображений. Фокус будет в текстовом поле поиска. Word скачивает и вставляет изображение в документ.
Word скачивает и вставляет изображение в документ. Вы услышите сообщение «В тексте». Нажмите клавишу ВВОД. Если вы не услышите сообщение «В тексте», нажимая клавишу СТРЕЛКА ВВЕРХ, пока не дойдете до кнопки В тексте, и нажмите клавишу ВВОД.
Вы услышите сообщение «В тексте». Нажмите клавишу ВВОД. Если вы не услышите сообщение «В тексте», нажимая клавишу СТРЕЛКА ВВЕРХ, пока не дойдете до кнопки В тексте, и нажмите клавишу ВВОД.

 Фокус будет в текстовом поле поиска. Введите ищите нужное изображение и нажмите кнопку RETURN. По результатам поиска фокус будет на первом совпадающих изображениях.
Фокус будет в текстовом поле поиска. Введите ищите нужное изображение и нажмите кнопку RETURN. По результатам поиска фокус будет на первом совпадающих изображениях. The Alt Text pane closes, and the focus moves back to your document.
The Alt Text pane closes, and the focus moves back to your document.
 Откроется приложение Фотографии.
Откроется приложение Фотографии.
 Когда изображение будет в фокусе, VoiceOver озвучит имя файла изображения, а затем — «Изображение» и макет изображения. Дважды коснитесь экрана. Прозвучит слово «Выбрано».
Когда изображение будет в фокусе, VoiceOver озвучит имя файла изображения, а затем — «Изображение» и макет изображения. Дважды коснитесь экрана. Прозвучит слово «Выбрано».


 Откроется окно предварительного просмотра изображения.
Откроется окно предварительного просмотра изображения. Дважды коснитесь экрана, проводите пальцем вправо или влево, пока не услышите «Вставка, вкладка», а затем дважды коснитесь экрана.
Дважды коснитесь экрана, проводите пальцем вправо или влево, пока не услышите «Вставка, вкладка», а затем дважды коснитесь экрана.
 Дважды коснитесь экрана и удерживайте палец. Вы услышите: «Вырезать, кнопка».
Дважды коснитесь экрана и удерживайте палец. Вы услышите: «Вырезать, кнопка».

 Вы услышите сообщение «В тексте». Нажмите клавишу ВВОД. Если вы не услышите сообщение «В тексте», нажимая клавишу СТРЕЛКА ВВЕРХ, пока не дойдете до кнопки В тексте, и нажмите клавишу ВВОД.
Вы услышите сообщение «В тексте». Нажмите клавишу ВВОД. Если вы не услышите сообщение «В тексте», нажимая клавишу СТРЕЛКА ВВЕРХ, пока не дойдете до кнопки В тексте, и нажмите клавишу ВВОД. Курируемая коллекция ссылок на бесплатные фотографии с Flickr. Снимки сгруппированы по категориям и тематическим подборкам.
Курируемая коллекция ссылок на бесплатные фотографии с Flickr. Снимки сгруппированы по категориям и тематическим подборкам.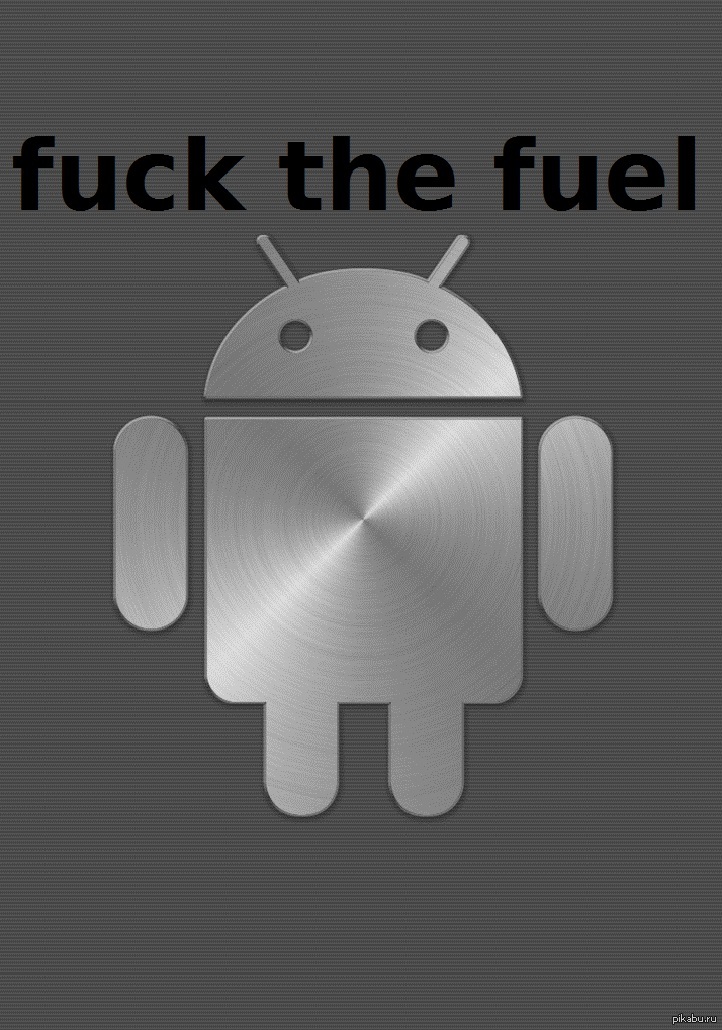 Много качественных фотографий на самые разные темы. Лучшие из них можно найти в разделе Trending.
Много качественных фотографий на самые разные темы. Лучшие из них можно найти в разделе Trending.
 Небольшая авторская фототека дизайнера и предпринимателя Джошуа Джона. Много креативных фотографий.
Небольшая авторская фототека дизайнера и предпринимателя Джошуа Джона. Много креативных фотографий. Огромная коллекция старинных изображений, оцифрованных Национальной библиотекой Великобритании.
Огромная коллекция старинных изображений, оцифрованных Национальной библиотекой Великобритании.



