Логотип почты электронной – ПОЧТА Иконки — скачать 668 бесплатно Иконки PNG, SVG, ICO или ICNS
Почта Векторы, фото и PSD файлы
Категории
Векторы Фотографии Psd Иконки
Лицензия
Бесплатно
Сортировать по
Популярное Недавнее
Тип
Ресурсы Коллекции
Отобразить настройки
Дата публикации
ЛюбойПоследние 30 днейПоследние 3 месяцаПоследний год
Люди
Исключить Включить
Ориентация
Пейзаж Портрет Квадрат
ru.freepik.com
Как создать подпись с логотипом для электронной почты?
Сложно представить себе рабочий день без деловой переписки по электронной почте. А задумывались ли вы, что письма рассказывают о вашей компании и о вас как о сотруднике? Составляющей email является электронная подпись, которой оно заканчивается. Она одновременно выступает как источник информации и ненавязчивое приглашение узнать о бизнесе. Чтобы придать ей профессиональный и убедительный вид, усильте ее корпоративным логотипом. Если у вас пока нет логотипа, вы всегда можете создать оригинальный лого с помощью онлайн сервиса Logaster. Лучшего способа персонализировать деловую переписку просто не найти!
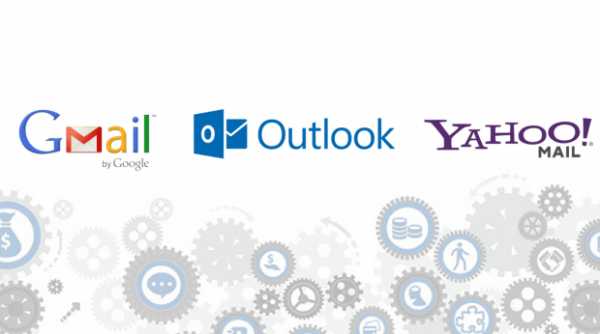
В этой статье мы подробно рассмотрим, как добавить логотип в электронную подпись на популярных почтовых сервисах (Gmail, Yahoo и Outlook).
Содержание:
1.Как вставить изображение в Gmail
2.Как добавить логотип на Yahoo
3.Как добавить логотип в Outlook
Как вставить изображение в электронную подпись на Gmail
Gmail — один из самых популярных почтовых сервисов, функционал которого разрешает вам создавать электронные подписи и с текстом, и с картинками. Вам даже не нужно ничего настраивать. Новая подпись автоматически добавляется к исходящим письмам. Кроме того, сервис Gmail имеет большой объем памяти, удобный и красивый интерфейс, много функций и ряд других достоинств. Добавьте изображение в цифровую подпись прямо с компьютера или из онлайн хранилища Google Drive.
1. Чтобы зайти в настройки, кликните сначала на иконку шестеренки, а потом — на раздел “Настройки” в верхнем правом углу.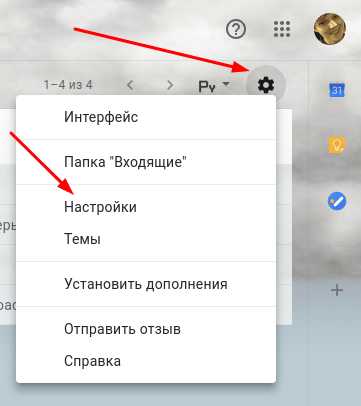
2. На вкладке “Настройки” найдите инструмент “Подпись”. Затем кликните “Добавить изображение”.
3. Укажите URL изображения. Вы можете загрузить изображение из Google Drive или другого облачного хранилища.
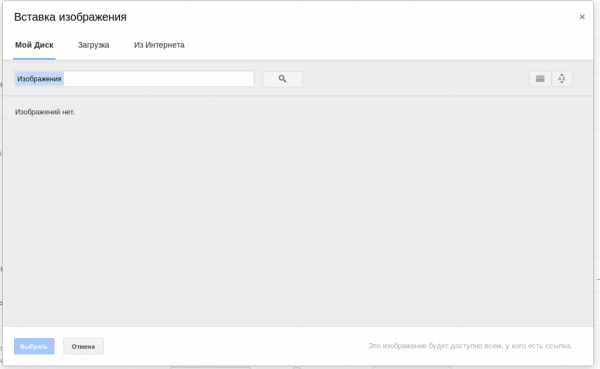
4. Чтобы изменить размер изображения, просто кликните по нему мышью. Чтобы удалить изображение, воспользуйтесь клавишей “Удалить”.
5. В поле для текста введите содержание вашей подписи и отформатируйте ее. Цифровая подпись содержит в себе личную информацию или ссылку на сайт. Чтобы она отражалась в письмах, отметьте “галочкой” соответствующую опцию. После выполнения всех вышеуказанных действий кликните на клавишу “Сохранить” внизу страницы.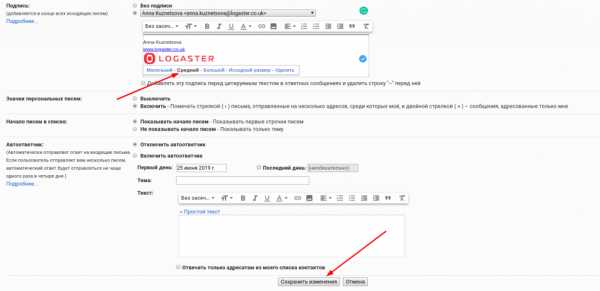
Вот небольшая видео инструкция:
Как добавить логотип в электронную подпись на Yahoo
Следующим почтовым сервисом, на котором мы остановимся, является Yahoo. Эта платформа разрешает пользователям оформить цифровые email подписи. Сильной стороной Yahoo есть возможность перемещаться между входящими письмами, списком контактов и разделом с последними новостями в почтовом интерфейсе.
Чтобы вставить картинку в емейл подпись на Yahoo, выполните следующее:
1. Кликните на “Настройки” в верхней правой части интерфейса Yahoo Mail.
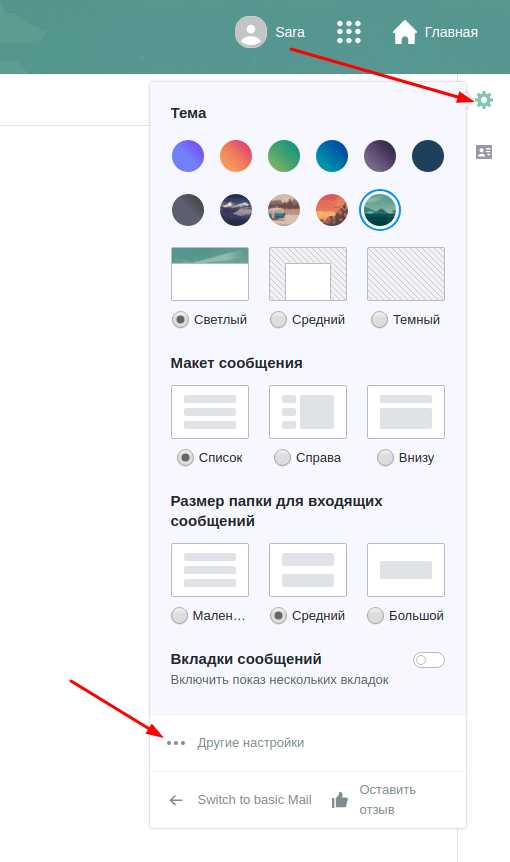
2. В Настройках кликните на «Почтовые ящики», выберите свой аккаунт.
3. Найдите “Подпись электронной почты”.
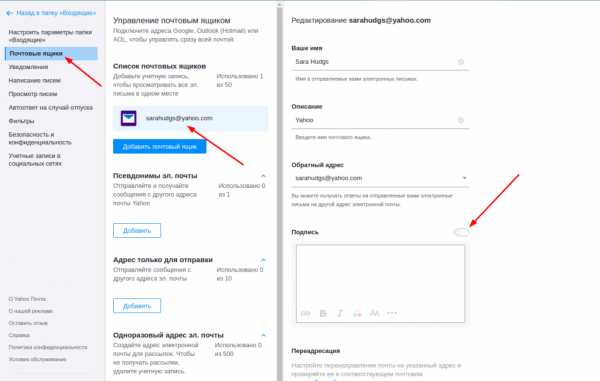
4. Введите текст подписи в поле. Вы можете использовать разные типы шрифта (жирный, курсив) и разные цвета. То, какую информацию вы добавите, зависит только от вас: это может быть название компании, ссылка на сайт или другие официальные данные.
5. Чтобы вставить изображение, сначала скопируйте его.
- Если изображение хранится на компьютере, то сначала вам нужно загрузить его в облачное хранилище. Это может быть Imgur, Яндекс Диск, Google Drive или другой сервис. Главное — сделать изображение доступным через браузер.После загрузки, скопируйте изображение в своем браузере. Для этого кликните по изображению правой клавишей мыши и выберите опцию “Скопировать изображение”. Затем вставьте изображение в поле электронной подписи.
- Если изображение слишком большое, то следует его уменьшите, чтобы оно лучше смотрелось в подписи.
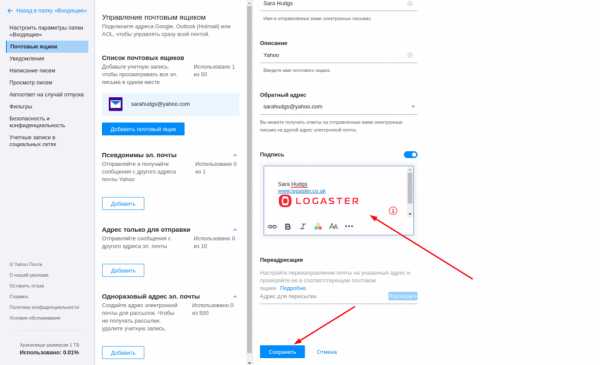 6. Готово! Кликните “Сохранить” и любуйтесь новой электронной подписью в своих письмах!
6. Готово! Кликните “Сохранить” и любуйтесь новой электронной подписью в своих письмах!
Посмотрите видео гайд:
Как добавить логотип в электронную подпись в сервисе Outlook
Почтовый сервис Outlook создавался под потребности бизнеса, а это значит, что он отличается широким функционалом. Outlook не разрешает вставить изображение в один клик. Но зато вы можете создавать неограниченное количество подписей. Более того, программа предлагает множество других способов сделать емейлы персонализированными. Давайте рассмотрим один из них.
1. Зайдите в свой аккаунт.
2. Кликните на иконку шестеренки в верхнем правом углу. Затем выберите “Посмотреть все настройки Outlook”
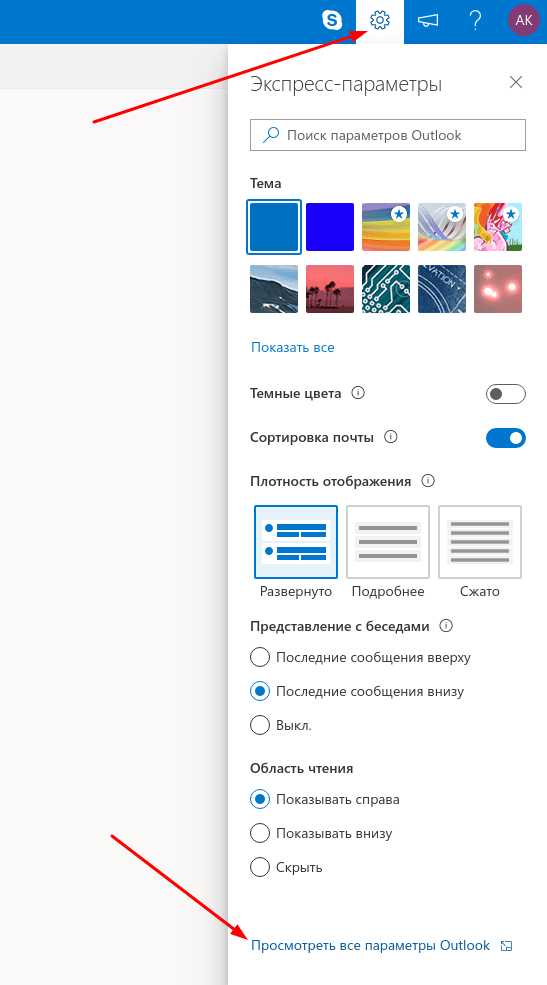
3. Выберите “Почта” —“Создание сообщений и ответ на них” в левостороннем меню. Появится пустое поле “Подпись электронной почты”.
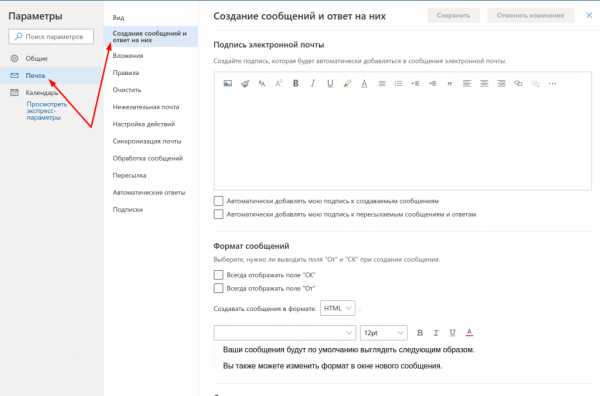
4. Введите в поле текст и добавьте ссылки. Чтобы вставить изображение, сначала откройте его в своем браузере. Кликните по изображению правой клавишей мыши и выберите опцию “Скопировать изображение”.
5. В Редакторе поставьте курсор в том месте, куда вы хотите вставить изображение, и нажмите Ctrl + V. Или кликните по изображению в редакторе правой клавишей мыши и выберите опцию “Вставить”.
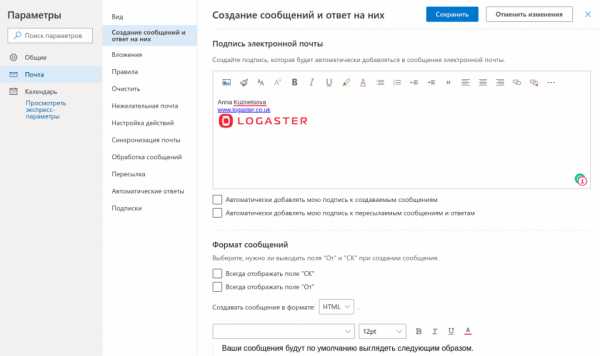
6. Когда вы будете довольны полученным результатом, нажмите на “Сохранить”.
Небольшое видео как добавить лого в Outlook:
Инструкции у вас на руках, теперь дело за малым — нужно попробовать воплотить это в жизнь. Не бойтесь пробовать, ведь профессиональное и персонализированное письмо только улучшит лояльность клиентов или получателей емейла.
Статьи по теме:
www.logaster.ru
Как добавить логотип в почту Яндекс, Gmail
Главная / Блог / Как добавить логотип в подпись электронной почты
Создание и разработка логотипа в студии Махагон-Дизайн
Доверьте создание и разработку логотипа своей компании настоящим мастерами дизайн-студии «Махагон-дизайн».
Зачем нужен логотип компании в электронной почте
У каждой уважающей себя компании имеется логотип. Он позволяет быстро узнать её из десятков других фирм. Можно указать на фирменные эмблемы «Мерседеса», «Сони», «Адидас» и других мировых брендов.
Логотипы используются на визитных карточках, в документах компании, в социальных сетях, при рекламе какой-либо продукции бренда, на упаковках, в социальных сетях, на сайтах.
Это атрибут любого бизнеса, маленького и большого. Максимальную выгоду от него можно получить и при переписках по e-mail. Многие пользователи даже заводят несколько электронных почт. Скажем, одна применятся для работы, другая для личной переписки, третья для регистрации в соцсетях или получения рекламных рассылок.
Вот для рабочего e-mail и требуется добавления фирменного знака компании. Как же вставить в подпись почты логотип? Чтобы ваш переписчик видел его рядом с контактными данными и прочими возможными средствами связи.
В большинстве случаев, люди на месте, где должна быть подпись, ставят буквы и цифры. К примеру, «С уважением, Иван Иванов. Тел: xxx-xxx-xxx-xxx». Добавив логотипы в подпись почты, можно придать ей более профессиональный вид. Все письма, отправленные вами, будут ассоциироваться с компанией, в которой вы работаете, и они будут работать на ваш имидж.
Как вставить в почту логотип
Почтовых сервисов много, поэтому рассмотрим, как это сделать на примере двух самых популярных почтовиков, Yandex и Gmail.
Предполагаем, что логотип у вас есть.
Как добавить логотип в подпись почты Yandex
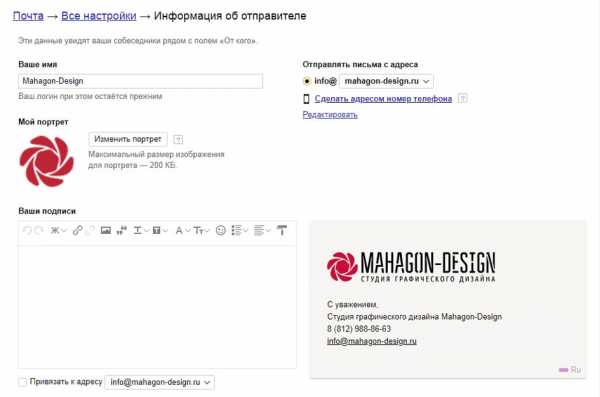
Заходим в почтовый ящик и в правом верхнем углу нажимаем на знак шестеренки. В открывшемся окне «Все настройки» нажимаем на «Личные данные….» (первый столбец, первая линия). Откроется страница «Информация об отправителе».
Переходим в подраздел «Добавить подпись». В небольшом окошке редактора нужно написать требуемый текст, указать ваши координаты и разместить логотип. В редакторе есть кнопка «Добавить изображение», но она разрешает вставить только ссылку на логотип. Если он уже скачан на компьютер, надо перейти в нужную папку и оттуда мышью перетащить в окно редактора! Нажимаем кнопку «Сохранить» и все. Допускаются любые изменения сохраненной подписи. Наводите курсор на подпись и выбираете карандаш. При нажатии на значок мусорного ведра (удалить подпись), выходит предупреждение об удалении. Нажав «да», можно окончательно удалить подпись с логотипом.
Если не хотите посылать изображение, при написании письма нужно нажать в правом верхнем углу «Без оформления».
Узнав, как добавить логотип в почту Яндекс, переходим к другому почтовому сервису.
Как добавить логотип в подпись почты Gmail
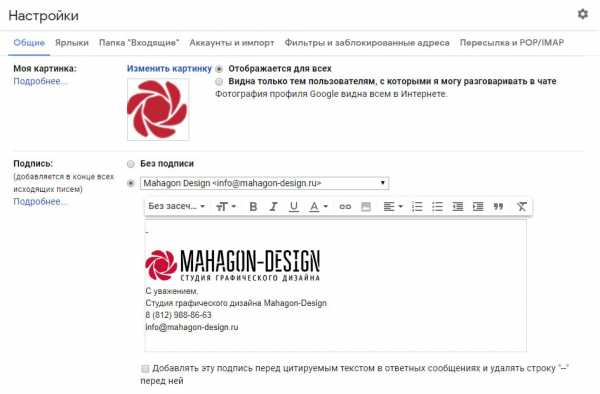
Операции, в принципе, будут повторяться. Но есть небольшое отличие в вставке логотипа.
Заходим в почтовый ящик и в правом верхнем углу нажимаем на знак шестеренки. В открывшемся окне выбираем «Настройки». Откроется одноименная страница. Двигаемся вниз, пока не найдем подраздел «Подпись». В окне редактора пишем текст подписи и нажимаем кнопку «Вставить изображение». В отличие от Яндекса, здесь можно не только перетаскивать логотип мышкой, но и вставить его из окна редактора.
Открывается окно «Вставить изображение». Пользователь может выбрать фото с «Мой Диск» (открывается автоматом), загрузить его с компьютера (можно перетащить мышкой или загрузить из нужной папки на компе), нажав на «Загрузка», или вставить ссылку на изображение (меню «из Интернета»). Конец операции – «Сохранить изменения».
Как видите, ничего сложного и операции, практически, одинаковые.
Вот так создается электронная почта с логотипом внутри подписи.
mahagon-design.ru
E Mail Векторы, фото и PSD файлы
Категории
Векторы
Лицензия
Бесплатно
Сортировать по
Популярное Недавнее
Тип
Ресурсы Коллекции
Отобразить настройки
Дата публикации
ЛюбойПоследние 30 днейПоследние 3 месяцаПоследний год
Люди
Исключить Включить
Ориентация
ru.freepik.com
Mail Logo Images, Stock Photos & Vectors
You’re currently using an older browser and your experience may not be optimal. Please consider upgrading. Learn more. Images- Images home
- Photos
- Vectors
- All categories
- Footage home
- Curated collections
- All categories
- Shutterstock Select
- Footage pricing
- Editorial home
- Entertainment
- News
- Royalty
- Sports
- Music home
- PremiumBeat
- Shutterstock Editor
- Mobile apps
- Plugins
- Image resizer
- File converter
- Collage maker
- Color schemes
- Blog home
- Design
- Video
- Contributor
- News
- PremiumBeat blog
- Find answers
- Business solutions
- Call us 1-646-419-4452
English
- Čeština
- Dansk
- Deutsch
- English
- Español
- Français
- Italiano
- Magyar
- Nederlands
- Norsk
- Polski
- Português
- Suomi
- Svenska
- Türkçe
- Русский
- ไทย
- 한국어
- 日本語
- 简体中文
- 繁體中文
Log in
Sign up
Menu
View filtersmail logo
Categories- Abstract
- Animals/Wildlife
- Backgrounds/Textures
- Beauty/Fashion
- Buildings/Landmarks
- Business/Finance
- Celebrities
- Editorial
- Education
- Food and Drink
- Healthcare/Medical
- Holidays
- Illustrations/Clip-Art
- Industrial
- Interiors
- Miscellaneous
- Nature
- Objects
- Parks/Outdoor
- People
- Religion
- Science
- Signs/Symbols
- Sports/Recreation
- Technology
- The Arts
- Transportation
- Vectors
- Vintage
Browse image categories
56.028 mail logo stock photos, vectors, and illustrations are available royalty-free.
See mail logo stock video clipsof 561
business advertising iconsocial media instagram iconspaper airplanes logoinstagram people iconemail marketing logofly symbollogo direct mailmail logo designsocial media home iconlogo newsletter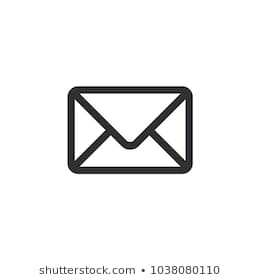
www.shutterstock.com
Как создать подпись с логотипом для электронной почты?
Сложно представить себе рабочий день без деловой переписки по электронной почте. А задумывались ли вы, что письма рассказывают о вашей компании и о вас как о сотруднике? Составляющей email является электронная подпись, которой оно заканчивается. Она одновременно выступает как источник информации и ненавязчивое приглашение узнать о бизнесе. Чтобы придать ей профессиональный и убедительный вид, усильте ее корпоративным логотипом. Если у вас пока нет логотипа, вы всегда можете создать оригинальный лого с помощью онлайн сервиса Logaster. Лучшего способа персонализировать деловую переписку просто не найти!
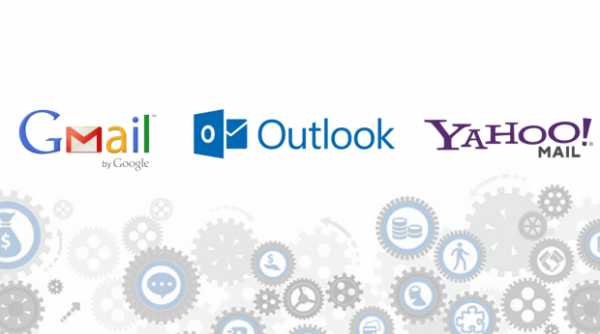
В этой статье мы подробно рассмотрим, как добавить логотип в электронную подпись на популярных почтовых сервисах (Gmail, Yahoo и Outlook).
Содержание:
1.Как вставить изображение в Gmail
2.Как добавить логотип на Yahoo
3.Как добавить логотип в Outlook
Как вставить изображение в электронную подпись на Gmail
Gmail — один из самых популярных почтовых сервисов, функционал которого разрешает вам создавать электронные подписи и с текстом, и с картинками. Вам даже не нужно ничего настраивать. Новая подпись автоматически добавляется к исходящим письмам. Кроме того, сервис Gmail имеет большой объем памяти, удобный и красивый интерфейс, много функций и ряд других достоинств. Добавьте изображение в цифровую подпись прямо с компьютера или из онлайн хранилища Google Drive.
1. Чтобы зайти в настройки, кликните сначала на иконку шестеренки, а потом — на раздел “Настройки” в верхнем правом углу.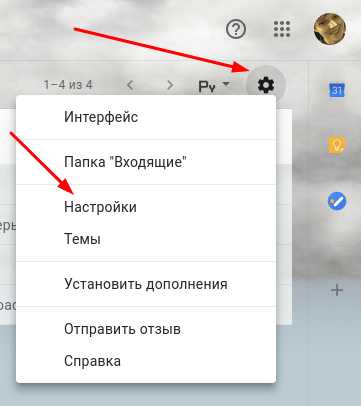
2. На вкладке “Настройки” найдите инструмент “Подпись”. Затем кликните “Добавить изображение”.
3. Укажите URL изображения. Вы можете загрузить изображение из Google Drive или другого облачного хранилища.
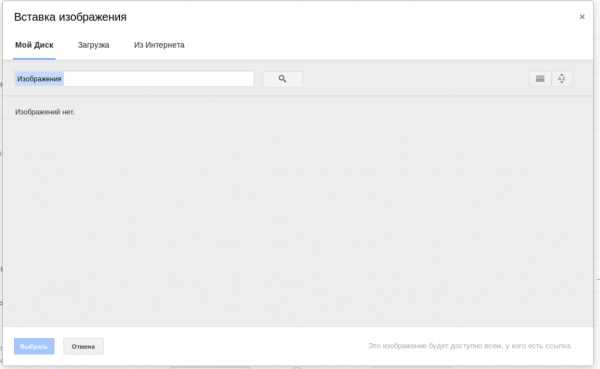
4. Чтобы изменить размер изображения, просто кликните по нему мышью. Чтобы удалить изображение, воспользуйтесь клавишей “Удалить”.
5. В поле для текста введите содержание вашей подписи и отформатируйте ее. Цифровая подпись содержит в себе личную информацию или ссылку на сайт. Чтобы она отражалась в письмах, отметьте “галочкой” соответствующую опцию. После выполнения всех вышеуказанных действий кликните на клавишу “Сохранить” внизу страницы.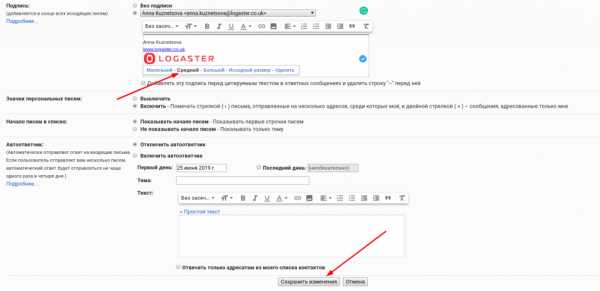
Вот небольшая видео инструкция:
Как добавить логотип в электронную подпись на Yahoo
Следующим почтовым сервисом, на котором мы остановимся, является Yahoo. Эта платформа разрешает пользователям оформить цифровые email подписи. Сильной стороной Yahoo есть возможность перемещаться между входящими письмами, списком контактов и разделом с последними новостями в почтовом интерфейсе.
Чтобы вставить картинку в емейл подпись на Yahoo, выполните следующее:
1. Кликните на “Настройки” в верхней правой части интерфейса Yahoo Mail.
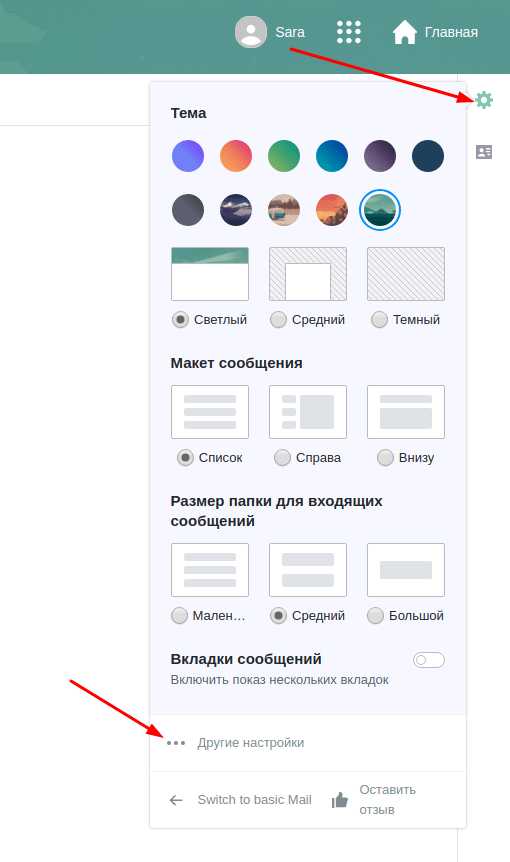
2. В Настройках кликните на «Почтовые ящики», выберите свой аккаунт.
3. Найдите “Подпись электронной почты”.
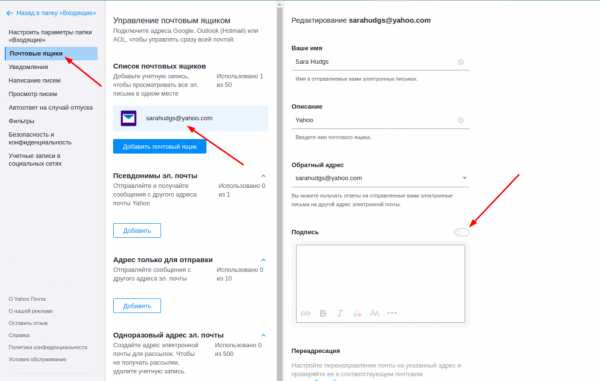
4. Введите текст подписи в поле. Вы можете использовать разные типы шрифта (жирный, курсив) и разные цвета. То, какую информацию вы добавите, зависит только от вас: это может быть название компании, ссылка на сайт или другие официальные данные.
5. Чтобы вставить изображение, сначала скопируйте его.
- Если изображение хранится на компьютере, то сначала вам нужно загрузить его в облачное хранилище. Это может быть Imgur, Яндекс Диск, Google Drive или другой сервис. Главное — сделать изображение доступным через браузер.После загрузки, скопируйте изображение в своем браузере. Для этого кликните по изображению правой клавишей мыши и выберите опцию “Скопировать изображение”. Затем вставьте изображение в поле электронной подписи.
- Если изображение слишком большое, то следует его уменьшите, чтобы оно лучше смотрелось в подписи.
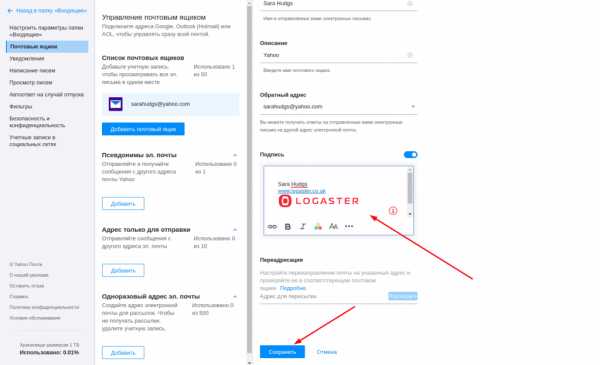 6. Готово! Кликните “Сохранить” и любуйтесь новой электронной подписью в своих письмах!
6. Готово! Кликните “Сохранить” и любуйтесь новой электронной подписью в своих письмах!
Посмотрите видео гайд:
Как добавить логотип в электронную подпись в сервисе Outlook
Почтовый сервис Outlook создавался под потребности бизнеса, а это значит, что он отличается широким функционалом. Outlook не разрешает вставить изображение в один клик. Но зато вы можете создавать неограниченное количество подписей. Более того, программа предлагает множество других способов сделать емейлы персонализированными. Давайте рассмотрим один из них.
1. Зайдите в свой аккаунт.
2. Кликните на иконку шестеренки в верхнем правом углу. Затем выберите “Посмотреть все настройки Outlook”
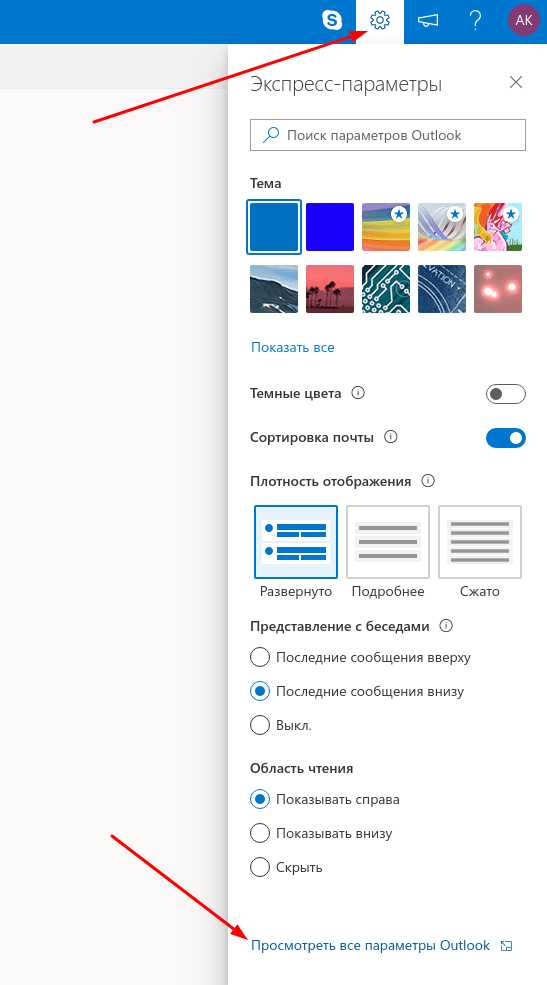
3. Выберите “Почта” —“Создание сообщений и ответ на них” в левостороннем меню. Появится пустое поле “Подпись электронной почты”.
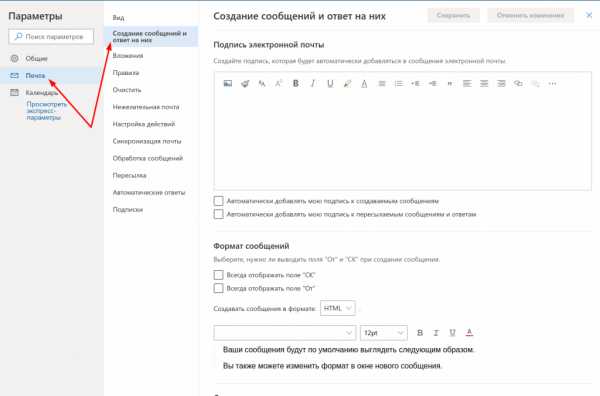
4. Введите в поле текст и добавьте ссылки. Чтобы вставить изображение, сначала откройте его в своем браузере. Кликните по изображению правой клавишей мыши и выберите опцию “Скопировать изображение”.
5. В Редакторе поставьте курсор в том месте, куда вы хотите вставить изображение, и нажмите Ctrl + V. Или кликните по изображению в редакторе правой клавишей мыши и выберите опцию “Вставить”.
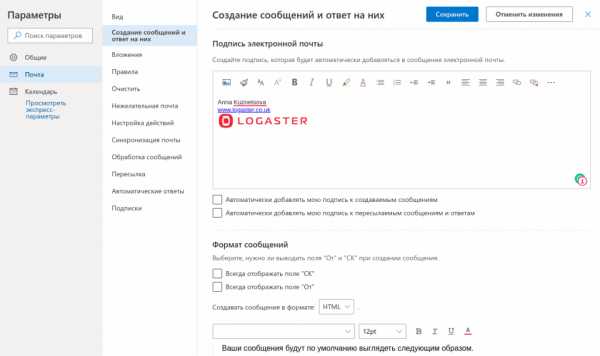
6. Когда вы будете довольны полученным результатом, нажмите на “Сохранить”.
Небольшое видео как добавить лого в Outlook:
Инструкции у вас на руках, теперь дело за малым — нужно попробовать воплотить это в жизнь. Не бойтесь пробовать, ведь профессиональное и персонализированное письмо только улучшит лояльность клиентов или получателей емейла.
Статьи по теме:
www.logaster.com.ua
