На чем сделать сайт: На чём сделать сайт — конструктор сайтов или cms?
Как делать сайты в 2019 году / Хабр
Веб стремительно меняется, не отставай и ты!
Я писал подобную статью в 2018 году, но веб меняется так быстро, что те гайдлайны уже безнадёжно устарели.
Давайте-ка шаг за шагом разберём важнейшие принципы веб-дизайна в 2019 году.
Обязательно дайте пользователю знать, что у сайта есть мобильное приложение
Это важнейший принцип, и на то есть свои причины. Фокус-группы, на которые мы уже потратили кучу денег, показали что первое же, чего захочет пользователь попав на ваш сайт — установить мобильное приложение.
Ну а кратчайший путь к этому — показать здоровенное модальное окно:
В качестве необязательной опции можно добавить кнопку или ссылку, чтобы закрыть это окно, но принципиально важно, чтобы текст на ней был слабо различим и сформулирован так, как будто пользователю должно быть стыдно отказываться или он ещё захочет установить приложение в будущем.
Совет: Если у вас нет мобильного приложения, не беда! Просто запихните весь сайт в webview с отключенной безопасностью и пишите, что это мобильное приложение!
Разработайте стратегию для Do Not Track
Большинство современных браузеров (чтоб их!) поддерживают HTTP заголовок DNT, который расшифровывается как Do Not Track («Не отслеживать»).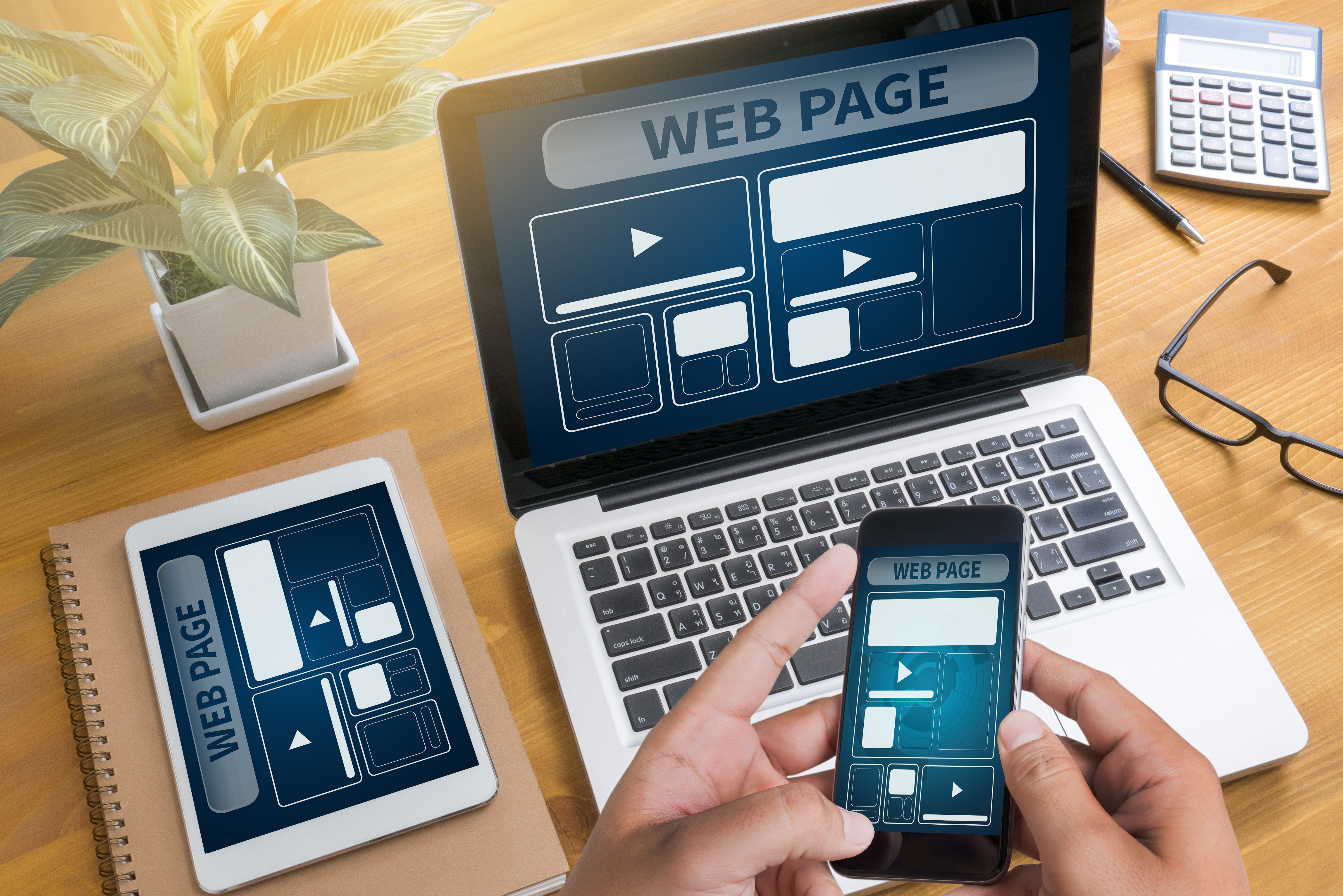 Этот заголовок сигнализирует, что пользователь не хочет, чтобы его отслеживали и, к огромному сожалению, этот заголовок включен по умолчанию в некоторых браузерах типа Brave (опен-сорс браузер с блокировкой рекламы от создателя JavaScript Брендана Эйха).
Этот заголовок сигнализирует, что пользователь не хочет, чтобы его отслеживали и, к огромному сожалению, этот заголовок включен по умолчанию в некоторых браузерах типа Brave (опен-сорс браузер с блокировкой рекламы от создателя JavaScript Брендана Эйха).
Без паники! Оказалось, что большинство пользователей отключат заголовок, как только вы их попросите, а чтоб всё прошло как по маслу, приложите подробную инструкцию, как это сделать:
Совет: Не спрашивайте, хочет ли пользователь отключать DNT в мануале по отключению DNT, а то вдруг ещё согласится.
Разработайте стратегию для Кук
Спрашивать про куки не требуется, если на сайте они используются по адекватным соображениям, но гораздо лучше запросить разрешение на все куки скопом, тогда мы сможем отслеживать всё что захотим, не опасаясь последствий!
Совет: Не загружайте страниц без кук, даже если они не нужны для работы, ведь тогда получится отслеживать гораздо меньше персональной информации, которую потом можно продать.
Блокируйте блокировщики
Блокировщики рекламы повсюду, а это сказывается на барышах, так что без блокирования блокировщиков никуда!
Chrome сам планирует блокировать блокировщики (золотце моё!), так что если кто-то зайдёт на Brave можно будет спокойно заявить, что его браузер устарел:
Совет: Никому не рассказывайте про Brave, опен-сорс Chromium браузер со встроенной блокировкой рекламы.
Так же не рассказывайте никому про Firefox, Opera или Vivaldi — совет переводчика.
Блокируйте заходы из других стран
Со всеми этими законами, GDPR, налогами на ссылки и баном Huawei (в США — прим. перев.), хотя ещё до конца не понятно что он означает, лучше просто взять и заблокировать их всех от греха подальше.
Совет: Вы можете…
Сделайте лэйаут как можно больше
Дни лэйаутов по 800 пикселей давно прошли. Сейчас всё больше широкоформатных дисплеев, так что постарайтесь задействовать как можно больше пространства.
Совет: Исследования показывают, что модальные окна без кнопки закрытия закрывают гораздо реже!
Используйте уведомления
Современные браузеры поддерживают уведомления, значит их нужно обязательно включить, но если не прокатит, всегда можно попытаться по умолчанию подписать пользователя на почтовую рассылку или sms.
Совет: а ещё эти уведомления можно использовать, чтобы сообщать пользователям о новой версии мобильного приложения.
Напоминайте пользователю
Иногда пользователи забывают, что они могут зарегистрироваться, так что регулярно напоминайте об этом и показывайте большущую ссылку или кнопку:
Совет: Не забудьте напоминать пользователю, как только его курсор будет выходить за область сайта.
Дайте пользователю возможность отказаться
Очень важно быть юзер-френдли и ненавязчивым, а значит, мы должны дать возможность отказаться от постоянных напоминаний, рассылок и окон.
Главное в таком деле — поместить опции туда, где они заметнее всего, например, в одну из подсекций «настроек аккаунта»:
Используйте JavaScript
Общеизвестно, что всегда нужно использовать JavaScript.
Не, вы, конечно, можете подумать: «Но зачем, ведь у меня только текст и пара картинок?» А про будущее вы подумали? Скоро, не сомневайтесь, у вас будет куча модальных окон. И когда это произойдёт, вы сто раз пожалеете, что не использовали модный JS фреймворк, работающий в serverless облаке.
Совет: Конкретно эту страницу джаваскриптом не рендерите.
Итак, ваша команда теперь может использовать программу SharePoint 2013. Вы хотите создать сайт, которым смогут пользоваться все, в том числе люди с ограниченными возможностями.
Вам повезло. В SharePoint 2016 просто выбрать правильную цветовую контрастность, добавить альтернативный текст и настроить другие элементы из контрольного списка специальных возможностей. Кроме того, SharePoint тщательно проверяется, чтобы убедиться в том, что люди смогут использовать готовые сайты без мыши. По любой странице SharePoint можно перемещаться и использовать любую кнопку или команду с помощью одной только клавиатуры.
В SharePoint 2016 просто выбрать правильную цветовую контрастность, добавить альтернативный текст и настроить другие элементы из контрольного списка специальных возможностей. Кроме того, SharePoint тщательно проверяется, чтобы убедиться в том, что люди смогут использовать готовые сайты без мыши. По любой странице SharePoint можно перемещаться и использовать любую кнопку или команду с помощью одной только клавиатуры.
Эта статья предназначена для тех, кто использует SharePoint для стандартных задач, таких как совместная работа или организация библиотеки документов. Она не подразумевает, что у вас есть какие-то специальные навыки, кроме повседневной работы за компьютером.
Хотите создать доступный сайт SharePoint? Давайте приступим.
В этой статье
Первый шаг — создание нового сайта
Чтобы создать сайт, выполните следующие действия.
-
В верхней части страницы над панелью навигации выберите пункт Сайты.
-
На странице «Сайты» выберите команду
-
В диалоговом окне Запуск нового сайта присвойте сайту имя и нажмите кнопку Создать.
Советы:
-
При первом нажатиикнопки Сайты вы увидите некоторые экраны настройки сайта и инструкции во время настройки личного сайта. Прежде чем переходить к следующему шагу, вам может потребоваться немного подождать, а затем снова нажать кнопку Сайты.
-
В зависимости от настройки вашего сайта, может потребоваться указать имя другого пользователя, который может управлять сайтом, а также указать степень безопасности контента.

-
Сайт будет создан в расположении, заранее определенном администратором, и появится среди сайтов, которые вы отслеживаете. Он не унаследует параметры разрешений и средства навигации других сайтов. Создав сайт, вы сможете добавлять документы и изображения, предоставлять доступ к сайту другим пользователям, изменять внешний вид сайта и добавлять специальные возможности.
Добавление оригинального заголовка, описания и логотипа для сайта
При создании сайта SharePoint одни из первых шагов — добавление заголовка, описания и логотипа. Это первый шаг к доступности сайта, поскольку вы добавляете альтернативный текст (замещающий текст) для изображения, которое используется в качестве логотипа. Замещающий текст — это один из самых важных для доступности сайта элементов. Вспомогательные технологии, такие как средства чтения с экрана, озвучивают замещающий текст для людей, которые не могут видеть экран.
Вспомогательные технологии, такие как средства чтения с экрана, озвучивают замещающий текст для людей, которые не могут видеть экран.
Чтобы изображение логотипа стало доступным для людей с ограниченными возможностями, напишите для него описание. SharePoint использует описание, чтобы создать замещающий текст в формате HTML.
-
Щелкните Параметры > Параметры сайта.
-
В группе Внешний вид и функции выберите Заголовок, описание и логотип.
-
Введите заголовок и описание сайта.
Введите местоположение файла изображения логотипа, а затем создайте описание.
-
Нажмите кнопку ОК.

Если открыть домашнюю страницу сайта, вы увидите результаты.
Придание сайту профессионального вида с помощью доступной темы
Следующий шаг к доступности касается цвета и контрастности. Цвет и контрастность имеют большое значение для доступности. Людям с ослабленным зрением, например с макулярной дегенерацией, нужна определенная степень контрастности, чтобы иметь возможность видеть, что происходит на экране. Важно также внимательно выбирать цвета, потому что некоторые из них не могут различать дальтоники. Например, люди с нарушением восприятия красного и зеленого видят красный и зеленый как один и тот же цвет.
Чтобы упростить выполнение этого шага, SharePoint поставляется с коллекцией тем, которые готовы к использованию. Если вы уже использовали темы раньше, то знаете, что тема — это совокупность цветов, макета страницы, шрифтов и других параметров.
Использование встроенной доступной темы
-
На созданном сайте щелкните плитку Каков ваш стиль?
-
Просмотрите доступные шаблоны на странице Изменение внешнего вида.
-
Чтобы выбрать доступную тему с полностью протестированными цветом и контрастностью, выберите тему Office.
При выборе -
Выбранная тема появится на следующей странице.
 Чтобы увидеть ее, щелкните Попробовать. Чтобы выбрать другую тему, щелкните Начать сначала.
Чтобы увидеть ее, щелкните Попробовать. Чтобы выбрать другую тему, щелкните Начать сначала.
Настройка собственного сочетания цветов
Если вы хотите использовать другую тему, можно выбрать другое сочетание цветов. Это сочетание необходимо проверить с помощью простых инструментов тестирования, чтобы убедиться, что оно доступно.
Чтобы настроить цвета после выбора темы, откройте меню Цвет на странице с изображением темы.
-
Щелкните стрелку вниз в поле цвета, чтобы увидеть встроенные параметры:
-
Выберите один из цветов, а затем нажмите кнопку Попробовать , чтобы увидеть изображение с выбранными цветами.
Если вам нравится изображение, щелкните Да, оставить так.
 Если вы хотите изменить его, нажмите кнопку Нет, не совсем, чтобы вернуться.
Если вы хотите изменить его, нажмите кнопку Нет, не совсем, чтобы вернуться.
Проверка доступности выбранных параметров
Чтобы удостовериться, что выбранные вами параметры доступны для всех пользователей, необходима дополнительная проверка. Чтобы проверить контрастность, можно использовать один из бесплатных инструментов с надежного веб-сайта. Вот несколько вариантов, которые можно использовать.
Дальнейшие действия
Дополнительные сведения о добавлении элементов на новый сайт см. в разделе Добавление доступного контента и изображений на сайт.
SharePoint Современный Microsoft 365 упрощает создание и создание сайтов, которые смогут использовать все, в том числе люди с разными возможностями.
Эта статья предназначена для тех, кто использует SharePoint для стандартных задач, таких как совместная работа или организация библиотеки документов. Это не руководство администратора — специальные навыки здесь не требуются.
В этой статье
Создание сайта
Ниже описано, как создать сайт.
-
Войдите в Microsoft 365.
-
Выберите SharePoint в списке доступных приложений.

-
На странице сайта выберите Создать сайт.
-
В окне Создание сайта выберите сайт группы или коммуникационный сайт.
-
Введите имя и описание сайта, а затем сделайте следующее:
-
Если вы создаете коммуникационный сайт,выберите его оформление в меню Выбор оформления и выберите Готово. Сайт будет создан и откроется в браузере. Готово!
-
Если вы создаете сайт группы, пере последующие этапы.
-
-
Выберите классификацию сайта.

-
Выберите язык по умолчанию для сайта и выберите Готово. Сайт будет создан и откроется в браузере.
Примечание: Язык по умолчанию позднее изменить нельзя.
-
Чтобы добавить владельцев, участников или посетителей сайта группы, в правом верхнем углу выберите Поделиться. Введите имя человека, Microsoft 365 группы или группы безопасности, которые вы хотите добавить, в поле поиска и выберите правильный результат поиска.
-
Для каждого добавленного человека или группы выберите уровень доступа в меню под его именем. Доступны указанные ниже варианты.
-
Чтение (по умолчанию) делает их посетителями сайта.

-
Изменение делает их участниками сайта.
-
Полный контроль делает их владельцами сайтов.
-
-
Если вы хотите отправить сообщение вместе с приглашением, проверьте, не нужно ли отправлять сообщение, и введите его в поле Добавить сообщение.
-
Добавив всех нужных, выберите Поделиться.
Советы:
-
SharePoint проверяет, используется ли указанное имя для другого сайта.
 Если это так, отображается подсказка Недоступно.
Если это так, отображается подсказка Недоступно. -
В зависимости от настройки сайта может потребоваться определить второго владельца сайта. Кроме того, при создании сайта группы необходимо указать уровень безопасности контента.
-
Заме веб-сайт — это один из самых важных инструментов для SharePoint сайта. Понятный заметив, который содержит подробное описание изображений и графических элементов для вспомогательных технологий, таких как экранный диктор и другие читатели экрана. Для работы с сайтами с нарушениями зрения вместо них используются SharePoint экрана.
Сайт создается в расположении, заранее определив его. Он не унаследует разрешения и параметры навигации других сайтов. Создав сайт, вы сможете добавлять документы и изображения, предоставлять доступ к сайту другим пользователям, изменять его внешний вид и реализовывать специальные возможности.
Добавление логотипа для сайта
Для сайтов группы используется тот же логотип, чтоГруппы Microsoft 365, к которому они подключены. При изменении логотипа сайта SharePoint, подключенного к группе, логотип соответствующей группы также меняется.
-
Перейдите на свой сайт.
-
В правом верхнем углу выберите (Параметры).
-
Выберите Сведения о сайте.
-
Под логотипом сайта выберите Изменить.
-
В диалоговом окне Открытие найдите и выберите новый логотип, выберите Открыть ,а затем выберите Сохранить.

Выбор внешнего вида для людей с ограниченными возможностями
Цвет и контрастность важны для пользователей с ограниченными возможностями. Людям с нарушениями зрения, например с макулярной дегенерацией, требуется высокая контрастность, чтобы видеть экран. В SharePoint можно выбрать внешний вид из коллекции. Если вы хотите сделать сайт SharePoint доступным для таких пользователей, позаботьтесь о том, чтобы его внешний вид был контрастным.
-
Перейдите на свой сайт.
-
В правом верхнем углу выберите (Параметры).
-
Выберите Изменить внешний вид.
-
Выберите Тема или Заглавная в зависимости от того, что вы хотите изменить.

-
Выберите тему или заголовок, а затем выберите Сохранить или,если вам не нравится то, что вы видите и хотите вернуться к исходной схеме, вместо этого выберите Отмена.
Примечание: Если команды Изменить оформление нет в меню Параметры, вероятно, у вас нет разрешения на управление этим параметром. Чтобы узнать больше, ознакомьтесь со статьей Уровни разрешений в SharePoint или обратитесь к администратору.
Дальнейшие действия
Дополнительные сведения можно найти на странице о специальных возможностях в Office 365.
Как сделать сайт и где лучше его разместить?
Сегодня сайт может понадобится практически каждому из нас. Все сферы жизни переходят в онлайн, особенно это касается бизнеса и торговли, поэтому собственным сайтов уже никого не удивишь. Но если у вас еще нет онлайн-проекта, то где все-таки вам лучше его сделать, чтобы быстро получить качественный результат. Есть несколько способов создать сайт своими руками ли с помощью специалистов. В данном случае выбор зависит от ожидаемого результата, который вы хотите получить. Рассмотрим основные варианты.
Все сферы жизни переходят в онлайн, особенно это касается бизнеса и торговли, поэтому собственным сайтов уже никого не удивишь. Но если у вас еще нет онлайн-проекта, то где все-таки вам лучше его сделать, чтобы быстро получить качественный результат. Есть несколько способов создать сайт своими руками ли с помощью специалистов. В данном случае выбор зависит от ожидаемого результата, который вы хотите получить. Рассмотрим основные варианты.
Вам нужно сделать сайт и купить хостинг для него, чтобы он стал доступным в Сети. Также необходимо регистрация доменного имени для него, чтобы его можно было найти в поисковых системах. Сделать ресурс можно с помощью специалистов, например, это веб-студии или отдельные фрилансеры, которых можно найти на специализированных фриланс-биржах. Стоимость такой услуги варьируется от типа, который вам нужен. Сайты-визитки, портфолио будут стоять дешево, а вот интернет-магазины для большого количества товаров, с онлайн платежами — дорого. Кроме того на создание таких ресурсов необходимо время, так как в разработке подобного ресурса задействовано много специалистов.
Попробовать сделать сайт самостоятельно вы можете с помощью специальных конструкторов или CMS, к примеру, WordPress или Joomla. С их помощью можно разработать простой сайт своими руками и сразу установить его на хостинг. В интернете очень много инструкций и рекомендаций по работе с подобными конструкторами. Например, на базе WordPress вы без проблем сможете сделать личный блог, а с помощью простого конструктора сайт-визитку или даже лендинг.
Размещать сайты необходимо на стабильном и качественном хостинге, чтобы пользователи всегда могли попасть на сайт и он максимально быстро для них открывался. Перед покупкой хостинга всегда интересуйтесь его репутацией в сети, отзывами от других пользователей, наличием технической поддержки, которая смогла бы вам помочь, а также возможностью бесплатно протестировать услугу. Все эти критерии помогут подобрать подходящую услугу и обеспечить для сайта безопасность и качественную работу.
Если вы решили делать сайт самостоятельно, то важно знать, что большинство хостеров уже предоставляют встроенный конструктор сайтов или популярные CMS на своих серверах.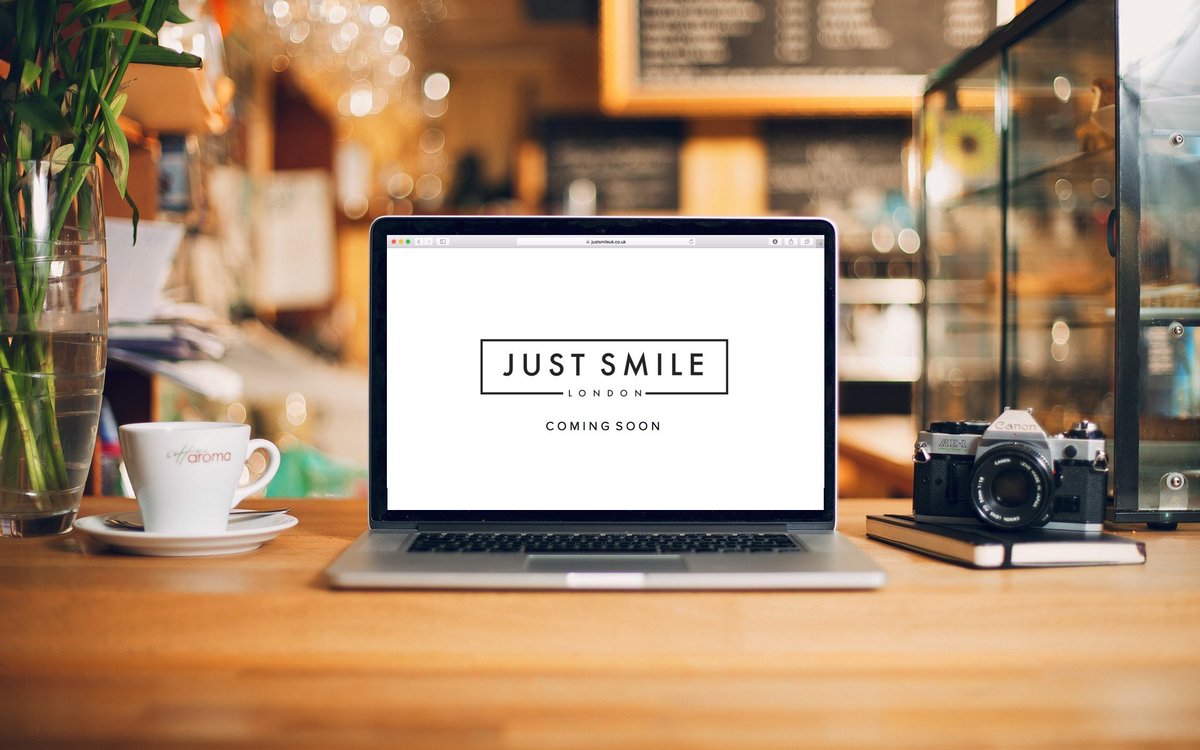 А это значит, что сделать сайт вы сможете непосредственно на хостинге и он сразу будет доступен для пользователей. Это удобно и просто, ведь ничего не нужно переносить и дополнительно настраивать.
А это значит, что сделать сайт вы сможете непосредственно на хостинге и он сразу будет доступен для пользователей. Это удобно и просто, ведь ничего не нужно переносить и дополнительно настраивать.
Создать сайт на Викс в Москве — YouDo
Если вы хотите создать сайт Викс, воспользуйтесь сервисом YouDo. Здесь зарегистрированы опытные разработчики веб-ресурсов. Исполнитель YouDo окажет вам помощь в создании сайта-визитки, блога или интернет-магазина, каталога товаров с нуля. Стоимость услуг зарегистрированных на Юду профессионалов доступна каждому.
Особенности разработки веб-ресурсов на платформе Wix
Зарегистрированный на YouDo специалист в кратчайшие сроки поможет вам сделать, настроить и запустить персональный сайт на русском языке. Перед разработкой интернет-проекта исполнитель Юду внимательно изучит и проанализирует ваши требования, выявит критерии достижения поставленной цели. Изготовление сайта на площадке Викс.ру зарегистрированный на YouDo веб-мастер производит в несколько этапов:
- подготовка дизайн-проекта.
 Создатель интернет-ресурса представит несколько шаблонных вариантов, дизайнерский макет он доработает согласно вашим пожеланиям
Создатель интернет-ресурса представит несколько шаблонных вариантов, дизайнерский макет он доработает согласно вашим пожеланиям - проектирование. Веб-мастер разрабатывает страницы сайта
- наполнение интернет-ресурса контентом
Исполнитель сервиса Юду по низкой цене зарегистрирует домен и выполнит адаптивную верстку ресурса, тестовый запуск. Вы можете также заказать услуги по продвижению и техническому обслуживанию сайта.
Преимущества заказа услуг на YouDo
Зарегистрированные на Юду разработчики интернет-ресурсов создадут сайт Викс качественно и быстро. Обратившись к опытным профессионалам, вы существенно сократите расходы на создание и сопровождение одностраничного сайта-визитки, интернет-каталога, персонального блога. Удобный конструктор Wix позволяет исполнителям YouDo сделать сайт на русском языке бесплатно.
Оплачивается лишь подключение дополнительных модулей управления и создание сложного страничного функционала. Вы оцените следующие преимущества заказа услуг зарегистрированных на Юду создателей сайтов:
- профессиональная помощь по разработке, настройке и продвижению нового интернет-проекта
- четкое соблюдение сроков
- адаптивный дизайн
- отличный страничный функционал
Зарегистрированные на YouDo специалисты ценят ваше доверие. Они помогут создать сайт Викс и эффективно продвинуть его в поисковых системах. Исполнители Юду имеют большой опыт разработки персональных блогов, одностраничных визиток, корпоративных порталов на платформе Wix.
Они помогут создать сайт Викс и эффективно продвинуть его в поисковых системах. Исполнители Юду имеют большой опыт разработки персональных блогов, одностраничных визиток, корпоративных порталов на платформе Wix.
Прежде чем заказать услуги по изготовлению сайта на площадке Wix, изучите отзывы и работы в портфолио исполнителей Юду. Это поможет вам сделать верный выбор. Не сомневайтесь – наши специалисты создадут новый сайт на Викс, который будет интересен и удобен пользователям.
Сколько стоит разработка интернет-ресурса?
Чтобы найти приемлемое по цене предложение, сравните стоимость изготовления сайтов на конструкторе Викс у разных специалистов. Расценки на услуги зависят от следующих факторов:
- сложность реализации проекта (создание дизайна по типовому шаблону стоит дешевле)
- необходимость регистрации домена
- количество страниц интернет-ресурса
Если вам требуется создать сайт Викс, опубликуйте заявку на Юду и ждите откликов специалистов.
Как создать бесплатный веб-сайт за 5 минут с помощью Google Sites
Создание нового веб-сайта кажется невероятно сложной задачей, на которую в лучшем случае уйдет несколько часов, а в худшем — несколько недель или месяцев. Вы никогда не станете создавать новый веб-сайт только для того, чтобы поделиться парой отчетов или написать о проекте, над которым работаете.
Но можно. С недавно переработанным Google Sites — одним из лучших, но наименее известных приложений Google — вы можете бесплатно создать полноценный веб-сайт за считанные минуты.
Это одна из лучших скрытых функций в вашей новой учетной записи G Suite и простой способ создать современную интрасеть для вашей компании.
Что такое Сайты Google?
Исходный редактор Google Sites похож на Google Docs Google Sites является частью пакета приложений Google с 2008 года, когда он был запущен как простой конструктор веб-сайтов. Первоначальная версия была очень похожа на Google Docs, а получившиеся веб-сайты немного напоминали документы с панелью поиска вверху.
Вы можете форматировать текст, вставлять изображения, документы или видео и даже вставлять свой собственный HTML-код, если хотите добавить дополнительные функции.Все было размещено в таблицах, поэтому вы могли иметь макет с одним или несколькими столбцами для своего контента.
Новый редактор Google Sites больше похож на новый Google FormsЗатем, в конце 2016 года, Google обновил Google Sites, придав ему дизайн, очень похожий на новый Google Forms. Он использует дизайн с одной колонкой, как и многие современные веб-сайты, и упрощает макет вашего сайта, со всеми инструментами, организованными в боковую панель или всплывающее меню, которое появляется при выборе текста на вашем сайте.
Обе версии приложения все еще доступны — вы можете выбрать, какой редактор вы хотите использовать при создании нового сайта. Новая версия имеет более чистый дизайн и проще в использовании, а старая версия включает в себя несколько дополнительных функций, в том числе возможность отслеживать изменения на странице, чтобы вы могли вернуться к предыдущей версии. В любом случае, это отличный способ быстро создать веб-сайт или интрасеть для вашей команды.
В любом случае, это отличный способ быстро создать веб-сайт или интрасеть для вашей команды.
Совет: Новые Сайты Google не включают систему контроля версий, поэтому вы не можете отменить изменения, внесенные на ваш сайт другими пользователями.Для этой и других функций, подобных вики, вы можете пока продолжать использовать старый редактор Google Sites.
Что можно делать с Сайтами Google?
Вы можете создать практически любой сайт с помощью Google Sites Может быть, вы хотите создать подробный сайт со страницами и страницами информации, как Мэри Фрэн сделала с подробностями о приложениях Google. Возможно, вы создали онлайн-курс и хотели бы поделиться им со всем миром, как это сделала Photoweb со старыми сайтами Google. Вам может понадобиться сайт для вашего бренда, так как партнеры Steegle и DPI создали старую и новую версии Google Sites соответственно.Или вам может понадобиться способ поделиться контактной информацией и календарями со своим классом, как это сделала сеньора Агирре в новых Google Sites.
Все это и даже больше можно создавать на Сайтах Google.
И это бесплатно. Имея всего лишь стандартную учетную запись Google, вы можете бесплатно создать столько сайтов Google, сколько захотите. Новые Сайты Google используют вашу учетную запись Google Диска для хранения изображений и файлов, которыми вы делитесь на своем сайте, поэтому вы даже можете бесплатно хранить до 15 ГБ файлов для своих сайтов, которыми вы делитесь с другими приложениями Google.
Единственная загвоздка в том, что по умолчанию ваш сайт будет находиться в домене Google с адресом вроде sites.google.com/view/yoursite .
Хотите сайт на собственном домене? Просто создайте учетную запись G Suite для своего домена за 5 долларов США в месяц на человека в вашей команде, и вы сможете связать свой домен с Сайтами Google от администратора Сайтов G Suite, а затем следуйте этим инструкциям, чтобы добавить свой сайт в новый домен.
Создайте свой первый веб-сайт Google Sites
На новой странице Google Sites отображаются ваши веб-сайты и кнопка +, чтобы создать новый Готовы создать свой первый сайт? Просто зайдите на сайты. google.com/new, чтобы начать создание нового веб-сайта. Это приведет вас прямо в редактор сайта.
google.com/new, чтобы начать создание нового веб-сайта. Это приведет вас прямо в редактор сайта.
Теперь пришло время создать свой сайт. В качестве примера мы попробуем воссоздать часть страницы Zapier About в Сайтах Google — вы можете следовать этому примеру или начать создавать свой собственный сайт.
Совет: Новый редактор Сайтов Google работает только в Google Chrome и Firefox, поэтому прямо сейчас вы не можете редактировать сайт в Safari или Microsoft Edge.
Добавить приветственный баннер
Начните с добавления баннера на свой сайтСначала добавьте заголовок в верхнем левом углу редактора — это имя, которое вы увидите в приложении Google Sites, когда будете редактировать твой сайт.Google также скопирует его в верхний угол вашего веб-сайта, но вы можете отредактировать его, если хотите дать своему сайту другое общедоступное и частное имя.
Затем добавьте приветственное сообщение на верхний баннер или удалите текст, если вы не хотите включать какой-либо текст. Нажмите на баннер, и вы сможете выбрать новое изображение для фона или загрузить свое собственное. Вы также можете выбрать более крупный баннер или просто заголовок страницы.
Нажмите на баннер, и вы сможете выбрать новое изображение для фона или загрузить свое собственное. Вы также можете выбрать более крупный баннер или просто заголовок страницы.
Здесь я добавил фотографию команды Zapier в качестве фона заголовка и написал About Zapier в качестве названия страницы.
Хотите изменить внешний вид заголовка? Просто выделите текст или щелкните край текстового поля, и вы сможете изменить тип заголовка или выравнивание текста или добавить ссылку на другой сайт. Наведите указатель мыши на верхнюю часть поля, и вы также сможете перетащить заголовок вправо или влево от вашего баннера, хотя текст всегда будет оставаться по центру между верхней и нижней частью вашей страницы.
Вы также можете добавить к своему баннеру другое изображение, например логотип компании. Просто дважды щелкните в любом месте баннера, и откроется скрытое круговое меню.Выберите, что вы хотите добавить: Текст позволяет добавить текст обратно к баннеру, если вы его удалили, Изображения позволяет добавить фотографию с вашего Google Диска, а Загрузить позволяет загрузить новую фотографию.
Есть только одна загвоздка: каждый элемент в заголовке по-прежнему центрирован, поэтому вы не можете перетащить логотип в верхний левый угол или добавить текст в нижнюю часть баннера.
Добавление текста и других медиафайлов на вашу страницу
Добавление текста и других материалов в простом текстовом редактореТеперь вы можете добавить на свою страницу желаемое содержимое.Из меню Insert справа вы можете добавить текст или изображения или вставить ссылку с другого сайта. Сайты Google позволяют изменять размер и обрезать изображения, а его текстовый редактор позволяет быстро форматировать текст с помощью стандартных сочетаний клавиш или всплывающего меню при выборе текста. Добавьте заголовки и подзаголовки из меню редактора или, если вы хотите поделиться кодом (например, в учебнике по написанию HTML), нажмите кнопку с тремя точками справа, чтобы добавить моноширинное форматирование в стиле кода.
Поскольку мы не можем добавить логотип в верхний угол нашего сайта, я добавил логотип Zapier в виде изображения и изменил его размер, чтобы он хорошо смотрелся на странице. Затем я добавил текстовое поле с форматированием подзаголовка для более крупного текста, за которым следует второе текстовое поле с текстом в обычном формате.
Затем я добавил текстовое поле с форматированием подзаголовка для более крупного текста, за которым следует второе текстовое поле с текстом в обычном формате.
Вы также можете добавить на свою страницу дополнительные элементы: видео YouTube, карты Google, события Google Календаря, формы Google Forms, диаграммы из электронных таблиц Sheets или полные файлы из Docs, Slides и Sheets. Выберите тип элемента, который вы хотите вставить, и вы увидите всплывающее окно в стиле Документов, где вы можете найти нужный элемент, а затем Выберите его, чтобы вставить его в новый раздел на вашей странице.Это простой способ создать целевую страницу или сделать оперативный отчет со встроенной презентацией и электронной таблицей. Вы можете использовать его, например, для создания веб-сайта для командного проекта или для планирования встреч и мероприятий в одном легкодоступном месте.
Слева от каждого раздела вашего сайта вы увидите кнопку с тремя точками, которую вы можете перетащить, чтобы изменить порядок раздела на вашей странице. Коснитесь цветовой палитры, чтобы выбрать другой стиль фона для этого раздела, или щелкните значок корзины, чтобы удалить его.
Коснитесь цветовой палитры, чтобы выбрать другой стиль фона для этого раздела, или щелкните значок корзины, чтобы удалить его.
Например, я добавил более темный цвет, чтобы подчеркнуть нашу карту — отличный способ визуально разбить более длинные страницы.
Создание макета с несколькими столбцами
Хотите добавить в макет несколько столбцов, например, группу изображений или несколько основных функций продукта в одном месте?
Просто дважды щелкните любое пустое место на странице, и снова откроется меню магического круга Сайтов Google. Выберите, что вы хотите добавить, и оно появится в новом столбце прямо под тем местом, где вы щелкнули.Только этот один раздел будет иметь несколько столбцов, поэтому вы можете сказать полное описание сайта, затем 3 столбца в следующем разделе с подробной информацией о вашем сайте, за которым следует раздел видео во всю ширину.
Совет: Если вы добавите на страницу изображения меньшего размера, они будут автоматически добавлены в одну строку с несколькими столбцами.
Или дважды щелкните кнопку с тремя точками, чтобы открыть скрытое круговое меню, куда вы снова можете вставить текст, изображения или файлы Google Диска. Это вставит новый элемент рядом с вашим существующим элементом , чтобы быстро сделать этот раздел вашего сайта многоколоночным.
Затем вы можете изменить размер элементов в каждом разделе с линиями сетки, чтобы убедиться, что все правильно выровнено. Это один из самых простых способов сделать макет страницы с несколькими столбцами, и он почти скрыт в Google Sites.
Совет: Чтобы сохранить изображения в исходном соотношении сторон, перетащите угол, чтобы начать изменение их размера, затем нажмите клавишу Shift , чтобы изменить размер в правильном соотношении сторон.
Добавьте страницы на свой веб-сайт Google Site
Если вам нужна только одна страница на вашем сайте, все готово — как в нашем примере О странице Zapier .Или вы можете продолжать наращивать свой сайт дополнительными страницами.
Добавить дополнительные страницы из второй вкладки на правой панели инструментов. Просто добавьте заголовок для своей страницы, и он автоматически добавится в меню в шапке вашего сайта. Вы можете добавить одни и те же разделы на любую страницу — и если вы хотите скопировать что-то с одной страницы на другую, просто выберите этот раздел вашего сайта, нажмите CMD + C или Ctrl + C , затем вставьте это на новой странице.
Вы можете перетаскивать страницы в нужном вам порядке с помощью кнопки с тремя точками.Или перетащите страницу под на другую страницу, чтобы превратить ее в подстраницу, что вы также можете сделать из меню справа от каждой страницы.
Настройте дизайн вашего сайта Google
Есть еще одна вещь, которую вы можете настроить: дизайн вашего сайта. Новые темы Google Сайтов основаны на вашем контенте, с большими заголовками на основе изображений и полноразмерными текстовыми блоками. Но есть еще несколько способов создать неповторимый образ.
Но есть еще несколько способов создать неповторимый образ.
Просто коснитесь вкладки Темы на правой боковой панели и выберите одну из 6 доступных тем.Каждый из них включает в себя 3 различных стиля шрифта, а также 5 цветовых схем, чтобы придать вашему сайту немного другой внешний вид.
Объедините это с собственной графикой и настраиваемым макетом из нескольких столбцов, и вы сможете настроить Сайты Google в соответствии с вашим брендом и сделать их уникальными, созданными по индивидуальному заказу. Стиль Simple по умолчанию хорошо соответствует брендингу Zapier, хотя синий цвет по умолчанию не совсем подходит, поэтому быстрая смена на черный цвет, и наша страница готова.
Опубликуйте и поделитесь своим сайтом Google
Вы можете поделиться своим сайтом и позволить другим помочь вам в его редактировании Одной из лучших функций Сайтов Google являются настройки общего доступа, которые работают так же, как Google Диск.Вы можете поделиться своим сайтом с кем угодно и позволить им помочь в его редактировании.
Просто коснитесь значка человека в редакторе, и вы сможете поделиться сайтом, над которым работаете, со всей своей командой. С отдельными учетными записями вы можете добавить конкретных людей, чтобы они могли редактировать сайт; в корпоративной учетной записи G Suite ваш веб-сайт будет виден всем сотрудникам вашей компании, но они не смогут его редактировать. Включите редактирование, и ваш сайт превратится в своего рода вики (но без контроля версий или истории редактирования), где каждый может нажать на значок карандаша на сайте и отредактировать что-либо на нем.
Теперь пришло время опубликовать ваш сайт. Дайте ему уникальный URL-адрес, чтобы вы могли открыть свой сайт по адресу sites.google.com/view/YourSiteName или по адресу sites.google.com/YourDomain.com/YourSiteName , если у вас есть учетная запись G Suite. И выберите, хотите ли вы, чтобы этот сайт был доступен только вашей команде — выбор по умолчанию, который лучше всего подходит для большинства внутренних сайтов компании — или в Интернете, чтобы сделать быстрый сайт для нового общедоступного проекта.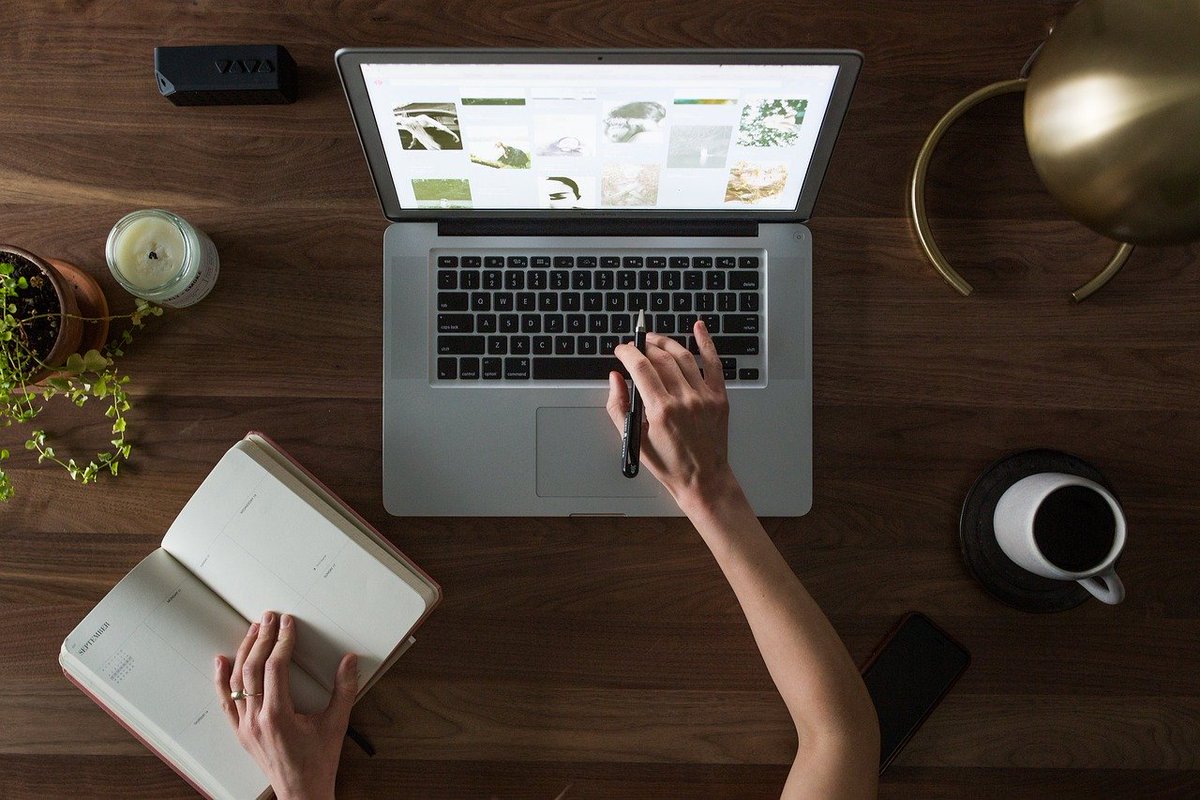 Затем вы можете выбрать, чтобы ваш сайт отображался в результатах поиска Google, если вы сделали его общедоступным.
Затем вы можете выбрать, чтобы ваш сайт отображался в результатах поиска Google, если вы сделали его общедоступным.
Наш тестовый сайт оказался очень похож на нашу настоящую страницу «О нас» с изображениями, текстом и даже встроенными видео и картами. Вы можете проверить наш тестовый сайт Google — и мы будем рады видеть, что вы делаете в комментариях ниже!
Вот и все. В любое время, когда вам нужно поделиться чем-то новым со своей командой, вы можете создать для этого новый сайт за считанные минуты. Возможно, это даже лучший способ обмена документами и презентациями, поскольку вы можете добавить дополнительный контекст к описанию и содержимому сайта.
С вашей командой, создающей и распространяющей так много информации в G Suite, есть вероятность, что в конечном итоге вам будет трудно что-то найти. Но не волнуйтесь — одноименная поисковая система Google встроена в G Suite, чтобы помочь вам найти электронные письма, документы, контактную информацию и все, что вам нужно. Создавая G Suite для своей команды, зарабатывайте на главе 6, как найти что-либо в приложениях Google.
Создавая G Suite для своей команды, зарабатывайте на главе 6, как найти что-либо в приложениях Google.
Как создать веб-сайт в 2022 году: серьезное руководство
🚀 Обновление от февраля 2022 г.:
Открыли для себя Warpgate совсем недавно и сразу влюбились — это на порядок проще, чем традиционные способы, описанные в статье ниже.
(и нет, в раскрытии партнерской информации нет необходимости — мы не получаем никаких комиссионных, потому что у Warpgate нет партнерской программы; они утверждают, что все эти дополнительные деньги передаются пользователям в виде более низких цен, и, сравнивая их цены с другими хостами, похоже, это так)
Вы можете получить свой собственный веб-сайт WordPress за пару кликов и примерно за 30 секунд — быстрее и проще , чем у старых хостинг-провайдеров.
Из-за этого мы уже используем Warpgate для дюжины побочных проектов.
.. И самое лучшее — это бесплатно в течение 30 дней , кредитная карта не требуется — вы можете сосредоточиться на создании своего веб-сайта и позже добавить доменное имя за небольшую часть стоимости других хостинг-провайдеров.
Обратите внимание: если вы решите использовать Warpgate, мы рекомендуем сразу перейти к шагу 3 этого руководства — шаги 1 и 2 будут сжаты для вас менее чем за минуту и пару кликов.
***
Итак, вы решили, что вам нужно создать свой собственный веб-сайт. Прежде всего – поздравляю! Это означает, что вы на самом деле делаете то, о чем должен знать мир. И под миром я подразумеваю половину мира, конечно, остальные еще не имеют подключения к Интернету (так что будьте благодарны, что у вас уже есть!).
В любом случае, это руководство проведет вас через весь процесс создания веб-сайта в ясной, лаконичной и, что самое главное, без всякой ерунды – ваша собственная скрипучая свежая веб-страница будет готова менее чем за полчаса.И сэкономьте при этом более 200 долларов, сосредоточившись только на том, что действительно важно, и воспользовавшись некоторыми сочными промо-предложениями. Другими словами,
Да, нам всем не терпится приступить к работе, но я бы посоветовал сначала пройтись по нескольким вещам (не беспокойтесь, это не займет у вас больше 5 минут). Однако, если вы уже дрожите от тяги к созданию сайтов и хотите НАЧАТЬ СЕЙЧАС, просто прокрутите пару абзацев вниз, используя эту ссылку на странице.
Однако, если вы уже дрожите от тяги к созданию сайтов и хотите НАЧАТЬ СЕЙЧАС, просто прокрутите пару абзацев вниз, используя эту ссылку на странице.
Сначала самое главное
Во-первых, давайте с самого начала проясним: хотя это руководство само по себе совершенно бесплатно (да!), оно не о создании бесплатного веб-сайта .Правда, технически его можно создать, не потратив ни копейки, но тогда вам придется прибегнуть к использованию бесплатного хостинга (который в основном отстой) или бесплатной подписки на конструктор сайтов, такой как Weebly (который будет отображать рекламу). и их брендинг на вашем сайте, фу). Основная причина, однако, заключается в том, что вы не можете получить доменное имя бесплатно в этом случае, а использование чужого имени, например «mysite.weebly.com», просто не мотивирует ваших посетителей воспринимать вас всерьез. .
Во-вторых, для тех из вас, кто спрашивает «кто ты такой, чтобы указывать мне, как что-то делать?!», вот краткий обзор без плохо скрываемого самовосхваления: меня зовут Андрей Шехирев, я основатель Академии веб-мастеров Сатори (она же этот сайт). Помимо создания веб-сайтов для своих собственных проектов и для других людей с 2007 года, я являюсь элитным автором (клянусь, так они это называют) на ThemeForest, крупнейшем рынке шаблонов веб-сайтов в мире — мои продукты помогли более чем 2000 человек создают свои сайты (и нет, я не буду их здесь рекламировать).
Помимо создания веб-сайтов для своих собственных проектов и для других людей с 2007 года, я являюсь элитным автором (клянусь, так они это называют) на ThemeForest, крупнейшем рынке шаблонов веб-сайтов в мире — мои продукты помогли более чем 2000 человек создают свои сайты (и нет, я не буду их здесь рекламировать).
За эти годы я перепробовал десятки способов создания веб-сайтов, а также протестировал бесчисленное количество конструкторов сайтов, хостинг-провайдеров и систем управления контентом. Текущее руководство — это суть того, что я узнал, и я рад поделиться им с вами сегодня.
Ура! Рад, что это закончилось. Теперь, наконец, Я подумал, что было бы неплохо сообщить вам , что это руководство содержит несколько партнерских ссылок, что означает, что я буду получать фиксированную комиссию от соответствующего поставщика, если вы e.г. приобрести план хостинга по ссылке в этом тексте.
Но вот в чем прелесть: эта договоренность не влияет на сумму, которую вы платите , потому что продавец компенсирует нам из своих денег — для него это как перенаправление расходов на рекламу. Так что да, если вам нравится это руководство, подумайте о покупке хостинга по нашим ссылкам. Давайте заставим огромную транснациональную корпорацию платить, муахахах!
Так что да, если вам нравится это руководство, подумайте о покупке хостинга по нашим ссылкам. Давайте заставим огромную транснациональную корпорацию платить, муахахах!
..Эгм, ладно. Вернемся к делу. В качестве последнего предварительного шага, прежде чем мы начнем (потерпите меня!), вот некоторые из самых распространенных мифов о создании собственного веб-сайта.Рассеивание их на ранней стадии даст вам лучшее понимание того, что к чему.
Некоторые заблуждения — разоблачены!
Миф номер один: вам нужно знать код, чтобы создать веб-сайт . Конечно, вы делаете. ЕСЛИ ВЫ ЖИВЕТЕ В 1994 ГОДУ! А если серьезно, как и следовало ожидать, технологии немного продвинулись вперед с первых дней существования Интернета, и большая часть процесса создания сайтов уже давно автоматизирована. Включая написание фактического кода. Вам просто нужно выбрать наиболее подходящие инструменты и знать о нескольких важных моментах (о чем и пойдет речь в этом руководстве).
Миф номер два: создание собственного веб-сайта обойдется вам в тысячи денег . Только если вы хотите полностью отдать это на аутсорсинг агентству — оно, скорее всего, выполнит те же шаги, которые описаны в этом руководстве, в любом случае (и пришлет вам за это солидный жирный счет).
Миф номер три: создание веб-сайта требует кучу времени . Что ж, иногда это так, особенно если вы новичок и учитесь с нуля. Но если вы продумаете это и сосредоточитесь на правильных вещах, вы можете создать и запустить страницу МЕНЕЕ ЧЕМ ПОЛЧАСА.И вся цель этого руководства — помочь вам сделать именно это, так что давайте начнем!
Шаг 1 из 4: Получите домен и хостинг
Первое, что вам нужно, это место для вашего веб-сайта. С технической точки зрения это место называется веб-хостинг — по сути, это специализированный, постоянно включенный компьютер, на котором хранятся файлы вашего веб-сайта и который обслуживает их для всех, кто вводит адрес вашего веб-сайта и нажимает Enter.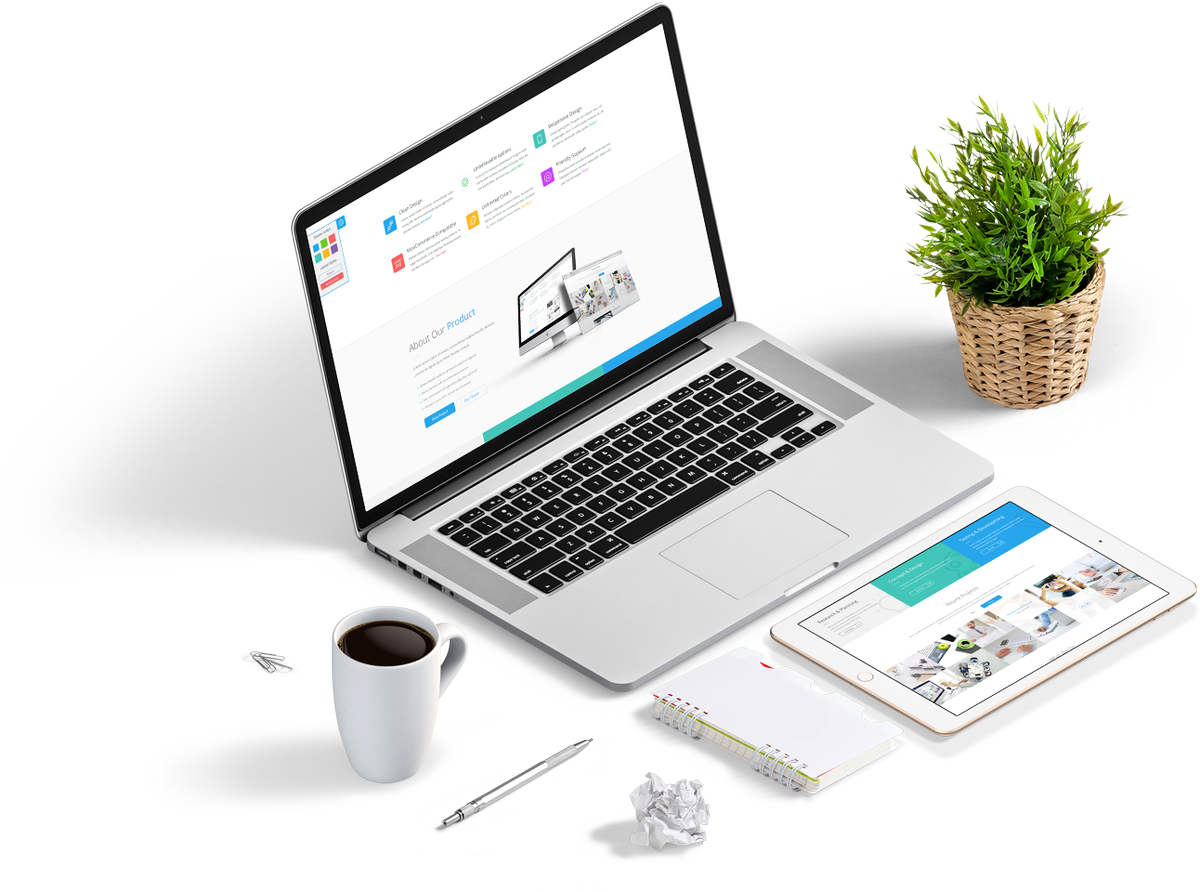
Кстати говоря: вам также нужно будет зарезервировать сам адрес (например, .com ), который называется доменным именем . К счастью, вы можете сделать и то, и другое за один раз, так как многие хостинг-провайдеры также предлагают домены в комплекте.
Таких компаний тысячи, больших и маленьких, но выбирать маленькие обычно нет смысла: вместо этого выбирайте стабильные, надежные хостинги с большим опытом работы. Вы хотите, чтобы ваш веб-сайт был доступен 24/7/365, и я даже не буду рассказывать об утомительном переходе к новому провайдеру, если ваш текущий обанкротится.Это перебор, поверьте мне.
Из всех хостинг-провайдеров, которых я пробовал и тестировал за эти годы, самым надежным и простым в использовании по-прежнему остается GoDaddy: он существует уже более 20 лет, у него более 17 миллионов клиентов по всему миру, и его легко использовать для новички. И в настоящее время он предлагает некоторые интересные скидки как на хостинг, так и на домены, о которых мы немного поговорим.
Чтобы последующий процесс заказа хостинга прошел максимально быстро и гладко, рекомендую сделать паузу и заранее придумать доменное имя: вы можете воспользоваться поиском по домену GoDaddy, чтобы найти несуществующее имя.Однако, если вы серьезно застряли, вот несколько быстрых советов по поиску невостребованного доменного имени, которое одновременно максимально близко к желаемому ключевому слову или бренду:
.- Рассмотрите возможность использования одного из новых расширений домена, таких как
.co,.online,.shopили.siteвместо общего (и очень многолюдного).com. - Ищите синонимы к своему основному ключевому слову, используя бесплатные онлайн-инструменты, такие как Thesaurus.com — каждое новое базовое слово открывает целый ряд возможностей доменного имени, которые могут быть невостребованными.
- Используйте один из специализированных инструментов для мозгового штурма доменного имени.
 Лучшее, что я знаю (и сам довольно часто использую), — это бесплатный Dot-o-Mator, который позволяет вам комбинировать исходные слова с кучей префиксов и суффиксов, организованных по темам.
Лучшее, что я знаю (и сам довольно часто использую), — это бесплатный Dot-o-Mator, который позволяет вам комбинировать исходные слова с кучей префиксов и суффиксов, организованных по темам. - Попробуйте добавить простые универсальные компоненты, которые сделают ваше доменное имя более уникальным (и, следовательно, с меньшей вероятностью будет занято), например, «the» в начале имени или дефис для разделения двух слов.
- Дефисы и цифры — крайняя мера, но в некоторых случаях они могут помочь найти вакантное
.comна случай, если все вышеперечисленное не сработает.
Готово? Хорошо, теперь мы готовы начать. Нажмите кнопку ниже, чтобы посетить страницу предложений GoDaddy со специальными скидками на хостинг. Кстати, помните тот пакет хостинг + домен, о котором мы упоминали ранее? В настоящее время GoDaddy предлагает БЕСПЛАТНУЮ регистрацию домена с каждым планом хостинга, что позволяет сэкономить дополнительные 12 долларов США (обычная стоимость домена . com):
com):
Получите скидку 43% на хостинг GoDaddy + бесплатный домен ›
На этой странице вам будет предложен выбор из четырех планов хостинга: если вам не нужно несколько веб-сайтов одновременно, выбирайте Эконом, так как он уже включает в себя все необходимое для начала работы.
После добавления плана в корзину вам нужно будет сделать несколько вариантов, чтобы настроить свой заказ: во-первых, выберите, за сколько месяцев вы хотите оплатить заранее. Хотя вы можете сразу перейти на 3-летний цикл выставления счетов, 12 месяцев должно быть более чем достаточно , чтобы проверить свои усилия в Интернете и получить скидку 43%. Если вы решите сохранить свой веб-сайт через год (надеюсь, вы это сделаете), вам не нужно ничего делать — есть механизм автоматического продления (только имейте в виду, что следующие расчетные периоды уже будут оцениваться по обычной цене). ставка).
Затем на том же экране вы увидите, что GoDaddy по умолчанию добавляет резервные копии веб-сайтов в ваш заказ; снимите этот флажок с легким сердцем , это не важно в данный момент (плюс, вы сможете настроить ту же функциональность без дополнительных затрат позже, сэкономив вам 24 доллара в год).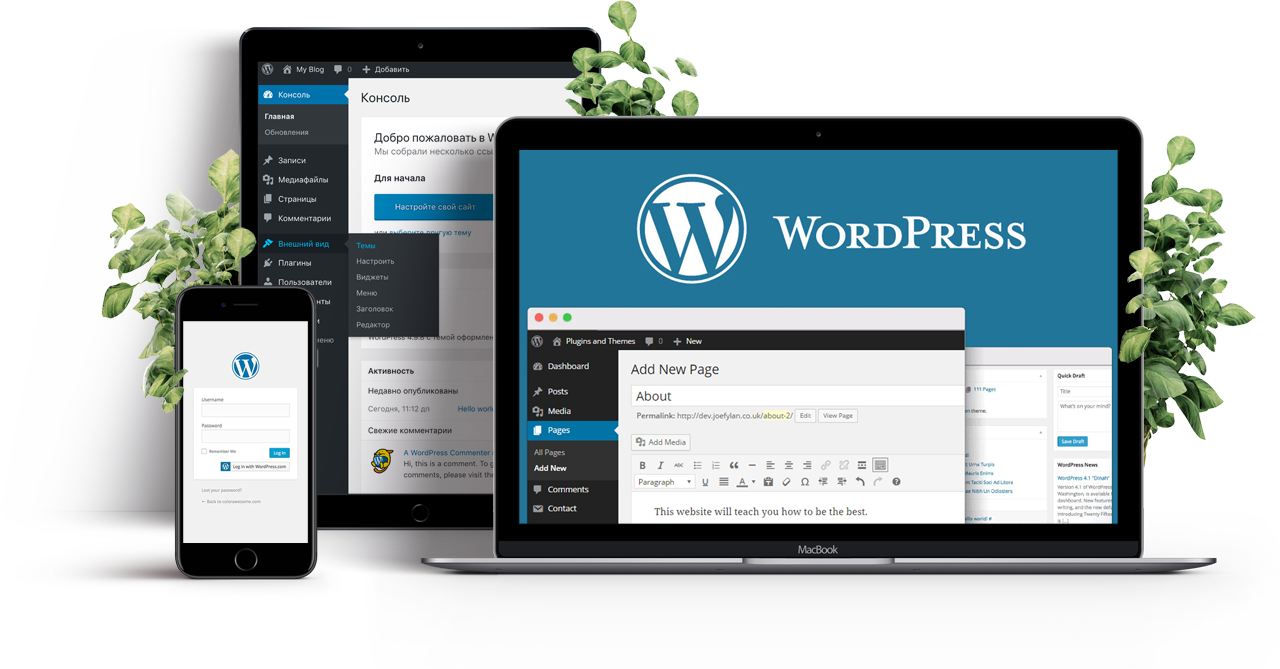
Вам также не понадобится опция «Основная безопасность», ее также легко получить бесплатно, как только вы запустите ее (кэш! Еще 83 доллара сэкономлено).
Наконец, есть опция SSL-сертификата: это дополнительный уровень шифрования, который делает трафик вашего веб-сайта безопасным и, что более заметно для ваших посетителей, отображает обнадеживающий зеленый замок со значком «Безопасно» в адресной строке браузера.Вдобавок к этому с июля 2018 года Google Chrome начал отображать четкий значок «Незащищенный» для веб-сайтов без SSL, недвусмысленно давая нам понять, что ему просто не нравятся незащищенные веб-сайты:
.Таким образом, хотя ваш веб-сайт сможет работать без SSL, я настоятельно рекомендую установить его сразу же (также потому, что переход с веб-сайта, не поддерживающего SSL, на веб-сайт, поддерживающий SSL, является своего рода головной болью).
Напомним, вот как будет выглядеть страница дополнительных услуг хостинга GoDaddy со всеми рекомендованными выше настройками:
Мы готовы перейти к (теперь бесплатному) домену: после нажатия зеленой кнопки «Продолжить» вы увидите строку поиска для ввода имени, которое вы выбрали ранее. После выполнения поиска нажмите синюю кнопку «Выбрать и продолжить» рядом с доменным именем, добавив его в корзину.
После выполнения поиска нажмите синюю кнопку «Выбрать и продолжить» рядом с доменным именем, добавив его в корзину.
Заключительный этап нашего заказа на хостинг! Я втайне взволнован, так как это один из тех моментов «но подождите, становится лучше»: используя наш промо-код, вы можете сэкономить еще 30% от окончательной цены.
Просто нажмите «Есть промо-код?» ссылку чуть ниже раздела «Всего» в правом нижнем углу страницы заказа (да, GoDaddy сделал это как можно незаметнее 🙂 затем введите эту комбинацию во всплывающем окне и нажмите «Применить»:
GDD1hos
ТЕПЕРЬ вы готовы приступить к обычным действиям — нажмите «Создать учетную запись» слева, введите свою учетную запись и платежную информацию и завершите заказ.Что-то мне подсказывает, что вы и раньше делали покупки в Интернете, поэтому я пропущу эту часть, если вы не возражаете.
Готово? Давайте посчитаем: мы только что сэкономили 92 доллара на хостинге, , а также 23 доллара + 83 доллара = 106 долларов на второстепенных функциях, которые вы можете добавить позже бесплатно. Как будто этого было недостаточно, вы также сэкономили около 12 долларов, получив домен бесплатно. На данный момент это 210 долларов экономии . Хорошо хорошо. Знаете, что еще лучше? Реализация остальной части этого руководства не будет стоить вам ни копейки!
Как будто этого было недостаточно, вы также сэкономили около 12 долларов, получив домен бесплатно. На данный момент это 210 долларов экономии . Хорошо хорошо. Знаете, что еще лучше? Реализация остальной части этого руководства не будет стоить вам ни копейки!
Между прочим, мы закончили шаг 1, возможно, самую сложную часть процесса — самое время пойти потянуться и выпить кофе.Я подожду здесь (потому что я куча текста на странице).
..
..
Обновился? Теперь шаг 2.
Шаг 2 из 4: Установите WordPress
У нас есть хороший уютный хостинг для нашего будущего сайта, так что ничто не мешает нам настроить сам сайт. Сделаем, а?
В случае, если вам интересно, «что такое WordPress, черт возьми», короткая интерлюдия: WordPress или сокращенно WP — это то, что они называют системой управления контентом: по сути, часть программного обеспечения, которое помогает вам запускать весь ваш сайт, от его дизайн и содержание к настройкам и структуре.
Зачем использовать WordPress? Все просто, потому что это излюбленный движок веб-сайтов в Интернете, на котором работает почти треть всех веб-сайтов в мире (а это очень много веб-сайтов). Его можно использовать или модифицировать бесплатно, его легко расширить с помощью тысяч бесплатных плагинов, и он может похвастаться огромным сообществом пользователей, которые склонны поддерживать друг друга. Руководства, учебные пособия и советы по использованию WP разбросаны по всему Интернету, и большинство из них также бесплатны.
Это действительно звучит как логичный выбор для начинающего владельца веб-сайта, поэтому мы будем придерживаться WordPress на протяжении всего нашего руководства.Кроме того, у меня есть несколько дополнительных советов по безопасности и производительности после того, как мы закончим эту трехэтапную настройку.
Ладно, к делу. Войдите в свою только что созданную учетную запись GoDaddy — вы увидите список своих продуктов. Нажмите на строку «Веб-хостинг», чтобы развернуть ее, затем нажмите кнопку «Управление» справа. На новой странице вы увидите большую синюю кнопку с надписью «Администратор cPanel» — это то, что мы ищем! (другими словами, нажмите на нее)
На новой странице вы увидите большую синюю кнопку с надписью «Администратор cPanel» — это то, что мы ищем! (другими словами, нажмите на нее)
Вы будете перенаправлены на панель управления хостингом — это важное место, которое вы, несомненно, будете посещать много раз в будущем.А пока давайте найдем «WordPress» в разделе «Веб-приложения» (он должен выглядеть как белая буква «W» в сером круге, точно так же, как глаз пожирающего мир Pacman выше) и щелкните по нему. Вы попадете в мастер установки под названием..
Нажмите кнопку « + Установить это приложение » в правом верхнем углу, чтобы перейти к важной части: на экране параметров установки мы продолжим и настроим пару настроек.
В раскрывающемся списке Домен выберите доменное имя, которое вы приобрели, если оно не выбрано по умолчанию; использование адреса с www или без www — это вопрос личных предпочтений, но если вы спросите меня, версия без www выглядит более современной и короче (что всегда является плюсом для адресов веб-сайтов).
Убедитесь, что поле Directory не заполнено, чтобы WordPress был установлен в качестве основной системы управления контентом для вашего нового веб-сайта.
Поля Версия и Язык могут оставаться такими, какие они есть, поэтому после лицензионного соглашения вы увидите множество вариантов обновлений: обязательно выберите полное автоматическое обновление в каждом (последние варианты) и активируйте автоматическое обновление резервных копий в последней.
Это гарантирует, что ваш веб-сайт всегда будет работать на самом последнем программном обеспечении, что хорошо для безопасности.Кроме того, это избавит вас от необходимости лично следить за новыми версиями и выполнять обновления вручную.
Просто чтобы убедиться, что мы на правильном пути, серия вариантов в этом разделе должна идти «3-2-2-1», или, чтобы визуализировать:
Наконец, есть раздел Настройки , где вам нужно будет заполнить первые пять полей (последние два переключателя оставьте без изменений). Сначала введите имя пользователя и пароль администратора веб-сайта. И ради бога, не используйте слова «админ» и «пароль» — придумайте что-нибудь посложнее! Поскольку WP настолько популярен, вокруг сайтов WordPress охотится множество хакеров со слишком простыми учетными данными администратора.
Сначала введите имя пользователя и пароль администратора веб-сайта. И ради бога, не используйте слова «админ» и «пароль» — придумайте что-нибудь посложнее! Поскольку WP настолько популярен, вокруг сайтов WordPress охотится множество хакеров со слишком простыми учетными данными администратора.
Продолжайте вводить свой адрес электронной почты, а также название веб-сайта и слоган (последние два не так важны сейчас, вы сможете легко изменить их в любое время через панель администратора WP).
Мы закончили! Нажмите кнопку + установить внизу и подождите, пока волшебные феи настроят для вас WordPress. Когда они будут сделаны, вы увидите три ссылки под названием вашего сайта: нажмите на вторую ссылку — ту, которая заканчивается на «wp-admin», это стандартное окончание панели администратора WordPress для данного сайта.
Откроется новая вкладка с мастером WordPress, который задаст вам много глупых вопросов и установит ненужные плагины, поэтому просто нажмите «Нет, спасибо» и перейдите в панель администратора WP.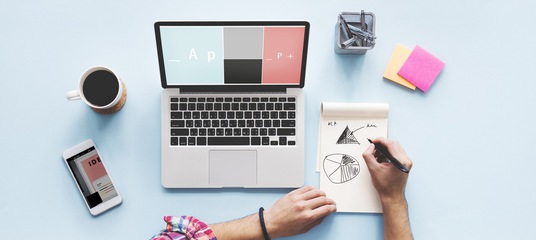
..ты чувствуешь запах? Аромат свежего сайта с утра! Просто люблю это чувство, когда начинаешь что-то новое.
Мы в значительной степени закончили, но есть несколько вещей, которые вы, возможно, захотите изменить прямо сейчас, потому что опыт показывает, что не все настройки WP по умолчанию являются наиболее оптимальным выбором.
Шаг 3 из 4: Настройка WordPress
Прежде чем вы начнете добавлять контент на свой новый веб-сайт, давайте совершим краткий обзор системы, а также добавим некоторые улучшения на будущее.
Слева от панели администратора WP вы увидите меню администратора на темно-сером фоне. Не все предметы одинаково важны, и большую часть времени вы будете использовать только пару из них. Об остальном вы узнаете по мере прохождения.
Наиболее часто используемые разделы: Сообщения и Страницы , где вы можете создавать новый контент, а также Комментарии , где вы можете модерировать обсуждения ваших сообщений, если вы решите включить эту функцию.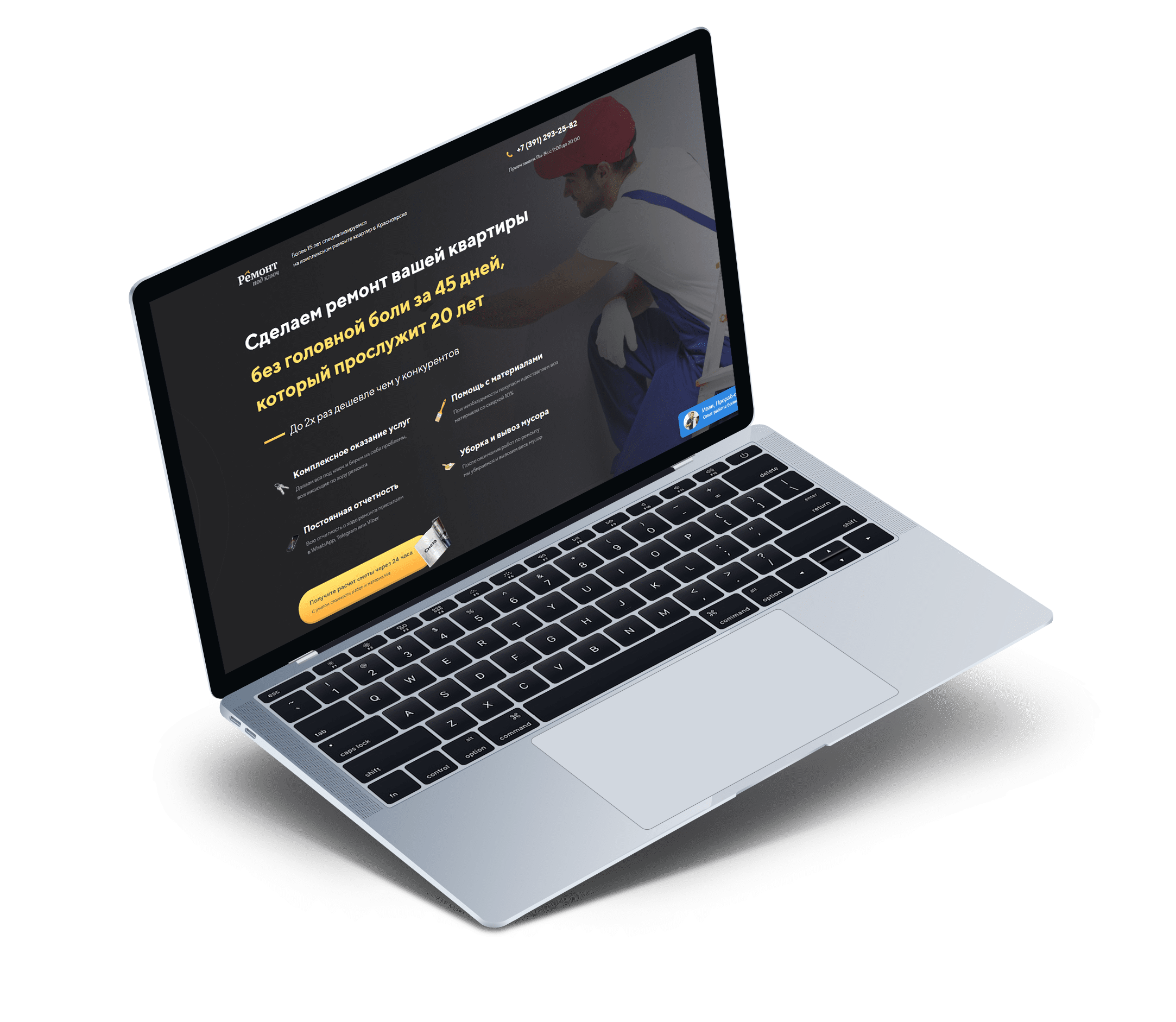
Разница между страницей и публикацией заключается в том, что первая предназначена для статического контента, который, как ожидается, не будет сильно меняться со временем, например, ваша страница «О нас»; с другой стороны, сообщения предназначены для контента, который вы добавляете на регулярной основе, например новостей или сообщений в блогах. Вот краткое изложение, которое поможет вам понять разницу между ними:
| Сообщения | страницы |
|---|---|
| Иметь дату публикации | Контент, не зависящий от времени |
| Могут быть разные авторы | Автор не так важен |
| Собрано в виде блога | Ссылка в меню навигации |
| Обычно одинаковая компоновка | Имеют различные макеты |
| Подходит для регулярного, срочного контента, например сообщений в блогах или новостей | Подходит для статического контента, такого как главная страница, страницы услуг/продуктов и т.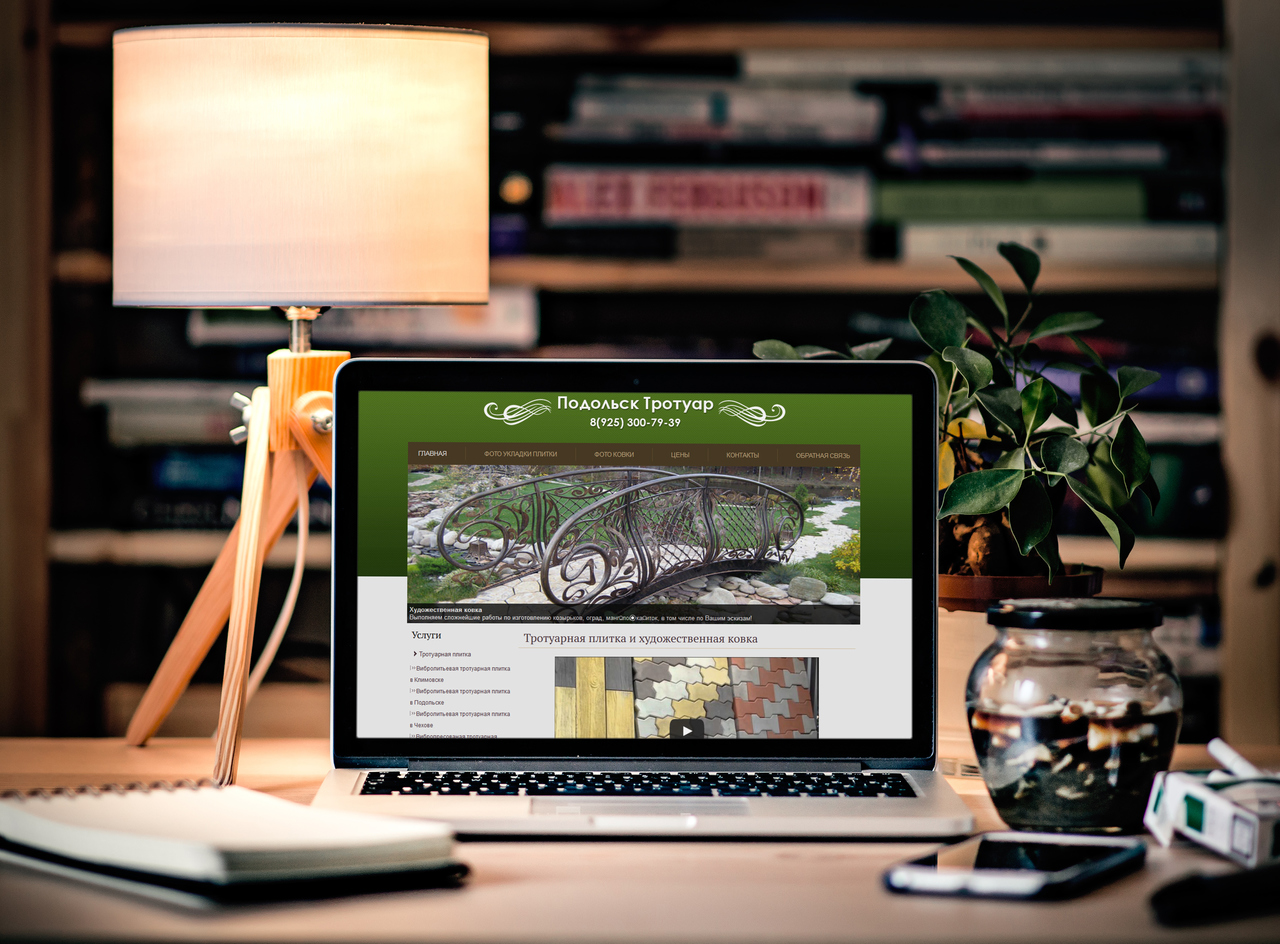 д. д. |
Существует также специальное понятие «страница блога» в WordPress, которая представляет собой автоматически сгенерированную страницу, на которой отображаются все ваши сообщения.Мы вернемся к этому чуть позже. А пока — вперед!
Еще один важный раздел в админке WP — Внешний вид , где вы можете установить визуальную тему для вашего сайта (Внешний вид → Темы). Это удобно для добавления навигационных меню (Внешний вид → Меню), а также виджетов (Внешний вид → Виджеты) — небольших блоков, которые выполняют определенные функции, такие как отображение списка категорий или панели поиска, обычно на боковой панели. Раздел «Внешний вид» также содержит Customizer , который активно используется многими современными темами, чтобы вы могли настраивать элементы на своем веб-сайте, такие как цвета и шрифты.
Самые полезные разделы админки WP
А также есть раздел Плагины , где вы сможете установить и настроить различные расширения, которые добавляют дополнительные функции, такие как безопасность, социальные кнопки, контактные формы и т. д.
д.
Пожалуй, это был самый быстрый тур по WP! Чтобы завершить нашу настройку, давайте настроим несколько параметров в разделе Settings в самом низу меню администратора:
Настройки → Общие: помните, я сказал, что вы можете отредактировать «Название сайта» и «Подзаголовок сайта» позже? Вот где вы можете это сделать.Кроме того, убедитесь, что параметры «Членство», «Часовой пояс», «Формат даты», «Формат времени» и «Начало недели» установлены в соответствии с вашими предпочтениями.
Настройки → Чтение: пока просто обратите внимание на этот раздел; здесь вы сможете настроить главную страницу своего веб-сайта для отображения сообщений в блоге или статической страницы (после того, как вы решите, какую из них вы хотите). Если вы не установите страницу сообщений блога в качестве главной страницы, вы сможете выбрать для нее другое место — просто создайте новую пустую страницу в разделе администратора Pages , упомянутом ранее. Затем вернитесь сюда и используйте его в качестве страницы постов в блоге; эта страница автоматически начнет отображать ваши сообщения, как только вы сохраните изменения.
Затем вернитесь сюда и используйте его в качестве страницы постов в блоге; эта страница автоматически начнет отображать ваши сообщения, как только вы сохраните изменения.
Настройки → Обсуждение: если вы хотите разрешить людям комментировать сообщения в блоге/ленте новостей вашего веб-сайта, обязательно установите флажок «Разрешить людям оставлять комментарии к новым статьям», а также «Включить цепочку комментариев». ” (чтобы люди могли отвечать на комментарии друг друга) и “Комментарий должен быть одобрен вручную” (иначе вы получите СТОЛЬКО СПАМ).Что бы вы ни делали, снимите флажок «Разрешить уведомления о ссылках из других блогов», это просто для разрешения большого количества спама. Наконец, взгляните на раздел «Отправлять мне сообщения по электронной почте в любое время» и убедитесь, что параметры настроены в соответствии с вашими личными предпочтениями.
Настройки → Постоянные ссылки: настоятельно рекомендуется выбрать опцию «Имя публикации», так как она генерирует наиболее удобные для человека URL-адреса для ваших страниц и сообщений (откровенно говоря, я не совсем уверен, почему вообще существуют другие опции в этом подразделе). ).
).
В общем, все! Теперь вы можете поиграть со своим новым веб-сайтом и начать добавлять контент. Однако есть еще один шаг, который является необязательным, но, опять же, более важным:
.Шаг 4 из 4: добавьте тему и плагины
В принципе, внешний вид веб-сайта можно оставить таким, какой он есть, и сосредоточиться исключительно на содержании. Однако это будет означать, что ваш сайт будет не только выглядеть очень общим, но на самом деле будет выглядеть точно так же, как множество других веб-сайтов , чьи владельцы были слишком ленивы, чтобы изменить тему по умолчанию.
Кроме того, существует множество бесплатных тем WP, которые предлагают гораздо больше возможностей для настройки и персонализации, позволяя каждому веб-сайту выглядеть уникальным.
А вот и беззастенчивая затычка: я продолжу и предложу попробовать нашу собственную многоцелевую тему WP под названием Bento (вы можете видеть, что мы в Японии здесь, в Satori 🙂
Тема позволяет настроить цвет и внешний вид практически любого элемента на вашем веб-сайте, создать сетку для мобильных устройств на любой странице, а также множество других полезных вещей, перечисленных здесь на официальной странице:
Получить тему Bento бесплатно ›
Вдобавок к этому, Bento хорошо документирована (что не является данностью в мире WordPress) и имеет специальные форумы поддержки, где мы отвечаем на все вопросы, касающиеся темы.
/ конец откровенной саморекламе /
Что касается плагинов, то в любое время доступно более 50 000 различных бесплатных, добавляющих различные новые функции на ваш сайт от переводов и всплывающих окон до форумов и сообществ (и нет, мы не создаем плагины, так что не ожидайте, см. ссылку на расширение «Суши» или «Камикадзе»).
Вместо этого я просто перечислю пару самых надежных и универсально полезных плагинов , которые должен рассмотреть вопрос об установке почти любым владельцем веб-сайта — на основе моего собственного опыта, отзывов других людей, а также объективной статистики.Все они бесплатны, конечно:
- Akismet для автоматической фильтрации ваших комментариев от спама. Этот спасатель! Или, по крайней мере, сэкономить время, так как он плавно отбрасывает все входящие комментарии со спамными ссылками и спамными формулировками. Akismet использует какие-то причудливые алгоритмы вуду с машинным обучением, чтобы со временем становиться лучше.

- Все в одном SEO для поисковой оптимизации. Это, вероятно, один из лучших плагинов WP для настройки правильных метаданных на вашем веб-сайте, чтобы ваш контент не выглядел дерьмом в результатах Google.Google очень любит такое внимание к деталям.
- Панель инструментов Google Analytics для отслеживания входящих посетителей. Конечно, вам также понадобится реальная учетная запись Google Analytics, которую вы можете бесплатно открыть на их официальном сайте.
- Контактная форма 7, чтобы ваши посетители могли отправлять вам сообщения. Чтобы получать электронное письмо каждый раз, когда кто-то оставляет сообщение на вашем веб-сайте, вам также необходимо установить плагин почтовой программы, такой как WP Mail SMTP. Вот несколько ссылок, которые помогут вам настроить его для работы с системой электронной почты GoDaddy: 1, 2.
- WooCommerce для продажи вещей в Интернете! Позволяет легко превратить ваш веб-сайт WP в полноценный интернет-магазин со списками продуктов, воронкой оформления заказа и платежным шлюзом.
 Для последнего вам может понадобиться установить дополнительные надстройки WooCommerce (плагины для плагинов, да), которых десятки (некоторые не бесплатны, заметьте).
Для последнего вам может понадобиться установить дополнительные надстройки WooCommerce (плагины для плагинов, да), которых десятки (некоторые не бесплатны, заметьте).
Так что да, теперь мы официально закончили. Наслаждайтесь своим новым блестящим веб-сайтом! Если вам нужны еще советы и лучшие практики, перейдите к последней части этого руководства с подходящим названием:
.Полезные советы (необязательно)
Я не забыл о своих более ранних обещаниях обсудить бесплатные методы повышения безопасности веб-сайтов и создания резервных копий, так что вот они.
Совет № 1. Сделайте свой веб-сайт более безопасным. Пока ваш веб-сайт еще молод и невинен, вы можете сосредоточиться на других вещах, потому что никто еще не хочет его взломать. Однако есть и такие действительно простые вещи, которые почти не займут у вас времени, но снизят шансы стать объектом успешной атаки в 10 раз.
Во-первых, очевидные рекомендации (которым 99% не следуют): не используйте «admin» в качестве имени пользователя в панели администратора WP, просто используйте любое другое слово. Уже одно это сделает ваш сайт WordPress в тысячу раз труднее взломать. И используйте надежный пароль — с заглавными буквами, цифрами, символами и прочим. Для дополнительной надежности используйте двухфакторную аутентификацию (дополнительный код, сгенерированный вашим смартфоном при входе в систему).
Уже одно это сделает ваш сайт WordPress в тысячу раз труднее взломать. И используйте надежный пароль — с заглавными буквами, цифрами, символами и прочим. Для дополнительной надежности используйте двухфакторную аутентификацию (дополнительный код, сгенерированный вашим смартфоном при входе в систему).
Еще одна очевидная привычка, которую многие игнорируют: постоянное обновление вашего WordPress, а также плагинов и тем. Мы уже рассмотрели это на шаге 2 («Установка WordPress»), но также имеет смысл обращать внимание на любые уведомления об обновлениях в вашей панели администратора WP.
Для особо осторожных могу порекомендовать установить бесплатный плагин Wordfence — он имеет массу дополнительных опций защиты, которые помогут даже самому параноидальному веб-мастеру спокойно спать по ночам.
Совет № 2. Простое автоматическое резервное копирование. Потому что вы не хотите каждый раз тратить время на то, чтобы делать это вручную. У вас есть дела поважнее, например, создание контента для вашего нового веб-сайта! Одно слово: UpdraftPlus. Это бесплатно, его легко настроить, и вы можете хранить резервные копии в разных местах, от вашего собственного сервера (хотя и не рекомендуется) до облачного хранилища.
Это бесплатно, его легко настроить, и вы можете хранить резервные копии в разных местах, от вашего собственного сервера (хотя и не рекомендуется) до облачного хранилища.
Я лично использую опцию Google Drive в Updraft, которую стало еще проще настроить после того, как они внедрили собственную интеграцию. P.S. в бесплатной версии есть все, что нужно для нормального сайта, я даже сам никогда не пробовал версию Pro, несмотря на то, что запускал несколько онлайн-проектов разной сложности.
Совет № 3. Структурируйте свой веб-сайт. После настройки домена, хостинга и WordPress пришло время подумать о том, как будет организован контент вашего сайта.Как упоминалось выше, существует два основных типа контента, которые WP поддерживает «из коробки»: новостные сообщения (обычный контент), которые могут отображаться на странице сообщений в блоге, а также страницы (статический контент), которые используются для отображения информации. который не меняется слишком часто. Перед созданием страниц и постов имеет смысл начертить всю структуру на древовидной схеме на листе бумаги, не забыв отметить, какие элементы будут появляться в навигационном меню сайта.
Перед созданием страниц и постов имеет смысл начертить всю структуру на древовидной схеме на листе бумаги, не забыв отметить, какие элементы будут появляться в навигационном меню сайта.
Кроме того, в зависимости от цели вашего сайта, вы, вероятно, столкнетесь с необходимостью использования дополнительных типов контента — в большинстве случаев это легко достижимо с помощью бесплатных плагинов WP.Например, если вы фотограф или дизайнер, Easy Photography Portfolio позволит вам создать отдельный раздел с фотографиями и демонстрировать их в модных галереях. Если вы планируете продавать товары на своем веб-сайте, WooCommerce автоматически создаст для вас тип контента «продукт». Просто просмотрите репозиторий плагинов, есть почти 100% вероятность того, что то, что вам нужно, уже создано и доступно бесплатно.
Вам вообще нужен веб-сайт?
Еще кое-что, прежде чем мы закончим — кхм.. Я не знаю, как это сформулировать, так как мы уже зашли так далеко с настройкой нашего веб-сайта.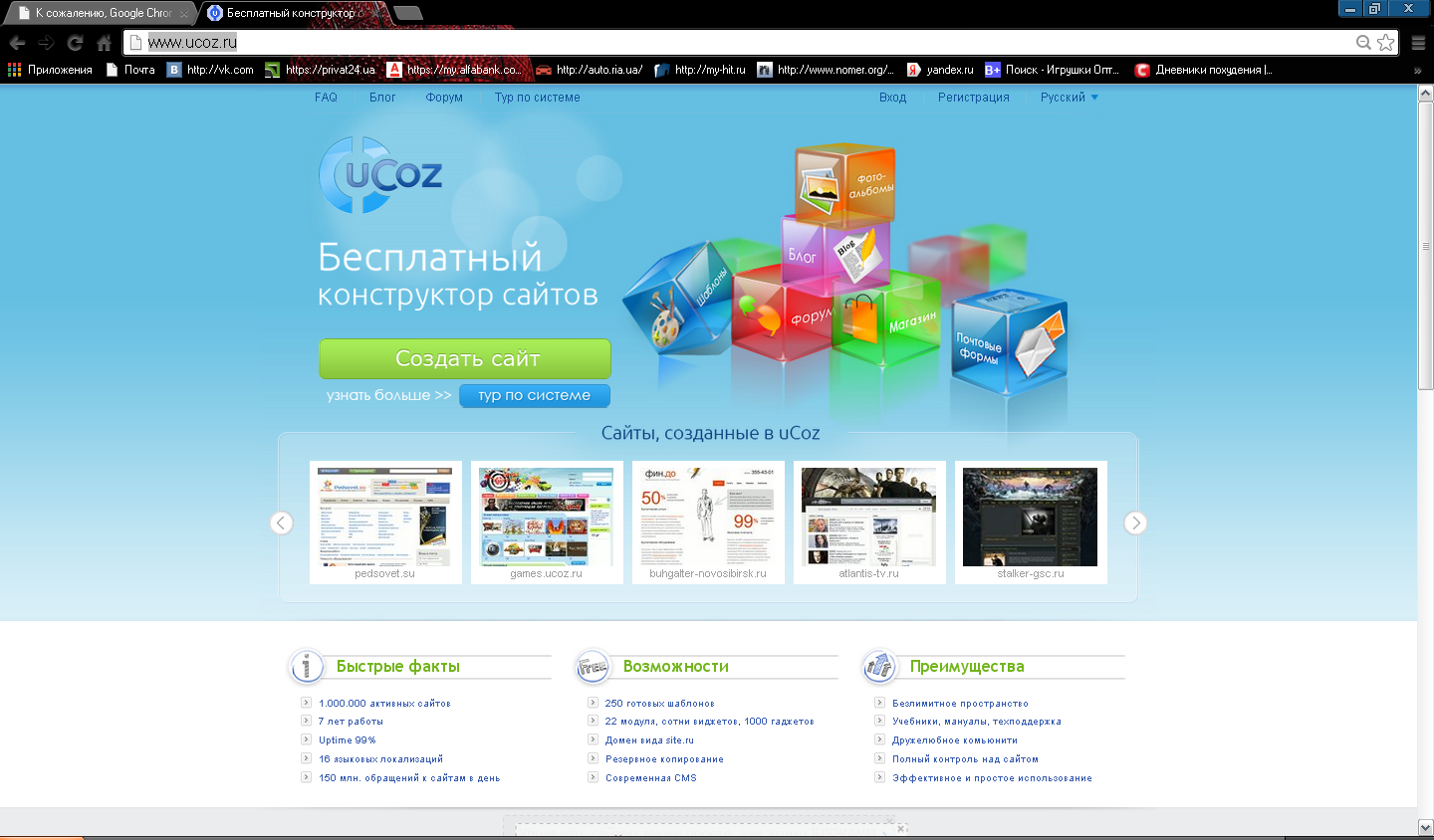 .. но, что ж, следует рассмотреть и этот вопрос: , вам вообще нужен веб-сайт?
.. но, что ж, следует рассмотреть и этот вопрос: , вам вообще нужен веб-сайт?
Есть несколько других вариантов, которые могут послужить достойной заменой, по крайней мере, в краткосрочной перспективе — например, учетная запись в социальной сети. Вот лишь некоторые альтернативы настройке, описанные в пошаговом руководстве выше:
- Страница Facebook может легко выступать в качестве полноценного веб-сайта и может рассматриваться как замена многим местным предприятиям.Встроенная рейтинговая система и простая индексация Google — это лишь некоторые из преимуществ, которые вы получаете прямо из коробки.
- Аккаунт Instagram , вероятно, является самой простой альтернативой отдельному веб-сайту, особенно если ваш проект очень визуален. В настоящее время существует множество инструментов, которые даже позволяют вам продавать товары прямо из ленты Instagram.
- Medium — это бесплатная служба ведения блога с удобным минималистичным интерфейсом и возможностью монетизировать ваш контент, если ваши писательские навыки готовы к вызову.

- Блог Tumblr имеет большой смысл, если вы здесь просто для удовольствия — настроить персональную ленту, где вы собираете интересные материалы из сети, никогда не было так просто.
- Настройка WordPress.com находится где-то посередине между WordPress, размещенным на собственном хостинге, и универсальными конструкторами сайтов; возможно, он быстрее запускается и уже включает хостинг, но вводит некоторые ограничения (например, невозможность установки плагинов, пока вы не перейдете на определенный платный план).
- Конструкторы сайтов созданы как комплексные решения, охватывающие все, от доменов и хостинга до контента и продвижения под одной крышей. Меньше сложности? Верно! Больше свободы? Возможно нет.
Мы хотели бы вывести это руководство на новый уровень, поэтому прямо сейчас, помимо других дополнений, мы работаем над новой крутой инфографикой именно по этому вопросу необходимости. Скоро мы опубликуем его в этом разделе, следите за обновлениями!
Тем временем, не стесняйтесь рассказать нам в комментариях, что вы думаете об этой дилемме: когда самое время сказать «да, мне действительно нужен собственный веб-сайт» и начать его создавать. Давайте обсудим!
Давайте обсудим!
Подведение итогов / Время контроля качества
Базинга! Мы только что научились делать сайты, сэкономили при этом более 200 долларов и, может быть, даже повеселились… может быть, немного?.. Ладно, наверное, это было больше работы, чем удовольствия, но оно того определенно стоило.
Если вам понравилось это руководство, как насчет того, чтобы поделиться им в социальных сетях (да, я знаю, что так больше никто не делает, но все же я должен был это сказать) и, может быть, даже рассказать о нем своим друзьям-новичкам? Ладно, ладно, Твиттер тоже подойдет :/
Ты все еще здесь? Я немного удивлен, если честно.Ну, я не знаю… если у вас остались какие-либо вопросы относительно вещей, о которых мы говорили в руководстве, дайте мне знать в разделе комментариев ниже, я серьезно проверяю это время от времени. И если вы хотите что-то добавить в руководство или высказать мне свою критику, оставьте это при себе!! Шучу, конечно, это тоже очень приветствуется и т. д. и т.п.
д. и т.п.
Оставайтесь любопытными, достигайте звезд и удачи вам во всем, для чего вы создавали свой веб-сайт! Ура
5 причин, по которым вам никогда не следует создавать веб-сайт бесплатно
Реальная стоимость бесплатного веб-сайта
Помните, что ваш веб-сайт — это ваш бренд, это ваш первый шанс произвести впечатление на потенциальных клиентов, клиентов или подписчиков.Недостатки бесплатного веб-сайта означают, что первое впечатление может быть плохим. Ниже мы более подробно объясним каждую из причин, почему вам следует подумать о том, чтобы тратить всего несколько долларов в месяц, а не ставить под угрозу свой веб-сайт, создавая его бесплатно:
1. Бесплатные веб-сайты размещают рекламу
Если вы пытаетесь чтобы бесплатно запустить веб-сайт — будь то WordPress, Wix или любая другая платформа для создания веб-сайтов, вам придется размещать рекламу на своем сайте.
Вы можете подумать, что Интернет завален рекламой, и разместить рекламу на своем сайте, чтобы сэкономить несколько долларов, не проблема, верно? Неправильный. Если вы создаете свой сайт, чтобы помочь своему бизнесу, или вы хотите вести блог, или даже если ваш веб-сайт является вашим бизнесом, наличие рекламы на вашем сайте повредит его производительности по ряду причин.
Если вы создаете свой сайт, чтобы помочь своему бизнесу, или вы хотите вести блог, или даже если ваш веб-сайт является вашим бизнесом, наличие рекламы на вашем сайте повредит его производительности по ряду причин.
Реклама замедляет работу веб-сайтов. Каждый раз, когда пользователь посещает ваш веб-сайт, ему нужно будет загрузить всю рекламу на вашем сайте, а также весь ваш отличный контент. Это означает, что не по вашей вине пользователи потеряют интерес к вашему сайту и уйдут.
53% посещений мобильных сайтов покидают страницу, загрузка которой занимает более трех секунд – Google
Реклама ухудшит внешний вид вашего сайта – это верно для всех сайтов.Если вы потратили часы на разработку макета и стиля всех своих страниц, нет смысла размещать на них рекламу.
Реклама может сделать ваш сайт ненадежным. Это субъективно, но если на вашем сайте много некачественной, казалось бы, несвязанной рекламы, это, скорее всего, оттолкнет пользователей и заставит их попытаться найти другой веб-сайт.
Но эй, а для тебя там хоть немного денег? К сожалению, нет. В большинстве случаев реклама будет для бесплатного конструктора веб-сайтов, который вы используете — вы не будете зарабатывать деньги на посетителях, нажимающих на них.
10 инструментов и советов для вас
В настоящее время наличие веб-сайта для вашей компании является важным действием для расширения деловых возможностей, завоевания видимости, создания более прямых способов общения с целевой аудиторией и, следовательно, увеличения продаж.
Если вам интересно, как сделать сайт, у нас есть хорошие новости, некоторые инструменты значительно облегчат эту задачу.
Вам больше не нужна команда специалистов для создания сайта. Ресурсы, которые вы можете найти здесь, помогут вам шаг за шагом.Создатели веб-сайтов разработали простые интерфейсы, которые помогут вам в этом.
Если вам интересно, какую CMS (систему управления контентом) выбрать для создания веб-сайта и какие шаги нужно выполнить, чтобы создать веб-сайт с нуля, этот список для вас.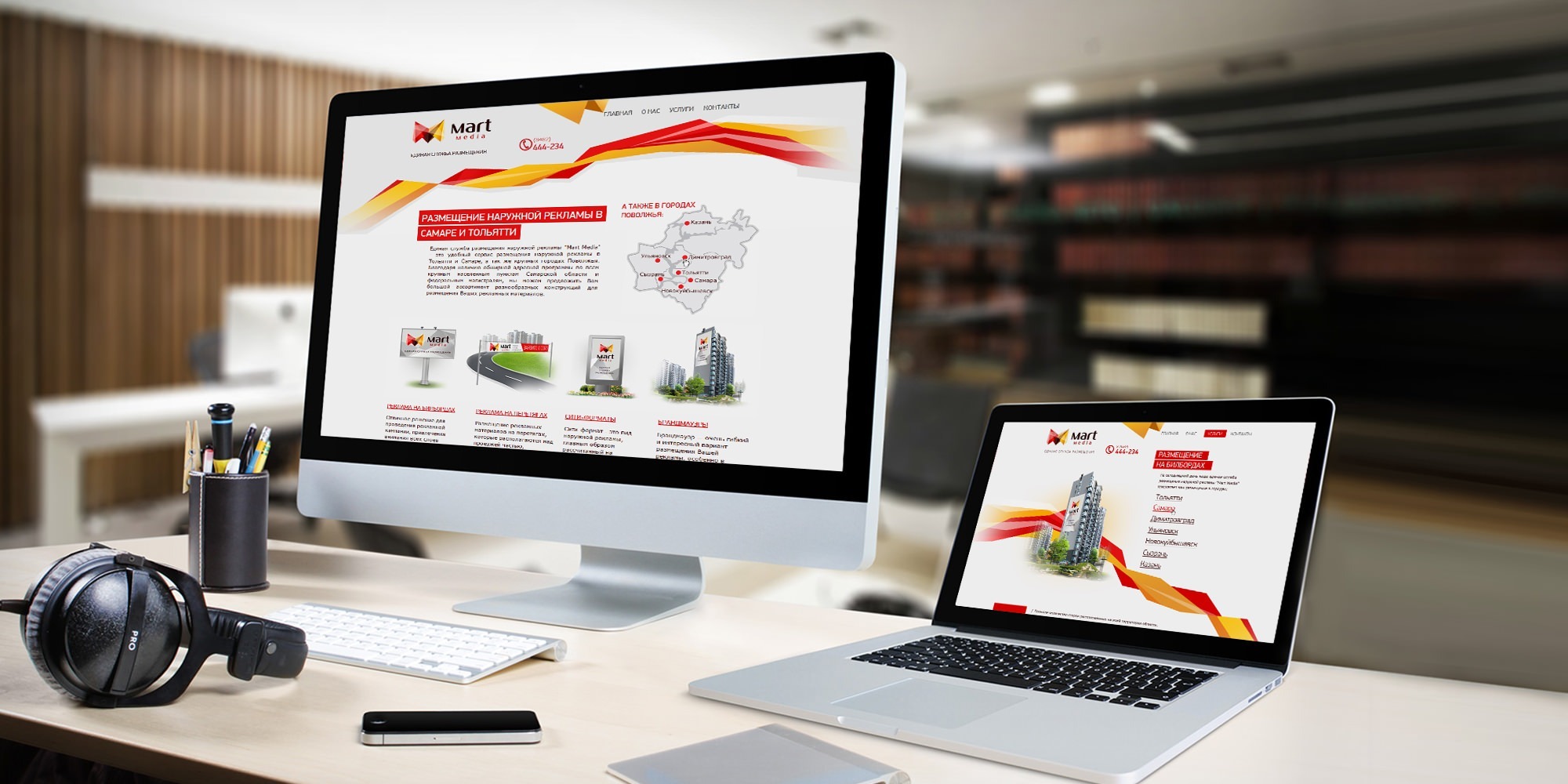 Ознакомьтесь с особенностями каждого из них и выберите то, что лучше соответствует вашим потребностям.
Ознакомьтесь с особенностями каждого из них и выберите то, что лучше соответствует вашим потребностям.
Как создать веб-сайт с нуля
Уровень вашего опыта в создании веб-сайтов соответствует уровню новичка? Это то, что отпугивает многих людей даже от попыток иметь цифровое присутствие.Но мы здесь, чтобы помочь вам и показать, что в наши дни иметь свой домен может быть проще, чем кажется.
Готовы начать? Взгляните на 10 лучших конструкторов веб-сайтов, которые вы можете использовать для создания своего веб-сайта, и руководство, которое мы создаем для вас. Это может стать первым шагом к открытию новых возможностей для вашего предпринимательства.
1. Wix
Мы не могли говорить о том, как создать сайт, не упомянув Wix. Это одна из самых популярных платформ, когда речь идет о разработке вашего цифрового домена, не требуя навыков дизайна или кодирования.
Вы можете выбрать один из более чем 800 шаблонов и настроить свой веб-сайт в соответствии с вашими требованиями.
Например, добавление таких функций, как ссылки на ваши страницы в социальных сетях, создание интернет-магазина, прикрепление вашего портфолио.
Еще одним преимуществом является то, что Wix оптимизирует сайт с учетом стратегий SEO, поэтому вы можете повысить свою видимость в поиске Google. Он также создает мобильную версию, которая очень помогает, когда мы думаем о пользовательском опыте.
Платформа предлагает бесплатную пробную версию на 14 дней, что позволяет вам протестировать их ресурсы, узнать, как использовать каждый инструмент, а затем решить, подходит ли он вам.
Плюсы:
- Более 800 настраиваемых шаблонов;
- Встроенные инструменты SEO;
- Доступность личного домена для каждого плана;
- Бесплатный сертификат SSL;
- Масштабируемое пространство для хранения;
- 14-дневная бесплатная пробная версия;
- Круглосуточная служба поддержки клиентов и приоритетное обслуживание клиентов на плане VIP.

2. Zyro
Zyro использовался для создания более 150 000 веб-сайтов, что позволяет вам выбрать шаблон, соответствующий визуальному стилю вашей компании, и настроить его.Например, вы можете выбрать цвета, шрифт букв, изображения и определить размеры каждой из этих вещей.
Разница в том, что вам не нужно создавать сайт с нуля, кодовая часть и основа дизайна уже готовы. Вам решать, следовать ли шагам, по которым вас направит платформа. Но даже в этом случае конечный результат будет персонализирован.
Zyro также имеет инструмент для записи, где вы можете выбрать категорию вашего сайта, например, «малый бизнес», «здоровье и жизнь», «устойчивое развитие», и они сгенерируют текст.Другими инструментами являются Конструктор логотипов на основе ИИ, Генератор слоганов на основе ИИ и Генератор заголовков блога на основе ИИ.
Вы можете рассчитывать на адаптивный дизайн, который улучшит стратегии SEO и будет соответствовать макету веб-сайта в соответствии с используемым устройством.
У них разные планы, в том числе по созданию интернет-магазинов. Независимо от того, какой вы выберете, существует 30-дневная гарантия, а это значит, что если вам не понравится конструктор сайтов, вы можете запросить возврат средств.
Плюсы:
плюсы:
- Маркетинговые интеграции
- Дизайн Crafted шаблоны
- Инструменты блогов
- 24/7 Customer Support
- бесплатный хостинг
- Analytics Tools
- Speedy Loading
3.SITE123
Представьте себе, что вы просто загружаете контент, который хотите опубликовать, и получаете в результате уже настроенный веб-сайт с разнообразными функциями? Это то, что конструктор сайтов Site 123 делает лучше всего. Для построения макета даже не нужно перетаскивать элементы.
Кроме того, при создании вашего веб-сайта Site 123 учитывает методы SEO, которые позволяют легко находить ваши страницы в поисковых системах, таких как Google.
Доменное имя, которое вы получаете, автоматически разрабатывается платформой, но вы можете вносить ежемесячную плату за его настройку.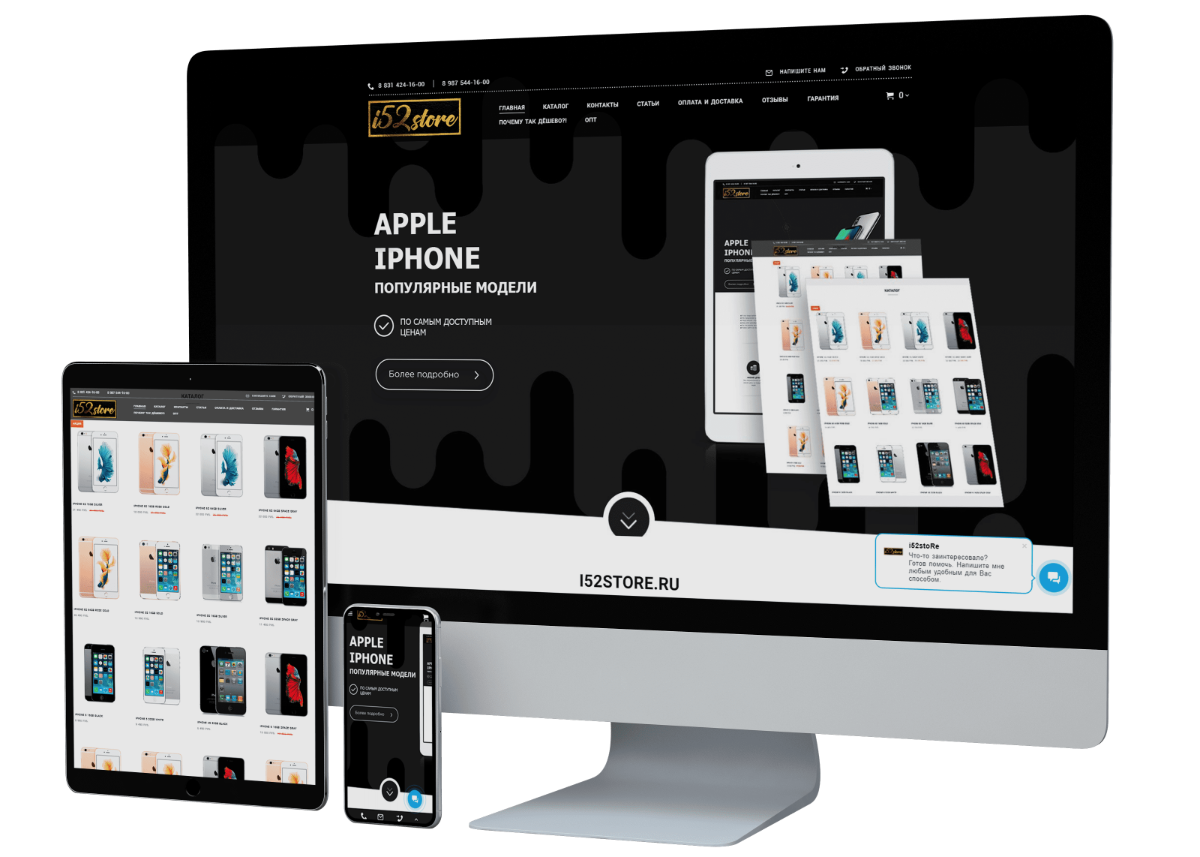
Веб-сайт будет адаптирован для удобного использования на различных устройствах, включая версию для настольных компьютеров, смартфонов и планшетов. Если вам нужно добавить какой-либо контент или внести изменения, вы можете сделать это в любое время и рассчитывать на круглосуточную поддержку сайта 123.
Конструктор веб-сайтов предлагает 2 варианта плана: бесплатный и Премиум, на котором вы можете создавать электронной коммерции, бесплатный домен на 1 год и другие преимущества.
Плюсы:
- Интуитивно понятный редактор веб-сайтов
- SEO-инструменты
- Пользовательские домены
- Круглосуточная поддержка в чате
- Удобство для мобильных устройств
- 250 МБ хранилища для домена 19 года 8 90 с бесплатным тарифным планом 27
4.Hostgator
У Hostgator есть несколько сервисов, один из которых — конструктор сайтов. Для разработки вашего сайта необходимо выполнить всего 5 шагов. Сначала вам будет задано несколько вопросов, поэтому платформа с помощью ИИ может предложить макет, который лучше всего соответствует функциям, которые вы хотите разместить на своей странице.
После этого у вас есть 2 варианта: загрузить свой логотип или использовать конструктор логотипов и создать его. Затем вам будет предоставлен доступ к библиотеке изображений, где вы сможете выбрать фотографии, значки и иллюстрации для разделов вашего сайта.
Четвертый шаг — настроить веб-сайт, решив, какой шаблон использовать, шрифты, цвета и другие функции. В заключение просмотрите все и просто нажмите, чтобы запустить его.
Hostgator имеет поисковый оптимизатор, предлагает бесплатный хостинг, бесплатный домен и доступ к метрикам, которые помогают анализировать поведение пользователей.
После того, как вы решите, какой план вы хотите подписать, Hostgator гарантирует 45-дневную пробную версию, где вы можете вернуть свои деньги, если вам не понравится услуга.
Плюсы:
- 45-дневная гарантия возврата денег
- Бесплатная регистрация домена на 1 год
- Бесплатные домены веб-сайтов и передача доменов
- Инструменты статистики веб-сайтов
- Доступ к веб-почте
- 22
5.
 Webnode
WebnodeЕсли вы ищете, как создать веб-сайт с помощью бесплатного инструмента, Webnode — это вариант, который вы найдете очень полезным. У них есть удобный конструктор веб-сайтов, что означает, что каждая страница создается с упором на взаимодействие с пользователем, что упрощает навигацию по веб-сайту.
После регистрации первым шагом будет выбор шаблона, который лучше всего соответствует потребностям вашего бизнеса, и его настройка по вашему усмотрению.
Вы можете редактировать, добавлять страницы и контент в своем браузере, ничего не загружая, вы даже можете управлять сайтом со своего смартфона.
Одной из многих функций Webnode является создание резервной копии предыдущих версий вашего веб-сайта, поэтому вы не рискуете потерять ценный контент. Еще одним преимуществом является использование быстрого сервера, пользователям не придется долго ждать загрузки страницы.
Если вы хотите еще больше обновить свой веб-сайт, вы можете выбрать платные планы, которые предлагают множество преимуществ, таких как премиум-поддержка, доступ к аналитике Google, учетная запись электронной почты и другие возможности, в зависимости от плана, который вы предпочитаете.

Плюсы:
- Удобный конструктор сайтов
- Бесплатный сайт на поддомене Webnode
- Быстрая загрузка
- Позволяет создать резервную копию предыдущих версий вашего сайта
- Встроенные инструменты SEO 90
- Конструктор форм
6. GoDaddy
GoDaddy также позволяет бесплатно создать веб-сайт с помощью простых шагов. Первое, что нужно сделать, это выбрать шаблон, затем добавить свой контент и включить нужные функции.
Вы также можете использовать платформу для создания элементов для своих учетных записей в социальных сетях и маркетинга по электронной почте в GoDaddy Studio. Это также позволяет вам создать интернет-магазин бесплатно, но чтобы начать продавать, необходимо перейти на платный план.
Управление веб-сайтом, электронной почтой, социальными сетями, отзывами и заказами с помощью всего одной панели инструментов — еще одна возможность, предоставляемая GoDaddy, которая помогает вам получить глобальное представление о ваших маркетинговых стратегиях.

Бесплатный план включает в себя такие ресурсы, как электронная почта и маркетинг в социальных сетях, SSL-сертификат, такой как Comodo, и круглосуточную поддержку, 7 дней в неделю, а платная версия дает вам возможность продавать на различных торговых площадках, получать SEO и иметь список продуктов в Google. Покупка товаров.
Плюсы:
Prov:
- Создать свой веб-сайт бесплатно
- Выберите из более чем 100 шаблонов
- настроить сайт, как вы желаете
- Интегральные маркетинговые инструменты
- SSL-сертификат
- 24/7 поддержки клиентов
- Вы можете создать свой веб-сайт бесплатно
- Настраиваемый макет
- Удобство для мобильных устройств
- Обновите свой сайт с помощью мобильных и настольных приложений
- Встроенная функция совместного использования в социальных сетях
- Инструментальные средства SEO
- Создайте веб-сайт менее чем за 30 минут
- Зарегистрируйте членство
- Создавайте подписки, формы и информационные бюллетени и управляйте ими
- Встроенная аналитика
- Встроенная HTTPS
- Советы по росту бизнеса от команды успеха клиентов
- Шаблоны полностью настраивают
- Редактор изображений
- Анимация Эффекты
- Управление и отслеживать производительность вашего сайта из мобильного приложения
- SSL Security
- Создайте свой сайт бесплатно
- Управляйте HTML5, JavaScript и CSS3 в визуальном холсте
- Адаптивный дизайн
- Создайте макет так, как вы хотите
- Интегрируйте маркетинговые инструменты Простое редактирование SEO
- Обрабатываете личную информацию от граждан ЕС
- Присутствуете в любой из стран ЕС
- Имеете более 250 сотрудников
- Обработка ваших данных влияет на права и конфиденциальность граждан ЕС, вне зависимости от количества сотрудников.
- «Визуализированный» вид — это то, что вы видите при просмотре веб-страницы в браузере.
- Представление «исходный код» — это код «за кулисами», который определяет содержимое и то, как должна выглядеть страница.
7 WordPress
Одной из самых известных платформ для создания веб-сайтов, несомненно, является WordPress. Вероятно, вы уже где-то видели это имя, и не зря, 42% сайтов, которые мы посещаем, созданы с помощью этого инструмента.И что делает его таким популярным, так это простота и интуитивность создания страницы.
WordPress предлагает бесплатный план, который предоставляет множество инструментов для настройки вашего веб-сайта, например, несколько шаблонов, цветов и шрифтов.

При этом вы можете выбрать один из 4 планов: Персональный, Премиум, Бизнес и Электронная коммерция, каждый из которых создан для удовлетворения различных потребностей.
Во время работы над публикацией в редакторе WordPress вам не нужно беспокоиться о потере написанного вами контента, потому что система сохраняет ваши слова за считанные секунды.Кроме того, вы можете редактировать или обновлять свой сайт на своем смартфоне или планшете.
WordPress предоставляет инструменты SEO, информацию о ваших посетителях и позволяет автоматически делиться новыми сообщениями в социальных сетях, таких как Facebook и Twitter.
Плюсы:
8.
 Strikingly
StrikinglyСоздайте веб-сайт за 30 минут без знания программирования или дизайна: это предложение Strikingly. С помощью простых и удобных инструментов редактирования, которые дают вам множество возможностей для настройки вашей страницы и добавления таких функций, как электронная коммерция, формы, подписка на информационные бюллетени и регистрация членства.
Веб-сайты имеют встроенную аналитику, которая очень важна для анализа эффективности контента и определения того, где вы можете улучшить свои стратегии.
Вы можете интегрировать свою социальную ленту из Twitter, Facebook и Instagram, чтобы также появиться на веб-сайте, создать новый домен или использовать тот, который у вас уже есть.
Поразительно предлагает 3 различных тарифных плана: Limited, Pro и Vip. Они оплачиваются ежемесячно, и каждый из них был разработан для удовлетворения различных потребностей.
Плюсы:
9
9 8 Поддержка клиентов
9.
 Weebly
WeeblyЕсли вам не хочется тратить деньги на создание своего веб-сайта в первый раз, ничего страшного, вы можете использовать бесплатные версии конструкторов веб-сайтов, подобные тому, который предлагает Weebly.Платформа очень проста в навигации, и вы будете руководствоваться каждым шагом.
Они предоставляют множество вариантов шаблонов, вы можете настроить весь макет и разработать свой интернет-магазин. Weebly заботится о том, чтобы помочь вам добиться успеха, и у нас есть команда по работе с клиентами, готовая дать вам советы по развитию в Интернете.
плюсы:
Prous:
10.Webflow
Если у вас есть опыт проектирования, но нет знаний в области кодирования, Webflow был задуман для ваших нужд.
 Это дает вам удивительные инструменты дизайна для разработки полной идентичности вашего веб-сайта уникальным и персонализированным способом.
Это дает вам удивительные инструменты дизайна для разработки полной идентичности вашего веб-сайта уникальным и персонализированным способом.Вы сможете управлять такими языками программирования, как HTML5, JavaScript и CSS3, но с использованием шаблона холста. Webflow будет отвечать за перевод вашего дизайна в код.
Разработка сайта бесплатна, вы платите только при запуске домена.
Плюсы:
Как создать веб-сайт за 8 простых шагов
Теперь, когда вы знаете основные характеристики некоторых из самых популярных конструкторов веб-сайтов в мире, пришло время научиться создавать веб-сайты с помощью этих инструментов.Приложите руки к работе и начнем.
Выберите лучший конструктор веб-сайтов для вас
За один шаг до фактического создания веб-сайта нужно определить, какой конструктор веб-сайтов лучше всего соответствует вашим потребностям.

Просмотрите каждую из платформ, которые мы вам представили, прочитайте о различных планах, которые они предлагают, и проанализируйте, какие функции являются для вас приоритетными.
Чтобы помочь вам принять решение, вы можете составить план содержания и ресурсов, которые вы хотите иметь на своем веб-сайте.
Например, если вы думаете о встроенной функции обмена в социальных сетях или если у вас уже есть домен и вы хотите его перенести. Кроме того, читайте отзывы клиентов и пользуйтесь бесплатными пробными версиями, чтобы лучше изучить каждую платформу.
Используйте уникальное и легко запоминающееся доменное имя
Один из самых важных моментов при создании веб-сайта — подумать о том, как ваша страница будет найдена целевой аудиторией. Первый шаг к упрощению — придумать доменное имя, которое легко запомнить и ввести.
Домены, которые слишком велики или содержат сложные для написания слова, обычно плохо запоминаются пользователями. Кроме того, вас становится сложнее найти в поисковых системах, таких как Google.
 Например, для создания доменного имени вы можете использовать название своего бренда.
Например, для создания доменного имени вы можете использовать название своего бренда.Выберите шаблон, который соответствует вашим потребностям
Прежде чем решить, какой шаблон использовать, подумайте о функциях, которые вам нужно добавить на свой веб-сайт, а также подумайте, какой макет больше соответствует профилю вашей аудитории.
Имейте в виду вопрос: что привлечет внимание моих потенциальных костюмов и заставит их захотеть остаться на моем сайте?
Еще одна характеристика, которую необходимо проанализировать, — это то, какой шаблон лучше представляет визуальную идентификацию вашего бизнеса, включая изображения, которые вы собираетесь использовать, цвета и шрифты.Шаблон также должен быть интуитивно понятным, то есть в нем легко ориентироваться и находить основные функции.
При выборе шаблона и его настройке подумайте о пользовательском опыте: насколько легко им найти то, что они ищут на вашем веб-сайте? Это фундаментальный вопрос, который будет направлять вас.

Убедитесь, что ваш шаблон удобен для мобильных устройств
Смартфоны и планшеты в настоящее время широко используются для доступа к веб-сайтам. Некоторые люди даже используют их больше, чем компьютеры, поэтому наличие веб-сайта, адаптированного для мобильных устройств, больше не является проблемой, а необходимостью.
Если у вашего сайта есть только десктопная версия, есть большая вероятность, что вы потеряете доступ из-за этого.
Кроме того, когда вы делаете свой сайт с мобильной версией, это также помогает с SEO, повышая вероятность того, что вас найдут в поиске Google.
Большинство разработчиков веб-сайтов уже включают мобильную версию шаблона в свой базовый план, что делает его автоматическим. Значит, вам будет легко.
Настройте свой веб-сайт в соответствии с вашим брендом
Когда пользователи заходят на ваш веб-сайт, они должны сразу определить, что страница связана с вашим брендом.
Вот почему шаблон должен соответствовать визуальному стилю вашей компании, добавлять логотип, использовать те же цвета, что и другие элементы дизайна, которые у вас есть.

Если вы еще не создали фирменное руководство с визуальной идентификацией, это возможность начать.
Подумайте о логотипе, который транслирует ваше деловое предложение, его ценности и может способствовать идентификации с вашими потенциальными клиентами. Вы сможете использовать его на своем веб-сайте, на своих страницах в социальных сетях, в электронном маркетинге и т. д.
Еще один важный совет — задайте тон голоса для вашего бренда, а это значит, что нужно подумать о том, как разговаривать с вашей аудиторией. Например, если у вас есть b2b-компания, возможно, ваш тон голоса будет более формальным, вы будете использовать конкретные термины.
С другой стороны, если у вас есть модный бренд уличной одежды, ваши тексты, вероятно, должны быть более повседневными, чтобы заинтересовать вашу аудиторию.
Установка плагинов и приложений для улучшения функций вашего веб-сайта
Плагины – это функции, которые вы добавите к своему веб-сайту, чтобы сделать работу с ним еще лучше, например, при установке плагина для социальных сетей.

Таким образом, пользователь может делиться содержимым вашего веб-сайта на других платформах, таких как Twitter, Facebook и Pinterest. Это очень важные плагины, потому что, когда вы делитесь своим контентом, вы получаете большую видимость.
Другие типы подключаемых модулей, которые необходимы для улучшения вашего веб-сайта, — это те, которые позволяют вам иметь доступ к Google Analytics, например, MonsterInsightsi и Exactmetrics.
Они будут очень полезны при доступе и анализе данных Google Analytics, которые очень важны для понимания поведения ваших пользователей и увеличения вашего контента.
Плагины SEO, которые позволяют оптимизировать ваш сайт для поисковых систем, также являются обязательными, вы найдете их множество, например, All In One SEO, Yoast и SEO Press. Вы также можете добавить другие плагины для определенных действий, таких как подписание новостной рассылки или заполнение формы.
Подпишитесь на план, который соответствует вашему бюджету и потребностям
Платформы для создания веб-сайтов предлагают различные планы, каждый из которых имеет определенные преимущества.
 Вы можете запутаться, какой из них выбрать, но лучший способ — проанализировать, какие ресурсы вам нужны и какие из них соответствуют вашему бюджету.
Вы можете запутаться, какой из них выбрать, но лучший способ — проанализировать, какие ресурсы вам нужны и какие из них соответствуют вашему бюджету.Составьте список основных функций, которые вам понадобятся для вашего сайта, от которых вы не можете отказаться, сравните цены конструкторов сайтов и предлагаемые ресурсы.
Если вы все еще сомневаетесь, вспомните бесплатный пробный период, который есть у некоторых из них, и сделайте тест. Включение вашего веб-сайта в ваши маркетинговые стратегии и выделение для него бюджета поможет вам в этом.
Опубликуйте свой сайт в Интернете!
На последнем этапе, после того как вы решили, какой конструктор веб-сайтов использовать, определили шаблон, выбрали дизайн, создали контент и установили функции и плагины: пришло время опубликовать и запустить свой веб-сайт.
Но не думайте, что на этом ваша работа закончена. Чтобы получить хорошие результаты, важно отслеживать производительность вашего сайта. Проанализируйте, что вы можете улучшить и как это сделать.
 Самая важная часть, создание вашего сайта, вы выполнили.
Самая важная часть, создание вашего сайта, вы выполнили.10 советов по улучшению вашего веб-сайта
Вы можете спросить себя, если для достижения лучших результатов и достижения целей с вашим веб-сайтом необходимо нанять профессионала в этой области.
Более того, так же, как вы можете сделать свой веб-сайт самостоятельно с нуля, вы можете положиться на другие инструменты, чтобы сделать его еще лучше.Взгляните на эти советы:
Оптимизируйте свою страницу для посетителей с мобильных устройств
Согласно исследованию Statista, 90 процентов пользователей Интернета во всем мире выходят в Интернет с помощью мобильных устройств, таких как смартфоны и планшеты. В 2020 году количество пользователей мобильного интернета составило 4,28 миллиарда человек. Это впечатляющие цифры, вы не находите?
В январе 2021 года число активных интернет-пользователей увеличилось с 4,66 млрд, из них 4,32 млрд являются активными пользователями мобильного интернета.
 Поэтому важно иметь страницы с мобильными версиями.
Поэтому важно иметь страницы с мобильными версиями.Подумайте о собственном опыте, возможно, вы уже пытались получить доступ к какому-то веб-сайту со своего смартфона, который не оптимизирован для мобильных устройств.
Обычно трудно ориентироваться, потому что нужно все время увеличивать масштаб, страницы не соответствуют размеру экрана, верно? Это приводит к тому, что тысячи людей просто уходят с сайта.
Вы, конечно, хотите избежать этого. после того, как вы посвятили себя изучению того, как создать веб-сайт и создать его с нуля.Кроме того, вы хотите получить ожидаемые результаты от всей проделанной работы.
Используйте современный дизайн шаблона
Если мы создадим временную шкалу от зарождения Интернета, когда были запущены первые веб-сайты, до настоящего времени, прогресс в макете и дизайне будет легко заметен. Не нужно идти дальше, просто вспомните шаблоны сайтов 200-х годов.
Возможности и функциональность значительно расширились, вы бы не хотели, чтобы при посещении вашего веб-сайта у кого-то сложилось впечатление, что ваша страница устарела.
 Это не вызывает доверия, многие пользователи отворачиваются, когда видят макет, не соответствующий современным шаблонам.
Это не вызывает доверия, многие пользователи отворачиваются, когда видят макет, не соответствующий современным шаблонам.Итак, когда вы создаете свой веб-сайт, обратите внимание, выбираете ли вы шаблон с интуитивно понятным дизайном, с макетом, который приглашает и побуждает пользователя продолжать навигацию.
Страницы вашего веб-сайта могут составить первое впечатление о вашей компании. Вы не хотите, чтобы кто-то думал, что ваш бизнес не соответствует современным технологиям.
Используйте светлые тона и следите за чистотой дизайна
Слишком много информации и яркие цвета в дизайне шаблона могут утомлять глаза, затруднять чтение страницы или поиск необходимой информации.Имейте это в виду, когда вы создаете дизайн своего веб-сайта, пользовательский опыт всегда должен быть в центре внимания.
Яркие цвета, такие как красный, желтый или оранжевый, могут быть интересно использовать на деталях, в заголовке, на логотипе или изображении, но, например, на всем фоне раздела блога могут отбить у пользователя желание продолжить чтение.
 Во время прокрутки они могут чувствовать, что их зрение истощено.
Во время прокрутки они могут чувствовать, что их зрение истощено.Поэтому рекомендуется выбирать светлые тона и лаконичный дизайн. Благодаря хорошо организованным функциям, например, в верхнем меню или на боковой панели, это проще и удобнее для навигации.
Усердно работайте над поисковой оптимизацией
С помощью поисковой оптимизации, известной как SEO, у вас есть потенциал увеличить посещаемость вашего веб-сайта за счет более высокого рейтинга в результатах поиска. Например, появление на первой странице результатов поиска по определенным ключевым словам в Google.
Когда вы достигаете этого, ваш трафик растет органически, вы увеличиваете потенциал для охвата ваших потенциальных клиентов и, следовательно, увеличиваете свой доход, продавая больше или заключая больше сделок.Вопрос, который вы должны задать себе сейчас, заключается в том, как применять методы SEO.
Есть несколько аспектов, которые необходимо учитывать, чтобы улучшить SEO. Во-первых, давайте поговорим о тех, которые связаны с функциональностью вашего сайта.
 Он должен быстро загружаться, быть удобным для пользователя, иметь мобильную версию и интуитивно понятный шаблон.
Он должен быстро загружаться, быть удобным для пользователя, иметь мобильную версию и интуитивно понятный шаблон.Другим аспектом, на который следует обратить внимание, является содержание вашего веб-сайта. Используйте Google Analytics, чтобы узнать профиль ваших пользователей. Этот инструмент позволяет определить, откуда происходит доступ, какая страница имеет больший доступ, сколько времени тратится на каждый раздел веб-сайта, какая страница посещается большинством людей. выйти с сайта и многие другие ценные данные.
Изучите это, чтобы стратегически подумать о том, какой контент публиковать, какие темы интересны вашим потенциальным клиентам и как вы можете помочь им в этом.
Но прежде чем создавать статьи, взгляните на самые популярные ключевые слова ваших пользователей, определите те, которые вы собираетесь использовать в каждом тексте, и проанализируйте содержание, размещенное с вашего согласия.
Используйте фотографии и изображения высокого качества
Знаете ли вы, когда вы открываете веб-сайт, а изображение имеет пикселизацию? Обычно это происходит из-за того, что он имеет низкое разрешение и не будет работать должным образом на всех устройствах, компьютерах, смартфонах или планшетах.
 Это снижает качество вашего контента.
Это снижает качество вашего контента.При добавлении изображений или иллюстраций убедитесь, что они имеют высокое разрешение, ваш дизайн будет выглядеть намного лучше, и это также поможет с SEO, помимо улучшения взаимодействия с пользователем.
Некоторые разработчики веб-сайтов предлагают бесплатные банки изображений с тысячами фотографий на выбор, но вы также можете использовать другие бесплатные банки изображений, такие как Pexels, FreePiki и Unsplash. Просто всегда следите за тем, чтобы у изображения были свободные авторские права.
Отслеживайте скорость загрузки вашего веб-сайта
Еще одна важная проблема, которая часто заставляет людей закрывать страницу веб-сайта, — это слишком долгая загрузка.Знаете ли вы старое выражение «время — деньги», пользователи не хотят ждать более нескольких секунд, чтобы получить доступ к странице. Просто поставьте себя на их место, сколько раз вы отказывались от просмотра контента из-за медленной загрузки страницы?
Чтобы улучшить трафик и SEO, не забывайте о скорости загрузки вашего сайта.
 Многие инструменты могут помочь вам в этой задаче, они дают вам не только информацию о времени загрузки, но и количество запросов на загрузку страницы, рекомендации по улучшению и размеры страницы.
Многие инструменты могут помочь вам в этой задаче, они дают вам не только информацию о времени загрузки, но и количество запросов на загрузку страницы, рекомендации по улучшению и размеры страницы.Некоторые инструменты для проверки скорости веб-сайта, которые вы можете использовать, — это Dotcom-Monitor и Sematext.
Не перегружайте свой веб-сайт рекламой
Один из способов получения дохода от вашего веб-сайта — продажа рекламных мест на ваших страницах, но будьте осторожны с этим, не размещая слишком много рекламы.
Если сравнивать с телевидением и потоковыми платформами, многие люди предпочитают потоковое вещание не только потому, что они могут смотреть телепередачи, но и потому, что реклама не мешает веселью.
Когда вы читаете страницу веб-сайта, например, если в статье есть реклама для каждого абзаца, это мешает концентрации, а также может помешать пользователям получить нужную им информацию.
Это не означает, что вы не должны размещать рекламу, просто не засоряйте страницу таким образом, чтобы навигация по ней стала сложной и вызывала стресс.
 Кроме того, проанализируйте, где можно разместить рекламу, чтобы она воспринималась более органично.
Кроме того, проанализируйте, где можно разместить рекламу, чтобы она воспринималась более органично.Настройка Google Analytics
В этой статье вы, вероятно, заметили, что Google Analytics упоминается несколько раз. Это не случайно, этот инструмент является ценным активом, позволяющим узнать вашу аудиторию, понять производительность вашего веб-сайта и разработать способы постоянного улучшения.
Итак, после того, как вы создадите свой веб-сайт, установите плагин, который позволит вам получить доступ к Google Analytics.Вы увидите, как легко научиться получать доступ к отчетам, просматривать графики и все данные.
У вас будет доступ к таким данным, как основные регионы, откуда приходят ваши пользователи, какой тип устройства в основном используется для чтения ваших страниц, основная возрастная группа, которая формирует вашу аудиторию, среди прочего.
Эти типы данных позволяют вам постоянно улучшать содержание вашего веб-сайта, добавляя функции и статьи, которые имеют отношение к вашим потенциальным клиентам.

Вы увидите, что первоначальное планирование веб-сайта будет меняться по мере продвижения, и это удивительно, потому что по мере того, как вы создаете больше контента и добавляете другие функции в соответствии с анализом отчетов Google Analytics, вы увеличиваете свои шансы на рост трафика и привлечение потенциальных клиентов. в реальных клиентов
.
Узнайте о юридических требованиях вашего веб-сайта
Вы когда-нибудь слышали об Общем регламенте по защите данных (GDPR)? Чтобы сделать свой сайт, очень важно больше изучить эту тему.
GDPR — это регламент, созданный для защиты конфиденциальности личных данных граждан ЕС, и он обязывает компании иметь политики и устанавливать механизмы для обеспечения этой защиты в Интернете.
Вы должны гарантировать, что когда пользователи заходят на ваш веб-сайт, такие данные, как их имя, адрес, идентификационный номер, фотографии, документы, здоровье и генетика, сексуальная ориентация, политические взгляды, идентификаторы файлов cookie, имя пользователя и другие, являются конфиденциальными и должны быть защищен.

GDPR применяется к вам, если вы:
Подпишитесь на платный план
Как вы могли видеть из нашего списка платформ для создания веб-сайтов, некоторые из них предлагают бесплатные планы. Но, несмотря на то, что использование бесплатных тарифов звучит заманчиво, у подписки на платный план есть значительные преимущества, которые выделят ваш сайт среди других.
Используя платный план, вы можете отключить CMS от доменного имени и создать более простой адрес веб-сайта, например www.nameofyourcompany.com. Просто это уже облегчает напоминание пользователям названия вашего веб-сайта, а также помогает с SEO.
Когда вы выбираете платный план, вы можете убрать рекламу или поставить ту, которую хотите.
 Кроме того, платные планы предлагают больше места для хранения, более высокую скорость загрузки, SSL-сертификаты, расширенные инструменты SEO и интеграцию с Google Analytics. У них есть и другие преимущества, в зависимости от выбранной вами платформы и платного плана.
Кроме того, платные планы предлагают больше места для хранения, более высокую скорость загрузки, SSL-сертификаты, расширенные инструменты SEO и интеграцию с Google Analytics. У них есть и другие преимущества, в зависимости от выбранной вами платформы и платного плана.Часто задаваемые вопросы о том, как создать веб-сайт
Чтобы упростить создание веб-сайта, мы разделили часто задаваемые вопросы, чтобы вы могли развеять все свои сомнения и чувствовать себя более уверенно при создании веб-сайта с нуля.
Что такое CMS?
CMS означает систему управления контентом, это платформа, на которой вы собираетесь создавать свой веб-сайт и управлять им. Все конструкторы веб-сайтов, которые мы перечислили, являются CMS, такими как Wix, Hostgator и GoDaddy,
CMS позволяет вам создавать веб-сайт, выбирать шаблон, настраивать его, добавлять контент и функции без необходимости знать программирование или дизайн. .Это дает вам инфраструктуру для выполнения работы, поэтому вам не нужно разрабатывать свою систему, упрощая весь процесс.

Сколько стоит создать сайт?
В некоторых CMS создание сайта ничего не стоит. Когда вы выбираете бесплатный план, вы можете сделать интерфейс из готовых шаблонов, создать различные разделы и запустить сайт, ничего не платя.
Но помните об ограничениях этого типа плана, также некоторые платформы позволяют вам создавать веб-сайт, но вы должны начать платить, когда публикуете его.
Сколько времени занимает создание веб-сайта?
Это зависит от выбранной вами CMS, что вы собираетесь вставить на свой веб-сайт, хотите ли вы более персонализированный дизайн или вам нужно установить несколько плагинов перед запуском.
Но в некоторых конструкторах сайтов, следуя пошаговой инструкции, можно создать сайт за 30 минут.
Стоит ли использовать бесплатный конструктор сайтов?
Использование бесплатного конструктора веб-сайтов может быть целесообразным в зависимости от ваших потребностей или если вы хотите просто создать веб-сайт для тестирования, а затем инвестировать в платный план по мере его роста.

Бесплатные планы имеют некоторые ограничения, такие как наличие имени CMS на вашем доменном имени. Проверьте все ресурсы, предлагаемые бесплатными конструкторами веб-сайтов, и то, что для вас важно, в начале, прежде чем принимать решение.
Теперь вы знаете, как сделать сайт!
Теперь, когда вы познакомились с различными конструкторами веб-сайтов, узнайте их специфику и шаги по созданию веб-сайта, который вы готовы начать. Не беспокойтесь, вы поймете, насколько функциональна и интуитивно понятна CMS.
Последний совет: перед тем, как нажать «Опубликовать», проверьте, добавили ли вы изображения нужного размера, проверьте орфографические ошибки, правильно ли расположены панели инструментов, правильно ли расположены текстовые поля, заголовки, значки и логотипы. расположены правильно.
Конструкторы веб-сайтов позволяют вам иметь предварительную версию страниц, нажмите на нее, чтобы убедиться, что все идеально. Вот и все, вы только что закончили учиться создавать свой веб-сайт.

Как закодировать свой собственный веб-сайт
Мысль о создании веб-сайта с нуля может пугать новичков.Но это не обязательно. На самом деле кодирование базового веб-сайта может быть чрезвычайно простым, если вы знаете несколько тегов HTML.
Здесь я покажу вам, как создать собственный веб-сайт, а затем опубликовать его в Интернете. Это тоже не займет много времени. Как вы скоро обнаружите, создать собственный веб-сайт намного проще, чем кажется!
Что такое веб-сайт?
Прежде чем мы создадим свой собственный веб-сайт, мы должны понять, что такое веб-сайт на самом деле.
Веб-сайт — это просто набор веб-страниц.Веб-страницы обычно связаны друг с другом, но не всегда. Чтобы создать веб-сайт, вы просто создаете одну или несколько веб-страниц.
Чтобы его увидел весь мир, веб-сайт (или набор веб-страниц) должен быть размещен на веб-сервере. Этот веб-хостинг обычно предоставляется хостинг-провайдером (также известным как хостинговая компания или веб-хост ).
 Хостинг-провайдер — это просто компания, которая предоставляет веб-хостинг своим клиентам.
Хостинг-провайдер — это просто компания, которая предоставляет веб-хостинг своим клиентам.Что такое веб-страница?
Веб-страница — это текстовый файл, содержащий комбинацию текста и кода «разметки».Когда документ просматривается в веб-браузере, он отображается (или «рендерится») так, как предполагалось. При просмотре в текстовом редакторе (например, Блокноте) отображается текст и код разметки.
Следовательно, веб-страница состоит из 2 представлений:
Вы можете просмотреть исходный код любой веб-страницы в Интернете.Исходный код обычно открывается в новой вкладке.
Для этого используйте функцию браузера Просмотр исходного кода страницы . Например, если вы используете Google Chrome, выберите View > Developer > View Source .
 Если вы используете Firefox, выберите Tools > Web Developer > Page Source . В зависимости от вашего устройства и браузера вы также можете щелкнуть правой кнопкой мыши в любом месте страницы, чтобы вызвать параметр View Source .
Если вы используете Firefox, выберите Tools > Web Developer > Page Source . В зависимости от вашего устройства и браузера вы также можете щелкнуть правой кнопкой мыши в любом месте страницы, чтобы вызвать параметр View Source .Существуют также другие параметры для просмотра исходного кода страницы, такие как Проверка элемента , который позволяет открывать исходный код на боковой панели с выделением выбранного элемента в исходном коде.Разработчики часто используют это при отладке своих сайтов.
Исходный код веб-страницы состоит из тегов HTML. Некоторые теги являются обязательными (они должны использоваться на всех веб-страницах), но большинство тегов являются необязательными. Фактические теги, которые вы используете, будут зависеть от содержимого, которое вы хотите отобразить.
Взгляните на следующий код.
Пример кода 1:
<голова> <название> <тело>
Приведенный выше код может быть шаблоном для любой веб-страницы.
 Если вы просматриваете исходный код любой веб-страницы, вы должны найти эти теги. Возможно, вам придется поискать их, но они должны быть там.
Если вы просматриваете исходный код любой веб-страницы, вы должны найти эти теги. Возможно, вам придется поискать их, но они должны быть там.Вы должны увидеть тег
htmlвверху и


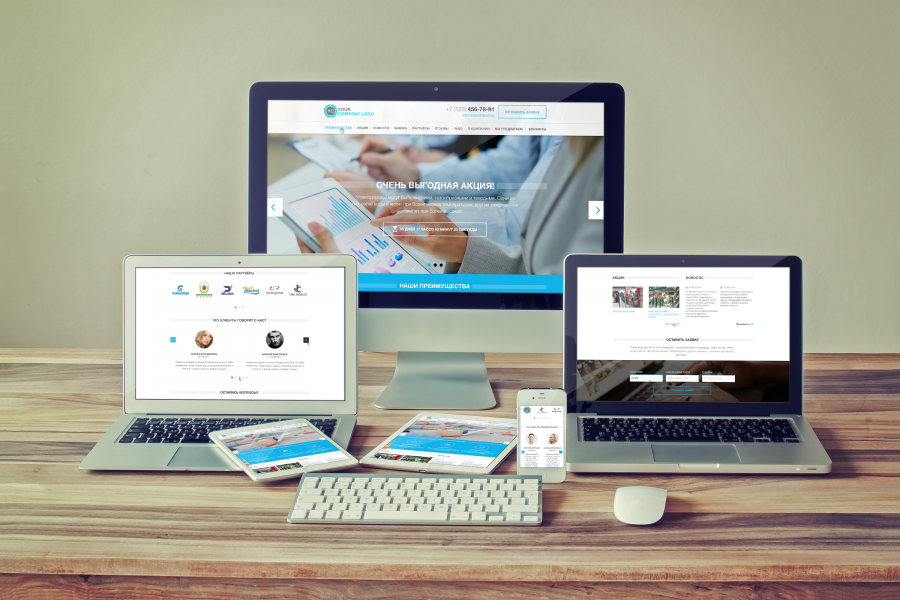 Чтобы увидеть ее, щелкните Попробовать. Чтобы выбрать другую тему, щелкните Начать сначала.
Чтобы увидеть ее, щелкните Попробовать. Чтобы выбрать другую тему, щелкните Начать сначала.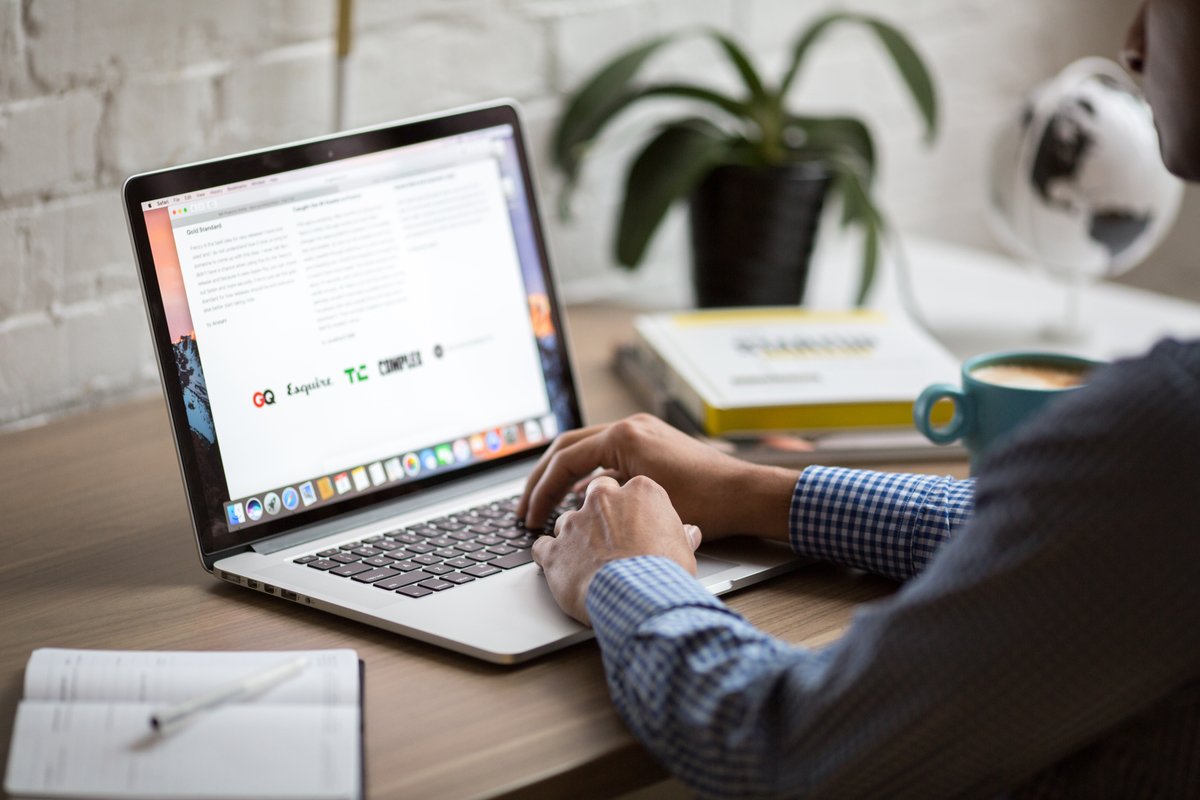 Если вы хотите изменить его, нажмите кнопку Нет, не совсем, чтобы вернуться.
Если вы хотите изменить его, нажмите кнопку Нет, не совсем, чтобы вернуться.


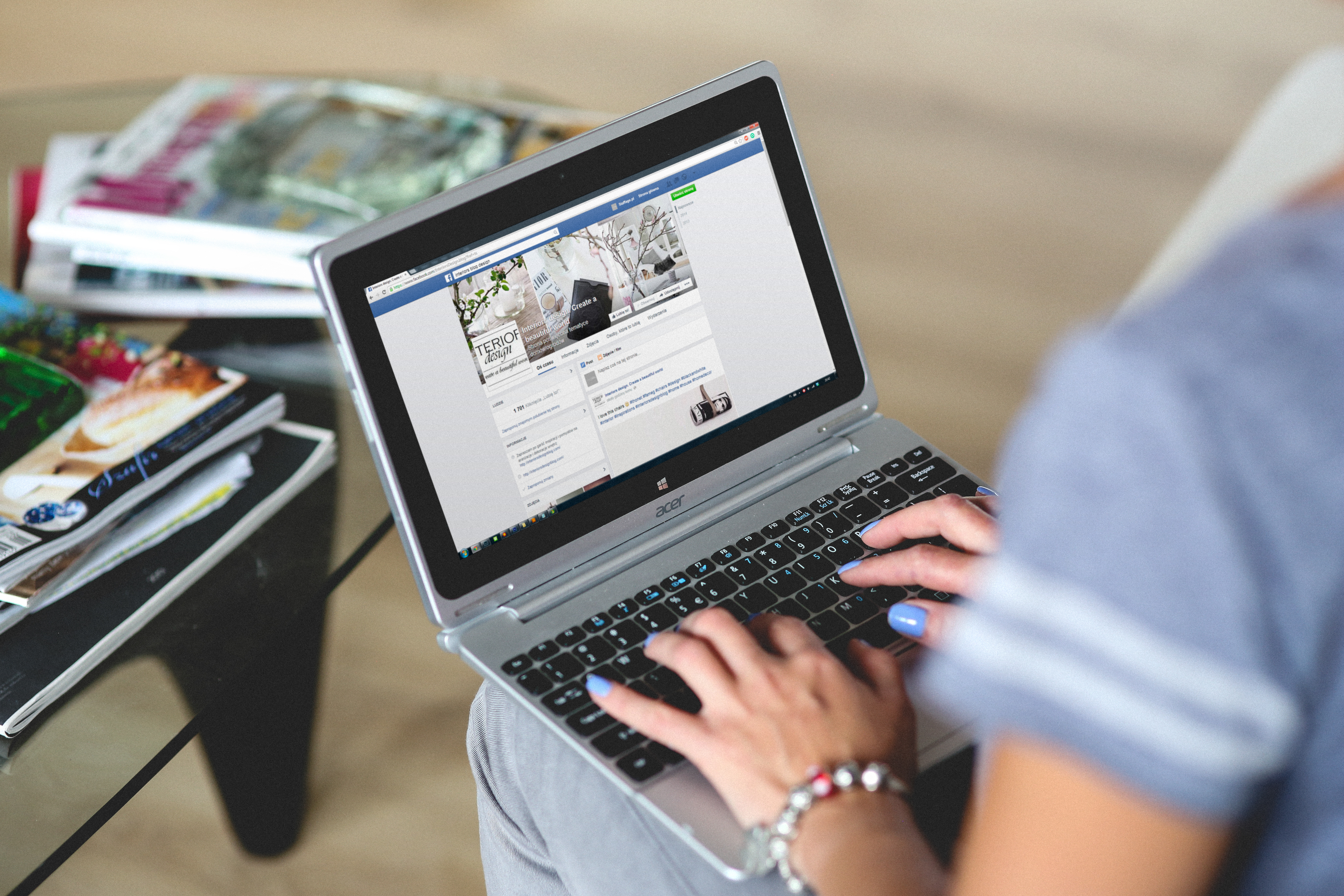 Если это так, отображается подсказка Недоступно.
Если это так, отображается подсказка Недоступно.

 Создатель интернет-ресурса представит несколько шаблонных вариантов, дизайнерский макет он доработает согласно вашим пожеланиям
Создатель интернет-ресурса представит несколько шаблонных вариантов, дизайнерский макет он доработает согласно вашим пожеланиям Лучшее, что я знаю (и сам довольно часто использую), — это бесплатный Dot-o-Mator, который позволяет вам комбинировать исходные слова с кучей префиксов и суффиксов, организованных по темам.
Лучшее, что я знаю (и сам довольно часто использую), — это бесплатный Dot-o-Mator, который позволяет вам комбинировать исходные слова с кучей префиксов и суффиксов, организованных по темам.
 Для последнего вам может понадобиться установить дополнительные надстройки WooCommerce (плагины для плагинов, да), которых десятки (некоторые не бесплатны, заметьте).
Для последнего вам может понадобиться установить дополнительные надстройки WooCommerce (плагины для плагинов, да), которых десятки (некоторые не бесплатны, заметьте).

 Webnode
Webnode


 Strikingly
Strikingly Weebly
Weebly Это дает вам удивительные инструменты дизайна для разработки полной идентичности вашего веб-сайта уникальным и персонализированным способом.
Это дает вам удивительные инструменты дизайна для разработки полной идентичности вашего веб-сайта уникальным и персонализированным способом.
 Например, для создания доменного имени вы можете использовать название своего бренда.
Например, для создания доменного имени вы можете использовать название своего бренда.

 Вы можете запутаться, какой из них выбрать, но лучший способ — проанализировать, какие ресурсы вам нужны и какие из них соответствуют вашему бюджету.
Вы можете запутаться, какой из них выбрать, но лучший способ — проанализировать, какие ресурсы вам нужны и какие из них соответствуют вашему бюджету. Самая важная часть, создание вашего сайта, вы выполнили.
Самая важная часть, создание вашего сайта, вы выполнили. Поэтому важно иметь страницы с мобильными версиями.
Поэтому важно иметь страницы с мобильными версиями. Это не вызывает доверия, многие пользователи отворачиваются, когда видят макет, не соответствующий современным шаблонам.
Это не вызывает доверия, многие пользователи отворачиваются, когда видят макет, не соответствующий современным шаблонам. Во время прокрутки они могут чувствовать, что их зрение истощено.
Во время прокрутки они могут чувствовать, что их зрение истощено. Он должен быстро загружаться, быть удобным для пользователя, иметь мобильную версию и интуитивно понятный шаблон.
Он должен быстро загружаться, быть удобным для пользователя, иметь мобильную версию и интуитивно понятный шаблон. Это снижает качество вашего контента.
Это снижает качество вашего контента. Многие инструменты могут помочь вам в этой задаче, они дают вам не только информацию о времени загрузки, но и количество запросов на загрузку страницы, рекомендации по улучшению и размеры страницы.
Многие инструменты могут помочь вам в этой задаче, они дают вам не только информацию о времени загрузки, но и количество запросов на загрузку страницы, рекомендации по улучшению и размеры страницы. Кроме того, проанализируйте, где можно разместить рекламу, чтобы она воспринималась более органично.
Кроме того, проанализируйте, где можно разместить рекламу, чтобы она воспринималась более органично./38a5586ced16e60.s.siteapi.org/img/6a38659db3ffd70cb1e60a25778f82b8fe6707d2.jpg)

 Кроме того, платные планы предлагают больше места для хранения, более высокую скорость загрузки, SSL-сертификаты, расширенные инструменты SEO и интеграцию с Google Analytics. У них есть и другие преимущества, в зависимости от выбранной вами платформы и платного плана.
Кроме того, платные планы предлагают больше места для хранения, более высокую скорость загрузки, SSL-сертификаты, расширенные инструменты SEO и интеграцию с Google Analytics. У них есть и другие преимущества, в зависимости от выбранной вами платформы и платного плана.


 Хостинг-провайдер — это просто компания, которая предоставляет веб-хостинг своим клиентам.
Хостинг-провайдер — это просто компания, которая предоставляет веб-хостинг своим клиентам. Если вы используете Firefox, выберите Tools > Web Developer > Page Source . В зависимости от вашего устройства и браузера вы также можете щелкнуть правой кнопкой мыши в любом месте страницы, чтобы вызвать параметр View Source .
Если вы используете Firefox, выберите Tools > Web Developer > Page Source . В зависимости от вашего устройства и браузера вы также можете щелкнуть правой кнопкой мыши в любом месте страницы, чтобы вызвать параметр View Source .