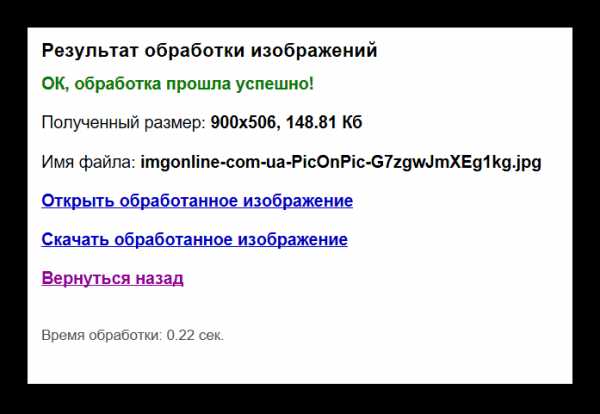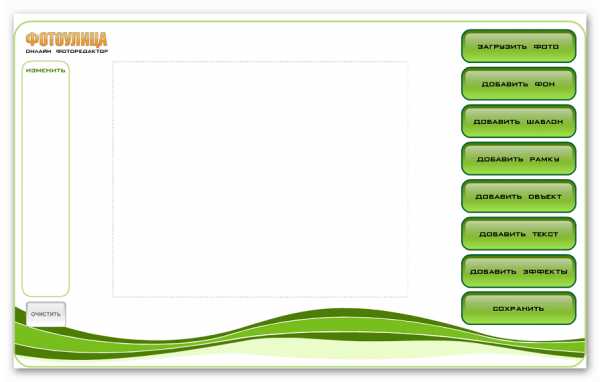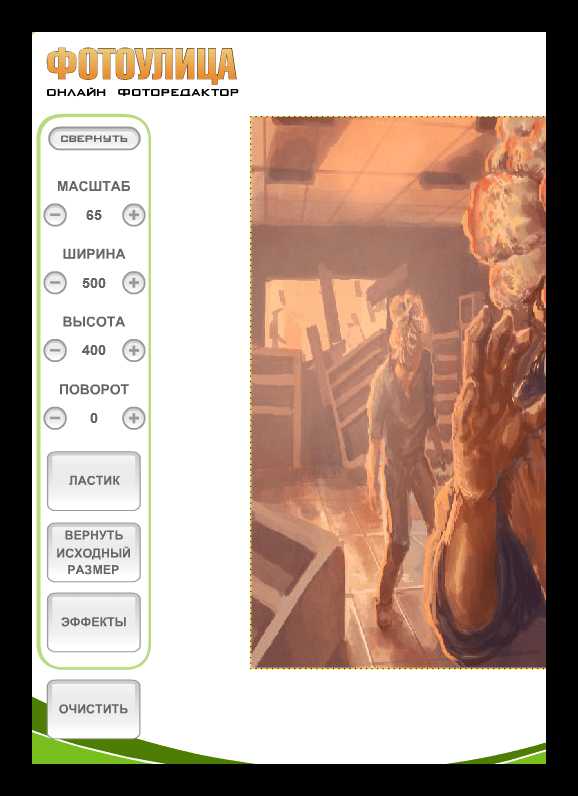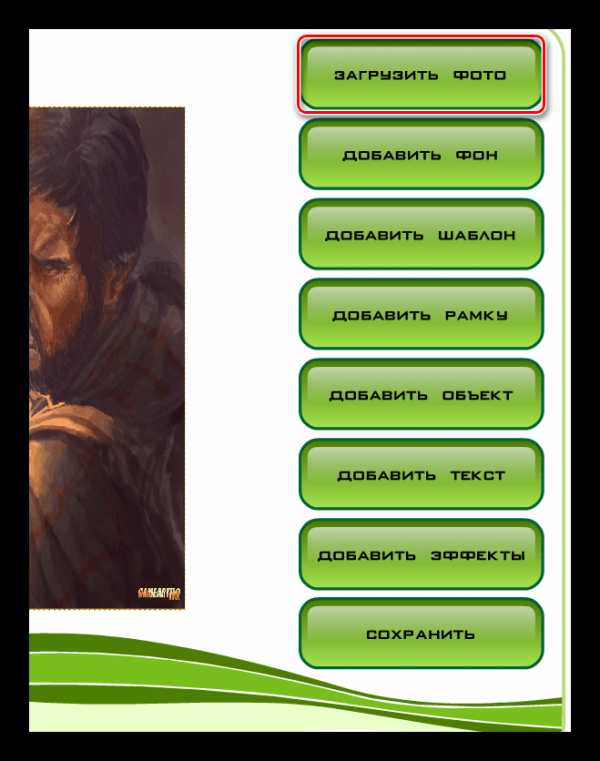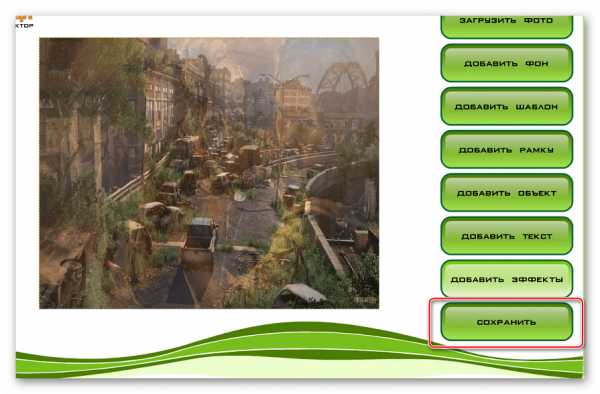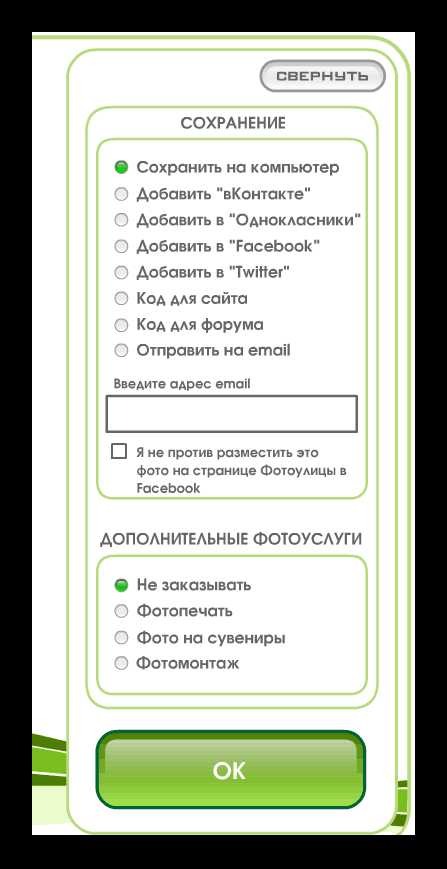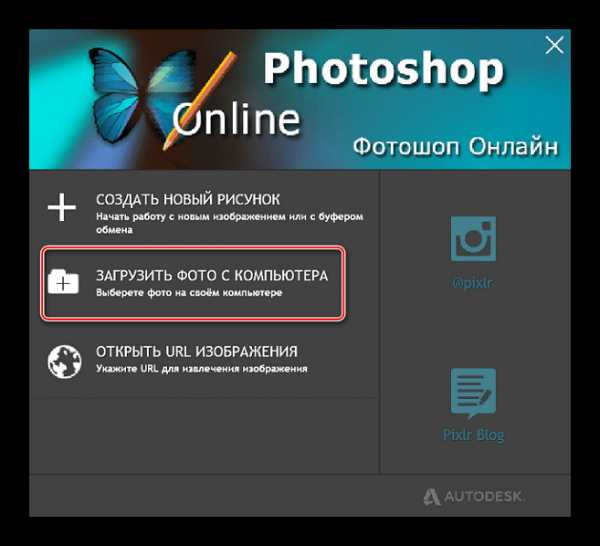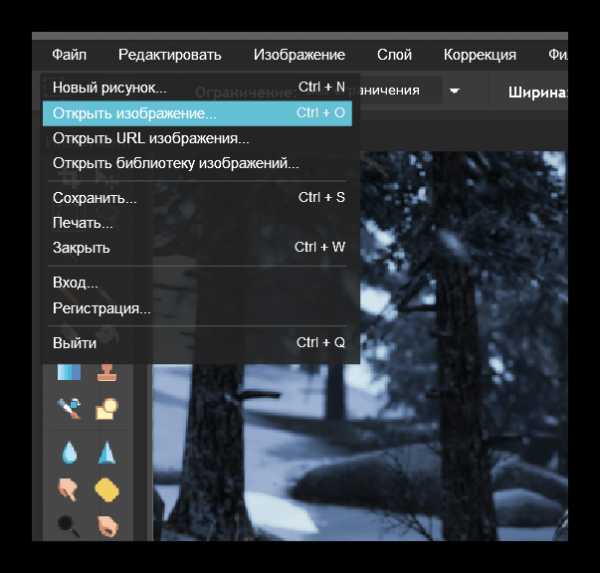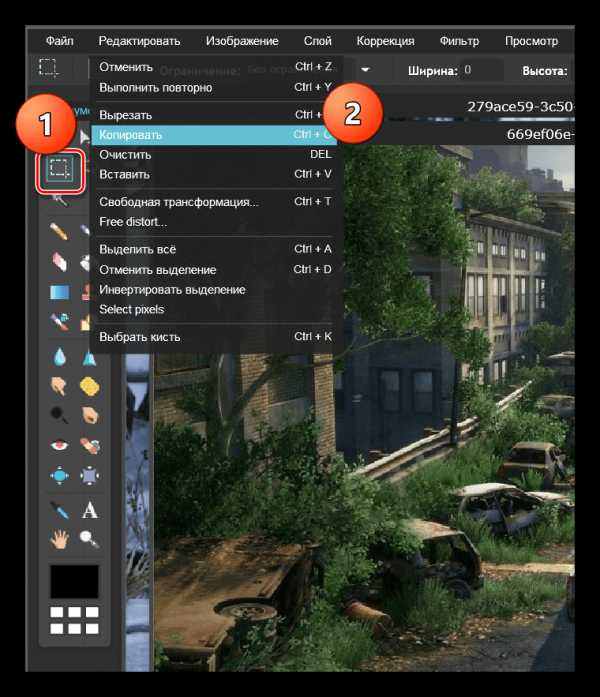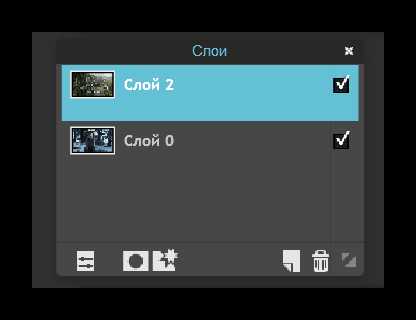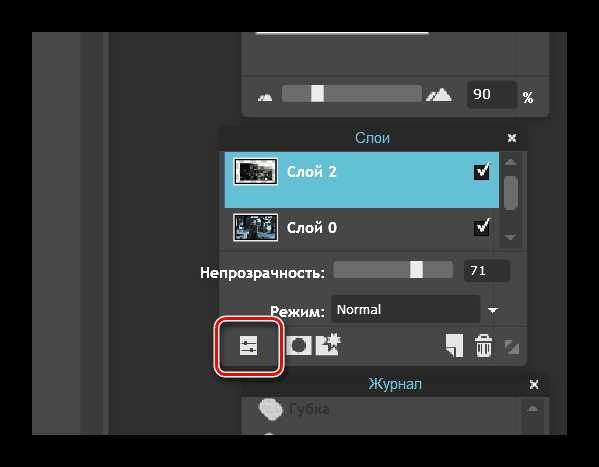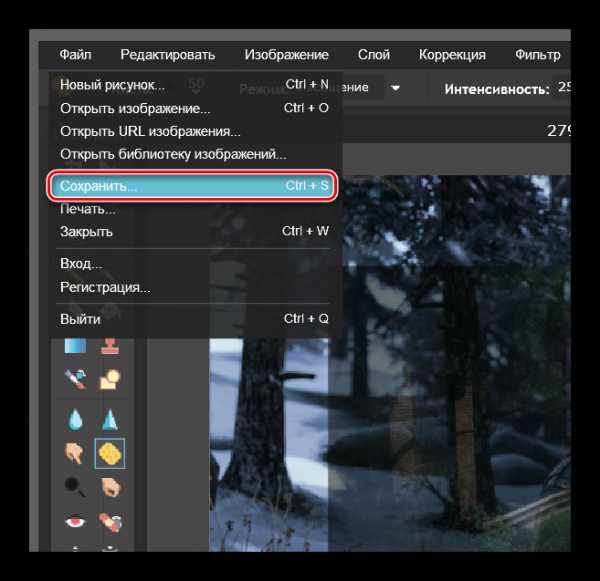Наложение на фото – Как наложить фото на фото онлайн
Как наложить одно фото на другое онлайн

Часто одна картинка не способна проиллюстрировать всю суть проблемы, в связи с чем ее приходится дополнять еще одним изображением. Выполнить наложение фото можно с помощью популярных редакторов, однако многие из них сложны в понимании и требуют определенных навыков и знаний для работы.
Совместить две фотографии в единое изображение, сделав всего несколько щелчков мышью, помогут онлайн-сервисы. Такие сайты просто предлагают загрузить файлы и выбрать параметры совмещения, сам процесс происходит автоматически и пользователю остается лишь скачать результат.
Сайты для совмещения фотографий
Сегодня мы расскажем об онлайн-сервисах, которые помогут совместить два изображения. Рассмотренные ресурсы абсолютно бесплатны, а с процедурой наложения не возникнет проблем даже у начинающих пользователей.
Способ 1: IMGonline
Сайт содержит многочисленные инструменты для работы с картинками в разных форматах. Здесь же можно легко объединить две фотографии в одну. Пользователю нужно загрузить оба файла на сервер, выбрать, как именно будет осуществляться наложение, и дождаться результата.
Изображения можно совместить вместе с настройкой прозрачности одной из картинок, просто вклеить фото поверх другого либо наложить фото с прозрачным фоном на другое.
Перейти на сайт IMGonline
- Загружаем нужные файлы на сайт посредством кнопки «Обзор».
- Выбираем параметры наложения. Настраиваем прозрачность второго изображения. В случае, если необходимо, чтобы картинка просто была сверху другой, устанавливаем прозрачность на «0».
- Настраиваем параметр подгонки одного изображения под другое. Обратите внимание на то, что подгонять можно как первую, так и вторую картинку.
- Выбираем, в каком месте будет расположена вторая картинка относительно первой.
- Настраиваем параметры итогового файла, в том числе его формат и степень прозрачности.
- Щелкаем на кнопку «Ок» для начала автоматической обработки.
- Готовое изображение можно просмотреть в браузере либо сразу скачать на компьютер.

Одну картинку на другую мы накладывали с параметрами, установленными по умолчанию, в итоге получилось довольно необычное фото хорошего качества.
Способ 2: Фотоулица
Русскоязычный онлайн-редактор, с помощью которого легко наложить одно фото на другое. Имеет довольно приветливый и понятный интерфейс и множество дополнительных функций, которые позволят получить желаемый результат.
Работать можно с фотографиями, скачанными на компьютер, либо с картинками из интернета, просто указав на них ссылку.
Перейти на сайт Фотоулица
- Щелкаем на кнопку «Открыть фоторедактор» на главной странице сайта.
- Попадаем в окно редактора.

- Нажимаем на «Загрузить фото», затем щелкаем на пункт «Загрузить с компьютера» и выбираем ту картинку, на которую будет накладываться второе фото.

- С помощью боковой панели, если нужно, меняем размеры первой картинки.

- Вновь щелкаем на «Загрузить фото» и добавляем второе изображение.

- Поверх первого фото будет наложено второе. Подгоняем его под размеры первой картинки с помощью левого бокового меню, как описано в п.4.
- Переходим во вкладку «Добавить эффекты».

- Настраиваем нужную прозрачность верхней фотографии.

- Для сохранения результата щелкаем на кнопку

- Выбираем подходящий вариант и щелкаем на кнопку «ОК».

- Выбираем размер изображения, оставляем либо убираем логотип редактора.
- Начнется процесс монтирования фото и сохранения ее на сервер. Если вы выбрали «Высокое качество», процесс может занимать продолжительное время. Не закрывайте окно браузера до завершения загрузки, иначе весь результат будет потерян.

В отличие от предыдущего ресурса, следить за параметрами прозрачности второго фото относительно другого можно в режиме реального времени, это позволяет быстрее добиться желаемого результата. Положительные впечатления от работы сайта портит длительный процесс загрузки картинки в хорошем качестве.
Способ 3: Фотошоп Онлайн
Еще один редактор, с помощью которого легко объединить две фотографии в единый файл. Отличается наличием дополнительных функций и возможностью соединять лишь отдельные элементы изображения. От пользователя требуется загрузить фоновое изображение и добавить к нему одну или несколько картинок для совмещения.
Редактор работает на бесплатной основе, итоговый файл имеет хорошее качество. Функционал сервиса похож на работу десктопного приложения Фотошоп.
Перейти на сайт Фотошоп Онлайн
- В открывшемся окне щелкаем на кнопку

- Добавляем второй файл. Для этого заходим в меню «Файл» и нажимаем «Открыть изображение».

- Выбираем на левой боковой панели инструмент «Выделение», выбираем на второй фотографии нужную область, переходим в меню «Редактировать» и щелкаем на пункт «Копировать».

- Закрываем второе окно, не сохраняя изменения. Переходим вновь к основному изображению. Через меню «Редактирование» и пункт «Вставить»
- В меню «Слои» выбираем тот, который будем делать прозрачным.

- Щелкаем на значок «Параметры» в меню «Слои» и настраиваем нужную прозрачность второго фото.

- Сохраняем результат. Для этого переходим в «Файл» и нажимаем «Сохранить».

Если редактором пользоваться впервые, довольно сложно разобраться, где именно находятся параметры для настройки прозрачности. Кроме того, «Онлайн Фотошоп», хоть и работает через облачное хранилище, довольно требователен к ресурсам компьютера и скорости соединения с сетью.
Читайте также: Объединяем два снимка в один в Фотошопе
Мы рассмотрели наиболее популярные, стабильные и функциональные сервисы, которые позволяют объединить два или более изображений в один файл. Самым простым оказался сервис IMGonline. Здесь пользователю достаточно указать нужные параметры и скачать готовое изображение.
Мы рады, что смогли помочь Вам в решении проблемы.Опишите, что у вас не получилось. Наши специалисты постараются ответить максимально быстро.
Помогла ли вам эта статья?
ДА НЕТКак наложить фото на фото на Айфоне
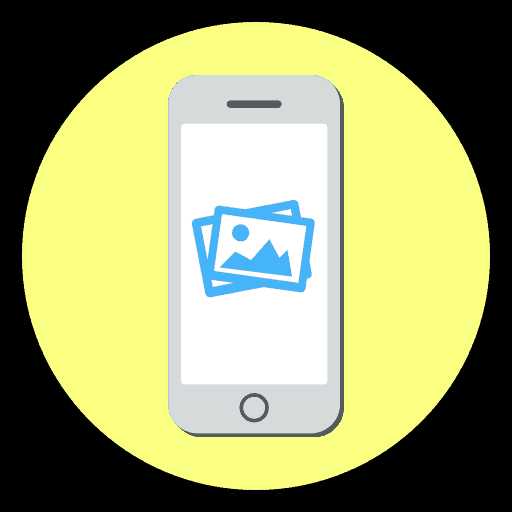
iPhone – крайне функциональное устройство, способное выполнять массу полезных задач. Но все это становится возможным благодаря сторонним приложениям, распространяемым в App Store. В частности, ниже мы рассмотрим, с помощью каких инструментов можно накладывать одну фотографию на другую.
Накладываем одно изображение на другое с помощью iPhone
Если вы любите заниматься обработкой фотографии на iPhone, наверняка неоднократно видели примеры работ, где одна картинка наложена поверх другой. Добиться подобного эффекта можно с помощью приложений-фоторедакторов.
Pixlr
Приложение Pixlr – мощный и качественный фоторедактор с огромным набором инструментов для обработки изображений. В частности, с его помощью можно объединить две фотографии в одну.
Скачать Pixlr из App Store
- Загрузите Pixlr на свой Айфон, запустите его и кликните по кнопке «Фотографии». На экране отобразится библиотека iPhone, из которой потребуется выбрать первую картинку.
- Когда фотография будет открыта в редакторе, выберите в левом нижнем углу кнопку, чтобы открыть инструменты.
- Откройте раздел «Двойная экспозиция».
- На экране появится сообщение «Нажмите, чтобы добавить фотографию», тапните по нему, а затем выберите вторую картинку.
- Второе изображение будет наложено поверх первого. С помощью точек вы сможете отрегулировать его расположение и масштаб.
- В нижней части окна предусмотрены различные фильтры, с помощью которых меняется как цвет картинок, так и их прозрачность. Также отрегулировать прозрачность изображения можно и вручную — для этого внизу предусмотрен ползунок, который следует переместить в нужное положение до достижения подходящего эффекта.
- Когда редактирование будет завершено, выберите в правом нижнем углу галочку, а затем тапните по кнопке «Готово».
- Нажмите «Сохранить изображение», чтобы экспортировать результат в память Айфона. Для публикации в социальных сетях выберите интересующее приложение (если его нет в списке, щелкните по пункту «Дополнительно»).
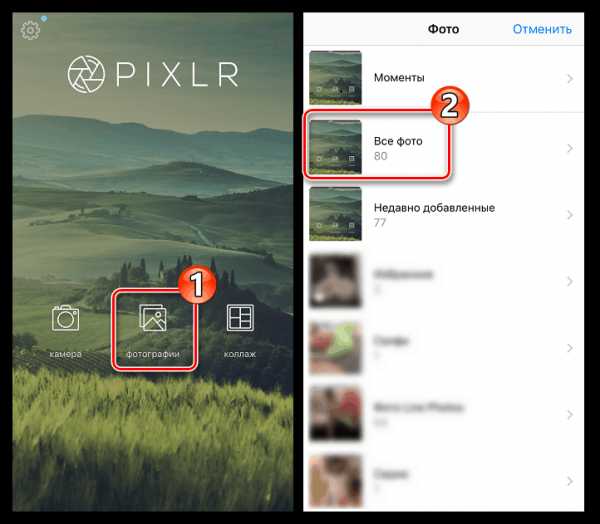
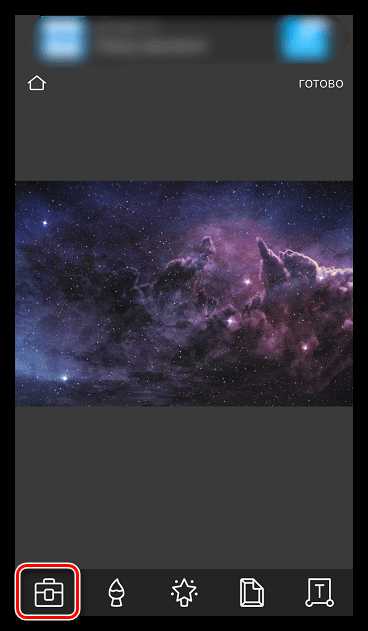
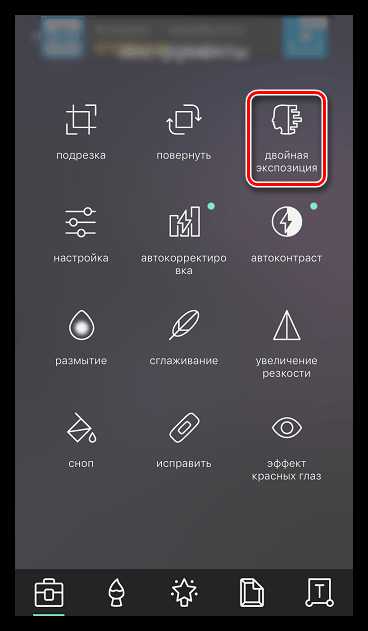
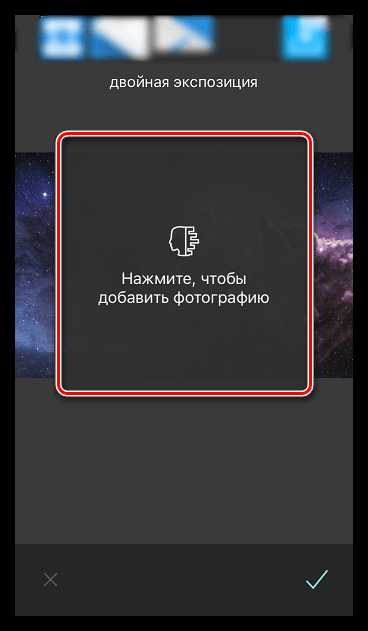
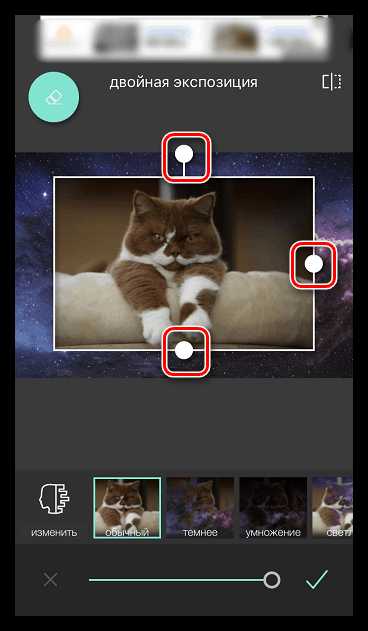
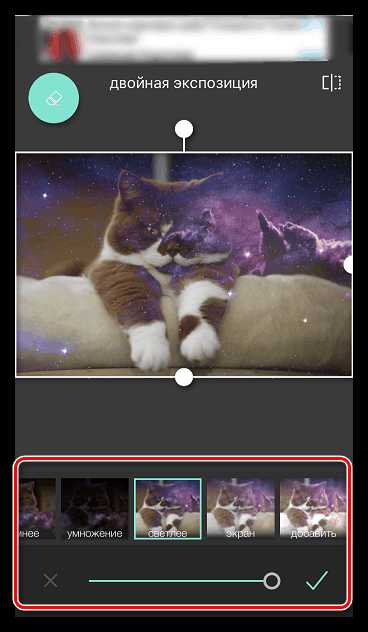
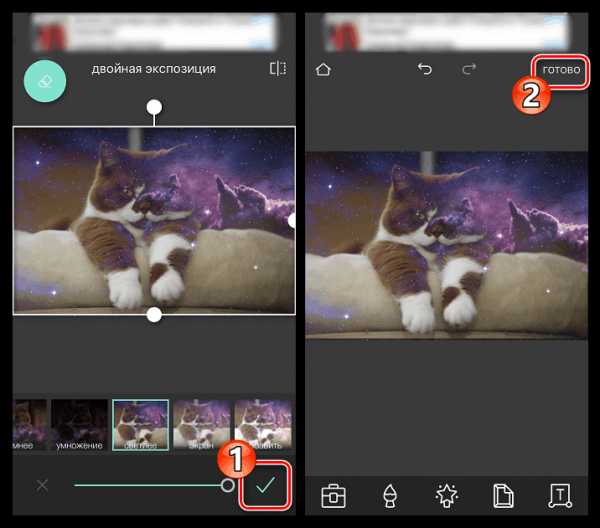
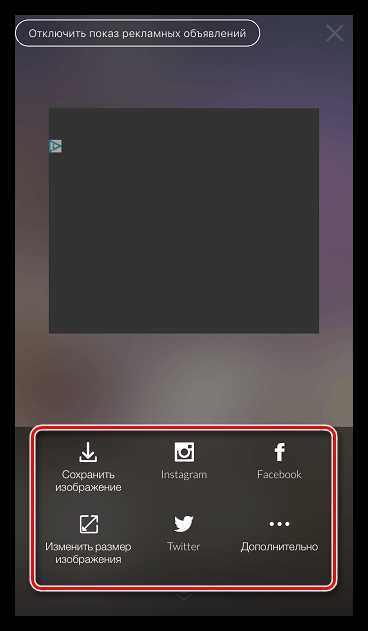
PicsArt
Следующая программа — полноценный фоторедактор с функцией социальной сети. Именно поэтому здесь понадобится пройти небольшой процесс регистрации. Однако, данный инструмент предоставляет куда больше возможностей для склеивания двух изображений, нежели Pixlr.
Скачать PicsArt из App Store
- Установите и запустите PicsArt. Если у вас отсутствует аккаунт в данном сервисе, введите свой адрес электронной почты и кликните по кнопке «Create an Account» или используйте интеграцию с социальными сетями. Если профиль был создан ранее, ниже выберите пункт «Войти».
- Как только на экране откроется ваш профиль, можно приступать к созданию изображения. Для этого выберите в нижней центральной части иконку с плюсиком. На экране откроется библиотека изображений, в которой потребуется выбрать первую картинку.
- Фотография откроется в редакторе. Далее выберите кнопку «Добавить фото».
- Выберите второе изображение.
- Когда вторая картинка будет наложена, отрегулируйте ее расположение и масштаб. Дальше начинается самое интересное: в нижней части окна разместились инструменты, позволяющие достичь интересных эффектов при склеивании картинки (фильтры, настройки прозрачности, смешивания и т.д.). Мы же хотим стереть лишние фрагменты со второй картинки, поэтому выбираем в верхней части окна иконку с ластиком.
- В новом окне, используя ластик, сотрите все лишнее. Для большей точности масштабируйте изображение щипком, а также настраивайте прозрачность, размер и резкость кисти с помощью ползунка в нижней части окна.
- Как только желаемый эффект будет достигнут, выберите в правом верхнем углу иконку с галочкой.
- Как только завершите редактирование, выберите кнопку «Применить», а затем нажмите «Следующее».
- Чтобы поделиться готовой фотографией в PicsArt, щелкните по пункту «Отправить», а затем завершите публикацию нажатием кнопки «Готово».
- Картинка появится в вашем профиле PicsArt. Для экспорта в память смартфона откройте ее, а затем тапните в верхнем правом углу по пиктограмме с тремя точками.
- На экране появится дополнительное меню, в котором остается выбрать пункт «Загрузить». Готово!
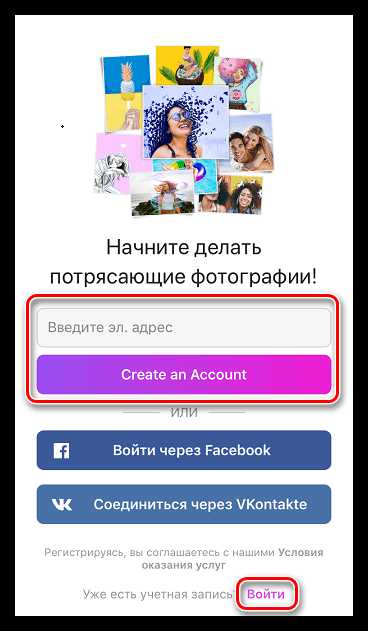
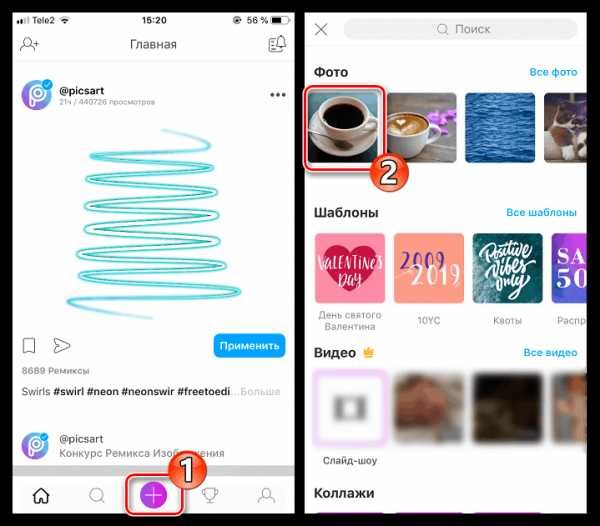

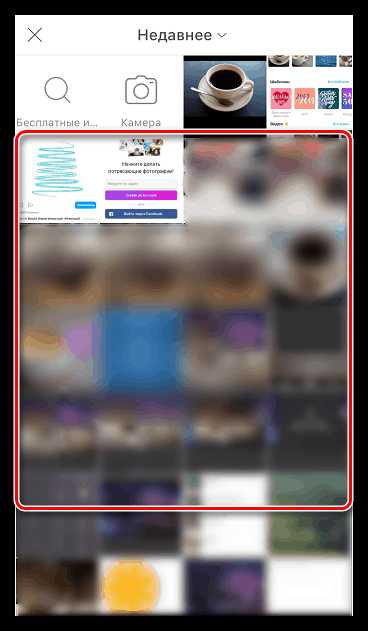
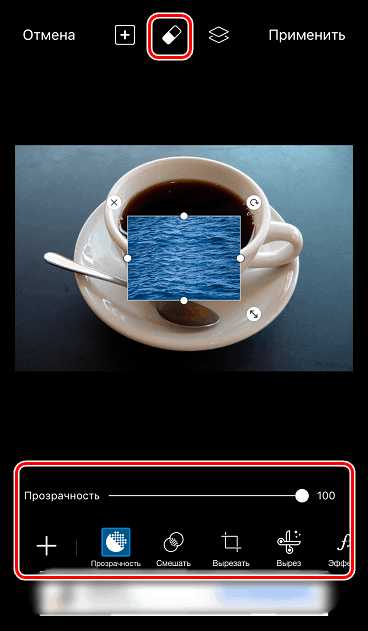
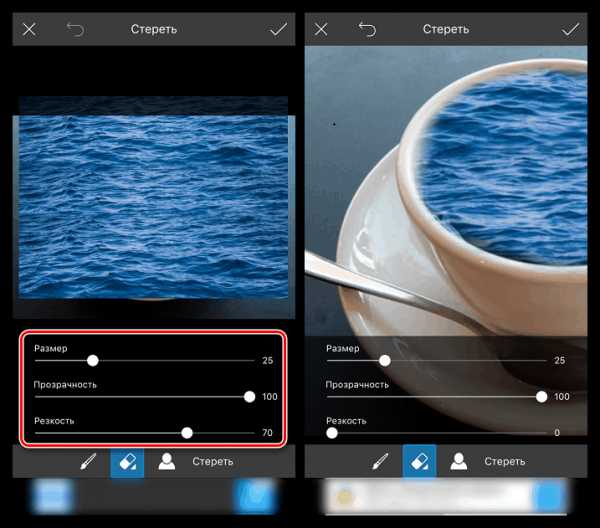
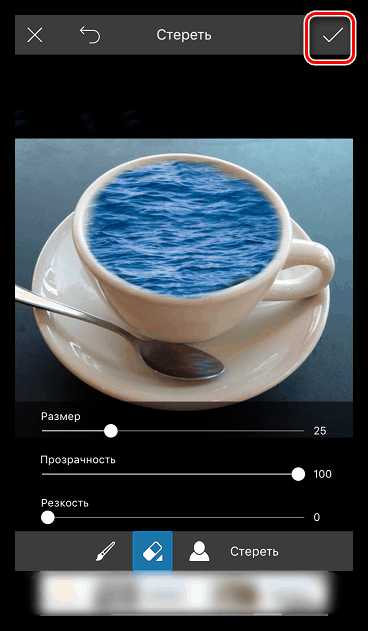
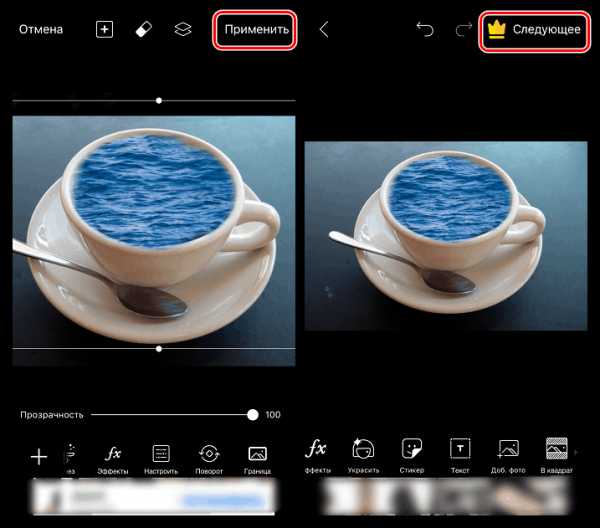


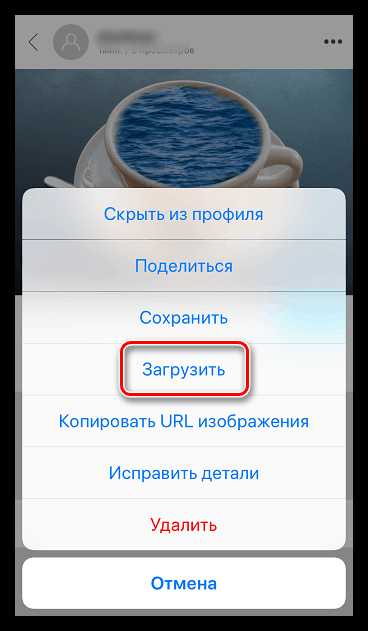
Это далеко не полный список приложений, позволяющих наложить одну фотографию на другую — в статье приведены лишь наиболее удачные решения.
Мы рады, что смогли помочь Вам в решении проблемы.Опишите, что у вас не получилось. Наши специалисты постараются ответить максимально быстро.
Помогла ли вам эта статья?
ДА НЕТlumpics.ru
Как наложить одну фотографию на другую
Хочется, чтобы в вашем профиле красовались снимки, как у блогеров? Но как сделать оригинальное фото с уникальным изображением непонятно. Тогда фоторедактор Movavi – это настоящая находка. С этой программой сделать снимок интересным сможет даже новичок, который никогда не занимался редактированием фотографий.
Movavi дает возможность соединить два изображения в одно целое или же вырезать объект с одного и перенести на другое. Для того, чтобы начать пользоваться программой, ее необходимо установить.
Скачиваем фоторедактор Movavi
Скачиваем и запускаем файл установки. Устанавливаем программу по инструкции. После окончания загрузки фоторедактор запускается сам.
Добавляем изображение
Для того чтобы начать редактирование, необходимо добавить изображение. Для этого нажимаем «Открыть файл» и выбираем нужный объект.
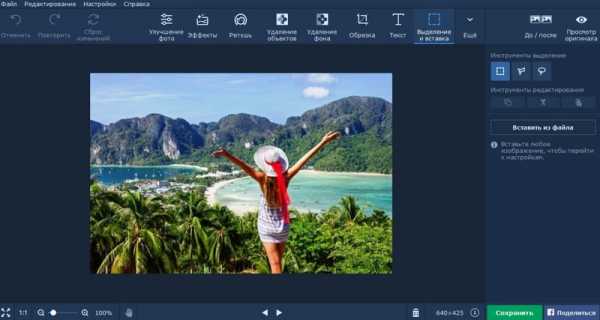
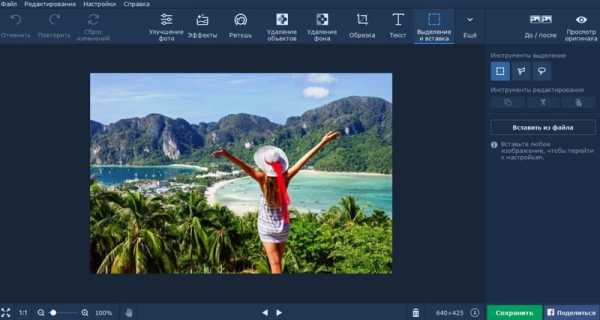
Соединяем фото
Для наложения необходимо открыть вкладку «Выделение и вставка» и выбрать нужное изображение.
Редактируем наложение
Фоторедактор дает возможность менять расположение вставленного объекта, прозрачность с помощью инструмента «Непрозрачность», сглаживать углы. Используя «Толщину обводки» добавляем контуры, потом можно выбрать из «Палитры» цвет или же настроить его с помощью инструмента «Пипетка».
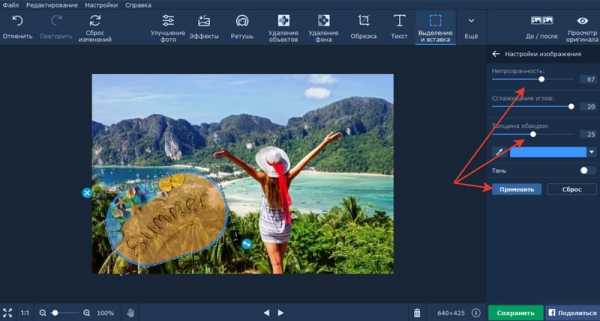
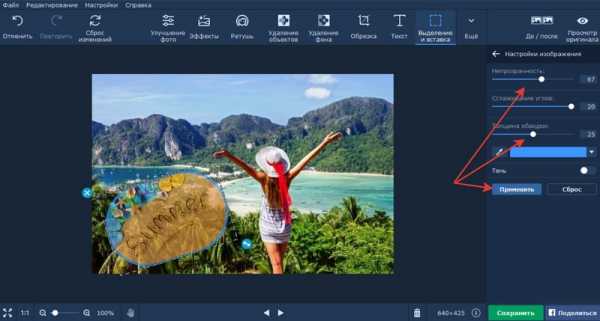
Также можете добавить тень, изменить ее параметры. После того, как закончите редактирование нажмите «Применить».
Вставка объекта
Возвращаемся к первым пунктам, загружаем нужное фото. Открываем вкладку «Удаление фона». С помощью кисти выделяем нужный объект.
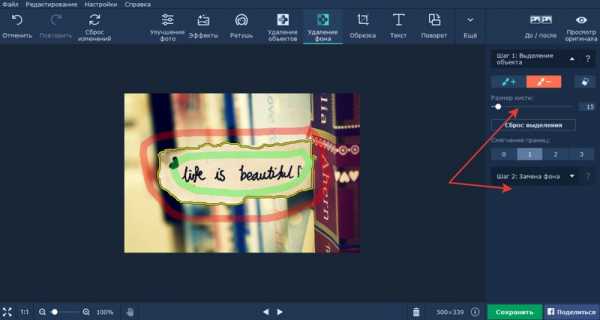
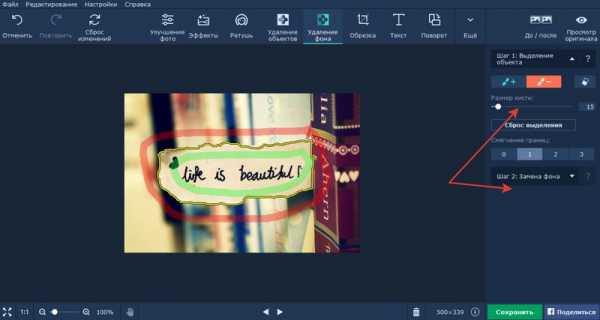
Дальше кистью «Выделение фона» стираем все лишние. Если удалили больше, то кистью можно вернуть нужные участки. Нажимаем «Следующий шаг».
Делаем объект «однородным» с фото
С помощью кисти-маски «Выделение объекта» можно оставить небольшие детали, лишнее убрать «Выделением фона».
А кисть «Выделение волос» может сделать плавные переходы между вставленным объектом и базовым изображением.
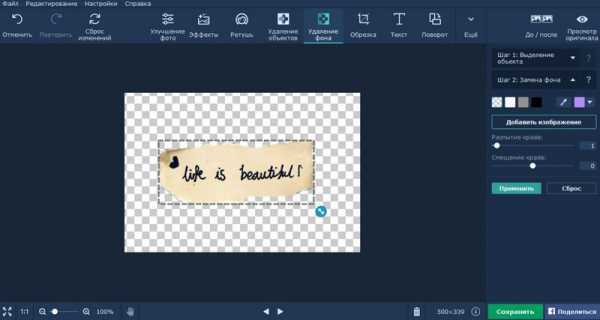
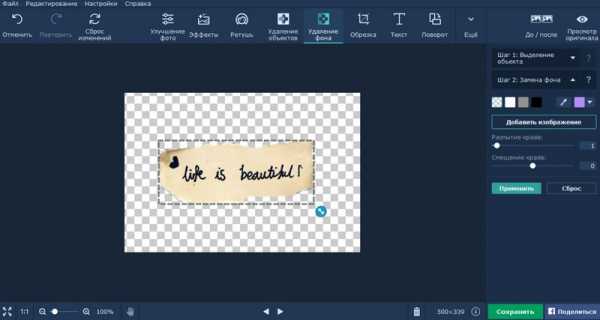
Когда все будет готово — кликните на «Следующий шаг».
Добавляем детали
С помощью функции «Добавить изображение» можно изменить фон и месторасположение объекта.
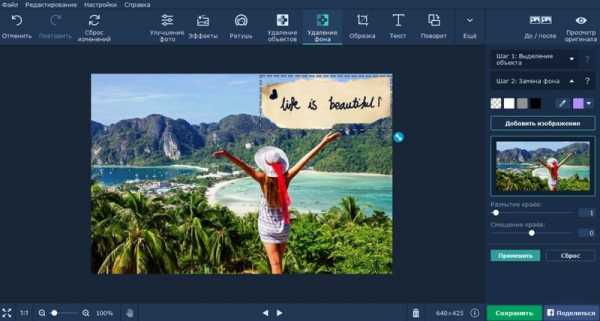
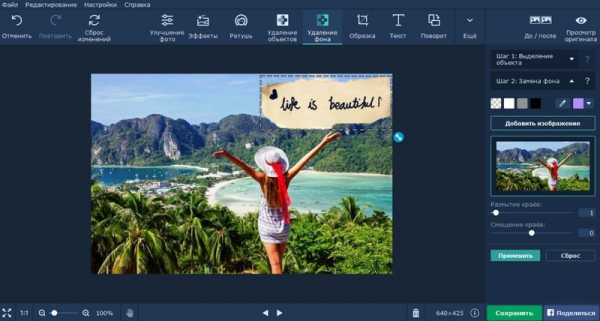
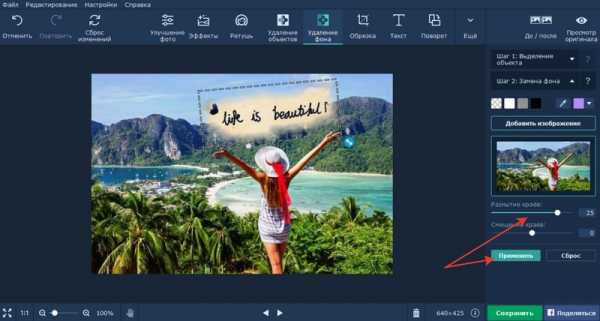
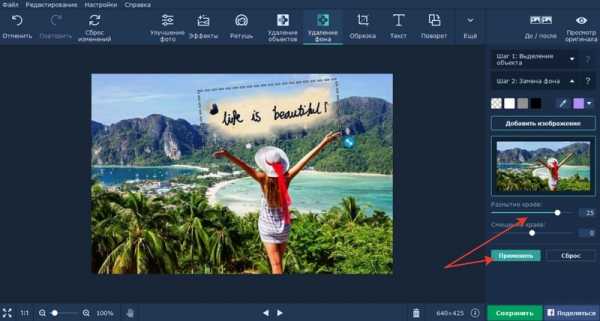
Когда детали будут выбраны – нажмите «Применить».
Сохранение
Для сохранения уже готового изображения необходимо нажать «Сохранить», выбрать необходимый формат и качество.
Готово!
ЭТО ИНТЕРЕСНО!
pt-blog.ru
Наложить картинку на картинку тремя способами: в онлайн фотошопе
Приветствую вас на страницах моего блога. Сегодня я расскажу вам несколько секретов. Редкий случай, когда в дизайне кто-то что-то создает. Все уже сделано и придумано. Вам остается только пользоваться благами цивилизации. Я покажу лучший способ создавать коллажи неземной красоты.
Ну а если вам захочется наложить картинку на картинку и использовать при этом свой творческий потенциал, то и для этого у меня есть небольшой совет. Не будем долго ходить вокруг да около. Начнем прямо сейчас.
Лучший способ для новичков
Любому начинающему дизайнеру хочется творить, создавать что-то свое. Это вполне логично и понятно. Именно для реализации своего собственного потенциала люди и подаются в творчество. Хотя, сказать откровенно, это не совсем верный подход к делу.
Когда начинающий кулинар пытается придумать свой собственный рецепт, в большинстве случаев получается не вкусно. Мы хорошо понимаем, что сначала нужно попрактиковаться на том, что уже кто-то создал за нас. Вариантов в интернете можно найти миллион с разной степенью сложности, количеством ингредиентов и так далее.

С дизайном, по-хорошему, все точно также. Первый способ создания своего коллажа идеально подойдет для новичков. Этот онлайн сервис поможет разобраться в структуре изображения, но и оставит небольшой разбег для фантазии. Его преимущество в том, что напортачить довольно сложно. Я говорю сейчас о сайте ru.photofacefun.com.
Здесь очень много инструментов для начинающих или тех, кто совершенно не собирается вникать в этот процесс, а просто хочет наложить одну картинку на другую. Я уже рассказывал о нем, когда мы делали рисунок карандашом из фото.
Здесь также можно добавить красивую рамку, используя несколько редакторов вытянуть качество фотографии или придать ей неповторимый шик, а также просто вставить лицо в шаблон или добавить анимацию. Все это бесплатно, что придает сервису особое очарование.
Сейчас нас все это не интересует. Заходите на сайт и сразу же переходите в раздел «Инструменты» и находите в перечне коллаж.
Последний из предложенных инструментов, как раз, коллаж. Выбираем именно его.
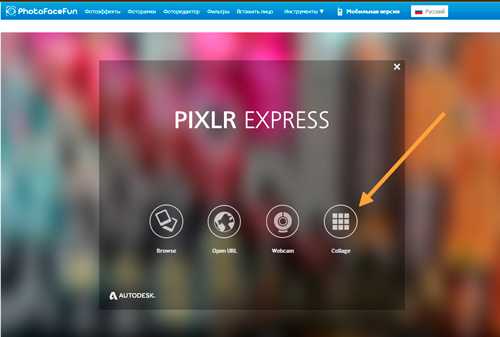
В разделе Layout (макет, шаблон) вы можете выбрать метод расположения картинок. В зависимости от их количества.
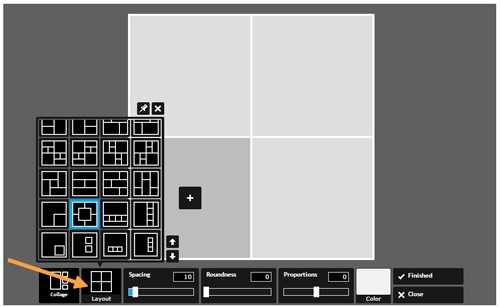
При наведении на любой из квадратов на нем появляется синий крест. Щелкаете и добавляете иллюстрацию из файлов на компьютере.
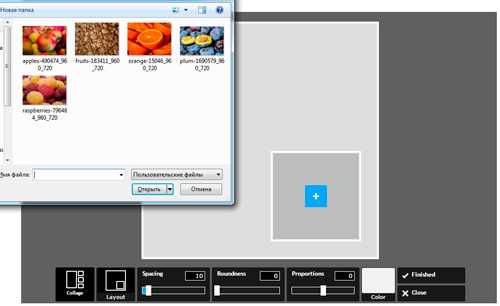
При помощи настроек Spacing (расстояние) определяете ширину рамки вокруг картинки. Color (цвет) определяет ее оттенок. Для работы с цветом я предлагаю на первых порах пользоваться сервисом Color Scheme. Он поможет подобрать наиболее выгодные сочетания.
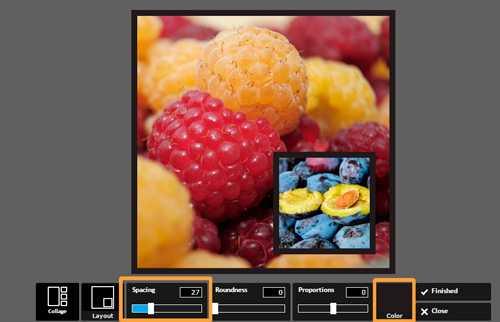
Roundness – скругление прямоугольных форм. Поможет сделать объект обтекаемым.

С такой настройкой как Proportions (пропорции) все и так понятно. Оно определяет ширину и высоту изображения.
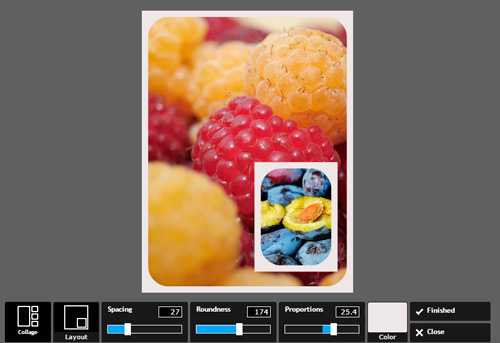
Вариантов может быть много. Преимущество этого сервиса заключается в том, что вам не нужно думать как сделать красиво. Пользуетесь имеющимися шаблонами и все.
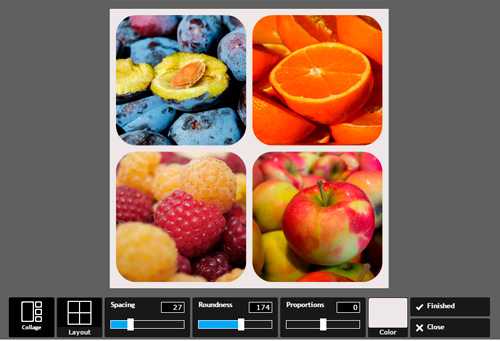
Для усовершенствования помогут схемы сочетаний цвета.
Онлайн Фотошоп – сложный и не очень
Наложить картинку на картинку легко и просто можно в фотошопе (делаем коллаж своими руками). Про работу с программой я уже рассказывал, можете прочитать об этом мои предыдущие статьи в рубрике Веб дизайн и Photoshop. Сегодня просто поработаем в онлайн версии этой программы. Приложение есть и на ru.photofacefun.com, и на официальном сайте Pixlr.com. Обратите внимание, что если вы пользуетесь первым вариантом, нужно зайти в раздел «Редактор» и выбрать именно эту версию. Другие для создания коллажа не подойдут.
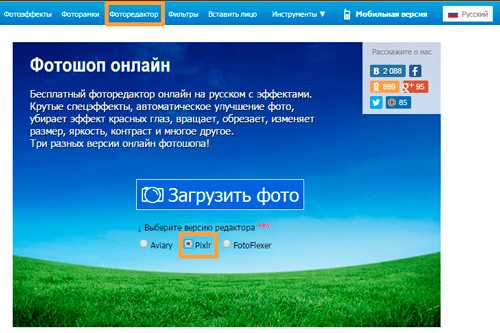
Вот так выглядит официальный сайт. В данном случае понадобится Editor. Кстати, результат вы также можете скачать бесплатно и без водяных знаков.
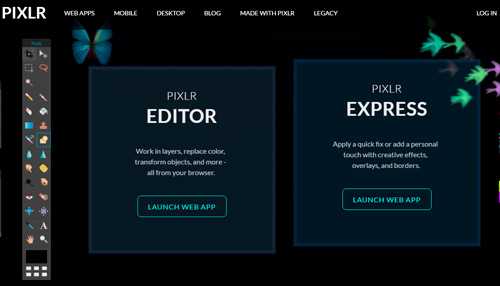
Первым делом открываете изображение. Можно выделить и загрузить сразу оба.
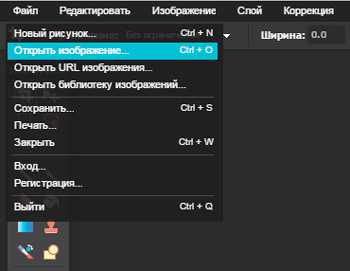
На передний план выставляете картинку, которую будете добавлять на другую. Далее пользуетесь сочетанием клавиш – Ctrl+A выделит изображение, а Ctrl+C скопирует в буфер обмена.
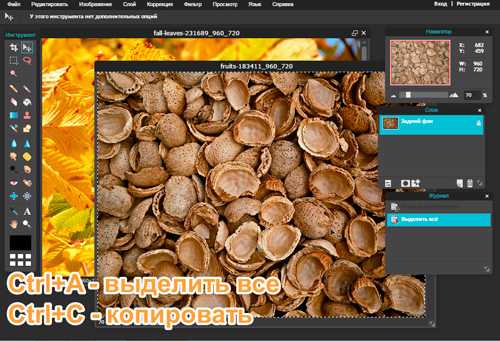
Теперь щелкаете по второй фотографии, на которую хотите добавить рисунок и нажимаете Ctrl+V — вставить.

В моем случае картинка перекрыла нижнюю. О том, что их две свидетельствует только вкладка «Слои».
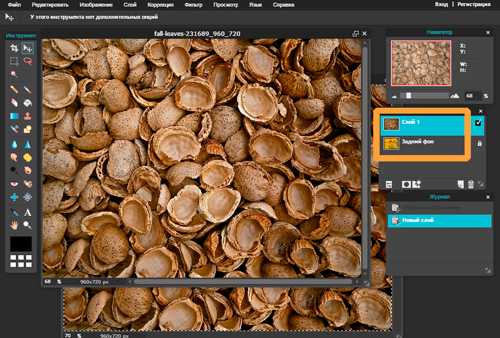
Подсветка обозначает то, что вы работаете именно с верхним фото. Если вы щелкните по нижнему, то изменения будут применять к нему.
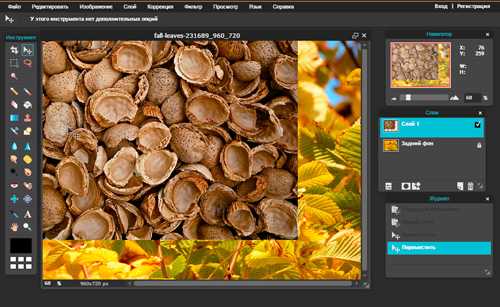
К сожалению, в онлайн версии излюбленное сочетание клавиш Ctrl+T (трансформирование) не работает. Зайдите в раздел «Редактировать» и выберите Free transform.
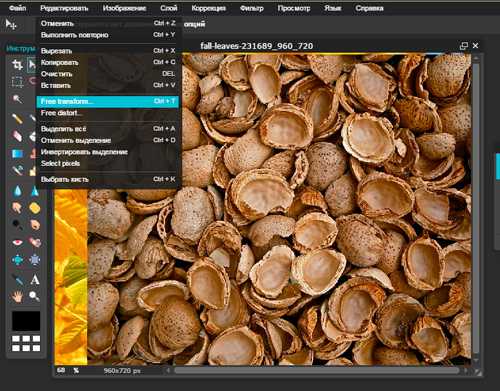
Можете спокойно работать с размером.
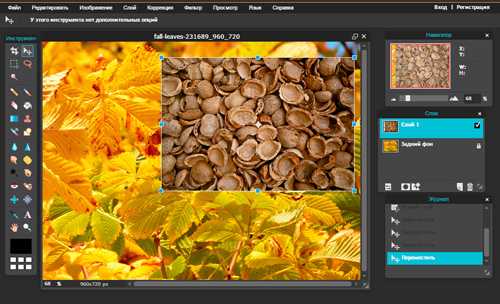
Если вас интересуют картинки с прозрачностью, вы хотите наложить объект на фон, то обращайте внимание на формат, в котором вы скачиваете рисунок. Он должен быть PNG. Это особое расширение, края которого не видно.
Если вы мечтаете научиться создавать коллажи профессионально, то могу порекомендовать вам курс «Волшебный коллаж». Настоящая работа дизайнера предполагает именно создание коллажей. Они используются в рекламе, при работе над обложками, разработке сайтов, логотипов, открыток. Всего.

Чем профессиональнее вы работаете над наложением картинок, тем больше шансов найти не просто приятное хобби, но и подработку. Этот навык может кормить вас постоянно. Всем нужны красивые, качественные фотографии: и для сайтов, и для частных целей.
Со временем вы можете придумать свою фишку, создать лендинг и получать заказы от клиентов через интернет. Ваш труд будет отличным подарком для любого человека. Сейчас популярны карты желаний, это такие рисунки, на которых изображено все, о чем может мечтать человек. Почему бы не зарабатывать на их продаже?
Простой вариант — Paint
Если вам просто надо наложить одно фото на другое, то можно воспользоваться и стандартным приложением от windows — paint.net. Мне не очень нравится этот вариант, так как возможностей для работы и редактирования мало. Решение нужно принимать сразу, но зато все произойдет быстро и безболезненно.
Так что, давайте я расскажу и о том, как вставлять картинки в Paint. Открываете меню «Пуск» и во вкладке «Стандартные» находите это приложение. Далее выбираете «Вставить из».
Открывать несколько фотографий сразу нельзя. Сперва идет первая (фоновая), затем снова «Вставить из» и добавляете вторую.

Самое неприятное, на мой взгляд, что работать с размерами нужно сразу, пока не исчезло выделение объекта.

Если вы захотите применить эту опцию снова, то перенести можно будет только все слои сразу. На месте переставляемого объекта останется только белый фон.
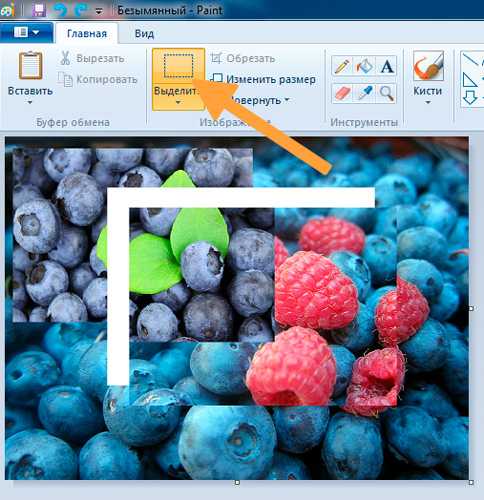
Ну вот и все. Если вы давно хотите прочитать статью на какую-то определенную тему, разобраться в тонкостях или нюансах работы дизайнера, то оставляйте свои комментарии к этой статье или подписывайтесь на рассылку и мои новые публикации будут приходить сразу к вам на почту: как начать карьеру дизайнера, понять что вы готовы, сколько можно на этом заработать, где искать заказы и простыми способами создать себе очень красивый сайт.
Все проще, чем вы думаете. До новых встреч и удачи в ваших начинаниях.
start-luck.ru
11 бесплатных приложений для редактирования фото

Ребята, мы вкладываем душу в AdMe.ru. Cпасибо за то,
что открываете эту
красоту. Спасибо за вдохновение и мурашки.
Присоединяйтесь к нам в Facebook и ВКонтакте
AdMe.ru собрал для вас несколько простых и приятных в пользовании программ для улучшения ваших фотографий. Возможно, вы даже захотите избавиться от всех фильтров в Инстаграм после того, как попробуете одно или несколько приложений из этого списка.
Pixlr Express
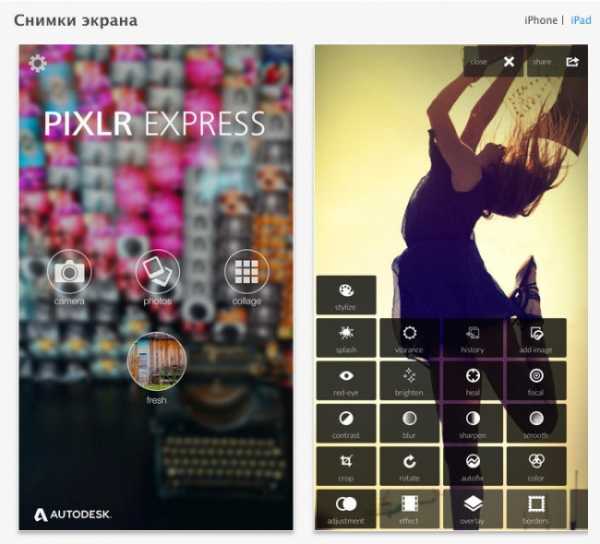
Свыше 100 эффектов (в том числе световых), рамочек, обрезка, изменение размера и поворот изображения, функция автоматического улучшения снимка, удаление эффекта красных глаз и даже «отбеливание» зубов. Что приятно, база функций постоянно дополняется разработчиками.
Snapseed
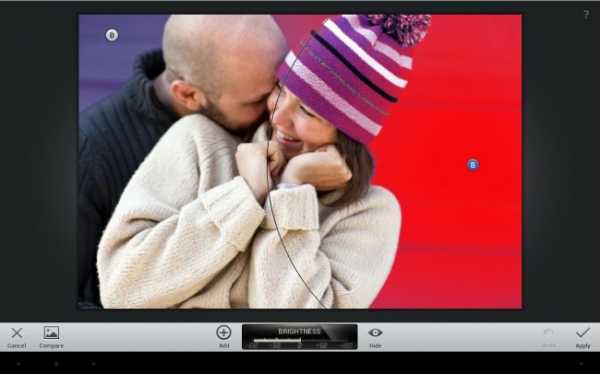
Очень удобный, быстрый и практичный интерфейс. Здесь собрано всё, что нужно для первичной коррекции фотографий, в том числе редактирования яркости, насыщенности и контраста на отдельных участках изображения, диаметр которых вы также можете настроить. Кроме того, приложение работает довольно шустро, что не может не радовать.
Photoshop Express
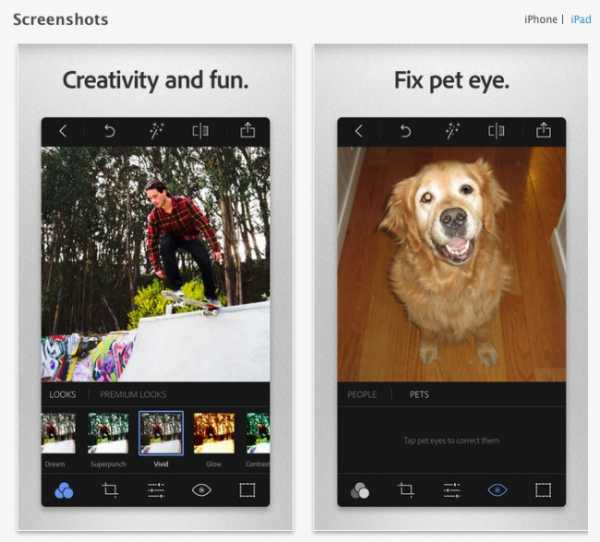
Профессиональным аналогом Photoshop это приложение, конечно, не будет. Но для первичного редактирования снимков вполне подойдёт. Бесплатно в приложении доступно: 10 рамок, 10 фильтров, корректировка экспозиции, яркости и контраста, насыщенности и цветовых тонов, удаление эффекта красных глаз. А за отдельную плату можно приобрести много дополнительных плюшек.
Pix: Pixel Mixer
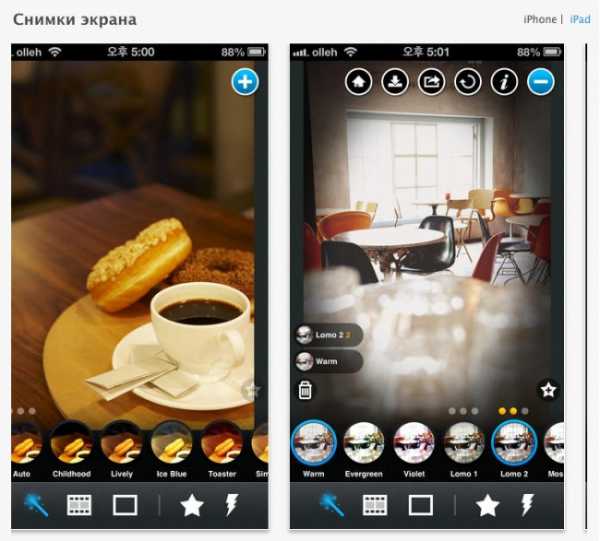
Очень простой и интересный фоторедактор, любимый и знакомый многим. Отлично проработан и качественно сделан. Главное, чем он может порадовать, это более 30 фильтров, свыше двух десятков текстурок и примерно столько же рамочек.
PicsArt Photo Studio
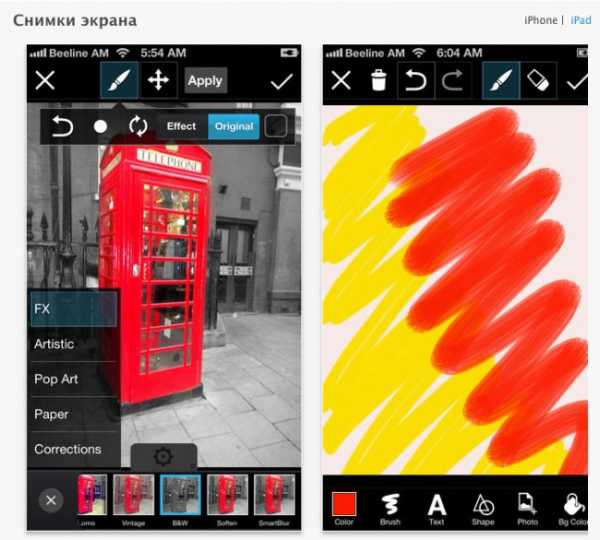
Программа позволяет создавать коллажи, менять фильтры, управлять тональностью и цветом фото, добавлять текстовые эффекты, удалять эффект красных глаз и многое другое. Кроме этого, вы сможете создавать рисованные изображения. В общем, функций действительно много.
www.adme.ru
Наложить клипарты на фото онлайн
IMGonline.com.ua
Обработка JPEG фотографий онлайн.
Главное нужно указать основное изображение на вашем компьютере или телефоне, по желанию «скопировать и вставить» любые номера понравившихся вам клипартов (маленьких картинок) из нижеперечисленных таблиц в соответствующую форму для ввода, нажать кнопку ОК внизу страницы, подождать пару секунд и скачать результат с наложенными клипартами. Также «вместо» или «с» заранее подготовленными на этом сайте клипартами можно указать и свои, например, фотографию, PNG-картинку с прозрачным фоном или значок в формате ICO. На этом сайте ещё есть обычное наложение одной картинки на другую.
Фотография модели Кендалл Дженнер с некоторыми разными клипартами, которые можно добавить на этом сайте:


Первый пример с бабочками сделан со всеми настройками, установленными по умолчанию. Для того, чтобы наложить на фото разноцветные мыльные пузыри, как во втором примере, нужно указать номер клипарта 620, а остальные настройки для придания реалистичности смотрите в нижеуказанной развёрнутой таблице с тематическим названием «Мыльные пузыри». Для третьего примера выбран номер клипарта 371 (малина), а для параметра «Случайное изменение цветового тона» указаны значения «от -32 до 55», чтобы цвет малины был не только красным, но и менялся от розового до жёлто-зелёного. Если нужно, то преобразовать цветную фотографию в чёрно-белую можно здесь.
Таблица с номерами клипартов для их указания в настройках:
| Мыльные пузыри (вместо позрачности, для наглядности, использован серый фон) | |||||||||
| 620 | 621 | 622 | |||||||
| Лучше всего использовать только номер 620, т.к. этот мыльный пузырь наиболее яркий и реалистичный | |||||||||
| Рекомендуемые настройки для улучшения результата с мыльными пузырями: 1) Тип случайного наложения клипартов — полностью случайное 2) Случайная прозрачность клипартов — от 0 до 50 процентов 3) Случайное зеркальное отражение — по горизонтали + по вертикали 4) Случайный поворот клипартов — от -360 до 360 5) Случайное изменение цветового тона — от -180 до 180 |
|||||||||
Если с первого раза расположение клипартов окажется не подходящим, то для получения другого результата можно повторно перезапустить обработку, при каждой повторной обработке клипарты накладываются в случайном порядке. А чтобы после обработки не сбивались изменённые вами настройки – просто нажимайте на кнопку или стрелку для возврата «на предыдущую страницу» именно в браузере, а не ссылку «Вернуться назад», которая отображается на странице для скачивания результата.
Остальные рекомендации по настройкам смотрите в самом конце этой страницы.
Исходное изображение, а также указанные вами клипарты никак не изменяются. После обработки вам будет предоставлено другое изображение на их основе.
4) Формат изображения на выходе
JPEG cтандартныйпрогрессивный с качеством (от 1 до 100)
PNG-24 (без потери качества)
Копировать EXIF и другие метаданные? Да Нет
Обработка обычно длится 5-10 секунд.
Несколько рекомендаций по настройкам…
Размеры клипартов желательно указывать так, чтобы разница между минимальным и максимальным размером была не слишком большой, например, желательно указывать размеры от 5% до 10%, 8-16%, 22-30%, а вот указывать 1-10%, 2-30% не желательно, т.к. в результате заполненность изображения клипартами будет выглядеть слишком малой или наоборот, один большой клипарт может перекрыть почти половину изображения, а остальным просто не останется места для наложения.
Если нужно сделать так, чтобы какой-то клипарт из множества накладывался чаще остальных, то просто введите его номер повторно ещё несколько раз, а если вы используете свои картинки в качестве клипартов – повторно укажите один и тот же файл картинки.
www.imgonline.com.ua
Как в фотошопе наложить одну картинку на другую с прозрачностью
В этом уроке вы научитесь накладывать одно изображение на другой и устанавливать нужную прозрачность.
Как известно для такой операции вам нужны два изображения.
Для примера я выбрал эту фотографию, на неё мы будем накладывать изображение.

НЛО, на прозрачном фоне. Если у вас есть изображение на прозрачном фоне — хорошо, если нет — вырежьте. В данном уроке я даю вам изображение на прозрачном фоне (ссылка сверху).

Откройте оба изображения в Фотошопе.
Перейдите в изображение в НЛО, выделите его, нажмите CTRL+C чтобы скопировать.

Перейдите в окно с фотографией города. Нажмите CTRL+V чтобы вставить. Тарелка наложится на это изображение сверху.

Причем изображение НЛО будет на отдельном слое, а значит мы с ним можем делать что угодно.
Нажмите CTRL+T чтобы вызвать функцию трансформирования.

Теперь вы можете уменьшить размер изображения НЛО и переместить куда нужно. В данном случае наверх. Нажмите ENTER, когда закончите редактирование.
Переместить можно изображение с помощью инструмента Перемещение (Move Tool) — найдите на панели инструментов справа.

Теперь уменьшим прозрачность для изображения с НЛО. Это делается на панели со слоями.
Результат:

Автор урока — Александр Акимов
pixelbox.ru