Онлайн печатать конверты: Создание и печать отдельного конверта
Создание и печать отдельного конверта
В этой статье
Настройка обратного адреса
-
Запустите программу Word.
-
Откройте вкладку Файл.
-
Выберите пункт Параметры.
-
Выберите пункт Дополнительно.
-
Прокрутите страницу вниз и в поле Почтовый адрес группы Общие введите обратный адрес.
Примечание: Word сохранит этот адрес, и им можно будет пользоваться всегда, когда потребуется добавить его на конверт, наклейку или другой документ.

-
Нажмите кнопку ОК.
К началу страницы
Проверка параметров печати
Перед тем, как печатать партию конвертов, можно проверить, правильно ли заданы параметры принтера.
-
На вкладке Рассылки
-
Выберите команду Параметры и перейдите на вкладку Параметры конверта.
-
В поле Размер конверта выберите подходящий размер конверта.
 Если ни один из размеров вам не подходит, прокрутите список до самого конца, щелкните пункт Нестандартный размер и в полях Ширина и
Если ни один из размеров вам не подходит, прокрутите список до самого конца, щелкните пункт Нестандартный размер и в полях Ширина и -
Откройте вкладку Параметры печати.
Драйвер принтера указывает приложению Word, каким образом конверт следует помещать в принтер, и эта информация отображается на вкладке Параметры печати диалогового окна Параметры конверта.
1. Способ подачи определяет положение конверта (справа, посередине, слева) и сторону (длинная или короткая), которой он должен подаваться в принтер.
3.
 Даже если конверт подается сначала короткой стороной, не исключена возможность, что его потребуется перевернуть, чтобы текст не оказался напечатанным на лицевой стороне вверх ногами.
Даже если конверт подается сначала короткой стороной, не исключена возможность, что его потребуется перевернуть, чтобы текст не оказался напечатанным на лицевой стороне вверх ногами.На рисунке снизу конверт расположен справа, лицевой стороной вниз, отворотом вверх и подается в принтер короткой стороной в соответствии с параметрами показанного выше диалогового окна.
-
Загрузите конверт, как указано в диалоговом окне.
-
Нажмите кнопку ОК.
-
Для проверки введите произвольный текст в поле Адрес получателя, а затем, чтобы напечатать текст на конверте, нажмите кнопку Печать.
-
Убедитесь, что конверт распечатан правильно.

-
Если печать была выполнена некорректно, сделайте следующее:
-
Чтобы разобраться, как конверты должны вставляться в принтер, ознакомьтесь с прилагаемой к нему документацией.
-
Обновите драйвер принтера.
-
Вернитесь на вкладку Параметры печати диалогового окна
-
К началу страницы
Создание и печать или сохранение конверта
-
На вкладке Рассылки в группе Создать щелкните Конверты.

-
В поле Адрес получателя введите почтовый адрес.
Если вы хотите использовать адрес из электронной адресной книги, установленной на компьютере, нажмите кнопку «Вставить адресную «.
-
Чтобы отформатировать текст, выделите его, щелкните правой кнопкой мыши, а затем выберите в контекстном меню пункт Шрифт.
-
Если вы хотите использовать адрес в электронной адресной книге, установленной на компьютере, нажмите кнопку «Вставить адресную «.
-
Если вы хотите сохранить обратный адрес для использования в будущем, но не требуется добавлять его на текущий конверт, установите флажок не печатать.

-
Если у вас есть электронная марка (например, приобретенная через Интернет), вы можете добавить ее на конверт.
Инструкции
-
Установите флажок Добавить почтовую марку.
Если программа для работы с почтовыми марками не установлена, Word предложит установить ее и подключиться веб-сайту Office.com. На нем можно найти дополнительные сведения и ссылки на другие сайты, где предлагаются электронные почтовые марки.
-
Чтобы настроить параметры программы для работы с почтовыми марками, которая установлена на компьютере, нажмите кнопку Свойства марки.
-
-
Выполните одно из указанных ниже действий.

-
Чтобы напечатать конверт без его сохранения для повторного использования, вставьте конверт в принтер, как показано в поле Подача, и нажмите кнопку Печать
-
Чтобы сохранить конверт для повторного использования, выберите команду Добавить в документ, затем откройте вкладку Файл, выберите команду Сохранить как и введите имя документа.
Word добавляет конверт к текущему документу как страницу 1. При необходимости вы можете использовать оставшуюся часть документа для печати письма, которое будет автоматически храниться вместе с конвертом.
Чтобы напечатать текст на конверте, вставьте конверт в принтер, как показано в поле Подача на вкладке

-
К началу страницы
В этой статье
Настройка обратного адреса
-
Запустите программу Word.
-
Нажмите кнопку Microsoft Office , а затем — Параметры Word.
-
Выберите пункт Дополнительно.
-
Прокрутите страницу вниз и в поле Почтовый адрес группы Общие введите обратный адрес.

Word сохранит этот адрес, и им можно будет пользоваться всегда, когда потребуется добавить его на конверт, наклейку или другой документ.
-
Нажмите кнопку ОК.
К началу страницы
Проверка параметров печати
Перед тем, как печатать партию конвертов, можно проверить, правильно ли заданы параметры принтера.
-
На вкладке Рассылки в группе Создать щелкните Конверты.
-
Выберите команду Параметры и перейдите на вкладку Параметры конверта.

-
В поле Размер конверта выберите подходящий размер конверта. Если ни один из размеров вам не подходит, прокрутите список до самого конца, щелкните пункт Нестандартный размер и в полях Ширина и Высота введите размеры конверта.
-
Откройте вкладку Параметры печати.
Драйвер принтера указывает приложению Word, каким образом конверт следует помещать в принтер, и эта информация отображается на вкладке Параметры печати диалогового окна Параметры конверта.
1. Способ подачи определяет положение конверта (справа, посередине, слева) и сторону (длинная или короткая), которой он должен подаваться в принтер.
2.
 Конверт может располагаться лицевой стороной вверх или вниз. Лицевой стороной называется та сторона, на которой печатается адрес.
Конверт может располагаться лицевой стороной вверх или вниз. Лицевой стороной называется та сторона, на которой печатается адрес.3. Даже если конверт подается сначала короткой стороной, не исключена возможность, что его потребуется перевернуть, чтобы текст не оказался напечатанным на лицевой стороне вверх ногами.
На рисунке снизу конверт расположен справа, лицевой стороной вниз, отворотом вверх и подается в принтер короткой стороной в соответствии с параметрами показанного выше диалогового окна.
-
Загрузите конверт, как указано в диалоговом окне.
-
Нажмите кнопку ОК.
-
Для проверки введите произвольный текст в поле Адрес получателя, а затем, чтобы напечатать текст на конверте, нажмите кнопку Печать.

-
Убедитесь, что конверт распечатан правильно.
-
Если печать была выполнена некорректно, сделайте следующее:
-
Чтобы разобраться, как конверты должны вставляться в принтер, ознакомьтесь с прилагаемой к нему документацией.
-
Обновите драйвер принтера.
-
Вернитесь на вкладку Параметры печати диалогового окна Параметры конверта и откорректируйте параметры печати. Снова напечатайте текст на конверте. Повторяйте этот процесс до тех пор, пока не определите нужную конфигурацию параметров печати.
-
К началу страницы
Создание и печать или сохранение конверта
-
На вкладке Рассылки в группе Создать щелкните Конверты.

-
В поле Адрес получателя введите почтовый адрес.
Если вы хотите использовать адрес из электронной адресной книги, установленной на компьютере, нажмите кнопку «Вставить адресную «.
-
Чтобы отформатировать текст, выделите его, щелкните правой кнопкой мыши, а затем выберите в контекстном меню пункт Шрифт.
-
В поле Обратный адрес введите свой обратный адрес или выберите готовое значение.
Если вы хотите использовать адрес в электронной адресной книге, установленной на компьютере, нажмите кнопку «Вставить адресную «.
-
Если вы хотите сохранить обратный адрес для использования в будущем, но не требуется добавлять его на текущий конверт, установите флажок не печатать.

-
Если у вас есть электронная марка (например, приобретенная через Интернет), вы можете добавить ее на конверт.
Инструкции
-
Установите флажок Добавить почтовую марку.
Если программа для работы с почтовыми марками не установлена, Word предложит установить ее и подключиться веб-сайту Microsoft Office Online. На нем можно найти дополнительные сведения и ссылки на другие сайты, где предлагаются электронные почтовые марки.
-
Чтобы настроить параметры программы для работы с почтовыми марками, которая установлена на компьютере, нажмите кнопку Свойства марки.

-
-
Выполните одно из указанных ниже действий.
-
Чтобы напечатать конверт без его сохранения для повторного использования, вставьте конверт в принтер, как показано в поле Подача, и нажмите кнопку Печать.
-
Чтобы сохранить конверт для повторного использования, выберите команду Добавить в документ, а затем нажмите кнопку Microsoft Office, выберите команду Сохранить как и введите имя документа.
Word добавляет конверт к текущему документу как страницу 1. При необходимости вы можете использовать оставшуюся часть документа для печати письма, которое будет автоматически храниться вместе с конвертом.
Чтобы напечатать текст на конверте, вставьте конверт в принтер, как показано в поле Подача на вкладке Параметры печати диалогового окна Параметры конверта, щелкните Добавить в документ и нажмите кнопку Печать.

Примечание: Если вы хотите напечатать только конверт, укажите страницу 1 в диалоговом окне «Печать». В разделе Диапазон страниц диалогового окна Печать щелкните Страницы и введите 1 в поле Страницы.
-
К началу страницы
Как напечатать адрес на конверте на принтере через программу Эксель и Ворд онлайн
Главная > Печать > Инструкция как напечатать адрес на конверте на принтереКогда возникает необходимость написать письмо, то сразу же появляется мысль о конверте. Необязательно покупать его на почте, ведь можно воспользоваться услугами программы MicrosoftWord, в которой есть соответствующая функция. Всего каких-то 5 минут работы по инструкции и у вас будет оформленный конверт, который нужно будет только правильно сложить перед печатью.
Все действия можно описать как три пункта, который мы разобьём на подпункты. Первым будет настройка адреса, где мы будет вписывать данные отправителя. Второй пункт – настройка параметров печати. И в последнюю очередь мы распечатаем готовый вариант. Приступим.
Ввод обратного адреса
Пункт первый – адрес
- Запускаем Ворд и нажимаем на самый левый элемент меню – Файл.
- Выбираем в выпавшем списке Параметры, а потом Дополнительно.
- Прокрутите настройки до самого низа. Там вы увидите специальное окно ввода, куда нам и необходимо ввести данные. Вводим и нажимаем Ок.
Файл «конверт»
Когда нам потребуется напечатать адрес на конверте через принтер, именно эти данные будут браться как исходные. Поэтому, если вы печатаете сразу много конвертов, то лучше отнестись к этому со всей ответственностью. Вам же не нужно, чтобы ответные письма приходили не вам.
Пункт второй – параметры
- Создаем конверт. Для этого нажимаем на Рассылки в верхнем меню, а потом Конверты (самая левая кнопка).

- Настройка конверта. В открывшемся окне нажимаем кнопку Параметры и открываем Параметры конверта сверху.
- Выбираем размер конверта из стандартных или указываем свои размеры.
Параметры конверта
- Переходим в Параметры печати. Сделать нужно так, чтобы значения соответствовали следующим: в способе подачи выбираем 4-ю картинку, ставим галочку на Адресом вниз и Разворот на 180 (довольно важная настройка, так как без нее трудно узнать, какие параметры указаны по-умолчанию). Одобряем действия нажатием кнопки ОК.
- Вводим необходимый адрес получателя.
адрес получателя
Пункт третий – печать
- Кладем конверт в принимающий латок принтера так, чтобы его положение соответствовало тому, что было изображено на рисунке (там, где указывали адрес, способ подачи и разворот).
- Там, где вводили адрес получателя необходимо нажать кнопку Печать, чтобы напечатать адрес на конверте.
- Достаем из выходного лотка оформленный и готовый к использованию конверт.

Подача конверта
Если что-то пошло не так или печать просто не началась, то рекомендовано обратить внимание на следующие факторы:
- Драйвер. Эта микропрограмма, которая говорит принтеру, что надо делать. Возможно, ваша версия просто не понимает «Распечатай пожалуйста Конверт, дорогой принтер» и отказывается работать. Обновление даст принтеру новые знания, и он будет знать, что ему делать.
- Документация. Почти на каждое действие в ворде можно найти документацию от Майкрософта. Это не обошло стороной и конверты. Прочитайте подробнее её в самом ворде, чтобы глубже вникнуть в суть дела.
- Параметры печати. Возможно вы некорректно ввели параметры печати в одноименной вкладке. Поэкспериментируйте с обычными листами А4 и разными параметрами, чтобы достичь желаемого результата.
Примечание: напечатать адрес на конверте на принтере онлайн можно с помощью услуг Онлайн Ворда. Все описанные действия подойдут и туда, поэтому проблем возникнуть не должно.
Таким же способом можно совершить печать конвертов через Эксель.
Если вы всю делали правильно, то печать должна была получиться. Исключению могут составить пользователи Ворда 2007 и более поздних версий, так как методика настройки адресов в них несколько отличается от приведённой. Все же, надеюсь, что статья помогла решить вашу проблему и была полезна.
Поделись полезной ссылкой:
Популярные публикации
Печать на разных типах бумаги
При печати на конвертах измените настройку размера бумаги и используйте универсальный лоток и задний выходной лоток.
Сначала установите размер бумаги для универсального лотка на панели оператора. А затем выполните настройку параметров, например, установите размер бумаги, лоток бумаги и вес бумаги для драйвера принтера.
Примечание
-
Для конвертов недоступна функция двусторонней печати.
-
После печати может возникать скручивание и складки на бумаге.
 Обязательно проведите тестовую печать, чтобы убедиться, что проблема не возникает.
Обязательно проведите тестовую печать, чтобы убедиться, что проблема не возникает.
-
Загружайте конверты стороной для адреса вверх в направлении, описанном ниже.
-
При использовании конвертов со свернутым краем (для склейки) на длинной стороне (Monarch, Com-10, DL, C5) загружайте их таким образом, чтобы свернутый край находился слева при подаче.
-
|
Com-10, DL, C5 |
|
|
C4 |
-
Загрузите конверты в универсальный лоток.

-
Откройте задний выходной лоток.
Заметка
-
Если при печати из универсального лотка всегда используются конверты одного размера и типа, зарегистрируйте их на панели оператора. Если печать выполняется однократно, переходите к шагу «Печать».
-
Если принтер находится в режиме энергосбережения, нажмите кнопку «POWER SAVE (ЭНЕРГОСБЕРЕЖЕНИЕ)» для вывода принтера из этого режима.
-
-
Нажмите на панели клавишу «Fn (Fn)».
-
Нажмите «9», «0» на цифровой клавиатуре, а затем нажмите кнопку «ENTER (ВВОД)».
-
Нажмите кнопку прокрутки , чтобы выбрать [Envelope* (Конверт*)], а затем нажмите кнопку «ENTER (ВВОД)».

* Выберите тип конверта.
-
Нажмите кнопку «ON LINE (ГОТОВ)» для выхода из меню.
-
На компьютере откройте файл, который необходимо напечатать.
-
Настройте размер, источник и ориентацию бумаги для драйвера принтера, а затем запустите печать.
Заметка
-
Для проверки каждого листа при печати установите флажок [Feed paper individually (Подача листов по отдельности)] или выберите [Yes (Да)] в драйвере принтера. Для непрерывной печати снимите флажок [Feed paper individually (Подача листов по отдельности)] или выберите [No (Нет)]. Для получения сведений см. «Последовательная печать вручную ».
Для драйвера принтера Windows PCL
-
В меню [Файл] выберите [Печать].

-
Нажмите [Настройки].
-
На вкладке [Настройка] для параметра [Размер] выберите [Конверт*].
* Выберите тип конверта.
-
На вкладке [Источник] выберите [Многоцелевой лоток].
-
В разделе [Ориентация] выберите [Альбомная].
-
При необходимости измените вес бумаги и другие параметры, а затем щелкните [OK (ОК)].
-
На экране [Печать] нажмите [Печать].
Для драйвера принтера Windows PS (C834/C844/ES8434)
-
В меню [File (Файл)] выберите [Print (Печать)].

-
Щелкните [Preferences (Настройки)].
-
Щелкните [Advanced (Расширенные)] на вкладке [Layout (Макет)] и выберите размер конверта в [Paper Size (Размер бумаги)].
-
Щелкните [OK (ОК)].
-
На вкладке [Layout (Макет)] в разделе [Orientation (Ориентация)] выберите [Landscape (Альбомная)].
-
На вкладке [Paper/Quality (Бумага/качество)] в разделе [Paper Source (Источник бумаги)] выберите [Multi-Purpose Tray (Многоцелевой лоток)].
-
При необходимости измените вес бумаги и другие параметры, а затем щелкните [OK (ОК)].

-
На экране [Print (Печать)] щелкните [Print (Печать)].
Для драйвера принтера Mac PS (C834/C844/ES8434)
-
В меню [File (Файл)] выберите раздел [Print (Печать)].
-
Выберите [Multi-Purpose Tray (Универсальный лоток)] в меню [All Pages From (Все страницы)] на панели [Paper Feed (Подача бумаги)].
-
Выберите размер конверта в разделе [Paper Size (Размер бумаги)] и выберите ориентацию в разделе [Orientation (Ориентация)].
-
При необходимости измените вес бумаги и другие параметры, а затем щелкните [Print (Печать)].

Заметка
-
Если в диалоговом окне печати не отображаются сведения о настройке параметров, щелкните [Show Details (Показать подробности)] внизу диалогового окна.
Для драйвера принтера Mac PCL (только C824)
-
В меню [File (Файл)] выберите [Print (Печать)].
-
Для параметра [Paper Size (Размер бумаги)] выберите [Envelope* (Конверт*)].
* Выберите тип конверта.
-
Выберите ориентацию в пункте [Orientation (Ориентация)].
-
В меню панели выберите [Setup (Настройка)].
-
Выберите [Multipurpose Tray (Универсальный лоток)] в разделе [Paper Source (Источник бумаги)].

-
При необходимости измените вес бумаги и другие параметры, а затем щелкните [Print (Печать)].
Заметка
-
Если в диалоговом окне печати не отображаются сведения о настройке параметров, щелкните [Show Details (Показать подробности)] внизу диалогового окна.
Печать конвертов онлайн А6, С6, цена 4.50 грн
Печать конвертов онлайн А6, С6
Полиграфические услуги на сегодняшний день представлены в широком ассортименте. Любое ваше пожелание или замысел будет реализован в максимально сжатые сроки и на высшем уровне. Изготовление конвертов евро и другого формата заставляет задуматься и привести в растерянность своими возможностями:
· белые и разноцветные;
· разнообразные форматы;
· с окошком или без;
· липкий или самоклеющийся клапан;
· боковое или верхнее расположение ленты.
Сотрудничая с типографией «Арбуз» вы можете получить красивый конверт, печать которого выполнена на современном оборудовании. Кроме того, есть широкий спектр возможностей по использованию в зависимости от бумаги начиная от простой белой до крафт или цветных образцов. Самыми дорогостоящими являются конверты А4 формата, выполненные из дизайнерского картона или бумаги с рельефной структурой. Печать может производиться напрямую на уже готовых конвертах, которые были изготовлены по фабричной технологии по индивидуальной запечатке. Другой вариант, более дорогостоящий, производиться с самого начала «с нуля» от разработки формата самого конверта до его печати.
Наверное, вы ни один раз видели, что рисунок может быть отпечатан не только на лицевой части, но и внутри. Это возможно исключительно по специальному заказу: производится запечатывание бумаги, а после происходит высечка и заклеивание конвертов.
Печать почты на конвертах пользуется спросом среди разнообразных компаний фирм, особенно туристических агентств, банков или финансовых структур, рекламных агентств и прочих организаций, которые предлагают свои услуги или продукцию. Каждому клиенту мы подберем оптимальный вариант дизайна, а изготовление не выйдет за рамки выделенного бюджета. Даже если вам нужен простой лаконичный вариант с нанесением логотипов и текстовой информации. Конверты С5 или любого другого формата, печать выполняется в самые короткие сроки.
Каждому клиенту мы подберем оптимальный вариант дизайна, а изготовление не выйдет за рамки выделенного бюджета. Даже если вам нужен простой лаконичный вариант с нанесением логотипов и текстовой информации. Конверты С5 или любого другого формата, печать выполняется в самые короткие сроки.
Типография Арбуз, возле ЦУМа на Короленко 3, Днепр
http://arbuz.in.ua
066-55-312-55
096-308-00-38
073-030-81-00
056-798-04-00
Печать конвертов в Москве – срочно и недорого
Печать конвертов в Москве – срочно и недорого| Тип конверта / Тираж / | 50 шт | 100 шт | 200 шт | 300 шт | 400 шт | 500 шт |
|---|---|---|---|---|---|---|
| С4 (229х324 мм) | 1300 | 2700 | 5000 | 7500 | 9000 | 10000 |
| Е65 (110х220 мм) | 950 | 1800 | 3400 | 4700 | 5900 | 6400 |
| С5 (162х229 мм) | 1100 | 1900 | 3700 | 4900 | 6000 | 6900 |
| С6 (114х162 мм) | 1000 | 1850 | 3600 | 4800 | 5900 | 6500 |
Стоимость указана вместе с конвертом 100 гр.
| Конверт C4 | Конверт E65 | Конверт C5 | Конверт C6 |
|---|---|---|---|
Размер — 229х324 мм, бумага офсетная «Signia» — 100гр/м2, cерая запечатка, cиликоновая лента | Размер — 110х220 мм, бумага офсетная «Signia» — 100гр/м2, cерая запечатка, cиликоновая лента | Размер — 162х229 мм, бумага офсетная «Signia» — 100гр/м2, cерая запечатка, cиликоновая лента | Размер — 114х162 мм, бумага офсетная «Signia» — 100гр/м2, cерая запечатка, cиликоновая лента |
| Скачать шаблон | Скачать шаблон | Скачать шаблон | Скачать шаблон |
Типография Online-CityPrint предлагает изготовление фирменных конвертов по индивидуальным эскизам с использованием цветной или черно-белой печати.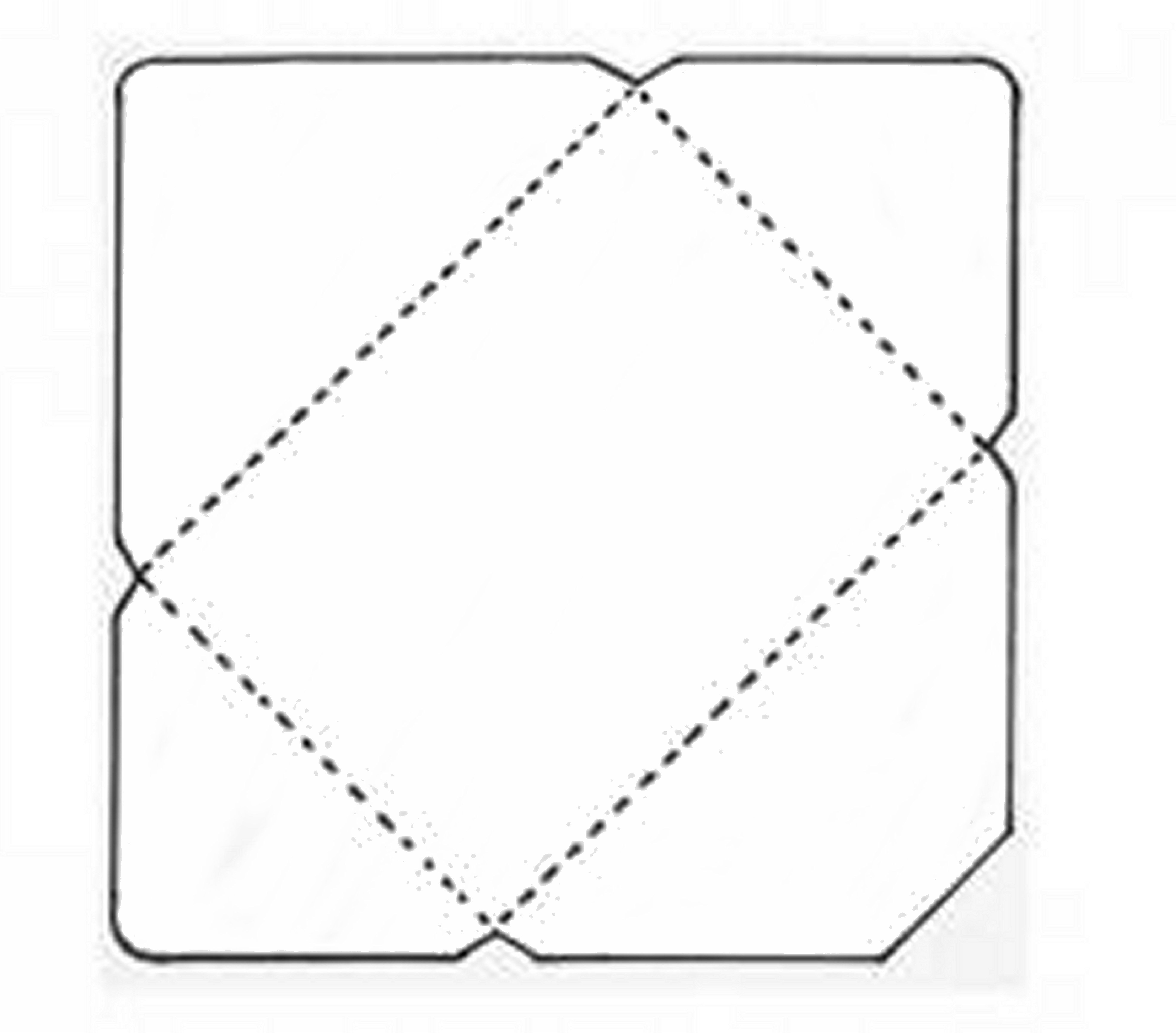 Печать осуществляется на готовых почтовых конвертах различного формата. Дизайн может быть разработан непосредственно заказчиком или специалистами типографии. Тираж изделий варьируется от 100 до 2000 штук. При заказе больших объемов стоимость тиража значительно уменьшается.
Печать осуществляется на готовых почтовых конвертах различного формата. Дизайн может быть разработан непосредственно заказчиком или специалистами типографии. Тираж изделий варьируется от 100 до 2000 штук. При заказе больших объемов стоимость тиража значительно уменьшается.
Черно-белая печать – экономичный способ изготовления фирменных конвертов. В зависимости от объема цена тиража на 20–40% ниже по сравнению с цветной печатью, а скорость выполнения заказа выше. Более сжатым срокам выполнения работ способствует быстрота настройки оборудования и высыхания краски. Однако по выразительности и декоративным качествам черно-белая печать уступает цветной.
Цветная печать делает дизайн конверта более привлекательным, запоминающимся и эмоциональным. При нанесении логотипа и других элементов фирменного стиля компании необходимо заказывать цветную печать, которая точно передаст корпоративные цвета и органично выделит графическую часть информации.
Виды конвертов
Online-CityPrint предлагает широкий ассортимент востребованных форматов, что позволяет печатать фирменные конверты, подходящие для пересылки деловых писем, документации, информационных и рекламных материалов, образцов продукции и приглашений.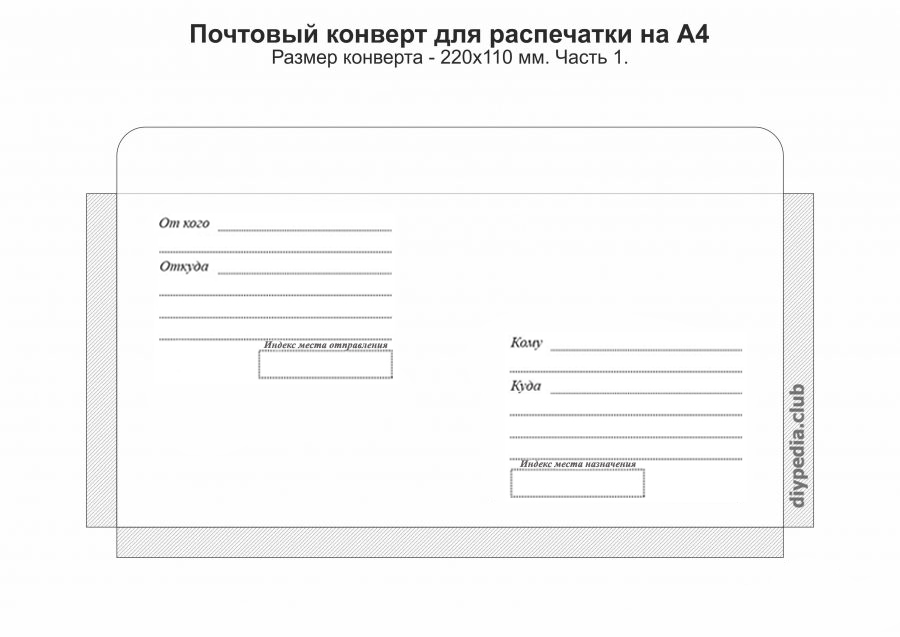
- C4 – подходит для корреспонденции формата А4 в развернутом виде;
- E65 – соответствует бумаге А4, сложенной втрое;
- C5 – пригоден для отправки бумаг формата А5;
- C6 – подходит для корреспонденции формата А4, сложенного вчетверо.
Выбрав конверт нужного размера и загрузив соответствующий шаблон, каждый заказчик может создать уникальный эскиз, который типография оперативно и точно перенесет на полиграфическое изделие. Цена конвертов включена в стоимость услуг.
Online-CityPrint предлагает печать конвертов двумя способами:- Офсетная печать выгодна при выполнении заказов больших объемов, так как требуется время для допечатной подготовки. Краска наносится на печатную форму с офсетного цилиндра и только потом – на изделие, а в макет невозможно вносить изменения в процессе выполнения работ.
- Цифровой способ не требует изготовления печатных форм, поэтому обходится дешевле и выполняется быстрее при малых объемах заказа или в случае необходимости персонификации печати (проставления имен или нумерации).

Независимо от выбранного способа печати и необходимого объема работ Online-CityPrint гарантирует быстрое выполнение заказа и высокое качество печати. Благодаря круглосуточному режиму работы типография успешно реализует срочные проекты, а услуга доставки служит дополнительным бонусом. Создайте собственный эскиз, свяжитесь с менеджером типографии и получите готовые изделия в кратчайшие сроки!
Предприятие — Как напечатать адреса для конвертов / Хабр
Всем, кто ведет свои дела официально, знакома такая рутинная операция, как отправка счетов и актов контрагентам. И с увеличением количества партнеров Вашего бизнеса, операция становится все неприятнее.
Чтобы рутинный труд стал приятнее, нужно его автоматизировать!
В этой статье я расскажу как делал обработку для «1С: Предприятие 8» для печати адресов для конвертов. В своей работе я использую конфигурацию «1С: Упрощенка 8», поэтому все рассказанное будет относится к ней. Для рассылки документов используются конверты формата С5 с окошком (адрес печатается на обычном листе А4, который вкладывается в конверт).
Для нетерпеливых в конце поста есть ссылка на загрузку готовой обработки.
Создаем печатную форму
Запускаем 1С-ку в режиме конфигуратора и создаем новую
Внешнюю обработку:
В открывшемся окне обработки кликаем правой кнопкой по Реквизитам и выбираем Добавить:
Вводим имя «СсылкаНаОбъект» и выбираем тип «СправочникСсылка.Контрагенты»:
Тут будет храниться ссылка на запись из справочника «Контрагенты», из которой будет извлекаться информация об адресе.
Следующий шаг — создание печатного макета. Правая кнопка мыши на Макет и выбираем Добавить. Нам нужен тип Табличный документ:
Вид макета зависит от вида и формата конверта, на котором вы будете печатать. Для С5 с окошком получается примерно так:
Закончив с макетом — выделяем строки для печати и делаем так:
Вводим имя «Адрес». Чтобы в ячейки созданного макета можно было записывать значения, нужно в свойствах ячейки, в разделе Макет в Заполнении выбрать Параметр, а в Параметр написать название. У меня это НаименованиеПолучателя, АдресПолучателя и ИндексПолучателя (см. скриншот с макетом).
У меня это НаименованиеПолучателя, АдресПолучателя и ИндексПолучателя (см. скриншот с макетом).
Макет готов. Пишем код, который будет заполнять его данными.
Пишем код модуля
Для этого на форме обработки находим кнопку
Действия(внизу) и выбираем
Открыть модуль объектаФункция ПолучитьАдресКонтрагента(Объект) <br/> <br/> Запрос = Новый Запрос; <br/> Запрос.Текст = " <br/> |ВЫБРАТЬ РАЗРЕШЕННЫЕ <br/> | КонтактнаяИнформация.Представление КАК Представление <br/> |ИЗ <br/> | РегистрСведений.КонтактнаяИнформация КАК КонтактнаяИнформация <br/> | <br/> |ГДЕ <br/> | КонтактнаяИнформация.Объект = &Объект <br/> | И КонтактнаяИнформация.Вид = &Вид <br/> | И КонтактнаяИнформация.Тип = &Тип"; <br/> <br/> Запрос.УстановитьПараметр("Объект", Объект); <br/> Запрос.УстановитьПараметр("Вид", Справочники. ВидыКонтактнойИнформации.ФактАдресКонтрагента); <br/> Запрос.УстановитьПараметр("Тип", Перечисления.ТипыКонтактнойИнформации.Адрес); <br/> <br/> ДанныеЗапроса = Запрос.Выполнить().Выгрузить(); <br/> Возврат ?(ДанныеЗапроса.Количество() = 0, "", ДанныеЗапроса[0].Представление) <br/> <br/>КонецФункции // ПолучитьАдресКонтрагента() <br/> <br/>Функция ПолучитьАдресКонтакта(Объект) <br/> <br/> Запрос = Новый Запрос; <br/> Запрос.Текст = " <br/> |ВЫБРАТЬ РАЗРЕШЕННЫЕ <br/> | КонтактнаяИнформация.Представление КАК Представление <br/> |ИЗ <br/> | РегистрСведений.КонтактнаяИнформация КАК КонтактнаяИнформация <br/> | <br/> |ГДЕ <br/> | КонтактнаяИнформация.Объект = &Объект <br/> | И КонтактнаяИнформация.Тип = &Тип"; <br/> <br/> Запрос.УстановитьПараметр("Объект", Объект); <br/> Запрос.УстановитьПараметр("Тип", Перечисления.
ВидыКонтактнойИнформации.ФактАдресКонтрагента); <br/> Запрос.УстановитьПараметр("Тип", Перечисления.ТипыКонтактнойИнформации.Адрес); <br/> <br/> ДанныеЗапроса = Запрос.Выполнить().Выгрузить(); <br/> Возврат ?(ДанныеЗапроса.Количество() = 0, "", ДанныеЗапроса[0].Представление) <br/> <br/>КонецФункции // ПолучитьАдресКонтрагента() <br/> <br/>Функция ПолучитьАдресКонтакта(Объект) <br/> <br/> Запрос = Новый Запрос; <br/> Запрос.Текст = " <br/> |ВЫБРАТЬ РАЗРЕШЕННЫЕ <br/> | КонтактнаяИнформация.Представление КАК Представление <br/> |ИЗ <br/> | РегистрСведений.КонтактнаяИнформация КАК КонтактнаяИнформация <br/> | <br/> |ГДЕ <br/> | КонтактнаяИнформация.Объект = &Объект <br/> | И КонтактнаяИнформация.Тип = &Тип"; <br/> <br/> Запрос.УстановитьПараметр("Объект", Объект); <br/> Запрос.УстановитьПараметр("Тип", Перечисления. ТипыКонтактнойИнформации.Адрес); <br/> <br/> ДанныеЗапроса = Запрос.Выполнить().Выгрузить(); <br/> Возврат ?(ДанныеЗапроса.Количество() = 0, "", ДанныеЗапроса[0].Представление) <br/> <br/>КонецФункции // ПолучитьАдресКонтакта() <br/> <br/>Функция ПолучитьПредставлениеКонтактногоЛица(КонтактноеЛицо) <br/> <br/> Запрос = Новый Запрос; <br/> Запрос.Текст = " <br/> |ВЫБРАТЬ РАЗРЕШЕННЫЕ <br/> | КонтактныеЛица.Представление КАК Представление <br/> |ИЗ <br/> | Справочник.КонтактныеЛица КАК КонтактныеЛица <br/> | <br/> |ГДЕ <br/> | КонтактныеЛица.Ссылка = &КонтактноеЛицо <br/> | <br/> |УПОРЯДОЧИТЬ ПО <br/> | КонтактныеЛица.Наименование ВОЗР"; <br/> <br/> Запрос.УстановитьПараметр("КонтактноеЛицо", КонтактноеЛицо); <br/> ДанныеЗапроса = Запрос.Выполнить().Выгрузить(); <br/> Возврат ?(ДанныеЗапроса.
ТипыКонтактнойИнформации.Адрес); <br/> <br/> ДанныеЗапроса = Запрос.Выполнить().Выгрузить(); <br/> Возврат ?(ДанныеЗапроса.Количество() = 0, "", ДанныеЗапроса[0].Представление) <br/> <br/>КонецФункции // ПолучитьАдресКонтакта() <br/> <br/>Функция ПолучитьПредставлениеКонтактногоЛица(КонтактноеЛицо) <br/> <br/> Запрос = Новый Запрос; <br/> Запрос.Текст = " <br/> |ВЫБРАТЬ РАЗРЕШЕННЫЕ <br/> | КонтактныеЛица.Представление КАК Представление <br/> |ИЗ <br/> | Справочник.КонтактныеЛица КАК КонтактныеЛица <br/> | <br/> |ГДЕ <br/> | КонтактныеЛица.Ссылка = &КонтактноеЛицо <br/> | <br/> |УПОРЯДОЧИТЬ ПО <br/> | КонтактныеЛица.Наименование ВОЗР"; <br/> <br/> Запрос.УстановитьПараметр("КонтактноеЛицо", КонтактноеЛицо); <br/> ДанныеЗапроса = Запрос.Выполнить().Выгрузить(); <br/> Возврат ?(ДанныеЗапроса. Количество() = 0, "", ДанныеЗапроса[0].Представление) <br/> <br/>КонецФункции // ПолучитьПочтовыйАдрес() <br/> <br/>Функция ПечатьДокумента() <br/> Запрос = Новый Запрос; <br/> Запрос.Текст = <br/> "ВЫБРАТЬ <br/> | Контрагенты.НаименованиеПолное, <br/> | Контрагенты.ОсновноеКонтактноеЛицо <br/> |ИЗ <br/> | Справочник.Контрагенты КАК Контрагенты <br/> |ГДЕ <br/> | Контрагенты.Ссылка = &ТекущийКонтрагент"; <br/> Запрос.УстановитьПараметр("ТекущийКонтрагент", СсылкаНаОбъект); <br/> <br/> Контрагент = Запрос.Выполнить().Выбрать(); <br/> Контрагент.Следующий(); <br/> <br/> ТабДокумент = Новый ТабличныйДокумент; <br/> <br/> Макет = ПолучитьМакет("Макет"); <br/> ОбластьМакета = Макет.ПолучитьОбласть("Адрес"); <br/> <br/> Если Контрагент.ОсновноеКонтактноеЛицо <> Неопределено Тогда <br/> КонтактПолучателя = ПолучитьПредставлениеКонтактногоЛица(Контрагент.
Количество() = 0, "", ДанныеЗапроса[0].Представление) <br/> <br/>КонецФункции // ПолучитьПочтовыйАдрес() <br/> <br/>Функция ПечатьДокумента() <br/> Запрос = Новый Запрос; <br/> Запрос.Текст = <br/> "ВЫБРАТЬ <br/> | Контрагенты.НаименованиеПолное, <br/> | Контрагенты.ОсновноеКонтактноеЛицо <br/> |ИЗ <br/> | Справочник.Контрагенты КАК Контрагенты <br/> |ГДЕ <br/> | Контрагенты.Ссылка = &ТекущийКонтрагент"; <br/> Запрос.УстановитьПараметр("ТекущийКонтрагент", СсылкаНаОбъект); <br/> <br/> Контрагент = Запрос.Выполнить().Выбрать(); <br/> Контрагент.Следующий(); <br/> <br/> ТабДокумент = Новый ТабличныйДокумент; <br/> <br/> Макет = ПолучитьМакет("Макет"); <br/> ОбластьМакета = Макет.ПолучитьОбласть("Адрес"); <br/> <br/> Если Контрагент.ОсновноеКонтактноеЛицо <> Неопределено Тогда <br/> КонтактПолучателя = ПолучитьПредставлениеКонтактногоЛица(Контрагент. ОсновноеКонтактноеЛицо); <br/> <br/> Если КонтактПолучателя <> "" Тогда <br/> ОбластьМакета.Параметры.НаименованиеПолучателя = КонтактПолучателя + " (" + Контрагент.НаименованиеПолное + ")"; <br/> Иначе <br/> ОбластьМакета.Параметры.НаименованиеПолучателя = Контрагент.НаименованиеПолное; <br/> КонецЕсли; <br/> <br/> АдресКонтакта = ПолучитьАдресКонтакта(Контрагент.ОсновноеКонтактноеЛицо); <br/> Адрес = ?(АдресКонтакта = "", ПолучитьАдресКонтрагента(СсылкаНаОбъект), АдресКонтакта); <br/> <br/> ОбластьМакета.Параметры.ИндексПолучателя = Лев(Адрес, 6); <br/> ОбластьМакета.Параметры.АдресПолучателя = Прав(Адрес, СтрДлина(Адрес) - 8); <br/> Иначе <br/> ОбластьМакета.Параметры.НаименованиеПолучателя = Контрагент.НаименованиеПолное; <br/> Адрес = ПолучитьАдресКонтрагента(СсылкаНаОбъект); <br/> <br/> ОбластьМакета.
ОсновноеКонтактноеЛицо); <br/> <br/> Если КонтактПолучателя <> "" Тогда <br/> ОбластьМакета.Параметры.НаименованиеПолучателя = КонтактПолучателя + " (" + Контрагент.НаименованиеПолное + ")"; <br/> Иначе <br/> ОбластьМакета.Параметры.НаименованиеПолучателя = Контрагент.НаименованиеПолное; <br/> КонецЕсли; <br/> <br/> АдресКонтакта = ПолучитьАдресКонтакта(Контрагент.ОсновноеКонтактноеЛицо); <br/> Адрес = ?(АдресКонтакта = "", ПолучитьАдресКонтрагента(СсылкаНаОбъект), АдресКонтакта); <br/> <br/> ОбластьМакета.Параметры.ИндексПолучателя = Лев(Адрес, 6); <br/> ОбластьМакета.Параметры.АдресПолучателя = Прав(Адрес, СтрДлина(Адрес) - 8); <br/> Иначе <br/> ОбластьМакета.Параметры.НаименованиеПолучателя = Контрагент.НаименованиеПолное; <br/> Адрес = ПолучитьАдресКонтрагента(СсылкаНаОбъект); <br/> <br/> ОбластьМакета. Параметры.ИндексПолучателя = Лев(Адрес, 6); <br/> ОбластьМакета.Параметры.АдресПолучателя = Прав(Адрес, СтрДлина(Адрес) - 8); <br/> КонецЕсли; <br/> <br/> ТабДокумент.Вывести(ОбластьМакета); <br/> Возврат ТабДокумент; <br/> <br/>КонецФункции // ПечатьДокумента() <br/> <br/>Функция Печать() Экспорт <br/> ТабДокумент = ПечатьДокумента(); <br/> Возврат ТабДокумент; <br/>КонецФункции // Печать <br/>
Параметры.ИндексПолучателя = Лев(Адрес, 6); <br/> ОбластьМакета.Параметры.АдресПолучателя = Прав(Адрес, СтрДлина(Адрес) - 8); <br/> КонецЕсли; <br/> <br/> ТабДокумент.Вывести(ОбластьМакета); <br/> Возврат ТабДокумент; <br/> <br/>КонецФункции // ПечатьДокумента() <br/> <br/>Функция Печать() Экспорт <br/> ТабДокумент = ПечатьДокумента(); <br/> Возврат ТабДокумент; <br/>КонецФункции // Печать <br/>
При выполнении модуля выполняется функция
Печать(), которая возвращает форму, готовую к печати. Внутри этой функции стоит единственный вызов функции
ПечатьДокумента(), которая отвечает за заполнение макета данными.
Что происходит внутри этой функции:
- По ссылке на элемент из справочника Контрагенты выбираем полное наименование и контактное лицо
- Подгружаем наш макет
- Если у контрагента указано контактное лицо — выбираем его представление (ФИО).
 Если оно не пустое — в ячейку НаименованиеПолучателя запишется что-то типа Пупкин Василий Харитонович (ООО «Рога и Копыта»), иначе просто — ООО «Рога и копыта»
Если оно не пустое — в ячейку НаименованиеПолучателя запишется что-то типа Пупкин Василий Харитонович (ООО «Рога и Копыта»), иначе просто — ООО «Рога и копыта» - В АдресПолучателя записываем либо адрес контактного лица (если указан), либо фактический адрес контрагента, предварительно вырезав оттуда индекс, который записываем в ИндексПолучателя
На этом работа в конфигураторе закончена. Не забудьте сохранить нашу обработку.
Подключаем внешнюю печатную форму
Запускаем 1С в обычном режиме. В меню
Сервисвыбираем
Дополнительные отчеты и обработки—
Дополнительные внешние печатные формы.
В Исходном файле кликаем по кнопке Открыть и выбираем наш файл с обработкой.
В разделе Принадлежность печатной формы кликаем Добавить и в открывшемся окне на вкладке Справочники выбираем Контрагенты.
Жмем OK.
Все. Готово. Можно перевести дыхание. 🙂
Можно перевести дыхание. 🙂
Теперь, если открыть список контрагентов (Предприятие — Контрагенты) и зайти в любого из них, в правой нижней части окна появится кнопка для печати адресов. При клике на которую откроется окно, подобное этому:
Ее можно напечатать через меню Файл — Печать
Готовую обработку можно скачать тут: АдресДляКонвертаФИО.zip
Успешного Вам ведения дел!
CD/DVD конверты. Печать конвертов для CD и DVD дисков — Многопрофильная типография «Быстрый Цвет»
Duo 300
Односторонний картон 315
Креато 350
Акварелла Аворио 300
Акварелла Камоскио 300
Вудсток Бетулла 260
Гэлакси ваниль 300
Гэлакси жемчуг 300
sale
Золотая коллекция Иней 310
sale
Золотая коллекция Сокровище 310
Испира Пуэзза (белый) 360
Кеайколор Антик белый 300
Кеайколор Кэмел 300
Кириус металлик белый иней 300
Кириус тусклое золото 300
Кириус серая сталь 300
Констеллейшен лен 350
sale
Констеллейшен Джед риччио 215
sale
Копенгаген Белый бриллиант 300
Маджестик Белый мрамор 290
Маджестик Волш. свеча 290
свеча 290
sale
Маджестик Нежная гвоздика 290
Маджестик Сияние золота 290
Неттуно Бьянко Арктико 280
Призма Фетр белый 250
Призма Фетр слоновая кость 250
Ривс-дизайн Сетка слоновая кость 250
Сплендоргель 340
Сплендоргель Аворио 350
Тачкавер белый 301
Тачкавер слоновая кость 301
new
Колорплан бежевый 270
new
Колорплан белый 270
new
Колорплан натуральный 270
new
Колорплан холодный серый 270
new
Перграфика высокобелый 300
new
Перграфика натуральный белый 300
new
ПланетЭко крафт 300
new
ПланетЭко крафт бежевый 270
new
ПланетЭко крафт серый 270
new
РимейкЭко крафт бирюзовый 250
new
Торито матовый серый 270
new
Белый хлопок 300
new
Кеайколор теплый белый 300 (Анталис)
new
Кеайколор белый фарфор 300 (Анталис)
new
Кеайколор розовая пастель 300 (Анталис)
new
Кеайколор голубая пастель 300 (Анталис)
new
Кеайколор экстра-белый 300 (Анталис)
new
Кеайколор зеленая пастель 300 (Анталис)
new
Кеайколор кремово-белый 300 (Анталис)
new
Кеайколор серый туман 300 (Анталис)
new
Кеайколор индийский карри 300 (Анталис)
new
Кеайколор запеченная тыква 300 (Анталис)
new
Кеайколор коралловый риф 300 (Анталис)
new
Кеайколор Балтийское море 300 (Анталис)
new
Кеайколор японский чай 300 (Анталис)
new
Кеайколор увядающая роза 300 (Анталис)
new
Кеайколор булыжный камень 300 (Анталис)
new
Кеайколор острый чили 300 (Анталис)
new
Кеайколор холодная сталь 300 (Анталис)
new
Кеайколор темно-красный 300 (Анталис)
new
Кеайколор насыщенно-голубой 300 (Анталис)
new
Кеайколор темно-синий 300 (Анталис)
new
Кеайколор темно-зеленый 300 (Анталис)
new
Кеайколор темно-коричневый 300 (Анталис)
new
Кеайколор винтажный портвейн 300 (Анталис)
new
Кеайколор черная икра 300 (Анталис)
new
Кеайколор белый 450
new
Кеайколор теплый белый 450
Ривс Арктика 270
Кириус Блестки жемчуга 240
Кириус золотой иней 300
Кириус металлик перламутр 240
Ривс Сетка белый 250
Ривс Фетр белый 250
Сатурн 270
Фавини Лен слоновая кость 350
Кириус яркое золото 300
Кожа белая 350
Кожа слоновая кость 350 односторонний
Крафт 350
Крафт Эко 285
Лен односторонний 310
sale
Неттуно Гриджио 280
Верже светло-серый 300
Гелакси синий 250 i
Кириус асфальт 300 i
Кириус коньяк 300 i
Кириус красный 300 i
Кириус мандарин 300 i
Кириус серая сталь 300 i
Кириус синий 300 i
Кириус тусклое золото 300 i
Кириус черный 300 i
Маджестик сияние золота 290 i
Натура бирюзовый 320 i
Натура зеленый 320 i
Натура коричневый 320 i
Натура красный 320 i
Натура серый 320 i
Натура черный 320 i
Тачкавер бежевый 300 i
Тачкавер дуплекс ч-б 300 i
Тачкавер зеленый 300 i
Тачкавер коричневый 300 i
Тачкавер серый 300 i
Тачкавер синий 300 i
Тачкавер сливовый 300 i
Тачкавер темно-красный 300 i
Тачкавер черный 300 i
Торито синий 270 i
Торито черный 270 i
Печать нестандартных конвертов | Печать на конвертах
Полиграфические услуги Часто задаваемые вопросы
Что такое полиграфические услуги?
UPS Store предлагает широкий спектр услуг печати и окончательной обработки, включая доступ к электронным файлам (например, электронная почта, компакт-диски, USB-накопители), цветная и черно-белая цифровая печать, черно-белые копии, переплет, подборка и ламинирование.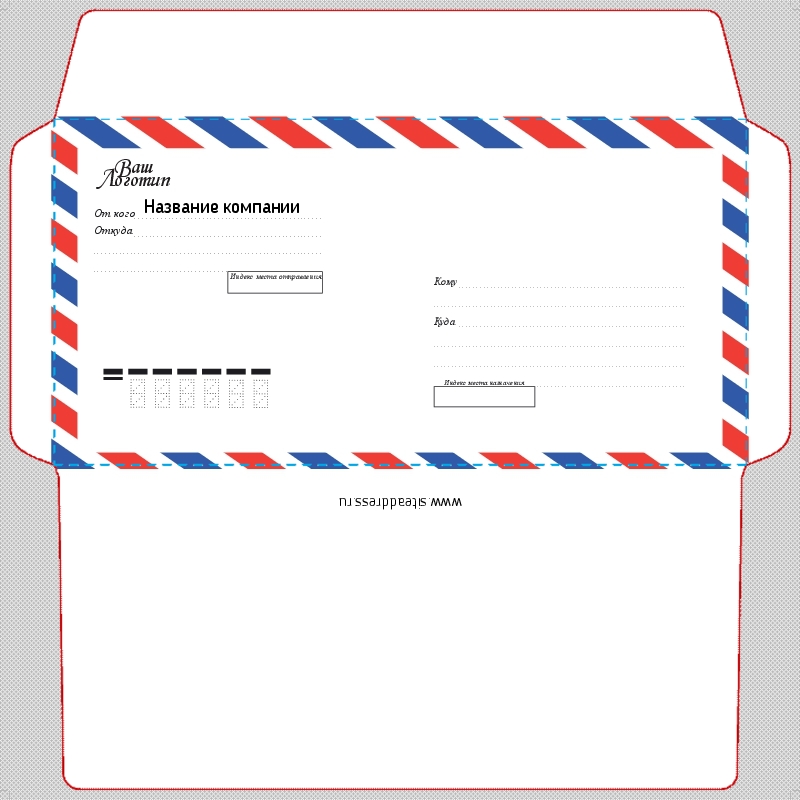 Поскольку все наши представительства находятся в индивидуальном владении и управлении, услуги могут отличаться. Свяжитесь с вашим районом, чтобы узнать о доступных услугах.
Поскольку все наши представительства находятся в индивидуальном владении и управлении, услуги могут отличаться. Свяжитесь с вашим районом, чтобы узнать о доступных услугах.
Что такое цифровая печать?
Цифровая печать — это процесс, который позволяет печатать прямо из электронного или цифрового файла на принтере с тонером или чернилами. Это высококачественный и экономичный способ производства документов в небольших количествах с быстрым временем обработки.
Как я могу получить задание на печать, когда оно будет выполнено?
Вы можете забрать свое задание на печать в магазине UPS Store, или специалисты службы печати в магазине UPS Store могут отправить его в нужное место или доставить вам.С услугами почтового ящика в магазине UPS Store вы также можете получить служебный или личный почтовый ящик. Поскольку все наши представительства находятся в индивидуальном владении и управлении, услуги по доставке документов могут отличаться. Свяжитесь с вашим соседним офисом, чтобы убедиться, что он предлагает эту услугу.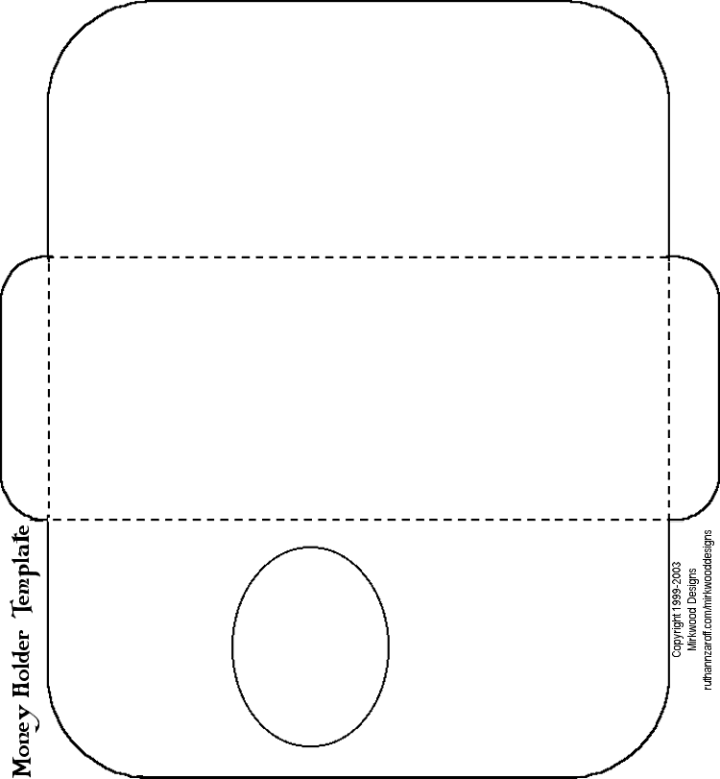
Могу ли я получить ценовое предложение для моего задания на печать?
UPS Store использует профессиональный инструмент для расчета стоимости каждого задания на печать. Просто сообщите о своей работе или позвоните по телефону, и наши специалисты по работе с документами предоставят вам расценки.Вы можете получить более точное ценовое предложение, отправив в UPS Store задание на печать в электронном или бумажном виде.
Можете ли вы разработать или помочь мне разработать мое задание на печать?
В некоторых наших офисах есть опытные графические дизайнеры, которые помогут с оформлением вашего задания на печать. Свяжитесь с местным офисом, чтобы убедиться, что он предлагает помощь в графическом дизайне.
Можете ли вы отсканировать мои бумажные оригиналы в электронную форму?
В некоторых из наших офисов есть возможность снимать ваши бумажные документы и преобразовывать их в цифровой формат.Свяжитесь с вашим соседним офисом, чтобы убедиться, что он предлагает эту услугу.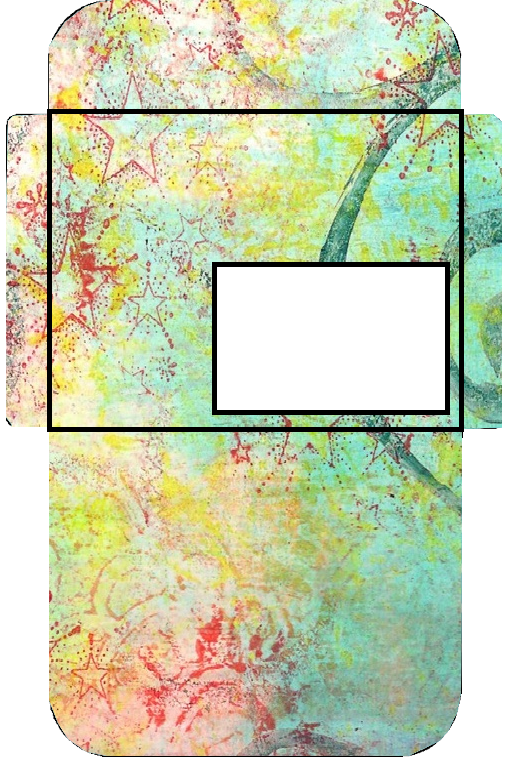
Какие типы файлов вы можете принимать на своих компьютерах?
UPS Store может обрабатывать файлы Microsoft® Word, Excel®, PowerPoint® и Publisher ™, а также файлы Adobe ™ PDF и многое другое. PDF предоставит наилучшую возможность соответствовать ожиданиям по качеству и цвету документа. Свяжитесь с вашим соседом, чтобы узнать, какие типы файлов они могут принять.
Как мне отправить вам свой электронный файл для печати?
Наши представительства могут получать файлы по электронной почте, с компакт-диска, USB-накопителя или флэш-накопителя.Свяжитесь с вашим соседним местоположением, чтобы узнать, как лучше всего отправить файл в это место.
Сколько времени займет выполнение моего задания на печать?
Время выполнения задания зависит от сложности задания. Однако наша цель — завершить работу не позднее, чем через 72 часа с момента ее начала. Свяжитесь с местным жителем, чтобы получить расценки на работу и предполагаемое время ее выполнения.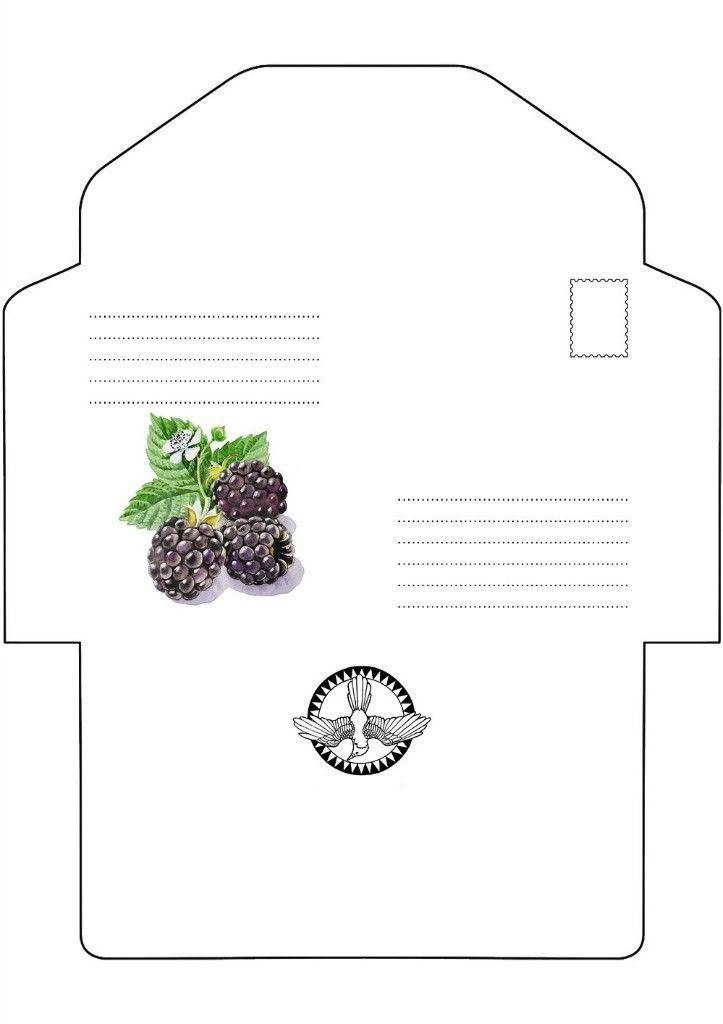
Какие типы заданий вы часто печатаете?
UPS Store выполняет широкий спектр заданий на печать, включая визитки, открытки, баннеры, вывески, презентации, информационные бюллетени, флаеры и многое другое.Свяжитесь с местным офисом, чтобы узнать о доступных услугах.
Печать на заказных конвертах, церковные пожертвования, конверты для десятины
EconoEnvelope — ваш источник высококачественных недорогих печатных конвертов. Благодаря быстрой доставке в пределах Соединенных Штатов мы гордимся тем, что в течение более 30 лет обеспечиваем лучшую цену на конверты с индивидуальной печатью, доступные в Интернете.
Заказать конверты с печатью онлайн, удовлетворение гарантировано
С 1988 года мы занимаемся печатью конвертов.Наш компетентный и внимательный персонал всегда старается сделать ваш заказ именно таким, каким вы его хотите. У нас непоколебимо доверие к нашим конвертам с индивидуальной печатью. Мы знаем, что вам понравится результат, и рады предложить гарантию на все наши продукты.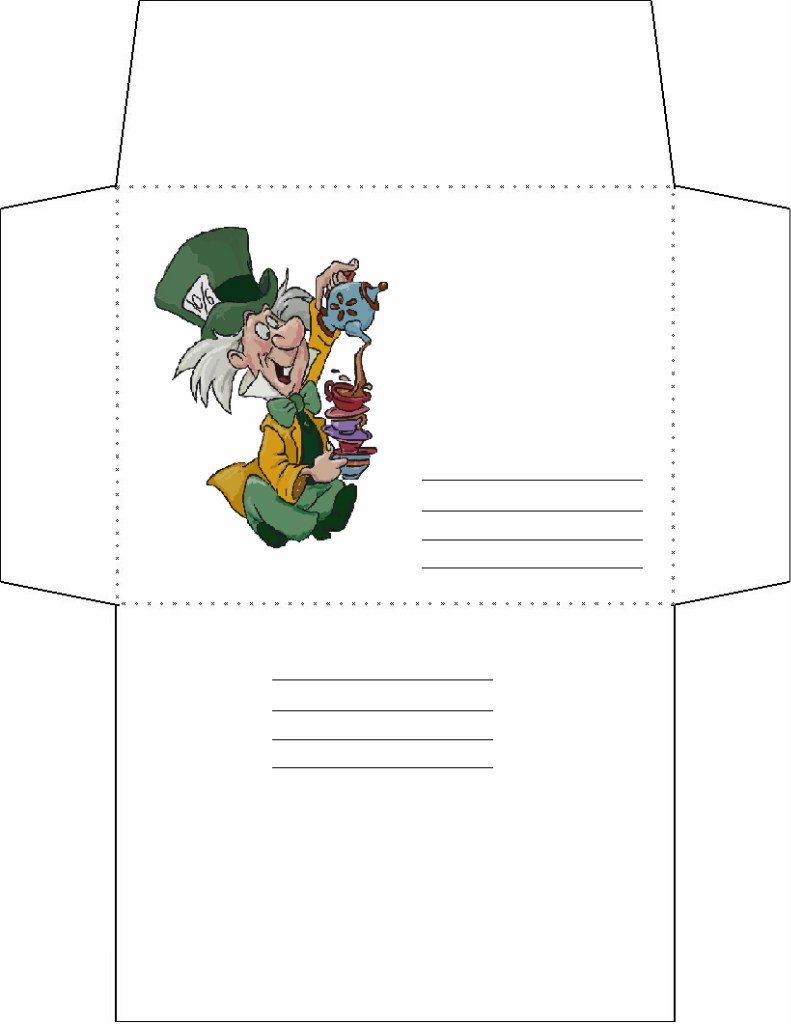 EconoEnvelope позволяет быстро делать онлайн-заказы, обеспечивая быструю доставку рентабельного продукта.
EconoEnvelope позволяет быстро делать онлайн-заказы, обеспечивая быструю доставку рентабельного продукта.
Церковь предлагает конверты и конверты для десятины
EconoEnvelope предлагает широкий выбор конвертов с индивидуальной печатью для всех предприятий, больших и малых.Однако наша церковь, предлагающая конверты и конверты для десятины, являются нашими бестселлерами и теперь доступны в меньших количествах! Для вашего проекта в изобилии доступны белые и цветные варианты, и мы будем рады предложить помощь в дизайне, включая логотипы, иллюстрации, специальные запросы, набор и дизайн. Специалисты ждут вашего звонка. Изменить порядок конвертов для пожертвований в вашей церкви очень просто, потому что мы сохраним ваш дизайн в файле. Тысячи религиозных групп, служений и некоммерческих организаций воспользовались нашими услугами по конвертированию десятины.Мы гордимся каждым проектом, который мы делаем, и, поскольку у нас есть опыт в этой области, мы предлагаем нашим клиентам лучшие цены и услуги.
Важность конвертов с индивидуальной печатью
Вы здесь, потому что знаете, что конверты являются важным компонентом при планировании любого бизнеса, сообщества или светского мероприятия. Дизайн ваших распечатанных конвертов должен отражать их намерения. Если не правильно оформить с учетом целевой аудитории, ваше приглашение на мероприятие может остаться нераспечатанным.Первые впечатления необходимы для того, чтобы вызвать правильные эмоции. У нас есть все, что вам нужно для этого.
Доступные типы конвертов с печатью
EconoEnvelope использует традиционные офсетные печатные машины для одно- и двухцветных заданий. Мы используем яркие цвета чернил, что обеспечивает отличное качество печати.
В наших полноцветных конвертах с индивидуальной печатью используются современные высокоскоростные струйные цифровые печатные машины с возможностью печати в полном цвете CMKY с высоким разрешением (2400 точек на дюйм).Изображения всегда печатаются четкими и чистыми на всех наших конвертах форматов печати.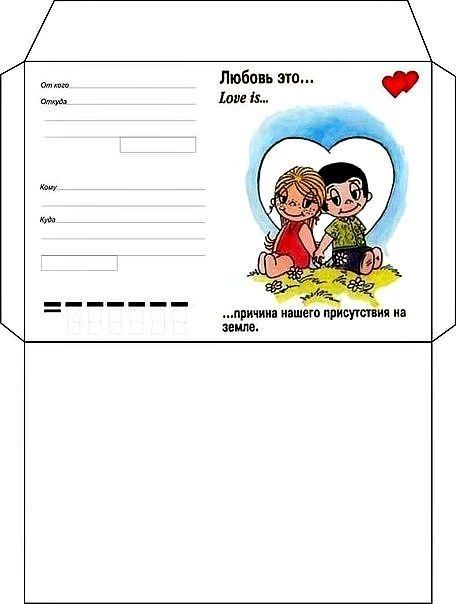 У нас есть широкий ассортимент деловых конвертов размером от 6-3 / 4 до 10×13, включая цветные и переработанные. В нашей линейке есть все функции, которые вы ищете, такие как снятие и печать, смотровые окна, двойные окна для выставления счетов и чеков, а также внутренняя защитная окраска.
У нас есть широкий ассортимент деловых конвертов размером от 6-3 / 4 до 10×13, включая цветные и переработанные. В нашей линейке есть все функции, которые вы ищете, такие как снятие и печать, смотровые окна, двойные окна для выставления счетов и чеков, а также внутренняя защитная окраска.В этом классическом конверте есть окошко, через которое можно видеть адреса через вставленную внутрь бумагу. Они доступны в стандартном и нестандартном размере, что типично для церковных конвертов и конвертов для десятины.
Защитный оттенок
На конвертах с защитным оттенком имеется напечатанный узор. Этот узор синий или черный и не позволяет увидеть содержимое.
Цветные конверты
Доступен в синем, зеленом, желтом, розовом, слоновой кости и сером цвете. Наши цветные конверты бывают трех бизнес-размеров, с окошками или без них.
Конверты Astrobright
Эти привлекательные конверты с красивым шипом ярких цветов. Конверты Astrobright выводят ваш проект печати на новый уровень.
Конверты с церковными пожертвованиями
Эти популярные конверты, которые в основном используются церквями и некоммерческими организациями для сбора денег, также известны как конверты для десятины или конверты для пожертвований. Они размером с долларовую купюру и имеют легко открывающийся клапан. Доступен в белом или многих популярных цветах!
Конверты для каталогов и буклетов
В конвертах нашего каталога и буклетов можно разместить брошюры, коммерческую литературу и печатные материалы, которые не поместятся в конвертах меньшего размера.
Конверты Peel n ‘Seal
Эти удобные конверты имеют отрывную бумагу, которая закрывает клейкую ленту. Заклеить их невероятно легко, без влаги!
Конверты для объявлений
Конверты для объявлений меньше по размеру и обычно используются для рассылки поздравительных открыток или объявлений. Они бывают стандартных размеров для этой категории.
Конверты для денежных переводов
Обычно используемые в качестве конверта для возврата, прилагаемого к другим маркетинговым материалам, конверты для денежных переводов имеют большой клапан. Этот клапан позволяет печатать на них дополнительную информацию и закрывает внутренние панели, чтобы скрыть конфиденциальную информацию.
Этот клапан позволяет печатать на них дополнительную информацию и закрывает внутренние панели, чтобы скрыть конфиденциальную информацию.
Конверты из вторсырья
Мы гордимся своей линией переработанных конвертов. Эти экологически чистые конверты из переработанной бумаги # 24 White Wove содержат 50% переработанного волокна и 30% бытовых отходов.
Чтобы сделать заказ или получить дополнительную информацию, свяжитесь с нами сегодня! Если вы не совсем готовы к разговору, посетите наш веб-сайт, который позволяет вам проверять цены, размещать заказы и загружать свой дизайн.Эл. Почта: [email protected] Телефон: (800) 325-0476
Пользовательские конверты, Печать конвертов от BusinessPrinting.com
Создавайте положительные впечатления с помощью нестандартных полноцветных конвертов для отправки документов и маркетинговых материалов.
Используйте наши конверты различных размеров и типов для индивидуальной настройки конвертов. Выбирайте из обычного, безопасного, защитного и оконного вариантов в соответствии с вашими потребностями.
Воспользуйтесь нашим конструктором продуктов, чтобы адаптировать дизайн вашего конверта.Обязательно закажите нашу Perfect Proof, чтобы в первую очередь проверить качество. Утвердите или измените заказ перед массовой печатью.
- Закажите тонированные конверты для защиты важных документов, таких как правительственные бланки, контракты и ведомости продаж.
- Печатайте профессиональные конверты к билетам на специальные мероприятия, приглашениям и другим рекламным материалам.
- Используйте полноцветные конверты, чтобы собрать в одном удобном месте различные компоненты печатной машины или комплекта для печати.
- Используйте большие нестандартные конверты в качестве экономичной упаковки для предметов и книг вместо бумажных коробок.
- Совместите дизайн конверта с фирменным стилем своего бренда и совместите другие маркетинговые канцелярские товары вашей компании, особенно фирменный бланк.

- Разместите логотип своей компании на видном месте, желательно на обеих сторонах конверта.
- Добавьте изюминку в свой конверт, распечатав полноцветную иллюстрацию или узор внутри конверта.
- Используйте полноцветное изображение с высоким разрешением в качестве фона для пользовательского конверта, чтобы показать, что предлагает ваша компания.
BusinessPrinting.com специализируется на высококачественной индивидуализированной полиграфической продукции, а не на простых шаблонах.
Сконфигурируйте свой продукт, и наш динамический генератор шаблонов предоставит вам пустой шаблон правильного размера, обрезки и обрезки. Чтобы попробовать другие спецификации, просто измените свои параметры и создайте новый шаблон. Изменения будут отражены в новом шаблоне.
Загрузите файл, импортируйте его в программу проектирования и начните создавать. Для существующих дизайнов просто скопируйте их в шаблон и при необходимости отрегулируйте.
Создание и печать одного конверта
Что ты хочешь сделать?
Настроить обратный адрес
Начальное слово.

Щелкните вкладку Файл .
Щелкните Параметры .
Щелкните Advanced .
Прокрутите вниз и в разделе Общий введите свой обратный адрес в поле Почтовый адрес .
Примечание. Word хранит адрес, так что вы можете использовать его всякий раз, когда хотите вставить свой обратный адрес в конверт, этикетку или другой документ.
Нажмите ОК .
Верх страницы
Проверить параметры печати
Перед тем, как запустить пачку конвертов через принтер, вы можете убедиться, что параметры принтера настроены правильно.
На вкладке Рассылки в группе Создать щелкните Конверты .
Щелкните Options , а затем щелкните вкладку Envelope Options .
В поле Размер конверта выберите вариант, соответствующий размеру вашего конверта.Если ни один из вариантов не соответствует размеру конверта, прокрутите список до конца, щелкните Нестандартный размер , а затем введите размеры конверта в поля Ширина и Высота .
Щелкните вкладку Опции печати .
Драйвер принтера сообщает Word, каким образом конверт должен быть загружен в принтер, и эта информация отображается на вкладке Printing Options диалогового окна Envelope Options .

1. Метод подачи определяет положение конверта (правый, средний, левый) и то, какой край подается в принтер: длинный или короткий.
2. Конверт может быть лицевой стороной вверх или вниз. Лицевая сторона — это сторона, на которой напечатан адрес.
3. Если конверт подается коротким краем вперед, его, возможно, придется повернуть, чтобы текст не отображался вверх ногами на лицевой стороне конверта.
Конверт на иллюстрации ниже расположен справа лицевой стороной вниз, клапаном вверху, а короткий край подается в принтер в соответствии с настройками в диалоговом окне, показанном выше.
Загрузите конверт, как показано в диалоговом окне.

Нажмите ОК .
Введите тестовый текст в поле Адрес доставки , а затем нажмите Печать , чтобы напечатать конверт.
Убедитесь, что конверт напечатан правильно.
Если конверт распечатался неправильно, выполните одно из следующих действий:
Обратитесь к информации о вашем принтере, если таковая имеется, чтобы узнать, как загружать конверты в принтер.
Обновите драйвер принтера.
Вернитесь на вкладку Printing Options диалогового окна Envelope Options и настройте параметры печати.
 Распечатайте конверт еще раз. Повторяйте этот процесс, пока не обнаружите конфигурацию параметров печати, дающую желаемые результаты.
Распечатайте конверт еще раз. Повторяйте этот процесс, пока не обнаружите конфигурацию параметров печати, дающую желаемые результаты.
Верх страницы
Создайте и распечатайте или сохраните конверт
На вкладке Рассылки в группе Создать щелкните Конверты .
В поле Адрес доставки введите почтовый адрес.
Если вы хотите использовать адрес из электронной адресной книги, установленной на вашем компьютере, щелкните Вставить адрес .
Если вы хотите отформатировать текст, выделите текст, щелкните выделенный текст правой кнопкой мыши и затем щелкните Font в контекстном меню.

В поле Обратный адрес введите обратный адрес или используйте предварительно настроенный.
Если вы хотите использовать адрес из электронной адресной книги, установленной на вашем компьютере, щелкните Вставить адрес .
Если вы хотите сохранить обратный адрес для использования в будущем, но не хотите включать его в текущий конверт, установите флажок Пропустить .
Если у вас есть доступ к электронной почте, например, если вы приобрели ее в сервисе в Интернете, вы можете добавить ее в свой конверт.
Как?
Установите флажок Добавить электронную почту .

Если у вас не установлена программа электронной почты, Microsoft Word предложит установить ее и предложит подключиться к сайту Office.com. Там вы можете получить дополнительную информацию и ссылки на другие сайты, предлагающие электронные почтовые услуги.
Чтобы настроить параметры программ электронной почты, установленных на вашем компьютере, щелкните Свойства электронной почты .
Выполните одно из следующих действий:
Если вы хотите напечатать конверт, не сохраняя его для повторного использования, вставьте конверт в принтер, как показано в поле Подача , а затем щелкните Печать .
Если вы хотите сохранить конверт для повторного использования, щелкните Добавить в документ , затем щелкните вкладку Файл , щелкните Сохранить как и введите имя документа.

Word добавляет конверт к текущему документу как страницу 1. При желании вы можете использовать остальную часть документа для набора корреспонденции, которая будет автоматически сохранена вместе с конвертом.
Чтобы напечатать конверт, вставьте конверт в принтер, как показано в поле Feed на вкладке Printing Options в диалоговом окне Envelope Options , а затем щелкните Print .
Верх страницы
Что ты хочешь сделать?
Настроить обратный адрес
Начальное слово.
Нажмите кнопку Microsoft Office , а затем нажмите Параметры Word .

Щелкните Advanced .
Прокрутите вниз и в разделе Общий введите свой обратный адрес в поле Почтовый адрес .
Word сохраняет адрес, так что вы можете использовать его всякий раз, когда хотите вставить обратный адрес в конверт, этикетку или другой документ.
Нажмите ОК .
Верх страницы
Проверить параметры печати
Перед тем, как запустить пачку конвертов через принтер, вы можете убедиться, что параметры принтера настроены правильно.
На вкладке Рассылки в группе Создать щелкните Конверты .

Щелкните Options , а затем щелкните вкладку Envelope Options .
В поле Размер конверта выберите вариант, соответствующий размеру вашего конверта.Если ни один из вариантов не соответствует размеру конверта, прокрутите список до конца, щелкните Нестандартный размер , а затем введите размеры конверта в поля Ширина и Высота .
Щелкните вкладку Опции печати .
Драйвер принтера сообщает Word, каким образом конверт должен быть загружен в принтер, и эта информация отображается на вкладке Printing Options диалогового окна Envelope Options .
1.
 Метод подачи определяет положение конверта (правый, средний, левый) и то, какой край подается в принтер: длинный или короткий.
Метод подачи определяет положение конверта (правый, средний, левый) и то, какой край подается в принтер: длинный или короткий.2. Конверт может быть лицевой стороной вверх или вниз. Лицевая сторона — это сторона, на которой напечатан адрес.
3. Если конверт подается коротким краем вперед, его, возможно, придется повернуть, чтобы текст не отображался вверх ногами на лицевой стороне конверта.
Конверт на иллюстрации ниже расположен справа лицевой стороной вниз, клапаном вверху, а короткий край подается в принтер в соответствии с настройками в диалоговом окне, показанном выше.
Загрузите конверт, как показано в диалоговом окне.
Нажмите ОК .

Введите тестовый текст в поле Адрес доставки , а затем нажмите Печать , чтобы напечатать конверт.
Убедитесь, что конверт напечатан правильно.
Если конверт распечатался неправильно, выполните одно из следующих действий:
Обратитесь к информации о вашем принтере, если таковая имеется, чтобы узнать, как загружать конверты в принтер.
Обновите драйвер принтера.
Вернитесь на вкладку Printing Options диалогового окна Envelope Options и настройте параметры печати.
 Распечатайте конверт еще раз. Повторяйте этот процесс, пока не обнаружите конфигурацию параметров печати, дающую желаемые результаты.
Распечатайте конверт еще раз. Повторяйте этот процесс, пока не обнаружите конфигурацию параметров печати, дающую желаемые результаты.
Верх страницы
Создайте и распечатайте или сохраните конверт
На вкладке Рассылки в группе Создать щелкните Конверты .
В поле Адрес доставки введите почтовый адрес.
Если вы хотите использовать адрес из электронной адресной книги, установленной на вашем компьютере, щелкните Вставить адрес .
Если вы хотите отформатировать текст, выделите текст, щелкните выделенный текст правой кнопкой мыши и затем щелкните Font в контекстном меню.

В поле Обратный адрес введите обратный адрес или используйте предварительно настроенный.
Если вы хотите использовать адрес из электронной адресной книги, установленной на вашем компьютере, щелкните Вставить адрес .
Если вы хотите сохранить обратный адрес для использования в будущем, но не хотите включать его в текущий конверт, установите флажок Пропустить .
Если у вас есть доступ к электронной почте, например, если вы приобрели ее в сервисе в Интернете, вы можете добавить ее в свой конверт.
Как?
Установите флажок Добавить электронную почту .

Если у вас не установлена программа электронной почты, Microsoft Word предложит установить ее и предложит подключиться к веб-сайту Microsoft Office Online. Там вы можете получить дополнительную информацию и ссылки на другие сайты, предлагающие электронные почтовые услуги.
Чтобы настроить параметры программ электронной почты, установленных на вашем компьютере, щелкните Свойства электронной почты .
Выполните одно из следующих действий:
Если вы хотите напечатать конверт, не сохраняя его для повторного использования, вставьте конверт в принтер, как показано в поле Подача , а затем щелкните Печать .
Если вы хотите сохранить конверт для повторного использования, нажмите Добавить в документ , затем нажмите кнопку Microsoft Office , нажмите Сохранить как и введите имя документа.

Word добавляет конверт к текущему документу как страницу 1. При желании вы можете использовать остальную часть документа для набора корреспонденции, которая будет автоматически сохранена вместе с конвертом.
Чтобы напечатать конверт, вставьте конверт в принтер, как показано в поле Подача на вкладке Параметры печати в диалоговом окне Параметры конверта , щелкните Добавить в документ , а затем нажмите Печать .
Примечание: Если вы хотите распечатать конверт без печати остальной части документа, введите «Страница 1» в диалоговом окне «Печать».В разделе Page range диалогового окна Print щелкните Pages , а затем введите 1 в поле Pages .
Верх страницы
Простота использования:
Доставка: Доставка бесплатна для заказов от 1000 и более (одно изображение). Цена, которую ты видишь и есть цена, которую ты платишь. Стоимость доставки 500 конвертов может составлять от 8 до 15 долларов в зависимости от вашего местоположения. Время обработки: 24 часа для черных чернил (только стандартные изделия), 48 часов для полноцветных (только стандартные). Формат: Цены указаны со стандартным логотипом и обратным адресом. ПОЖАЛУЙСТА, ОБРАТИТЕ ВНИМАНИЕ, что если вы закажете Ч / Б (черные чернила) и загрузите полноцветный логотип, ЭТО БУДЕТ ПЕЧАТАТЬ В СЕРЫХ ОТМЕТКАХ! Кроме того, будет взиматься дополнительная плата в размере 18 долларов США за 500 за обрез (изображения, выходящие на край) и / или 25 долларов США за 500 дополнительных сборов за сильное покрытие (более 18% или 7,0 квадратных дюймов). Опции и функции: Однотонная бумага для конвертов доступна для конвертов № 9 и № 10 (желтый, синий, зеленый, серый, кремово-белый). Если вам нужны другие количества, нестандартные размеры, нестандартные окна и / или любая комбинация функций, не перечисленных выше, мы можем помочь вам (просто нажмите «Получить расценки» вверху этой страницы, заполните форму запроса расценки).Вся наша продукция производится в США Спасибо, я с нетерпением жду возможности помочь вам. Джефф (Владелец) |
Конверты | Пользовательские Конверт Печать Интернет
Выберите countryAfghanistanAlbaniaAlgeriaAmerican SamoaAndorraAngolaAnguillaAntarcticaAntigua и BarbudaArgentinaArmeniaArubaAustraliaAustriaAzerbaijanBahamasBahrainBangladeshBarbadosBelarusBelgiumBelizeBeninBermudaBhutanBoliviaBosnia и HerzegowinaBotswanaBouvet IslandBrazilBritish Индийский океан TerritoryBrunei DarussalamBulgariaBurkina FasoBurundiCambodiaCameroonCanadaCape VerdeCayman IslandsCentral африканских RepublicChadChileChinaChristmas IslandCocos (Килинг) IslandsColombiaComorosCongoCook IslandsCosta RicaCote D’IvoireCroatiaCubaCyprusCzech RepublicDenmarkDjiboutiDominicaDominican RepublicEast TimorEcuadorEgyptEl SalvadorEquatorial GuineaEritreaEstoniaEthiopiaFalkland (Мальвинские) острова Фарерские IslandsFijiFinlandFranceFrance, MetropolitanFrench GuianaFrench PolynesiaFrench Южный TerritoriesGabonGambiaGeorgiaGermanyGhanaGibraltarGreeceGreenlandGrenadaGuadeloupeGuamGuatemalaGuernseyGuineaGuinea -бисау Гайана Острова ГаитиХерд и МакдональдH ondurasHong KongHungaryIcelandIndiaIndonesiaIran (Исламская Республика) IraqIrelandIsraelItalyJamaicaJapanJerseyJordanKazakhstanKenyaKiribatiKorea, Республика ofKuwaitKyrgyzstanLatviaLebanonLesothoLiberiaLibyan Арабского JamahiriyaLiechtensteinLithuaniaLuxembourgMacauMadagascarMalawiMalaysiaMaldivesMaliMaltaMarshall IslandsMartiniqueMauritaniaMauritiusMayotteMexicoMicronesia, Федеративные Штаты ofMoldova, Республика ofMonacoMongoliaMontenegroMontserratMoroccoMozambiqueMyanmarNamibiaNauruNepalNetherlandsNetherlands AntillesNew CaledoniaNew ZealandNicaraguaNigerNigeriaNiueNorfolk IslandNorthern Mariana IslandsNorwayOmanPakistanPalauPanamaPapua Нового GuineaParaguayPeruPhilippinesPitcairnPolandPortugalPuerto RicoQatarReunionRomaniaRussian FederationRwandaSaint Киттс и NevisSaint LuciaSamoaSan MarinoSao Том и PrincipeSaudi ArabiaSenegalSerbiaSeychellesSierra LeoneSingaporeSlovakia (Словацкая Республика) SloveniaSolomon IslandsSomaliaSouth AfricaSpainSri LankaSt.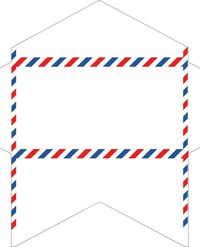 Елена Пьер и MiquelonSudanSurinameSvalbard и Ян Майен IslandsSwazilandSwedenSwitzerlandSyrian Arab RepublicTaiwanTajikistanTanzania, Объединенная Республика ofThailandTogoTokelauTongaTrinidad и TobagoTunisiaTurkeyTurkmenistanTurks и Кайкос IslandsTuvaluUgandaUkraineUnited арабских EmiratesUnited KingdomUnited StatesUnited Штаты Экваторияльная IslandsUruguayUzbekistanVanuatuVatican City State (Святой Престол) VenezuelaVietnamVirgin острова (Британские) Виргинские острова (США) Уоллис и Футуна IslandsWestern SaharaYemenYugoslaviaZaireZambiaZimbabwe
Елена Пьер и MiquelonSudanSurinameSvalbard и Ян Майен IslandsSwazilandSwedenSwitzerlandSyrian Arab RepublicTaiwanTajikistanTanzania, Объединенная Республика ofThailandTogoTokelauTongaTrinidad и TobagoTunisiaTurkeyTurkmenistanTurks и Кайкос IslandsTuvaluUgandaUkraineUnited арабских EmiratesUnited KingdomUnited StatesUnited Штаты Экваторияльная IslandsUruguayUzbekistanVanuatuVatican City State (Святой Престол) VenezuelaVietnamVirgin острова (Британские) Виргинские острова (США) Уоллис и Футуна IslandsWestern SaharaYemenYugoslaviaZaireZambiaZimbabwe
Конверт Печать в центре Манхэттена и Бруклина | Услуги печати конвертов в Бруклине
Конверты
Конверты Убедитесь, что ваши почтовые отправления будут доставлены стильно, с распечатанными конвертами, которые нужно открывать.Будь то простой одноцветный конверт для денежного перевода или полноцветный документ с яркими, красочными изображениями и текстом, мы можем разработать и напечатать конверты в соответствии с любыми потребностями.
- Отправляете важные документы по почте? Подарите своим клиентам уверенность, используя тонированные защитные конверты вместо стандартных коммерческих конвертов.
- Выделитесь среди конкурентов и обратите внимание на двух- или четырехцветные конверты.
- Создайте дополнительное удобство для своих клиентов, добавив конверты для возврата к своим последним маркетинговым материалам.
Готовы сделать заказ?
Начните работу, выбрав один из трех простых в использовании вариантов ниже.
Доступные продуктыНовое здесь? Добро пожаловать!
Создайте бесплатную учетную запись ниже, чтобы начать.
Более быстрое оформление заказа Просмотр и отслеживание заказов Простое повторное оформление заказа
Уже есть аккаунт? Логин
С возвращением!
Похоже, у вас уже есть аккаунт. Пожалуйста, авторизуйтесь ниже.
Нет учетной записи? Создать аккаунт
Запрос пароля отправлен
Ссылка для сброса пароля была отправлена вам по электронной почте.Следуйте инструкциям, чтобы сбросить пароль и войти в систему.
забыли пароль?
Привет, с возвращением!
Похоже, у вас уже есть аккаунт. Пожалуйста, авторизуйтесь ниже.
Запрос пароля отправлен
Ссылка для сброса пароля была отправлена вам по электронной почте. Следуйте инструкциям, чтобы сбросить пароль и войти в систему.
забыли пароль?
? создать новый аккаунт
.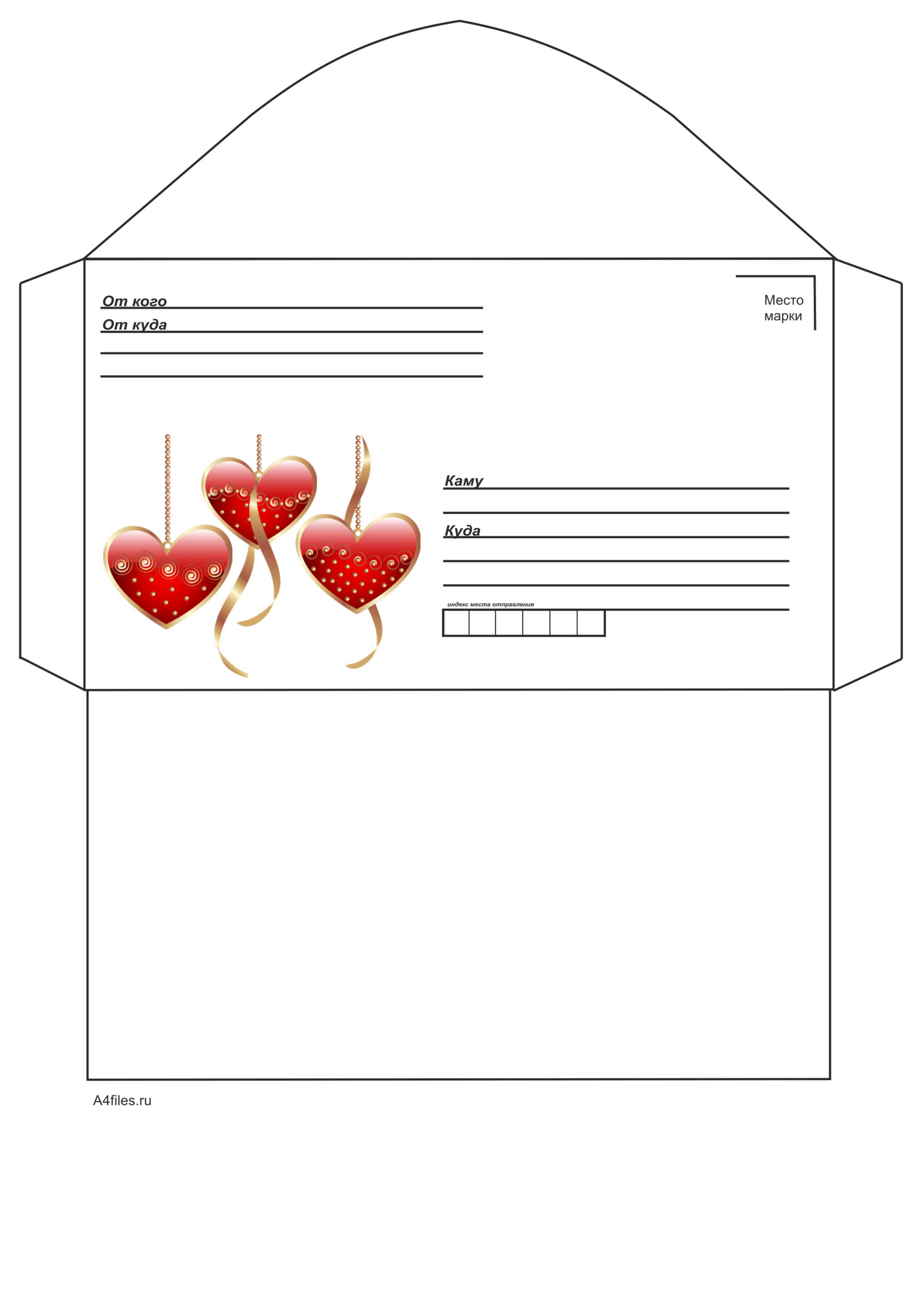

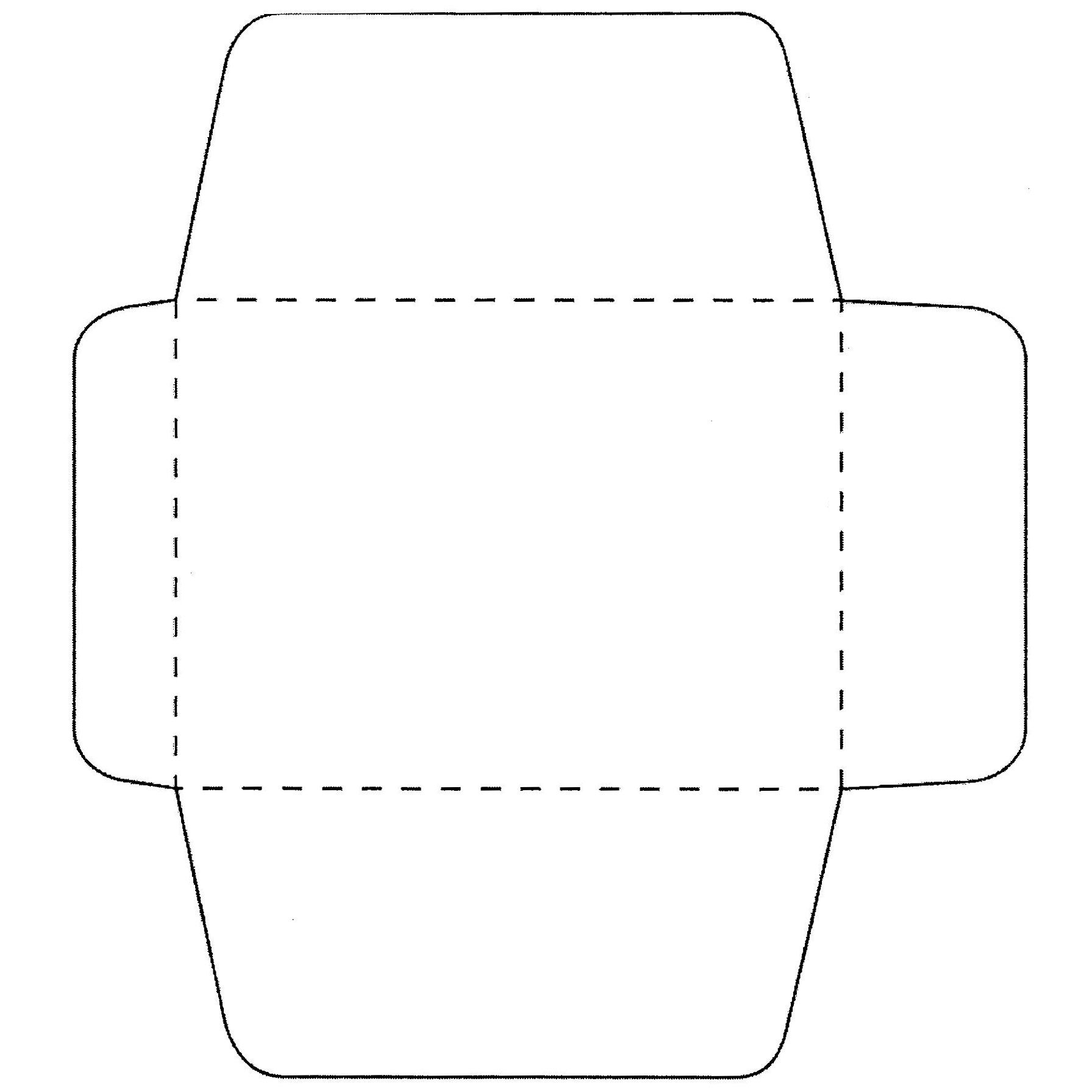 Если ни один из размеров вам не подходит, прокрутите список до самого конца, щелкните пункт Нестандартный размер и в полях Ширина и
Если ни один из размеров вам не подходит, прокрутите список до самого конца, щелкните пункт Нестандартный размер и в полях Ширина и 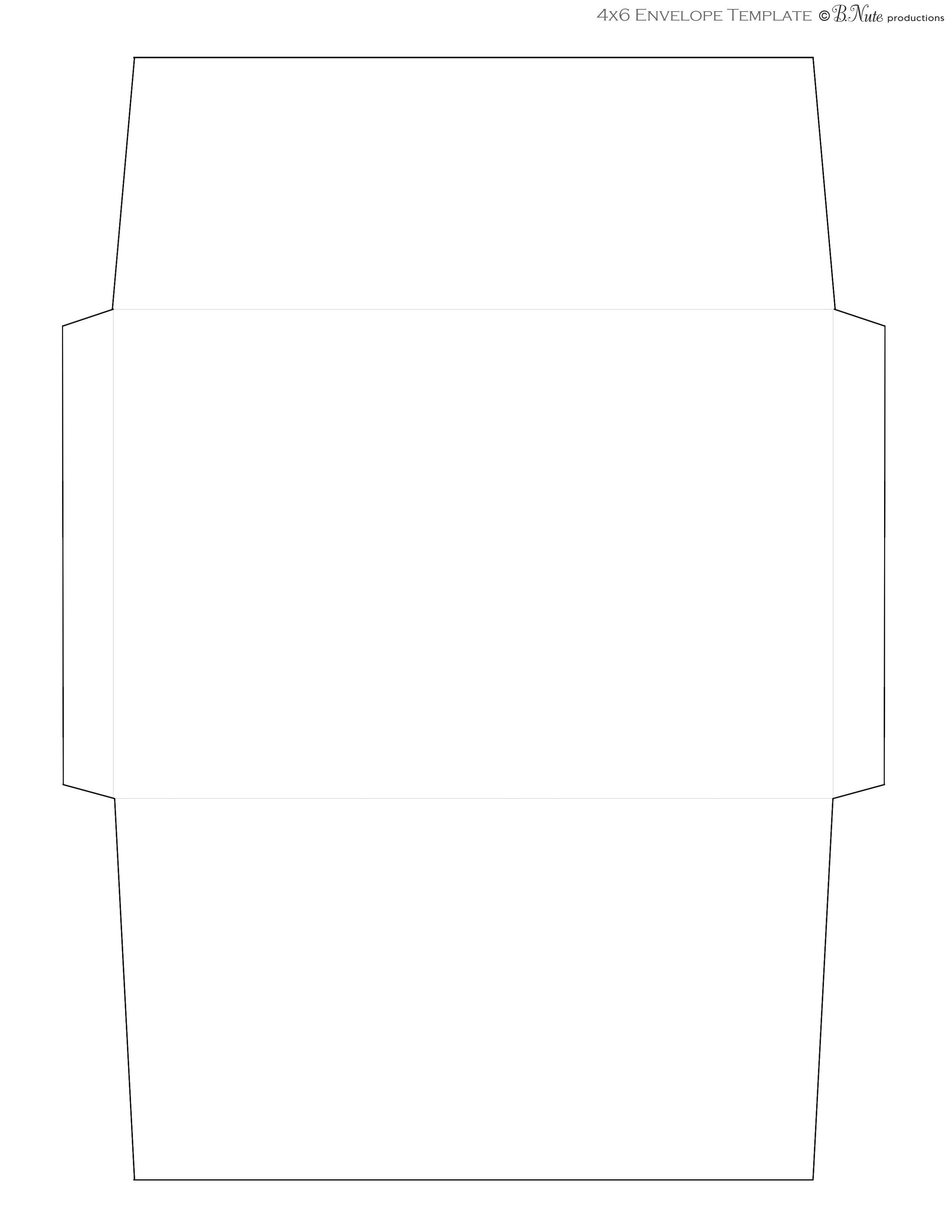 Даже если конверт подается сначала короткой стороной, не исключена возможность, что его потребуется перевернуть, чтобы текст не оказался напечатанным на лицевой стороне вверх ногами.
Даже если конверт подается сначала короткой стороной, не исключена возможность, что его потребуется перевернуть, чтобы текст не оказался напечатанным на лицевой стороне вверх ногами.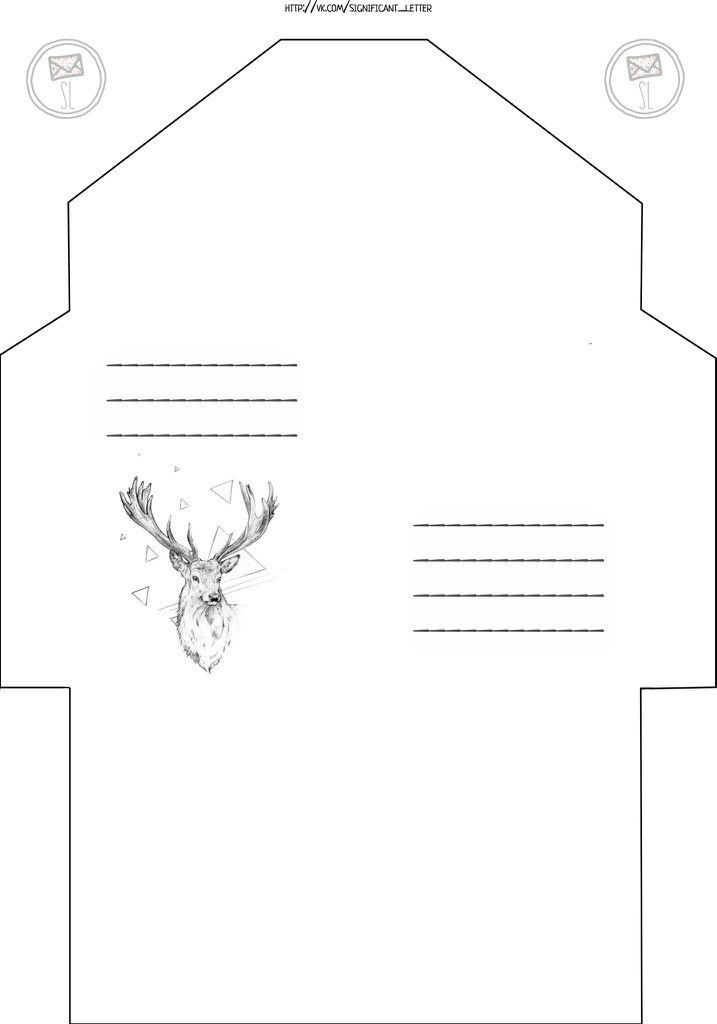

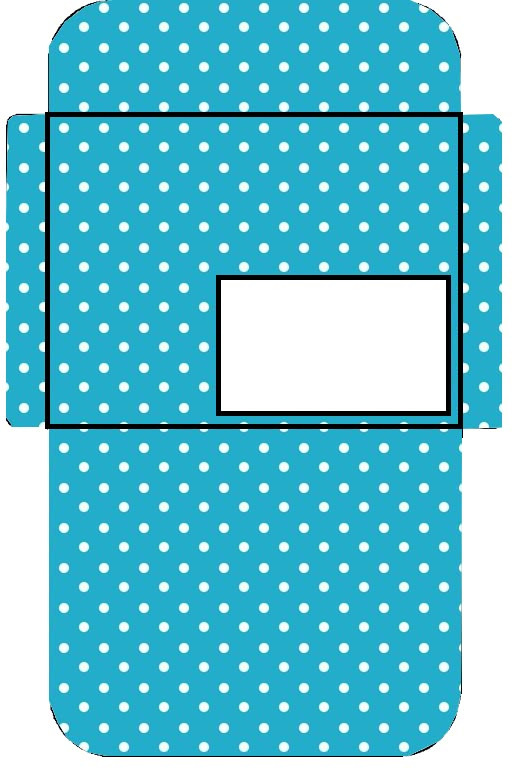
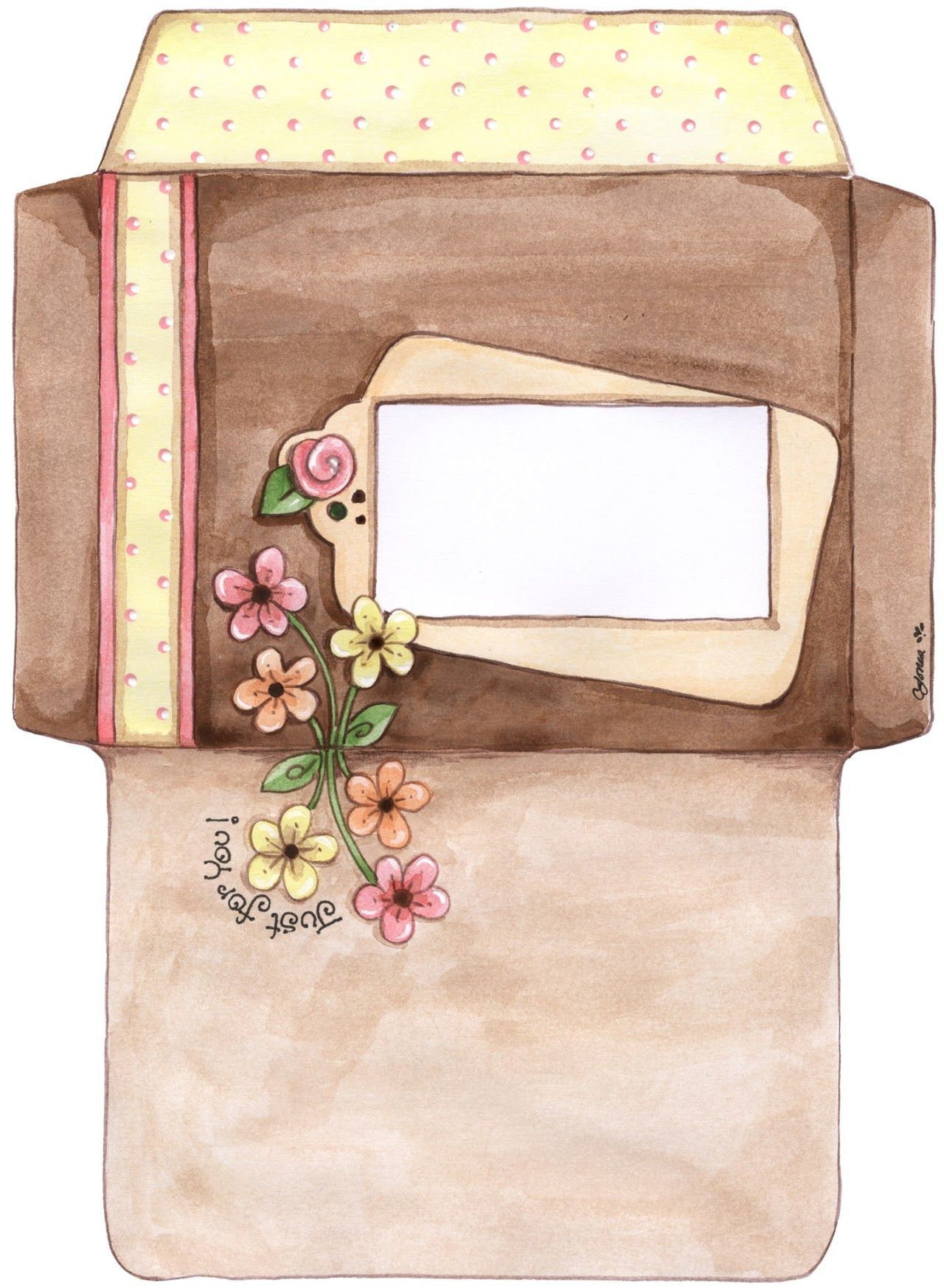


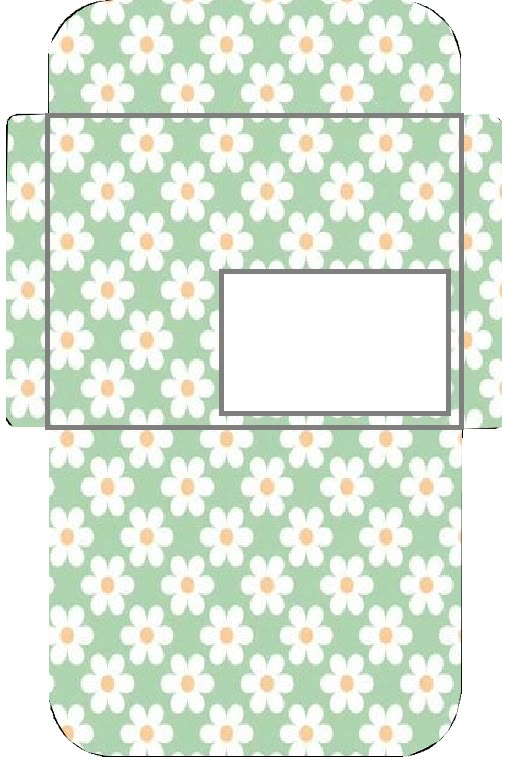
 Конверт может располагаться лицевой стороной вверх или вниз. Лицевой стороной называется та сторона, на которой печатается адрес.
Конверт может располагаться лицевой стороной вверх или вниз. Лицевой стороной называется та сторона, на которой печатается адрес.


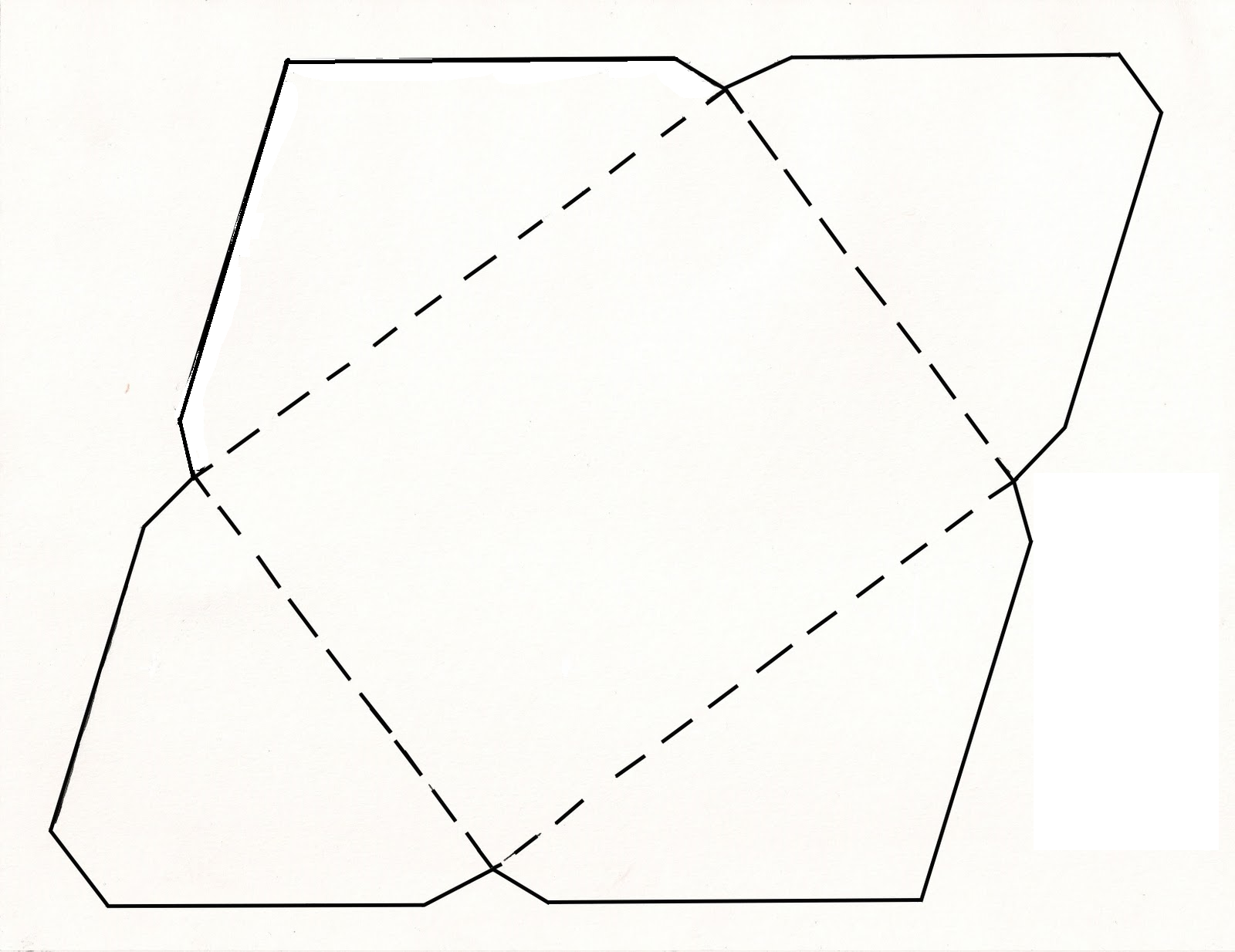
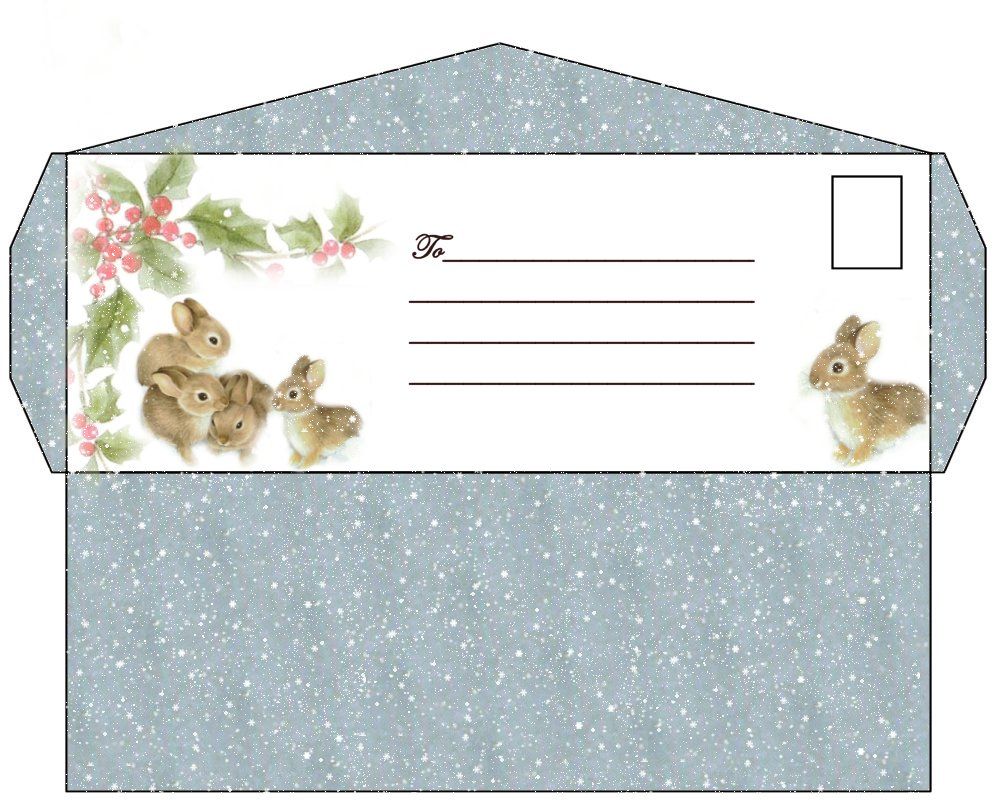

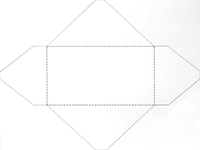
 Таким же способом можно совершить печать конвертов через Эксель.
Таким же способом можно совершить печать конвертов через Эксель. Обязательно проведите тестовую печать, чтобы убедиться, что проблема не возникает.
Обязательно проведите тестовую печать, чтобы убедиться, что проблема не возникает.


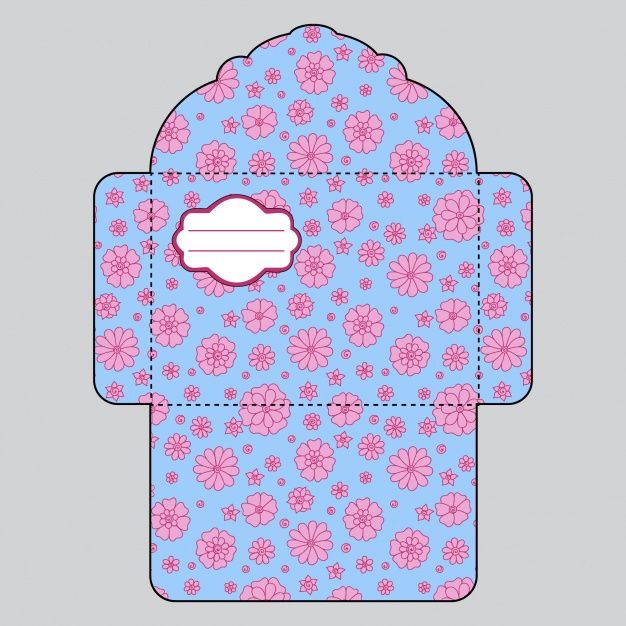
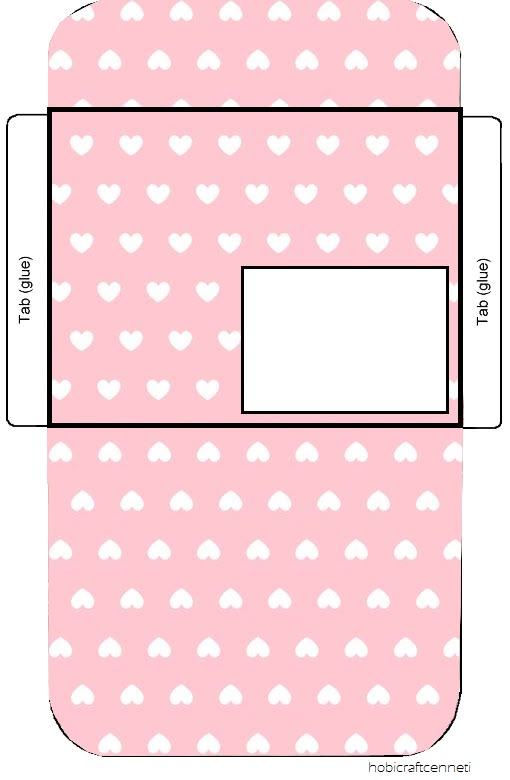


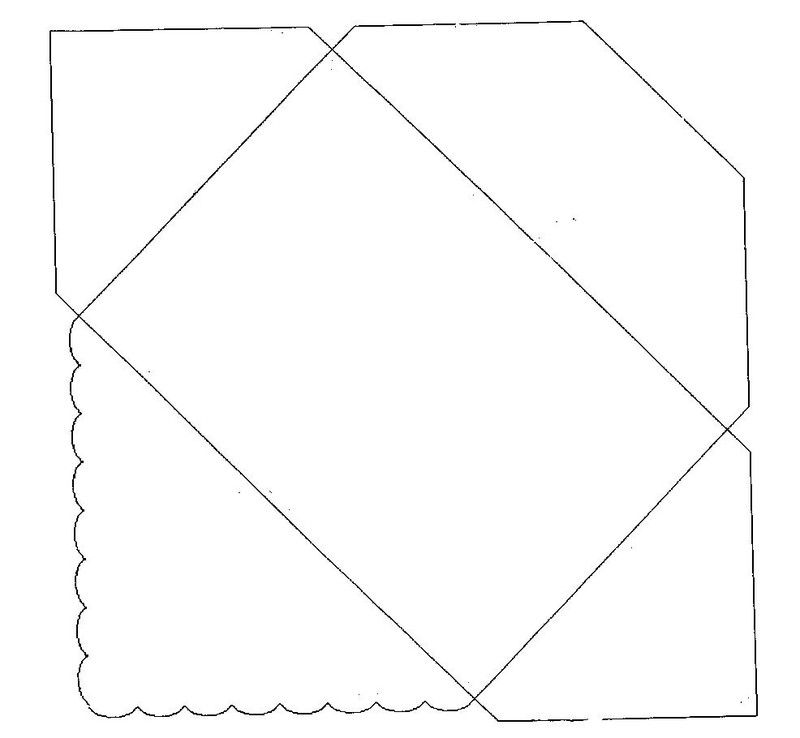
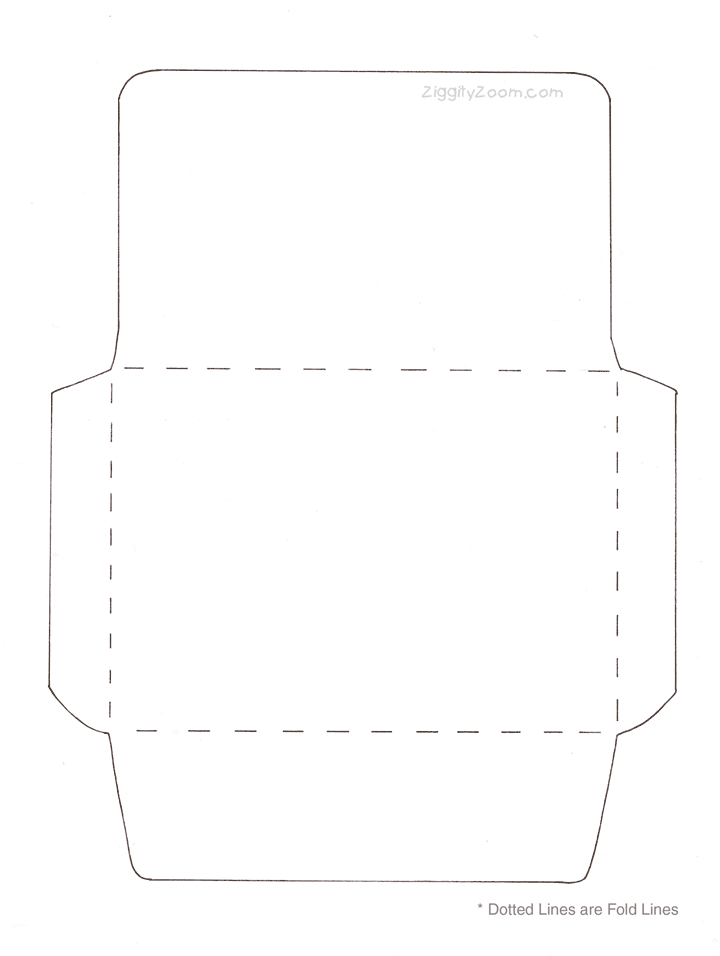
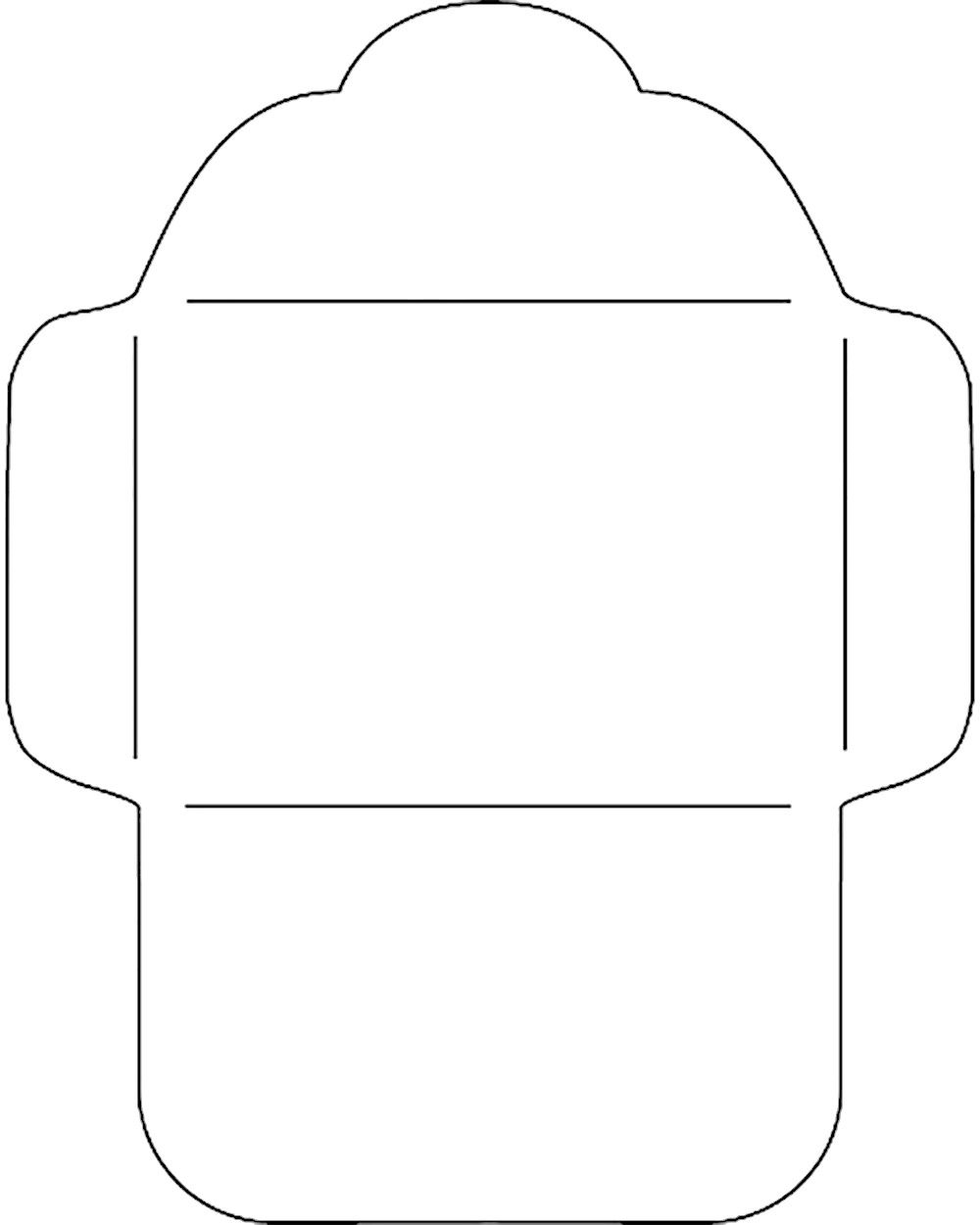 ВидыКонтактнойИнформации.ФактАдресКонтрагента); <br/> Запрос.УстановитьПараметр("Тип", Перечисления.ТипыКонтактнойИнформации.Адрес); <br/> <br/> ДанныеЗапроса = Запрос.Выполнить().Выгрузить(); <br/> Возврат ?(ДанныеЗапроса.Количество() = 0, "", ДанныеЗапроса[0].Представление) <br/> <br/>КонецФункции // ПолучитьАдресКонтрагента() <br/> <br/>Функция ПолучитьАдресКонтакта(Объект) <br/> <br/> Запрос = Новый Запрос; <br/> Запрос.Текст = " <br/> |ВЫБРАТЬ РАЗРЕШЕННЫЕ <br/> | КонтактнаяИнформация.Представление КАК Представление <br/> |ИЗ <br/> | РегистрСведений.КонтактнаяИнформация КАК КонтактнаяИнформация <br/> | <br/> |ГДЕ <br/> | КонтактнаяИнформация.Объект = &Объект <br/> | И КонтактнаяИнформация.Тип = &Тип"; <br/> <br/> Запрос.УстановитьПараметр("Объект", Объект); <br/> Запрос.УстановитьПараметр("Тип", Перечисления.
ВидыКонтактнойИнформации.ФактАдресКонтрагента); <br/> Запрос.УстановитьПараметр("Тип", Перечисления.ТипыКонтактнойИнформации.Адрес); <br/> <br/> ДанныеЗапроса = Запрос.Выполнить().Выгрузить(); <br/> Возврат ?(ДанныеЗапроса.Количество() = 0, "", ДанныеЗапроса[0].Представление) <br/> <br/>КонецФункции // ПолучитьАдресКонтрагента() <br/> <br/>Функция ПолучитьАдресКонтакта(Объект) <br/> <br/> Запрос = Новый Запрос; <br/> Запрос.Текст = " <br/> |ВЫБРАТЬ РАЗРЕШЕННЫЕ <br/> | КонтактнаяИнформация.Представление КАК Представление <br/> |ИЗ <br/> | РегистрСведений.КонтактнаяИнформация КАК КонтактнаяИнформация <br/> | <br/> |ГДЕ <br/> | КонтактнаяИнформация.Объект = &Объект <br/> | И КонтактнаяИнформация.Тип = &Тип"; <br/> <br/> Запрос.УстановитьПараметр("Объект", Объект); <br/> Запрос.УстановитьПараметр("Тип", Перечисления.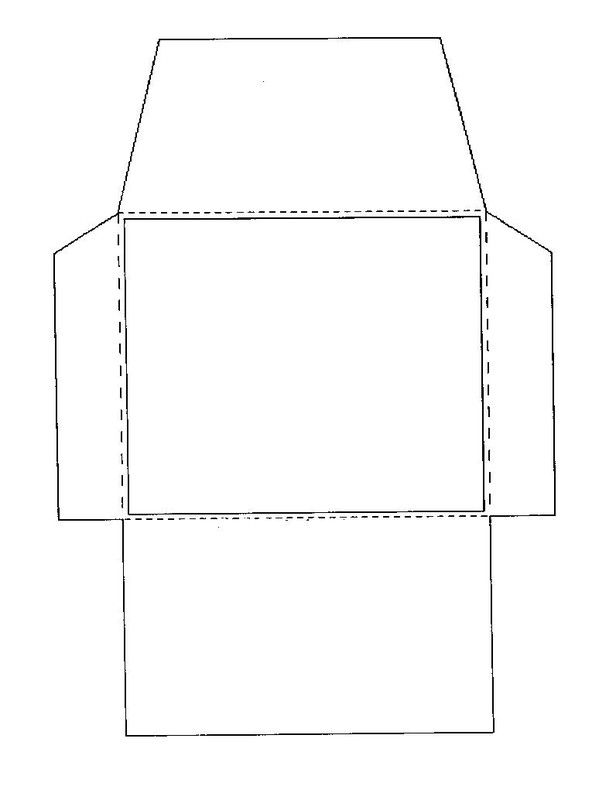 ТипыКонтактнойИнформации.Адрес); <br/> <br/> ДанныеЗапроса = Запрос.Выполнить().Выгрузить(); <br/> Возврат ?(ДанныеЗапроса.Количество() = 0, "", ДанныеЗапроса[0].Представление) <br/> <br/>КонецФункции // ПолучитьАдресКонтакта() <br/> <br/>Функция ПолучитьПредставлениеКонтактногоЛица(КонтактноеЛицо) <br/> <br/> Запрос = Новый Запрос; <br/> Запрос.Текст = " <br/> |ВЫБРАТЬ РАЗРЕШЕННЫЕ <br/> | КонтактныеЛица.Представление КАК Представление <br/> |ИЗ <br/> | Справочник.КонтактныеЛица КАК КонтактныеЛица <br/> | <br/> |ГДЕ <br/> | КонтактныеЛица.Ссылка = &КонтактноеЛицо <br/> | <br/> |УПОРЯДОЧИТЬ ПО <br/> | КонтактныеЛица.Наименование ВОЗР"; <br/> <br/> Запрос.УстановитьПараметр("КонтактноеЛицо", КонтактноеЛицо); <br/> ДанныеЗапроса = Запрос.Выполнить().Выгрузить(); <br/> Возврат ?(ДанныеЗапроса.
ТипыКонтактнойИнформации.Адрес); <br/> <br/> ДанныеЗапроса = Запрос.Выполнить().Выгрузить(); <br/> Возврат ?(ДанныеЗапроса.Количество() = 0, "", ДанныеЗапроса[0].Представление) <br/> <br/>КонецФункции // ПолучитьАдресКонтакта() <br/> <br/>Функция ПолучитьПредставлениеКонтактногоЛица(КонтактноеЛицо) <br/> <br/> Запрос = Новый Запрос; <br/> Запрос.Текст = " <br/> |ВЫБРАТЬ РАЗРЕШЕННЫЕ <br/> | КонтактныеЛица.Представление КАК Представление <br/> |ИЗ <br/> | Справочник.КонтактныеЛица КАК КонтактныеЛица <br/> | <br/> |ГДЕ <br/> | КонтактныеЛица.Ссылка = &КонтактноеЛицо <br/> | <br/> |УПОРЯДОЧИТЬ ПО <br/> | КонтактныеЛица.Наименование ВОЗР"; <br/> <br/> Запрос.УстановитьПараметр("КонтактноеЛицо", КонтактноеЛицо); <br/> ДанныеЗапроса = Запрос.Выполнить().Выгрузить(); <br/> Возврат ?(ДанныеЗапроса. Количество() = 0, "", ДанныеЗапроса[0].Представление) <br/> <br/>КонецФункции // ПолучитьПочтовыйАдрес() <br/> <br/>Функция ПечатьДокумента() <br/> Запрос = Новый Запрос; <br/> Запрос.Текст = <br/> "ВЫБРАТЬ <br/> | Контрагенты.НаименованиеПолное, <br/> | Контрагенты.ОсновноеКонтактноеЛицо <br/> |ИЗ <br/> | Справочник.Контрагенты КАК Контрагенты <br/> |ГДЕ <br/> | Контрагенты.Ссылка = &ТекущийКонтрагент"; <br/> Запрос.УстановитьПараметр("ТекущийКонтрагент", СсылкаНаОбъект); <br/> <br/> Контрагент = Запрос.Выполнить().Выбрать(); <br/> Контрагент.Следующий(); <br/> <br/> ТабДокумент = Новый ТабличныйДокумент; <br/> <br/> Макет = ПолучитьМакет("Макет"); <br/> ОбластьМакета = Макет.ПолучитьОбласть("Адрес"); <br/> <br/> Если Контрагент.ОсновноеКонтактноеЛицо <> Неопределено Тогда <br/> КонтактПолучателя = ПолучитьПредставлениеКонтактногоЛица(Контрагент.
Количество() = 0, "", ДанныеЗапроса[0].Представление) <br/> <br/>КонецФункции // ПолучитьПочтовыйАдрес() <br/> <br/>Функция ПечатьДокумента() <br/> Запрос = Новый Запрос; <br/> Запрос.Текст = <br/> "ВЫБРАТЬ <br/> | Контрагенты.НаименованиеПолное, <br/> | Контрагенты.ОсновноеКонтактноеЛицо <br/> |ИЗ <br/> | Справочник.Контрагенты КАК Контрагенты <br/> |ГДЕ <br/> | Контрагенты.Ссылка = &ТекущийКонтрагент"; <br/> Запрос.УстановитьПараметр("ТекущийКонтрагент", СсылкаНаОбъект); <br/> <br/> Контрагент = Запрос.Выполнить().Выбрать(); <br/> Контрагент.Следующий(); <br/> <br/> ТабДокумент = Новый ТабличныйДокумент; <br/> <br/> Макет = ПолучитьМакет("Макет"); <br/> ОбластьМакета = Макет.ПолучитьОбласть("Адрес"); <br/> <br/> Если Контрагент.ОсновноеКонтактноеЛицо <> Неопределено Тогда <br/> КонтактПолучателя = ПолучитьПредставлениеКонтактногоЛица(Контрагент.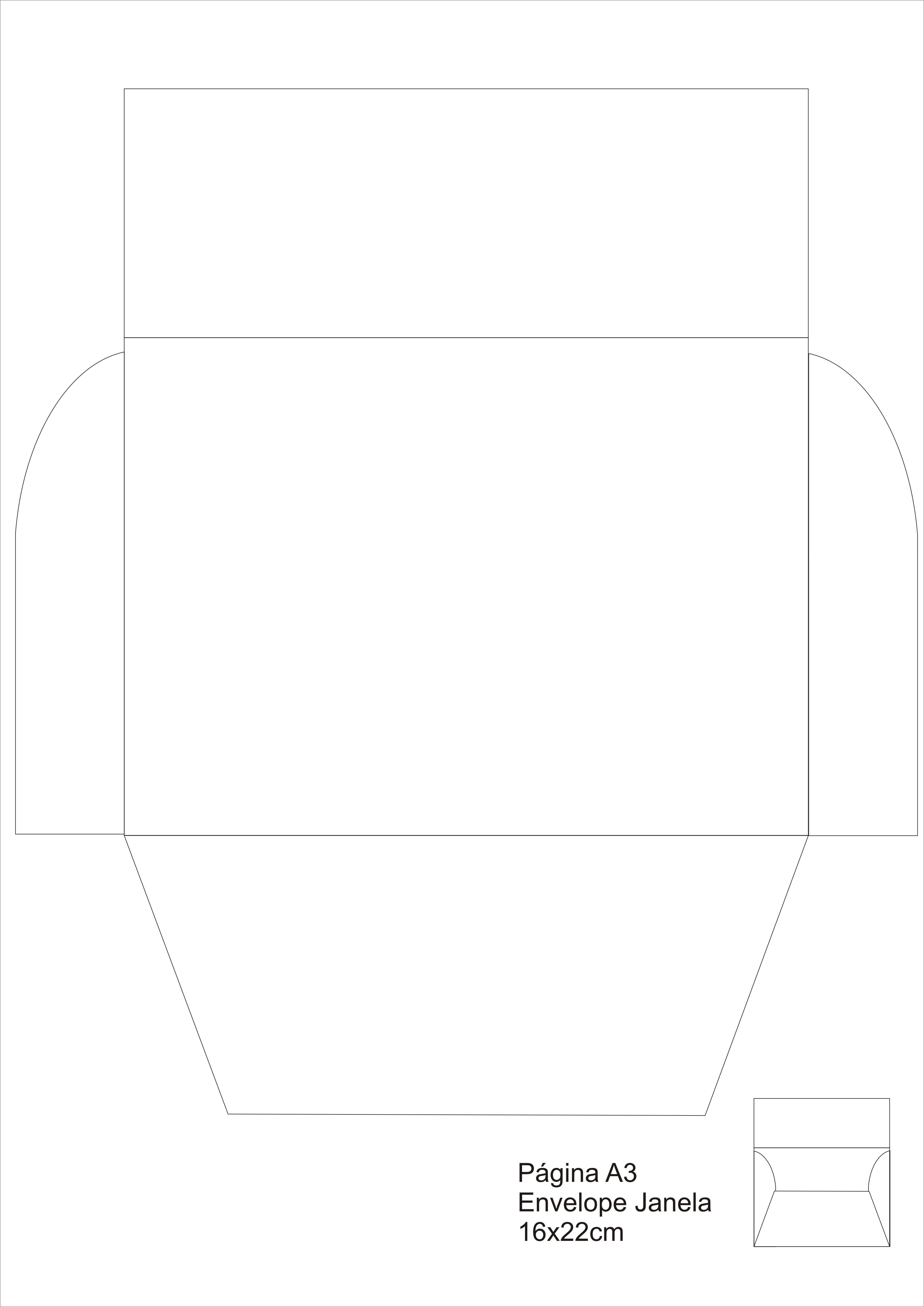 ОсновноеКонтактноеЛицо); <br/> <br/> Если КонтактПолучателя <> "" Тогда <br/> ОбластьМакета.Параметры.НаименованиеПолучателя = КонтактПолучателя + " (" + Контрагент.НаименованиеПолное + ")"; <br/> Иначе <br/> ОбластьМакета.Параметры.НаименованиеПолучателя = Контрагент.НаименованиеПолное; <br/> КонецЕсли; <br/> <br/> АдресКонтакта = ПолучитьАдресКонтакта(Контрагент.ОсновноеКонтактноеЛицо); <br/> Адрес = ?(АдресКонтакта = "", ПолучитьАдресКонтрагента(СсылкаНаОбъект), АдресКонтакта); <br/> <br/> ОбластьМакета.Параметры.ИндексПолучателя = Лев(Адрес, 6); <br/> ОбластьМакета.Параметры.АдресПолучателя = Прав(Адрес, СтрДлина(Адрес) - 8); <br/> Иначе <br/> ОбластьМакета.Параметры.НаименованиеПолучателя = Контрагент.НаименованиеПолное; <br/> Адрес = ПолучитьАдресКонтрагента(СсылкаНаОбъект); <br/> <br/> ОбластьМакета.
ОсновноеКонтактноеЛицо); <br/> <br/> Если КонтактПолучателя <> "" Тогда <br/> ОбластьМакета.Параметры.НаименованиеПолучателя = КонтактПолучателя + " (" + Контрагент.НаименованиеПолное + ")"; <br/> Иначе <br/> ОбластьМакета.Параметры.НаименованиеПолучателя = Контрагент.НаименованиеПолное; <br/> КонецЕсли; <br/> <br/> АдресКонтакта = ПолучитьАдресКонтакта(Контрагент.ОсновноеКонтактноеЛицо); <br/> Адрес = ?(АдресКонтакта = "", ПолучитьАдресКонтрагента(СсылкаНаОбъект), АдресКонтакта); <br/> <br/> ОбластьМакета.Параметры.ИндексПолучателя = Лев(Адрес, 6); <br/> ОбластьМакета.Параметры.АдресПолучателя = Прав(Адрес, СтрДлина(Адрес) - 8); <br/> Иначе <br/> ОбластьМакета.Параметры.НаименованиеПолучателя = Контрагент.НаименованиеПолное; <br/> Адрес = ПолучитьАдресКонтрагента(СсылкаНаОбъект); <br/> <br/> ОбластьМакета.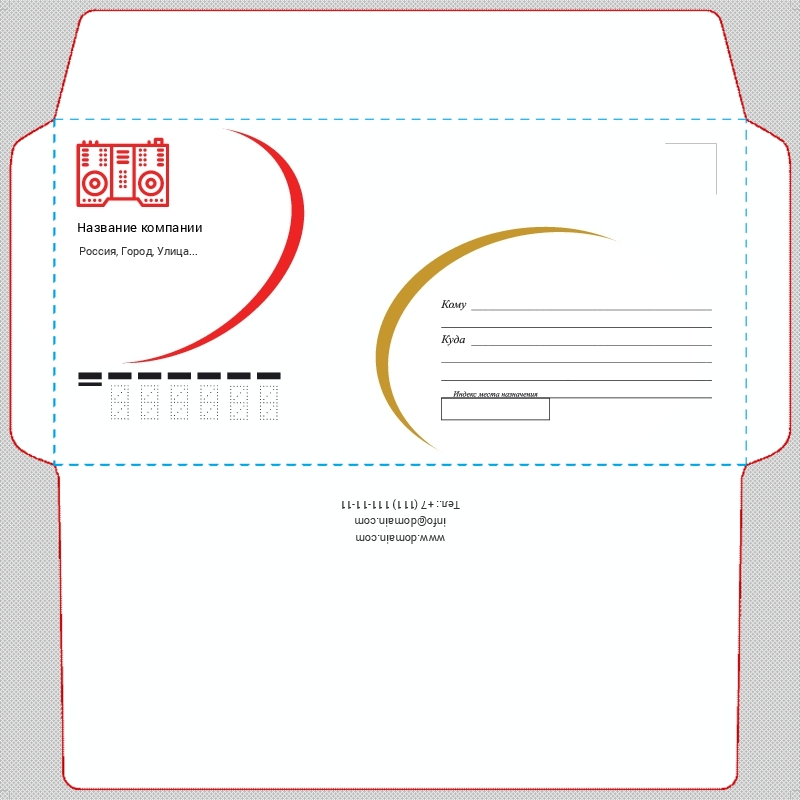 Параметры.ИндексПолучателя = Лев(Адрес, 6); <br/> ОбластьМакета.Параметры.АдресПолучателя = Прав(Адрес, СтрДлина(Адрес) - 8); <br/> КонецЕсли; <br/> <br/> ТабДокумент.Вывести(ОбластьМакета); <br/> Возврат ТабДокумент; <br/> <br/>КонецФункции // ПечатьДокумента() <br/> <br/>Функция Печать() Экспорт <br/> ТабДокумент = ПечатьДокумента(); <br/> Возврат ТабДокумент; <br/>КонецФункции // Печать <br/>
Параметры.ИндексПолучателя = Лев(Адрес, 6); <br/> ОбластьМакета.Параметры.АдресПолучателя = Прав(Адрес, СтрДлина(Адрес) - 8); <br/> КонецЕсли; <br/> <br/> ТабДокумент.Вывести(ОбластьМакета); <br/> Возврат ТабДокумент; <br/> <br/>КонецФункции // ПечатьДокумента() <br/> <br/>Функция Печать() Экспорт <br/> ТабДокумент = ПечатьДокумента(); <br/> Возврат ТабДокумент; <br/>КонецФункции // Печать <br/>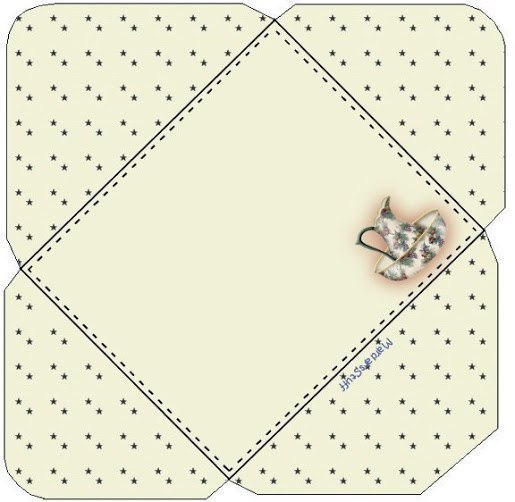 Если оно не пустое — в ячейку НаименованиеПолучателя запишется что-то типа Пупкин Василий Харитонович (ООО «Рога и Копыта»), иначе просто — ООО «Рога и копыта»
Если оно не пустое — в ячейку НаименованиеПолучателя запишется что-то типа Пупкин Василий Харитонович (ООО «Рога и Копыта»), иначе просто — ООО «Рога и копыта»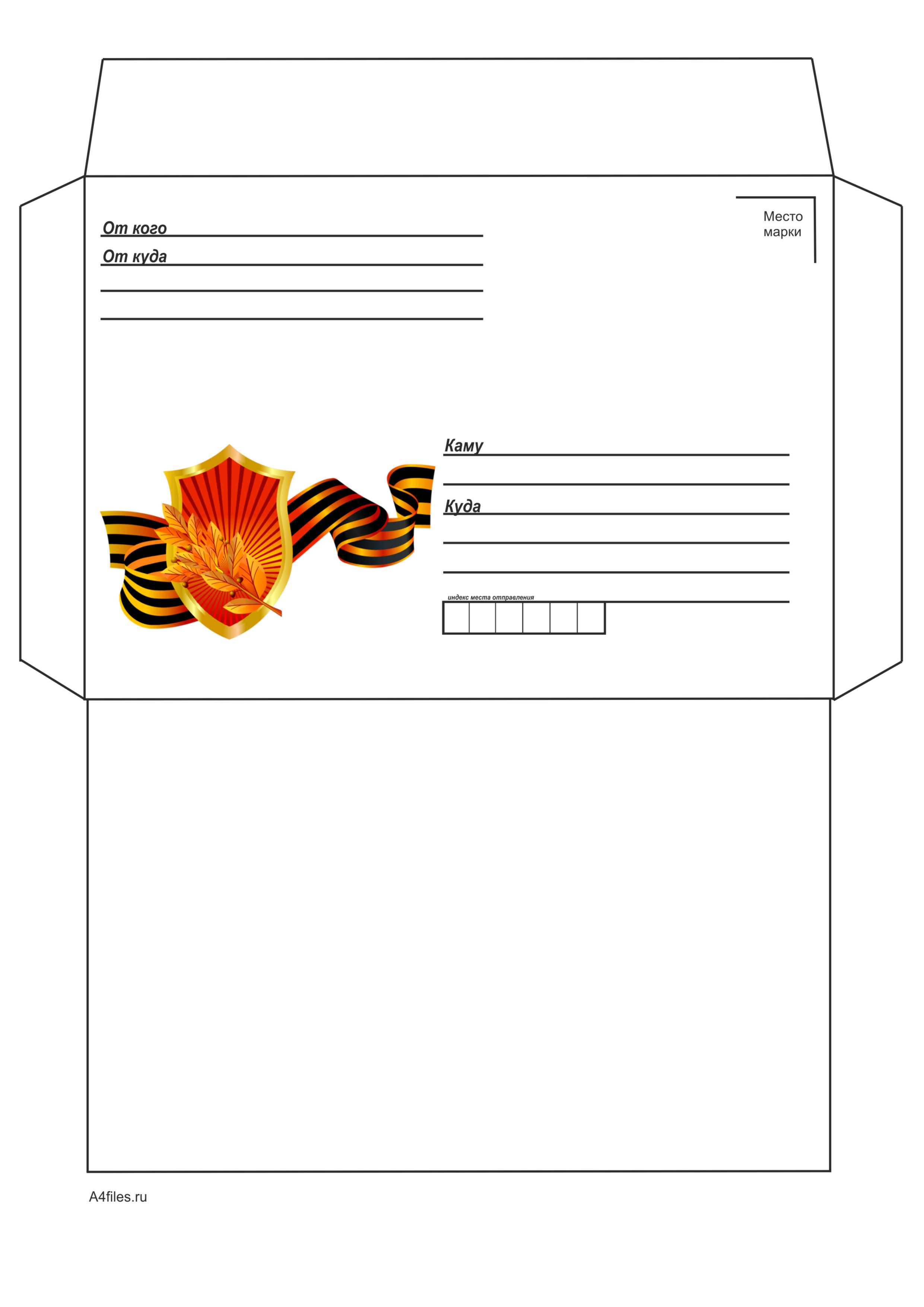



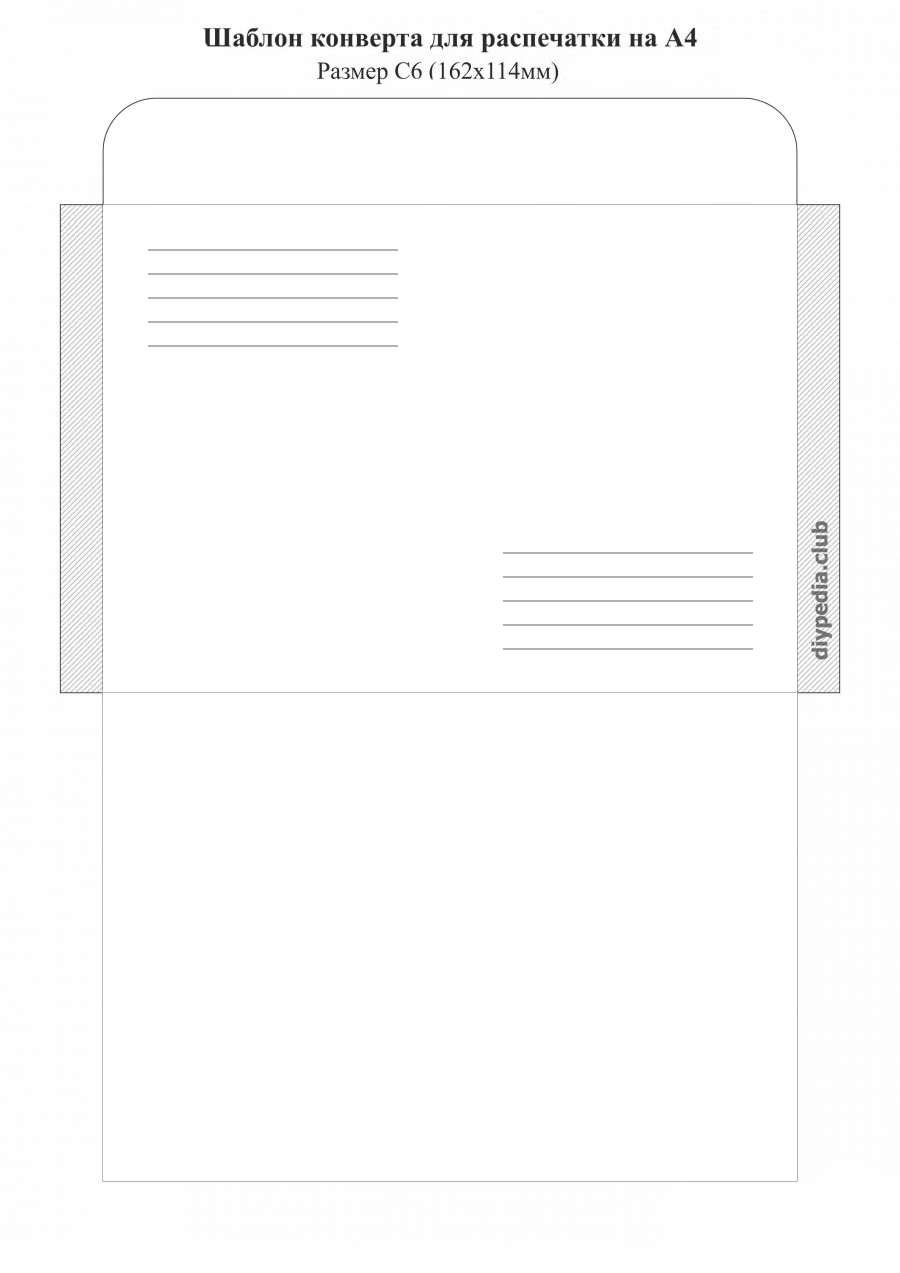 Распечатайте конверт еще раз. Повторяйте этот процесс, пока не обнаружите конфигурацию параметров печати, дающую желаемые результаты.
Распечатайте конверт еще раз. Повторяйте этот процесс, пока не обнаружите конфигурацию параметров печати, дающую желаемые результаты.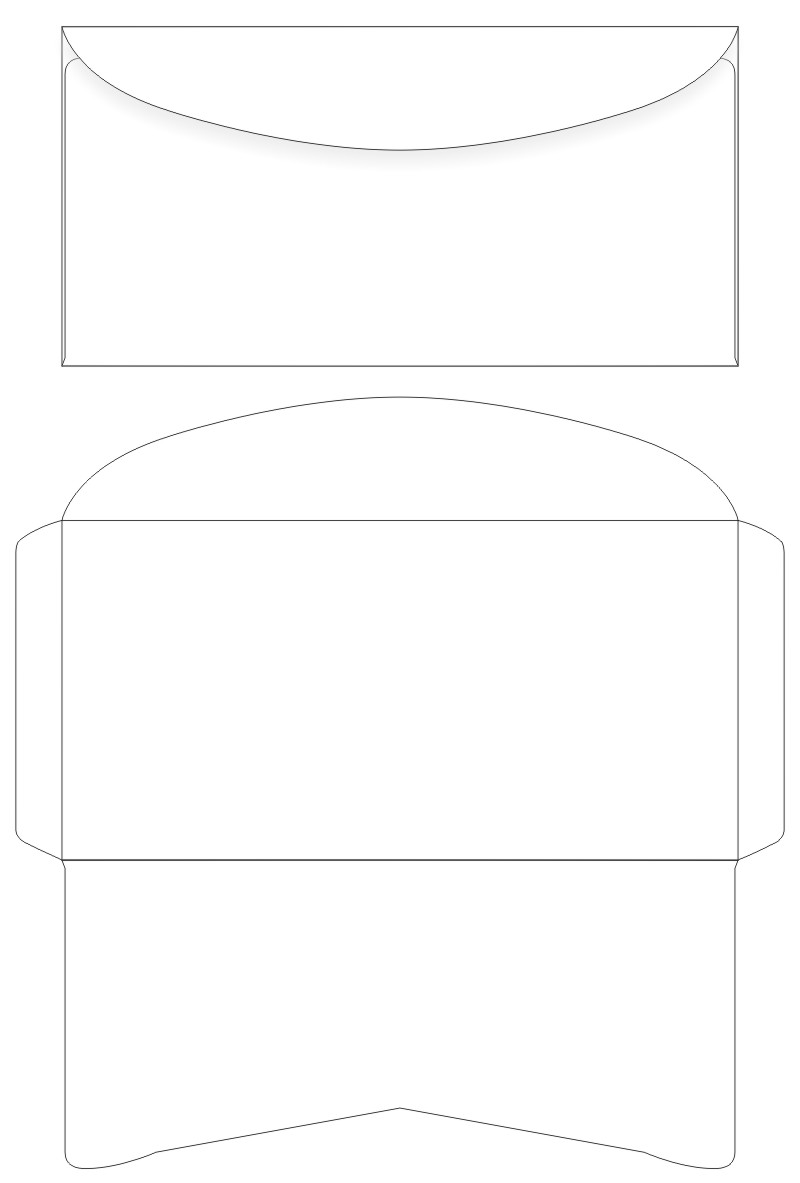
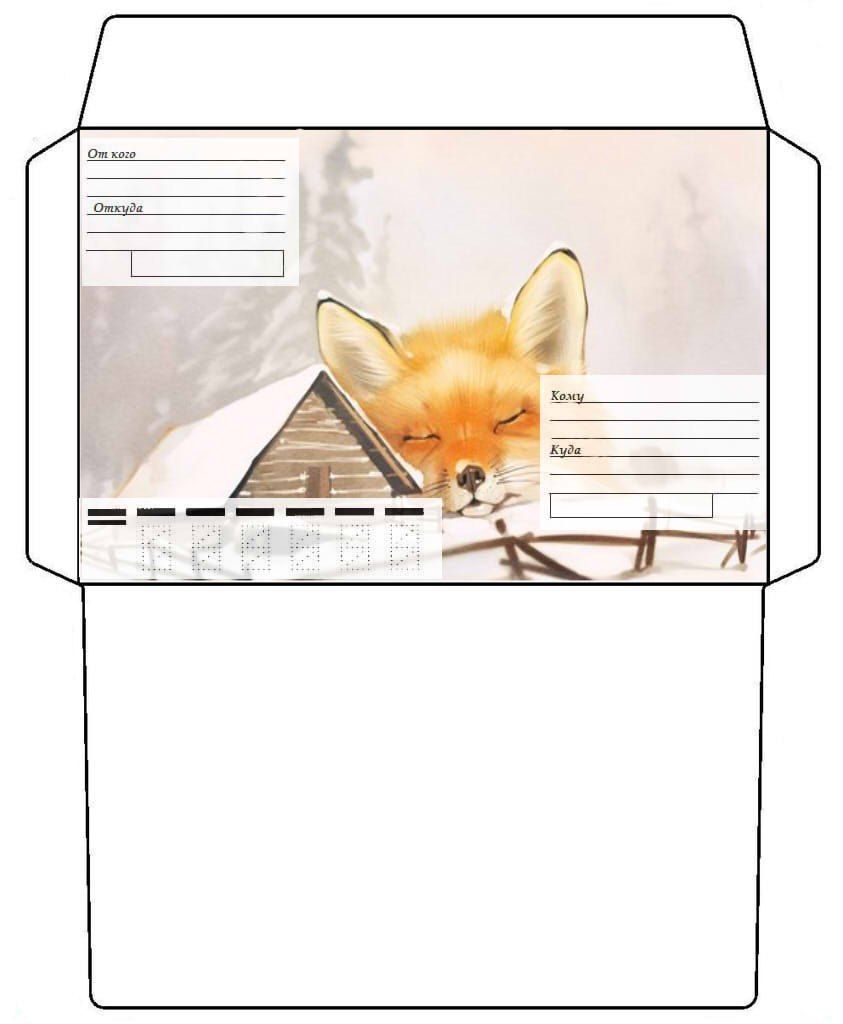
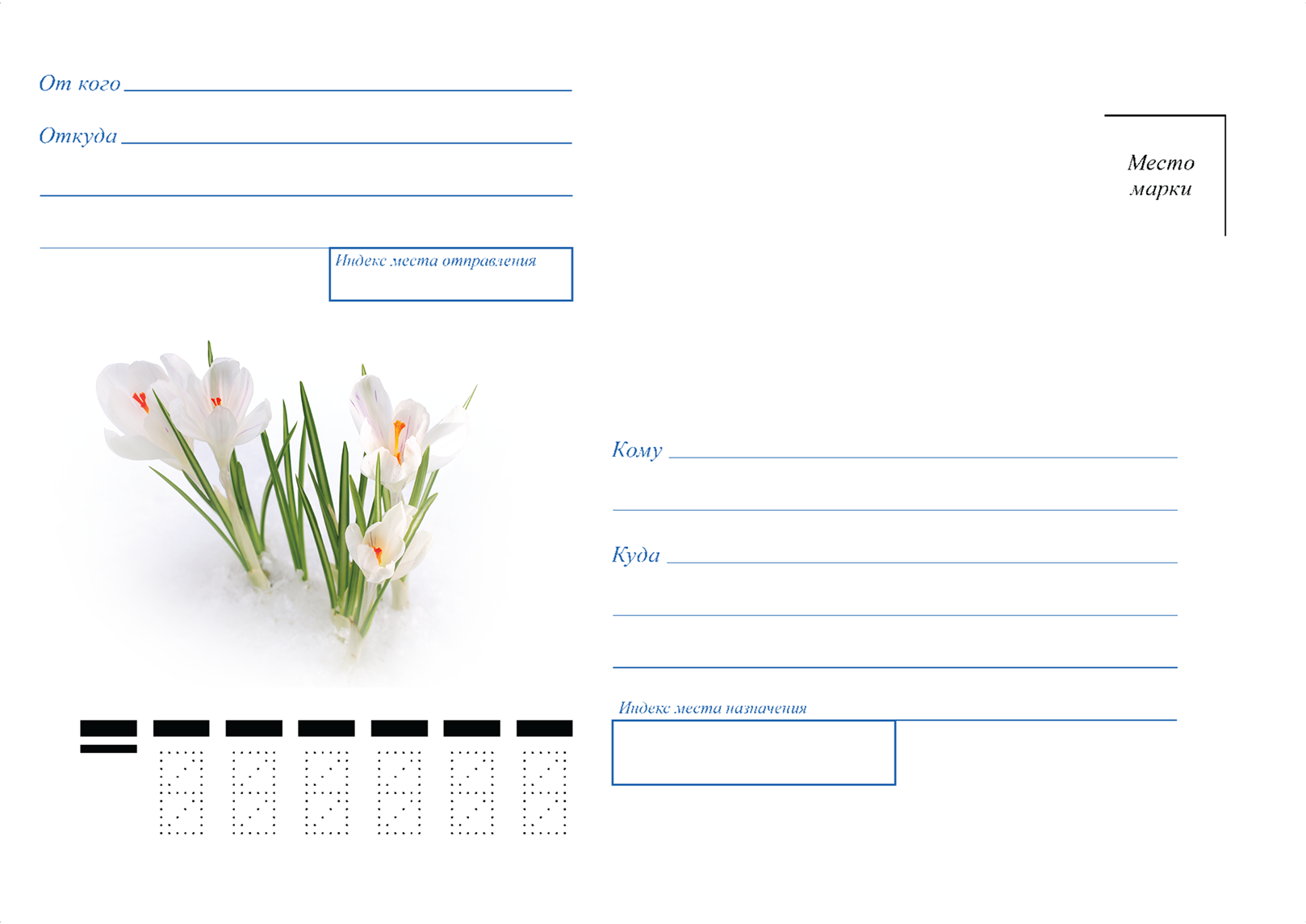

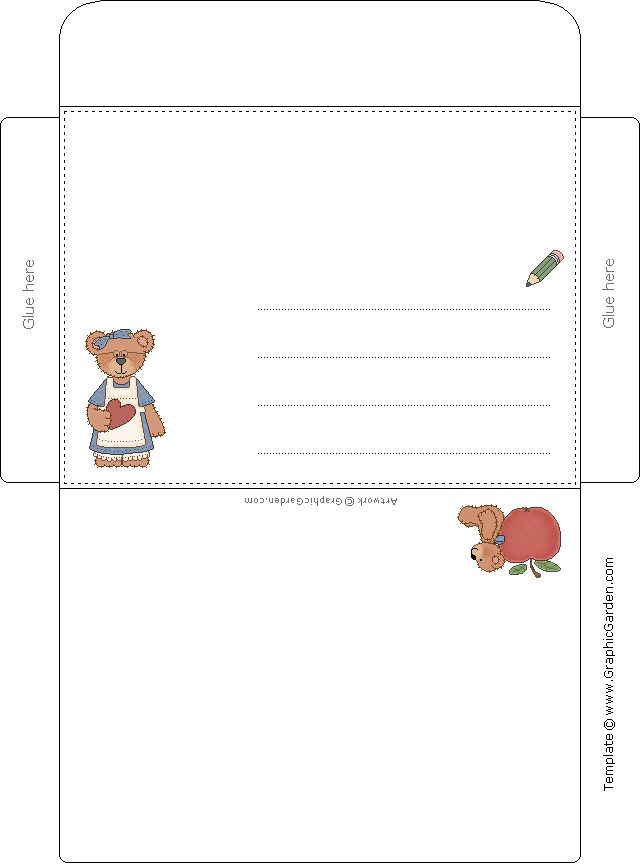
 Метод подачи определяет положение конверта (правый, средний, левый) и то, какой край подается в принтер: длинный или короткий.
Метод подачи определяет положение конверта (правый, средний, левый) и то, какой край подается в принтер: длинный или короткий.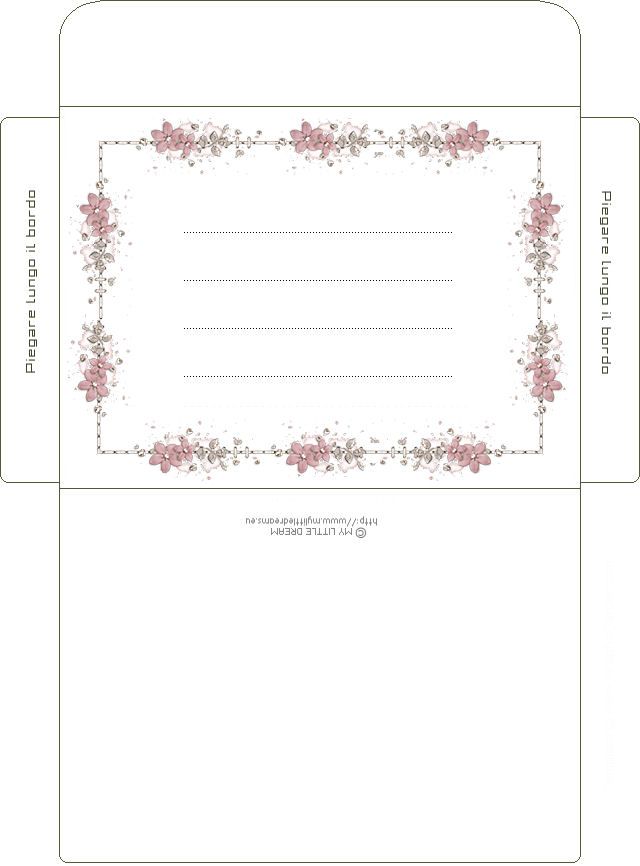
 Распечатайте конверт еще раз. Повторяйте этот процесс, пока не обнаружите конфигурацию параметров печати, дающую желаемые результаты.
Распечатайте конверт еще раз. Повторяйте этот процесс, пока не обнаружите конфигурацию параметров печати, дающую желаемые результаты.

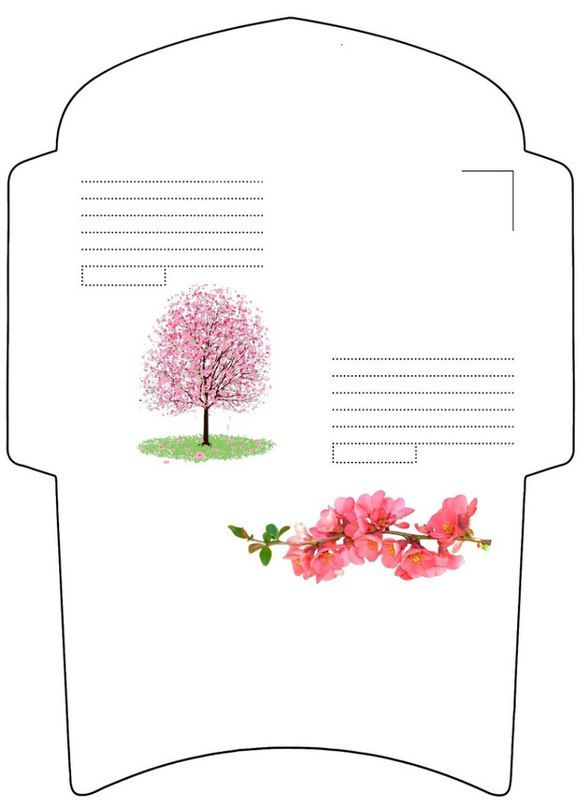
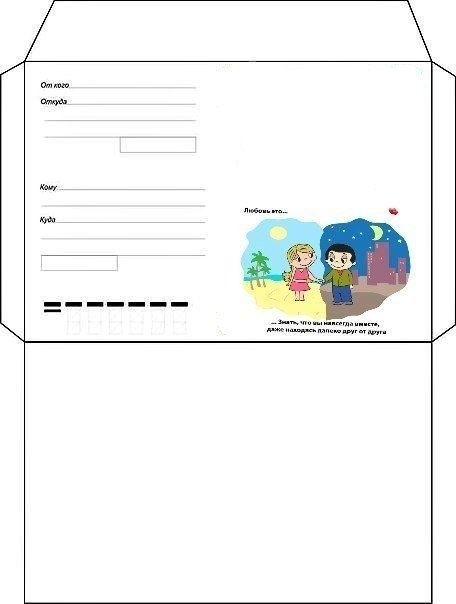
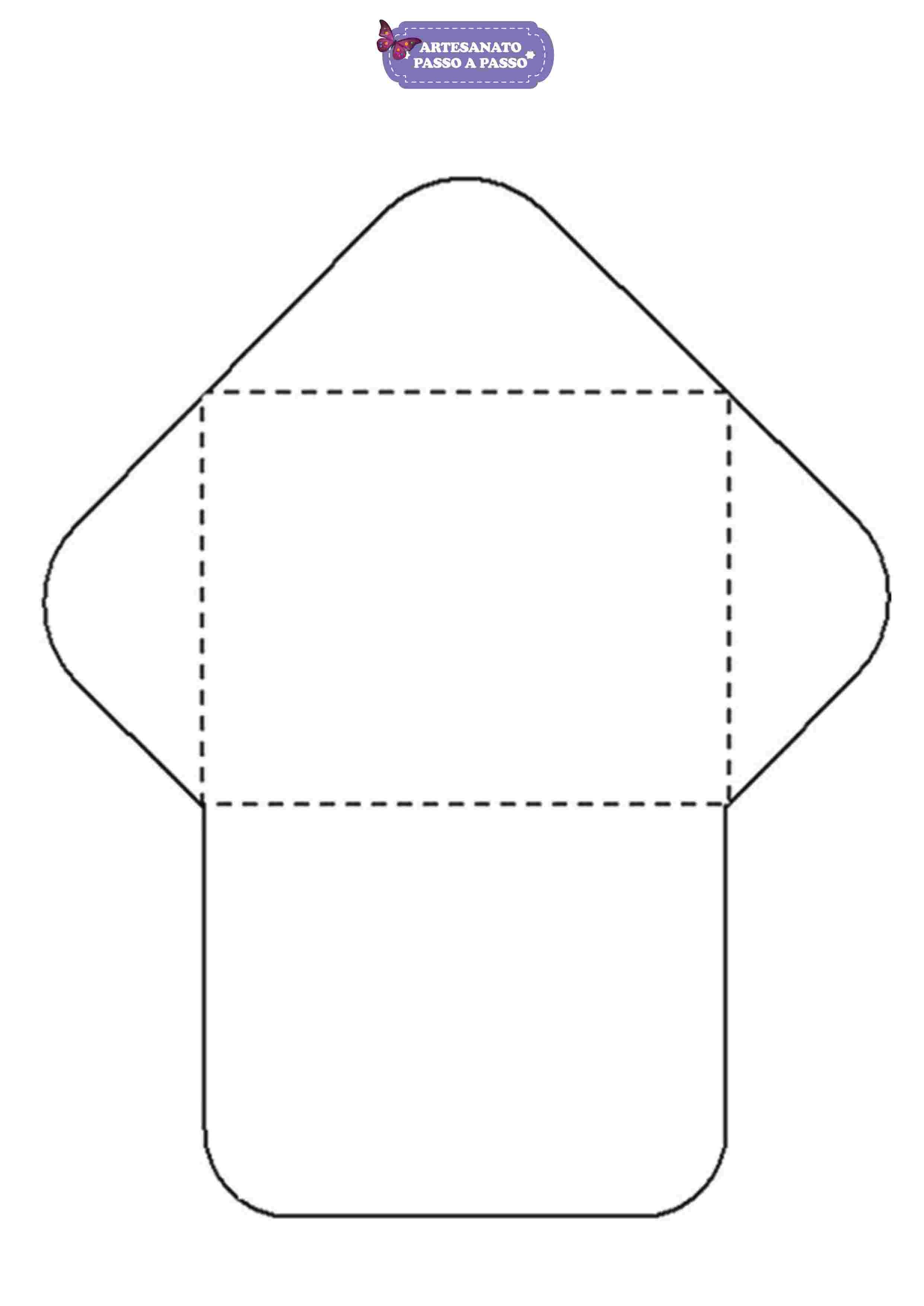 Ваш макет полностью настраивается для всех размеров конвертов, вы можете перетащить свой логотип и / или текст, чтобы переместить их в любое место на странице.Вы можете изменить размер своего логотипа, щелкнув в правом нижнем углу. ПОЖАЛУЙСТА, ОБРАТИТЕ ВНИМАНИЕ, если ваш логотип слишком велик, он может отображаться как пустое белое поле. PDF-файл не будет отображаться в редакторе. Если у вас возникли проблемы с редактором дизайна, загрузкой логотипов или файлов или ЛЮБЫМИ специальными запросами, такими как цветной текст, текст в левом верхнем углу и по центру, переменная адресация, мы можем помочь. (просто щелкните контакт вверху этой страницы и заполните форму после того, как разместите заказ. Вы также можете прикрепить логотип к электронному письму или запросить подтверждение в формате PDF.Если вы запрашиваете подтверждение, укажите номер телефона и проверьте папки со спамом и нежелательной почтой (так как письма иногда отправляются туда). Скорее всего, вы получите подтверждение в течение 24 часов.
Ваш макет полностью настраивается для всех размеров конвертов, вы можете перетащить свой логотип и / или текст, чтобы переместить их в любое место на странице.Вы можете изменить размер своего логотипа, щелкнув в правом нижнем углу. ПОЖАЛУЙСТА, ОБРАТИТЕ ВНИМАНИЕ, если ваш логотип слишком велик, он может отображаться как пустое белое поле. PDF-файл не будет отображаться в редакторе. Если у вас возникли проблемы с редактором дизайна, загрузкой логотипов или файлов или ЛЮБЫМИ специальными запросами, такими как цветной текст, текст в левом верхнем углу и по центру, переменная адресация, мы можем помочь. (просто щелкните контакт вверху этой страницы и заполните форму после того, как разместите заказ. Вы также можете прикрепить логотип к электронному письму или запросить подтверждение в формате PDF.Если вы запрашиваете подтверждение, укажите номер телефона и проверьте папки со спамом и нежелательной почтой (так как письма иногда отправляются туда). Скорее всего, вы получите подтверждение в течение 24 часов.
