Открыть свой сайт: Sorry, this page can’t be found.
Как открыть свой сайт в интернете бесплатно
Как открыть свой сайт в интернете бесплатно, если ни вы, ни ваши друзья не имеете опыта в постановке задач на разработку web-проектов и не хотите тратить время и деньги на заказ сайта в агентстве?
К счастью, сегодня существуют сервисы, облегчающие ряд задач, связанных с организацией и продвижением онлайн-бизнеса. Так, сервис готовых сайтов 1C-UMI позволяет человеку, ничего не понимающему в web-разработке, не только открыть бесплатный сайт, но и с помощью встроенных возможностей настроить его продвижение и рекламу.
Итак, как открыть свой сайт бесплатно в интернете и что для этого нужно? Во-первых определиться, какой тип сайта в полной мере удовлетворит задачи вашего типа бизнеса. Так, если вы фрилансер, частный предприниматель или представитель небольшого предприятия сферы услуг — вам подойдет сайт специалиста. С помощью этого решения вы сможете создать современный и привлекательный ресурс, который замечательно решит задачи, связанные с презентацией вас и ваших предложений.
Если вы полагаете, что ваше эффективное присутствие в интернете не может обойтись без детализированного представления ваших товаров или услуг, выберите сайт компании. Используя возможности сервиса 1C-UMI, вы сможете создать многоуровневый каталог и разместить в нем неограниченное количество товаров, удобно структурировав их по категориям. У ваших потенциальных клиентов будет возможность знакомиться с вашими предложениями, оставлять отзывы и комментарии в карточках товаров через свои аккаунты социальных сетей, подписываться на новости в формате RSS и, в случае желания приобрести товар, связываться с вами через форму обратной связи, по e-mail или по телефону.
Если же вы хотите оптимизировать процессы электронной торговли и позволить клиентам совершать покупки через сайт без необходимости самостоятельно связываться с вашими менеджерами, выберите интернет-магазин. Сайт такого типа позволит вам не только максимально полно представлять товары, но и организовывать их онлайн-продажу, сокращать временные издержки на процессы, связанные с обработкой заказов и, что немаловажно, улучшать качество обслуживания.
После того, как вы выбрали модель вашего присутствия в сети, самое время перейти к созданию сайта на 1C-UMI. Для этого выберите шаблон в рамках типа вашего сайта: шаблон сайта специалиста, шаблон сайта компании или шаблон интернет-магазина. Сервис предлагает более 500 готовых решений для бизнесов множества направлений, и вы без труда найдете тот, который идеально подойдет именно вам. Кроме того, здесь вы найдете адаптивные шаблоны — решения для тех, кому важно, чтобы сайт корректно отображался на всех типах устройств: мониторах, ноутбуках, планшетах и смартфонах.
После того, как вы определились с шаблоном, приступите к регистрации на сервисе. Для этого вам понадобится просто завести аккаунт, привязав домен к своей электронной почте. Кстати, доменное имя вы получите абсолютно бесплатно.
Итак, уже через 5 минут вы станете владельцем полностью готового сайта с профессиональным дизайном, простой структурой и готовыми текстами. Адаптируйте предложенный контент под специфику своего бизнеса, заполните каталог и начните привлекать клиентов с помощью встроенных сервисов автоматической поисковой оптимизации и контекстной рекламы.
Как создать свой сайт в Битрикс24
Создание сайта может казаться сложным процессом, требующим труда опытных программистов. С Битрикс24 это больше не так! Вы сможете создать свой сайт буквально за 10 минут, связать его с CRM и сразу начать продавать. Для этого потребуется выполнить несколько простых шагов.
Вся работа ведётся из раздела Сайты левого меню. Перейдите туда и нажмите Новый сайт:
Выберите шаблон сайта
Для Битрикс24.Сайтов есть большое количество готовых шаблонов и коллекция постоянно пополняется.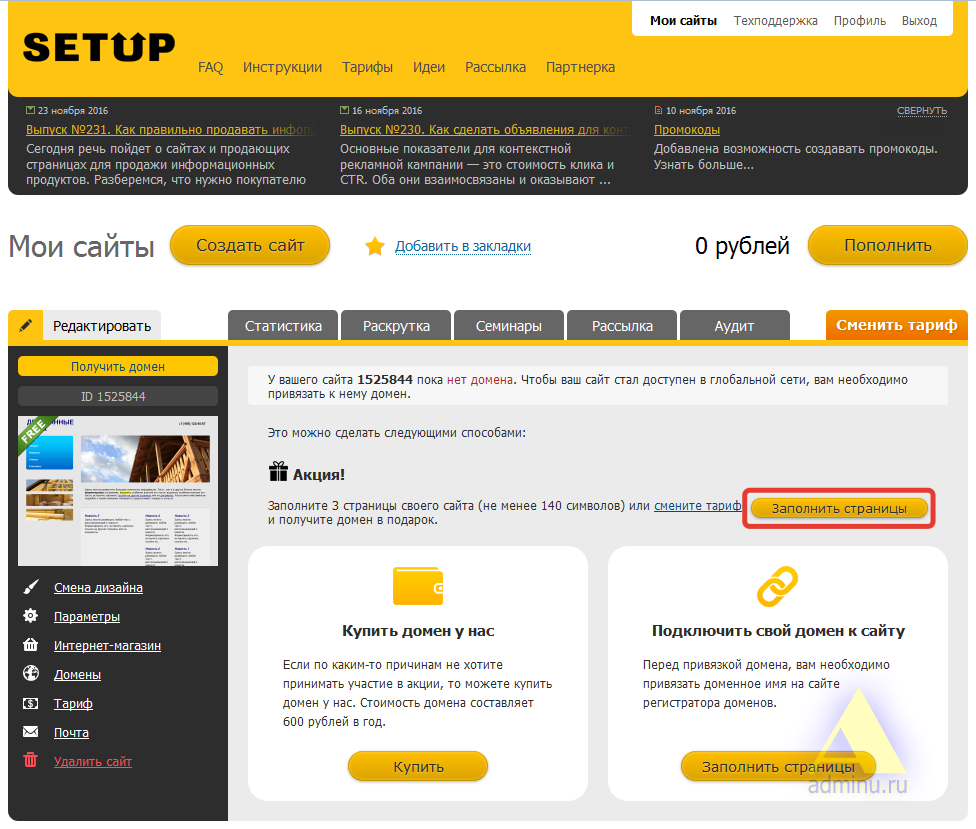
Если ни один из вариантов вам не понравился, вы всегда можете создать сайт с нуля. Выберите Пустой шаблон и наполните его только нужными блоками.
Выберите цветовую палитру сайта. Она повлияет на внешний вид некоторых элементов, например Виджета.
Добавьте необходимые блоки
Далее нужно настроить шаблон под вашу компанию. Сначала добавьте необходимые блоки. Кликните Добавить блок там, где вы хотите его разместить.
Битрикс24.Сайты имеют большой набор блоков любой направленности. Размещайте контакты вашей компании, фотогалереи, видеоролики и многое другое. Вы найдете блоки для реализации любых идей для вашего сайта.
Редактирование блоков
Когда структура сайта готова и все блоки размещены, нужно добавить контент и отредактировать дизайн. Каждый блок имеет две панели работы с ним.
- Редактировать — основные настройки блока и его содержания.

- Дизайн — редактирование внешнего вида блока. Здесь же указывается, будут ли отображаться блоки при просмотре сайта на различных устройствах.
- Действия — список операций, которые можно выполнить с блоками: скрывать от просмотра, копировать, вырезать и т.д.
- Кнопка с корзиной удаляет данный блок.
Как опубликовать сайт?
Как только вы закончили редактирование и ваш сайт полностью готов, кликните Опубликовать в правом верхнем углу и ваш сайт сразу станет доступен в сети!
Количество опубликованных сайтов зависит от тарифа Битрикс24. Если вы переходите на тариф, в котором количество опубликованных сайтов меньше текущего, то сайты не отключатся, но вы не сможете сохранять изменения пока не снимете с публикации лишние сайты. А на всю работу ушло совсем немного времени :)
А на всю работу ушло совсем немного времени :)
Рекомендую также прочитать:
10 шагов, чтобы сделать свой сайт с нуля
Даже если у вас небольшая танцевальная студия с парой преподавателей и вы привыкли набирать клиентов в соцсетях и по «сарафанному радио», сайт станет полезным помощником в продвижении товаров и услуг. Он будет положительно влиять на репутацию компании и повысит доверие к ней потенциальных клиентов и партнёров.
Мы собрали пошаговую инструкцию, что и в каком порядке и что нужно сделать, чтобы создать свой сайт.
Шаг 1. Определиться, что вам нужен сайт
Рассмотрим 5 типичных ситуаций, когда одними группами в соцсетях точно не обойтись.
Сайт — это основной канал продаж у ваших конкурентов
Ваши товары и услуги сложно продавать в онлайне: например, сантехнику, чугунные радиаторы и строительные материалы. В этом случае покупатели привыкли выбирать и заказывать подобные товары в офлайн-точках или на сайтах, а не в социальных сетях. А значит, имеет смысл создать для своей аудитории удобные условия для покупки.
А значит, имеет смысл создать для своей аудитории удобные условия для покупки.
У вас большой трафик и множество заказов
С расширением бизнеса становится всё сложнее обрабатывать и рассылать заказы вручную. Сайт позволит автоматизировать оформление заказа.
Вам недостаточно функциональности соцсетей
В отличие от соцсетей, сайт даст большую свободу действий: вы сможете добавить нужные разделы, продумать удобный поиск. В соцсетях вам придётся подчиняться готовым алгоритмам.
Вы планируете контент-маркетинг
Посты в соцсетях живут недолго: даже самый полезный и интересный пост быстро потеряется в ленте. Хорошие статьи на сайте будут приводить пользователей из поиска годами.
У вас сложный продукт, и о нём нужно рассказывать
Некоторые категории товаров и услуг нельзя продать без пояснительных материалов. Например, вы предлагаете новую услугу и вам нужно рассказать покупателю, что это такое и зачем нужно.
Но учтите, что наличие сайта — это не повод забыть про соцсети.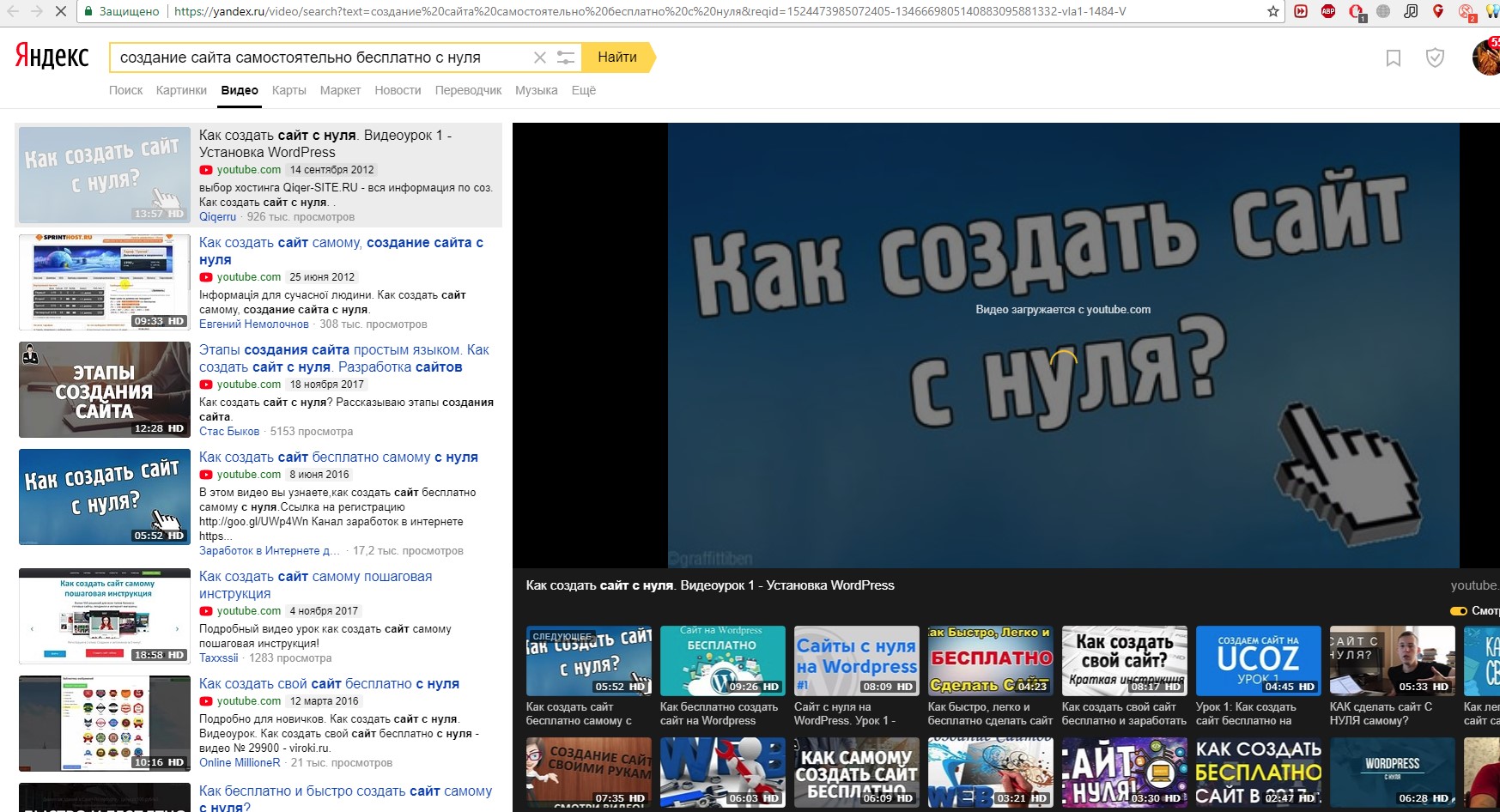
Если вы поняли, что без сайта вам не обойтись, переходим к следующему шагу.
Как создать веб-сайт с нуля за 9 простых шагов
Опубликовано: 2021-10-07
Каждой компании нужно много работать, чтобы выделиться в сегодняшнем гламурном мире социальных сетей. Будь то создание учетной записи Twitter, Instagram или даже TikTok для общения с пользователями, компании заявляют о своем присутствии. Тем не менее, создание веб-сайта по-прежнему является одним из лучших способов создания и развития вашего бренда, привлечения новых клиентов и превращения этого в доход. Платформы социальных сетей отправляют потенциальных клиентов обратно на ваш веб-сайт, поэтому при создании собственного веб-сайта вы находите наиболее эффективный способ развития своего бренда. В этом блоге будет представлен план из 9 шагов, который поможет вам создать свой веб-сайт с нуля.
Увидеть в Интернете все, что вы представляли для своей компании, станет одним из самых приятных впечатлений от веб-сайта.
В этом смысле платформы социальных сетей способствуют повышению осведомленности о бренде, после чего зрители хотят знать, где получить доступ к вашим продуктам или услугам, и именно здесь на помощь приходит ваш веб-сайт.
Вам может быть интересно, с чего начать и как создать веб-сайт. Хорошая новость заключается в том, что создать веб-сайт настолько просто, что это под силу даже новичку. Один из самых простых способов — создать свой веб-сайт с помощью простого конструктора веб-сайтов через сайт создания веб-сайтов. К счастью для вас, мы предлагаем лучший конструктор сайтов.
Создайте свой сайт с нуля за девять простых шагов- Определите цель вашего сайта
- Конкуренты исследования
- Выберите лучший конструктор сайтов
- Выберите веб-хостинг
- Выберите доменное имя
- Настройте свой макет
- Добавьте свой контент
- Выбирайте правильные инструменты
- Протестируйте свой сайт и опубликуйте
- Определите цель вашего сайта
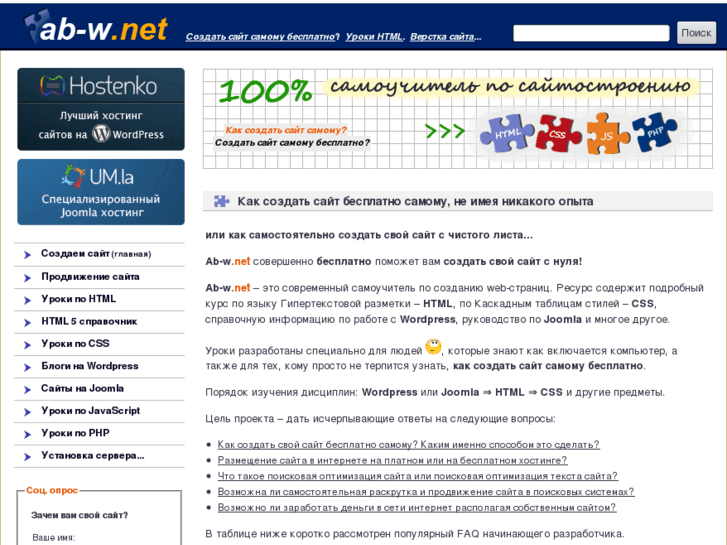 Определите цель своего веб-сайта.
Определите цель своего веб-сайта. Один из наиболее важных шагов, которые нужно выполнить, когда вы решите создать свой собственный веб-сайт, — это перечислить свои цели или цель вашего сайта. Это руководство, которое поможет вам оставаться сосредоточенным, что имеет решающее значение для успеха. Спроси себя:
Почему вы создаете этот сайт?
Чего вы планируете добиться от его строительства?
Какой цели это служит?
Насколько это важно для вашего бизнеса и как это повлияет на ваш бренд? Также спросите, сколько стоит создание веб-сайта?
Ответы на эти вопросы упростят процесс создания веб-сайта.
После того, как вы определили свои цели, вам будет легче придумывать стратегии для их достижения.
Ваша цель помогает решить макет вашего веб-сайта, его дизайн, а также помогает измерить успех вашего веб-сайта. Понимание и согласование вашей цели помогает создать потрясающий опыт, который, как вы надеетесь, пользователи получат от посещения вашего веб-сайта. Это сохраняет мотивацию, поддерживает импульс и чувство направления.
Это сохраняет мотивацию, поддерживает импульс и чувство направления.
Прежде чем создавать свой собственный веб-сайт, крайне важно провести исследование. Вы должны сначала найти вдохновение, а затем изучить свою целевую аудиторию и своих конкурентов. При этом вы можете найти вдохновение, просмотрев макеты других веб-сайтов, а также почерпнув информацию из социальных сетей. Это может помочь вам определиться с цветами, макетом и видением вашего веб-сайта.
Изображение через elements.envato — Расскажите о своей аудитории Вам также следует провести исследование рынка, чтобы выяснить, как охватить вашу целевую аудиторию и что превращает их клики в покупки. Проведение нескольких опросов на ваших платформах социальных сетей, чтобы получить разбивку по возрасту, происхождению, полу и интересам вашей целевой аудитории , среди других категорий, также является большим преимуществом. Кроме того, вы можете изучить методы своих конкурентов и использовать их в качестве справочника.
Просмотрите социальные сети, форумы, часто задаваемые вопросы и веб-сайты ваших конкурентов, чтобы узнать, какие материалы они публикуют. Это позволяет вам наблюдать, какие вопросы задают потребители, с какой информацией они взаимодействуют, каковы их любимые средства коммуникации и как обеспечить исключительную поддержку клиентов.
3. Выберите лучший конструктор сайтов.Сайты для создания веб-сайтов — это новое и долгожданное изменение в том, как мы создаем веб-сайты сегодня. Таким образом, без каких-либо знаний в области программирования вы можете создать отличный веб-сайт. Эти простые конструкторы веб-сайтов также являются ответом на вопрос «сколько стоит создание веб-сайта? Ну не много!
Использование лучшего конструктора веб-сайтов, подобного тому, что мы предлагаем здесь, на Yoursite, позволяет вам роскошно проектировать и создавать свой веб-сайт без программирования. Нет необходимости в дизайнере или разработчике, так как вы можете все делать самостоятельно, а если вы не любите модные дизайны, вы можете реализовать простой конструктор веб-сайтов. Они очень популярны, эффективны и очень экономичны.
Они очень популярны, эффективны и очень экономичны.
При выборе конструктора веб-сайтов следует учитывать несколько факторов:
- Предоставляет ли конструктор веб-сайтов шаблоны и позволяет ли их настраивать?
- Есть ли на выбор большое количество стоковых изображений и видео?
- Можете ли вы легко подключиться к необходимым инструментам?
- Предлагает ли предпочитаемый вами конструктор сайтов поисковую оптимизацию?
Все вышеперечисленные элементы имеют жизненно важное значение для обеспечения того, чтобы вы выбрали правильный сайт для создания веб-сайтов, который наилучшим образом соответствует вашим потребностям в области брендинга.
4. Выберите веб-хостинг. Веб-хосты или сайты, создающие сайты, создают круглосуточное хранилище для размещения вашего сайта в Интернете. Веб-хостинг предоставляет сервер, на котором вы можете хранить файлы и данные для вашего сайта. Они предлагают дисковое пространство, пропускную способность, базы данных MYSQL и учетные записи электронной почты . Чтобы иметь успешный веб-сайт, важно точно знать, что вам нужно от веб-хостинга.
Чтобы иметь успешный веб-сайт, важно точно знать, что вам нужно от веб-хостинга.
Выбор правильного веб-хостинга важен, поскольку он может:
- Влияйте на производительность вашего веб-сайта, что имеет жизненно важное значение для получения высоких результатов в рейтингах поисковых систем.
- Обеспечивает безопасность вашего сайта и устойчивость к угрозам
- Упростите резервное копирование файлов в случае каких-либо неблагоприятных событий
- Помощь с гибкостью в плане поддержки. Доступ к круглосуточной технической поддержке
Yoursite предлагает разнообразные пакеты для создания веб-сайтов, включая хостинг. Определите, хотите ли вы сначала простой конструктор сайтов или WordPress. Мы предоставляем безопасный хостинг WordPress с неограниченным количеством учетных записей электронной почты.
5. Выберите доменное имя. Домен — это имя вашего сайта. Это адрес, который используется для доступа к вашему сайту. Конструкторы веб-сайтов дают вам возможность выбирать между бесплатным доменом и зарегистрированным индивидуальным доменом. Выбирая домен, сделайте его оригинальным, коротким и релевантным вашему сайту; избегайте использования цифр. Вам также следует изучить множество расширений, таких как .com или org. и т. д. и выберите наиболее подходящий для вашего бизнеса.
Конструкторы веб-сайтов дают вам возможность выбирать между бесплатным доменом и зарегистрированным индивидуальным доменом. Выбирая домен, сделайте его оригинальным, коротким и релевантным вашему сайту; избегайте использования цифр. Вам также следует изучить множество расширений, таких как .com или org. и т. д. и выберите наиболее подходящий для вашего бизнеса.
Здесь начинается самое интересное. Все исследования, которые вы провели на первом этапе, помогут адаптировать макет вашего веб-сайта. Большинство сайтов для создания веб-сайтов предлагают темы и шаблоны. Выбранная вами тема должна основываться на характере вашего сайта и вашей целевой аудитории.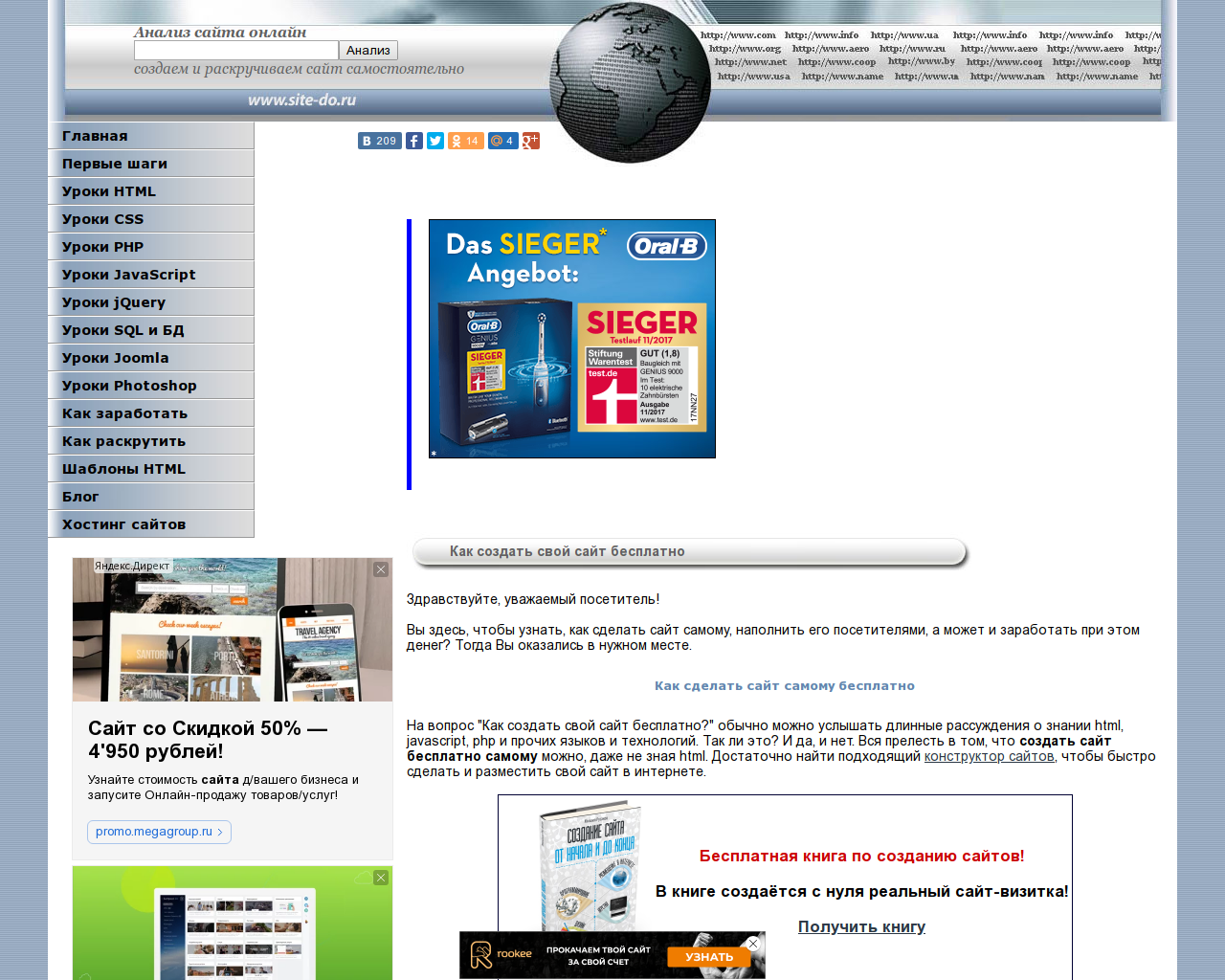 Рекомендуется поэкспериментировать с разными темами и шаблонами, чтобы увидеть, как будет выглядеть ваш веб-сайт. У вас также есть возможность выбрать другую тему, если вас не устраивает исходная выбранная тема.
Рекомендуется поэкспериментировать с разными темами и шаблонами, чтобы увидеть, как будет выглядеть ваш веб-сайт. У вас также есть возможность выбрать другую тему, если вас не устраивает исходная выбранная тема.
После того, как вы выбрали темы или шаблон, которые соответствуют цели вашего веб-сайта, пора начинать добавлять контент. Вот несколько вещей, которые следует учитывать при добавлении контента на свой сайт:
- Используйте средство для привлечения внимания — вы хотите привлечь внимание зрителей, как только они перейдут по ссылке на ваш сайт.
- Используйте заголовки — заголовки информируют посетителей сайта о том, что они читают. Это также помогает организовать ваш веб-сайт, обеспечивая его беспрепятственное функционирование и простоту отслеживания.
- Сообщите читателям, где они находятся — не предполагайте, что зрители знают название вашей компании и то, что вы предлагаете.
 Расскажите зрителям о веб-сайте и своем бизнесе, это позволит задать меньше ненужных вопросов.
Расскажите зрителям о веб-сайте и своем бизнесе, это позволит задать меньше ненужных вопросов. - Взаимодействуйте с разговорным тоном — посетители сайта и клиенты хотят чувствовать себя желанными гостями, когда они посещают ваш сайт. Использование разговорного тона приведет к тому, что посетители станут более комфортно взаимодействовать с вашим сайтом и не будут уклоняться от задания определенных вопросов, потому что боятся тона, который последует за ними.
- Корректура — вы хотите быть уверенным, что ваш контент не содержит ошибок. Конечно, все мы люди и иногда делаем ошибки, и это нормально. Однако корректура гарантирует, что вы распознаете эти ошибки и исправите их перед публикацией. Вы хотите предоставлять своим клиентам высококачественный контент, а также хотите, чтобы они доверяли вам и вашему бизнесу. Обычные опечатки и грамматические ошибки сделают обратное.
Также убедитесь, что на вашем веб-сайте есть:
- Домашняя страница — это первая страница, с которой сталкиваются люди.
 Сделайте его незабываемым, создав хорошее первое впечатление. Ваша домашняя страница должна быть чистой и хорошо оформленной.
Сделайте его незабываемым, создав хорошее первое впечатление. Ваша домашняя страница должна быть чистой и хорошо оформленной. - Страница продуктов — давайте теперь выделим, какие продукты или услуги вы предлагаете, добавив эту информацию на страницу своих продуктов. Также рекомендуется создать отдельную страницу для каждого продукта или услуги для получения дополнительной информации.
- О странице — на этой странице вы можете поделиться своей бизнес-историей. С чего все началось, почему вы решили создать собственный сайт и планы на бизнес.
- Страница контактов — важна для информирования клиентов о различных способах связи с компанией. Здесь вы также можете поделиться страницами компании в социальных сетях. Предоставление контактной информации также помогает укрепить ваш авторитет.
- Страница часто задаваемых вопросов — часто задаваемые вопросы подойдут, как следует из названия, помогут ответить на часто задаваемые вопросы посетителей и клиентов.
 Бывают случаи, когда у посетителя может возникнуть вопрос о продукте или услуге, которые вы предлагаете, и они первым делом захотят проверить вашу страницу часто задаваемых вопросов.
Бывают случаи, когда у посетителя может возникнуть вопрос о продукте или услуге, которые вы предлагаете, и они первым делом захотят проверить вашу страницу часто задаваемых вопросов.
Имейте в виду, что ваши посетители могут иметь концентрацию внимания золотой рыбки (как и большинство из нас), поэтому старайтесь делать вещи как можно короче и по существу.
8. Выберите правильные инструменты.Подключение других инструментов и платформ — это следующий шаг в создании вашего веб-сайта с нуля. Вы не поверите, но какая бы функция вам ни требовалась для вашего сайта, для этого есть приложение / инструмент. Отличным примером может служить Google Analytics.
Google Analytics поможет вам лучше понять своих клиентов. С помощью этого инструмента вы можете измерить производительность своего веб-сайта, подтвердить, работают ли маркетинговые стратегии, распределить пользователей по различным группам в зависимости от пола, возраста, страны и т.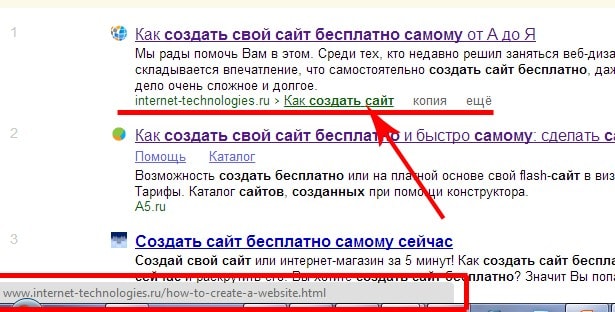 Д. И узнать, какой контент лучше всего создавать и какие продукты добавлять на свой веб-сайт.
Д. И узнать, какой контент лучше всего создавать и какие продукты добавлять на свой веб-сайт.
Другой пример — подключение вашего веб-сайта к платформе электронного маркетинга . Вы можете использовать эту функцию для сбора подписчиков на рассылку новостей и проведения кампаний по электронной почте.
9. Протестируйте свой сайт и опубликуйте.Давайте взглянем на ваш сайт и посмотрим, как он выглядит на мобильном устройстве и на настольном компьютере. Вы должны убедиться, что макет выглядит одинаково на обоих устройствах, а также оптимизирован соответствующим образом. Дважды проверьте дизайн, макет, изображения, продукты и просто общую схему веб-сайта. Поделитесь своими веб-сайтами с коллегами и друзьями, чтобы они также могли выполнить тестовый запуск. Здесь вы найдете ошибки или неработающие ссылки и сможете исправить их до официального запуска.
После того, как предварительный просмотр и тестирование выполнены и вы выполнили все вышеперечисленные шаги о том, как создать веб-сайт с нуля с помощью лучшего конструктора веб-сайтов, все готово. Поехали вживую, нажимаем ОПУБЛИКОВАТЬ!
Поехали вживую, нажимаем ОПУБЛИКОВАТЬ!
А теперь честно, было ли это так сложно, как вы думали? Разве предложенные шаги не были легкими для понимания и выполнения? Конечно, мы все можем согласиться с тем, что создание веб-сайта с нуля — длительный процесс, но разве результат не был радостным?
Выбор создания собственного веб-сайта с нуля — это смелая задача, и мы все можем согласиться с тем, что некоторые сайты для создания веб-сайтов могут быть не такими удобными для пользователя, как нам хотелось бы. Однако существуют простые конструкторы веб-сайтов, которые выполняют свою работу.
Yoursite — лучший конструктор веб-сайтов для малого бизнеса, и он выполняет свою работу. Этот хостинг-сайт предлагает множество пакетов, удовлетворяющих требованиям любого владельца бизнеса, включая более 200 шаблонов, изображений и даже инструмент импорта для тех, кто хочет конвертировать сайты, размещенные на других платформах. Начните работу со своим сайтом и создайте свой сайт с нуля с помощью простых инструментов перетаскивания, хостинга и получите бесплатный домен.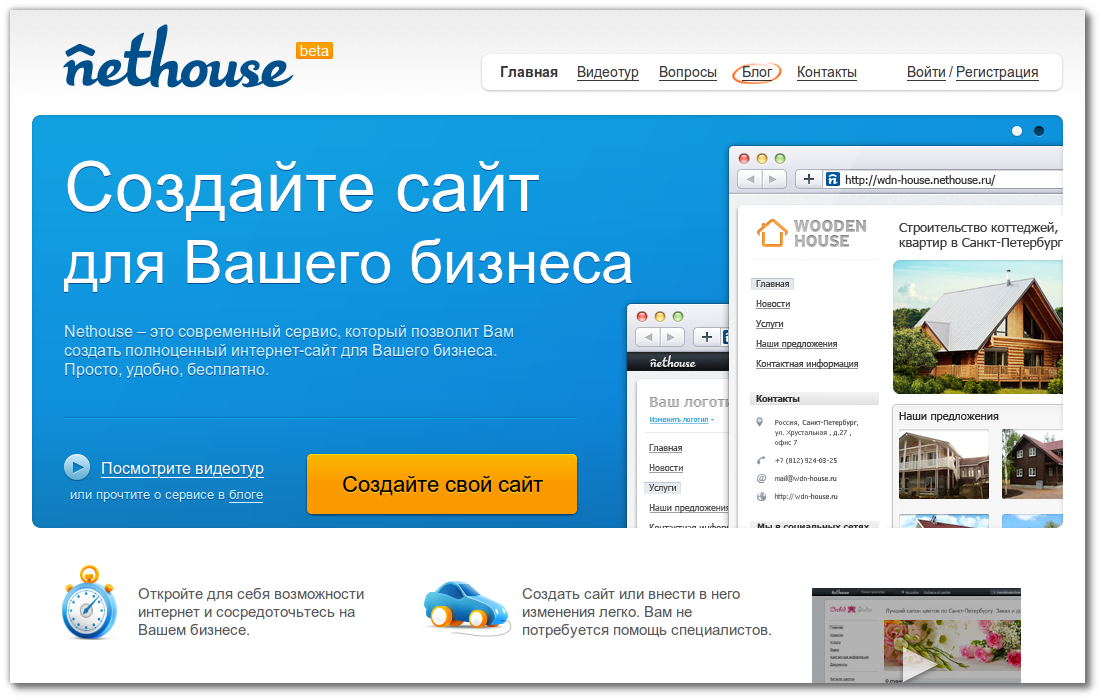
Публикация вашего веб-сайта — Изучение веб-разработки
После того, как вы закончите писать код и организовывать файлы, которые составляют ваш веб-сайт, вам нужно расположить все это в Интернете, чтобы люди могли найти ваш сайт. В этой статье описывается, как разместить простой пример вашего кода с минимальными усилиями.
Публикация веб-сайта это не простая тема, главным образом, потому что существует много различных способов сделать это. В этой статье мы не стремимся документировать все возможные методы. Скорее, мы обсудим плюсы и минусы трёх обширных стратегий с точки зрения новичка, а затем вы пройдёте через один метод, который будет работать в настоящее время.
Получение хостинга и доменного имени
Чтобы иметь больший контроль над контентом и внешним видом веб-сайта, большинство людей предпочитают покупать веб-хостинг и доменное имя:
- Хостинг — арендованное файловое пространство на веб-сервере хостинговой компании. Вы размещаете ваши файлы веб-сайта в этом пространстве, и веб-сервер выдаёт контент для веб-пользователей, которые запрашивают его.

- Доменное имя — уникальный адрес по которому люди могут найти ваш веб-сайт, например
http://www.mozilla.orgилиhttp://www.bbc.co.uk. Вы можете арендовать доменное имя на столько лет, сколько захотите (минимум на 1 год) у регистратора доменов.
Множество профессиональных веб-сайтов располагается в Интернете именно таким образом.
Кроме того, вам потребуется File Transfer Protocol (FTP)-клиент (более подробно см. Сколько это стоит: программное обеспечение), чтобы передать файлы веб-сайта на сервер. Существует множество FTP-клиентов, но, как правило, вам нужно войти на веб-сервер, используя данные, предоставленные вашей хостинговой компанией (например: имя пользователя (логин), пароль, имя хоста). Затем FTP-клиент отобразит файлы на вашем компьютере в одной половине окна и файлы на хостинговом сервере в другой половине, так вы сможете перетаскивая копировать файлы с вашего компьютера на сервер и обратно.
Советы по поиску хостингов и доменов
- Здесь мы не продвигаем какие-то конкретные хостинговые компании.
 Чтобы найти хостинг и регистратора доменных имён, просто поищите «веб-хостинг» и «доменные имена». Во всех таких сервисах есть функция, позволяющая вам проверить, доступно ли имя домена, или кто-то другой уже зарегистрировал его.
Чтобы найти хостинг и регистратора доменных имён, просто поищите «веб-хостинг» и «доменные имена». Во всех таких сервисах есть функция, позволяющая вам проверить, доступно ли имя домена, или кто-то другой уже зарегистрировал его. - Ваш домашний или рабочий Интернет-провайдер может предоставлять хостинговые услуги для небольших веб-сайтов. Набор возможностей в таком случае может быть ограничен, но, тем не менее, он может отлично подойти для ваших первых экспериментов — свяжитесь с ними и узнайте!
- Также есть несколько бесплатных сервисов, таких как Neocities, Blogspot, и Wordpress. Опять же, вы получаете то, за что платите, но они идеально подходят для ваших первоначальных экспериментов. Бесплатные сервисы по большей части не требуют FTP-клиентов — вы можете перетаскивать ваши файлы напрямую в веб-интерфейсе.
- Иногда компании предлагают одновременно и хостинг и домен.
Использование онлайн инструментов, таких как GitHub или Google App Engine
Некоторые сервисы позволяют вам опубликовать сайт:
- GitHub — это «социальная сеть программистов».
 С помощью неё можно загружать репозитории с вашими разработками для хранения в Git — систему контроля версий. По умолчанию все разработки хранятся с открытым исходным кодом, а это значит, что ваш код будет доступен любому — участники могут по нему учиться либо же предлагать свои улучшения. Вы также можете объединяться с другими кодерами! Это очень большое и полезное сообщество, в чьи ряды лучше вступить, и Git/GitHub это очень популярная система контроля версий — большинство компаний сейчас использует её для работы. GitHub имеет очень полезную функцию GitHub pages, с помощью которой вы сможете опубликовать ваш код (ваш сайт) в интернете.
С помощью неё можно загружать репозитории с вашими разработками для хранения в Git — систему контроля версий. По умолчанию все разработки хранятся с открытым исходным кодом, а это значит, что ваш код будет доступен любому — участники могут по нему учиться либо же предлагать свои улучшения. Вы также можете объединяться с другими кодерами! Это очень большое и полезное сообщество, в чьи ряды лучше вступить, и Git/GitHub это очень популярная система контроля версий — большинство компаний сейчас использует её для работы. GitHub имеет очень полезную функцию GitHub pages, с помощью которой вы сможете опубликовать ваш код (ваш сайт) в интернете. - Google App Engine — это мощная платформа, которая позволяет создавать и запускать приложения в инфраструктуре Google — нужно ли вам создать многоуровневое веб-приложение с нуля или разместить статический веб-сайт. Смотрите как разместить ваш веб-сайт на Google App Engine чтобы узнать больше информации.
В отличие от других хостингов, эти услуги обычно бесплатны, но взамен вы получите ограниченный набор инструментов.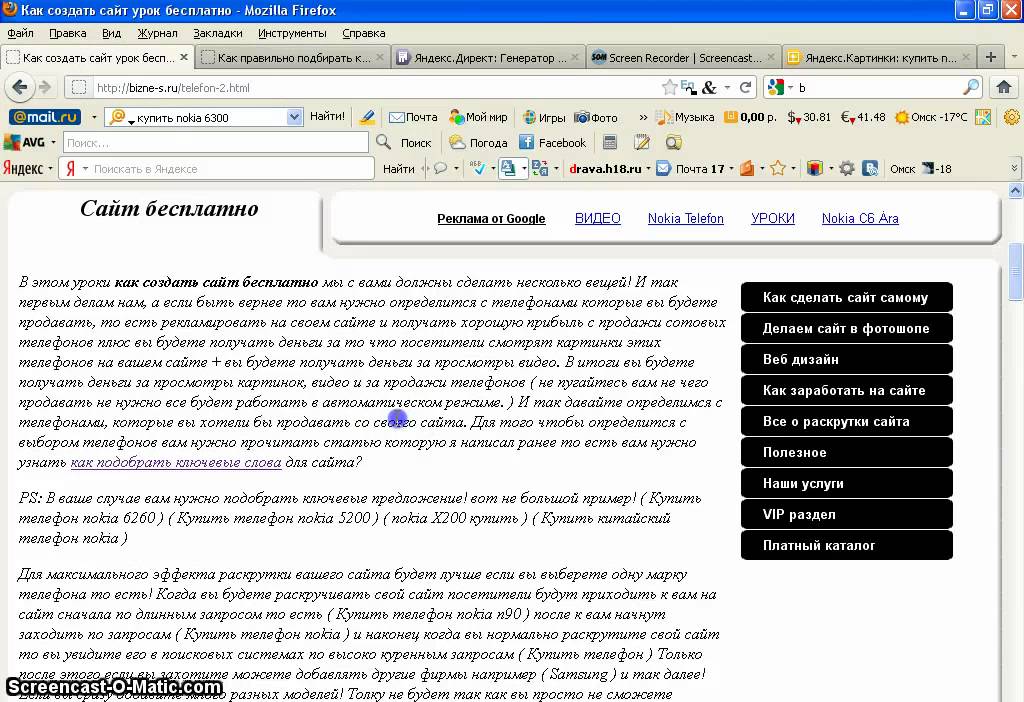
Использование облачных IDE, таких как CodePen
Существует ряд веб-приложений, эмулирующих среду веб-разработки, позволяющих вводить HTML, CSS и JavaScript, а затем отображать результат этого кода в виде сайта — и все это на одной вкладке браузера. Вообще говоря, эти инструменты достаточно просты, отлично подходят для обучения, хороши для того, чтобы делиться кодом (например, если вы хотите поделиться техникой с коллегой или обратиться за помощью в отладке к коллегам из другого офиса) и бесплатны (основные функции). Они размещают вашу отрендереную страницу на уникальном веб-адресе. Однако, основные функции довольно ограничены, и приложения обычно не предоставляют хостинговое пространство для таких файлов, как изображения и т.д.
Попробуйте один из этих и посмотрите, какой из них вам больше нравится:
А теперь, давайте рассмотрим, как опубликовать свой сайт на страницах GitHub. Мы не хотим сказать, что этот метод является единственным и наиболее верным, но это бесплатно, достаточно просто, а также затрагивает определённые навыки, которые точно будут полезны для вашего дальнейшего обучения.
Основная настройка
- Прежде всего, установите Git на ваш компьютер. Это основная версия системы управления версий, поддерживающая GitHub.
- Далее, создайте аккаунт в GitHub. Это просто и легко.
- После того как вы зарегистрировались, войдите в github.com используя ваш логин и пароль.
- Далее, вам нужно создать новый репозиторий для ваших файлов. Нажмите Плюс (+) в правом верхнем углу главной страницы GitHub, затем выберите New repository.
На этой странице, в поле Repository name, введите username.github.io, где username это ваше имя пользователя. Так, например, наш друг valerii15298 введёт valerii15298.github.io.
Нажмите Create repository и вы окажетесь на следующей странице:
Загрузка ваших файлов на GitHub
Здесь у нас будет использоваться командная строка чтобы отправить наш репозиторий на GitHub. Командная строка — это окно где вы вводите команды для быстрого выполнения таких вещей, как создание файла или запуск программы, без использования пользовательского интерфейса. Командная строка выглядит примерно так:
Командная строка выглядит примерно так:
Примечание: вы также можете использовать графический пользовательский интерфейс Git для этих же целей, если вам не удобно работать с командной строкой.
У всех операционных систем есть командная строка:
- Windows: Командная строка. Чтобы открыть её нажмите клавишу Windows, затем введите Командная строка в поле поиска, и выберите её в появившемся списке. Заметьте, что Windows имеет свои собственные соглашения команд, отличные от Linux и OS X, поэтому приведённые ниже команды могут отличаться на вашем компьютере.
- OS X: Terminal можно найти в Приложения > Утилиты.
- Linux: Обычно вы можете вытащить терминал с помощью Ctrl + Alt + T. Если это не сработает, найдите Терминал в панели приложений или меню.
Сначала это может показаться немного страшным, но не волнуйтесь — вы скоро освоите основы.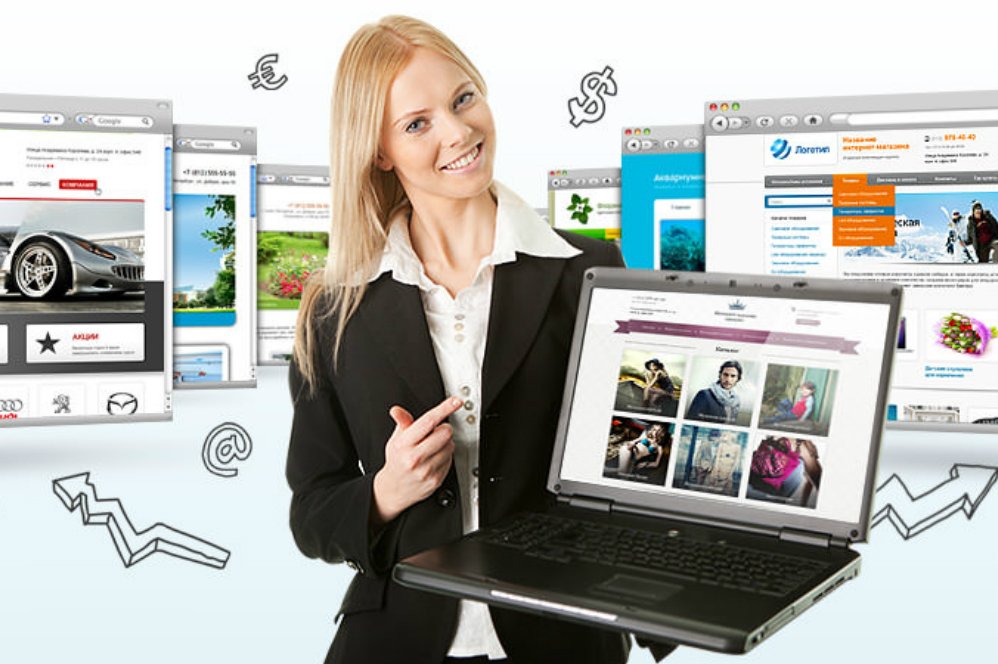 Вы говорите компьютеру сделать что-то в терминале, введя команду и нажав Enter.
Вы говорите компьютеру сделать что-то в терминале, введя команду и нажав Enter.
- Укажите в командной строке каталог
test-site(или другое название каталога, содержащего ваш сайт). Для этого используйте командуcd(т.е. «change directory»). Вот то, что вы наберёте, если разместили свой веб-сайт в каталоге под названиемtest-siteна рабочем столе: - Когда командная строка указывает внутрь вашего каталога веб-сайта, введите следующую команду, которая сообщает инструменту
git, чтобы он превратил каталог в репозиторий git: - Далее вернёмся к сайту GitHub. На текущей странице вас интересует раздел «…or push an existing repository from the command line». Вы должны увидеть две строки кода в этом разделе. Скопируйте всю первую строку, вставьте её в командную строку и нажмите Enter. Команда должна выглядеть примерно так:
git remote add origin https://github.com/bobsmith/bobsmith.github.io.git - Далее введите следующие две команды, нажимая Enter после каждой.
 Это подготовит код к загрузке на GitHub, и укажет Git управлять этими файлами.
Это подготовит код к загрузке на GitHub, и укажет Git управлять этими файлами.git add --all git commit -m 'adding my files to my repository' - Наконец, загрузите код на GitHub — вернитесь на веб-страницу GitHub, на которой вы находились, и введите в терминал команду:
git push -u origin master - Теперь, когда вы перейдёте по веб-адресу, созданному в GitHub, в новом окне браузера (username.github.io), вы увидите ваш сайт онлайн! Разошлите ссылку вашим друзьям, пусть оценят ваше мастерство.
Примечание: Если вы застряли, GitHub Pages homepage будет очень полезна для вас.
Дальнейшее изучение GitHub
Если вы хотите сделать больше изменений на своём тестовом сайте и загрузить их в GitHub, вам просто нужно внести изменения в свои файлы, как и раньше. Затем вам нужно ввести следующие команды (нажав Enter после каждого), чтобы вставить эти изменения в GitHub:
git add --all git commit -m 'another commit' git push
Вы можете заменить another commit более подходящим сообщением, описывающим какие изменения вы только что сделали.
Мы едва затронули Git. Чтобы узнать больше, начните с GitHub Help site.
К этому моменту, у вас должен быть собственный пример веб-сайта, доступный по уникальному веб-адресу. Отлично!
Дальнейшее чтение
Как открыть свой сайт для взрослых
Для многих порно может являться очень щекотливой темой, но нельзя и отрицать, что в Интернете оно представлено крайне широко. Сайты для взрослых охватывают обширный перечень тематик, от проектов, основным направлением которых является живое видео с любительских веб-камер, до отглянцованных, профессиональных сайтов, владельцами коих являются серьезные компании. Как бы то ни было, нет необходимости иметь связи в соответствующей индустрии или обладать какими-то специальными знаниями, чтобы открыть свой собственный сайт для взрослых.
Сложность: умеренная.
Инструкции
1. Подумайте и примите решение насчет основного направления, и соответственно содержимого вашего сайта. Исследуйте различные жанры в индустрии развлечений для взрослых – нюансы, популярность, организационные моменты – и решите, какую нишу выберите сами. Для того, чтобы сайт стал успешным, вам придется выделиться чем-то из тысяч уже существующих проектов, зарабатывающих на этом деньги.
Для того, чтобы сайт стал успешным, вам придется выделиться чем-то из тысяч уже существующих проектов, зарабатывающих на этом деньги.
2. Найдите хостинг для вашего вебсайта для взрослых. В условиях использования услуг многих основных вебхостинговых компаний четко прописан пункт о запрете на контент для взрослых, так что лучше найти хостинг, специализирующийся на предоставлении услуг вашего направления.
3. Закупите или создайте контент для вебсайта. Для съемок собственного контента потребуется найти моделей, завязать с ними легальные контакты, получить официальное разрешение на использование их статичных и видео изображений, а так же проверить их реальный возраст. Плюс, нужно будет срежиссировать сами фильмы и/или фотосессии для контента. Уже отснятый и готовый для использования видео и фото контент, который вы где-то найдете, вполне возможно потребуется оплатить для размещения на вашем сайте.
4. Разработайте дизайн вашего вебсайта для взрослых. Многие используют бесплатный шаблон или дизайн, разработанный за копейки, который позднее сами смогут местами видоизменять для обновления внешнего вида сайта.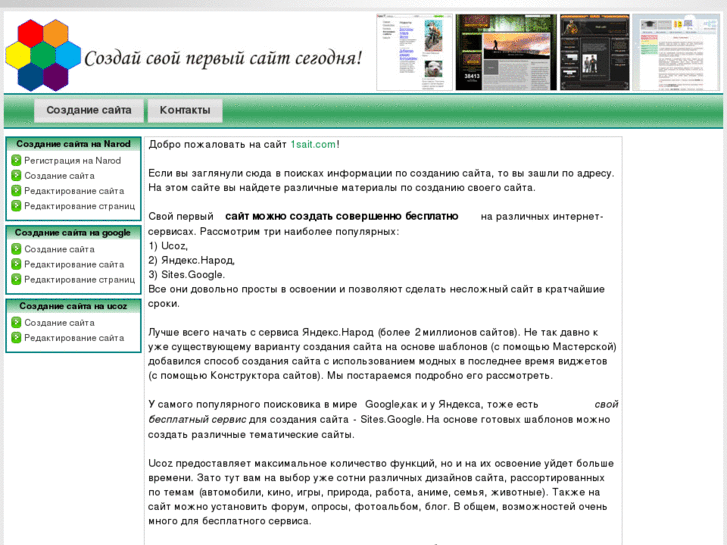 С другой стороны вы можете создать собственную разметку, используя HTML редактор или любой другой формат по выбору. Разместите дразнящие фотографии на главной странице сайта, ведущей к разделам с описаниями.
С другой стороны вы можете создать собственную разметку, используя HTML редактор или любой другой формат по выбору. Разместите дразнящие фотографии на главной странице сайта, ведущей к разделам с описаниями.
5. Выберите и установите на сайт систему оплаты. Убедитесь, что используете систему оплаты сервиса, который дружественно относится к сайтам для взрослых. Аналогично вебхостинговым компаниям, многие стандартные сервисы, предоставляющие системы оплаты для сайтов, ввели запрет на подобную вашей тематику, так что просто будьте уверены, что прочитали внимательно условия использования сервиса оплаты. Некоторые платежные сервисы точно так же специализируются на сайтах для взрослых, например: ETI, Adult Merchant Pay, Advantage Processors и Netbilling.
6. Подкатите вашему сайту трафик. Прорекламируйте его на других сайтах для взрослых и пропишите сайт в различных ссылочных разделах, в поисковиках и блогах схожей тематики. Многие сервисы, такие как Adultworld, Adult Traffic и Global VIP Traffic предоставят трафик для вашего сайта бесплатно.
Дополнения и предупреждения:
– Рассмотрите возможность обмена баннерами с другими сайтами для взрослых – их ссылка+баннер у вас, ваши у них. Это может оказаться хорошим способом поддерживать трафик, не тратя на это деньги. К тому же в данной области обмен ссылками и баннерами работает особенно эффективно для увеличения показателей посещаемости вашего сайта в поисковиках;
– Используйте только тот контент, который полностью легален, находится в вашей юрисдикции – вы должны быть уверенны в этом. Исследуйте законы, касающиеся порнографии, чтобы убедиться, что вы нечаянно их не нарушите. Сохраните детализированные записи относительно всего, что касалось вашего создания собственного контента. Не делайте ни одного кадра до тех пор, пока не получите подтверждение, что вашим моделям есть по крайней мере 18 лет, и храните копии всех документов в самом надежном месте. Убедитесь, что на сайте есть все необходимые письменные оговорки, касающиеся легальности вашего бизнеса. Сайт должен содержать предупреждение о том, что он содержит материалы только для взрослых, и сообщение о том, что все модели достигли допустимого возраста.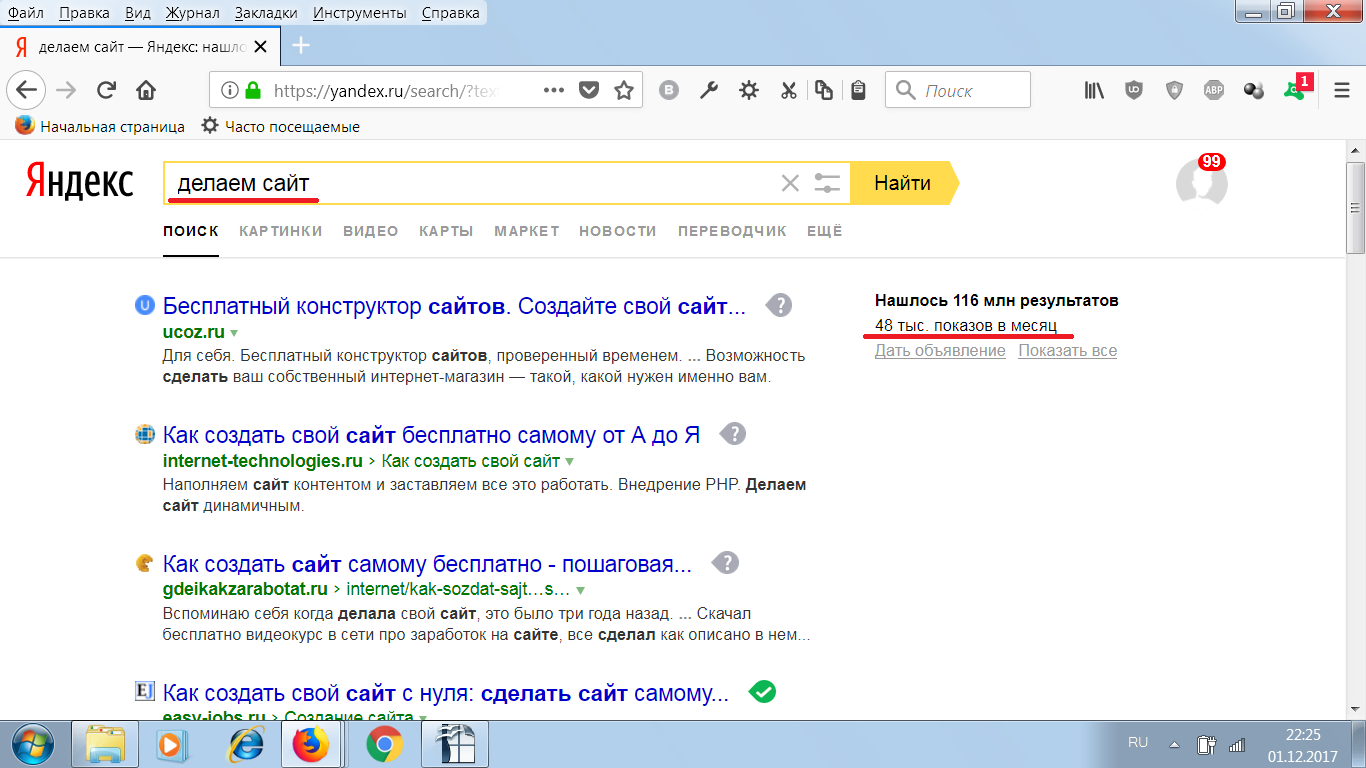
Создание сайта в Google Sites — Сайт
Служба Google Sites предоставляет возможность бесплатного создания сайтов на бесплатном хостинге. Ограничения на размер сайта — 100 МБ. Google Sites понятны и дружелюбны для новичков, если у вас совсем нет опыта сайтостроения, это новый шанс для вас. На свой сайт вы можете загрузить любой текст, таблицу, презентацию или форму опроса используя Google Docs, видеоролики из YouTube, можете разместить календарь и карты Google, а также использовать большое количество готовых гаджетов из iGoogle.Начнем:
1. Заходим в свой аккаунт Google. Если аккаунта нет – создаем свой аккаунт.
2. На странице поиска Google в верхней части страницы кликаем на ссылку — Еще — Сайты. Или набираем в поисковой строке Google Sites.
3. Кликаем на кнопку — Создать новый сайт.
4. Выбираем шаблон сайта. Шаблон – это оригинальное готовое дизайнерское решение сайта.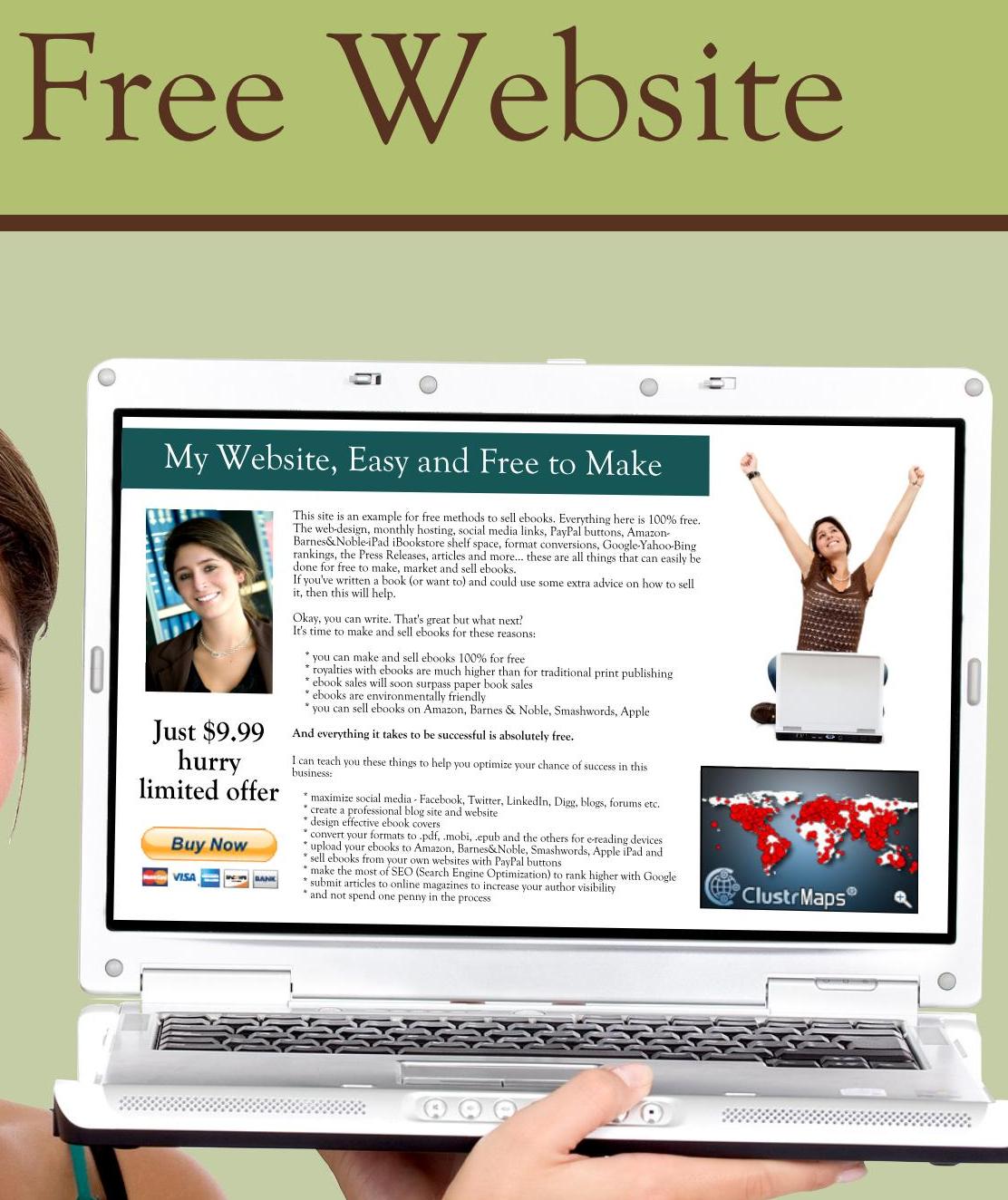 Выбираем на свой вкус, потом этой возможности не будет – она появляется только в момент создания сайта. Если это ваш первый сайт — я рекомендую выбрать «Пустой шаблон» — он же идет по умолчанию. Почему? Он быстрее всех грузится при загрузке веб-страницы, что немаловажно. И работа с готовыми шаблонами требует хотя бы первоначальных навыков работы с сайтами. Вы можете поэкспериментировать с шаблонами для следующего своего сайта.
Выбираем на свой вкус, потом этой возможности не будет – она появляется только в момент создания сайта. Если это ваш первый сайт — я рекомендую выбрать «Пустой шаблон» — он же идет по умолчанию. Почему? Он быстрее всех грузится при загрузке веб-страницы, что немаловажно. И работа с готовыми шаблонами требует хотя бы первоначальных навыков работы с сайтами. Вы можете поэкспериментировать с шаблонами для следующего своего сайта.
5. Дайте название своему сайту.
Введите имя, выбранное вами для сайта. Обратите внимание, в нижнем окне автоматически формируется адрес вашего сайта в соответствии с выбранным именем. Именно рядом с этим окном смотрим сообщение о том, свободно ли выбранное нами имя и адрес или нет.
6. Выберите тему.
Выбирайте любую, ее потом можно будет изменить.
7. Дополнительные параметры.
Сайт может быть открыт для всех или для группы лиц, приглашенных вами. Чаще всего, создаются сайты, открытые просмотра всеми, но пока вы над сайтом работаете, можно общий доступ закрыть, чтобы не демонстрировать незаконченную работу. Этот параметр также можно будет изменить в любое время.
Чаще всего, создаются сайты, открытые просмотра всеми, но пока вы над сайтом работаете, можно общий доступ закрыть, чтобы не демонстрировать незаконченную работу. Этот параметр также можно будет изменить в любое время.
Если на сайте содержание для взрослых — укажите это сразу.
8. Введите код.
Сейчас мы увидим, доступен ли выбранный нами адрес сайта или нет… Если после нажатия кнопки «СОЗДАТЬ» нам предлагают ввести код повторно и рядом со строкой адреса сайта появляется сообщение «Выбранное вами местоположение недоступно» — это означает, что название сайта надо изменить, т.к. сайт с таким именем уже существует.
9. При сообщении: «Выбранное вами местоположение недоступно» — изменяем имя сайта.
Чтобы для имени сайта был больше выбор, рекомендую вам обратить внимание на имена из двух слов, например, «ПростоHelp». И вообще, имя сайта потом тоже можно будет изменить, сейчас главное, чтобы строчка с адресом сайта прошла проверку на уникальность. Еще раз вводим код подтверждения — до тех пор, пока не начнется процесс создания сайта — 3-5 сек.
Еще раз вводим код подтверждения — до тех пор, пока не начнется процесс создания сайта — 3-5 сек.
Еще статьи по теме:
Как создать свой первый веб-сайт в 2021 году
Что общего у генерального директора стартапа, юриста и фотографа-фрилансера? Всем им нужен веб-сайт. В современном мире это проще и сложнее, чем когда-либо прежде. Появление конструкторов сайтов делает профессиональные веб-сайты доступными как для непрофессионалов, так и для не технических специалистов. Но то, что это легко, не означает, что это правильный путь. У нас на тонну опыта в этой области — мы знаем, что делать и чего избегать.Исходя из нашего опыта, Hostinger с WordPress — лучший способ начать работу . Продолжайте читать, чтобы узнать, как это сделать.
Почему создание веб-сайта того стоит
Даже если ваш бизнес совсем новый, создание веб-сайта стоит того. Это дает вам доступ к глобальной аудитории, вызывает доверие, устраняет географические барьеры для расширения вашей клиентской базы и дает вашему бизнесу постоянный онлайн-дом.
Конечно, вы, , можете использовать социальные сети, чтобы обращаться к большему количеству людей.Но вы по-прежнему зависите от алгоритмов и постоянно меняющихся правил, которые мало что сделают, чтобы дать вам стабильную основу, необходимую для поддержки роста вашего бизнеса.
И давайте не будем забывать о тысячах других компаний, влиятельных лиц и профилей, с которыми вы соревнуетесь за внимание в социальных сетях.
Что произойдет, если Instagram снова изменит свой алгоритм? Или когда ваши преданные поклонники не могут общаться с вами, потому что не видят ваши сообщения на Facebook?
Если социальные сети — это единственный способ оставаться на связи со своей аудиторией, вы на один алгоритм измените свой алгоритм, чтобы не потерять связь со своими поклонниками.
Но когда вы создаете сайт, это ваш . Вам не нужно беспокоиться об изменении алгоритмов или проверке, могут ли ваши преданные читатели по-прежнему видеть ваш контент. Вы получите необходимый контроль и гибкость, сделав свой бизнес надежным брендом.
Вы получите необходимый контроль и гибкость, сделав свой бизнес надежным брендом.
Ваш веб-сайт — это ценный объект онлайн-недвижимости, который также выступает в качестве вашего крупнейшего продавца. Вы сами решаете, как он выглядит и как функционирует, обеспечивая постоянный контакт с вашими клиентами и поклонниками.
Инвестиции, необходимые для создания веб-сайта
Хотя вы можете создать веб-сайт бесплатно, мы не рекомендуем этого делать. Во-первых, вы, вероятно, не будете удовлетворены готовым продуктом. Во-вторых, вы не можете использовать собственное доменное имя, получаете минимальное пространство для хранения и пропускную способность и зависаете с рекламой на своем сайте.
Но хорошая новость в том, что вам не нужно много тратить, чтобы избежать этих ограничений.
Если у вас есть несколько лишних долларов на месяц, вы можете получить все необходимое, включая надежный (и быстрый) веб-хостинг и доменное имя.
Наш любимый хостинг для новых сайтов — Hostinger. Его планы начального уровня начинаются всего с 1,99 доллара в месяц, что дает вам четыре полных года хостинга менее чем за 100 долларов.
Его планы начального уровня начинаются всего с 1,99 доллара в месяц, что дает вам четыре полных года хостинга менее чем за 100 долларов.
Вам также необходимо приобрести доменное имя, которое будет стоить вам от 10 до 15 долларов в год. Конфиденциальность WHOIS для этого доменного имени обойдется вам в дополнительные 10 долларов в год.
Однако вы можете получить бесплатное доменное имя, если обновитесь до пакета Hostinger WordPress Starter. Это немного больше — 3 доллара.99 в месяц, но вы получаете бесплатное доменное имя, лучшую производительность и сервер, оптимизированный специально для веб-сайтов WordPress.
При начальных инвестициях от 150 до 250 долларов вы можете получить надежные услуги хостинга и доменное имя на на четыре года.
С учетом вышесказанного, вам не нужно тратить четыре года, это просто лучший способ заключить лучшую сделку. Вместо этого вы можете выбрать годовой план, если у вас есть менее 100 долларов для инвестирования сегодня.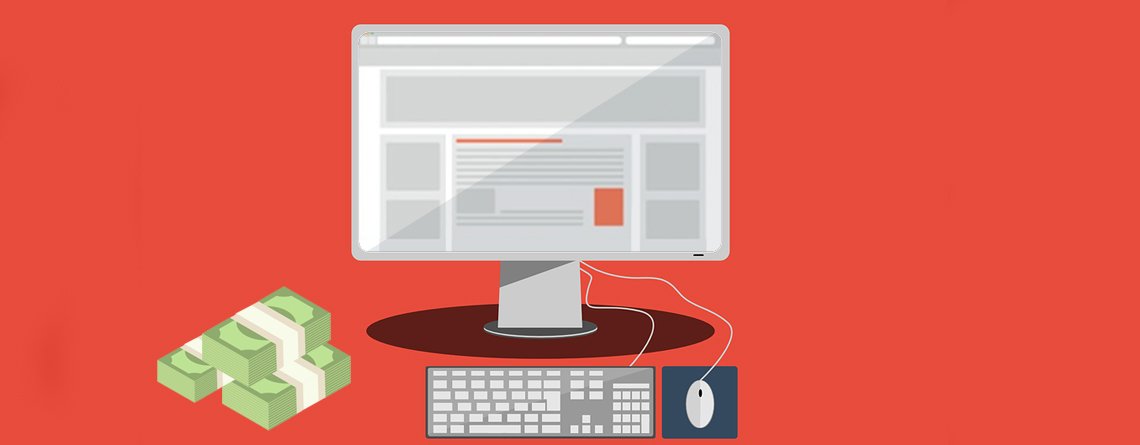
Что касается затраченного времени, вы можете создать первоначальную концепцию веб-сайта и запустить ее всего за несколько часов.Тем не менее, рассчитывайте потратить не менее трех-пяти дней на разработку своего веб-сайта, создание копии и совершенствование всего.
Точная продолжительность зависит от сложности и того, насколько быстро вы освоите платформу, но это все же хорошая оценка, которую следует иметь в виду.
Девять шагов для создания вашего первого веб-сайта
Без лишних слов, давайте посмотрим, как создать веб-сайт с нуля за считанные минуты.
Шаг 1. Выберите тарифный план Hostinger
Hostinger — это ведущая служба веб-хостинга, у которой есть много возможностей.Он надежен, предлагает великолепные планы хостинга с богатым набором функций и, что более важно, на грязных и на дешевых.
Щелкните по этой ссылке, чтобы перейти на сайт Hostinger. Когда откроется веб-страница, щелкните Начать сейчас и выберите план из доступных вариантов.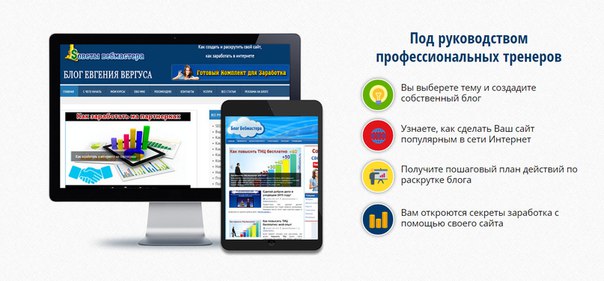
Мы рекомендуем выбрать план WordPress для начинающих, который находится в среднем левом столбце на изображении выше. Вы получаете все полезные удобства и функции, которые могут вам понадобиться от Hostinger, а также бесплатное доменное имя.
Имейте в виду, что ставку вы видите, если для четырехлетнего плана. После того, как вы нажмете Выберите , вы сможете увидеть ставки для более коротких обязательств на один год, два года или помесячные расценки.
Шаг 2. Пройдите мастер установки Hostinger
Введите свою личную информацию и платежную информацию, чтобы завершить покупку вашего плана веб-хостинга Hostinger.
Тщательно заполните все поля, чтобы избежать ошибок.
После того, как вы отправите свою платежную информацию, мастер простой настройки Hostinger берет на себя бразды правления.
Сначала вы ответите на пару вопросов: для кого предназначен этот сайт, что это будет за сайт и ваш уровень опыта в создании сайтов. Это поможет мастеру Hostinger адаптировать процесс установки под вас.
Это поможет мастеру Hostinger адаптировать процесс установки под вас.
После этого выберите предпочитаемую платформу сайта. Мы рекомендуем WordPress для большинства сайтов. Если вы собираетесь продавать продукты или услуги, Hostinger также предлагает комбинацию WordPress и WooCommerce, так что вы можете так же легко настроить интернет-магазин, как блог или домашнюю страницу бизнеса.
Следующий экран после этого позволяет вам выбрать тему или шаблон, если хотите. Вы также можете начать с нуля с пустого сайта WordPress.
Выполнив этот шаг, вы почти закончили процесс установки! Затем мы бесплатно защитим это доменное имя от Hostinger.
Шаг 3. Определите свое доменное имя
Ваше доменное имя — это адрес вашего веб-сайта. Например, наш — www.crazyegg.com .
Это то, что ваши клиенты будут вводить в браузере, чтобы увидеть ваш контент.Именно поэтому он должен быть актуальным, запоминающимся и максимально точно отражать то, что вы планируете делать со своим бизнесом.
Здесь вы можете столкнуться с некоторыми проблемами.
Прежде всего, ваш предполагаемый домен должен быть доступен. Если вы используете общие слова и ключевые слова, скорее всего, домен перейдет в другой бизнес.
Так что лучше выбирать уникальные доменные имена.
Hostinger предоставляет вам два варианта после выбора платформы и шаблона сайта.Вы можете защитить новый домен через Hostinger или подключить уже имеющийся у вас на сайте.
Если вы подписались на тарифный план WordPress Starter, стоимость домена покрывается! Просто выберите левую опцию и найдите доступный домен в поле, которое появляется под ним.
После того, как вы найдете свой домен, не забудьте выбрать конфиденциальность WHOIS за дополнительные 10 долларов в год. Это означает, что вы платите немного больше, да, но при этом ваша личная информация (например, ваше имя и адрес) не станет общедоступной.Это того стоит.
Как только это будет сделано, Hostinger завершит процесс установки, и все готово!
Шаг 4 — Настройте свой сайт WordPress
К счастью, Hostinger устанавливает для вас WordPress.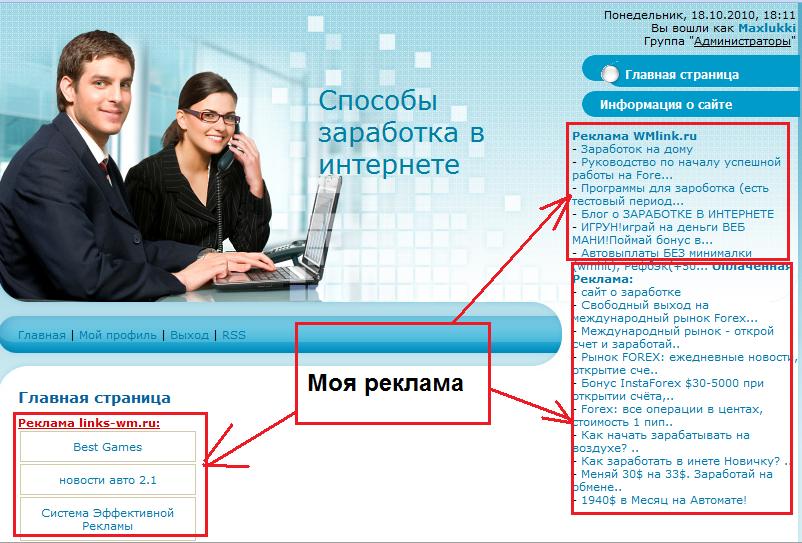 Так что вам ничего не нужно делать, чтобы ваш веб-сайт был готов к разработке и наполнению контентом.
Так что вам ничего не нужно делать, чтобы ваш веб-сайт был готов к разработке и наполнению контентом.
После завершения настройки вы увидите следующее изображение:
Нажмите Manage WordPress , и вы попадете в этот раздел панели инструментов Hostinger.
Здесь вы можете увидеть версию WordPress, которую Hostinger установил для вас.
На этом этапе вам не нужно ничего делать. Но, если вам когда-либо понадобится снова выполнить чистую установку WordPress (или для другого сайта в вашем плане Hostinger), вы можете найти эту опцию прямо в нижней части того же раздела вашей панели инструментов.
Чтобы начать работу над своим сайтом WordPress, просто прокрутите немного вверх, где вы видите версию WordPress, и нажмите Edit Website .Это перенесет вас в сам WordPress, чтобы внести изменения в свой сайт.
Здесь все станет более подробным, так что будьте готовы! Сделайте десятиминутный перерыв, выпейте воду и сосредоточьтесь.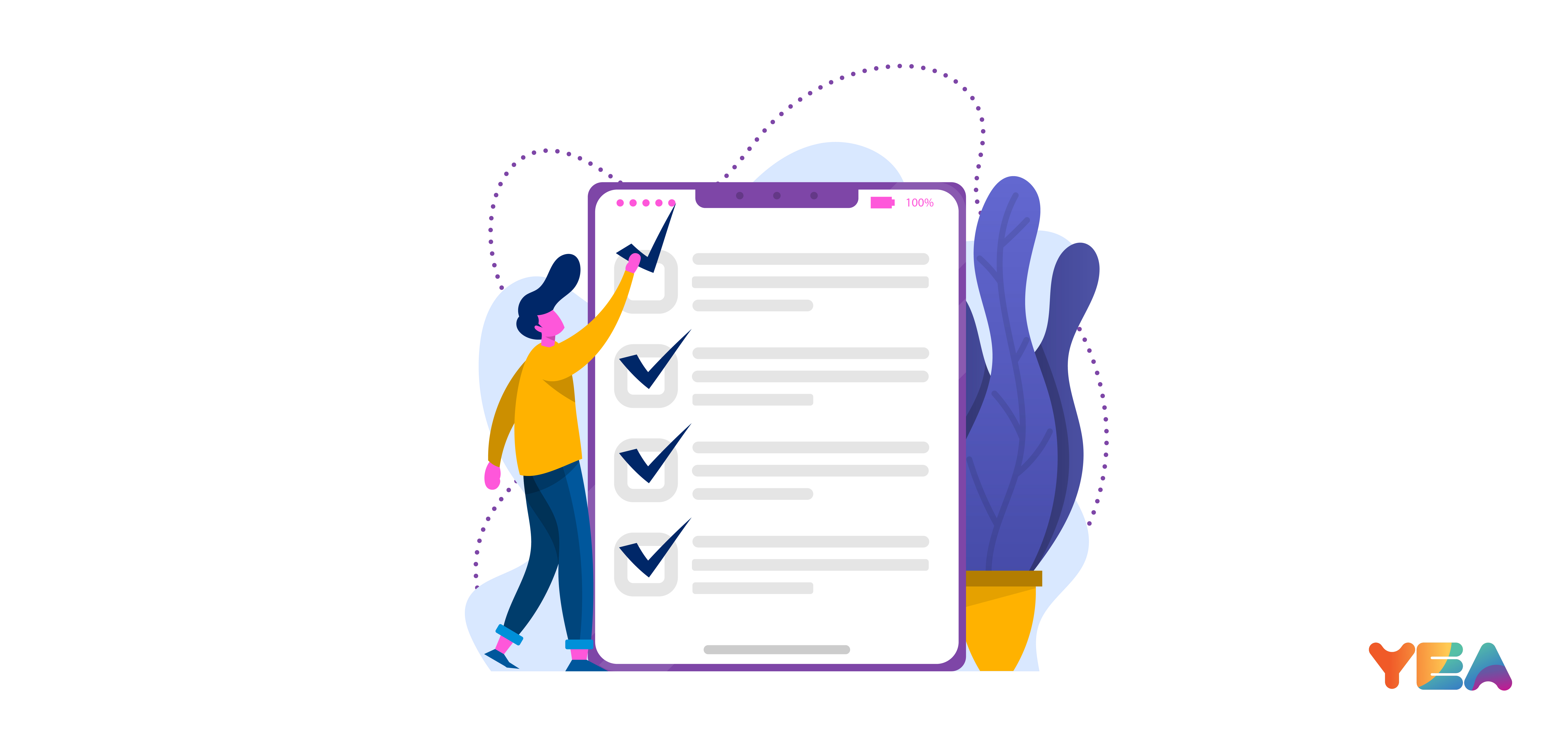
Внимательно просмотрите каждую вкладку и раздел в строке меню WordPress, чтобы ознакомиться с WordPress UX. Большинство из них говорят сами за себя, например, сообщения, мультимедиа, страницы, комментарии и настройки.
Мы сосредоточены здесь на точной настройке основных настроек для улучшения вашего опыта в будущем.Вот три вещи, которые нужно сделать прямо сейчас, чтобы начать работу:
1. Завершите заголовок и слоган вашего веб-сайта
Щелкните вкладку Settings в черной строке меню WordPress в левой части экрана, а затем General . Введите Заголовок сайта и Слог в соответствующие поля.
Добавление слогана необязательно. Если у вас нет слогана для вашего веб-сайта, оставьте его пустым. Вы также можете изменить или обновить их позже.
2. Установите постоянные ссылки на свой веб-сайт
Для тех из вас, кто не знает, постоянные ссылки определяют, как будут выглядеть адреса отдельных веб-страниц или URL-адреса вашего веб-сайта.
Вы хотите выбрать наиболее оптимизированную структуру URL-адресов для целей SEO — не говоря уже о том, что она также выглядит лучше эстетически.
Подумайте: какой из них вы предпочитаете, yourdomainname.com/about или yourdomainname.com/2018/aboutp?
Для этого перейдите в Settings , а затем на Permalinks с главной боковой панели WordPress.Вы видите список опций на вашем экране. Проверьте поле Название сообщения .
3. Сделайте свой сайт WordPress общедоступным
Вы должны сделать свой веб-сайт общедоступным, если вы хотите, чтобы Google нашел для него индекс.
Для этого перейдите к Settings и щелкните Reading . Снимите флажок Запрещать поисковым системам индексировать этот сайт в поле Search Engine Visibility (или убедитесь, что этот флажок не установлен).
Шаг 5 — Выберите и установите тему WordPress
тем WordPress определяют внешний вид вашего сайта. И хотя вы можете менять темы, вы все же хотите подумать о выборе темы для своего веб-сайта. Как только ваш сайт будет полностью запущен и заработает, будет намного сложнее изменить темы и обеспечить правильное копирование всего содержимого.
И хотя вы можете менять темы, вы все же хотите подумать о выборе темы для своего веб-сайта. Как только ваш сайт будет полностью запущен и заработает, будет намного сложнее изменить темы и обеспечить правильное копирование всего содержимого.
Прямо сейчас у вас есть тема по умолчанию. Но всего за несколько кликов вы можете придать своему сайту уникальный внешний вид.
Откройте официальный каталог WordPress.org.
Вы найдете множество бесплатных и платных тем для просмотра. Более того, вы можете проверить сторонние веб-сайты, такие как ThemeIsle и aThemes, если вам нужно еще больше возможностей.
Если понравившаяся тема доступна в официальном каталоге WordPress.org, вы можете установить ее напрямую, следуя приведенным ниже инструкциям.
На главной панели управления WordPress перейдите к Appearance, , а затем Theme .Выберите Добавить новый вверху.
Если вы знаете название темы, которую хотите установить, введите имя (мы выбрали тему «Гестия») в строке поиска и нажмите Установить под нужной темой.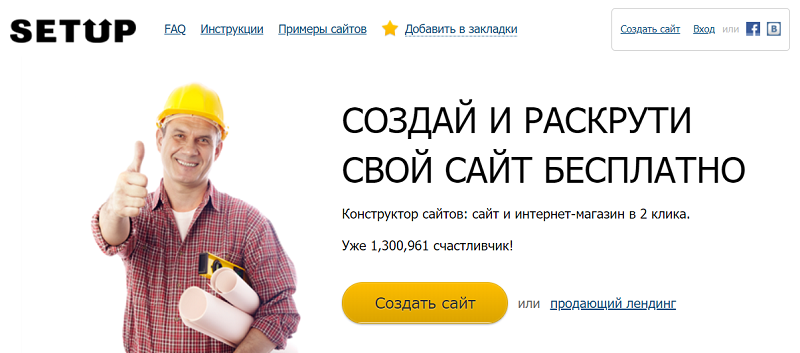
После завершения процесса установки нажмите Активировать , чтобы полностью включить его на своем веб-сайте. Эта кнопка автоматически появится вместо кнопки Установить после завершения установки.
Процесс будет немного другим, если вы захотите загрузить и установить премиум-тему.
Следуйте инструкциям по загрузке темы. Обычно файлы загружаются в формате .zip. Сохраните его на рабочем столе.
Вернитесь на панель управления WordPress и нажмите Appearance, , а затем Themes . Выберите Загрузить на странице Темы .
Щелкните Загрузить тему . Это откроет раскрывающийся список для выбора файла. Щелкните Обзор… и выберите только что загруженный файл .zip.Щелкните Установить сейчас .
Шаг 6 — Выберите и установите соответствующие плагины WordPress
Если темы улучшают внешний вид вашего сайта , то плагины улучшают его работу .
В то же время вы не хотите переусердствовать с загрузкой плагинов. Слишком большое количество только замедлит ваш сайт — чего вы хотите избежать любой ценой!
Учитывайте свои потребности при просмотре плагинов. Возможно, вам понадобится помощь с поисковой оптимизацией, контактная форма или кнопки публикации в социальных сетях — плагины есть почти для всего.И помните, вы всегда можете добавить дополнительные плагины позже, когда создадите свой сайт.
Вот как скачать плагин:
- Перейдите в панель управления WordPress.
- Щелкните Plugin , а затем Add New .
- Введите имя подключаемого модуля, который вы хотите установить, в строке поиска.
- Щелкните Install , и после завершения установки Activate .
Теперь плагин добавлен на ваш сайт WordPress, и вы увидите его в списке в меню панели управления WordPress. Нажмите на плагин, чтобы просмотреть и изменить настройки, добавить контент и многое другое.
Нажмите на плагин, чтобы просмотреть и изменить настройки, добавить контент и многое другое.
Шаг 7. Создайте страницы для своего веб-сайта
Здесь вы создаете качественный и отличный контент для своего веб-сайта.
Страницы — это такие вещи, как домашняя страница, страница «О нас», страница контактов или страница портфолио. Вы также можете рассмотреть возможность добавления страницы блога на свой веб-сайт, чтобы привлечь посетителей и помочь с поисковой оптимизацией.
В WordPress вы увидите элемент в строке меню слева для Pages.Наведите указатель мыши на него и нажмите Добавить новый во всплывающем подменю.
Вы можете писать и создавать дизайн, как хотите. Затем просто нажмите Опубликовать , когда закончите.
Вы можете редактировать и пересматривать страницы в любое время, а также добавлять новые страницы в любое время.
Шаг 8. Улучшение навигации по вашему сайту
На этом этапе вы отметили все важные задачи.
Осталось только настроить навигацию вашего веб-сайта, чтобы сделать ваш контент более удобоваримым для посетителей.Кроме того, вам не повредит набрать шоколадные баллы и в поисковой выдаче!
Вот как настроить меню и виджеты.
1. Настройте меню
Ваш выбор темы определит количество доступных вам опций в настройках вашего меню.
Чтобы открыть панель меню, щелкните Appearance , а затем Menus на боковой панели панели инструментов WordPress.
Слева находятся все страницы, которые можно добавить в меню, а с правой стороны — структура меню и его настройки.Вы можете перетаскивать элементы меню, чтобы изменить их порядок по своему усмотрению.
По завершении нажмите Меню сохранения , чтобы сохранить настройки.
2. Настройте виджеты
Виджеты — это блок контента, который вы можете разместить в разных местах вашего сайта. Чтобы открыть страницу виджетов, перейдите к Внешний вид на главной панели инструментов и щелкните Виджеты .
Чтобы открыть страницу виджетов, перейдите к Внешний вид на главной панели инструментов и щелкните Виджеты .
Вот как это должно выглядеть:
Чтобы добавить виджет, вам нужно взять его с левой стороны и перетащить в выбранную область справа.Опять же, у вас есть полная свобода действий в разработке своего веб-сайта — просто убедитесь, что вы расставляете приоритеты с точки зрения клиента для достижения наилучших результатов.
Ваш сайт еще не запущен, поэтому вы можете предварительно просмотреть его и посмотреть, как все выглядит, а также продолжать настраивать меню и виджеты и менять темы, пока не будете довольны результатами.
Дизайн и верстка вашего сайта — это то, что занимает больше всего времени в этом процессе.
Шаг 9 — Запустите свой веб-сайт!
Hostinger позаботится об установке WordPress и подготовит все необходимое для запуска вашего сайта.Итак, он готов к работе, когда вы закончите настраивать дизайн и добавлять контент.
Просто убедитесь, что ваш домен правильно указывает на ваш новый сайт. Вы можете легко найти это в области WordPress на панели инструментов Hostinger. Hostinger сообщит вам, если у вас возникнут какие-либо проблемы. Если вы можете нажать Изменить веб-сайт , значит, ваш домен подключен правильно.
Теперь ваш сайт активен и готов для посетителей!
Следующие шаги
Первое, что вам нужно сделать, это сесть и посмотреть, как ваша тяжелая работа оживает.Выглядит потрясающе, правда?
Далее следует передовой опыт по увеличению посещаемости вашего веб-сайта. Один из лучших способов сделать это — создавать сообщения в блогах и другие маркетинговые материалы и публиковать их на своем веб-сайте.
Это включает в себя множество шагов: проведение исследования ключевых слов, применение лучших практик SEO, мониторинг прогресса, создание списка адресов электронной почты… этот список можно продолжить.
Думайте об этом как о непрерывном процессе, в котором вы всегда стремитесь к совершенствованию и расширению масштабов. Вот два поста Crazy Egg, которые помогут вам ускорить путь к успеху:
Вот два поста Crazy Egg, которые помогут вам ускорить путь к успеху:
способов сделать сайт таким, чтобы его мог видеть каждый | Малый бизнес
Введите несколько строк кода в документ Блокнота, откройте его в браузере, и все, кто находится рядом с вашим компьютером, смогут увидеть вашу веб-страницу.Чтобы все в Интернете увидели ваш веб-сайт, требуется немного больше усилий. Если вы знаете, как создавать HTML-документы, вы можете использовать свои навыки для создания бизнес-сайта, который сможет посетить любой, у кого есть подключение к Интернету.
Создание веб-страниц
Веб-сайты обычно состоят из нескольких веб-страниц, содержащих текст и изображения. Многие сайты воспроизводят аудио, отображают видео и включают в себя увлекательные слайд-шоу. Если вам нужно освежить свои навыки работы с HTML, посетите сайты онлайн-руководств, такие как w3schools, Tizag или HTML Dog, чтобы узнать, как добавлять элементы на веб-страницу.Эти сайты также покажут вам, как использовать теги HTML и
Если вам нужно освежить свои навыки работы с HTML, посетите сайты онлайн-руководств, такие как w3schools, Tizag или HTML Dog, чтобы узнать, как добавлять элементы на веб-страницу.Эти сайты также покажут вам, как использовать теги HTML и
для добавления изображений, заголовков и абзацев на веб-страницу. Вы даже узнаете, как добавлять объекты других типов на свои веб-страницы и встраивать мультимедийный контент с помощью
Добавить ссылки
Поскольку кажется, что Интернет вращается вокруг ссылок, одна из самых важных вещей, которую нужно изучить, — это как открыть новую веб-страницу, когда кто-то щелкает ссылку на любой странице. Тег привязки HTML, как показано в следующем примере, делает это возможным:
Нажмите, чтобы посетить Белый дом
Этот код создает ссылку, указывающую на домашнюю страницу Белого дома.Вы можете заменить URL-адрес, который вы видите, на URL-адрес другой вашей веб-страницы. Замените «Щелкните, чтобы посетить Белый дом» на любой текст, который вы хотите, чтобы этот текст отображался в качестве текста ссылки. Затем посетители сайта могут щелкнуть вашу ссылку, чтобы перейти на новую веб-страницу.
Затем посетители сайта могут щелкнуть вашу ссылку, чтобы перейти на новую веб-страницу.
Найдите хост
Многие веб-сайты, которые вы видите в Интернете, находятся на веб-серверах, принадлежащих хостинговым компаниям. Такие компании, как Go Daddy, iPage и HostGator, позволяют вам использовать свои веб-серверы для отображения вашего веб-сайта.Обычно вы будете платить ежемесячную плату за обслуживание, которая зависит от объема трафика, используемого вашим сайтом, и других факторов. Хостинговые компании также часто предоставляют бесплатные инструменты, которые помогут вам загружать файлы, из которых состоит ваш веб-сайт, и управлять ими.
Получите доменное имя
Каждый веб-сайт в Интернете имеет уникальный URL-адрес и доменное имя. Доменное имя — это текстовая строка, которую вы вводите в адресную строку браузера, когда хотите посетить веб-страницу. Чтобы ваш сайт заработал, вам необходимо приобрести доменное имя.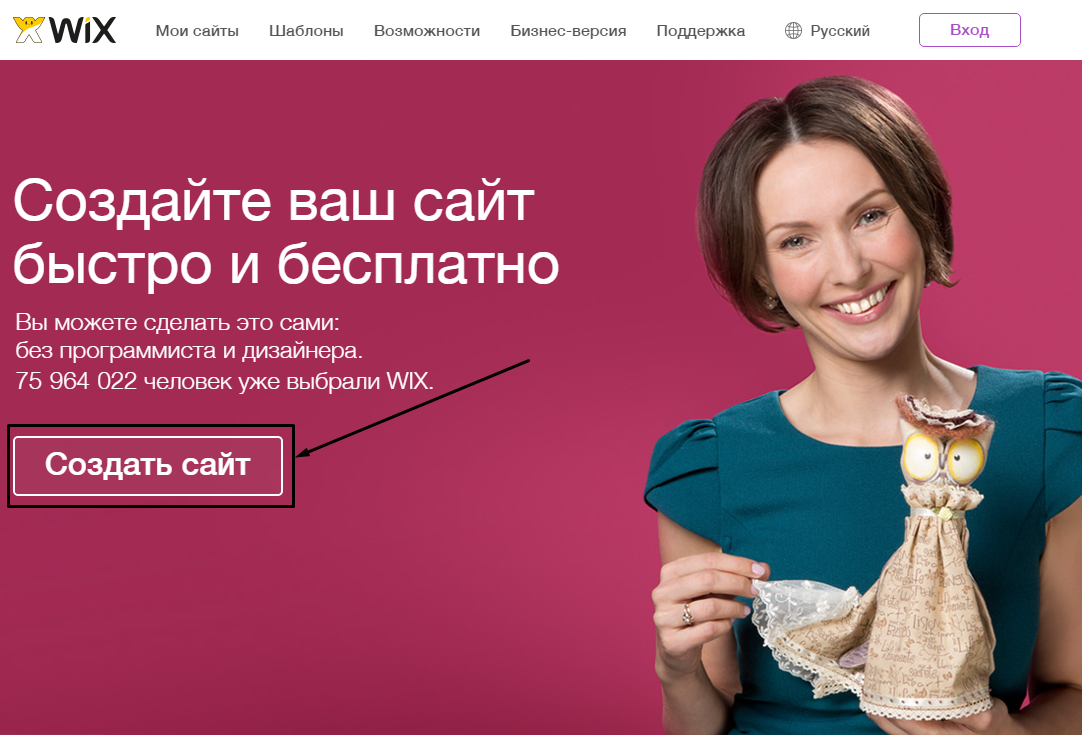 Такие компании, как Register.com, Network Solutions и Web.com, зарегистрируют для вас доменное имя после того, как вы его подумаете. Эти компании также взимают комиссию, поэтому выбирайте компанию, которая регистрирует доменные имена по разумной цене, с умом. Вы также можете искать хостинговые компании, которые также предоставляют услуги регистрации. Некоторые из них могут предлагать недорогие пакетные предложения, когда вы покупаете доменное имя и подписываетесь на их план хостинга.
Такие компании, как Register.com, Network Solutions и Web.com, зарегистрируют для вас доменное имя после того, как вы его подумаете. Эти компании также взимают комиссию, поэтому выбирайте компанию, которая регистрирует доменные имена по разумной цене, с умом. Вы также можете искать хостинговые компании, которые также предоставляют услуги регистрации. Некоторые из них могут предлагать недорогие пакетные предложения, когда вы покупаете доменное имя и подписываетесь на их план хостинга.
Создать бизнес-блог
Ваш бизнес также может укрепить свое присутствие в Интернете, используя бесплатную службу ведения блогов, такую как Tumblr, Blogger и LiveJournal.Эти сервисы бесплатны, но они не позволяют вам создавать собственный веб-сайт и загружать его на свои серверы. Однако вы можете использовать их пользовательские интерфейсы для создания страниц блогов, которые будут видеть все. Некоторые службы ведения блогов также позволяют настраивать темы веб-страниц, добавлять изображения и отображать видео. Если вы создаете бизнес-блог и создаете свой собственный веб-сайт на хостинге, вы можете добавлять ссылки на страницы блога, которые указывают на ваш веб-сайт, и ссылки на ваш веб-сайт, которые указывают на ваш блог. Это максимизирует доступ вашего бизнеса к Интернету.
Если вы создаете бизнес-блог и создаете свой собственный веб-сайт на хостинге, вы можете добавлять ссылки на страницы блога, которые указывают на ваш веб-сайт, и ссылки на ваш веб-сайт, которые указывают на ваш блог. Это максимизирует доступ вашего бизнеса к Интернету.
Список литературы
Ресурсы
Биография писателя
Получив образование в области физики, Кевин Ли начал профессионально писать в 1989 году, когда в качестве разработчика программного обеспечения он также написал технические статьи для Космического центра Джонсона. Сегодня этот городской ковбой из Техаса продолжает выпускать высококачественное программное обеспечение, а также нетехнические статьи, охватывающие множество различных тем, от игр до текущих событий.
Как автоматически открывать веб-сайт при запуске в Windows 10
Возможно, вам интересно, как автоматически открывать веб-сайт при запуске в Windows 10? Обычно пользователи против того, чтобы какой-то веб-сайт открывался сам по себе после входа в систему. Но в некоторых случаях это может быть необходимо. Например, для корпоративных или образовательных целей. Или вам может потребоваться автоматизировать посещение определенных сайтов.
Но в некоторых случаях это может быть необходимо. Например, для корпоративных или образовательных целей. Или вам может потребоваться автоматизировать посещение определенных сайтов.
Этот трюк можно использовать для творческих поздравлений: напишите поздравительный пост, видео или трек в сети и сделайте так, чтобы веб-страница с вашим поздравлением открывалась сама, когда виновник торжества включает компьютер.
В Windows 10 есть несколько способов выполнить эту задачу, каждый из которых имеет свои плюсы и минусы. Давайте их рассмотрим.
Автоматически открывать веб-сайт при запуске в Windows 10
- Откройте папку «Автозагрузка», нажав
Win+Rи введя shell: Startup в диалоговом окне «Выполнить». - Откройте целевой веб-сайт в Chrome или другом установленном вами браузере.
- Щелкните значок информации о веб-сайте (замок) слева от его URL-адреса в адресной строке и перетащите его в папку автозагрузки.
- Ярлык будет создаваться для запуска веб-сайта каждый раз при входе в систему.

Еще один простой способ настроить автоматическое открытие необходимых сайтов при запуске компьютера — это добавить сайты по вашему выбору на начальные страницы браузера, а затем добавить ярлык для браузера при запуске Windows.
Мы будем использовать браузер Chrome в качестве примера.
Автоматически открывать веб-сайт при запуске в Windows 10
- В Chrome нажмите Alt + F и выберите в меню «Настройки».
- Выберите При запуске на боковой панели слева.
- Справа установите точку для параметра Открыть определенную страницу или набор страниц .
- Щелкните Добавить новую страницу и введите URL-адрес, который нужно открывать автоматически.
- Теперь откройте папку «Автозагрузка», нажав
Win+Rи введя shell: Startup в диалоговом окне «Выполнить». - Скопируйте ярлык Chrome с рабочего стола в папку автозагрузки.
Этот метод прост, но он работает только для одного браузера — того, в котором мы настроили параметры. то есть стартовые сайты.
то есть стартовые сайты.
Следующий метод объединяет файл ярлыка в папке автозагрузки с небольшой модификацией ярлыка.
Добавить URL-адрес сайта в ярлык браузера и запустить его автоматически
- Откройте папку «Автозагрузка», нажав
Win+Rи введя shell: Startup в диалоговом окне «Выполнить». - Скопируйте ярлык браузера в папку «Автозагрузка» и щелкните его правой кнопкой мыши.
- В контекстном меню ярлыка браузера выберите «Свойства».
- В свойствах ярлыка браузера посмотрите на поле «Цель». Он содержит путь к исполняемому файлу браузера в кавычках. В конце пути после закрывающей кавычки поставьте пробел и напишите URL желаемого сайта.
- Примените изменения, нажав «Применить» и «ОК».
Теперь каждый раз, когда вы запускаете компьютер, этот веб-сайт будет открываться автоматически.
Этот метод работает с любым установленным вами браузером, но отличается скрытностью. Также это будет актуально для случаев, когда вам некому убирать сайт из автозапуска. Итак, настройка вкладок или сайтов, которые открываются при запуске браузеров, — задача начального уровня. Но идея взглянуть на свойства ярлыка запуска браузера не всем придет в голову, если только такой человек уже не боролся с угонщиками или другим вредоносным ПО.
Также это будет актуально для случаев, когда вам некому убирать сайт из автозапуска. Итак, настройка вкладок или сайтов, которые открываются при запуске браузеров, — задача начального уровня. Но идея взглянуть на свойства ярлыка запуска браузера не всем придет в голову, если только такой человек уже не боролся с угонщиками или другим вредоносным ПО.
Следующая процедура заставит сайт автоматически открываться при загрузке Windows в любом браузере, установленном по умолчанию.Для этого вам необходимо создать командный файл в папке автозагрузки системы (командный файл запуска с расширением «.bat») с командой открытия сайта.
Использование командного файла, открывающего сайт из папки автозагрузки
- Откройте папку «Автозагрузка», нажав
Win+Rи введя shell: Startup в диалоговом окне «Выполнить». - В этой папке создайте текстовый документ с любым именем с помощью контекстного меню New> Text document , вызываемого правой кнопкой мыши в проводнике.

- Введите следующий текст:
start https://www.google.com/. Замените https://www.google.com/ нужным адресом сайта. - Если вам нужно, чтобы несколько сайтов открывались автоматически, просто добавьте команды запуска с адресами других сайтов в новой строке.
- Сохраните текстовый документ (нажмите Ctrl + S).
- Затем активируйте отображение расширений в проводнике.
- Измените расширение текстового документа с «.txt» на «.bat».
Вот и все: командный файл для открытия сайта (ов) при запуске будет выполнять свою работу каждый раз, когда пользователь входит в систему.Этот метод работает только для текущего пользователя Windows, в профиле которого командный файл добавлен в автозагрузку.
Тот же командный файл можно настроить для запуска с Windows с помощью приложений планировщика заданий. В этом случае у вас будет гораздо более широкий выбор, включая возможность запускать его для любого или всех пользователей компьютера, или на любом мероприятии или по расписанию.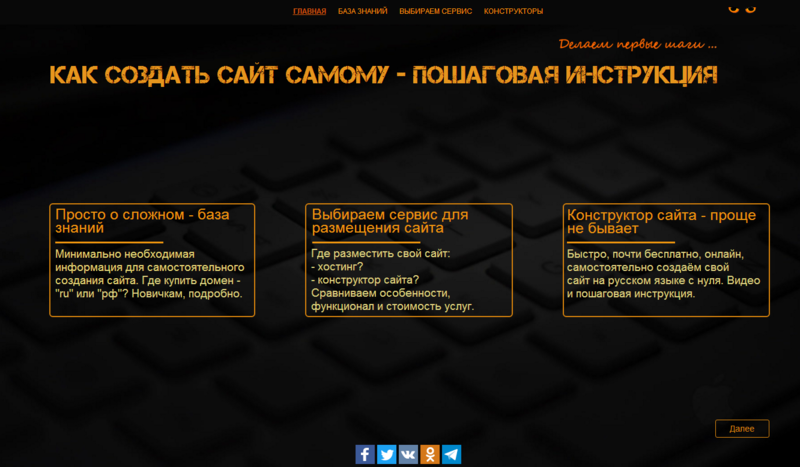
Автоматически открывать веб-сайт при запуске в планировщике задач
- Откройте планировщик задач, введя его имя в поле поиска на панели задач.
- Щелкните «Создать задачу».
- На вкладке «Общие» введите подходящее имя для вашей задачи.
- На вкладке «Триггеры» нажмите «Создать».
- Выберите триггер для запуска задачи. В списке «Начать задачу» выберите «При входе в систему». Таким образом, задача обязательно будет выполнена при включении компьютера, а также будет выполнена при перезагрузке и входе в свою учетную запись пользователя.
- Если Windows имеет несколько учетных записей, ниже в столбце «Параметры» вы можете указать, предназначена ли эта задача для всех пользователей или только для определенного пользователя.
- Затем на вкладке «Действия» нажмите «Создать».
- В столбце «Действие» должна быть установлена ставка «Начать программу». В столбце «Параметры» укажите путь к командному файлу с помощью кнопки «Обзор».

- Если у вас ноутбук, перейдите на вкладку «Условия» и снимите флажок «Питание», чтобы задача не игнорировалась при питании от батареи.
Вы успешно создали задачу. Он запустит ваш командный файл, поэтому нужные сайты будут открываться автоматически каждый раз, когда вы запускаете сеанс пользователя в Windows 10.
Автор: Команда MFTNEXT
Проект MSFTNEXT — это небольшая группа авторов, которые любят работать с новейшими технологиями и гаджетами. Будучи страстными блоггерами Windows, мы рады помочь другим исправить их системные проблемы. Просмотреть все сообщения команды MFTNEXT
страниц GitHub | Веб-сайты для вас и ваших проектов, размещенные прямо из вашего репозитория GitHub. Просто отредактируйте, нажмите, и ваши изменения вступят в силу.
Использовать тему или начать с нуля?
У вас есть возможность начать с одной из готовых тем,
или создать сайт с нуля.
Настройки репозитория
Перейдите на GitHub. com и создайте новый репозиторий или перейдите к существующему.
com и создайте новый репозиторий или перейдите к существующему.
Перейдите на вкладку «Настройки» .
Выбор темы
Прокрутите вниз до раздела GitHub Pages . Нажмите Выберите тему .
Выберите тему
Выберите одну из тем в карусели вверху.
Когда вы закончите, нажмите Выберите тему справа.
Редактировать содержимое
Используйте редактор, чтобы добавить контент на свой сайт.
Фиксация
Введите комментарий фиксации и щелкните «Подтвердить изменения» под редактором.
Создать индексный файл
Перейдите на GitHub.com и создайте новый репозиторий или перейдите к существующему.
Щелкните на кнопке Create new file .
Привет, мир
Назовите файл index.html и введите HTML-содержимое в редактор.
Зафиксируйте файл
Прокрутите страницу вниз, напишите сообщение фиксации и зафиксируйте новый файл.
Настройки репозитория
Щелкните вкладку «Настройки» и прокрутите вниз до раздела «Страницы GitHub».
Затем выберите источник основной ветви и нажмите кнопку Сохранить .
… и готово!
Запустите браузер и перейдите по адресу http: // имя пользователя .github.io / репозиторий .
Создать сайт
Выберите + Создать сайт на начальной странице SharePoint.

В мастере:
Выберите, хотите ли вы создать сайт группы или сайт связи .
Введите имя (и описание, если хотите) для сайта.
Вы можете выбрать Изменить , а затем отредактировать адрес электронной почты группы или адрес сайта, если хотите.
Выберите уровень чувствительности для информации вашего сайта.
Выберите, будет ли группа общедоступной или частной.
Выберите язык по умолчанию для своего сайта и нажмите Далее .

На следующей панели введите владельцев и участников.
Выберите Готово .
Современный сайт SharePoint создается и готов к использованию за секунды. Если вы выбрали сайт группы, также будет создана группа Microsoft 365.
Добавить список или библиотеку документов
Откройте сайт, на который вы хотите добавить список или библиотеку.
Выбрать Новый .

Выберите Список или Библиотека документов .
На панели Создать :
Используйте фильтры, чтобы изменить то, что вы видите
Перейдите к списку или библиотеке, которые нужно отфильтровать.
Выбрать Открыть панель фильтров .
Выберите способ фильтрации списка или библиотеки из доступных вариантов.
Добавить страницу
Откройте сайт, на который вы хотите добавить страницу.

Выбрать Новый .
Выберите Страница .
Выберите шаблон, затем выберите Создать страницу .
Введите имя своей страницы, затем добавьте любое другое содержимое, которое хотите.
Используйте веб-части для добавления текста, изображений и другого содержимого.
Выберите Опубликовать , когда будете готовы.
Добавить веб-часть
В своем новостном сообщении или на странице щелкните значок «плюс» в том месте, где вы хотите вставить контент.

Выберите веб-часть, которую хотите использовать: Текст , Изображение , Средство просмотра файлов , Ссылка ,…
После добавления всех необходимых веб-частей выберите Опубликовать .
Некоторые функции постепенно вводятся в организациях, которые настроили целевые параметры выпуска в Office 365.Это означает, что вы, возможно, еще не видите эту функцию или она может выглядеть иначе, чем описано в статьях справки.
Найдите размеры элемента веб-страницы: TechWeb: Boston University
При добавлении изображений и видео лучше делать их не шире, чем они должны быть. Это помогает сохранить правильный макет дизайна и значительно сокращает время загрузки и загрузки страницы. Следуйте этим инструкциям, чтобы определить размеры любого элемента на вашей веб-странице, включая ширину области содержимого:
Следуйте этим инструкциям, чтобы определить размеры любого элемента на вашей веб-странице, включая ширину области содержимого:
Если вы используете стандартную тему Flexi …
- Ширина области содержимого составляет 550 пикселей во всех стандартных темах Flexi, в которых используется «средний» вариант макета.
Если вы используете настраиваемую тему …
Хром
- Используя браузер Chrome , щелкните правой кнопкой мыши или щелкните мышью в любом месте области содержимого и выберите Проверить элемент .
В Chrome щелкните правой кнопкой мыши (или Ctrl + щелчок) в области содержимого и выберите «Проверить элемент», чтобы открыть инспектор элементов.
- В новом окне, которое появляется в нижней части браузера, перемещайте указатель мыши внутри кода, пока не увидите выделенную область содержимого (обычно синего цвета).
Найдите область содержимого в инспекторе элементов. Он будет выделен синим цветом.

- Вы увидите всплывающую подсказку рядом с выделением. Первое число — это ширина.
Ширина элемента будет первым числом в желтой подсказке.
Safari
- Сначала вам нужно включить панель инструментов разработчика в браузере. Сделать это:
- Откройте Safari Preferences (Mac щелкните Safari и перейдите к Preferences. PC щелкните File и перейдите к Preferences )
- Щелкните вкладку Advanced (шестеренка справа)
- Выберите Показать меню разработки в поле строки меню в нижней части этой панели.
- Закройте окно настроек
- Щелкните правой кнопкой мыши / щелкните правой кнопкой мыши в любом месте области содержимого и выберите Проверить элемент .
- В новом окне, которое появляется в нижней части браузера, перемещайте указатель мыши внутри кода, пока не увидите выделенную область содержимого (обычно синего цвета).

- Вы увидите всплывающую подсказку рядом с выделением. Первое число — это ширина.
Firefox
- Щелкните правой кнопкой мыши / щелкните правой кнопкой мыши в любом месте области содержимого и выберите Проверить элемент .
- В новом окне, которое появляется в нижней части браузера, нажмите кнопку, которая выглядит как курсор мыши, переходящий в квадрат.
- Включив инструмент Select Element , наведите указатель мыши на свой сайт. Вы заметите пунктирные линии, появляющиеся вокруг элементов на вашей странице. Найдите область содержимого и щелкните, чтобы сфокусироваться на ней.
- Снова в нижнем окне щелкните Box Model справа.
- Будут показаны ширина и высота. Первое число — это ширина.
Internet Explorer 8 и 9
- Нажмите F12 , чтобы открыть Developer Tools.
- Щелкните значок белой стрелки в верхнем левом углу окна «Инструменты разработчика», которое появляется в нижней части экрана.

- Выбрав этот инструмент, наведите указатель мыши на разные части вашего сайта. Найдите столбец области содержимого и щелкните. Вы должны увидеть тонкую сплошную синюю рамку.
- Вернитесь на панель Developer Tools , щелкните Layout справа.
- В центре синих прямоугольников указаны размеры области содержимого. Первое число — это ширина.
1. Создание вашей первой страницы
Глава 1. Создание вашей первой страницы
Каждый веб-сайт представляет собой набор веб-страниц, поэтому неудивительно, что ваше путешествие по созданию полноценного сайта начинается с здесь , с написанием одной веб-страницы.
Технически веб-страница — это особый тип документа, написанный на компьютерном языке, который называется HTML (это сокращение от HyperText Markup Language).Веб-страницы написаны для веб-браузеров — таких программ, как Internet Explorer, Google Chrome и Safari. У этих браузеров есть простая, но чрезвычайно важная задача: они читают HTML в документе веб-страницы и отображают идеально отформатированный результат, чтобы вы могли его прочитать.
У этих браузеров есть простая, но чрезвычайно важная задача: они читают HTML в документе веб-страницы и отображают идеально отформатированный результат, чтобы вы могли его прочитать.
Эта глава познакомит вас с HTML. Вы увидите, как работает простая веб-страница, и узнаете, как создать свою собственную. На данный момент вы будете работать с веб-страницами, хранящимися на вашем компьютере, которые будут видны только вам. Позже, в главе 9, вы научитесь размещать веб-страницы в Интернете, чтобы их мог видеть любой, у кого есть подключение к Интернету.
HTML: язык Интернета
HTML — единственный наиболее важный стандарт в веб-дизайне, и единственный, который абсолютно требует , если вы планируете создать веб-страницу. Каждая веб-страница написана в HTML. Неважно, содержит ли ваша страница серию записей в блоге, дюжину изображений вашего домашнего лемура или сильно отформатированный сценарий — скорее всего, если вы просматриваете его в браузере, это HTML-страница.
HTML играет ключевую роль на веб-страницах: он сообщает браузерам, как отображать содержимое страницы, используя специальные инструкции, называемые тегами , которые сообщают браузеру, когда начинать абзац, выделять слово курсивом или отображать изображение.Чтобы создавать свои собственные веб-страницы, вам нужно научиться использовать это семейство тегов.
HTML — настолько важный стандарт, что вы потратите значительную часть этой книги на изучение его функций, излишеств и случайных недостатков. Каждая создаваемая вами веб-страница будет настоящим HTML-документом.
Примечание
Стандарт HTML не имеет ничего общего с тем, как веб-браузер извлекает страницу в Интернете. Эта задача возложена на другой стандарт, называемый HTTP (протокол передачи гипертекста), который представляет собой коммуникационную технологию, позволяющую двум компьютерам обмениваться данными через Интернет.Если использовать аналогию с телефонным разговором, телефонные провода представляют собой HTTP, а пикантные сплетни, которыми вы обмениваетесь с тетей Мартой, — это документы HTML.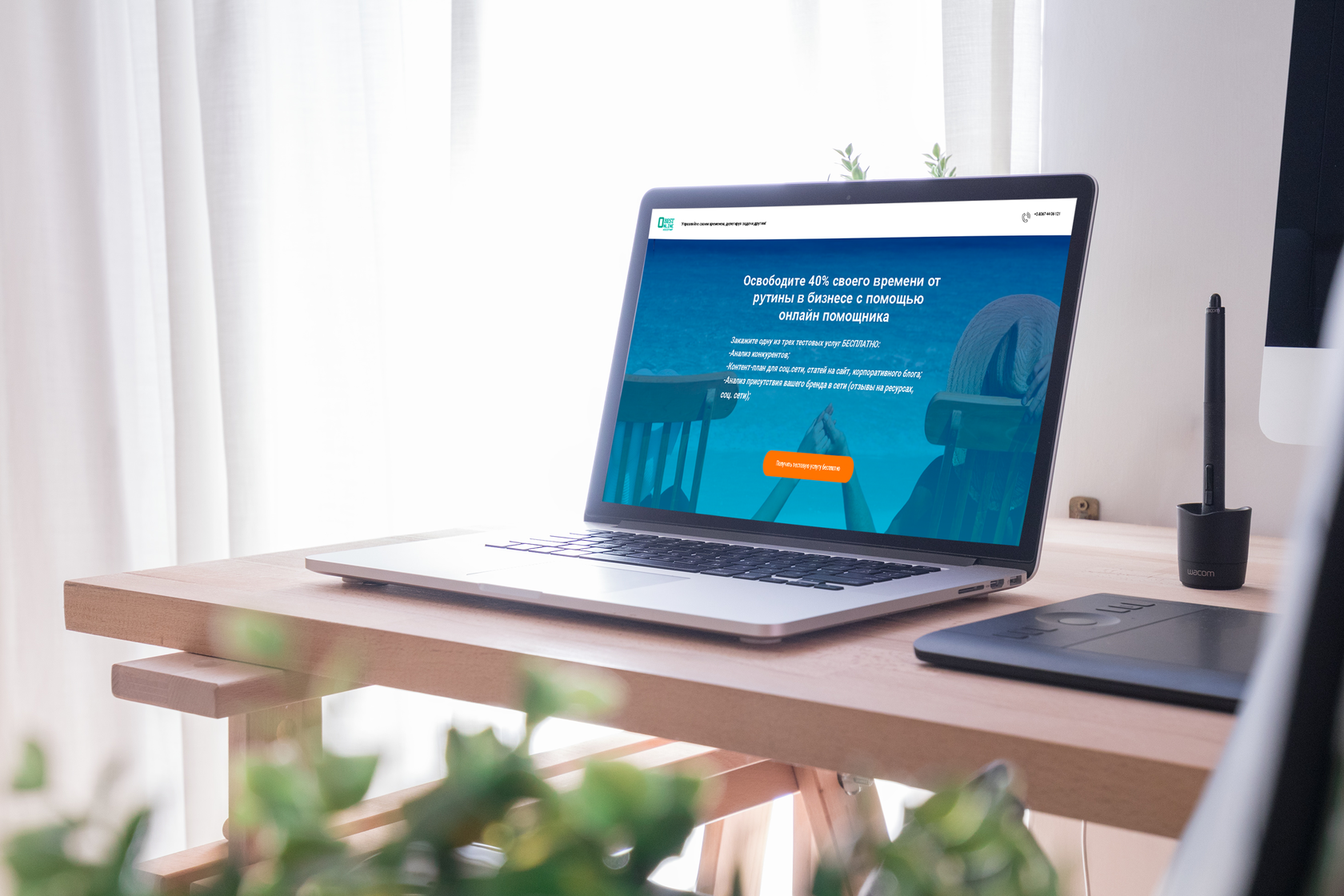
Взлом Открытие файла HTML
Внутри HTML-страница на самом деле не более чем простой текстовый файл. Это означает, что исходный код каждой создаваемой веб-страницы будет полностью состоять из букв, цифр и нескольких специальных символов (например, пробелов, знаков препинания и всего остального, что вы можете заметить на клавиатуре).На рис. 1-1 представлен анализ обычного (и очень простого) HTML-документа.
Вот один из секретов написания веб-страниц: вам не нужен действующий веб-сайт, чтобы начать создавать свои собственные веб-страницы. Это потому, что вы можете легко создавать и тестировать страницы, используя только свой компьютер. Фактически, вам даже не нужно подключение к Интернету. Единственные инструменты, которые вам понадобятся, — это базовый текстовый редактор и стандартный веб-браузер.
Текстовый редактор позволяет вам создавать или редактировать HTML-файл (в окне, подобном тому, которое вы видите на Рисунке 1-1 внизу).Даже многие профессиональные веб-дизайнеры придерживаются простых инструментов для редактирования текста.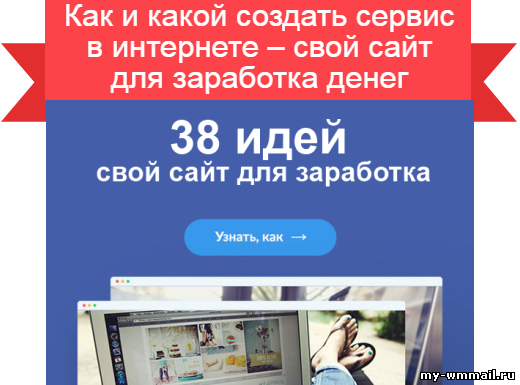 Существует множество более интересных инструментов редактирования, разработанных специально для редактирования веб-сайтов, но на самом деле вам не понадобится ни одного из них. И если вы начнете использовать их слишком рано, вы, скорее всего, в конечном итоге утонете в море дополнительных изысков и функций, прежде чем действительно поймете, как работает HTML.
Существует множество более интересных инструментов редактирования, разработанных специально для редактирования веб-сайтов, но на самом деле вам не понадобится ни одного из них. И если вы начнете использовать их слишком рано, вы, скорее всего, в конечном итоге утонете в море дополнительных изысков и функций, прежде чем действительно поймете, как работает HTML.
Рисунок 1-1. Каждый документ HTML на самом деле является обычным текстовым файлом. Вверху: веб-браузер отображает простой HTML-документ, демонстрируя все его великолепное форматирование.Внизу: но когда вы открываете тот же документ в текстовом редакторе, вы видите весь текст из исходного документа, а также несколько дополнительных фрагментов информации внутри угловых скобок <> . Эти HTML-теги передают информацию о структуре и форматировании документа.
Тип используемого вами текстового редактора зависит от операционной системы вашего компьютера:
Если у вас компьютер Windows, вы используете простой редактор Notepad.
 Переходим к следующему разделу.
Переходим к следующему разделу.Если у вас компьютер Mac, вы используете встроенный редактор TextEdit. Но сначала вам нужно внести коррективы, описанные ниже.
Поклонникам Mac необходимо настроить способ работы TextEdit, потому что в программе есть «представление HTML», которое скрывает теги в файле HTML и вместо этого показывает отформатированную страницу. Такое поведение направлено на упрощение жизни новичков, но представляет серьезную опасность для всех, кто хочет написать настоящую веб-страницу. Чтобы избежать путаницы и убедиться, что вы пишете настоящий, необработанный HTML, вам необходимо отключить просмотр HTML.Вот как это сделать:
Выберите TextEdit → Настройки .
Откроется окно с вкладками для параметров TextEdit (рис. 1-2).
Рисунок 1-2. В окне настроек TextEdit есть две вкладки с настройками: «Новый документ» (слева) и «Открыть и сохранить» (справа).
Щелкните «Новый документ», а затем в разделе «Формат» выберите «Обычный текст».

Это указывает TextEdit начать вас с обычного неформатированного текста и отказаться от панели инструментов форматирования и линейки, которые в противном случае появлялись бы на экране, которые не имеют отношения к созданию файлов HTML.
Нажмите «Открыть и сохранить» и включите первую опцию «Отображать файлы HTML как HTML-код вместо форматированного текста».
Это указывает TextEdit, что вы можете видеть (и редактировать) реальную разметку HTML, теги и все остальное, а не отформатированную версию страницы, как она будет отображаться в веб-браузере.
Закройте окно настроек, а затем закройте TextEdit .
Теперь, когда вы в следующий раз запустите TextEdit, вы начнете в режиме обычного текста, который использует каждый уважающий себя веб-разработчик.
Как вы, несомненно, знаете, веб-браузер — это программа, которая позволяет вам переходить и отображать веб-страницы.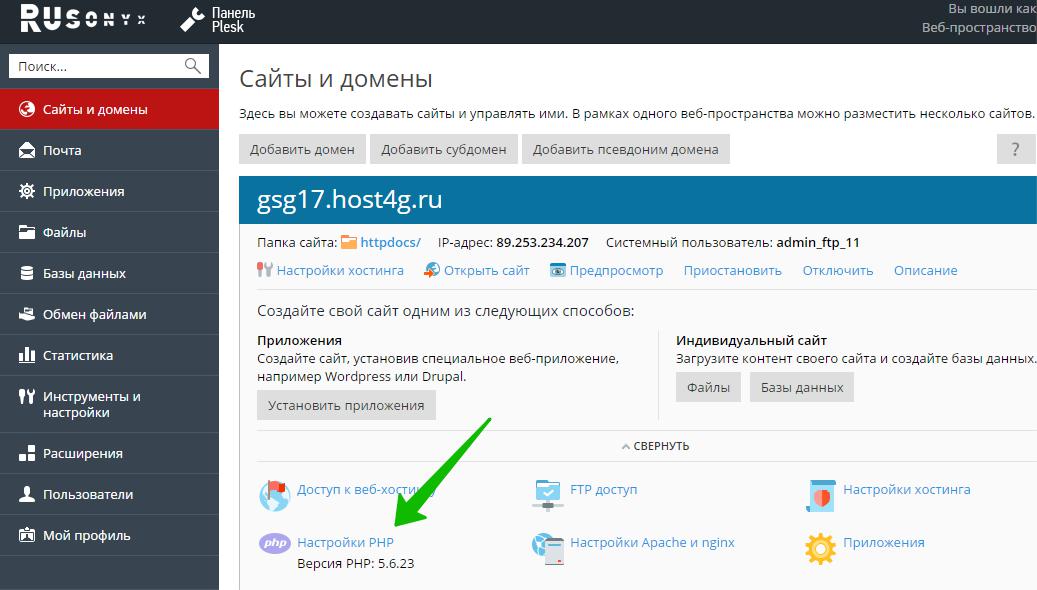 Без браузеров Интернет все еще существовал бы, но вы не смогли бы на него смотреть.
Без браузеров Интернет все еще существовал бы, но вы не смогли бы на него смотреть.
Работа браузера на удивление проста — на самом деле, основная часть его работы состоит из двух задач. Во-первых, он запрашивает веб-страницы, что происходит, когда вы вводите адрес веб-сайта (например, www.google.com) или щелкаете ссылку на веб-странице. Браузер отправляет этот запрос на удаленный компьютер, называемый веб-сервером .Сервер, как правило, намного мощнее домашнего компьютера, поскольку ему необходимо одновременно обрабатывать несколько запросов браузера. Сервер принимает во внимание эти запросы и отправляет обратно содержимое желаемых веб-страниц.
Когда браузер получает этот контент, он задействует свой второй навык, и отображает , или рисует, веб-страницу. Технически это означает, что браузер преобразует простой текст, который он получает от сервера, в отображаемый документ на основе инструкций по форматированию, встроенных в страницу.Конечным результатом является страница с богатой графикой, с разными шрифтами, цветами и ссылками. Рисунок 1-3 иллюстрирует этот процесс.
Рисунок 1-3 иллюстрирует этот процесс.
Рисунок 1-3. Веб-браузер предназначен для очень хороших двух вещей: связываться с удаленными компьютерами, чтобы запросить веб-страницы, а затем отображать эти страницы на вашем компьютере.
Хотя вы обычно запрашиваете в браузере поиск страниц из Интернета, вы также можете использовать его для просмотра веб-страниц, хранящихся на вашем компьютере, что особенно удобно, когда вы тренируете свои навыки работы с HTML.Фактически, ваш компьютер уже знает, что файлы, заканчивающиеся на .htm или .html , содержат содержимое веб-страниц. Поэтому, если вы дважды щелкните один из этих файлов, ваш компьютер автоматически запустит веб-браузер. (Вы можете получить тот же результат, перетащив файл веб-страницы в уже открытое окно браузера.)
Хотя обычным людям нужен только один веб-браузер, это хорошая идея для обучающихся веб-разработчиков (например, себя), чтобы ознакомиться с наиболее распространенными браузерами (см. рис. 1-4).Это потому, что, когда вы разрабатываете свой веб-сайт, вам необходимо подготовиться к работе с широкой аудиторией людей с разными браузерами. Чтобы ваши красивые страницы не выглядели странными, когда на них смотрят другие люди, вам следует протестировать свой сайт с помощью различных браузеров, различных размеров экрана и операционных систем.
рис. 1-4).Это потому, что, когда вы разрабатываете свой веб-сайт, вам необходимо подготовиться к работе с широкой аудиторией людей с разными браузерами. Чтобы ваши красивые страницы не выглядели странными, когда на них смотрят другие люди, вам следует протестировать свой сайт с помощью различных браузеров, различных размеров экрана и операционных систем.
В следующем списке описаны самые популярные браузеры на сегодняшний день:
Google Chrome — нынешний король веб-браузеров, несмотря на то, что это самый новый ребенок на рынке.Технически подкованным фанатам Интернета нравятся его функции, такие как закладки, которые можно синхронизировать на разных компьютерах, и его невероятная скорость.
Загрузите Google Chrome на www.google.com/chrome.
Internet Explorer — это самый долговечный браузер и официальный стандарт во многих корпоративных и правительственных средах. Это также браузер, который предустановлен в Windows, поэтому его используют люди, не являющиеся техническими специалистами, если они не хотят (или не знают, как) устанавливать что-то новое.
 Даже горячие веб-дизайнеры должны проверять, понимает ли Internet Explorer их страницы, потому что даже старые версии IE, такие как IE 8, остаются популярными.
Даже горячие веб-дизайнеры должны проверять, понимает ли Internet Explorer их страницы, потому что даже старые версии IE, такие как IE 8, остаются популярными.Чтобы загрузить самую последнюю версию Internet Explorer, посетите www.microsoft.com/ie.
Рисунок 1-4. Статистика использования браузера, которая оценивает процент людей, использующих каждый из основных браузеров, варьируется в зависимости от того, какие сайты вы просматриваете и как вы подсчитываете посетителей, но на момент написания этой статьи это одна разумная оценка. (Текущую статистику использования браузера см. Http: // tinyurl.com / stats-browsers.)Firefox начал свою жизнь как современный ответ на Internet Explorer. Он по-прежнему впереди всех со своими невероятно гибкими надстройками , крошечными программами, которые другие люди разрабатывают для улучшения Firefox с дополнительными функциями, такими как уведомление веб-почты и эскизы сайтов, которые отображаются на странице результатов поиска.
 Лучше всего то, что армия программистов-добровольцев постоянно обновляет Firefox.
Лучше всего то, что армия программистов-добровольцев постоянно обновляет Firefox.Попробуйте Firefox на www.mozilla.org / firefox.
Safari — это браузер, разработанный Apple, который поставляется с текущими версиями операционной системы Mac OS. В таких продуктах Apple, как iPhone, iPad и iPod Touch, также используется браузер Safari (хотя его мобильная версия работает несколько иначе). Прекрасные люди в Apple создали воплощение Safari для компьютеров с Windows, но с тех пор отказались от него, сделав Safari доступным только для Apple.
Откройте Safari по адресу www.apple.com/safari.
Opera — это упрощенный и простой в установке браузер, который существует уже более десяти лет и служит противоядием от огромных размеров и бессмысленных излишеств Internet Explorer.В течение многих лет Opera сдерживала неприятная деталь: если вы хотели версию без рекламы, вам нужно было заплатить. Сегодня Opera бесплатна и не содержит рекламы, как и другие браузеры из этого списка.
 У него немного, но преданных последователей, но он занимает пятое место в рейтинге веб-браузеров.
У него немного, но преданных последователей, но он занимает пятое место в рейтинге веб-браузеров.Посетите Opera на сайте www.opera.com.
Учебное пособие: создание файла HTML
Теперь, когда вы подготовили свою веб-кухню, вы готовы создать свою собственную веб-страницу. В этом руководстве вы создадите базовую страницу, показанную на рис. 1-1.
Совет
Как и все учебные пособия в этой книге, вы найдете решение для этого упражнения на сопутствующем сайте http://prosetech.com/web. Просто загляните в папку с названием Tutorial-1-1 (что означает «Глава 1, первое руководство», если вам интересно).
Готовы начать? Вот что нужно сделать:
Запустите текстовый редактор .
На компьютере с Windows это Блокнот. Чтобы открыть Блокнот, нажмите кнопку «Пуск», введите «блокнот» и щелкните появившийся значок Блокнота.
На Mac это TextEdit. Чтобы запустить его, перейдите в папку «Приложения» и дважды щелкните TextEdit.

Когда вы загружаете текстовый редактор, он запускает вас с новым пустым документом, а это именно то, что вам нужно.
Начните писать свой HTML-код .
Эта задача немного сложна, потому что вы еще не знакомы со стандартом HTML. Погодите — до конца этой главы помощь будет готова. На данный момент вы можете использовать следующий очень простой фрагмент HTML.Просто введите его в том виде, в каком он выглядит: текст, косые черты, заостренные скобки и все остальное:
United Popsicle Workers Union
Мы боремся за ваши права.
Технически, в этом двухстрочном документе отсутствуют некоторые структурные детали, которые должны иметь уважающие себя веб-страницы. Однако любой браузер может прочитать этот фрагмент HTML и правильно интерпретировать то, что вы хотите: две строки форматированного текста, показанные на рис. 1-1 вверху.
Когда вы закончите свою веб-страницу, выберите Файл → Сохранить .

При этом открывается окно «Сохранить» или «Сохранить как», в котором вы вводите сведения о своем новом файле (рис. 1-5).
Рисунок 1-5. Независимо от того, используете ли вы Блокнот (показан здесь) или TextEdit, в сохранении файла нет ничего сложного. Просто не забудьте включить «.htm» или «.html» в конце имени файла, чтобы идентифицировать его как документ HTML.
Выберите место для сохранения файла и дайте ему имя popsicles.htm .
Если вы не знаете, где хранить файл, пока можете сохранить его прямо на рабочем столе.
Когда вы называете файл, убедитесь, что вы добавили расширение .htm или .html в конце имени файла. Например, используя имя popsicles.htm или popsicles.html , вы гарантируете, что ваш компьютер распознает ваш документ как файл HTML.
Примечание для параноиков: нет разницы между файлами .htm и .html. Оба они на 100% одинаковы — текстовые файлы, содержащие HTML-контент.

Примечание
С технической точки зрения вы можете использовать любое расширение файла, какое захотите.Однако использование .htm или .html избавляет от путаницы (вы сразу понимаете, что файл является веб-страницей) и помогает избежать распространенных проблем. Например, использование расширения файла .htm или .html гарантирует, что когда вы дважды щелкните имя файла, ваш компьютер будет знать, что нужно открыть его в веб-браузере, а не в какой-либо другой программе. Также важно использовать расширение .htm или .html, если вы планируете загружать файлы на веб-сервер; колючие серверы могут отказываться выдавать страницы с нестандартными расширениями файлов.
При необходимости измените способ кодирования файла в текстовом редакторе на UTF-8 .
Это стандарт TextEdit, поэтому пользователи Mac могут пропустить этот шаг. Но в Блокноте вам нужно выбрать UTF-8 в списке «Кодировка» в нижней части окна «Сохранить как».
Ваша веб-страница будет работать, даже если вы не сделаете этого шага, но это гарантирует, что у вас не возникнет проблем, если вы используете на своей странице специальные символы или другой язык.

Нажмите «Сохранить», чтобы сделать его официальным .
Если вы используете TextEdit, программа может спросить, действительно ли вы хотите использовать .htm или .html вместо .txt , стандартного текстового файла; нажмите «Использовать .htm». В Блокноте такой шаг не требуется. Однако на самом деле вы не увидите свои HTML-файлы в списке, если не выберете «Все файлы (*. *)» В поле «Сохранить как тип» (в котором изначально выбрано «Текстовые документы (* .txt)»).
Чтобы просмотреть свою работу, откройте файл в браузере (рис. 1-6) .
Если вы используете расширение .htm или .html, открыть страницу обычно так же просто, как дважды щелкнуть имя файла.Или вы можете перетащить файл веб-страницы в открытое окно браузера.
Рисунок 1-6. Адресная строка браузера показывает, где на самом деле находится текущая веб-страница. Если вы видите в адресе «http: //», это значит, что он исходит от веб-сервера в Интернете (вверху).
 Если вы посмотрите на веб-страницу, которая находится на вашем собственном компьютере, вы увидите обычный адрес локального файла (посередине, показывающий расположение файла Windows в Internet Explorer), или вы увидите URL-адрес, который начинается с префикса «file: // / ”(Внизу, где показано расположение файла в Chrome).
Если вы посмотрите на веб-страницу, которая находится на вашем собственном компьютере, вы увидите обычный адрес локального файла (посередине, показывающий расположение файла Windows в Internet Explorer), или вы увидите URL-адрес, который начинается с префикса «file: // / ”(Внизу, где показано расположение файла в Chrome).По окончании редактирования закройте текстовый редактор .
В следующий раз, когда вы захотите изменить документ, просто запустите текстовый редактор, выберите «Файл» → «Открыть», а затем выберите нужный файл или перетащите его в уже открытое окно текстового редактора.
Подсказка
Вот уловка, которая поможет вам открыть HTML-файлы в спешке. Найдите свой файл, затем щелкните его правой кнопкой мыши (на Mac щелкните, удерживая клавишу Control), и выберите «Открыть с помощью». Откроется список программ, которые можно использовать для открытия файла.Щелкните Блокнот (или TextEdit) в списке, чтобы открыть новое окно текстового редактора и открыть HTML-файл одним махом.
Если вы оставите окно веб-браузера открытым во время редактирования HTML-файла в текстовом редакторе, браузер сохранит старую версию вашего файла. Чтобы увидеть последние изменения, снова сохраните текстовый файл (выберите «Файл» → «Сохранить»), а затем обновите страницу в браузере (обычно для этого достаточно щелкнуть страницу правой кнопкой мыши и выбрать «Обновить» или «Обновить»).
Просмотр HTML действующей веб-страницы
Большинство текстовых редакторов не позволяют открывать веб-страницы в Интернете.Однако веб-браузеры – дают вам возможность заглянуть в необработанный HTML-код, который скрывается за любой веб-страницей.
Если вы используете Internet Explorer, Chrome, Firefox или любой другой браузер, кроме Safari, вы можете использовать ярлык. После перехода на веб-страницу, которую хотите изучить, щелкните правой кнопкой мыши в любом месте страницы и выберите «Просмотр исходного кода» или «Просмотр исходного кода страницы» (точная формулировка зависит от браузера). Появится новое окно, показывающее необработанный HTML-код, лежащий в основе страницы.
Появится новое окно, показывающее необработанный HTML-код, лежащий в основе страницы.
Если вы используете Safari на Mac, вам нужно перепрыгнуть через лишнюю петлю, чтобы увидеть HTML-код веб-страницы. Сначала включите меню «Разработка», выбрав Safari → «Настройки» → «Дополнительно», а затем установите флажок «Показать меню разработки в строке меню». Как только вы это сделаете, посетите страницу, которую хотите проанализировать, и выберите «Разработка» → «Показать исходный код страницы».
Совет
Firefox имеет удобную функцию, которая позволяет сосредоточиться только на части HTML на сложной веб-странице. Просто выделите интересующий вас текст на самой странице, щелкните его правой кнопкой мыши и выберите «Просмотреть источник выделения».
Большинство веб-страниц значительно сложнее, чем пример popsicles.htm , показанный на рис. 1-1, поэтому вам нужно пройти через гораздо больше HTML-тегов, когда вы смотрите на разметку веб-страницы. Вы также, вероятно, найдете густую чащу кода JavaScript, набитого вверху страницы, без всяких пробелов и почти невозможного для чтения.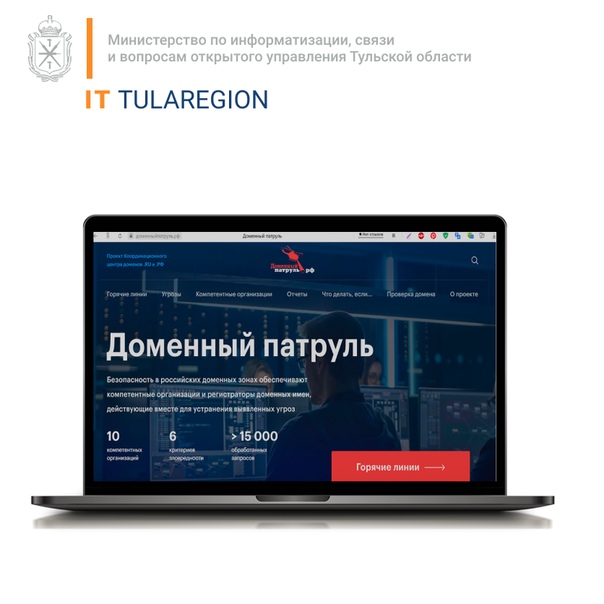 Но даже если разметка выглядит тарабарщиной, не паникуйте. К тому времени, когда вы дочитаете эту книгу, вы сможете просмотреть груду HTML-кода, чтобы найти интересующие вас фрагменты.Фактически, профессиональные веб-разработчики часто используют технику просмотра исходного кода, чтобы проверить работу своих конкурентов.
Но даже если разметка выглядит тарабарщиной, не паникуйте. К тому времени, когда вы дочитаете эту книгу, вы сможете просмотреть груду HTML-кода, чтобы найти интересующие вас фрагменты.Фактически, профессиональные веб-разработчики часто используют технику просмотра исходного кода, чтобы проверить работу своих конкурентов.
Теперь, когда вы знаете, как просматривать существующие файлы HTML и создавать свои собственные, следующим шагом будет понимание того, что находится внутри среднего файла HTML. Все вращается вокруг одной концепции — тегов .
HTML-теги — это инструкции по форматированию, которые сообщают браузеру, как преобразовать обычный текст во что-то визуально привлекательное. Если бы вы удалили все теги из HTML-документа, полученная страница состояла бы только из простого неформатированного текста.
Тег можно узнать по угловым скобкам, двум специальным символам, которые выглядят следующим образом: <> . При создании тега вы вводите код HTML в скобках. Этот код предназначен только для обозревателя; веб-посетители никогда его не видят (если только они не используют команду «Просмотр исходного кода» для просмотра HTML-кода). По сути, код — это инструкция, которая передает браузеру информацию о том, как отформатировать следующий текст.
Этот код предназначен только для обозревателя; веб-посетители никогда его не видят (если только они не используют команду «Просмотр исходного кода» для просмотра HTML-кода). По сути, код — это инструкция, которая передает браузеру информацию о том, как отформатировать следующий текст.
Например, один простой тег — это тег , что означает «полужирный» (по соглашению имена тегов обычно пишутся в нижнем регистре).Когда браузер встречает этот тег, он включает полужирное форматирование, которое влияет на весь текст, следующий за тегом. Вот пример:
Этот текст не полужирный. Этот текст выделен жирным шрифтом.
Сам по себе тег недостаточно хорош; он известен как начальный тег , что означает, что он включает какой-то эффект (в данном случае жирный шрифт). Вы соединяете большинство начальных тегов с совпадающим конечным тегом , который отключает эффект от .
Конечный тег можно легко распознать. Они выглядят так же, как начальные теги, за исключением того, что начинаются с косой черты. Это означает, что они начинаются так
Они выглядят так же, как начальные теги, за исключением того, что начинаются с косой черты. Это означает, что они начинаются так вместо этого <. Таким образом, конечный тег для полужирного форматирования - . Вот пример:
Это не жирный шрифт. Обратите внимание! Теперь мы вернулись к нормальной жизни.
Отображается в браузере как:
Это не выделено жирным шрифтом. Обратите внимание! Теперь мы вернулись к нормальной жизни.
Этот пример отражает еще один важный принцип браузеров: они всегда обрабатывают теги в том порядке, в котором вы помещаете их в свой HTML. Чтобы получить правильное форматирование полужирным шрифтом, необходимо правильно расположить теги и .
Как видите, у браузера довольно простая задача. Он сканирует HTML-документ, ищет теги и включает и выключает различные настройки форматирования. Он берет все остальное (все, что не является тегом) и отображает его в окне браузера.
Примечание
Добавление тегов к обычному тексту известно как , разметка документа, а сами теги известны как разметка HTML . Когда вы смотрите на необработанный HTML, вас может заинтересовать содержимое (текст, заключенный между тегами) или разметка (сами теги).
Большинство тегов идут парами. Когда вы используете начальный тег (например, ), вы должны включать соответствующий конечный тег ( ). Эта комбинация начального и конечного тегов вместе с текстом между ними составляет элемент HTML .
Вот основная идея: пара тегов создает контейнер (см. Рис. 1-7). Вы размещаете контент (например, текст) внутри этого контейнера. Например, когда вы используете теги и , вы создаете контейнер, который применяет полужирное форматирование к тексту внутри контейнера. При создании веб-страниц вы будете использовать разные контейнеры для обертывания разных фрагментов текста.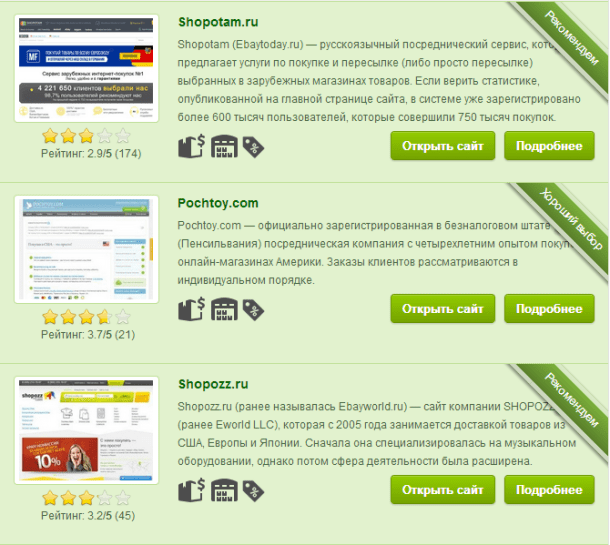 Если вы так думаете об элементах, вы никогда не забудете включить закрывающий тег.
Если вы так думаете об элементах, вы никогда не забудете включить закрывающий тег.
Рисунок 1-7.Чтобы получить жирный текст, вам нужно начать с правильного контейнера. Это элемент .
Примечание
Когда кто-то ссылается на элемент , он имеет в виду весь шебанг - начальный тег, конечный тег и содержимое между ними. Когда кто-то ссылается на тег , он обычно имеет в виду начальный тег, который запускает эффект.
Конечно, без исключения жизнь не была бы такой веселой (и компьютерные книги были бы не такими толстыми).Если разобраться, на самом деле существует двух типов элементов :
Контейнерные элементы , безусловно, являются наиболее распространенным типом элементов. Они применяют форматирование к содержимому, помещенному между начальным и конечным тегами.
Автономные элементы не включают и не выключают форматирование.
 Вместо этого они вставляют что-то, например изображение, на страницу. Одним из примеров является элемент
Вместо этого они вставляют что-то, например изображение, на страницу. Одним из примеров является элемент –, который вставляет разрыв строки на веб-страницу.Автономные элементы не входят в пары, как элементы-контейнеры, и вы можете услышать, что их называют пустыми элементами , потому что вы не можете поместить в них какой-либо текст.
В этой книге все автономные элементы включают косую черту перед закрывающим > , что-то вроде открывающего и закрывающего тегов, соединенных в один. Таким образом, вы увидите разрыв строки, записанный как вместо
. Эта форма, называемая синтаксисом пустых элементов , удобна, поскольку четко отличает элементы контейнера от отдельных элементов.Так вы никогда не запутаетесь.
Примечание
В недалеком прошлом веб-разработчики были вынуждены использовать синтаксис пустых элементов, то есть теги, заканчивающиеся косой чертой, потому что это была официальная часть (ныне замененного) языка XHTML.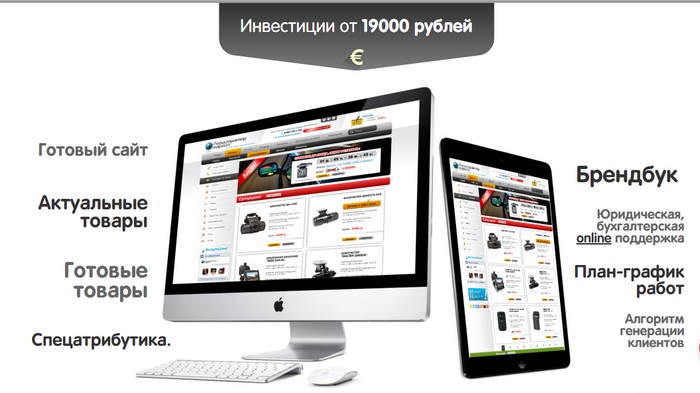 . Сегодня завершающая косая черта является необязательной, поэтому автономные элементы могут использовать тот же синтаксис, что и начальные теги (что означает, что вы можете использовать, например,
. Сегодня завершающая косая черта является необязательной, поэтому автономные элементы могут использовать тот же синтаксис, что и начальные теги (что означает, что вы можете использовать, например, или
для вставки разрыва строки).
На рис. 1-8 показаны два типа элементов в перспективе.
Рисунок 1-8. Вверху: этот фрагмент HTML показывает как элемент контейнера, так и отдельный элемент. Внизу: браузер показывает получившуюся веб-страницу.
В предыдущем примере вы применили простой элемент , чтобы получить полужирное форматирование. Вы помещаете текст между тегами и . Однако текст - не единственное, что можно поместить между начальным и конечным тегами. Вы также можете вложить один элемент внутрь другого. Фактически, вложенных элементов - обычная практика при создании веб-страниц.Он позволяет применять к тексту более подробные инструкции по стилю, объединяя все элементы форматирования в одном наборе инструкций. Вы также можете вкладывать элементы для создания более сложных компонентов страницы, таких как маркированные списки (см. Структурирование текста).
Вы также можете вкладывать элементы для создания более сложных компонентов страницы, таких как маркированные списки (см. Структурирование текста).
Чтобы увидеть вложение в действии, вам понадобится другой элемент для работы. В этом примере рассмотрим, что произойдет, если вы хотите выделить текст полужирным шрифтом и курсивом . HTML не содержит ни одного элемента для этой цели, поэтому вам нужно объединить знакомый элемент (чтобы выделить текст полужирным шрифтом) с элементом (чтобы выделить его курсивом).Вот пример:
Это слово выделено полужирным шрифтом и курсивом.
Когда браузер просматривает этот фрагмент HTML, он создает текст, который выглядит следующим образом:
Это слово выделено полужирным шрифтом и курсивом.
Между прочим, не имеет значения, поменяете ли вы порядок тегов и .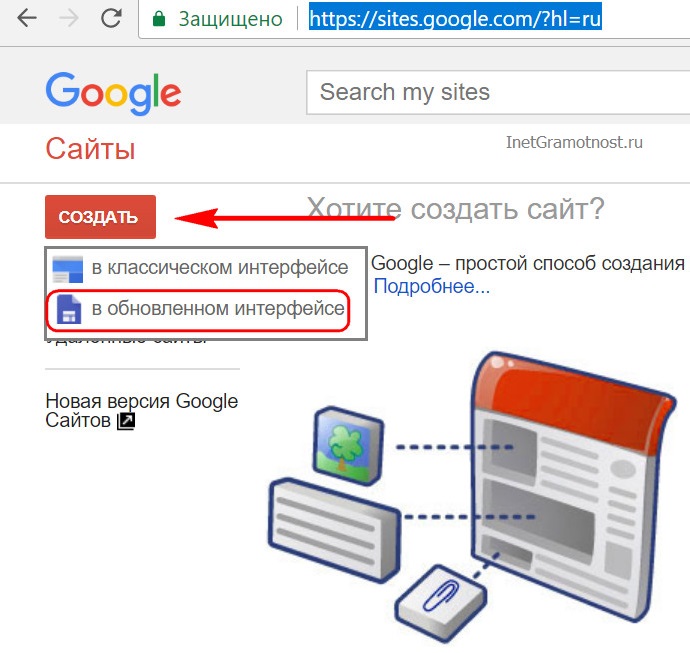 Следующий HTML дает точно такой же результат.
Следующий HTML дает точно такой же результат.
Это слово выделено курсивом и полужирным шрифтом.
Однако вы всегда должны закрывать теги в порядке , обратном , из которого вы их открывали. Другими словами, если вы применяете курсивное форматирование, а затем полужирное форматирование, вы должны сначала отключить полужирное форматирование, а затем курсивное форматирование. Вот пример, который нарушает это правило:
Это слово выделено курсивом и полужирным шрифтом.
Браузеры обычно могут разобраться в этом и сделать хорошее предположение о том, чего вы действительно хотите, но это опасная привычка, которая возникает при написании более сложного HTML.
Как вы увидите в следующих главах, HTML предоставляет гораздо больше способов вложения элементов. Например, вы можете вложить один элемент в другой, а затем вложить еще один элемент в , и так далее до бесконечности.
Note
Если вы занимаетесь графическим дизайном, вам, вероятно, не терпится заполучить более мощные HTML-теги для изменения выравнивания, интервалов и шрифтов. К сожалению, в мире Интернета вы не всегда можете контролировать все, что хотите. В главе 2 содержится подробное описание, а в главе 3 представлено лучшее решение, которое называется таблиц стилей .
Общие сведения о документах HTML
До сих пор вы рассматривали фрагменты HTML - части полного документа HTML. Это дало вам представление о том, как работает HTML, но вам нужно активизировать свою игру, прежде чем вы сможете покорить Интернет. В этом разделе вы узнаете о структуре, которая отличает фрагмент HTML от официального документа HTML.
Определение типа документа
В первые дни Интернета веб-браузеры были полны причуд.При разработке веб-страниц люди должны были учитывать эти особенности. Например, браузеры могут вычислять поля вокруг плавающих блоков текста несколько по-разному, в результате чего страницы в одном браузере выглядят правильно, а в другом - странно.
Спустя годы правила HTML (и CSS, стандарта таблиц стилей, о котором вы узнаете в главе 3) были формализованы. Используя эти новые правила, каждый браузер может отображать одну и ту же страницу одинаково. Но это изменение вызвало серьезную головную боль у старых браузеров, таких как Internet Explorer, которые пережили темные века HTML.Он должен был каким-то образом поддерживать новые стандарты, сохраняя при этом возможность правильно отображать существующие веб-страницы, в том числе те, которые основывались на старых причудах.
Интернет-сообщество остановилось на простом решении. При разработке новой современной веб-страницы вы указываете этот факт, добавляя код, называемый определением типа документа (DTD) или doctype , который идет в самом начале вашего HTML-документа (рис. 1-9).
Рисунок 1-9. Определение типа документа (DTD) - это первая часть информации в файле HTML.Он сообщает браузеру, какой стандарт разметки вы использовали для написания страницы.
Когда браузер обнаруживает doctype, он переключается в стандартный режим и отображает страницу наиболее согласованным и стандартизированным способом. В конечном итоге страница выглядит практически идентично во всех современных браузерах.
Но когда браузер встречает HTML-документ, у которого нет документа, все ставки отключены. Internet Explorer, например, переключается в ужасный режим quirks , где он пытается вести себя так же, как 10 лет назад, с причудами и всем остальным.Это гарантирует, что действительно старые веб-страницы сохранят вид, который они имели при первом создании, даже если они полагаются на старые ошибки браузера, которые уже давно исправлены. К сожалению, разные браузеры по-разному ведут себя при просмотре страницы без документа. Скорее всего, у вас будут разные размеры текста, несогласованные поля и границы, а также неправильно расположенное содержание. По этой причине веб-страницы без доктайпов - плохая новость, и вам следует избегать их создания.
В прошлом веб-дизайнеры использовали разные типы документов для обозначения разных версий разметки HTML (например, XHTML, HTML5 или действительно старый HTML 4.01). Но сегодня веб-разработчики почти всегда используют простой универсальный тип документа HTML5:
Несмотря на то, что этот тип документа был формализован как часть HTML5, каждый браузер его поддерживает - даже старые версии IE, о которых никогда не слышали. HTML5. Это потому, что универсальный тип документа ничего не говорит о том, какую версию HTML вы предпочитаете. Вместо этого он просто указывает, что язык - это HTML. Этот однострочный документ просто отражает истинную философию HTML - поддерживать старые и новые документы.
Для сравнения, вот более многословный doctype для XHTML 1.0, который вы все еще можете встретить на старых веб-страницах:
Даже опытным веб-разработчикам приходилось копировать тип документа XHTML 1.0 с существующей веб-страницы, чтобы избежать неправильного ввода.
В этой книге во всех примерах используется doctype HTML5 не только потому, что это текущий стандарт, но и потому, что он подготавливает ваши страницы к будущему.Но то, что вы используете этот тип документа, не означает, что вы можете использовать все функции HTML5. Фактически, вам следует пока избегать большинства из них, если вы не уверены, что они хорошо поддерживаются всеми браузерами, которые люди используют сегодня.
Примечание
В этой книге вы будете использовать только функции HTML5, которые работают во всех современных браузерах. Но если вам интересно узнать о более экспериментальных частях языка, которые все еще не очень хорошо поддерживаются браузерами, ознакомьтесь с HTML5: The Missing Manual (O’Reilly).
Теперь вы готовы заполнить остальную часть веб-страницы.
Чтобы создать настоящий HTML-документ, вы начинаете с трех элементов контейнера: , и . Эти три элемента работают вместе, чтобы описать базовую структуру вашей страницы:
-
Этот элемент охватывает все (кроме документа) на вашей веб-странице.
-
Этот элемент обозначает часть заголовка вашего документа, которая включает некоторую информацию о вашей веб-странице.Первая деталь - это заголовок - откройте свою страницу в браузере, и этот заголовок появится как заголовок на вкладке. При желании раздел
может также включать ссылки на таблицы стилей (о которых вы узнаете в главе 3) и файлы JavaScript (глава 14).-
Этот элемент содержит основную часть вашей веб-страницы, включая фактическое содержимое, которое вы хотите показать миру.
Есть только один правильный способ использовать эти три элемента на странице.Вот их правильное расположение с типом документа HTML5 в начале страницы:
... ...
Каждая веб-страница использует эту базовую структуру. Эллипсы (…) показывают, куда вы вставляете дополнительную информацию. Пробелы между линиями не обязательны - они нужны только для того, чтобы вам было легче увидеть структуру элемента.
Когда у вас есть скелет HTML, вам нужно добавить в смесь еще два элемента контейнера.Для каждой веб-страницы требуется элемент
Если вы откроете этот документ в веб-браузере, вы обнаружите, что страница пуста, но отображается заголовок (как показано на Рисунке 1-10).
Рисунок 1-10.Когда браузер отображает веб-страницу, он показывает заголовок страницы на вкладке браузера или в верхней части окна. Но учтите: название не всегда подходит.
В его нынешнем виде этот HTML-документ является хорошим шаблоном для будущих страниц. Базовая структура на месте; вам просто нужно изменить заголовок и добавить текст. Это задача, за которую вы возьмётесь дальше.
Учебное пособие: создание полного HTML-документа
В этом руководстве вы научитесь составлять свою первую настоящую веб-страницу.Вы будете создавать онлайн-резюме (пропустите «10 важнейших элементов (и еще несколько), чтобы увидеть окончательный результат»), но подробности применимы к любой странице, которую вы создаете.
Совет
Как и все учебные пособия в этой книге, вы можете найти решение для этого упражнения на сопутствующем сайте http://prosetech.com/web. Просто загляните в папку с названием Tutorial-1-2 (сокращение от «Chapter 1, second tutorial»). По мере того, как вы создаете эту страницу, добавляя список, изображение и заголовки, она проходит несколько итераций.Учебные файлы включают отдельный файл для каждого этапа улучшения.
Независимо от того, какую страницу вы хотите создать, вы всегда начинаете одинаково:
Запустите текстовый редактор .
Это Блокнот или TextEdit.
Введите скелет HTML в новый файл .
Это doctype, корневой элемент
Чтобы сэкономить время в будущем, сохраните эту страницу, а затем копируйте и вставляйте этот скелет HTML каждый раз при создании нового файла. Папка с учебником включает файл с именем skeleton.htm , который поможет вам в этом - он содержит doctype и три стандартных элемента HTML-страницы, но не содержит содержимого.
Добавьте заголовок в раздел
Добавьте элемент
</code> в новую строку между открывающим тегом <code><head> </code> и закрывающим тегом <code></head> </code>:</p><pre> <strong> <code> <title> Hire Me! Добавьте свой контент в раздел .
Например, предположим, вы хотите написать простую страницу резюме. Вот очень простой пример:
Найми меня! Меня зовут Ли Пак.Наймите меня в свою компанию, потому что мой рабочий номер
с легкостью .В этом примере выделены ( жирным шрифтом ) модификации, внесенные в базовый скелет HTML - измененный заголовок и одну строку текста. В этом примере используется единственный элемент
Сохраните HTML-файл как резюме .htm и откройте его в веб-браузере .
Если ваша страница отображается правильно (см. Рис. 1-11), вы можете быть уверены, что у вас хорошее начало.
Рисунок 1-11. Добро пожаловать в Интернет. На этой странице не так много полезных функций HTML (и Ли, вероятно, не получится нанять), но она представляет собой одну из самых простых HTML-страниц, которые вы можете создать.
Используя методы HTML, описанные в следующих разделах, вы можете опираться на этот пример и дать Ли лучшее резюме.Каждый раз, когда вы вносите изменения в документ в текстовом редакторе, обновляйте страницу в веб-браузере, чтобы проверить, все ли идет по пути.
Когда вы начнете создавать более подробные веб-страницы, вы быстро обнаружите, что создание страницы не так просто, как, скажем, создание страницы в Microsoft Word. Например, вы можете решить улучшить страницу резюме, создав список навыков. Вот разумная первая попытка:
Наймите меня! Я Ли Пак.Наймите меня в свою компанию, потому что моя работа вне пределов шепот .
Мои навыки включают:* Быстрый набор текста (почти 12 слов в минуту).* Невероятная заточка карандашей.* Изобретательское оправдание.* Ведение переговоров с мирными офицерами.
Проблема возникает, когда вы открываете этот, казалось бы, невинный документ в своем веб-браузере (рис. 1-12).
Рисунок 1-12. HTML игнорирует разрывы строк и последовательные пробелы, поэтому то, что выглядит как аккуратно организованный текст в вашем HTML-файле, может превратиться в беспорядочный текст, когда вы отображаете его в браузере.
Проблема в том, что HTML игнорирует лишние пробелы. Сюда входят табуляции, разрывы строк и лишние пробелы (более одного пробела подряд). В первый раз, когда это произойдет, вы, вероятно, ошеломленно уставитесь на свой экран и удивитесь, почему веб-браузеры устроены именно так. Но на самом деле это имеет смысл, если учесть, что HTML должен работать как универсальный стандарт .
Допустим, вы настраиваете свою гипотетическую веб-страницу с идеальным интервалом, отступом и шириной линии для монитора вашего компьютера . Загвоздка в том, что эта страница может не так хорошо выглядеть на чужом мониторе. Например, часть текста может прокручиваться с правой стороны страницы, что затрудняет чтение. А разные мониторы - это только часть проблемы. Современные веб-страницы должны работать на различных типах устройств . Будущий босс Ли Пака может просматривать резюме Ли на любом устройстве, от новейшего широкоэкранного ноутбука до планшетного компьютера или смартфона.
Чтобы иметь дело с этим диапазоном опций отображения, HTML использует элементы для определения структуры вашего документа. Вместо того, чтобы сообщать браузеру: «Здесь вы переходите к следующей строке, а здесь вы добавляете четыре дополнительных пробела», HTML сообщает браузеру: «Вот два абзаца и маркированный список». Браузер должен отображать страницу, используя инструкции, которые вы включаете в свой HTML.
Чтобы исправить пример резюме, вам нужно использовать больше элементов абзаца и два новых элемента контейнера:
-
Указывает начало маркированного списка, называемого неупорядоченным списком на жаргоне HTML.Список - идеальный способ подробно описать навыки Ли.
-
Обозначает отдельный элемент маркированного списка. Ваш браузер делает отступ для каждого элемента списка, а для предложений, выходящих за пределы одной строки, правильно делает отступ для последующих строк, чтобы они совпадали с первой. Кроме того, перед каждым элементом ставится маркер (•). Вы можете использовать элемент списка только внутри такого элемента списка, как
Вот исправленная веб-страница (показанная на рис. 1-13), где структурные элементы выделены жирным шрифтом:
Наймите меня! Я Ли Пак. Наймите меня в свою компанию, потому что моя работа вне пределов шепот .
Мои навыки включают:
Быстрый набор текста (почти 12 слов в минуту).Чрезвычайная заточка карандашей.Изобретательское оправдание.Ведение переговоров с мирными офицерами.
Рисунок 1-13. При наличии правильных элементов (как показано в коде на этой странице) браузер понимает структуру вашего HTML-документа и знает, как его отображать.
Вы можете использовать привычку браузера игнорировать перенос строки в свою пользу. Чтобы сделать ваши HTML-документы более удобочитаемыми, добавляйте разрывы строк и пробелы в любом месте. Веб-специалисты часто используют отступы, чтобы упростить понимание структуры вложенных элементов. В примере резюме вы можете увидеть этот стиль на практике. Обратите внимание, как элементы списка (строки, начинающиеся с элемента
Рисунок 1-14 анализирует HTML-документ с использованием древовидной модели . Древовидная модель - удобный способ познакомиться с анатомией веб-страницы, поскольку она сразу показывает общую структуру страницы. Однако по мере того, как ваши веб-страницы станут более сложными, они, вероятно, станут слишком сложными для использования древовидной модели.
Рисунок 1-14. Вот еще один способ взглянуть на созданный вами HTML-код. Модель дерева показывает, как вы вкладываете элементы HTML. Следуя стрелкам, вы увидите, что элемент верхнего уровня я
Ли Парк.Наймите меня для своей компании, потому что моя работа без спешки
. Мои навыки: Конечно, человеку почти невозможно написать такой HTML, не допустив ошибки. содержит элементы и .Внутри элемента находится элемент
Где все картинки?
Будь то биржевой график, логотип вашей подземной гаражной группы или подделанная фотография вашей любимой знаменитости, Интернет был бы довольно унылым без изображений. До сих пор вы видели, как поместить текст в документ HTML, но что происходит, когда вам нужно изображение?
Хотя это может показаться удивительным, вы не можете сохранить изображение в файле HTML. Есть множество веских причин, по которым вы все равно не захотите - ваши файлы веб-страниц станут действительно большими, будет сложно изменять ваши изображения или делать с ними что-то еще, и вам будет дьявольски весело редактировать свои страницы. в текстовом редакторе, потому что данные изображения могут создать беспорядок.Решение состоит в том, чтобы сохранить ваши изображения в виде отдельных файлов, а затем связать с ними ваш HTML-документ. Таким образом, ваш браузер открывает изображения и размещает их именно там, где вы хотите, на своей странице.
Инструмент связывания, который вставляет изображения, - это элемент (сокращение от «изображение»). Он указывает на файл изображения, который браузер извлекает и вставляет на страницу. Вы можете поместить файл изображения в ту же папку, что и ваша веб-страница (что является самым простым вариантом), или вы можете разместить его на совершенно другом веб-сайте.
Хотя в главе 4 вы узнаете все, что когда-либо хотели знать о веб-графике, сейчас стоит рассмотреть простой пример. Чтобы попробовать это, вам понадобится готовое для Интернета изображение. (Наиболее часто поддерживаемые типы файлов изображений - это JPEG, GIF и PNG.) Если у вас нет изображения под рукой, вы можете загрузить образец изображения leepark.jpg из папки Tutorial-1-2. Вот пример элемента , который использует файл leepark.jpg :
Как и обсуждавшийся ранее элемент ,
является автономным элементом без содержимого. По этой причине имеет смысл использовать синтаксис пустого элемента. и добавьте косую черту перед закрывающей угловой скобкой.
Однако есть очевидная разница между элементом и элементом
. Хотя
является отдельным элементом, это не т самодостаточный.Чтобы элемент имел какое-либо значение, вам необходимо предоставить еще две части информации: имя файла изображения и некоторый альтернативный текст, который используется в тех случаях, когда браузер не может загрузить или отобразить изображение (см. Альтернативный текст ). Чтобы включить эту дополнительную информацию в элемент изображения, HTML использует атрибутов , дополнительные части информации, которые появляются через после имени элемента, но перед закрывающим символом>.
Пример включает два атрибута, разделенных пробелом.Каждый атрибут состоит из двух частей: имени (которое сообщает браузеру, что делает атрибут) и значения (части информации, которую вы предоставляете). Имя первого атрибута
-
src , что является сокращением от слова «источник»; он сообщает браузеру, где взять желаемое изображение. В этом примере значение атрибута src равно leepark.jpg , что является именем файла с изображением Ли Пака.
Имя второго атрибута -
alt , что является сокращением от «альтернативного текста.Он сообщает браузеру, что вы хотите, чтобы он отображал текст, если он не может отображать изображение. Его значение - это текст, который вы хотите отобразить, в данном случае это «Lee Park Portrait».
Как только вы разберетесь с элементом изображения, вы будете готовы использовать его в HTML-документе. Просто разместите его там, где это имеет смысл, внутри или после существующего абзаца:
Наймите меня! Я Ли Пак. Наймите меня в свою компанию, потому что моя работа вне пределов шепот .

Мои навыки включают:
- Быстрый набор текста (почти 12 слов в минуту).
- Невероятная заточка карандашей.
- Изобретательное придумывание оправданий.
- Ведение переговоров с мирными офицерами.
На рис. 1-15 показано, где именно заканчивается изображение.
Рисунок 1-15.Вот веб-страница, на которой встроено изображение благодаря связывающей способности элемента изображения. Чтобы отобразить этот документ, веб-браузер выполняет отдельный запрос на получение файла изображения. В результате ваш браузер может отображать текст веб-страницы перед загрузкой изображения, в зависимости от того, сколько времени занимает загрузка (обычно это доли секунды).
Note
В главе 4 вы узнаете о многих других приемах веб-графики, в том числе о том, как изменять их размер и обтекать их текстом.
10 самых важных элементов (и еще несколько)
Теперь вы достигли точки, когда вы можете создать базовый документ HTML, и у вас уже есть несколько элементов за плечами. Вы знаете основы - все, что вам осталось, - это расширить свои знания, научившись использовать больше элементов.
HTML имеет относительно небольшой набор элементов. Скорее всего, вы будете использовать менее 25 на регулярной основе. Это ключевая часть успеха HTML, потому что он делает HTML простым языком общего доступа, понятным каждому.
Примечание
Вы не можете определять свои собственные элементы и использовать их в документе HTML, потому что веб-браузеры не знают, как их интерпретировать.
Некоторые элементы, такие как элемент
, форматирующий абзац, важны для определения общей структуры страницы. Они называются блочными элементами . Блочные элементы получают дополнительное пространство - когда вы добавляете один на страницу, браузер начинает новую строку (отделяя этот блочный элемент от предыдущей). Браузер также добавляет новую строку в конец элемента блока, отделяя его от следующего элемента.
Вы можете размещать блочные элементы непосредственно внутри раздела вашей веб-страницы или внутри другого блочного элемента. В Таблице 1-1 представлен краткий обзор некоторых из наиболее фундаментальных блочных элементов, некоторые из которых вы уже видели. Он также указывает, какие из них являются элементами контейнера, а какие - отдельными элементами. (Как вы узнали из статьи «Понимание элементов», для элементов-контейнеров требуются начальный и конечный теги, но для автономных элементов достаточно одного тега.) Вы более подробно изучите все эти элементы в главе 2.
Таблица 1-1. Базовые блочные элементы.
ЭЛЕМЕНТ | НАИМЕНОВАНИЕ | ТИП ЭЛЕМЕНТА | ОПИСАНИЕ 6 | 3 | ОПИСАНИЕ 7 | Контейнер | Как, вероятно, сказал вам учитель английского в средней школе, абзац является основной единицей для организации текста.Когда вы используете более одного элемента абзаца в строке, браузер вставляет пробел между двумя абзацами - немного больше, чем полная пустая строка. |
| Заголовок | Контейнер | Элементы заголовка - это хороший способ структурировать вашу страницу и выделить заголовки.Они отображают текст большими жирными буквами. Чем меньше число, тем крупнее текст, поэтому | |
| Горизонтальная линия (или горизонтальная линия на языке HTML) | Автономный | Горизонтальная линия может помочь вам отделить один раздел вашей веб-страницы от другого .Линия автоматически соответствует ширине окна браузера. (Или, если вы поместите строку внутри другого элемента, например ячейки в таблице, она займет ширину своего контейнера.) | |
| Неупорядоченный список, элемент списка | Контейнер | Эти элементы позволяют создавать базовые маркированные списки. Браузер автоматически помещает отдельные элементы списка в отдельные строки и делает отступ для каждого из них.Для быстрого изменения темпа вы можете заменить |
Другие элементы предназначены для работы с более мелкими структурными деталями, например фрагментами полужирного или курсивного текста, разрывами строк, ссылками, ведущими на другие веб-страницы, и изображениями. Эти элементы называются встроенными элементами . Вы можете поместить встроенный элемент в блочный элемент, но никогда не должны помещать блочный элемент внутри встроенного элемента.В таблице 1-2 перечислены наиболее полезные встроенные элементы.
Таблица 1-2. Базовые строчные элементы.
ЭЛЕМЕНТ | НАИМЕНОВАНИЕ | ТИП | ОПИСАНИЕ | 3 | ОПИСАНИЕ | 3 7 | 3 7 Полужирный и курсив | Контейнер | Эти два элемента применяют стиль символов — жирный или курсивный текст.(Технически |
| Разрыв строки | Автономный | Иногда все, что вам нужно, — это текст, разделенный простыми переносами строки, а не отдельными абзацами.Благодаря этому последующие строки текста будут ближе друг к другу, чем при использовании абзаца. | ||||||
| Изображение | Автономный | Для отображения изображения внутри веб-страницы используйте этот элемент. Убедитесь, что вы указали атрибут | ||||||
Якорь | Контейнер | Элемент привязки является отправной точкой для создания гиперссылок, позволяющих посетителям веб-сайта переходить с одной страницы на другую.Вы узнаете об этом незаменимом элементе в главе 6. |
Чтобы образец резюме выглядел более респектабельно, вы можете использовать несколько ингредиентов из таблиц 1-1 и 1-2. На рис. 1-16 показана измененная версия веб-страницы, в которую добавлены некоторые новые элементы.
Рисунок 1-16. Этот HTML-документ, содержащий больше заголовков, списков и горизонтальную линию, добавляет немного больше стиля резюме.
Вот обновленный HTML с новыми заголовками и горизонтальной линией, выделенными жирным шрифтом:
Наймите меня! Наймите меня!
Я Ли Пак.Наймите меня в свою компанию, потому что моя работа вне пределов шепот . Как доказательство моих потрясающих компьютерных навыков и монументальной работы этика, пожалуйста, оцените это электронное резюме.
Незаменимые навыки
Мои навыки включают:
- Быстрый набор текста (почти 12 слов в минуту).
- Невероятная заточка карандашей.
- Изобретательное придумывание оправданий.
- Ведение переговоров с мирными офицерами.
А еще я знаю HTML!
Предыдущий опыт работы
У меня долгая и блестящая карьера в самых разных профессиях. Вот некоторые основные моменты:
- 2008-2009 - работал машинисткой в Flying Fingers
- 2010-2013 - Выполнение передовых веб-дизайнеров в Riverdale Ферма
- 2014–2015 гг. - отмечен в главе 1 книги Создание веб-сайта: The Отсутствует руководство
Не беспокойтесь, если в этом примере слишком много разметки, чтобы вы могли сразу ее усвоить.В следующей главе вы получите больше практики по превращению обычного текста в структурированный HTML.
Проверка страниц на наличие ошибок
Даже веб-дизайнер с самыми лучшими намерениями может написать плохую разметку и нарушить правила HTML. Хотя браузеры действительно должны отлавливать эти ошибки, практически ни одна из них не справляется. Вместо этого они изо всех сил стараются игнорировать ошибки и отображать некорректные документы.
На первый взгляд это кажется отличным дизайном — в конце концов, он сглаживает любые незначительные промахи, которые вы могли сделать.Но у терпимости к ошибкам есть и обратная сторона. В частности, такое поведение упрощает то, что серьезные ошибки остаются незамеченными на ваших веб-страницах. Что за серьезная ошибка? Проблема, которая безвредна, когда вы просматриваете страницу в своем любимом браузере, но выглядит неловко, когда кто-то просматривает страницу в другом браузере; ошибка, которая остается незамеченной до тех пор, пока вы не отредактируете код, что непреднамеренно обнаруживает проблему в следующий раз, когда ваш браузер отображает страницу; или ошибка, которая не влияет на отображение страницы, но не позволяет автоматическому инструменту (например, поисковой системе) прочитать страницу.
К счастью, есть способ решить подобные проблемы. Вы можете использовать инструмент проверки , который читает вашу веб-страницу и проверяет ее разметку. Если вы используете профессиональный инструмент веб-дизайна, такой как Dreamweaver, вы можете использовать его встроенное средство проверки ошибок (подробности описаны в главе 5). Если вы создаете страницы вручную в текстовом редакторе, вы можете использовать бесплатный инструмент онлайн-проверки (см. Ниже).
Вот некоторые потенциальные проблемы, которые может обнаружить валидатор:
Отсутствуют обязательные элементы (например, элемент
).</p></li><li><p> Начальный тег контейнера без соответствующего конечного тега.</p></li><li><p> Неправильно вложенные теги.</p></li><li><p> Теги с отсутствующими атрибутами (например, элемент <code> <img> </code> без атрибута <code> src </code>).</p></li><li><p> Элементы или контент в неправильном месте (например, текст, помещенный непосредственно в раздел <code><head> </code>).</p></li></ul><p> В Интернете можно найти множество инструментов для проверки.Следующие шаги показывают, как использовать популярный валидатор, предоставленный организацией по стандартизации W3C (официальные владельцы языка HTML). Попробуйте это с помощью файла <em> resume.htm </em>, который вы создали во втором учебном пособии (Учебное пособие: создание полного HTML-документа). Или дайте валидатору повод для жалоб с помощью файла <em> popsicles.htm </em>, который вы создали в первом руководстве (Учебник: Создание файла HTML). Поскольку это фрагмент HTML, а не полный документ HTML, валидатор быстро пожалуется на недостающие биты, такие как требуемые элементы <code><html> </code>, <code><head> </code> и <code><body> </code>.</p><p> После того, как вы решите, что вы хотите проверить, выполните следующие действия:</p><ol type="1"><li><p> <strong> Убедитесь, что ваш документ имеет тип документа </strong> (Общие сведения о документах HTML).</p><p> doctype сообщает валидатору, какие правила использовать при проверке вашего документа. В этой книге мы придерживаемся универсального документа HTML5 («Базовый скелет»).</p></li><li><p> <strong> В веб-браузере перейдите по адресу </strong> http://validator.w3.org (рис. 1-17).</p><p> Валидатор W3C предоставляет вам три варианта выбора, представленных тремя вкладками: Проверить по URI (для страницы, которая уже находится в сети), Подтвердить с помощью загрузки файла (для страницы, которая хранится на вашем компьютере) и Подтвердить с помощью прямого ввода (для разметки). вы вводите прямо в предоставленное поле).</p> Рисунок 1-17. На веб-сайте http://validator.w3.org есть три варианта проверки HTML. Вы можете ввести адрес страницы в Интернете, вы можете загрузить свой собственный файл (показанный здесь) или можете ввести разметку напрямую.</li><li><p> <strong> Щелкните нужную вкладку и введите свой HTML-контент </strong>.</p><p> <strong> Проверить по URI </strong> позволяет проверить существующую веб-страницу. Просто введите URL-адрес (это полный Интернет-адрес) страницы в поле «Адрес» (например, www.MySloppySite.com/FlawedPage.html).</p><p> <strong> Подтвердить загрузкой файла </strong> позволяет загружать любой файл с вашего компьютера. Сначала нажмите кнопку «Обзор» (которая называется «Выбрать файл в Chrome»), чтобы увидеть стандартное диалоговое окно «Открыть». Перейдите к местоположению вашего HTML-файла, выберите его и нажмите «Открыть». Это самый простой способ убедиться, что вы все правильно поняли со страницей <em> resume.htm </em>, которую вы создали ранее.</p><p> <strong> Проверка прямым вводом </strong> позволяет проверять любую разметку — вам просто нужно ввести ее в предоставленное большое поле.Самый простой способ использовать эту опцию — скопировать разметку из текстового редактора и вставить ее в поле.</p><p> Перед тем, как продолжить, вы можете щелкнуть «Дополнительные параметры» в любом из окон с вкладками, чтобы установить другие параметры, но вы, вероятно, этого не сделаете. Лучше всего позволить валидатору автоматически определять тип документа; Таким образом, валидатор будет использовать тип документа, указанный на вашей веб-странице. Точно так же оставьте для параметра «Кодировка символов» значение «обнаруживать автоматически», если вы не написали свою страницу не на английском языке, и у валидатора возникнут проблемы с определением правильного набора символов.</p></li><li><p> <strong> Нажмите кнопку Проверить </strong>.</p><p> После небольшой задержки валидатор сообщает, прошел ли ваш документ проверку валидации или, в случае неудачи, какие ошибки обнаружил валидатор (см. Рисунок 1-18).</p><p> Валидатор также может предложить несколько безобидных предупреждений для совершенно корректного HTML-документа, включая предупреждение о том, что кодировка символов была определена автоматически, и предупреждение о том, что служба проверки HTML5 считается экспериментальной, незаконченной функцией.</p></li></ol><p> Рисунок 1-18. В этом файле валидатор обнаружил 10 ошибок, связанных с двумя ошибками. Во-первых, на странице отсутствует обязательный элемент <code><title> </code>. Во-вторых, он закрывает элемент <code><li> </code> перед закрытием элемента <code> <b> </code>, вложенного внутрь.<nav class="pagination group"></nav></div><div class="clear"></div></div></div></article><div class="clear"></div><section id="comments" class="themeform"><div id="respond" class="comment-respond"><h3 id="reply-title" class="comment-reply-title">Добавить комментарий <small><a rel="nofollow" id="cancel-comment-reply-link" href="/raznoe-2/otkryt-svoj-sajt-sorry-this-page-cant-be-found.html#respond" style="display:none;">Отменить ответ</a></small></h3><form action="https://n-biz86.ru/wp-comments-post.php" method="post" id="commentform" class="comment-form"><p class="comment-notes"><span id="email-notes">Ваш адрес email не будет опубликован.</span> <span class="required-field-message">Обязательные поля помечены <span class="required">*</span></span></p><p class="comment-form-comment"><label for="comment">Комментарий <span class="required">*</span></label><textarea id="comment" name="comment" cols="45" rows="8" maxlength="65525" required="required"></textarea></p><p class="comment-form-author"><label for="author">Имя <span class="required">*</span></label> <input id="author" name="author" type="text" value="" size="30" maxlength="245" autocomplete="name" required="required" /></p><p class="comment-form-email"><label for="email">Email <span class="required">*</span></label> <input id="email" name="email" type="text" value="" size="30" maxlength="100" aria-describedby="email-notes" autocomplete="email" required="required" /></p><p class="comment-form-url"><label for="url">Сайт</label> <input id="url" name="url" type="text" value="" size="30" maxlength="200" autocomplete="url" /></p><p class="form-submit"><input name="submit" type="submit" id="submit" class="submit" value="Отправить комментарий" /> <input type='hidden' name='comment_post_ID' value='12449' id='comment_post_ID' /> <input type='hidden' name='comment_parent' id='comment_parent' value='0' /></p></form></div></section></div></section><div class="sidebar s1 collapsed" data-position="left" data-layout="col-3cm" data-sb-id="s1"> <a class="sidebar-toggle" title="Expand Sidebar"><i class="fas icon-sidebar-toggle"></i></a><div class="sidebar-content"><div class="logo-tagline-group"><p class="site-title"><a class="custom-logo-link" href="https://n-biz86.ru/" rel="home" title="Навигатор бизнеса N-biz | Home page"><noscript><img src="https://n-biz86.ru/wp-content/uploads/2018/12/logo_left.png" alt="Навигатор бизнеса N-biz"></noscript><img class="lazyload" src='data:image/svg+xml,%3Csvg%20xmlns=%22http://www.w3.org/2000/svg%22%20viewBox=%220%200%20210%20140%22%3E%3C/svg%3E' data-src="https://n-biz86.ru/wp-content/uploads/2018/12/logo_left.png" alt="Навигатор бизнеса N-biz"></a></p><p class="site-description"></p></div><ul class="post-nav group"><li class="next"><a href="https://n-biz86.ru/raznoe-2/pridumat-nazvanie-dlya-tipografii-kak-ya-otkryl-tipografiyu-i-progorel.html" rel="next"><i class="fas fa-chevron-right"></i><strong>Next story</strong> <span>Придумать название для типографии: Как я открыл типографию и прогорел</span></a></li><li class="previous"><a href="https://n-biz86.ru/raznoe-2/biznes-idei-v-svobodnoe-vremya-6-sposobov-nachat-rabotat-na-sebya.html" rel="prev"><i class="fas fa-chevron-left"></i><strong>Previous story</strong> <span>Бизнес идеи в свободное время: 6 способов начать работать на себя</span></a></li></ul><div id="search-4" class="widget widget_search"><form method="get" class="searchform themeform" action="https://n-biz86.ru/"><div> <input type="text" class="search" name="s" onblur="if(this.value=='')this.value='To search type and hit enter';" onfocus="if(this.value=='To search type and hit enter')this.value='';" value="To search type and hit enter" /></div></form></div><div class="sidebar_menu"><ul class="sidebar_menu__list"><li class="sidebar_menu__item"><a class="sidebar_menu__link" href="/category/raznoe/" title="Автотранспортные услуги">Бизнес идеи</a><ul></ul></li><li class="sidebar_menu__item"><a class="sidebar_menu__link" href="/category/sovety/" title="Автотранспортные услуги">Бизнес советы</a><ul></ul></li><li class="sidebar_menu__item"><a class="sidebar_menu__link" href="/category/dlya-detej/" title="Автотранспортные услуги">Работа для детей</a><ul></ul></li><li class="sidebar_menu__item"><a class="sidebar_menu__link" href="/category/dlya-domoxozyaek/" title="Автотранспортные услуги">Работа для домохозяек</a><ul></ul></li><li class="sidebar_menu__item"><a class="sidebar_menu__link" href="/category/dlya-zhenshhin/" title="Автотранспортные услуги">Работа для женщин</a><ul></ul></li><li class="sidebar_menu__item"><a class="sidebar_menu__link" href="/category/dlya-mam/" title="Автотранспортные услуги">Работа для мам</a><ul></ul></li><li class="sidebar_menu__item"><a class="sidebar_menu__link" href="/category/dlya-muzhchin/" title="Автотранспортные услуги">Работа для мужчин</a><ul></ul></li><li class="sidebar_menu__item"><a class="sidebar_menu__link" href="/category/raznoe/" title="Автотранспортные услуги">Бизнес идеи</a><ul></ul></li><li class="sidebar_menu__item"><a class="sidebar_menu__link" href="/category/dlya-pensionerov/" title="Автотранспортные услуги">Работа для пенсионеров</a><ul></ul></li></ul></div></div></div><div class="sidebar s2 collapsed" data-position="right" data-layout="col-3cm" data-sb-id="s2"> <a class="sidebar-toggle" title="Expand Sidebar"><i class="fas icon-sidebar-toggle"></i></a><div class="sidebar-content"><div id="wpt_widget-3" class="widget widget_wpt"><div class="wpt_widget_content" id="wpt_widget-3_content" data-widget-number="3"><ul class="wpt-tabs has-1-tabs"><li class="tab_title"><a href="#" id="recent-tab">Новости</a></li></ul><div class="clear"></div><div class="inside"><div id="recent-tab-content" class="tab-content"></div><div class="clear"></div></div><div class="clear"></div></div></div></div></div></div></div></div></div><footer id="footer"><section class="container" id="footer-bottom"><div class="container-inner"> <a id="back-to-top" href="#"><i class="fas fa-angle-up"></i></a><div class="pad group"><div class="grid one-half"><div id="copyright"><p>Навигатор бизнеса N-biz © 2025. All Rights Reserved.</p></div><div id="credit" style=""></div></div></div></div></section></footer></div> <noscript><style>.lazyload{display:none}</style></noscript><script data-noptimize="1">window.lazySizesConfig=window.lazySizesConfig||{};window.lazySizesConfig.loadMode=1;</script><script async data-noptimize="1" src='https://n-biz86.ru/wp-content/plugins/autoptimize/classes/external/js/lazysizes.min.js'></script> <!--[if lt IE 9]> <script src="https://n-biz86.ru/wp-content/themes/hueman/assets/front/js/ie/respond.js"></script> <![endif]--> <!-- noptimize --> <style>iframe,object{width:100%;height:480px}img{max-width:100%}</style><script>new Image().src="//counter.yadro.ru/hit?r"+escape(document.referrer)+((typeof(screen)=="undefined")?"":";s"+screen.width+"*"+screen.height+"*"+(screen.colorDepth?screen.colorDepth:screen.pixelDepth))+";u"+escape(document.URL)+";h"+escape(document.title.substring(0,150))+";"+Math.random();</script> <!-- /noptimize --></body></html>

 Расскажите зрителям о веб-сайте и своем бизнесе, это позволит задать меньше ненужных вопросов.
Расскажите зрителям о веб-сайте и своем бизнесе, это позволит задать меньше ненужных вопросов. Сделайте его незабываемым, создав хорошее первое впечатление. Ваша домашняя страница должна быть чистой и хорошо оформленной.
Сделайте его незабываемым, создав хорошее первое впечатление. Ваша домашняя страница должна быть чистой и хорошо оформленной. Бывают случаи, когда у посетителя может возникнуть вопрос о продукте или услуге, которые вы предлагаете, и они первым делом захотят проверить вашу страницу часто задаваемых вопросов.
Бывают случаи, когда у посетителя может возникнуть вопрос о продукте или услуге, которые вы предлагаете, и они первым делом захотят проверить вашу страницу часто задаваемых вопросов.
 Чтобы найти хостинг и регистратора доменных имён, просто поищите «веб-хостинг» и «доменные имена». Во всех таких сервисах есть функция, позволяющая вам проверить, доступно ли имя домена, или кто-то другой уже зарегистрировал его.
Чтобы найти хостинг и регистратора доменных имён, просто поищите «веб-хостинг» и «доменные имена». Во всех таких сервисах есть функция, позволяющая вам проверить, доступно ли имя домена, или кто-то другой уже зарегистрировал его.  С помощью неё можно загружать репозитории с вашими разработками для хранения в Git — систему контроля версий. По умолчанию все разработки хранятся с открытым исходным кодом, а это значит, что ваш код будет доступен любому — участники могут по нему учиться либо же предлагать свои улучшения. Вы также можете объединяться с другими кодерами! Это очень большое и полезное сообщество, в чьи ряды лучше вступить, и Git/GitHub это очень популярная система контроля версий — большинство компаний сейчас использует её для работы. GitHub имеет очень полезную функцию GitHub pages, с помощью которой вы сможете опубликовать ваш код (ваш сайт) в интернете.
С помощью неё можно загружать репозитории с вашими разработками для хранения в Git — систему контроля версий. По умолчанию все разработки хранятся с открытым исходным кодом, а это значит, что ваш код будет доступен любому — участники могут по нему учиться либо же предлагать свои улучшения. Вы также можете объединяться с другими кодерами! Это очень большое и полезное сообщество, в чьи ряды лучше вступить, и Git/GitHub это очень популярная система контроля версий — большинство компаний сейчас использует её для работы. GitHub имеет очень полезную функцию GitHub pages, с помощью которой вы сможете опубликовать ваш код (ваш сайт) в интернете. Это подготовит код к загрузке на GitHub, и укажет Git управлять этими файлами.
Это подготовит код к загрузке на GitHub, и укажет Git управлять этими файлами.
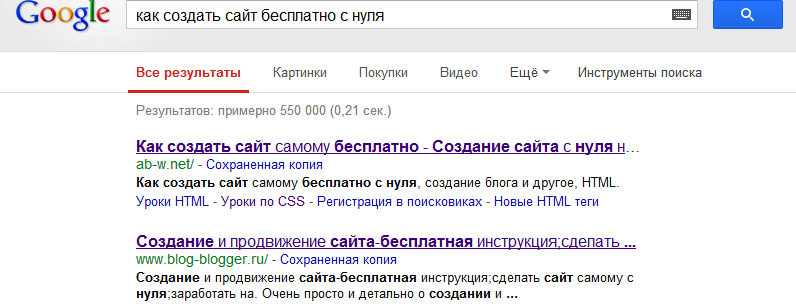
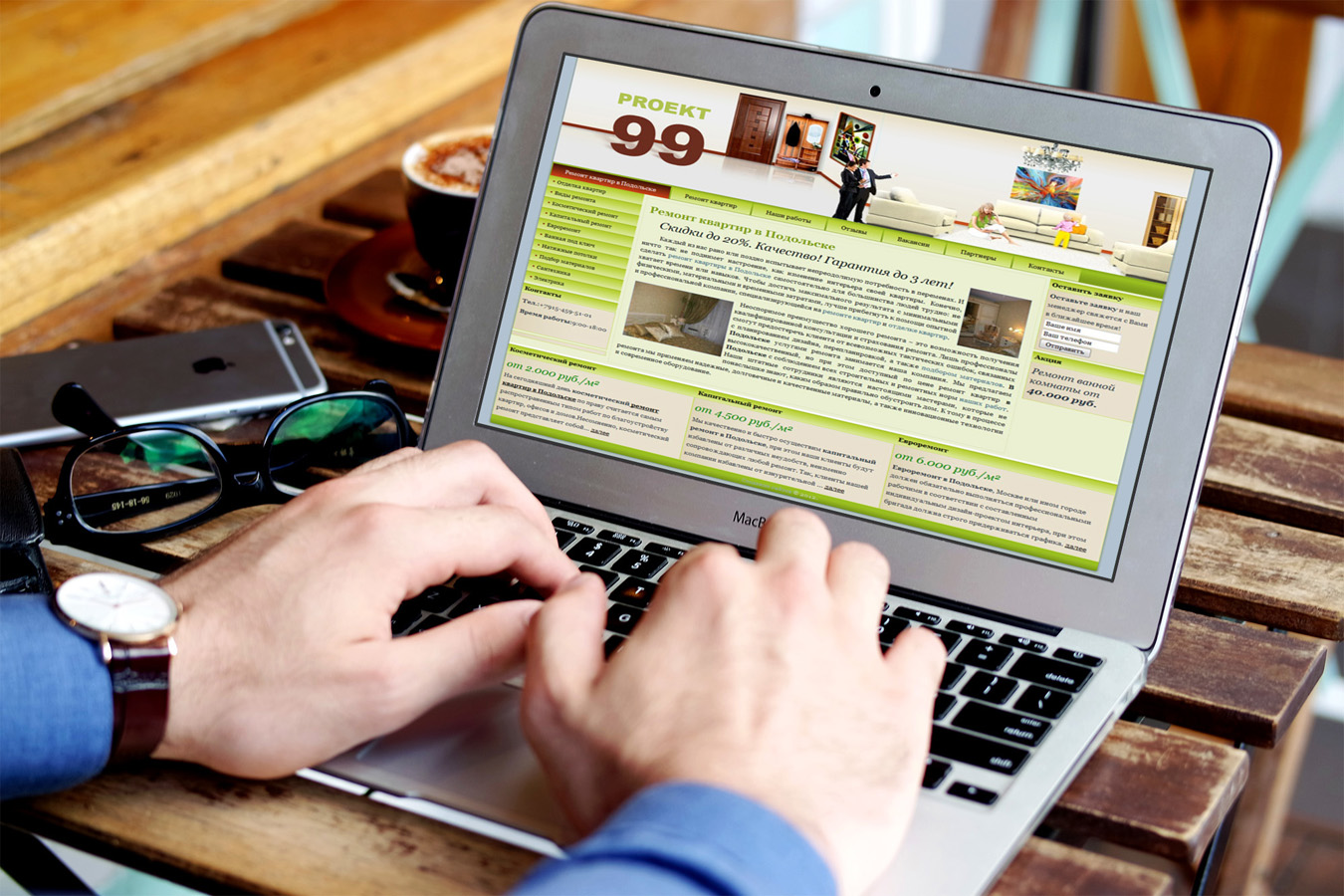

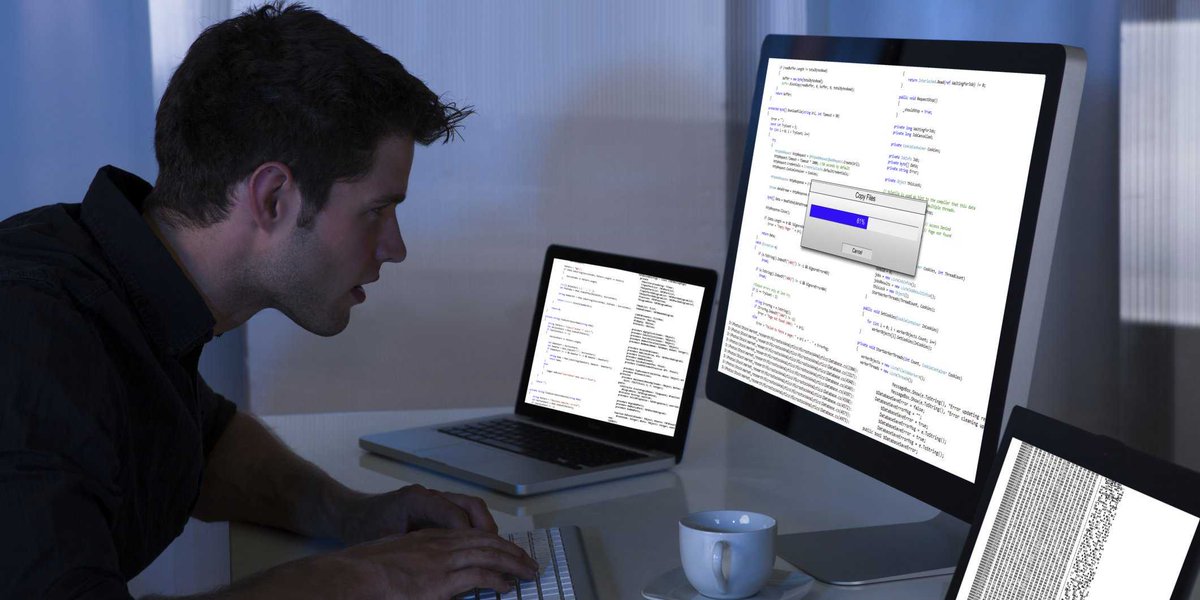





 Переходим к следующему разделу.
Переходим к следующему разделу.
 Даже горячие веб-дизайнеры должны проверять, понимает ли Internet Explorer их страницы, потому что даже старые версии IE, такие как IE 8, остаются популярными.
Даже горячие веб-дизайнеры должны проверять, понимает ли Internet Explorer их страницы, потому что даже старые версии IE, такие как IE 8, остаются популярными. Лучше всего то, что армия программистов-добровольцев постоянно обновляет Firefox.
Лучше всего то, что армия программистов-добровольцев постоянно обновляет Firefox. У него немного, но преданных последователей, но он занимает пятое место в рейтинге веб-браузеров.
У него немного, но преданных последователей, но он занимает пятое место в рейтинге веб-браузеров.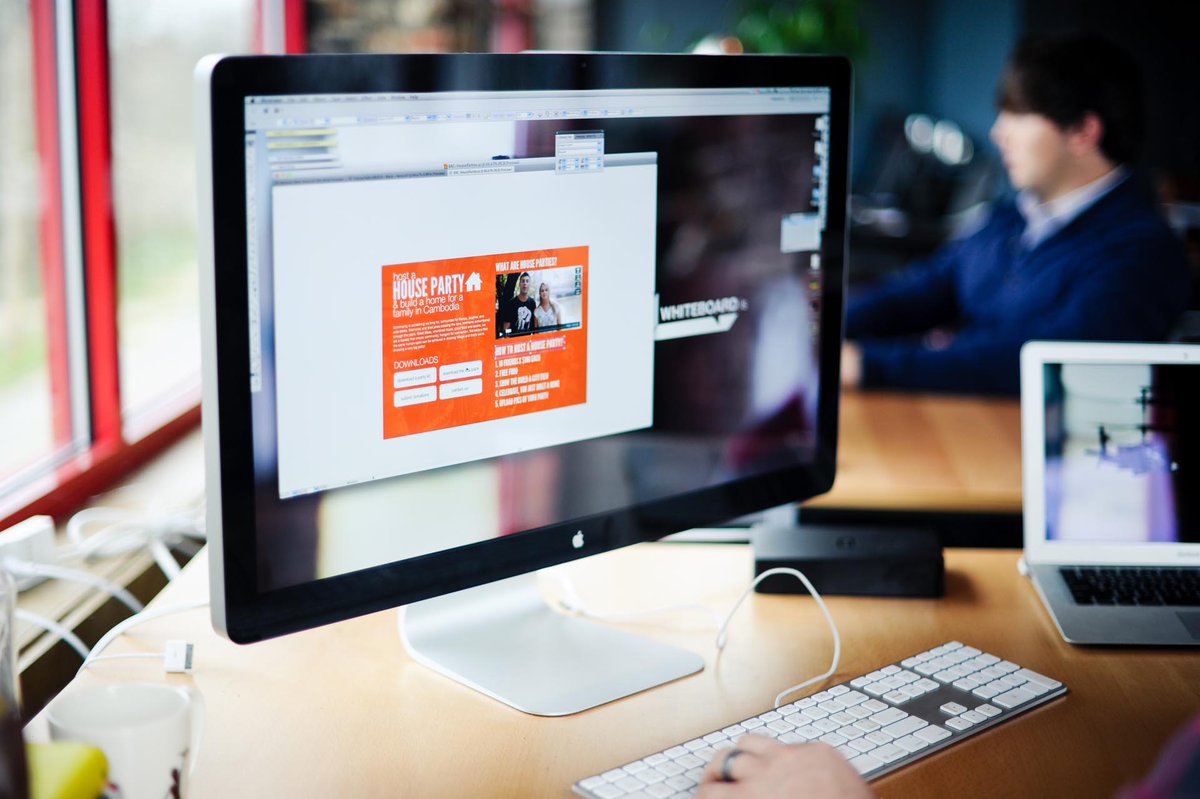
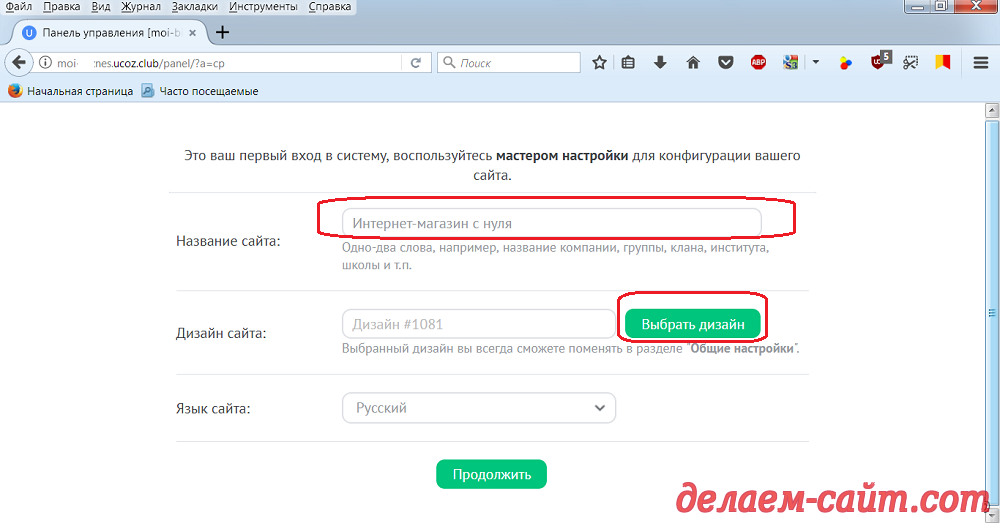


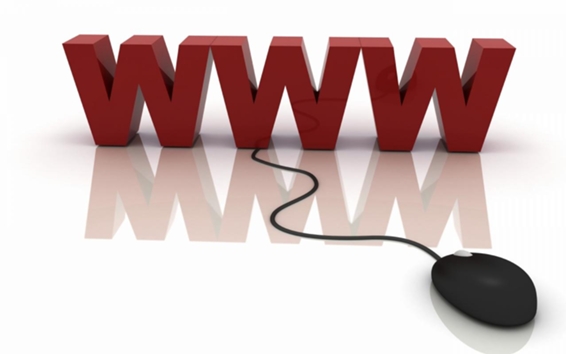 Если вы посмотрите на веб-страницу, которая находится на вашем собственном компьютере, вы увидите обычный адрес локального файла (посередине, показывающий расположение файла Windows в Internet Explorer), или вы увидите URL-адрес, который начинается с префикса «file: // / ”(Внизу, где показано расположение файла в Chrome).
Если вы посмотрите на веб-страницу, которая находится на вашем собственном компьютере, вы увидите обычный адрес локального файла (посередине, показывающий расположение файла Windows в Internet Explorer), или вы увидите URL-адрес, который начинается с префикса «file: // / ”(Внизу, где показано расположение файла в Chrome). Вместо этого они вставляют что-то, например изображение, на страницу. Одним из примеров является элемент
Вместо этого они вставляют что-то, например изображение, на страницу. Одним из примеров является элемент 