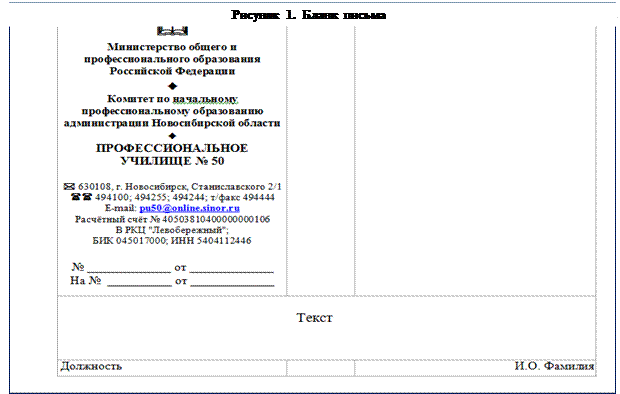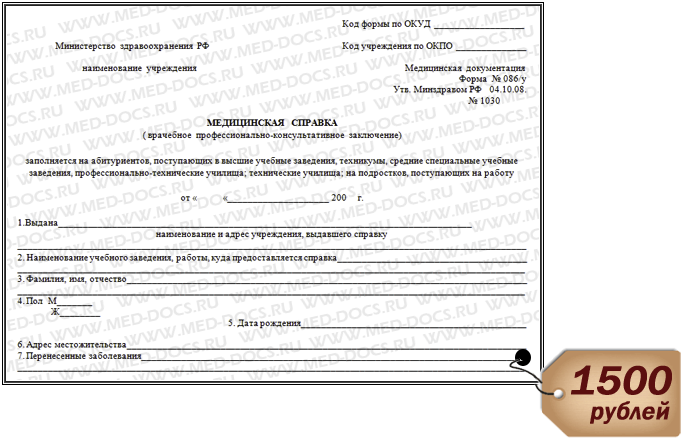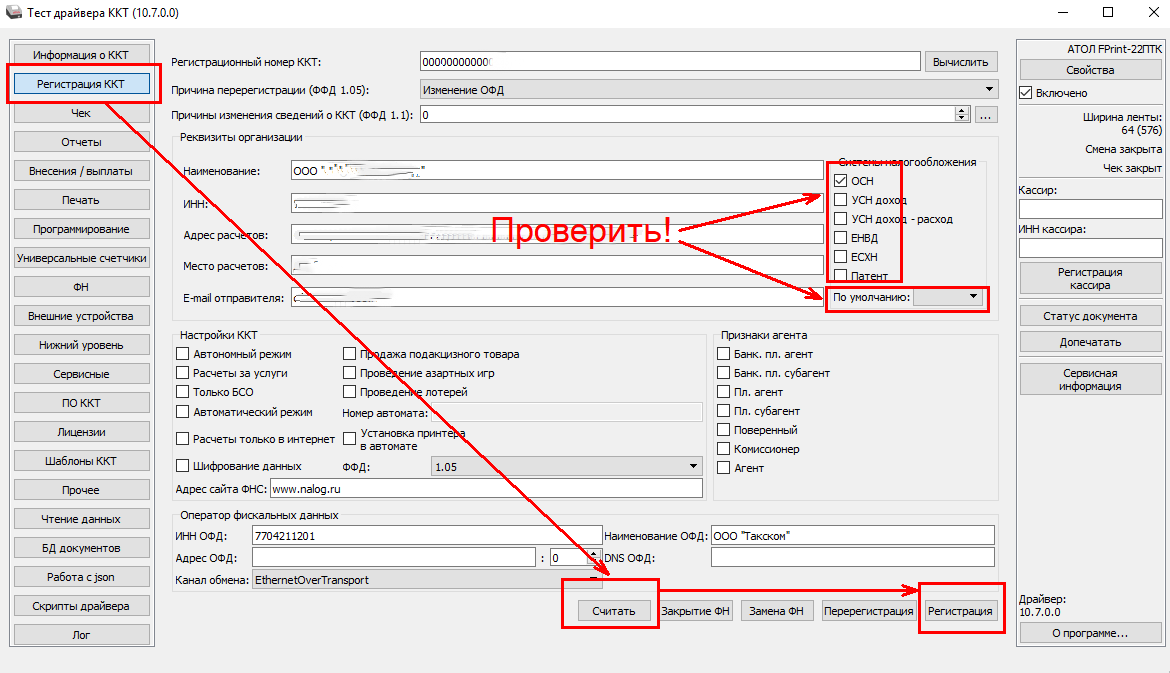Программа для создания бланков справок: Приложение «Бланки документов» — Поддержка Subtotal.ru
Создание форм, предназначенных для заполнения или печати в приложении Word
Чтобы создать в Word форму, которую смогут заполнять другие люди, начните с шаблона или документа и добавьте элементы управления содержимым. К таким элементам относятся, например, флажки, текстовые поля, элементы выбора даты и раскрывающиеся списки. Если вы знакомы с базами данных, вы можете даже связывать элементы управления содержимым с данными.
Отображение вкладки «Разработчик»
Если вкладка «Разработчик» не отображается на ленте, см. отображение вкладки «Разработчик».
Открытие шаблона или пустого документа, на основе которого будет базироваться форма
Чтобы сэкономить время, начните с шаблона формы или начните с нуля с пустого шаблона.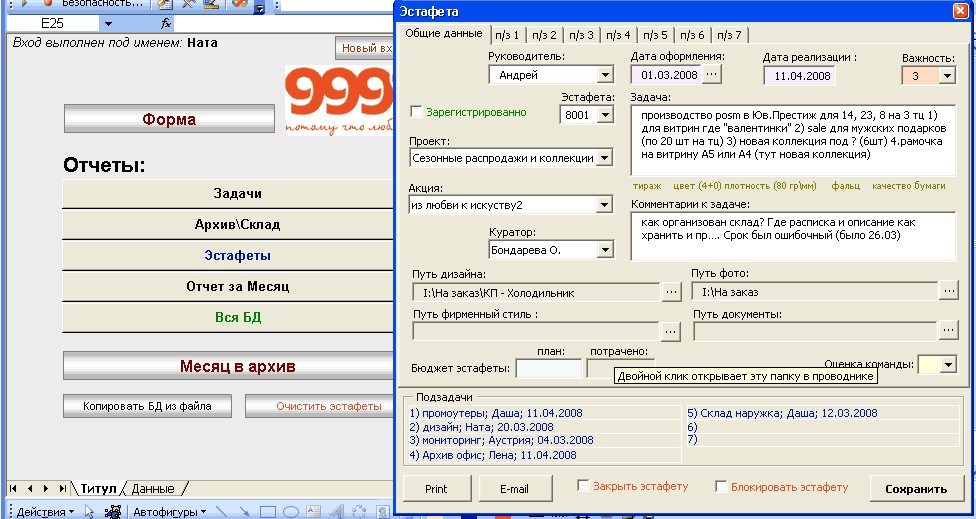
Создание формы на основе шаблона
-
Перейдите в папку >файл.
-
В области Поиск шаблонов в Интернетевведите Forms или тип формы и нажмите ввод.
-
Выберите шаблон формы, а затем выберите Создать илиСкачать.
Создание формы на основе пустого документа
-
Перейдите в папку >файл.

-
Выберите Пустой документ.
Добавление содержимого в форму
Перейдите вразработчик и выберите элементы управления, которые вы хотите добавить в документ или форму. Чтобы удалить управление содержимым, выберите его и нажмите кнопку Удалить. После вставки элементов управления можно настроить свойства.
Примечание: Форму с элементами управления содержимым можно распечатать, однако поля вокруг них напечатаны не будут.
Вставка текстового управления
В элементе управления содержимым «форматированный текст» пользователи могут выделять текст полужирным шрифтом или курсивом, а также вводить несколько абзацев текста.
-
Щелкните или коснитесь того места, куда вы хотите вставить нужный контроль.
-
Выберите Разработчик >содержимого СОДЕРЖИМОГО или Обычный текст, .
Чтобы настроить определенные свойства для элементов управления, см. настройка и изменение свойств элементов управления содержимым.
Вставка элемента управления «рисунок».
Элемент управления «рисунок» часто используется в шаблонах, однако его можно добавить и в форму.
-
Щелкните или коснитесь того места, куда вы хотите вставить нужный контроль.

-
Чтобы настроить определенные свойства для элементов управления, см. настройка и изменение свойств элементов управления содержимым.
Вставка элемента управления «стандартный блок»
Используйте стандартные блоки, когда хотите предоставить пользователям возможность выбрать определенный блок текста. Например, элементы управления созданием блоков полезны, если вам нужно добавить другой шаблон в зависимости от конкретных требований договора. Вы можете создать для каждого варианта элемент управления содержимым «форматированный текст» и поместить их все в элемент управления «стандартный блок», который будет служить контейнером.
-
Щелкните или коснитесь того места, куда вы хотите вставить нужный контроль.
-
Перейдите на веб-странице«Управлениесодержимым коллекции (или «Управление содержимым «building block»).
-
Выберите Разработчик и элементы управления содержимым для этого блока.
-
Щелкните или коснитесь того места, куда вы хотите вставить нужный контроль.
Чтобы настроить определенные свойства для элементов управления, см.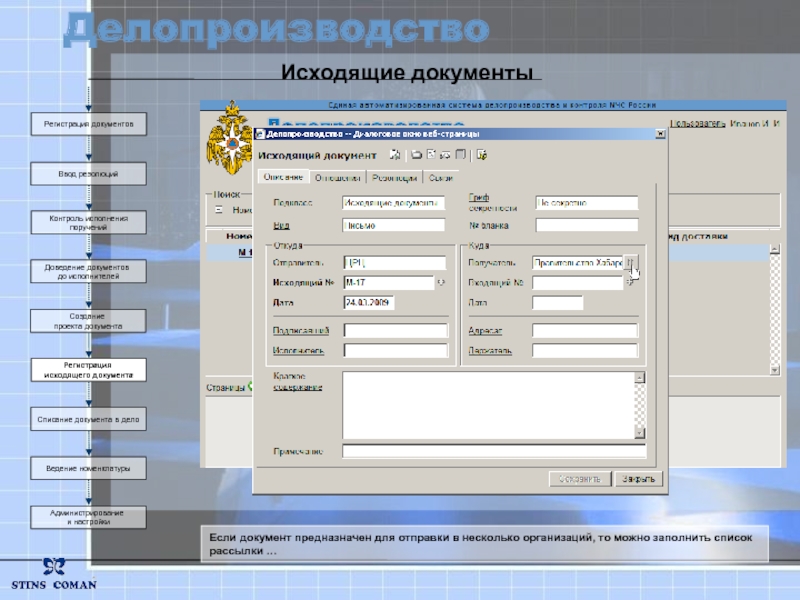
Вставка поля со списком или раскрывающегося списка
В поле со списком пользователи могут выбрать один из предложенных вами пунктов или ввести собственный вариант. В раскрывающемся списке пользователи могут только выбрать один из имеющихся пунктов.
-
Перейдите в >со списком для разработчиков или Управление содержимым в .
-
Выберите объект управления содержимым, а затем выберите Свойства.
-
Чтобы создать список вариантов, выберите Добавить в списке Свойства списка.

-
Введите вариант в области Отображаемого имени,например Да,Нетили Возможно.
Повторяйте этот шаг до тех пор, пока все нужные вам значения не окажутся в раскрывающемся списке.
-
При необходимости задайте остальные свойства.
Примечание: Если установить флажок Содержимое нельзя редактировать, пользователи не смогут изменять выбранные пункты.
Вставка элемента управления «выбор даты»
Вставка флажка
Использование устаревших элементов управления формы
Элементы управления устаревшими формами можно использовать для совместимости с более старыми версиями Word и состоят из устаревших форм и элементов Active X.
-
Щелкните или коснитесь того места, куда вы хотите вставить устаревший контроль.
Перейдите в > в формы.
-
Выберите нужный элемент управления в разделе Формы предыдущих версий или Элементы ActiveX.
Настройка и изменение свойств элементов управления содержимым
У каждого элемента управления содержимым есть параметры, которые можно установить или изменить. Например, для элемента управления «Выбор даты» вы можете выбрать различные форматы отображения даты.
-
Выберите содержимое, которое вы хотите изменить.

-
Перейдите в >для разработчиков.
-
Измените нужные свойства.
Защита формы
Если вы хотите ограничить возможности редактирования или форматирования формы пользователями, воспользуйтесь командой Ограничить редактирование.
-
Откройте форму, которую хотите заблокировать или защитить.
-
Выберите Разработчик >ограничить редактирование.
-
После выбора ограничений выберите Да, Начать защиту.

Дополнительный совет:
Если вы хотите защитить только части документа, разделите его на разделы и защитите только нужные разделы.
Для этого в области «Ограничить редактирование» выберите «Выбор разделов». Дополнительные сведения о разделах см. в статье Вставка разрыва раздела.
Отображение вкладки «Разработчик»
Если вкладка «Разработчик» не отображается на ленте, см. отображение вкладки «Разработчик».
Открытие шаблона или использование пустого документа
Чтобы создать в Word форму, которую смогут заполнять другие люди, начните с шаблона или документа и добавьте элементы управления содержимым.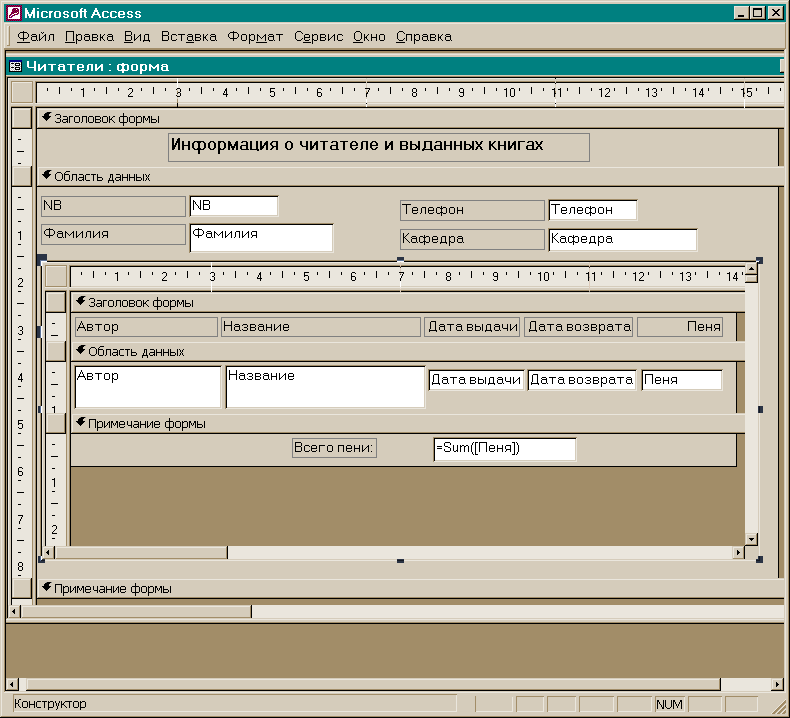 Элементы управления содержимым включают в себя флажки, текстовые поля и списки. Если вы знакомы с базами данных, вы можете даже связывать элементы управления содержимым с данными.
Элементы управления содержимым включают в себя флажки, текстовые поля и списки. Если вы знакомы с базами данных, вы можете даже связывать элементы управления содержимым с данными.
Создание формы на основе шаблона
-
Выберите Файл > Создание из шаблона.
-
В области Поиск введите форма.
-
Дважды щелкните нужный шаблон.
-
Выберите файл > Сохранить каки уберите расположение для сохранения формы.

-
В оке Сохранитькак введите имя файла и выберите Сохранить.
Создание формы на основе пустого документа
-
Перейдите в папку > новый документ.
-
Выберите Файл > Сохранить как.
-
В оке Сохранитькак введите имя файла и выберите Сохранить.
Добавление содержимого в форму
Перейдите вразработчик и выберите элементы управления, которые вы хотите добавить в документ или форму. Чтобы удалить управление содержимым, выберите его и нажмите кнопку Удалить. После вставки элементов управления можно настроить параметры. В меню Параметры можно добавлять макрос входа и выхода для запуска при взаимодействии с элементами управления, а также элементы списка для полей со списком.
Чтобы удалить управление содержимым, выберите его и нажмите кнопку Удалить. После вставки элементов управления можно настроить параметры. В меню Параметры можно добавлять макрос входа и выхода для запуска при взаимодействии с элементами управления, а также элементы списка для полей со списком.
Добавление элементов управления содержимым в форму
-
В документе щелкните или коснитесь того места, куда вы хотите добавить управление содержимым.
-
На сайтеразработчика выберите Текстовое поле,Поле сополем или Поле со полем со полем со полем.
-
Чтобы настроить определенные свойства для этого параметра, выберите Параметрыи установите .

-
Повторите шаги 1–3 для каждого из элементов управления, который хотите добавить.
Настройка параметров
Параметры, которые можно настроить как для общих параметров, так и для управления определенными настройками. Выберите один из параметров, а затем выберите Параметры, чтобы настроить или внести изменения.
-
Настройка общих свойств.
-
Чтобы выбрать макрос для запуска, можно выбрать записанный или настраиваемый макрос, который будет запускаться при вводе или выходе из поля.

-
Закладка Указать уникальное имя или закладку для каждого из них.
-
Вычисления при выходе В результате Word будет запускать или обновлять любые вычисления, например общую цену при выходе пользователя из поля.
-
Добавление текста справки Подайте подсказки или инструкции для каждого поля.
-
ОК Сохранение параметров и выход из панели.

-
Отмена Забудет об изменениях и выход из панели.
-
-
Настройка определенных свойств для текстового окна
-
Тип Выберите форму Обычный текст, Число, Дата, Текущая дата, Текущее время или Вычисление.
-
Текст по умолчанию задает необязательный учебный текст, который отображается в текстовом поле до того, как пользователь в него вошел. Установите для поля включено разрешение ввода текста в поле.

-
Максимальная длина задает длину текста, который пользователь может ввести. Значение по умолчанию — Unlimited.
-
В текстовом формате можно настроить автоматическое форматирование текста на «Все буквы», «Нижний регистр», «Первая строчная» или «Заголовок».
-
Текстовое поле включено Позволяет пользователю вводить текст в поле. Если есть текст по умолчанию, пользовательский текст заменяет его.
-
-
Установите определенные свойства для квадрата.

-
Значение по умолчанию Выберите значение Не проверено илине по умолчанию.
-
Размер чека Замерять размер точно или автоматически, чтобы при необходимости изменить его.
-
Включена проверка Позволяет пользователю проверить или очистить текстовое поле.
-
-
Настройка определенных свойств для полей со множеством
-
Drop-down item Введите строки для элементов списка.
 Нажмите +или ВВОД, чтобы добавить элемент в список.
Нажмите +или ВВОД, чтобы добавить элемент в список. -
Элементы в списке Отображает текущий список. Выберите элемент и с помощью стрелок вверх или вниз измените порядок, нажмите — для удаления выбранного элемента.
-
Drop-down enabled Позволяет пользователю открыть поле со полем и выбрать его.
-
Защита формы
-
Перейдите в >формы разработчика.

Примечание: Чтобы отоградить форму и продолжить редактирование, еще раз выберите Защитить форму.
-
Сохраните и закройте форму.
Проверка формы (необязательно)
При необходимости вы можете проверить форму, прежде чем распространять ее.
-
Защитите форму.
-
Откройте форму еще раз, заполните ее обычным способом и сохраните как копию.
Отображение вкладки «Разработчик»
-
В правой части ленты выберите , а затем выберите Параметры ленты.

-
В области Настройка выберитеРазработчик .
Открытие шаблона или документа, на основе которого создается форма
Вы можете можно начать работу с пустого документа и создать собственную форму с нуля. Чтобы сэкономить время, можно использовать шаблон.
-
Выберите Файл > Создание из шаблона.
-
В левой области разорите список Шаблоны из Интернетаи выберите Forms.
-
Дважды щелкните шаблон формы, который нужно использовать.
Добавление элементов управления содержимым в форму
-
В документе щелкните место, куда нужно добавить элемент управления содержимым.

-
На вкладке Разработчик в области Элементы управления формывыберите Текстовые поле,Квадратили Поле со полем со полем.
-
Чтобы настроить определенные свойства для этого параметра, выберите Параметры, а затем настройте нужные свойства.
Примечание: Чтобы составить раскрывающийся список для поля со списком, выберите заполнитель поля, щелкните Параметры и добавьте в список нужные пункты.
-
Повторите шаги 1–3 для каждого из элементов управления, который хотите добавить.
Добавление учебного текста (необязательно)
Пояснительный текст (например, «введите имя») в текстовом поле позволит сделать форму более удобной. По умолчанию текстовое поле остается пустым, но вы можете добавить в него текст.
По умолчанию текстовое поле остается пустым, но вы можете добавить в него текст.
-
Выберите текстовое поле, в которое вы хотите добавить учебный текст.
-
На вкладке Разработчик в области Элементы управления формывыберите Параметры.
-
В тексте по умолчаниювведите инструкции.
-
Убедитесь, что выбрана включенная заливка, а затем выберите ОК.
Защита формы
-
На вкладке Разработчик в области Элементы управления формывыберите Защитить форму.

Примечание: Чтобы снять защиту формы и продолжить редактирование, щелкните Защита формы еще раз.
-
Сохраните и закройте форму.
Проверка формы (необязательно)
При необходимости вы можете проверить форму, прежде чем распространять ее.
-
Защитите форму.
-
Откройте форму еще раз, заполните ее обычным способом и сохраните как копию.
Создание заполняемых форм невозможно в Word в Интернете.
Форму можно создать в версии Word для настольных компьютеров с помощью инструкций в области Создание заполняемой формы.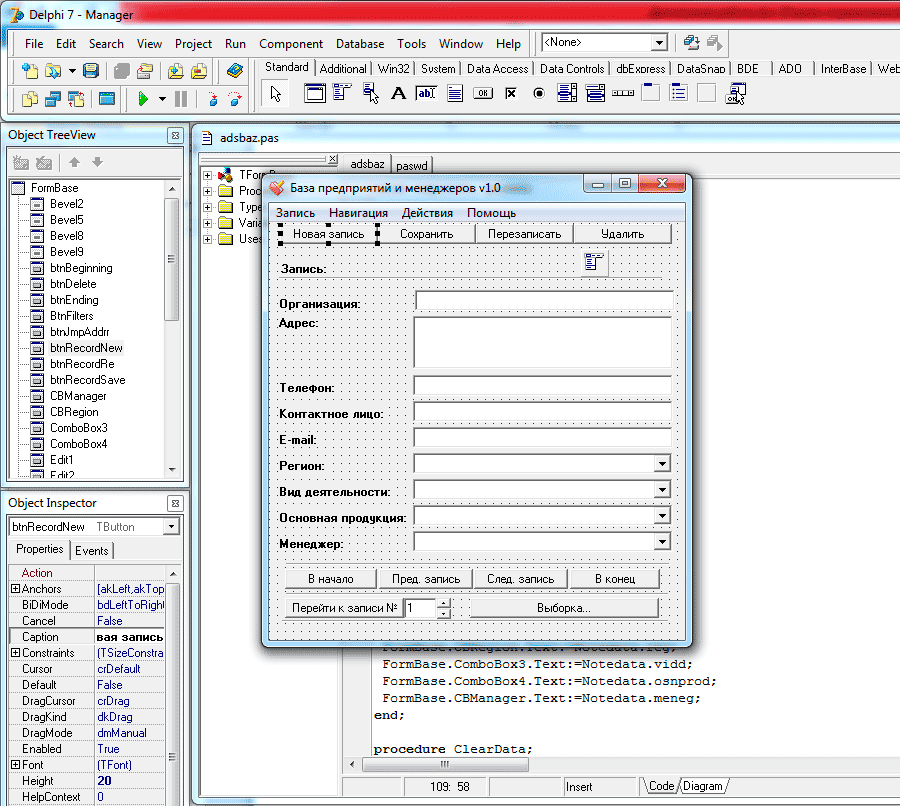
Когда вы сохраните документ и откроете его в Word в Интернете, вы увидите внесенные изменения.
Подтверждение основного вида экономической деятельности.
До 15 апреля страхователь должен представить в территориальный орган Фонда по месту регистрации Заявление о подтверждении основного вида экономической деятельности (ОКВЭД2) и подтверждающие документы.
БЛАНК ЗАЯВЛЕНИЯ на подтверждение основного вида деятельности можно СКАЧАТЬ здесь
БЛАНК СПРАВКИ-ПОДТВЕРЖДЕНИЯ основного вида деятельности можно СКАЧАТЬ здесь
Если страхователь нарушил сроки
или вовсе не обратился в отделение Фонда, то он автоматически подлежит
отнесению к имеющему наиболее высокий класс профессионального риска виду
экономической деятельности в соответствии с кодами данного страхователя по
ОВЭД, указанными в Едином государственном реестре юридических лиц
(ЕГРЮЛ).
Для того чтобы подтвердить основной вид деятельности, не обязательно идти с заявлением в территориальный орган Фонда социального страхования РФ или отправлять его по почте.
ПОДТВЕРДИТЬ ОВЭД МОЖНО ЧЕРЕЗ:
— портал госуслуг www.gosuslugi.ru
— личный кабинет страхователя ФСС https://cabinets.fss.ru
— удостоверяющие центры (УЦ), посредством которых осуществляется отправка отчетов в ФСС (через шлюз).
Презентация: Подтверждение основного вида экономической деятельности
Подтверждение основного вида деятельности через портал государственных услуг
Достаточно заполнить и направить
заявление через сайт электронного правительства (портал госуслуг)
https://www. gosuslugi.ru/30102/2/info не
покидая своего офиса. Для этого необходимо иметь электронно-цифровую подпись
(ЭЦП) на руководителя организации – страхователя, которую можно получить в
одном из аккредитованных Минкомсвязью России удостоверяющих центров.
gosuslugi.ru/30102/2/info не
покидая своего офиса. Для этого необходимо иметь электронно-цифровую подпись
(ЭЦП) на руководителя организации – страхователя, которую можно получить в
одном из аккредитованных Минкомсвязью России удостоверяющих центров.
Для того, чтобы подать заявление на портале госуслуг:
1. Предварительно зарегистрируйте свою организацию в личном кабинете юридического лица с одновременной регистрацией руководителя как физического лица (если он еще не зарегистрирован).
2. На главной странице сайта последовательно найдите: Органы власти/Министерство труда и социальной защиты Российской Федерации / Фонд социального страхования Российской Федерации.
Выберите необходимую услугу: «Подтверждение основного вида экономической деятельности страхователя по обязательному социальному страхованию от несчастных случаев на производстве и профессиональных заболеваний – юридического лица, а также видов экономической деятельности подразделений страхователя, являющихся самостоятельными классификационными единицами»;
3. Заполните все поля заявления, отмеченные красной звездочкой, обязательные к
заполнению;
Заполните все поля заявления, отмеченные красной звездочкой, обязательные к
заполнению;
4. Необходимо загрузить предварительно заполненные и сохраненные на компьютере формы: справки–подтверждения основного вида деятельности и копию пояснительной записки (при необходимости) к бухгалтерскому балансу. В случае отсутствия пояснительной записки к балансу, вместо неё вложите файл с информацией об отсутствии обязанности составлять пояснительную записку;
5. После этого необходимо закончить оформление заявления, нажав клавишу сохранить черновик. После этого ещё раз войти в заявление и в правом нижнем углу нажать клавишу подать заявление.
Заявлению присваивается уникальный
номер и в режиме он-лайн оно направляется в территориальный орган Фонда.
Теперь, в установленный регламентом срок в Ваш кабинет на портале
госуслуг придет уведомление о размере страхового тарифа на текущий
год. Весь ход и контроль документов на каждой стадии исполнения, вы можете
отследить в своем личном кабинете на ПГУ.
Весь ход и контроль документов на каждой стадии исполнения, вы можете
отследить в своем личном кабинете на ПГУ.
Презентация: Потдверждение основного вида деятельности через портал госуслуг www.gosuslugi.ru
Подтверждение ОВЭД через личный кабинет страхователя ФСС
Подтверждение основного вида экономической деятельности (ОВЭД) можно сделать через личный кабинет страхователя ФСС https://cabinets.fss.ru/insurer:
1) В личном кабинете необходимо войти в раздел «Подтверждение ОВЭД»
2) Заполнить интерактивную форму заявления
3) Отправить заполненную форму заявления в территориальный орган Фонда.
Все заявления страхователя
отображаются в его личном кабинете.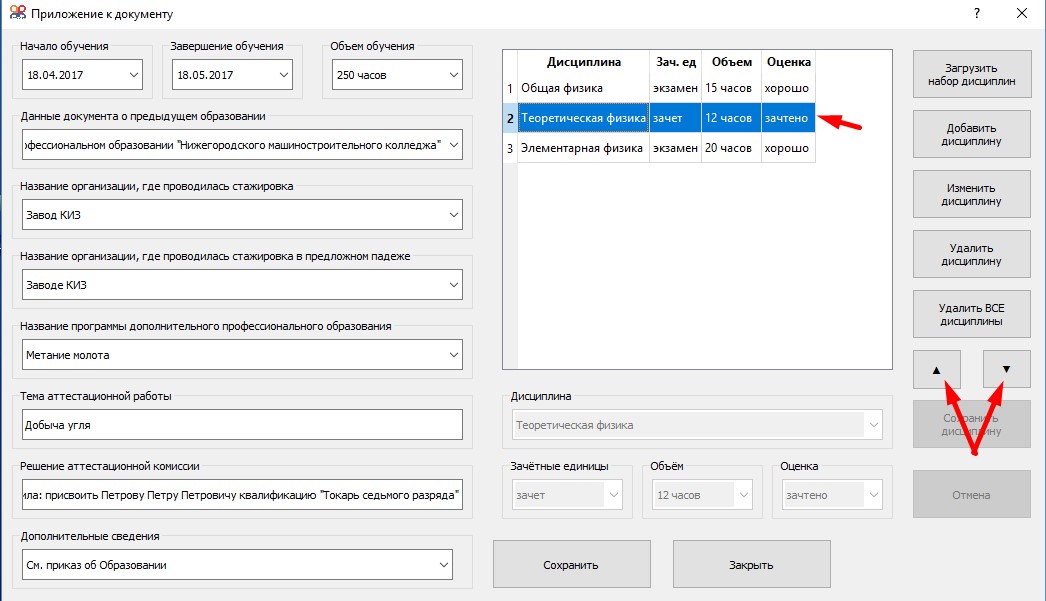
Результат рассмотрения заявления также придет в личный кабинет страхователя.
Презентация: Подтверждение ОВЭД через личный кабинет страхователя
Типография ББС
Компания «ББС» — современное полиграфическое предприятие полного цикла с производственными площадками в г. Москве и г. Серпухове. Больше 25 лет мы занимаемся изготовлением специализированной полиграфической продукции различного назначения. «ББС» — это ролевая типография, имеющая бессрочную лицензию на производство защищенной полиграфической продукции с уровнями защиты «Б» и «В», а также лицензиями ФСТЭК для производства работ, связанных с технической защитой информации в том числе изготовлению платёжных документов и защитой персональных данных. Весь список лицензий Вы можете посмотреть в соответствующем разделе сайта.
Наш парк составляет более 100 единиц различного специализированного оборудования.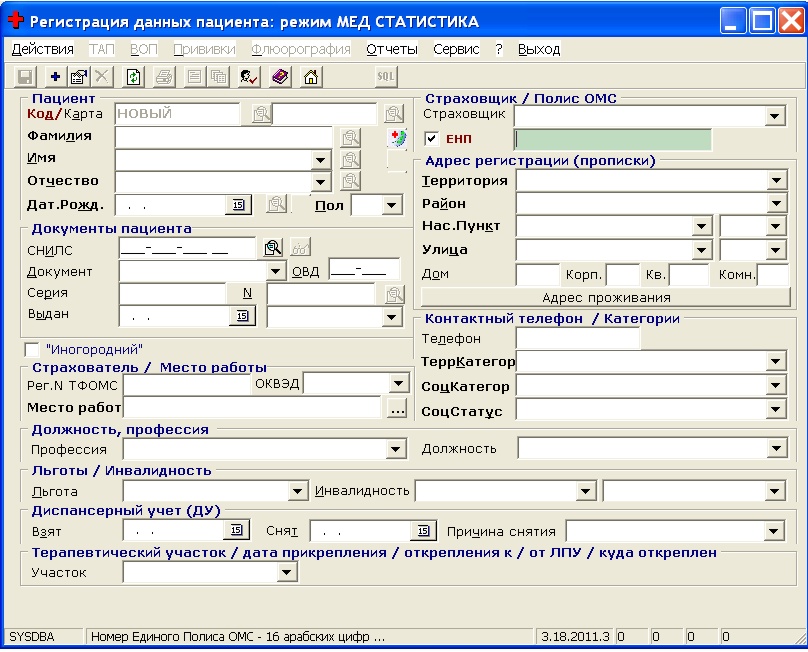 Мы переработали примерно 4000 тонн бумажного сырья в 2020 году. Нашими партнерами являются крупнейшие коммерческие компании и государственные учреждения как из России, так и из СНГ.
Мы переработали примерно 4000 тонн бумажного сырья в 2020 году. Нашими партнерами являются крупнейшие коммерческие компании и государственные учреждения как из России, так и из СНГ.
Компания обладает лицензией на производство защищенной полиграфической продукции №34 от 13.12.2017
Создание интернет-магазина продаж специальной продукции для образовательных учреждений стало важным этапом развития нашей компании. Интернет-магазин позволяет познакомить клиентов с ассортиментом продукции, условиями и параметрами возможных продаж аттестатов и дипломов образовательным учреждениям России. Более того, при помощи магазина мы надеемся ознакомить большее количество потенциальных клиентов по различным направлениям нашей работы в полиграфической области. Уверены, что мы можем Вам быть полезными не только в части изготовления специализированной защищённой продукции: но также готовы поставлять стикеры и этикетки, рекламную полиграфию и т.д.
Для быстрого и качественного изготовления защищенной от подделок полиграфической продукции предприятие располагает современным оборудованием, обеспечивающим полный цикл всех технологических процессов.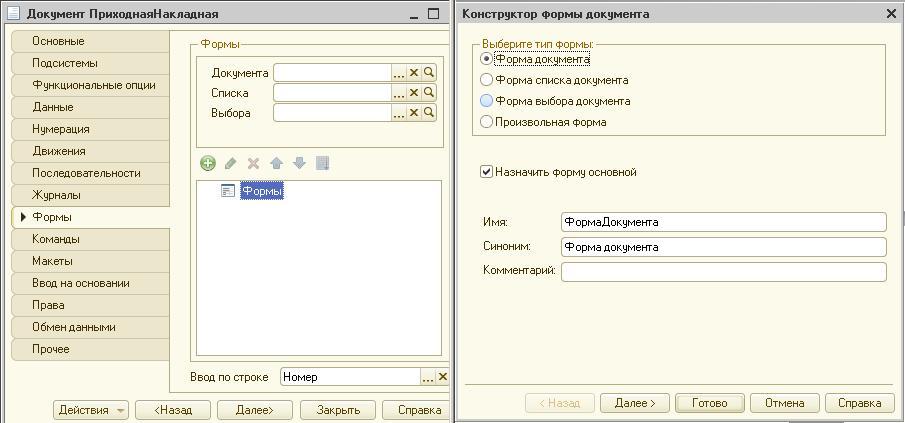 ООО «ББС» (фабрика в г. Серпухов) – это режимное предприятие подотчётное ФСБ и ФНС РФ. Однако современные технологии, мощные производственные машины и молодая команда сотрудников – всё это выделяет нас среди прочих типографий-лицензиатов.
ООО «ББС» (фабрика в г. Серпухов) – это режимное предприятие подотчётное ФСБ и ФНС РФ. Однако современные технологии, мощные производственные машины и молодая команда сотрудников – всё это выделяет нас среди прочих типографий-лицензиатов.
Мы старательно работаем над улучшением сервиса и стремимся, чтобы наши клиенты, в число которых входят образовательные учреждения, знали, где быстро и выгодно можно заказать такую важную продукцию, как аттестаты и дипломы. Для нас не существует границ — мы оперативно доставим продукцию в любой регион России транспортом собственного автопарка или с помощью партнерских транспортных компаний.
Закрыть текст.Подробнее
Программа коммерческого бланка для Mac Windows и Linux
Лучший способ для создания фирменного бланка на Mac Windows и Linux
Программа для создания фирменного бланка
Edraw является идеальной альтернативой Excel для Mac Windows и Linux. Она значительно упрощает процесс рисования путем перетаскивания существующих элементов и диаграммы. Благодаря своим интуитивным интерфейсом и своими мощными функциями, данная программа для создания фирменного бланка доверяют более 6 миллионов пользователей по всему миру.
Благодаря своим интуитивным интерфейсом и своими мощными функциями, данная программа для создания фирменного бланка доверяют более 6 миллионов пользователей по всему миру.
Элементы дизайна для фирменного бланка
Группа встроенных векторных символов встроена в программе для быстрого создания форм. Просто перетащите их. Они легко изменят цвет заливки, столбец и номер строк.. Вы также можете разделить или объединить секции при помощью 1 раз нажатия на контекстное меню. С этими фукциями, создание форм становится чрезвычайно легкой задачей.
Как создать фирменный бланк
Используйте готовые элементы в несколько простых шагов, потом вы сможете приобрести любой вид электронной формы, которая соответствует вашим требованиям. Функция «тащи-и-бросай» означает, что вы можете разместить элементы на любой позиции полотна. Это значит, что местоположение вашей формы будет более гибким. Также, здесь есть ещё много диаграмм и символов для графиков, чтобы сделали вашу форму более наглядной.
Обильные примеры фирменного бланка
Включает много примеров коммерческой формы. Вы можете получить вдохновение от них.Вы также можете настроить их в соответствии с вашими конкретными потребностями. Они очень настраиваемые и разделяемые, и в них включаются все основные типы бизнес-форм. 1 раз нажмите кнопку на пример, чтобы конвертировали данный пример в другие форматы, включая Word, PowerPoint и PDF.
Ваша лучшая программа для создания фирменного бланка на Mac Windows и Linux!
Получите удовольствие от создания фирменного бланка с полнофункциональной программой. Вы будете удивлены её изобильными символами и шаблонами! Вы будете изумлены её лёгкой работой! Вы будете довольны её услугой и ценой! Попробуйте её именно сегодня!
Создать и заполнить отчет | СБИС Помощь
Создать и заполнить отчетВ СБИС можно как загружать отчеты из сторонних программ, так и создавать вручную. Все основные реквизиты заполнятся автоматически, вам нужно будет только проверить их и указать остальные данные.
Создать отчет
- Перейдите в раздел «Отчетность» или «Учет/Отчетность» (в зависимости от конфигурации).
- Нажмите «Все» и выберите отчитывающуюся организацию.
- Создайте новый отчет одним из способов:
- в календаре нажмите название формы. В открывшемся окне укажите инспекцию, выберите способ заполнения и кликните «Создать»;
- в любом подразделе отчетности нажмите . Найдите форму с помощью поисковой строки или выберите госорган, а затем форму. Если ее нет в списке, откройте «Весь список»;
- перейдите в подраздел госоргана, нажмите и выберите форму. Если ее нет в списке, откройте «Весь список».
Формы без срока сдачи (заявления, уведомления, анкеты и т.д.) находятся в разделе «Справки и заявления».
Заполнить отчет
Когда вы создаете отчет на основе данных бухгалтерского учета, все показатели заполняются автоматически. Остается их только проверить. При необходимости исправьте данные вручную.
Если отчет создан пустым, заполните его.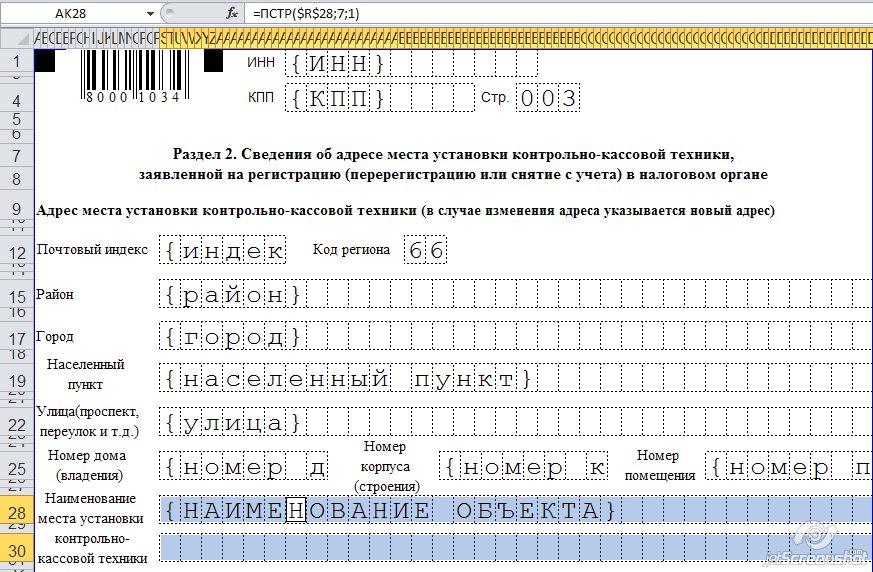 Форма в СБИС выглядит точь-в-точь как привычный бумажный бланк, поэтому вы легко сориентируетесь в нем.
Форма в СБИС выглядит точь-в-точь как привычный бумажный бланк, поэтому вы легко сориентируетесь в нем.
- Реквизиты организации и отчетный период заполнены — проверьте их.
- Новый отчет по умолчанию содержит только те разделы, которые заполняют все отчитывающиеся компании. Чтобы добавить другой раздел, выберите его в меню и нажмите «Создать раздел».
Если в одном из разделов должно быть несколько страниц, перейдите в этот раздел и нажмите «Добавить страницу».
- Заполните поля отчета.
Итоговые показатели, которые отмечены значком , СБИС рассчитает автоматически.
Проверьте и нажмите «К отправке».
В 2022 году в СБИС 2.4 можно создать и отправить только основные формы.
Создать отчет
- Выберите отчитывающуюся организацию.
- Создайте новый отчет одним из способов:
- в календаре налогоплательщика нажмите название отчета. На вопрос «На данный момент отчет не сформирован! Сформировать его?» ответьте «Да»;
- перейдите в раздел госоргана, например ФНС.
 Укажите отчетный период, нажмите «Новый отчет» и выберите форму.
Укажите отчетный период, нажмите «Новый отчет» и выберите форму.
Заполнить отчет
Отчет в СБИС выглядит точь-в-точь как привычный бумажный бланк, поэтому вы легко сориентируетесь в нем.
- Реквизиты организации и отчетный период заполнены — проверьте их.
- Новый отчет по умолчанию содержит только те разделы, которые заполняют все отчитывающиеся компании. Чтобы добавить дополнительный раздел, отметьте его флагом в списке и нажмите «Применить».
Если нужно убрать раздел, снимите флаг и кликните «Применить».
- Заполните поля отчета: введите данные вручную, выберите из выпадающего списка или из справочника по кнопке .
Итоговые показатели, которые выделены серым фоном, СБИС рассчитывает автоматически.
Проверьте и отправьте отчет в госорган.
Создать отчет
- В фильтре выберите отчитывающуюся организацию.
- Создайте отчет одним из способов:
- в календаре рядом с формой нажмите «Создать»;
- нажмите «Добавить» и выберите «Отчет».
 В открывшемся окне найдите форму. Укажите период и создайте отчет.
В открывшемся окне найдите форму. Укажите период и создайте отчет.
Заполнить отчет
Отчет в СБИС выглядит точь-в-точь как привычный бумажный бланк, поэтому вы легко сориентируетесь в нем.
- Реквизиты организации и отчетный период заполнены — проверьте их.
- Отчет содержит разделы, которые заполняют все отчитывающиеся компании. Чтобы добавить дополнительный раздел, отметьте его в списке и нажмите «Применить».
Для удаления — снимите флаг и кликните «Применить».
- Заполните поля отчета: введите данные вручную, выберите из выпадающего списка или из справочника по кнопке .
Итоговые показатели, которые выделены серым фоном, СБИС рассчитывает автоматически.
Проверьте и нажмите «Отправить».
Нашли неточность? Выделите текст с ошибкой и нажмите ctrl + enter.
Справка 2-НДФЛ для ИП — где взять её и как заполнить для предпринимателя
Оглавление СкрытьЗарегистрируйтесь в интернет-бухгалтерии «Моё дело»
И получите бесплатную круглосуточную экспертную поддержку по всем вопросам бухгалтерского учёта и налогообложения.
Как сделать справку 2-НДФЛ для ИП за себя
Справка 2-НДФЛ с 2021 года не действует. Согласно приказу ФНС России от 15.10.2020 №Е-Д-7-11/753@, ей на смену пришли две новые формы:
- для отчёта по доходам и налогам физических лиц в ИФНС — приложение 1 к форме 6-НДФЛ;
- для выдачи на руки работникам и иным лицам получившим доход (форма КНД 1175018).
Если работник получал доходы в 2021 году, справку по этим суммам нужно выдавать по форме КНД 1175018. Более ранние доходы — в 2020 году и раньше, отражаются в справке по форме 2-НДФЛ.
Бланк справки почти не изменился — только добавилось поле с указанием КНД. Специального порядка заполнения для нового бланка нет, поэтому можно ориентироваться на порядок для заполнения справки 2-НДФЛ в приложении 2 к приказу ФНС России №ММВ №7-11/566@ от 02.10.2018.
В каких случаях может потребоваться справка о доходах для ИП
hidden>Как и любое физическое лицо, ИП получает потребительские кредиты, выезжает за границу, приобретает жильё. Во всех этих случаях требуется подтверждение дохода.
Во всех этих случаях требуется подтверждение дохода.
Справку о доходах может запросить:
- отделение соцзащиты — чтобы посчитать сумму льгот и социальных выплат;
- коммерческий банк — для принятия решения о выдаче кредита;
- налоговая инспекция — чтобы оформить налоговый вычет за лечение, обучение, покупку квартиры;
- работодатель — для учёта суммы полученных налоговых вычетов. ИП можно совмещать коммерческую деятельность и работу по найму.
ИП, как налоговый агент, может выдать своему работнику стандартную справку о доходах без всяких ограничений. Но на себя он этого сделать не может — нельзя одновременно выступать налоговым агентом и получателем дохода. Справку 2-НДФЛ для индивидуального предпринимателя заменит другой документ. Какой именно — зависит от применяемой системы налогообложения и цели предоставления.
Как ИП подтвердить свои доходы
- ИП на ОСНО. Индивидуальный предприниматель применяющий общую систему налогообложения, должен начислять и уплачивать НДФЛ.
 По итогам года он сдаёт декларацию 3-НДФЛ, которую можно предоставить по запросу..
По итогам года он сдаёт декларацию 3-НДФЛ, которую можно предоставить по запросу..Если год ещё не закончился, можно распечатать книгу учёта доходов и расходов (КУДиР) на текущую дату.
- ИП на УСН. Упрощенцы НДФЛ не платят, поэтому он может показать только декларацию по УСН за прошедший год. По текущему году аналогично — КУДиР.
- ИП на ПСН. Они вообще не сдают декларации и не платят НДФЛ. Вариант только один — КУДиР за прошлые годы и текущий год.
- ИП на НПД. Самозанятым ИП проще: в приложении «Мой налог» есть возможность сформировать справку о доходах за любой период в электронном виде. Её можно распечатать, либо отправить по электронной почте.
Какие документы заменят справку 2-НДФЛ для ИП
- При оформлении налогового вычета в ИФНС. Сразу отметим, что рассчитывать на налоговый вычет может только ИП применяющий ОСНО. Он единственный из всех платит НДФЛ на общих основаниях. ИФНС будет ориентироваться на полученную от ИП по итогам года декларацию 3-НДФЛ.
 . Так как ИП на спецрежимах НДФЛ не уплачивают, на вычеты они подавать не могут.
. Так как ИП на спецрежимах НДФЛ не уплачивают, на вычеты они подавать не могут. - При устройстве на работу. ИП на ОСНО предоставляет декларацию 3-НДФЛ. ИП на УСН, ПСН и НПД ничего предъявлять не нужно. Исключение — если ИП до этого работал у другого работодателя. С него, как физического лица, удерживался налог с заработной платы, и на эту сумму была выдана справка о доходах по форме КНД 1175018.
- При обращении в банк за кредитом. Вместо справки 2-НДФЛ коммерческие банки могут запросить налоговые декларации:
- 3-НДФЛ — у ИП-плательщика ОСНО;
- УСН — у ИП применяющего упрощённую систему налогообложения..
Дополнительно к этим документам могут понадобиться: банковские выписки, КУДиР, договоры, акты, чеки, и т.д.
 Требования к форме и порядку её заполнения можно уточнить в местном органе соцзащиты.
Требования к форме и порядку её заполнения можно уточнить в местном органе соцзащиты.Не знаете как создать справку 2-НДФЛ?
Покажем как получить её автоматически в 3 клика
Создать бесплатноЧасто задаваемые вопросы
Я ИП и одновременно участник ООО как физическое лицо. По итогам деятельности ООО за 1 полугодие 2021 года получил дивиденды. Нужно ли их отражать в справке о доходах по ИП?
Нет, в доходах ИП это никак не отражается. ООО, участником которого вы выступаете, отправит в ИФНС отчёт 6-НДФЛ по итогам 2021 года. Там будет вся информация по выплаченным дивидендам. Вы можете запросить у них справку о доходах КНД 1175018, которую сможете предъявить по месту требования.
Справку 2-НДФЛ я на себя выписать не могу. А как быть с отчётом в ИФНС?
А как быть с отчётом в ИФНС?
При наличии работников вы должны сдавать ежеквартальный отчёт 6-НДФЛ. А по итогам года — ещё и Приложение 1 к этому отчёту (бывшая форма 2-НДФЛ). ИП без работников отчёт 6-НДФЛ не сдают.
| Фамилия (*) | Введите ФИО | |
| Имя (*) | Invalid Input | |
| Отчество | Invalid Input | |
| Дата рождения (*) | Введите дату рождения | |
| Учебное подразделение (институт, колледж…) (*) | Институт информационных технологий и управления в технических системахИнститут ядерной энергии и промышленностиГуманитарно-педагогический институтПолитехнический институтЮридический институтМорской институтИнститут радиоэлектроники и информационной безопасностиИнститут финансов, экономики и управленияИнститут дополнительного профессионального образованияИнститут национальной технологической инициативыИнститут развития городаИнститут общественных наук и международных отношенийМорской колледжЦентр «Физическая культура и спорт»Invalid Input | |
| Группа (*) | Invalid Input | |
| Курс (*) | 123456М1М2ВыпускникОтчисленныйInvalid Input | |
| Направление подготовки | Invalid Input | |
| Контактный телефон (*) | Укажите телефон | |
| E-mail (*) | введите название курса | |
| Почтовый адрес (заполнять только если документ необходимо направить по почте) | Invalid Input | |
| Укажите количество экземпляров | 12345Invalid Input | |
| Место предоставления | Invalid Input | |
| Заказанный документ направить на: (*) | заберу самостоятельно по адресу г. Севастополь ул. Университетская, 33, каб. В-105почтовый адрес (укажите адрес в поле выше!)адрес электронной почтыInvalid Input Севастополь ул. Университетская, 33, каб. В-105почтовый адрес (укажите адрес в поле выше!)адрес электронной почтыInvalid Input | |
| Скан-копию (фото) собственноручно подписанного заявления прикрепляю (*) | Invalid Input | |
| Направляя настоящее Заявление выражаю свое согласие на обработку своих персональных данных для целей предоставления мне информации/документов для обучающихся СевГУ | ||
| Даю согласие на обработку персональных данных (*) | ДаInvalid Input | |
сертификатов на дизайн бесплатно: создавайте сертификаты онлайн
Сделать свой сертификат просто.
Сертификат признает выдающиеся достижения или подтверждает квалификацию. И иногда это то, что может повысить уверенность человека. Но если ваши сертификаты должны обеспечивать желаемый отклик, они должны выглядеть великолепно. И они должны быть разработаны в соответствии с профессиональными стандартами. Adobe Creative Cloud Express позволяет создавать привлекательные сертификаты, не выходя из дома.
Adobe Creative Cloud Express позволяет создавать привлекательные сертификаты, не выходя из дома.
Создайте свой сертификат сейчас
Как сделать сертификат.
Начните с вдохновения.
Мы предоставим вам тысячи профессионально разработанных шаблонов, чтобы вы никогда не начинали с чистого листа. Ищите по платформе, задаче, эстетике, настроению или цвету, чтобы всегда быть под рукой. Как только вы найдете графику, с которой нужно начать, коснитесь или щелкните, чтобы открыть документ в редакторе.
Сделайте ремикс, чтобы сделать его своим.
Существует множество способов персонализировать шаблоны сертификатов.Измените копию и шрифт. Замените образы вашими фотографиями. Или просматривайте тысячи бесплатных изображений прямо в Creative Cloud Express. Потратьте столько времени, сколько хотите, чтобы сделать графику своей собственной. С премиальным планом вы даже можете автоматически применять логотип, цвета и шрифты своего бренда, чтобы вы всегда были #onbrand.
Добавьте изюминку.
С помощью эксклюзивных дизайнерских ресурсов от Creative Cloud Express можно легко добавить изюминку и индивидуальность своим проектам. Добавляйте анимированные стикеры из GIPHY или применяйте текстовую анимацию для коротких графических видеороликов одним касанием.Мы позаботились обо всех скучных технических вещах, чтобы вы могли сосредоточиться на своем послании и стиле. Вы также можете добавить соавторов к своему проекту, чтобы у вас было больше возможностей воплотить свой дизайн в жизнь.
Изменяйте размер, чтобы расширить содержимое.
Прошли те времена, когда приходилось запоминать размеры изображения для каждой отдельной платформы. После того, как вы остановились на понравившемся дизайне, вы можете легко изменить его для любых печатных нужд или социальных сетей, используя удобную функцию автоматического изменения размера.Дублируйте проект, нажмите «Изменить размер» и выберите платформу, для которой вы хотите его адаптировать, а наш ИИ позаботится обо всем остальном. Бум. Контент для всех ваших каналов в кратчайшие сроки.
Бум. Контент для всех ваших каналов в кратчайшие сроки.
Загрузите, поделитесь или распечатайте.
Когда вы закончите работу со своим сертификатом, вы можете загрузить его на свое устройство, распечатать или поделиться им в Интернете. Creative Cloud Express упрощает загрузку в удобном для вас формате.
Сделайте свой сертификат уникальным с помощью параметров настройки.
Сертификат выполняет две важные функции — он признает достижения и удостоверяет навык или квалификацию. Сертификаты, которые вы создаете, должны быть уникальными и соответствовать качеству. Если они этого не сделают, они могут обесценить ваш бренд или признание достижений. К счастью, создание впечатляющих уникальных сертификатов с помощью Creative Cloud Express не может быть проще.
Поднимите свой дизайн на новый уровень.
Creative Cloud Express предоставляет вам всю мощь творчества.Вы можете изменять размер текста, перемещать его по странице, добавлять фильтры со специальными эффектами, делать элементы прозрачными и изменять конфигурацию границ. Функция волшебного макета перемещает ваш текст по мере того, как вы экспериментируете с различными макетами, поэтому вы всегда видите, как будет выглядеть ваш дизайн. Creative Cloud Express позволяет легко разработать и создать сертификат именно так, как вы хотите. Благодаря нашим интуитивно понятным и простым в использовании функциям вы тратите меньше времени на то, чтобы понять, как использовать программу, и больше времени на создание идеального сертификата.Лучше всего то, что Creative Cloud Express можно использовать совершенно бесплатно.
Функция волшебного макета перемещает ваш текст по мере того, как вы экспериментируете с различными макетами, поэтому вы всегда видите, как будет выглядеть ваш дизайн. Creative Cloud Express позволяет легко разработать и создать сертификат именно так, как вы хотите. Благодаря нашим интуитивно понятным и простым в использовании функциям вы тратите меньше времени на то, чтобы понять, как использовать программу, и больше времени на создание идеального сертификата.Лучше всего то, что Creative Cloud Express можно использовать совершенно бесплатно.
Certificate Software — мощный инструмент для создания профессиональных сертификатов
> Edraw Knowledge > Certificate Maker — бесплатное создание профессиональных сертификатов С EdrawMax вы можете легко создавать профессиональные сертификаты для образования, бизнеса, спорта или общественной деятельности. Готовые элементы и шаблоны сертификатов с продуманным дизайном помогут вам сразу приступить к работе.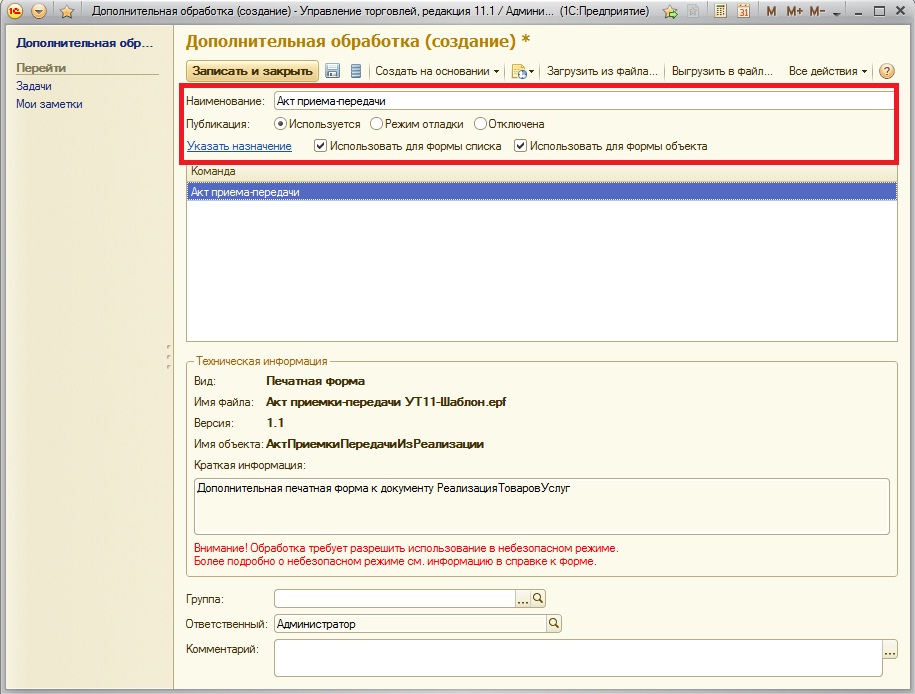
Как сделать сертификат с помощью EdrawMax
Сначала запустите EdrawMax.Из доступных шаблонов выберите Презентация . Щелкните значок Сертификат , и вы найдете готовые шаблоны сертификатов в окне примера. Выберите шаблон и дважды щелкните его, чтобы открыть, затем вы можете настроить его, изменив текст, цвет и стиль. Или вы можете дважды щелкнуть значок Сертификат , чтобы открыть пустую страницу, и использовать готовые символы в левой части холста для оформления сертификата.
Шаблоны сертификатов
EdrawMax, как программное обеспечение для сертификации, включает несколько примеров и шаблонов, которые помогут вам сразу приступить к работе.Вы можете открыть эти примеры и изменить их в соответствии с вашими требованиями.
Студенческий сертификат
Этот шаблон сертификата успеваемости учащихся, который можно редактировать, распечатать и поделиться, предназначен для большего числа пользователей.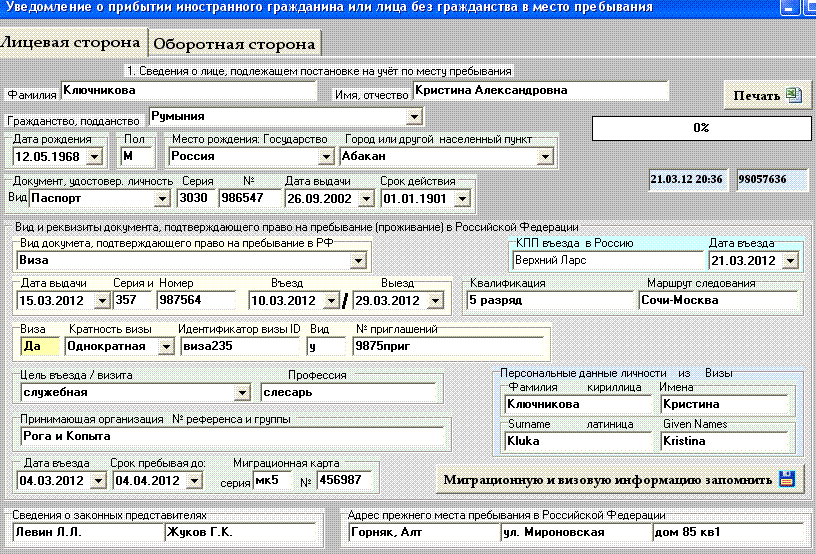
Образец студенческой премии за выдающиеся достижения
Загрузите этот редактируемый шаблон награды за выдающиеся достижения студентов и измените его в соответствии со своими потребностями.
Образец студенческого сертификата
Красивый шаблон студенческого сертификата легко доступен в векторном формате для вашего собственного использования.
Шаблон подарочного сертификата
Рассмотрите этот шаблон, когда будете делать свой собственный подарочный сертификат. Это позволяет быстро завершить проектную работу и повысить эффективность работы.
Шаблон простого подарочного сертификата
Щелкните изображение, чтобы полностью просмотреть шаблон и загрузить его для собственного использования.
Шаблон подарочного сертификата
Для людей, которые не хотят начинать с нуля и экономить время, этот шаблон персонализированного подарочного ваучера является хорошим выбором.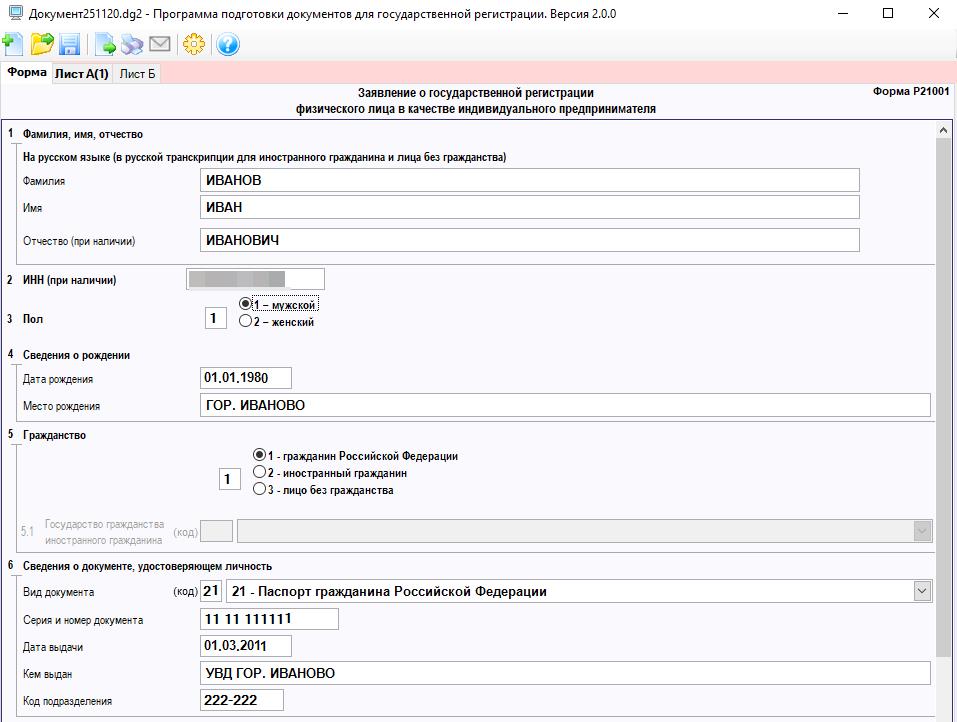
Шаблоны красивых подарочных сертификатов
Программное обеспечение Easy Certificate
Предоставляется отличное программное обеспечение для сертификатов, которое помогает пользователям создавать красивые сертификаты с персонализированным дизайном, макетом и содержанием. Для новичков в дизайне EdrawMax предлагает простой способ начать работу — начните с готовых шаблонов сертификатов. Просто откройте шаблон, добавьте текст и изображения, измените цвета и экспортируйте его в формат Word, PNG, SVG, PS, EPS или PDF.В противном случае вы можете начать с нуля, используя готовые элементы сертификата в предустановленной библиотеке. Это идеальный инструмент для создания сертификатов для школ, предприятий, спорта и других социальных мероприятий. Попробуйте и убедитесь, насколько удивительно это упрощает процесс проектирования.
Загрузите бесплатную пробную версию и убедитесь воочию, как быстро и легко вы можете создавать великолепные сертификаты.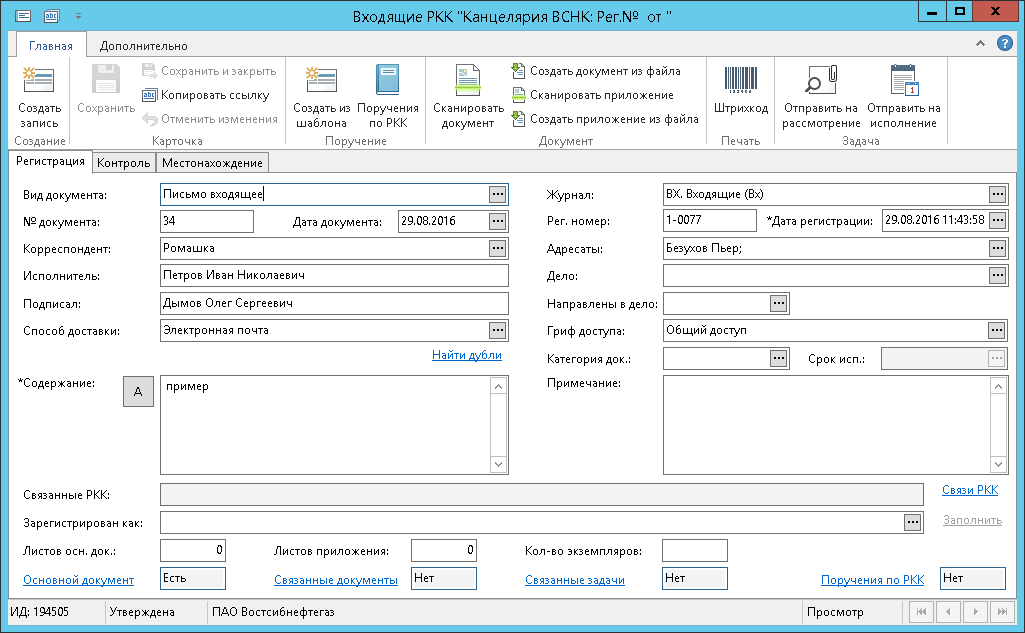
EdrawMax
Универсальное программное обеспечение для построения диаграмм
Создавайте более 280 типов диаграмм без особых усилий
Простое начало построения диаграмм с помощью различных шаблонов и символов
- Превосходная совместимость файлов: Импорт и экспорт чертежей в файлы различных форматов, например Visio
- Кроссплатформенная поддержка (Windows, Mac, Linux, Web)
Особенности, делающие EdrawMax лучшим производителем сертификатов:
- Простота в освоении и простота использования. Просто перетащите готовые элементы сертификата из панели библиотеки на свою страницу.
- Богатые готовые шаблоны позволяют быстро и эффективно модифицировать существующие структуры.
- Набор интеллектуальных инструментов предоставляется для автоматического форматирования . Вы можете легко упорядочивать, вращать, группировать и выравнивать объекты с помощью этих интеллектуальных инструментов.

- Набор из красивой темы с расширенными эффектами позволяет легко изменить всю диаграмму, изменив активную тему всего за несколько кликов.
- Расширенные функции экспорта включают BMP, JPEG, EMF, WMF, PDF, SVG, HTML, Word, PowerPoint и многие другие форматы.
- Добавлять фотографии, изображения и редактировать текстовые поля легко.
- Все документы EdrawMax представляют собой векторных графических файлов с высокой четкостью и доступны для просмотра и редактирования.
- Прикрепленные плавающие диалоги и динамическая панель справки дают вам более подробные инструкции, чтобы убедиться, что у вас плавный процесс рисования без хлопот.
Готовые элементы сертификата:
Пользователи могут выбирать предопределенные элементы из библиотеки символов сертификата, чтобы создать собственный персонализированный сертификат. Существуют различные элементы сертификата для дизайна головы, границы, угла и рамки.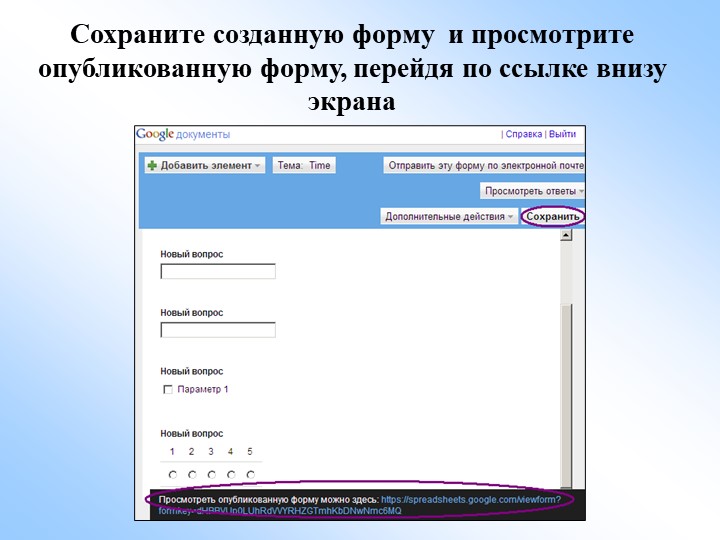 Просто перетащите, чтобы использовать элементы.
Просто перетащите, чтобы использовать элементы.
Относительные ресурсы
Программное обеспечение для сертификатов Linux — быстро создавайте профессиональные сертификаты
Создание новых шаблонов сертификатов
Создание новых шаблонов сертификатов
Если шаблоны по умолчанию, предоставляемые вместе с наградами, не соответствуют вашим потребностям, вы можете создать свои собственные шаблоны сертификатов, на основе которых администраторы или преподаватели могут создавать сертификаты для своих курсов.
Примечание: В целях предотвращения плагиата и защиты авторских прав на интеллектуальную собственность и брендинг организации все полученные сертификаты, загруженные из инструмента Awards, защищены от редактирования паролем. Каждый сертификат генерируется со случайным паролем, который не отображается пользователям, что предотвращает редактирование сертификата в Adobe® Acrobat® или Adobe Reader®. Это избавляет от необходимости вручную добавлять защиту паролем к загруженным сертификатам.
Это избавляет от необходимости вручную добавлять защиту паролем к загруженным сертификатам.
- С помощью приложения, например Microsoft Word, PowerPoint или Adobe Acrobat Professional, создайте форму.
- Добавьте изображения, брендинг и статический текст, чтобы завершить дизайн по умолчанию.
- Сохраните форму как PDF-документ.
- Откройте файл PDF (например, в Adobe Acrobat) и создайте новую форму PDF на основе открытого файла PDF.
- Добавьте текстовые поля в PDF-файл, чтобы включить содержимое, которое вы хотите видеть в заполненном сертификате.
- Сопоставьте текстовые поля и соответствующие им поля всплывающей подсказки с именем txtBox, используя поддерживаемые текстовые строки.
 Текстовые строки автоматически заменяются значениями пользователя, курса и награды при создании сертификата. Поддерживаемые текстовые строки включают в себя:
Текстовые строки автоматически заменяются значениями пользователя, курса и награды при создании сертификата. Поддерживаемые текстовые строки включают в себя:- {CourseStartDate}
- {CourseEndDate}
- {CourseName}
- {USERFIRSTNAME}
- {USERLASTNAME}
- {USEREMAIL}
- {имя_пользователя}
- {FullName}
- {OrgDefinedID}
- {OrgUnitCode}
- {AwardDate}
- {AwardExpiryDate}
- {AwardName}
- { AdjectEscription}
- {Awardevenident}
- {Issuername}
- {emakeCreditValue}
- Убедитесь, что размер каждого текстового поля достаточен для любого замещающего текста (например, фамилии учащегося через дефис или описания награды, состоящего из нескольких предложений).

- Включите перенос слов, чтобы текст не обрезался, а текст, который вы хотите для каждого текстового поля, отображался должным образом.
- В среде обучения Brightspace откройте курс, в котором вы хотите создать шаблоны сертификатов.
- Перейдите к инструменту «Награды» и нажмите «Шаблоны сертификатов».
- Щелкните Загрузить новый шаблон.
- Перейдите к местоположению созданной формы PDF.
- Создайте сертификат, а затем свяжите новый созданный шаблон с сертификатом.
- Опубликуйте несколько тестовых сертификатов, чтобы убедиться, что макет выглядит так, как ожидалось.

Создание шаблонов сертификатов | Служба центра сертификации | Облако Google
В этом разделе описывается, как создать шаблон сертификата. Обзор шаблонов сертификатов см. в разделе Шаблоны сертификатов.
Создание шаблона сертификата
Чтобы создать шаблон сертификата, используйте следующую команду gcloud :
gcloud
шаблоны gcloud privateca create TEMPLATE_ID \
--копировать-тема \
--copy-без \
--identity-cel-expression <выражение> \
--predefined-values-file FILE_PATH \
--копировать все запрошенные расширения \
--copy-extensions-by-oid <1.2.3.4,5.6.7.8> \
--copy-известные-расширения
Заменить следующее:
- TEMPLATE_ID : уникальный идентификатор шаблона сертификата.

- FILE_PATH : файл YAML, который описывает значения X.509, установленные шаблоном сертификата.
Флаг --copy-sans позволяет скопировать расширение альтернативного имени субъекта (SAN) из запроса сертификата в подписанный сертификат.В качестве альтернативы вы можете указать --no-copy-sans , чтобы удалить любые SAN, указанные вызывающим абонентом, из запроса сертификата.
Флаг --copy-subject позволяет скопировать тему из запроса на сертификат в подписанный сертификат. В качестве альтернативы вы можете указать --no-copy-subject , чтобы удалить любые темы, указанные вызывающим абонентом, из запроса сертификата.
--no-copy-subject и --no-copy-sans вместе.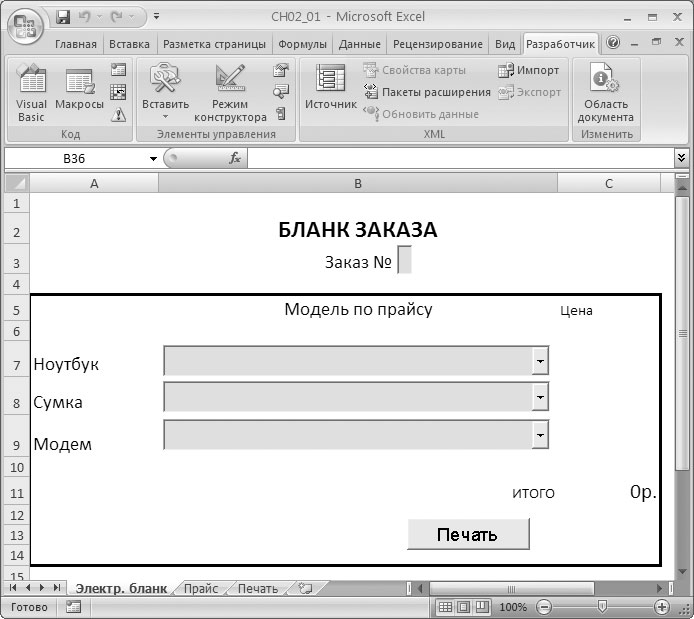 Дополнительные сведения об отражении удостоверений см.
Отражение личности.
Дополнительные сведения об отражении удостоверений см.
Отражение личности. Флаг --identity-cel-expression принимает выражение CEL, которое оценивается по отношению к субъекту и альтернативному имени субъекта сертификата до его выдачи, и возвращает логическое значение, указывающее, следует ли разрешить запрос. Сведения об использовании выражения Common Expression Language (CEL) для шаблона сертификата см. в разделе Использование CEL для шаблонов сертификатов.
Флаг --predefined-values-file указывает путь к файлу YAML, описывающему любой предопределенный файл X.509 значений, установленных этим шаблоном. Предоставленные расширения копируются во все запросы сертификатов, использующие этот шаблон, и имеют приоритет над любыми разрешенными расширениями в запросе сертификата.
Если установлен флаг --copy-all-requested-extensions , все расширения, указанные в запросе сертификата, копируются в подписанный сертификат.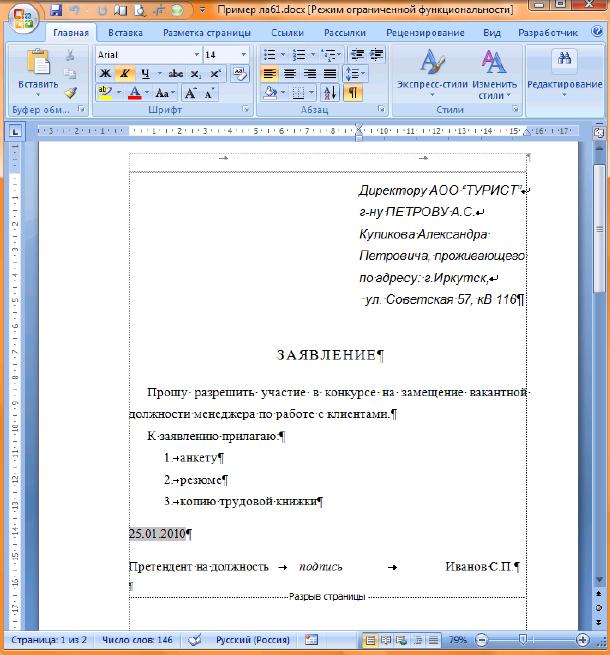 В качестве альтернативы флаг
В качестве альтернативы флаг --copy-extensions-by-oid можно использовать для копирования определенных OID из запроса на сертификат в подписанный сертификат, а флаг --copy-known-extensions можно использовать для копирования расширений из сертификата. запрос в подписанный сертификат.Должен быть одним из: base-key-usage , extended-key-usage , ca-options , policy-id , aia-ocsp-servers .
--copy-all-requested-extensions является взаимоисключающим из флагов --copy-known-extensions и --copy-extensions-by-oid . Удалите флаг --copy-all-requested-extensions , чтобы игнорировать все расширения X.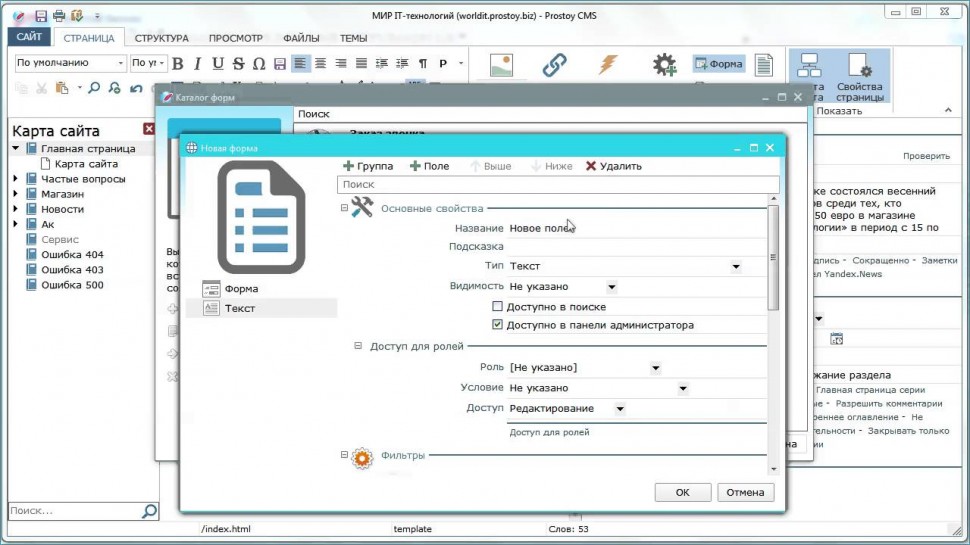 509 в запросе сертификата, но по-прежнему сохранять предопределенные значения, определенные в этом шаблоне.
509 в запросе сертификата, но по-прежнему сохранять предопределенные значения, определенные в этом шаблоне.
Создание шаблона сертификата для распространенных сценариев
В этом разделе представлены команды gcloud для создания шаблона сертификата для распространенных случаев использования.
TLS-сертификаты DNS-сервера для любого домена
Чтобы создать шаблон сертификата для выдачи серверных TLS-сертификатов, позволяющих любой домен, используйте следующие инструкции:
Создайте файл с именем
leaf_server_tls_values.yamlи добавьте в него следующую конфигурацию TLS конечного сервера:leaf_server_tls_values.yaml
использование ключа: использование ключа: цифровая подпись: правда keyEncipherment: правда расширенное использование ключа: серверАут: правда caОпции: isCa: ложьЧтобы разрешить сертификаты только с SAN типа
DNS, выполните следующую командуgcloud:gcloud
шаблоны gcloud privateca создать server-tls \ --predefined-values-file leaf_server_tls_values. yaml \
--copy-sans --no-copy-subject \
--identity-cel-expression "subject_alt_names.все(сан, сан.тип == DNS)"
yaml \
--copy-sans --no-copy-subject \
--identity-cel-expression "subject_alt_names.все(сан, сан.тип == DNS)"
Дополнительные сведения о команде
gcloud privateca templates createсм. в разделе Создание шаблонов gcloud privateca.
TLS-сертификаты DNS-сервера только с тестовыми доменами
Чтобы создать шаблон сертификата для выдачи серверных TLS-сертификатов с DNS
SAN ограничен тестовыми доменами, используйте следующую команду gcloud :
gcloud
шаблоны gcloud privateca создать server-tls \
--predefined-values-file leaf_server_tls_values.ямл \
--copy-sans --no-copy-subject \
--identity-cel-expression "subject_alt_names.all(san, san.type == DNS && san.value.endsWith('.test.joonix.net'))"
Содержимое файла leaf_server_tls_values. должно быть таким же, как и в предыдущем примере.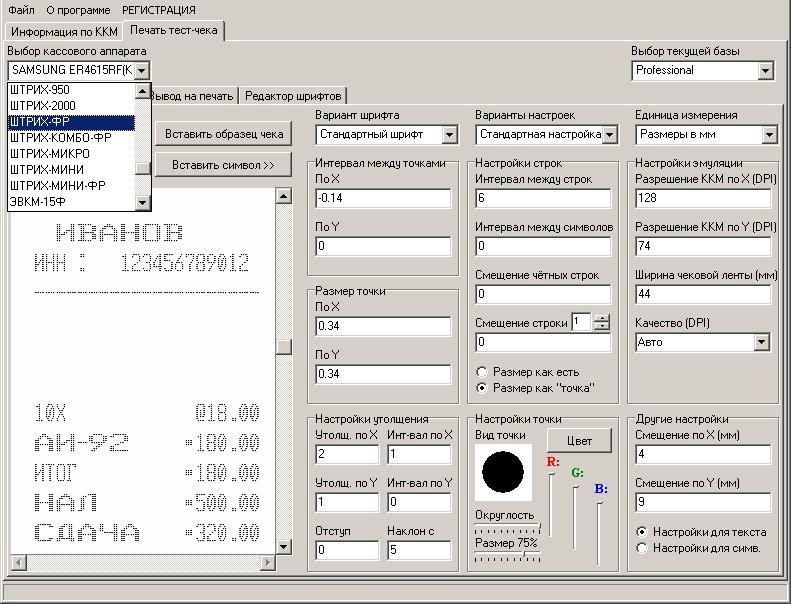 yaml
yaml
Дополнительные сведения об использовании выражений CEL для обеспечения того, чтобы DNS-имена начинались или заканчивались определенной строкой, см. в разделе Примеры выражений CEL.
Сертификаты идентификации рабочей нагрузки
Чтобы создать шаблон сертификата для выдачи взаимных сертификатов TLS (mTLS), используйте следующие инструкции:
Создайте файл с именем
leaf_mtls_values.yamlи добавьте следующее к нему взаимная конфигурация TLS конечного объекта.leaf_mtls_values.yaml
Использование ключа: использование ключа: цифровая подпись: правда keyEncipherment: правда расширенное использование ключа: серверАут: правда клиентАут: правда caОпции: isCa: ложьЧтобы разрешить сертификаты только с SPIFFE URI SAN, используйте следующая команда
gcloud:gcloud
шаблоны gcloud privateca create workload-spiffe \ --predefined-values-file leaf_mtls_values. ямл \
--copy-sans --no-copy-subject \
--identity-cel-expression "subject_alt_names.all(san, san.type == URI && san.value.startsWith('spiffe://'))"
ямл \
--copy-sans --no-copy-subject \
--identity-cel-expression "subject_alt_names.all(san, san.type == URI && san.value.startsWith('spiffe://'))"
Дополнительные сведения о команде
gcloud privateca templates createсм. в разделе Создание шаблонов gcloud privateca.
Дополнительные сведения об использовании выражений CEL для обеспечения того, чтобы DNS-имена начинались или заканчивались определенной строкой, см. в разделе Примеры выражений CEL.
Предоставление доступа к шаблону сертификата
Вы можете использовать шаблон сертификата, если у вас есть пользователь шаблона сертификата службы ЦС ( roles/privateca.templateUser ) роль. Мы рекомендуем авторам шаблона сертификата предоставить роль пользователя шаблона сертификата службы ЦС членам организации, которые могут использовать этот шаблон сертификата.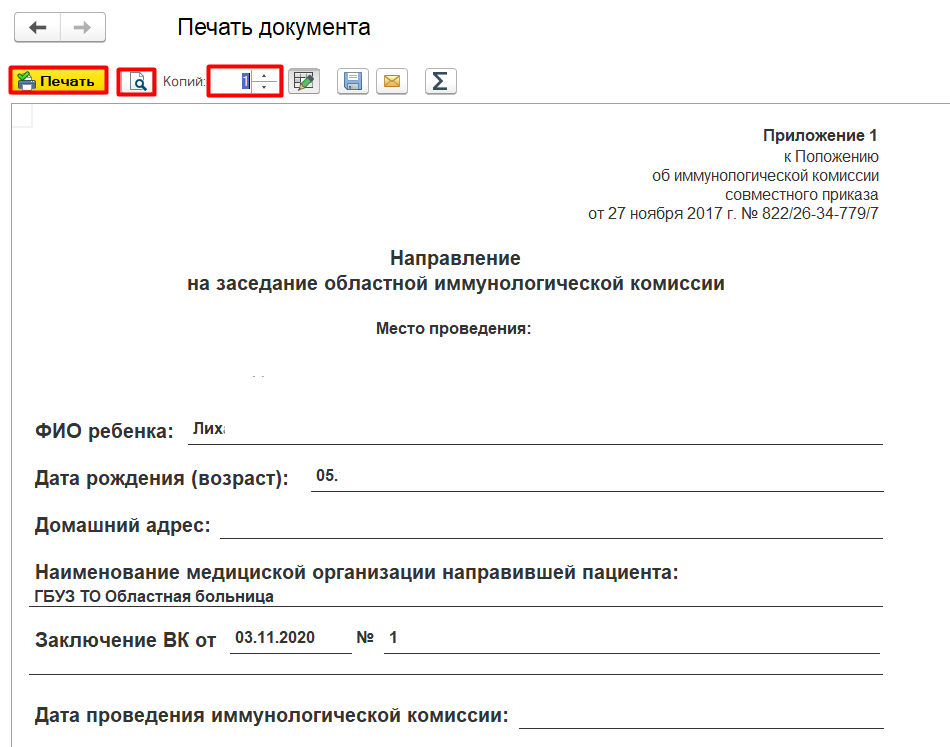
Чтобы предоставить роль пользователя шаблона сертификата службы CA ( roles/privateca.templateUser ) всем в домене joonix.net , используйте следующую команду gcloud :
gcloud
шаблоны gcloud privateca add-iam-policy-binding TEMPLATE_ID \
--member "домен:joonix.сеть" \
--role "роли/privateca.templateUser"
Заменить следующее:
- TEMPLATE_ID : уникальный идентификатор шаблона сертификата.
Дополнительные сведения о команде gcloud privateca templates add-iam-policy-binding см. в разделе шаблоны gcloud privateca add-iam-policy-binding.
Дополнительные сведения о ролях IAM для службы ЦС и связанных с ними разрешениях см. в разделе Разрешения и роли.
Что дальше
Certificate Maker, Дизайн карт в App Store
Создайте профессиональный сертификат с помощью шаблонов с помощью приложения для создания сертификатов.Быстрый и простой в использовании.
Создайте профессиональный сертификат из шаблонов сертификатов, предоставленных в этом мощном средстве создания сертификатов.
Основные характеристики:
1. Различные коллекции профессиональных и красивых шаблонов сертификатов
2. Высокоуровневая поддержка настройки
3. Классная коллекция наклеек
4. Добавление текста с несколькими шрифтами и текстовыми эффектами
5. Изменение изображения из галереи или из коллекция фоновых изображений
6. Редактирование фотографий
7. Отмена или повтор изменений
8.Автосохранение вашей работы
9. Несколько слоев
10. Блокировка и разблокировка наклеек
11. Дублируйте свои проекты
12.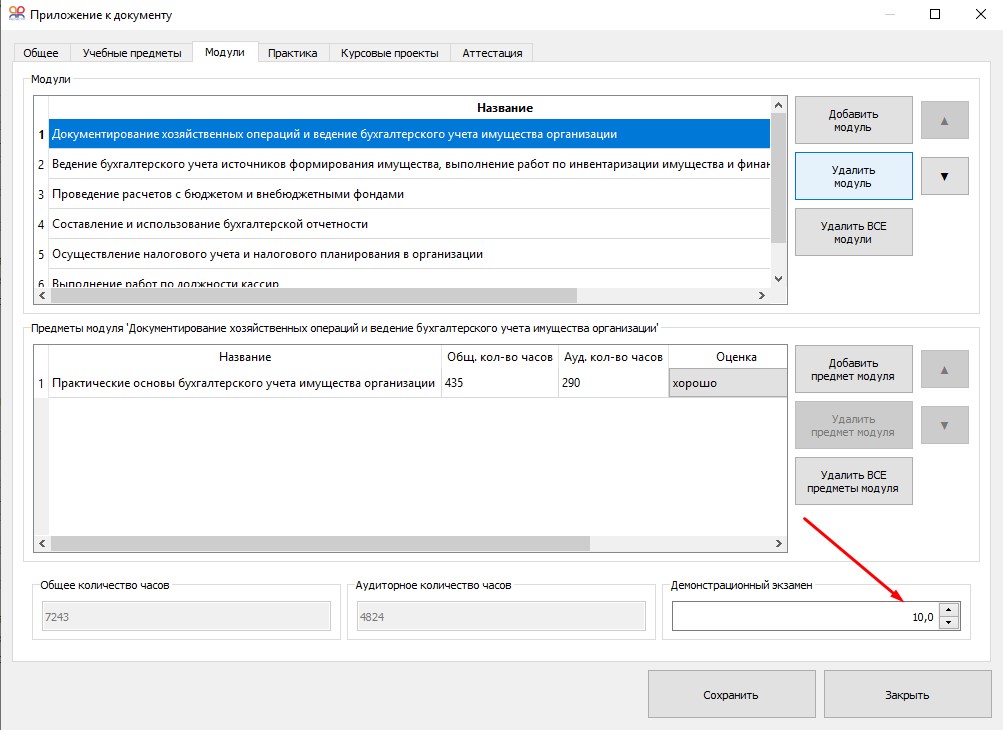 Создайте свой собственный
Создайте свой собственный
13. Моя художественная галерея
14. Коллекция фигур
15. Коллекция текстов
16. 3D-графический дизайн
17. Поделитесь в социальных сетях
Создайте сертификат из профессионально разработанных шаблонов.
Приложение для создания сертификатов — это приложение для создания художественных и дизайнерских работ в режиме реального времени, предназначенное для создания сертификатов последнего стиля.
— Шаблон оценочного сертификата
— Шаблон спортивного сертификата
— Шаблон сертификата членства
— Шаблон сертификата курса
— Шаблон сертификата компании
— Шаблон сертификата комедии
— Шаблон сертификата наград
— Шаблон подарочного сертификата
— и многое другое
“Certificate Maker PRO Подписки:
1.Разовая покупка: 19,99
долларов США 2. Годовая подписка: 14,99 долларов
3. Месячная подписка: 5,99 долларов
Цены указаны для клиентов из США. Цены в других странах могут отличаться, и фактические расходы могут быть конвертированы в вашу местную валюту в зависимости от страны проживания.
Если вы решите подписаться, оплата будет снята с вашей учетной записи iTunes при подтверждении покупки. Ваша пробная подписка будет автоматически преобразована в платную подписку как минимум за 24 часа до окончания пробного периода.Любая неиспользованная часть бесплатного пробного периода, если она предлагается, будет аннулирована при покупке подписки на эту публикацию. С этого момента и далее подписка автоматически продлевается до тех пор, пока не будет отключено автопродление как минимум за 24 часа до окончания текущего периода. Подписками можно управлять, а автоматическое продление можно отключить в настройках учетной записи после покупки. Отмена текущей подписки не допускается в течение активного периода подписки. Если у вас есть какие-либо вопросы при использовании этого приложения, свяжитесь с нами по электронной почте info@optimumbrew.ком.
Условия использования — https://flyerbuilder.app/terms-of-use/
Политика конфиденциальности — https://flyerbuilder.app/privacy-policy/
Пожалуйста, оцените приложение и оставьте свой отзыв, чтобы помочь нам стать лучше и создавать гораздо больше уникальных приложений для вас.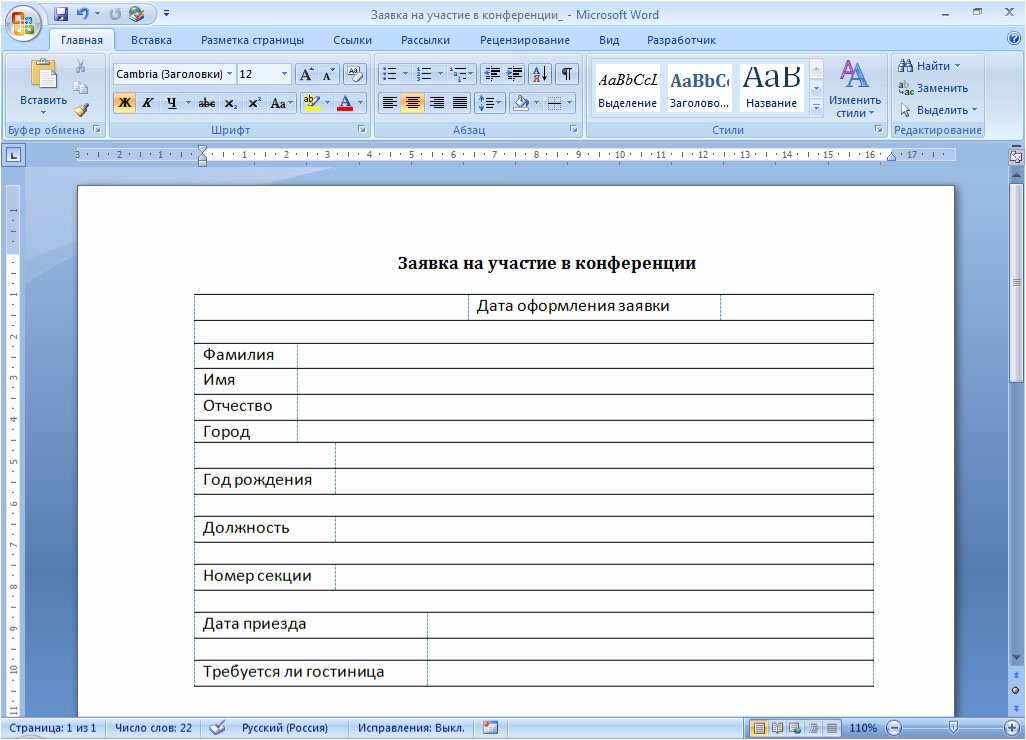
Создать шаблоны сертификатов
Созданные вами шаблоны сертификатов можно использовать для настройки WiFi, VPN и Exchange.Сервер центра сертификации использует эти шаблоны для создания клиентского сертификата, который устанавливается на устройствах. При настройке WiFi, VPN и Exchange для использования шаблона сертификата необходимо убедиться, что учетная запись службы соединителя имеет разрешения на чтение и регистрацию. На следующем снимке экрана представлена ссылка. Если вы не дадите эти разрешения, мы не сможем найти шаблоны.
Вы создаете шаблоны пользователей и компьютеров сертификатов на определенном сервере центра сертификации Active Directory. (см. Как выбрать службу политик для управления устройствами). Создаваемые вами шаблоны должны иметь следующие имена, включая заглавные буквы:
(см. Как выбрать службу политик для управления устройствами). Создаваемые вами шаблоны должны иметь следующие имена, включая заглавные буквы:
Компьютер-КлиентАутентификация
User-ClientAuth
В некоторых случаях вы указываете в профиле, какой тип сертификата (пользователя или компьютера) использовать для аутентификации (например, профиль iOS Wi-Fi), а в других случаях требуется использовать либо компьютер, либо сертификат пользователя.Для упрощения настройки профиля мы рекомендуем создать оба шаблона.
Для создания шаблонов используется консоль управления Microsoft (MMC) на сервере центра сертификации, указанном в CyberArk Identity Connector.
Чтобы создать шаблоны сертификатов компьютеров и пользователей:
- Запуск сертификатов.
 msc или консоль центра сертификации на сервере Windows с установленным центром сертификации.
msc или консоль центра сертификации на сервере Windows с установленным центром сертификации. - Разверните центр сертификации, щелкните правой кнопкой мыши Шаблоны сертификатов и выберите Управление.
Щелкните правой кнопкой мыши Компьютер, выберите Дублировать шаблон.
Чтобы создать шаблон User-ClientAuth, щелкните правой кнопкой мыши Пользователь и выберите Дублировать шаблон.
- Перейдите на вкладку «Совместимость», выберите Windows Server 2008 и нажмите «ОК».
Перейдите на вкладку Общие и введите Computer-ClientAuth в текстовом поле Отображаемое имя шаблона.

Это действие также автоматически заполняет поле Имя шаблона.
Если вы создаете шаблон пользователя, введите вместо него User-ClientAuth.
- Установите значения Период действия: и Период продления.
- Перейдите на вкладку Имя субъекта и выберите Предоставить в запросе.
- Перейдите на вкладку «Безопасность», выберите «Прошедшие проверку» и выберите разрешение «Зарегистрировать».
- На той же вкладке выберите Компьютеры домена и выберите разрешение Регистрация.

- Нажмите OK и закройте консоль шаблонов сертификатов.
- В MMC щелкните правой кнопкой мыши Шаблоны сертификатов, щелкните Создать и щелкните Шаблон сертификата для выпуска.
Щелкните Computer-ClientAuth и нажмите кнопку ОК.
Если вы создаете шаблон пользователя, щелкните вместо него User-ClientAuth и нажмите кнопку ОК.
Созданные вами шаблоны теперь должны появиться в папке «Шаблоны сертификатов».
Как создать шаблон сертификата для прокси-сервера Parallels Configuration Manager для инфраструктуры PKI
Как создать шаблон сертификата для прокси-сервера Parallels Configuration Manager для инфраструктуры PKI
2 пользователей считают эту статью полезнойВведение
Если ваша инфраструктура SCCM настроена на HTTPs (PKI) , вам также необходимо настроить прокси-сервер Parallels Configuration Manager (CM Proxy) в режиме PKI, чтобы он мог обмениваться данными с SCCM.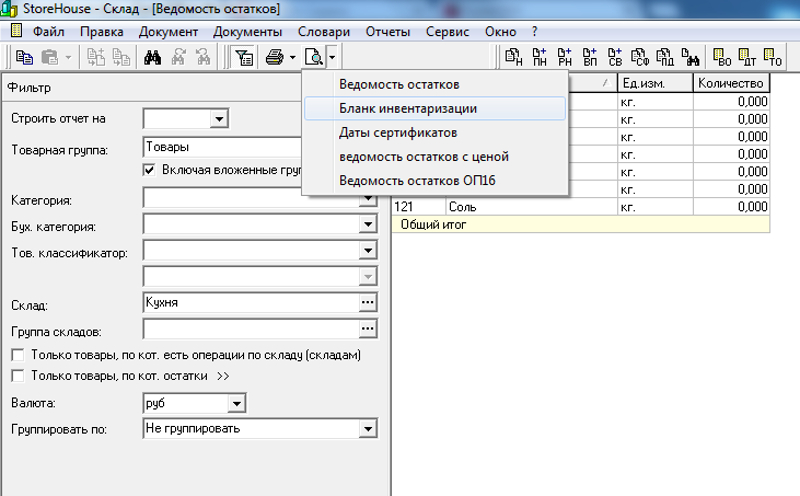
Для этого вам потребуется подготовить шаблон сертификата в вашем центре сертификации (ЦС), которому доверяет SCCM. Затем этот шаблон сертификата будет использоваться для выдачи PKI-сертификата для Parallels CM Proxy с помощью его утилиты настройки. Этот сертификат PKI защитит связь между прокси-сервером Parallels CM и сайтом Configuration Manager, используя взаимную аутентификацию и зашифрованную передачу данных.
В этой статье содержится пошаговое руководство по подготовке шаблона сертификата для Parallels CM Proxy.
Примечание : статья была создана для Windows Server 2016, шаги и снимки экрана могут выглядеть иначе в более старых системах.
Примечания
- Шаблон сертификата можно создать вручную , как описано ниже.
- Или вы можете использовать Parallels Mac Management Server Tools, чтобы автоматизировать эту задачу.
Создать шаблон сертификата для прокси-сервера Parallels Configuration Manager
Открыть Центр сертификации Консоль:
- Откройте меню Пуск и нажмите Центр сертификации:
- Отобразится консоль центра сертификации:
- Откройте меню Пуск и нажмите Центр сертификации:
- Открыть Шаблоны сертификатов Консоль:
- Щелкните правой кнопкой мыши элемент Шаблоны сертификатов , расположенный в Центр сертификации (локальный) → < name-of-your-ca > и нажмите Управление:
0
00
000 - Щелкните правой кнопкой мыши элемент Шаблоны сертификатов , расположенный в Центр сертификации (локальный) → < name-of-your-ca > и нажмите Управление:
- Отобразится консоль шаблонов сертификатов:
- Прокрутите вниз, чтобы найти шаблон сертификата Web Server , щелкните правой кнопкой мыши этот шаблон и выберите Дублировать шаблон:
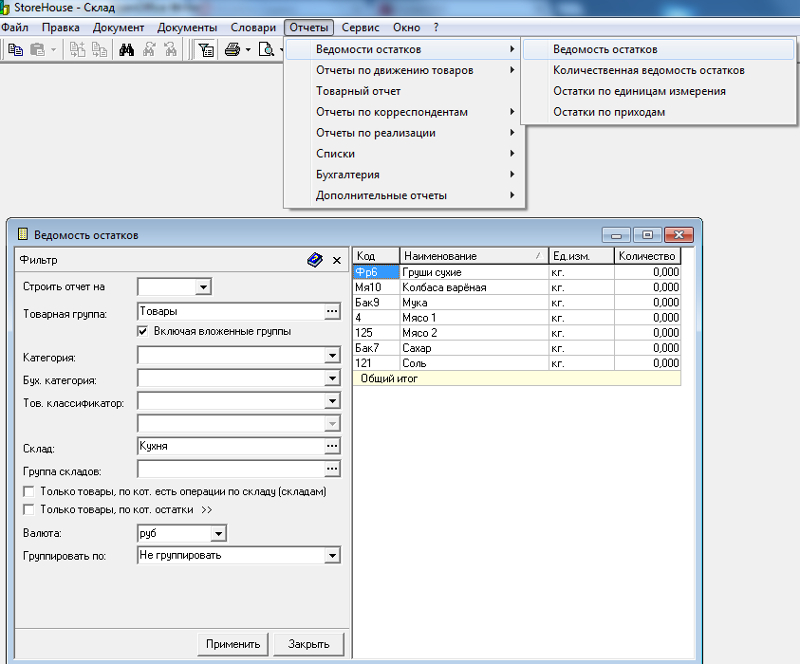
- Убедитесь, что для Центр сертификации установлено значение Windows Server 2008, .
- и Получатель сертификата установлен на Windows 7/Server 2008 :
- При изменении получателя сертификата вы будете проинформированы о том, что необходимые изменения вступят в силу в параметрах шаблона:
- Нажмите кнопку OK , чтобы применить эти изменения.
- Убедитесь, что Поставка в запросе выбрана радиокнопка.

- Включите Использовать информацию о субъекте из существующих сертификатов для запросов на продление автоматической регистрации флажок:
- Выберите Политики приложений в списке Расширений, включенных в шаблон , и нажмите кнопку Изменить… :
- В диалоговом окне Edit Application Policies Extension нажмите Добавить… кнопка:
- Выберите элемент Аутентификация клиента и нажмите кнопку OK :
- Политика аутентификации клиента будет добавлена в Описание политик приложений:
- Теперь нажмите кнопку OK , чтобы применить изменения и закрыть диалоговое окно «Свойства».

- Нажмите Добавить… кнопка:
- Найдите следующие учетные записи:
- Учетная запись пользователя , которая будет использоваться для настройки прокси-сервера CM;
- Аккаунт компьютера , на котором будет установлен CM Proxy;
- Учетная запись пользователя , которая будет использоваться для запуска CM Proxy, если CM Proxy будет не работать под учетной записью LocalSystem !
- , затем нажмите OK .
- Предоставление Регистрация и Автоматическая регистрация разрешений для добавленных учетных записей:
- Вернитесь к консоли Certification Authority .

- Щелкните правой кнопкой мыши элемент Шаблоны сертификатов , расположенный в Центр сертификации (локальный) → < name-of-your-ca > и выберите Создать → Шаблон сертификата для выпуска в открытом контекстном меню: 0
- Появится диалоговое окно «Включить шаблоны сертификатов»:
- Выберите только что созданный шаблон сертификата и нажмите кнопку OK .
.


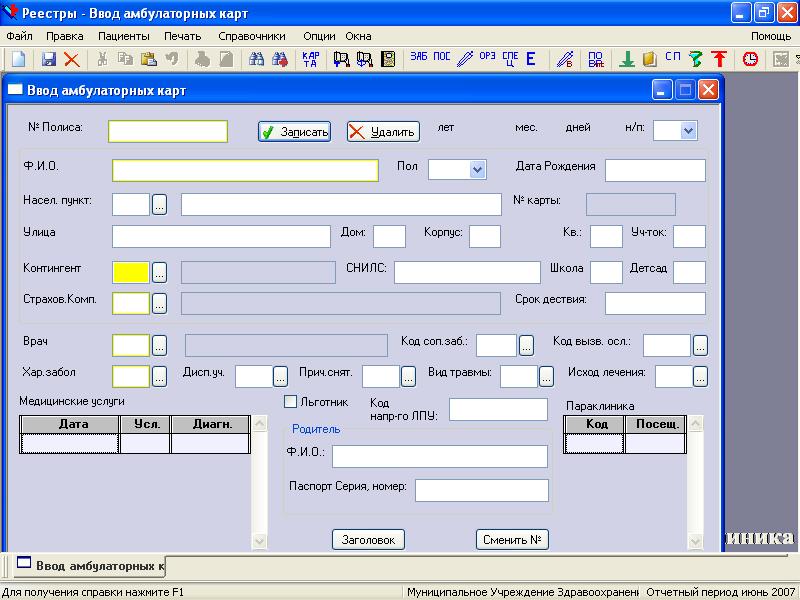
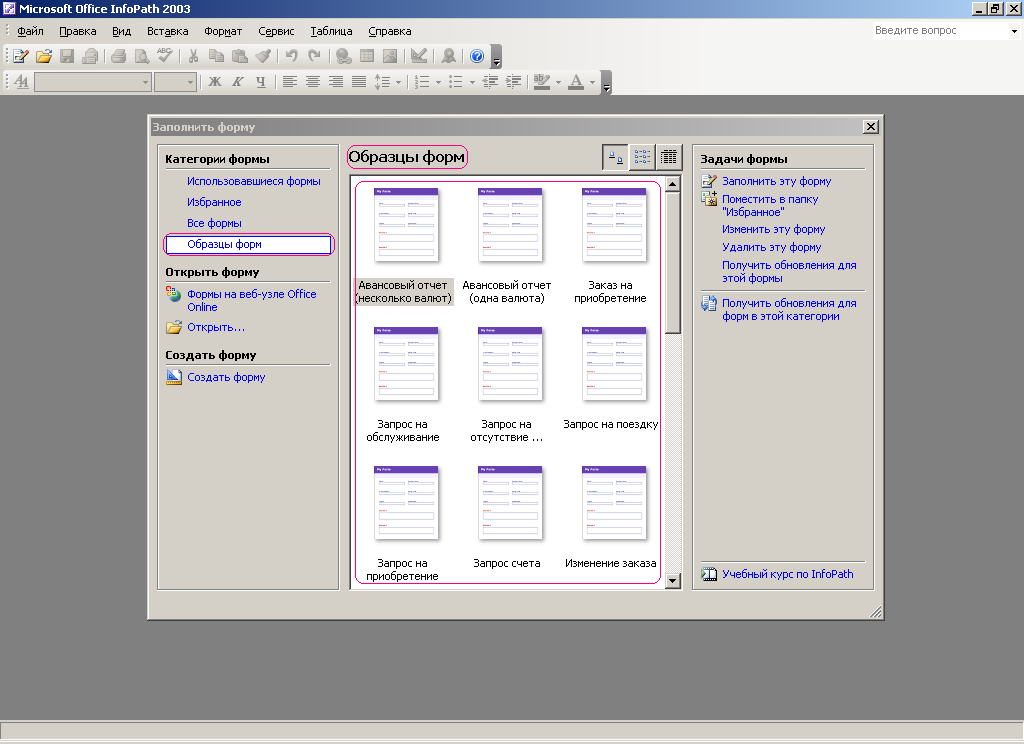
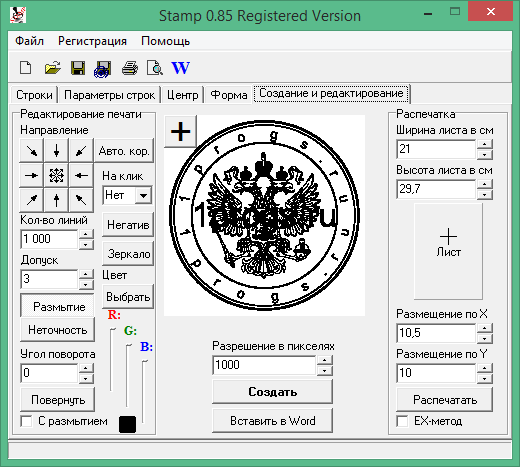




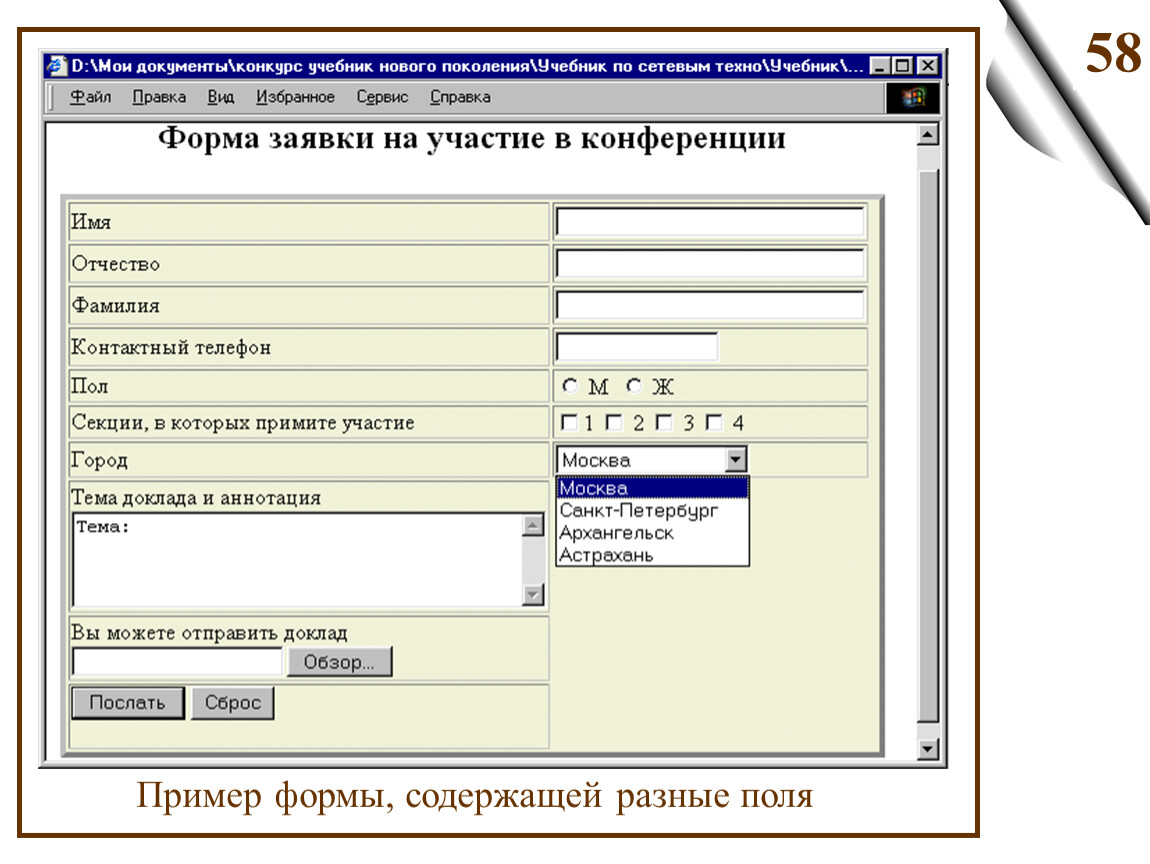
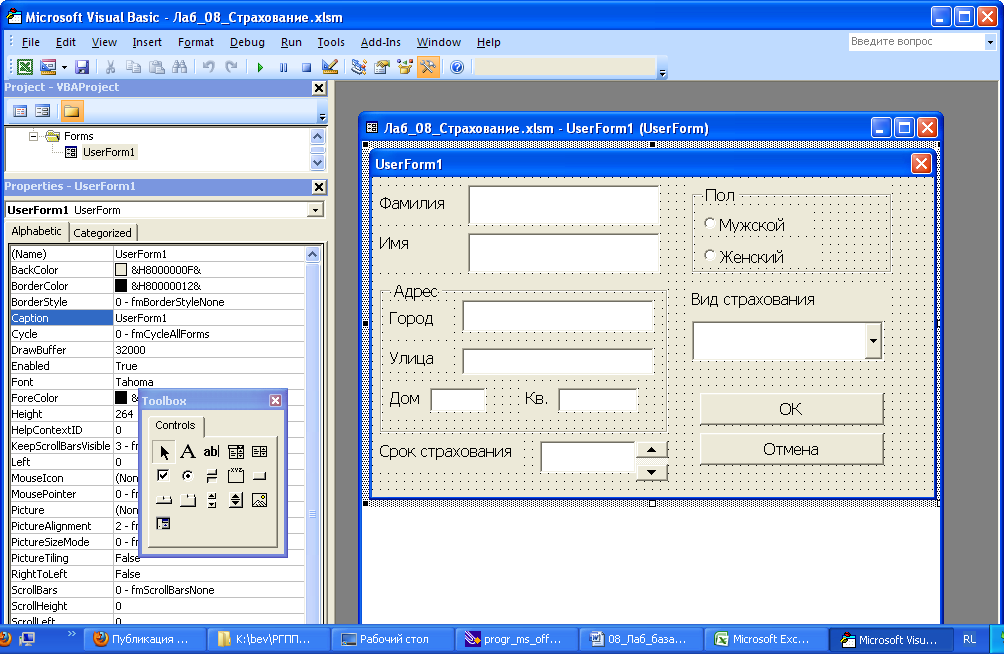
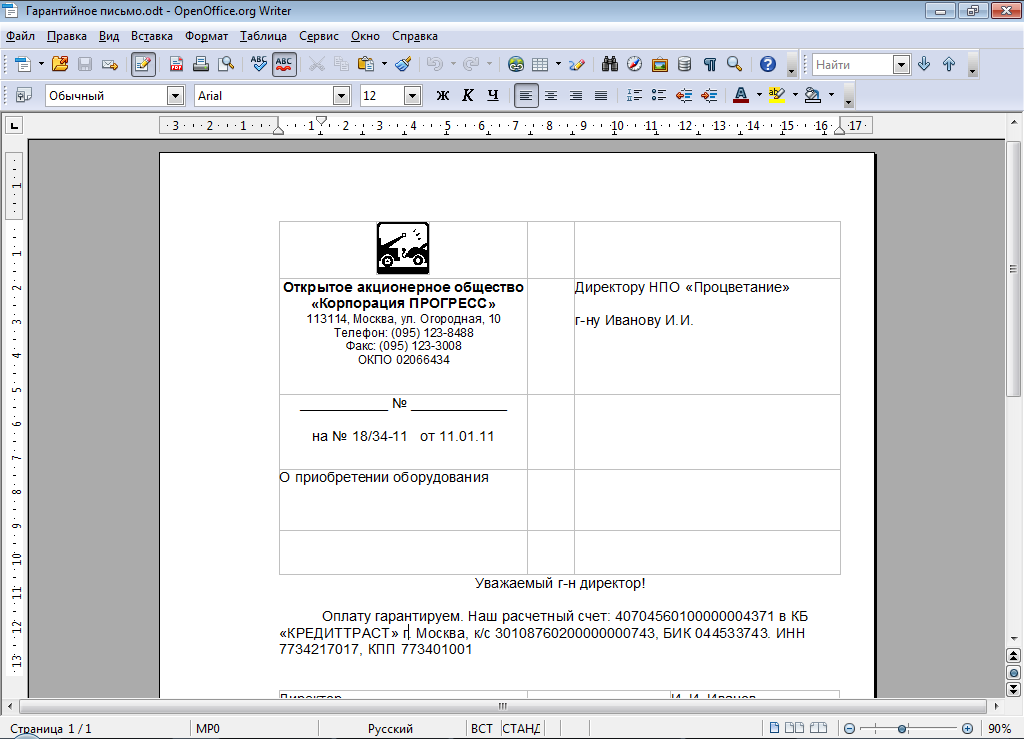
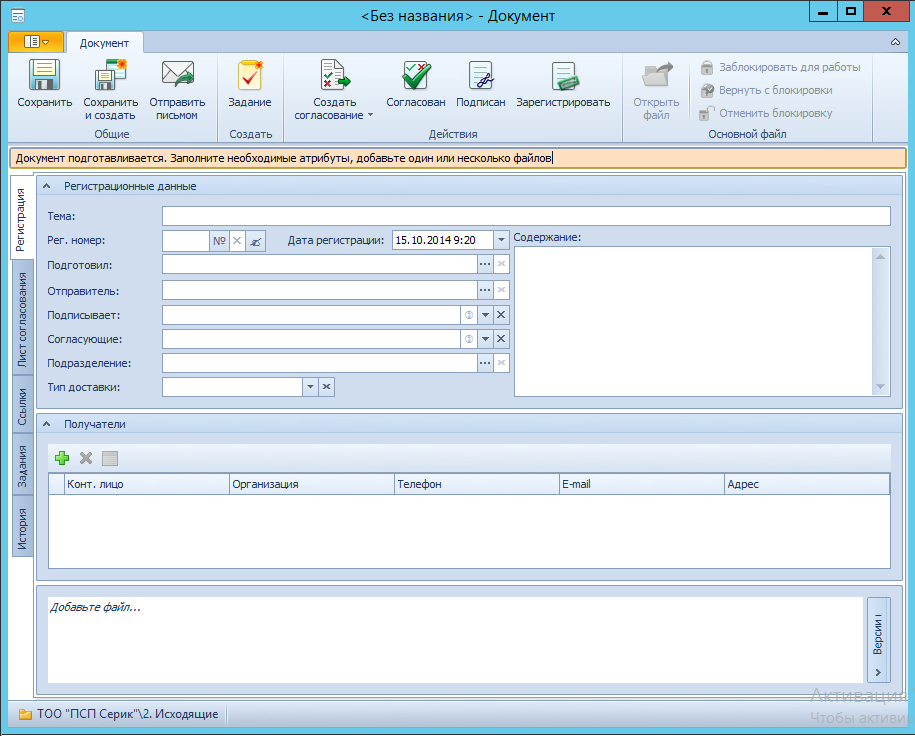 Нажмите +или ВВОД, чтобы добавить элемент в список.
Нажмите +или ВВОД, чтобы добавить элемент в список.
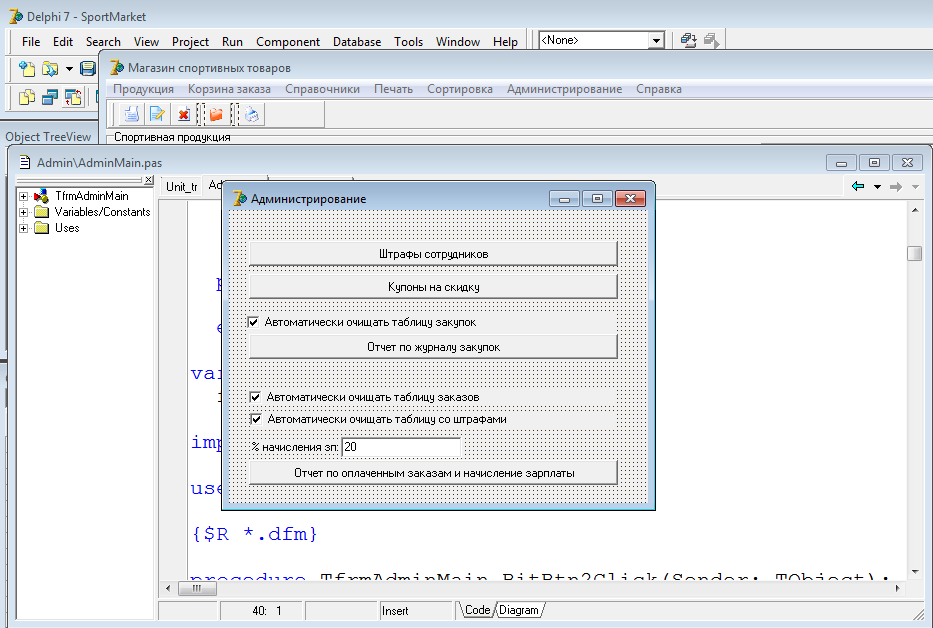
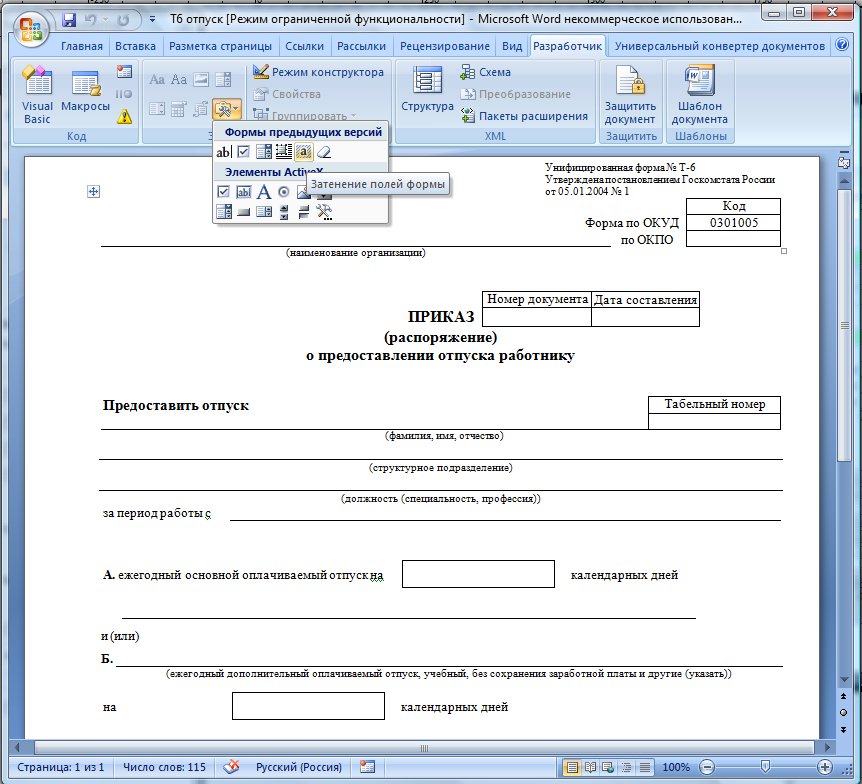
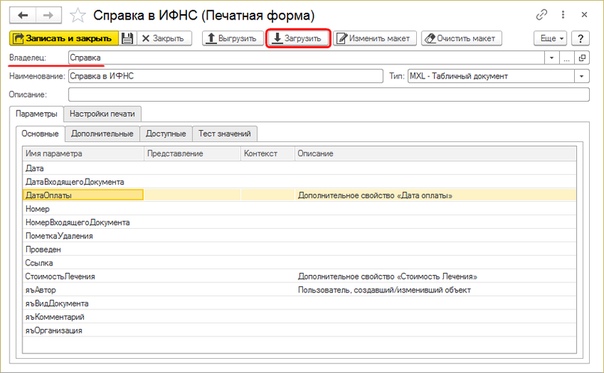
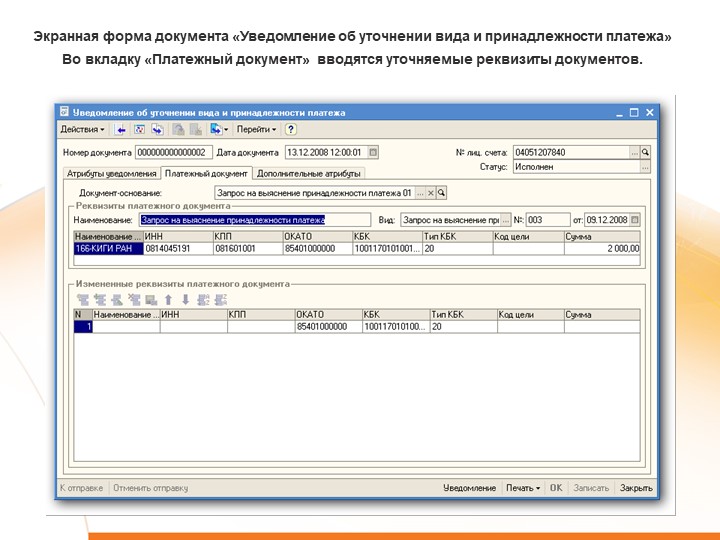 Укажите отчетный период, нажмите «Новый отчет» и выберите форму.
Укажите отчетный период, нажмите «Новый отчет» и выберите форму. В открывшемся окне найдите форму. Укажите период и создайте отчет.
В открывшемся окне найдите форму. Укажите период и создайте отчет. По итогам года он сдаёт декларацию 3-НДФЛ, которую можно предоставить по запросу..
По итогам года он сдаёт декларацию 3-НДФЛ, которую можно предоставить по запросу..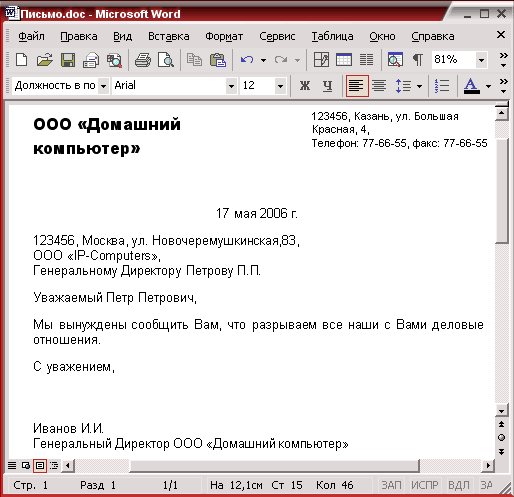 . Так как ИП на спецрежимах НДФЛ не уплачивают, на вычеты они подавать не могут.
. Так как ИП на спецрежимах НДФЛ не уплачивают, на вычеты они подавать не могут.
 Текстовые строки автоматически заменяются значениями пользователя, курса и награды при создании сертификата. Поддерживаемые текстовые строки включают в себя:
Текстовые строки автоматически заменяются значениями пользователя, курса и награды при создании сертификата. Поддерживаемые текстовые строки включают в себя: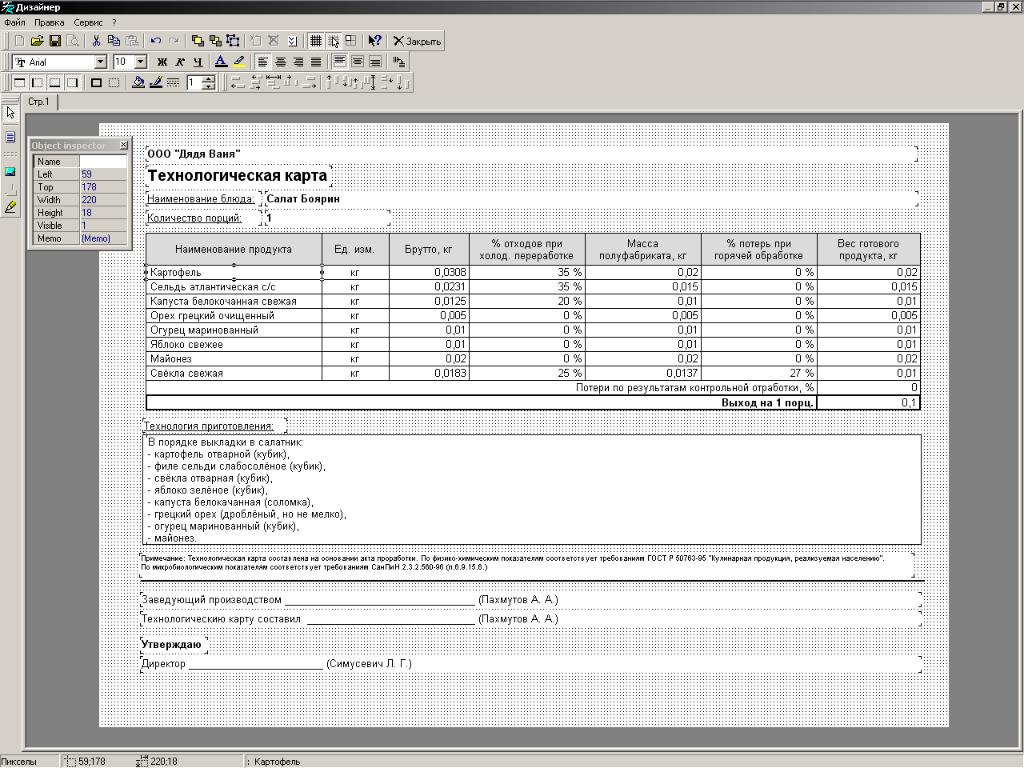

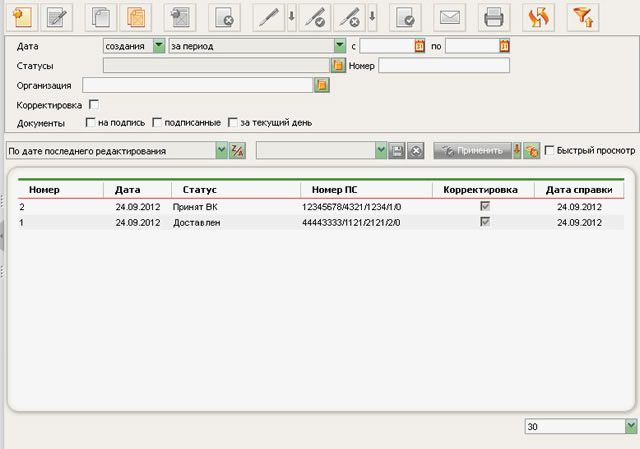
 yaml \
--copy-sans --no-copy-subject \
--identity-cel-expression "subject_alt_names.все(сан, сан.тип == DNS)"
yaml \
--copy-sans --no-copy-subject \
--identity-cel-expression "subject_alt_names.все(сан, сан.тип == DNS)"
 ямл \
--copy-sans --no-copy-subject \
--identity-cel-expression "subject_alt_names.all(san, san.type == URI && san.value.startsWith('spiffe://'))"
ямл \
--copy-sans --no-copy-subject \
--identity-cel-expression "subject_alt_names.all(san, san.type == URI && san.value.startsWith('spiffe://'))"
 msc или консоль центра сертификации на сервере Windows с установленным центром сертификации.
msc или консоль центра сертификации на сервере Windows с установленным центром сертификации.