Растрдык графика – Растрдык жана вектордук графика.
Растрдык жана вектордук графика.
Бекитилди ____________
Датасы _______________
Класс _______________
Сабактын темасы: Растрдык жана вектордук графика.
Сабактын максаты : Билим берүүчүлүк: Компьюетердик графика боюнча
жаңы түшүнүктөрдү берүү, компьютердик графиканын түрлөрүн берүү.
Өнүктүрүүчүлүк: Компьюетердик графика боюнча
түшүнүктөрүн кеңейтүү. Окуучулардын акылын,
ой жүгүртүүсүн өстүрүп, өз алдынча иштөөсүн өркүндөтүү.
Тарбия берүүчүлүк: Окуучуларды бири – биринин оюн баалуу деп эсептөөгө үйрөтүү, окуучулардын информатика илимине болгон кызыгуусун өркүндөтүү.
2. Сабактын тиби: Жаңы материалды окуп үйрөнүү.
3. Сабактын максаты: Компьютердик графика жөнүндө түшүнүгүн
кеңейтүү.
4. Сабак өтүүнүн методу: Интерактивдүү.
5. Сабактын жүрүшү:
5.1. Саламдашуу, сабакты уюштуруу.
5.2. Үй тапшырмаларын текшерүү.
Компьютердик графика
ЭЭМдин экранында сүрөттөр кантип пайда болот? Компьютер түрдүү ишти конкреттүү программалар аркылуу аткараарын жана ал программалар конкреттүү информацияны иштете тургандыгын силер жакшы билесиңер.
Алгачкы компьютерлер илимий жана өндүрүштүк маселелерди гана чечүү үчүн пайдаланылган. Адатта андай эсептөөлөрдүн натыйжасы кагазга басылган сандардын узун колонкалары болгон. Адамдар алынган натыйжаны жакшыраак түшүнүү үчүн кагаз, карандаш, сызгыч жана башка чийме куралдары менен графиктерди, диаграммаларды, эсептелген конструкция-лардын чиймесин сызган. Башкача айтканда, адамдар графикалык эсептөө-лөрдүн натыйжаларын иргеп иштөөнү кол менен жүргүзгөн. Мындай натыйжалар графикалык түрдө көрсөтмөлүү жана түшүктүү болот.
Машинага графикалык иштетүүнү тапшыруу идеасы тез эле пайда болгон. Адегенде программистер сүрөттү символдук басып чыгаруу режиминде алууну үйрөнүшкөн. Кагаз барактарда символдордун (чекиттер, жылдызчалар, кошуулар, тамгалар) жардамы менен мозаиканы элестеткен сүрөттөр алынган. Функциялардын графиктери, суюктук жана газ агымдарынын сүрөттөлүштөрү, электр жана магнит талааларынын сүрөттөлүштөрү ушундайча даярдалган.
Компьютердик графика – бул биз монитордон көрүп турган сүрөттөлүш. Бул сүрөттөлүш өңдүк мейкиндик, өңдүк профилдер жана өңдүк маалымат менен башкарылат. Графиканын эки түрү бар: растырдык жана вектордук.
Растырдык графика көбүнчө сүрөт тармагында колдонулат. Бул графика майда чекиттерден турган графика, өзүнүн ченемдик көлөмүндө жакшы, так көрүнөт, бирок көлөмүн чоңойтууда сапатын жоготуп коёт.
Вектордук графика чоң масштабдагы стендтерди, жарнамаларды чыгарууда колдонулат. Анткени бул графиканы жүздөгөн эсе чоңойтсок дагы өзүнүн сапатын сактай алат. Бул графика сызыктар жана ийри сызыктардын жардамы менен түзүлөт.
Компютердик графика азыр ар кайсы тармактарда колдонулат, ошондуктан атайын программалык пакеттер колдонулат. Графиканы биз мейкиндикте жана тегиздикте түзө алабыз жана көрө алабыз.
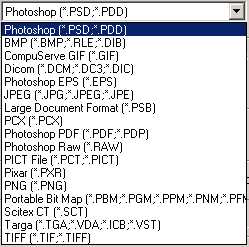
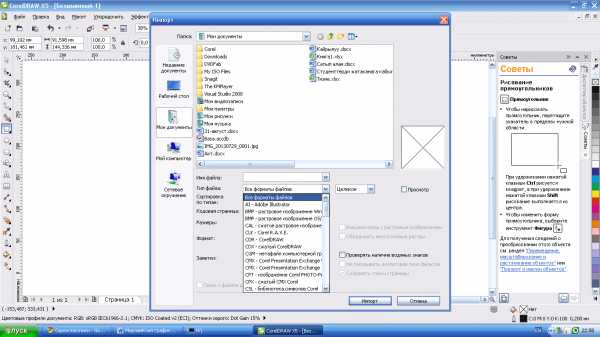 Компьютердик графикада негизги төмөнкү кеңейтилиштер колдонулат:
Компьютердик графикада негизги төмөнкү кеңейтилиштер колдонулат:
Баалоо: Үй тапшырманы аткаргандыгына жана сабакка катышуусуна карай.
Үйгө тапшырма: Өтүлгөн материалды окуп, жаңы түшүнүктөр боюнча өз
алдынча изилдеп келүү.
multiurok.ru
Растрдык жана вектордук графика.
Бекитилди ____________
Датасы _______________
Класс _______________
Сабактын темасы: Растрдык жана вектордук графика.
Сабактын максаты : Билим берүүчүлүк: Компьюетердик графика боюнча
жаңы түшүнүктөрдү берүү, компьютердик графиканын түрлөрүн берүү.
Өнүктүрүүчүлүк: Компьюетердик графика боюнча
түшүнүктөрүн кеңейтүү. Окуучулардын акылын,
ой жүгүртүүсүн өстүрүп, өз алдынча иштөөсүн өркүндөтүү.
Тарбия берүүчүлүк: Окуучуларды бири – биринин оюн баалуу деп эсептөөгө үйрөтүү, окуучулардын информатика илимине болгон кызыгуусун өркүндөтүү.
2. Сабактын тиби: Жаңы материалды окуп үйрөнүү.
3. Сабактын максаты:
кеңейтүү.
4. Сабак өтүүнүн методу: Интерактивдүү.
5. Сабактын жүрүшү:
5.1. Саламдашуу, сабакты уюштуруу.
5.2. Үй тапшырмаларын текшерүү.
Компьютердик графика
ЭЭМдин экранында сүрөттөр кантип пайда болот? Компьютер түрдүү ишти конкреттүү программалар аркылуу аткараарын жана ал программалар конкреттүү информацияны иштете тургандыгын силер жакшы билесиңер.
Алгачкы компьютерлер илимий жана өндүрүштүк маселелерди гана чечүү үчүн пайдаланылган. Адатта андай эсептөөлөрдүн натыйжасы кагазга басылган сандардын узун колонкалары болгон. Адамдар алынган натыйжаны жакшыраак түшүнүү үчүн кагаз, карандаш, сызгыч жана башка чийме куралдары менен графиктерди, диаграммаларды, эсептелген конструкция-лардын чиймесин сызган. Башкача айтканда, адамдар графикалык эсептөө-лөрдүн натыйжаларын иргеп иштөөнү кол менен жүргүзгөн. Мындай натыйжалар графикалык түрдө көрсөтмөлүү жана түшүктүү болот.
Машинага графикалык иштетүүнү тапшыруу идеасы тез эле пайда болгон. Адегенде программистер сүрөттү символдук басып чыгаруу режиминде алууну үйрөнүшкөн. Кагаз барактарда символдордун (чекиттер, жылдызчалар, кошуулар, тамгалар) жардамы менен мозаиканы элестеткен сүрөттөр алынган. Функциялардын графиктери, суюктук жана газ агымдарынын сүрөттөлүштөрү, электр жана магнит талааларынын сүрөттөлүштөрү ушундайча даярдалган.
Компьютердик графика – бул биз монитордон көрүп турган сүрөттөлүш. Бул сүрөттөлүш өңдүк мейкиндик, өңдүк профилдер жана өңдүк маалымат менен башкарылат. Графиканын эки түрү бар: растырдык жана вектордук.
Растырдык графика көбүнчө сүрөт тармагында колдонулат. Бул графика майда чекиттерден турган графика, өзүнүн ченемдик көлөмүндө жакшы, так көрүнөт, бирок көлөмүн чоңойтууда сапатын жоготуп коёт.
Вектордук графика чоң масштабдагы стендтерди, жарнамаларды чыгарууда колдонулат. Анткени бул графиканы жүздөгөн эсе чоңойтсок дагы өзүнүн сапатын сактай алат. Бул графика сызыктар жана ийри сызыктардын жардамы менен түзүлөт.
Компютердик графика азыр ар кайсы тармактарда колдонулат, ошондуктан атайын программалык пакеттер колдонулат. Графиканы биз мейкиндикте жана тегиздикте түзө алабыз жана көрө алабыз.
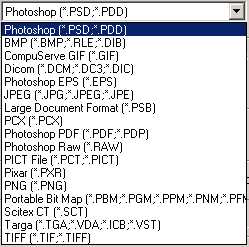
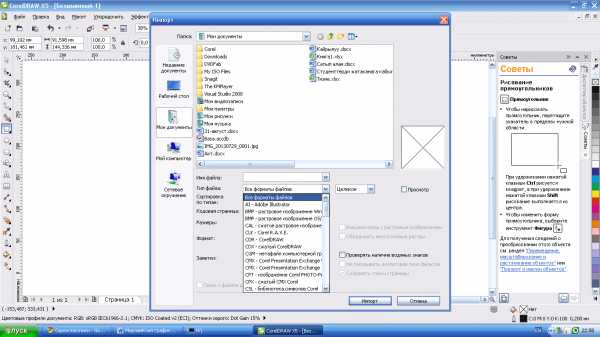 Компьютердик графикада негизги төмөнкү кеңейтилиштер колдонулат:
Компьютердик графикада негизги төмөнкү кеңейтилиштер колдонулат:
Баалоо: Үй тапшырманы аткаргандыгына жана сабакка катышуусуна карай.
Үйгө тапшырма: Өтүлгөн материалды окуп, жаңы түшүнүктөр боюнча өз
алдынча изилдеп келүү.
Графикалык редакторлор боюнча тест
Тест: Вектордук сүрөттү түзүү, редактирлөө.
Суроо №1: Компьютердик графикада сүрөттөрдүн кандай түрлөрү болот?
Жооптон бир вариантты танда:
Растрдык жана вектордук
Растрдык жана альбомдук
Вектордук жана альбомдук
Альбомдук жана плакаттык
Жооп: 1;
Суроо №2: «Растрдык» сүрөт дегенди түшүндүрүп бергиле.
Жооптон бир вариантты танда:
Тартылган объекттин кээ бир бөлүктөрүн математикалык түшүнүк менен талданган сүрөт
Бул сүрөт тартууга мүмкүн болгон атайын формула
Жооп: 1;
Суроо №3: «Вектордук» сүрөт деген түшүнүктүн маңызын ачып бергиле.
Жооптон бир вариантты танда:
Өзүнчө бөлүнгөн чекит пикселдердин жардамы менен түзүлгөн сүрөт
Тартылган объекттин кээ бир бөлүктөрүн математикалык түшүнүк менен талданган сүрөт
Бул сүрөт тартууга мүмкүн болгон атайын формула
Бул ар бир чекит өзүнүн түсүнө ээ болгон сүрөт .
Жооп: 2;
Суроо №4: Вектордук графиканын негизги артыкчылыгы эмнеде?
Жооптон бир нече вариантты танда:
Анын тез жүктөлгөнүндө
Анын сапатын жоготпостон туруп, өлчөмүн өзгөртө алгандыгында
Аны сактоодо аз гана көлөмдү ээлегендигинде
Аны оңой тартуу мүмкүнчүлүгүндө
Жооп: 2,3;
Суроо №5: Microsoft Word тексттик редакторунда вектордук графиканын сүрөттөрүн коюу үчүн кайсы инструменттер панели колдонулат?
Жооптон бир вариантты танда:
Сүрөт тартуу(Рисования) панели
Таблица жан чектер(границы) панели
Стандарттык панели
Форматтоо панели
Жооп: 1;
Суроо №6: Боёонун кандай түрү болбойт?
Жооптон бир вариантты танда:
Градиенттик
Бир тегиз
Текстура
Боёк менен
Жооп: 4;
infourok.ru
Диаграмма растяжения
Диаграмма растяжения показывает зависимость удлинения образца от продольной растягивающей силы.
Ее построение является промежуточным этапом в процессе определения механических характеристик материалов (в основном металлов).
Диаграмму растяжения материалов получают экспериментально, при испытаниях образцов на растяжение.
Для этого образцы стандартных размеров закрепляют в специальных испытательных машинах (например УММ-20 или МИ-40КУ) и растягивают до их полного разрушения (разрыва). При этом специальные приборы фиксируют зависимость абсолютного удлинения образца от прикладываемой к нему продольной растягивающей нагрузки и самописец вычерчивает кривую характерную для данного материала.
На рис. 1 показана диаграмма для малоуглеродистой стали. Она построена в системе координат F-Δl, где:
F — продольная растягивающая сила, [Н];
Δl — абсолютное удлинение рабочей части образца, [мм]
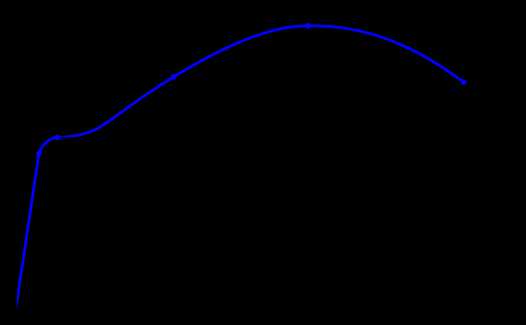
Рис. 1 Диаграмма растяжения стального образца
Как видно из рисунка, диаграмма имеет четыре характерных участка:
I — участок пропорциональности;
II — участок текучести;
III — участок самоупрочнения;
IV — участок разрушения.
Построение диаграммы
Рассмотрим подробнее процесс построения диаграммы.
В самом начале испытания на растяжение, растягивающая сила F, а следовательно, и деформация Δl стержня равны нулю, поэтому диаграмма начинается из точки пересечения соответствующих осей (точка О).
На участке I до точки A диаграмма вычерчивается в виде прямой линии. Это говорит о том, что на данном отрезке диаграммы, деформации стержня Δl растут пропорционально увеличивающейся нагрузке F.
После прохождения точки А диаграмма резко меняет свое направление и на участке II начинающемся в точке B линия какое-то время идет практически параллельно оси Δl, то есть деформации стержня увеличиваются при практически одном и том же значении нагрузки.
В этот момент в металле образца начинают происходить необратимые изменения. Перестраивается кристаллическая решетка металла. При этом наблюдается эффект его самоупрочнения.
После повышения прочности материала образца, диаграмма снова «идет вверх» (участок III) и в точке D растягивающее усилие достигает максимального значения. В этот момент в рабочей части испытуемого образца появляется локальное утоньшение (рис. 2), так называемая «шейка», вызванное нарушениями структуры материала (образованием пустот, микротрещин и т.д.).
Рис. 2 Стальной образец с «шейкой»
Вследствие утоньшения, и следовательно, уменьшения площади поперечного сечения образца, растягиваещее усилие необходимое для его растяжения уменьшается, и кривая диаграммы «идет вниз».
В точке E происходит разрыв образца. Разрывается образец конечно же в сечении, где была образована «шейка»
Работа затраченная на разрыв образца W равна площади фигуры образованной диаграммой. Ее приближенно можно вычислить по формуле:
W=0,8Fmax∙Δlmax
По диаграмме также можно определить величину упругих и остаточных деформаций в любой момент процесса испытания.
Для получения непосредственно механических характеристик металла образца диаграмму растяжения необходимо преобразовать в диаграмму напряжений.
Предел пропорциональности >
Примеры решения задач >
Лабораторные работы >
isopromat.ru
ОНЛАЙН ДИАГРАММЫ | создавайте Ваши собственные диаграммы онлайн
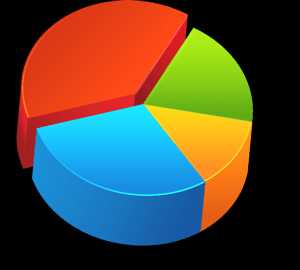
Диаграммы — великолепное изобретение для визуализации информации. На сайте OnlineCharts.ru Вы сможете создавать и публиковать Ваши собственные онлайн диаграммы абсолютно бесплатно.
Наша система поддерживает множество типов диаграмм, включая такие, как: столбчатые диаграммы, круговые диаграммы, линейные диаграммы, пузырьковые диаграммы и радиальные диаграммы.
Создайте Вашу диаграмму »
Столбчатая
Линейная
С областями
Круговая
XY график
Радиальная
Точечная
Пузырьковая
Полярные бульки
Спидометр
Столбчатая/Линейная
Пирамида
Примеры диаграмм
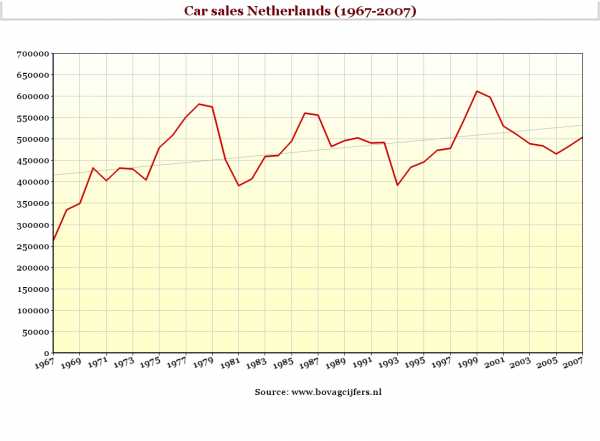
Car Sales 1967-2007 (NL)
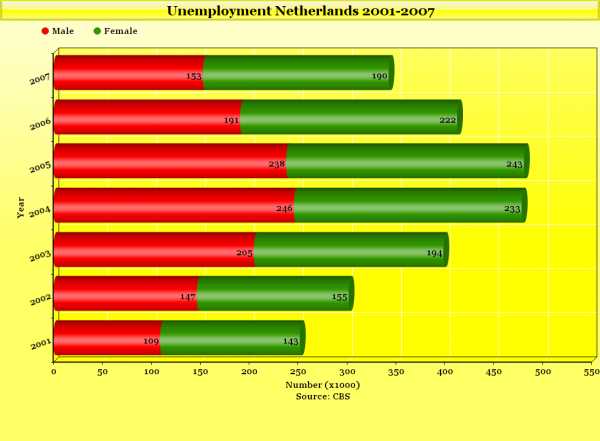
Unemployment 2001-2007 (NL)
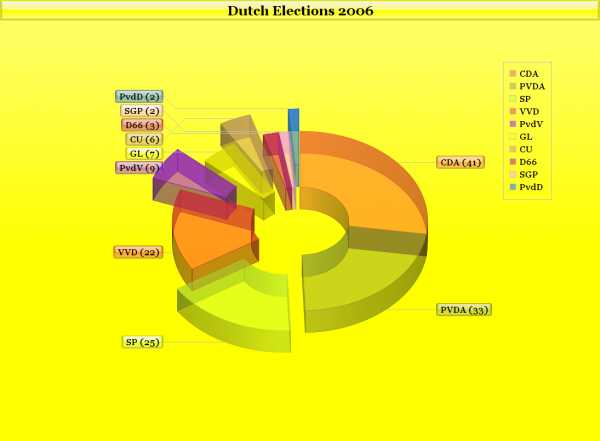
Dutch Elections 2006
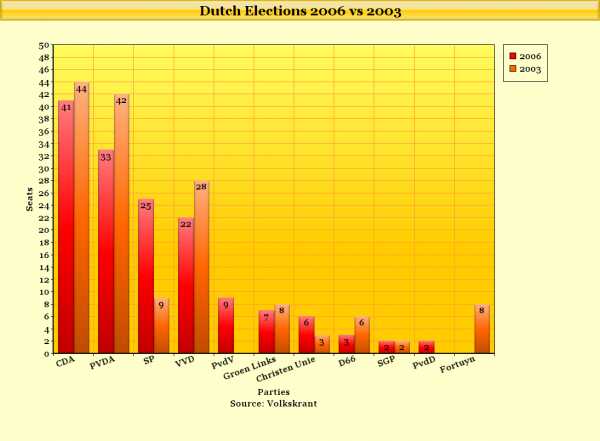
Dutch Elections 2006 vs 2003
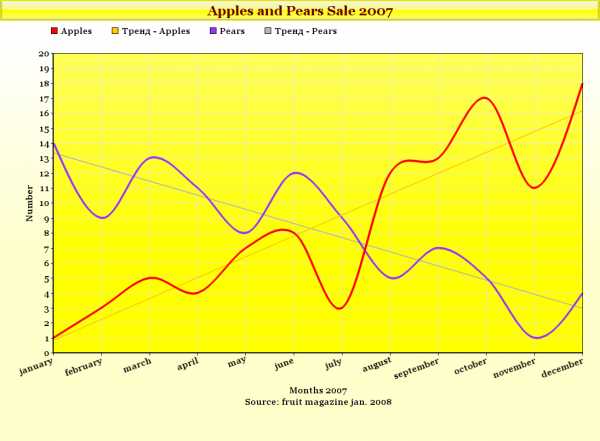
Apples and Pears Sale 2007
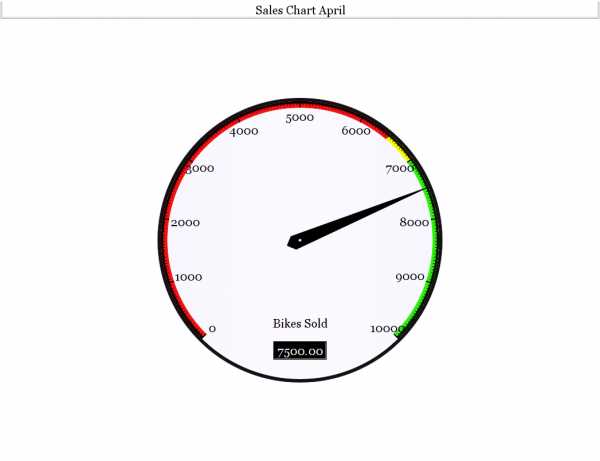
Sales Chart April
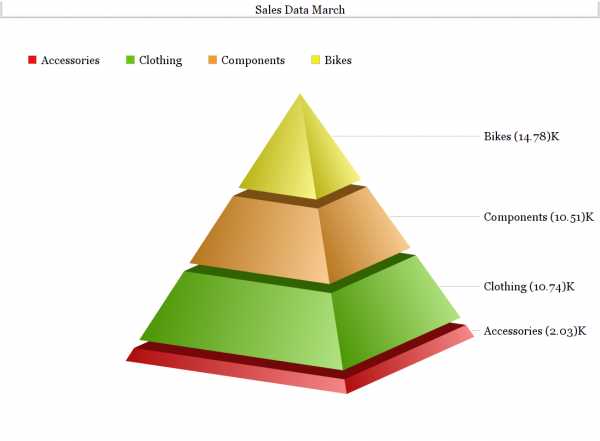
Sales Data March
www.onlinecharts.ru
Статистические графики — Учимся вместе
Графики в статистике это одно из средств наглядного представления результатов исследования. Получаем, что основное назначение графиков, это наглядно представить данные, которые мы собрали в результате наблюдения, а затем обработали и свели в таблицы при помощи сводки. Другим же средство наглядного представления данных являются статистические таблицы, о которых речь шла в этой лекции.
Очень важным является то, что графики систематически используются в любых научных и исследовательских работах, как элемент наглядности полученных результатов, чаще всего график следует после таблицы данных, тем самым дополняя ее и визуализируя. График это неотъемлемая часть любой курсовой или дипломной работы, графики добавляют эффекта работам, а кроме того объема.
Что такое график?
Зачем графики в статистике нужны мы указали, теперь сформулируем определение статистического графика.
Статистический график – это условное изображение числовых (количественных) данных (которые были собраны в процессе наблюдения и обработаны в результате сводки) при помощи разных геометрических образов – точек, линий, плоских и объемных фигур, фигурных элементов.
Структурно график состоит из ряда элементов, основного и вспомогательных. При этом все элементы графики взаимосвязаны и неразрывны, так как поодиночке не несут никакой смысловой нагрузки.
К элементам графика принято относить:
— графический образ (основной элемент графика) – собственно сам чертеж, то при помощи чего мы изобразили данные – например если это диаграмма столбиковая, то графический образ столбики, если диаграмма линейная, то графический образ ломаная линия;
— поле графика (этот и последующие элементы считают вспомогательными к графическому образу) – это пространство, в котором график будет располагаться, например верхняя половина листа;
— пространственные ориентиры – это координатные точки при помощи которых размещается графический образ в координатной плоскости;
— масштабные ориентиры – это тот масштаб, который мы выбираем для построения графика – необходимо отметить, что график обязательно должен строиться в масштабе (нельзя брать в качестве точек координатной оси данные задачи), иначе могут возникнуть искажения графика;
— экспликация графика – это все дополнительные смысловые элементы на графике, его название, подписи данных над точками, масштабные шкалы, название осей, расшифровка используемого цветового и шрифтового оформления, то есть все, что на графике написано, нарисовано дополнительно. Экспликации необходима для усиления эффекта восприятия и понимания графика, без нее график простые геометрические фигуры. В состав названия графика включают – предмет, изображенный на графике, объект к которому относится данное явление, период времени за который представлены данные, единицы измерения.
Классификация графиков
Статистические графики имеют разную сферу применения. В зависимости от отрасли научных знаний – экономика, социология, география разновидности графиков могут меняться, принципы и правила их построения всегда одинаковые.
Классифицируя графики, принято выделять несколько базовых критериев, перечислим их далее.
- По способу построения различают графики (или для социально-экономических целей, или для экономико-географических)
— диаграммы;
— картограммы,
— картодиаграммы.
- По содержанию или назначению в статистике используются графики сравнения в пространстве, динамики, структуры, вариации, территориальные корреляционные. Сами по себе это те же диаграммы, лишь используются они для конкретных целей и процессов.
- По характеру графического образа используют следующие графики:
— точечные;
— линейные;
— плоскостные – столбиковые, секторные, квадратные, круговые, фигурные;
— объемные.
О правилах построения графиков речь пойдет в этой статье.
Может еще поучимся? Загляни сюда!
ya-prepod.ru
Визуализация данных — Документация Документация QuBeQu 2.9.0
В рамках визуализации данных на данный момент в системе доступны несколько видов графиков:
- Линейный график
- Линейный график с накоплением
- Накопительные кривые
- Горизонтальная столбчатая диаграмма
- Столбчатая диаграмма
- Столбчатая диаграмма + линейный график (по двум строкам)
- Столбчатая диаграмма по строке
- Круговая диаграмма
- Спидометр
- Циферблат
- Термометр
- Точечная диаграмма
Далее каждый из них будет рассмотрен отдельно.
Почти все графики строятся или по отчету целиком, или по первой строке/столбцу отчета, или по первым двум строкам/столбцам (Столбчатая диаграмма + линейный график). Строится график по строке или столбцу зависит от того, в строках или столбцах расположены источники данных.
Графики “Спидометр”, “Циферблат” и “Термометр” строятся по любой строке / столбцу или по любой ячейке. Это указывается в настройках графика.
Чтобы перейти к работе с графиками, нужно перейти в главном меню в пункт “Отчеты”, на странице навигации выбрать интересующий график перейти к нему, кликнув по названию. Откроется страница просмотра/редактирования отчета, по которому построен интересующий вас график и сам график.
Либо, если необходимо создание нового графика по уже существующему отчету, нужно из того же пункта меню открыть отчет и в верхней панели меню нажать кнопку “Построить график”.
Также возможно построение графика прямо в аналитической панели. Для этого нужно задать структуру отчета и нажать на кнопку “Построить отчет”. После этого станет активной кнопка “Построить график” в верхней панели меню страницы. До построения отчета, просмотреть или построить график по нему невозможно.
Создание графика
По нажатию на кнопку “Построить график”, появляется всплывающее окно, в котором в виде иконок перечислены все возможные в системе виды графиков. По наведения на каждую из иконок, появляется всплывающая подсказка с названием данного вида графиков.
По нажатию на иконку, строится график выбранного вида по выбранному отчету. График строится в отдельном окне. При этом, в окне с иконками различных видов графиков, появляется название построенного графика, справа от названия — маленькая иконка, обозначающая вид графика.
По умолчанию график называется по названию отчета + названию вида графика.
До того, как график был сохранен, его название пишется курсивом. После сохранения — обычным шрифтом.
Просмотр, настройка и сохранение графика
В открывшемся окне с графиком:
- Поле для изменения названия графика
- Кнопка сохранения настроек графика
- Кнопка удаления графика
- Кнопка настроек графика
- Выбор типа графика (есть не во всех графиках)
- Легенда графика
- Сам график
Для изменения названия графика нужно ввести новое название в поле с текущим названием графика и нажать кнопку “Сохранить”. После сохранения, новое название отобразится и в списке графиков для данного отчета.
Для изменения размеров окна графика, нужно зажать левой кнопкой мыши курсор на правом нижнем углу окна и потянуть в нужном направлении. Если текущий размер графика нужно закрепить за этим графиком, необходимо нажать на кнопку “Сохранить”.
Для того, чтобы убрать (или добавить) отображение значений каких-либо показателей на графике, нужно кликнуть левой кнопкой мыши по названию этого показателя в легенде графика. Показатели с круглым закрашенным индикатором рядом с названием на графике отображаются, с полым индикатором — нет.
По двойному клику по какому-либо элементу легенды графика остается отображение только значений показателя, по названию которого кликнули. По повторному (одинарному) клику снова включаются для отображения все элементы легенды.
При наведении курсора мыши на какой-либо элемент легенды появляется всплывающая подсказка с его полным названием.
Для задания некоторых настроек графика нужно нажать на кнопку с шестеренкой в правом верхнем углу окна с графиком. В выпадающем диалоговом окне можно:
- изменить длину легенды (количество отображаемых символов в легенде. По умолчанию все названия в легенде показываются целиком). Это делается в текстовом поле “В легенде” вводом числа символов с клавиатуры, или стрелочками вверх/вниз в правом конце текстового поля.
- включить/отключить показ легенды (чек-бокс “показывать легенду”)
- включить/отключить отображение выбора видов графиков (чек-бокс “показывать настройки”)
Для сохранения настроек графика нужно нажать кнопку “Сохранить”. При этом сохраняются название графика, размер окна графика, длинна легенды, тип графика, отображение/не отображение легенды.
После сохранения графика, можно получить url страницы просмотра и редактирования отчета, по которому был построен график с открытым графиком. Для этого необходимо нажать на иконку со стрелочкой рядом с крестиком, закрывающим окно графика (эта иконка появляется только после сохранения графика).
URL страницы обновится и им можно будет поделиться с другими сотрудниками компании.
При наведении курсора мыши на какой-либо элемент графика, появляется всплывающая подсказка, где указано значение показателя и название заголовка строки/столбца, для которых выведено это значение.
Для закрытия окна с графиком необходимо нажать на крестик в правом верхнем углу окна с графиком. Это действие требует подтверждения, если какие-либо изменения в структуре графика не были сохранены.
Для удаления графика нужно нажать на кнопку с иконкой мусорного ведра в правом верхнем углу окна работы с графиком. Это действие также требует подтверждения.
Открытие сохраненных графиков
Если по отчету уже были построены и сохранены графики, то в общем списке отчетов (на странице анализа данных) рядом с названием такого отчета будет нарисована иконка столбчатой диаграммы.
Для открытия сохраненных по отчету графиков, нужно открыть интересующий вас отчет, нажать кнопку “Построить отчет” и, после того, как он построится, нажать кнопку “Построить график” в верхней панели меню.
Под иконками для создания новых графиков, будет список всех уже сохраненных по этому отчету графиков (слева от названий — картинка, обозначающая вид графика).
Для открытия интересующего вас графика нужно кликнуть левой кнопкой мыши по его названию.
Линейный график
Линейные графики строятся по всему отчету. По оси Y располагаются числовые значения показателей-источников отчета, по оси Х располагаются значения (названия) показателей-фильтров или показателей-источников из нижнего уровня вложенности заголовков столбцов.
В цветной легенде указаны все значения (названия) показателей-фильтров или показателей-источников из нижнего уровня вложенности заголовков строк.
На самом графике линиями отображены изменения значений показателей из заголовков строк. При наведении на какую-либо точку со значением, во всплывающей подсказке отображаются значения всех показателей, включенных для отображения на графике при выбранном значении заголовка столбца.
Линейный график с накоплением
Вариация линейных графиков — линейные графики с накоплением. Такой график строится также по всему отчету.
По оси Y располагаются числовые значения показателей-источников отчета (либо % — для соответствующей настройки), по оси Х располагаются значения (названия) показателей-фильтров или показателей-источников из нижнего уровня вложенности заголовков столбцов.
В цветной легенде указаны все значения (названия) показателей-фильтров или показателей-источников из нижнего уровня вложенности заголовков строк.
У графика есть несколько вариантов отображения, задающихся настройками графика рядом с цветовой легендой:
- “Обычный”
- “Потоковый”
- “Процентный”
В варианте с накоплением, на графике закрашенными областями под линиями отображены значения показателей из заголовков строк. Значение показателя из каждой следующей строки прибавляется к уже отображенным на графике. При наведении курсора мыши на любую область графика, во всплывающей подсказке отображаются значения всех показателей, включенных для отображения на графике при выбранном значении заголовка столбца.
При включенной функции равномерного распределения, закрашенные области значений максимально симметрично располагаются относительно горизонтальной осевой линии графика. Это сделано для сглаживания границ каждой из областей и облегчения восприятия доли каждого из значений в общей сумме. При наведении курсора мыши на любую область графика, во всплывающей подсказке, опять-таки, отображаются значения всех показателей, включенных для отображения на графике при выбранном значении заголовка столбца.
В случае с процентным отображением графика, по оси Y отображаются проценты — от 0 до 100. За 100 % берется сумма всех включенных для отображения показателей в каждой точке (для каждого столбца отчета). При наведении курсора мыши на диаграмму, во всплывающей подсказке указывается процентное содержание каждого из показателей для выбранного заголовка столбца в общей сумме показателей.
Накопительные кривые
Еще одна вариация линейных графиков — накопительные кривые. График также строится по всему отчету.
По оси Х располагаются значения (названия) показателей-фильтров или показателей-источников из нижнего уровня вложенности заголовков столбцов.
В цветной легенде указаны все значения (названия) показателей-фильтров или показателей-источников из нижнего уровня вложенности заголовков строк.
А по оси X — проценты.
При помощи клика левой кнопкой мыши по любой точке графика, указывается, значения из какого столбца отчета для всех показателей будут приниматься за точку отсчета (0%) на графике. В этом месте рисуется вертикальная красная линия. Остальные значения будут перерассчитаны относительно этой точки отсчета и отображены в процентах от нее. При наведении курсора мыши на любую область графика, во всплывающей подсказке, отображаются процентные значения всех показателей, включенных для отображения на графике при выбранном значении заголовка столбца, относительно точки отсчета.
Точку отсчета можно передвигать, схватив левой кнопкой мыши за красную линию. График в процессе ее перемещений будет перестраиваться.
По умолчанию на графике включена настройка “Масштабировать ось Y”. С этой настройкой значения процентов на оси Y распределяются таким образом, чтобы максимум и минимум для всех показателей относительно выбранной точки отсчета совпадали с минимумом и максимумом оси.
При выключенной этой настройке с минимумом и максимумом оси Y будут совпадать минимум и максимум значений процентов относительно всех возможных точек начала отсчета.
Горизонтальная столбчатая диаграмма
Горизонтальная столбчатая диаграмма строится по всему отчету. По оси Y располагаются значения (названия) показателей-фильтров или показателей-источников из нижнего уровня вложенности заголовков столбцов.
По оси Х — числовые значения показателей-источников отчета.
В цветной легенде указаны все значения (названия) показателей-фильтров или показателей-источников из нижнего уровня вложенности заголовков строк.
У графика есть два варианта отображения (переключаются во флагах настройки графика)
- “Обычная” диаграмма — все значения показателей из строк сгруппированы по оси Y у соответствующего показателя из столбцов
- диаграмма “С накоплением” — все значения показателей из строк накапливаются по оси Х у соответствующего показателя из столбцов по оси Y
Столбчатая диаграмма
Столбчатая диаграмма являет собой повернутый на 90 градусов график вида “Горизонтальная столбчатая диаграмма”. График тоже строится по всему отчету. Но теперь значения (названия) показателей-фильтров или показателей-источников из нижнего уровня вложенности заголовков столбцов располагаются по оси Х, а по оси Y — числовые значения показателей-источников отчета.
В цветной легенде снова указаны все значения (названия) показателей-фильтров или показателей-источников из нижнего уровня вложенности заголовков строк, настройки графика абсолютно аналогичны — есть возможность показывать данные сгруппированными (“Grouped”) или с накоплением (“Stacked”)
Столбчатая диаграмма + линейный график
Этот вид графиков представляет собой сочетание столбчатой диаграммы и линейного графика. Строится он по первым двум строкам отчета. По первой строке строится столбчатая диаграмма, по второй — линейный график.
Значения (названия) показателей-фильтров или показателей-источников из нижнего уровня вложенности заголовков столбцов располагаются по оси Х, в цветной легенде указаны значения (названия) показателей-фильтров или показателей-источников из нижнего уровня вложенности заголовков первых двух строк.
У графика две оси Y — правая и левая. По правой указаны значения показателя из второй строки (по которому строится линейный график), по левой — значения показателя из первой строки (для столбчатой диаграммы).
При этом, на левой оси Y за начало отсчета (пересечение с осью Х) берется 0, а на правой — минимальное значение показателя.
Столбчатая диаграмма по строке / столбцу
Столбчатая диаграмма по строке строится только по первой строке или столбцу отчета, в зависимости от того где расположены источники данных.
Значения (названия) показателей-фильтров или показателей-источников из нижнего уровня вложенности заголовков столбцов располагаются по оси Х, по оси Y — значения показателей.
Цветная легенда у графика отсутствует, но каждому столбцу в отчете соответствует свой цвет столбца на графике.
Круговая диаграмма
Второй вид графиков — круговая диаграмма. Этот график, на текущий момент, строится только по первой строке или столбцу отчета, в зависимости от того, где расположены источники данных.
За 100 % принимается сумма всех значений показателей в первой строке, включенных для отображения на графике.
В легенде перечислены все значения (названия) показателей из заголовков столбцов.
Значения показателей отображаются во всплывающей подсказке при наведении на интересующий сектор.
Спидометр, Циферблат и Термометр
Эти графики по умолчанию строятся по первой строке.
При клике на иконку с шестеренкой откроется окно настроек графика, в котором можно указать номера строк и / или столбцов, по которым строить график.
Можно управлять внешним видом графика с помощью различных параметров.
Для управления внешним видом графика предназначено поле “Параметры” (размеры, цвета, подписи и т.п.) Параметры необходимо указывать в фигурных скобках, через запятую.
Например, {«size»:180, «min»:0}
По клику на иконку ”?” около поля “Параметры” откроется подсказка. По клику на каждый из параметров в подсказке он будет добавляться в поле “Параметры” со значением по умолчанию. Для применения настроек необходимо нажать кнопку “Обновить”.
Ниже приведены описания параметров для каждого из этих графиков.
Параметры спидометра
Размеры
“size”:200 — Размер области (в px)
“clipWidth”:200 — Ширина спидометра (в px)
“clipHeight”:140 — Высота спидометра (в px)
“ringInset”:18 — Отступ внешнего радиуса от края (size / 2 — this)
“ringWidth”:40 — Ширина полукольца (в px)
“pointerWidth”:10 — Ширина стрелки в месте крепления (в px)
“pointerTailLength”:5 — Длина “хвоста” стрелки (в px)
“pointerHeadLengthScale”:0.9 — Относительная длина стрелки (radius * this)
Границы
“min”:511575 — Минимальное значение на шкале
“max”:10 — Максимальное значение на шкале
“minAngle”:-90 — Угол раскрытия шкалы влево (до -90)
“maxAngle”:90 — Угол раскрытия шкалы вправо (до 90)
“majorTicks”:5 — Число секторов
Цвета
“fontColor”:”#333” — Цвет подписей
“startArcColor”:”#e8e2ca” — Цвет левого сектора
“stopArcColor”:”#3e6c0a” — Цвет правого сектора
Настройки подписей
“titlePosition”:”bottom” — Положение подписи («bottom» или «top»)
“showValue”:true — Показать значение (true или false)
“labelInset”:12 — Радиус для размещения значений
“titleOffset”:30 — Отступ для подписи (fit to fontSize)
“valueLabelOffset”:20 — Отступ для значения (radius — this)
“labelFormatString”:”s” — Правило форматирования подписей (использует d3.format) “valueLabelFormatString”:”.3s” — Правило форматирования для текущего значения (использует d3.format)
Прочие настройки
“transitionDuration”:750 — Время анимации (в ms)
Параметры циферблата
Размеры
“size”:200 — Размер (в px)
“sizeScale”:0.9 — Коэффициент сжатия-растяжения всего (1 – нет сжатия, size * this)
“radiusScale”:0.485 — Радиус относительно размера (size * this)
“titleFontScale”:11 — Относительный размер шрифта для подписей (size / this)
“valueFontScale”:16 — Относительный размер шрифта для значения (size / this)
Границы
“min”:0 — Минимальное значение на шкале
“max”:100 — Максимальное значение на шкале
“minorTicks”:5 — Число второстепенных делений
“majorTicks”:5 — Число главных делений
“greenRanges”:”” — Границы “зеленой” зоны
“yellowRanges”:[0.75,0.9] — Границы “желтой” зоны
“redRanges”:[0.9,1] — Границы “красной” зоны
Цвета
“fontColor”:”#333” — Цвет шрифта
“greenColor”:”#109618” — “Зеленый” цвет
“yellowColor”:”#FF9900” — “Желтый” цвет
“redColor”:”#DC3912” — “Красный” цвет
Настройки подписей
“titlePosition”:”inside” — Положение загловка: «inside», «top» или «bottom»
“labelFormatString”:”.3s” — Правило форматирования подписей (использует d3.format)
Прочие настройки
“transitionDuration”:500 — Время анимации (в ms)
Параметры термометра
Размеры
“size”:180 — Размер (в px)
“sizeScale”:1 — Коэффициент сжатия-растяжения всего (1 – нет сжатия size * this)
“innerRadiusScale”:3 — Внутренний радиус относительно размера (size / this)
“outerRadiusScale”:2.2 — Внешний радиус относительно размера (size / this)
“titleFontScale”:12 — Относительный размер шрифта для подписей (size / this)
“valueFontScale”:10 — Относительный размер шрифта для значения (size / this)
Границы
“min”:0 — Минимальное значение на шкале
“max”:100 — Максимальное значение на шкале
Цвета
| «fontColor»:»#333″ | Цвет шрифта |
| «circleBgColor»:»#e6e7e8″ | Цвет фона внутреннего круга |
| «ringBgColor»:»#565656″ | Цвет фона кольца |
| «defaultColor»:»#ff5f24″ | Цвет заливки по умолчанию |
| «hotColor»:»#990000″ | Цвет максимума (100%) |
| «warmColor»:»#ff5f24″ | Цвет больше 1/2 круга |
| «coldColor»:»#009eff» | Цвет меньше 1/2 круга |
| «frostyColor»:»#065aa9″ | Цвет минимума |
Настройки подписей
| «labelFormatString»:».3s» | Правило форматирования подписей (использует d3.format) |
| «valueAlignXScale»:1 | Сдвинуть значение по оси X относительно центра (1 – нет сдвига, radius * this) |
| «valueAlignYScale»:1.3 | Сдвинуть значение по оси Y относительно центра (1 – нет сдвига, radius * this) |
| «titlePosition»:»bottom» | Положение заголовка: «inside», «top» или «bottom» |
| «titleAlignXScale»:1 | Сдвинуть подпись по оси X относительно центра (1 – нет сдвига, radius * this) |
| «titleAlignYScale»:1 | [только для «titlePosition»:»inside»] Сдвинуть подпись по оси Y относительно центра (1 – нет сдвига, radius * this) |
Прочие настройки
| «transitionDuration»:500 | Время анимации (в ms) |
| «showDegreeSign»:false | Показать значок градуса (true или false) |
Точечная диаграмма
И, наконец, точечная диаграмма. Этот вид графиков также строится по всему отчету. По оси Y располагаются числовые значения показателей-источников отчета, по оси Х располагаются значения (названия) показателей-фильтров или показателей-источников из нижнего уровня вложенности заголовков столбцов.
В цветной легенде указаны все значения (названия) показателей-фильтров или показателей-источников из нижнего уровня вложенности заголовков строк.
Точечная диаграмма позволяет оценить скорее не динамику показателей, а их среднестатистическое состояние. Она особенно удобна при большом количестве столбцов, когда обычный линейный график будет слишком “шумным”.
qubequ.com
