Векторный файл что это – Векторный формат / Создание и разработка web сайтов в Пятигорске на КМВ. Дизайн студия «Артемия Аверина»
Перевод растровых файлов в векторный формат

Зачастую изображение, подходящее для изготовления на ЧПУ, представлено в растровом виде. Для создания управляющей программы, гораздо более удобным будет векторный файл. Но перевод из растра в вектор оказывается непростой задачей. В настоящее время для этого применяется ручная обработка файлов, либо компьютерная векторизация. Вариантов ручного построения векторных изображений описано достаточно много. Главный их недостаток – трудоемкость. Менее трудоемким, но несколько более сложным процессом, в плане получения приемлемого результата, будет автоматическая векторизация. О ней речь далее.

Исходное изображение
Главное, что необходимо для получения векторных рисунков – векторный графический редактор. Подобные редакторы используются во всех системах дизайнерского или машиностроительного черчения, и самым простым вариантом была бы работа непосредственно с ними. Но, к сожалению, большинство подобных программ имеют весьма значительную стоимость, да и не все из них способны преобразовывать растровое изображение в векторное. Среди бесплатных вариантов такое умеет, например, Inkscape. Несмотря на некоторую глючность, данная программа показывает неплохие результаты. Она также умеет сохранять результаты в dxf-формате, что очень удобно для дальнейшей генерации управляющей программы.
В качестве примера предлагается способ векторизации контурной картинки. Такие изображения способны дать очень неплохой результат, пригодный для использования практически без дополнительной обработки. Но не стоит ждать от программы сверхвысокой точности. Векторизация чертежей ей не под силу.
Подготовка
Рисунок, подвергаемый преобразованию, необходимо предварительно обработать. Следует обрезать неиспользуемые части картинки и не подлежащие векторизации части, убрать лишний мусор. Делается это в обычном растровом редакторе и особой сложности не представляет. Результат рекомендуется сохранить в черно-белом формате.
После первоначальной подготовки изображения, его необходимо открыть в Inkscape. Для этого можно просто использовать стандартный диалог открытия файлов. Альтернативным вариантом станет перетаскивание изображения из папки в окно редактора. При этом обязательно откроется диалог, что же сделать с картинкой. В нем рекомендуется выбрать пункт «Внедрить».
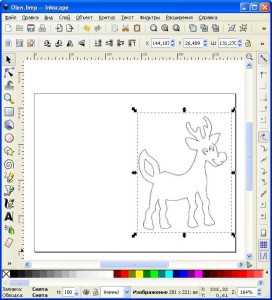
Рисунок в Inkscape
Автоматическая векторизация
Для проведения векторизации используется отдельный пункт в меню КОНТУР под названием ВЕКТОРИЗОВАТЬ РАСТР. При его вызове открывается соответствующее окно, предлагающее различные способы проведения операции. Для используемой картинки самым выгодным окажется одиночное сканирование по методу определения краев. Использование других методов даст преимущества только на цветных картинках. Посмотреть предварительный результат можно в окне «ПРОСМОТР», нажав на кнопку «Обновить». При желании можно поменять параметры итогового контура на вкладке «Параметры», но следует делать это осторожно. В большинстве случаев вполне достаточно стандартных настроек. Нажатие на кнопку «Ок» приведет к применению настроек и получению готового векторного контура. После этого окно векторизации можно закрыть.
Окно векторизации
В Inkscape векторный контур накладывается поверх картинки. Для его лучшего обозрения, исходное изображение следует удалить, либо отодвинуть. Готовый векторный контур имеет несколько особенностей. В первую очередь следует учесть, что отдельные линии векторизуются в виде двух отдельных контуров, расположенных по краям исходной линии. В терминах Inkscape эти контуры называются обводкой. Но по умолчанию отображается не обводка, а заливка между двумя этими контурами. В итоге на предварительном просмотре все это выглядит как сплошной контур. Также при векторизации может образовываться некоторое количество мусора, которое далее следует убрать. Все вышеуказанные элементы объединены в единую группу и трудоемки для редактирования.
Результат векторизации
Последующая обработка
Для того, что бы получить нормальный результат, следует проделать еще несколько операций. Первой из них будет включение обводки и отключение заливки. Сделать это можно в панели инструментов «Заливка и обводка», которая вызывается комбинацией клавиш «Shift+Ctrl+F» (Inkscape чувствителен к языку клавиатуры), либо выбором соответствующего пункта из выпадающего меню, активируемого правой кнопкой мыши. Для отключения заливки следует нажать на кнопку с крестиком на вкладке «Заливка», а для включения обводки, перейти во вкладку «Обводка» и нажать кнопку «Сплошной цвет». Последнее, что необходимо выполнить – перейти в меню «КОНТУР» и выбрать пункт «Разбить». Результатом станет набор векторных контуров, лежащих по разные стороны линий исходного рисунка.

Переключение режима отображения
Следующим действием должна стать уборка мусора. В виду особенностей растровых форматов, в рисунках могут обнаружиться дополнительные области, которые векторизатор обработает. Результаты этой обработки проявятся в виде отдельных контуров, которые можно удалить.
Результат с включениями мусора
Итоговые контуры доступны для редактирования. Их можно выбрать и исправить так, как это необходимо для проекта. При желании можно построить среднюю линию.
Результат
Векторизация, как и другие виды компьютерной обработки, не дает стопроцентного требуемого результата. Хотя некоторые ошибки в геометрии не имеет значения для многих художественных изделий, серьезные проекты потребуют длительного редактирования. Но с учетом бесплатности программы, итоги ее работы следует считать неплохими.
Другие записи
from your own site.
cnchobby.ru
317. Форматы векторных файлов | Техническая библиотека lib.qrz.ru
| |
Форматы векторных файлов
Файлы в векторных форматах создаются в программах иллюстрирования. таких как Adobe Illustrator, Macromedia Freehand, CorelDRAW и др. Они могут содержать не только векторные объекты, но и точечные изображения. Поэтому векторные форматы можно использовать и для хранения точечных изображений.
Поскольку технологической основой большинства издательских процессов является PostScript, для хранения векторных изображений предпочтительны форматы, основанные на этом языке описания страниц. InDesign способен работать со следующими из них:
- EPS. Формат EPS (Encapsulated PostScript), имеет особое значение для полиграфии. Не следует считать его форматом исключительно для точечных изображений. Он основан на языке PostScript, разработанном фирмой Adobe Systems Inc. и предназначенном для описания любой графической и текстовой информации. PostScript широко используется в издательских системах любого уровня: от скромных «домашних типографий» до специализированных рабочих станций. Язык PostScript используется всеми профессиональными и полупрофессиональными устройствами вывода: лазерными принтерами, плоттерами, фотонаборными автоматами. Эти устройства снабжены программным или аппаратным интерпретатором PostScript, осуществляющим растеризацию. Подробно о выводе иллюстраций на печать мы расскажем в главе 19. В рамках этого формата возможно хранение векторной и точечной графики, шрифтов, растрированных изображений и информации о растрировании, контуров обтравки и цветовых профилей. Как и сам язык PostScript, формат EPS является универсальным форматом описания не только точечных, но и векторных изображений, а также текстовой информации и шрифтов. Поддерживается большинство цветовых моделей. дополнительные каналы. Возможно использование сжатия по алгоритмам LZW, JPEG и CCITT.
- PDF. Как и формат EPS, PDF (Portable Document Format) основан на PostScript, но имеет особое назначение. Он предназначен для перенос; любых сверстанных документов (в т. ч. иллюстраций) между различным: компьютерами любых платформ. Формат позволяет сохранять все особенности макета и шрифтового оформления, организовывать гипертекстовые перекрестные ссылки и элементы навигации, использовать интерактивные формы и мультимедийные материалы. Для создания, редактирования и просмотра файлов формата PDF используется пакет программ Adobe Acrobat, разработанный фирмой Adobe. Adobe Acrobat состоит из набора программ, основными из которых являются Distiller, Acrobat (в старых версиях Exchange), и Reader. Первый предназначен для создания документов в формате PDF из PostScript-файлов. Второй позволяет их редактировать, создавать оглавления, индексы, помещать в PDF-файлы мультимедийные ресурсы и т. п. Acrobat Reader, в отличие от остальных программ пакета, является свободно распространяемой программой, предназначенной для просмотра PDF-документов. Программа Acrobat Reader выпускается для большого числа различных платформ: DOS, Windows, Macintosh, UNIX и др. Это дает гарантию, что документ, созданный с помощью Adobe Acrobat, может быть прочтен практически на любом компьютере. В последнее время, с появлением новой, 4-й версии языка PostScript, формат PDF все шире используется для вывода макетов публикаций на фотонаборных автоматах, поскольку интерпретатором PostScript Level 3 формат PDF поддерживается непосредственно.
- AI . Собственный формат программы Adobe Illustrator. В его основе также лежит язык PostScript. По существу является особым вариантом формата EPS. Начиная с версии 8.0, Adobe Illustrator поддерживает PostScript Level 3.
Кроме приведенных выше, InDesign поддерживает еще один векторный формат — метафайлы Windows (на компьютерах Macintosh используется аналогичный формат PICT). Формат WMF (Windows MetaFile) мало пригоден при подготовке макетов для типографского тиражирования, поскольку имеет множество ограничений. Например, он не поддерживает именованные цвета, кривые Безье, градиентные заливки.
Если вы используете векторное изображение в формате WMF (например, взятое с компакт-диска с библиотекой иллюстраций), то перед размещением его в публикации отредактируйте цвета в Adobe Illustrator и пересохраните его в формате EPS.
| |
lib.qrz.ru
Сохранение документа в векторный PDF
В случае, если вы конвертируете докумены или презентации в векторный PDF, все гиперссылки внутри документа останутся активными. Кроме того, текст документа останется доступным для поиска в программе Adobe Reader и для индексации поисковыми машинами Yandex и Google в случае, если вы опубликуете ваш вектроный PDF в сети Интернет. И последнее по порядку (но не по значению!): размер векторного файла PDF как правило будет меньше, чем в случае сохранения того же документа в растровый PDF.
Для сохранения документа в векторный PDF, сделайте следующее:
- Откройте документ и нажмите на кнопку Печать
- Выберите Universal Document Converter из списка принтеров и нажмите на Свойства
- Перейдите в раздел Формат файла, укажите PDF в качестве выходного формата и выберете Векторный PDF (как на скриншоте)
- Нажмите на ОК, что бы сохранить документ в векторный PDF.
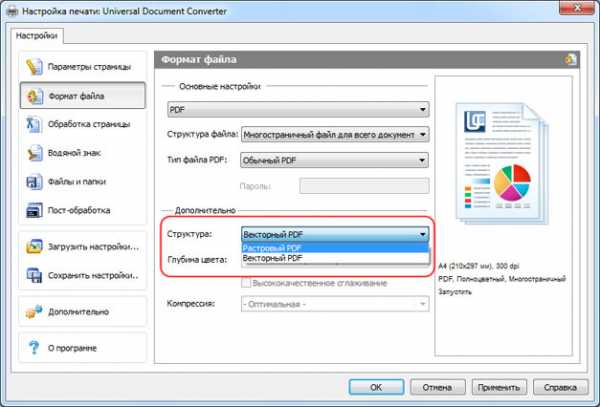
David Marion
Департамент ГИС и САПР г. Миссиссага, Канада
«В нашем отделе мы разрабатываем карты городских дорог с помощью программы Bentley Systems MicroStation. Для публикации карт на городском сайте мы должны экспортировать их в формат GIF. Однако качество файлов GIF, изготавливаемых средствами MicroStation, нас не устраивает. Универсальный конвертер документов позволяет нам печатать карты из MicroStation в файлы GIF с сохранением высокого качества изображений.»
Популярные решения
www.print-driver.ru
Форматы векторной графики
Формат EPS (Encapsulated PostScript) является стандартом для векторного изображения, которое требуется поместить в программу макетирования страниц. Файл EPS представляет собой содержащий точное описание рисунка программный код PostScript, который будет использован при печати. Кроме того, в EPS включено изображение низкого разрешения для предварительного просмотра (preview, не путать с thumbnail – миниатюрой на иконке файла). Preview облегчает идентификацию изображений при верстке, позволяет визуально контролировать его положение, масштаб и поворот.
Как получить векторный файл в формате EPS?
Adobe Illustrator является единственным векторным редактором, для которого формат EPS – практически родной. До 8-ой версии Иллюстратора EPS был его внутренним форматом (доступным в меню Save as > Illustrator EPS), а формат Illustrator (*.ai) отличался от него в основном тем, что позволял сохранить некоторые дополнительные возможности редактирования, доступные в Иллюстраторе. Начиная с 9-ой версии, на смену внутреннему EPS пришел PDF, формат, также созданный и успешно продвигаемый фирмой Adobe, хотя вариант Save as EPS по прежнему доступен. Формат PDF внес много новых возможностей в создание рисунков (эффекты, основанные на прозрачности элементов (normal transparency) и различных способах наложения цветов (blending mode), аналогичных тем, что используются в Фотошопе), но при этом осложнил запись формата EPS, который не поддерживает прозрачность. Таким образом, при записи EPS прозрачные элементы преобразуются в растрированные объекты, а как именно это происходит – регулируется настройками диалогового окна Document Setup > Transparency. В 10-ой версии Illustrator появилось еще одно средство контроля за обработкой прозрачных объектов – это опциональный (не подключенный по умолчанию) плагин Flattening Preview. При установке программы он находится в папке Utilities (там же находится PDF-файл с его описанием), и чтобы его использовать, надо переложить или скопировать файл Flattening Preview.aip в папку Plug-ins. Данный plug-in дает возможность увидеть в окне предварительного просмотра, какие объекты и каким образом будут обработаны при сохранении EPS-версии изображения. Несмотря на довольно широкие возможности настройки, следует соблюдать осторожность при сохранении в формате EPS рисунков, содержащих прозрачные элементы. Если всевозможных прозрачностей использовано довольно много, возможно, лучшим выходом будет полное преобразование вашего рисунка в растровый формат TIFF. При правильном подходе такое преобразование гарантирует сохранение высокого качества рисунка.
В программе FreeHand сохранение рисунка в формате EPS производится через меню Export. Перед этой операцией необходимо решить, потребуется после этого какое-либо редактирование файла или нет. Дело в том, что FreeHand при экспорте в EPS предлагает опцию Include FreeHand Document. Если опция активирована, в EPS-файл записывается вторая версия рисунка в родном формате программы – и тогда FreeHand сможет открыть файл. Если опция отключена, EPS-файл будет содержать только код PostScript, и FreeHand сможет открыть только версию для предварительного просмотра, недоступную для каких-либо изменений. Имейте в виду, что специалисты допечатной подготовки однозначно предпочитают иметь дело с файлами EPS, а не с «гибридами» EPS+FreeHand, так как это позволяет избежать возможных ошибок вывода и сокращает время обработки файлов. После того как вопрос с упомянутой опцией решен, выберите вариант EPS для платформы Mac или Windows (Macintosh EPS/EPS with TIFF Preview) – и получите файл, помещаемый в верстку.
CorelDraw! также позволяет экспортировать рисунок в формат EPS. Сама процедура экспорта несложна, но мало кто возмется предсказать, как будет выглядеть кореловский EPS на цветоделенных пленках и, следовательно, на бумаге. В отличие от Иллюстратора CorelDraw! никак не регулирует растрирование «опасных» прозрачных элементов. Как правило, чем проще в исполнении был исходный рисунок, тем больше шансов, что все обойдется без проблем. Если же проблемы все-таки будут, то лучше, когда это выясняется на стадии фотовывода. В зависимости от сути ошибки и модели фотонаборного устройства, один RIP может выдать отчет об ошибке, другой просто безнадежно зависнет, а вот третий не выдаст никаких предупреждений и выведет то, что смог отрастрировать, – и тогда, если не желаете получить брак в тираже, очень внимательно просмотрите полученные пленки. Знайте, что среди специалистов по prepress бытует мнение: что в Кореле начато, должно быть в Кореле и закончено. Имеется в
mirznanii.com
Онлайн конвертер векторной графики
- Главная
- Онлайн конвертер векторной графики
Локальный файл Онлайн файл
| # | Результат | Исходный файл |
|---|
Чтобы выполнить конвертацию векторного формата, выполните несколько шагов:
- С помощью кнопок «Локальный файл» или «Онлайн файл» укажите каким образом загрузить изображение на сервер. Используете «локальный файл» если вам нужно сконвертировать файл с вашего компьютера, для того чтобы указать файл, находящийся в интернете выберите «Онлайн файл» и в появившемся поле вставьте ссылку на файл. Мы не устанавливаем никаких ограничений на размер изображения, но чем больше файл, тем больше времени будет занимать конвертация. Просто наберитесь терпения и все получится. Вы можете конвертировать файлы из форматов AI, CDR, CDT, CCX, CMX, SVG, FIG, CGM, AFF, WMF, SK, SK1, PLT, DXF, DST, PES, EXP, PCS.
С помощью данной страницы вы можете преобразовать ваше растровое изображение в черно-белое векторное изображение. Для этих целей используется утилита potrace.
- Выберите формат векторного изображения, в который вы хотите преобразовать ваш документ. Формат полученного изображения может быть AI, SVG, CGM, WMF, SK, SK1, PDF, PS, PLT.
- Для начала конвертации нажмите кнопку «Конвертировать» чтобы начать преобразование. В случае успешной конвертации файл будет доступен в разделе «Результаты конвертации». Если вам нужно просто скачать файл, то кликните на имя файла. Если вы хотите получить другие способы сохранения, то нажмите на значок чтобы сформировать QR-код для загрузки результата на ваш мобильный телефон или планшет, а также если вы хотите сохранить файл в одном из онлайн-сервисов хранения данных, таких как Google Drive или Dropbox.
Пожалуйста, будьте терпеливы в процессе преобразования.
fconvert.ru
Как и к растровой графике, к векторным иллюстрациям разные фотобанки предъявляют разные требования. Одни продают только EPS 8‑ой версии иллюстратора (iStockphoto, Vectorstock), другие берут EPS или AI вплоть до последней версии (Fotolia, Dreamstime), некоторые принимают CDR (Dreamstime) или PDF (Bigstock), фотобанк Fotolia единственный принимает формат SVG, а ShutterStock недавно разрешил загрузку EPS 10. В каком же формате рисовать иллюстрации? Не делать же для одной и той же картинки разные форматы векторных файлов? Конечно, нет! Это будет непростительной потерей времени. Разумным решением будет делать два файла: первый AI (SVG, CDR или любой другой «родной» формат используемого векторного редактора) — исходник, который хранится у вас, он удобен для редактирования, а второй EPS для 8‑ой версии Adobe Illustrator, который мы и будем рассылать на все стоки. Если сложить все требования фотобанков к векторам вместе, то получится такой список:
Существует еще несколько важных нюансов, которые не вписались в общий список:
|
www.stockers.ru
Онлайн конвертер векторной графики в AI, SVG, PDF и др.
Векторные форматы представления графики дают дизайнерам и художникам колоссальные возможности, однако наличие множества собственных форматов у различных графических редакторов создает серьезные трудности, возникающие при обмене файлами.
Для вас может стать настоящей проблемой перевести, например, формат SVG в AI или PDF в AI для того, чтобы иметь возможность работать в привычном формате. Возможен и другой вариант, когда вас попросят представить работу в формате, в который не умеет экспортировать ваш графический редактор, например, вам может понадобиться преобразовать формат AI в SVG вектор. Но с нашим сервисом это не проблема и мы предлагаем вам онлайн конвертер, который умеет конвертировать векторную графику следующих форматов: AI, CDR, CDT, CCX, CMX, SVG, FIG, CGM, AFF, WMF, SK, SK1, PLT, DXF, DST, PES, EXP, PCS.
С нашим онлайн сервисом вы забудете о том, что задача перевести вектор в другой формат могла созвать какие-то трудности. Чтобы перевести, например, eps to ai вам достаточно просто выбрать файл на вашем компьютере или указать ссылку на него, затем выбрать требуемый формат и нажать кнопку «конвертировать». Через несколько секунд вы можете скачать вектор в требуемом формате с нашего сайта себе на компьютер.
Для конвертирования графических вектор файлов наш онлайн конвертер использует пакет UniConvertor, поддерживающий работу с большинством векторных форматов. Конвертация файлов векторного формата пакета Corel Draw (CDR) реализована с помощью графического пакета LibreDraw, обеспечивающего качественную работу с форматом, и более подробно с ней вы сможете ознакомится, изучив наш материал «Конвертация из CDR (Corel Draw)». Перед вами также может возникнуть задача преобразования растра в вектор, например, вам требуется преобразовать jpg to ai или png to ai, что вы можете также без труда сделать на нашем сервисе. Вам достаточно в качестве исходного файла указать изображение в растровом формате, выбрать векторный формат, который вам требуется, и наш конвертер выполнит это преобразование для вас за несколько секунд. В качестве программы трассировщика растровых изображений в векторные на нашем сервисе используется программный продукт Potrace. Более подробно ознакомиться с возможностями трассировщика Potrace вы сможете в нашей статье «Перевод графического изображения в векторный формат». С нашим сервисом вы всегда сможете свободно конвертировать векторные изображения между форматами, не заботясь об установке дополнительного программного обеспечения на свой компьютер.
Поддерживаемые форматы векторной графики:
| Чтение: | Запись: |
|
|
online-converting.ru
