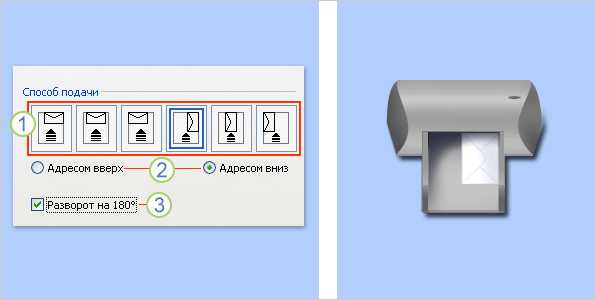Онлайн печатать конверты – Программа печати адресов на конвертах
Как напечатать адрес на конверте на принтере через программу Эксель и Ворд онлайн
Главная > Печать > Инструкция как напечатать адрес на конверте на принтереКогда возникает необходимость написать письмо, то сразу же появляется мысль о конверте. Необязательно покупать его на почте, ведь можно воспользоваться услугами программы MicrosoftWord, в которой есть соответствующая функция. Всего каких-то 5 минут работы по инструкции и у вас будет оформленный конверт, который нужно будет только правильно сложить перед печатью.
Все действия можно описать как три пункта, который мы разобьём на подпункты. Первым будет настройка адреса, где мы будет вписывать данные отправителя. Второй пункт – настройка параметров печати. И в последнюю очередь мы распечатаем готовый вариант. Приступим.
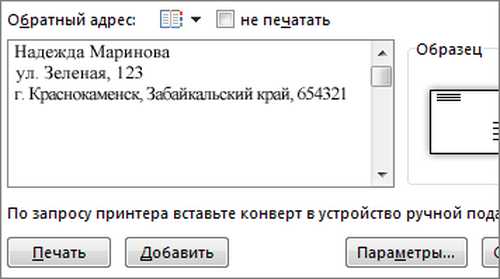
Ввод обратного адреса
Пункт первый – адрес
- Запускаем Ворд и нажимаем на самый левый элемент меню – Файл.
- Прокрутите настройки до самого низа. Там вы увидите специальное окно ввода, куда нам и необходимо ввести данные. Вводим и нажимаем Ок.
Файл «конверт»
Когда нам потребуется напечатать адрес на конверте через принтер, именно эти данные будут браться как исходные. Поэтому, если вы печатаете сразу много конвертов, то лучше отнестись к этому со всей ответственностью. Вам же не нужно, чтобы ответные письма приходили не вам.
Пункт второй – параметры
- Создаем конверт. Для этого нажимаем на Рассылки в верхнем меню, а потом Конверты (самая левая кнопка).
- Настройка конверта. В открывшемся окне нажимаем кнопку Параметры и открываем Параметры конверта сверху.
- Выбираем размер конверта из стандартных или указываем свои размеры.
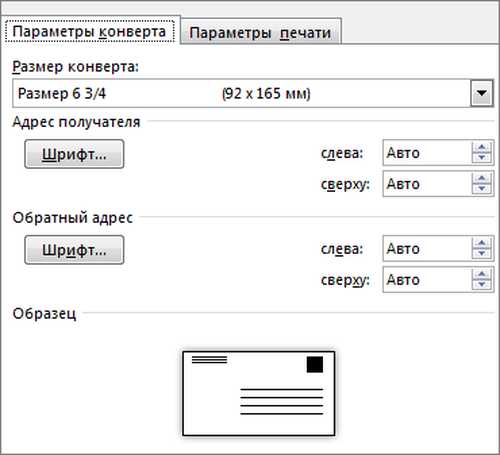
Параметры конверта
- Переходим в Параметры печати. Сделать нужно так, чтобы значения соответствовали следующим: в способе подачи выбираем 4-ю картинку, ставим галочку на Адресом вниз и Разворот на 180 (довольно важная настройка, так как без нее трудно узнать, какие параметры указаны по-умолчанию). Одобряем действия нажатием кнопки ОК.
- Вводим необходимый адрес получателя.
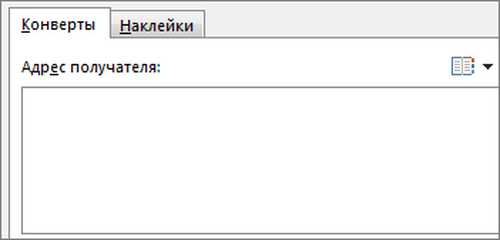
адрес получателя
Пункт третий – печать
- Кладем конверт в принимающий латок принтера так, чтобы его положение соответствовало тому, что было изображено на рисунке (там, где указывали адрес, способ подачи и разворот).
- Там, где вводили адрес получателя необходимо нажать кнопку Печать, чтобы напечатать адрес на конверте.
- Достаем из выходного лотка оформленный и готовый к использованию конверт.
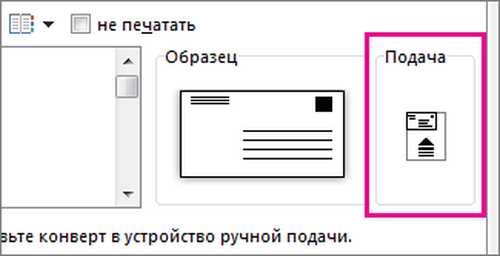
Подача конверта
Если что-то пошло не так или печать просто не началась, то рекомендовано обратить внимание на следующие факторы:
- Драйвер. Эта микропрограмма, которая говорит принтеру, что надо делать. Возможно, ваша версия просто не понимает «Распечатай пожалуйста Конверт, дорогой принтер» и отказывается работать. Обновление даст принтеру новые знания, и он будет знать, что ему делать.
- Документация. Почти на каждое действие в ворде можно найти документацию от Майкрософта. Это не обошло стороной и конверты. Прочитайте подробнее её в самом ворде, чтобы глубже вникнуть в суть дела.
- Параметры печати. Возможно вы некорректно ввели параметры печати в одноименной вкладке. Поэкспериментируйте с обычными листами А4 и разными параметрами, чтобы достичь желаемого результата.
Примечание: напечатать адрес на конверте на принтере онлайн можно с помощью услуг Онлайн Ворда. Все описанные действия подойдут и туда, поэтому проблем возникнуть не должно. Таким же способом можно совершить печать конвертов через Эксель.
Если вы всю делали правильно, то печать должна была получиться. Исключению могут составить пользователи Ворда 2007 и более поздних версий, так как методика настройки адресов в них несколько отличается от приведённой. Все же, надеюсь, что статья помогла решить вашу проблему и была полезна.
Поделись полезной ссылкой:
Популярные публикации
Печать конвертов Москва Белорусская, Конверты онлайн
Письмецо в бумажном конверте погоди — не рви.25 января 1837 года известный в узких кругах Санкт-Петербурга титулярный советник Пушкин отправляется в метель на одну из трёх почтовых станций города, чтобы передать в срочную отправку запечатанный конверт, адресованный нидерландскому посланнику в России. Вечером того же дня посланник вскрывает конверт, читает оскорбительное для него письмо и вызывает автора на дуэль. На следующий день с пистолетами в руках они сходятся к барьеру на дуэли, и автор письма гибнет.
В феврале 1945 года некто Солженицын, капитан звуковой артиллеристской разведки действующей русской армии в военном треугольном конверте отправляет из Восточной Пруссии письмо своему другу. Военная цензура вскрывает письмо, после чего автора письма арестовывают и приговаривают к восьми годам лагерей. Отсидев свой срок, бывший капитан отращивает бороду и пишет книгу такой силы, что она поворачивает мозг миллионам людей и приводит к гибели самого государства, отправившего его когда-то в тюрьму.
А теперь представим на минутку, что в ту январскую ночь под рукой у Пушкина не оказалось бы конверта, а особисты Абакумова вместо того, чтобы читать чужие письма, легли бы спать. Пушкин остудил бы свой гнев, дуэль бы отменили, поэт мирно прожил бы ещё лет пятьдесят и сегодня вряд ли попал бы в обязательную школьную программу. А капитан Солженицын дошёл бы до Берлина, вернулся бы в родную Рязань победителем, учил бы детей математике, а Советский Союз существовал бы до сих пор.
Вот лишь два примера того, какую роль в жизни может сыграть бумажный конверт.
Печать конвертов: от сургуча до марки с Гагариным.
Исторически сам шаблон конверта мало изменился за последние 200 лет. И хотя конверт того самого рокового письма Пушкина был изъят тайной полицией и исчез навсегда, можно смело предположить, что он был таким же, как и все бумажные конверты первой трети XIX века – продолговатой прямоугольной формы, из плотной бумаги, без марок и штампов (
С появлением государственных гербовых штемпелей дохода и почтовых знаков сама печать конвертов сохраняет прежнюю технологию – это чистые бумажные конверты без нанесения дополнительных элементов. С развитием почтового дела в России печать конвертов предусматривала печать всё большего количества графических элементов – места для марок, адресной строки, обратного адреса. С середины XX века изготовление конвертов в содержательной своей части уже не меняется. Меняются только изображения на марках – профиль Николая II сменил профиль Ленина, а монохромный Валерий Чкалов уступил место полноцветному Юрию Гагарину.
Несмотря на черные кабинеты в царской России и перлюстрацию писем в Советском Союзе, люди по-прежнему доверяют конверту всё самое ценное и интимное (кроме денег по почте, но это вина почты, а не конверта). И традиция эта сохранилась до наших дней. Никакая электронная почта не заменит почтовые бумажные конверты. Ибо наука ещё не придумала способа как, например, без конверта выдать зарплату, а юристы не знают, как можно обойтись без заказной почты. Везде нужны бумажные или фирменные конверты. Помимо всего прочего, использование конверта в личных и корпоративных отношениях – знак учтивости, атрибут делового этикета. Вот почему в частной жизни использование конвертов желательно, а в бизнесе использование
В межкорпоративных и внутрифирменных контактах бумажные конверты с лого остаются вне конкуренции, и поэтому спрос на качественную печать фирменных конвертов в Москве всегда актуален. Онлайн-типография Digital-Printing.ru – Ваш надежный партнер в деле печати не только фирменных конвертов, но и любой другой рекламной полиграфии в центре Москвы. Печать конвертов онлайн, выбор готовых шаблонов, авторский дизайн, возможность заказать печать конвертов срочно, гибкие цены, удобное расположение в центе Москвы, что-то ещё? К Вашим услугам лучшие условия печати. Остаётся только
digital-printing.ru
Как напечатать адрес на конверте в Word.
Как напечатать адрес на конверте в Word. — EXCEL-OFFICE.RU Возможности Microsoft Word. Как напечатать адрес на конверте в Word. Можно в Word подписывать и распечатывать почтовые конверты. Для этого используем готовый бланк почтового конверта в Word.Сначала рассмотрим, как написать адреса и напечатать эти адреса на бумажном конверте через принтер.
Итак, закладка Word «Рассылки» -> «Создать» -> «Конверты».
Выйдет такое диалоговое окно. В других версиях Word оно может быть чуть другим, но принцип работы похож.
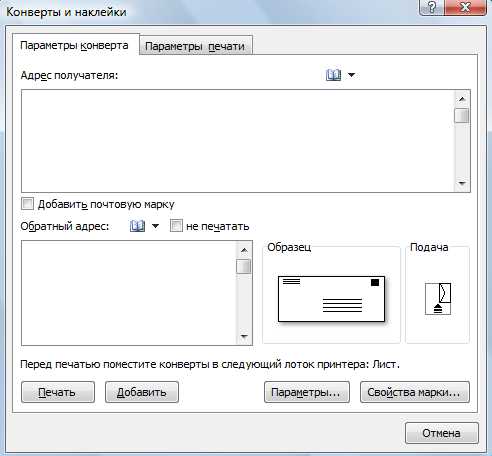 В разделе «Параметры конверта» в окне «Адрес получателя» пишем адрес. Адрес можно выбрать из адресной книги, такой значок справа в строке.
В разделе «Параметры конверта» в окне «Адрес получателя» пишем адрес. Адрес можно выбрать из адресной книги, такой значок справа в строке.Кнопка «Добавить почтовую марку» — ставим здесь галочку только в том случае, когда у нас есть доступ к электронной марке (если мы купили её в интернете). У меня нет доступа к марке, поэтому я пропускаю этот пункт.
Затем заполняем «Обратный адрес» Его также можно выбрать из адресной книги.
Рядом находится кнопка «не печатать» — она нужна для того, чтобы внести адрес в адресную книжку, но не печатать на конверте сейчас.
Раздел «Образец» — показывает внешний вид нашего конверта.
Раздел «Подача» — здесь, на рисунке показано, как нужно класть конверт в лоток принтера, чтобы адреса напечатались правильно и в нужном месте конверта. Здесь, на рисунке видно, что конверт нужно класть лицевой стороной вниз (лицевая сторона – это сторона, где будет написан адрес) и клапаном слева (клапан – которым запечатываем конверт).
Кнопка «Параметры…» — выходит такое диалоговое окно.
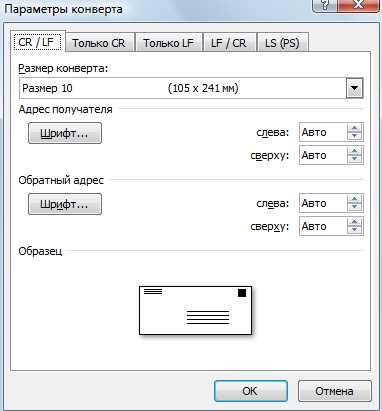 Здесь выбираем размер конверта. Если нет такого размера, то внизу этого списка выбираем «Нестандартный размер» и ставим свои размеры конверта в сантиметрах. Здесь же можно изменить шрифт, сдвинуть адрес относительно краев конверта.
Здесь выбираем размер конверта. Если нет такого размера, то внизу этого списка выбираем «Нестандартный размер» и ставим свои размеры конверта в сантиметрах. Здесь же можно изменить шрифт, сдвинуть адрес относительно краев конверта.Если нажмем здесь кнопку «Только CR», то сможем выбрать вариант подачи конверта в лоток принтера.
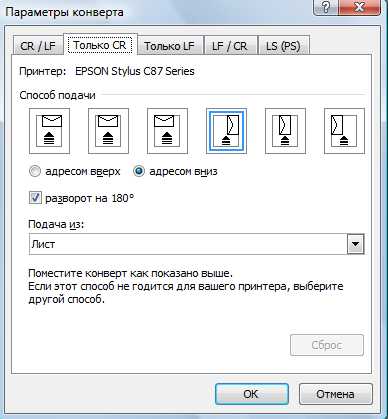 Смотрите рисунки в этом диалоговом окне. Заполнили так.
Смотрите рисунки в этом диалоговом окне. Заполнили так.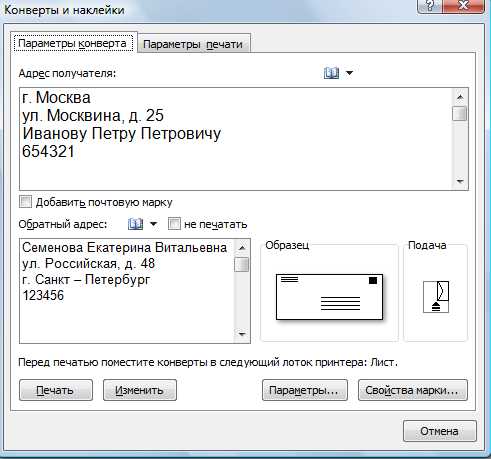 Получился такой конверт. Адреса можно сдвинуть, смотрите выше.
Получился такой конверт. Адреса можно сдвинуть, смотрите выше.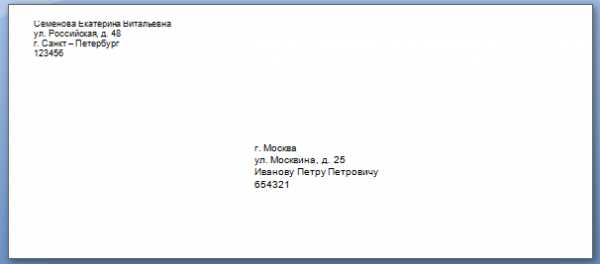 Если нужно распечатать конверт, то нажимаем кнопку «Печать».
Если нужно распечатать конверт, то нажимаем кнопку «Печать».На конверт можно в Word вставить картинку, логотип фирмы. Например, здесь вставили картинку.
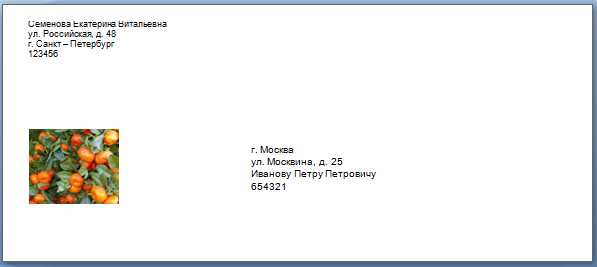 Как вставить картинку, изображение, фото, смотрите в статье «Как вставить фото, рисунок в документ Word».
Как вставить картинку, изображение, фото, смотрите в статье «Как вставить фото, рисунок в документ Word».Как сохранить конверт в Word.
Он сохранится и прикрепится к документу. Для этого в окне «Конверты и наклейки» в разделе «Параметры конверта» после заполнения адресов, нажимаем кнопку «Добавить».
Например, предприятие состоит в переписке с другой организацией. Открываем Word и пишем первое письмо, оформляем и сохраняем конверт с адресами. В режиме просмотра такого документа Word, на первой странице будет готовый конверт, с заполненными адресами, а на следующих страницах – письмо.
Если нужно будет написать в Word ещё одно письмо этой же организации, то пишем его на следующих страницах этого же документа Word. И, затем, распечатываем первую страницу с конвертом и страницы с новым письмом. Все это в одном документе (файле) Word. Этот документ Word можно подписать названием этой организации. Документ Word будет выглядеть так: на первой странице конверт, на следующих – письмо.
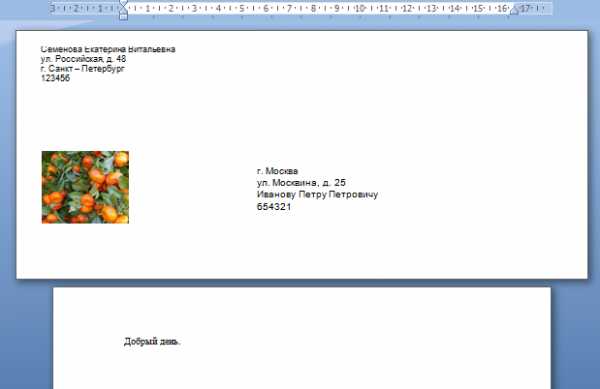 А если нужно распечатать только конверт, то в режиме «Печать» указать «Страницы» — «1» и распечатается только первая страница с конвертом.
А если нужно распечатать только конверт, то в режиме «Печать» указать «Страницы» — «1» и распечатается только первая страница с конвертом. В статье «Распечатать много конвертов с разными адресами в Word» описан способ быстро подписать много конвертов.
О том, как написать и распечатать быстро много писем разным клиентам разных компаний смотрите в статье «Распечатать много писем с разными именами в Word».
www.excel-office.ru
Создание и печать отдельного конверта
В этой статье
-
Настройка обратного адреса
-
Проверка параметров печати
-
Создание и печать или сохранение конверта
Настройка обратного адреса
-
Запустите программу Word.
-
Откройте вкладку Файл.
-
Выберите пункт Параметры.
-
Выберите пункт Дополнительно.
-
Прокрутите страницу вниз и в поле Почтовый адрес группы Общие введите обратный адрес.
Примечание: Word сохранит этот адрес, и им можно будет пользоваться всегда, когда потребуется добавить его на конверт, наклейку или другой документ.
-
Нажмите кнопку ОК.
К началу страницы
Проверка параметров печати
Перед тем, как печатать партию конвертов, можно проверить, правильно ли заданы параметры принтера.
-
На вкладке Рассылки в группе Создать щелкните Конверты.
-
Выберите команду Параметры и перейдите на вкладку Параметры конверта.
-
В поле Размер конверта выберите подходящий размер конверта. Если ни один из размеров вам не подходит, прокрутите список до самого конца, щелкните пункт Нестандартный размер и в полях Ширина и Высота введите размеры конверта.
-
Откройте вкладку Параметры печати.
Драйвер принтера указывает приложению Word, каким образом конверт следует помещать в принтер, и эта информация отображается на вкладке Параметры печати диалогового окна Параметры конверта.
1. Способ подачи определяет положение конверта (справа, посередине, слева) и сторону (длинная или короткая), которой он должен подаваться в принтер.
2. Конверт может располагаться лицевой стороной вверх или вниз. Лицевой стороной называется та сторона, на которой печатается адрес.
3. Даже если конверт подается сначала короткой стороной, не исключена возможность, что его потребуется перевернуть, чтобы текст не оказался напечатанным на лицевой стороне вверх ногами.
На рисунке снизу конверт расположен справа, лицевой стороной вниз, отворотом вверх и подается в принтер короткой стороной в соответствии с параметрами показанного выше диалогового окна.

-
Загрузите конверт, как указано в диалоговом окне.
-
Нажмите кнопку ОК.
-
Для проверки введите произвольный текст в поле Адрес получателя, а затем, чтобы напечатать текст на конверте, нажмите кнопку Печать.
-
Убедитесь, что конверт распечатан правильно.
-
Если печать была выполнена некорректно, сделайте следующее:
-
Чтобы разобраться, как конверты должны вставляться в принтер, ознакомьтесь с прилагаемой к нему документацией.
-
Обновите драйвер принтера.
-
Вернитесь на вкладку Параметры печати диалогового окна Параметры конверта и откорректируйте параметры печати. Снова напечатайте текст на конверте. Повторяйте этот процесс до тех пор, пока не определите нужную конфигурацию параметров печати.
-
К началу страницы
Создание и печать или сохранение конверта
-
На вкладке Рассылки в группе Создать щелкните Конверты.
-
В поле Адрес получателя введите почтовый адрес.
Если вы хотите использовать адрес из установленной на компьютере электронной адресной книги, нажмите кнопку Вставить адрес .
-
Чтобы отформатировать текст, выделите его, щелкните правой кнопкой мыши, а затем выберите в контекстном меню пункт Шрифт.
-
В поле Обратный адрес введите свой обратный адрес или выберите готовое значение.
Если вы хотите использовать адрес из установленной на компьютере электронной адресной книги, нажмите кнопку Вставить адрес .
-
Если вы хотите сохранить обратный адрес для использования в будущем, но не требуется добавлять его на текущий конверт, установите флажок не печатать.
-
Если у вас есть электронная марка (например, приобретенная через Интернет), вы можете добавить ее на конверт.
Инструкции
-
Установите флажок Добавить почтовую марку.
Если программа для работы с почтовыми марками не установлена, Word предложит установить ее и подключиться веб-сайту Office.com. На нем можно найти дополнительные сведения и ссылки на другие сайты, где предлагаются электронные почтовые марки.
-
Чтобы настроить параметры программы для работы с почтовыми марками, которая установлена на компьютере, нажмите кнопку Свойства марки.
-
-
Выполните одно из указанных ниже действий.
-
Чтобы напечатать конверт без его сохранения для повторного использования, вставьте конверт в принтер, как показано в поле Подача, и нажмите кнопку Печать.
-
Чтобы сохранить конверт для повторного использования, выберите команду Добавить в документ, затем откройте вкладку Файл, выберите команду Сохранить как и введите имя документа.
Word добавляет конверт к текущему документу как страницу 1. При необходимости вы можете использовать оставшуюся часть документа для печати письма, которое будет автоматически храниться вместе с конвертом.
Чтобы напечатать текст на конверте, вставьте конверт в принтер, как показано в поле Подача на вкладке Параметры печати диалогового окна Параметры конверта, и нажмите кнопку Печать.
-
К началу страницы
В этой статье
-
Настройка обратного адреса
-
Проверка параметров печати
-
Создание и печать или сохранение конверта
Настройка обратного адреса
-
Запустите программу Word.
-
Нажмите кнопку Microsoft Office , а затем — Параметры Word.
-
Выберите пункт Дополнительно.
-
Прокрутите страницу вниз и в поле Почтовый адрес группы Общие введите обратный адрес.
Word сохранит этот адрес, и им можно будет пользоваться всегда, когда потребуется добавить его на конверт, наклейку или другой документ.
-
Нажмите кнопку ОК.
К началу страницы
Проверка параметров печати
Перед тем, как печатать партию конвертов, можно проверить, правильно ли заданы параметры принтера.
-
На вкладке Рассылки в группе Создать щелкните Конверты.
-
Выберите команду Параметры и перейдите на вкладку Параметры конверта.
-
В поле Размер конверта выберите подходящий размер конверта. Если ни один из размеров вам не подходит, прокрутите список до самого конца, щелкните пункт Нестандартный размер и в полях Ширина и Высота введите размеры конверта.
-
Откройте вкладку Параметры печати.
Драйвер принтера указывает приложению Word, каким образом конверт следует помещать в принтер, и эта информация отображается на вкладке Параметры печати диалогового окна Параметры конверта.
1. Способ подачи определяет положение конверта (справа, посередине, слева) и сторону (длинная или короткая), которой он должен подаваться в принтер.
2. Конверт может располагаться лицевой стороной вверх или вниз. Лицевой стороной называется та сторона, на которой печатается адрес.
3. Даже если конверт подается сначала короткой стороной, не исключена возможность, что его потребуется перевернуть, чтобы текст не оказался напечатанным на лицевой стороне вверх ногами.
На рисунке снизу конверт расположен справа, лицевой стороной вниз, отворотом вверх и подается в принтер короткой стороной в соответствии с параметрами показанного выше диалогового окна.

-
Загрузите конверт, как указано в диалоговом окне.
-
Нажмите кнопку ОК.
-
Для проверки введите произвольный текст в поле Адрес получателя, а затем, чтобы напечатать текст на конверте, нажмите кнопку Печать.
-
Убедитесь, что конверт распечатан правильно.
-
Если печать была выполнена некорректно, сделайте следующее:
-
Чтобы разобраться, как конверты должны вставляться в принтер, ознакомьтесь с прилагаемой к нему документацией.
-
Обновите драйвер принтера.
-
Вернитесь на вкладку Параметры печати диалогового окна Параметры конверта и откорректируйте параметры печати. Снова напечатайте текст на конверте. Повторяйте этот процесс до тех пор, пока не определите нужную конфигурацию параметров печати.
-
К началу страницы
Создание и печать или сохранение конверта
-
На вкладке Рассылки в группе Создать щелкните Конверты.
-
В поле Адрес получателя введите почтовый адрес.
Если вы хотите использовать адрес из установленной на компьютере электронной адресной книги, нажмите кнопку Вставить адрес .
-
Чтобы отформатировать текст, выделите его, щелкните правой кнопкой мыши, а затем выберите в контекстном меню пункт Шрифт.
-
В поле Обратный адрес введите свой обратный адрес или выберите готовое значение.
Если вы хотите использовать адрес из установленной на компьютере электронной адресной книги, нажмите кнопку Вставить адрес .
-
Если вы хотите сохранить обратный адрес для использования в будущем, но не требуется добавлять его на текущий конверт, установите флажок не печатать.
-
Если у вас есть электронная марка (например, приобретенная через Интернет), вы можете добавить ее на конверт.
Инструкции
-
Установите флажок Добавить почтовую марку.
Если программа для работы с почтовыми марками не установлена, Word предложит установить ее и подключиться веб-сайту Microsoft Office Online. На нем можно найти дополнительные сведения и ссылки на другие сайты, где предлагаются электронные почтовые марки.
-
Чтобы настроить параметры программы для работы с почтовыми марками, которая установлена на компьютере, нажмите кнопку Свойства марки.
-
-
Выполните одно из указанных ниже действий.
-
Чтобы напечатать конверт без его сохранения для повторного использования, вставьте конверт в принтер, как показано в поле Подача, и нажмите кнопку Печать.
-
Чтобы сохранить конверт для повторного использования, выберите команду Добавить в документ, а затем нажмите кнопку Microsoft Office, выберите команду Сохранить как и введите имя документа.
Word добавляет конверт к текущему документу как страницу 1. При необходимости вы можете использовать оставшуюся часть документа для печати письма, которое будет автоматически храниться вместе с конвертом.
Чтобы напечатать текст на конверте, вставьте конверт в принтер, как показано в поле Подача на вкладке Параметры печати диалогового окна Параметры конверта, щелкните Добавить в документ и нажмите кнопку Печать.
Примечание: Если вы хотите напечатать только конверт, укажите страницу 1 в диалоговом окне «Печать». В разделе Диапазон страниц диалогового окна Печать щелкните Страницы и введите 1 в поле Страницы.
-
К началу страницы
support.office.com