Подпись на фото фотографа – 10 правил хорошей подписи фотографий:) – ФотоКто
почему они важны и на что редакторы должны обращать внимание
НЕГОДНЫЕ ВАРИАНТЫ:
Рабочий момент. Фото Алексея Конькова.
ИЛИ: В хорошей редакции досконально обсуждается каждый аспект будущего номера. Фото Алексея Конькова. (Не объясняется, что происходит на фотографии. Не говорится, кто на ней изображен. Не указывается, когда сделан снимок. Набор банальностей и ничего не несущих за собой умозаключений.)
ВАРИАНТ № 1. НА ГРАНИ ПРИЕМЛЕМОГО
Планерка в редакции газеты «Мой район» 12 декабря. Фото Алексея Конькова. (Минимально приемлемый вариант. То, что происходит на фотографии, объяснено, но только в общих чертах. Читатель может и не знать, что такое планерка и что именно на ней происходит. Взаимодействие персонажей на фотографии остается неистолкованным.)
ВАРИАНТ № 2. ПРИЕМЛЕМЫЙ
Редакторы газеты «Мой район» 12 декабря обсуждают на планерке идеи материалов, которые должны выйти в новогоднем номере. Слева направо: Алексей Терехов (замредактора), Алина Базелюк (дизайнер), Евгений Гладин (фоторедактор) и Игорь Романенко (выпускающий). На переднем плане — Дмитрий Сурнин (главный редактор). Фото Алексея Конькова.
ВАРИАНТ № 3. ИНФОРМАТИВНЫЙ
Дизайнер Алина Базелюк (в центре) демонстрирует, какой толщины должна быть пачка денег, за которые она еще раз согласится делать новогодний номер. Редакционная планерка, на которой обсуждаются содержание и оформление праздничного выпуска, началась в «Моем районе» в пять вечера 12 декабря и идет уже два часа вместо положенных 30 минут. Главный редактор Дмитрий Сурнин (в центре, спиной) просит еще идей. На заднем плане (слева направо): замредактора Алексей Терехов, фоторедактор Евгений Гладин и выпускающий Игорь Романенко. Фото Алексея Конькова.
ВАРИАНТ № 4. РАЗВЕРНУТЫЙ (с цитатой)
Дизайнер Алина Базелюк (в центре) демонстрирует, какой толщины должна быть пачка денег, за которые она еще раз согласится делать новогодний номер. Редакционная планерка, на которой обсуждаются содержание и оформление праздничного выпуска, началась в «Моем районе» в пять вечера 12 декабря и идет уже два часа вместо положенных 30 минут. Главный редактор Дмитрий Сурнин (в центре, спиной) просит еще идей. «Праздничные номера — это редакционный ад. Рекламному отделу темы подавай за два месяца. При этом много чего нужно дополнительно рисовать дизайнерам и иллюстраторам. Они — зайки, но иногда срываются. И да, трудно находить яркие идеи, когда обо всем писали уже миллионы раз», — объясняет Сурнин возникающие сложности. На заднем плане (слева направо): замредактора Алексей Терехов, фоторедактор Евгений Гладин и выпускающий Игорь Романенко. Фото Алексея Конькова.
ВАРИАНТ № 5. РАЗВЕРНУТЫЙ (с цитатой и дополнительной историей)
Дизайнер Алина Базелюк (в центре) демонстрирует, какой толщины должна быть пачка денег, за которые она в следующий раз согласится делать новогодний номер. Редакционная планерка, на которой обсуждаются содержание и оформление праздничного выпуска, началась в «Моем районе» в пять вечера 12 декабря и идет уже два часа вместо положенных 30 минут. Главный редактор Дмитрий Сурнин (в центре, спиной) просит еще идей. «Праздничные номера — это редакционный ад. Рекламному отделу темы подавай за два месяца. При этом много чего нужно дополнительно рисовать дизайнерам и иллюстраторам. Они — зайки, но иногда срываются. И да, трудно находить яркие идеи, когда обо всем писали уже миллионы раз», — объясняет Сурнин возникающие сложности. 40 % российских журналистов, опрошенных исследовательским центром Bogus Research, назвали изготовление специального новогоднего выпуска неприятной рабочей обязанностью. 30 % не любят праздничные номера ко Дню святого Валентина, а 25 % — выпуски к первому сентября. На заднем плане (слева направо): замредактора Алексей Терехов, фоторедактор Евгений Гладин и выпускающий Игорь Романенко. Фото Алексея Конькова.
jrnlst.ru
Как сделать красивую подпись к фотографии
Рубрика: Уроки вышивки крестом Опубликовано 19.09.2014 · Комментарии: 23 · На чтение: 4 мин · Просмотры:Post Views: 6 226
Доброго времени суток!
Перед тем, как перейти ко второй части такой нужной темы Как фотографировать рукоделие и начать рассказывать как сделать обработку фотографии в Фотошопе, я решила остановиться на вопросе Как сделать красивую подпись
Создав такую подпись один раз, вы рискуете стать узнаваемым брендом, а решив в будущем всерьёз превратить свое рукоделие в бизнес, вы смело можете использовать ее в качестве товарного знака.
А сейчас — небольшой мастер-класс, который сможет освоить даже тот, кто ни разу не работал в программе фотошоп.
Итак, начинаем.
1. Для создания красивой подписи нам желательно обзавестись красивыми шрифтами, и желательно — несколькими, чтобы было из чего выбирать.
Думаю, что найти такие шрифты для вас не составит никаких сложностей (яндекс и гугл нам в помощь), могу поделиться теми, которые нашла я. Эти шрифты вы сможете скачать здесь, кому этого будет мало, ищем снова.
Чтобы добавить шрифты к себе в компьютер достаточно скопировать их в папку со шрифтами. Для этого вызываем Главное меню кнопочкой Пуск, запускаем Панель управления и выбираем там Шрифты.
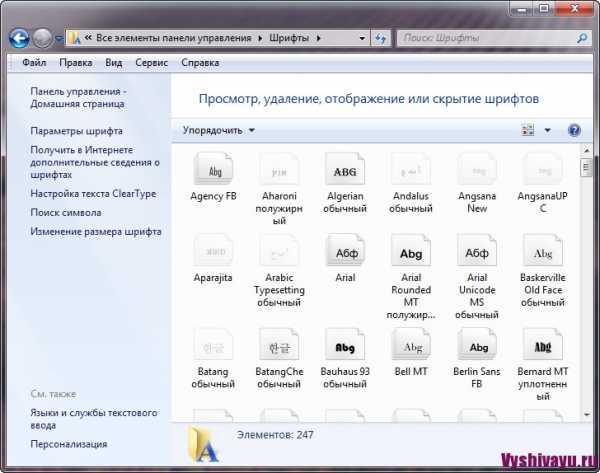
Панель управления Шрифты
Копируем туда требуемые шрифты — при этом они автоматически устанавливаются и при запуске фотошопа становятся доступны.
2. Запускаем Фотошоп и в меню Файл выбираем команду Создать. Присваиваем файлу имя Подпись.
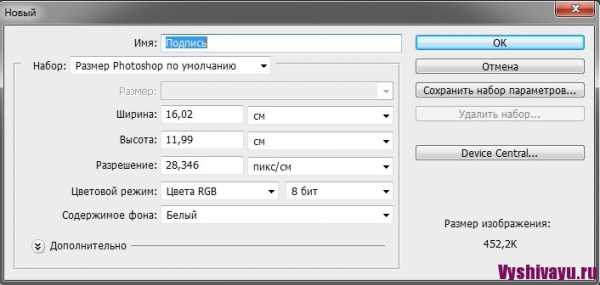
Создание файла в фотошоп
3. На вертикальной панели инструментов выбираем инструмент Горизонтальный текст
На появившейся вверху панели инструментов Текст выбираем нужный шрифт, а также размер и цвет текста. Вы можете это сделать сразу, а можете корректировать в процессе работы, выбирая наиболее подходящий вариант
И пишем первое слово подписи — ваше имя (подпись мы разделяем на два объекта, которые будут расположены на двух разных слоях, чтобы мы могли легко их перемещать, выбирая лучшее место).
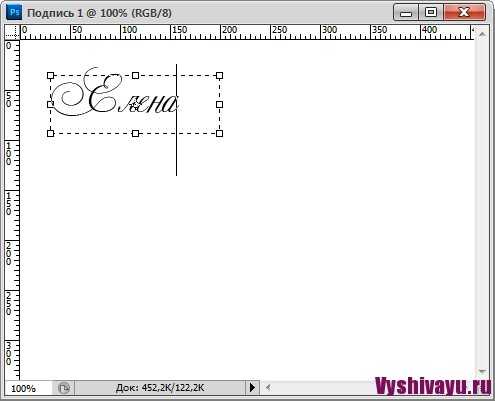
Создание текста в фотошоп
4. На вертикальной панели инструментов выбираем инструмент Перемещение и теперь мы легко можем перенести слово «Елена» в любое место.
5. Снова выбираем инструмент Горизонтальный текст , мышкой выбираем область, где этот текст будет расположен (обратите внимание — при этом у вас создается новый слой).

Создание второго слова подписи
6. Снова выбираем инструмент Перемещение и двигаем второе слово на нужное место.

Создание единой подписи
7. Теперь было бы неплохо добавить к подписи какие-то декоративные элементы, которые могут ее украсить. Для этого находим в поисковых системах коллекцию клипартов (картинки без фона с расширением png). Когда я отправилась на поиски, то была просто поражена сколько великолепных клипартов можно найти на просторах сети, каждый из которых так и проситься ко мне в подпись . Я решила пока остановиться на цветочном варианте, а вы, конечно, выбираете свой.
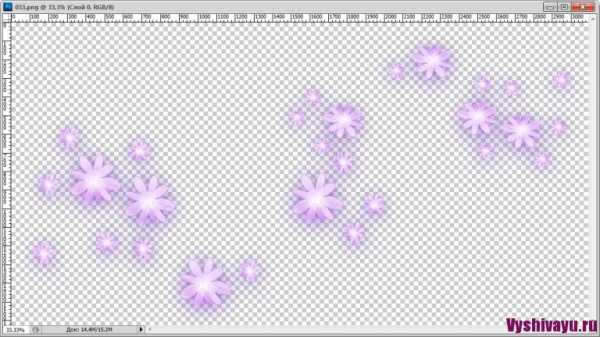
Клипарт Цветы для подписи
Кстати, в том архиве, который скачала я, их была целая коллекция, можно выбирать тот, который больше вам подходит.
На этом этапе вы можете с помощью инструмента Лассо выделить только фрагмент того клипарта, который собираетесь использовать (после выделения щелкаете правой кнопкой мыши и выбираете команду Скопировать на новый слой).
Так как размер моего клипарта оказался просто огромным по сравнению с моей подписью, я уменьшила его до 300 пикселей (здесь также можете экспериментировать) в помощью меню Изображение и команды Размер изображения.

Изменение размера клипарта
8. С помощью инструмента Перемещение перетаскиваем мышкой наш выделенный клипарт (если не выделяли, а использовали весь клипарт, переносим его целиком). Появляется новый Слой 1. Переставляем его, находя подходящее место, и получаем красивую подпись.

9. Теперь необходимо объединить эти три объекта в один. Для этого выделяем мышкой три слоя Елена, Юдина и Слой 1. Щелкаем на выделенных слоях правой кнопкой мыши и в контекстном меню выбираем команду Связать слои (теперь вы смело можете перемещать свою подпись целиком).
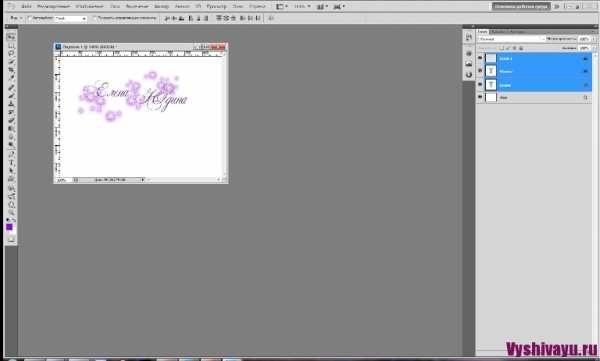
10. Чтобы мы могли ставить эту подпись на свои изображения зададим новую кисть. Для этого в меню Редактирование выбираем команду Определить кисть и называем ее Подпись (обратите внимание — слева номер кисти 317.)
11. Готово! Можно пробовать нашу кисть в действии! Открываем любой файл, на который мы хотим поставить свою подпись. Выбираем на вертикальной панели инструментов Кисть (на появившейся вверху панели инструментов Кисть мы можем выбрать номер нашей кисти — 317). Там же можно задать процент непрозрачности и нажима
Я открыла одно из изображений, которое я использовала в этой статье и поставила туда подпись (сразу несколько вариантов, где видно, что цвет кисти можно задать по своему желанию.

Вот собственно и все! Если у вас остались какие-то вопросы — буду рада ответить на них в комментариях
Попробуйте — и у вас обязательно получится!!!
P.S. А теперь самое время позаботиться о том, куда же все эти фотографии Ваших работ можно складывать. Для этого отлично подойдет альбом для фотографий. Теперь вы легко сможете продемонстрировать Ваши работы всем желающим — а там, глядишь, и покупатели найдутся 🙂 !
С наилучшими пожеланиями,
Post Views: 6 226
vyshivayu.ru
Как ставить копирайт на фотографии. Подробная инструкция: school_lj
Здравствуйте, Друзья! Меня зовут Эдуард gavailer, в ЖЖ я веду блог «Познавательные путешествия», в котором публикую яркие фоторепортажи из своих поездок по миру. Я много работаю с фотографиями и частенько получаю письма от читателей с просьбой, рассказать о том, как я ставлю на них авторскую подпись (имя, адрес сайта, знак охраны авторского парва). Очаровательный учитель школы ЖЖ lytdybr попросила меня поделиться своим опытом на этом поприще.Итак, сегодня я хочу рассказать про некоторые способы добавления подписей и выложить подробную пошаговую инструкцию своего варианта. Кроме того, я расскажу, как автоматизировать этот процесс в Фотошопе, работать с большим числом изображений и тратить на одну фотографию менее секунды.

А ведь действительно, вопрос установки «копирайта» — один из первых вопросов, который возникает у фотоблогера в начале его деятельности. Правообладатель, чтобы оповестить о принадлежащем ему исключительном праве на произведение, на самом деле, не обязан указывать что-либо на своих фотографиях. Все эти знаки и подписи имеют только информативный характер.
Существует множество способов их установки:
1. Как правило, многие программы для работы с фотографиями имеют собственный инструмент для этих целей. Например, путешественник Сергей Доля sergeydolya использует стандартное добавление подписи в Лайтруме (Photoshop Lightroom). Есть и простые бесплатные программы, например, FastStone Image Viewer.
 1
1
2. Некоторые фотохостинги (например, Picasa), предлагают свои варианты.
3. Лично мне варианты 1 и 2 по разным причинам не подходят и я ставлю свои «копирайты» в обычном фотошопе. Весь процесс можно автоматизировать и тратить на одну фотографию в итоге меньше секунды. Ниже я подробно рассказываю, как это делать. Сейчас я использую Photoshop CS6, однако, в других версиях алгоритм такой же, проблем возникнуть не должно.
Шаг 1: Открываем фотографию и уменьшаем её размер
 2
2
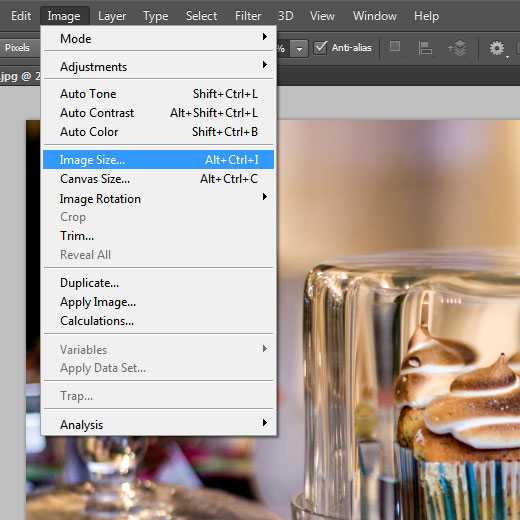 3
3
Для горизонтальных фотографий я использую два основных формата: 1000px на 667px и 900px на 600px. Для вертикальных: 533×800.
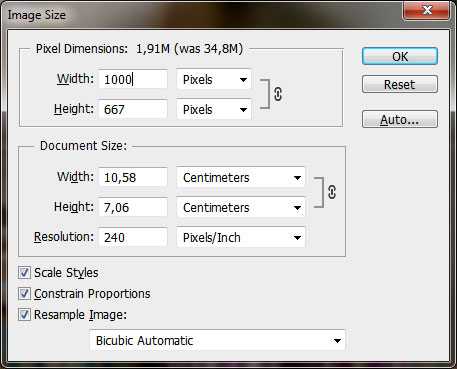 4
4
После уменьшения отображем фотографию в 100% масштабе (шорткат: Ctrl+1)
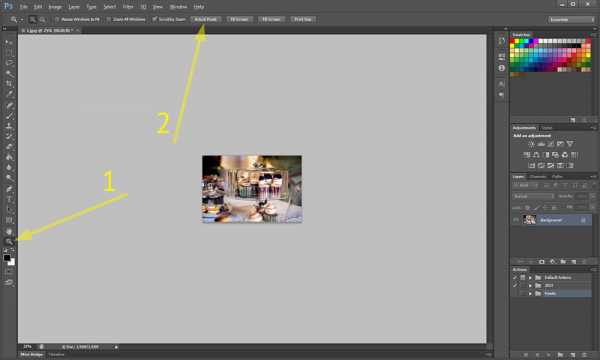 5
5
Шаг 2: Создаем новый слой и черный прямоугольник
Для того, чтобы авторская подпись была видна и читалась на всех фотографиях, я размещаю её на темном прямоугольнике (плашке). Для этого создаём новый слой:
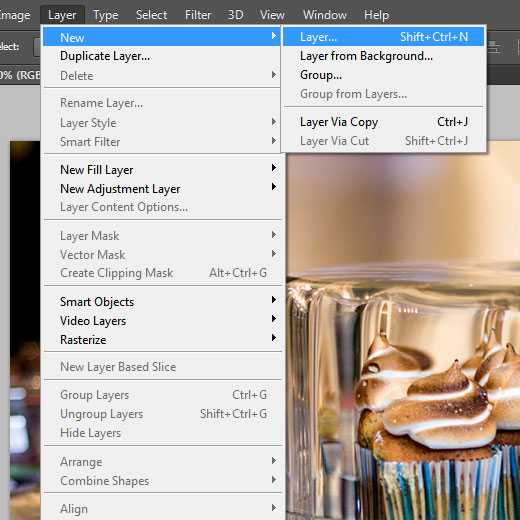 6
6
7
Перед выбором инструмента Rectangle (прямоугольник), в качестве цвета я выбираю черный (потом будет добавлена прозрачность).
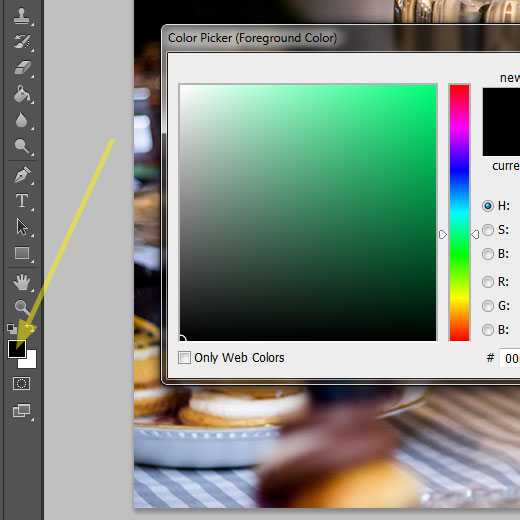 8
8
Выбираем Rectangle Tool и вытягиваем прямоугольник нужного размера.
 9
9
Шаг 3: Выравниваем прямоугольник по одному из углов
Я выравниваю по нижнему правому углу. Для этого сначала необходимо переключиться на Move Tool,
 10
10
затем необходимо выбрать оба слоя (прямоугольник и фотографию) справа, используя кнопку Shift или Ctrl на клавиатуре. Дальше нажать на соответствующие кнопки выравнивания. В моем случае это: align bottom edges и align left edges.
 11
11
Рекомендую использовать именно эти инструменты для выравнивания. Можно разместить плашку в нужое место и вручную, но тогда в дальнейшем, при работе с различными размерами фотографий, процесс невозможно будет автоматизировать.
 12
12
Шаг 4: Создаем текстовый элемент, форматируем и выравниваем его
Для этого используем инстремент Horizontal Type. Набираем текстовую часть. Чтобы вставить знак охраны авторского права, скопируйте его с любого места (например, отсюда ©).
13
Переходим к форматированию. Я использую: шрифт Calibri, обычный, размер 4pt, стиль Smooth, белый.
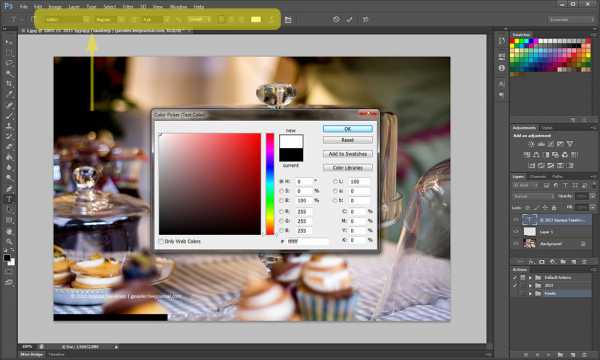 14
14
Переходим к выравниванию. Для этого необходимо справа в окошке «Слои» снова выделить два слоя (текст и прямоугольник), используя кнопку Shift или Ctrl на клавиатуре. Дальше нажать на соответствующие кнопки выравнивания. В моем случае это: align bottom edges и align left edges.
 15
15
После этого я с помощью стрелочек на клавиатуре добиваюсь необходимого расположения элементов. Я поднимаю текст вверх на 3 пикселя (нажать стрелку ↑ три раза) и вправо на 4 пикселя (нажать стрелку → четыре раза).
 16
16
Шаг 5: Добавляем элементам прозрачность
Чтобы авторская подпись не была слишком контрастной, я устанавливаю у обоих элементов прозрачность. Для этого необходимо правой кнопкой мыши щелкнуть на соответствующем элементе и выбрать пункт Blending Options.
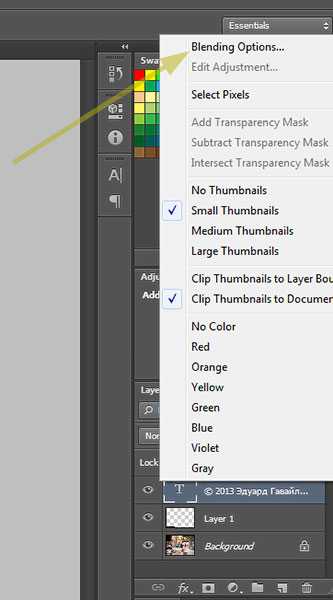 17
17
Для текстовой части я ставлю Opacity 70%, для прямоугольника 60%. Вот и всё!
 18
18
Сложно? — Нет. Долго? — Да. Поэтому теперь необходимо автоматизировать весь процесс, чтобы на каждую фотографию уходило меньше секунды.
Для этого в Фотошопе есть экшены. Открываем панель Actions (шорткат: Alt+F9):
19
Открываем фотографию, уменьшаем её до нужных размеров, создаем новый экшен, даем ему название.
20
Нажимаем на «Запись» и проделываем шаги со второго по пятый. Нажимаем на «Стоп» и останавливаем запись экшена. Всё, процесс автоматизирован. Теперь, чтобы добавить копирайт, достаточно просто кликнуть на необходимый пункт в окне Actions.
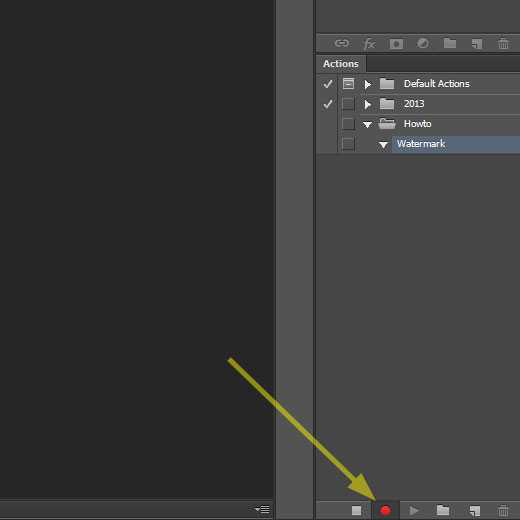 21
21
Вы также можете создать экшены для уменьшения фотографий, можете совмещать различные действия, можете автоматически сохранять фотографии и т. п. Запустить экшен для всех открытых фотографий можно с помощью пункта Batch.
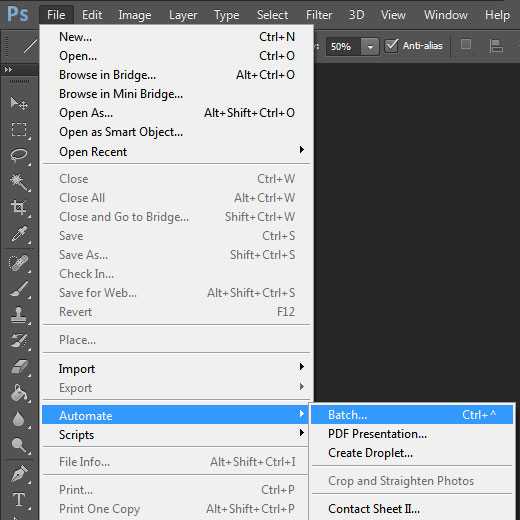 22
22
Для примера выкладываю набор из трех простых экшенов (изменение размера, добавление подписи, размер+подпись). Для Photoshop CS6. Надеюсь, будет работать и на других версиях.
Вот и всё. Успехов! С удовольствием отвечу на все возникшие вопросы.
school-lj.livejournal.com
Как ставить копирайт на фотографии: gavailer
«Как мне поставить на фотографию подпись со своим именем, адресом сайта, знаком охраны авторского права?» — это один из первых вопросов, который возникает у фотоблоггера в начале его деятельности. Правообладатель, чтобы оповестить о принадлежащем ему исключительном праве на произведение, на самом деле, не обязан указывать что-либо на своих фотографиях. Все эти знаки и подписи имеют только информативный характер. В Германии, например, если кто-то у вас украл фотографию и на ней стоит ваш знак копирайта с именем, вы сможете отсудить только половину возможной исковой суммы, т. к. в этом случае считается, что нарушения в части указания авторства нет.В любом случае, я все свои фотографии снабжаю такими подписями (они же вотермарки или по-народному «копирайты»). Сегодня я хочу рассказать про свой вариант их добавления и представить подробную пошаговую инструкцию. Кроме того, я расскажу, как автоматизировать этот процесс в Фотошопе и тратить на одну фотографию менее секунды.

Итак, один из многочисленных способов добавления копирайта в Photoshop (в данном случае CS6, в других версиях алгоритм такой же):
Шаг 1: Открываем фотографию и уменьшаем её размер
 2
2
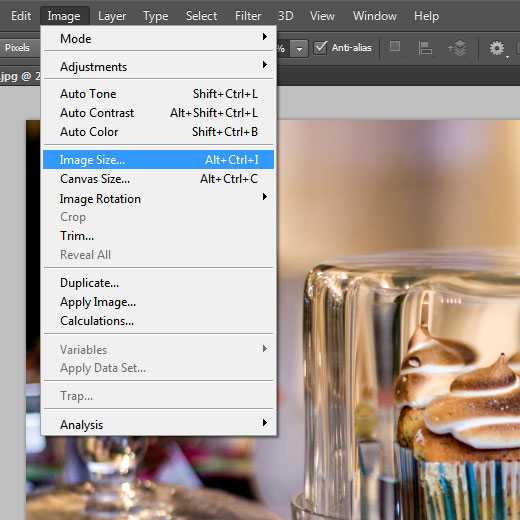 3
3
Для горизонтальных фотографий я использую два основных формата: 1000px на 667px и 900px на 600px. Для вертикальных: 533×800.
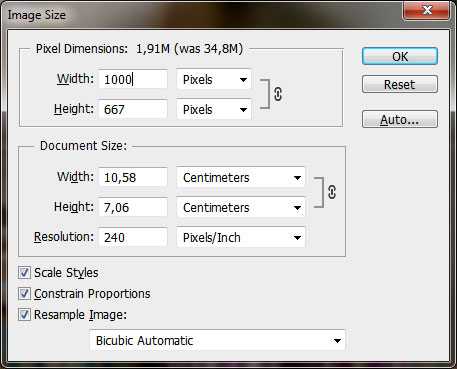 4
4
После уменьшения отобразим фотографию в 100% масштабе (шорткат: Ctrl+1)
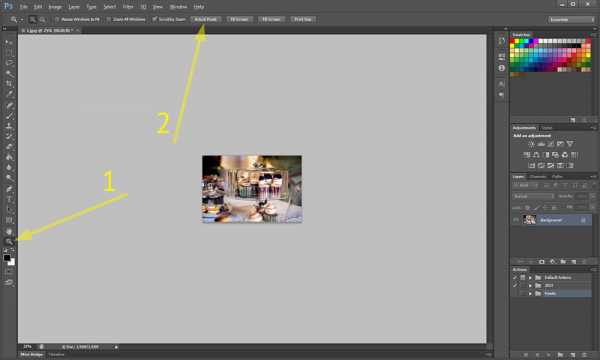 5
5
Шаг 2: Создаем новый слой и черный прямоугольник
Для того, чтобы авторская подпись была видна и читалась на всех фотографиях, я размещаю её на темном прямоугольнике (плашке). Для этого создаём новый слой:
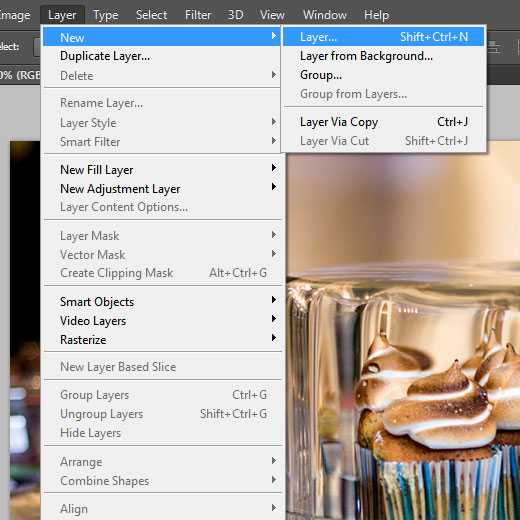 6
6
7
Перед выбором инструмента Rectangle (прямоугольник), в качестве цвета я выбираю черный (потом будет добавлена прозрачность).
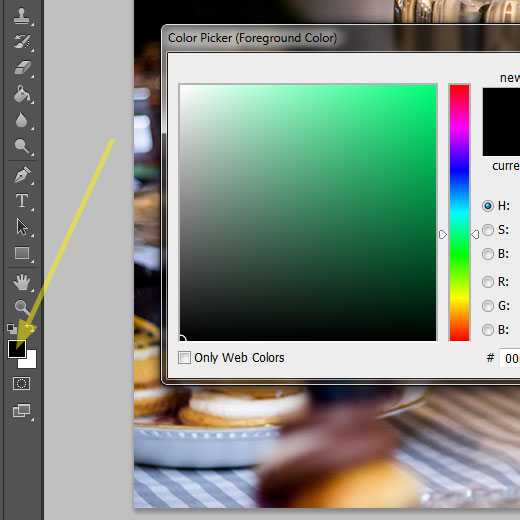 8
8
Выбираем Rectangle Tool и вытягиваем прямоугольник нужного размера.
 9
9
Шаг 3: Выравниваем прямоугольник по одному из углов
Я выравниваю по нижнему правому углу. Для этого сначала необходимо переключиться на Move Tool,
 10
10
затем необходимо выбрать оба слоя (прямоугольник и фотографию) справа, используя кнопку Shift или Ctrl на клавиатуре. Дальше нажать на соответствующие кнопки выравнивания. В моем случае это: align bottom edges и align left edges.
 11
11
Рекомендую использовать именно эти инструменты для выравнивания. Можно разместить плашку в нужое место и вручную, но тогда в дальнейшем, при работе с различными размерами фотографий, процесс невозможно будет автоматизировать.
 12
12
Шаг 4: Создаем текстовый элемент, форматируем и выравниваем его
Для этого используем инстремент Horizontal Type. Набираем текстовую часть. Чтобы вставить знак охраны авторского права, скопируйте его с любого места (например, отсюда ©).
13
Переходим к форматированию. Я использую: шрифт Calibri, обычный, размер 4pt, стиль Smooth, белый.
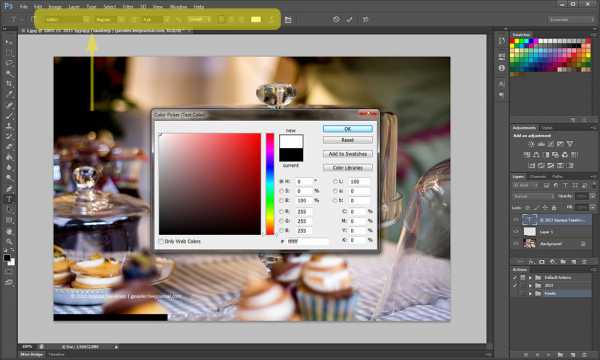 14
14
Переходим к выравниванию. Для этого необходимо справа в окошке «Слои» снова выделить два слоя (текст и прямоугольник), используя кнопку Shift или Ctrl на клавиатуре. Дальше нажать на соответствующие кнопки выравнивания. В моем случае это: align bottom edges и align left edges.
 15
15
После этого я с помощью стрелочек на клавиатуре добиваюсь необходимого расположения элементов. Я поднимаю текст вверх на 3 пикселя (нажать стрелку ↑ три раза) и вправо на 4 пикселя (нажать стрелку → четыре раза).
 16
16
Шаг 5: Добавляем элементам прозрачность
Чтобы авторская подпись не была слишком контрастной, я устанавливаю у обоих элементов прозрачность. Для этого необходимо правой кнопкой мыши щелкнуть на соответствующем элементе и выбрать пункт Blending Options.
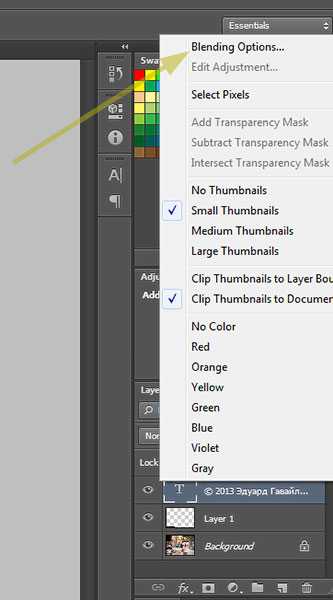 17
17
Для текстовой части я ставлю Opacity 70%, для прямоугольника 60%. Вот и всё!
 18
18
Сложно? — Нет. Долго? — Да. Поэтому теперь необходимо автоматизировать весь процесс, чтобы на каждую фотографию уходило меньше секунды.
Для этого в Фотошопе есть экшены. Открываем панель Actions (шорткат: Alt+F9):
19
Открываем фотографию, уменьшаем её до нужных размеров, создаем новый экшен, даем ему название.
20
Нажимаем на «Запись» и проделываем шаги со второго по пятый. Нажимаем на «Стоп» и останавливаем запись экшена. Всё, процесс автоматизирован. Теперь, чтобы добавить копирайт, достаточно просто кликнуть на необходимый пункт в окне Actions.
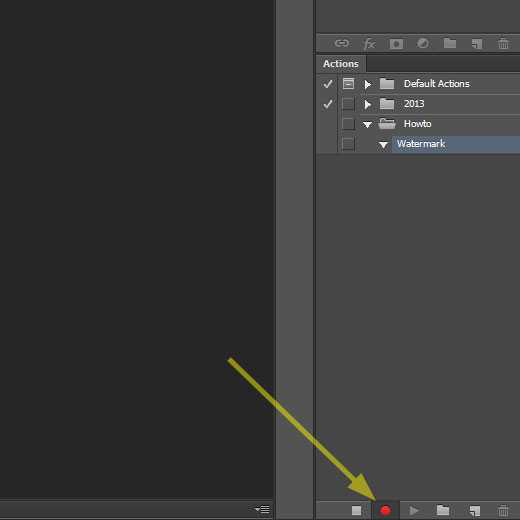 21
21
Вы также можете создать экшены для уменьшения фотографий, можете совмещать различные действия, можете автоматически сохранять фотографии и т. п. Запустить экшен для всех открытых фотографий можно с помощью пункта Batch.
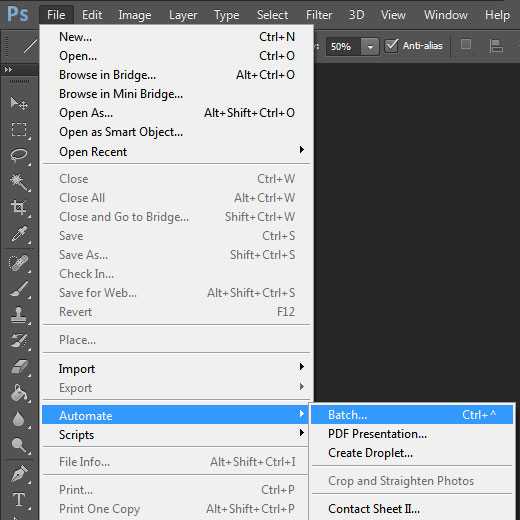 22
22
Для примера выкладываю набор из трех простых экшенов (изменение размера, добавление подписи, размер+подпись). Для Photoshop CS6. Надеюсь, будет работать и на других версиях.
Вот и всё. Успехов! Как вы добавляете копирайт?
Я на других сайтах:
gavailer.livejournal.com
Как подписывать фотографии правильно? :: Втворчестве.ru
Все мы знаем, что можно рассказать о своей творческой работе и показать всему миру, просто сфотографировав и выложив в интернет. Сделать хорошую фотографию своей работы — довольно сложно (правильный фон, свет, объем).Но очень просто испортить всю проделанную работу в последующей обработке и наложении подписи на фото.
Мы, школа «Втворчестве» приведем несколько советов, как делать не нужно.
Ошибка 1 — большой яркий логотип
В большинстве своем на фото работы мастера рукоделия ставят подпись, чтобы установить авторство. Но не нужно жадничать 🙂 Такая подпись погубит все, над чем вы работали. В этом примере творческая работа стала скорее фоном для логотипа, и ее красоты точно никто не заметит.

Ошибка 2 — водяной знак
Такими ошибками просто пестрит интернет. Размер водяного знака не важен, потому что подпись, закрывающая часть или всю работу — это уже большой минус. Как и в первом варианте, такая подпись сильно отвлекает от красоты, которую вы сделали своими руками. Полупрозрачные буквы плохо читаемы и создают шумовой фон. Такой прием подписи обоснован в фотостоках, а у нас же в рукоделии он считается моветоном.

Ошибка 3 — пестрота стилей
Старайтесь следить, чтобы подпись на вашем фото была в одном стиле. Пестрота шрифтов смотрится довольно неаккуратно.
Сюда же можно отнести наложение рамок. Это подходит для создания открыток, но не презентации изделия ручной работы.

Ошибка 4 — слишком много информации
Конечно, иногда хочется вместить невмещаемое. Не стоит указывать слишком много информации. Мы советуем написать максимум 2 фразы. Например, ваше_имя и адрес_сайта. Не будем забывать, что это, все-таки фотография. А вашу дополнительную контактную информацию, описание работы и способы доставки можно указать ниже, в описании к работе.

Работа над ошибками
Конечно, возникает вопрос: а как же правильно?
Обычно, про подписи фотографий используют одноцветный вариант логотипа. Хорошо для этого подходит белый цвет, его видно практически на любом фоне.
Такая подпись не будет брать на себя акцент, который должен быть на вашем изделии, сделанном своими руками.

Но лучше располагать подпись вертикально. При горизонтальном расположении мы подсознательно первым делом прочитываем ее, как любую другую строку текста. При расположении текста вертикально, мы осознанно прочитаем его и воспримем информацию после того, как оценим красоту ручной работы.

Желаем вам отличных творческих работ и красивых фотографий!
Команда интернет-школы рукоделия «Втворчестве»
vtvorchestve.ru
Гениальные подписи к фото от фриков из соцсетей
Автор:26 июля 2017 15:49
Придумать хорошую подпись к фотографии бывает непросто. Не посещает вдохновение и все тут. Зато пользователи нашей подборки точно знают секрет удачного описания. Только посмотрите на этих философов, считающих себя оригинальными.
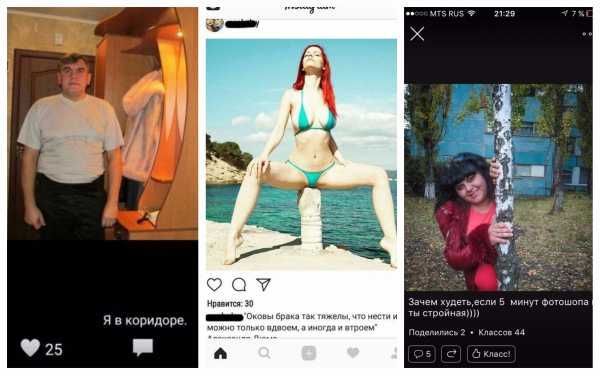
Популярность обязывает каждый день делиться событиями из жизни

Источник:
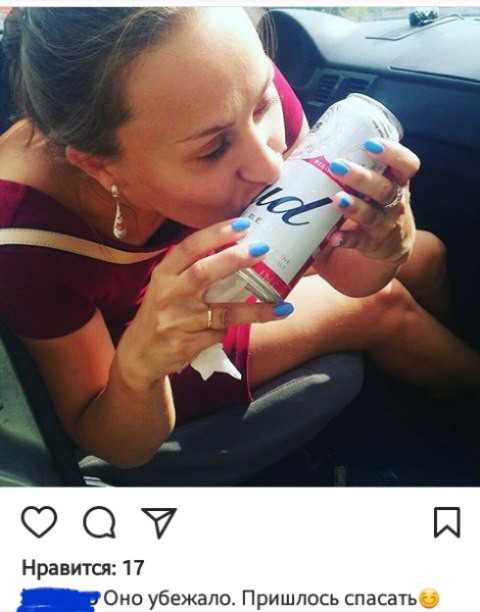
Источник:
Главное, что все по делу

Источник:
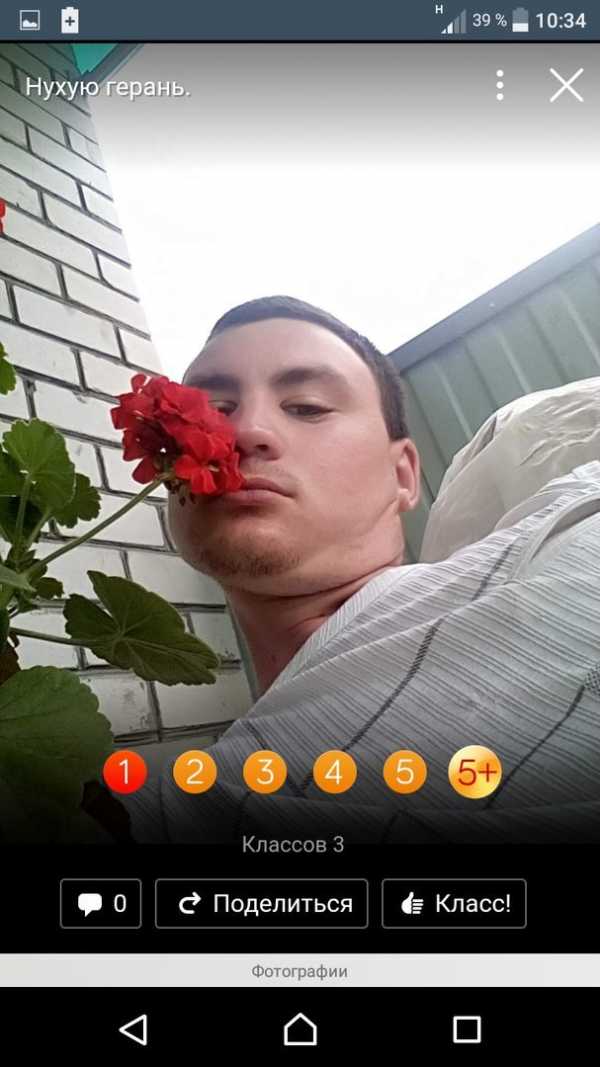
Источник:
Посыл важнее грамотности

Источник:
А когда нет разницы, то какая разница?

Источник:

Источник:
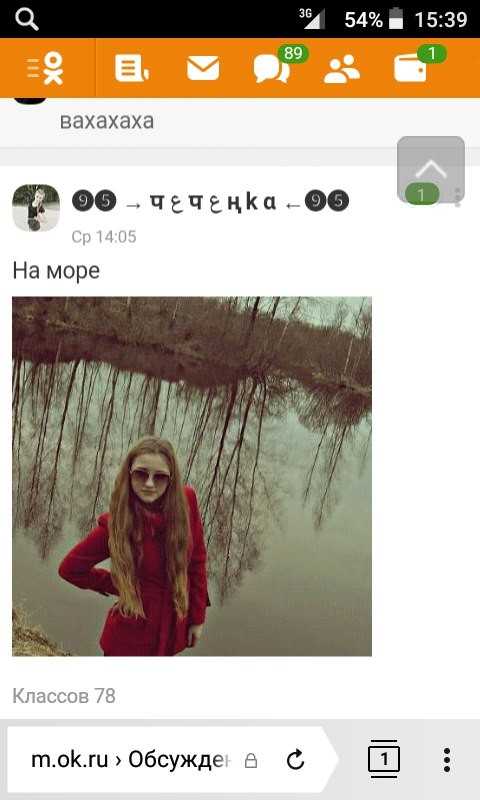
Источник:
О взаимоотношениях

Источник:

Источник:
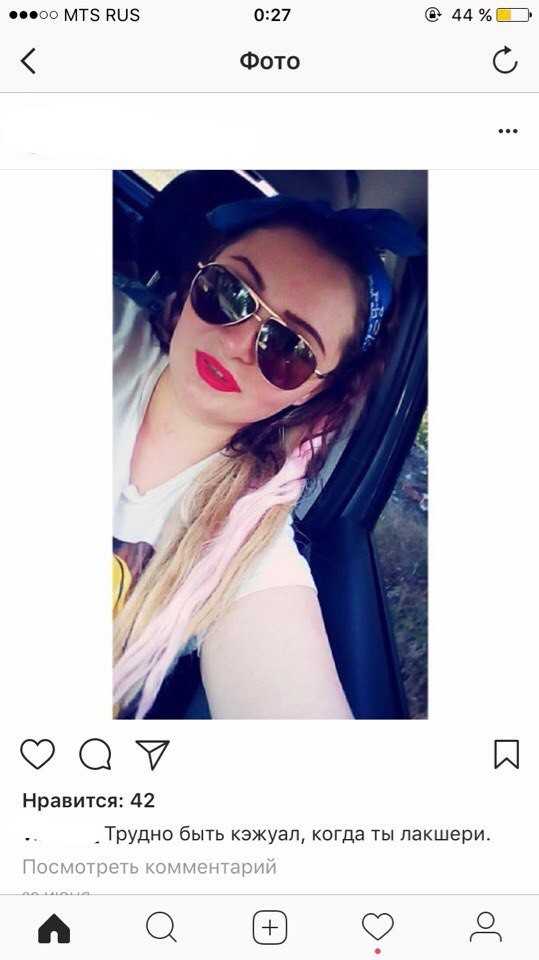
Источник:

Источник:
Есенин не сказал бы лучше

Источник:
В инстаграмах родителей и не такого начитаешься

Источник:
Зато честно

Источник:
Королева хэштегов
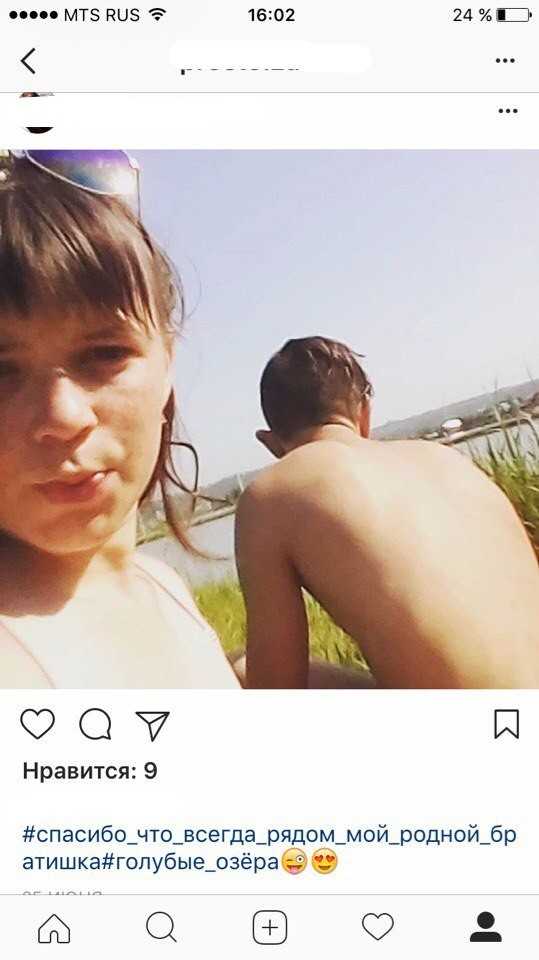
Источник:
Очки-то все чтение выдали
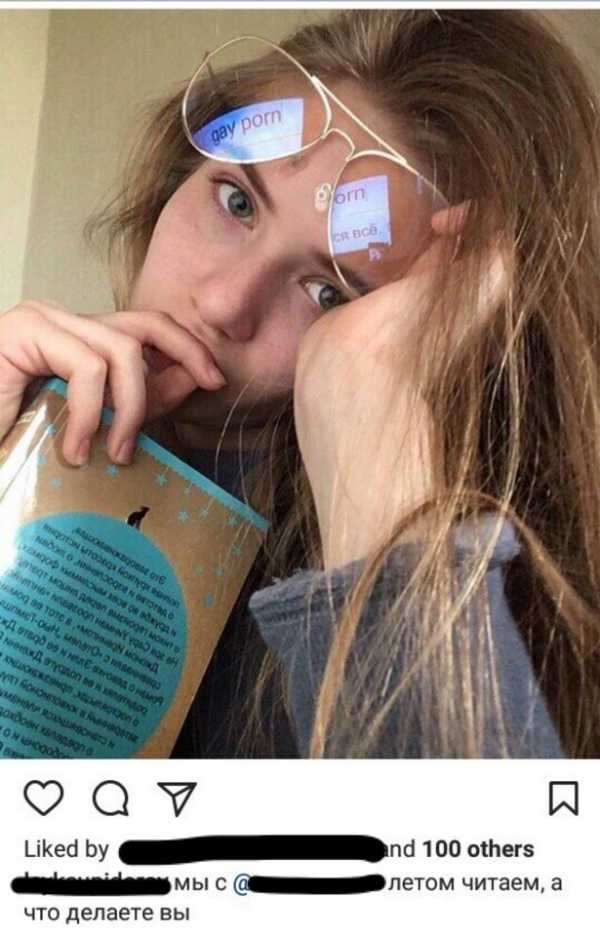
Источник:
Инстаграм обычного депутата

Источник:
Из серии: голожопые философы

Источник:

Источник:

Источник:
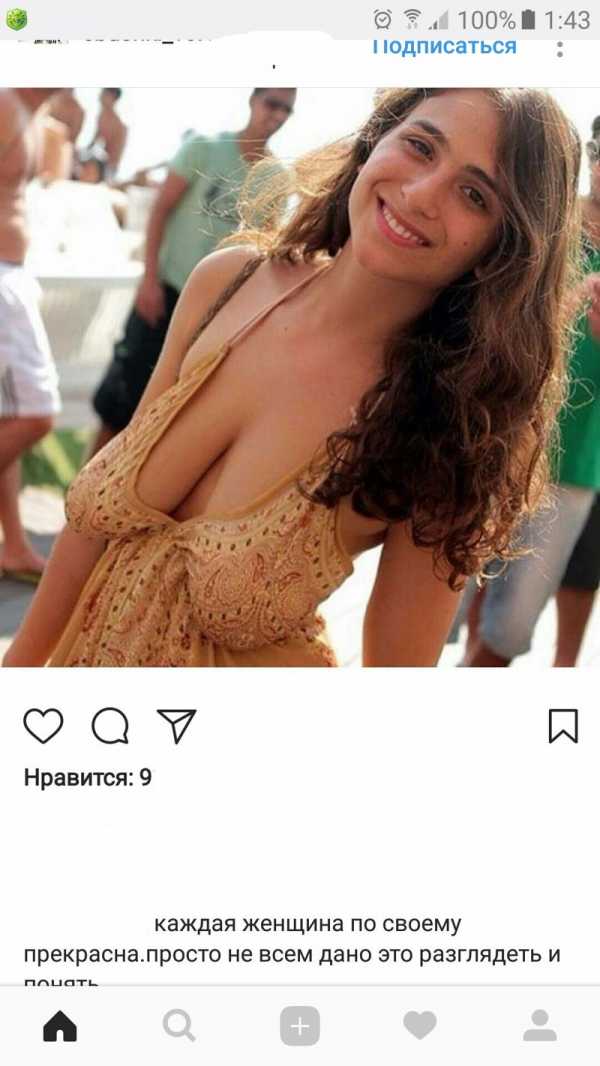
Источник:

Источник:
fishki.net
И снова про копирайты на фотографиях: pavel_kosenko
Вчерашний четвертый выпуск нашей гениальнейшей телеперадачи в очередной раз породил дискуссию относительно копирайтов (подписей) на фотографиях. В обсуждении была приведена любопытная цитата на эту тему от небезызвестной всем Сьюзен Зонтаг.«Подпись художника на полотне – естественная вещь, на фотографии – нет (если она есть, это выглядит дурным вкусом). Из самой природы фотографии вытекает двусмысленность положения фотографа как автора, и чем больше работ у талантливого фотографа, чем они разнообразнее, тем больше его авторство кажется корпоративным, а не индивидуальным. Многие опубликованные фотографии выдающихся мастеров, кажется, могли бы быть сделаны другим талантливым профессионалом того же периода. Чтобы работа была легко узнаваема, требуется либо формальное упрямство (как у Тодда Уокера с его соляризованными фотографиями или у Дуэйна Майкелса с его повествовательными последовательностями снимков), либо одержимость одной темой (обнаженной мужской натурой у Икинса или Старым Югом у Лофлина). У фотографов, которые не так себя ограничивают, корпус работ не обладает той цельностью, какая свойственна работам художников в других видах искусства при таком же приблизительно разнообразии. Даже у тех, кто круто менял свой стиль от периода к периоду – вспомним Пикассо, Стравинского, – можно ощутить единство задач, не отменяемое переменами, и увидеть (ретроспективно) внутреннюю связь одного периода с другим… В фотографии сюжет всегда выходит на первый план, и разные сюжеты создают непреодолимые разрывы между периодами в общей массе работ – отрицая подпись.»
(с) Сьюзен Сонтаг «О фотографии»
Как ни странно, я не совсем согласен с Зонтаг. Во-первых, спорно утверждение о том, что в фотографии сюжет всегда выходит на первый план. В мире есть огромное количество великолепных бессюжетных фотографий. Во-вторых, авторство в фотографии, как ни крути, индивидуальное, а не корпоративное. Хотя общая мысль цитаты понятна и я с ней согласен – действительно, индивидуальность и узнаваемость фотографий напрямую связаны с индивидуальностью их авторов. Грубо говоря, плох тот фотограф, которому требуется ставить на своих снимках копирайт (отсюда у Зонтаг и фраза про дурной вкус).
Что же касается живописи, тут скорее важно то, что картина – физический объект, могущий обладать художественной и музейной ценностью. Наличие подписи автора на произведениях изобразительного искусства обусловлено в первую очередь этим. Кстати, точно также принято ставить автографы на тиражных копиях фотографий. Но не в файле для интернета. Аргументы про то, что картинка может потеряться и никто никогда не узнает автора не выдерживает никакой критики. Как и про то, что фотографию без авторства можно украсть. Во-первых, для указания авторства и контактных данных есть exif. Во-вторых, авторское право защищает произведения (но не копирайт) – украсть можно любой файл не зависимо от копирайта. А вот найти автора и взять у него разрешение на использование, это задача того, кому нужен снимок. Тем более в наше время это очень легко сделать благодаря сервисов поиска картинок. Единственный смысл копирайта может быть в том, чтобы упростить потенциальным покупателям задачу – но тогда речь идет либо о чисто коммерческой (например, свадебной) фотографии, либо о неоправданных амбициях автора. Неоправданных, потому что в противном случае подпись была бы не нужна (возвращаемся к цитате Зонтаг).
pavel-kosenko.livejournal.com
