Сравнение документов pdf – Сравнение двух версий файла PDF в Adobe Acrobat
Сравнение двух PDF файлов | Hi-tech в работе юриста
Активное использование в работе pdf файлов может вызывать потребность в их сравнении. С учетом того, что внести изменения в них, как уже отмечалось ранее, не представляет особого труда.
Сегодня я хотел бы остановиться на таком техническом средстве, которое позволяет осуществить сравнение двух pdf файлов.
Программа, которая позволяет выполнить эту задачу — Acrobat XI Pro.
Данная программа позволяет сравнивать не только простые текстовые документы, а также позволяет сравнивать презентации, созданные в программе PowerPoint (преобразованного в pdf файл ).
Acrobat XI Pro может обнаружить изменения в версиях файла, даже если эти изменения коснулись одного слова. Проверять каждую строку документа больше не нужно.
После завершения процесса сравнения двух файлов Acrobat XI представляет подробный отчет о каждом изменении, включая изменения текста, шрифта, изображения и даже порядка презентации страниц.
Для того, чтобы осуществить сравнение двух версий файла PDF, необходимо:
- В Acrobat XI выберите «Просмотр» > «Сравнить документы».
- Выберите два файла PDF для сравнения и нажмите OK.
- Просмотреть отображаемые различия с помощью страницы обзора главного рабочего пространства или миниатюр документов окна сравнения.
Acrobat XI Pro распространяется в нашей стране с условно-бесплатной лицензией, при скачивании программы с официального сайта необходимо учитывать, что ее размер составляет 501 МВ.
Для осуществления скачивания, на сайте Вам будет предложена небольшая анкета – регистрация.
Метки: pdf для юриста, Работа с pdf, Сравнение pdf файлов
Запись опубликована 12.11.2012 в 4:58 пп и размещена в рубрике Без рубрики. Вы можете следить за обсуждением этой записи с помощью ленты RSS 2.0. Можно оставить комментарий или сделать обратную ссылку с вашего сайта.
grinko-vladimir.ru
Сравнение PDF-файлов — Авиационные и компьютерные заметки
Существует множество программ для сравнения текстовых файлов типа TXT, DOC и т.п. Такие программы могут легко сравнить два файла и отобразить в отчете все различия: что было удалено, что было добавлено, а что не было отредактировано и осталось без изменения.
Программами для сравнения файлов часто пользуются программисты, составители различных инструкций, ТЗ и др. документации, которым приходится периодически сравнивать между собой различные версии одного документа или файла.
Но иногда может возникнуть необходимость сравнить PDF-файлы и определить различия, имеющиеся между ними. Вот тут у многих могут возникнуть трудности. Формат файлов Adobe Acrobat — PDF — весьма специфичен и обычные программы сравнения текста с ним уже не могут справиться.
Самый реальный, но не очень простой вариант сравнения PDF-файлов долгое время был следующим: PDF-документы распознавались с помощью программы типа
Мы ждали этого долго, и вот, наконец-то фирма Adobe сжалилась над своими клиентами и реализовала механизм сравнения PDF-файлов в свою программу Adobe Acrobat Professional. На счет 7-ой и 8-ой версий нет информации, но как минимум
Как сравнить 2 PDF-файла?
С помощью программы Adobe Acrobat Professional сравнить два PDF очень просто:
1. Запустить программу Adobe Acrobat Pro
2. В меню программы выбрать: Просмотр -> Сравнить документы…:

Откроется панель сравнения документов:
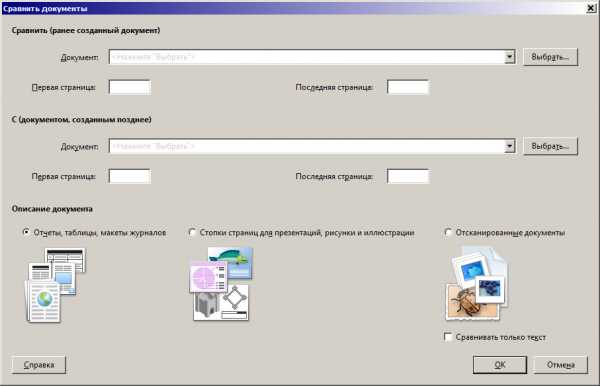
Здесь можно настроить диапазон сравнения файлов (указать требуемые страницы документов) и выбрать тип (описание) документа.
3. Выбрать 2 файла, которые необходимо сравнить между собой:
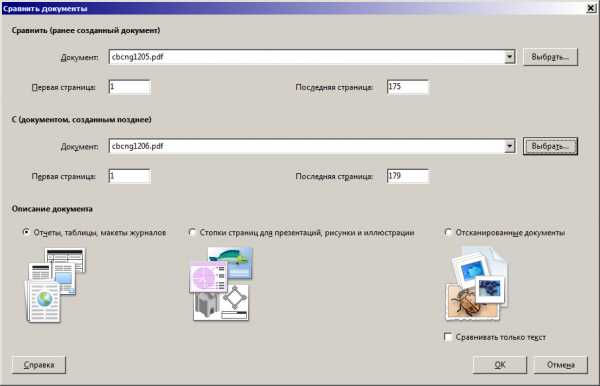
В данном примере сравниваются 2 версии списка воздушных трасс. Параметры файлов указаны ниже (см. п.5).
4. Нажать кнопку «ОК» и ждать окончания процедуры сравнения файлов. Время сравнения прямо пропорционально зависит от количества страниц в документах. Ход сравнения отображается в нижнем правом углу программы:
Процедура сравнения подходит к завершению:
5. В итоге программа Acrobat Pro создает новый документ, на первой страницы которого отображается отчет и легенда:
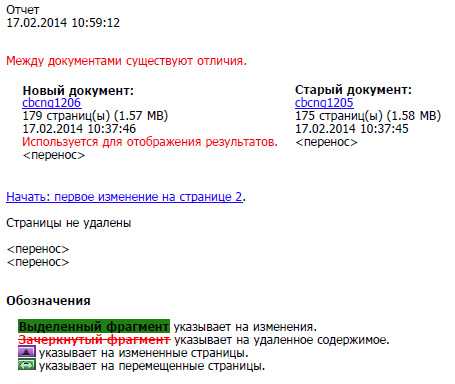
6. Непосредственно в файле отображаются различия документов:
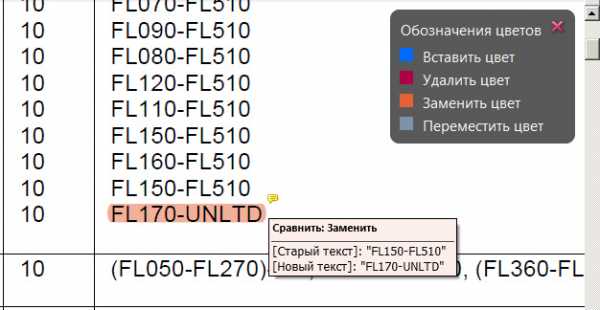
Таким образом можно легко проанализировать изменения в новом PDF-файле относительно старого.
Примечание 1: данный метод сравнения работает только для незащищенных PDF-файлов. Зашифрованные файлы, заблокированные от редактирования пользователями сравнить не получится. Нужно сначала деактивировать защиту этих файлов и только потом выполнять сравнение документов. Удаление защиты с PDF-файлов можно выполнить, например, с помощью утилиты
Примечание 2: этот способ также можно использовать для сравнения любых нормативных документов в любом формате, презентации PowerPoint или любого другого файла. Для этого просто преобразуйте их в формат PDF. Затем, для быстрого поиска изменений, используйте инструмент для сравнения файлов, описанный выше. Acrobat PRO представляет подробный отчет о каждом изменении, включая изменения текста, шрифта, изображения и даже порядка презентации страниц.
skalolaskovy.ru
Сравнение документов PDF и Word
Документ PDF можно сравнить с документом Word. Типичный сценарий имеет место, если из документа Word был создан PDF-файл, после чего документ был изменен, и теперь нужно найти эти различия.
PDF-файл передается в программу PDF Converter Assistant для преобразования в документ Word. Сравнение двух документов выполняется в Word, что позволяет выполнить визуальное или текстовое сравнение с результатом, отображаемым во временном файле, который при желании можно сохранить.
Процедура сравнения документов
Выберите пункт меню «Документ» > Сравнить документы. Откроется диалоговое окно «Сравнение документов».
Примите открытый в данный момент документ PDF в качестве более старого или нажмите кнопку Обзор…, чтобы выбрать более новый файл в диалоговом окне «Открыть». В поле Редакция выберите любую из доступных редакций документа.
Нажмите кнопку Обзор…, чтобы выбрать нужный документ Word в диалоговом окне «Открыть».
Выберите тип отчета для представления результата сравнения: Рядом или Совмещено (см. описание ниже).
Нажмите кнопку ОК. Подтвердите преобразование из формата PDF и нажмите кнопку Преобразовать все в программе PDF Converter Assistant. Копия исходного PDF-файла, доступная только для чтения, будет отображена в Microsoft Word с расширением PDF.
При необходимости подтвердите преобразование файла из формата RTF в файл Word.
Отчет «Рядом». Синхронно прокручивайте оба документа, визуально проверяя различия, если таковые имеются.
Совмещенный отчет. В режиме отслеживания изменений Word создается и отображается объединенный временный документ с выделенными визуальными и текстовыми изменениями. Изменение форматирования текста не считается различием.
Примечания
Можно также указать в качестве более старого файла документ Word, а нового — файл PDF.
Для этого типа сравнения параметры в средней части диалогового окна недоступны.
Сравнение частей документов
PDF-файл может содержать больше материала, чем документ Word. Разделите его, чтобы выделить только ту часть, которую нужно сравнить.
Сравнение специальных атрибутов
При визуальном сравнении особые атрибуты в документах PDF, например примечания, подсветка, пометки, водяные знаки, подписи и т. д., считаются «обычными» графическими объектами и учитываются при сравнении.
При текстовом сравнении текст в блоках, колонтитулах или штампах документов PDF считается «обычным» текстом, а текст примечаний исключается из сравнения.
Примечание
Можно также сравнить два документа PDF.
Сравнение документов PDF и Word
Как сравнить различия между двумя файлами PDF в Windows? Bilee
Я хотел сделать это (diff PDF) недавно с этими требованиями:
- Игнорировать пробелы, разрывы строк, разрывы страниц и т. Д.
- Легко увидеть, когда изменилось несколько слов, а не только целые строки / абзацы.
- Цветовая разность
Я установил pdftotext, wdiff и colordiff, доступные в разных менеджерах пакетов. (С помощью macports: sudo port install poppler wdiff colordiff )
Затем:
wdiff <(pdftotext old.pdf -) <(pdftotext new.pdf -) | colordiff
Теперь я вижу, какие слова, красиво окрашенные, изменились.
Подробнее: http://philfreo.com/blog/how-to-view-a-color-diff-of-text-from-two-pdfs/
Вариация:
Использование dwdiff может дать несколько лучшие результаты.
Мне также нужен HTML-вывод, поэтому этот маленький скрипт создает базовую веб-страницу с небольшим количеством CSS.
bash pc-script.bash old.pdf new.pdf > q.htlm
Затем откройте q.html с помощью вашего веб-браузера.
Файл pc-script.bash :
#!/bin/bash OLD="$1" NEW="$2" cat <<EOF <html><head><meta charset="UTF-8"/><title>Changes from $OLD to $NEW</title></head><style> .plus { color: green; background: #E7E7E7; } .minus { color: red; background: #D7D7D7; text-decoration: line-through; } </style><body><h2>Changes from [ <span>$OLD</span> ] to [ <span>$NEW</span> ]</h2><pre> EOF dwdiff -i -A best -P \ --start-delete='<span>' --stop-delete='</span>' \ --start-insert='<span >' --stop-insert='</span>' \ <( pdftotext -enc UTF-8 -layout "$OLD" - ) \ <( pdftotext -enc UTF-8 -layout "$NEW" - ) \ cat <<EOF </pre></body></html> EOF Пример вывода можно увидеть здесь
www.bilee.com
Сравнение документов PDF и Word
Сравнение документов PDF и WordДокумент PDF можно сравнить с документом Word. Типичный сценарий имеет место, если из документа Word был создан PDF-файл, после чего документ был изменен, и теперь нужно найти эти различия.
PDF-файл передается в программу Convert Assistant для преобразования в документ Word. Сравнение двух документов выполняется в Word, что позволяет выполнить визуальное или текстовое сравнение с результатом, отображаемым во временном файле, который при желании можно сохранить.
Процедура сравнения документов
-
Выберите пункты «Домой» > «Обработка» > Сравнение документов. Откроется диалоговое окно «Сравнение документов».
-
Примите открытый в данный момент документ PDF в качестве более старого или нажмите кнопку Обзор, чтобы выбрать более новый файл в диалоговом окне «Открыть». В поле Редакция выберите любую из доступных редакций документа.
-
Нажмите кнопку Обзор и выберите в качестве типа файла документ Word (DOC или DOCX), а затем выберите нужный документ Word в диалоговом окне «Открыть».
-
Выберите тип отчета для представления результата сравнения: Рядом или Совмещено (см. описание ниже).
-
Нажмите кнопку ОК. Подтвердите преобразование из формата PDF и нажмите кнопку Преобразовать все в программе PDF Converter Assistant. Копия исходного PDF-файла, доступная только для чтения, будет отображена в Microsoft Word с расширением PDF.
-
При необходимости подтвердите преобразование файла из формата RTF в файл Word.
Отчет «Рядом». Синхронно прокручивайте оба документа, визуально проверяя различия, если таковые имеются.
Совмещенный отчет В режиме отслеживания изменений Word создается и отображается объединенный временный документ с выделенными визуальными и текстовыми изменениями. Изменение форматирования текста не считается различием.
Примечания
Можно также указать в качестве более старого файла документ Word, а нового — файл PDF.
Для этого типа сравнения параметры в средней части диалогового окна недоступны.
Сравнение частей документов
PDF-файл может содержать больше материала, чем документ Word. Разделите его, чтобы выделить только ту часть, которую нужно сравнить.
Сравнение специальных атрибутов
При визуальном сравнении особые атрибуты в документах PDF, например примечания, подсветка, пометки, водяные знаки, подписи и т. д., считаются «обычными» графическими объектами и учитываются при сравнении.
При текстовом сравнении текст в блоках, колонтитулах или штампах документов PDF считается «обычным» текстом, а текст примечаний исключается из сравнения.
Примечание
Можно также сравнить два документа PDF.
www.nuance.com
Как сравнить два документа
Для сравнения документов выполните следующие действия:
- Запустите ABBYY Сравнение документов.
Подробнее см. «Запуск ABBYY Сравнение документов». - Откройте документы.
ABBYY Сравнение документов позволяет открывать документы поддерживаемых форматов.
- Открыть документ можно одним из следующих способов:
- Добавьте документ, перетащив его мышью в область отображения документа;
- Нажмите в любом месте области для выбора файла;
- Нажмите на панели инструментов области документа;
- Перейдите в область отображения документа и выберите меню Файл > Открыть документ…
Для перехода между областями используйте комбинацию клавиш Ctrl+Tab или Alt+1/Alt+2. - ABBYY Сравнение документов запоминает последние пары документов, открытые в программе.
- Для выбора одного из последних файлов откройте список на панели инструментов области;
- Для выбора одной из последних пар документов откройте меню Файл > Последние сравнения.
- Также можно выбрать последние пары документов в Стартовом окне: Новая задача > закладка Сравнить > Последние сравнения.
После запуска на экране появится панель процесса, содержащая индикатор выполнения, подсказки и предупреждения.
- В результате найденные различия будут представлены в наглядном виде:
- на вкладке РАЗЛИЧИЯ выдается список несоответствий в документах;
все различия подсвечиваются в двух документах.
- в PDF-документ с комментариями;
Для этого перейдите в область отображения первого или второго документа и нажмите на панели инструментов. В результате вы получите первый или второй документ в формате PDF с комментариями, в которых будут отображены все найденные различия. - в документ Microsoft Word в виде отчета c текстами различий.
Для этого нажмите кнопку на вкладке РАЗЛИЧИЯ.
Подробнее см. «Просмотр различий», «Сохранение результатов».
help.abbyy.com
DiffPDF

Сравнение двух файлов формата PDF.
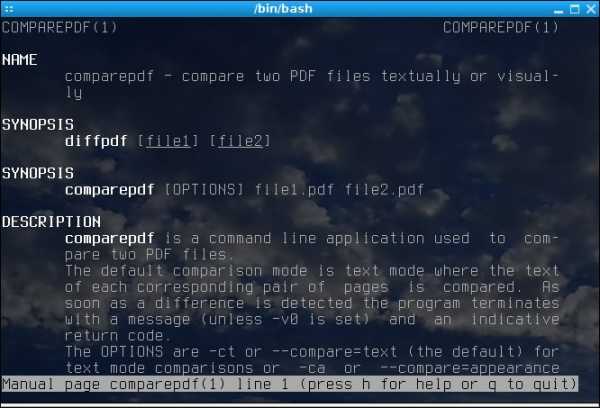
comparepdf — маленькая консольная утилита, предназначенная для сравнения двух файлов формата PDF (Portable Document Format).
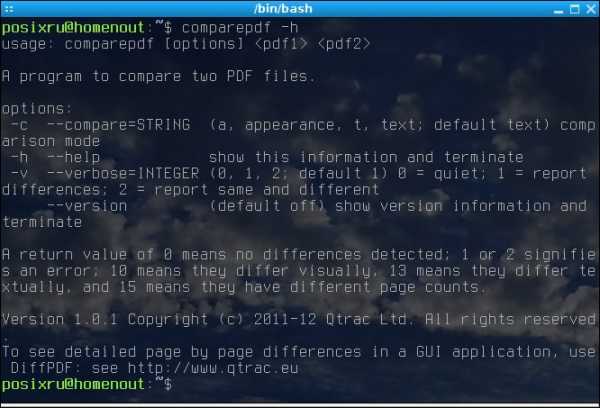
comparepdf проводит текстовое сравнение двух PDF файлов (режим «по умолчанию») а так же визуальное (обнаружение изменений разметки, изображений, шрифтов и пр…). Утилита может оказаться полезной в системах автоматического тестирования. Если необходимо графическое приложение для просмотра различий, то авторы проекта рекомендуют использовать DiffPDF.
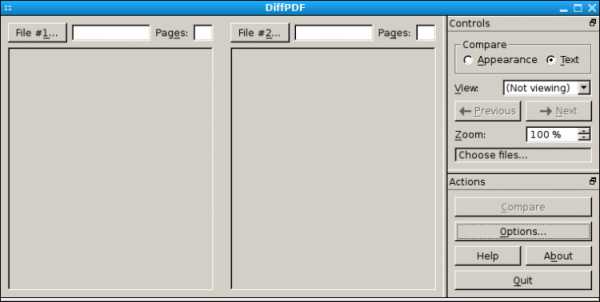
DiffPDF — простое C++ / Qt графическое приложение показывающее подробности различий между двумя PDF-документами.
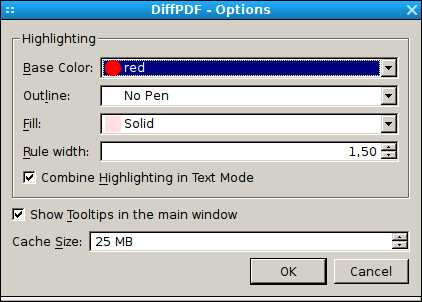
DiffPDF имеет простой, частично настраиваемый (перемещаемые и удаляемые панели инструментов), пользовательский интерфейс и минимум настроек. Для сравнения PDF-документов могут использоваться три режима сравнения: текстовой, символьный и визуальный.
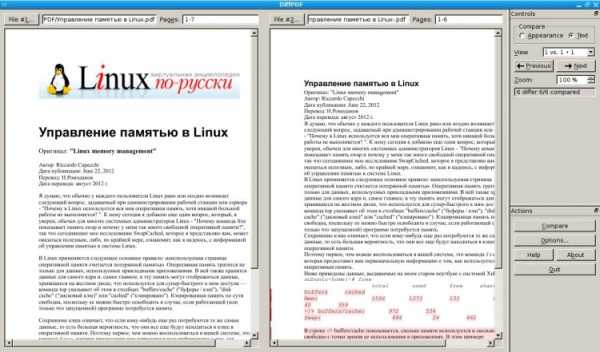
DiffPDF ищет не просто различия в текстах или диаграммах, но и различия на уровне форматирования PDF-документов. По умолчанию в каждой паре страниц сравнивается текст, но есть возможность сравнивать и внешний вид (например изменение вставленной диаграммы, или стиля абзаца).
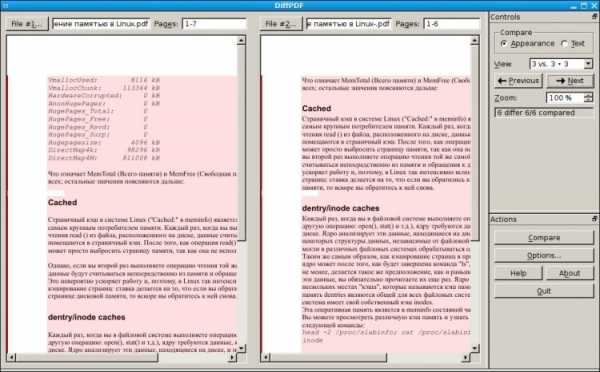
Так же DiffPDF может сравнивать определённые страницы, или страницы в определённых диапазонах. Например, если в первой версии файла имеются страницы от 1 до 12, а во второй от 1 до 13 (была вставлена дополнительная страница 4), эти версии можно сравнить. Указав в таком случае для первого документа диапазон 1 — 12, а для второго 1 — 3 и 5 — 13, таким образом будет выполнено сравнение страниц в следующих парах: 1/1, 2/2, 3:3, 4/5 и так далее до 12/13.
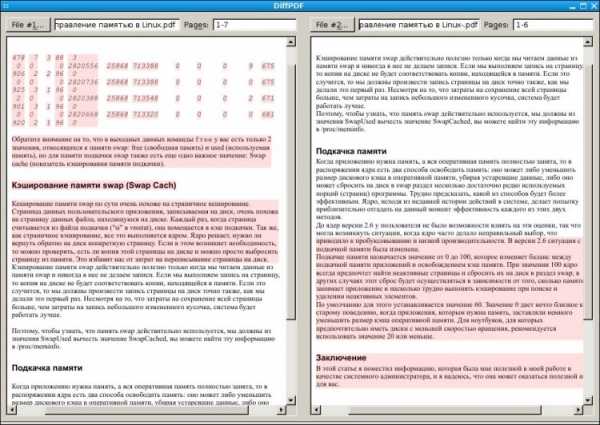
DiffPDF работает быстро, результаты сравнения страниц документов в могут быть просмотрены визуально, а так же может быть просмотрен и скопирован в буфер обмена лог сравнения (для последующего сохранения в текстовом файле).
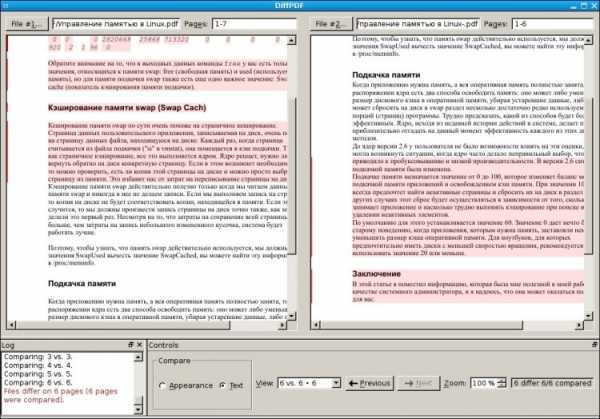
DiffPDF не является графическим интерфейсом (GUI) к консольной утилите comparepdf, это самостоятельное приложение хоть и в нём используются наработки проекта comparepdf, поддержку PDF обеспечивает библиотека Poppler. Так же автором, в рамках проекта Qtrac Ltd, разработан ViewPDF (приложение для просмотра PDF документов, с проверкой орфографии).
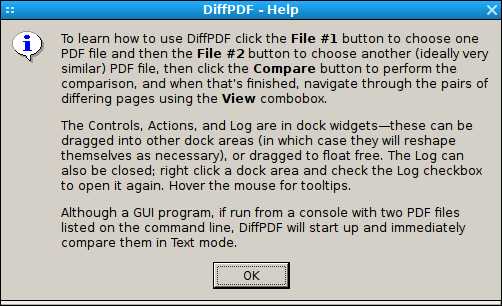
Лицензия: GNU General Public License v 2
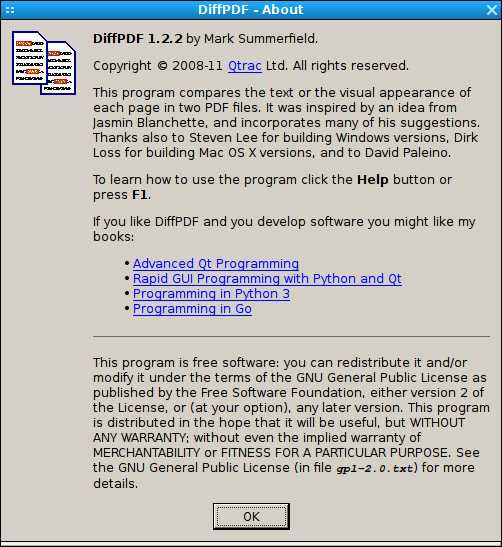
Домашняя страница
zenway.ru
