Добавить организацию гугл карты: Как добавить организацию на Гугл Карты: список шагов
Как добавить организацию на Гугл Карты: список шагов
Как сделать так, чтобы при поиске определенных товара или услуги возможный клиент моментально видел название вашей организации, сферу деятельности, телефон и фактический адрес, до которого можно тут же проложить короткий маршрут из любой точки города?
Решение очевидно — добавить компанию в Гугл Карты. Для этого просто создайте профиль в сервисе Google Мой Бизнес. Ниже мы расскажем, как это сделать.
Директ Лайн
Кто мы
Крупнейшее региональное интернет-агентство России. ТОП-10 в рейтинге Рунета.
1200+ проектов
90 специалистов
15 лет на рынке
Алгоритм регистрации
Добавление компании в Google Мой Бизнес занимает минимум времени и осуществляется в пять простых этапов:
-
Создание аккаунта Google. В предложенную форму как обычно вводятся имя и фамилия, дата рождения, логин, пароль и капча.

-
Создание профиля в Google My Business. Зайдите на страницу Google Мой Бизнес и кликните на кнопку «Начать».
Нет времени разбираться?
Комплексное продвижение в онлайне
Разрабатываем стратегии продвижения бизнеса в онлайне с пошаговым планом действий, и обеспечиваем его реализацию. Проектируем, реализуем, поддерживаем и развиваем сайты, приводим на сайт целевой трафик (реклама, SEO, email-рассылки), расширяем присутствие компании на сторонних площадках, настраиваем аналитику и проводим постклик анализ.
Ваш сайт
Создание профиля в Google My BusinessЧтобы удостовериться, что вашу компанию ранее никто не регистрировал в сервисе, вводим название в строку поиска и кликаем на «Далее».
Вводим название в строку поиска и кликаем на «Далее»
Если вашей организации нет в выпавшем списке, то следующим действием необходимо кликнуть на «Это не моя компания» и добавить компанию.
Если вашей организации нет в списке, выбираем «Это не моя компания» -
Заполнение информации о компании. В появившуюся форму для последующего отображения на Гугл Картах добавьте данные о вашей организации: название, страну, адрес, город, область, почтовый индекс, телефон, категорию бизнеса. Ни одна из граф не должна остаться пустой.
Добавьте данные о вашей организации — шаг1 Добавьте данные о вашей организации — шаг2Важно: Обратите внимание на пункт «Я доставляю товары и услуги клиентам по их местонахождению». Если у вас нет офиса или магазина, и вы в 100 % случаев осуществляете доставку до клиента, поставьте «да».
Добавление филиалов. Два-три можно легко внести вручную.
Добавление адресов вручную
Если же у вашей компании есть десять и более филиалов, удобнее добавлять и изменять сведения о них с помощью инструмента массовой загрузки.
Для этого нужно сформировать таблицу с информацией обо всех филиалах. Подробную инструкцию по ее созданию можно посмотреть здесь.
Важно: в таблицу необходимо добавлять сразу все представленные на вашем сайте филиалы.
Загрузите подготовленную таблицу. Если есть недочеты, то их необходимо устранить. Наиболее часто встречающиеся типы ошибок: неверный формат ввода данных, наличие противоречивой информации, отсутствие необходимых сведений.
После исправления ошибок отправляйте на массовое подтверждение, указав в специальной форме сведения о себе и своей компании.
Массовое подтверждение адресовВажно: необходимо указывать ту же почту, что и у аккаунта, к которому у вас есть доступ.
-
Подтверждение аккаунта.
 Еще раз все внимательно проверьте и кликните на «Продолжить».
Еще раз все внимательно проверьте и кликните на «Продолжить».Важно: указывайте действующие фактический адрес и почтовый индекс. Код подтверждения будет отослан вам по почте на бумажном носителе. Информация о вашей компании появится на Google Картах только после его ввода.
Пин-код на указанный адрес обычно приходит в течение 2-3-х недель и является действительным в течение месяца.
Дождавшись получения письма с пин-кодом, для того чтобы активировать аккаунт, перейдите на созданную страницу компании и кликните на «Ввести код подтверждения».
Ввести код подтвержденияПоздравляем! Ваш аккаунт в Google Мой Бизнес стал активным, и данные вашей компании автоматически добавились на Гугл Карты.
Стоит учитывать, что от полноты заполнения профиля в Google Мой Бизнес зависит место, которое будет занимать ваша компания при ранжировании на Google Maps. Подробнее об этом можно почитать тут. Кроме того, добавление организации в GMB — один из ключевых этапов локального SEO.
Кроме того, добавление организации в GMB — один из ключевых этапов локального SEO.
Обновлять информацию о филиалах и при необходимости удалять их можно как в личном кабинете сервиса Google Мой Бизнес, так и в таблице, которую в этом случае нужно будет отредактировать и заново загрузить.
Как добавить компанию в Google Maps (Гугл карты/Мой бизнес), продвижение в Гугл картах
1. Вступление2. Содержание статьи- Вступление
- Содержание статьи
- Зачем добавлять компанию в Google Карты
- Как добавить компанию в Google Карты
4.1 Где посмотреть статус подтверждения
4.2 Как получить доступ к уже добавленной компании в Гугл Картах или что делать, если доступ утерян
4.3 Как добавить организацию в Google Earth
4.4Как добавить место (открытые компании или ориентиры) - Структура аккаунта Google Мой бизнес
- Какие данные необходимо заполнить в аккаунте Гугл Мой бизнес?
- Поиск в Google Maps
7. 1 Режимы Google Карт
1 Режимы Google Карт - Как добавить гугл карту на свой сайт
- Как скачать или распечатать Гугл карту
- Как удалить чужое фото в Google Moй бизнес
- Как связать аккаунт Google бизнес с Adwords
- Как продвигаться в Гугл картах
- Краткое заключение
Сервис Гугл карт увеличивает присутствие вашего бизнеса в поиске, а также помогает вашему потенциальному клиенту найти вас, одни из ключевых возможностей:
- Клиенты смогут находить вас в Гугл Картах по названию вашей фирмы, а также по целевым поисковым запросам
- Целевой трафик из Гугл Карт на ваш сайт
- Возможность публиковать сведения о компании в поиске Google, Картах
- Возможность получения отзывов на странице в Гугл Бизнес
- Клиенты смогут прокладывать маршрут к вашему офису
- Необходимо авторизоваться в Гугл (необходим аккаунт в Gmail https://www.
 google.com/intl/ru/gmail/about/
google.com/intl/ru/gmail/about/ - Перейдите на сайт https://www.google.com/business/
- Перейдите по ссылке “Начать сейчас”
- Заполняем название компании:
- Делаем отметку, что хотим, чтобы компания отображалась на карте
- Заполняем адрес:
Обратите внимание, что при допуске опечатки отправляется повторное письмо, отправка идет по государственной почте, и это может занять 2-4 недели (также бывает, что письмо не доходит). - Выбираем, обслуживает ли бизнес клиентов за пределами указанного адреса:
- Выберите категорию бизнеса:
*на английском - Добавляем контактный номер телефона и сайт
- Выбираем, хотим ли получать рекомендации Google
- Итоговое подтверждение
- Подтвердите адрес отправки
- Готово
- На почту придет письмо с кодом подтверждения, который необходимо будет ввести в аккаунте.
- После нажатия на кнопку “Продолжить” переходим в аккаунт Google Бизнес
- Перейдите по ссылке “Начать сейчас”
Инструкция Google: https://support.
Трудности с добавлением компании в Google и Яндекс карты?
Напишите нам в телеграм, мы посмотрим ваш проект
4.1. Где посмотреть статус подтвержденияСтатус можно посмотреть в личном кабинете Гугл Бизнес:
Инструкция Google: https://support.google.com/business/answer/7107242
Есть 2 способа:
- Запросить права собственности на страницу компании по инструкции: https://support.google.com/business/answer/4566671
- Восстановить доступ к электронной почте тут, по инструкции: https://support.google.com/accounts/answer/7299973?hl=ru
Для попадания организации в Гугл Планета земля:
Необходимо добавить организацию в Гугл карты по инструкции выше.
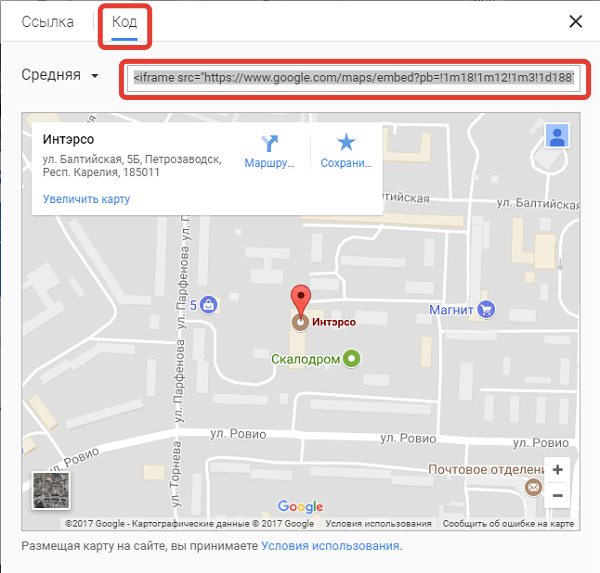
Инструкция Google (англ.): https://productforums.google.com/forum/#!topic/maps/eTyO9Yj5bpU
п.с. можно также встретить ответ на вопрос:
4.4. Как добавить место (открытые компании или ориентиры)Могу ли я просматривать другие планеты в Google Earth?
В настоящее время вы не можете просматривать другие планеты или небесные объекты в Google Планета Земля.
Порядок действий:
- Перейти в гугл карты https://www.google.com/maps
- Найти нужный адрес
- Перейти по ссылке Добавить отсутствующий адрес
- Заполнить и отправить форму:
Гугл будет проверять указанные вами данные, поэтому понадобиться время, чтобы метка появилась на карте. Статус размещения будет отправлен на почту.
Инструкция Google:
https://support.google.com/maps/answer/6320846?co=GENIE.Platform%3DDesktop&hl=ru
Основные навигационные пункты в аккаунте Гугл Мой бизнес:
Главная
Общая доска с с перечнем необходимой информации.
Основные блоки:
- Блок Эффективность
Тут можно посмотреть быструю статистику: сколько переходов было из поиска/карт, сколько переходов было выполнено на сайт, сколько звонков и другое - Блок Новые отзывы
Удобный блок для быстрого ответа на отзывы
Записи
Блок для вывода быстрых публикаций.
Сведения
На данной странице можно добавить и редактировать данные о компании
Стастистика
На данной странице можно посмотреть детальную статистику о компании, к примеру, как находят компанию:
А также:
- популярные запросы, по которым находят компанию
- объем и динамика переходов из поиска и Гугл карт
- данные по действиям пользователей (открывают сайт, звонят, прокладывают маршрут)
- данные по звонкам
- данные по просмотру фотографий
Отзывы
На данной странице выводятся все отзывы о компании. На каждый из которых есть возможность оставить ответ.
Обмен сообщениями
Функционал обмена сообщениями.
Фотографии
Раздел фотографий, в нем можно добавить необходимые фотографии и данные, а именно:
- фото обложки
- логотип
- видео
- фото 360
- фото интерьера
- фото экстерьера
- фото фасада здания
Веб-сайт
Функционал создания быстрого сайта от Гугл (если у компании нету своего сайта).
Пользователи
Функционал управления доступом к аккаунту.
Создать объявление
Функционал подготовки запуска контекстной рекламной кампании
Настройки
Управление настройками аккаунта
Служба поддержки
- Переходим в раздел Сведения
- Заполняем данные:
- Территория обслуживания (можно указать несколько районов/городов/областей/стран)
К примеру, если ваша компания занимается доставкой цветов в Киеве, стоит указать только город Киев. Ваша фирма будет отображаться только в Киеве, и не будет отображается, например, в Киевской области. Это исключит нецелевые обращения, а также нецелевые переходы на ваш сайт (что отрицательно сказывается на поведенческих факторах сайта).
Ваша фирма будет отображаться только в Киеве, и не будет отображается, например, в Киевской области. Это исключит нецелевые обращения, а также нецелевые переходы на ваш сайт (что отрицательно сказывается на поведенческих факторах сайта). - Часы работы (указываем дни недели, рабочее время)
- Номер телефона
- Сайт (указываем адрес сайта)
- Услуги
- Атрибуты компании
- Описание компании
- Дата открытия
- Фото (в данном разделе необходимо добавить фото обложки и логотип, а также дополнительные фотографии)
3 простых способа выполнить поиск в Google Maps:
- Ввести поисковый запрос непосредственно в сервисе Google Maps https://www.google.com/maps
- Через поисковую строку в поиске Google
- Через мобильное приложение “Google Карты”
Инструкция по поиску в Google картах на мобильных устройствах:
https://support. google.com/maps/answer/3273406.Официальная инструкция поиска на Google картах тут.
google.com/maps/answer/3273406.Официальная инструкция поиска на Google картах тут.
В Гугл картах есть разные режимы пользования:
Стандартный режим:
Спутник:
Рельеф:
Дополнительные функции:
Глобус:
Пробки:
Транспорт:
- Переходим в https://www.google.com/maps/
- Указываем необходимый адрес или маршрут
- Нажимаем на значок в левом верхнем углу
- Переходим в пункт Ссылка/код
- После чего можно скопировать HTML-код карты для вставки на сайт
Это может быть необходимо при добавление карты проезда на свой сайта (как правило такую карту размещают на странице контактов)Инструкция Google: https://support.google.com/maps/answer/144361?co=GENIE.Platform%3DDesktop&hl=ru
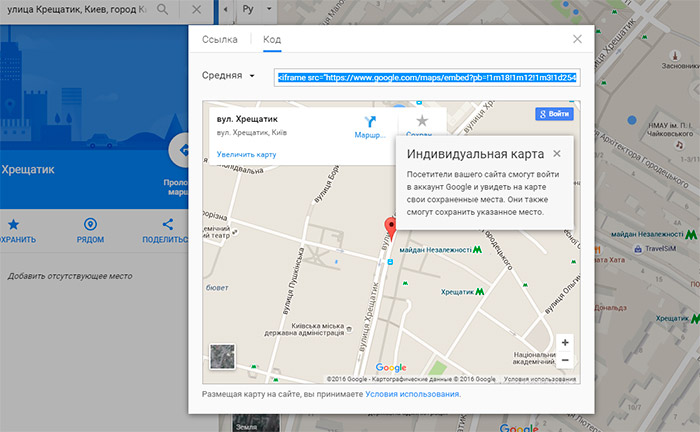 Как скачать или распечатать Гугл карту
Как скачать или распечатать Гугл карту Как скачать карту из Google карт:
- Войдите в сервис Мои карты: https://www.google.com/maps/d/u/0/
- Откройте существующую карту или создайте новую.
- На панели слева нажмите Экспорт в KML или Скачать KMZ.
- Следуйте инструкциям на экране.
Как распечатать карту из Google карт:
- Войдите в сервис Мои карты: https://www.google.com/maps/d/u/0/
- Откройте существующую карту или создайте новую.
- На панели слева нажмите Печать карты.
- Следуйте инструкциям на экране.
Инструкция Google: https://support.google.com/mymaps/answer/3109452?co=GENIE.Platform%3DDesktop&hl=ru
Необходимо нажать на кнопку “Ещё” в левом верхнем углу и выбрать “Сообщить о проблеме” или нажать на значок флага в правом верхнем правом углу (если есть).
Инструкция Google: https://support.google.com/business/answer/6130451
Зачем связывать аккаунт Google бизнес с Adwords?
Рекламодатель, установивший связь с вашим аккаунтом, сможет рекламировать ваши филиалы и просматривать информацию о них, но не изменять эту информацию. Связь можно установить со всеми филиалами или с одной их группой (ранее такая группа носила название “аккаунт организации”).
Как связать аккаунт Google бизнес с Adwords?
- Необходимо добавить логин, который используется в Google Ads в менеджеры/админы и прочее в Мой Бизнес.
- Подтвердить через почту
- Далее, чтобы добавить расширение адреса в рекламу: на вкладке Объявления и расширения – Адреса, нажать кнопку +.
Инструкция Google: https://support.google.com/business/answer/7023394?hl=ru
Информация в Гугл картах отображается из сервиса Google Мой бизнес. Чтобы начать продвижение в Гугл картах, у вас уже должен быть аккаунт в Гугл Мой бизнес с подтвержденной компанией.
Чтобы начать продвижение в Гугл картах, у вас уже должен быть аккаунт в Гугл Мой бизнес с подтвержденной компанией.
В Google Maps отображается 7 компаний идентичного профиля, следовательно, чтобы ваша компания занимала высокие позиции – об этом нужно позаботиться.
На что стоит обратить особенное внимание при заполнение данных о компании:
- Название компании. Указывайте название с указанием профиля деятельности (к примеру:, вместо “Шустрик”, необходимо указать “Интернет-магазин велосипедов “Шустрик””)
- Заполните описание компании. Кратко и по делу, с употреблением основных ключевых слов, по которым вас могут искать потенциальные клиенты
- Добавьте сайт вашей фирмы. Если у сайта есть позиции в Google – это положительно повлияет на вашу страницу в Google Картах.
- Укажите реальное время работы, в которое работает ваша компания.
- Логотип – обязательно, это узнаваемость вашей компании.
Какие факторы оказывают влияние на ранжирование в Google Картах?
- Полнота заполнения информации о компании в Google Мой бизнес
- Выбор категории (ее название желательно указать в название компании)
- Присутствие поисковых запросов в название компании
- Наличие сайта у компании
- Положительные отзывы
- Заметки
- Наличие на сайте фактического адреса компании, обязательно в 4 строки: название, индекс и город, улица, дом и офис, страна.

- Удаленность расположения фирмы от центра города
- Использование контекстной рекламы в Google
- Присутствие предприятия на Google Earth.
Сервис Google Maps один из обязательных инструментов для продвижения компания в Google, который помогает вашим клиентам/потенциальным клиентам найти вас. Зарегистрируйте свою компанию, заполните необходимые данные и следите за актуальностью информации на странице, работайте с отзывами. Если вы не готовы заниматься этим самостоятельно, вы можете доверить это нам (связаться с нами), мы обязательно включаем в работу продвижение в Google Maps, если работаем с проектом по SEO.
Как и для чего необходимо размещать информацию о псовей компании на Гугл картах
3. В Google Maps. Ну и собственно то, за чем мы с вами здесь собрались 🙂 После регистрации и подтверждения ваша компания и вся информация о ней отобразится на Google-картах.
Как и какую информацию добавлять
при заполнении профиля в Google My Business
От качества информации, которую вы укажете в профиле, будет зависеть ранжирование компании. Давайте разберем на примере, как именно создать профиль в GMB:
1. Пройдите по ссылке и начните регистрацию компании в сервисе Google My Business с добавления основной информации: названия, адреса, телефона.
Важно указать точное название, которое вы используете офлайн. И если, например, ваш сервисный центр располагается в торговом центре, не указывайте это.
2. Добавьте вид деятельности компании. Его нужно выбрать из уже доступных категорий, которые появятся в выпадающем списке. Если вашего варианта нет, добавьте максимально похожий. От него зависит, каким значком компания будет отмечена на картах.
Выбирая вид деятельности, ответьте на вопрос «Кто мы?». Больше о том, чем именно вы занимаетесь, расскажете уже в следующем пункте («Описание»).
Обязательно добавьте дополнительные категории, которые опишут сферу деятельности подробнее.
3. Теперь добавьте описание компании. Чем больше конкретной информации вы предоставите, тем легче поисковику сопоставить ее с релевантными запросами. Напишите о товарах и услугах, которые предоставляете, их особенностях. И о том, чем вы отличайтесь от конкурентов.
Главное не использовать в этом блоке ссылки и вложиться в отведенное количество знаков.
4. Добавьте фотографии. Начать можно с обложки: фотографии, которая будет отображаться в верхней части профиля. Она должна лучше всего описывать то, чем вы занимаетесь.
5. Закончите первый этап регистрации подтверждением данных. Запросите специальный пин-код по ссылке в письме, которое придет вам на почту. Он будет подтверждать достоверность всей указанной вами информации (и того, что ваша компания вообще существует).
Подтвердите профиль сразу, не откладывайте это на потом: только после подтверждения данных вы сможете пользоваться всеми функциями сервиса, а клиенты увидят информацию компании при поиске.
После того, как вы получите подтверждение, можно начинать работать с аккаунтом в сервисе и оптимизировать профиль. Давайте разберемся, какие функции открываются и какую информацию надо добавить сразу после подтверждения данных, а с чем надо будет работать систематически, чтобы повысить рейтинг.
Читайте о том, как увеличить выручку
Как оптимизировать аккаунт и повысить локальный рейтинг
Подтверждение профиля может занять до нескольких недель. Но оно того стоит! Это откроет перед вами возможность полноценной работы с отзывами и статистикой.
После того, как профиль в сервисе GMB подтверждают, вы сможете заполнить информацию до конца. Пройдитесь по всем полям и постарайтесь максимально «упаковать» их информацией.
Обязательно добавьте график работы и не забывайте корректировать часы открытия в праздничные дни. Часы работы нужно указать для каждого отдельного дня недели в отведенном для этого столбце.
Не забудьте добавить логотип. Пусть ваш профиль будет заполнен на 100% – это тоже влияет на рейтинг.
*совет: если логотипа нет, напишите название вашего сервиса на белом фоне простым шрифтом. Это всегда в тему, лаконично и со вкусом. И этим секретом пользуются только самые умные.
Добавьте больше фото. А если фотографий нет, устройте мини-фотосессию прямо в сервисе 🙂
Заполните все категории визуального контента, которые предлагает сервис:
- обзор (обложка, то, что клиенты увидят при поиске в первую очередь),
- видео (не более 30 секунд и 100 МБ, разрешения не меньше 720p),
- интерьер (фотографии обстановки, клиентов в сервисе),
- коллектив (фотографии сотрудников за работой),
- фасад (фото с улицы для того, чтобы клиенты визуально запомнили вход),
- рядом с работой (фото сотрудников за работой).
Основные требования: фотографии должны быть размером до 5 МБ и хорошего качества.
Укажите сайт. Если у вас нет сайта компании, сервис дает возможность создать простенький лендинг не вставая с кресла. Даже одностраничного лендинга хватит, чтобы рассказать о себе клиентам, поэтому смело можете создавать его в GMB.
Во вкладке «Связаться» добавьте возможность писать вам сообщения. Желательно отвечать на них в течение суток: поисковик оценит это, как дополнительную активность, и даст вам плюс.
Во вкладке «Сведения», в «Услугах и удобствах» обратите внимание на атрибуты. Релевантные атрибуты помогают привлечь внимание клиентов.
Добавить объективные атрибуты можно самостоятельно. Это информация о способах оплаты, специальные возможности для людей с особыми потребностями, пет-френдли зоны.
Например: «Есть Wi-Fi», «Возможна онлайн-запись», «Можно с животными». Субъективные атрибуты формируются на основе отзывов ваших клиентов.
Работайте с отзывами. При поиске они отображаются рядом с данными вашей компании. Клиенты могут выбрать один сервис среди десятков подобных, опираясь на мнение других людей. А еще отзывы влияют на рейтинг компании и выделяют ее среди конкурентов.
При поиске они отображаются рядом с данными вашей компании. Клиенты могут выбрать один сервис среди десятков подобных, опираясь на мнение других людей. А еще отзывы влияют на рейтинг компании и выделяют ее среди конкурентов.
Чтобы постоянно получать отзывы:
- Напоминайте клиентам об этом при посещении. Часто люди просто не знают или забывают, что это важно.
- Общайтесь в комментариях, отвечайте на отзывы и обязательно давайте фидбек. Это показывает, что вам важно мнение клиентов, заставляет их оставлять больше комментариев и участвовать в дискуссии.
Чем больше отзывов, тем выше локальный рейтинг
Совет: если вы скачаете приложение Google Мой Бизнес, то сможете сгенерировать в нем ссылку на страницу вашей компании. Отправляйте ее клиентам/друзьям/детям, разместите на сайте и в соцсетях. Переходя по ссылке клиенты смогут построить маршрут до вашей компании прямо на карте. А это быстро и удобно.
Важно не просто один раз заполнить профиль и забыть о нем на года. Вы должны активно работать с ним и дальше: наполнять свежими фотографиями, отслеживать отзывы, сообщать об изменениях в графике работы и общаться с клиентами в сообщениях.
————
Заполненный и активный профиль компании получает хороший рейтинг. Потратьте на регистрацию и наполнение аккаунта информацией сегодня, чтобы получить поток клиентов завтра через пару месяцев. Оно того стоит.
Не забудьте подписаться на наш канал в Телеграме. Там мы напоминаем о выходе свежих статей, которые помогут вам и вашему бизнесу становиться лучше.
регистрация в Google Мой Бизнес
Сегодня пользователи часто ищут предприятия и магазины локально, используя карты и GPS навигацию. Если у фирмы нет сайта, присутствие на Google Картах – рабочий способ заявить о бизнесе местным потребителям. Далее в статье пойдет речь о преимуществах сервиса и о том, как подключиться к нему.
Размещение на картах — помощь в развитии бизнеса
Добавить магазин или предприятие на карты можно с помощью Google Мой Бизнес. Этот бесплатный сервис предоставит предпринимателю следующие преимущества:
- Сведения о фирме или филиале будут отображаться на первой странице поиска, то есть, этот сервис позволяет органически вывести бизнес в топ поисковика. Помимо информации, размещенной владельцем, потенциальные клиенты также смогут просмотреть отзывы тех, кто уже приобрел продукт или услугу компании.
- Потенциальным клиентам проще связаться с бизнесом. Больше не нужно искать телефон и адрес компании в разных источниках, а также разбираться, как лучше добраться. Информация присутствует на картах, с помощью которых можно также проложить маршрут.
- Аккаунт на Google Картах может обеспечить дополнительный трафик для сайта: потенциальные клиенты будут переходить туда, чтобы ознакомиться с деятельностью предприятия.
- С помощью сервиса можно получать бесплатную аналитику о посетителях, просмотревших информацию компании, а также настраивать контекстную рекламу.
 Кроме того, за регистрацию новой фирмы Google дает 900 грн бонуса на платное продвижение.
Кроме того, за регистрацию новой фирмы Google дает 900 грн бонуса на платное продвижение.
Размещение организации на карте с помощью Google Мой Бизнес
Процесс регистрации занимает около 5 минут. Единственное неудобство — аккаунт нужно подтверждать с помощью физического почтового адреса. То есть, на указанный адрес офиса придет бумажное письмо с кодом подтверждения. На это уйдет до 2 недель, поскольку на доставку письма требуется время. Плюс стоит учитывать специфику работы почты.
Однако, для клиентов некоторых украинских банков есть более быстрый способ пройти верификацию. Так, например, упрощенное подтверждение предлагает банк ПУМБ: API банка подключен к сервису Мой Бизнес, потому подтвердить аккаунт можно за несколько минут, если использовать интернет-банкинг. Кроме того, для верификации можно также воспользоваться электронной подписью Smart ID от ПриватБанка.
Варианты страниц в Моем Бизнесе
Мой Бизнес предлагает два типа страниц – для брендов и для компаний.
Страница бренда
Этот вид размещения не привязывается к адресу, следовательно, компания не появляется на карте. Его чаще используют для размещения новостей и общения с поклонниками, чтобы вывести бренд в топ поисковой выдачи. По сути – это инструмент для популяризации, а не для привлечения новых клиентов. Фирмам без офиса или компания, которые предоставляют услуги онлайн, такой способ размещения также не подойдет. Его чаще используют бренды, планирующие расширение в том или ином регионе. Таким образом, можно повысить узнаваемость торговой марки до ее фактического выхода на новый рынок.
Страница организации
Такой вид аккаунта предлагает расширенный функционал с непосредственным размещением на картах. Даже если у фирмы нет физического адреса, на странице организации можно указать территорию, на которую распространяются услуги. Если учесть, что около 30% поисковых запросов связаны с местонахождением, то локализация покажет хорошие результаты в плане привлечения клиентов. Кроме того, в этом варианте размещения, в отличие от предыдущего, пользователи смогут оставлять отзывы о фирме и продукте. Таким образом, потенциальные клиенты сразу смогут оценить качество предлагаемых товаров и услуг по опыту тех, кто ими уже пользовался.
Кроме того, в этом варианте размещения, в отличие от предыдущего, пользователи смогут оставлять отзывы о фирме и продукте. Таким образом, потенциальные клиенты сразу смогут оценить качество предлагаемых товаров и услуг по опыту тех, кто ими уже пользовался.
Создание аккаунта в Google Мой Бизнес
Регистрация проходит в несколько простых шагов. Для начала, следует создать почтовый ящик Gmail. Это откроет доступ не только к Моему Бизнесу, но и к остальным сервисам Google.
Затем надо перейти непосредственно в Мой Бизнес и добавить свое заведение на карту, кликнув на кнопку Добавить. После нужно ввести в поле формы необходимые сведения о компании. Сам по себе сервис прост и понятен, потому разобраться в нем не составит труда даже новичку.
После заполнения всех полей надо подтвердить адрес, запросив отправку письма с проверочным кодом. Для этого необходимо кликнуть кнопку “Почта”, а затем “Отправить открытку”. Кнопка появится в окне регистрации сразу после подтверждения данных о бизнесе. Второй вариант подтверждения – воспользоваться интернет-банкингом от ПУМБ или цифровой подписью, как упоминалось выше.
Второй вариант подтверждения – воспользоваться интернет-банкингом от ПУМБ или цифровой подписью, как упоминалось выше.
Подробную информацию о том, как добавить и подтвердить адрес компании, можно найти в Google справке.
Настройка Google Мой Бизнес
Для того, чтобы инструмент эффективно заработал, регулярно приводя бизнесу новых клиентов, мало создать аккаунт. Надо указать максимально полную, а главное, достоверную информацию о компании.
Какую информацию нужно указать о компании:
- Категория бизнеса. Важно указать не только основную, но и дополнительные категории, чтобы обеспечить максимальный охват потенциальных клиентов.
- График работы офиса;
- Способы оплаты товаров и услуг;
- Контакты фирмы;
- Физический адрес офиса.
Также следует обратить внимание на описание компании – оно должно быть исчерпывающим. Лучше добавить фотографии и видео – это обеспечит больше доверия со стороны клиентов.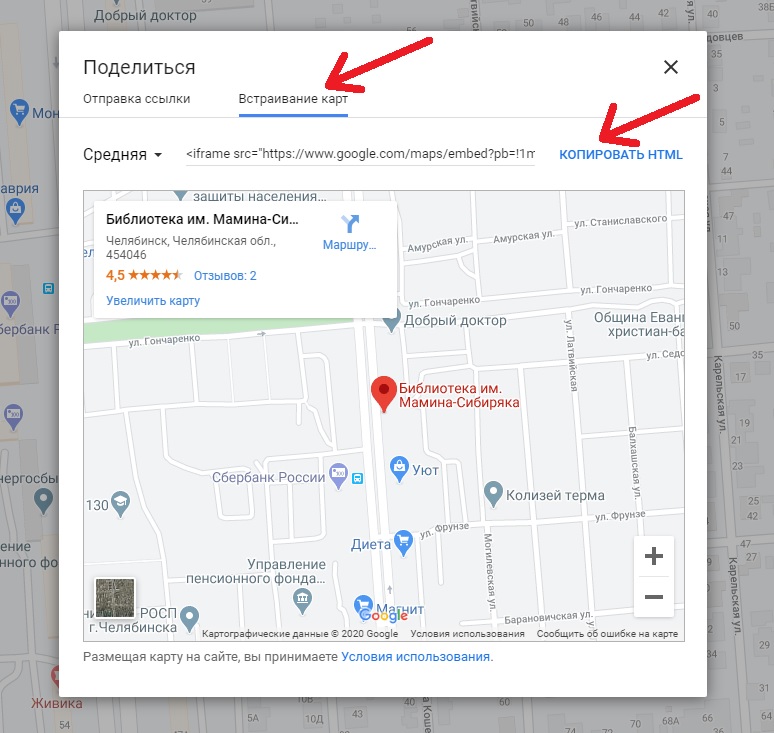 Кроме того, аккаунт с медиаконтентом потенциально более привлекателен для пользователей.
Кроме того, аккаунт с медиаконтентом потенциально более привлекателен для пользователей.
Если у фирмы есть официальный сайт и страницы в соцсетях, то ссылки на них также нужно указать. Так потребители смогут детально ознакомиться с продуктом бизнеса, а переходы с аккаунта в Моем Бизнесе обеспечат стабильный дополнительный приток трафика, помогая продвижению.
Актуальная информация – шаг к положительному опыту клиентов
После регистрации нужно следить за актуальность информации в Моем Бизнесе и менять устаревшие данные, чтобы не вводить клиентов в заблуждение. Если вы переехали или начали работать по другому графику, не забудьте указать это в профиле своей компании. Ведь если клиент приедет через полгорода, а потом окажется, что у вас выходной, — опыт для него будет не из приятных. А это негативно отразится на репутации бизнеса.
Если владельцу трудно уследить за всем и сразу, то эту задачу можно поручить кому-то из команды. Для таких случаев Google Мой Бизнес предлагает три варианта доступа к аккаунту:
- Основной владелец;
- Администратор;
- Менеджер.

Каждый вариант предлагает перечень полномочий и возможностей. Таким образом, владелец делегирует часть задач компетентному сотруднику, при этом сохранив полный контроль над процессами. Добавлять и удалять пользователей легко в аккаунте, во вкладке “Пользователи”.
В современных реалиях нужно обеспечить максимальное присутствие бренда в интернете, чтобы бизнес приносил прибыль, а приток клиентов был постоянным. Google Карты станут отличным инструментом как для привлечения локальной клиентуры, так и для выведения предприятия в топ выдачи поисковика.
самая подробная инструкция — OKOCRM
Добавить организацию на Google-карты несложно. Для этого нужен аккаунт в Гугле и 15 минут времени.
Учетная запись будет использоваться для входа в профиль, поэтому лучше обратите внимание, какой аккаунт вы используете для регистрации в Гугл Бизнес. Если у вас небольшая фирма, можете использовать и личный профиль Gmail. А если регистрируете крупное предприятие, где маркетолог может уволиться, лучше завести отдельную учетную запись.
Шаг 1. Регистрируем аккаунт в Гугле
Если аккаунт уже есть — переходите к следующему шагу. Если нет — переходим по ссылке и заполняем регистрационную форму. В ней обязательно указываем:
- имя и фамилию
- логин и пароль
- дату рождения и номер телефона
- пол
- резервный адрес почты
- принимаем политику конфиденциальности
Готово!
Первая страница регистрационной формы Гугл-аккаунта. Указывайте в ней обязательно реальные данные. Если вдруг потеряете пароль, техподдержка Гугл попросит показать паспорт в подтверждение права на аккаунт. Если данные не совпадут, аккаунт не восстановят.
Шаг 2. Создаем страницу в Мой Бизнес
Для этого логинимся под новым профилем и переходом в сервис Мой Бизнес. Тут же жмем кнопку «Начать». Сервис перебрасывает нас на страницу регистрации и сначала предлагает найти свою компанию поиске — вдруг мы прошли регистрацию, а потом об этом забыли.
Вводим название своей компании и смотрим, что выдает сервис.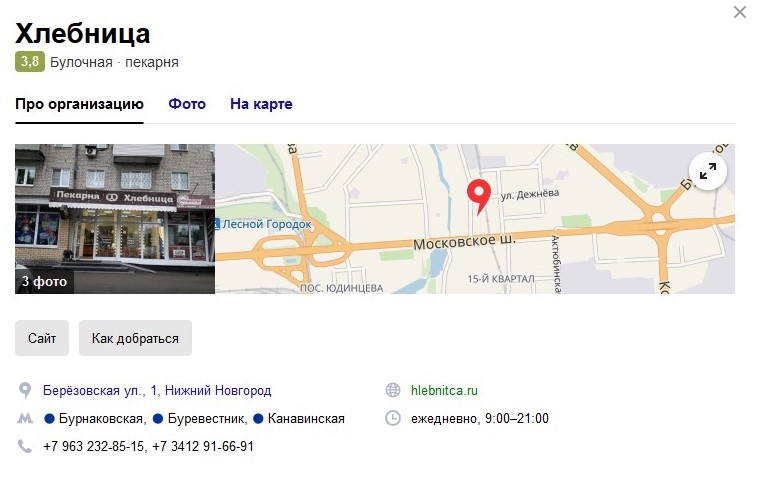 Если не находим ничего сходного, жмем «Добавьте компанию в Google» и следуем инструкциям.
Если не находим ничего сходного, жмем «Добавьте компанию в Google» и следуем инструкциям.
1. Название и виды деятельности. Указываем наименование организации и вид ее деятельности. Лучше указывать сразу настоящее название — как указано в ЕГРЮЛ, без фантазийных коммерческих обозначений.
Вид деятельности — правильнее всего указать основной ОКВЭД. Это такой код вида бизнеса, который вы указали в заявлении на регистрации. Например, «розничная торговля продуктами питания» или «деятельность ресторанов и кафе». Когда вы начнете вводить название, появится выпадающий список — выбирайте варианты из него.
Название компании нужно указывать правильно сразу. А вид деятельности потом можно будет изменить или добавить новых — на этапе создания профиля можно указать любой.
2. Добавить местоположение. Нажимаем «да», если хотим, чтобы наше местоположение отображалось на карте. Если физического адреса у бизнеса не существует и не планируется, можно нажать «нет». Но мы не советуем — тогда нам будут недоступны Гугл-карты, добавить организацию не сможем. Если офиса действительно нет, укажите хотя бы домашний адрес — так тоже делают.
Но мы не советуем — тогда нам будут недоступны Гугл-карты, добавить организацию не сможем. Если офиса действительно нет, укажите хотя бы домашний адрес — так тоже делают.
Укажите «да», если у вас есть местоположение, открытое для клиентов. Укажите «нет», если не планируете отображать офис на картах.
3. Указать адрес. Добавляем страну, название улицы и номер дома (при выборе из выпадающего списка сервис заполнит остальные строки автоматически), город, область и индекс. Жмем далее.
На основании адреса, указанного в этом поле, сервис будет добавлять наш офис на карту. Не стоит указывать вымышленные адреса. Позже, если Гугл захочет проверить реальность адреса или клиенты не найдут его на карте, будут проблемы — профиль могут заблокировать.
4. Повторно проверить регистрацию. Система еще раз предложит проверить регистрацию на картах — вдруг мы зарегистрировались и забыли. Она сама найдет сходные заявленному названию варианты и выдаст их списком. Если нашей организации в нем точно нет, выбираем «Ничего не подходит» и жмем «Далее».
Если нашей организации в нем точно нет, выбираем «Ничего не подходит» и жмем «Далее».
Если в списке все же нашлась наша организация, ставим напротив нее галочку. Система дает подсказки, как улучшить профиль, вместо того чтоб ысоздавать новый.
5. Выездные услуги. Если у компании есть доставка или обслуживание по адресу клиента, об этому нужно указать в профиле. Тогда система предложит вписать еще и территорию обслуживания — чтобы клиенты знали, в каком радиусе вы работаете.
Если у вас есть доставка или выездное обслуживание, не забывайте об этом указать в профиле компании. Клиентам важно знать про такие фишки. Возможно, это станет решающим фактором при выборе среди конкурентов.
6. Территории оказания выездных услуг. Начинайте вводить территорию, на которой работаете на выезде, и сервис предложит варианты — выбирайте из выпадающего списка. Эта информация будет добавлена в профиль вашей организации. Позже можно изменить свой выбор и добавить недостающие территории.
Предприниматель может указать одну или сразу несколько территорий. Сервис разрешает указать в качестве территорий целые административные единицы, включая страну, область, республику, конкретный населенный пункт или район в нем. Указать улицу уже нельзя.
7. Контактная информация. Система предлагает указать номер телефона и урл сайта, если он есть. Сайт указывать не обязательно — есть специальная кнопка «Мне не нужен сайт». Если сайта пока нет, но хочется его создать — попробуйте бесплатный сайт от Гугла. Для этого тоже есть специальная кнопка.
Если у вас нет сайта, Гугл предложит создать небольшую страничку бесплатно. Сайт автоматически создается и обновляется на основе данных из сервиса. Вы просто заполняете свой профиль, а Гугл наполняет этой информацией специальный шаблон.
8. Выбираем способ подтверждения. Есть несколько вариантов подтверждения: по телефону, по почте или через e-mail. Система сама решает, какие варианты нам предложить.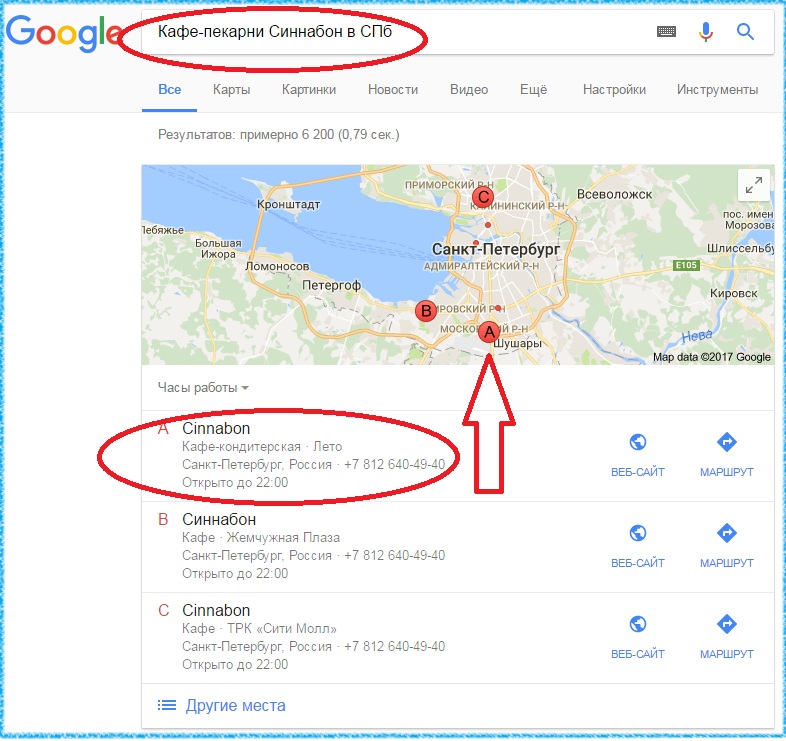 Чаще всего альтернатив нет и единственный способ подтверждения — это отправка кода по почте, как в примере ниже. Единственное, что остается — вписать контактное лицо и ждать открытку с кодом. Если система не предложила альтернатив, изменить способ не получится.
Чаще всего альтернатив нет и единственный способ подтверждения — это отправка кода по почте, как в примере ниже. Единственное, что остается — вписать контактное лицо и ждать открытку с кодом. Если система не предложила альтернатив, изменить способ не получится.
Представители Google говорят, что открытка с подтверждением приходит за 26 дней. Должна приходить. Но на деле срок часто проходит, а открытки все нет. Остается только ждать — техподдержка разводит руками. Мол, письмо отправлено, ждите.
9. Заполнить график работы. Чтобы у клиентов была актуальная информация, укажите основные часы работы компании или сообщите о ее закрытии. Чтобы указать часы работы в праздники, на время каникул или других событий, установите измененный график — это можно сделать позже в настройках. Пока достаточно указать рабочие дни и время работы.
График может изменяться в зависимости от дня недели. Некоторые дни могут быть совсем нерабочими. Позже этот график работы отобразится в профиле предприятия. Если вы не хотите публиковать график, просто пропустите этот шаг. К нему всегда можно вернуться повторно.
Если вы не хотите публиковать график, просто пропустите этот шаг. К нему всегда можно вернуться повторно.
10. Прием сообщений. У Google есть функционал приема сообщений через профиль компании в системе. Если поставить галочку «Принимать сообщения», пользователи смогут писать вам прямо в поиске. Удобно — лишний канал связи с клиентами.
Если пользователи присылают сообщение, уведомление об это придет на почту профиля или в приложение на смартфон, если его установите. Сможете мгновенно дать обратную связь и ответить на вопросы.
11. Даем краткое описание предприятию. Добавьте краткое описание своей организации. Расскажите только о бизнесе, коротко и по существу, без частных подробностей, фамилий и имен сотрудников — только то, что будет полезно узнать клиентам.
| Стоит указать: | Не стоит: |
|
|
Пример правильно написанного описания
Наше кафе расположено практически в центре города. Жители района выбирают его, чтобы провести время с друзьями или заказать свежую пиццу с доставкой на дом. Мы искренне рады улыбкам наших клиентов! Круглый год мы подаем 35 видов домашнего, взбитого вручную мороженого и сорбета, а с полудня и до закрытия готовим нью-йоркскую пиццу. Заходите к нам!
Жители района выбирают его, чтобы провести время с друзьями или заказать свежую пиццу с доставкой на дом. Мы искренне рады улыбкам наших клиентов! Круглый год мы подаем 35 видов домашнего, взбитого вручную мороженого и сорбета, а с полудня и до закрытия готовим нью-йоркскую пиццу. Заходите к нам!
Полный список рекомендаций и данных, которые нельзя вставлять в описание, ищите в правилах размещения сведений о компании.
Коротко и по существу опишите что делаете, для кого делаете и почему стоит выбрать именно вас. Только полезная информация — думайте о клиентах.
12. Добавляем фотографии. Покажите клиентам, как вы работаете и что можете предложить. Если у вас магазин — добавьте фотографии красивых полок, разнообразия ассортимента и лица услужливых продавцов. Если у вас кафе — покажите меню, фотографии кухни, персонал за работой и фотографии аппетитных блюд, которые получают довольные посетители. Не забывайте сфотографировать фасад здания и главный вход — чтобы клиентам было проще найти вход.
Вот какие фотографии рекомендует делать Гугл:
- Фотографии фасада с разных ракурсов — помогут клиентам найти ваше заведение (3 шт.)
- Фотографии интерьера — демонстрируют дизайн помещения и передают атмосферу заведения (3 шт.)
- Качественные снимки типичных или популярных товаров — дадут представление о вашей продукции (3 шт.)
- Фотографии сотрудников за работой помогут клиентам сразу понять, чем занимается ваша организация (3 шт)
- Фотографии коллектива или отдельных работников – неформальное знакомство с предприятием (3 шт)
- Фото зон общего пользования — помогают пользователям решить, подходит ли им ваше заведение (по 1 на зону)
Все добавленные фотографии будут отображаться в поиске, на картах и в других сервисах поисковой системы. Чем больше качественных фотографий, тем лучше.
13. Получаем бонус. Всем, кто прошел регистрацию, система предлагает бонус — 3000 ₽ ра рекламу в контексте. Не стоит отказываться от такой щедрости, если планируете пользоваться рекламными инструментами.
Правда, Гугл не дурак. В обмен на бонсу он попросит заполнить платежные данные в сервисе Рекламы — чтобы списывать деньги, когда закончатся бонусные 3000 ₽. Хитро придумано.
Готово! Теперь у вас создана страничка в Мой бизнес. Можем редактировать данные, добавлять фотографии, менять виды деятельности и прочие данные. Можем делать что угодно — пока не получим код подтверждения, данные все равно будут скрыты от пользователей.
Шаг 3. Получаем подтверждение и вводим код
Говорят, что в доковидные времена письмо доходило за 2 недели. Сегодня срок увеличен до 26 дней. Но мы слышали истории про 2–3 месяца и даже больше. Делать нечего — придется ждать, сколько бы времени ни прошло. Угадывать не стоит: если указать 5 раз неправильный код, пройти подтверждение не получится.
После того как вы запросите открытку с кодом подтверждения, пожалуйста:
- не изменяйте название, адрес и категорию организации — чтобы это сделать, потребуется новый код, который вы будете ждать столько же
- не запрашивайте новый код, иначе ранее запрошенный код станет теперь недействителен
Итак, когда письмо придет по почте, вы получите вот такую «открытку».
Кажется, все серьезно: внутри слой краски и рифленый рисунок, чтобы нельзя было увидеть содержимое. Но наделе дешевая печать выдает себя при увеличении. А если поставить конверт напротив источника света, на просвете увидим тот самый секретный код не открывая конверта. Б — безопасность.
Когда письмо пришло, снова заходим в кабинет «Мой бизнес» и следуем инструкции.
- В левом блоке с разделами меню ищем раздел «Пройти проверку»Этот раздел доступен и до прихода письма. Но вводить наугад не стоит
- Вводим 5-значный код. Внимательно и без ошибок. Вряд ли хватит терпения ждать повторное письмо
Готово! Аккаунту предоставлено право управлять данными о компании.
Как добавить организацию на карту Гугл (Google maps)
Сегодня пользователи часто ищут интересующее их заведение или компанию на Гугл Картах, поэтому все локальные организации стремятся отметить там свое месторасположение. Вас все еще нельзя найти на Картах в Гугл? Мы расскажем, как это исправить.
Как разместить в Google maps свою компанию?
Чтобы попасть на карту, сперва придется зарегистрироваться в сервисе «Мой бизнес». После этого у вас появится информационная плашка о компании, которая будет показываться пользователям справа от основной ленты в ответ на поисковый запрос. После регистрации вы сможете:
- сообщать о новой продукции, времени работы, стоимости и запланированных акциях;
- добавлять маршруты к вашей фирме в Гугле;
- анализировать численность посетителей, которые просмотрели данные о компании;
- своевременно отвечать на комментарии клиентов;
- контролировать репутацию благодаря оценкам клиентов.
Как поставить метку на карте Гугл?
Сначала регистрируемся в Гугл мой бизнес.
- Сначала кликайте на «Добавить», создайте аккаунт в системе или войдите в свой существующий гугл-аккаунт.
- Укажите название компании, территорию (например, делаем ремонты в Киевской области), максимально точно выберите категорию деятельности.

- Укажите контактный телефон (при этом вы можете прорекламировать себя даже в том случае, если у вас нет своего сайта).
- Подтвердите информацию об аккаунте Google Мой Бизнес. Через определенное время (7 дней или полмесяца после оформления заявки) на электронную почту придет форма Google, которую нужно подтвердить. В некоторых случаях вы можете подтвердить информацию по Google Search Console или телефону. Система сама выбирает способ подтверждения в зависимости от типа бизнеса. Если через месяц письмо о подтверждении так и не пришло, можно обратиться в поддержку.
- Не забудьте указать как можно больше актуальных данные на странице «Информация». Укажите категории, в которых вы работаете, описание фирмы, время работы и способ оплаты. Не забудьте опубликовать побольше фото и видео.
Чем более полными будут данные о вашей фирме, тем больше шансов, что посетители увидят ее в Google. Поиск на Google Картах – один из самых эффективных способов локального SEO-продвижения. Ваша компания появится на Гугл карте после того, как будет зарегистрирована в Мой Бизнес. Уникальность карт и сервиса «Мой бизнес» заключается в нескольких важных достоинствах, которые он дарит местным компаниям.
Ваша компания появится на Гугл карте после того, как будет зарегистрирована в Мой Бизнес. Уникальность карт и сервиса «Мой бизнес» заключается в нескольких важных достоинствах, которые он дарит местным компаниям.
- Большинство небольших фирм и частных предпринимателей, которые работают в своем городе, не имеют возможности вкладывать деньги в создание сайтов, контента и запускать дорогие рекламные кампании. Многие небольшие кафе и магазины тоже не хотят тратиться на свой сайт, но им трудно конкурировать с заведениями, которых пользователь может найти через смартфон. Гугл-карты и «Мой Бизнес» – это уникальный способ рассказать о себе местной аудитории, не потратив ни копейки.
- Очень часто люди ищут «ближайшее ко мне заведение» при помощи смартфона. Если ваш бар, салон красоты и даже ларек для ремонта обуви будет в Гугл мой бизнес, пользователь быстро найдет его на картах. Как известно, для решения рутинных задач все мы чаще всего пользуемся методом наименьшего сопротивления.
 Поэтому если человек увидит на карте неподалеку от себя ваш бар или салон красоты, то велика вероятность, что он не пойдет искать дальше.
Поэтому если человек увидит на карте неподалеку от себя ваш бар или салон красоты, то велика вероятность, что он не пойдет искать дальше.
Если для вас актуален вопрос, как добавить метку на карту Google, обращайтесь к специалистам компании “LuxSite”. Блок с результатами из Google Мой Бизнес в локальном поиске позволит вам получить бесплатный локальный трафик. Ранжирование в сервисе Гугл мой бизнес проходит по своим особым правилам, то есть чтобы попасть на верхние позиции, вам нужно правильно оптимизировать страницу в этом сервисе. Специалисты “LuxSite” создадут и оформят карточку вашей компании в Гугл Мой Бизнес и сделают эффективное локальное SEO-продвижение. Вы бесплатно получите качественный трафик из локального поиска и поиска по картам. Узнайте детали у наших менеджеров – оставляйте заявку или звоните по телефонам.
Гугл карты — как добавить организацию и вставить схему проезда на свой сайт
Обновлено 26 января 2021 Просмотров: 79 233 Автор: Дмитрий Петров- Возможности Гугл карт
- Как добавить свою компанию на Google Maps
- 3D объекты Google Earth на карте
- Пробки, панорамы и маршруты
- Как получить Гугл карту для своего сайта
- Как создать карту в классическом интерфейсе
Здравствуйте, уважаемые читатели блога KtoNaNovenkogo. ru. Недавно я писал про карты от Яндекса и про то, как их можно использовать на своем сайте. Теперь подошла очередь аналогичного сервиса от другого крупного игрока на этом рынке — Google Maps. Эти два продукта конкурируют в рунете, но в мире безусловным лидером является Гугл.
ru. Недавно я писал про карты от Яндекса и про то, как их можно использовать на своем сайте. Теперь подошла очередь аналогичного сервиса от другого крупного игрока на этом рынке — Google Maps. Эти два продукта конкурируют в рунете, но в мире безусловным лидером является Гугл.
К тому же сейчас у них идет переход на новый вид карт, где многое стало более понятным и удобным, а также появилась возможность использовать возможности Google Планета Земля (когда-то это было отдельное приложение для компьютера) без установки дополнительных плагинов в браузер.
В этой статье мы рассмотрим также способы вставки Гугл карты на свой сайт как при использовании старого интерфейса, так и при использовании нового. Тем более, что делается это довольно просто, хотя возможности API, как в случае Яндекса, предоставят разработчику практически безграничные возможности.
Возможности Гугл карт и как подключить новый интерфейс
Сам по себе сервис Гугл карт появился в 2005 году. Практически в то же время компания приобрела программу с похожим функционалом, которая чуть позже получила название Google Earth. От онлайн версии ее отличала возможность отображать ландшафт местности и здания некоторых городов в 3D.
Практически в то же время компания приобрела программу с похожим функционалом, которая чуть позже получила название Google Earth. От онлайн версии ее отличала возможность отображать ландшафт местности и здания некоторых городов в 3D.
Для отрисовки подобной графики требовалось использовать дополнительные аппаратные возможности компьютера. В последствии появилась возможность получать тот же самый эффект и в онлайн версии карт, но для этого требовалось установить плагин для браузера. В новой версии Maps данная возможность интегрирована в онлайн версию по умолчанию и активируется автоматически, если ваш компьютер соответствует минимальным требования по производительности и установлен приемлемый браузер. Но обо всем по порядку.
Точно так же как и в Яндексе, вы сможете добавить свою организацию на Гугл карту и построить оптимальный маршрут проезда (на машине, общественном транспорте, самолете, пешком или на велосипеде). Не во всех местах нашей необъятной планеты можно будет использовать все эти способы, но тем не менее.
В новом интерфейсе достаточно будет ввести начальный пункт в поисковой строке, а для выбора второй точки — воспользоваться «Как добраться».
Кстати, о новом интерфейсе Google Maps. Он пока еще проходит обкатку (возможно, что на момент прочтения вами этой публикации, она уже закончится) и если используемый вами браузер поддерживает все возможности новинки, то вам предложат его опробовать.
Как добавить свою компанию на Google Maps
Основной вид карт Гугла живет по адресу maps.google.ru. Так же вам будет предложено добавить данные своей фирмы:
Обязательно воспользуйтесь этой возможность, ибо несмотря на то, что основную массу коммерческих запросов пользователи набирают в Яндексе, его буржуйский аналог не стоит сбрасывать со счетов и манкировать различными возможностями привлечения с него трафика.
В общем-то, там только и нужно будет, что поставить галочку о согласии и нажать кнопку «Продолжить»:
На всякий случай Вам предложат найти вашу компанию в базе Google, после чего можете смело нажимать на «Это не моя компания. Создать новую запись».
Создать новую запись».
После чего вам будет предложено заполнить форму, т.е. ввести данные о вашей организации и добавить их в базу Гугл Карт, чтобы эта информация показывалась пользователям, в какой-то мере заинтересованных в получении данной информации. В общем, лишним сие действо не будет.
Если вам по каким-либо причинам еще не предложили воспользоваться новой версией Google Maps, то пригласите себя сами, перейдя по этой ссылке — google.com/maps/preview/.
Как я понял, еще не во всех браузерах и не на всех устройствах новые Google карты могут работать. Однако, в Хроме на стационарном компьютере они прекрасно себя чувствуют, и я пользуюсь именно этим вариантом, ибо он, на мой взгляд, гораздо более юзабилен.
Если новые Гугл карты будущего вам придутся не по вкусу, то вернуться к классическому и привычному интерфейсу вы сможете, нажав на знак вопроса расположенный в правом нижнем углу и выбрав самый нижний пункт:
3D объекты Google Earth на онлайн картах Гугла
Ну и, конечно же, про 3d Google Earth интегрированный в онлайн версию стоит упомянуть. Перейти в этот режим просмотра можно будет, нажав на квадрат с надписью «Земля» в левом нижнем углу:
Перейти в этот режим просмотра можно будет, нажав на квадрат с надписью «Земля» в левом нижнем углу:
После того как вы это сделаете, панель инструментов несколько поменяет свое назначение и будет выглядеть примерно так (появится компас и возможность изменения угла наклона, под которым можно будет просматривать карту):
Можно будет смотреть на спутниковые снимки не только сверху, но и сбоку, дискретно изменяя угол наклона. Ну, что я вам рассказываю — с Гугл Планета Земля вы и сами наверняка игрались и понимаете что к чему:
По умолчанию на вашем компьютере может быть включен так называемый упрощенный режим, когда трехмерная модель Земли и другие 3D-объекты недоступны. Также возможна обратная ситуация, когда новый режим с поддержкой Google Earth слишком медленно будет работать на вашем железе и вам захочется перейти в упрощенный.
Нет проблем, достаточно воспользоваться ссылочками:
- Принудительный переход в упрощенный режим показа новых Гугл карт
- Принудительный переход к показу 3D-объектов
Если у вас по-прежнему используется классический вид карт, то опцию Google Earth можно будет выбрать, подведя курсор мыши в правом верхнем углу к квадрату с надписью «Спутник», а потом кликнув по появившемуся квадрату «Земля».
Если вы еще плагин для браузера не устанавливали, то вам будет предложено это сделать.
Ну и, собственно, получите в итоге функционал Гугл Планета Земля в своем браузере.
Но данный функционал является по большому счету единственным отличием карт Google от других. Все остальное имеется и у конкурентов, а вот у кого это лучше работает решать уже вам. Например, все та же прокладка маршрутов более-менее приемлемо работает в Яндексе на территории бывшего союза, а вот за его пределами уже не так все здорово.
Пробки, просмотр улиц и прокладка маршрутов в Google картах
В Гугл Картах, кстати, так же имеется возможность показывать дорожную обстановку, т.е. пробки. На классической онлайн версии слой с пробками можно подключить в правом верхнем углу:
Там же можно будет подключить слой с фотографиями, чтобы получить возможность посмотреть снимки, сделанные на интересующем вас месте. В новом интерфейсе карт слоя с фотками как такового нет, но зато они всегда присутствуют в нижней части под строкой поиска или же открываются внизу окна с помощью соответствующих стрелочек:
На новых Google Maps слой с пробками активируется в области под поисковой строкой:
Его легенда (цветовая дифференциация) будет приведена внизу окна, выпадающего из поисковой строки.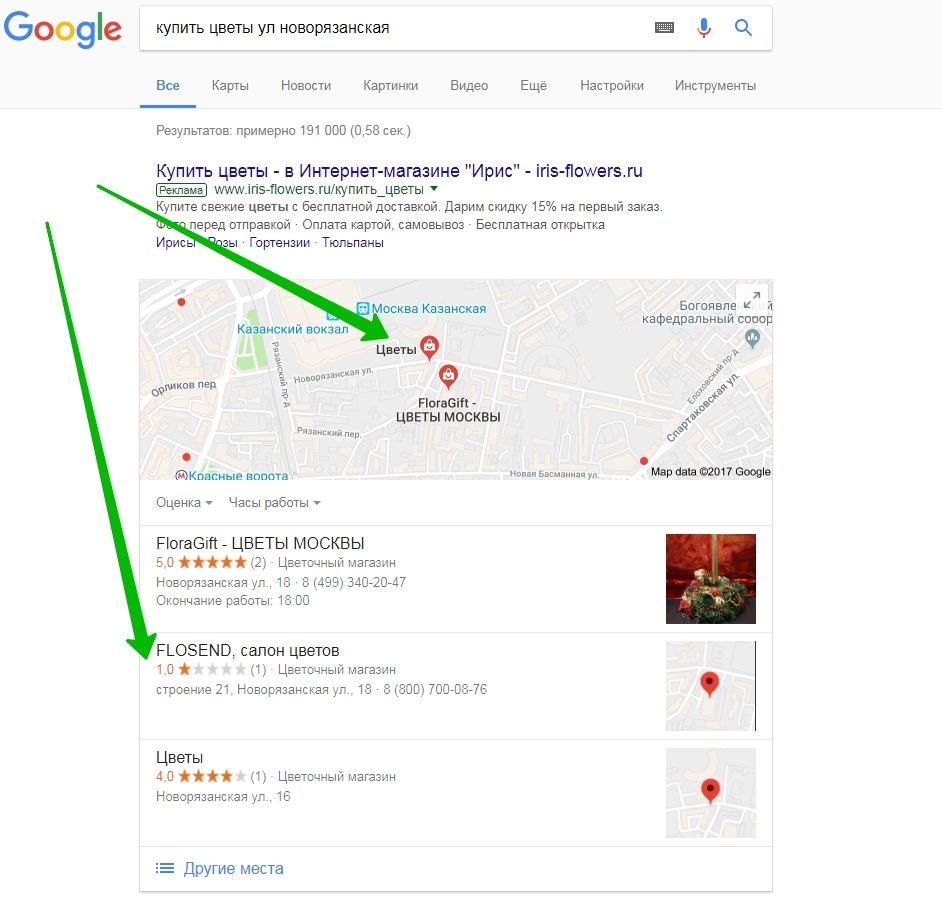 Там же можно будет посмотреть прогноз дорожной ситуации на Гугл картах на нужный вам день и час:
Там же можно будет посмотреть прогноз дорожной ситуации на Гугл картах на нужный вам день и час:
Функция прокладки маршрута в классическом интерфейсе доступна из правой колонки после нажатия соответствующей кнопки:
В общем-то, все что нужно есть. Задаете точку начала и окончания маршрута, получаете несколько вариантов проезда, которые могут быть различными при выборе способа передвижения: машина, общественный транспорт или собственные ноги.
В новом интерфейсе Google Maps все выглядит более лаконично, как мне кажется. За начальную точку отсчета принимается та, которую вы просматриваете сейчас, а для ввода конечной достаточно кликнуть по кнопке «Как добраться», расположенной внизу поисковой строки.
В результате Гугл выдаст несколько маршрутов на карте (основной показан синей линией, а альтернативные — серой), время проезда по которым будет рассчитано с учетом текущей дорожной обстановки (пробок):
Опять же оптимальный маршрут можно будет рассчитать для поездки на машине, пешей прогулки или же путешествия на общественном транспорте. Для некоторых стран будет еще доступен расчет для велосипедной прогулки или полете на самолете. В общем, все по-взрослому.
Для некоторых стран будет еще доступен расчет для велосипедной прогулки или полете на самолете. В общем, все по-взрослому.
Можно показать или скрыть пробки на маршруте, добавить некоторые исключения прячущиеся под спойлером «Параметры», а также получить текстовое описание построенного маршрута с помощью ссылки «По шагам».
И, наконец, чумовая опция любых современных онлайн карт — просмотр улиц (в Яндексе это называлось панорамы). В Google Maps она активируется довольно-таки оригинально — нужно будет перетащить желтого человечка (в классической версии он живет в левом верхнем углу, а в новой — в противоположном нижнем) туда, где вы хотите воочию обозреть окрестности.
Вариантов использования этой опции масса — от банальной виртуальной проработки будущего маршрута движения, до виртуального путешествия там, где вы никогда не были или были, но хотите освежить воспоминания или понастольгировать. В Гугле эта возможность еще более замечательная, ибо перед вами открывается весь мир, а не только крупные города России, как это было в Яндексе.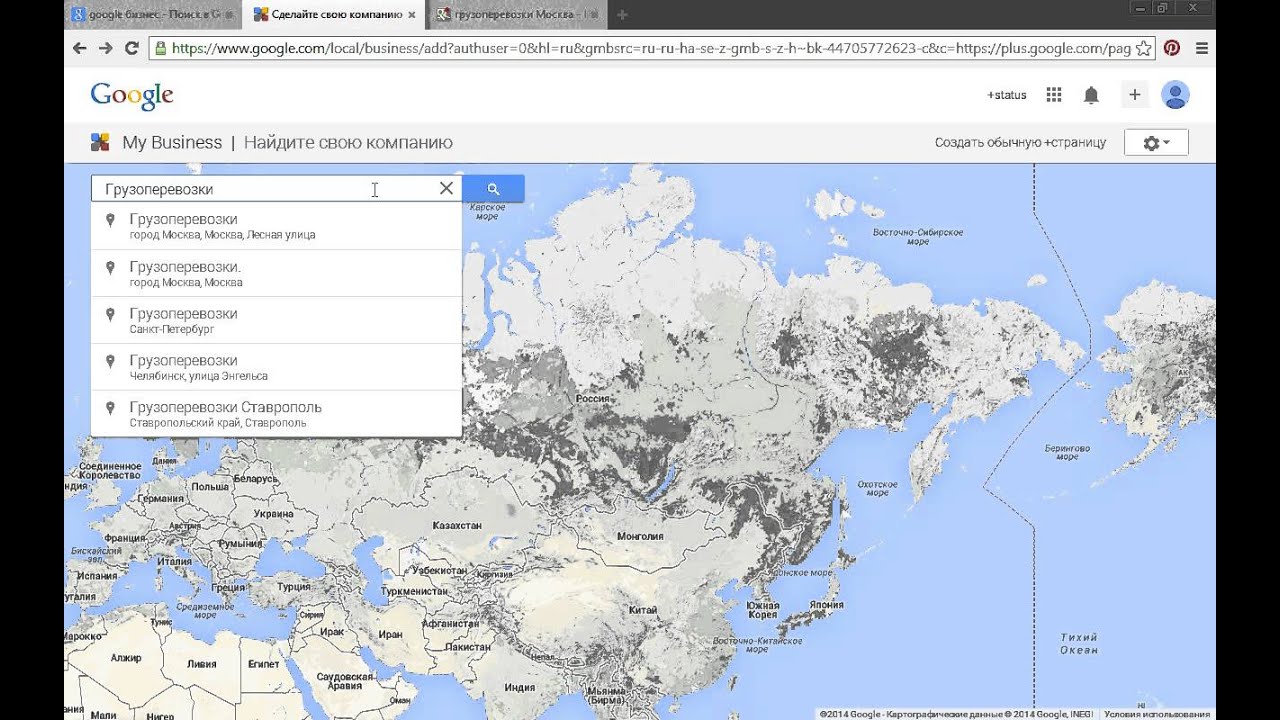
В общем, кидаем человечка в нужное место и видим панораму улицы в этом месте. Можно приближать и удалять, продвигаться вперед, смотреть во все стороны, вверх и вниз с помощью мыши или стрелочек на клавиатуре.
Понятно, что вы все привыкли к этому, но если задуматься, то становится понятна вся грандиозная работа, которая была проделана сотрудниками отдела карт Google для реализации полного охвата всего земного шара (ну не всего, но значительной его части). Есть даже вариант путешествия внутри зданий, например, гостиниц, как показано в этом ролике:
Для этого по городам и селам колесили автомобили с системами точного геопозиционирования и рядом камер, позволяющих потом собрать панораму из сделанных снимков. В труднодоступных местах работали люди с оборудованием носимым за спиной. Лица и номерные знаки, попавшие на фото, специально размываются во избежании не нужных эксцессов.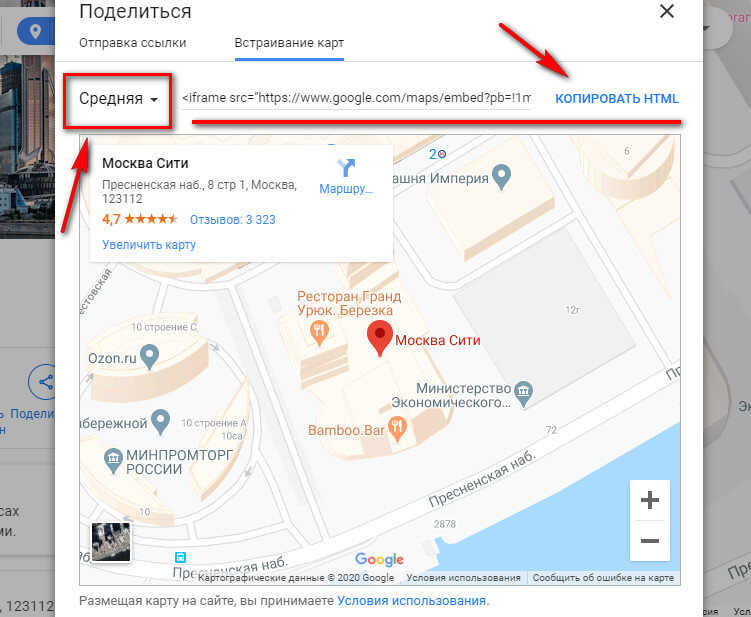
Как получить Гугл карту для своего сайта
Чуть ранее мы рассмотрели как вставить Яндекс карту на сайт. Там для решения этой задачи существовал специальный конструктор, который помогал создать простейшую схему проезда до вашего офиса или что-то подобное. Более сложные задачи надо было уже решать при помощи программиста и Api Яндекс карт.
C Google Maps ситуация примерно такая же — для того, чтобы вставить схему проезда на свой сайт, особого ума не надо, а вот более сложные сможет сделать только специалист, либо вам в этом поможет расширение (плагин) для используемого вами движка (CMS).
Итак, самый простой способ в новых Гугл картах получить их код для вставки на сайт, это отметить все нужные вам объекты, проложить нужные маршруты и кликнуть по шестеренке, расположенной в правом нижнем углу, чтобы выбрать там пункт «Поделиться»:
В результате откроется окно, где на второй вкладке «Код» вы сможете выбрать размер окна, в которое будет вписана ваша карта (можно поменять и потом, в коде заменив цифирьки в атрибутах тега iframe).
Получится примерно так (схема кликабельна — реагирует на ваши пасы мышь и кнопки на клавиатуре):
Однако это не совсем то, что нам нужно. Нет возможности нарисовать маршрут вручную, поставить метки с подписями, выделить нужные объекты. На самом деле все описанное сделать можно, но для этого нам понадобится специальный инструмент. Называется он Google Maps Engine Lite.
Выбрав вариант «Создать новую карту», вы получите в свое распоряжение конструктор с уже привычными по Яндексу инструментами — добавления метки, рисования линий и маршрутов.
Для начала, например, ставите метку там, где расположен ваш офис (даете ей название, описание и указываете Урл сайта). Потом кликаете по ней левой кнопкой мыши и выбираете пиктограммку прокладывания маршрута. Слева откроется поле, куда вам нужно будет ввести начальную точку (например, ближайшую станцию метро), после чего Гугл проложит маршрут до вашего офиса.
При желании можете обвести здание офиса линией и замкнув ее получите его выделение фоновым цветом (для этого объекта тоже можно добавить название, описание и сайт). В итоге в редакторе Google Maps Engine Lite все это безобразие будет выглядеть примерно так:
Теперь нужно будет нажать на кнопку «Поделиться» в правом верхнем углу и воспользоваться ссылкой «Изменить».
Выберите «Общедоступный в интернете» и сохраните изменения.
Нажмите «Готов» в предыдущем окне. После это кликните по иконке папки в левом верхнем углу Google Maps Engine Lite и выберите пункт «Добавить на сайт»:
Собственно, все. Копируете код, при необходимости подправляете в нем размеры окна Гугл карты по ширине и высоте (атрибуты тега iframe) и вставляете код в любую страницу вашего сайта напрямую (фреймы не должны резать используемым вами визуальным редактором).
Как создать карту в классическом интерфейсе и добавить ее на сайт
В классическом интерфейсе Гугл карт можно будет перейти на вкладку «Мои места» и нажать на кнопку «Создать карту». В результате попадете в уже знакомое нам окно Google Maps Engine Lite. Но это мы уже рассмотрели чуть выше и потому интереса не представляет.
В результате попадете в уже знакомое нам окно Google Maps Engine Lite. Но это мы уже рассмотрели чуть выше и потому интереса не представляет.
Однако, можно еще кликнуть по ссылке «Классический интерфейс», где вам опять же откроются обширные возможности по созданию схемы проезда для своего сайта. В левой верхней области имеются инструменты для нанесения своей разметки на Google карту.
Можно поставить метки разных мастей:
Можно выделить знание с помощью рисования многоугольников и проложить маршрут от ближайшего метро с помощью инструмента «Прочертить линию вдоль дорог». Для каждого созданного элемента разметки можно добавить название и описание.
То же самое можно сделать и для самой карты, после чего нужно будет выбрать «Открытый доступ» и нажать на кнопку «Готово».
После сохранения выбираете созданную карту и кликаете по иконке «Ссылка» вверху слева и выбираете показанный на скриншоте вариант «Настройка и предварительный просмотр»:
В открывшемся окне вы сможете задать ширину и высоту схемы, а с помощью мыши или расположенных в области предварительного просмотра кнопок сможете отпозиционировать добавленные вами объекты (изменяя масштаб карты и перемещая ее), а еще можно будет кликнуть по метке, чтобы отображались заданное вами название и описание во всплывающем окне.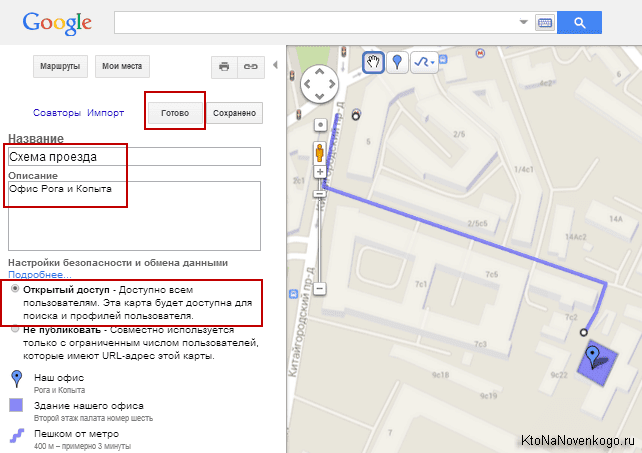
Собственно все, копируете код и вставляете его на сайт (тег iframe обычно не режется визуальными редакторами и проблем со вставкой не должно возникнуть). Более подробно вопрос вставки отражен в упомянутой вначале статье про Яндекс карты. В результате должно получиться примерно так:
Вторую часть кода:
<br /><small>Просмотреть <a href="https://maps.google.com/maps/ms?msa=0&msid=208520763368997065136.0004eeef6889687696c48&ie=UTF8&t=m&ll=55.75383,37.637615&spn=0.010892,0.025706&z=15&iwloc=0004eeef7233d84b5e1e1&source=embed">Схема проезда</a> на карте большего размера</small>
Я удалил за ненадобностью лишней ссылки. Ну, где-то так. Если данных возможностей вам мало, то милости просим в Google Maps API для разработчиков. Навыки программирования на джаваскрипте обязательны.
Хотя можно будет еще попробовать поискать плагины для своего движка (WordPress, Joomla), которые могут предложить вам свой конструктор карт основанный на упомянутом API. В результате можно получить что-то оригинальное и потом вставить полученную карту на сайт уже не составит вообще никакого труда — плагин это сделает за вас. Если что-то есть на примете, то буду рад добавить вашу информацию в статью. Заранее спасибо.
В результате можно получить что-то оригинальное и потом вставить полученную карту на сайт уже не составит вообще никакого труда — плагин это сделает за вас. Если что-то есть на примете, то буду рад добавить вашу информацию в статью. Заранее спасибо.
Удачи вам! До скорых встреч на страницах блога KtoNaNovenkogo.ru
Создание организаций и управление ими | Документация по диспетчеру ресурсов | Облако Google
Ресурс «Организация» является корневым узлом в Иерархия ресурсов Google Cloud и является иерархическим суперузлом проектов. На этой странице объясняется, как приобретать и управлять ресурсом Организации.
Прежде чем начать
Читать обзор ресурса Организации.
Получение ресурса Организации
Ресурс организации доступен для клиентов Google Workspace и Cloud Identity:
После того как вы создали учетную запись Google Workspace или Cloud Identity и связали ее с
домен, ресурс вашей организации будет автоматически создан для вас. Ресурс будет
предоставляется в разное время в зависимости от статуса вашей учетной записи:
Ресурс будет
предоставляется в разное время в зависимости от статуса вашей учетной записи:
- Если вы новичок в Google Cloud и еще не создали проект, организация ресурс будет создан для вас, когда вы войдете в консоль Google Cloud и примете условия.
Если вы являетесь существующим пользователем Google Cloud, ресурс организации будет быть создан для вас, когда вы создаете новый проект или учетную запись выставления счетов.Любые созданные вами проекты ранее будет указано в разделе «Нет организации», и это нормально. Организация ресурс появится, и новый проект, который вы создали, будет автоматически связан с ним.
Вам нужно будет переместить все проекты, которые вы создали в разделе «Нет организации», в новый ресурс организации. Инструкции по перемещению проектов см. Миграция проектов в организацию.
Созданный ресурс организации будет связан с вашим Google Workspace или
Учетная запись Cloud Identity с созданным проектом или платежной учетной записью, установленной в качестве дочернего ресурса. Все проекты и платежные аккаунты, созданные в вашем домене Google Workspace или Cloud Identity.
будут детьми этой Организации.
Все проекты и платежные аккаунты, созданные в вашем домене Google Workspace или Cloud Identity.
будут детьми этой Организации.
Каждый аккаунт Google Workspace или Cloud Identity связан только с одной организацией. Организация связана только с одним доменом, который устанавливается, когда ресурс Организация создано.
При создании ресурса организации мы сообщаем о его доступности суперадминистраторы Google Workspace или Cloud Identity.Эти Учетные записи суперадминистраторов следует использовать с осторожностью, потому что они имеют большой контроль над вашей организацией и всеми ресурсами под ней. По этой причине мы не рекомендуется использовать учетные записи суперадминистратора Google Workspace или Cloud Identity. для повседневного управления вашей организацией. Для получения дополнительной информации об использовании Учетные записи суперадминистратора Google Workspace или Cloud Identity в Google Cloud, см. Рекомендации суперадминистратора.
Для активного внедрения ресурса Организации, Google Workspace или
Суперадминистраторам Cloud Identity необходимо назначить
Администратор организации
( ролей/менеджер ресурсов. ) Роль управления идентификацией и доступом (IAM) к
пользователя или группы. Инструкции по настройке организации см.
Настройка вашей организации. организацияАдминистратор
организацияАдминистратор
- При создании организации все пользователи в вашем домене автоматически
предоставил Project Creator (
roles/resourcemanager.projectCreator) и Создатель платежного аккаунта (roles/billing.creator) Роли IAM на уровне организации. Это позволит пользователям в вашем домене продолжить создание проектов без сбоев. - Администратор организации решит, когда они хотят начать активно использовать организацию. Затем они могут изменить значение по умолчанию разрешения и применять более ограничительные политики по мере необходимости.
- Если организация доступна и у вас нет IAM
разрешения на его просмотр, вы по-прежнему можете создавать проекты и платежные аккаунты.
Они автоматически создаются в ресурсе Организация, даже если вы
не вижу.

Получение идентификатора вашей организации
Идентификатор организации является уникальным идентификатором организации и автоматически создается при создании ресурса вашей организации.Организация Идентификаторы форматируются как десятичные числа и не могут иметь ведущих нулей.
Вы можете получить идентификатор своей организации с помощью облачной консоли,
интерфейс командной строки gcloud или API Resource Manager.
консоль
Чтобы получить идентификатор вашей организации с помощью Cloud Console:
- Перейдите в облачную консоль:
Перейти к облачной консоли
- В верхней части страницы щелкните раскрывающийся список выбора проекта.
- В появившемся окне Select from щелкните организацию раскрывающемся списке, а затем выберите нужную организацию.
- Справа нажмите Еще , затем нажмите Настройки .

На странице настроек отображается идентификатор вашей организации.
gcloud
Чтобы найти идентификатор вашей организации, выполните следующую команду:
список организаций gcloud
Здесь будут перечислены все организации, к которым вы принадлежите, и их соответствующие идентификаторы организаций.
API
Чтобы найти идентификатор своей организации с помощью API Resource Manager, вызовите организация.поиск() метод с фильтром domain:[company.com] . Ответ будет содержать
метаданные ресурса организации, в том числе идентификатор организации.
Настройка вашей организации
Если вы являетесь клиентом Google Workspace или Cloud Identity, организация
ресурс предоставляется вам автоматически.
Суперадминистраторы Google Workspace или Cloud Identity являются первыми пользователей, которые могут получить доступ к организации после ее создания. Все остальные пользователи или группы сможет использовать Google Cloud, как и раньше.Они смогут увидеть Ресурс организации, но они смогут изменить его только после правильного установлены разрешения.
Суперадминистраторы Google Workspace или Cloud Identity и Google Cloud Администратор организации — ключевые роли во время установки процесса и для управления жизненным циклом ресурса Организации. Две роли обычно назначаются разным пользователям или группам, хотя это зависит от организационная структура и потребности.
Обязанности суперадминистратора Google Workspace или Cloud Identity, в контекст настройки организации Google Cloud:
- Назначение роли Администратора организации некоторым пользователям
- Быть контактным лицом в случае проблем с восстановлением
- Управление жизненным циклом Google Workspace или Cloud Identity учетная запись и ресурс организации, как описано в разделе Удаление ресурса организации
Администратор организации после назначения может назначать роли управления идентификацией и доступом
другим пользователям. Обязанности роли администратора организации являются:
Обязанности роли администратора организации являются:
- Определение политик IAM и назначение ролей IAM другим пользователям.
- Увидев структуру Иерархия ресурсов
Следуя принципу наименьших привилегий, эта роль не включает разрешение на выполнение других действий, таких как создание папок или проектов. К получить эти разрешения, администратор организации должен назначить дополнительные роли на свой счет.
Наличие двух разных ролей обеспечивает разделение обязанностей между Суперадминистраторы Google Workspace или Cloud Identity и Администратор организации Google Cloud.Это часто является требованием, так как двумя продуктами Google обычно управляет различные отделы в организации заказчика.
Чтобы начать активно использовать ресурс организации, выполните следующие действия, чтобы добавить администратор организации:
Добавление администратора организации
Консоль
Чтобы добавить администратора организации:
Войдите в Google Cloud Console как Google Workspace или Суперадминистратор Cloud Identity и перейдите к Страница IAM и администратора :
Откройте страницу IAM и администратора
Выберите организацию, которую хотите изменить:
Щелкните раскрывающийся список проектов в верхней части страницы.

В диалоговом окне Select from щелкните раскрывающийся список организации, и выберите организацию, в которую вы хотите добавить Организацию админ.
В появившемся списке щелкните организацию, чтобы открыть ее Страница разрешений IAM .
Нажмите Добавить , а затем введите адрес электронной почты одного или нескольких пользователей, которых вы хотите установить в качестве администраторов организации.
В раскрывающемся списке Выберите роль выберите Менеджер ресурсов > Администратор организации , а затем нажмите Сохранить .
Администратор организации может делать следующее:
Получите полный контроль над организацией. Разделение обязанности между Google Workspace или Cloud Identity суперадминистратор и администратор Google Cloud учредил.
Делегирование ответственности за критически важные функции путем назначения соответствующие роли IAM.

Как объяснялось в разделе «Получение ресурса организации», при создании
всем пользователям в домене предоставлены права Создателя проекта и Создателя платежного аккаунта.
роли на уровне организации по умолчанию.Это гарантирует отсутствие нарушений
вызывается у пользователей Google Cloud при создании ресурса организации. Как Администратор организации берет на себя управление, они могут захотеть удалить эти
разрешения на уровне организации, чтобы начать блокировать доступ с большей точностью
степень детализации (например, на уровне папки или проекта). Обратите внимание, что, поскольку
Политики IAM наследуются вниз по иерархии,
роль Создателя проекта, назначенная всему домену
( domain:mycompany.com ) на уровне организации подразумевает, что каждый пользователь
в домене могут создавать проекты в любом месте иерархии.
Создание проектов в вашей организации
Консоль
Вы можете создать проект в организации, используя
Cloud Console после включения ресурса организации для вашего
домен.
Для создания нового проекта в организации:
- Перейдите на страницу Управление ресурсами в Cloud Console.
Перейти на страницу управления ресурсами - В раскрывающемся списке Выберите организацию в верхней части страницы выберите организации, в которой вы хотите создать проект.Если вы являетесь пользователем бесплатной пробной версии, пропустите это шаг, так как этот список не отображается.
- Щелкните Создать проект .
- В появившемся окне New Project введите имя проекта и выберите расчетный счет, если применимо. Название проекта может содержать только буквы, цифры, одиночные кавычки, дефисы, пробелы или восклицательные знаки и должны содержать от 4 до 30 символов.
- Введите родительскую организацию или папку в поле Location .Этот ресурс
будет иерархическим родителем нового проекта.

- Когда вы закончите вводить сведения о новом проекте, нажмите Создать .
API
Вы можете создать новый проект в организации,
создание проект и установка его родительского поля на id организации организация.
В следующем фрагменте кода показано, как создать проект в организация:
...
проект = crm.projects().create(
тело = {
'project_id': flags.projectId,
'имя': 'Мой новый проект',
'родитель': {
'тип': 'организация',
'идентификатор': flags.organizationId
}
}).выполнять()
...
Просмотр проектов в организации
Пользователи могут только просматривать и перечислять проекты, к которым у них есть доступ через IAM
роли. Администратор организации может просматривать и перечислять все проекты в
организация.
Администратор организации может просматривать и перечислять все проекты в
организация.
Консоль
Чтобы просмотреть все проекты в организации с помощью Cloud Console:
Перейдите в Google Cloud Console:
Перейти к Google Cloud Console
Щелкните раскрывающийся список Организация в верхней части страницы.
Выберите свою организацию.
Щелкните раскрывающийся список Project в верхней части страницы и щелкните Посмотреть больше проектов . Все проекты в организации перечислены на страница.
Параметр Нет организации в раскрывающемся списке Организация содержит список следующие проекты:
- Проекты, которые еще не принадлежат Организации.
- Проекты, к которым у пользователя есть доступ, но они находятся в организации
к которым пользователь не имеет доступа.

gcloud
Чтобы просмотреть все проекты в организации, выполните следующую команду:
список проектов gcloud --filter 'parent.id=[ORGANIZATION_ID] AND \
parent.type=организация'
API
Используйте проектов.список() метод для перечисления всех проектов в родительском ресурсе, как показано на
следующий фрагмент кода:
...
filter = 'parent.type:organization parent.id:%s' % flags.organizationId
проекты = крм.проекты (). список (фильтр = фильтр). выполнить ()
...
Удаление ресурса организации
Ресурс организации привязан к вашему Google Workspace или Cloud Identity. Счет.
Если вы предпочитаете не использовать ресурс Организация, мы рекомендуем восстановление IAM-политики Организации в исходное состояние с помощью следующие шаги:
- Добавьте свой домен к ролям
Создатель проектаиСоздатель платежной учетной записи.
- Удалите все остальные записи в политике IAM Организации.
Это позволит вашим пользователям продолжать создавать проекты и платежные аккаунты. позволяя суперадминистраторам Google Workspace или Cloud Identity восстановить центральное администрирование позже.
Если вы удалите свой Google Workspace учетной записи, она удалит вашу организацию и все ресурсы, связанные с это . Поэтому, если вы хотите удалить свою организацию, вы можете сделать это, удаление вашей учетной записи Google Workspace.За Облачная идентификация пользователей, отмените все другие службы Google, а затем удалите свою учетную запись Google. Этот потенциально очень разрушительное действие, которое невозможно полностью обратить вспять, поэтому рекомендуется выполнять это действие только в том случае, если вы уверены, что ресурсы в активном использовании.
Попробуйте сами
Если вы новичок в Google Cloud, создайте учетную запись, чтобы оценить, как наши
продукты работают в реальных сценариях.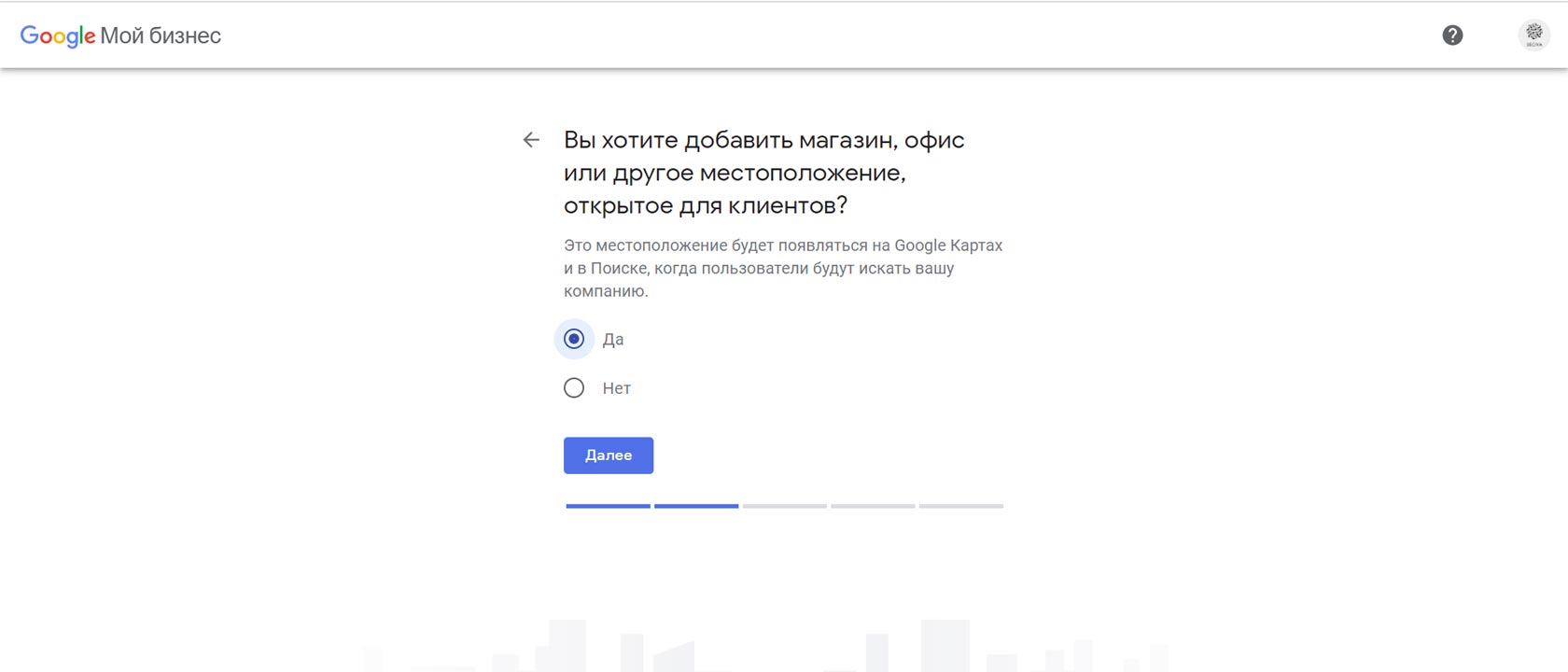 Новые клиенты также получают $300 в
бесплатные кредиты для запуска, тестирования и развертывания рабочих нагрузок.
Новые клиенты также получают $300 в
бесплатные кредиты для запуска, тестирования и развертывания рабочих нагрузок.
Свяжите адрес компании на своем веб-сайте с картой Google
Помогите людям найти местоположение вашей компании со своего смартфона, добавив ссылки Google Maps на ваш веб-сайт.
Откройте веб-сайт вашей организации на смартфоне. Найдите почтовый адрес вашей организации. Когда вы нажимаете на адрес, открывается ли приложение карты? Людям не нужно вырезать и вставлять текст адреса на карту, чтобы определить ваше местоположение. Это шаг, на который многие люди не пойдут, и он может стоить вам бизнеса.
Когда вы нажимаете на адрес, открывается ли приложение карты? Людям не нужно вырезать и вставлять текст адреса на карту, чтобы определить ваше местоположение. Это шаг, на который многие люди не пойдут, и он может стоить вам бизнеса.
Нажмите, чтобы составить карту
Где бы вы ни отображали почтовый адрес на своем веб-сайте, свяжите адрес с местоположением на карте. Выполните следующие действия:
- Перейти к картам.google.com в Интернете.
- Введите адрес вашей организации в поле поиска и нажмите [Enter]. Карты Google отобразят булавку на карте, указывающую местоположение.
- Выберите звездочку в правом нижнем углу, затем выберите «Поделиться или встроить карту» ( Рисунок A ). Скопируйте отображаемую ссылку.
Рисунок А - Войдите, чтобы редактировать свой сайт. Выберите текст, в котором отображается адрес, затем добавьте ссылку на местоположение на карте. Сохраните и обновите веб-страницу.

Теперь при посещении своего сайта коснитесь адреса, чтобы открыть карту. Вы только что упростили доступ людей к местонахождению вашей организации. Это простой шаг, но вы можете быть удивлены тем, как много организаций даже сегодня не имеют ссылок на местоположение.
Карта нескольких местоположений
Если у вас более двух локаций, составьте карту вместо списка. Например, на одном сайте я видел список точек доступа WiFi в алфавитном порядке по названию провайдера. Список заставляет меня искать адреса, а карта позволяет мне искать места поблизости.
Некоторые сайты отображают несколько местоположений в виде изображения (например, файл JPEG, на котором отмечен звездочкой каждый город, в котором работает организация). Это ошибка. Когда карта отображается в виде изображения, люди не могут нажимать, масштабировать или переключаться в режим просмотра улиц.
Итак, вместо списка или статического изображения создайте карту Google с несколькими местоположениями. Вот как:
Вот как:
- Перейдите на google.com/mymaps.
- Выберите Создать новую карту.
- Добавьте местоположения на карту ( Рисунок B ) с помощью серии поисков или импорта списка.
а. Поиск. Введите ключевое слово в поле поиска, чтобы найти адрес или место на карте. Выберите булавку, чтобы отобразить подробности, затем выберите «Добавить на карту». Затем выберите элемент из списка слева, чтобы изменить сведения, или удалите элемент.
б. Импортировать. Вы также можете импортировать список местоположений из файла CSV, XLSX или KML (карта). Один столбец должен содержать информацию о местоположении в виде адресов, географических названий или координат широты и долготы. Вы можете импортировать до 2000 строк в один слой карты.
с. При желании добавьте линию, фигуру или маршрут. Аннотируйте карту, чтобы показать пешеходные, велосипедные или автомобильные маршруты. Или используйте фигуру, чтобы отметить область, например территорию продаж или обслуживания.
д. Вы также можете изменить базовую карту на любой из девяти различных стилей отображения.
Рисунок B - Выберите Общий доступ, добавьте заголовок и описание карты, затем сохраните карту ( Рисунок C ). После этого вы сможете получить доступ к стандартным параметрам общего доступа Google. Сделайте карту общедоступной, если вы собираетесь поделиться ею на своем веб-сайте.Выберите меню из трех вертикальных точек справа от «Поделиться», затем выберите «Встроить на мой сайт», чтобы получить HTML-код. Добавьте этот код на свой веб-сайт, чтобы встроить на него пользовательские местоположения.
Рисунок С
Пользовательские карты могут способствовать туризму, розничной торговле и изучению города:
- Google и The New York Times совместно создали g.co/36hours, спонсируемый сайт, на котором отображаются пункты назначения из еженедельной статьи о путешествиях Times 36 Hours.
 Эта функция предлагает места для посещения, когда у вас есть 36 часов — по сути, выходные — для изучения города.
Эта функция предлагает места для посещения, когда у вас есть 36 часов — по сути, выходные — для изучения города. - На другой карте показано расположение барбекю из списка, составленного Kansas City Star .
- На карте LA Coffee Map из LA Weekly показаны одни из лучших специализированных кофеен в городе.
В других случаях на пользовательской карте могут отображаться регионы:
Используете ли вы Карты Google для идентификации и определения местоположения вашего бизнеса? Какие проблемы, если таковые имеются, вы обнаружили? Поделитесь своим опытом в теме обсуждения ниже.
Как спланировать поездку с помощью Google My Maps
Ищете руководство по планированию поездки с помощью Google Мои карты? Мы получили вашу спину!
Не секрет, что у нас что-то с картами, верно? Совет: перечитайте название нашего блога.
Мы в Maps ‘N Bags любим организованность и любим карты.
Бруна вставила в рамку карту всех городов, в которых она жила. У нас в офисе есть карта, на которой мы отмечаем места, где побывали, а когда мы были ребенком, мы открывали Атлас и мечтали о местах, где побывали. поедет когда-нибудь.Что ж, с цифровыми картами то же самое.
У нас в офисе есть карта, на которой мы отмечаем места, где побывали, а когда мы были ребенком, мы открывали Атлас и мечтали о местах, где побывали. поедет когда-нибудь.Что ж, с цифровыми картами то же самое.
Спланируйте поездку в Google My Maps
С тех пор, как друг рассказал нам об этом, мы постоянно планируем поездку с помощью Google My Maps. Этот удобный продукт Google можно использовать для планирования поездок буквально в любую точку мира. Это так.
От поездки по городу в Лиссабон до романтической поездки в Париж и автомобильного путешествия по Ирландии — вы можете легко создавать индивидуальные карты и наслаждаться поездкой.
Но вы можете подумать: «Как мне создать пользовательскую карту в Google My Maps?».Не беспокойтесь. Ниже мы написали подробное объяснение возможностей этого инструмента, чем он может быть полезен для вас, как вы можете использовать его для планирования поездки (шаг за шагом) и даже краткий раздел часто задаваемых вопросов.
Хотите узнать, как спланировать поездку с помощью Google My Maps? Читать дальше!
В сегодняшнем посте мы поговорим о:
Что такое Google Мои карты?
Google My Maps дает людям возможность создавать настраиваемые карты для личного использования и делиться ими с другими.
В «Моих картах» помимо измерения расстояний и площадей вы также можете добавлять булавки в места, которые хотите сохранить для дальнейшего использования, линии, формы, фотографии, видео и велосипедные маршруты, а также пешеходные и автомобильные маршруты.
Если вы хотите использовать карту на другом устройстве/приложении, вы также можете экспортировать ее или даже импортировать данные из электронных таблиц для создания своих карт. Это Google, ребята. Здесь есть целый мир возможностей (и ограничений тоже).
Для этого есть специальное приложение, но только для Android. Пользователи Android и iOS также могут открывать свои карты в приложении Google Maps.
Вы можете использовать Google My Maps, чтобы… … планировать будущие поездки В настоящее время мы получаем импульсы с самых разных устройств — мобильных, телевизоров, планшетов и т. д.Жизнь течет быстро, и мы делаем много дел за один день.
д.Жизнь течет быстро, и мы делаем много дел за один день.
Итак, как вы запомните название того прекрасного места, которое вы видели в Pinterest или просто в Google три года назад? Это невозможно!
Вот почему у нас есть карта под названием «Северо-Восточная Азия», например, где мы создали слой для каждой страны, и всякий раз, когда мы видим место, которое мы хотели бы посетить во время похода, который мы планируем, мы добавляем прикрепить к нему.
Или, скажем, вы хотите отправиться в поход в национальный парк. Давайте использовать один из наших любимых для этого примера, Банф в Канаде.Вы можете добавить на карту тропы по всему парку, по которым хотите пройти пешком. Google My Maps отлично подходит для планирования поездок!
… спланируйте свой отпуск Неважно, собираетесь ли вы в путешествие по городу или в путешествие. Вы можете использовать Google Мои карты, чтобы спланировать места для посещения, остановки, которые вы будете делать по пути, где находится ваше жилье и многое другое.
Фрэнк и я оба используем Мои карты для планирования наших поездок, и мы обычно делим наш маршрут на дни (слои в Google Моих картах) и создаем отдельный слой для отелей, чтобы мы могли легко все найти.
В этой статье об Амстердаме есть пример карты, которую мы создали для поездки.
…управляйте собой во время отпускаЛегко. Откройте сохраненную карту на своем мобильном телефоне, просто нажмите «Маршруты», и приложение покажет, как вы можете добраться до закрепленного места, отправляясь от вашего текущего местоположения.
Таким образом, вы не рискуете заблудиться или вам не придется передразнивать, чтобы спросить, где находится место.
Одна из многих карт, которые у нас есть, полные разных цветов Почему вам следует использовать Google Мои карты для планирования своих поездок? 1.Отлично подходит для организации и гибко настраивается Сохраните все нужные вам локации в одном месте. От жилья до музея или парка, который вы хотите посетить.
От жилья до музея или парка, который вы хотите посетить.
Нет необходимости носить с собой бумаги, заметки, блокноты или что-то еще, что вам может понадобиться, чтобы иметь эту информацию под рукой. Все они организованы в одном месте, что также намного лучше для окружающей среды.
Опять же, это касается и организации. Вы можете полностью настроить свою карту, выбрав булавки для каждой локации, их цвета, классифицировать их по слоям, добавить изображения или видео, создать маршруты между локациями (на машине, велосипеде или пешком).
Если у вас такая же хорошая зрительная память, как у Бруны, вы поймете, что это имеет огромное значение при планировании поездки.
Кроме того, вы также можете настроить базовую карту так, чтобы отображались только точки общественного транспорта, кроме тех, которые вы уже выбрали сами или на спутниковой карте. Здесь есть много вариантов!
Обратите внимание, что карты можно редактировать только на мобильных устройствах, если у вас есть телефон Android, потому что Google Мои карты доступны только на Android. На айфонах есть возможность открывать и просматривать карты, но их нельзя редактировать.
На айфонах есть возможность открывать и просматривать карты, но их нельзя редактировать.
Все подключено. Все ваши карты сохраняются в облаке. Это означает, что вы можете получить к ним доступ из любого места с помощью приложения Google Maps, если, конечно, на своем мобильном телефоне.
Это также означает, что Мои карты собирают информацию о магазинах, достопримечательностях, компаниях и т. д. из Карт Google.
Кроме того, вы можете создать папку на своем Google Диске со своими картами, планировщиком путешествий , упаковочным листом и так далее.
3. Автоматически сохраняет ваши измененияМожет показаться, что это не имеет большого значения, но случалось ли вам когда-нибудь забыть сохранить документ, а затем батарея вашего ноутбука разрядилась, и вы потеряли все, над чем только что работали?
Есть. Не один раз, а много раз по многим причинам. Но продукты Google автоматически сохраняют все, что вы вводите каждую секунду, так что у вас больше не будет этой проблемы.
Не один раз, а много раз по многим причинам. Но продукты Google автоматически сохраняют все, что вы вводите каждую секунду, так что у вас больше не будет этой проблемы.
Теперь вы и ваш напарник можете вместе составлять маршрут поездки одновременно.Все, что вам нужно, это поделиться картой с вашим другом. Но вы также можете поделиться им с целой группой людей, если хотите, или сделать его общедоступным.
Или, скажем, вы едете куда-то, где уже был друг. Они могут поделиться с вами картой, чтобы вы могли следить за его/ее маршрутом.
Очевидно, что это может работать и наоборот. Это удобный способ дать своим друзьям совет путешествия.
5. Больше никаких хлопот в неанглоязычных странах (не нужно спрашивать дорогу) Поскольку все нужные вам локации прямо у вас под рукой, вы можете просто щелкнуть на карте следующее место, которое хотите посетить, и отправиться в путь.
Приложение показывает некоторую информацию о пункте назначения вместе с кнопкой «Маршруты». Нажмите на нее и следуйте по маршруту. Сделанный. Не нужно передразнивать, чтобы спросить, где находятся места.
6. Импорт электронных таблиц для простого создания картыДо Google My Maps мы записывали пункты назначения, которые хотели посетить, в электронную таблицу.
Что-то вроде ведра или списка желаний.
Итак, когда мы обнаружили этот новый продукт Google, мы были рады узнать, что нам не нужно будет вводить эту таблицу для каждого места, которое мы хотели бы посетить.Мы могли бы просто импортировать их.
Итак, если вы чем-то похожи на нас и любите электронные таблицы для организации всего, включая ваши поездки, просто импортируйте этот файл в слой, и ваша новая карта будет создана. Кусок пирога!
Как спланировать поездку с помощью Google My Maps? – Учебник Прежде всего, вам нужна учетная запись Google. Зарегистрируйтесь в Gmail, если вы еще этого не сделали, а затем откройте Google Диск на рабочем столе.
Зарегистрируйтесь в Gmail, если вы еще этого не сделали, а затем откройте Google Диск на рабочем столе.
Теперь нажмите «Создать» -> «Еще» -> «Google Мои карты», как показано на изображениях ниже.
Вы в деле! Теперь у вас есть совершенно новая и пустая карта, которую необходимо заполнить. Итак, продолжим.
Открыть Google Мои карты
Откройте свой Google Диск Изменить имя карты и слояИтак, допустим, вы едете в Париж и хотите спланировать свой маршрут с помощью этой карты, чтобы следовать ему, находясь там.
Обо всем по порядку. Давайте сразу изменим название карты и слоя.
Шаги:
1 – В верхнем левом углу нажмите «Карта без названия» -> Измените ее название и добавьте описание, если хотите.-> Сохранить.
2 – Нажмите «Слой без названия» -> измените его имя, чтобы вы могли организовать пины, которые вы сохраните.
Изменить имя карты и слоя. Изменить имя. Новая карта, описание и название слоя. Например, вы можете захотеть сохранить мероприятия в городе в том порядке, в котором вы хотите их посетить.
Изменить имя. Новая карта, описание и название слоя. Например, вы можете захотеть сохранить мероприятия в городе в том порядке, в котором вы хотите их посетить.Для иллюстрации вы создаете слой под названием «День 1» и сохраняете в нем все мероприятия и рестораны/кафе, которые вы посетите в первый день отпуска.
Кроме того, вы также можете использовать слои в качестве категорий, таких как «Музеи», «Кафе» и «Парки».
Здесь целый мир возможностей, так что делайте то, что вам больше подходит. Мы предпочитаем организовывать его днем, но это личное. Не то чтобы мы строго следовали порядку внутри слоя, но это помогает нам лучше планировать наши поездки.
Добавьте булавки на картуТеперь, когда у вас есть слой, пришло время добавить к нему булавки.
Шаги:
1 – Найдите местоположение, введя адрес (или имя) в строку поиска.
- Иногда Google не может найти удаленные места, поэтому вместо этого вы можете ввести информацию о широте и долготе, чтобы найти местоположение.

2 — Как только вы нажмете ввод, вы увидите второй экран ниже. Карта показывает вам зеленую булавку на карте и ее название на левой боковой панели. Обратите внимание, что то, что появляется на боковой панели, еще не находится в вашем слое.
3 — Как только вы найдете нужное место, нажмите «+Добавить на карту» во всплывающем окне над булавкой, и оно добавит его на слой.
- Кроме того, вы также можете добавить местоположение, щелкнув любую булавку в Google Моих картах (например, достопримечательности, рестораны, магазины и т. д.), после чего на вашем экране появится всплывающее окно, как в шагах выше. Просто нажмите «+Добавить на карту».
- Или вы можете просто щелкнуть значок булавки под строкой поиска (4-я) и добавить любое местоположение самостоятельно.
Чтобы удалить булавку, щелкните ее и значок корзины во всплывающем окне.
Поиск места для булавкиДобавление булавок на картуБольше булавок в этом слое Добавление слоев на карту Слои помогают упорядочить всю информацию, которую вы закрепляете на Google Моих картах. Как мы уже говорили, обычно мы делим задачи по дням, но вы можете попробовать разные вещи, чтобы увидеть, что лучше всего подходит для вас.
Как мы уже говорили, обычно мы делим задачи по дням, но вы можете попробовать разные вещи, чтобы увидеть, что лучше всего подходит для вас.
Шаги:
1 — Нажмите «Добавить слои» на левой боковой панели, как показано на изображении ниже.
2 — Нажмите «Слой без названия», чтобы изменить его имя (как вы сделали выше).
3 – Обязательно выберите правильный слой перед добавлением новых контактов. Вы можете проверить, какой из них выбран, по синей вертикальной линии, которая появляется в левой части слоя (см. второе изображение ниже).
Нажмите на нее, чтобы добавить новый слойНовый слой и еще несколько булавокЕсли вы по ошибке добавили булавку не в тот слой, щелкните имя булавки на боковой панели, зажмите кнопку мыши и просто перетащите ее на нужный слой .
Чтобы удалить слой, щелкните три вертикальные точки справа от имени слоя и выберите «Удалить».
Параметры Google Мои карты
В Google Моих картах есть несколько других опций, которые мы кратко объясним ниже, чтобы вы знали, где их найти, если вам понадобятся какие-либо из этих функций.
Номер 1 на изображении выше (три точки рядом с названием карты):
- Новая карта — создать новую карту и закрыть текущую
- Копировать карту — сделать копию текущей карты
- Открыть карту — открыть существующую карту в том же окне
- Переместить в корзину — удалить текущую карту
- Установить вид по умолчанию — выбрать вид по умолчанию, который вы хотите видеть при каждом открытии карты
- Встроить на мой сайт — встроить карту на веб-сайт
- Экспорт в KML/KMZ — экспортировать карту или один слой в KML (онлайн) или KMZ для использования на других устройствах
- Распечатать карту — распечатать карту
Номер 2 на изображении выше (опции под строкой поиска карты ):
- Стрелка отмены — отмена последнего действия
- Стрелка повтора — повтор последнего действия
- Курсор мыши по умолчанию — выберите курсор по умолчанию для перемещения по карте
Добавить маркер6, выбрав эту опцию7 , вы можете добавить булавку самостоятельно, не вводя адрес или имя
- Нарисовать линию — вы можете создать линию или фигуру на карте.
 Его также можно использовать в качестве планировщика маршрутов для вождения, езды на велосипеде или пешеходного маршрута. Подробнее о маршрутах движения мы поговорим в следующем разделе.
Его также можно использовать в качестве планировщика маршрутов для вождения, езды на велосипеде или пешеходного маршрута. Подробнее о маршрутах движения мы поговорим в следующем разделе. - Добавить маршруты — создает новый слой специально для маршрута, который может быть автомобильным, велосипедным или пешеходным.
- Измерение расстояний и площадей — измерение расстояние между местами, выбрав их на карте, или целую область. Чтобы измерить площадь, щелкните карту, чтобы создать границы участка, затем дважды щелкните первую точку, которую вы только что выбрали на карте, чтобы закрыть область
Номер 3 на изображении выше (базовые карты в наличии):
- Карта — Обычная, базовая карта с собственными точками Google
- Спутник — Спутниковые изображения, такие как Google Earth
- Рельеф — Опция обзора рельефа для помощи в планировании похода 7 Политические границы 6
- Моногород – Показывать только маркеры общественного транспорта
- Простой атлас – Маркеры общественного транспорта и основной рельеф зданий
- Светлый массив суши – Нет информации об улицах, только добавленные маркеры
- Темный массив суши – 9 То же самое как и предыдущий, но в более темных тонах
- Белая вода – Нейтральные цвета
Освещение
Шаги:
1 – На левой боковой панели нажмите «Поделиться». См. первое изображение ниже.
См. первое изображение ниже.
2 — Вы можете поделиться им только с определенными друзьями или со всеми (это означает, что любой может получить к нему доступ). Чтобы поделиться с друзьями, введите их адреса электронной почты в поле «Пригласить людей» и отправьте им приглашение. См. второе изображение ниже.
или…
2 — В разделе «У кого есть доступ» нажмите «Изменить». Там у вас есть три варианта:
- Сделать карту видимой для всех в Интернете.
- Сделайте карту видимой для всех, у кого есть ссылка на карту.
- Поделитесь этим с конкретными людьми, которые уже будут выбраны на вашей карте.
Обратите внимание, что для каждого из этих параметров вы можете выбрать, могут ли люди, с которыми вы делитесь своей картой, редактировать ее или только просматривать. См. третье изображение ниже.
Кнопка, чтобы поделиться картойПоделиться с другими или отправить приглашение другуВозможности поделиться картой со всеми Где мои сохраненные карты? Все они находятся на вашем Google Диске. В строке поиска Google Диска введите имя файла, и вы его найдете.
В строке поиска Google Диска введите имя файла, и вы его найдете.
Вы также можете разместить его в папке с другими документами, касающимися вашей поездки. См. пример ниже.
Мы создали папку с планировщиком путешествий, упаковочным листом и картой с нашим маршрутом.
Папка со всеми файлами, которые нам нужны для моей поездки в Париж Как импортировать файлы на Google My Maps?Шаги:
1 . Прежде всего, убедитесь, что ваш файл (xlsx, csv, gpx, tsv и Google Sheet до 40 МБ или kmz и kml до 5 МБ) разархивирован.Первая строка вашего документа (до 2000 строк) должна иметь заголовки столбцов, а не места. См. пример ниже.
2 — для импорта файла в Google Мои карты вам нужен только один из этих столбцов: географические названия, адреса или информация о широте и долготе.
3 – Создать новый слой на существующей карте или создать совершенно новую карту.
4 – Под именем слоя нажмите «Импорт».
5 – Выберите файл, и у вас будет новая карта.
Если в одной из строк есть ошибка, вы получите сообщение. Откройте таблицу данных, чтобы определить, какая это строка.
Как настроить карту
Шаги:
1 – Нажмите на булавку, которую вы разместили на карте.
2 — Нажмите «Стиль» (значок ведра), чтобы настроить булавки разными цветами и/или персонализировать их. Мы используем цветовое кодирование для каждого слоя, поэтому нам легче их идентифицировать, особенно если карта уменьшена.
3 — Нажмите «Другие значки», чтобы найти семь категорий значков практически для всех ситуаций, таких как развлечения и спорт.
4 . Продолжите и выберите «Просмотреть старые значки» в правом нижнем углу.
5 – Последнее, но не менее важное. Вы также можете загрузить собственные значки, например, логотип вашей компании или что-нибудь забавное.
- Если вы хотите изменить все выводы слоя за один раз, под именем слоя нажмите «Индивидуальные стили» и выберите «Единый стиль».
6 — Нажмите «Редактировать» (значок карандаша), чтобы изменить имя контакта или добавить примечание.
7 . Нажмите «Добавить изображение или видео» (значок камеры), чтобы добавить до десяти изображений или видео в булавку. Может быть, вы любитель фотографии и увидели конкретный снимок в Instagram или Pinterest, который хотите воспроизвести сами. Здесь вы можете загружать файлы со своего компьютера или Google Диска, делать фотографии с помощью веб-камеры, вставлять URL-адрес изображения или URL-адрес видео на YouTube или просто выполнять поиск изображений в Google (обязательно ознакомьтесь с лицензией этого изображения перед его использованием). ).
- Под файлом, который вы только что загрузили, будет значок для добавления дополнительных файлов и значок для его удаления.
- Примечание.
 Вы также можете добавить изображения или видео, щелкнув значок карандаша, чтобы отредактировать название булавки.
Вы также можете добавить изображения или видео, щелкнув значок карандаша, чтобы отредактировать название булавки. - Чтобы удалить булавку, щелкните значок корзины.
Вы можете заранее добавить маршруты проезда в Google Мои карты. Добавить их можно тремя способами.
1.Самый простойШаги:
1 – Нажмите «Добавить маршрут» под строкой поиска.
2 – Введите оба адреса или выберите контакты на карте.
3 — Если вы едете на велосипеде, нажмите «Вождение» под названием слоя, чтобы выбрать правильный транспорт.
4 — Нажмите на три точки рядом с названием слоя -> «Пошаговые инструкции», чтобы узнать расстояние маршрута, время в пути и направления.
2. Когда знаешь местонахождение, но не знаешь адресШаги:
1 – Нажмите «Нарисовать линию» под строкой поиска.
2 – Выберите маршрут движения
3 – Выберите начало и дважды щелкните конец маршрута, чтобы закрыть путь на карте.
4 — Нажмите на три точки рядом с названием слоя -> «Пошаговые инструкции», чтобы узнать расстояние маршрута, время в пути и направления.
- При желании вы можете добавить несколько остановок по маршруту. Нажмите «Добавить места назначения» под адресами слоя.
Шаги:
1 — Нажмите на булавку пункта назначения, чтобы открыть всплывающее окно.
2 – Нажмите «Как сюда добраться».
3 — Google My Maps создает новый слой, где вам нужно ввести адрес начальной точки или выбрать булавку на карте.
4 — Нажмите на три точки рядом с названием слоя -> «Пошаговые инструкции», чтобы узнать расстояние маршрута, время в пути и направления.
- Обратите внимание на изображение ниже, что у меня есть два слоя. Один с булавками местоположения, а другой с направлением движения от одной достопримечательности к другой. Google Мои карты не могут добавлять маршруты в тот же слой, что и булавки. Это должен быть только слой «Направления».
- При желании вы можете добавить несколько остановок по маршруту.Нажмите «Добавить места назначения» под адресами слоя.
Допустим, вы хотите выбрать другой маршрут, но начальная и конечная точки совпадают.
Нажмите на синюю линию пути, удерживайте кнопку мыши и перетащите ее в нужное место. Если вы создали белую точку не в том месте, просто дважды щелкните по ней, чтобы удалить ее.
Теперь вместо изменения маршрута вы хотите инвертировать направление. Для этого нажмите на название местоположения на левой боковой панели, удерживайте кнопку мыши и перетащите ее, чтобы изменить положение выше/ниже другого.
Если вы собираетесь изменить только адрес, щелкните значок карандаша.
Как использовать Google Мои карты на мобильном телефоне?Большой вопрос.
Что ж, для создания карт и внесения всех настроек, о которых мы говорили выше, вам потребуется ноутбук/рабочий стол.
Тем не менее, пользователи Androidмогут вносить базовые изменения в собственное приложение Google My Maps, например редактировать имя булавки и добавлять булавки.
Все мобильные устройства (Android и iOS) могут получить доступ к Моим картам через приложение Google Maps, но пользователи iOS не могут ничего изменить.
Шаги приложения Google Maps:
1 — Нажмите на три горизонтальные полосы (меню гамбургеров) в верхнем левом углу экрана.
2 – Нажмите «Ваши места» -> «Карты».(Возможно, вам придется прокрутить влево, чтобы увидеть вкладку «Карты»).
3 – Здесь у вас есть все карты, которые вы создали в Моих картах. Откройте нужную карту.
Откройте нужную карту.
4 – Нажмите на булавку, а затем на «Направления», чтобы следовать по маршруту.
- Для просмотра сохраненных карт требуется подключение к Интернету.
- Вы также можете увидеть созданный вами автомобильный маршрут (велосипедный/пешеходный) на карте. Тем не менее, вы не можете ориентироваться в них. Все, что вы можете сделать, это оставить карту открытой и просто следовать синей дорожке, когда вы едете / идете.Это способ сделать это.
Короткий ответ — нет. Пошаговые инструкции по редактированию карты предполагают, что вы находитесь в сети.
Однако вы можете открыть карту при использовании Wi-Fi, а затем отключить любое подключение к Интернету, не закрывая приложение. GPS покажет на карте, где вы находитесь, так что вы все еще можете следовать по синему маршруту.
И если у вас вообще нет WiFi, вы не сможете увидеть созданную вами карту.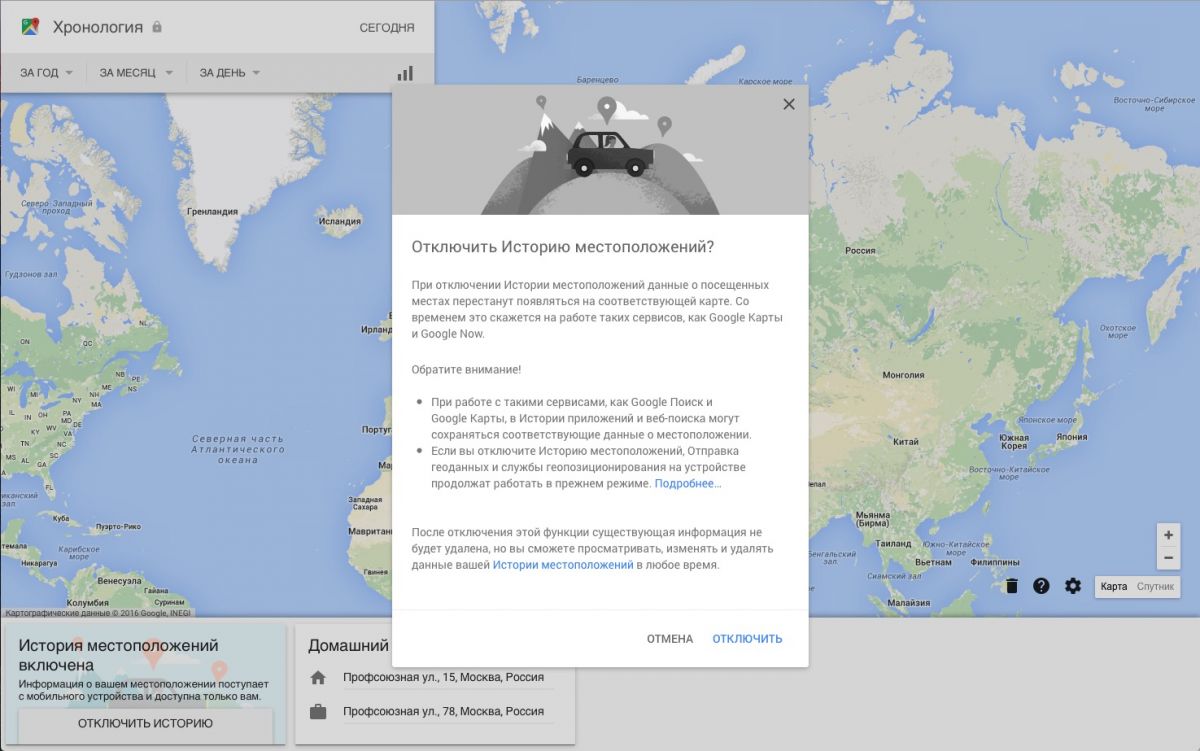 Но… есть обходной путь!
Но… есть обходной путь!
Вы можете создать свою карту со всем маршрутом, отметками и маршрутами движения. Затем импортируйте его в другое приложение, где вы сможете ориентироваться в автономном режиме. Вот ваше пошаговое руководство:
1 — Планируйте поездку, как обычно, используя Google My Maps.
2 — Нажмите на три точки рядом с названием карты и выберите «Экспортировать в KML/KMZ».
3 — во всплывающем окне отметьте второй вариант (файл KML) и загрузите его.
4 — Загрузите приложение Maps.me (нажмите здесь для Android или здесь для iOS).
5 — Отправьте файл по электронной почте, которую вы можете открыть на своем мобильном телефоне.
6 — Откройте электронное письмо и выберите, чтобы открыть этот файл с помощью Maps.me. Он будет автоматически импортирован в приложение.
7 — В приложении вам нужно будет загрузить карту местности, чтобы получить к ней доступ в автономном режиме. Теперь ты можешь идти.
Теперь ты можешь идти.
- С помощью Maps.me вы можете создавать офлайн-маршруты на ходу, чтобы пользоваться картой без подключения к WiFi.
У вас есть другие вопросы о Google My Maps? Пишите в комментарии, и мы постараемся вам ответить.
Просто так: В этой галерее вы найдете всевозможные карты. От мест сериалов до самых высоких пиков в каждом штате США.
Где Google Мои карты терпят неудачу?
1. 10 слоев
Позволяет создавать только десять слоев на карту, что неудобно.Если вы собираетесь в 15-дневный пеший поход с короткими однодневными походами, вам придется создать две карты, чтобы добавить все нужные места и маршруты.
2. Один слой для каждого маршрута
В Google Моих картах полно ограничений, и это еще одно. Поскольку у вас может быть только до 10 слоев, у вас может быть до 10 маршрутов на карту. Также нельзя сгруппировать направления, скажем, по регионам, и это раздражает.
3. Не работает в автономном режиме
Это, пожалуй, самый большой недостаток Google My Maps, потому что, когда вы в отпуске, вам в первую очередь нужна карта, чтобы провести вас туда.А международные тарифы на мобильную связь, мягко говоря, пугают.
4. Не поддерживает GPS-навигацию
Еще один большой недостаток. Мистер (или дама?) Google исключительно высокотехнологичен, но им не удалось позволить своим пользователям перемещаться по своим автомобильным маршрутам (или ездить на велосипеде / ходить пешком), как если бы они использовали устройство GPS. Для этого вам нужно использовать Google Maps и оставить созданную карту.
Как спланировать поездку с помощью Google My Maps5. Вы можете добавить только одно изображение/видео за раз – до 10
Не то чтобы мы когда-либо использовали весь лимит, который они предлагают, но у нас есть друзья-фотографы, которых это раздражает.
Как и в примере, который мы упоминали выше, они добавляют изображения интересных ракурсов, которые они хотели бы сфотографировать, к каждому местоположению Google My Maps.
Мобильные ограничения Google My Maps расстраивают. Если вы хотите изменить курс, отредактировать или добавить булавки или вообще внести какие-либо изменения в свою карту, вам нужно использовать свой ноутбук. На мобильном вы можете только визуализировать это. Пользователи Android, будьте счастливы!
ЗаключениеGoogle My Maps — это отличный инструмент для планирования маршрута и организации маршрута поездки, но он также имеет некоторые ограничения.Если вы знаете, как обойти их, у вас все будет хорошо во время поездки или отпуска.
Вопросы, предложения или дополнительные советы путешественникам? Скажите «привет» в комментариях ниже. Мы были бы рады получить известия от вас!
Вам понравился этот пост? Тогда помогите мне распространить информацию и прикрепите ее к своей доске путешествий Pinterest!
Мои лучшие советы и ресурсы для путешествий:
Вот мои самые любимые советы и ресурсы для путешествий, чтобы вы могли сэкономить деньги и спланировать свою логистику без проблем! Чтобы получить дополнительные советы путешественникам, ознакомьтесь с моим полным руководством о том, как спланировать поездку в Нидерланды.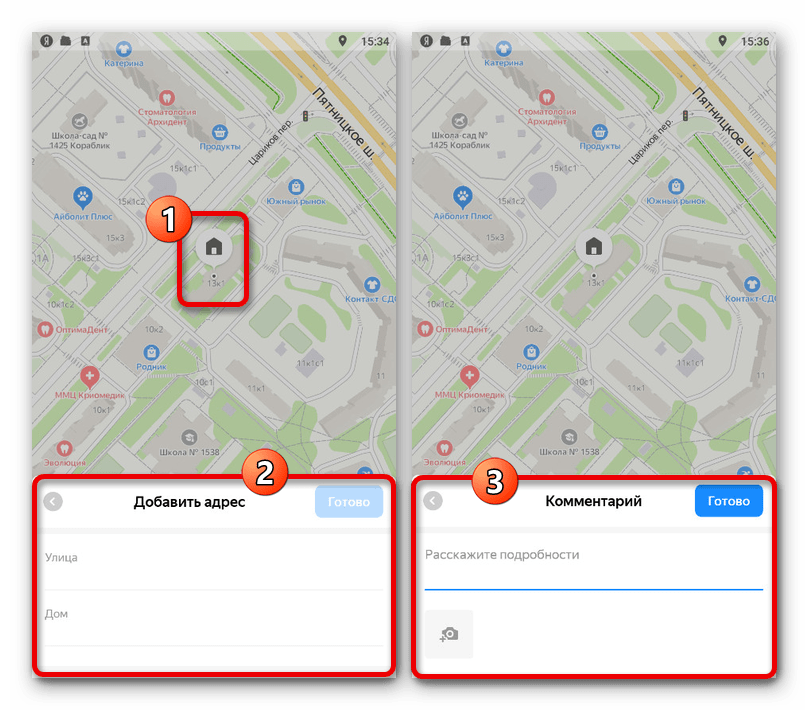
- Экономия денег: Летайте в межсезонье, зимой (не на Рождество или Новый год), во вторник или среду! По мнению экспертов, это самые дешевые дни для полетов.
- Туристическая страховка: Перед отъездом в Нидерланды убедитесь, что у вас есть действующий полис туристической страховки, так как в дороге случаются несчастные случаи. Я плачу за туристическую страховку Safety Wing чуть больше года и с удовольствием рекомендую ее своим родным и друзьям.
- Проживание: Обычно я останавливаюсь в комфортабельных отелях средней ценовой категории или в отдельных комнатах в общежитиях.Вот сайты, которые мы используем для бронирования жилья: Booking.com для отелей ( отличные гибкие правила отмены бронирования) и Hostelworld для хостелов ( низкий депозит и легкая отмена ).
- Экскурсии: Я очень люблю бронировать экскурсии с местными жителями, чтобы получить урок истории во время осмотра достопримечательностей, особенно гастрономических туров и пешеходных экскурсий! Я бронирую все наши туры с помощью Viator и GetYourGuide.

- Транспорт: Я пользуюсь Google Maps, чтобы понять, как передвигаться на общественном транспорте.Когда я бронирую автомобиль напрокат, я всегда использую RentalCars.com, чтобы найти лучшее предложение.
- Что взять с собой: Вот предметы первой необходимости, которые я беру с собой в каждую поездку. У меня также есть много руководств по упаковке!
Зарегистрируйте ключ Google Maps API · Shopify Справочный центр
Эта страница была напечатана 10 февраля 2022 г. Актуальную версию можно найти на странице https://help.shopify.com/en/manual/online-store/themes/themes-by-shopify/vintage-themes/customizing-vintage- themes/map-section-api-key.
Примечание
Эта настройка предназначена для старых тем Shopify и не применяется к темам Online Store 2.0.
Вы можете добавить в свою тему раздел карты, чтобы показать местоположение вашего бизнеса. Многие бесплатные темы от Shopify включают раздел карты, который вы можете добавить на свою домашнюю страницу.
Для отображения карты необходимо зарегистрировать ключ Google Maps API и включить его в настройках раздела карты в редакторе темы.
Использование платформы Google Maps
Используя API Google для добавления раздела карты в свою тему, вы соглашаетесь с Условиями обслуживания платформы Google Maps.
11 июня 2018 г. платформа Google Maps внесла ряд изменений в организацию и использование API Google Maps. Для использования этих API требуется настроить платежный аккаунт на платформе Google Maps. Вам предоставляется ежемесячный кредит на постоянной основе для покрытия услуг до порогового значения.
Дополнительную информацию о ценах см. в документации по ценам и счетам для платформы Google Карт.
Зарегистрируйте ключ API Карт Google
Вы можете зарегистрировать ключ API Карт Google.
шагов:
Посетите страницу платформы Google Maps и нажмите Начать .
Выберите продукты Maps , Routes и Places , чтобы получить API-интерфейсы, необходимые для работы с разделом карт бесплатных тем.

Щелкните Продолжить .
Либо создайте новое имя, либо выберите существующий проект.
После принятия условий обслуживания нажмите Далее .
Создайте платежный аккаунт на платформе Google Maps. Платежный аккаунт является обязательным требованием для новой платформы Google Maps. Дополнительную информацию см. в документации по ценам и выставлению счетов для платформы Google Карт.
После включения платформы Google Maps скопируйте новый ключ API Google Maps в буфер обмена.
Добавьте ключ Google Maps API к своей теме
Вы можете добавить ключ Google Maps API к своей теме.
шагов:
- В админке Shopify перейдите в Интернет-магазин > Темы .
- Найдите тему, которую хотите изменить, и нажмите Настроить .
- В приложении Shopify нажмите Store .

- В разделе Каналы продаж нажмите Интернет-магазин .
- Нажмите Управление темами .
- Найдите тему, которую хотите изменить, и нажмите Настроить .
- Коснитесь Редактировать .
- В приложении Shopify нажмите Store .
- В разделе Каналы продаж нажмите Интернет-магазин .
- Нажмите Управление темами .
- Найдите тему, которую хотите изменить, и нажмите Настроить .
- Коснитесь Редактировать .
Нажмите Добавить раздел .
Щелкните Карта , затем щелкните Выберите .
Введите информацию для вашей карты.В поле Ключ API Карт Google вставьте свой ключ API Карт Google.

Щелкните Сохранить .
При возникновении ошибки при обмене данными с APIS платформы Google Maps карта заменяется фоновым изображением или цветом, который вы указали в редакторе тем.
Ограничить доступ к API только вашим магазином
Платформа Google Maps предлагает вам ограничить доступ к вашему API. Ваш ключ API — это уникальный идентификатор вашей карты, который не позволяет другим использовать ваш ключ API, ограничивая его доступ только к вашим доменам.
шагов:
Перейдите на страницу учетных данных Google API.
Выберите свой проект в меню.
Выберите сгенерированный ключ API, чтобы начать редактирование.
В разделе Ограничения приложений щелкните HTTP-рефереры (веб-сайты) и введите любой домен, связанный с вашим магазином, включая домен
.myshopify.com. Например, если у вас есть личный домен, введите какhttps://myCustomDomain.и com/*
com/* https://shop1.myshopify.com/*.Щелкните Сохранить .
Альтернативы использованию платформы Google Maps
Если вы хотите отображать карту на своем веб-сайте, но не использовать сервисы платформы Google Maps, вы можете разместить встроенную карту на своей странице.
Во встроенных картах используется HTML

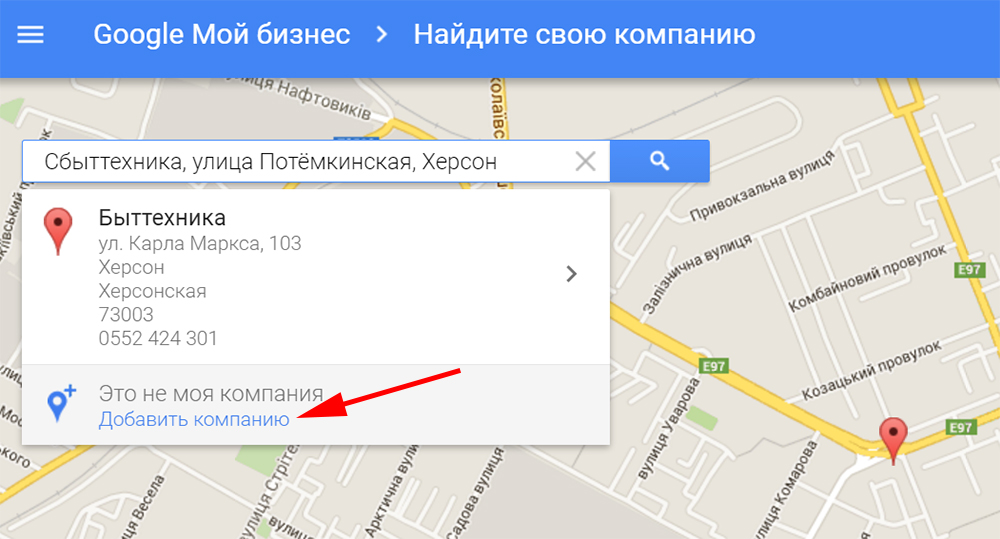

 Еще раз все внимательно проверьте и кликните на «Продолжить».
Еще раз все внимательно проверьте и кликните на «Продолжить».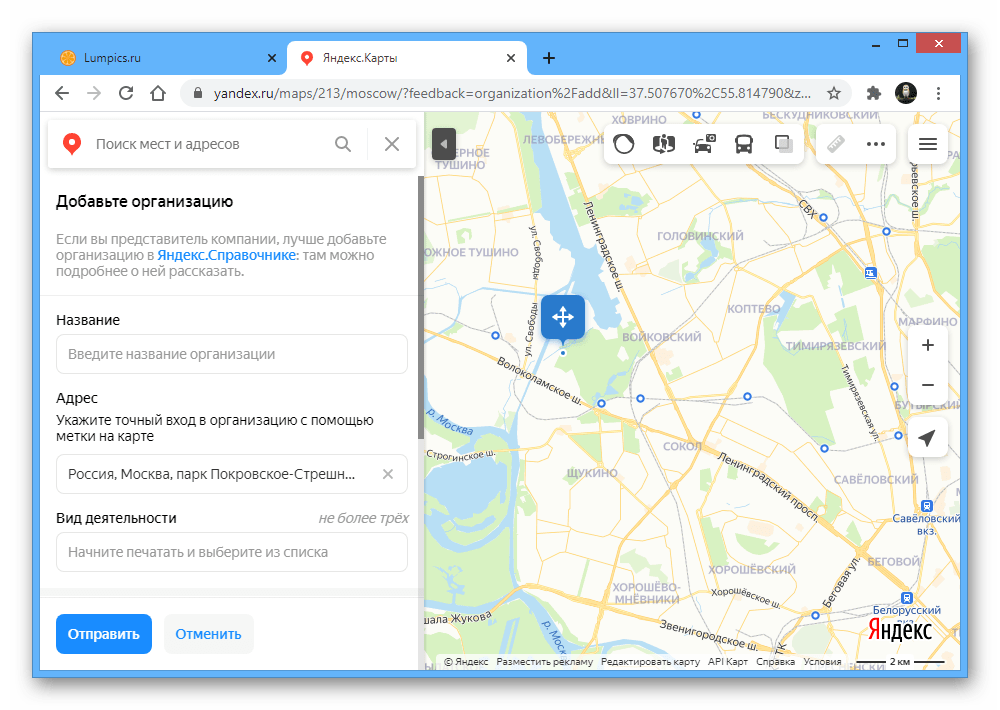 1 Режимы Google Карт
1 Режимы Google Карт google.com/intl/ru/gmail/about/
google.com/intl/ru/gmail/about/
 Ваша фирма будет отображаться только в Киеве, и не будет отображается, например, в Киевской области. Это исключит нецелевые обращения, а также нецелевые переходы на ваш сайт (что отрицательно сказывается на поведенческих факторах сайта).
Ваша фирма будет отображаться только в Киеве, и не будет отображается, например, в Киевской области. Это исключит нецелевые обращения, а также нецелевые переходы на ваш сайт (что отрицательно сказывается на поведенческих факторах сайта). google.com/maps/answer/3273406.Официальная инструкция поиска на Google картах тут.
google.com/maps/answer/3273406.Официальная инструкция поиска на Google картах тут.
 Кроме того, за регистрацию новой фирмы Google дает 900 грн бонуса на платное продвижение.
Кроме того, за регистрацию новой фирмы Google дает 900 грн бонуса на платное продвижение.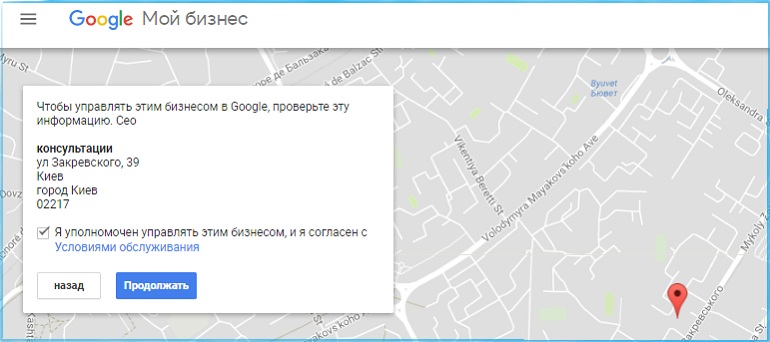

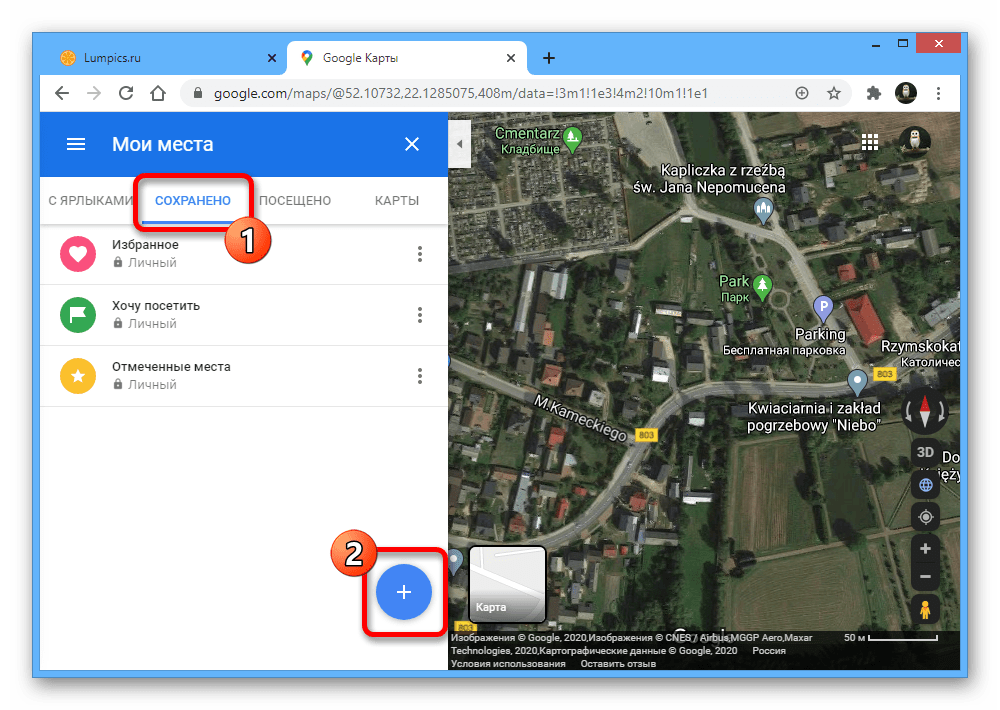 Поэтому если человек увидит на карте неподалеку от себя ваш бар или салон красоты, то велика вероятность, что он не пойдет искать дальше.
Поэтому если человек увидит на карте неподалеку от себя ваш бар или салон красоты, то велика вероятность, что он не пойдет искать дальше.
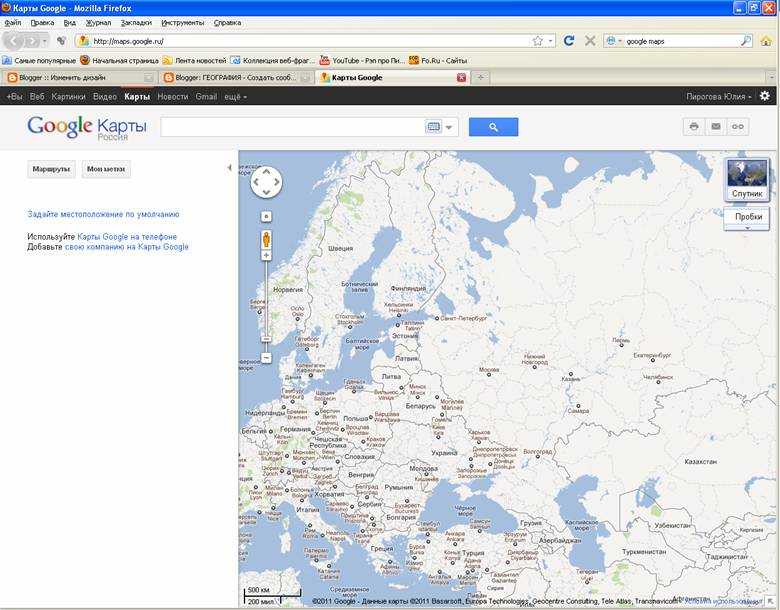

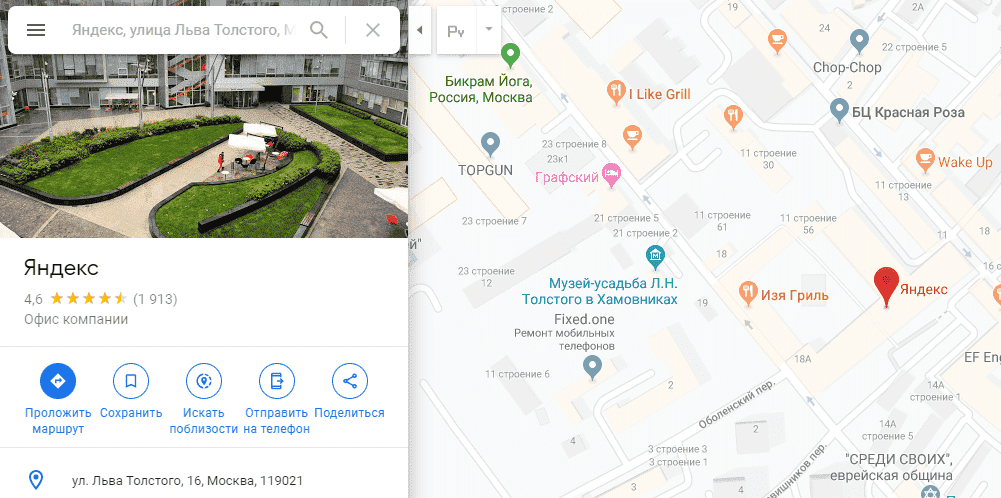





 Эта функция предлагает места для посещения, когда у вас есть 36 часов — по сути, выходные — для изучения города.
Эта функция предлагает места для посещения, когда у вас есть 36 часов — по сути, выходные — для изучения города.
 Его также можно использовать в качестве планировщика маршрутов для вождения, езды на велосипеде или пешеходного маршрута. Подробнее о маршрутах движения мы поговорим в следующем разделе.
Его также можно использовать в качестве планировщика маршрутов для вождения, езды на велосипеде или пешеходного маршрута. Подробнее о маршрутах движения мы поговорим в следующем разделе. Вы также можете добавить изображения или видео, щелкнув значок карандаша, чтобы отредактировать название булавки.
Вы также можете добавить изображения или видео, щелкнув значок карандаша, чтобы отредактировать название булавки.



 com/*
com/*