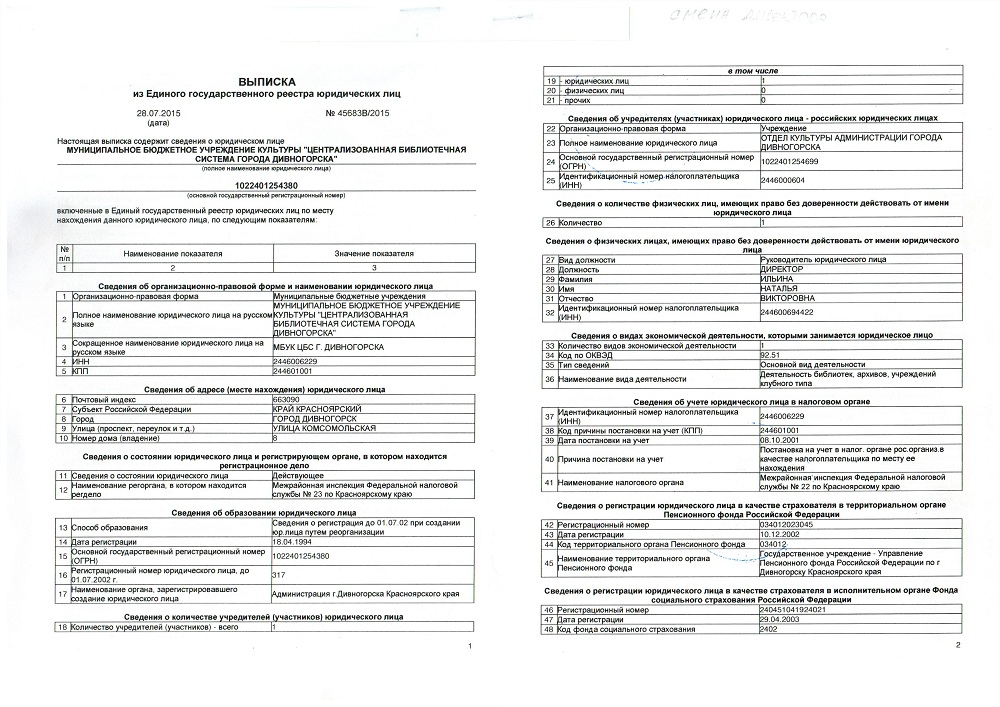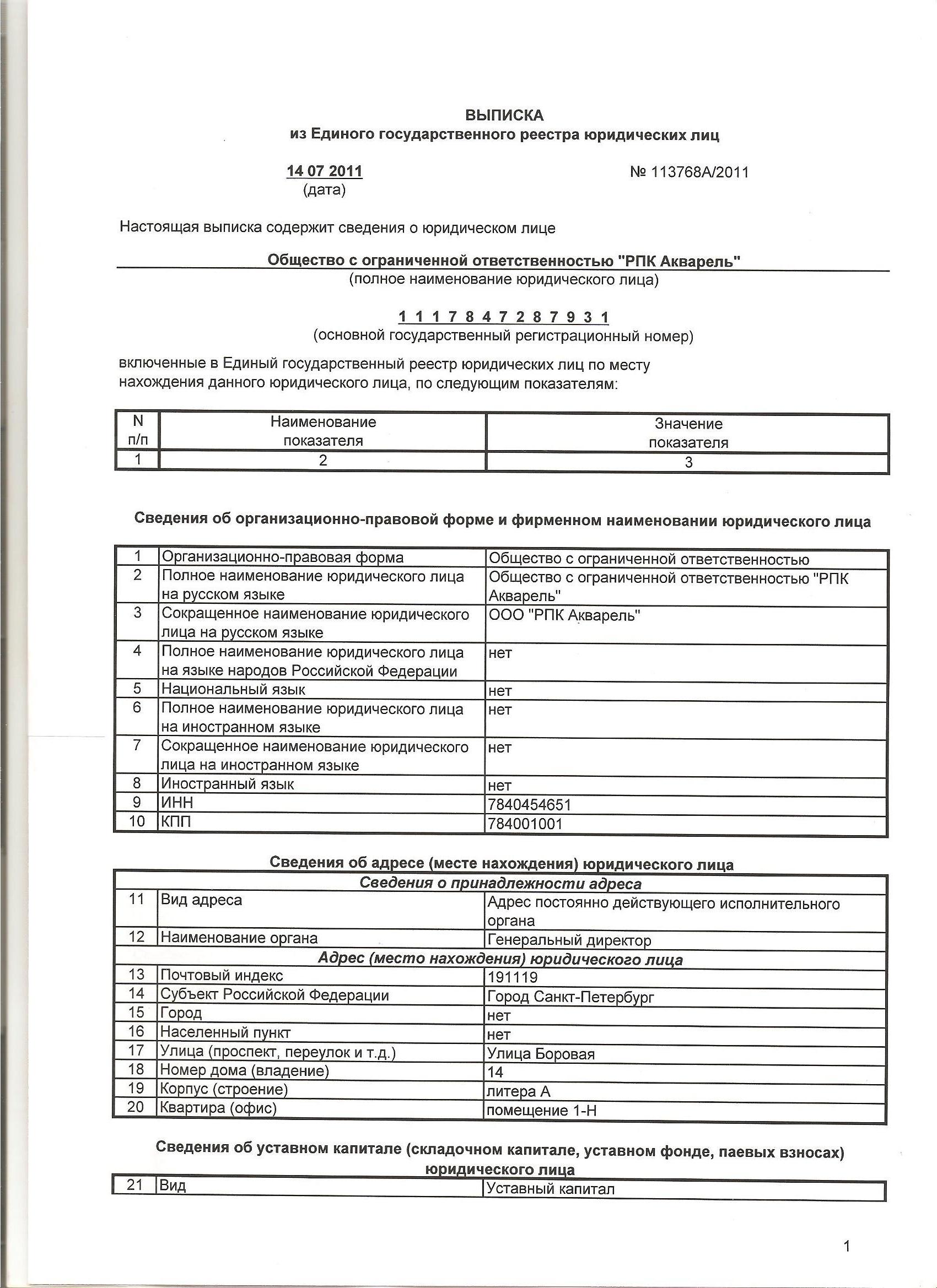Фото выписка из егрюл: Как выглядит выписка из ЕГРЮЛ – фото и образец документа
Как выглядит выписка из ЕГРЮЛ – фото и образец документа
Как выглядит выписка из ЕГРЮЛ интересует многих людей, которые впервые сталкиваются с данным документом. Какие данные включает в себя выписка? Каким нормативным актом утверждена ее форма? Какой государственный орган уполномочен выдавать выписки? Как выглядит документ? Ответы на эти вопросы читатель узнает, прочитав статью.
СОДЕРЖАНИЕ СТАТЬИ:
Форма выписки из ЕГРЮЛ, содержание документа, образец
Выписка из реестра отражает актуальные данные обо всех зарегистрированных на территории России организациях. Получить ее можно, обратившись в налоговую (ФМС), либо МФЦ. Кроме того, возможно получение документа в электронном виде.
Форма выписки из реестра юридических лиц, порядок и сроки ее выдачи закреплены в Регламенте, который утвержден Приказом Минфина РФ от 15.01.2015 № 5н. Перечень информации, которая содержится в документе указан в ст. 5 ФЗ «О государственной регистрации…» от 08.08.2001 № 129-ФЗ.
В выписку включаются следующие данные:
- Наименование организации, ее ОГРН, организационно-правовая форма и адрес регистрации.
- Информация о размере уставного капитала.
- Данные о директоре компании.
- Сведения о наличии лицензий.
- Информация об участниках.
- Данные о банкротстве (если начата процедура).
- Информация о видах осуществляемой деятельности.
- Иные сведения.
Образец выписки из ЕГРЮЛ можно скачать по ссылке.
Как выглядит выписка из ЕГРЮЛ – фото
Выписка представляет собой официальную бумагу в формате А4, подготовленную на унифицированном бланке. Перечень информации обо всех организациях, зарегистрированных на территории РФ фиксированный. Документ в электронном виде выглядит точно также, как и бумажный вариант. Каждая выписка содержит данные только об одной организации.
Ввиду того, что документ достаточно объемный, приведем фото, содержащее часть выписки:
Документ в бумажном варианте заверяется должностным лицом налогового органа, его выдавшего, и печатью ФНС. В электронном виде можно получить документ как заверенный электронной подписью, так и не заверенный (для информационных целей).
В электронном виде можно получить документ как заверенный электронной подписью, так и не заверенный (для информационных целей).
***
Таким образом, выписка из реестра юридических лиц составляется в отношении одной организации и отражает информацию, содержащуюся в ЕГРЮЛ об этой фирме. Данные находятся в общем доступе и доступны любому желающему.
Как получить выписку из ЕГРИП
Единый государственный реестр индивидуальных предпринимателей содержит сведения обо всех индивидуальных предпринимателях России.
Ольга Макеева
юрист
Профиль автораРеестр ведет Федеральная налоговая служба с 1 июля 2002 года на бумажном и электронном носителях. Если данные не совпадают, преимущество имеет информация на бумажном носителе.
Сведения в реестре открыты и общедоступны, за исключением некоторых персональных данных и ограничений, которые может устанавливать правительство РФ. Например, номера паспортов предоставляются только госорганам по специальному запросу.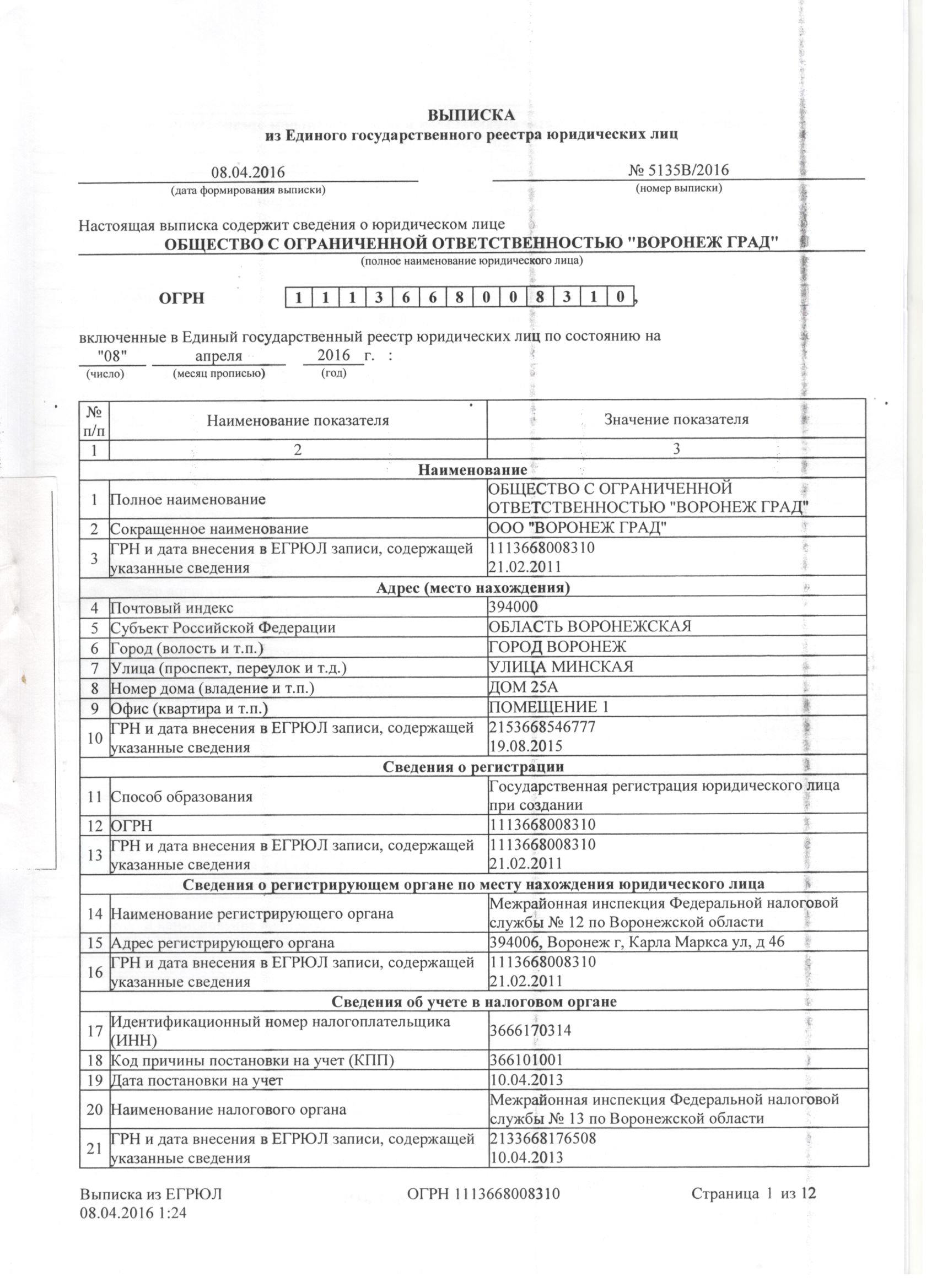
ст. 4 ФЗ о госрегистрации юрлиц и ИП
Информацию можно получить в виде выписки из ЕГРИП. Обычно это многостраничный документ. Также можно оформить доступ ко всему ЕГРИП. Такой услугой пользуются организации, которым нужно часто обращаться к содержанию госреестра.
п. 1 ст. 6 ФЗ о госрегистрации юрлиц и ИП
Какие бывают
Выписки из ЕГРИП бывают электронные и бумажные. Они полностью равнозначны.
Электронную выписку из ЕГРИП с усиленной квалифицированной электронной подписью можно получить быстро и бесплатно через интернет. Бумажную выписку выдает налоговая инспекция. Это документ с голубой печатью и подписью должностного лица налоговой службы.
Когда нужна
Сведения из ЕГРИП нужны, если необходимо узнать информацию о конкретном предпринимателе: например, дату регистрации или виды деятельности.
Какие данные содержит
Из ЕГРИП о предпринимателе можно узнать такую информацию:
- Фамилия, имя, отчество.

- Дата и место рождения.
- Гражданство.
- Адрес электронной почты, если он был указан при регистрации.
- Дата госрегистрации в качестве ИП.
- Дата и способ прекращения статуса ИП.
- Сведения о лицензиях.
- ИНН и дата постановки на учет в налоговой.
- Коды по ОКВЭД.
- Номер и дата регистрации предпринимателя как страхователя в ПФР и ФСС.
Чтобы узнать место жительства предпринимателя, нужно написать запрос в налоговую инспекцию. В выписке из ЕГРИП этих сведений не будет. По запросу индивидуального предпринимателя налоговая обязана предоставить ему справку обо всех лицах, кто запрашивал информацию о его месте жительства.
п. 5 ст. 6 ФЗ о госрегистрации юрлиц и ИП
Стоимость получения
Данные ЕГРИП в электронном виде через интернет можно получить бесплатно.
Как получить электронную выписку из ЕГРИП
Электронную выписку можно получить через сайт налоговой или сервис СБИС.
На сайте ФНС России есть электронный сервис «Предоставление сведений из ЕГРЮЛ/ЕГРИП о конкретном юридическом лице / индивидуальном предпринимателе в форме электронного документа».
В нем необходимо указать ИНН, ОГРНИП или ФИО предпринимателя. Выписка формируется в формате PDF с усиленной квалифицированной электронной подписью. Она равнозначна выписке на бумажном носителе с печатью и подписью должностного лица.
Письмо ФНС России от 11.08.2015 № ГД-4-14/14094@
Через СБИС. Любая организация с лицензией «Все о компаниях и владельцах» может посмотреть и сохранить данные ЕГРИП по своей компании или контрагенту.
Для этого в разделе «Компании» найдите индивидуального предпринимателя, сведения о котором хотите посмотреть. Нажмите «ЕГРИП». Это будет информационная выписка, не имеющая юридической силы.
Чтобы запросить данные с электронной подписью, в карточке организации нажмите «Отчеты» и выберите «Выписка с подписью». Для этого нужно иметь лицензию «Все о компаниях и владельцах», тариф «Расширенные сведения» или лицензию «Поиск и анализ закупок».
Как получить бумажную выписку
Чтобы получить бумажную выписку из ЕГРИП, нужно составить запрос в произвольной форме и направить его в налоговую инспекцию по почте или отнести лично.
В запросе на получение данных ЕГРИП нужно указать:
- Наименование налоговой инспекции, в которую направляется запрос.
- Сведения о предпринимателе — фамилия, имя, отчество, ОГРНИП и ИНН.
- Сведения о заявителе — полное или сокращенное наименование юрлица либо ФИО гражданина, номер контактного телефона, почтовый адрес или электронную почту.
- Удобный способ получения сведений.
- Количество необходимых экземпляров.
Административный регламент
Как получить расширенную выписку
Расширенная выписка содержит больше информации, чем обычная.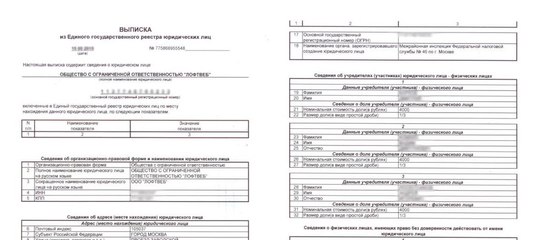 Например, в расширенном документе сразу указан адрес регистрации предпринимателя.
Например, в расширенном документе сразу указан адрес регистрации предпринимателя.
Получить расширенную выписку из ЕГРИП можно только на самого себя. Запрос на получение аналогичен подаче заявки на получение обычной выписки, только нужно указать, что требуются расширенные сведения.
Сроки действия
Формально выписка из ЕГРИП действительна только в день выдачи, потому что уже на следующий день в реестр могут быть внесены новые сведения.
Но каждый день получать новые выписки сложно, поэтому закон устанавливает сроки действия в зависимости от конкретной ситуации. Для большинства случаев документ действителен в течение 1 месяца с даты предоставления, но сроки лучше уточнить в организации, куда представляется выписка.
| Устное информирование | |||||
| Урегулирование задолженности | |||||
| Сверка расчетов | |||||
| Регистрация ЮЛ/ИП/КФХ (прием, выдача документов) | |||||
| Прием/выдача документов (заявления, обращения, справки) | |||||
| Прием сведений о доходах по форме 2-НДФЛ | |||||
| Прием по записи через портал государственных услуг | |||||
| Прием обращений, жалоб, заявлений | |||||
| Прием обращений (жалоб, предложений) | |||||
| Прием налоговой и бухгалтерской отчетности | |||||
| Прием заявлений, возражений о недостоверности сведений в ЕГРЮЛ | |||||
| Прием заявлений на предоставление сведений из реестра дисквалифицированных лиц | |||||
| Прием заявлений на предоставление сведений из ЕГРЮЛ/ЕГРИП | |||||
| Прием заявлений на предоставление сведений из ЕГРЮЛ/ЕГРИП | |||||
| Прием заявлений на предоставление сведений из ЕГРЮЛ (в отношении не более 3-х ЮЛ) | |||||
| Прием заявлений на предоставление сведений из ЕГРЮЛ (в отношении 1-го ЮЛ) | |||||
| Прием заявлений на предоставление сведений из ЕГРЮЛ | |||||
| Прием заявлений на повторную выдачу документа о регистрации и повторная выдача документа о регистрации | |||||
| Прием заявлений на акты сверки, справки | |||||
| Прием документов при регистрации создания (не более 3-х ЮЛ) | |||||
| Прием документов при регистрации создания (1-но ЮЛ) | |||||
| Прием документов при регистрации реорганизации и ликвидации (1-но ЮЛ) | |||||
| Прием документов при регистрации изменений (не более 3-х ЮЛ) | |||||
| Прием документов при регистрации изменений (1-но ЮЛ) | |||||
| Прием документов при регистрации | |||||
| Прием документов по контрольным мероприятиям | |||||
| Прием документов на исправление технической ошибки в ЕГРЮЛ | |||||
| Предоставление сведений из РДЛ | |||||
| Предоставление сведений из ЕГРЮЛ/ЕГРИП | |||||
| Предоставление сведений из ЕГРН | |||||
Постановка/снятие с учета. |
|||||
| Подтверждение сдачи отчетности (отметка на дубликате) | |||||
| ККТ (регистрация, перерегистрация, снятие с учета, другие вопросы) | |||||
| Информирование об исправлении ошибок в ЕГРЮЛ/ЕГРИП | |||||
| Информирование о регистрации ЮЛ/ИП/КФХ | |||||
| Выдача сведений из РДЛ | |||||
| Выдача сведений из ЕГРЮЛ/ЕГРИП | |||||
| Выдача сведений из ЕГРЮЛ/ЕГРИП | |||||
| Выдача сведений из ЕГРЮЛ (в отношении не более 3-х ЮЛ) | |||||
| Выдача сведений из ЕГРЮЛ (в отношении 1-го ЮЛ) | |||||
| Выдача сведений из ЕГРЮЛ | |||||
| Выдача КЭП | |||||
| Выдача документов, ответов, справок | |||||
| Выдача документов при регистрации создания (не более 3-х ЮЛ) | |||||
| Выдача документов при регистрации создания (1-но ЮЛ) | |||||
| Выдача документов при регистрации изменений/реорганизации/ликвидации (не более 3-х ЮЛ) | |||||
| Выдача документов при регистрации изменений/реорганизации/ликвидации (1-но ЮЛ) | |||||
| Выдача документов при регистрации | |||||
| Выдача документов после исправления технической ошибки в ЕГРЮЛ |
Как получить выписку из ЕГРИП бесплатно — Контур.
 Экстерн — СКБ Контур
Экстерн — СКБ КонтурВыписка с портала ФНС
К порталу Федеральной налоговой службы стоит обращаться, если вам нужна юридически значимая выписка, равная по значению аналогичной выписке на бумаге.
Чтобы получить выписку, зайдите в специальный сервис ФНС.
Если вы не зарегистрированы, перейдите по ссылке «Регистрация». Укажите адрес электронной почты, пароль и запрашиваемые сведения. После этого введите цифры с картинки и нажмите «Продолжить». На ваш e-mail уйдет письмо со ссылкой об активации. Останется только зайти в почту, перейти по ссылке и активировать учетную запись.
Чтобы получить выписку, войдите в сервис по логину-паролю. Введите ИНН, ОГРНИП или ФИО ИП, затем выберите регион и нажмите кнопку «Найти». После этого вы получите список предпринимателей, подходящих под ваше описание, — выберите нужного.
Выписка, сформированная в формате PDF, будет содержать усиленную квалифицированную электронную подпись ФНС и ее визуальное изображение — оно отразится и на распечатанном документе.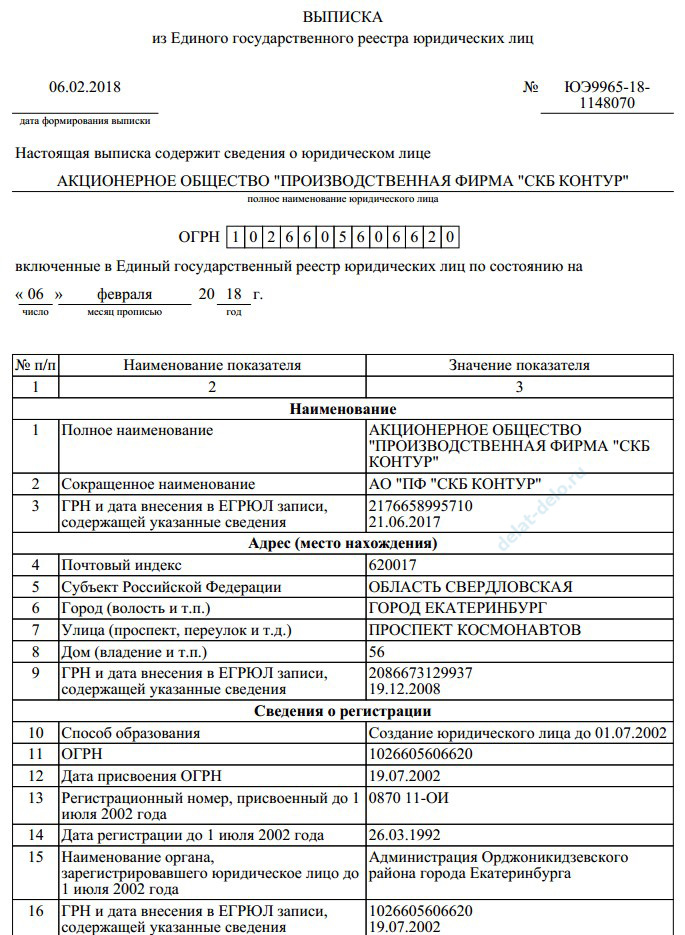
Выписка ЕГРИП из Контур.Экстерн
У абонентов системы интернет-отчетности Контур.Экстерн есть возможность получить информационную выписку из ЕГРИП.
В Контур.Экстерне выберите в меню справа в разделе «Сервисы для бухгалтера» пункт «Выписки из ЕГРЮЛ, ЕГРИП и проверка контрагентов» и укажите ИНН, ОГРНИП, название, адрес. Появится список, в котором есть совпадения с введенными данными. Нужно войти в необходимую карточку и нажать на «Сформировать выписку» в разделе «Выписка из ЕГРЮЛ/ЕГРИП». При необходимости выписку можно распечатать. Если на выписке нужна подпись налоговой выберите опцию «Запросить с подписью ФНС». Выписки можно сформировать задним числом, если заменить «сегодня» на нужную дату.
Пользуйтесь всеми возможностями Контур.Экстерна
Отправить заявкуОтчитывайтесь во все
контролирующие органы
Выписки из ЕГРЮЛ и ЕГРИП начали выдавать только в электронном виде — Российская газета
Выписки из Единого государственного реестра юридических лиц (ЕГРЮЛ) и Единого государственного реестра индивидуальных предпринимателей (ЕГРИП) больше не предоставляются на бумажных носителях. Правило действует в отношении органов государственной власти, иных государственных органов, внебюджетных фондов, органов местного самоуправления и судов.
Правило действует в отношении органов государственной власти, иных государственных органов, внебюджетных фондов, органов местного самоуправления и судов.
Исчезновение бумажных выписок связано со вступлением в силу с 30 июня приказа Минфина России от 18 февраля 2015 г. N 25н «Об утверждении Порядка ведения Единого государственного реестра юридических лиц и Единого государственного реестра индивидуальных предпринимателей, исправления технической ошибки в записях указанных государственных реестров, предоставления содержащихся в них сведений и документов органам государственной власти, иным государственным органам, органам государственных внебюджетных фондов, органам местного самоуправления и судам».
Теперь выписка о юридическом лице или индивидуальном предпринимателе из ЕГРЮЛ или ЕГРИП предоставляется на основании запроса в форме электронного документа, подписанного усиленной квалифицированной электронной подписью налогового органа. Получить выписку можно на электронном носителе (USB-флэш-накопителе, прилагаемом заявителем к запросу) или по адресу электронной почты, указанному в запросе.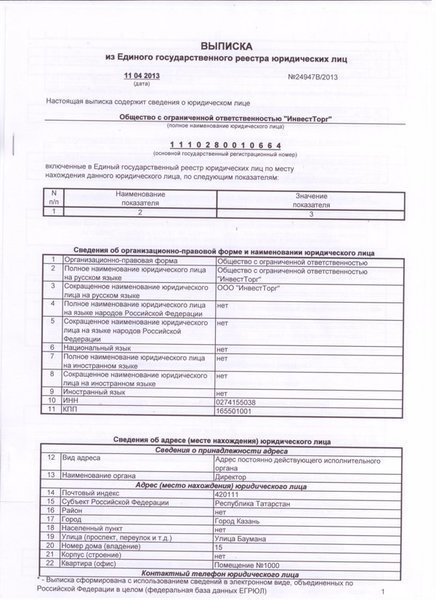
К электронному обмену выписками госорганы уже должны были привыкнуть. «Прежний порядок предоставления информации из ЕГРЮЛ или ЕГРИП (установленный приказом минфина от 23.11.2011 N158н) также предусматривал выдачу сведений госорганам либо в электронной форме, либо через систему межведомственного электронного взаимодействия (СМЭВ), — говорит Александр Румянцев, младший партнер практики «Юридическое и налоговое сопровождение» консалтинговой группы «НЭО Центр». — Выдача выписок на бумажном носителе осуществлялась только при отсутствии технической возможности использования СМЭВ». Вступивший в силу приказ не меняет существенно действующий порядок предоставления выписок, он, скорее, его детализирует.
Возможность заказать выписку из ЕГРЮЛ или ЕГРИП в электронном виде появилась и у физлиц. На сайте ФНС заработал обновленный сервис «Предоставление сведений из ЕГРЮЛ/ЕГРИП», который позволяет бесплатно получить выписку в форме электронного документа. Для подачи запроса электронная подпись не нужна. Достаточно пройти регистрацию, ввести имя, фамилию, адрес электронной почты и пароль, «подать новую заявку» и ввести ОГРН интересующей компании или ОГРНИП бизнесмена. Раньше сервис на сайте налоговой позволял запросить у налоговиков только бумажную выписку.
Достаточно пройти регистрацию, ввести имя, фамилию, адрес электронной почты и пароль, «подать новую заявку» и ввести ОГРН интересующей компании или ОГРНИП бизнесмена. Раньше сервис на сайте налоговой позволял запросить у налоговиков только бумажную выписку.
Как выглядит выписка ЕГРН. Образцы и примеры документов
На данный момент выписка из Единого государственного реестра недвижимости единственный документ подтверждающий право собственности на объект недвижимости, т.к. свидетельства о собственности с 2016 года больше не выдаются. Также, в начале 2017 года отменили кадастровые паспорта и выписки из ЕГРП. На основе этих выписок и была сделана выписка ЕГРН.
Существуют много видов и подвидов выписок ЕГРН: об объекте недвижимости, об основных характеристиках, о кадастровой стоимости, о переходе прав и т.д. Ниже представим выписки ЕГРН, которые на данный момент выдаёт Росреестр.
Выписка ЕГРН об основных характеристиках и зарегистрированных правах на объект недвижимости
Самая распространенная из всех выписок Росреестр. Содержит все необходимые сведения для большинства действий с недвижимостью: продажа, постановка на кадастровый учет, регистрация прав, аренда, залог, наследство и т.д.
Содержит все необходимые сведения для большинства действий с недвижимостью: продажа, постановка на кадастровый учет, регистрация прав, аренда, залог, наследство и т.д.
Образец выписки ЕГРН об основных характеристиках
Выписка ЕГРН об основных характеристиках на бумаге с печатью
Содержится та же информация, что и в электронной выписке ЕГРН, только заверена печатью Росреестра и подписана сотрудником, подготовившем данную справку.
Жилой дом
×Вид выписки ЕГРН с печатью на жилой дом
Вид выписки ЕГРН с печатью на жилой домЗемельный участок
×Вид выписки ЕГРН с печатью на земельный участок
Вид выписки ЕГРН с печатью на земельный участокКвартира
×Вид выписки ЕГРН с печатью на квартиру
Вид выписки ЕГРН с печатью на квартируНежилое здание
×Вид выписки ЕГРН с печатью на нежилое здание
Вид выписки ЕГРН с печатью на нежилое зданиеНежилое помещение
×Вид выписки ЕГРН с печатью на нежилое помещение
Вид выписки ЕГРН с печатью на нежилое помещениеСооружение
×Вид выписки ЕГРН с печатью на сооружение
Вид выписки ЕГРН с печатью на сооружениеВыписка ЕГРН об объекте недвижимости (расширенная выписка ЕГРН)
Содержит самую полную информацию об объекте недвижимости. В составе выписки до 8 различных разделов с информацией. Обычно требуется при судебных разбирательствах, при межевании, для перепланировки, строительных экспертиз и прочего.
В составе выписки до 8 различных разделов с информацией. Обычно требуется при судебных разбирательствах, при межевании, для перепланировки, строительных экспертиз и прочего.
Образец выписки ЕГРН об объекте
Выписка ЕГРН о переходе прав
В данной выписке представлена история перехода прав собственности на недвижимое имущество от одного собственника к другому
Образец выписки о переходе прав
Выписка о кадастровой стоимости
Содержится информация о кадастровой стоимости недвижимости на определенную дату, реквизиты документов об утверждении стоимости и их даты.
Образец выписки о кадастровой стоимости
Выписка о договорах долевого участия
Предоставляется на земельный участок, на котором строится здание. Содержится информация обо всех договорах долевого участия, договорах переуступки права требования, ипотеке и залоге, ФИО всех собственников.
Содержится информация обо всех договорах долевого участия, договорах переуступки права требования, ипотеке и залоге, ФИО всех собственников.
Образец выписки о ДДУ
Выписка о ДДУ
×Вид выписки о ДДУ
Вид выписки о ДДУ Выписка о ДДУ (97 Kb)Справка о содержании правоустанавливающих документов
Содержится информация об одной сделке с указанием всех правоустанавливающих документов и кратким описанием.
Образец справки о содержании правоустанавливающих документов
Справка о содержании правоустанавливающих документов
×Вид справки о содержании правоустанавливающих документов
Вид справки о содержании правоустанавливающих документовСправка о ПУД (наследство)
×Вид справки о ПУД (наследство)
Вид справки о ПУД (наследство)Справка о ПУД (МО, электронная)
×Вид справки о ПУД (МО, электронная)
Вид справки о ПУД (МО, электронная)Выписка о прах отдельного лица (о наличии/отсутствии недвижимости)
Отображаются объекты, которыми владеет/владел человек или юридическое лица на определенную дату или за какой-то период. Указываются объекты, которые есть на данный момент или когда-то были у лица. В случае отсутствия недвижимости выдается уведомление об отсутствии сведений в Росреестре.
Указываются объекты, которые есть на данный момент или когда-то были у лица. В случае отсутствия недвижимости выдается уведомление об отсутствии сведений в Росреестре.
Образец выписки о правах отдельного лица (электронная)
Образец выписки о правах отдельного лица (на бумаге с печатью)
Выписка о правах физ лица (с печатью)
×Вид выписки о правах физ лица (с печатью)
Вид выписки о правах физ лица (с печатью)Выписка о правах юр лица (с печатью)
×Вид выписки о правах юр лица (с печатью)
Вид выписки о правах юр лица (с печатью)Уведомление об отсутствии сведений (с печатью)
×Вид уведомления об отсутствии сведений (с печатью)
Вид уведомления об отсутствии сведений (с печатью)Кадастровый план территории
Содержатся данные обо всех объектах недвижимости в кадастровом квартале: земельные участки, здания, сооружения и т. д. Также, координаты и схемы всех объектов в квартале.
д. Также, координаты и схемы всех объектов в квартале.
Образец кадастрового плана
×Вид кадастровго плана
Вид кадастровго плана ×Вид кадастровго плана
Вид кадастровго планаВыписка из ЕГРЮЛ с электронной подписью налоговой
Выписка из ЕГРЮЛ с электронной подписью налоговой — документ, который требуется довольно часто и для разных целей: для участия в тендерах, проверки контрагентов, открытия банковских счетов, предоставления аудиторам и др. Мы расскажем и наглядно покажем, как ее можно получить без посещения налоговой инспекции — бесплатно и быстро.
Мы расскажем и наглядно покажем, как ее можно получить без посещения налоговой инспекции — бесплатно и быстро.
Можно ли заказать выписку из ЕГРЮЛ с ЭЦП на сайте ФНС?
Да, такая возможность есть, и сделать это совсем нетрудно. Вы можете получить сведения из ЕГРЮЛ/ЕГРИП как о себе, так и о другом юрлице или предпринимателе.
Сервис, предоставляющий такую возможность, разработан в соответствии с п. 1 ст. 7 закона от 08.08. № 129-ФЗ «О госрегистрации юридических лиц и ИП». Данная норма предусматривает бесплатное представление в электронном виде информации, имеющейся в госреестре, о конкретном хозяйственном субъекте.
Формируемая на сайте выписка, содержащая правовые сведения о том или ином лице, заверяется усиленной квалифицированной электронной подписью ФНС. Согласно п. 1, 3 ст. 6 закона от 06.04.2011 № 63-ФЗ «Об электронной подписи», документ в электронной форме, завизированный усиленной квалифицированной электронной подписью, имеет равную силу с тем документом, что сформирован в бумажном виде с «живой» подписью ответственного сотрудника ФНС и оттиском печати надзорного ведомства.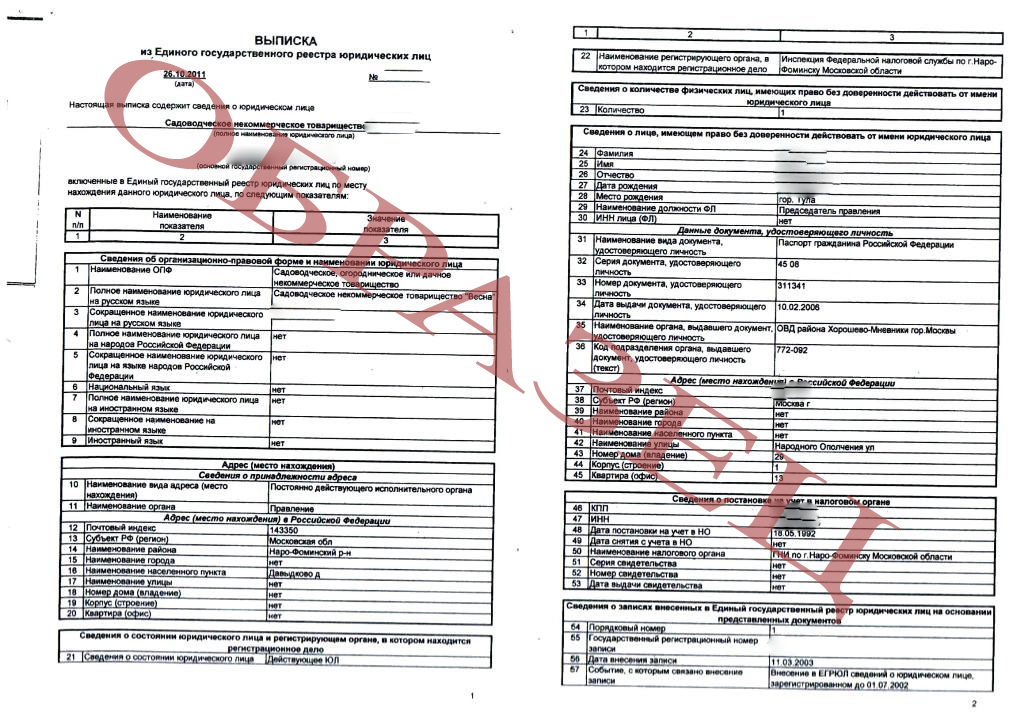 При этом получателю этого документа сертификат ключа электронной подписи не нужен.
При этом получателю этого документа сертификат ключа электронной подписи не нужен.
Как информирует ФНС на странице сервиса, выписка из ЕГРЮЛ с электронной подписью будет готова на следующий день после отправки запроса. Она доступна для скачивания в течение 5 дней. В действительности же выписка часто бывает готова через несколько минут после подачи запроса.
Пошаговая инструкция получения выписки из ЕГРЮЛ с электронной подписью налоговиков
Шаг 1
Переходим в сервис формирования сведений из ЕГРЮЛ с электронной подписью ФНС по ссылке: https://service.nalog.ru/vyp/.
Шаг 2
Далее нужно авторизоваться. Это возможно сделать двумя способами: через личный кабинет налогоплательщика-физлица или пройдя регистрацию с использованием адреса электронной почты.
Шаг 3
Чтобы зарегистрироваться, вам потребуется ввести минимальное количество информации: свою почту, пароль, фамилию, имя, а также цифры с картинки. Чтобы начать пользоваться сервисом, нужно активировать свою учетную запись — пройдя по ссылке, которая содержится в письме, присланной ФНС на вашу почту.
Шаг 4
Авторизуемся и заходим в сервис получения выписок из ЕГРЮЛ/ЕГРИП. Нажимаем кнопку «Подать новый запрос на выписку».
Шаг 5
Далее сервис переводит нас в окно выбора: формирование выписки о юрлице либо об ИП. Выбираем нужную вкладку и заводим ОГРН (ОГРНИП) или ИНН того субъекта, сведения о котором мы хотим узнать. Нажимаем «Сформировать запрос».
Шаг 6
Через некоторое время — обычно через несколько минут — выписка будет готова (появится статус «Выписка сформирована»), и вы сможете скачать ее в формате PDF.
Как видим, она подписана усиленной квалифицированной ЭЦП, что нам и требовалось. Выписка из ЕГРЮЛ с усиленной электронной подписью ФНС готова. Она будет содержать практически все сведения об интересующем вас хозяйственном субъекте. Но только те, что относятся к числу открытых. А вот данные из документа, удостоверяющего личность гражданина, она не покажет, поскольку такая информация по закону может быть предоставлена только госорганам.
На странице своего сервиса по формированию выписки из ЕГРЮЛ с ЭЦП налоговая предупреждает: если открыть PDF-документ, завизированный электронной подписью, без настроек программного обеспечения, проверяющего эту подпись, появится сообщение о ее недействительности. Но ФНС предлагает подробную иллюстрированную инструкцию по проведению необходимых настроек — она находится здесь: https://service.nalog.ru/vyp/sign-help.html. Выполните рекомендованные действия, описанные в этой инструкции, — и в дальнейшем электронная подпись будет проверяться автоматически.
Извлечение текста из изображения | Онлайн экстрактор текста
Нужно ли платить за использование Workbench?
Нет! Workbench на 100 % бесплатен, до 5 использований в день для каждого пользователя. Не требуется лицензия, подписка или даже адреса электронной почты.
Будете ли вы добавлять новые инструменты в Workbench в будущем?
Да! Наша команда продолжит создавать полезные ресурсы и выпускать их с течением времени.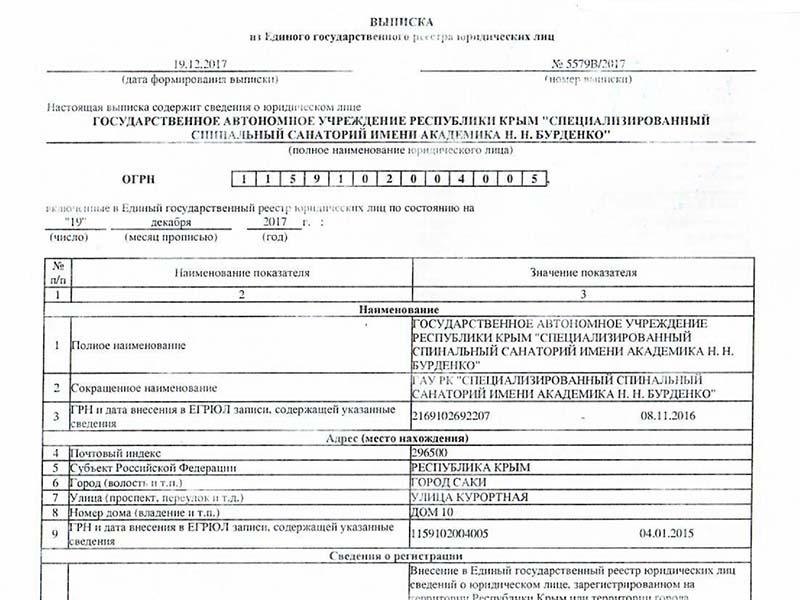 Чтобы получить полный доступ ко всем функциям управления цифровыми активами, ознакомьтесь с программным обеспечением DAM от Brandfolder.
Чтобы получить полный доступ ко всем функциям управления цифровыми активами, ознакомьтесь с программным обеспечением DAM от Brandfolder.
Как работает автоматическая пометка ИИ?
Автоматическая пометкаAI — это функция, используемая платформами управления цифровыми активами (DAM), чтобы помочь пользователям сэкономить время за счет устранения ручной работы, поощрения организации и упрощения поиска файлов.
Технология работает путем анализа объектов на изображении и создания набора тегов, возвращаемых системой машинного обучения. На основе оценки достоверности к изображению будут применены теги с наибольшей вероятностью точности.При использовании в программном обеспечении DAM, таком как Brandfolder, метаданные и автоматическая пометка обеспечивают удобный метод поиска. Вы можете узнать больше об автоматической пометке метаданных в нашем блоге.
Как работает генератор цветовой палитры?
Генератор цветовой палитры Workbench извлекает серию цветов HEX из изображения при загрузке. Он считает каждый пиксель и его цвет и генерирует палитру, содержащую до 6 HEX-кодов наиболее часто встречающихся цветов.
Он считает каждый пиксель и его цвет и генерирует палитру, содержащую до 6 HEX-кодов наиболее часто встречающихся цветов.
Что такое метаданные?
Метаданные предоставляют информацию о содержимом актива.
Например, изображение может включать метаданные, описывающие размер изображения, глубину цвета, разрешение изображения, дату создания и другие данные. Метаданные текстового документа могут включать информацию о длине документа, авторе, дате публикации и краткое описание документа.
Что такое управление цифровыми активами?
Управление цифровыми активами (DAM) в последние годы стало критически важной системой для компаний всех отраслей и размеров.DAM — это программная платформа, которую бренды используют для хранения, редактирования, распространения и отслеживания активов своего бренда. DAM предназначены для поощрения организации цифровой архитектуры компании, исключая использование скрытых файлов и папок, которые обычно размещаются на Google Диске или Dropbox.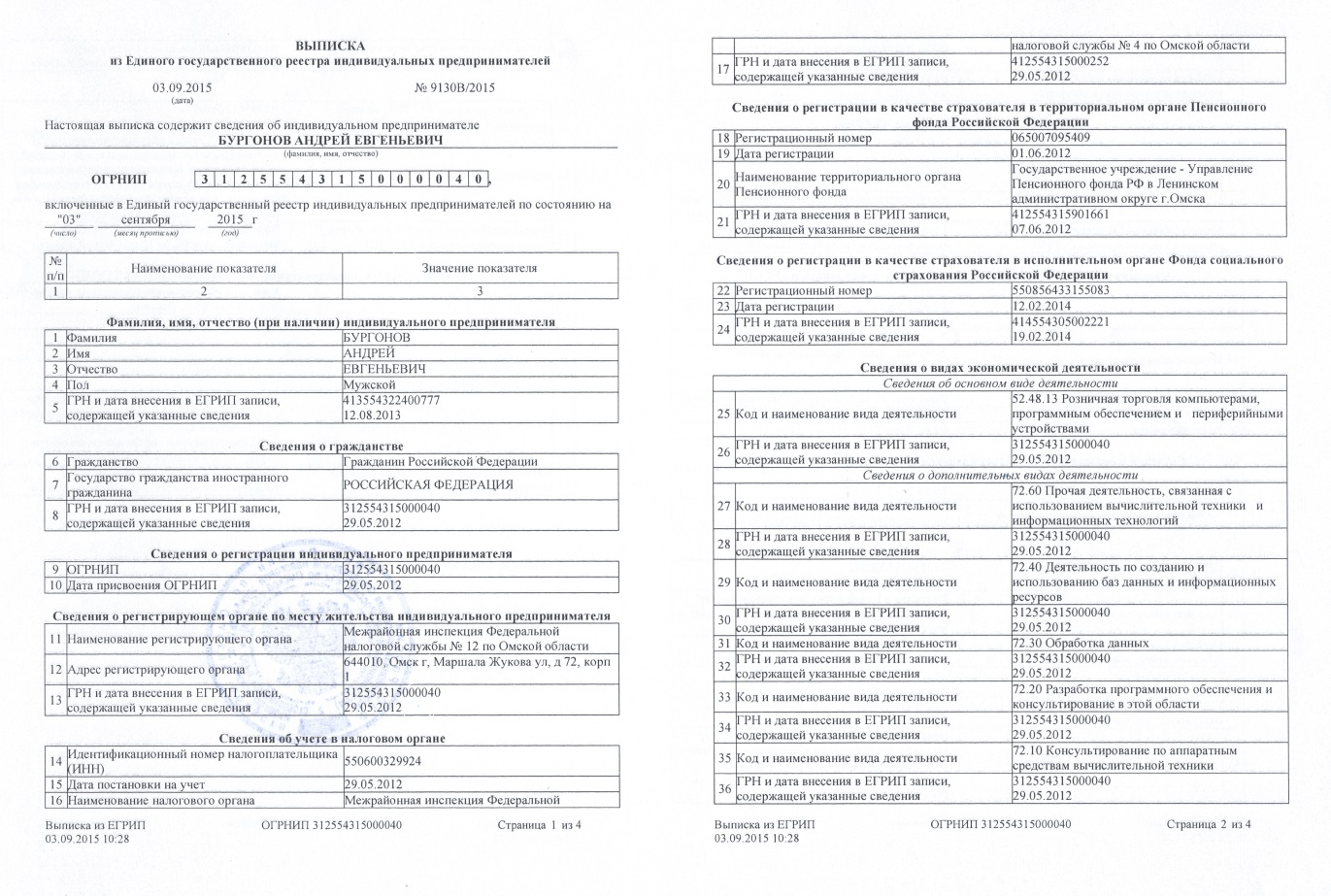
DAM масштабируются для хранения огромного количества цифровых активов, включая, помимо прочего: фотографии, аудиофайлы, графику, логотипы, цвета, анимацию, 3D-видео, файлы PDF, шрифты и т. д. В дополнение к тщательной организации в центральном хранилище DAM файловой системе эти файлы можно обнаружить с помощью уникальных идентификаторов, таких как их метаданные и теги (автоматически и вручную).
При использовании для распространения DAM поощряют предоставление разрешений и истечение срока действия ресурсов, гарантируя, что только правильное содержимое доступно правильному получателю в течение определенного периода времени. После публикации или распространения DAM могут анализировать, как, где и кем используются активы.
Платформы управления цифровыми активами используются отделами маркетинга, продаж и креативными отделами некоторых крупнейших мировых брендов. Хотите узнать больше о том, как DAM может принести пользу вашей команде? Подпишитесь на бесплатную пробную версию Brandfolder или запланируйте демонстрацию с одним из наших экспертов DAM здесь.
Экспорт неподвижных изображений с помощью Final Cut Pro
Вы можете сохранить файл неподвижного изображения любого видеокадра в вашем проекте или в любом клипе в браузере.
На временной шкале Final Cut Pro или в браузере поместите указатель воспроизведения на видеокадр, который вы хотите экспортировать как неподвижное изображение.
Выполните одно из следующих действий:
Выберите «Файл» > «Поделиться» > «Сохранить текущий кадр».
Нажмите кнопку «Поделиться» на панели инструментов, затем нажмите «Сохранить текущий кадр».
В появившемся окне «Общий доступ» выполните любое из следующих действий:
Наведите указатель на изображение, чтобы просмотреть видео.
При пакетном совместном использовании (экспорте нескольких элементов) изображение заменяется списком экспортируемых элементов.
На панели «Информация» просмотрите и измените атрибуты неподвижного изображения, такие как заголовок и описание.

См. раздел Изменение метаданных для общих элементов в Final Cut Pro. Все атрибуты, связанные с проектом или клипом, включаются в выходной файл неподвижного изображения.
Важно: По умолчанию в поле заголовка указано название проекта или клипа. Изменение заголовка не меняет имя проекта или клипа, которое используется для экспортируемого файла.
В нижней части окна просмотрите информацию о файле, который будет экспортирован, включая размер кадра и тип выходного файла.
Нажмите «Настройки», чтобы подтвердить настройки экспорта или внести необходимые изменения:
Экспорт: Выберите тип выходного файла для экспортируемого неподвижного изображения.
Масштабирование изображения для сохранения соотношения сторон: Оставьте этот флажок установленным, если в вашем проекте не используется формат неквадратных пикселей (например, 1440 x 1080) и вы хотите использовать экспортированное неподвижное изображение в другом видеопроекте с таким же свойства неквадратных пикселей.

Записать субтитры: Если вы добавили субтитры в свой проект, вы можете выбрать язык субтитров для записи в выходной медиафайл.
Примечание. Встроенные подписи постоянно видны в выходном файле и не совпадают со встроенными подписями.
Щелкните Далее.
Введите имя и выберите место для экспортируемого файла, затем нажмите «Сохранить».
Вы можете отслеживать ход перекодирования в окне «Фоновые задачи» и продолжать работу в Final Cut Pro, пока файл перекодируется.
Когда транскодирование завершено, появляется уведомление. Вы можете просматривать и находить общие проекты в инспекторе общего доступа. См. раздел Просмотр состояния общих элементов в Final Cut Pro.
Сохранить изображение или другую графику в виде отдельного файла
Сохранить изображение как отдельный файл
В PowerPoint, Word и Excel следующая процедура работает с фотографиями, фигурами, диаграммами, графическими элементами SmartArt, цифровыми чернилами и текстовыми полями.
В Outlook следующая процедура работает только для фотографий.
Щелкните правой кнопкой мыши иллюстрацию, которую нужно сохранить как отдельный файл изображения, и выберите Сохранить как изображение .
В списке Сохранить как тип выберите нужный формат файла.
В поле Имя файла введите новое имя для изображения или просто примите предложенное имя файла.
Выберите папку, в которой вы хотите сохранить изображение.
Нажмите Сохранить .
Форматы файлов изображений
Формат файла | Описание |
|---|---|
GIF (формат обмена графикой) | Поддерживает 256 цветов, данные изображения не теряются при сжатии файла. |
JPEG | Лучше всего использовать для многоцветных изображений, таких как отсканированные фотографии. |
PNG | Улучшает качество графики на веб-сайте, поскольку части изображения могут быть прозрачными, а яркость можно регулировать. |
ТИФФ | Формат «без потерь», в котором не происходит потери качества при каждом изменении и сохранении файла. |
Устройство-независимое растровое изображение | Графика, созданная в одной программе, отображается в другой программе точно так же, как и в исходной программе. |
Метафайл Windows | 16-битный «векторный» графический формат |
Расширенный метафайл Windows | 32-битный «векторный» графический формат |
СВГ | Изображения могут быть изменены без потери качества изображения. Примечание : также доступно в Office LTSC и Office 2021. |
Эта функция доступна в Word, PowerPoint и Excel. Он работает с фотографиями, фигурами, диаграммами, графикой SmartArt, цифровыми чернилами и текстовыми полями.
Сохранение рисунка или другого изображения в виде отдельного файла
Удерживая нажатой клавишу Control, щелкните иллюстрацию, которую вы хотите сохранить как отдельный файл изображения, а затем щелкните Сохранить как изображение .
В списке Сохранить как тип выберите нужный формат файла.

В поле Сохранить как введите новое имя для изображения или просто примите предложенное имя файла.
В поле Где перейдите к папке, в которой вы хотите сохранить изображение.
Нажмите Сохранить .
Форматы файлов изображений
Формат файла | Описание |
|---|---|
PNG | Улучшает качество графики на веб-сайте, поскольку части изображения могут быть прозрачными, а яркость можно регулировать. |
JPEG | Лучше всего использовать для многоцветных изображений, таких как отсканированные фотографии. |
ПДФ | Портативный формат, который может включать текст и изображения. |
GIF | Поддерживает 256 цветов, данные изображения не теряются при сжатии файла. |
БМП | Графика, созданная в одной программе, отображается в другой программе точно так же, как и в исходной программе. |
СВГ | Изображения могут быть изменены без потери качества изображения. Файлы поддерживают сжатие данных без потерь. Примечание : также доступно в Office LTSC и Office 2021. |
Как извлечь все изображения из документа Microsoft Word (или только одно или два)
3 способа извлечения изображений из файла Word
от группы обучения Avantix | Обновлено 7 апреля 2021 г.
Применяется к: Microsoft ® Word ® 2010, 2013, 2016, 2019 или 365 (Windows)
В Microsoft Word изображения можно извлекать по одному или можно извлечь все изображения, преобразовав документ Word в ZIP-файл или сохранив его как веб-страницу.Извлечение всех изображений полезно, если вы хотите найти изображения увеличенного размера или повторно использовать изображения в других файлах. В этой статье мы будем использовать 3 метода для извлечения изображений (мы имеем в виду изображения или изображения, которые были вставлены в ваш документ Word, а не фигуры или созданные вами SmartArt).
Рекомендуемая статья: Как уменьшить размер документа Microsoft Word (10 способов сжатия файла Word)
Хотите узнать больше о Word? Посетите наш виртуальный класс или интерактивный класс Курсы Word >
Извлечение одного изображения за раз с помощью функции «Сохранить как изображение»
Вы можете извлечь отдельные изображения и сохранить их как новые файлы с помощью функции «Сохранить как изображение».
У этого метода есть два преимущества:
- Каждому изображению можно дать значимое имя и сохранить его в определенном месте.
- Изображение можно сохранить как файл другого типа.
Чтобы сохранить изображение как новый файл:
- Щелкните изображение правой кнопкой мыши и выберите Сохранить как изображение в раскрывающемся меню.
- В раскрывающемся меню Тип файла выберите формат файла изображения, который вы хотите использовать. Вы можете сохранить изображение во многих форматах, но наиболее распространенными являются JPG или JPEG (Joint Photographics Experts Group) или PNG (Portable Network Graphics).
- В поле Имя файла введите имя файла.
- Перейдите в нужное место.
- Нажмите Сохранить.
Отображение расширений файлов в Windows
Чтобы использовать процедуру архивирования (см. ниже), вам может потребоваться отобразить расширения файлов в Windows, если они не отображаются автоматически.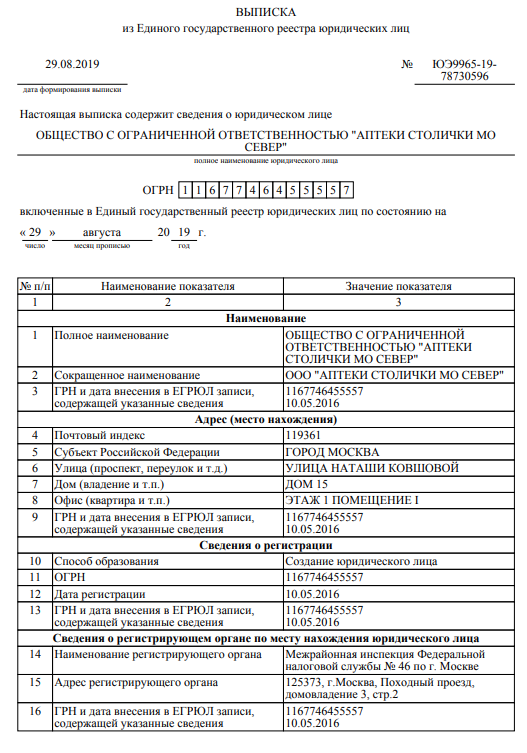
Если вы используете Windows 8 или 10:
- В проводнике щелкните вкладку «Вид» на ленте.
- В группе Показать/Скрыть установите флажок Расширения имен файлов.
Если вы используете Windows 7:
- В проводнике Windows щелкните Параметры папок и поиска, а затем щелкните Организовать.
- На вкладке «Вид» в разделе «Файлы и папки» снимите флажок «Скрыть расширения для известных типов файлов».
- Нажмите кнопку ОК.
Извлечение всех изображений путем преобразования файла в формат zip
Если вы хотите извлечь все изображения, следующий прием работает с любым файлом Microsoft Word, использующим формат XML (расширяемый язык разметки).Файлы XML хранятся в виде пакета и поэтому могут быть распакованы. Они также заканчиваются на «x», например, .docx.
Чтобы использовать метод zip, вам потребуется документ, созданный в Word 2007 или более поздней версии, и Проводник или Проводник Windows должны быть настроены так, чтобы он отображал имена файлов с расширениями (см. следующий раздел, если расширения не отображаются) .
следующий раздел, если расширения не отображаются) .
Чтобы извлечь все файлы изображений из файла Microsoft Word:
- В проводнике или проводнике Windows выберите документ (он должен иметь расширение .dotx) с изображениями, которые вы хотите извлечь.
- Щелкните правой кнопкой мыши и выберите «Копировать» или нажмите Ctrl + C.
- Щелкните правой кнопкой мыши и выберите «Вставить» или нажмите Ctrl + V.
- Щелкните правой кнопкой мыши копию документа и выберите «Переименовать».
- Измените расширение файла с .dotx на .zip (Windows должна быть настроена на отображение расширений файлов).
- Нажмите Enter. Появится диалоговое окно с предупреждением о том, что файл может стать непригодным для использования, если вы измените расширение.
- Нажмите Да, чтобы продолжить.Значок файла изменится на значок папки.
- Дважды щелкните заархивированную папку. Заархивированная папка содержит несколько папок (некоторые из них содержат такую информацию, как код XML или свойства).

- Дважды щелкните папку Word.
- Дважды щелкните папку мультимедиа, чтобы просмотреть файлы изображений, видео и аудио. Каждому файлу дается общее имя.
- Скопируйте эти файлы (или всю папку) в другое место, чтобы использовать их в других документах и переименовать файлы. При копировании в другое место файлы распаковываются.Вы также можете нажать кнопку «Извлечь» в проводнике Windows, чтобы извлечь файлы в другое место.
Ниже приведен пример папки Word (с папкой мультимедиа), созданной в ходе этого процесса:
Извлечение всех изображений путем сохранения файла Word в качестве веб-страницы
В отличие от PowerPoint, файлы Microsoft Word можно сохранять как веб-страницы (в формате HTML). Если вы сохраняете файл Word как веб-страницу, то для изображений и мультимедийных файлов создаются отдельные файлы.
Чтобы извлечь все файлы изображений из файла Microsoft Word, сохранив файл как веб-страницу:
- Перейдите на вкладку «Файл» на ленте и выберите «Сохранить как».

- В раскрывающемся меню «Тип файла» выберите «Веб-страница».
- Введите новое имя файла. Будет добавлено расширение .htm.
- Нажмите кнопку ОК.
- Может появиться диалоговое окно, указывающее, что вы можете потерять часть форматирования. Нажмите «Продолжить». Word изменит представление на представление веб-макета.
- Закройте файл.
- В проводнике или проводнике Windows перейдите к папке, в которой вы сохранили файл. Должна была быть создана папка с тем же именем и «файлами» в конце.
- Дважды щелкните папку. В этой папке должны появиться изображения, видео и аудио файлы. Каждому файлу дается общее имя.
- Щелкните правой кнопкой мыши любой из файлов, чтобы переименовать их.
Ниже приведено содержимое папки, созданной при сохранении файла Word в виде веб-страницы:
Когда вы снова откроете Word, перейдите на вкладку «Вид» и выберите «Макет печати» (представление по умолчанию).
Вам решать, какой метод вы предпочитаете, но последние два являются самыми простыми, если вы извлекаете несколько изображений.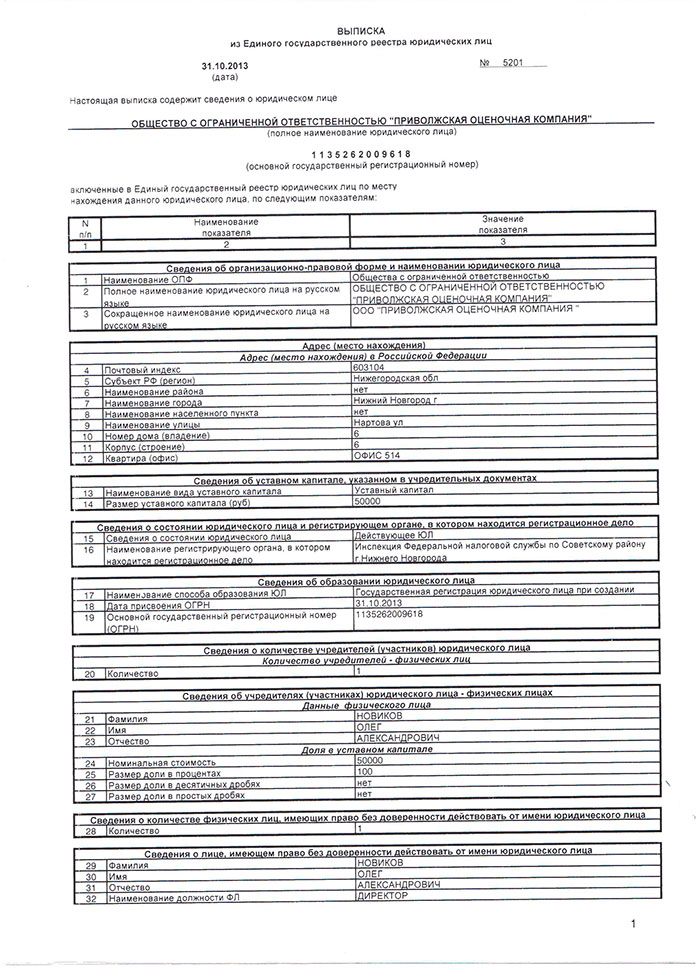
Подпишитесь, чтобы получать больше статей, подобных этой
Была ли эта статья полезной для вас? Если вы хотите получать новые статьи, присоединяйтесь к нашему списку адресов электронной почты.
Дополнительные ресурсы
Как удвоить пробел в Word (4 способа)
14 сочетаний клавиш для быстрого выбора текста в Microsoft Word
Как проверить количество слов в Microsoft Word (4 способа)
Как показать или скрыть пробелы в документах Word
Как создать висячий отступ или отступ первой строки в Microsoft Word
Связанные курсы
Microsoft Word: средний/продвинутый
Microsoft Excel: средний/продвинутый
Microsoft PowerPoint: средний/высший уровень
Microsoft Word: мастер-класс по работе с длинными документами
Microsoft Word: стили, шаблоны и оглавление
Microsoft Word: разработка динамических документов Word с использованием полей
ПОСМОТРЕТЬ БОЛЬШЕ КУРСОВ >
.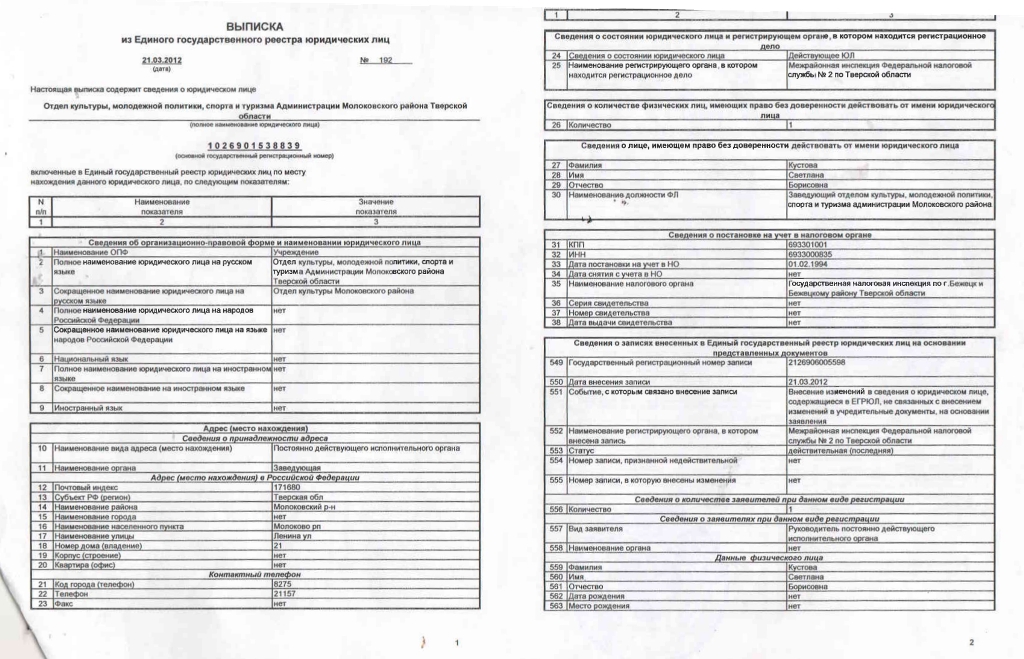


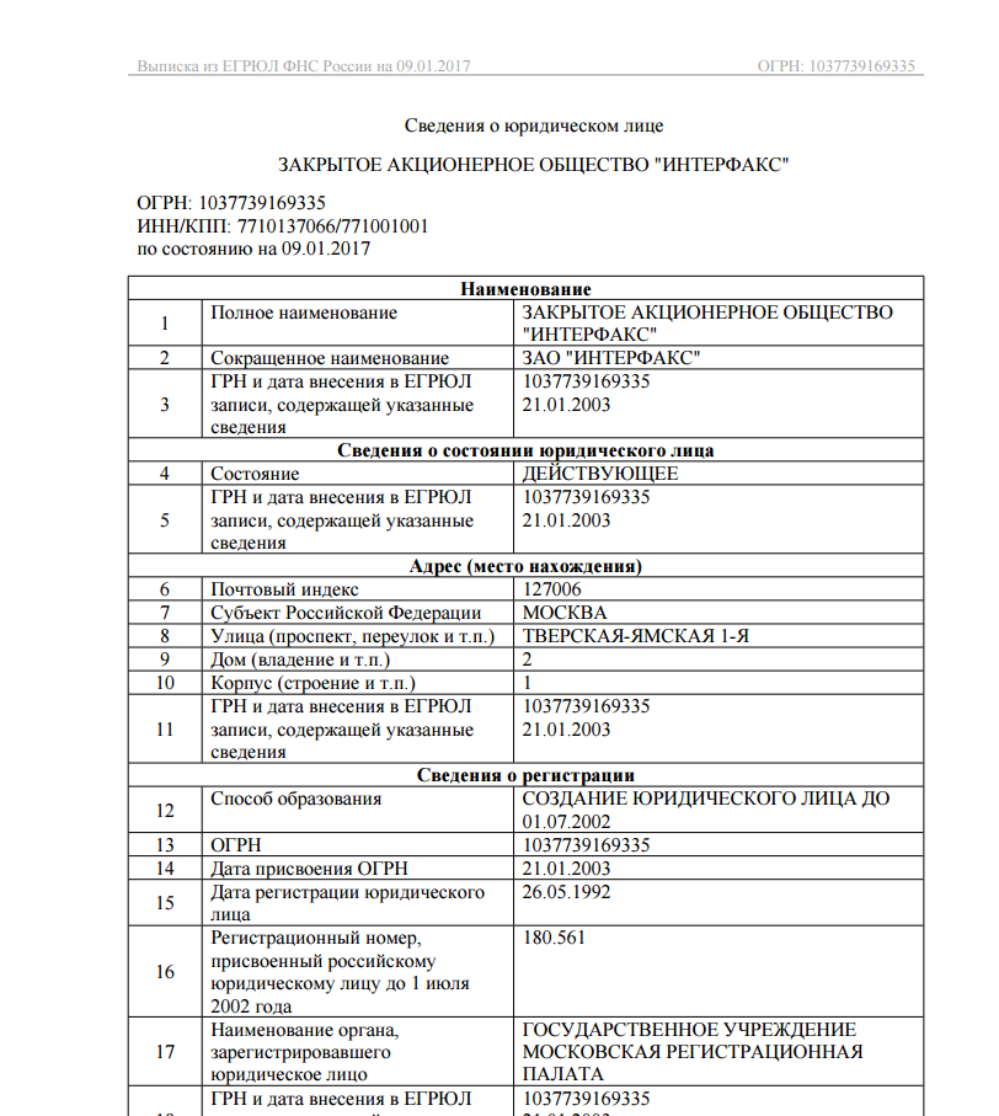


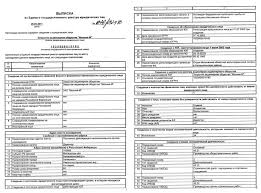 Файлы поддерживают сжатие данных без потерь.
Файлы поддерживают сжатие данных без потерь.