Где сделать печать для ип: ИЗГОТОВЛЕНИЕ ПЕЧАТЕЙ ИП 400 руб, резина, срок службы 10 лет
Печати, штампы, факсимиле для вас
Рады приветствовать на сайте компании Гильдия печати и штампы – безусловного лидера в своем сегменте рынка! Наша специализация – изготовление печатей и штампов всех видов. У нас вы можете заказать печать нужной формы и размера, одно- или многоцветную, а также варианты с элементами защиты и факсимиле личной подписи.
Применение печати необходимо в юридической практике, деятельности коммерческих предприятий, общественных организаций, индивидуальных предпринимателей и даже представителей некоторых профессий. В отдельных случаях изготовление печатей – требование законодательства. Даже негербовые печати выполняют важную функцию, подтверждая принадлежность документа предприятию или лицу, проставившему оттиск. Также купить печать определенного назначения (для договоров, справок) или штамп с часто воспроизводимым текстом (адресный, заверяющий копии) стоит для ускорения выполнения типовых операций.
Сделать заказ вы можете по электронной почте sochi@gstamp. ru, не забыв указать свои контактные телефоны, либо воспользоваться формой заказа на нашем сайта, как только мы получим Ваш заказ, то сразу перезвоним, при желании Вы можете набрать наши номера телефонов:
ru, не забыв указать свои контактные телефоны, либо воспользоваться формой заказа на нашем сайта, как только мы получим Ваш заказ, то сразу перезвоним, при желании Вы можете набрать наши номера телефонов:
WhatsApp Сочи 8 988 234 31 32 Адлер 8 918 917 67 89
Оплату можно произвести наличной или безналичной формами оплаты.
Рады приветствовать на сайте компании Гильдия печати и штампы – безусловного лидера в своем сегменте рынка! Наша специализация – изготовление печатей и штампов всех видов. У нас вы можете заказать печать нужной формы и размера, одно- или многоцветную, а также варианты с элементами защиты и факсимиле личной подписи.
Применение печати необходимо в юридической практике, деятельности коммерческих предприятий, общественных организаций, индивидуальных предпринимателей и даже представителей некоторых профессий. В отдельных случаях изготовление печатей – требование законодательства. Даже негербовые печати выполняют важную функцию, подтверждая принадлежность документа предприятию или лицу, проставившему оттиск. Также купить печать определенного назначения (для договоров, справок) или штамп с часто воспроизводимым текстом (адресный, заверяющий копии) стоит для ускорения выполнения типовых операций.
Также купить печать определенного назначения (для договоров, справок) или штамп с часто воспроизводимым текстом (адресный, заверяющий копии) стоит для ускорения выполнения типовых операций.
Сделать заказ вы можете по электронной почте [email protected], не забыв указать свои контактные телефоны, либо воспользоваться формой заказа на нашем сайта, как только мы получим Ваш заказ, то сразу перезвоним, при желании Вы можете набрать наши номера телефонов:
WhatsApp
Сочи 8 988 234 31 32 Адлер 8 918 917 67 89
Оплату можно произвести наличной или безналичной формами оплаты.
Изготовление печатей и штампов
Заказ Печатей для ИП и ООО в СПб Срочно
Компания «Ленпечати» занимается производством как новых, так и печатей по оттиску для частных предпринимателей. Печати для ИП, прежде всего, необходимы для заключения договоров с другими субъектами предпринимательской деятельности, а также при выставлении счетов и других правовых документов. Строгих требований по созданию данной штемпельной продукции не существует. Ограничения относятся только к использованию государственной символики и некоторых лицензионных знаков.
Строгих требований по созданию данной штемпельной продукции не существует. Ограничения относятся только к использованию государственной символики и некоторых лицензионных знаков.
Печати для ООО
Каждое юридическое лицо должно иметь печать. К примеру, согласно действующему законодательству, ООО, ЗАО, ОАО и другие организации в своей работе должны использовать круглую печать и штамп для документов, оттиск которых включает полное наименование предприятия на русском языке, а также адрес территориального размещения. В некоторых случаях фирменное имя компании может быть указано и на иностранном языке.
Вы можете выбрать для себя как пластиковую оснастку, так и металлическую, автоматическую или ручную. Компания «Ленпечати» предлагает Вам печати, изготовленные из высококачественной резины фирмы TRODAT. На выбор предоставляются несколько готовых вариантов дизайнов штемпельной продукции для предпринимателя. Можно также воспользоваться услугами нашей собственной дизайн-студии, специалисты которой разработают макет с наиболее оптимальным размещением данных на клише в соответствии с Вашими требованиями. Срок создания штемпельной продукции для предпринимателей, как правило, составляет несколько суток. Хотя при необходимости можно воспользоваться услугой срочного производства.
Срок создания штемпельной продукции для предпринимателей, как правило, составляет несколько суток. Хотя при необходимости можно воспользоваться услугой срочного производства.
Заказ печати для индивидуального предпринимателя
Изготовление без документов возможно при производстве печати впервые. По вновь отрисованному макету. При изготовлении печатей для ООО требуется, как минимум, свидетельство об образовании юридического лица
Изготовление любых печатей юридического лица
Обратившись в Ленпечати, Вам следует представить следующие документы для изготовления печати:
- свидетельство об образовании юридического лица;
- копию Устава ООО, а также свидетельство о государственной регистрации компании;
- документы, подтверждающие избрание руководителя предприятия на должность, а также копии его паспорта;
- документы, в которых зафиксирован факт принятия решения об изготовлении штемпельной продукции, и другие.
Для того чтобы сделать печати фирм без документов, Вам следует обратиться к нашим специалистам, которые ответят на все Ваши вопросы, подскажут наилучший способ изготовления штемпельной продукции, помогут выбрать оснастку и многое другое.
Принципы нашей работы
Компания Ленпечати в своей работе использует следующие принципы работы:
- принцип конфиденциальности: каждое заключение договора на изготовление печати СПб конфиденциально в соответствии с Вашими пожеланиями;
Кроме того, наша компания предлагает услуги:
- изготовления печати ИП согласно предоставленному клиентом образцу;
- создания печати с логотипом Вашей компании;
- создания печати, которая полностью соответствует требованиям заказчика;
- срочно сделать печать для ИП.
Компания «ЛЕНПЕЧАТИ» занимается изготовлением печатей для ИП, необходимых при подписании договоров при взаимодействии с другим субъектами предпринимательской деятельности.
Регистрация печати ИП в налоговой
Закон не требует от индивидуальных предпринимателей обязательного наличия печати, и зарегистрировать они могут её по собственной инициативе. О том, когда предпринимателю нужна печать, какой она должна быть и как зарегистрировать её в налоговой, расскажем в статье.
Зачем индивидуальному предпринимателю печать
Несмотря на то что закон не обязывает индивидуальных предпринимателей регистрировать печать, в процессе своей деятельности они могут столкнуться с ситуациями, в которых для заверения документов она нужна.
Индивидуальным предпринимателям с работниками
Согласно инструкции по заполнению трудовых книжек, утверждённой постановлением Минтруда от 10 октября 2003 года, каждая кадровая запись должна быть заверена подписью нанимателя и печатью организации/кадровой службы. Получается, что индивидуальному предпринимателю с работниками ставить печать в трудовой книжке не надо, это правило касается только юридических лиц.
Получается, что индивидуальному предпринимателю с работниками ставить печать в трудовой книжке не надо, это правило касается только юридических лиц.
Но в Постановлении Правительства РФ от 16 апреля 2003 года № 225, в котором речь тоже идёт о трудовых книжках, различий между физлицом и организацией не делают. Они объединены общим понятием «работодатель».
Это постановление утвердило правила хранения и ведения трудовых книжек. Согласно этим правилам, при увольнении работника все записи, которые были внесены в трудовую книжку, надо заверить подписью сотрудника, а также подписью и печатью работодателя. Соответственно, это правило справедливо для всех работодателей. Физические лица, которые имеют статус индивидуального предпринимателя, должны использовать печать в этом случае.
Если же индивидуальный предприниматель не ведёт бумажных трудовых книжек своих работников, а подаёт сведения об их деятельности в электронном виде (СЗВ-ТД), в этом случае наличие печати не требуется.
При выдаче бланка строгой отчётности
Типографские бланки строгой отчётности отменили с 1 июля 2019 года. Теперь их надо печатать с помощью онлайн-кассы и они приравниваются к чекам. Но 6 июня 2019 года Президентом были подписаны поправки в ФЗ-54, по которым ИП без сотрудников получили отсрочку от применения ККТ. До 1 июля 2021 года они были вправе выдавать своим клиентам в качестве подтверждения оплаты услуг бланки строгой отчётности.
Должны ли ИП регистрировать в налоговой печать, чтоб проставлять её в БСО – вопрос спорный. С одной стороны, закон не обязывает их иметь печать. Но в своём Письме от 2 марта 2009 года № 03-01-15/2-69 Минфин напомнил о правилах заполнения БСО. Они описаны в пункте 3 Постановления Правительства РФ от 6 мая 2008 года № 359.
Бланк строгой отчётности должен содержать:
должность и ФИО лица, ответственного за осуществление операции;
подпись этого ответственного лица;
печать организации или ИП
Игнорирование этих правил, скорее всего, обернётся для ИП штрафом и судебным разбирательством. И несмотря на то что суд, вероятно, встанет на сторону предпринимателя, дешевле и спокойнее вовсе не попадать в такую ситуацию – то есть, зарегистрировать печать и заверять ею бланки строгой отчётности.
И несмотря на то что суд, вероятно, встанет на сторону предпринимателя, дешевле и спокойнее вовсе не попадать в такую ситуацию – то есть, зарегистрировать печать и заверять ею бланки строгой отчётности.
При оформлении отдельных документов
Накладные, приходно-кассовые ордеры, товарные чеки и путевые листы — вот список тех документов, которые необходимо заверять печатью.
При участии в госзакупках
Котировочная заявка на выполнение госзаказа заверяется печатью. Иначе заявку на участие в госзаказе не примут.
Как ИП зарегистрировать печать в налоговой
Прежде чем приступить к регистрации печати, ИП должен обратить внимание на её внешний вид. На 2021 год законодательно эти требования никак не оговорены, но есть негласные правила делового оборота. И согласно им, существует три основных формы печати:
круглая печать диаметром 38-42 мм;
треугольная печать с равными сторонами 38-42 мм;
прямоугольная печать, в которой длина одной стороны – 35-50 мм, длина второй – 70-100 мм.

Информация, которую желательно указать в печати:
полное имя ИП;
название организационно-правовой формы – «индивидуальный предприниматель»;
юридический адрес;
государственный регистрационный номер из реестра.
Нужно ли регистрировать печать
Официально ФНС не ведёт реестра печатей и не требует от индивидуальных предпринимателей её учёта. По этой причине регистрировать оттиск не требуется ни в федеральной налоговой службе, ни в органах статистики, ни в фондах.
Как найти IP-адрес принтера
Обновлено: 30.11.2020, автор: Computer Hope
Существует несколько способов узнать IP-адрес принтера в вашей сети. Выбранный вариант зависит от нескольких факторов, таких как тип используемого принтера или ограничения доступа к сети. Чтобы продолжить, просмотрите следующий список и выберите вариант, который лучше всего подходит для вашей ситуации.
Бортовая конфигурация
Сетевой IP-адрес принтера можно определить через встроенное меню принтера.Экран меню, в котором находится IP-адрес, зависит от принтера. Следовательно, вам может потребоваться обратиться к документации принтера, чтобы получить точные шаги для поиска соответствующего экрана меню. Однако следующие шаги должны привести вас к соответствующему разделу для многих принтеров.
- На принтере нажмите кнопку Menu или Setup .
- Используйте соответствующие кнопки для навигации по параметрам меню к разделу networking или network setup и нажмите Enter .
- Используйте стрелки для навигации по доступным параметрам сети. Выберите параметр с именем, похожим на TCP/IP , IP-адрес , Статус сети или Статус Wi-Fi , чтобы просмотреть настройки IP-адреса.
- В этом разделе должен быть указан IP-адрес вашего принтера.
Что такое DHCP, BOOTP, EtherTalk и руководство?
Если вы обращаетесь к настройкам сети на вашем принтере, вам может быть предложено указать различные сетевые конфигурации. В следующем списке показаны наиболее распространенные режимы и краткое описание каждого из них.
В следующем списке показаны наиболее распространенные режимы и краткое описание каждого из них.
- DHCP — наиболее распространенная конфигурация и часто настройка по умолчанию. При установке в сети DHCP принтеру автоматически назначаются сетевые настройки, включая IP-адрес.
- Руководство — Если вам необходимо настроить сетевые параметры принтера вручную, выбор этой опции позволит вам ввести сетевые значения с помощью клавиатуры.
- EtherTalk — более старый метод, используемый для связи принтеров через Ethernet с использованием AppleTalk.
- BOOTP — еще одна конфигурация хоста, аналогичная DHCP и разработанная до нее.
Конфигурация Windows
В Windows IP-адрес принтера часто можно найти в свойствах принтера или в командной строке Windows.
Свойства принтера
- Нажмите клавишу Windows , введите устройства и принтеры или принтеры и сканеры , затем нажмите Введите .

- Найдите принтер с IP-адресом, который вы пытаетесь найти, в списке отображаемых принтеров.
- Щелкните принтер правой кнопкой мыши и выберите Свойства принтера . В некоторых случаях IP-адрес отображается в поле Locations на вкладке General . Если нет, перейдите к следующему шагу.
В Windows 10 выберите принтер в списке, нажмите кнопку Управление , а затем выберите параметр Свойства принтера в левой части окна настроек принтера.
- Перейдите на вкладку Порты в окне свойств принтера.IP-адрес принтера может отображаться в списке портов. Если нет, перейдите к следующему шагу.
- Нажмите кнопку Настроить порт . Если IP-адрес не отображается в главном окне, возможно, он находится на вкладке System Info рядом с меткой DLL .
Если принтер, к которому вы обращаетесь, не был настроен в сети (т. е. подключен только через USB-кабель), отображаемый IP-адрес может быть неверным.
Если IP-адрес не найден с помощью описанных выше шагов, выполните шаги для меню принтера.Вы также можете попробовать использовать командную строку Windows, чтобы найти IP-адрес принтера.
Командная строка Windows
- Откройте командную строку Windows.
- В командной строке введите netstat -r .
- Отобразится список сетевых устройств, подключенных к вашему компьютеру.
Если у вас есть беспроводной сетевой принтер, список сетевых устройств netstat может не включать ваш принтер.
Доступ к маршрутизатору
Если у вас есть права доступа к вашему маршрутизатору, например, к маршрутизатору для домашней сети, вы можете найти IP-адрес вашего принтера, зайдя в меню настройки маршрутизатора.
- Войдите в свой маршрутизатор, открыв любой веб-браузер и набрав 192.168.1.1 в адресной строке и нажав Введите .
- При появлении запроса введите имя пользователя и пароль.
 Если вы забыли свои учетные данные для входа, перейдите по следующей ссылке, чтобы сбросить свои учетные данные.
Если вы забыли свои учетные данные для входа, перейдите по следующей ссылке, чтобы сбросить свои учетные данные.
- Получив доступ, найдите DHCP Client Table или любую ссылку на список клиентов, часто находящийся в разделе Local Network . Этот шаг зависит от производителя маршрутизатора.Возможно, вам потребуется обратиться к документации вашего маршрутизатора или к веб-сайту производителя маршрутизатора.
- Откройте список клиентов и найдите свой принтер, чтобы узнать его IP-адрес.
Как установить принтер по IP-адресу
Существует множество способов подключения принтера к ПК или ноутбуку. Например, вы можете использовать USB-кабель, Bluetooth, соединение Wi-Fi, совместно использовать принтер другого компьютера или IP-адрес.
Добавить принтер с IP-адресом довольно просто, и это можно сделать за считанные минуты.
В этом руководстве мы покажем вам, как установить принтер на ваш ПК с помощью IP-адреса в Windows и Mac. Мы также рассмотрим процесс определения IP-адреса вашего принтера.
Мы также рассмотрим процесс определения IP-адреса вашего принтера.
Независимо от того, используете ли вы Windows или Mac, установка принтера с использованием его IP-адреса является относительно простым процессом.
Действия по добавлению принтера с использованием IP-адреса для WindowsЧтобы добавить принтер с использованием IP-адреса в Windows 10, выполните следующие действия:
- Нажмите на увеличительное стекло в левом нижнем углу экрана. .
- Введите «
Принтеры и сканеры» и откройте. - Выберите «Добавить принтер или сканер».
- Перейдите к пункту «Требуемый принтер отсутствует в списке» на той же вкладке.
- Нажмите «Добавить принтер, используя адрес TCP/IP или имя хоста».
- Перейдите к «Далее» в правом нижнем углу окна.
- В разделе «Тип устройства» выберите «Устройство TCP/IP».

- Рядом с «Имя хоста или IP-адрес» введите свой IP-адрес.
- Выберите «Далее».
Примечание . Не снимайте флажок «Запрашивать принтер и автоматически выбирать используемый драйвер».
Вот и все. Windows потребуется несколько секунд, чтобы найти принтер. После подключения двух устройств введите имя принтера. Кроме того, если вы хотите, чтобы это устройство было установлено в качестве принтера по умолчанию, все, что вам нужно сделать, это установить флажок «Установить как принтер по умолчанию». После этого нажмите «Готово», и все готово.
Еще один способ добавить сетевой принтер с использованием IP-адреса в Windows 10 — это «Панель управления». Вот как это делается:
- Подойдите к увеличительному стеклу в нижнем левом углу экрана.
- Введите «
Панель управления» и откройте. - Перейдите к разделу «Оборудование и звук».
- Перейдите к разделу «Устройства и принтеры» в верхней части окна.

- Нажмите «Добавить устройство» непосредственно в разделе «Устройства и принтеры».»
- Еще раз перейдите к «Принтер, который мне нужен, отсутствует в списке».
- Нажмите на поле «Добавить локальный принтер или сетевой принтер с ручными настройками».
- Выберите «Далее».
- Перейдите к «Создать новый порт».
- Рядом с «Тип порта» выберите «Стандартный порт TCP/IP».
- Введите IP-адрес и имя порта и перейдите к «Далее».
- Введите имя принтера.
- Выберите «Не предоставлять общий доступ к этому принтеру.»
- Установите флажок «Установить как принтер по умолчанию».
- Нажмите «Готово» в правом нижнем углу окна.
Если у вас Windows 7 или Windows Vista, вы можете добавить принтер, используя его IP-адрес, следующим образом:
- Нажмите кнопку «Пуск» в левом нижнем углу экрана.
- Найдите «Устройства и принтеры» в правой части всплывающего меню.

- Перейдите к «Добавить принтер» в верхней части новой вкладки.
- В новом окне выберите «Добавить локальный принтер», а затем нажмите «Далее».
- Рядом с «Создать новый порт» выберите «Стандартный порт TCP/IP».
- Еще раз перейдите к «Далее».
- Введите IP-адрес принтера и нажмите «Далее».
Вот и все. Подождите пару секунд, пока Windows установит принтер. На следующей вкладке выберите не предоставлять общий доступ к этому принтеру, чтобы другие сети не могли его найти и использовать.
На этом этапе Windows также позволяет распечатать тестовую страницу. Просто чтобы убедиться, что все работает нормально, мы предлагаем вам сделать это.Но если вы хотите пропустить этот шаг, просто нажмите «Готово».
Шаги по добавлению принтера с использованием IP-адреса для MacДобавить принтер с помощью IP-адреса на вашем Mac так же просто. Вот как это делается:
- Перейдите к значку яблока в верхнем левом углу экрана.

- Выберите «Системные настройки…» в раскрывающемся меню.
- Найдите «Принтеры и сканеры» в списке параметров и нажмите на него.
- Выберите «+» в нижнем левом углу нового окна.
Примечание . В некоторых старых версиях Mac перед переходом к следующему шагу необходимо нажать «Добавить принтер». - Перейдите к значку IP в верхней левой части нового окна.
- Введите IP-адрес вашего принтера.
- Заполните остальную информацию, например, название принтера и его использование.
- Когда вы закончите, нажмите «Добавить» в правом нижнем углу вкладки.
Вам удалось подключить принтер к компьютеру Mac, используя его IP-адрес.Теперь вы можете начать использовать его в обычном режиме.
Дополнительные часто задаваемые вопросы Как узнать IP-адрес моего принтера? Подключение компьютера к принтеру с помощью IP-адреса принтера — простой процесс. Но для этого вам необходимо заранее знать IP-адрес. Поскольку большинство принтеров не имеют экранов, вам может быть интересно, как найти необходимую информацию.
Но для этого вам необходимо заранее знать IP-адрес. Поскольку большинство принтеров не имеют экранов, вам может быть интересно, как найти необходимую информацию.
Хорошая новость заключается в том, что это можно сделать несколькими способами.
Если у вашего принтера есть экран, то это будет проще простого. Просто зайдите в меню и найдите IP-адрес в настройках сети.
Второй способ определения IP-адреса вашего принтера — с помощью листа конфигурации. Все, что вам нужно сделать, это нажать кнопку питания на пару секунд. Для некоторых принтеров необходимо нажать и удерживать кнопку «Перейти». Если это не работает с вашим принтером, вам, возможно, придется сначала перейти в системное меню. Перейдите в «Информация», а затем найдите параметр «Печать конфигурации».Как только лист бумаги будет напечатан, вы найдете там IP-адрес вашего принтера.
Третий вариант работает только тогда, когда принтер в данный момент подключен к компьютеру. В этом случае перейдите в раздел «Устройства и принтеры» или «Устройства и сканеры». Когда вы найдете принтер, подключенный к ПК, щелкните его правой кнопкой мыши и перейдите в «Свойства принтера». Если есть какие-либо зарегистрированные порты, IP-адрес вашего принтера должен быть записан там.
Когда вы найдете принтер, подключенный к ПК, щелкните его правой кнопкой мыши и перейдите в «Свойства принтера». Если есть какие-либо зарегистрированные порты, IP-адрес вашего принтера должен быть записан там.
Другой вариант — загрузить стороннее приложение, которое может сканировать все близлежащие IP-адреса, подключенные к вашей сети.
Печатайте сколько душе угодноТеперь вы знаете, как установить принтер на Windows и Mac с помощью IP-адреса принтера. Вы также знаете, как узнать IP-адрес вашего принтера. Как только вы свяжете два устройства, вы можете начать печатать все, что вам нужно.
Вы когда-нибудь подключали принтер к ПК или ноутбуку, используя его IP-адрес? Использовали ли вы какой-либо из методов, описанных в этой статье? Дайте нам знать в комментариях ниже.
Использование сетевых принтеров
Использование сетевых принтеров В этом справочном документе описывается, как обнаруживать, настраивать и использовать сетевые принтеры TCP/IP с помощью CUPS.
Автоматическая настройка с помощью Bonjour
Большинство сетевых принтеров поддерживают протокол, известный как Bonjour, который представляет собой комбинацию сетевых стандартов с нулевой конфигурацией («ZeroConf»), многоадресной DNS (mDNS) и стандартов обнаружения служб DNS (DNS-SD), опубликованных Инженерной группой Интернета ( IETF), той самой группы, которая определила TCP/IP и все сети, которые мы используем сегодня.
Принтер, поддерживающий Bonjour, может быть найден автоматически с помощью серверной части dnssd .Запустите команду lpinfo(8) , чтобы найти URI вашего принтера:
lpinfo --include-schemes dnssd -v сетевой dnssd://Acme%20Laser%20Pro._ipp._tcp.local./?uuid=545253fb-1cb7-4d8d-98ed-ab6cd607cea7 сетевой dnssd://Bar99._printer.tcp.local./?uuid=f9efff58-9086-4c95-accb-81dee876a475 сетевой dnssd://пример%20EX-42._ipps._tcp.local./?uuid=4a0c67ad-2824-4ddf-9115-7d4226c5fe65 сетевой dnssd://Foo%20Fighter-1969._pdl-datastream._tcp.local./?uuid=4e216bea-c3de-4f65-a710-c99e11c80d2b
Затем вы можете добавить принтер, используя указанный URI.
Настройка вручную с использованием IP-адресов
Вы также можете настроить принтер вручную, используя его адрес Интернет-протокола версии 4 (IPv4). Этот адрес либо настраивается вручную («статический IP») через панель управления принтера, либо устанавливается с использованием автоматического сетевого протокола, такого как протокол динамического управления хостом (DHCP) или ZeroConf.
Примечание: Настройка принтера с использованием IP-адреса, установленного с помощью DHCP или ZeroConf, не рекомендуется, поскольку адрес будет меняться каждый раз при включении принтера или после длительного бездействия.Таким образом, каждый раз при изменении адреса вам нужно будет модифицировать очередь печати с помощью команды lpadmin .Поиск IP-адреса
Обычно IP-адрес принтера можно найти на панели управления принтера или распечатав страницу конфигурации или состояния. Простой протокол управления сетью (SNMP) также можно использовать для удаленного получения IP-адреса. Чтобы проверить, что IP-адрес был успешно назначен и что принтер правильно подключен к вашей локальной сети или сети Wi-Fi, введите:
Простой протокол управления сетью (SNMP) также можно использовать для удаленного получения IP-адреса. Чтобы проверить, что IP-адрес был успешно назначен и что принтер правильно подключен к вашей локальной сети или сети Wi-Fi, введите:
пинг ip-адрес
, где «ip-адрес» — это адрес, сообщаемый панелью управления принтера, страницей конфигурации и/или страницей состояния.Если соединение работает правильно, вы увидите что-то вроде:
.пинг 10.0.1.42 PING 10.0.1.42 (10.0.1.42): 56 байт данных 64 байта из 10.0.1.42: icmp_seq=0 ttl=15 время=1,123 мс 64 байта из 10.0.1.42: icmp_seq=1 ttl=15 время=2,034 мс 64 байта из 10.0.1.42: icmp_seq=2 ttl=15 время=1,765 мс 64 байта из 10.0.1.42: icmp_seq=3 ttl=15 время=1,234 мс ...
Если соединение не работает должным образом, вы увидите что-то вроде:
пинг 10.0.1.42 ПИНГ 10.0.1.42 (10.0.1.42): 56 байт данных Время ожидания запроса для icmp_seq 0 Время ожидания запроса для icmp_seq 1 ...
Нажмите CTRL+C , чтобы выйти из команды ping .
Примечание: Если команда не показывает ответы от принтера, убедитесь, что принтер или сервер печати включен и подключен к той же локальной сети или сети Wi-Fi, что и ваш компьютер. Для подключений по локальной сети также убедитесь, что ваши сетевые кабели в порядке.
Выбор сетевого протокола (серверная часть)
CUPS поддерживает большинство сетевых принтеров, использующих один из трех протоколов на основе TCP/IP: AppSocket, Internet Printing Protocol и Line Printer Daemon.В следующих разделах описаны параметры для каждого из бэкендов.
Протокол AppSocket (он же JetDirect)
Протокол AppSocket (иногда также называемый протоколом JetDirect из-за его происхождения от сетевых интерфейсов HP JetDirect) является самым простым и быстрым сетевым протоколом, используемым для принтеров. Печать AppSocket обычно происходит через порт 9100 и использует серверную часть сокета . URI устройства для серверной части
URI устройства для серверной части сокета выглядят следующим образом:
сокет://ip-адрес сокет://ip-адрес/?contimeout=30 сокет://ip-адрес/?waiteof=false сокет://ip-адрес/?contimeout=30&waiteof=false сокет://ip-адрес:номер-порта/?...
Параметр «contimeout» определяет количество секунд, в течение которых серверная часть будет ожидать подключения к принтеру. По умолчанию 1 неделя или 604800 секунд.
Параметр «waiteof» определяет, будет ли серверная часть сокета ожидать, пока принтер завершит печать задания. По умолчанию ожидается ( waiteof=true ). Добавьте waiteof=false в URI, чтобы серверная часть не ждала.
Примечание: Хотя протокол AppSocket прост и быстр, он также не обеспечивает безопасности и часто является вектором атаки на принтеры.Рассмотрите возможность использования протокола печати через Интернет, который поддерживает шифрование и другие функции безопасности.
Протокол интернет-печати (IPP)
IPP — это единственный протокол, который CUPS изначально поддерживает и поддерживается большинством сетевых принтеров и серверов печати. IPP поддерживает шифрование и другие функции безопасности через порт 631 и использует серверные части http (Windows), ipp и ipps . URI устройства для этих бэкендов выглядят так:
http://ip-адрес-или-имя-хоста:номер-порта/принтеры/имя/.принтер ipp://ip-адрес/ipp/print ipp://ip-адрес-или-имя_хоста/принтеры/имя ipps://ip-адрес/ipp/print ipps://ip-адрес:443/ipp/print ipps://ip-адрес-или-имя_хоста/принтеры/имя
Бэкэнды поддерживают множество опций, которые сведены в Таблицу 2. Как и все бэкенды, опции добавляются в конец URI с использованием формата кодирования формы URL, например:
ipp://10.0.1.42/ipp/print?version=1.1 ipps://10.0.1.42:443/ipp/print?waitjob=false&waitprinter=false
| Опция | Описание |
|---|---|
contimeout= секунд | Указывает количество секунд ожидания завершения подключения к принтеру (по умолчанию 1 неделя или 604800 секунд). |
шифрование=всегда | Указывает, что подключение к IPP-принтеру должно быть зашифровано с использованием SSL. |
шифрование=ifrequested | Указывает, что подключение к IPP-принтеру должно шифроваться только в том случае, если принтер запрашивает это. |
шифрование=никогда | Указывает, что подключение к IPP-принтеру не должно шифроваться. |
шифрование = обязательно | Указывает, что подключение к IPP-принтеру должно быть зашифровано с использованием TLS. |
версия=1.0 | Указывает, что следует использовать протокол IPP версии 1.0 вместо версии 2.0 по умолчанию. |
версия=1.1 | Указывает, что следует использовать протокол IPP версии 1.1 вместо версии 2.0 по умолчанию. |
версия=2.1 | Указывает, что следует использовать протокол IPP версии 2. 1 вместо версии 2 по умолчанию.0. 1 вместо версии 2 по умолчанию.0. |
ожидание = ложь | Указывает, что серверная часть IPP не должна ждать завершения задания. |
ожиданиепринтер=ложь | Указывает, что серверная часть IPP не должна ждать, пока принтер станет бездействующим, перед отправкой задания на печать. |
Протокол демона линейного принтера (LPD) (он же lpr)
LPD — это исходный протокол сетевой печати, созданный для демона построчного принтера Berkeley UNIX (диспетчер очереди печати) и поддерживаемый многими сетевыми принтерами.Печать LPD обычно происходит через порт 515 и использует серверную часть lpd . URI устройства для серверной части lpd выглядят следующим образом:
lpd://ip-адрес/очередь lpd://ip-адрес/очередь?format=l lpd://ip-адрес/очередь?format=l&reserve=rfc1179
В таблице 3 приведены параметры, поддерживаемые серверной частью lpd .
Примечание: Из-за ограничений протокола LPD мы не рекомендуем использовать его, если принтер или сервер поддерживает какие-либо другие протоколы.Как и AppSocket, LPD не обеспечивает безопасности и является распространенным вектором атак. Кроме того, LPD по умолчанию требует, чтобы компьютер сохранял копию всего задания на печать перед его отправкой на принтер. Это может привести к тому, что гигабайты данных для печати будут сохранены на диск до того, как начнется печать, что приведет к задержке выполнения заданий на печать и сокращению срока службы ваше запоминающее устройство!
| Опция | Описание |
|---|---|
баннер=на | Указывает, что титульная страница должна быть напечатана принтером. |
время ожидания = секунд | Указывает количество секунд ожидания завершения подключения к принтеру (по умолчанию 1 неделя или 604800 секунд). |
формат=f | Указывает, что данные печати представляют собой обычный текстовый файл. |
формат=о | Указывает, что данные печати представляют собой файл PostScript. |
формат=p | Указывает, что данные для печати представляют собой обычный текстовый файл, который должен быть «красиво» распечатан с верхним и нижним колонтитулами. |
режим=поток | Указывает, что серверная часть должна передавать данные печати на принтер, а не ждать подтверждения об успешной печати задания. |
порядок=данные,управление | Указывает, что файлы данных печати должны отправляться перед управляющим файлом. |
резерв=нет | Указывает, что серверная часть не должна резервировать исходный порт. |
резерв=rfc1179 | Указывает, что серверная часть должна зарезервировать исходный порт с 721 по 731 в соответствии с требованиями RFC 1179.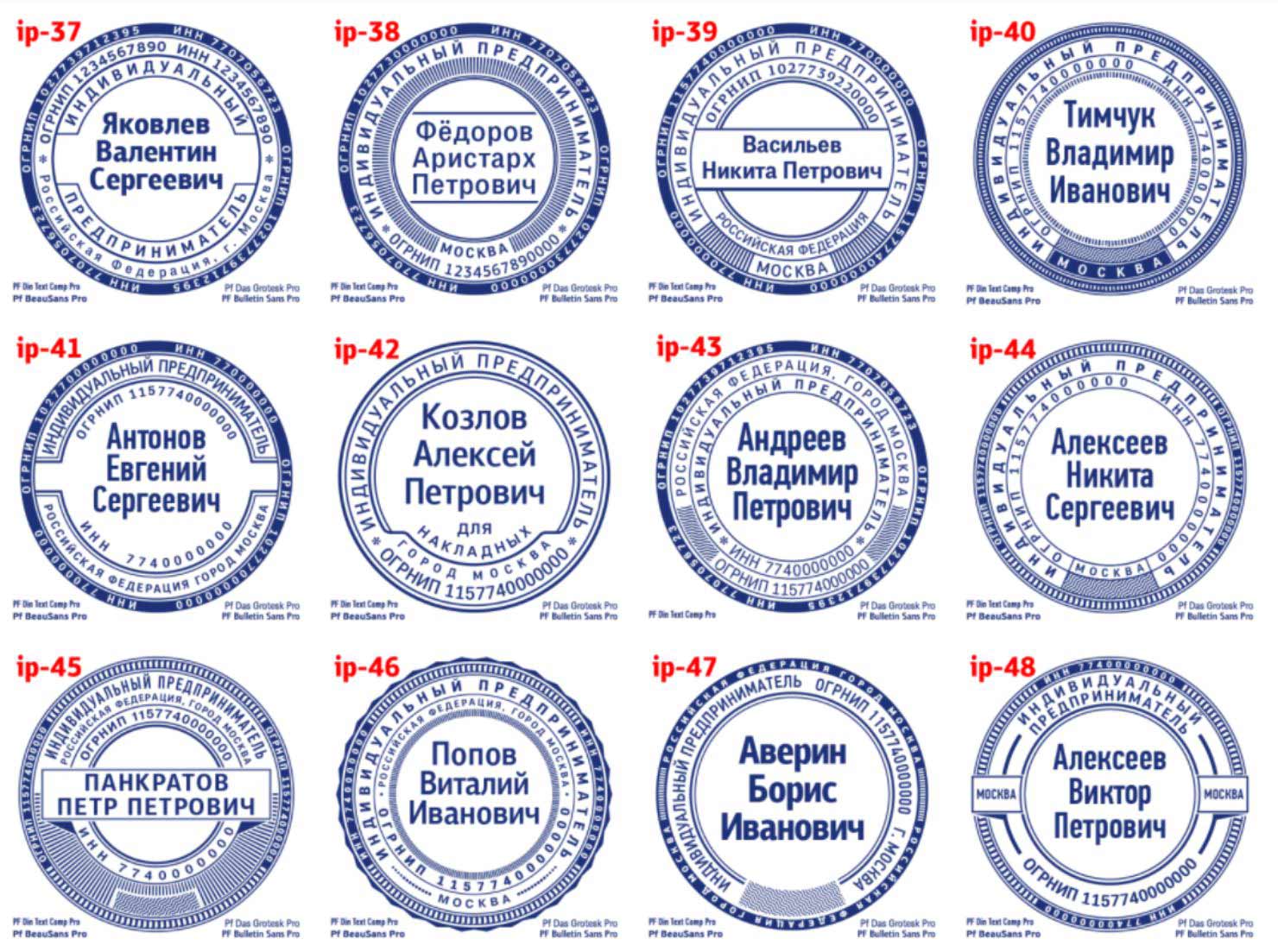 |
sanitize_title=нет | Указывает, что строка названия должности не должна ограничиваться буквенно-цифровыми символами ASCII и символами пробела. |
sanitize_title=да | Указывает, что строка названия должности должна быть ограничена буквенно-цифровыми символами ASCII и символами пробела. |
время ожидания = секунд | Указывает количество секунд ожидания завершения команд LPD (по умолчанию 5 минут или 300 секунд). |
Поиск принтеров с помощью SNMP
Всякий раз, когда вы просматриваете веб-страницу администрирования или список поддерживаемых URI устройств, серверная часть snmp может проверять локальные сети, используя широковещательные рассылки Simple Network Management Protocol (SNMP) v1. Принтеры, которые отвечают на эти широковещательные рассылки, затем опрашиваются на предмет производителя, модели и поддерживаемых протоколов, что дает URI устройства, который можно использовать для добавления принтера.
Файл /etc/cups/snmp.conf настраивает серверную часть snmp . Добавьте следующую строку, чтобы включить обнаружение с помощью серверной части snmp :
Адрес @МЕСТНЫЙ
Если вы не используете «public» в качестве имени сообщества, измените также строку Community :
Сообщество имя вашего сообщества
Примечание: Серверная часть snmp не сможет найти какие-либо принтеры в вашей сети, если SNMP v1 или широковещание отключены в вашей сети.Кроме того, широковещательные рассылки обычно ограничиваются локальной подсетью, поэтому принтеры в разных сетях невозможно обнаружить с помощью SNMP.Устранение неполадок SNMP
Серверная часть snmp иногда выявляет проблемы в реализациях поставщиков. Если вы испытываете длительные задержки при загрузке страницы администрирования веб-интерфейса CUPS или если вы не видите свой принтер в списке, следующие инструкции помогут вам диагностировать эти проблемы и/или предоставить важную обратную связь разработчикам CUPS, чтобы мы могли исправить проблемы и улучшить snmp backend в будущих выпусках.
Серверная часть SNMP поддерживает режим отладки, который активируется при запуске из командной строки. Выполните следующую команду, чтобы получить подробный журнал серверной части snmp :
CUPS_DEBUG_LEVEL=2 /usr/lib/cups/backend/snmp @LOCAL 2>&1 | тройник snmp.log
В macOS вы найдете серверную часть в /usr/libexec/cups/backend:
CUPS_DEBUG_LEVEL=2 /usr/libexec/cups/backend/snmp @LOCAL 2>&1 | тройник snmp.log
Вывод будет выглядеть примерно так:
1 ИНФОРМАЦИЯ: использование SNMP-адреса по умолчанию @LOCAL 2 ИНФОРМАЦИЯ: Использование общедоступного сообщества SNMP по умолчанию 3 ОТЛАДКА: сканирование устройств в «общедоступных» через «@LOCAL»... 4 DEBUG: 0.000 Отправка 46 байтов на 10.0.1.255... 5 ОТЛАДКА: ПОСЛЕДОВАТЕЛЬНОСТЬ 44 байта 6 ОТЛАДКА: ЦЕЛОЕ 1 байт 0 7 ОТЛАДКА: ОКТЕТНАЯ СТРОКА 6 байт "общедоступная" 8 ОТЛАДКА: Get-Request-PDU 31 байт 9 ОТЛАДКА: ЦЕЛОЕ 4 байта 1149539174 10 ОТЛАДКА: ЦЕЛОЕ 1 байт 0 11 ОТЛАДКА: ЦЕЛОЕ 1 байт 0 12 ОТЛАДКА: ПОСЛЕДОВАТЕЛЬНОСТЬ 17 байт 13 ОТЛАДКА: ПОСЛЕДОВАТЕЛЬНОСТЬ 15 байт 14 ОТЛАДКА: OID 11 байт .1.3.6.1.2.1.25.3.2.1.2.1 15 ОТЛАДКА: НУЛЕВОЕ ЗНАЧЕНИЕ 0 байт 16 ОТЛАДКА: 0.001 Получено 55 байт от 10.0.1.42... 17 ОТЛАДКА: сообщество = "общедоступный" 18 ОТЛАДКА: идентификатор запроса = 1149539174 19 ОТЛАДКА: статус ошибки=0 20 ОТЛАДКА: ПОСЛЕДОВАТЕЛЬНОСТЬ 53 байта 21 ОТЛАДКА: ЦЕЛОЕ 1 байт 0 22 ОТЛАДКА: ОКТЕТНАЯ СТРОКА 6 байт "общедоступная" 23 DEBUG: Get-Response-PDU 40 байт 24 ОТЛАДКА: ЦЕЛОЕ 4 байта 1149539174 25 ОТЛАДКА: ЦЕЛОЕ 1 байт 0 26 ОТЛАДКА: ЦЕЛОЕ 1 байт 0 27 ОТЛАДКА: ПОСЛЕДОВАТЕЛЬНОСТЬ 26 байт 28 ОТЛАДКА: ПОСЛЕДОВАТЕЛЬНОСТЬ 24 байта 29 ОТЛАДКА: OID 11 байт.1.3.6.1.2.1.25.3.2.1.2.1 30 ОТЛАДКА: OID 9 байт .1.3.6.1.2.1.25.3.1.5 31 ОТЛАДКА: add_cache(addr=0xbfffe170, addrname="10.0.1.42", uri="(null)", make_and_model="(null)") 32 DEBUG: 0.002 Отправка 46 байт на 10.0.1.42... 33 ОТЛАДКА: ПОСЛЕДОВАТЕЛЬНОСТЬ 44 байта 34 ОТЛАДКА: ЦЕЛОЕ 1 байт 0 35 ОТЛАДКА: ОКТЕТНАЯ СТРОКА 6 байт "общедоступная" 36 ОТЛАДКА: Get-Request-PDU 31 байт 37 ОТЛАДКА: ЦЕЛОЕ ЧИСЛО 4 байта 1149539175 38 ОТЛАДКА: ЦЕЛОЕ 1 байт 0 39 ОТЛАДКА: ЦЕЛОЕ 1 байт 0 40 ОТЛАДКА: ПОСЛЕДОВАТЕЛЬНОСТЬ 17 байт 41 ОТЛАДКА: ПОСЛЕДОВАТЕЛЬНОСТЬ 15 байт 42 ОТЛАДКА: OID 11 байт.
1.3.6.1.2.1.25.3.2.1.3.1 43 ОТЛАДКА: НУЛЕВОЕ ЗНАЧЕНИЕ 0 байт 44 DEBUG: 0.003 Получено 69 байт от 10.0.1.42... 45 ОТЛАДКА: сообщество = "общедоступный" 46 ОТЛАДКА: идентификатор запроса = 1149539175 47 ОТЛАДКА: статус ошибки=0 48 ОТЛАДКА: ПОСЛЕДОВАТЕЛЬНОСТЬ 67 байт 49 ОТЛАДКА: ЦЕЛОЕ 1 байт 0 50 ОТЛАДКА: ОКТЕТНАЯ СТРОКА 6 байт "общедоступная" 51 DEBUG: Get-Response-PDU 54 байта 52 ОТЛАДКА: ЦЕЛОЕ 4 байта 1149539175 53 ОТЛАДКА: ЦЕЛОЕ 1 байт 0 54 ОТЛАДКА: ЦЕЛОЕ 1 байт 0 55 ОТЛАДКА: ПОСЛЕДОВАТЕЛЬНОСТЬ 40 байт 56 ОТЛАДКА: ПОСЛЕДОВАТЕЛЬНОСТЬ 38 байт 57 ОТЛАДКА: OID 11 байт.1.3.6.1.2.1.25.3.2.1.3.1 58 ОТЛАДКА: ОКТЕТНАЯ СТРОКА 23 байта "HP LaserJet 4000 Series" 59 ОТЛАДКА: 1.001 Проверка 10.0.1.42... 60 DEBUG: 1.001 Попытка socket://10.0.1.42:9100... 61 ОТЛАДКА: 10.0.1.42 поддерживает AppSocket! 62 DEBUG: 1.002 Сканирование завершено! 63 network socket://10.0.1.42 "HP LaserJet 4000 Series" "HP LaserJet 4000 Series 10.0.1.42" ""
Первые две строки носят информационный характер и сообщают, что используются имя и адрес сообщества по умолчанию. Строки 3-15 содержат исходный запрос SNMP для OID типа устройства (.1.3.6.1.2.1.25.3.2.1.2.1) из MIB хоста.
Строки 3-15 содержат исходный запрос SNMP для OID типа устройства (.1.3.6.1.2.1.25.3.2.1.2.1) из MIB хоста.
Строки 16-31 показывают ответ, который мы получили от сетевого принтера HP LaserJet 4000. В этот момент мы обнаруживаем, что это принтер, а затем отправляем еще один SNMP-запрос (строки 32-43) для получения OID описания устройства (.1.3.6.1.2.1.25.3.2.1.3.1) также из Host MIB.
Строки 44-58 показывают ответ на запрос описания устройства, который говорит нам, что это принтер HP LaserJet 4000 Series.
В строке 59 мы запускаем нашу активную проверку подключения и обнаруживаем, что этот сервер печати поддерживает протокол AppSocket (JetDirect) на порту 9100.
Наконец, строка 63 показывает строку информации об устройстве для сервера печати, которая отправляется в CUPS.
Если вы не видите свой принтер в списке или указана неверная информация, вам необходимо собрать дополнительную информацию о принтере. Самый простой способ сделать это — запустить команду snmpwalk:
.
snmpwalk -Cc -v 1 -c общедоступный IP-адрес | тройник snmpwalk.log
, где «ip-адрес» — это IP-адрес принтера или сервера печати. Вы должны увидеть поток значений из лотов — те, которые вы хотите увидеть, это:
HOST-RESOURCES-MIB::hrDeviceType.1 = OID: HOST-RESOURCES-TYPES::hrDevicePrinter HOST-RESOURCES-MIB::hrDeviceDescr.1 = STRING: HP LaserJet 4000 Series
Строка hrDeviceType должна показывать hrDevicePrinter; если нет, то ваш принтер или сервер печати не идентифицирует себя как принтер. Строка hrDeviceDescr должна содержать удобочитаемую строку для производителя и модели принтера, хотя в некоторых случаях вы просто увидите что-то менее полезное, например «Параллельный сервер печати Axis OfficeBASIC».
После того, как вы собрали выходные данные snmpwalk, вы должны перейти на страницу отслеживания проблем CUPS, чтобы отправить запрос на поддержку вашего принтера или сервера печати.Не забудьте прикрепить эти два файла журнала, которые вы создали — они помогут нам определить значения SNMP, которые нам нужно искать.
Как присвоить принтеру статический IP-адрес — Руководство администратора Printix
Если IP-адрес принтера не является статическим, IP-адрес может быть изменен вашим сервером DHCP . IP-адрес может измениться после того, как принтер перешел в спящий режим, был выключен или отключен от сети. Насколько быстро это происходит, зависит от времени аренды, установленного на DHCP-сервере.
Если IP-адрес принтера изменится, все очереди печати, указывающие на сетевой принтер, перестанут работать и будут отображаться как отключенные от сети.
Вышеупомянутая универсальная проблема с подключенными к сети принтерами, на которые ссылается IP-адрес. Лучше всего либо 1) зарезервировать IP-адрес принтера на DHCP-сервере, либо 2) если ваша сеть может разрешать имя хоста принтера, то при добавлении принтера введите имя хоста, а не IP-адрес.
Настройте DHCP-сервер для резервирования IP-адреса на основе:
- MAC-адреса
Пример и различные форматы:
F0921C637CA2
F0:92:1C:63:7C:A2
F0-92-1C- 63-7C-A2
MAC-адрес и IP-адрес отображаются на странице конфигурации сети принтера.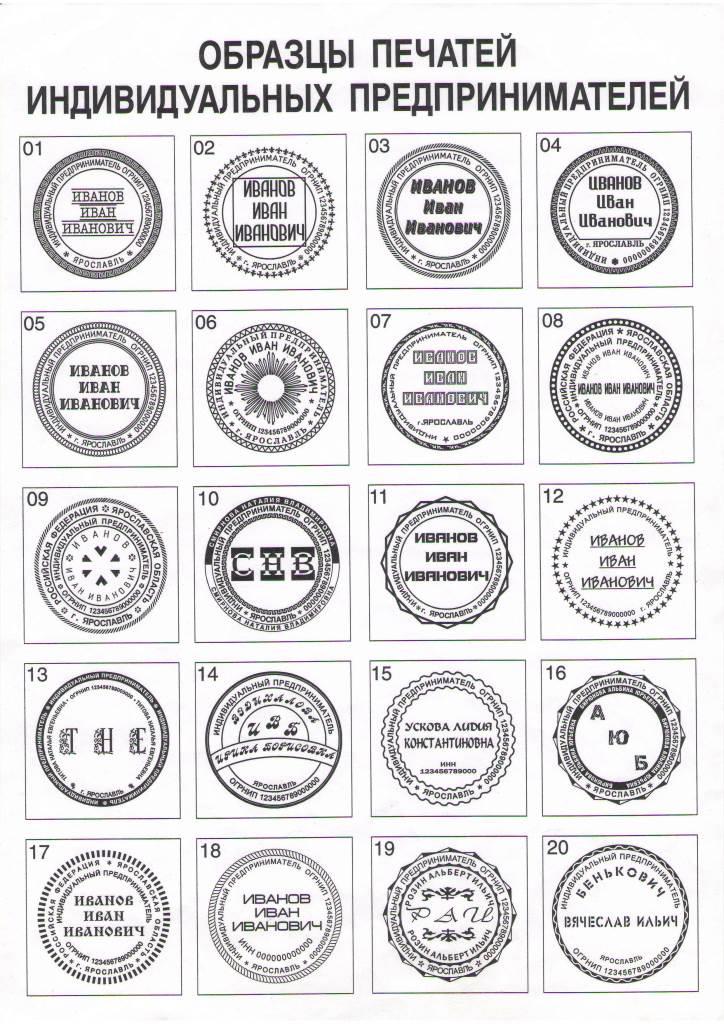 MAC-адрес также известен как физический адрес или аппаратный адрес. Информацию о том, как распечатать страницу (страницы) конфигурации, см. в руководстве к принтеру. На некоторых принтерах вы можете определить IP-адрес через меню панели управления.
MAC-адрес также известен как физический адрес или аппаратный адрес. Информацию о том, как распечатать страницу (страницы) конфигурации, см. в руководстве к принтеру. На некоторых принтерах вы можете определить IP-адрес через меню панели управления.
Когда вы резервируете IP-адрес принтера на DHCP-сервере, вы можете назначить принтеру другой IP-адрес. В этом случае не забудьте: 1) Перезагрузить принтер, чтобы он получил новый IP-адрес. 2) Обновите адрес принтера в Printix Administrator на вкладке Setup на странице свойств принтера.
Крупная организация
Вероятно, есть человек или группа, которые отвечают за сервер(ы) DHCP. Свяжитесь с этим лицом или командой и сообщите MAC-адрес принтера , чтобы для принтера можно было зарезервировать IP-адрес.
Малая организация
Ваш DHCP-сервер, вероятно, работает внутри оборудования маршрутизатора . Вы можете получить доступ к веб-интерфейсу большинства маршрутизаторов через: 192. 168.1.1
168.1.1
Информацию о резервировании IP-адреса см. в руководстве к маршрутизатору.В качестве альтернативы попробуйте поискать в Интернете инструкции, так как они могут отличаться. Ищите: Статический IP-адрес, а также марку и модель роутера.
Как найти IP-адрес принтера в Windows 10
Если вы ищете IP-адрес вашего беспроводного принтера, ниже вы найдете различные способы найти IP-адрес принтера в Windows 10.
Найти IP-адрес принтера в Windows 10
Подобно компьютеру, телефону и другим подключенным устройствам, беспроводной или сетевой принтер также должен иметь собственный уникальный IP-адрес для подключения к сети Wi-Fi.
Это позволяет другим устройствам в сети идентифицировать беспроводной принтер и подключаться к беспроводному принтеру, используя его IP-адрес.
Как правило, пользователи хотят знать IP-адрес беспроводного принтера, чтобы добавить принтер с помощью IP-адреса и устранить неполадки.
1. Найдите IP-адрес принтера, распечатав лист конфигурации
Многие беспроводные принтеры указывают IP-адрес на странице конфигурации, которую можно распечатать, нажав и удерживая кнопку питания в течение 10 секунд.
На некоторых других принтерах страницу конфигурации можно распечатать, перейдя на панель управления или настройки, расположенную на принтере (обычно, выбрав Меню > Информация > Конфигурация печати).
Если ваш принтер отличается, проверьте руководство пользователя, чтобы узнать, указан ли IP-адрес или указан способ печати страницы конфигурации.
2. Найдите IP-адрес принтера с помощью маршрутизатора
Если сетевой принтер использует DHCP, вы сможете найти его IP-адрес, войдя в маршрутизатор.
1. Включите принтер, чтобы он мог подключиться к маршрутизатору.
2. Откройте Chrome или любой другой веб-браузер на вашем компьютере > введите IP-адрес маршрутизатора в адресную строку и нажмите клавишу Enter.
Примечание. Ваш маршрутизатор может иметь другой IP-адрес. Дополнительную информацию см. в этой статье: Как найти IP-адрес маршрутизатора.
3. На следующем экране войдите в систему маршрутизатора, введя имя пользователя и пароль маршрутизатора.
4. После входа в систему вы сможете найти IP-адрес, перейдя в список беспроводных клиентов (в разделе «DHCP» или «Дополнительно»).
Примечание: Приведенные выше шаги могут быть неприменимы или отличаться в зависимости от модели вашего маршрутизатора. Подробную информацию см. в руководстве по маршрутизатору или посетите веб-сайт производителя.
3. Найдите IP-адрес принтера с помощью настроек
Простой способ узнать IP-адрес беспроводного принтера — перейти в «Настройки» на компьютере с Windows.
1. Перейдите в «Настройки» > «Устройства» > выберите «Принтеры и сканеры» на левой панели. На правой панели выберите свой принтер и нажмите «Управление».
На правой панели выберите свой принтер и нажмите «Управление».
2. На следующем экране выберите принтер и нажмите «Свойства принтера».
3. На экране «Свойства принтера» вы должны найти IP-адрес принтера в разделе «Расположение» на вкладке «Общие».
Если вы не можете найти IP-адрес принтера на вкладке «Общие», перейдите на вкладку «Порты» и выберите порт, отмеченный флажком.
Расширьте первый столбец (Порт), чтобы увидеть, указан ли IP-адрес. Если нет, нажмите «Настроить порт», и вы сможете увидеть IP-адрес на следующем экране.
4. Найдите IP-адрес принтера с помощью панели управления
Если вы не можете распечатать страницу конфигурации, вы можете найти IP-адрес вашего принтера, перейдя на страницу свойств принтера.
1. Щелкните правой кнопкой мыши кнопку «Пуск» и выберите «Выполнить». В окне «Выполнить команду» введите «Панель управления» и нажмите «ОК».
2. На экране панели управления щелкните ссылку «Просмотр устройств и принтеров», расположенную в разделе «Оборудование и звук».
3. На следующем экране щелкните правой кнопкой мыши принтер и выберите параметр «Свойства принтера».
4. На следующем экране вы сможете найти IP-адрес принтера в разделе «Расположение» на вкладке «Общие».
Если вы не найдете IP-адрес принтера на вкладке «Общие», щелкните вкладку «Порты» > выберите порт с отметкой и расширьте столбец «Порт».
Если IP-адрес не указан в столбце «Порт», нажмите «Настроить порт», и вы сможете увидеть IP-адрес на следующем экране.
5. Найдите IP-адрес принтера с помощью командной строки
1. Щелкните правой кнопкой мыши «Пуск» и выберите «Командная строка».
2. В окне командной строки введите netstat -r и нажмите клавишу Enter.
После выполнения команды вы найдете IP-адреса всех перечисленных сетевых подключений, включая IP-адрес вашего беспроводного принтера.
Примечание: Этот метод не работает, если принтер испытывает проблемы с сетью или подключением.
Связанные
Настройка принтера для работы в сети
Перед использованием принтера Brother в сети необходимо настроить параметры TCP/IP. В этой главе вы узнаете об основных шагах, необходимых для печати по сети с использованием протокола TCP/IP.
Мы рекомендуем вам использовать программу установки Brother на компакт-диске, который мы прилагаем к принтеру.С помощью этого приложения вы можете легко подключить принтер к сети и установить сетевое программное обеспечение и драйвер принтера, необходимые для завершения настройки сети. Вы будете руководствоваться инструкциями на экране, пока не сможете использовать сетевой принтер Brother. Следуйте инструкциям в прилагаемом Руководстве по быстрой установке.
IP-адреса, маски подсети и шлюзы
Для использования принтера в сетевой среде TCP/IP необходимо настроить IP-адрес и маску подсети.IP-адрес, который вы назначаете серверу печати, должен находиться в той же логической сети, что и ваши хост-компьютеры. Если это не так, необходимо правильно настроить маску подсети и адрес шлюза.
IP-адрес
IP-адрес — это набор цифр, который идентифицирует каждый компьютер, подключенный к сети. IP-адрес состоит из четырех чисел, разделенных точками. Каждое число находится в диапазоне от 0 до 255.
| • | Пример. В небольшой сети вы обычно меняете окончательные числа.
|
Маска подсети
маски подсети ограничивают сетевое общение.
| • | Пример: Компьютер 1 может общаться с Компьютером 2
|
0 означает, что в этой части адреса нет ограничений на общение. |
В приведенном выше примере мы можем общаться с чем угодно, IP-адрес которого начинается с 192.168.1.Х.
Шлюз (и маршрутизатор)
Шлюз — это точка сети, которая действует как вход в другую сеть и отправляет данные, передаваемые по сети, в точное место назначения. Маршрутизатор знает, куда направить данные, поступающие на шлюз. Если пункт назначения находится во внешней сети, маршрутизатор передает данные во внешнюю сеть. Если ваша сеть взаимодействует с другими сетями, вам может потребоваться настроить IP-адрес шлюза. Если вы не знаете IP-адрес шлюза, обратитесь к сетевому администратору.
Если пункт назначения находится во внешней сети, маршрутизатор передает данные во внешнюю сеть. Если ваша сеть взаимодействует с другими сетями, вам может потребоваться настроить IP-адрес шлюза. Если вы не знаете IP-адрес шлюза, обратитесь к сетевому администратору.
Печать на рабочем месте | Прямая IP-печать
Прямая IP-печать
LRS ® Программное обеспечение для печати на рабочем месте поддерживает прямую IP-печать, сохраняя при этом многие преимущества решения LRS Output Management, в том числе:
- Устранение избыточных серверов печати
- Автоматизированное управление драйверами печати
- Уменьшенный сетевой трафик
- Централизованное отслеживание и аудит событий IP-печати
- Повышение безопасности документов и сокращение бумажных отходов благодаря решениям для печати по вытягиванию
Как неотъемлемая часть пакета управления выводом LRS, наши решения VPSX/Workplace® и VPSX/DirectPrint™ предлагают комплексный способ управления любым выводом в любом формате от любого пользователя на любой IP-принтер или другое устройство вывода.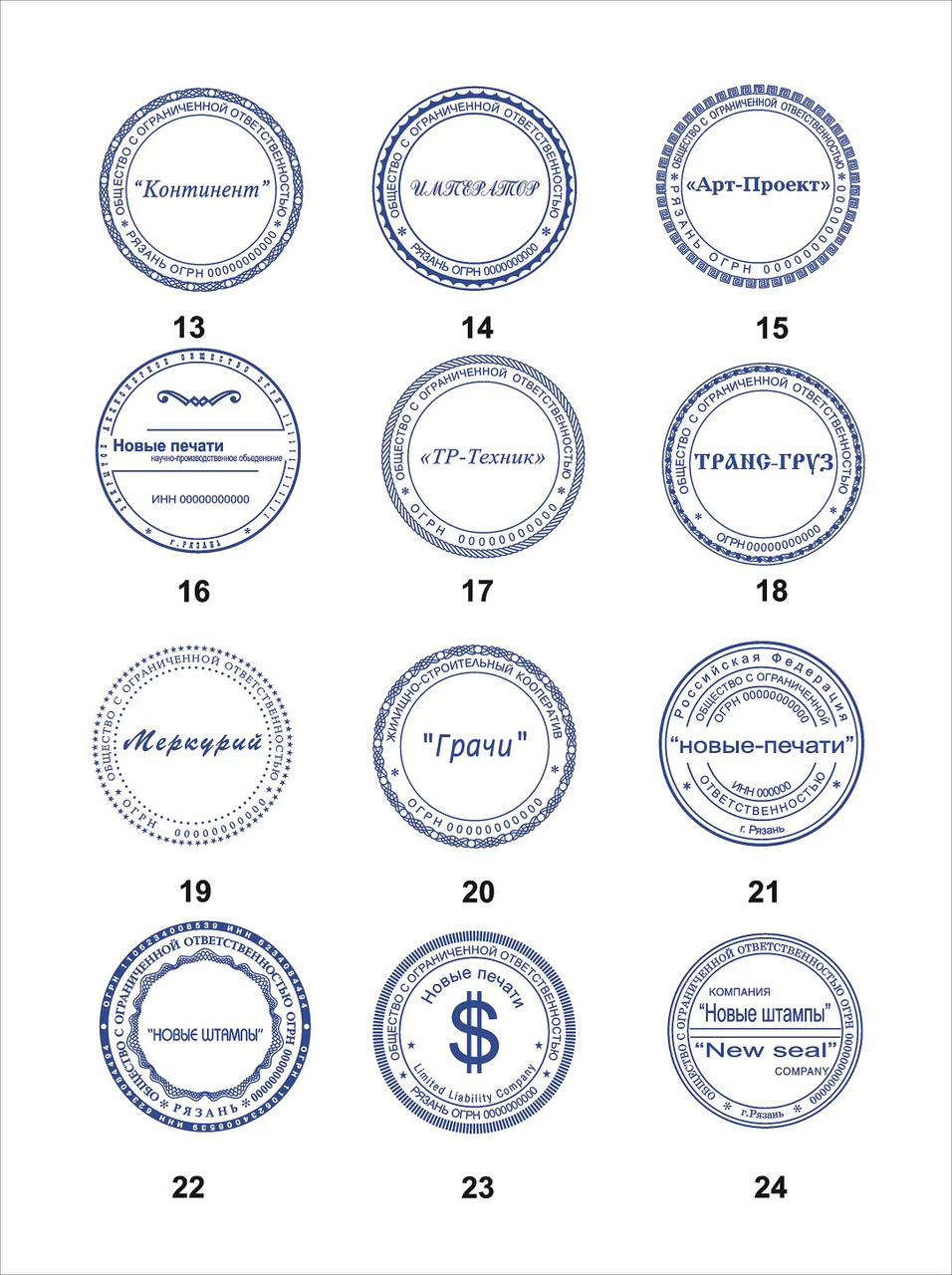
Архитектура гибридной печати
Поддержка прямой IP-печати и надежной печати на основе спула в рамках единого интегрированного решения.
ИТ-организации могут развернуть решение для печати с прямым IP, чтобы решить проблемы с топологией сети и пропускной способностью, свести к минимуму трафик глобальной сети, повысить пропускную способность принтера и устранить необходимость в локальном сервере печати. Однако у крупных предприятий также есть критически важные бизнес-приложения, от которых каждый день зависят сотрудники, партнеры и клиенты.Эти приложения работают на различных серверных платформах и создают документы, которые должны быть доставлены в требуемые места назначения для бумажных и электронных копий в правильном формате. Неудача просто не вариант.
Поскольку печать играет ключевую роль во многих бизнес-процессах, требуется серверная архитектура печати для поддержки важных функций, таких как динамическое преобразование данных, сохранение файлов печати, перенаправление документов на альтернативный принтер и предоставление ИТ-персоналу конечных полная видимость всего процесса печати. Для этого требуется надежная, высокопроизводительная катушка печати, в идеале работающая на центральном сервере, чтобы свести к минимуму сложность.
Для этого требуется надежная, высокопроизводительная катушка печати, в идеале работающая на центральном сервере, чтобы свести к минимуму сложность.
LRS отвечает обоим этим требованиям благодаря поддержке гибридной архитектуры печати. Одно программное решение, два метода доставки документов и бесчисленные преимущества для бизнеса.
Показать большеСвяжитесь с нашими экспертами по управлению выходными данными, чтобы узнать, как LRS может помочь вашей организации в управлении важными для бизнеса документами.
.


 Если вы забыли свои учетные данные для входа, перейдите по следующей ссылке, чтобы сбросить свои учетные данные.
Если вы забыли свои учетные данные для входа, перейдите по следующей ссылке, чтобы сбросить свои учетные данные.



 _pdl-datastream._tcp.local./?uuid=4e216bea-c3de-4f65-a710-c99e11c80d2b
_pdl-datastream._tcp.local./?uuid=4e216bea-c3de-4f65-a710-c99e11c80d2b  ..
.. 
 1.3.6.1.2.1.25.3.2.1.2.1
15 ОТЛАДКА: НУЛЕВОЕ ЗНАЧЕНИЕ 0 байт
16 ОТЛАДКА: 0.001 Получено 55 байт от 10.0.1.42...
17 ОТЛАДКА: сообщество = "общедоступный"
18 ОТЛАДКА: идентификатор запроса = 1149539174
19 ОТЛАДКА: статус ошибки=0
20 ОТЛАДКА: ПОСЛЕДОВАТЕЛЬНОСТЬ 53 байта
21 ОТЛАДКА: ЦЕЛОЕ 1 байт 0
22 ОТЛАДКА: ОКТЕТНАЯ СТРОКА 6 байт "общедоступная"
23 DEBUG: Get-Response-PDU 40 байт
24 ОТЛАДКА: ЦЕЛОЕ 4 байта 1149539174
25 ОТЛАДКА: ЦЕЛОЕ 1 байт 0
26 ОТЛАДКА: ЦЕЛОЕ 1 байт 0
27 ОТЛАДКА: ПОСЛЕДОВАТЕЛЬНОСТЬ 26 байт
28 ОТЛАДКА: ПОСЛЕДОВАТЕЛЬНОСТЬ 24 байта
29 ОТЛАДКА: OID 11 байт.1.3.6.1.2.1.25.3.2.1.2.1
30 ОТЛАДКА: OID 9 байт .1.3.6.1.2.1.25.3.1.5
31 ОТЛАДКА: add_cache(addr=0xbfffe170, addrname="10.0.1.42", uri="(null)", make_and_model="(null)")
32 DEBUG: 0.002 Отправка 46 байт на 10.0.1.42...
33 ОТЛАДКА: ПОСЛЕДОВАТЕЛЬНОСТЬ 44 байта
34 ОТЛАДКА: ЦЕЛОЕ 1 байт 0
35 ОТЛАДКА: ОКТЕТНАЯ СТРОКА 6 байт "общедоступная"
36 ОТЛАДКА: Get-Request-PDU 31 байт
37 ОТЛАДКА: ЦЕЛОЕ ЧИСЛО 4 байта 1149539175
38 ОТЛАДКА: ЦЕЛОЕ 1 байт 0
39 ОТЛАДКА: ЦЕЛОЕ 1 байт 0
40 ОТЛАДКА: ПОСЛЕДОВАТЕЛЬНОСТЬ 17 байт
41 ОТЛАДКА: ПОСЛЕДОВАТЕЛЬНОСТЬ 15 байт
42 ОТЛАДКА: OID 11 байт.
1.3.6.1.2.1.25.3.2.1.2.1
15 ОТЛАДКА: НУЛЕВОЕ ЗНАЧЕНИЕ 0 байт
16 ОТЛАДКА: 0.001 Получено 55 байт от 10.0.1.42...
17 ОТЛАДКА: сообщество = "общедоступный"
18 ОТЛАДКА: идентификатор запроса = 1149539174
19 ОТЛАДКА: статус ошибки=0
20 ОТЛАДКА: ПОСЛЕДОВАТЕЛЬНОСТЬ 53 байта
21 ОТЛАДКА: ЦЕЛОЕ 1 байт 0
22 ОТЛАДКА: ОКТЕТНАЯ СТРОКА 6 байт "общедоступная"
23 DEBUG: Get-Response-PDU 40 байт
24 ОТЛАДКА: ЦЕЛОЕ 4 байта 1149539174
25 ОТЛАДКА: ЦЕЛОЕ 1 байт 0
26 ОТЛАДКА: ЦЕЛОЕ 1 байт 0
27 ОТЛАДКА: ПОСЛЕДОВАТЕЛЬНОСТЬ 26 байт
28 ОТЛАДКА: ПОСЛЕДОВАТЕЛЬНОСТЬ 24 байта
29 ОТЛАДКА: OID 11 байт.1.3.6.1.2.1.25.3.2.1.2.1
30 ОТЛАДКА: OID 9 байт .1.3.6.1.2.1.25.3.1.5
31 ОТЛАДКА: add_cache(addr=0xbfffe170, addrname="10.0.1.42", uri="(null)", make_and_model="(null)")
32 DEBUG: 0.002 Отправка 46 байт на 10.0.1.42...
33 ОТЛАДКА: ПОСЛЕДОВАТЕЛЬНОСТЬ 44 байта
34 ОТЛАДКА: ЦЕЛОЕ 1 байт 0
35 ОТЛАДКА: ОКТЕТНАЯ СТРОКА 6 байт "общедоступная"
36 ОТЛАДКА: Get-Request-PDU 31 байт
37 ОТЛАДКА: ЦЕЛОЕ ЧИСЛО 4 байта 1149539175
38 ОТЛАДКА: ЦЕЛОЕ 1 байт 0
39 ОТЛАДКА: ЦЕЛОЕ 1 байт 0
40 ОТЛАДКА: ПОСЛЕДОВАТЕЛЬНОСТЬ 17 байт
41 ОТЛАДКА: ПОСЛЕДОВАТЕЛЬНОСТЬ 15 байт
42 ОТЛАДКА: OID 11 байт. 1.3.6.1.2.1.25.3.2.1.3.1
43 ОТЛАДКА: НУЛЕВОЕ ЗНАЧЕНИЕ 0 байт
44 DEBUG: 0.003 Получено 69 байт от 10.0.1.42...
45 ОТЛАДКА: сообщество = "общедоступный"
46 ОТЛАДКА: идентификатор запроса = 1149539175
47 ОТЛАДКА: статус ошибки=0
48 ОТЛАДКА: ПОСЛЕДОВАТЕЛЬНОСТЬ 67 байт
49 ОТЛАДКА: ЦЕЛОЕ 1 байт 0
50 ОТЛАДКА: ОКТЕТНАЯ СТРОКА 6 байт "общедоступная"
51 DEBUG: Get-Response-PDU 54 байта
52 ОТЛАДКА: ЦЕЛОЕ 4 байта 1149539175
53 ОТЛАДКА: ЦЕЛОЕ 1 байт 0
54 ОТЛАДКА: ЦЕЛОЕ 1 байт 0
55 ОТЛАДКА: ПОСЛЕДОВАТЕЛЬНОСТЬ 40 байт
56 ОТЛАДКА: ПОСЛЕДОВАТЕЛЬНОСТЬ 38 байт
57 ОТЛАДКА: OID 11 байт.1.3.6.1.2.1.25.3.2.1.3.1
58 ОТЛАДКА: ОКТЕТНАЯ СТРОКА 23 байта "HP LaserJet 4000 Series"
59 ОТЛАДКА: 1.001 Проверка 10.0.1.42...
60 DEBUG: 1.001 Попытка socket://10.0.1.42:9100...
61 ОТЛАДКА: 10.0.1.42 поддерживает AppSocket!
62 DEBUG: 1.002 Сканирование завершено!
63 network socket://10.0.1.42 "HP LaserJet 4000 Series" "HP LaserJet 4000 Series 10.0.1.42" ""
1.3.6.1.2.1.25.3.2.1.3.1
43 ОТЛАДКА: НУЛЕВОЕ ЗНАЧЕНИЕ 0 байт
44 DEBUG: 0.003 Получено 69 байт от 10.0.1.42...
45 ОТЛАДКА: сообщество = "общедоступный"
46 ОТЛАДКА: идентификатор запроса = 1149539175
47 ОТЛАДКА: статус ошибки=0
48 ОТЛАДКА: ПОСЛЕДОВАТЕЛЬНОСТЬ 67 байт
49 ОТЛАДКА: ЦЕЛОЕ 1 байт 0
50 ОТЛАДКА: ОКТЕТНАЯ СТРОКА 6 байт "общедоступная"
51 DEBUG: Get-Response-PDU 54 байта
52 ОТЛАДКА: ЦЕЛОЕ 4 байта 1149539175
53 ОТЛАДКА: ЦЕЛОЕ 1 байт 0
54 ОТЛАДКА: ЦЕЛОЕ 1 байт 0
55 ОТЛАДКА: ПОСЛЕДОВАТЕЛЬНОСТЬ 40 байт
56 ОТЛАДКА: ПОСЛЕДОВАТЕЛЬНОСТЬ 38 байт
57 ОТЛАДКА: OID 11 байт.1.3.6.1.2.1.25.3.2.1.3.1
58 ОТЛАДКА: ОКТЕТНАЯ СТРОКА 23 байта "HP LaserJet 4000 Series"
59 ОТЛАДКА: 1.001 Проверка 10.0.1.42...
60 DEBUG: 1.001 Попытка socket://10.0.1.42:9100...
61 ОТЛАДКА: 10.0.1.42 поддерживает AppSocket!
62 DEBUG: 1.002 Сканирование завершено!
63 network socket://10.0.1.42 "HP LaserJet 4000 Series" "HP LaserJet 4000 Series 10.0.1.42" "" 