Как добавить изображение в подпись яндекс почта – Как вставить картинку в письмо Яндекс быстро и легко
Как вставить картинку в письмо Яндекс быстро и легко
Доброго времени суток, уважаемые читатели. Умение писать и оформлять красивые письма никогда не бывает лишним. Нередко от этого зависит судьба проекта, над которым вы собираетесь работать. Благодаря сегодняшней статье вы узнаете как вставить картинку в письмо Яндекс.
Ради чего мучиться?
Письмо – это простой и бесплатный способ продвижения собственных услуг. Что бы вы ни делали: продавали сайты или занимались изготовлением глиняной посуды – благодаря электронным сообщениям вы можете найти клиентов. Я не говорю сейчас о мусоре, которым некоторые пользователи закидывают людей. Не нужно будет просто так закидывать людей бессмысленным спамом.
Допустим вы нашли заказчика и собираетесь послать ему на почту уникальное предложение, которое возможно его заинтересует. Красивое оформление письма даст более широкое представление о вас, как о специалисте, а значит будет больше шансов получить заказ.

Где их искать? На форумах, в социальных сетях, да где угодно! Многие руководители компаний думают, что создание сайта – дорогостоящее предприятия. Покажите им, что это не так.
Вы можете посмотреть ресурсы вашего региона и понять, что портал компании устарел, а вы можете сделать лучше, быстрее и дешевле. Найдите в разделе компании электронный адрес и напишите письмо. Вставьте в тело сообщения рисунки, на которых покажете, что можно исправить и покажите, что вы сможете справиться с этой задачей. Все проще, чем вы думаете.
Один мой друг именно так и получил свой первый заказ. Он просто нашел очень старый и некрасивый портал и подробно его проанализировал. Как выяснилось, предприниматель потратил уйму средств на создание этого сайта и больше не хотел связывать с этим, он был убежден, что все разработчики работают так же из рук вон плохо как его предыдущий исполнитель.
Другу удалось показать даже те ошибки, которые сам владелец компании не видел.
Если вы предлагаете собственные услуги, то должны предоставить все условия для удобного восприятия информации. Никто не будет смотреть рисунки в приложении, копаться и сопоставлять.
Помимо этого способа продвижения существует и другой. Вы общаетесь с коллегами или друзьями, но кто из них знает о вашем новом хобби? Случайно высланная информация в подписи может сыграть вам на руку. Даже если им это не понадобится, возможно, они передадут ваши контакты страждущим.
Как вставить картинку в тело письма
Итак, для начала нам надо войти в почту Yandex. Не буду в очередной раз утомлять вас описанием как зарегистрироваться, при желании можете найти и почитать подробную публикацию об этом в моем блоге.
Теперь выбираем «Написать письмо».
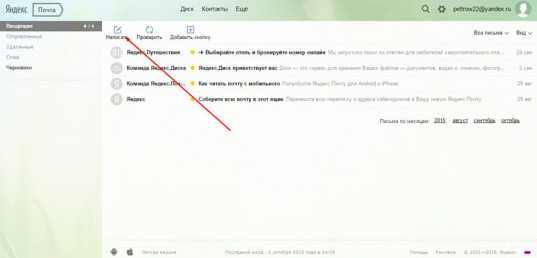
Включаем оформление. Без этого ничего не выйдет.
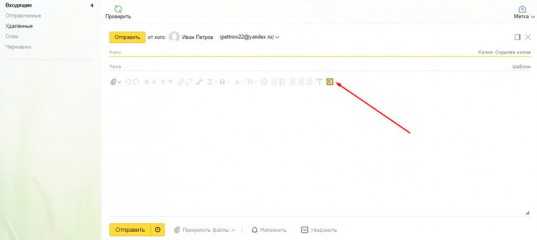
Теперь пишем текст. Лучше всего начать именно с этого.
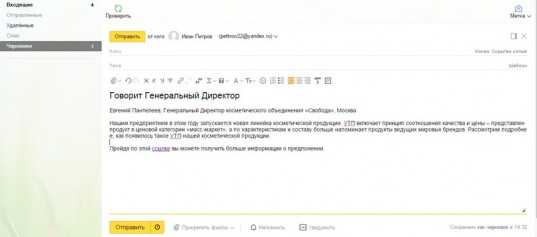
Теперь можно вставить фото в сообщение. Откройте папку с изображением, кликните левой кнопкой мыши по картинке и удерживая ее, перетащите в текст сообщения.
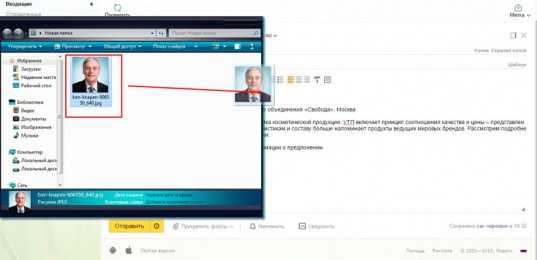
Результат не очень-то радует. Фото слишком большое.
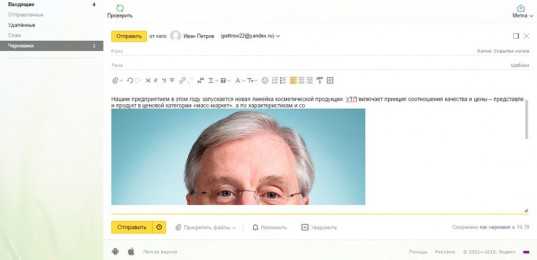
Его без труда можно уменьшить. Просто щелкните по картинке. По ее краям должны появиться точки, как показано на рисунке ниже.
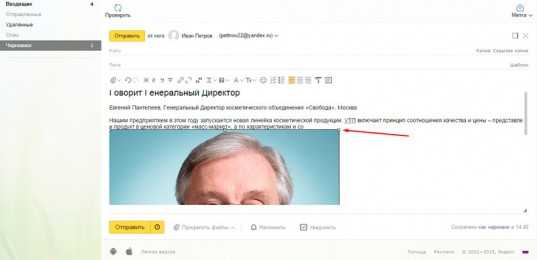
Схватитесь за них левой кнопкой мыши и удерживая направляйте в нужную вам сторону.
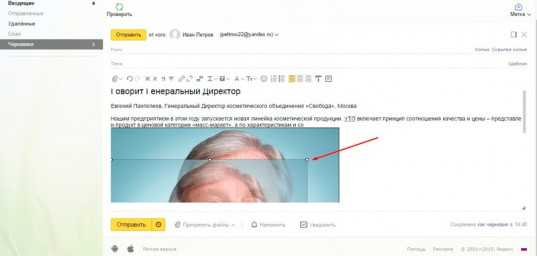
Также можно перетащить изображение в более удачное место. Ориентируйтесь на курсор сзади.
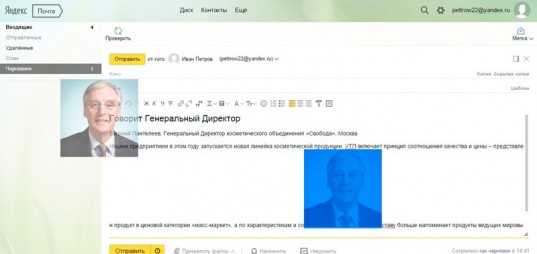
Если вы не знаете где найти красивые картинки, то совсем недавно в моем блоге появилась статья на эту тему. Из нее вы можете узнать все о законных и нелегитимных способах, поиске в Google, на бесплатном сервисе Pixabay, а также тайны халявного приобретения картинок с замечательного, но относительно дорогого ресурса DepositPhotos.
О форматах и размерах
Для вставки в письмо можно использовать все форматы изображений. От этого будет зависеть только его вес. «Тяжелое» сообщение может и не отправиться, для сжатия изображений можно использовать упрощенную онлайн версию программы Photoshop (
Откройте в ней фото.
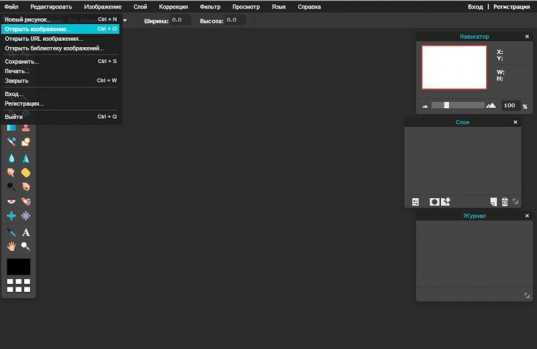
И сразу после этого нажмите «Сохранить».
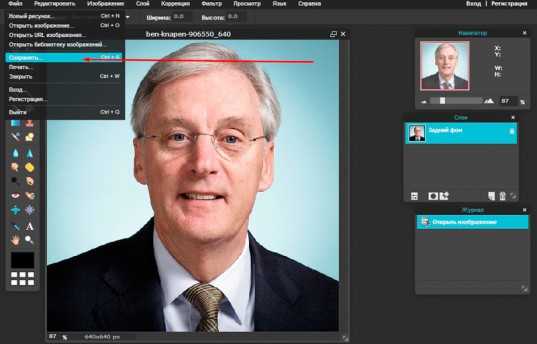
JPEG весит меньше остальных форматов, рекомендую использовать его. Качество тоже можно смело снижать. Испортится оно не так уж сильно. Обращая внимание на размеры. Менее 500 КВ – идеально подойдет.
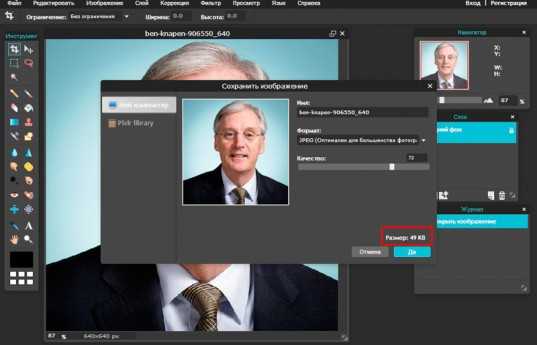
Как сделать картинку ссылкой
Следующий шаг усовершенствования собственных навыков – сделать картинку ссылкой. При нажатии на нее у заказчика, друга или любого другого читателя будет открываться соседнее окно в браузере. Вы можете направить его на любую страничку в интернете. При этом не требуется знаний html.
Как он поймет, что это ссылка? Обычная стрелка курсора поменяется. Но также вы можете написать на самом фото или в тексте, что получателю следует щелкнуть по рисунку, чтобы получить больше информации.
Выделите изображение.
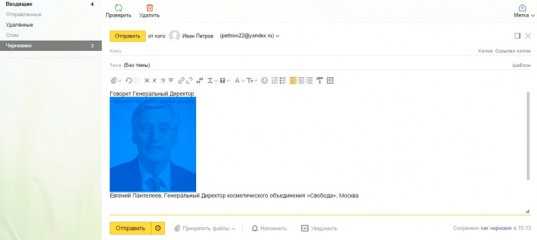
Найдите в верхнем меню «Вставить ссылку».
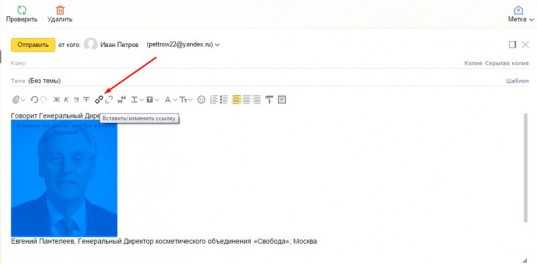
Добавьте ее.
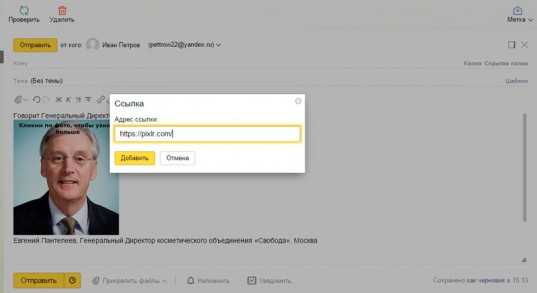
Готово.
Как создать красивую подпись с контактами, либо визитку
В конец электронного сообщения автоматически может добавляться ваша картинка с персональными данными или картинка-визитка. Быстро и профессионально сделать ее поможет сервис www.logaster.ru.
О нем я тоже уже писал, здесь можно быстро и самое главное качественно сделать логотип, визитку и другие рекламные материалы. Из публикации можно узнать о преимуществах сервиса и его недостатках и различных способах работы с ним.
Вернемся к подписи. Найдите в настройках почты на Яндексе «Личные данные, подпись, портрет».
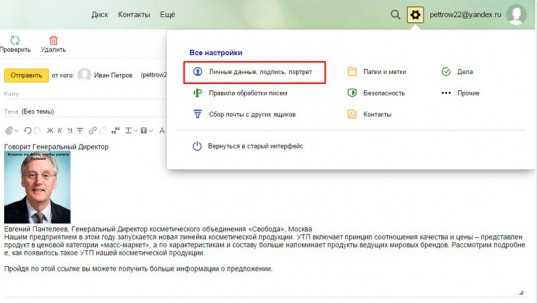
Чуть опустившись вы можете обнаружить «Ваши подписи».
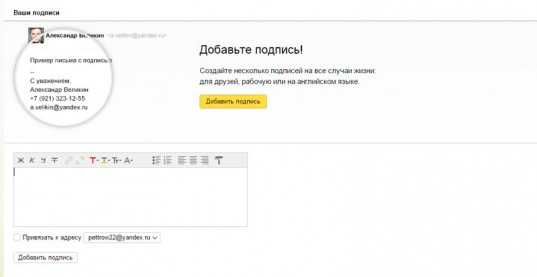
Как и в предыдущем случае просто вставьте картинку в нужное окно.
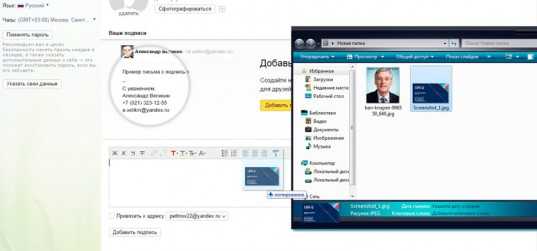
Можете добавить текст или оставить только изображение. Начиная со следующего нового письма подпись будет добавляться сама собой. А сообщения будут выглядеть примерно так.
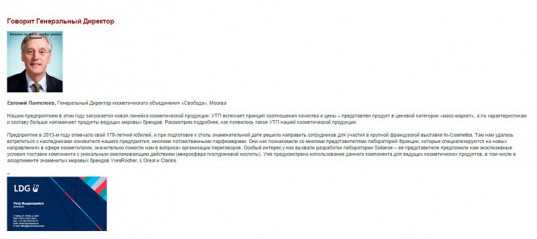
Видео инструкция
Теперь вы знаете все, а в следующих публикациях я расскажу вам как вставлять изображение на форуме и в Gmail. Подписывайтесь на рассылку, чтобы не пропустить какую-нибудь полезную для вас тему.
Всем удачи и до новых встреч!
start-luck.ru
быстро с изображением и логотипом
Здравствуйте, дорогие друзья! В жизни активного и занятого человека часто не хватает времени на весьма важные в общении моменты. Одним из них является прощание с собеседником. Но, к счастью, современный прогресс призван оптимизировать нашу деятельность. И сегодня я вам расскажу, как в яндекс почте настроить подпись.
Важность подписи
На самом деле, можно просто к каждому письму писать разный текст, подписываться, не повторяясь, в стремлении быть более оригинальным. Но для делового и занятого человека зачастую это непозволительная роскошь.
Например, если вы ведете деловую переписку по электронной почте, то необходимо в каждом сообщении указывать контактную информацию, чтобы клиент или партнер всегда мог быстро вспомнить кто вы такой и как с вами срочно связаться (где лучше зарегистрировать почтовый ящик).
У собеседника ваш контакт всегда должен быть на виду. Ну и, конечно же, сообщение должно оканчиваться хотя бы классическим, но верным: «С уважением, Иванов Иван Иванович». Далее название компании, должность, номер телефона, адрес офиса и т.д. Поэтому очень удобно, когда вся информация по умолчанию уже имеется в сообщении.
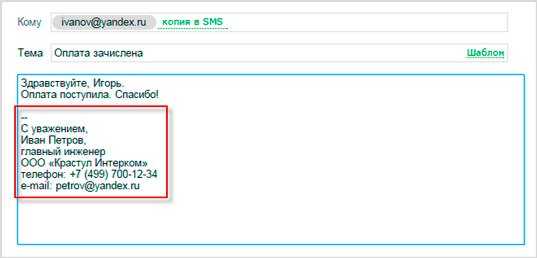
Инструкция по созданию
Теперь, думаю, сомнений не должно быть в том, что подпись нужна. Перед нами встает следующий вопрос. Итак, как же настроить подпись максимально удобно и эффективно — давайте разберемся. Сделать это, на самом деле, очень просто, но не исключено, что я раскрою некоторые неизвестные вам прежде нюансы и секреты этой функции.
В правом верхнем углу экрана яндекс почты находится значок в виде шестеренки, открывающий «все настройки». В этом меню вам надо выбрать пункт «Личные данные, подпись, портрет».
Вот вы и у цели. Находите кнопку «Добавить подпись», нажимаете на нее и в окне для текста можете ввести необходимые вам данные. Можно привязать подпись к вашему адресу, поставив галочку чуть ниже. Далее имеется пункт для выбора расположения подписи в сообщении: сразу после ответа или внизу всего письма.
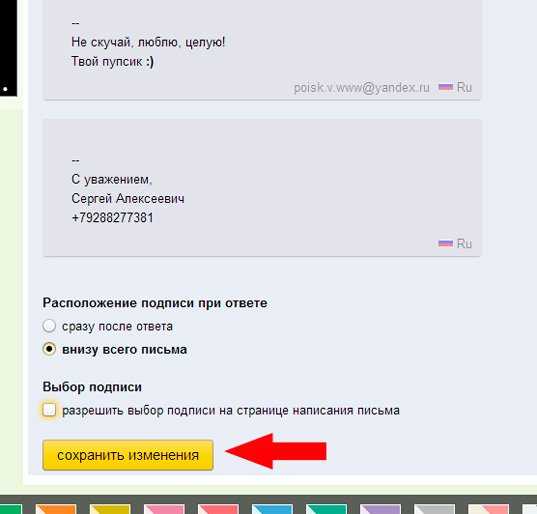
Таких прощаний вы можете создать несколько, например, для разного типа писем или собеседников. В этом же меню легко отредактировать или удалить уже имеющиеся подписи. На каждой из них есть знак карандаша и мусорного бака для соответствующей операции.
Заменять прощание также очень просто — дописав содержание, вы можете нажать на вариант, автоматически прикрепленный к письму, потом на появившуюся сбоку от него стрелочку, и перед вами открывается выбор из сохраненных вами подписей. Выбираете нужную и готово!
Но это еще не все. Ваше сохраненное прощание тоже можно сделать оригинальным с помощью функции редактирования текста. Вверху окна для ввода содержания вашей подписи имеются кнопки для выделения текста, выбора размера и стиля шрифта, вставки цитат, фона, выравнивания и т.д.
Особенно интересной может быть функция добавления изображения. Подпись с картинкой явно привлечет внимание вашего собеседника. Здесь вы можете добавить свою визитку или сделать так, чтобы сообщения всегда были с логотипом вашей компании (как самостоятельно создать логотип и визитку). В принципе, выбор ограничен только вашей фантазией.
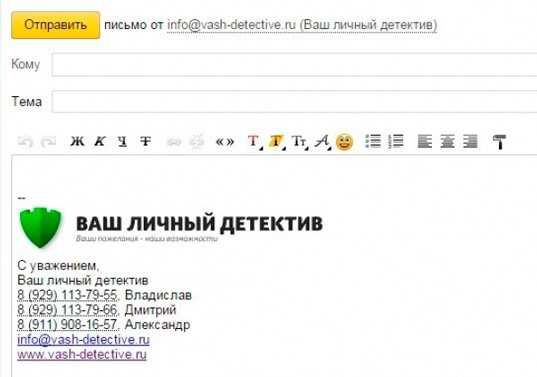
Стоит обратить внимание на то, что нажав на кнопку «добавить изображение», вы сможете вписать или скопировать туда только ссылку на него. Если вам надо прикрепить картинку или логотип прямо из памяти компьютера, то можно перетащить его мышкой на окно для текста.
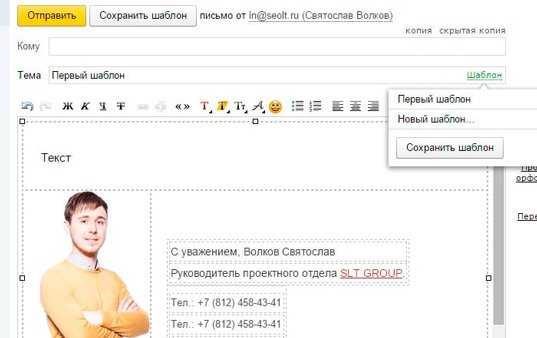
Предположим, вы решили оставить только текст, а изображение хотите скрыть. Тогда в окне сообщения, с правой стороны панели для редактирования текста, включите кнопку «без оформления». Пока эта функция активирована, все добавленное форматирование не отображается.
Оказывается, немало возможностей предоставляет редактор подписей яндекс почты!
В общении никогда не стоит забывать о правилах хорошего тона, ведь именно взаимодействие с собеседником влияет на то, как он будет к нам в дальнейшем относиться.
Зачастую, люди ведут себя с нами так же, как и мы с ними. В письме правилом хорошего тона является не только приветствие, но и, конечно же, прощание. Так что не забывайте уделять должное внимание вашей подписи.
Видео инструкция по добавлению подписи
Ну вот, теперь мы разобрали, как облегчить и оптимизировать свое общение в Яндекс почте. Обязательно создайте себе подпись, которая сможет заинтересовать и привлечь собеседника, ведь уже это способно сыграть положительную роль в ваших делах.
Не забывайте подписываться на обновления в группе Вконтакте и следите за новостями! До свидания, друзья!
start-luck.ru
Как сделать подпись в Яндекс.Почте

Подпись в Яндекс почте может быть нужна для записи данных, необходимых в каждом письме. К примеру, это может быть прощание, ссылка на свой профиль или указание личных сведений, которые записываются внизу письма.
Создание личной подписи
Для того чтобы создать её, необходимо выполнить следующее:
- Откройте настройки почты и выберите «Личные данные, подпись, портрет».
- На открывшейся странице внизу найдите пример письма с надписью и окошко для ввода данных.
- Напечатайте желаемый текст и нажмите «Добавить подпись».
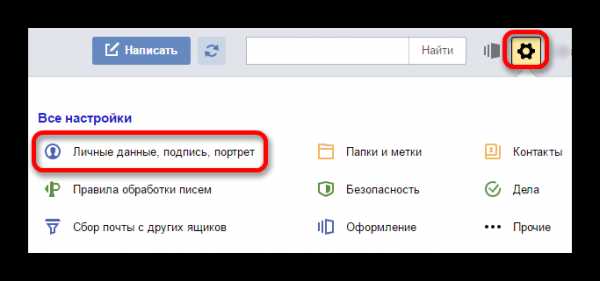
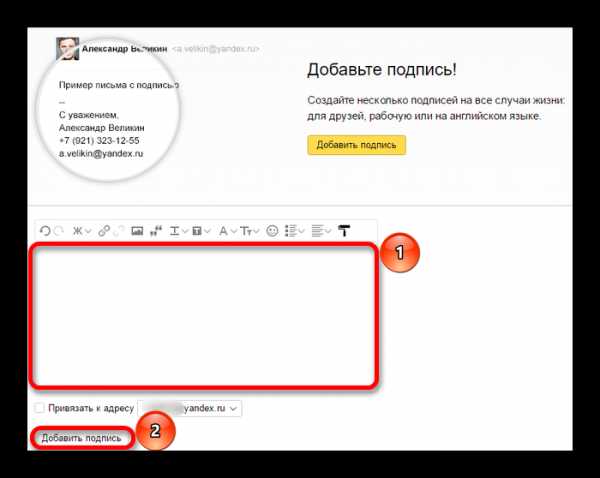
Оформление подписи
Текст при желании можно украсить на свой вкус. Для этого над окошком для ввода имеется небольшое меню, которое включает в себя:
- Тип шрифта. По необходимости, сообщение или отдельное слово можно сделать «Полужирным», «Курсивом», «Подчеркнутым» и «Перечеркнутым»;
- Ссылка. В содержимое росписи можно добавить и ссылку, для чего следует набрать её адрес и текст;
- Изображение. Личная роспись допускает содержание изображений, добавить которые можно просто введя ссылку;
- Цитирование. Отдельно можно ввести цитату или особый текст;
- Цвет шрифта. Кроме указанного выше типа, можно поменять и расцветку слов;
- Цвет фона. Фоновое цветовое оформление также допускает изменения;
- Стиль шрифта. Как и в привычном Ворде, надпись внизу письма на Яндексе допускает несколько вариантов оформления шрифта;
- Размер букв. Отдельно разрешается изменение величины шрифта в росписи;
- Смайлы. Чтобы разнообразить скучный текст, в подпись можно добавить смайл;
- Списки. Если текст содержит перечисления, то их можно оформить в маркированный или нумерованный список;
- Выравнивание. Сообщение может располагаться по центру, левому или правому краю;
- Очистка форматирования. Крайняя справа кнопка дает возможность полностью стереть все внесенные в оформление надписи изменения;
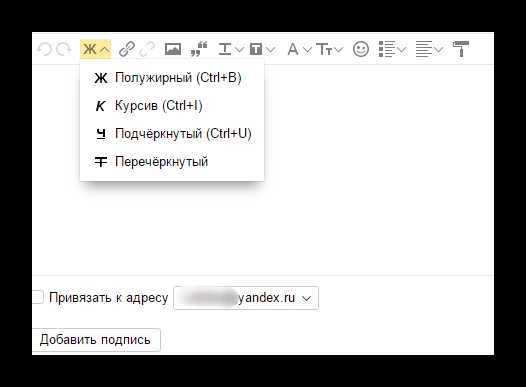
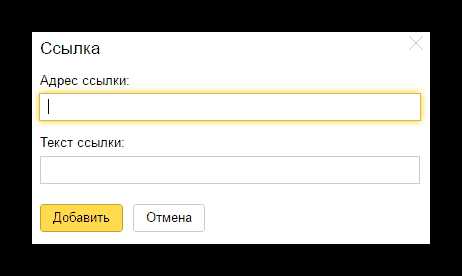
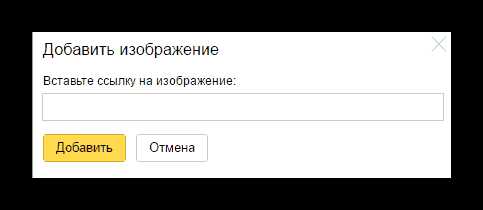
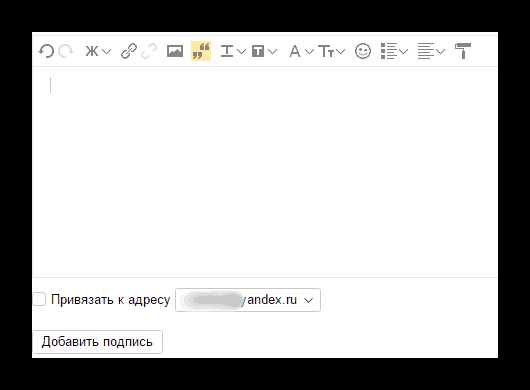
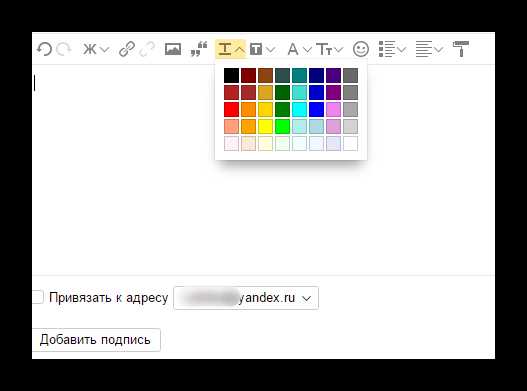
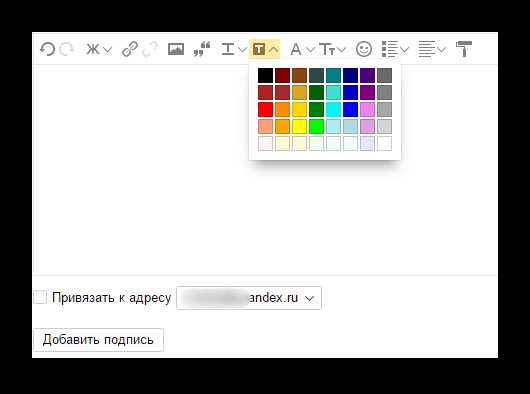
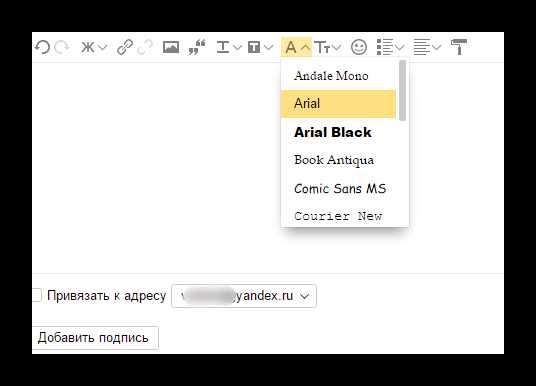
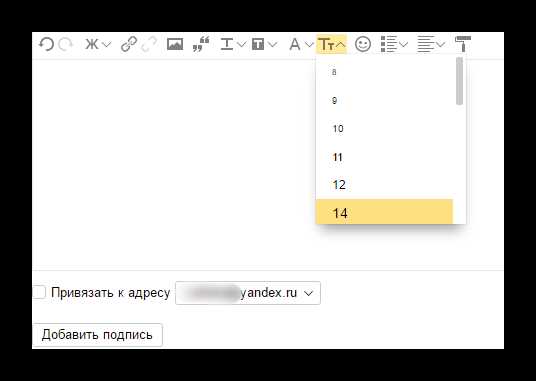
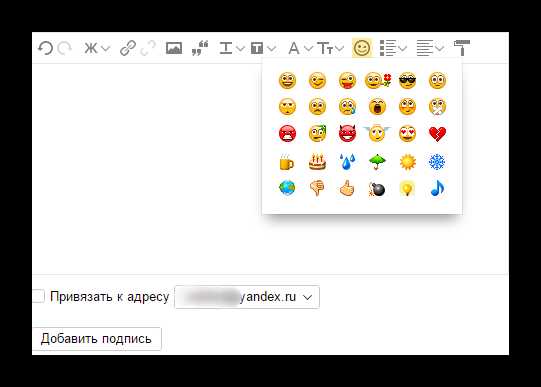
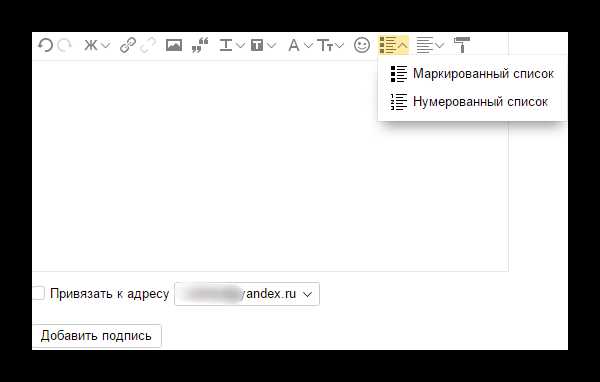
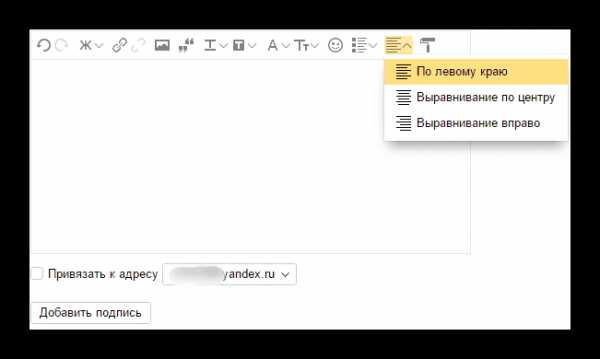
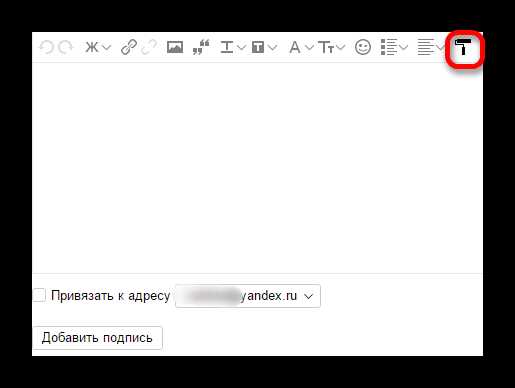
Создать подпись на Яндекс почте достаточно легко. При этом, сообщение, располагающееся внизу письма, можно оформить так, как нравится самому пользователю.
Мы рады, что смогли помочь Вам в решении проблемы.Опишите, что у вас не получилось. Наши специалисты постараются ответить максимально быстро.
Помогла ли вам эта статья?
ДА НЕТlumpics.ru
Создаем индивидуальный html шаблон письма в Яндекс почте или mail.ru.
Создаем шаблон письма
Все компании (особенно их директора) хотят выделиться на фоне остальных своим уникальным стилем. И e-mail письма не исключение. Но многие почтовые клиенты и сервисы предоставляют возможность изменить только подпись в письме. Что ж, это делают все, а как быть если необходимо сделать вот такое письмо:
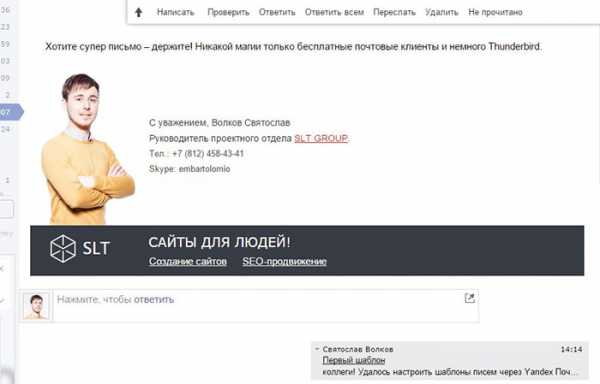
При условии того, что корпоративная почта развернута на бесплатной платформе Яндекса или Mail.ru (Gmail для бизнеса не берем в расчет, т.к. она уже давно не бесплатная) задача становится достаточно трудоемкой, но она решаема!
Итак, в первую очередь необходимо нарисовать дизайн будущего письма. Важно отметить, что дизайн должен быть в ширину не более 640 пикселей и учитывать «растяжение» тела письма. Это правило позволит просматривать Ваши письма на экранах даже самых маленьких персональных устройств без горизонтальной прокрутки (о мобильных браузерах речь не идет).
После, необходимо сверстать письмо. О правилах верстки e-mail писем написано достаточно много статей и найти их не составит труда. После верстки советуем убедиться, что большинство почтовых сервисов и клиентов воспринимают шаблон письма адекватно. В первую очередь стоит проверить на:
- Yandex – почте;
- Почте mail.ru;
- Gmail почте;
- Mozilla Thunderbird;
- The Bat;
- Microsfot Outlook.
С версткой письма у нас все в порядке, поэтому приступаем к магическим ритуалам.
Из всех почтовых сервисов и программ на данный момент только Mozilla Thunderbird и Microsfot Outlook поддерживают вставку письма в HTML-формате. Но все пользователи в Вашей компании «категорически доверяют» Yandex – почте (или mail.ru), да и сам директор отказывается переходить на непонятные программы, когда он уже ни один год отправляет письма с его любимой темой «Звездных войн». А Yandex не поддерживает вставку письма в HTML-формате. Как быть?
Идем на хитрость.
Устанавливаем и настраиваем Mozilla Thunderbird на учетную запись нужного нам сотрудника.
Обязательно указываем передачу данных через IMAP – протокол для входящей почты, для исходящей SMTP – протокол. Данная манипуляция позволит скачивать почту в Mozilla Thunderbird без ее удаления на серверах Yandex и автоматически обновлять отправленные письма с Mozilla Thunderbird на серверах Yandex.
Эта особенность поможет нам создать шаблон письма в Mozilla Thunderbird в HTML-формате и автоматически выгрузить его в одну из папок в почте Yandex.
Вставляем HTML-код в письмо и сохраняем его как шаблон в Thunderbird:
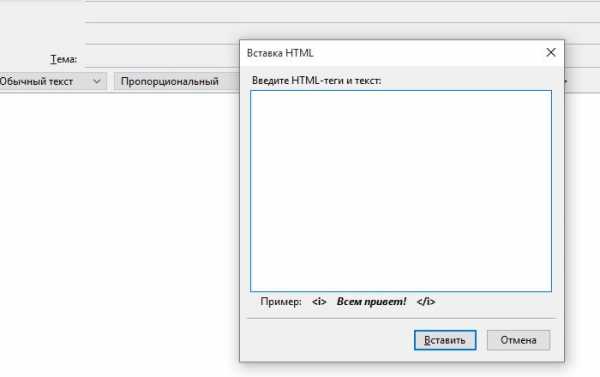
Через 1-2 минуты в Yandex появляется необходимая нам папка «template», где содержится сверстанное нами письмо. Данный шаблон можно поправить и сохранить уже в нужном нам виде в самой Yandex-почте:
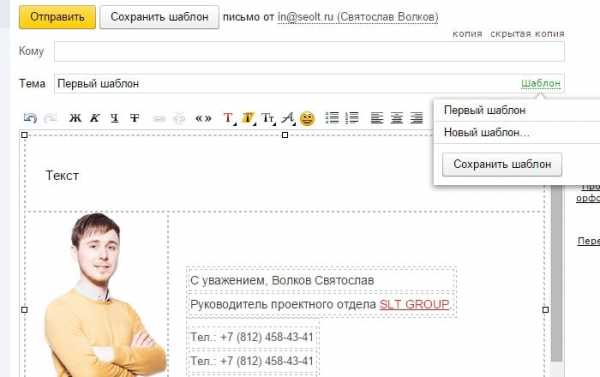
При создании нового письма вызвать шаблон не составит труда – кликаем по зеленой ссылке «Шаблон» и подгружаем необходимый вариант. Просмотреть все созданные нами шаблоны можно в одноименной папке, которая вложена в папку «Черновики».
Проблема: не отображаются картинки в шаблоне письма на принимающей стороне.
Да, есть такая проблема. Если Вы подгружаете изображения со стороннего сайта (например, с сайта своей компании), то картинки у адресата отображены не будут. Данную проблему можно решить двумя способами:
- Загрузить картинки, используемые в верстке письма на Yandex диск (если отправляете почту с Yandex, либо в облако Mail.ru, если отправляете почту с mail.ru). Далее указать прямые ссылки на эти изображения в сервисах. Обратите внимание, что по указанной Вами ссылке должна открываться картинка и ничего более.
- Возможно загрузить картинку в само тело письма, перекодировав его в base 64. Далее вставить код картинки в формате base 64 в теги <img src=»data:image/png;base64, код картинки, полученный из сервиса»/>
Лучший вариант — это перекодировка изображения в код base 64 – меньше движений мышкой, больше надежности (изображение не удалят с Yandex диска, оно уже вложено в само письмо).
Задача выполнена. Thunderbird можно удалять. Директор и сотрудники довольны – теперь их письма совсем не такие как у всех.
seolt.ru
Как сделать, настроить, изменить и поменять подпись в яндекс почте

Как добавить подпись в почте яндекс? Делаем цветной шрифт, красивый фон, ставим ссылку на ваш блог, сайт, или сообщество в вк, загружаем фото. Смотрится изумительно! Эффект потрясающий!
Всем привет!
Из этой статьи вы узнаете.
Как сделать подпись в яндекс почте, настройки, добавление и удаление записи.
Ребята, никогда не обращали внимание, приходит вам послание от кого — нибудь, а внизу автограф с ссылкой.
Например.
Сув. имя, фамилия и ссылка на блог, или группу вконтакте?
Согласитесь, очень стильно, профессионально что ли.
Ощущение, написал профессионал, а не дилетант какой то).
Да, однажды сделав ее красивую, вам не нужно будет это делать постоянно.
Сделали, сохранили. Она автоматически будет приписываться на любом письме отправленном вами.
Начнем с, как создать подпись в яндекс почте.
В этой статье, я вам покажу, как вам стать красавчиком профи.
Поверьте, отношение к вашим рассылкам у пользователей будет совсем другое с оформлением своего письма (почты).
Содержание статьи
Статья рассчитана на то, что у вас уже имеется почтовый ящик на яндекс.
1. Как в электронной почте сделать подпись.
Заходим в электронную почту.
Нажимаете «настройки,» — «Личные данные, портрет.»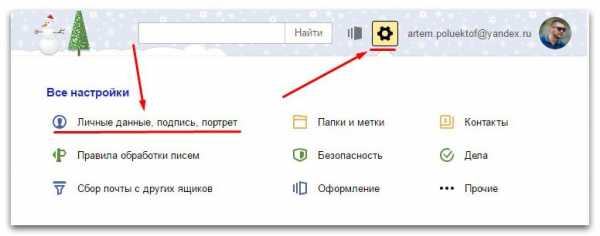
Хочу обратить внимание на аватарку.
Рекомендую ее сразу загрузить.
С ней смотрится гораздо оригинальнее.
Представьте аккаунт вконтакте без фотографии. Хреново Не важно смотрится, согласны? Если вы комментируете, чей либо сайт и у вас нет аватара, тоже не акти ведь?
Тут тоже самое.
Кроме этого, пользователю, которому вы отправляете сообщение, будет сразу видеть, от кого оно пришло.
Поэтому, ставьте аву. Если нет нормальной, своей фото (как у меня), поставьте пока временную, благо найти не проблема, интернет с картинками в помощь).
Спускаетесь чуть ниже.
Нажимаете «добавить.»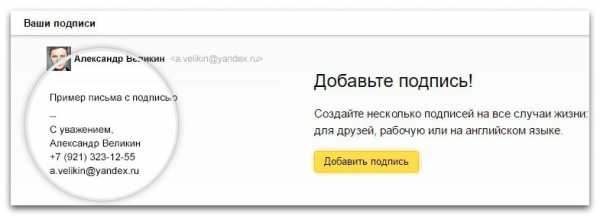
Далее, я покажу, как настроить подпись в яндекс почте.
Я сделал для вас картинку с пронумерованным списком.
Чтобы вам было наглядно видно, что будет при нажатии той, или иной кнопки.
- 1. Жирный шрифт. Жмете на «ж,» если нужно убрать, или наоборот добавить его.
- 2. Курсив — текст с наклоном.
- 3. Подчеркнутый — видно на скриншоте ниже.
- 4. Перечеркнутый — выделяете нужное вам слово, или слова, выделяете, жмете «Т» зачеркивается.
- 5. Ссылки- можете добавить, или удалить ссылку. Выделяете слово(ва), копируете и вставляете ссылку на сайт, блог, или группу в вк. При нажатии на это слова, читатель будет попадать к вам, на ваш ресурс.
- 6. Цвет текста — ставите цвет, который вам нравиться.
- 7. Цвет фона — цвет на заднем плане текста.
- 8. Размер — можно выбрать размер шрифта.
- 9. Шрифт — ставьте, какой вам больше нравиться.
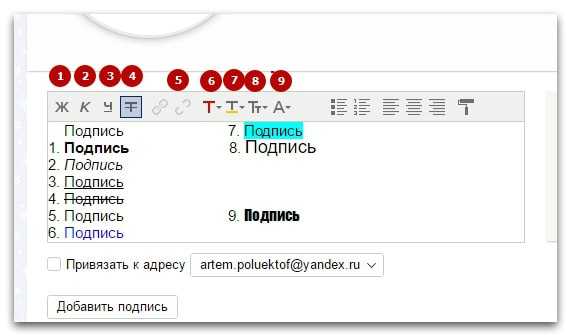
После того, как сделаете, ставите галочку напротив «привязать к адресу»
Здесь же вы можете выбрать к какому именно емайлу привязать, у многих электронная ящик не один.
Например. Для работы, друзей, подписок и так далее.
Затем «добавить.»
Вот так я оформил у себя.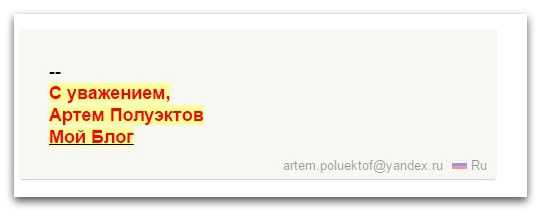
Где нижняя строка «мой блог» — это кликабельная фраза на него.
Спускаемся ниже.
Можно вставить в начало, или в конце письма.
Здесь на усмотрение.
У меня в конце.
Ставим галочку, Разрешить.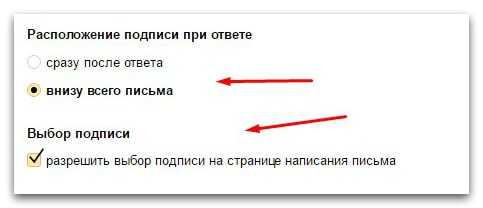
Как изменить и убрать подпись
Если вы все сделали, настроили, но по каким то причинам нужно что то изменить, убрать, подкорректировать.
Встает логический вопрос:
Как изменить подпись в яндекс почте?
Через настройки заходите. как я писал в начале статьи.
1. С правой стороны внизу, ищете надпись.
2. При наведении на мышкой на нее (справа вверху), появиться карандаш и надпись «редактировать,» жмете на нее.
3. Изменяете на свое усмотрение.
Как убрать подпись в яндекс почте?
Тоже самое, только.
1. Отыскиваете значок мусорки и нажимаете на него.
2. Надпись будет удалена.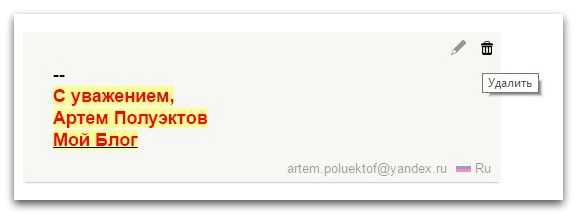
Вроде понятно объяснил.
Вообще все достаточно легко и просто, но это я сужу со своей колокольни).
Новичку, конечно немного надо повозиться.
Если, вы веб мастер (владелец интернет ресурса), или владеете фотошопом, у вас не должно возникнуть ни каких трудностей.
На этом на сегодня все.
Есть вопросы, пишите в комментариях, на все обязательно отвечу!
Пока!
timonnovich.ru
Как сделать подпись в Яндекс почте
- Как зарегистрироваться в электронной почте на yandex.ru
- Вход и выход из почтового ящика
- Обзор возможностей почтового ящика
- Горячие клавиши
- Написать письмо
- Оформление письма, открытки
- Список контактов
- Внешний вид — выбор фона и быстрый просмотр писем
- Создание папки — создание, удаление и редактирование
- Создание метки — создание, удаление и редактирование
- Планировщик дел
- Дополнительные настройки для удобства и комфортной работы
- Создание правил (фильтров) — автоматическое распределение писем по папкам и защита от спама
- Сбор почты с других почтовых ящиков
Для редактирования личной информации и создания подписи, переходим в меню настроек. Нажимаем кнопку .
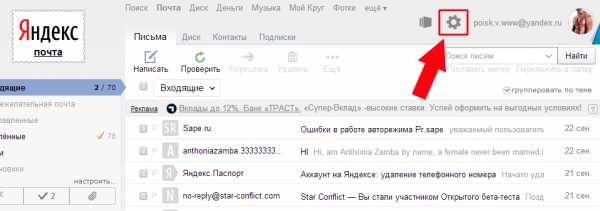
В появившемся меню, находим раздел «Личные данные, подпись, портрет» и заходим в него (кликаем левой клавишей мышки).
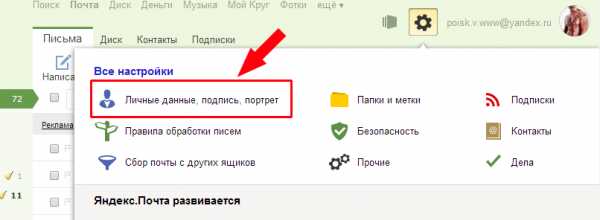
«Ваше имя» — это то, что будет видеть получатель, еще не открыв письма. Если имя не указывается, то будет видно логин (или начало логина) отправителя, то есть Ваш адрес электронной почты.
«Мой портрет» — нажав «загрузить портрет», можно выбрать любое изображение с компьютера для аватарки. Для создания моментального фото через веб-камеру, нажимаем «Сфотографироваться». Фотографии хорошего качества не будут приняты Яндекс-почтой, максимальный размер изображения до 200 КБ.
Для удаления фотографии нажимаем в нижнюю часть установленной фотографии, где полупрозрачная надпись «Удалить».
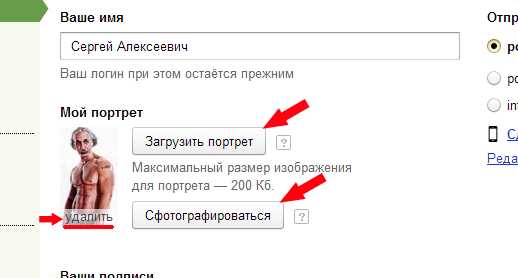
«Отправлять письма с адреса» — в этом разделе выбирается адрес, который будет виден получателю Вашего письма. Точнее выбираем не адрес, а расширение или имя почтового отправителя. Доступны «@yandex.ru» (по умолчанию), «@ya.ru», «@yandex.by», «@yandex.com», «@yandex.kz» и «@yandex.ua». Возможности у всех одинаковые, это все дубликаты Вашей электронной почты, только перенаправляются через другие сайты. Во втором пункте, в моем логине, точки заменяются на знак «дефис», а расширения предлагаются точно такие же, как и в первом пункте. Третьего пункта у Вас скорее всего не будет, но у меня уже есть, так как я добавлял к Яндексу дополнительную почту с другого ящика.
Какое бы расширение Вы не выбрали, в любом случае ничего существенного не изменится. Только в письме от Вас, обратным адресом будет указан тот, который Вы выбрали.
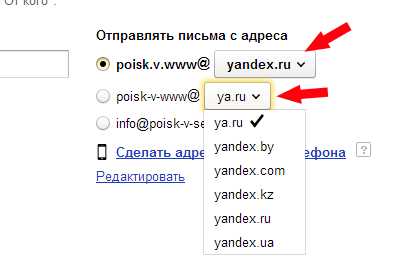
Ниже создается подпись для письма. Подпись необязательный элемент, но очень полезный, когда в каждом письме приходится подписываться и указывать координаты компании или тому подобное.
По умолчанию создается стандартная подпись «С уважением…» и далее Ваши имя и фамилия, указанные в личной информации, и ниже номер телефона (указывается номер, к которому привязана почта).
Возможности форматирования текстовых полей в почте Яндекса очень велики, можно пофантазировать над своей подписью. Есть возможность создания множества подписей на разные случаи жизни и привязать отдельные подписи к отдельным адресам почты (к расширениям). Это позволит в одном почтовом ящике создать и деловую и личную переписку, при этом главное не запутаться на каком расширении у Вас деловая, а на каком личная переписка.
Для привязки подписи к определенному расширению, под полем для подписи, ставим флажок в графе «Привязать к адресу…» и выбираем сам адрес (нажимаем на кнопку, по умолчанию @yandex.ru). После создания подписи, нажимаем «Добавить подпись».
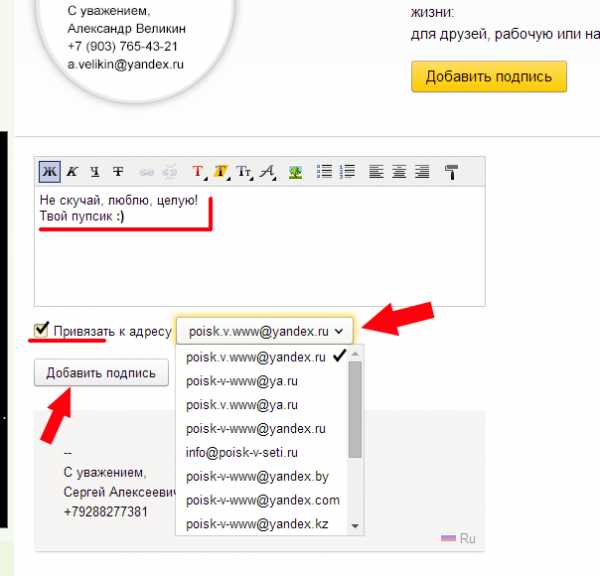
Готовая подпись автоматически появляется ниже. Чтобы удалить или редактировать подпись, наводим мышкой на саму подпись и выбираем в правом верхнем углу значок карандаша для редактирования или ведра (или что-то похожее на ведро) для удаления.
Если почта привязана только к одному адресу (расширению), то внизу подписи указывается имя расширения, для которого существует эта подпись.
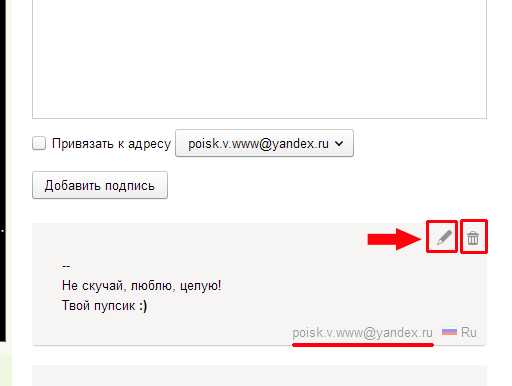
Далее выбираем, где будет располагаться подпись — «сразу после ответа», то есть после Вашего текста или «внизу письма». Если выбрать внизу письма, то при ответе на письмо, сначала будет Ваш текст, потом текст прошлого или прошлых писем, а затем уже Ваша подпись.
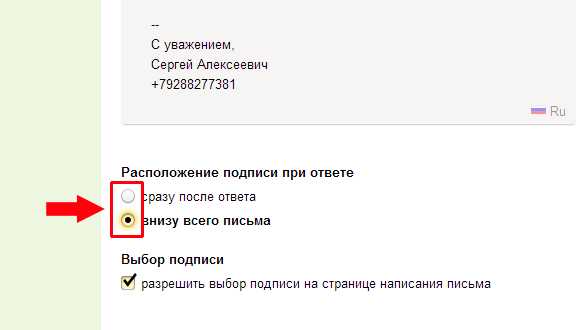
Последний пункт по умолчанию активный, то есть Вы можете выбирать подпись во время создания письма. Если убрать флажок из этой графы, то подпись будет всегда только одна и поменять ее можно будет только в настройках.
После изменения настроек, не забываем нажать «Сохранить изменения».
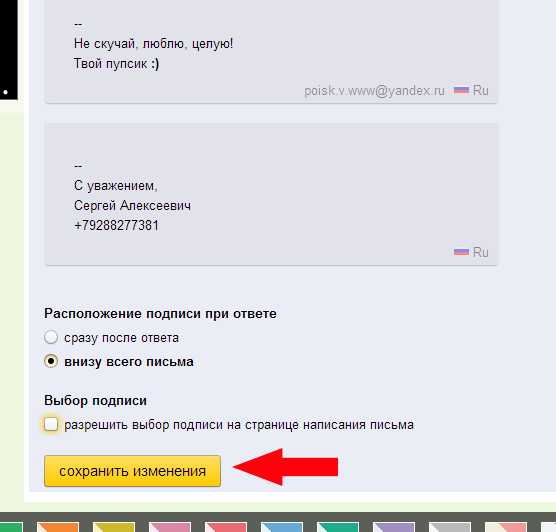
Чтобы вернуться к письмам, нажимаем «Почта» над списком папок, или выше «Письма», или вверху страницы «Почта».
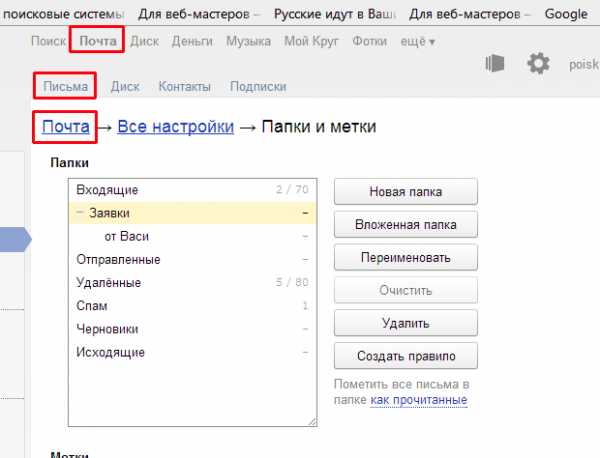
Теперь проверим, как изменять подпись.
Переходим в раздел «Написать письмо», наводим курсор мышки на подпись, которая уже добавлена в письмо. Слева появляется почти незаметная эмблемка вкладки.
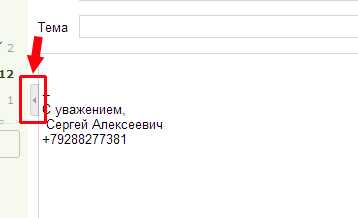
Кликаем по этой вкладке и, в появившемся меню, выбираем нужную подпись.
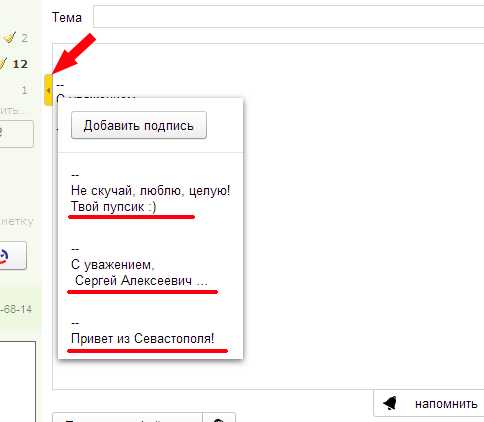
poisk-v-seti.ru
Как сделать подпись в Яндекс почте Супер инструкция – ТОП
Привет ! Сегодня вы узнаете как можно очень просто и быстро сделать подпись в своей почте Яндекс. Когда вы посылаете письмо кому-нибудь, то в конце письма может отображаться ваша подпись. Например, можно написать – “С уважением Ваш Илья Журавлёв”, вы естественно укажите своё имя. В подписи можно указать любой текст, ссылку и т.д. Можно будет воспользоваться визуальным редактором, чтобы сделать текст жирным, цветным и т.д. Можно привязывать подписи к определённым email адресам.

Чтобы создать подпись для своей почты, зайдите на страницу своей почты. Вверху страницы справа нажмите на значок “Настройки” в виде шестерёнки. В открывшемся окне нажмите на вкладку – Личные данные, подпись, портрет.
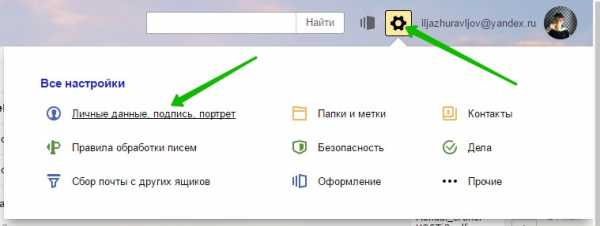
Далее, на следующей странице вы можете создать новую подпись или отредактировать уже имеющуюся подпись. При создании подписи вы можете воспользоваться визуальным редактором, чтобы менять цвет, размер, расположение текста, вставлять ссылки и т.д. При создании подписи вы можете сразу же привязать подпись к определённому email адресу.
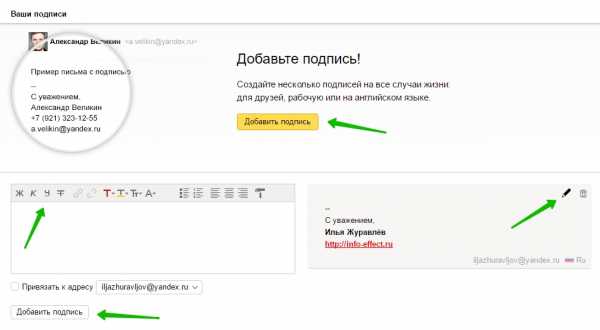
Вы можете создать несколько подписей и выбирать подписи на странице написания письма. Например, для разных писем можно указывать разные подписи.

Остались вопросы ? Напиши комментарий ! Удачи !
Поделиться ссылкой:
https://info-effect.ru/info-effect.ru
