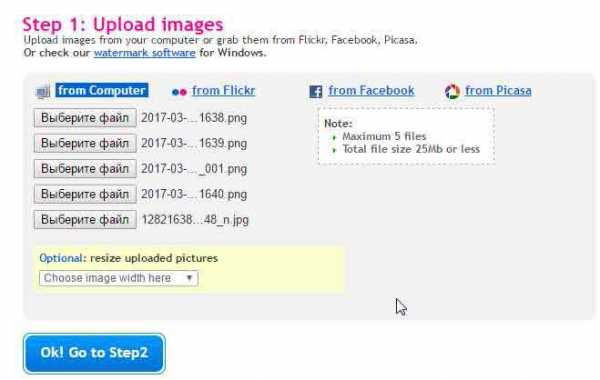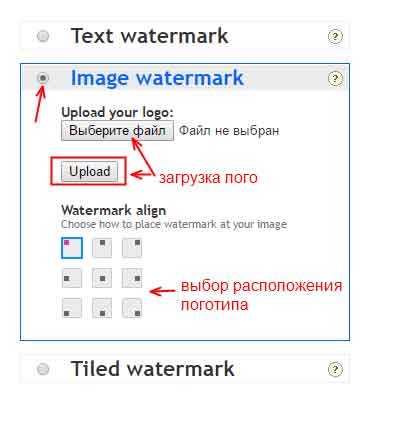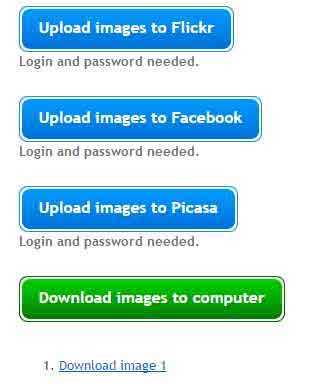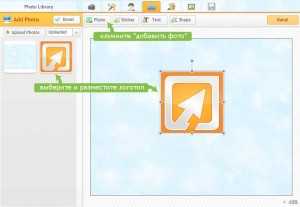Как на фото наложить логотип – Photoshop () – , -, ,
Наложить логотип на фото онлайн – инструкция [5 шагов]
Сколько времени уйдет на то, чтобы самостоятельно наложить логотип на фото онлайн?
Я задался данным вопросом и попробовал сделать это без помощи дизайнеров и специализированных платных программ.
Главной задачей для меня было сделать это максимально быстро и конечно же бесплатно.
Логотип у меня уже был, поэтому я протестировал более 10 различных способов, среди которых только 2 оказались работающими.
В конечно итоге я выбрал тот, который проще и разбил его на понятные шаги для того, чтобы вы могли просто повторить мои действия и получить фотографию, с наложенным поверх нее лого.
Логотип и онлайн сервис для работы
Начнем с тех вещей, которые нам пригодятся для достижения результата.
Первая – это конечно же ваш логотип. Будет отлично если он в формате png с прозрачным фоном, но подойдет и jpeg версия файла.
Также постарайтесь уменьшить его в размерах, чтобы вес логотипа составлял не более 1 мб.
Вы можете воспользоваться сервисом для создания логотипа онлайн Logotip.online .
Я предусмотрел все необходимые параметры, поэтому при скачивании вы получите готовый лого в нужном формате и размере.
Программа с помощью которой мы будем «проворачивать данную оферу» называет Watermark.ws
Это онлайн сервис группы разработчиков из Самоа, который на данный момент является самым популярным решением для нашей с вами задачи, а также прост в изучении и использовании.
Сайт на английском языке, но вы без труда сможете разобраться в механике работы, тем более что в моей статье вы найдете пошаговую инструкцию для наложения логотипа на фото онлайн через данный сервис.
Как наложить логотип на фото через Watermark.ws
Заходим на главную страницу сервиса https://watermark.ws.
Для старта нажимаем на большую зеленую кнопку с надписью «Get Started».
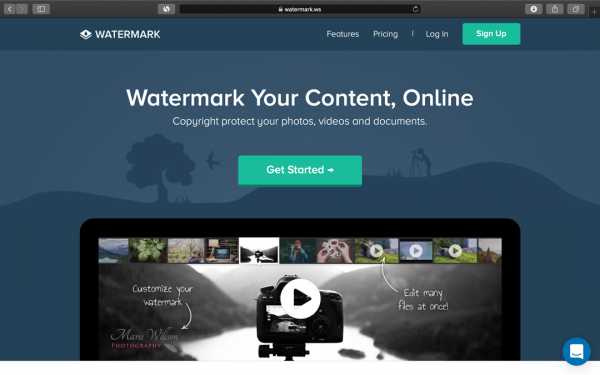
Сайт предоставит нам 3 вкладки с выбором, откуда мы можем загрузить свое фото и логотип. Выбираем первую, самую популярную – «Загрузить через компьютер».
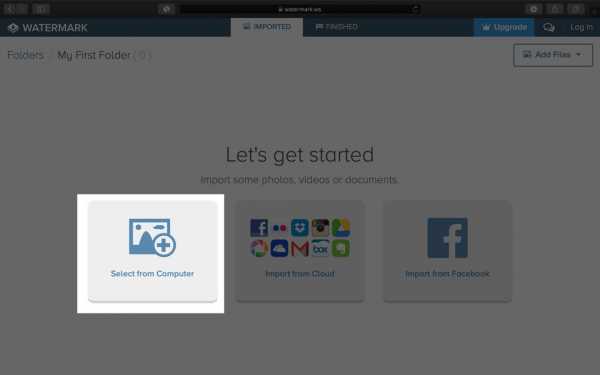
Найдите необходимое фото в своих папках и подтвердите выбор. После загрузки вы увидите как оно появилось в окошке внутри сайта.
Наведите курсор на фото и нажмите на зеленую кнопку «Edit».
Откроется редактор с нашей фотографией с множеством вкладок внизу. Нам нужна сама я первая, с иконкой капли воды и надписью «Watermark». Нажимаем на нее и выбираем второй пункт «Логотип».
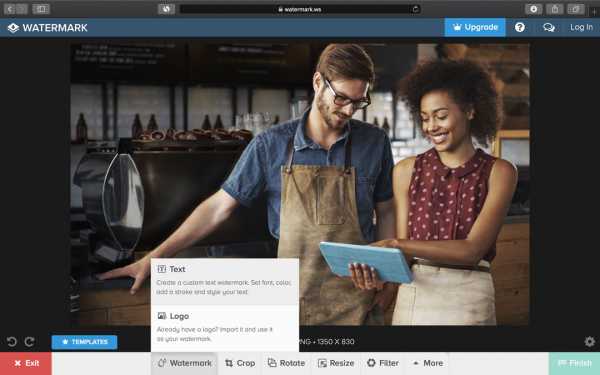
После этого на нашей фото снова появится зеленая кнопка по центру, нажимайте на нее.
В открывшемся окне выберите файл с вашим логотипом и загрузите его.
Он моментально появится в редакторе поверх фотографии вместе с дополнительным меню настроек.
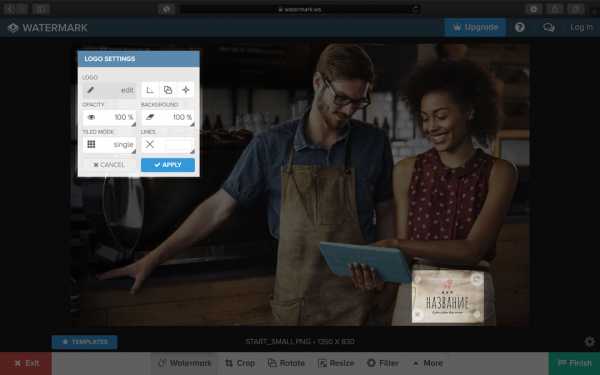
Вы можете произвести любые необходимые действия с лого: изменять его размер, перемещать его путем перетаскивания прямо на фото, вращать и т.д. Также вы можете настроить его прозрачность (чтобы сделать его водяным знаком) и любые другие параметры через окошко настроек.
Когда результат вас удовлетворит, просто Нажмите на синюю кнопку «Apply» внутри настроек и кликните по кнопке «Skip» в открывшейся вкладке внизу.
Все, нажимаем кнопку «Finish» в правом нижнем углу и все изменения фиксируются в автоматически подготовленном файле.
Сайт перебросит вас на следующую страницу найдите кнопку «Download» в правом верхнем углу, при нажатии на которую у вас автоматически начнется загрузка готового файла на компьютер.
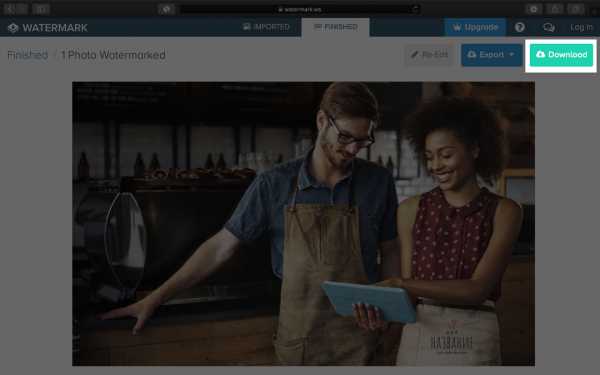
Заключение
Поздравляю вас! Только что, вы самостоятельно наложили логотип на фото онлайн без какой-либо сторонней помощи. Я постарался написать максимально подробную инструкцию для того, чтобы вы не столкнулись с проблемами незнания языка или недостаточного опыта использования онлайн сервисов.
Если у вас получилось, просто напишите «Спасибо» в комментариях, мне будет приятно узнать, что статья оказалась полезной.
logotip.online
Как нанести логотип на фото для заливки в Instagram
Я нашел. Долгое время я искал способы снизить временные затраты на логотипирование фотографий, и я нашел его. Но об этом чуть позже, сейчас давай разберемся, для чего вообще нужны логотипы, а потом вы узнаете, как нанести логотип на фото в три клика.
Зачем нужен логотип на фото
В процессе продвиженческой деятельности я столкнулся с тем, что у моего клиента в наглую воровали авторский контент. То есть, мой контент менеджер разрабатывал шаблон, создавал картинку, выкладывал, а аккаунт конкурента в наглую украл и картинку, и выложил ее у себя.
Вот оригинальный пост

А вот что заметила заказчица спустя полторы недели

Естественно, заказчице стало обидно – ее индивидуальный стиль кем-то дублируется. Работа, за которую она платит, уходит кому-то еще. Встал вопрос о логотипировании и нанесении водяного знака. Тогда все это делалось в фотошопе. Это удобно, если есть постоянно используемый шаблон в фотошоп или требуется логотипирование 1-2 фотографий в день. Но если фотографий 15-20 на один аккаунт, нанесение логотипов на каждую становится истинной каторгой.
Я начал искать решение (по мере появления свободного времени, коего очень мало). И нашел я программу, которая автоматически наносит выбранный вами логотип буквально за 5 секунд на те же 20 фотографий. При учете, что логотипирование вручную того же количества съедает порядка 15-20 минут. Сравнимо?
Как нанести логотип на фото
Я перепробовал несколько программ, но идеальной мне показалась только одна – Watermark Hameleon.
Шаг 1. Набираем в Google это название, и скачиваем программу.
Шаг 2. Настройка.
Настройка проходит в несколько этапов. Выбираем любое изображение. Пока что не важно, будет оно вашим или нет. Заливаем его перетаскиванием мышкой в поле, на которое указывает стрелка.
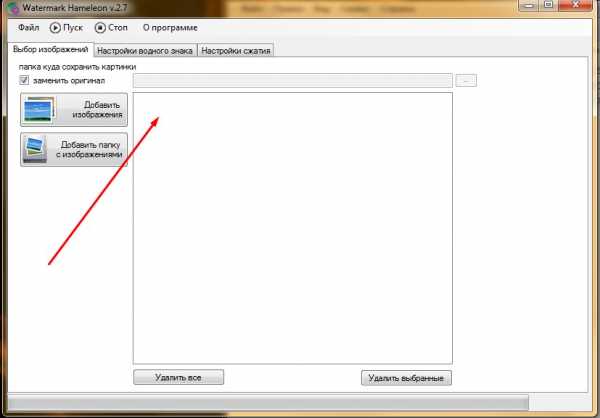
Изображений в дальнейшем может быть бесконечное множество, сейчас для настройки нам понадобится одно. После ставим галочку на «заменить оригинал», иначе программа будет дублировать изображения с логотипом, оставляя в покое оригиналы. Выбираем вкладку «Настройки водяного знака».
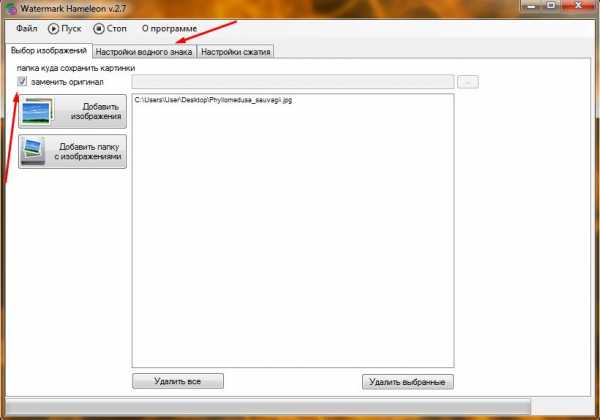
Выбираем наш логотип в формате png. Он должен отображаться иконкой.
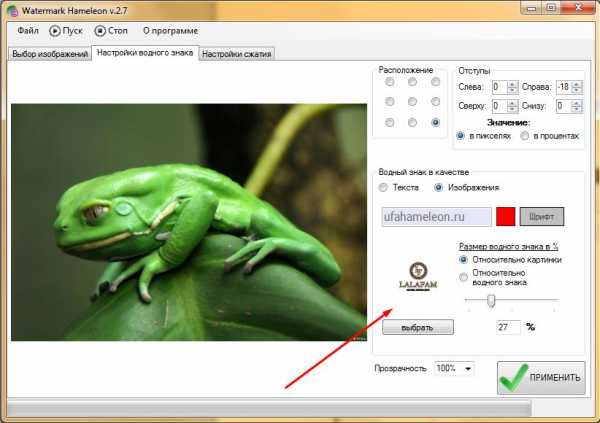
Далее нужно нажать «Применить», чтобы посмотреть, что не так с логотипом. Скорее всего он будет огромным, будет перекрывать собой всю картинку и висеть, мягко скажем, некрасиво. Начинаем менять параметры, которые указаны стрелками. Не забудьте выбрать расположение. Классический вариант – правый нижний угол, как на скриншотах.
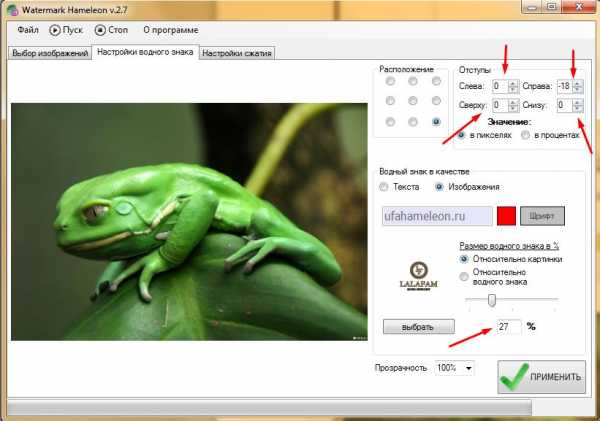
Обратите внимание, что отступы могут иметь как положительное число, так и отрицательное, меняйте их, и нажимайте «применить» после каждого внесения изменений, чтобы увидеть что получилось. Мои идеальные параметры указаны на скриншотах.
Далее кликаем «Пуск» ради теста, ну и чтобы научиться завершать задачу.

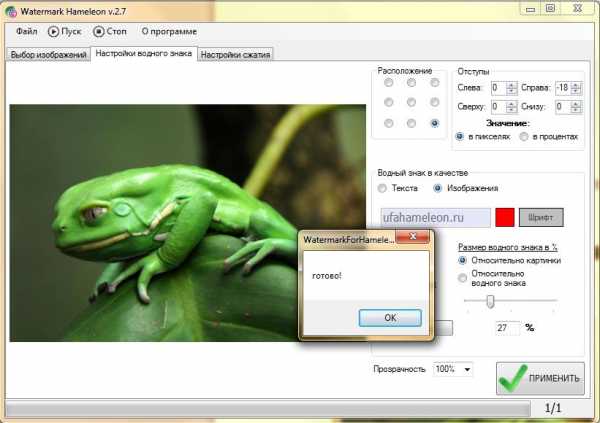
По окончании выскочит окошко «Готово». Прекрасно, идем проверять, что же у нас получилось.

Вот и все. В несколько кликов мыши мы получили логотипированное изображение. Программа сохраняет ваши настройки расположения логотипа, поэтому в следующий раз этапы сократятся до заливки изображений и клика на «пуск».
Самое крутое в том, что не важно, заливаете ли вы оригинал 150 на 150 пикселей или 3000 на 3000. Логотип все равно будет пропорционально равноудален от краев фотографии. Поднастройка не требуется вообще! Единственное, если вы работаете с разными логотипами, тогда придется записать параметры для каждого, но это не страшно.
Надеюсь, я ответил на ваш вопрос, как нанести логотип на фото автоматически! Удачи, встретимся в следующих постах.
ik-smm.ru
Как наложить логотип на фото: пошаговая инструкция, подборка сервисов

Знакомая история: вы поделились с близкими людьми своим желанием заниматься фотографией. Воодушевленно объясняли им почему именно эта стезя предначертана вам судьбой и даже успели в своем рассказе забежать немного наперед, к тому моменту, когда вас признали фотографом года по версии 35 PHOTO.Awards… Но вашу мечтательную речь перебило чье-то скептическое замечание: “Этих фотографов итак слишком много развелось?”
И как бы ни было грустно, но это факт — избранная вами ниша и впрямь переполнена мастерами разного направления и уровня профессионализма. Фотобанки, или же микростоки, ежедневно продают тысячи фоторабот, делая их авторов богаче, заказчики ищут фототаланты для корпоративных проектов или личных мероприятий по всему миру — да, конкуренция огромна.
Как выделиться и заявить о себе? В этой статье мы поговорим о таких маленьких, но необходимых деталях как логотип или водяной знак и научимся наносить их на фото.
Эмблемы, как подпись художника, помогут вам не только повысить узнаваемость как автора портфолио, но защитить свой труд от воровства.
Способы наложения логотипа на фото
Существует множество способов наложения лого на фотографии, но мы выбрали для вас самые удобные и доступные из них. Итак, начнем, пожалуй, с самого простого.
Онлайн сервисы
Watermark.ws
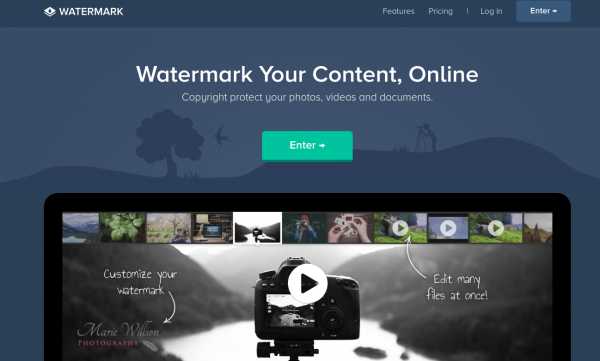
Насчитывает более миллиона пользователей и это неудивительно, ведь простота и доступность сервиса действительно подкупает. А самое главное, что бесплатной версии вполне хватает, чтобы маркировать сразу 5 фото или видео, а также минимально отредактировать их фильтрами или по размеру. Вы также можете наложить любую надпись, поскольку сервис поддерживает кириллические шрифты. Словом, это отличная находка для нас: просто загружаем фото и лого с ПК или из облачного хранилища, а скачиваем уже готовое изображение с водяным знаком.
Watermarkphotos
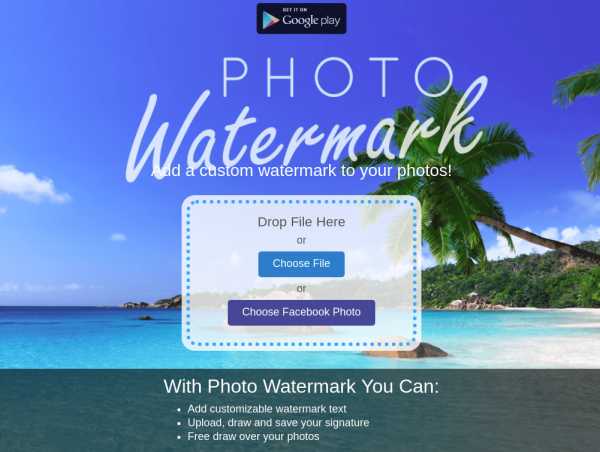
Позволяет нанести логотипы на фото всего за пару кликов, а главное — совершенно бесплатно. Возможности редактирования изображения здесь совершенно минимальные, но зато вы можете поставить на нем личную подпись, нарисовать что-то немудренное или добавить необходимый текст. Сервис не предлагает много дополнительных услуг, но со своим главным заданием — нанесением логотипов на фото, справляется на ура.
Watermarkly
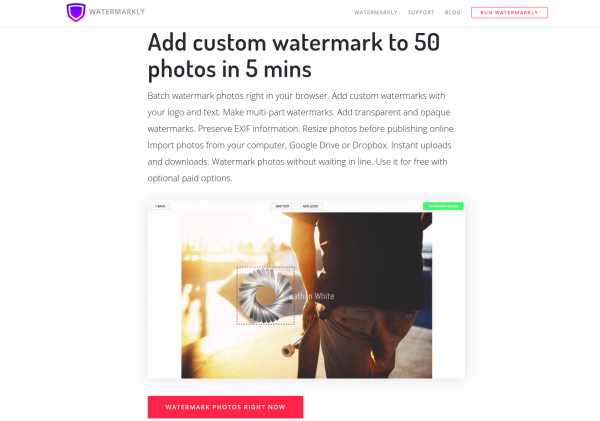
Предлагает максимально простой, быстрый и абсолютно бесплатный способ вставки эмблем на изображения. Всё, что вам нужно — выбрать фото с ПК, Google drive или Dropbox и добавить на него уже готовый логотип. Лого подгоняется по размерам и уровню прозрачности, вы также можете добавить к нему свой текст в необходимом цвете и шрифте. Удобно, что сервис способен обработать большое количество фото сразу, автоматически подбирая необходимые размеры и расположение лого к каждой из них на ваше усмотрение.
Photoshop
Ну и куда же без Фотошопа? Этот, всем давным-давно знакомый, редактор всё же умудряется оставлять по себе немало вопросов. Вот и у нас возник: как наложить ватермарку на изображение в Фотошопе? Давайте разберемся.
Наложение логотипа на одно фото осуществляется довольно просто.
Вам необходимо открыть в редакторе сразу две вкладки: для изображения и для уже готового логотипа. Удобнее всего создать из лого кисточку и “проходиться” ею, где нужно. Для этого нам необходимо создать новый документ (Файл (в левом верхнем углу) > Создать (из выпадающего списка).
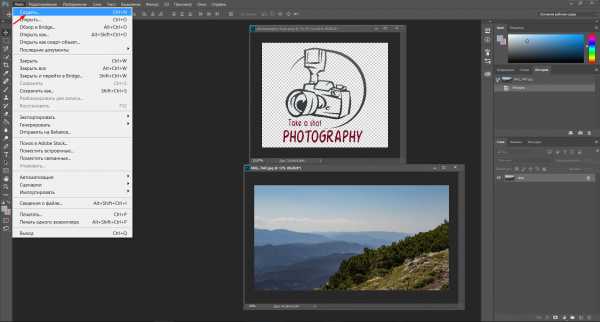
Выбираем необходимые параметры для данного файла: ширина/ высота — 2500х2000, разрешение — 300. Нажимаем “Ок”. Таким образом появляется третья пустая вкладка.
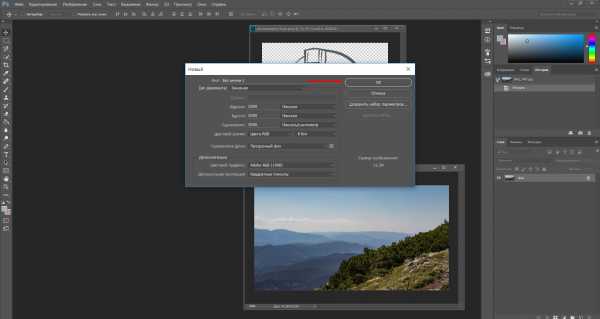
Возвращаемся к логотипу, копируем и вставляем его в наш новый документ. При необходимости можно сделать правки для размера лого или добавить текст. В шапке находим раздел “Редактировать” и выбираем “Определить кисть” из выпадающего списка и сохраняем ее.
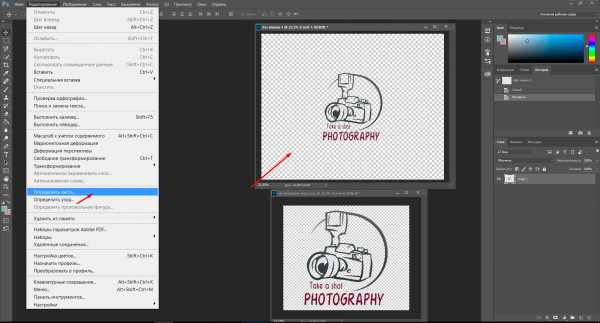
Теперь наш логотип находится в палитре кистей и его очень удобно наносить на любое изображение, меняя цвет, размер и уровень прозрачности по желанию.
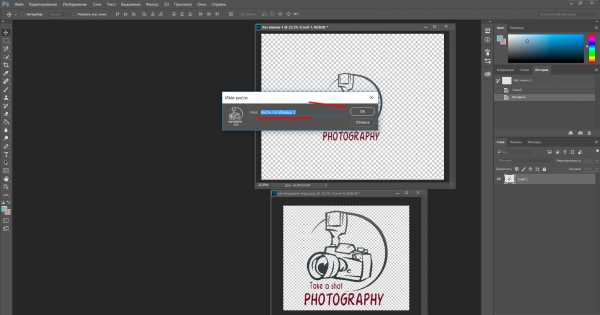
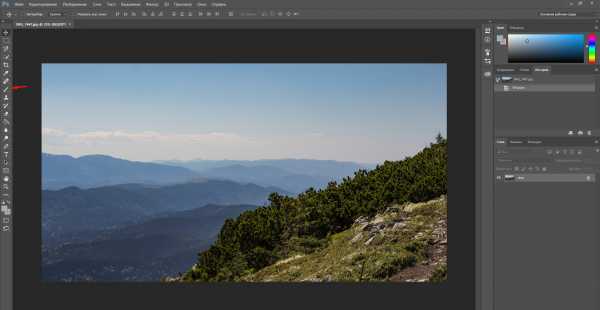
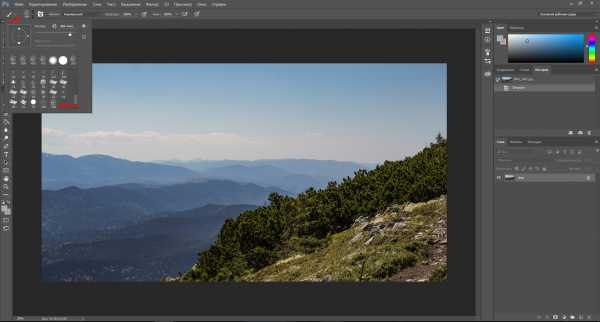
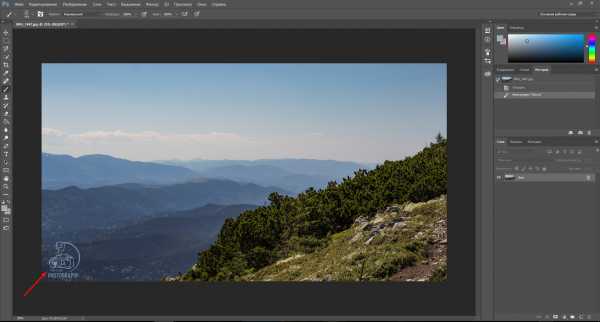
Можете также ознакомиться с видео инструкцией.
Редактор также дает возможность наложить лого на целый пакет фото.
Для этого открываем в фотошопе 2 окна: с логотипом и с изображением, а также третье окно для записи операции (“Окно” из панели управления > “Операции” из выпадающего списка). Сценарии в этом окне мы запишем единожды, а повторяться автоматически они будут для каждой последующей фотографии. Итак, поехали!
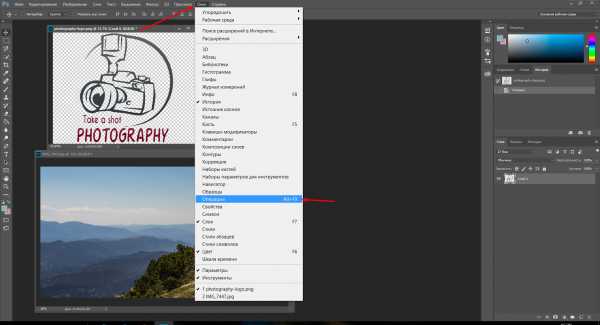
В окне операции находим значок с белым листом, второй в правом нижнем углу. Вводим название операции и начинаем запись, нажав на появившуюся красную точку.
Нажимаем на окно с логотипом и используем следующие комбинации: CTRL+А, CTRL+С (скопир), CTRL+D.

Затем нажимаем на окно с изображением и на комбинацию CTRL+V (вставить), делаем все необходимые правки размера и размещения и используем CTRL+Е.
Сохраняем картинку, после чего закрываем ее в редакторе и останавливаем запись операции.

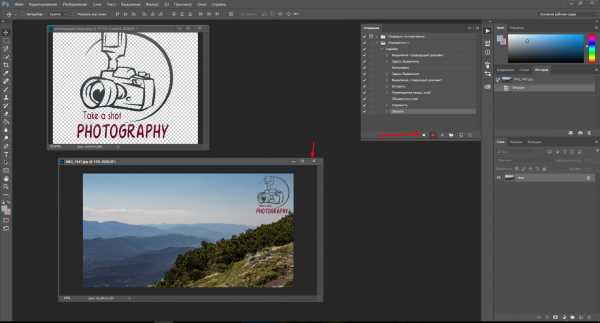
Чтобы на все последующие картинки были автоматически нанесены ватермакрки за тем же сценарием выбираем “Файл” в панели управления > “Автоматизация” из выпадающего списка > “Пакетная обработка”. Заполните все необходимый поля и нажмите “Сохранить”, затем выберите папку со всеми необходимыми для маркирования фото. Вуаля! Посмотрите, насколько быстро идет обработка!
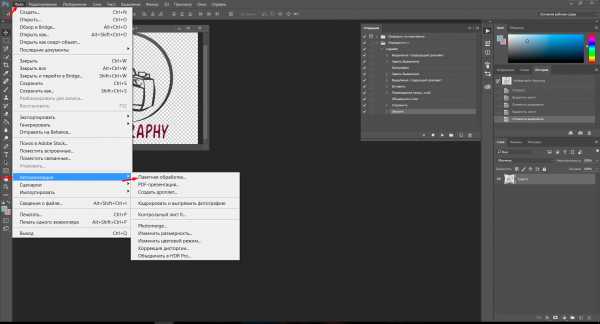
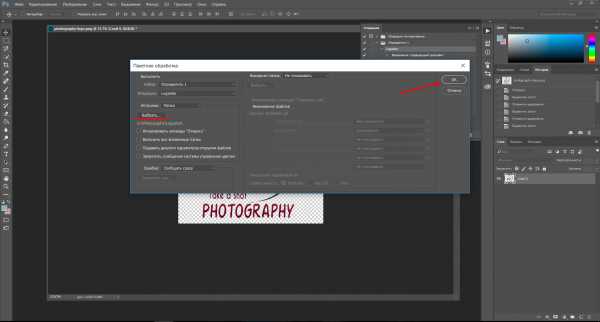
Видео инструкция.
Приложения для Android
SALT
Приложение для андроид, которое доступно в бесплатном формате с лимитированными возможностями редактирования — до 40 раз пользования. Программа предлагает быстрый способ вставки лого или текста на изображение благодаря удобному и понятному интерфейсу.
WaterMark
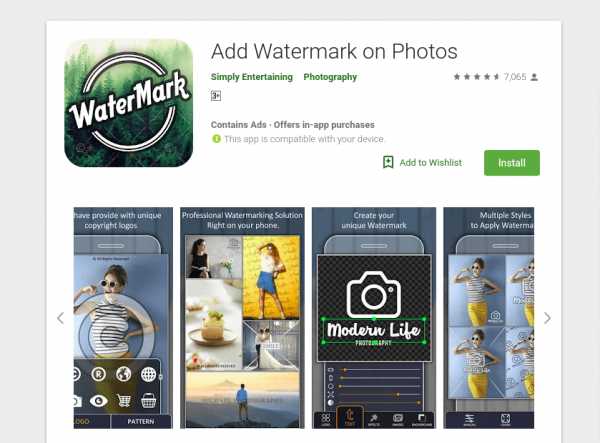
Еще одно бесплатное приложение, которые позволяет наложить лого как на одно фото, так и на целый пакет изображений прямо с телефона. Здесь также доступно редактирование водяного знака и добавление необходимого текста. Лого можно вставить в одном экземпляре и нанести на любой участок изображения, а можно разбить его на всю площадь фото для максимальной защиты от воровства.
LogoLiciou
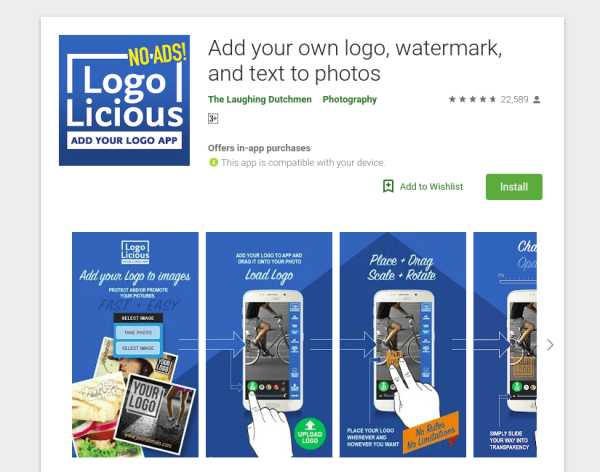
Предлагает быстро и бесплатно маркировать ваши изображения. Просто загрузите фото, а затем и логотип (приложение поддерживает .png .jpg и даже .gif файлы). Внесите необходимые правки и всё — изображение готово. Сохраните его или поделитесь с друзьями.
Приложения для IOS
eZy Watermark
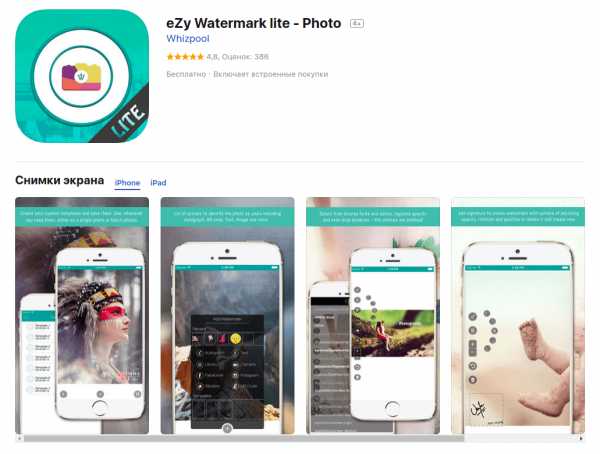
Не зря насчитывает более 3 миллионов скачиваний, ведь оно действительно удобно в использовании и дает возможность бесплатно маркировать одну или несколько фотографий. Всё, что нужно — загрузить изображение из Галереи, Facebook, Instagram или сделать фото непосредственно через камеру гаджета. В качестве водяного знака можно использовать как изображение, так и текст, или же поставить личную подпись. Здесь доступна функция редактирования знака, а все изменения можно сохранить, сделав из лого готовый шаблон. Для владельцев IOS это настоящая находка!
Как быстро создать логотип, если его еще нет?
До сих пор мы рассматривали способы добавления готового знака на фотографию. Но что делать, если никакого лого еще и в помине нет, а маркированные изображения нужны уже вчера? Прежде всего глубоко вдохнуть и не переживать, ведь создание логотипа — дело 10 минут, если воспользоваться онлайн-сервисом Logaster.

Для использования сервиса не нужны специальные навыки, интерфейс интуитивно понятен, можно создать не только лого но и фирменную продукцию.
Для создания сделайте всего 4 шага:
Шаг 1.
Перейдите на сайт и укажите название, компании и нажмите “Создать логотип”.
Шаг 2.
Сервис предложит вам несколько универсальных наборов, чтобы сделать подборку более точной, укажите тематику иконок из выпадающего списка в верхнем меню, а также выделите необходимые цветовые палитры и продолжите поиск.
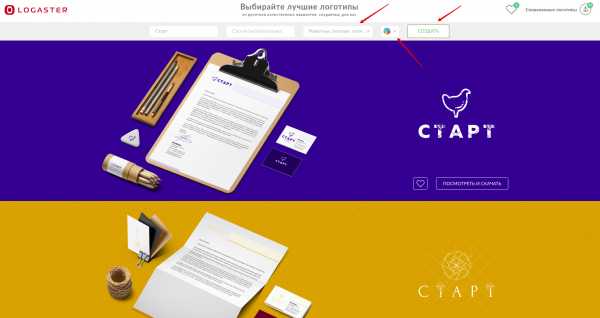
Шаг 3.
Для того, чтобы внести правки в лого, кликните на кнопку “Посмотреть и скачать” возле лучшего из вариантов, а затем на иконку редактирования. Изменить можно цвет, шрифт и расположение элементов и т.д.
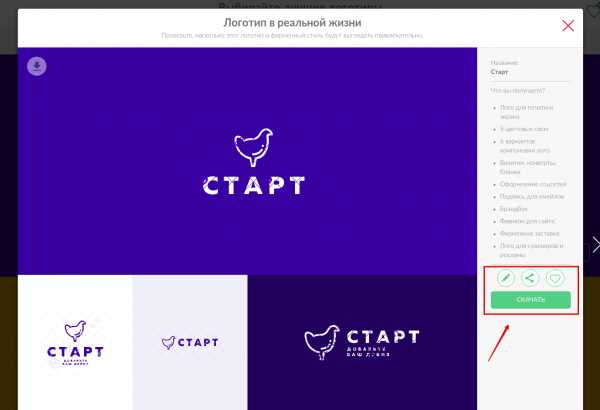
На этом этапе вы также можете поделиться своим выбором с друзьями для обсуждения, перенести несколько вариантов в раздел “Избранное” или сразу же перейти к скачиванию, нажав “Сохранить”.
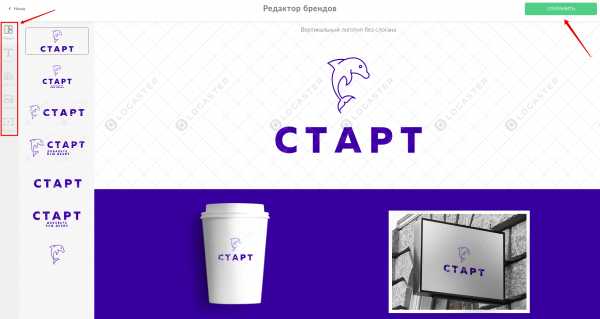
Шаг 4.
После регистрации сервис предоставит вам все цветовые схемы, которые входят в цену покупки и варианты использования нового лого на фирменной продукции. Если вас все устраивает, кликайте ”Скачать” и ознакомьтесь с ценовой политикой.


Выделите себя из тысяч неизвестных авторов и защититесь от злоумышленников фирменным знаком, ведь его так просто создать и наложить на фотографию.
Статьи по теме:
www.logaster.com.ua
Как добавить логотип сразу ко всем фото в фотошопе.
Пошаговая инструкция в картинках
Дополнительно:
Как сделать водяной знак в фотошопе
Как сделать водяной знак в шахматном порядке
Автоматизация процесса, пакетная обработка.
Открываем логотип.
Одно из изображений на которое будет необходимо разместить логотип.
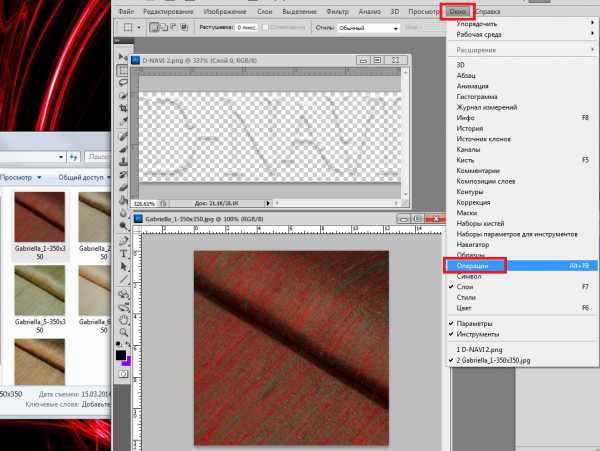
Переходим во вкладку «Окно», Нажимаем на «Операции»
Теперь нам необходимо создать новый сценарий и проделать то, что нам необходимо.
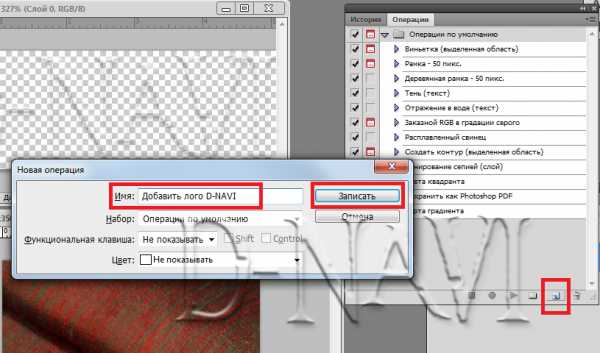
Нажимаем на значок листа «Создать новую операцию», задаёте название операции и «Записать»
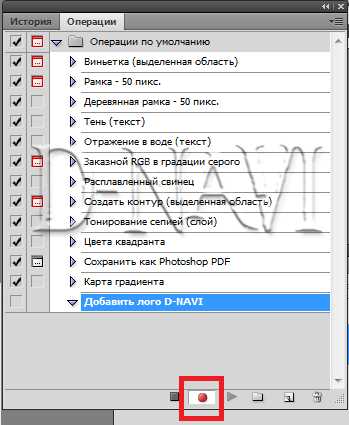
Загорается кнопка, обозначающая, что запись пошла.
Создаём операцию:
1. Нажимаем на окно с логотипом.
2. Ctrl+A (Выделить всё).
3. Ctrl+C (Скопировать).
4. Ctrl+D (Отменить выделение).
5. Нажимаем на окно с картинкой, куда нужно вставить логотип.
6. Ctrl+V (Вставить) И видим, что в центре у нас появился логотип, перемещаем его, куда необходимо вам.
7. Ctrl+E (Объединить слои с предыдущим), чтобы картинка состояла из одного слоя.
8. Теперь нужно её сохранить, переходим во вкладку файл «Сохранить как»
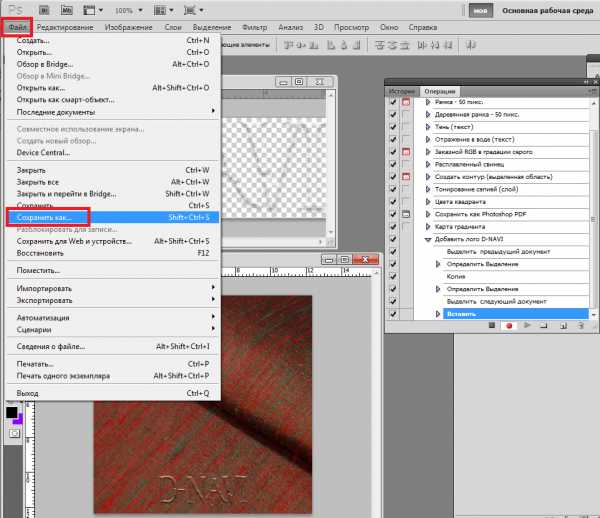
9. Создаём здесь новую папку, даём ей название (например «Готовые»), открываем её и жмём сохранить.
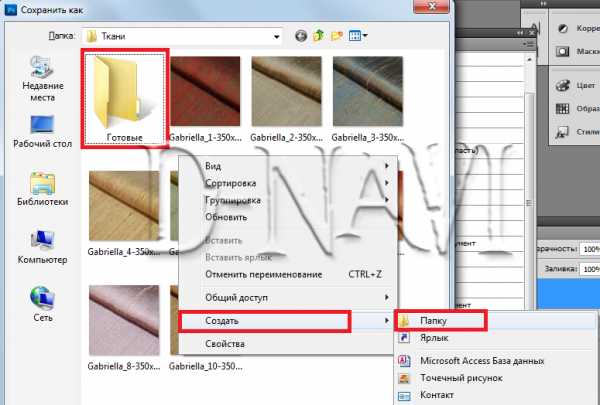
10. Закрываем картинку.
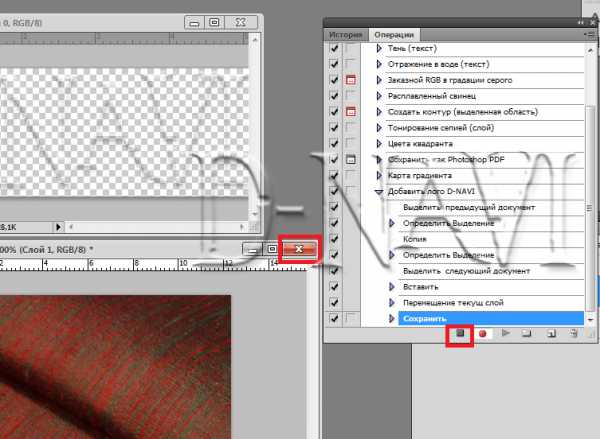
Останавливаем запись операции.
Теперь нам необходимо применить эту операцию ко все фотографиям, которые находятся в той же папке.
Переходим во вкладку файл, «Автоматизация», «Пакетная обработка»
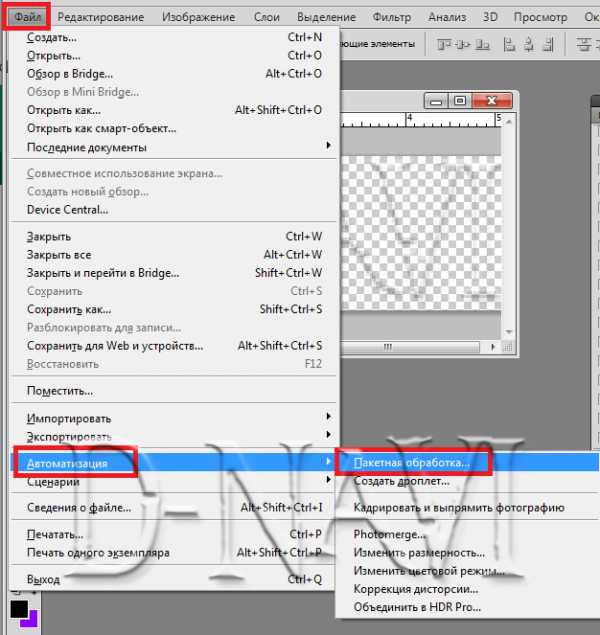
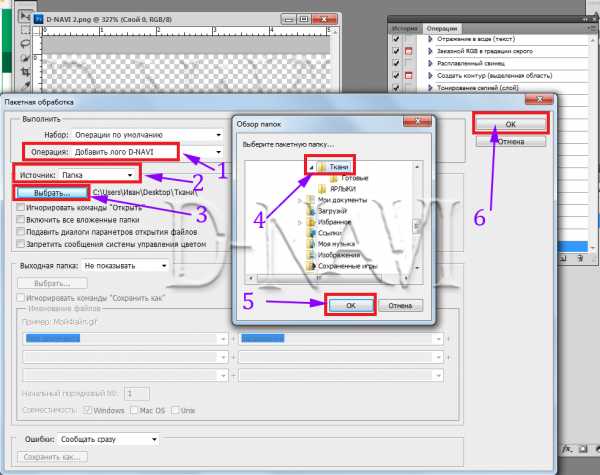
1. Выбираем нашу операцию.
2. Источник папка.
3. Жмём на «Выбрать»
4. Ищем путь к нашей папке с фотографиями.
5. ОК.
6. Нажимаем ОК и смотрим за процессом.
Открываем нашу папку «Готовые» и смотрим, что получилось, при условии, если вы всё сделали правильно по инструкции.
Добавить логотип на фото онлайн
Не случайно в последнее время все большей популярностью пользуются сервисы по быстрому созданию и редактированию фото. Они с минимальными усилиями позволяют решать поставленные задачи. Из этой статьи вы узнаете на каких сервисах можно наложить логотип на фото онлайн. От вас потребуется лишь готовый логотип и фото. Если у вас нет логотипа, то создать вы его можете уже в другом генераторе — здесь >>>
Похожие статьи:
Программа по созданию логотипов
Сервисы по добавлению логотипов на фото
водянойзнак.рф
Русскоязычный сервис по массовому добавлению логотипов (штампов), водяных знаков на фото. Работа на сервисе до безобразия проста. Вам нужно выбрать серию фотографий, на которые вы планируете добавлять лого (лимит 10 фото) и загрузить на сервис. Для множественного выбора фотографий с компьютера при загрузке нажмите клавишу CTRL.

Теперь нажмите на кнопку «Редактирование» и перейдите к следующему шагу.
Слева на сайте вы увидите панель, перейдите на вкладку «Логотип».
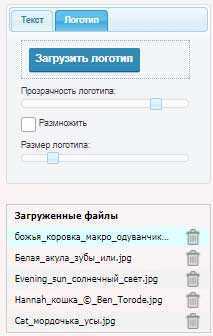
Загрузите логотип. С помощью простого перемещения в окне просмотра вы можете расположить штамп в удобном для вас месте. Вы можете также поиграть с настройками логотипа на той же панели слева.
Последний шаг — жмите кнопку «Сохранить». Качайте все изображения разом в zip-архиве или по отдельности.
picmarkr.com
Здесь вы можете не только наложить логотип на фотографию, но и текстовый водяной знак.
Как пользоваться сервисом:
- Перейдите на сервис picmarkr.com
- Выберите до 5 изображений, на которые будут накладываться logo:

- По желанию вы можете изменить размер изображений (resize uploaded pictures), а можете просто пропустить эту опцию.
Нажмите кнопку «Ok! Go to step 2» (перейти к шагу 2) - Выбираем пункт «Image watermark» (досл. «изображение водяной знак»)
- Загружаем логотип «Upload your logo», далее кнопка «upload»,
- Выбираем расположение логотипа на фото:

- Справа вы увидите превью, а под ним — кнопка «Continue». Нажмите на нее:
- Нажмите на кнопку «Download images to computer» для сохранения изображений с логотипом

Появятся ссылки на скачивания картинок:
ipiccy.com — простой генератор, где вы можете нанести лого на фото онлайн
- Перейдите на онлайн фоторедактор, выберите «Upload» для загрузки основного изображения и логотипа
- Нажмите на шестеренку возле изображения и выберите «Edit»
- Попадете в главное окно редактора. Теперь вам нужно перейти во вкладку «Слои», для этого нажмите на иконку, как показано на рисунке:
- Нажмите на иконку «Add photo» и выберите изображение, которое послужит в дальнейшем логотипом:

- Переместите логотип при помощи мышки на любое место основного изображения и можете изменить размер.
- Когда все будет готово, нажмите на иконку «Сохранить»

Надеюсь, что вам понравился мой обзор двух генераторов по наложению логотипа на фото. Спасибо за внимание!
vgrafike.ru
Пакетный ресайз фотографий с наложением логотипа

Я уже писал, как правильно сжимать фотографии для социальных сетей. Это помогает, когда нужно обработать и выложить штучную фотографию. Но у фотографов зачастую стоит задача правильно подготовить к публикации или к отдаче клиенту не одну фотографию, а весь отснятый материал, причем обычно на него нужно наложить свой логотип. Тут на помощь приходит пакетная обработка. Возможность пакетно проделывать такие операции есть у многих программ — например, ACDSee или FastStone Photo Resizer. Но такого перфекциониста как я, все эти программы не устроили по различным причинам: одни по-разному накладывают логотип на вертикальные и горизонтальные изображения, другие не могут применять разные параметры в зависимости от ориентации фото, третьи просто дают на выходе недостаточное качество или слишком большой вес изображения. В общем, ничего не подошло.
Решение проблемы, в общем-то, лежит на поверхности — если какие-то повторяющиеся операции слишком долго делать вручную — нужно автоматизировать процесс. И фотошоп имеет такую возможность — запись экшенов (макросов, иными словами — запись последовательности действий с возможностью последующего ее воспроизведения). Я не буду останавливаться на том, как записывать и воспроизводить экшены. Думаю, большинство это умеет, а кто не умеет — может погуглить. Подробно опишу только основные моменты нашей задачи и те трудности, с которыми я столкнулся решая ее.
Итак, записываем примерно такой экшн:
1. Увеличиваем резкость
1) Делаем дубликат фона
2) Фильтр — Другое — Цветовой контраст с радиусом 3 пикселя
3) Режим наложения — перекрытия
2. Меняем размер изображения
И вот тут я столкнулся с первой проблемой. Как я писал в вышеупомянутой статье, нам нужны разные размеры для горизонтальных и вертикальных изображений. Записать это в экшене нет никакой возможности. Что делать? Как вариант — сделать два экшена (для портретной ориентации, и для альбомной), вручную сортировать фотографии в две папки, и запускать каждый экшн отдельно для соответствующей папки. Теоретически можно, но все-таки муторно. Но, к счастью, начиная с версии CC Photoshop имеет возможность задавать условия для макросов. И одно из возможных условий — ориентация изображения. Бинго! Это то что нам надо. Итак, дописываем начатый экшн (для начала для горизонтальных изображений)
1) Размер изображения — ширина 1920, ресамплинг — бикубическая, с уменьшением
2) Размер изображения — ширина 1280, ресамплинг — бикубическая, плавные градиенты
В общем-то можно экспортировать, но мы помним — надо еще наложить логотип. Это, в общем, то несложная задача. Единственный момент — ваш логотип должен быть в отдельном файле (желательно png), и лежать в той директории, откуда вы его не удалите — потому что в дальнейшем, при выполнении экшена фотошоп будет искать логотип по старому пути.
3. Перетаскиваем ваш логотип прямо на фотографию. Он вставится как смарт-объект, причем неадекватных размеров и посередине. Не беда. В 4-х полях сверху задаем реальные ширину, высоту логотипа, и его координаты относительно одного из углов изображения(все в пикселях).
4. Экспортируем фото (Сохранить для Web, Cntrl+alt+shift+s)
Отлично! Экшн для горизонтальных фото готов. Теперь записываем еще один экшн для вертикальных фото, в той же последовательности, только на втором этапе задаем высоту изображения в первый раз 1536 пикселей, а во второй — 1024.
И теперь самое вкусное — мы сделаем условный экшн, который будет определять, какой именно из уже созданных нами экшенов применять к фотографии.
1. Создаем новую операцию, но ничего в нее не записываем.
2. Выделяем ее, и нажимаем на значок в правом верхнем углу окна экшенов, выбираем «Вставить условное…»:
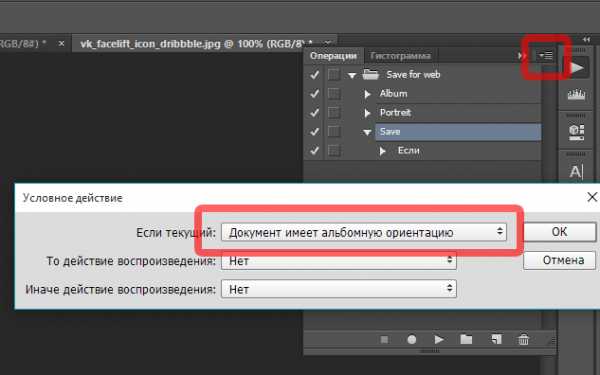
Если текущий документ имеет альбомную ориентацию — то выбираем первый экшн, для горизонтальных фото. Иначе — второй. Вот и все. Теперь в разделе файл — автоматизация — пакетная обработка запускаем наш третий, условный экшн, и пьем чай, наблюдая как фотошоп трудится в поте лица.
photocrew.ru
Как накладывать логотип на фото
Вам понадобится
- — программа Photoshop;
- — снимок;
- — файл с логотипом.
Инструкция
Загрузите фотографию, на которую собираетесь накладывать логотип, в Photoshop. Опцией Place меню File вставьте поверх снимка логотип.
Размер объекта, вставляемого на новый слой опцией Place, можно подогнать под габариты нижнего слоя, не используя дополнительных команд. Для уменьшения или увеличения картинки с логотипом потяните за угол рамки, которой окружено изображение. Нажав на клавишу Enter, примените трансформацию.
Включите инструмент Move Tool и передвиньте логотип туда, где он не будет закрывать детали снимка, оставаясь при этом хорошо различимым. Чаще всего его размещают в правом нижнем углу картинки вдоль нижней или правой боковой стороны.
Вставить логотип в снимок можно простым копированием изображения. Для этого вам потребуется загрузить в Photoshop оба файла. Выделите содержимое документа с логотипом опцией All меню Select и скопируйте его при помощи опции Copy меню Edit. Для наложения скопированного изображения на снимок примените опцию Paste из того же самого меню.
Если логотип закрывает слишком большую часть снимка, уменьшите его опцией Free Transform меню Edit. Можете применить опцию Scale группы Transform того же меню.
Для наложения логотипа в виде узора вам потребуется создать вокруг картинки с логотипом квадратное выделение. Это можно сделать инструментом Rectangular Marquee. Чтобы выделяемая область была квадратной, а не прямоугольной, зажмите клавишу Shift. Примените опцию Define Pattern меню Edit для сохранения узора.
Наложение узора относится к тем операциям, которые невозможно применить к фоновому слою. Опцией Layer from Background группы New меню Layer сделайте фотографию, открытую в Photoshop, доступной для редактирования.
Примените к снимку опцию Pattern Overlay группы Layer Style меню Layer. В окне настроек стиля откройте палитру с узоров и выберите самый последний образец. Посмотрев на фотографию, вы сможете заметить, что поверх нее появилось несколько копий логотипа, который вы сохранили как узор.
Настройте параметры Scale и Opacity. При помощи первого параметра вы сможете отрегулировать размер и количество копий логотипа, который накладывается на снимок. Параметр Opacity позволит увеличить или уменьшить непрозрачности узора.
Сохраните снимок опцией Save As или Save for Web меню File.
www.kakprosto.ru