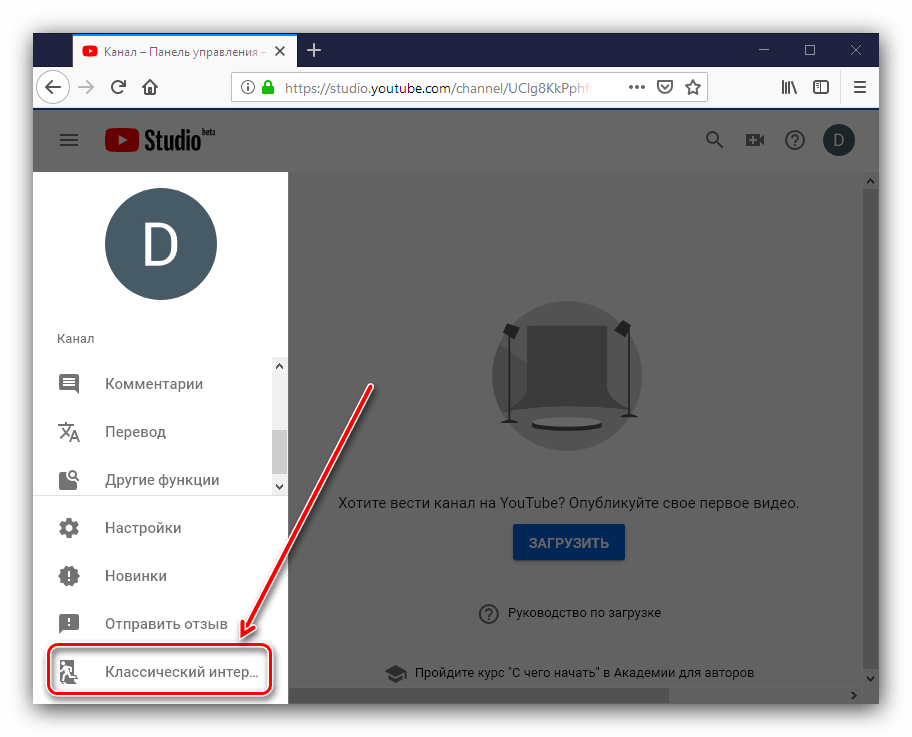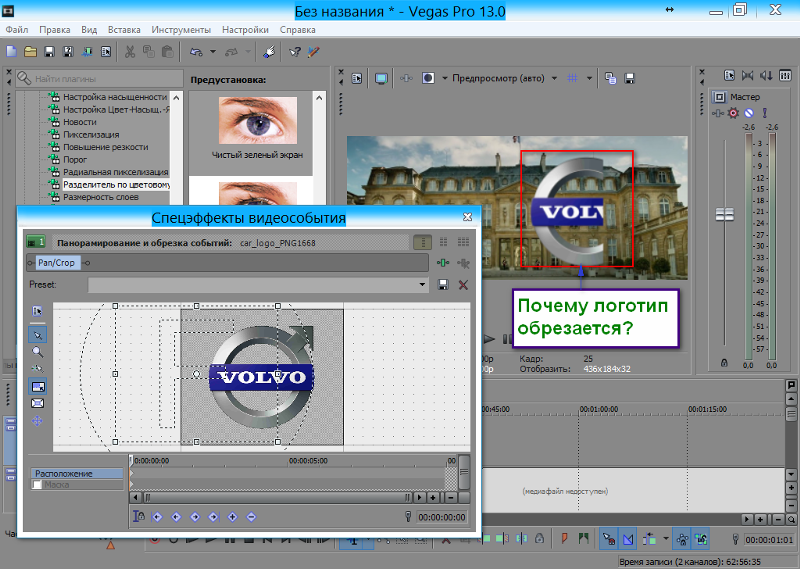Как на фото вставить логотип: Attention Required! | Cloudflare
Работа с изображениями
Чтобы ваши товары начали продаваться на Ozon, необходимо добавить изображения товаров, которые будут видеть покупатели. Все товары без изображений будут скрыты и не смогут продаваться. Вы можете посмотреть полный список таких товаров и добавить для них изображения на вкладке Товары → Список товаров → Без фото.
Просмотр изображений
Вы можете посмотреть, какие изображения есть у товара:
Перейдите на вкладку Товары → Список товаров → Все товары.
Нажмите на заголовок столбца Фото и отметьте Фото с карточки.
Изображения отображаются в столбце Фото в порядке, указанном на карточке товара. Последнее фото в списке — образец цвета. Наведите курсор на изображение, чтобы посмотреть его название.
Загрузка изображений
Все изображения проходят модерацию, учитывайте требования.
У товара может быть до 15 изображений и один образец цвета.
Вы можете загрузить изображения:
Раздел «Загрузить изображения»
В разделе вы можете одновременно загружать до 5 000 изображений.
Если вы загружали XLS-файл с новыми товарами, подождите 5-10 минут, прежде чем загружать изображения в этом разделе.
Убедитесь, что названия изображений:
- не содержат символа «/»,
- не совпадают с артикулами товаров, к которым изображение не относится.
Перед загрузкой подготовьте изображения. Каждое изображение может быть привязано к товару по:
- артикулу товара,
- артикулу фото.
Загрузка изображений
После подготовки загрузите изображения:
В личном кабинете перейдите на страницу Товары → Загрузить изображения
Загрузите изображения и задайте настройки:
- Добавить новые изображения к текущим — мы сохраним текущие изображения товара и добавим после них новые.
Чтобы добавить новые изображения перед текущими, активируйте Сначала новые, при этом изменится главное изображение.

- Заменить текущие изображения новыми — мы удалим текущие изображения товара и заменим их новыми.
- Добавить новые изображения к текущим — мы сохраним текущие изображения товара и добавим после них новые.
Чтобы добавить новые изображения перед текущими, активируйте Сначала новые, при этом изменится главное изображение.
Дождитесь загрузки изображений. Если изображение не удовлетворяет требованиям, появится ошибка.
Нажмите Отправить
Ошибки загрузки выводятся на странице
Добавление изображения для конкретного товара
Перейдите на вкладку Товары → Список товаров → Без фото.
Нажмите в столбце Фото или и выберите Редактировать фото.
Нажмите Загрузить ещё фото.
Загрузите изображения или прикрепите ссылку на хранилище с фотографиями и нажмите Загрузить.
Чтобы добавить:
- образец цвета — перетащите фото в блок «Образец цвета» или выберите изображение и нажмите Добавить;
- главное фото — перетащите фото на место главного изображения;
- основные фото — перетащите изображения в блок с основными фото или выберите изображения и нажмите Добавить.

Нажмите Сохранить.
Мы проверим фотографии и переместим ваш товар на вкладку Все товары — обычно это занимает несколько минут. Если при добавлении фотографий возникнет ошибка, переместим товар на вкладку С ошибками.
Добавление 3D-фотографии
Чтобы добавить в карточку 3D-фото, которое вращается на 360 градусов:
Скачайте список товаров в XLS: выберите товары и нажмите
В поле «Ссылки на фото 360» через пробел добавьте ссылки на изображения в нужном порядке. Не используйте ссылки на Dropbox и Google.Диск. Мы рекомендуем использовать Яндекс.Диск.
Загрузите XLS-файл в личном кабинете.
Дождитесь прохождения модерации.
Добавление фото в описание
Вы можете добавить изображения в блок Описание на карточке товара:
Для этого при загрузке товаров через XLS-файл добавьте ссылку на изображение
в поле «Ссылки на фото аннотаций».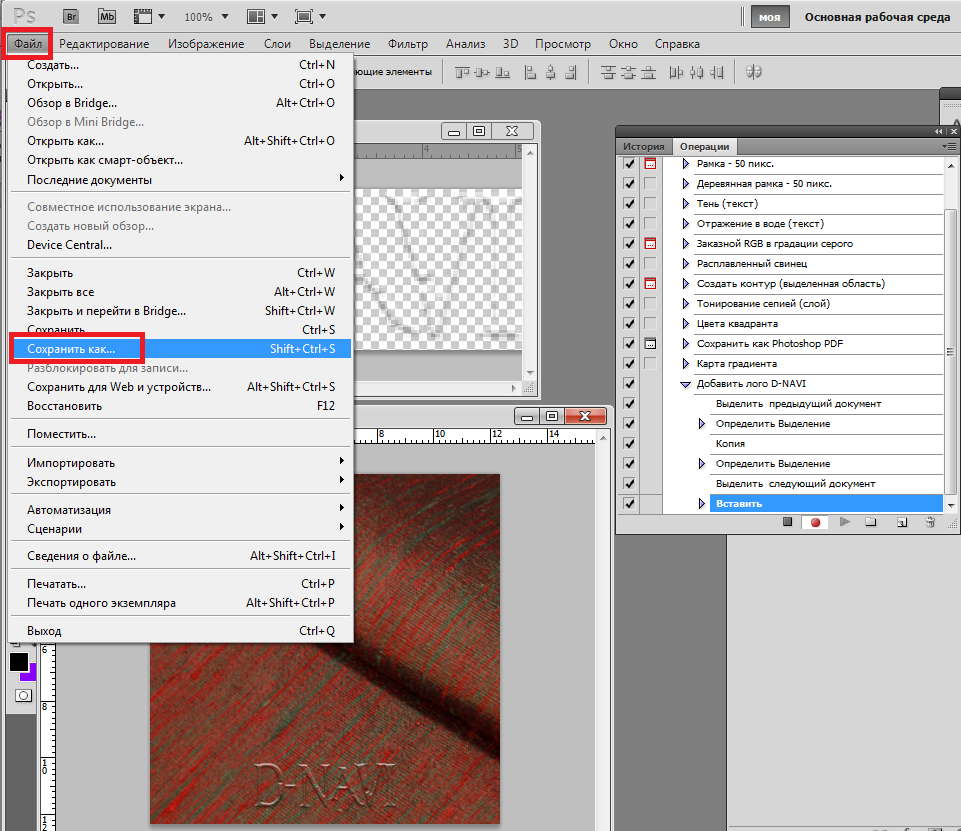
Редактирование изображений товара
Если вы уже загружали изображения товара на Ozon, вы можете их изменить или добавить новые.
У товара не может быть более 15 изображений. Если вы добавите фото 360 и видеоролик, это не уменьшит количество изображений, которое можно загрузить для товара.
Через личный кабинет
Перейдите на вкладку Товары → Список товаров.
Нажмите и выберите Редактировать фото.
Чтобы:
- обновить образец цвета — перетащите новое фото на место образца цвета или выберите изображение и нажмите Заменить;
- обновить главное фото — перетащите новое фото на место главного;
- добавить новые фото:
- нажмите Загрузить ещё фото;
- перетащите изображения в блок с основными фото или выберите изображения и нажмите Добавить.

Нажмите Сохранить.
Если среди новых изображений есть главное (в названии только артикул), оно заменит собой старое. Дополнительные изображения добавятся к уже загруженным. Пример:
- У товара «RC18 Кольцо Романтика, размер 18» есть главное изображение и дополнительное.
- Вы добавляете ещё 2 файла: RC18.jpg (главное изображение) и RC18_1.jpg (дополнительное изображение).
- В результате у товара будет новое главное изображение (из файла RC18.jpg) и 2 дополнительных: старое и новое (из файла RC18_1.jpg).
Через XLS-шаблон
Перейдите на вкладку Товары → Список товаров.
Выберите товары, для которых хотите отредактировать список фото.
Сформируйте шаблон: нажмите Действия → Скачать XLS.
Нажмите и скачайте нужный шаблон. Мы формируем шаблоны под каждый запрос и храним их 2 дня.
Отредактируйте список фотографий: добавьте новые, замените или удалите старые ссылки.

Загрузите обновлённый шаблон в разделе Товары → Загрузить товары в XLS-файле.
Если у товара возникли ошибки при модерации, скачайте отчёт с описанием ошибок в разделе Товары → История обновлений. В отчёте будут указаны ссылки на фото, которые вы добавляли при загрузке товара.
|
|
Графический редактор обладает множеством полезных инструментов для работы с изображениями. Воспользовавшись меню, вы можете улучшить качество фото, цветопередачу. Если вам необходимо изменить размеры картинки ее ракурс, для этого предусмотрены функции обрезки, поворота и трансформирования.
Вы можете изменять отдельные объекты на изображении, удалять их и вставлять в другое фото. Компания SoftMagazin предлагает рассмотреть основные действия с объектами и картинками в программе. |
Photoshop: как растянуть изображениеДля работы с изображениями регулярно используются инструменты для масштабирования, поворота и наклона. Изменить размер можно, выбрав на панели инструментов иконку лупы. Другой способ: во вкладке «Изображение» выберите «Размер изображения». С помощью этой функции вы можете задать желаемый размер в пикселях, сантиметрах, процентах и т.д. Однако вы увидите эффект только когда нажмете «Ок».
Если вам нужно вручную изменить изображение, растянуть его, например, воспользуйтесь функцией выделения «Прямоугольная область». Чтобы сразу выделить картинку, нажмите «Ctrl+T». После этого потяните за нужный угол и выведите изображение за рабочую область. При этом изображение может деформироваться, пропорции исказиться. Чтобы сохранить пропорции при растягивании изображения, удерживайте Shift при работе с масштабом. |
|
|
|
Как размыть в ФотошопеПрофессиональные фотографы и веб-дизайнеры используют размытие, чтобы отредактировать изображения, сделать акценты на какие-либо объекты и многое другое. Инструмент размытие применяется, например, если вам нужно размыть фон, чтобы выделить объект на переднем плане. Чтобы применить функцию, выберите на панели инструментов слева «Размытие». Он изображается в виде капельки, так что найти его несложно. Для размытия деталей можно воспользоваться разными кистями, выбрать нужную резкость и радиус. Также применить размытие можно с помощью фильтров размытия, выбрав из нескольких видов. |
Как обрезать фото в Фотошопе
Чтобы обрезать изображение в редакторе можно воспользоваться двумя способами.
|
|
|
|
Как вырезать объект в Фотошопе
Для пользователей, только осваивающих Фотошоп, бывает сложно аккуратно выделить объект, чтобы затем его вырезать. Вырезать объект нужно для переноса его на другое изображение, или удаления ненужных деталей на текущем фото. В предыдущей статье мы рассказывали, что для качественного выделения существует несколько инструментов. Если вырезать необходимо объект геометрической формы, например квадрат или круг, воспользуйтесь функцией «Прямоугольная область», например. Чтобы вырезать объект, имеющий произвольную форму, нужно аккуратно выделить его с помощью Лассо, Волшебной палочки или Пера. Таким образом, вы сможете обвести даже сложные детали на фотографии, чтобы затем вырезать их. |
Как выделить объект в ФотошопеОбъект в Фотошопе может быть выделен точно так же, как и картинка целиком. Если объект находится на однотонном фоне хорошо подойдет инструмент Магнитное Лассо. Особенностью данного способа является то, что вы не можете прерваться, чтобы скорректировать линию. Нужно замкнуть линию, тогда выделение осуществится.
Перо – один из важных инструментов при выделении объектов сложной формы. Вы можете первоначально выделить контур, а потом скорректировать его до точной формы. При этом необязательно замыкать линию, для работы с объектом. Волшебная палочка тоже аккуратно выделяет форму объекта. Однако для этого инструмента важно правильно выбрать размер допуска. |
|
|
|
Photoshop: как уменьшить объектВо вкладке «Редактирование» выберите инструмент «Трансформирование» либо «Свободное трансформирование». Изначально выделится вся картинка, но вы можете скорректировать контур выделение, потянув за черную стрелочку, которая появится в середине контура. Выделив фигуру, чтобы избежать изменения пропорций изображения удерживайте Shift и уменьшайте объект. После того, как вы применили уменьшение объекта, можете не использовать клавишу Shift. Вы можете отменить все изменения, если результат масштабирования вас не устраивает. |
Как вставить вырезанное изображение в Фотошопе
При обработке изображений пользователи часто используют кадрирование после выделения объектов. Если же вы собираетесь вставить изображение на другое фото во вкладке «Редактирование» выберите пункт «Вставить». Для упрощения задачи можно воспользоваться клавишами «Ctrl+V» для вставки фото. Чтобы скопировать объект примените «Ctrl+C». |
|
|
|
Как нарисовать линию в ФотошопеДля создания линии в редакторе на панели инструментов существует пункт «Линия». Выберите данный инструмент и проведите линию в нужном направлении. Вы можете задать толщину линии, ее цвет и направление.
Чтобы линия была строго вертикальной, например, нужно удерживать клавишу Shift, проводя линию. Есть возможность также размыть линию, сделать ее менее интенсивной. |
Как сделать обводку в ФотошопеЧтобы привлечь внимание к какой-либо части рисунка, или выделить текст может использоваться обводка. Если вам нужно сделать рамку в документе, по внешнему контуру выберите во вкладке «Редактирование» пункт «Выполнить обводку». Укажите толщину линии обводки в пикселях, выберите цвет линии и укажите расположение «Внутри». Таким образом, документ будет с четкими границами по краю бумаги. Вы можете сделать рамку в определенной области, самостоятельно указав ее или поместить текст в рамку. Чтобы обвести буквы в надписи по контуру, выберите слой с надписью и в контекстном меню нажмите «Параметры наложения». Выберите цвет контурной обводки, ее толщину и интенсивность. Надпись будет смотреться гораздо ярче и интереснее. |
Как вставить картинку в Автокад
Задача вставить картинку в Автокад возникает довольно часто при работе с различными подложками в виде растровых изображений, будь то планшеты или сканированные чертежи.
Полезно. О том как подгрузить планшеты имеющие файлы привязки координат подробно разобрано здесь.
AutoCAD растровое изображение
AutoCAD позволяет не просто вставить изображение (1), но и настроить его яркость и контрастность (3), качество (4) и прозрачность (5), определить контур подрезки (2) и его видимость(6).
Инструменты для работы с растровыми изображениями собраны на панели и «Ссылка».
Как вставить рисунок в Автокад
Для вставки рисунка в Автокад запустите команду ИЗОБВСТАВИТЬ (_IMAGEATTACH) нажатием соответствующей кнопки (1) или пункта меню Вставка → Растровое изображение…
После выбора рисунка появится окно «Вставка изображения» где необходимо указать параметры точки вставки, масштаба и угла поворота.
Примечание. Переместить, изменить размер и повернуть рисунок можно стандартными командами.
Интересно. Как быстро сшить или совместить несколько подложек читайте здесь.
Как в Автокаде обрезать рисунок
1.Запустите команду ИЗОБРЕЗ (_IMAGECLIP) нажатием соответствующей кнопки (2) или из строки состояния.
2. Выделите изображение для подрезки кликнув по рамке.
3. Согласитесь с параметрами по умолчанию для контура подрезки или воспользуйтесь опциями.
4. Укажите видимую часть контура изображения.
Важно. Для отключения контура растра запустите команду IMAGEFRAME кликом по соответствующей кнопке, и укажите новое значение параметра «0».
Яркость и контрастность рисунка
После запуска команды ИЗОБРЕГУЛ (_IMAGEADJUST) укажите рисунок. Далее в открывшемся окне «Регулировка изображения» произведите необходимые настройки.
Качество изображения в Автокаде
Для ускорения работы AutoCAD вы можете изменить качество растровых изображений с высокого на черновое.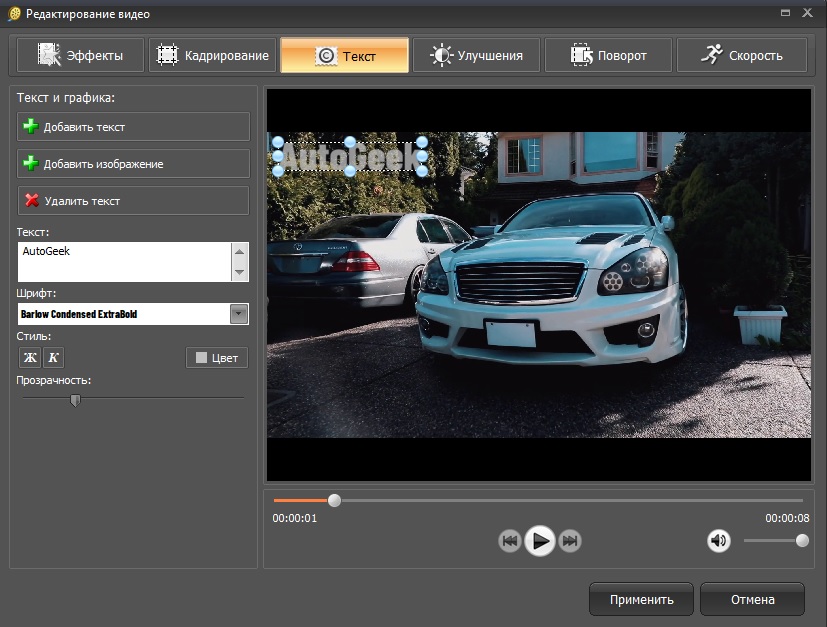 Смена производится командой ИЗОБКАЧЕСТВО (_IMAGEQUALITY), которой соответствует кнопка (4) на панели инструментов.
Смена производится командой ИЗОБКАЧЕСТВО (_IMAGEQUALITY), которой соответствует кнопка (4) на панели инструментов.
Прозрачность изображения в Автокад
Управление прозрачностью возможно только для монохромных двухцветных изображений, не путайте изображения оттенков серого. Включению/отключению прозрачности соответствует команда ПРОЗРАЧНОСТЬ (_TRANSPARENCY) на кнопке (5).
Полезно. Сохранить цветное в двухцветное монохромное растровое изображение можно с помощью Paint. Откройте и сохраните изображение как монохромный рисунок BMP.
Подложка Автокад. Переопределение пути
Вставка растрового изображения в чертеж происходит в виде внешней ссылки, т.е. физически картинка не храниться в чертеже Автокад, а храниться путь указывающий расположение изображения. Если файлы подложки были перемещены в другое место, то потребуется переопределить новый путь места хранения изображений через палитру «Внешние ссылки».
Раскрыть палитру можно введя команду _EXTERNALREFERENCES или воспользоваться соответствующим пунктом меню или кнопкой.
И переопределите новое место расположения растра.
Интересно. Как сформировать комплект чертежа со всеми внешними ссылками читайте здесь.
Видео. Урок как в Автокаде вставить и обрезать рисунок
Премьера уже скоро… Свои вопросы по работе с растрами оставляйте ниже.
Как добавить фото в Тик Ток
Тик Ток — сервис для обмена короткими видео с установленным форматом приложения в виде роликов продолжительностью не более 60 секунд. Единственный полноценный вариант добавить фото — установить аватар профиля TikTok. Однако, пользователи постоянно интересуются возможностью загрузить изображение в приложение. Разбираемся в вопросе.
Напрямую добавить фотографию в Тик Ток нельзя, но есть несколько способов поместить картинки в программу.
Эффект «Фотостикер»
Вставить фото в видео Тик Ток можно с помощью инструмента «Фото-стикер» внутри приложения.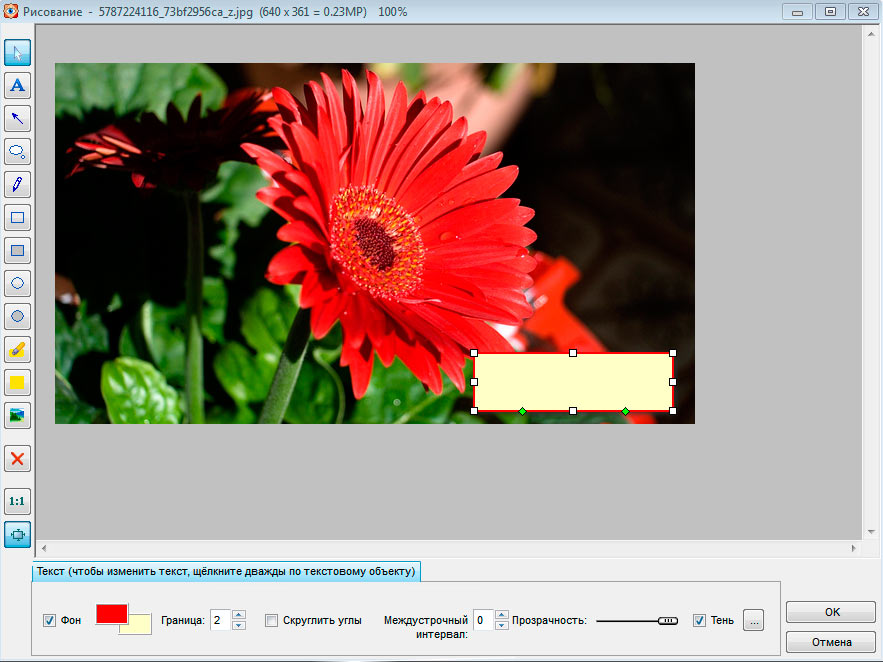 При использовании данного способа появится возможность выбора изображения, его размера и наклона. Фотографию можно загрузить из «Галереи» телефона или сделать в самом приложении.
При использовании данного способа появится возможность выбора изображения, его размера и наклона. Фотографию можно загрузить из «Галереи» телефона или сделать в самом приложении.
Изображение легко установить и масштабировать. Инструмент представляет собой иконку с пиктограммой пейзажа со знаком «плюс», символизирующую фото.
Слайд-шоу
Также в Тик Ток доступно создание слайд-шоу из фото. Сделать это можно следующим образом:
В нижней части экрана приложения найдите значок «+».
Нажмите «Загрузить» в правом углу снизу и выберите две и более фотографий.
Подтвердите намерение создать «Слайд-шоу».
Отредактируйте серию изображений, применив фильтры и выбрав обложку.
Подберите фоновую музыку из библиотеки.
Жмите «Далее».
Составьте описание, добавьте хэштег, отметьте друга и подтвердите публикацию.
Сделать слайд-шоу можно не только в самом Тик Ток, но и в стороннем приложении, например, в видеоредакторе Animoto.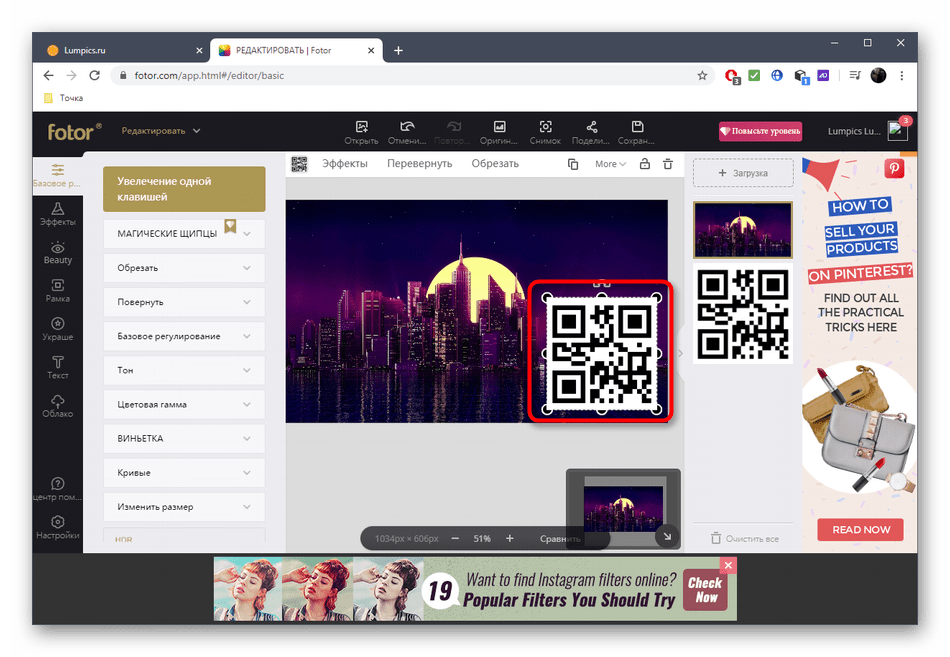 Сервис легко загрузить на телефон или воспользоваться онлайн-версией. Он помогает готовить ролики, клипы и презентации, но является платным.
Сервис легко загрузить на телефон или воспользоваться онлайн-версией. Он помогает готовить ролики, клипы и презентации, но является платным.
Пользовательский фон
Еще один популярный эффект Тик Ток, позволяющий вставить фотографию при подготовке видео, — «Пользовательским фоном». В кинематографе это называется Green Screen. Используя «зеленый экран», вы можете записать ролик в TikTok на фоне понравившегося изображения.
Мы рассмотрели несколько способов, которые помогут добавить картинку в видео в Тик Ток.
Удачные кадры из «Галереи» iPhone или смартфона загрузите в приложение «Мимиграм». Закажите мгновенную печать снимков, оформив их в виде индивидуального календаря, стильного фотоальбома, постера, на котором ваш друг будет выглядеть как супергерой и др.
Как вставить логотип Apple () в текст, при наборе на iPhone или iPad
Одной из немногих неожиданностей презентации Apple, прошедшей во вторник, стали названия некоторых продуктов, а именно — Apple Watch и Apple Pay. При этом слово Apple обозначается всего одним символом в виде всем знакомого надкушенного яблока — .
При этом слово Apple обозначается всего одним символом в виде всем знакомого надкушенного яблока — .
Как вставить логотип Apple в текст на iPhone и iPad
1. Переходим на любой сайт, где использован символ логотипа (например на эту страницу) или отправляем письма с Mac на свою почту;
2. Двойным тапом и регулирующими ширину захвата указателями выделяем логотип и копируем его в в буфер обмена;
3.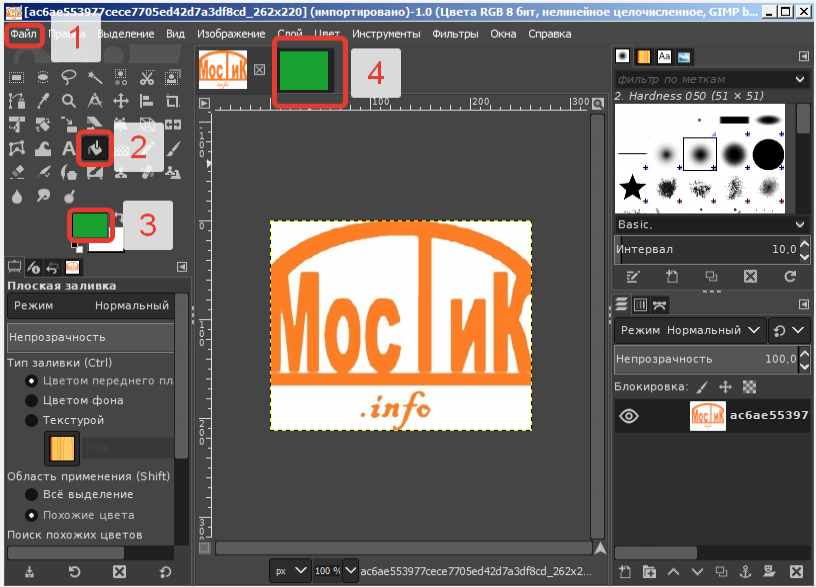 Переходим в меню Настройки —> Основные —> Клавиатура и выбираем раздел «Клавиатурные сокращения». Здесь жмем «+» в верхнем правом углу экрана;
Переходим в меню Настройки —> Основные —> Клавиатура и выбираем раздел «Клавиатурные сокращения». Здесь жмем «+» в верхнем правом углу экрана;
4. Создаем новое клавиатурное сокращение. Дважды тапаем в поле «Фраза» и жмем «Вставить», чтобы скопировать логотип из буфера, а в поле «Сокращение» указываем комбинацию букв, которая должна быть впоследствии заменена на надкушенное яблоко ;
5. Переходим в любое приложение с текстовым вводом, например iMessage и набираем заданное сокращение — задача выполнена.
Смотрите также:
Как добавить логотип к своим фотографиям — PhotoMarksApp.com
Независимо от того, являетесь ли вы профессиональным фотографом или любителем, художником-дизайнером, агентом по недвижимости, блоггером или кем-то, кто занимается онлайн-бизнесом, вы работаете с визуальным контентом.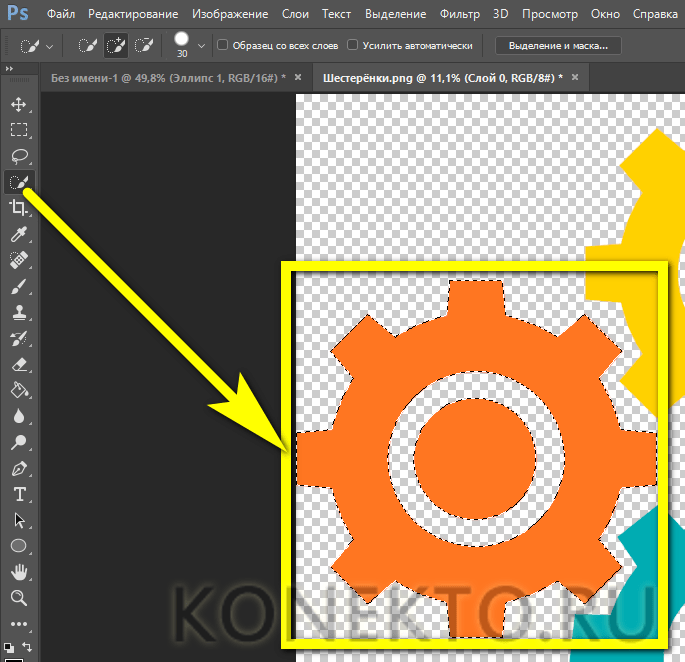 Вы создаете, редактируете и делитесь изображениями в Интернете. Это может быть отличным способом улучшить вашу видимость в Интернете и увеличить покупательское намерение. Нанесение водяных знаков на эти изображения может стать действительно важным шагом во всем процессе редактирования изображений.
Вы создаете, редактируете и делитесь изображениями в Интернете. Это может быть отличным способом улучшить вашу видимость в Интернете и увеличить покупательское намерение. Нанесение водяных знаков на эти изображения может стать действительно важным шагом во всем процессе редактирования изображений.
В этой статье мы покажем вам, как добавить водяной знак с логотипом на ваши фотографии.Но сначала давайте разберемся, почему именно вам стоит прибегнуть к этой методике.
Зачем делать водяные знаки на изображениях
Размещение водяного знака на исходных изображениях может оказаться вдохновляющим решением с разных точек зрения.
В первую очередь потому, что вам нужно защитить свои активы. Фотографии, размещенные в Интернете, к сожалению, более подвержены краже, чем когда-либо. Вы тратите не только время, но и энергию на то, чтобы сделать и сделать качественные кадры, и было бы жаль, если бы другие воспользовались этим и заявили о себе.Это ваша тяжелая работа, и вы тот, кто должен получить за это признание. Добавление логотипа поможет вам предотвратить кражу контента.
Добавление логотипа поможет вам предотвратить кражу контента.
Помимо обеспечения защиты изображения, водяной знак также может превратиться в нечто совершенно другое: мощный маркетинговый инструмент. Наличие вашего собственного логотипа на изображениях, которыми вы делитесь в Интернете, поможет людям легко идентифицировать ваши фотоработы, поможет вам вернуть трафик на ваш веб-сайт или блог и, возможно, привлечь новых клиентов.
Добавьте логотип за 3 простых шага
Вы можете добавить логотип к своим фотографиям с помощью различных программ.
Одним из вариантов может быть использование обычного фоторедактора, например, Photoshop. Это определенно может выполнить работу, но есть аспекты, которые необходимо учитывать, такие как кривая обучения и общая стоимость.
Другим вариантом было бы использовать легкий инструмент, разработанный специально для водяных знаков на фотографиях, таких как наши собственные PhotoMarks. Это приложение для Windows и Mac значительно проще в использовании и предоставляет в ваше распоряжение все элементы, необходимые для настройки процесса нанесения водяных знаков в соответствии с вашими индивидуальными предпочтениями. Не верите нам? Ну, мы здесь, чтобы прогуляться пешком. Вот практическая демонстрация того, как легко вставить логотип в ваши фотографии с помощью PhotoMarks:
Не верите нам? Ну, мы здесь, чтобы прогуляться пешком. Вот практическая демонстрация того, как легко вставить логотип в ваши фотографии с помощью PhotoMarks:
Шаг 1
На первом этапе загрузки фотографий в программу. Вы можете перетаскивать фотографии, добавлять их по отдельности или добавлять папки с подпапками.
Шаг 2
На втором этапе вы можете вставить водяной знак и отредактировать свои фотографии. Все, что вам нужно сделать, это нажать Добавить фильтр , а затем просто выбрать нужную операцию.
PhotoMarks дает вам возможность добавить логотип или текстовый водяной знак и настроить его по своему вкусу. Это означает, что вы можете выбрать точное положение, размер и угол поворота водяного знака, отрегулировать прозрачность до нужного уровня, применить специальные эффекты, такие как обводка и тень, и многое другое.
Помимо нанесения водяных знаков на изображения, этот инструмент позволяет выполнять другие полезные правки. Например, вы можете автоматически поворачивать фотографии в правильную ориентацию, уменьшать их размер с помощью фильтра Smart Resize или украшать их рамками и рамками.
Например, вы можете автоматически поворачивать фотографии в правильную ориентацию, уменьшать их размер с помощью фильтра Smart Resize или украшать их рамками и рамками.
Шаг 3
На третьем этапе вы выбираете окончательные настройки. Вы можете выбрать место назначения обработанных изображений (папка на вашем компьютере, отправить их по электронной почте, загрузить их на FTP или поделиться ими на Flickr), а также формат вывода.
Стоит отметить, что PhotoMarks позволяет сохранять настройки в виде профилей и просто загружать их в будущих сеансах редактирования. Таким образом, вам никогда не придется выполнять одни и те же действия снова и снова.
Приложение также доступно для iPhone и iPad, если вы хотите добавлять водяные знаки на изображения на ходу.
Как поставить водяной знак на фотографии | Visual Watermark
Пакетный водяной знак для тысяч фотографий быстро. Поместите текст на фото, вставьте логотип или комбинацию того и другого.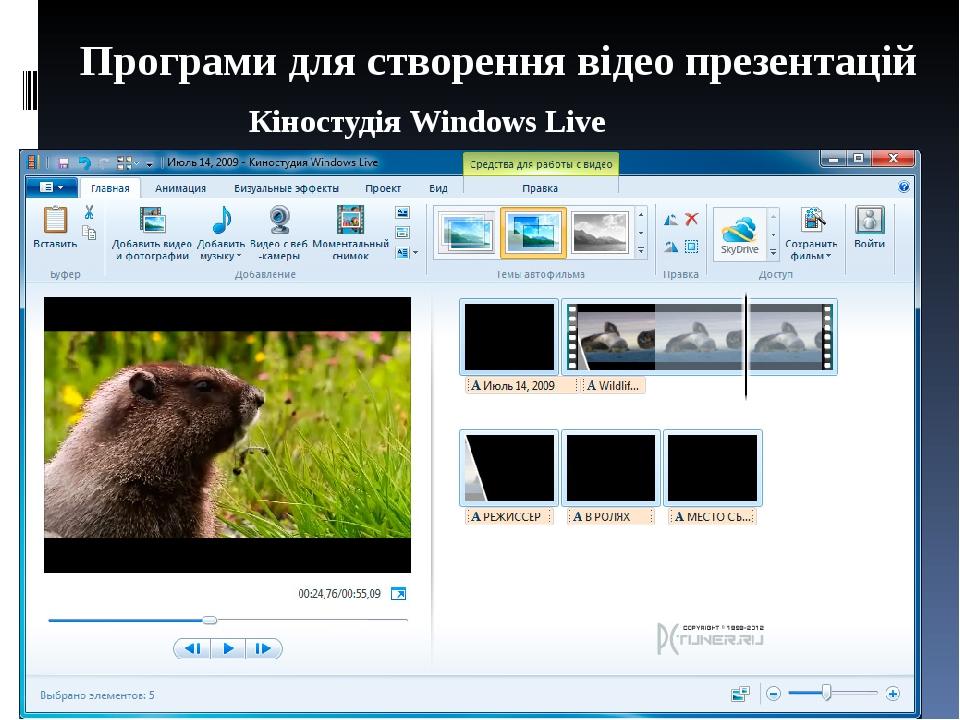 Добавьте пользовательские водяные знаки. Выберите из 926 шрифтов или используйте свои собственные шрифты. Водяной знак на фотографиях в автономном режиме. Сохраняйте шаблоны водяных знаков для последующего использования. Бесплатная пробная версия. Это пакетное программное обеспечение для водяных знаков работает на Windows, Mac, Android и iOS.
Добавьте пользовательские водяные знаки. Выберите из 926 шрифтов или используйте свои собственные шрифты. Водяной знак на фотографиях в автономном режиме. Сохраняйте шаблоны водяных знаков для последующего использования. Бесплатная пробная версия. Это пакетное программное обеспечение для водяных знаков работает на Windows, Mac, Android и iOS.
Я буду использовать Visual Watermark — пакетное программное обеспечение для создания водяных знаков. Вот быстрая демонстрация.
Водяной знак Фотографии без подключения к Интернету
Визуальный водяной знак работает на вашем компьютере, а не в Интернете. Даже если у вас медленное подключение к Интернету или ваш компьютер отключен от сети, вы все равно сможете защитить свои фотографии.
Локальное добавление водяных знаков к фотографиям также намного быстрее, чем использование веб-инструментов. Современные камеры производят очень большие изображения. Отправка их даже по быстрому сетевому соединению занимает много времени. Visual Watermark мгновенно начинает добавлять водяные знаки на ваши фотографии.
Visual Watermark мгновенно начинает добавлять водяные знаки на ваши фотографии.
Работа в автономном режиме означает, что никто не может получить доступ к вашим оригиналам. Когда вы используете веб-сервис, его владельцы получают доступ к вашим оригиналам. Никто не знает, как они будут их использовать, особенно если вы пользуетесь бесплатным веб-сервисом.
Дизайн Пользовательский водяной знак
Визуальный водяной знак содержит множество элементов водяного знака. Водяной знак на фотографиях с использованием текста, бренда, адреса веб-сайта, логотипа и символов авторского права. Вы можете настроить водяной знак так, как вам нравится: сделать его маленьким или большим, непрозрачным или прозрачным, повернутым или прямым.
Приложение поставляется с более чем 200 шрифтами и 66 эффектами, которые вы можете использовать для создания действительно уникального водяного знака. Вы также можете использовать свои собственные шрифты или шрифты, полученные по подписке на шрифты Monotype или Adobe.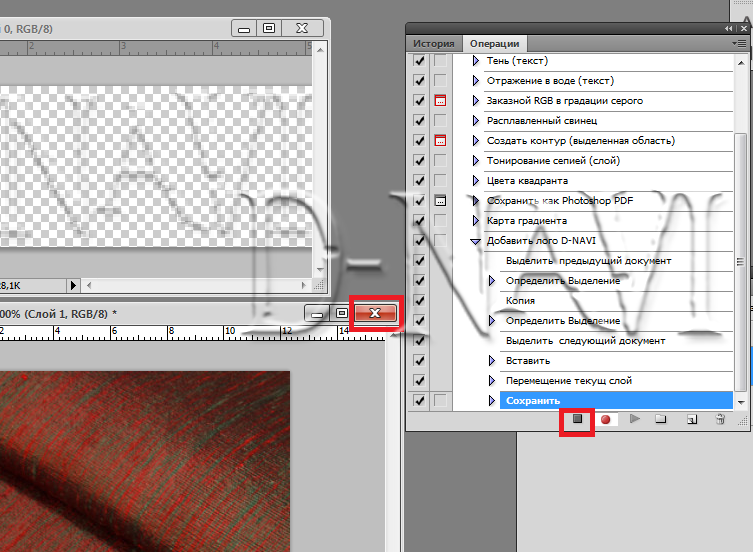
Приложение позволяет сохранять водяные знаки для последующего использования или делиться ими в офисе. Вы можете создать столько водяных знаков, сколько вам нужно. В зависимости от проекта вы сможете быстро найти подходящий шаблон.
Выбор положения водяного знака для каждого изображения в пакете
Визуальный водяной знак позволяет одновременно наносить водяные знаки на альбомные, портретные и обрезанные фотографии.Перетащите все фотографии в приложение и создайте водяной знак. Приложение автоматически исправит его размер и положение, если это необходимо.
Вы можете настроить положение и размер, выбранные приложением. Нажмите кнопку «Предварительный просмотр» на третьем экране приложения. Откроется диалоговое окно, в котором вы можете просмотреть, как водяной знак выглядит на каждом изображении в пакете. При необходимости вы можете установить отдельные позиции водяных знаков.
Автоматическое расположение и размер водяных знаков
Ручное расположение и размер водяных знаков
Защита от автоматического удаления водяных знаков
Некоторые компании разрабатывают алгоритмы удаления водяных знаков. Они работают, анализируя серию изображений с водяными знаками, выясняя, какая часть изображения является водяным знаком. Тогда они смогут полностью удалить его. Веб-сайты с фотостоками особенно уязвимы, поскольку они помещают один и тот же водяной знак на все превью фотографий.
Они работают, анализируя серию изображений с водяными знаками, выясняя, какая часть изображения является водяным знаком. Тогда они смогут полностью удалить его. Веб-сайты с фотостоками особенно уязвимы, поскольку они помещают один и тот же водяной знак на все превью фотографий.
Визуальный водяной знак немного рандомизирует водяные знаки, чтобы сделать их более надежными. Каждое изображение получает копию водяного знака, который выглядит почти так же, но на самом деле немного отличается. Это затрудняет полное удаление водяного знака автоматическими алгоритмами.Подробнее об автоматическом удалении водяных знаков.
Изменение размера фотографий после добавления водяных знаков
Иногда водяные знаки можно удалить. Например, если на фото на фоне простого неба был нанесен водяной знак, кто-то может его закрасить и таким образом снять с вас защиту. Если изображение в полном разрешении было опубликовано в сети, злодей получает исходное изображение. Вместо этого храните оригиналы на своем компьютере.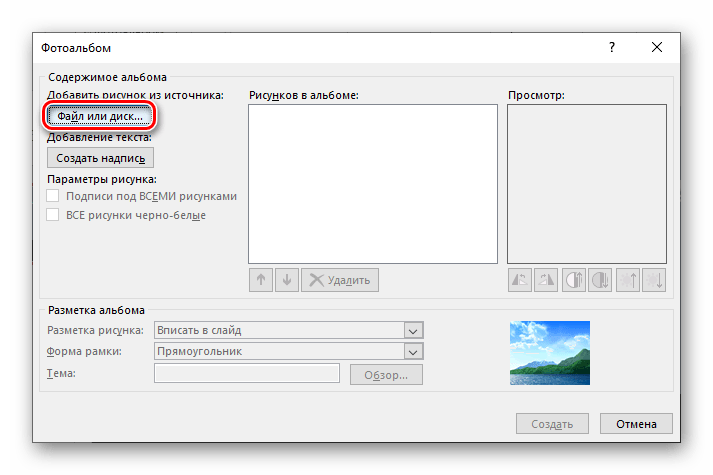 Публикуйте только изображения меньшего разрешения. Даже если злодей удалит водяной знак, никто не получит доступ к оригиналу.
Публикуйте только изображения меньшего разрешения. Даже если злодей удалит водяной знак, никто не получит доступ к оригиналу.
Вы можете изменить размер фотографий с помощью визуального водяного знака, выбрав опцию «Изменить размер» на третьем экране приложения.
Зачем делать водяные знаки на фотографиях
В современном мире многие люди создают визуальный контент, загружая в Интернет тонны изображений каждый день. Если вы относитесь к их числу — у вас есть веб-сайт, блог или вы любите делиться своими фотографиями в социальных сетях — то, возможно, вы уже задавались вопросом, в чем смысл визуального водяного знака и стоит ли добавлять его на свои фотографии.
Водяной знак представляет собой видимый полупрозрачный штамп: логотип, название торговой марки или имя, наложенное на исходное изображение. В идеале водяной знак не должен отвлекать внимание от самой картинки.
Первая и главная цель водяных знаков — защитить ваши авторские права и предотвратить кражу изображений. Представьте, что вы разместили свой контент в Интернете без водяного знака. Через пару дней или недель вы вдруг узнали, что кто-то украл ваши фотографии и выдал их за свои, тем самым привлекая новых клиентов или подписчиков.Если бы вы поставили водяной знак на свою фотографию, вы могли бы избежать этой ужасной ситуации, потому что там четко указано, кто автор. Конечно, создание крошечного водяного знака в углу фотографии не гарантирует полной защиты. Если вы уже знаете, как наносить водяные знаки на фотографии, рекомендуем прочитать эту статью, чтобы узнать, как ее улучшить: как улучшить водяные знаки.
Представьте, что вы разместили свой контент в Интернете без водяного знака. Через пару дней или недель вы вдруг узнали, что кто-то украл ваши фотографии и выдал их за свои, тем самым привлекая новых клиентов или подписчиков.Если бы вы поставили водяной знак на свою фотографию, вы могли бы избежать этой ужасной ситуации, потому что там четко указано, кто автор. Конечно, создание крошечного водяного знака в углу фотографии не гарантирует полной защиты. Если вы уже знаете, как наносить водяные знаки на фотографии, рекомендуем прочитать эту статью, чтобы узнать, как ее улучшить: как улучшить водяные знаки.
Другим преимуществом водяных знаков на ваших фотографиях является брендинг и продвижение вашего бренда, поскольку это, по сути, бесплатная реклама.Увидев ваши фотографии или фото вашей продукции в Интернете, потенциальные клиенты могут быстро найти ваш сайт или ваш профиль в социальных сетях с помощью вашего водяного знака, просто набрав ваше имя или название вашего бренда в строке поиска. Это намного проще, чем играть в детектива и пытаться самостоятельно определить первоисточник картинки. Например, бренды одежды размещают на всех своих предметах бирки с именами, чтобы люди знали, кто их сделал. Водяные знаки — это теги имен для наших изображений.
Это намного проще, чем играть в детектива и пытаться самостоятельно определить первоисточник картинки. Например, бренды одежды размещают на всех своих предметах бирки с именами, чтобы люди знали, кто их сделал. Водяные знаки — это теги имен для наших изображений.
Кроме того, люди начинают ассоциировать ваш бренд с определенным стилем и типом фотографий.
В прошлом великие художники нередко отмечали свои работы, помещая свои имена внутри рисунка. Это был инструмент для расширения клиентской базы, а также для защиты своих авторских прав, хотя в то время не так уж много людей умели точно подделывать невероятные шедевры. К сожалению, в настоящее время ваши изображения находятся всего в паре кликов от кражи. Если вы хотите предотвратить кражу изображений и в то же время продвигать свой бренд, увеличивать продажи и привлекать трафик на свой веб-сайт, вам следует помечать изображения водяными знаками.
Если у вас все еще есть сомнения, вы можете найти больше информации о плюсах и минусах водяных знаков на ваших фотографиях здесь: водяные знаки на фотографиях или нет?.
Visual Watermark — это программное обеспечение для создания водяных знаков для Mac и Windows с поддержкой пакетного режима, позволяющее наносить водяные знаки на сотни фотографий одновременно. Он поставляется с различными шаблонами водяных знаков и вариантами внешнего вида. С визуальным водяным знаком нанесение водяных знаков на фотографии легко, как A-B-C, и очень быстро. Все, что вам нужно сделать, это выполнить три простых шага.Готово.
Обратите внимание, что удаление чужого водяного знака является незаконным в большинстве стран. В США штрафы достигают 2500 долларов. Ищите бесплатное изображение вместо удаления чужого водяного знака. Например, вы можете искать изображения в этой коллекции.
Как сделать водяной знак — видеоруководство
Вот пошаговое видеоруководство о том, как использовать приложение для нанесения водяных знаков на фотографии:
Ниже вы найдете расшифровку текста. Если вам нужно нанести водяной знак на фотографии на телефоне, планшете или Chromebook, воспользуйтесь нашим онлайн-приложением для водяных знаков.
Шаг 1. Выберите фотографии для водяного знака
Перетащите фотографии или целые папки в визуальный водяной знак или нажмите «Выбрать изображения» и выберите нужные фотографии/папки в диалоговом окне «Открыть файл». Чтобы выбрать все фотографии, содержащиеся в папке, нажмите Ctrl+A в Windows или Cmd+A в Mac.
Чтобы очистить выбранные изображения, нажмите кнопку «Очистить».
Шаг 2. Создайте свой новый водяной знак
На этом этапе вы можете настроить водяной знак (макет, положение, поворот, непрозрачность и автоматическое масштабирование) и придать ему индивидуальный вид.Вы можете добавить логотип (Добавить логотип), обычный текст (Добавить текст) или их комбинацию (Добавить группу).
Visual Watermark содержит 10 встроенных шаблонов водяных знаков, которые помогут вам быстро создать собственный водяной знак. Шаблон водяного знака может содержать логотип и до трех строк текста. Вы можете добавить столько шаблонов водяных знаков, сколько потребуется для создания нового водяного знака.
Нажмите кнопку «Добавить группу» и выберите нужный шаблон. Чтобы предоставить собственный логотип, выберите шаблон водяного знака с глифом «Логотип».
В зависимости от шаблона, который вы выбрали на предыдущем шаге, вы должны указать свой собственный логотип и текст (заголовок и/или подзаголовок, номер телефона и т.д.).
Щелкните элемент водяного знака (логотип или текст), чтобы выбрать его. Второй щелчок выделяет всю группу водяных знаков (шаблон).
Позиция водяного знака
После выбора всего водяного знака или его элемента становится возможным изменить положение водяного знака, и справа появятся параметры настройки. Щелкните водяной знак и перетащите его, чтобы изменить положение водяного знака.Вы также можете использовать стрелки на клавиатуре для перемещения водяного знака.
Изменение внешнего вида
Все доступные параметры настройки отображаются справа.
Варианты настройки водяного знака включают:
- Возможность масштабирования и поворота водяного знака в указанном месте.

- Возможность указать непрозрачность водяного знака из 100 возможных уровней.
- Возможность указать 2 из 66 визуальных эффектов.
- Включите параметр «Плитка», чтобы заполнить изображение водяным знаком.
- Выберите один из 926 шрифтов.
- Возможность задать яркость и цвет текста с помощью цветового круга.
- Возможность указать собственный логотип и убрать с него фоновый цвет.
Прочтите наше руководство, чтобы узнать, как расположить водяной знак для лучшей защиты ваших фотографий: Как улучшить защиту водяных знаков.
Повторное использование шаблонов водяных знаков
Визуальный водяной знак автоматически сохраняет ваш шаблон водяного знака. В следующий раз, когда вы откроете приложение, оно автоматически загрузит ранее использованный шаблон водяного знака.Если вы не хотите снова использовать тот же шаблон водяного знака, нажмите кнопку «Удалить водяной знак» справа.
Если вы хотите использовать старый шаблон водяного знака, нажмите кнопку «Следующий шаг» в правом верхнем углу, чтобы перейти к экрану №3.
Если ваш шаблон водяного знака пуст, Visual Watermark предложит вам использовать один из старых шаблонов водяного знака или создать новый.
Visual Watermark сохраняет до 10 шаблонов водяных знаков. Просто нажмите на шаблон водяного знака, чтобы загрузить его.
Шаг 3. Укажите параметры вывода и водяной знак для фотографий
Визуальный водяной знак предоставляет следующие параметры вывода:
Выходная папка .Нажмите «Изменить» и выберите нужную папку. Обратите внимание, что вы не можете экспортировать изображения в папку, содержащую исходные изображения.
Автомасштабирование водяных знаков . Если этот параметр включен, визуальный водяной знак автоматически регулирует размер водяных знаков для обрезанных изображений и изображений с высоким разрешением в одном пакете.
Сохранить структуру папок . Если этот параметр включен, визуальный водяной знак сохраняет папки с изображениями.
 Эта опция появляется автоматически, если вы выбираете фотографии из нескольких папок.
Эта опция появляется автоматически, если вы выбираете фотографии из нескольких папок.Качество изображения . Выберите один из следующих уровней сжатия: Средний, Хороший, Превосходный и Максимальный. Однако чем выше качество изображения (разрешение), тем больше размер файла.
Изменить размер фотографий . Выберите один из следующих методов изменения размера: Не изменять размер изображений, Подогнать изображение по ширине (до указанного количества пикселей), Подогнать изображение по высоте (до указанного количества пикселей), Подогнать по ширине и высоте (до указанного количества пикселей). Не публикуйте фотографии в высоком разрешении в Интернете, чтобы их не украли.
Переименовать фото . Вы можете оставить имена файлов без изменений или указать новые имена, чтобы приукрасить имена файлов камеры.
Метаданные Copyright . Позволяет указать ваши авторские права и контактную информацию.
 Эта информация добавляется в метаданные изображения (EXIF) и не отображается. Его можно прочитать с помощью диалогового окна файла (Windows) и приложения Preview (Mac).
Эта информация добавляется в метаданные изображения (EXIF) и не отображается. Его можно прочитать с помощью диалогового окна файла (Windows) и приложения Preview (Mac).
Указав все необходимые параметры вывода, нажмите «Водяной знак», чтобы начать добавлять водяные знаки на свои фотографии.
Шаг 4. Сохраните водяной знак
Визуальный водяной знак автоматически сохранит шаблон водяного знака при выходе. В следующий раз, когда вы откроете приложение, оно автоматически загрузит ранее использованный водяной знак.
Если вы хотите отправить шаблон на другой компьютер, сохраните его в файл. Нажмите кнопку «Экспорт шаблона водяного знака», выберите место и укажите имя файла. Шаблоны водяных знаков хранятся в типах файлов VWM4. Чтобы загрузить водяной знак, дважды щелкните файл с требуемым водяным знаком.Visual Watermark запустится и загрузит ваш шаблон.
Часто задаваемые вопросы
Как добавить водяной знак на фотографию?
- Запустить визуальный водяной знак.

- Нажмите «Выбрать изображения» или перетащите фотографии в приложение.
- Выберите одно или несколько изображений, на которые вы хотите добавить водяной знак.
- Нажмите «Следующий шаг».
- Выберите один из трех вариантов «Добавить текст», «Добавить логотип» или «Добавить группу», в зависимости от того, какой тип водяного знака вы хотите.
- Введите текст, если хотите текстовый водяной знак, или выберите/загрузите логотип.
- Перетащите водяной знак в нужное место или используйте стрелки на клавиатуре, чтобы переместить его.
- Отредактируйте водяной знак с помощью инструментов редактирования в правой части экрана. Вы можете изменить шрифт, цвет, размер, непрозрачность и поворот, добавить один или два эффекта и включить опцию плитки.
- Нажмите «Следующий шаг», чтобы перейти к настройкам вывода, когда вы довольны своим водяным знаком.
- Укажите параметры вывода и выберите папку для сохранения фотографий.
- Нажмите «Предварительный просмотр», если хотите просмотреть изображения с водяными знаками.

- Нажмите «Водяной знак», чтобы добавить водяной знак на ваши изображения.
Что означает добавление водяных знаков на фотографии?
Водяной знак фотографии означает добавление текста или логотипа к вашему изображению, чтобы заявить, что вы являетесь владельцем этой фотографии. Ваш текст или логотип могут быть более или менее заметными, чтобы было легко или трудно увидеть водяной знак.
Как быстро поставить водяной знак на фотографии?
Чтобы быстро поставить водяной знак на фотографии, вы можете использовать один из ранее созданных шаблонов водяных знаков.Visual Watermark сохраняет до 10 шаблонов водяных знаков.
Если у вас не так много фотографий для водяных знаков и вы не хотите ничего устанавливать, вы можете использовать онлайн-приложение водяных знаков Watermarkly. Это быстро и работает прямо в вашем браузере.
Если вы впервые используете визуальный водяной знак, выберите изображения, выберите нужный тип водяного знака, отредактируйте водяной знак с помощью инструментов редактирования, укажите параметры вывода и нажмите «Водяной знак», чтобы добавить водяной знак на изображения.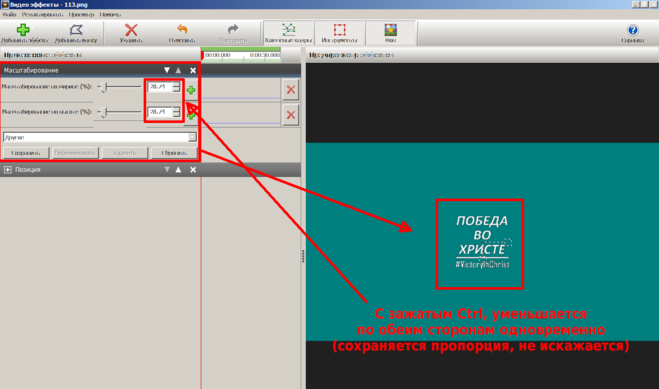 Visual Watermark поддерживает пакетное нанесение водяных знаков, поэтому вы можете легко и быстро наносить водяные знаки сразу на множество изображений.
Visual Watermark поддерживает пакетное нанесение водяных знаков, поэтому вы можете легко и быстро наносить водяные знаки сразу на множество изображений.
Нужно ли ставить водяные знаки на фотографии?
Да, надо по двум причинам — защита и поощрение. Основная цель водяного знака — защитить ваши фотографии авторским правом и предотвратить любые попытки кражи. Компании, занимающиеся стоковой фотографией, используют повторяющиеся водяные знаки на своих изображениях, чтобы защитить их. Водяной знак также может помочь в продвижении вашего изображения. Если кто-то случайно увидит вашу фотографию с вашим именем, он узнает ее автора. Они могут искать вас, чтобы увидеть больше ваших работ.Разумно поставить водяной знак на свои фотографии, прежде чем публиковать их в социальных сетях.
Где разместить водяной знак на фотографии?
Чаще всего водяной знак располагается в правом нижнем углу. Таким образом, он не отвлекает внимание от вашего изображения. Однако, если вы разместите свой водяной знак в любом из четырех углов, ворам будет легче его обрезать.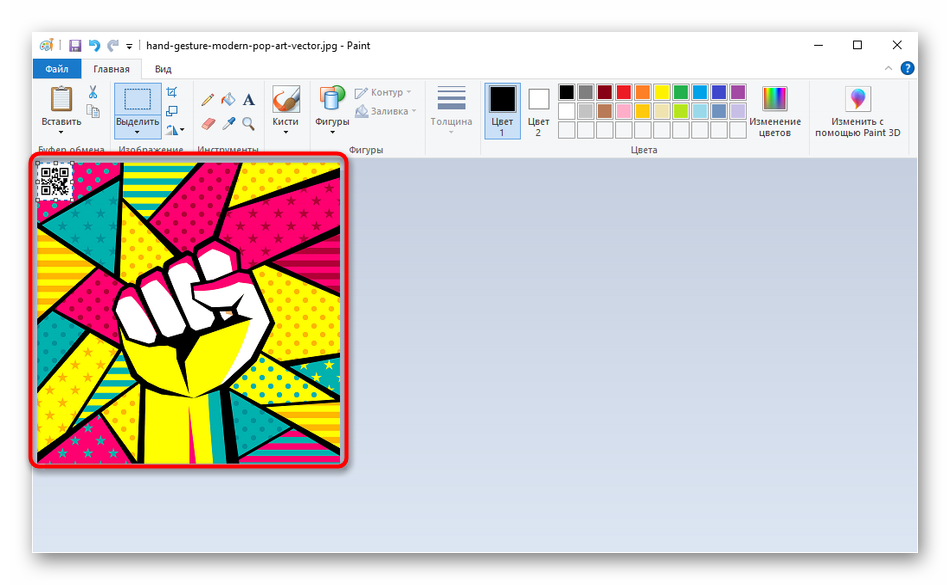 Водяные знаки безопасны только в том случае, если вы используете их правильно. Наилучшая защита достигается путем размещения водяного знака в центре фотографии и покрытия им не менее 30% изображения.Вы можете сделать водяной знак полупрозрачным для лучшего просмотра.
Водяные знаки безопасны только в том случае, если вы используете их правильно. Наилучшая защита достигается путем размещения водяного знака в центре фотографии и покрытия им не менее 30% изображения.Вы можете сделать водяной знак полупрозрачным для лучшего просмотра.
Подробнее читайте здесь
Как поставить водяной знак на jpeg?
JPG является наиболее распространенным форматом изображений. Большинство изображений, которые вы видите в Интернете, имеют формат JPG. Чтобы поставить водяной знак в формате jpeg, вы должны выбрать свои изображения, выбрать тип водяного знака, который вы хотите добавить (текст, логотип или группу), отредактировать водяной знак, указать параметры вывода и нажать «Водяной знак», чтобы поставить водяной знак на изображение.
Как бесплатно ставить водяные знаки на фотографии?
Вы можете использовать пробную версию Visual Watermark для добавления водяных знаков на свои фотографии бесплатно.Однако к любым фотографиям, которые вы защищаете, будет добавлен текст «Пробная версия». Кроме того, вы можете использовать онлайн-приложение для пакетного водяного знака — Watermarkly. Он быстрый, простой в использовании и вам не нужно ничего устанавливать.
Кроме того, вы можете использовать онлайн-приложение для пакетного водяного знака — Watermarkly. Он быстрый, простой в использовании и вам не нужно ничего устанавливать.
Как поставить водяной знак на логотип?
- Запустить визуальный водяной знак.
- Нажмите «Выбрать изображения» или перетащите фотографии в приложение.
- Выберите одно или несколько изображений, на которые вы хотите добавить водяной знак.
- Нажмите «Следующий шаг».
- Выберите «Добавить логотип».Вы можете загрузить шаблон логотипа или выбрать один из 60 встроенных логотипов.
- Редактирование водяного знака с логотипом с помощью инструментов редактирования. Вы можете изменить цвет, размер, непрозрачность и поворот, добавить один или два эффекта, включить опцию плитки или удалить фон вашего логотипа.
- Нажмите «Следующий шаг», чтобы перейти к настройкам вывода, когда вы довольны своим водяным знаком.
- Укажите параметры вывода и выберите папку для сохранения фотографий.

- Нажмите «Предварительный просмотр», если хотите просмотреть изображения с водяными знаками.
- Нажмите «Водяной знак», чтобы добавить водяной знак на ваши изображения.
Как нанести водяной знак на свои фотографии и почему это нужно делать
Вы задаетесь вопросом, стоит ли тратить время на использование водяного знака на своих фотографиях? Защитит ли это их от воровства? Сделать ваши фотографии более профессиональными? Выступить в качестве подписи для вашего цифрового произведения искусства? Давайте углубимся в некоторые из этих вопросов, чтобы помочь вам решить, следует ли вам ставить водяные знаки на свои фотографии.
Понимание водяных знаков
Водяной знак предназначен для нескольких целей.Прежде всего, это может затруднить кражу ваших изображений или сделать их менее привлекательными для воров. Водяные знаки также полезны для продвижения вашей работы, поскольку они обозначают вашу фотографию логотипом, который легко распознается как ваш собственный.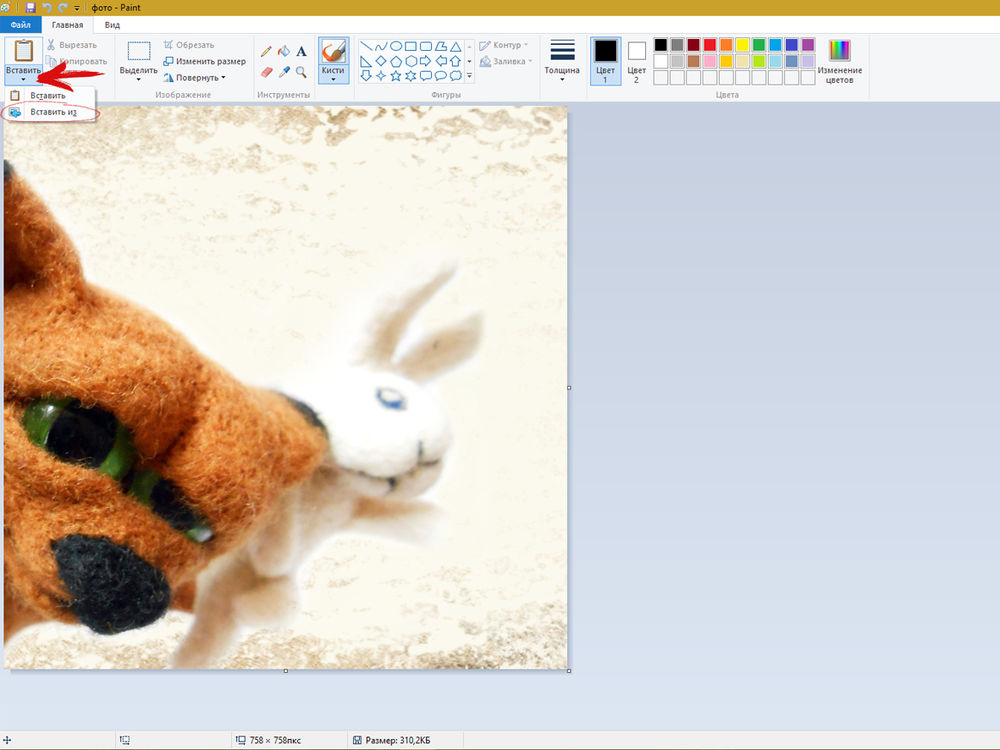
Хотите верьте, хотите нет, но водяные знаки вызывают споры в мире фотографии: одни фотографы считают их невероятно полезными, а другие считают их пустой тратой времени и отвлечением от самой фотографии.
Что такое водяной знак в фотографии?
Водяной знак — это логотип или текст, наложенный на изображение.При правильном дизайне и добавлении водяной знак должен быть почти прозрачным и не мешать композиции. Водяные знаки легко наносить на фотографии в цифровом виде, но следует внимательно следить за тем, чтобы водяной знак не был слишком большим и не отвлекал внимание от общего изображения.
Защищает ли ваши фотографии водяной знак авторскими правами?
В ту минуту, когда вы создаете фотографию, ваша работа защищена авторским правом, независимо от того, имеет она водяной знак или нет. Водяной знак может удержать воров от использования вашей работы, но если ваша фотография размещена в Интернете и кто-то хочет использовать ее без разрешения, это довольно легко сделать, с водяным знаком или без него.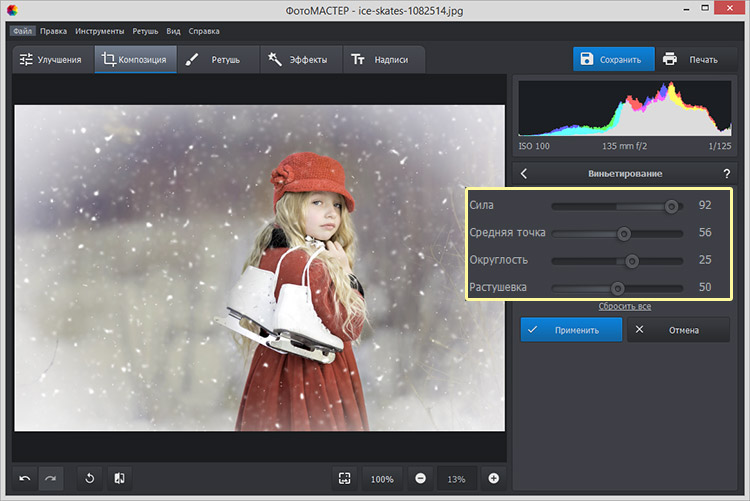
Почему вы должны ставить водяные знаки на своих фотографиях
Теперь о спорных вещах. Если вы думаете о водяных знаках на своих фотографиях, вы должны прочитать все за и против, прежде чем принять решение. Есть несколько веских причин использовать водяной знак на своих фотографиях, и для многих фотографов стоит потратить дополнительное время на их добавление. Вот несколько причин, почему добавление водяного знака на фотографию имеет смысл.
Вы хотите повысить узнаваемость бренда
Если все сделано правильно, водяные знаки на ваших фотографиях — это хороший способ создать свой бренд.Ваши подписчики и клиенты начнут узнавать ваш водяной знак как ваш собственный, а когда вашей работой поделятся, вы можете получить признание, потому что зрители точно узнают, кто сделал фотографию. Некоторые фотографы используют водяной знак, чтобы подписывать свои работы.
Вы хотите воспрепятствовать краже ваших фотографий
Несмотря на то, что любой, кто действительно хочет украсть ваши фотографии, сделает это с водяным знаком или без него, вы все равно можете добавить его, чтобы хотя бы немного усложнить процесс.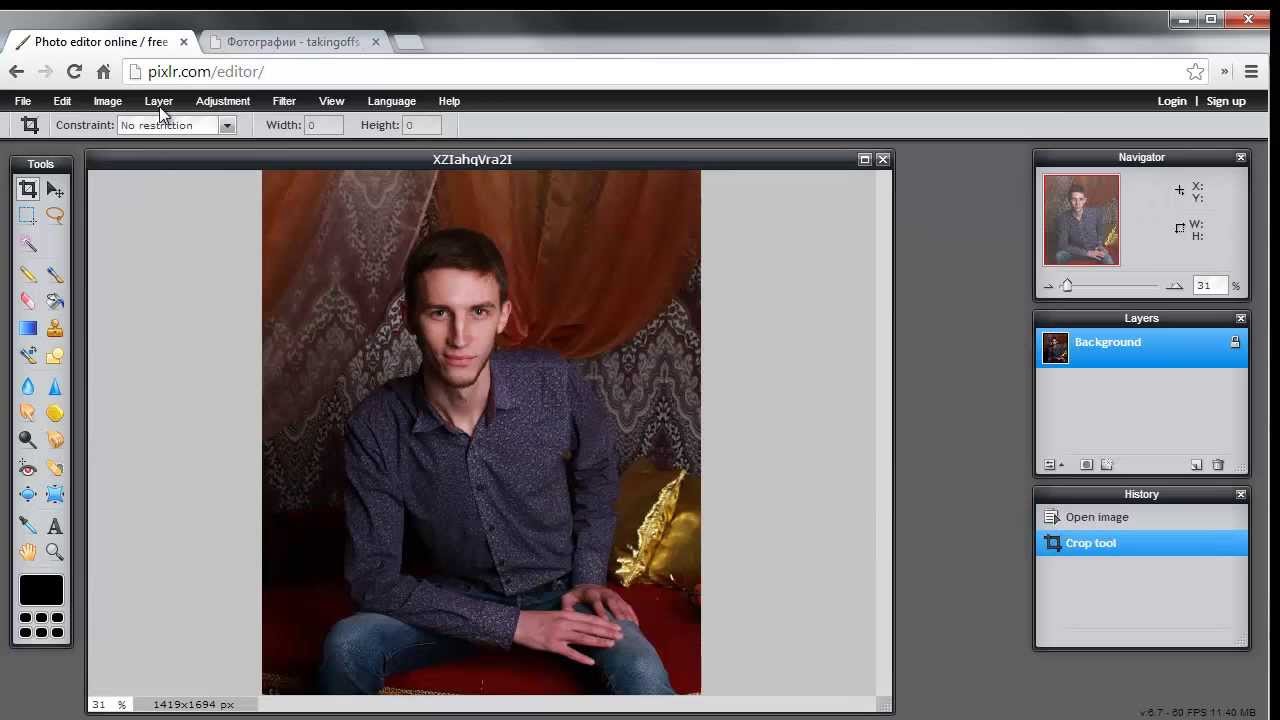 По сути, это означает, что честные люди и ленивые воры оставят вашу работу в покое. Положительным моментом является то, что пираты, решившие использовать работу с прикрепленным водяным знаком, дадут вам бесплатную рекламу, прежде чем вы попросите их удалить вашу фотографию.
По сути, это означает, что честные люди и ленивые воры оставят вашу работу в покое. Положительным моментом является то, что пираты, решившие использовать работу с прикрепленным водяным знаком, дадут вам бесплатную рекламу, прежде чем вы попросите их удалить вашу фотографию.
Вы не хотите, чтобы клиенты платили за то, чтобы распечатывать свои собственные фотографии из ваших цифровых оттисков
Если вы профессиональный фотограф и отправляете клиентам цифровые цветопробы фотографий, водяной знак будет препятствовать их самостоятельной печати фотографий.В этом случае вам нужно, чтобы ваш водяной знак был заметен на фотографии, не отвлекая зрителя от основного объекта.
Почему не следует добавлять водяные знаки на изображения
Есть столько же причин, по которым вы не должны ставить водяные знаки на своих фотографиях. Вот самые веские причины держаться подальше от водяных знаков.
Водяной знак будет отвлекать внимание от вашей фотографии
Как фотограф, вы тратите много времени на планирование и выполнение идеальной композиции, и даже самый ненавязчивый водяной знак будет отвлекать зрителей.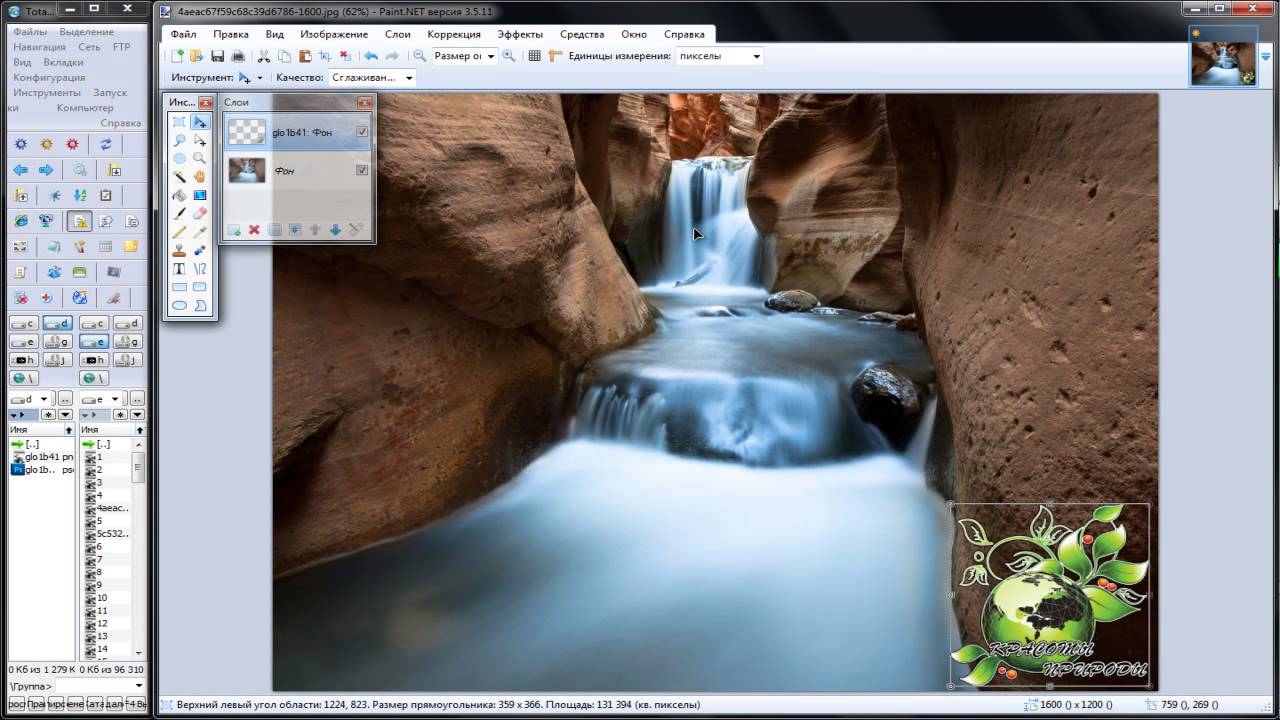
Водяной знак помогает честным людям быть честными
Если кто-то захочет украсть вашу фотографию и использовать ее в своих целях, он либо использует ее с водяным знаком, либо удалит водяной знак с помощью различных инструментов редактирования. Другими словами, водяные знаки могут препятствовать воровству, но точно не предотвратят его.
Водяной знак может показаться непрофессиональным
Я уверен, что есть много красивых водяных знаков, но большинство из них слишком большие, слишком красочные и расположены таким образом, что выглядят непрофессионально.Плохо оформленный или плохо размещенный водяной знак сделает даже самые лучшие фотографии безвкусными. Создание красивых фотографий — лучший способ заслужить репутацию профессионала.
Использование водяных знаков
Если вы ознакомились со всеми плюсами и минусами водяных знаков и все еще хотите использовать их на своих фотографиях, следуйте следующим рекомендациям, чтобы ваш водяной знак был профессиональным и ненавязчивым:
- Ваш водяной знак должен быть простым и легко читаемым.

- Разместите водяной знак там, где он не будет отвлекать.
- Монохроматический водяной знак — черный, белый или серый — поможет выполнить работу, но не будет слишком громким.
- Сделайте водяной знак прозрачным (но все же достаточно непрозрачным, чтобы его можно было увидеть).
Как поставить водяной знак на фотографии на iPhone
Есть множество способов добавить водяной знак на ваши фотографии, от самого простого текста до причудливых логотипов. Поскольку мы выступаем за простые и ненавязчивые водяные знаки, мы рассмотрим, как добавить текстовый водяной знак в приложение Lightroom на вашем iPhone или другом мобильном устройстве.
Lightroom можно загрузить бесплатно, но есть некоторые премиальные функции, для доступа к которым требуется ежемесячная плата. Вот как добавить водяной знак на свои фотографии с помощью мобильного приложения Lightroom:
- Загрузите Lightroom и откройте его на своем iPhone.
- Коснитесь значка настроек в правом верхнем углу.

- Коснитесь водяных знаков.
- В текстовом поле введите текст, который вы хотите использовать в качестве водяного знака.
- Коснитесь в любом месте примера фотографии, чтобы переместить водяной знак на фотографию.
- Используйте ползунки в нижней части экрана, чтобы увеличить или уменьшить текст и сделать водяной знак более или менее непрозрачным.
- Чтобы использовать водяной знак на фотографии, коснитесь значка «Поделиться», когда будете готовы внести изменения.
- Нажмите «Экспортировать как» > «Дополнительные параметры» > «Включить водяной знак».
Как поставить водяной знак на фотографии с помощью приложения Watermark Photo
С помощью мобильного приложения Lightroom вы можете настроить водяной знак, чтобы он отображался на всех фотографиях, которые вы экспортируете и которыми делитесь, поэтому вам не нужно наносить водяные знаки на ваши фотографии массово.Если вы хотите поставить водяной знак на свои фотографии, вы можете использовать приложение Watermark Photo.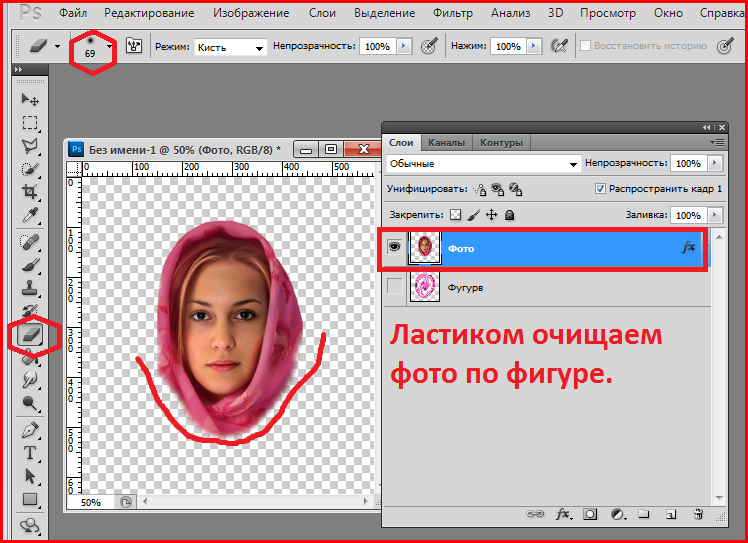 Базовая версия бесплатна для использования, но премиум-версия имеет дополнительные функции графического дизайна и удаляет собственный водяной знак приложения за 39,99 долларов в год. Вот как поставить водяной знак на ваши фотографии с помощью приложения Watermark Photo:
Базовая версия бесплатна для использования, но премиум-версия имеет дополнительные функции графического дизайна и удаляет собственный водяной знак приложения за 39,99 долларов в год. Вот как поставить водяной знак на ваши фотографии с помощью приложения Watermark Photo:
- Загрузите фотографию водяного знака и откройте ее на своем iPhone.
- На главном экране нажмите «Водяной знак на несколько фотографий».
- Откроется ваша фотобиблиотека, и вы сможете выбрать фотографии, на которые хотите нанести водяной знак.
- Нажмите Готово.
- Выберите пользовательские наклейки, текст, импортированный логотип или фирменный водяной знак.
- Нажмите на галочку, когда закончите, и ваши фотографии будут автоматически сохранены в вашей фотобиблиотеке.
Решение о добавлении водяных знаков на фотографии зависит от ваших личных предпочтений. Если вы решите использовать водяной знак, вы обнаружите, что базовую текстовую версию легко применить с помощью Lightroom или Watermark Photo.
Водяные знаки — это не единственное, что вам нужно выяснить как начинающему фотографу iPhone, поэтому ознакомьтесь с нашими любимыми советами по фотографии iPhone для получения дополнительной полезной информации.
Добавить авторские права в App Store
Watermark Photo — это самое простое приложение для добавления водяных знаков к вашим фотографиям, чтобы создать свой бренд и защитить свои фотографии в Интернете.
Добавляйте собственные уникальные логотипы, подписи и множество других элементов дизайна на свои фотографии всего несколькими щелчками мыши.
Вот некоторые из функций:
*Водяной знак на фото
Водяной знак на ваших фотографиях с потрясающими логотипами, значком авторских прав и многими другими уникальными дизайнами и цвета
*Прозрачный фон
Все водяные знаки поставляются с прозрачным фоном
*Шрифты
Расширенный текстовый инструмент для создания уникальной типографики для вашего бренда
*Легко делиться
Легко делитесь своими фотографиями с водяными знаками на всех платформах социальных сетей
Итак ЗАГРУЗИТЕ приложение сейчас, пока оно БЕСПЛАТНО. БЕСПЛАТНО в течение ограниченного времени!
БЕСПЛАТНО в течение ограниченного времени!
=====================
WATERMARK PHOTO ПОДПИСКА ЦЕНЫ И УСЛОВИЯ
WATERMARK PHOTO предлагает 2 варианта подписки с автоматическим продлением:
3-дневная пробная версия, а затем 3,99 доллара США. /неделя
ИЛИ 39,99 долл. США/год
Эти цены действительны для клиентов из США. Цены в других странах могут отличаться, и фактические расходы могут быть конвертированы в вашу местную валюту в зависимости от страны проживания.
• Оплата будет снята с учетной записи iTunes при подтверждении покупки.
• Подписка продлевается автоматически, если автоматическое продление не будет отключено по крайней мере за 24 часа до окончания текущего периода.
• С аккаунта будет взиматься плата за продление в течение 24 часов до окончания текущего периода, и укажите стоимость продления.
• Пользователь может управлять подписками, а автоматическое продление можно отключить, перейдя в настройки учетной записи пользователя после покупки.
• Любая неиспользованная часть бесплатного пробного периода, если она предлагается, будет аннулирована, когда пользователь приобретет подписку на эту публикацию, где это применимо.
Ознакомьтесь с нашей политикой конфиденциальности по адресу http://psd2filter.com/site/landing/privacy_policy
Условия предоставления услуг: http://psd2filter.com/site/landing/terms_of_use
Как добавить логотип к вашим фотографиям – BatchPhoto
Делиться изображениями в Интернете сегодня очень легко и выгодно. Если вы, например, фотограф, создатель контента или кулинарный блогер, постоянное размещение качественных изображений может помочь вам эффективно продвигать себя. Но публиковать изображения на своем веб-сайте, в блоге или в социальных сетях также рискованно, так как воры контента всегда прячутся.Здесь начинается процесс нанесения водяных знаков.
Причины добавить водяной знак с логотипом
Есть две основные причины, по которым вам следует подумать о добавлении водяных знаков на ваши изображения с помощью логотипа или, возможно, текстового водяного знака.
Первая причина — защитить свои фотографии. Вставляя водяной знак, вы четко заявляете, что эти фотографии являются вашей интеллектуальной собственностью и не могут быть использованы в дальнейшем, если вы не дадите свое согласие. В конце концов, вы тратите время и энергию на то, чтобы сделать эти снимки и тщательно отредактировать их.Это ваша тяжелая работа. Почему кто-то другой должен получить кредит за это?
Во-вторых, водяной знак может быть эффективным инструментом для рекламы ваших работ. Наличие собственного логотипа на фотографиях, которыми вы делитесь в Интернете, поможет вам выделить свой бизнес среди конкурентов и поможет пользователям ассоциировать вас с определенным стилем фотографии. В то же время это отличный способ расширить свое присутствие в Интернете, увеличить посещаемость вашего блога или веб-сайта и, возможно, получить новых клиентов.
Водяной знак за 3 простых шага
Теперь, когда мы объяснили, почему рекомендуется ставить водяные знаки на ваши изображения, давайте посмотрим, как именно вы можете это сделать.
В этом пошаговом руководстве мы покажем вам, как добавить логотип на фотографии с помощью BatchPhoto. Почему пакетное фото? Ну, потому что это инструмент, довольно простой в использовании, потому что он обеспечивает полный контроль над процессом брендинга и потому что он достаточно мощный, чтобы ставить водяные знаки на сотни изображений одновременно. Вот как это может быть просто:
Шаг 1
На первом этапе вы добавляете фотографии, на которые хотите поставить водяной знак. В вашем распоряжении несколько вариантов: нажмите кнопку Добавить фотографии , вы можете перетащить их, добавить всю папку или папку с подпапками.
Шаг 2
После того, как вы добавили свои изображения, пришло время отредактировать их по своему усмотрению. Просто нажмите «Редактировать фотографии» > «Добавить фильтр» и выберите нужные фильтры. BatchPhoto позволяет вставлять логотип, а также текстовый водяной знак и настраивать каждый из них в соответствии с вашими потребностями и предпочтениями.
Вы можете выбрать одно из 9 предустановленных положений или свободно разместить логотип там, где вы хотите на изображении, вы можете отрегулировать его масштаб, повернуть на нужный угол, установить непрозрачность и многое другое.Что касается текстового знака, вы можете дополнительно выбрать из большого разнообразия стилей шрифта, выбрать цвет и размер или вставить специальный символ, например уведомление об авторских правах или торговой марке.
Как мы упоминали выше, этот инструмент предлагает множество фильтров для редактирования ваших фотографий. Для этого вы можете оптимизировать их для Интернета с помощью таких операций, как изменение размера, обрезка, отражение, поворот, преобразование или отметка даты. В то же время у вас есть широкий спектр функций для улучшения ваших изображений. Вы можете автоматически регулировать контрастность, уровень гаммы и уровни цвета, регулировать яркость, оттенок и насыщенность, а также уменьшать шумы и повышать резкость картинки.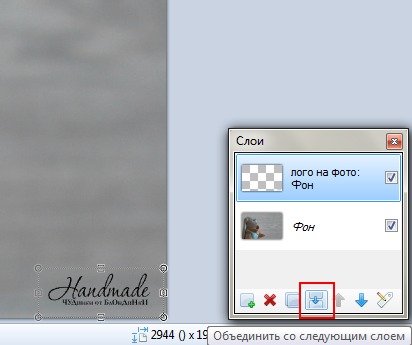
Шаг 3
На последнем шаге процесса вы просто выбираете окончательную конфигурацию. Вы можете сохранить только что обработанные изображения в локальной папке на вашем компьютере, отправить их по электронной почте или загрузить на FTP. На этом же шаге вы можете выбрать выходной формат.
Вот и все. Затем просто нажмите кнопку Process , и программа начнет добавлять водяные знаки на ваши изображения.
Как вы уже убедились, процесс добавления логотипа к вашим фотографиям довольно прост и удобен.Но BatchPhoto делает еще один шаг вперед и дает вам возможность еще больше упростить процесс создания водяных знаков, сохраняя часто используемые операции в виде профилей. Таким образом, все, что вам нужно сделать, это загрузить сохраненный профиль и позволить программе автоматически применить предустановленные изменения к вашей новой группе фотографий.
Как нанести водяной знак на свои фотографии на iPhone
Если вы делитесь своими фотографиями в Интернете с какой-либо целью, будь то в Instagram, в своем собственном блоге или онлайн-портфолио фотографий, вы, вероятно, думали о том, чтобы поставить на свои фотографии водяные знаки.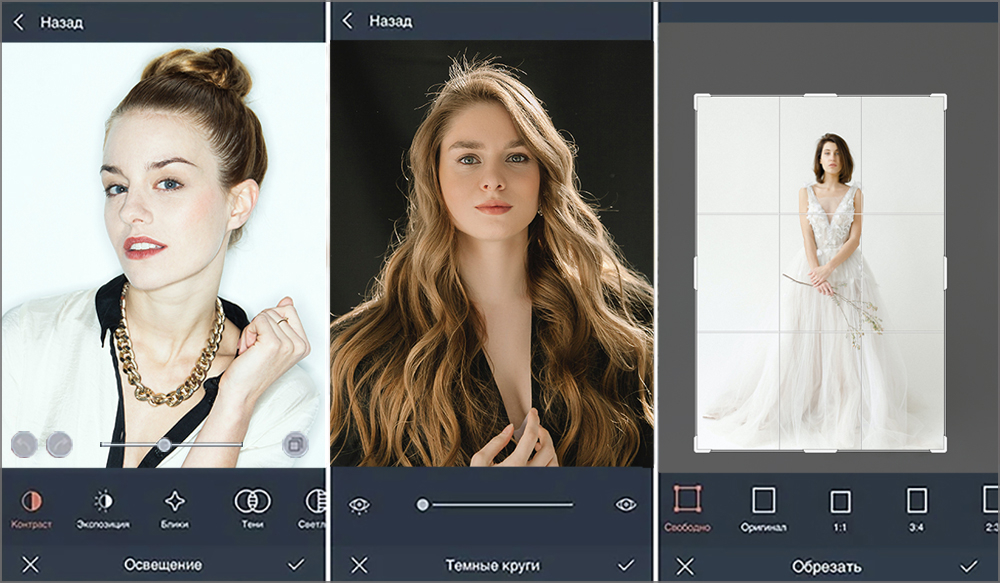 Водяные знаки обеспечивают некоторую защиту от кражи и особенно полезны в качестве маркетингового инструмента, если вы пытаетесь продвигать свою работу.
Водяные знаки обеспечивают некоторую защиту от кражи и особенно полезны в качестве маркетингового инструмента, если вы пытаетесь продвигать свою работу.
Водяные знаки на ваших фотографиях легко сделать, выберете ли вы простое наложение текста или более сложный логотип. Вот наши любимые методы добавления водяных знаков, а также несколько советов и часто задаваемых вопросов, которые помогут вам решить, стоит ли это того.
Организуйте свои фотографии на iPhoneКогда вы создаете фотографии с водяными знаками, вы автоматически добавляете дубликаты на свой iPhone, которые занимают ценное место.Держите вещи в порядке с Gemini Photos . Приложение легко обнаружит и удалит дубликаты и похожие фотографии.
Скачать в App StoreКак добавить водяной знак на фотографию с помощью Фото
Самый простой способ добавить водяной знак на фотографии — прямо в приложении «Фотографии» на iPhone с помощью функции «Разметка».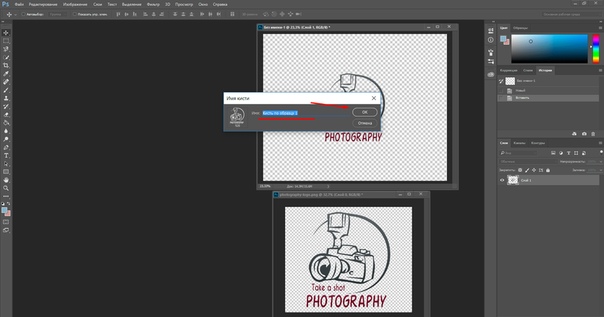 Это лучше всего работает для простых водяных знаков, таких как ваш дескриптор Instagram на одной или двух фотографиях. Что-нибудь посложнее, и разметка становится слишком громоздкой.Вот как можно добавить простой текстовый водяной знак или рисунок на изображения iPhone.
Это лучше всего работает для простых водяных знаков, таких как ваш дескриптор Instagram на одной или двух фотографиях. Что-нибудь посложнее, и разметка становится слишком громоздкой.Вот как можно добавить простой текстовый водяной знак или рисунок на изображения iPhone.
- Откройте «Фото» и выберите фотографию, на которую хотите добавить водяной знак.
- Коснитесь «Редактировать».
- Коснитесь трех точек в правом верхнем углу экрана и выберите «Разметка».
- В нижнем меню выберите способ добавления водяного знака. Вы можете использовать смоделированные письменные принадлежности, чтобы рисовать или рисовать, или выбрать значок + и текст, чтобы напечатать водяной знак. Существует также возможность добавить подпись в поле меню.
- Если вы выберете «Текст», в нижней части экрана появится меню, позволяющее изменить шрифт и цвет текста.
- Когда вы закончите добавлять текст, перетащите его пальцем на нужное место.
- Нажмите «Готово», а затем значок загрузки (коробка со стрелкой), чтобы сохранить фотографию с водяным знаком в альбоме «Фотопленка».

Как поставить водяной знак на фотографии с помощью стороннего приложения
Для более сложных водяных знаков — или для нанесения водяных знаков на несколько фотографий одновременно — вам понадобится более надежное приложение.В этом случае вы часто получаете то, за что платите. Существуют бесплатные фотоприложения с водяными знаками, но их возможности ограничены. Вот несколько приложений, которые сделают эту работу. Оба бесплатны, но если вы хотите сделать водяные знаки безболезненным процессом, мы рекомендуем перейти на премиум-версии приложений.
Добавьте свой логотип на фотографию с помощью водяного знака Фото
В Watermark Photo есть несколько уникальных инструментов, которые помогут вам создать эффектный водяной знак, который вы сможете использовать на своих фотографиях снова и снова. Приложение можно загрузить и использовать бесплатно, и вы можете обновить его, чтобы получить премиум-функции за 39 долларов.99 в год. Если вы используете бесплатную опцию, имейте в виду, что Watermark Photo будет содержать собственный водяной знак на всех ваших фотографиях. Вот как можно использовать фотографии с водяными знаками для создания собственного водяного знака.
Вот как можно использовать фотографии с водяными знаками для создания собственного водяного знака.
- Загрузите и откройте фотографии с водяными знаками.
- В меню выберите «Водяной знак на фото».
- Дайте приложению разрешение на доступ к вашим фотографиям и выберите ту, на которую вы хотите поставить водяной знак.
- Ваша фотография откроется над меню. Выберите «Наклейки и текст», чтобы создать водяной знак в приложении, или выберите «Импорт», чтобы использовать готовый логотип.
- После того как вы добавили свой логотип или комбинацию наклеек и текста, вы можете переместить водяной знак пальцем в нужное место на фотографии.
- В правом нижнем углу фотографии появится логотип «Сделано с водяным знаком». Чтобы удалить его, вам придется перейти на премиум или обрезать его в Фото.
- Когда вы будете удовлетворены результатами, нажмите на галочку, и ваша фотография будет сохранена в альбоме «Фотопленка».
Водяные знаки на изображениях с помощью Watermark Studio X
Watermark Studio X — это не только отличный способ создавать профессионально выглядящие логотипы в качестве водяных знаков, но и премиум-версия позволяет добавлять водяные знаки сразу на пять фотографий на вашем iPhone.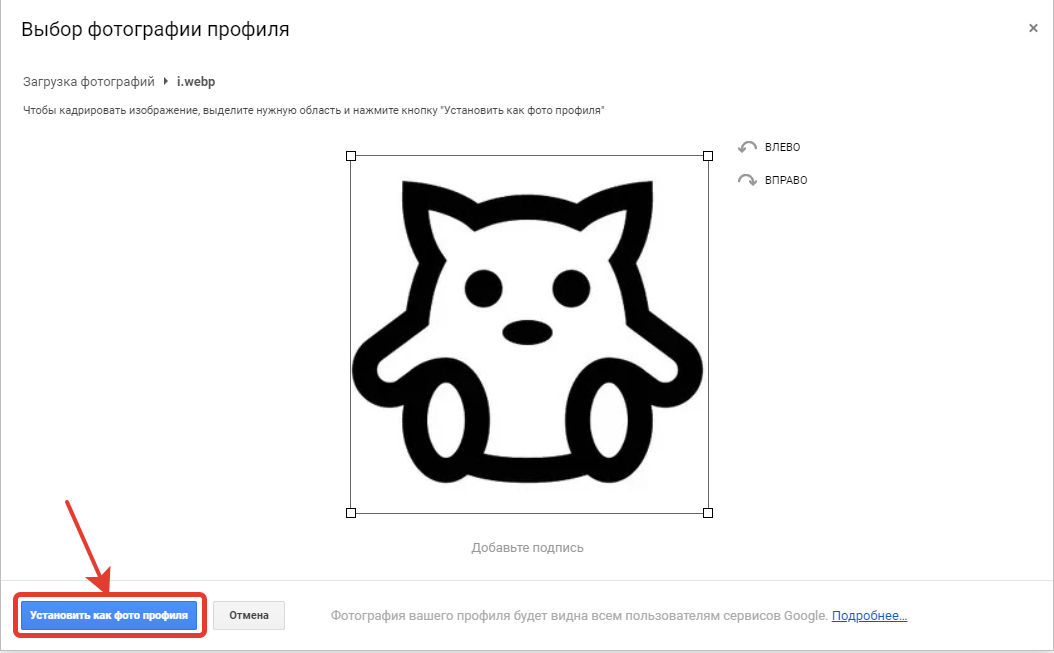 Вот как создать красивый водяной знак с помощью Watermark Studio X.
Вот как создать красивый водяной знак с помощью Watermark Studio X.
- Загрузите и откройте Watermark X на своем iPhone.
- Коснитесь значка фотографии и разрешите приложению доступ к вашим фотографиям.
- Выберите фотографию, на которую вы хотите добавить водяной знак.
- Выберите свой водяной знак из широкого ассортимента. Если вы хотите создать свой собственный водяной знак, вам придется заплатить за премиум-подписку.
- После того, как вы выбрали водяной знак, вы можете настроить текст, цвета и прозрачность с помощью экрана редактирования.
- Когда закончите, нажмите Сохранить. Ваша фотография с водяным знаком будет добавлена в фотопленку. Вы также можете поделиться им на различных платформах социальных сетей.
Водяные знаки на фотографии: часто задаваемые вопросы
Сторонние приложения упрощают добавление водяных знаков к фотографиям, но нужно ли это и стоит ли это усилий? И вообще, куда должен идти ваш водяной знак? Если у вас есть вопросы о водяных знаках, у нас есть ответы!
Где должен быть водяной знак на фотографиях?
Лучшее место для водяного знака зависит от нескольких факторов.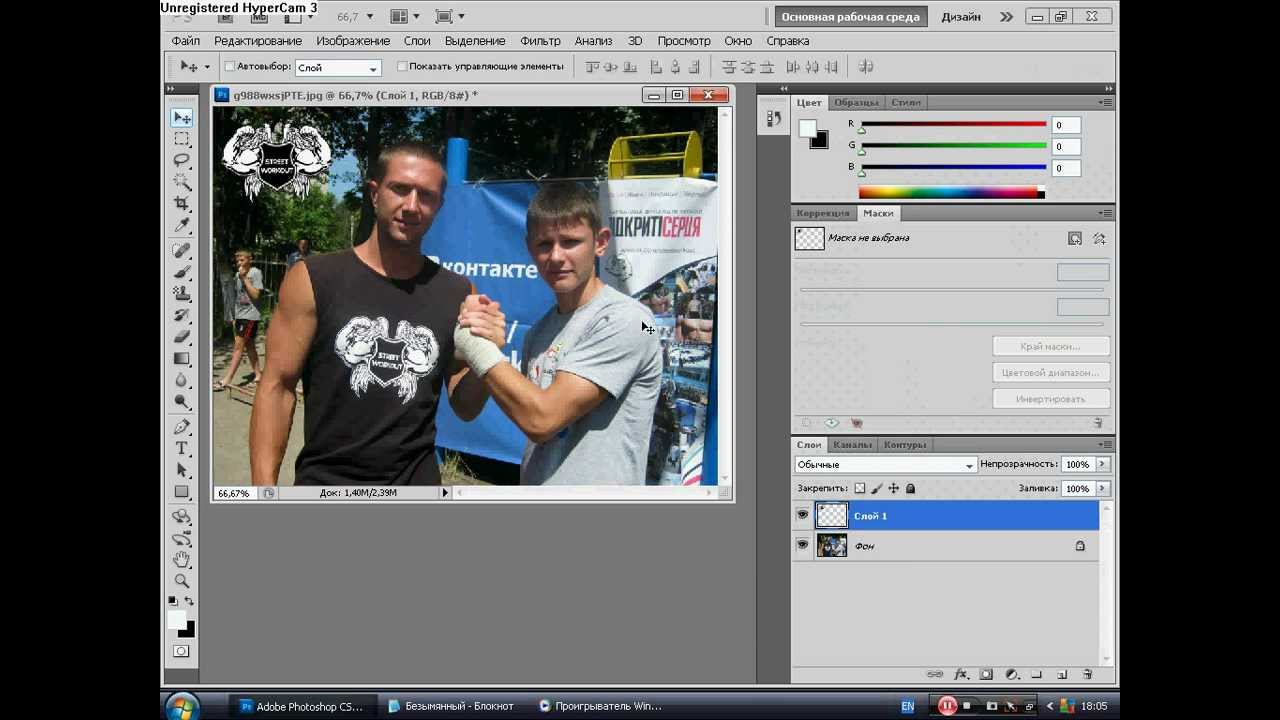 Во-первых, каковы ваши намерения? Если вы пытаетесь предотвратить кражу, то вы хотите, чтобы ваш водяной знак располагался ближе к центру вашей фотографии, чтобы недобросовестные пользователи не могли его обрезать. Если вашей основной целью является создание целостного маркетингового плана, вам следует меньше беспокоиться об обрезке и размещать водяной знак там, где он будет виден, но не будет навязчивым.
Во-первых, каковы ваши намерения? Если вы пытаетесь предотвратить кражу, то вы хотите, чтобы ваш водяной знак располагался ближе к центру вашей фотографии, чтобы недобросовестные пользователи не могли его обрезать. Если вашей основной целью является создание целостного маркетингового плана, вам следует меньше беспокоиться об обрезке и размещать водяной знак там, где он будет виден, но не будет навязчивым.
Защищает ли мои фотографии авторские права водяным знаком?
Угадайте, что? В тот момент, когда вы создаете фотографию и размещаете ее в Интернете, она защищена авторским правом.Водяной знак является отличным средством защиты от кражи, но сам по себе он не является защитой авторских прав. Если вы хотите напомнить другим о том, что ваша фотография действительно принадлежит вам, обязательно используйте водяной знак. Но с юридической точки зрения это ничего не меняет.
Как удалить водяные знаки с фотографий?
Итак, что делать, если вы хотите удалить водяной знак с фотографии? Если вы пытаетесь удалить и использовать водяной знак с фотографии, которая вам не принадлежит, имейте в виду, что удаление водяного знака с фотографии и использование ее как своей собственной является нарушением авторских прав.
Однако вы можете сделать это и со своими фотографиями. Если вы потеряли или удалили исходную фотографию, вы можете удалить водяной знак с помощью TouchRetouch. Вот наши пошаговые инструкции по удалению нежелательных объектов, включая водяные знаки, с фотографии.
- Загрузите и откройте на своем iPhone приложение TouchRetouch, которое стоит 1,99 доллара США.
- Разрешите доступ к своим фотографиям и выберите фотографию с водяным знаком для редактирования.
- Внизу экрана нажмите Удаление объектов.
- Увеличьте фотографию и используйте инструмент лассо, чтобы окружить водяной знак. Инструмент лассо позволяет провести пальцем непрерывную линию вокруг фотографии.
- Нажмите «Перейти». Приложение сотрет объект и заполнит его пикселями из окружающей области.
- Нажмите «Экспорт», чтобы сохранить отредактированную фотографию в фотопленку.
Ставить водяные знаки на фотографии или нет — это сугубо личное решение. Хорошая новость заключается в том, что если вы решите добавить водяной знак, это так же просто, как загрузить приложение и нажать несколько кнопок на экране.
Как вставить водяной знак в изображения на вашем Mac | Small Business
Если у вас есть компьютер Mac, вам не нужен Photoshop или любое другое программное обеспечение для редактирования изображений, чтобы быстро добавить водяной знак к изображению. Параметр «Аннотации» в предварительном просмотре содержит все необходимое, чтобы пометить фотографию названием вашей компании или информацией об авторских правах. Просто введите водяной знак в текстовое поле, а затем отрегулируйте цвет и непрозрачность, необходимые для встраивания водяного знака в изображение. Непрозрачности 10 процентов обычно достаточно, чтобы создать узнаваемый водяной знак без стирания изображения за ним.
Найдите изображение на вашем Mac с помощью Finder. Щелкните файл правой кнопкой мыши или нажмите «Control» и щелкните его. Выберите «Дублировать», чтобы создать копию исходного изображения. Дважды щелкните копию, чтобы открыть ее в режиме предварительного просмотра. Если вы настроили другую программу для открытия файлов изображений, выберите «Открыть с помощью» в меню «Файл» и выберите «Предварительный просмотр».
Откройте меню «Инструменты», выберите «Аннотации» и нажмите «Текст». Курсор изменится на крестик. Перетащите курсор на изображение, где вы хотите, чтобы появился водяной знак.На экране появится прямоугольное текстовое поле.
Введите текст, который вы хотите использовать в качестве водяного знака, например «Авторское право» или название вашей компании. Нажмите «Command-A», чтобы выделить текст, который вы только что набрали.
Нажмите кнопку «Шрифт», которая появляется над фотографией и выглядит как буква «А». Откроется окно Шрифты. Измените шрифт и размер шрифта по желанию. Нажмите кнопку «Цвет текста» в верхней части окна «Шрифты», которая представляет собой цветной квадрат, расположенный рядом с буквой «Т». Откроется окно Цвета.
Выберите цвет в окне «Цвета». В большинстве случаев водяные знаки выглядят лучше всего, когда они белые, но вы можете выбрать любой понравившийся цвет.
Найдите ползунок «Непрозрачность» в нижней части окна «Цвета». Перетащите ползунок влево, пока число рядом с ползунком не станет равным 10 процентам.

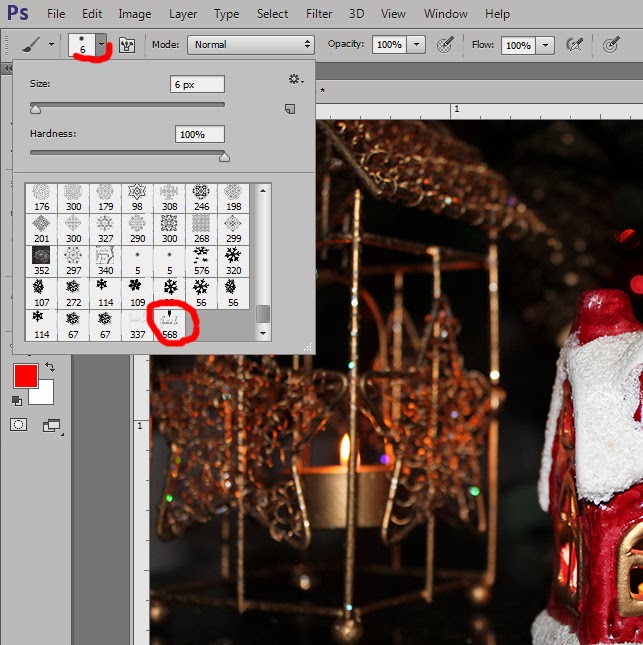
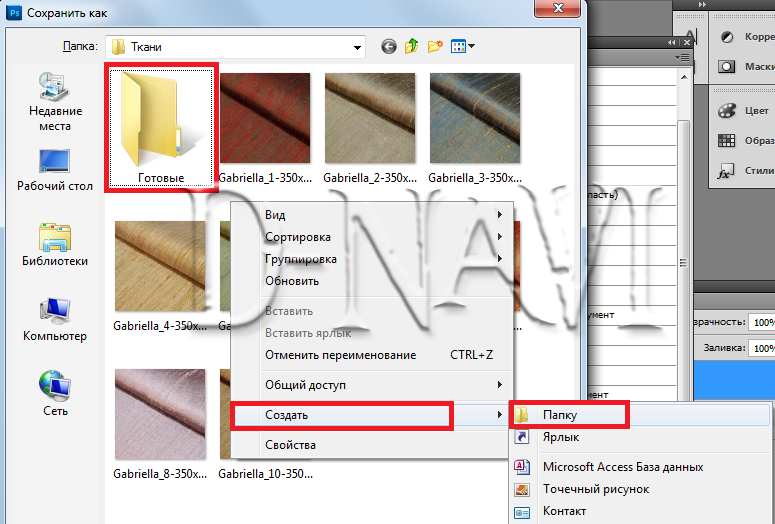
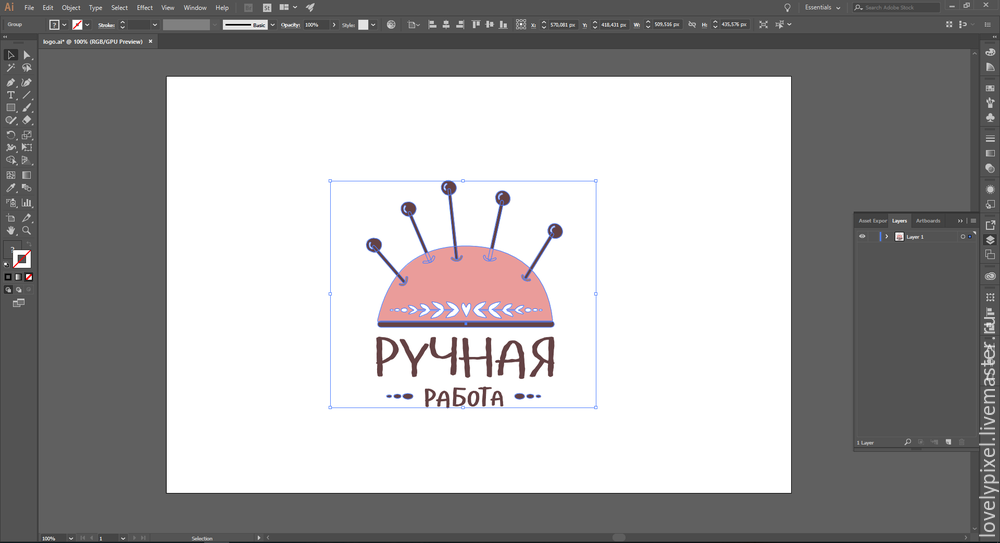


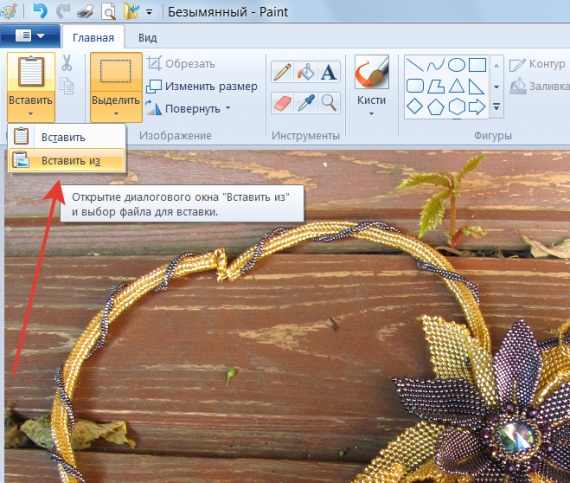


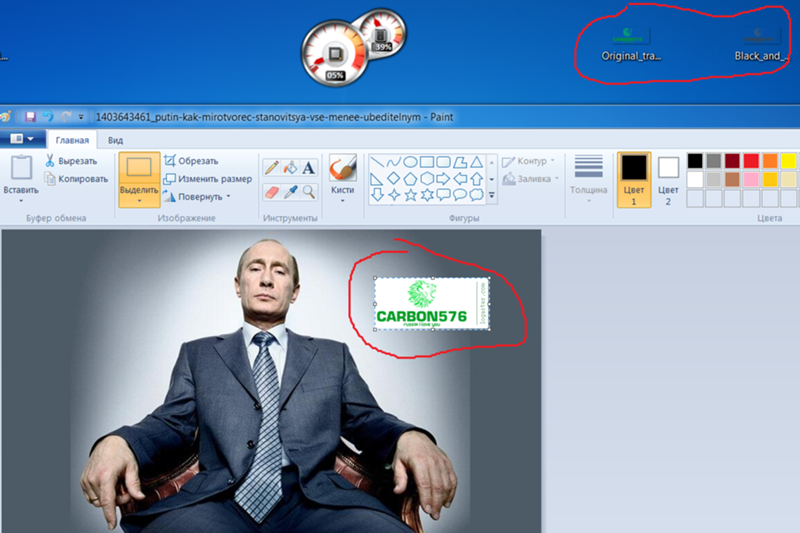 Чтобы вставить вырезанную картинку обратно вы можете воспользоваться функцией «Отменить» или «Шаг назад». Данные действия допустимы, когда вы недовольны результатом кадрирования.
Чтобы вставить вырезанную картинку обратно вы можете воспользоваться функцией «Отменить» или «Шаг назад». Данные действия допустимы, когда вы недовольны результатом кадрирования.
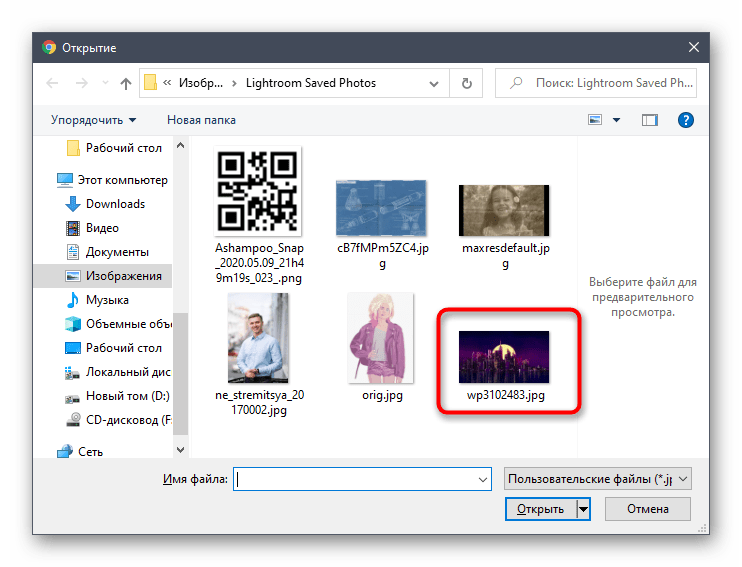
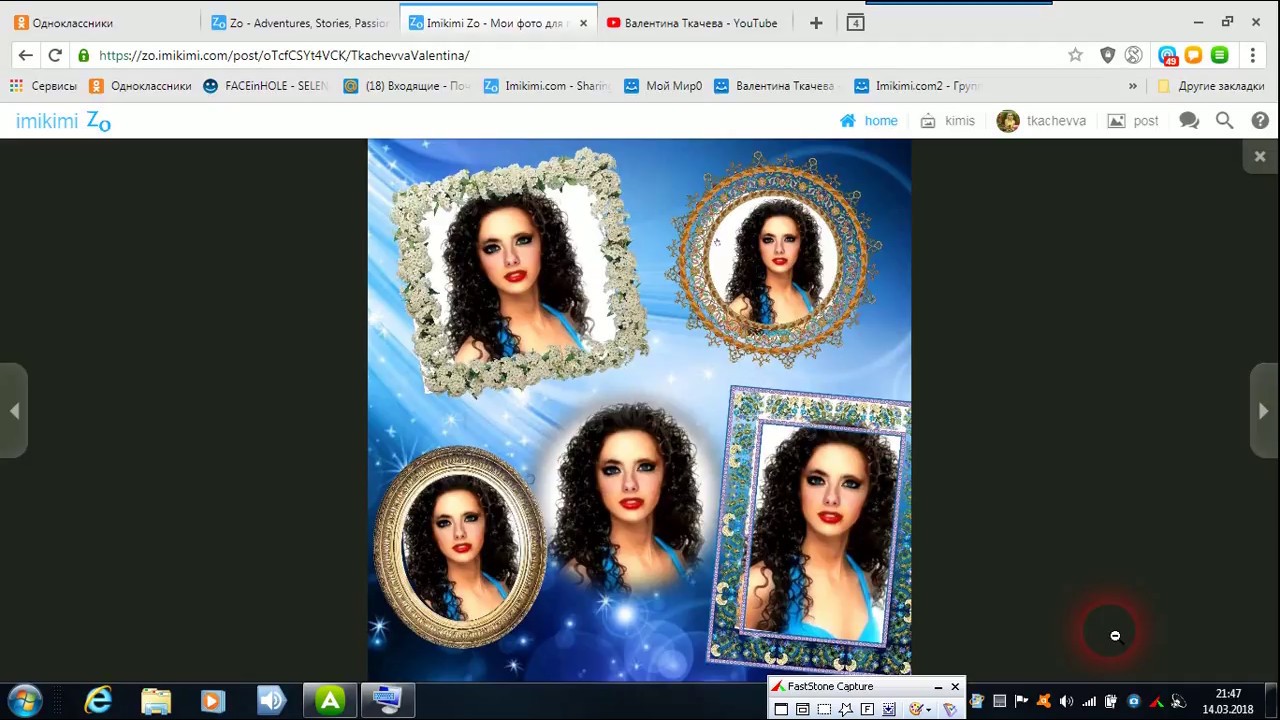
 Эта опция появляется автоматически, если вы выбираете фотографии из нескольких папок.
Эта опция появляется автоматически, если вы выбираете фотографии из нескольких папок.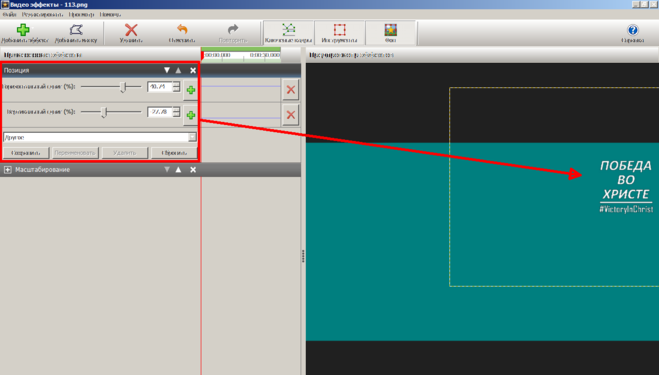 Эта информация добавляется в метаданные изображения (EXIF) и не отображается. Его можно прочитать с помощью диалогового окна файла (Windows) и приложения Preview (Mac).
Эта информация добавляется в метаданные изображения (EXIF) и не отображается. Его можно прочитать с помощью диалогового окна файла (Windows) и приложения Preview (Mac).