Как сделать новый: Sorry, this page can’t be found.
Как создать новую учетную запись в средство упрощенного Скайп? | Поддержка Skype
Как создать новую учетную запись в средство упрощенного Скайп? | Поддержка Skype Вернуться к результатам поиска- В окне входа выберите Создать учетную запись.
- Будет предложено создать новую учетную запись, с помощью номер телефона.
Примечание: может появляется сообщение о том, что учетной записи уже существует, при наличии учетной записи, связанный с данным номером телефона. Может войти в программу Скайп Lite, с этой существующей учетной записи, но не будет иметь возможность создать новую.
- Введите номер телефона и нажмите кнопку Далее.
- Введите свое имя и фамилию и нажмите кнопку Далее.
- Вам будет отправлено одноразового пароля на телефоне.
- Введите одноразовый пароль для входа в и начните использовать Скайп Lite.
Узнать больше?
Возможности Скайп Lite?
ВНИМАНИЕ! Эта статья переведена с помощью средств машинного (автоматического) перевода, а не человеком. Дополнительные сведения см в следующей статье. В Skype машинный перевод используется для предоставления статей службы поддержки и справки на дополнительных языках. При этом автоматически переведенные статьи могут содержать ошибки, а также синтаксические и грамматические неточности, аналогичные тем, которые допускают носители других языков. Skype не несет ответственности за неточности, ошибки и ущерб, вызванные некачественным переводом или его использованием клиентами.
Дополнительные сведения см в следующей статье. В Skype машинный перевод используется для предоставления статей службы поддержки и справки на дополнительных языках. При этом автоматически переведенные статьи могут содержать ошибки, а также синтаксические и грамматические неточности, аналогичные тем, которые допускают носители других языков. Skype не несет ответственности за неточности, ошибки и ущерб, вызванные некачественным переводом или его использованием клиентами.
См. исходный текст на английском языке: FA34714
Статьи на эту тему
Дополнительные ресурсы
Была ли эта статья полезной? Да Нет
Как мы можем улучшить ее?
Важно! Не указывайте личные или идентификационные данные.
Отправить Нет, спасибо
Благодарим вас за отзыв.
https://go.skype.com/myaccount https://go.skype.com/logoutЧто такое аккаунт и как его создать
Для чего нужен аккаунт на сайте, сервисе или в соцсети? Как его создать и обезопасить? Какие данные вводить при регистрации? Эти вопросы покажутся простыми для опытных юзеров, но вызовут массу трудностей у новичков.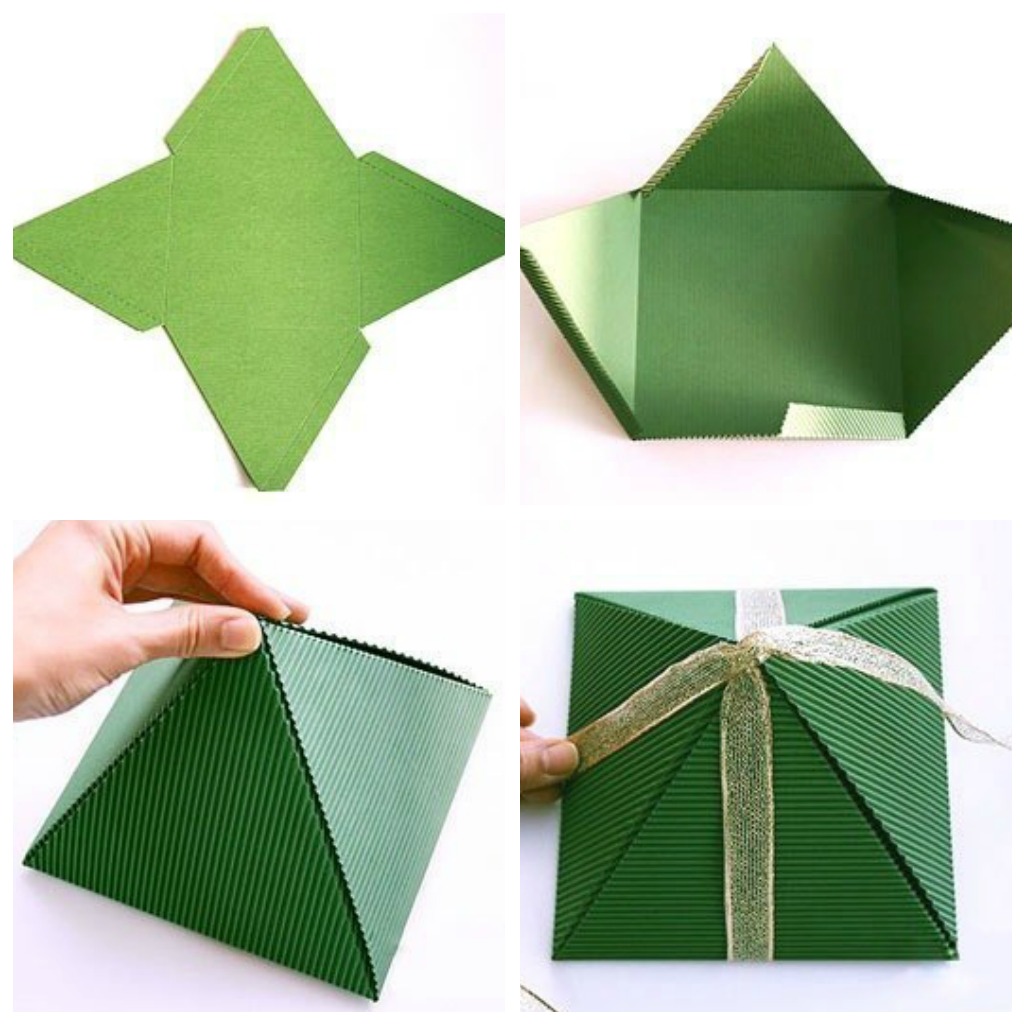 Именно для начинающих пользователей мы собрали все ответы в одной статье, дочитав которую до конца, каждый поймет – как создать свою учетную запись.
Именно для начинающих пользователей мы собрали все ответы в одной статье, дочитав которую до конца, каждый поймет – как создать свою учетную запись.
Для начала расшифруем, что такое аккаунт.
«Account» в переводе с английского – «персональный счёт» или «учетная запись». Это понятие использовалось задолго до эры интернета. Например, в банковской сфере для идентификации и персонализации данных клиента.
Назначение аккаунта в онлайн не изменилось. Это собственное пространство пользователя на сайте или сервисе, в интернет-магазине или социальной сети и т.д. Для доступа к профилю вводятся логин и пароль, которые задаются на этапе регистрации.
Учетная запись содержит два типа записей:
-
Идентификационные – это уникальные данные пользователя в пространстве одного сервиса. Например, имя и пароль, номер телефона, e-mail.
-

Узнавание пользователя происходит по его идентификационным данным, тогда как вспомогательная информация персонифицирует владельца, делает его узнаваемым для участников системы.
На самом деле с разными видами аккаунтов, так или иначе, сталкивались сегодня все. Самые яркие примеры, это профили:
-
В соцсетях – Вконтакте, Фейсбук, Твиттер, Инстаграм
-
В мессенджерах – Ватсап, Скайп, Телеграм и другие
-
Электронная почта – Яндекс, Гугл, Майл
-
Компьютерные игры – сетевые, браузерные и т.д.
-
Различные сервисы, сайты, онлайн-магазины, форумы.
Что такое аккаунт мы рассмотрели. Осталось определить, зачем он нужен, как его создать и защитить. Продолжим по порядку.
Зачем пользователю личный профиль
Посещать веб-страницы в сети, смотреть ролики на Ютубе, читать открытые форумы и новости в социальных сетях можно без регистрации. Но если Вы захотите купить товар в интернет-магазине, прокомментировать пост в ленте, загрузить свои фото или видео в интернет, потребуется персонификация. То есть нужно будет войти в свой аккаунт в выбранной системе.
Еще несколько возможностей профиля:
-
Защита личной и деловой информации.
-
Коммерческой деятельностью в сети невозможно заниматься без авторизации.
-
Доступ к активному участию в форумах, созданию новых тем, скачиванию информации, общению с другими пользователями и администрацией ресурса.
-
Доступ к дополнительным функциям системы, например, в онлайн-банке или сервисе аналитики.
 Возможность рекламировать свою продукцию и услуги, получать предложения от других пользователей.
Возможность рекламировать свою продукцию и услуги, получать предложения от других пользователей.
Как создать аккаунт
Зарегистрировать профиль предлагается несколькими способами: данные вводятся самостоятельно пользователем, администрацией ресурса при закрытой форме регистрации, используется учётка из социальных сетей. Рассмотрим каждый вариант подробно:
-
Самостоятельное создание – участник придумывает логин, пароль, подтверждает запись через e-mail.
-
Закрытая регистрация – все данные создаются исключительно администраторами сервиса.
-
Соцсети. Если в одной из них уже имеется профиль, то достаточно при регистрации нажать на значок и подтвердить создание учётки.
Большинство людей предпочитают создавать профиль традиционным способом, используя личный логин и пароль.
Password (пароль) – это сочетание буквенных и цифровых символов для входа владельца в личный профиль. Чем сложнее этот набор, тем труднее взломать аккаунт.
Зачем необходимо подтверждение регистрации? Это поможет участнику восстановить забытый пароль. Замечали при авторизации рядом с полем ввода ссылку «Забыли пароль?» Если её нажать, откроется страница, где система попросит ввести адрес e-mail, который использовался при создании записи. После чего на электронную почту придет письмо со ссылкой на страницу сброса старой и создания новой комбинации символов.
Как защититься от взлома
Что значит аккаунт и как его создать мы изучили. Осталось разобраться, каким образом, обезопасить профиль от злоумышленников. Мы рекомендуем придерживаться следующих правил:
-
Применять сложные пароли длиной минимум 8-9 символов, желательно использовать буквы в разных регистрах, прописывать знаки процента, амперсанд, скобки и т.
 д. Задача – сделать комбинацию настолько трудной и бессмысленной, чтобы её было трудно дешифровать.
д. Задача – сделать комбинацию настолько трудной и бессмысленной, чтобы её было трудно дешифровать.
-
Использовать разные комбинации для разных сервисов. Если один аккаунт взломают, то другие останутся под защитой.
-
Менять пароли 1-2 раза в полгода или чаще.
-
Хранить данные для авторизации в защищенном месте на ПК. Регулярно проверять компьютер на наличие вирусов.
-
При регистрации на важных ресурсах указывать реальную информацию, чтобы можно было восстановить учетку по паспорту.
Профили взламывают с целью похитить информацию и для рассылки спама. Если обнаружили взлом, скорее оповестите об этом друзей и партнеров, с которыми связан аккаунт. Это поможет избежать недоразумений в период восстановления доступа.
Как удалить профиль
Большинство сервисов не любит, когда участники удаляют аккаунты. Именно поэтому регистрация проходит очень быстро, а удаление может затянуться на несколько дней и даже месяцев. Например, Фейсбук и Одноклассники дают возможность в течение 3 месяцев вернуться и восстановить профиль. Удаление во Вконтакте находится на странице настроек аккаунта.
Именно поэтому регистрация проходит очень быстро, а удаление может затянуться на несколько дней и даже месяцев. Например, Фейсбук и Одноклассники дают возможность в течение 3 месяцев вернуться и восстановить профиль. Удаление во Вконтакте находится на странице настроек аккаунта.
В любом случае эту опцию необходимо искать во вкладках настроек личной страницы или обратиться сразу к поддержке ресурса.
Вот вы и дочитали этот небольшой обзор до конца. Надеемся у вас больше не осталось белых пятен в вопросе, что такое аккаунт, для чего он нужен, как его создать и защитить.
12 вещей, которые нужно сделать после покупки нового Android
1. Привяжите смартфон к аккаунту Google
При первом включении вас будет приветствовать мастер настройки. Прежде всего он попросит вас подключиться к вашей учётной записи Google. Если вы случайно или намеренно пропустили этот шаг, позже это можно будет сделать так:
- Откройте настройки смартфона.

- Нажмите «Аккаунты», а на некоторых устройствах — «Пользователи и аккаунты».
- Внизу экрана нажмите «Добавить аккаунт», затем выберите его тип — Google.
- Введите имя пользователя и пароль.
Аккаунт Google необходим для того, чтобы устанавливать приложения через Google Play, получать электронную почту, синхронизировать данные и контакты. В общем, на Android без него никак. После того как смартфон подключится к вашей учётной записи, можно приступать к дальнейшим действиям.
2. Обновите систему и приложения
Даже если у вас совсем новый смартфон, стоит проверить и установить обновления. За то время, пока устройство лежало на прилавке, производитель и разработчики сторонних приложений наверняка выкатили новые версии своих программ и патчи для прошивки.
- Если у вас чистая прошивка Android, откройте настройки и последовательно нажмите «Система» → «Дополнительные настройки» → «Обновление системы». На некоторых прошивках нет пункта «Дополнительные настройки» — в этом случае следует нажать «О системе».

- Перед вами откроется меню, сообщающее статус обновления. Если появилась новая версия ПО, нажмите «Обновить».
У обладателей модифицированных прошивок от Samsung, Xiaomi и других производителей настройки будут немного отличаться. Посмотреть инструкции по обновлению для прошивки на устройстве конкретной марки можно в нашей статье.
Обновить стоит не только систему, но и приложения смартфона.
- Зайдите в магазин Google Play и откройте меню сбоку.
- Нажмите «Мои приложения и игры».
- Если доступны обновления, нажмите «Обновить всё» и немного подождите.
3. Включите функцию «Поиск устройства»
Потерять смартфон — очень неприятно. Потерять новый смартфон — просто ужасно. Поэтому стоит озаботиться защитой вашего Android до того, как с ним что-нибудь произойдёт. Для этого нужно включить функцию Google «Поиск устройства».
- Откройте настройки смартфона и последовательно перейдите в «Настройки» → Google → «Безопасность».

- Нажмите «Найти устройство» и убедитесь, что эта функция включена.
- Перейдите по адресу android.com/find и проверьте, что ваш смартфон корректно отображается на карте.
Встроенный поиск устройств Google очень удобная штука. Но если вы хотите использовать защиту посерьёзнее, обратите внимания на эти варианты.
4. Настройте блокировку экрана
Поскольку в наших телефонах хранится уйма конфиденциальных данных (личные фото, переписка, пароли и банковские записи), просто необходимо защитить ваш Android от любопытных посторонних. Прежде всего настройте блокировку экрана.
- Откройте настройки смартфона.
- Выберите «Защита и местоположение» или «Блокировка и защита», в зависимости от версии вашей прошивки.
- Выберите способ защиты — пароль, PIN, графический ключ, сканирование лица или отпечаток пальца.
Главное, запомните ваш пароль хорошенько. Чтобы не получилось так, что вы не сможете разблокировать смартфон.
5.
 Активируйте функцию Smart Lock
Активируйте функцию Smart Lock
Блокировка экрана — неотъемлемое условие безопасности. Но иногда необходимость постоянно разблокировать экран раздражает, особенно если вы находитесь дома. И чтобы облегчить себе жизнь, стоит активировать функцию Smart Lock. Она разблокирует смартфон автоматически, если вы находитесь дома или если рядом есть доверенное устройство с Bluetooth — например, ваш настольный компьютер или умный браслет.
- Откройте настройки смартфона и нажмите «Защита и местоположение» → Smart Lock.
- Введите ваш пароль.
- Выберите нужный вариант автоматической разблокировки — в надёжных местах, рядом с доверенным устройством или через кодовую фразу Ok Google.
6. Установите расписание для режима «Не беспокоить»
Вам не надоело каждый раз вручную выключать уведомления на смартфоне перед походом в университет, на работу или готовясь ко сну? Вместо того чтобы открывать каждый раз шторку, лучше настроить расписание, и телефон будет переходить в беззвучный режим автоматически.
Это делается так:
- Проведите пальцем вниз по экрану, чтобы открыть шторку уведомлений, и найдите кнопку включения режима «Не беспокоить».
- Нажмите и удерживайте кнопку, пока не появятся настройки расписания.
- Активируйте функцию «Включать автоматически».
- Нажмите «Добавить» и укажите, в какое время и в какие дни недели телефон должен автоматически отключать уведомления. Можно создавать сколько угодно правил — например, чтобы беззвучный режим включался, когда вы работаете, затем отключался, а потом снова включался на время сна.
- Когда закончите создавать расписание, нажмите на галку в верхнем правом углу, чтобы сохранить параметры и выйти из настроек.
7. Включите команду Ok Google в Google Assistant
Голосовой помощник Google серьёзно облегчает жизнь, особенно если нужно сделать что-то с телефоном, а руки заняты. Например, переключить играющий трек или принять звонок. Но сначала надо настроить ассистента, чтобы он всегда откликался на команду Ok Google.
- Откройте главное приложение Google.
- Нажмите троеточие с надписью «Ещё». Выберите пункт «Настройки».
- Выберите опцию «Google Ассистент», переключитесь на вкладку «Ассистент» и нажмите «Телефон».
- Включите «Google Ассистент» и нажмите «Доступ с помощью Voice Match». Когда смартфон попросит вас предоставить образец голоса, нажмите «Далее», скажите Ok Google четыре раза и выберите «Готово».
- По желанию включите разблокировку голосом. Пригодится, если нужно отдавать команды ассистенту, а экран выключен.
8. Включите бэкапы фотографий в Google Photos
Google Photos — прекрасное приложение. Благодаря ему можно упорядочивать ваши фотографии, и программа гарантирует, что ни один снимок не потеряется.
- Откройте приложение «Google Фото».
- Нажмите «Разрешить», чтобы включить автоматическую загрузку и сохранение снимков.
- В открывшемся окне выберите аккаунт Google, с которым нужно синхронизировать фото.

- Выберите, в каком качестве загружать фото, — для снимков с исходным качеством место ограничено объёмом вашего хранилища в Google Drive. Для варианта «Высокое качество» такого ограничения нет.
- Отметьте «Использовать мобильный интернет», если вас не волнует расход трафика.
- Нажмите OK.
9. Установите нужные приложения
У Лайфхакера для вас есть список самых лучших и проверенных приложений, которые стоит установить на новый гаджет. Конечно, не нужно загружать их все. Выбирайте только то, что вам понадобится. И помните: меньше значит лучше. Чем меньше приложений будет у вас установлено, тем стабильнее и быстрее будет работать Android. А заодно останется больше места для файлов и музыки.
10. Выберите ваши приложения по умолчанию
Когда вы впервые открываете какой-нибудь файл или ссылку, Android спрашивает вас, какую программу использовать. Это немного раздражает. Поэтому после того как вы установите программы первой необходимости, стоит потратить немного времени и настроить приложения по умолчанию. Тогда система будет знать ваши предпочтения и не станет донимать вас лишними расспросами.
Тогда система будет знать ваши предпочтения и не станет донимать вас лишними расспросами.
- Откройте «Настройки» и зайдите в раздел «Приложения».
- Отыщите пункт «Приложения по умолчанию» (он может находиться в разделе «Дополнительно» или в меню с тремя точками в правом верхнем углу экрана).
- В открывшихся настройках выберите ваш любимый браузер, просмотрщик изображений, плеер для музыки и видеопроигрыватель, программу для звонков и сообщений, почтовый клиент и другие часто используемые приложения.
- Когда закончите, нажмите на стрелку вверху экрана, чтобы сохранить изменения и выйти.
11. Настройте экономию мобильных данных
Ваш мобильный интернет может быть ограничен, а Android очень любит тратить трафик. Поэтому стоит настроить систему так, чтобы она вела себя экономнее.
- Откройте настройки Android.
- Нажмите «Сеть и интернет» → «Передача данных».
- Включите параметр «Установить лимит трафика».
- Укажите, сколько мегабайт может загрузить смартфон, прежде чем вам будет показано уведомление.
 После достижения этого лимита мобильный интернет будет отключён.
После достижения этого лимита мобильный интернет будет отключён.
Также нелишним будет ограничить обновление приложений через мобильную сеть. Для этого:
- Зайдите в магазин Google Play.
- Откройте боковое меню слева и нажмите «Настройки».
- Убедитесь, что в пункте «Автообновление приложений» стоит переключатель «Только через Wi-Fi».
Ещё несколько способов экономить мобильный трафик описано в нашей статье.
12. Настройте ваш домашний экран
Настройка домашнего экрана довольно индивидуальное занятие. Одни пользователи Android любят заваливать его виджетами и предпочитают живые обои. Другие следуют философии минимализма и стремятся, чтобы телефон не отвлекал их от важных дел. Тем не менее можно дать парочку общих рекомендаций.
- Не создавайте много рабочих столов. Трёх будет вполне достаточно. Иначе их перелистывание в поисках нужного будет отнимать много времени.
- Располагайте на домашнем экране только те приложения и виджеты, которыми часто пользуетесь.
 Всякие игры и маловажные инструменты лучше упрятать в глубины меню.
Всякие игры и маловажные инструменты лучше упрятать в глубины меню. - Создавайте папки. Разместите приложения по категориям и сможете быстрее находить нужные.
- Вместо того чтобы копаться в Сети и вручную выбирать обои Android — установите какое-нибудь приложение, которое будет обновлять фоны автоматически. Например, Wallpaper Changer или Casualis.
Читайте также 🧐
Шаг 1. Зарегистрируйтесь и активируйте аккаунт
Зарегистрируйтесь
Перейдите на страницу входа и нажмите Зарегистрироваться.
Выберите страну, из которой вы будете продавать товары.
Укажите имя, фамилию, адрес электронной почты и придумайте пароль для входа в личный кабинет. Нажмите Далее.
Дождитесь письма со ссылкой для подтверждения и перейдите по этой ссылке.
Введите ваш адрес электронной почты и пароль и нажмите Войти.

Наша система не обслуживает адреса электронной почты, в которых содержатся русские буквы или слова.
Пожалуйста, не используйте такие электронные адреса для регистрации в системе Ozon.
Заполните оставшиеся поля и выберите, что вы хотите продавать на Ozon. Нажмите Готово. Если вы хотите продавать и товары, и услуги, создайте отдельные личные кабинеты: один — для товаров, другой — для услуг. Используйте разные адреса электронной почты. Данные компании могут совпадать.
Активируйте аккаунт
В настройках личного кабинета заполните поля в разделах, помеченных значком предупреждения. Если отчество отсутствует, поставьте прочерк.
Анкета отличается в зависимости от формы регистрации.
Возможные проблемы и решения
Не пришло письмо с подтверждением активации
Проверьте папку со спамом — письмо могло попасть туда. Если в ней не
оказалось письма, напишите нам: перейдите в Службу поддержки
или нажмите значок сообщения в личном кабинете внизу экрана и выберите пункт  Выберите тему Настройки личного кабинета → Регистрация и активация.
Выберите тему Настройки личного кабинета → Регистрация и активация.
Пришло письмо с отказом
Если вы указали некорректные данные в личном кабинете, вам могут отказать в размещении. Напишите нам о том, какие данные надо заменить, и приложите необходимые документы. Если заблокировали ваш аккаунт и вы не знаете, в чем именно ошибка, напишите на [email protected].
Восстановление доступа к личному кабинету
Если не получается войти в личный кабинет, например, вы забыли пароль и потеряли доступ к своей электронной почте, вы можете восстановить к нему доступ:
Напишите в службу поддержки на [email protected].
Укажите в письме:
название вашей компании и её организационно-правовую форму;
электронную почту, которую нужно поменять — если у вашей компании несколько личных кабинетов;
электронную почту, на которую нужно отправить ссылку для восстановления.
Рекомендуем использовать электронную почту, которую вы зарегистрировали на свои Ф.
 И.О. и доступ к которой можно восстановить по номеру телефона. Не используйте электронную почту, которая заканчивается на .co или .su — мы не сможем зарегистрировать её в системе.
И.О. и доступ к которой можно восстановить по номеру телефона. Не используйте электронную почту, которая заканчивается на .co или .su — мы не сможем зарегистрировать её в системе.
К письму приложите:
- если вы действуете на основании доверенности — копию доверенности;
- копию паспорта;
- вашу фотографию с паспортом в руках, на котором хорошо видно лицо и данные паспорта.
После проверки мы отправим ссылку для восстановления на почту, которую вы укажете в письме.
Проверьте почту и перейдите по ссылке для восстановления.
Напишите в службу поддержки, чтобы привязать личный кабинет к новой почте и использовать её для входа.
Следующие шаги
Шаг 2. Прочитайте и примите оферту
Шаг 3. Подключите электронный документооборот
Шаг 4. Загрузите товары или услуги
Шаг 5. Дождитесь результатов модерации
Шаг 6. Выберите схему работы и начните продавать
небрежный хвост, пучок с прядями и быстрая волна – рекомендации на TEA.
 ru
ruЭта статья для тех, кто не успел записаться в салон и у кого нет времени на сложные прически дома. Вместе со стилистом Диной Глебовой мы расскажем вам о том, как быстро и легко навести красоту, не прибегая к помощи профессионала. Даже если у вас осталось полчаса до боя курантов!
Какие причёски чаще всего заказывают стилистам в зимнем сезоне 2021–2022
Модные тенденции в области макияжа и укладок последних нескольких лет диктуют нам простоту, максимальную естественность и даже некоторую небрежность образа.
Из профессионального сленга почти исчезли такие понятия, как «праздничная укладка» или «коктейльная прическа». В моде достаточно лаконичные образы: легкие локоны, свободно перевязанные лентой, украшения в виде ободков и бантов. Актуальны небрежные хвосты, полураспущенные/полусобранные волосы, выпущенные пряди.
Такие прически выглядят нарядно и одновременно естественно. Какие еще требования предъявляют к укладке в домашних условиях? На наш взгляд, критерии следующие:
- ее легко сделать самостоятельно;
- она выглядит стильно и естественно;
- она идеально сочетается с нарядом и макияжем;
- она сохраняет форму и внешний вид всю новогоднюю ночь;
- на утро ваша голова не превращается в «гнездо».

Шаг 1. Создайте основу для вашей причёски, а именно – хороший объём
Прежде чем начать делать укладку, нужно создать объем. Забудьте про начес, который повреждает волосы. Достаточно вымыть голову за несколько часов до начала торжества и высушить их определенным способом.
Что делать:
- вымойте голову,
- нанесите смываемые и несмываемые уходовые средства,
- просушите волосы до полувлажного состояния,
- разделите волосы на горизонтальный пробор от уха до уха,
- сформируйте верхний и нижний пучки,
- заколите их шпильками,
- оставьте сохнуть в таком виде на несколько часов.
По прошествии времени распустите волосы и прочешите их пальцами. Вы получите волну или завитки и отличный прикорневой объем без применения утяжеляющих прическу средств. Допустимо зафиксировать получившийся результат специальной пудрой для объема.
Любая прическа продержится дольше, если вы нанесете на еще влажные после мытья локоны флюид для объема. После этого высушите волосы и сделайте укладку.
После этого высушите волосы и сделайте укладку.
Шаг 2. Выберите и сделайте причёску по инструкции
Небрежный хвост/пучок с прядями у лица
- Соберите волосы в низкий хвост.
- Зафиксируйте хвост резинкой в несколько оборотов.
- Руками начните слегка вытягивать пряди из хвоста, чтобы он не выглядел гладким.
- При помощи самой нижней прядки регулируйте высоту хвоста.
- Пальцами освободите прядки у лица. Можно закрепить их шпильками.
- Потяните за прядки на макушке, создавая объем.
- Отделите одну прядь слева или справа хвоста и прокрутите ее вокруг так, чтобы волосы полностью скрыли под собой резинку.
- Зафиксируйте прядь шпилькой, невидимкой, пудрой для укладки.
- Плотно затяните хвост.
По похожей технологии можно сделать модный пучок. Повторяйте за нашим экспертом на этом видео:
Быстрые волны
- Заплетите волосы в две или более косы (чем больше кос, тем мельче будет волна), концы не фиксируйте.

- Нагрейте утюжок для волос и несколько раз пройдитесь по каждой косичке по направлению от корней волос.
- Распустите косы, пальцами придайте прическе легкую небрежность.
Не стоит использовать большое количество лака для фиксации укладки. Он содержит спирт, и если перестараться с количеством средства, то локоны или волны вместо надежной фиксации распустятся под собственной тяжестью, а гладкая прическа склеится.
Кудри
- Расчешите волосы, наклонив голову вниз.
- Завяжите волосы в хвост на самой макушке.
- Затяните хвост потуже, волосы в хвосте разделите на две части.
- Завейте каждую часть при помощи щипцов для волос.
- Распустите хвост, пальцами уложите получившиеся локоны.
Греческий пучок
- Расчешите волосы.
- Наденьте ободок-резинку, не приминая волосы на макушке и не фиксируя пряди у лица.
- Волосы заверните в «рулетик» движением снизу вверх, приподнимите, концы «рулетика» подверните под резинку ободка.

- Зафиксируйте пучок невидимками или шпильками.
Какую прическу вы выберете на праздник?
Как забыть свою первую любовь и начать новые отношения? — Пермский информационный портал — 59i.ru
Словосочетание «первая любовь» вызывает самые теплые чувства, воспоминания о школе и подростковой жизни. Иногда данное чувство бывает настолько сильным, что забыть его бывает трудно. Первая любовь оказывает сильное впечатление, что ее невозможно забыть даже через много лет. Неразделенные чувства позабыть еще труднее. Объект любви может безмятежно строить свое будущее и создавать семью. А второй человек не может забыть первую любовь, и построить новые отношения.
Чтобы забыть старые чувства для начала необходимо реже думать о бывшем партнере. При этом нужно перестать жить прошлым. По словам психологов, первую любовь забыть очень трудно, но все же стоит постараться. Чтобы избавиться от старых чувств помогут нижеперечисленные рекомендации:
1. Прекратить общение с бывшим. Нужно начать новую жизнь, а не цепляться за прошлое. Если есть возможность, нужно прервать все связи с бывшим возлюбленным.
Нужно начать новую жизнь, а не цепляться за прошлое. Если есть возможность, нужно прервать все связи с бывшим возлюбленным.
2. Принятие расставания. В некоторых случаях человек может надеяться на восстановление отношений. Несбыточные мечты и иллюзии ни к чему хорошему не приведут. Поэтому стоит понять, что отношения давно закончены.
3. Стоит прекратить разговоры о бывшей любви.
4. Причина расставания. Если человек не может забыть об объекте любви, то стоит вспомнить причину окончания отношений. Также можно вспомнить чувство злости во время очередного скандала.
5. Не стоит оправдывать бывшего партнера. В данном случае причиной расставания может быть измена либо предательство. Человек может искать оправдания и закрыть глаза на предательство партнера. Стоит помнить, что человек, предавший раз, будет предавать и дальше.
6. Шанс на счастливые отношения. Брошенному человеку не стоит думать, что он не сможет больше построить счастливые отношения.
7. Отвлечься. Если постоянно лежать на диване и смотреть грустные мелодрамы, то невозможно избавиться от чувства. Психологи советуют выбраться из дома, найти хобби либо уехать куда – нибудь.
8. Просьба о помощи. Данная рекомендация понадобится тем, кто не может справиться самостоятельно. На помощь могут прийти родители или друзья.
9. Прекращение слежки. Не стоит постоянно просматривать социальную страницу бывшего партнера. При возможности рекомендуется заблокировать его страницу.
10. Честность к самому себе. В данном случае не нужно притворяться. Специалисты советуют выговориться близкому человеку.
11. Расставание должно принести пользу. Вместо грусти, стоит подумать о преимуществах и возможностях. Как говорится «Что не происходит, все происходит к лучшему».
Олень из проволоки своими руками — душевное украшение для оформления дома и сада
Когда звучат слова «Новый год» и «Рождество», какие персонажи первыми всплывают в воображении? Конечно добрячок Санта и его преданные помощники — северные олени. Без этих грациозных животных вообще трудно представить зимние праздники. Они — сверкающие и переливающиеся — встречаются повсюду. Украшают магазины, клубы, кафе. Вызывают улыбки прохожих на улицах. Дарят радость дома.
Без этих грациозных животных вообще трудно представить зимние праздники. Они — сверкающие и переливающиеся — встречаются повсюду. Украшают магазины, клубы, кафе. Вызывают улыбки прохожих на улицах. Дарят радость дома.
Олень из проволоки своими руками: поэтапный инструктаж
Светящийся олень из проволоки — традиционный рождественский аксессуар: нарядный, трогательный и эффектный. Конечно, очаровательных Рудольфа, Виксена, Доннера, Денсера или Кьюпида можно купить. Вариантов масса. Но что если… приберечь деньги на презенты и новогодний стол, а роскошного «быстроногого» сделать самим? Идея отличная. Давайте попробуем.
Олени из проволоки: готовим материалы
Для творческого процесса нужны вполне обычные «ингредиенты»:
- Проволочка, желательно жесткая. Мы ведь не хотим, чтобы наш гордый Рудольф перекосился или печально опустил голову прямо во время вечеринки.
- Световые декорации — гирлянды, светодиодные нити, мини-фонарики.
 Подойдут любые аксессуары — креативу нет предела. Но все же для комнатных фигурок лучше выбрать модели на батарейках, чтобы длинноногие красавцы были мобильными. А если вы собираетесь сделать оленя из проволоки для беседки, веранды или площадки перед домом, то присмотритесь к гирляндам с влагозащитой (она маркируется буквами IP).
Подойдут любые аксессуары — креативу нет предела. Но все же для комнатных фигурок лучше выбрать модели на батарейках, чтобы длинноногие красавцы были мобильными. А если вы собираетесь сделать оленя из проволоки для беседки, веранды или площадки перед домом, то присмотритесь к гирляндам с влагозащитой (она маркируется буквами IP). - Краска в баллончике с распылителем — белоснежная, золотая, серебристая. Все зависит только от вашей задумки, как именно должен выглядеть будущий олененок.
- Декоративные элементы — разноцветные ленточки, миниатюрные стеклянные шарики, елочные бусы, джутовые веревочки…
Итак, у вас в голове уже готов шикарный образ украшения. Необходимые материалы куплены и дожидаются своего часа. Пора приступать к творчеству.
Шаг №1 — рисунок
Каждой художественное произведение начинается с эскиза. Поэтому нарисуйте хозяина снежной тундры на большом листе ватмана. Не нужно писать детальное живописное полотно, ведь на выставку оно все равно не попадет. Достаточно очертить контуры животного. Чем проще будет изображение, тем легче пройдет работа.
Достаточно очертить контуры животного. Чем проще будет изображение, тем легче пройдет работа.
Совет: если с рисованием у вас совсем туго, просто найдите готовый эскиз в Интернете и перенесите его на бумагу.
Шаг №2 — заготовка
Делаем корпус. Здесь есть два пути:
Первый вариант: для небольшой комнатной статуэтки можно свить силуэт из единого куска проволоки. Для этого просто копируйте рисунок. Чтобы он получился максимально приближенным к эскизу, прикрепите шаблон прямо к ватману с изображением — и повторяйте линию за линией. Тогда поделкавыйдет аккуратной. Отдельно сформируйте рога. Каждой заготовки должно быть по 2 штуки — то есть 2 туловища, 2 копии рогов.
Затем соедините детали. У мордочки и хвостика вплотную — стык в стык. По периметру — на расстоянии 10-15 см. Взгляните, конструкция уже стала очень похожа на олененка. Осталось примотать рожки и добавить зверьку объема. Просто произвольно закручивайте проволоку в районе головы и лап. Только не забывайте оставлять отверстия: на стадии декорирования они пригодятся про продевания гирлянд, ленточек и других украшений.
Только не забывайте оставлять отверстия: на стадии декорирования они пригодятся про продевания гирлянд, ленточек и других украшений.
Второй вариант — конструировать каждую деталь отдельно. Сначала туловище, затем шею и мордочку, в завершении — ноги и рожки. Таким способом легко изготовить большую фигуру для уличной площадки.
Совет: если проволока сложно гнется, набейте ее на лист фанеры и используйте плоскогубцы.
Следите за симметричностью элементов, чтобы Рудольф или Денсер не выглядели «хромоножками».
Что ж, «скелет» будущего сияющего красавца готов. Он уверенно держится на длинных ногах, доволен грациозным телом и раскидистыми рогами. Настало время вдохнуть жизнь в любимого рождественского персонажа — добавить ему трепетного нрава, дружелюбного характера.
Шаг № 3 — покраска
Чтобы изысканный зверь выглядел по-зимнему свежо и ярко, ему нужен цвет. Самые актуальные оттенки — серебряный, белый и золотистый. Первый напоминает искрящийся иней, второй — свежевыпавший снег, ну а золото — традиционный рождественский тон, который всегда смотрится богато.
Первый напоминает искрящийся иней, второй — свежевыпавший снег, ну а золото — традиционный рождественский тон, который всегда смотрится богато.
Такая палитра — лишь рекомендация. Вы вольны сделать своего оленя таким, каким видит его ваша фантазия. Огненно-красным, изумрудным в цвет праздничной елочки или оранжевым — как ароматный мандарин. Почему нет? Ведь это украшение должно приносить тепло и уют в ваш дом, дарить радость вашей семье.
Совет: с краской в баллончике лучше работать на воздухе. Так вы убережете мебель от случайных пятен, а себя — от головокружения и химического запаха.
Взглянем, что получилось? Новогодний олень своими руками из проволокиуже смотрится здорово: ничуть не хуже покупных фигурок. Остался финальный этап — самый интересный и захватывающий.
Шаг № 4 — декорирование
Способов придать украшению оригинальности — множество. И выбор декора зависит только от вкусов художника, то есть от вашего творческого видения.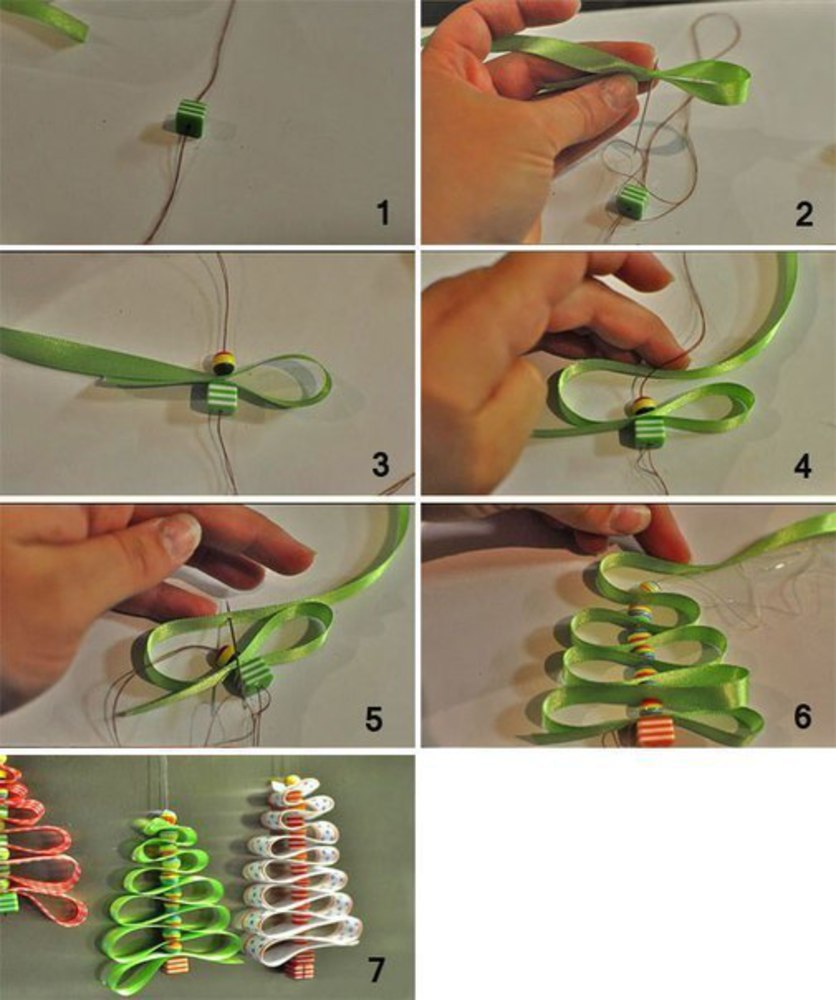 Вот лишь несколько вариантов оформления:
Вот лишь несколько вариантов оформления:
- Подберите колоритные шелковые или полупрозрачные ленточки из органзы и повяжите пышные банты на раскидистые оленьи рога. Пусть сказочный герой почувствует себя настоящим «гвоздем программы». Подойдут яркие клетчатые или тематические рисунки со звездами, снежинками, еловыми шишками. Чем больше красок — тем лучше.
- Голову и шею обитателя заснеженных просторов можно обвить блестящими бусами или увенчать венком из хвойных веточек. Выйдет атмосферно — в истинно рождественском духе.
- Если фигурка большая, на ней необычно будут смотреться стеклянные елочные шарики. Только они не должны быть массивными: это «утяжелит» образ. А вот несколько миниатюрных подвесок — то, что нужно.
- Хотите, чтобы комнатная декорация выглядела по-новогоднему свежо? Используйте искусственный иней. Просто брызните пару раз из баллончика — и готова имитация только что закончившегося снегопада.
- Разноцветный дождик или мишура добавят блеска.
 В рождество его мало не бывает.
В рождество его мало не бывает.
Ну и куда же олень из проволоки своими руками без выразительной гирлянды. Яркое свечение — главный атрибут самодельного украшения. Любите классику? Сверкающие тонкие нити с холодными белыми лампочками, напоминающими камельки росы,сделают фигурку ослепительной.Хотите добавить озорных ноток? Возьмите гирлянду с плафонами в форме симпатичных зверят, фруктов или звездочек. Образ получится необычным и запоминающимся. Вам нравится натуралистичный декор? Пусть у оленя появится не только чарующие сияние, но и подобие пушистой «шубки». Поможет световая композиция с воздушными перьями.
Совет: крепить светодиодные нити лучше специальными пластиковыми или металлическими скобками. Можно использовать люрекс или декоративные веревки. Даже клей и скотч подойдут. Главное, чтобы фигурка была аккуратной.
Теперь вы в курсе, как сделать оленя из проволоки своими руками. Включайте воображение, призовите на помощь фантазию и дерзайте! Вложенные старания с лихвой окупятся сказочной атмосферой праздника и радостным блеском глаз ваших домочадцев.
Включайте воображение, призовите на помощь фантазию и дерзайте! Вложенные старания с лихвой окупятся сказочной атмосферой праздника и радостным блеском глаз ваших домочадцев.
Посмотреть полную коллекцию светящихся оленей.
Советуем вам также почитать:
Новогодние олени. Рождественское чудо своими руками
Висящая елка — креативный акцент в новогоднем декоре помещения
Перевернутая елка — модный тренд новогоднего сезона от eli.ru
Как создать и настроить новую учетную запись Google
Эдгар Сервантес / Android Authority
Если вы только что получили свое первое устройство Android в это Рождество, возможно, вы ищете способ создать учетную запись Google. Это может показаться запутанным процессом, но это довольно просто. Вот как без проблем настроить учетную запись Google. Ниже вы найдете пошаговые инструкции.
БЫСТРЫЙ ОТВЕТ
Чтобы настроить учетную запись Google на мобильном устройстве, необходимо зайти в настройки , а затем в учетные записи . Выберите Google и следуйте инструкциям на экране. Чтобы настроить учетную запись Google в браузере, перейдите на страницу регистрации учетных записей Google и введите свои данные.
Выберите Google и следуйте инструкциям на экране. Чтобы настроить учетную запись Google в браузере, перейдите на страницу регистрации учетных записей Google и введите свои данные.
ПЕРЕХОД К КЛЮЧЕВЫМ РАЗДЕЛАМ
Прежде чем мы начнем
Прежде чем приступить к делу, имейте в виду, что гражданам США должно быть не менее 13 лет, чтобы создать учетную запись Google, и 18 лет, чтобы добавить кредитную карту. Почему вы хотите добавить кредитную карту? Вы можете использовать его для покупки приложений и игр в Play Store, подписки на YouTube Music и оплаты других услуг, предлагаемых Google.
Поскольку большинство служб Google бесплатны, включая Gmail, Документы, Диск и Фото, добавление кредитной карты не является обязательным, и отказ от нее не будет проблемой.
Связанный: Как создать учетную запись Gmail
Как настроить учетную запись Google на телефоне Android или iOS
Jimmy Westenberg / Android Authority
Pixel 5a
Создание новой учетной записи Google занимает всего несколько минут, и количество учетных записей Google не ограничено имеют. Возьмите свое устройство Android, откройте приложение Settings и выберите опцию Accounts (в iOS перейдите к Mail , затем Accounts ). Следующим шагом будет нажать Добавить учетную запись внизу и выбрать Google .
Возьмите свое устройство Android, откройте приложение Settings и выберите опцию Accounts (в iOS перейдите к Mail , затем Accounts ). Следующим шагом будет нажать Добавить учетную запись внизу и выбрать Google .
Появится страница для входа в вашу учетную запись или создания новой. Выберите параметр Создать учетную запись , а затем следуйте инструкциям на экране, введя личную информацию, выбрав имя пользователя и пароль и завершив процесс, приняв условия обслуживания.
Пошаговые инструкции по настройке учетной записи Google на Android или iOS:
- Зайдите в Настройки вашего устройства.
- Выберите счетов . В iOS этот параметр находится внутри опции Mail .
- Нажмите Добавить учетную запись .
- Выберите Google .

- Подобрать Создать учетную запись .
- Следуйте инструкциям на экране, вводя личную информацию, выбирая имя пользователя и т. д.
- Нажмите кнопку Я согласен , чтобы создать учетную запись Google.
Далее: Наиболее распространенные проблемы с Gmail и способы их устранения
Как настроить учетную запись Google с помощью браузера
Не копать метод мобильного телефона? Заполнение форм и создание учетной записи с помощью компьютера и веб-браузера может быть проще и быстрее. Вы можете определенно сделать все это онлайн.
Просто перейдите на страницу регистрации и начните заполнять свою информацию.Это будет включать ваше имя, имя пользователя и пароль. Нажмите Далее и заполните следующую форму. Выберите Далее еще раз и подтвердите свою личность, подтвердив свой номер телефона. Google спросит вас, хотите ли вы привязать свой номер телефона к своей учетной записи и предлагать другие услуги. Следуйте инструкциям, и ваша учетная запись будет создана.
Следуйте инструкциям, и ваша учетная запись будет создана.
Пошаговые инструкции по настройке учетной записи Google в браузере:
- Перейдите на страницу регистрации account.google.com.
- Введите свое имя, имя пользователя и пароль.
- Выбрать Далее .
- Введите свой номер телефона, адрес электронной почты для восстановления, день рождения и пол.
- Выбрать Далее
- Если вы ввели номер телефона, вы можете подтвердить его сейчас.
- Следуйте инструкциям.
- Готово!
Создание, удаление и переключение рабочих областей
По умолчанию ваш переключатель рабочих областей отображает все рабочие области, связанные с вашим адресом электронной почты. Чтобы создать другое рабочее пространство:
Откройте переключатель рабочих пространств в левом верхнем углу окна Notion.
Выберите учетную запись электронной почты, с которой вы хотите связать новую рабочую область, и нажмите
•••справа от этого адреса электронной почты.
Нажмите
Присоединиться или создать рабочее пространство.
Если вы используете рабочую электронную почту, вы можете увидеть список рабочих областей, к которым вы можете автоматически присоединяться. Мы расскажем об этом чуть ниже!
Если вы хотите создать новую рабочую область, прокрутите список существующих рабочих областей и нажмите
Создать новую рабочую область.Следуйте инструкциям по настройке нового рабочего пространства, и вы уже в пути!
Совет : несколько рабочих мест удобны для разделения разных видов работы. Например, у вас может быть одно рабочее пространство для личных вещей, одно для школьных заметок и одно для отслеживания внештатных проектов.
Присоединиться к существующей рабочей области
Есть несколько способов присоединиться к рабочей области, созданной кем-то другим:
Администратор этой рабочей области добавит вас в качестве участника, и вы получите электронное письмо со ссылкой для присоединения.
 Вам будет предложено войти в систему с помощью электронной почты, и вы будете размещены в рабочей области в качестве платного участника.
Вам будет предложено войти в систему с помощью электронной почты, и вы будете размещены в рабочей области в качестве платного участника.Если для вашего домена электронной почты (например, имя@ domain.com ) включено автоматическое присоединение, вы можете использовать кнопку
Присоединиться или создать рабочее пространствов переключателе рабочих пространств, и вы увидите список рабочих пространств, которые вы может присоединиться.
Примечание: Если вы используете Notion с личным адресом электронной почты, например gmail.com или outlook.com, или школьным адресом электронной почты, например nyu.edu, вы не сможете автоматически присоединяться к другим рабочим пространствам.
Чтобы присоединиться к рабочей области из другой учетной записи электронной почты, используйте кнопку Добавить другую учетную запись в переключателе рабочей области.
Переключение между рабочими местами
В течение дня вам, возможно, придется переключаться между разными рабочими местами, чтобы выполнить работу. Наша цель — сделать это максимально просто!
Наша цель — сделать это максимально просто!
Просто щелкните имя текущей рабочей области и выберите из раскрывающегося меню ту, к которой вы хотите перейти.Вот и все!
Совет: Вы можете использовать сочетание клавиш cmd / ctrl + # для переключения рабочих пространств, в котором # соответствует размещению каждого рабочего пространства в выпадающем меню переключателя рабочих пространств. Вы увидите ярлыки в меню рядом с названием каждой рабочей области!
Нажмите
Настройки и участникина левой боковой панели. Затем перейдите на вкладкуНастройки.Прокрутите вниз до заголовка Опасная зона .Нажмите
Покинуть рабочую область.
Он будет удален из вашего переключателя рабочей области, и вы потеряете доступ ко всему этому содержимому.
Вы всегда можете попросить администратора рабочей области, которую вы оставили, повторно добавить вас.

Нажмите
Настройки и участникина левой боковой панели. Затем перейдите на вкладкуНастройки.Прокрутите вниз до заголовка Опасная зона .Нажмите
Удалить всю рабочую область. Вам будет предложено ввести имя вашего рабочего пространства, чтобы еще раз убедиться, что это именно то, что вы хотите сделать.
Весь этот контент будет удален, и вы вернетесь в другое рабочее пространство, к которому вы принадлежите, или на страницу регистрации в Notion, если вы не принадлежите ни к какому другому.
Добавить другую учетную запись электронной почты
По умолчанию переключатель рабочих областей отображает все рабочие области, связанные с вашим адресом электронной почты.Но вы можете предпочесть использовать личную электронную почту с вашими личными рабочими областями, а рабочую электронную почту — с рабочими областями вашей команды.
Чтобы вы могли просматривать все свои рабочие области одновременно, мы поддерживаем вход в систему с несколькими учетными записями одновременно!
Чтобы добавить рабочие области из другой учетной записи Notion, откройте переключатель рабочих областей в левом верхнем углу окна Notion и нажмите
Добавить другую учетную запись.
Выполните шаги, чтобы войти в другую учетную запись, и вы попадете прямо в эту рабочую область.На этом этапе вы также можете создать новую учетную запись.
В следующий раз, когда вы откроете переключатель рабочих областей, вы увидите новую учетную запись и все ее рабочие области, добавленные в раскрывающийся список.
Совет . Добавляя дополнительные учетные записи в переключатель рабочей области, нет необходимости выходить из одной учетной записи, чтобы войти в другую! Это позволяет вам разделить работу и личную жизнь, обеспечивая при этом беспрепятственный доступ к любому вашему контенту из любой учетной записи на любом устройстве.
Вы можете выйти из отдельных учетных записей или выйти из всех своих учетных записей одновременно.
Откройте переключатель рабочей области в левом верхнем углу окна Notion.
Чтобы выйти из одной учетной записи, но остаться в другой, используйте кнопку
•••справа от учетной записи, из которой вы хотите выйти. Затем нажмитеВыход.Чтобы выйти из всех учетных записей одновременно, используйте кнопку
Выйти из всехв нижней части переключателя рабочей среды.
Примечание . Жетоны входа истекают через 90 дней. Если вы вышли из своих учетных записей из-за истечения срока действия токена, вам потребуется повторно добавить любые дополнительные учетные записи с помощью кнопки Добавить другую учетную запись в переключателе рабочей области.
Настройка учетной записи Gmail
Урок 2.
 Настройка учетной записи Gmail
Настройка учетной записи Gmail/en/gmail/introduction-to-gmail/content/
Введение
Настроить учетную запись Gmail очень просто.Вы начнете с создания учетной записи Google, и во время процесса быстрой регистрации вы выберете имя своей учетной записи Gmail. В этом уроке мы покажем вам, как настроить вашу учетную запись Google для Gmail , добавить и отредактировать контакты и изменить настройки почты .
Настройка учетной записи Gmail
Чтобы создать адрес Gmail , сначала необходимо создать учетную запись Google . Gmail перенаправит вас на страницу регистрации учетной записи Google.Вам нужно будет предоставить некоторую базовую информацию, такую как ваше имя , дата рождения , пол и местоположение . Вам также нужно будет выбрать имя для нового адреса Gmail. После создания учетной записи вы сможете начать добавлять контактов и настраивать параметры почты .
После создания учетной записи вы сможете начать добавлять контактов и настраивать параметры почты .
Чтобы создать учетную запись:
- Перейдите на сайт www.gmail.com.
- Нажмите Создать учетную запись.
- Появится форма регистрации .Следуйте инструкциям, вводя необходимую информацию.
- Затем введите свой номер телефона , чтобы подтвердить свою учетную запись. Google использует двухэтапный процесс проверки для вашей безопасности.
- Вы получите текстовое сообщение от Google с кодом подтверждения . Введите код , чтобы завершить проверку учетной записи.
- Далее вы увидите форму для ввода вашей личной информации, такой как ваше имя и день рождения.
- Ознакомьтесь с Условиями использования и Политикой конфиденциальности Google, затем нажмите Я согласен .
- Ваша учетная запись будет создана.

Как и в случае любой онлайн-службы, важно выбрать надежный пароль , другими словами, такой, который трудно подобрать другому человеку. Для получения дополнительной информации просмотрите наш урок по созданию надежных паролей.
Вход в вашу учетную запись
При первом создании учетной записи вы автоматически войдете в нее. Однако в большинстве случаев вам потребуется войти в свою учетную запись и выйти , когда вы закончите.Выход из системы особенно важен, если вы используете общий компьютер (например, в библиотеке или в офисе ), потому что это не позволяет другим просматривать вашу электронную почту.
Для входа:
- Перейдите на сайт www.gmail.com.
- Введите имя пользователя (ваш адрес электронной почты) и пароль , затем нажмите Далее .
Для выхода:
В правом верхнем углу страницы найдите круг с вашим первым инициалом (если вы уже выбрали изображение аватара, вместо него будет отображаться изображение). Чтобы выйти, нажмите на кружок и выберите Выйти .
Чтобы выйти, нажмите на кружок и выберите Выйти .
Настройки почты
Время от времени вам может понадобиться изменить внешний вид Gmail или поведение . Например, вы можете создать подпись или ответ об отпуске , отредактировать ярлыки или изменить тему . Эти настройки можно выполнить в настройках почты .
Чтобы получить доступ к настройкам почты:
- Щелкните значок шестеренки в правом верхнем углу страницы, затем выберите Настройки .
- Здесь вы можете щелкнуть любую из категорий вверху, чтобы отредактировать нужные настройки.
Добавление контактов
Как и все основные поставщики услуг электронной почты, Gmail позволяет вести адресную книгу из контактов , поэтому вам не нужно запоминать адреса электронной почты каждого. Вы также можете добавить другую контактную информацию, например телефонных номеров , дней рождения и физических адресов .
Вы также можете добавить другую контактную информацию, например телефонных номеров , дней рождения и физических адресов .
Чтобы добавить контакт:
- Нажмите кнопку приложений Google .
- Нажмите кнопку Контакты в раскрывающемся меню.
- Появится экран ваших контактов. Нажмите кнопку Добавить новый контакт в правом нижнем углу.
- Введите контактную информацию, затем нажмите Сохранить .
Для редактирования контакта:
- В раскрывающемся меню приложений Google выберите Контакты .
- Найдите контакт, который вы хотите изменить, затем нажмите Редактировать контакт .
- Теперь вы можете вносить любые изменения в контакт.
По умолчанию, когда вы отправляете электронное письмо на новый адрес, Gmail добавляет этот адрес в ваши контакты. Затем вы можете перейти к своим контактам, чтобы изменить информацию о человеке по мере необходимости.
Затем вы можете перейти к своим контактам, чтобы изменить информацию о человеке по мере необходимости.
Импорт почты и контактов
Возможно, у вас уже есть список контактов с другого адреса электронной почты, и повторный ввод всей этой информации вручную потребует много работы. Gmail позволяет импортировать контакты из другой учетной записи электронной почты, и вы даже можете импортировать все свои сообщения электронной почты из этой учетной записи.Поддерживаются несколько провайдеров электронной почты, в том числе Yahoo! , Hotmail и AOL .
Чтобы добавить другие учетные записи:
- Щелкните значок шестеренки в правом верхнем углу страницы, затем выберите Настройки .
- Перейдите к Учетные записи и нажмите Добавить учетную запись электронной почты . Затем вы можете следовать инструкциям на экране, чтобы импортировать почту.

Вызов!
- Если у вас еще нет учетной записи Gmail, создайте ее .
- Откройте Gmail.
- Перейдите к настройкам Gmail.
- Задайте свои предпочтения в настройках Gmail.
- Добавить новый контакт . Вы можете либо добавить тот, который вы уже знаете, либо создать новый со следующей информацией:
Имя : Джулия Филлори
Электронная почта : [email protected]
/en/gmail/отправка-электронной почты/контент/
Как создавать и редактировать профили
Профилипозволяют членам вашей семьи иметь собственный персонализированный опыт работы с Netflix.Вы можете иметь до 5 профилей в одной учетной записи Netflix.
Примечание:
Профили недоступны на устройствах, выпущенных до 2013 года.
Каждый профиль позволяет свое:
Языковые предпочтения
Уровень зрелости
Особые ограничения просмотра
Профильный замок
Просмотр журнала активности
Игровые сохранения
Внешний вид субтитров
Настройки воспроизведения
Персонализированные предложения телешоу и фильмов
Мой список*
Рейтинг*
Электронная почта (для уведомлений по электронной почте и только для профилей со всеми рейтингами зрелости)
*Недоступно в детских профилях на компьютерах.
Если вы используете более старое устройство, для которого требуется код активации, вы не сможете создавать или переключать профили с устройства. Чтобы убедиться, что вы можете смотреть из определенного профиля, посетите веб-сайт Netflix, выберите профиль, а затем активируйте устройство на Netflix.com/Activate. Если позже вы захотите изменить профили, вы необходимо выйти на своем устройстве и снова активировать его из нужного профиля.
Как создать несколько учетных записей Instagram и переключаться между ними
Иногда одной учетной записи Instagram недостаточно.Если вы начинаете бизнес, управляете лентой для своей работы или просто хотите, чтобы место было специально зарезервировано для демонстрации ваших фотографий, управлять несколькими учетными записями Instagram одновременно проще, чем когда-либо.
Раньше вам приходилось полностью выходить из одной учетной записи Instagram, прежде чем вы могли войти в другую. Но в настоящее время Instagram позволяет переключаться между учетными записями без выхода из системы. Вот все, что вам нужно знать о жонглировании несколькими Instagram.
Но в настоящее время Instagram позволяет переключаться между учетными записями без выхода из системы. Вот все, что вам нужно знать о жонглировании несколькими Instagram.
Сколько у вас может быть аккаунтов в Instagram?
Согласно Справочному центру Instagram, у вас может быть до пяти разных учетных записей Instagram, между которыми вы можете переключаться, не выходя из системы. (Это не означает, что у вас не может быть больше пяти, но после того, как вы достигнете этого предела, вам придется выйти из системы и войти снова, чтобы получить доступ к дополнительным профилям.)
Также важно отметить, что эта опция доступна только для iPhone и Android с обновлением 7.15 (доступно в App Store и Google Play Store).Поэтому, если вы не можете добавить дополнительные учетные записи, вам может потребоваться обновить приложение Instagram.
Можно ли создать несколько учетных записей Instagram с одним адресом электронной почты?
Нет. В настоящее время у каждой учетной записи Instagram должен быть отдельный адрес электронной почты. Вы не можете создать несколько учетных записей Instagram с одним и тем же адресом электронной почты.
Вы не можете создать несколько учетных записей Instagram с одним и тем же адресом электронной почты.
Однако это не означает, что вам нужно создавать новый адрес электронной почты для каждой новой учетной записи. Если вы создадите вторую учетную запись Instagram через приложение, вы можете зарегистрироваться, указав свой номер телефона вместо адреса электронной почты.
Создание и управление несколькими учетными записями в Instagram
Теперь, когда мы рассмотрели основы, пришло время погрузиться во все различные способы создания и управления несколькими учетными записями в Instagram. В следующем разделе вы найдете все инструкции, необходимые для создания новых профилей, а также ответы на некоторые из наиболее часто задаваемых вопросов о наличии нескольких учетных записей.
Как создать новую учетную запись Instagram
Прежде чем рассказать, как управлять несколькими учетными записями, давайте начнем с основ: создание учетной записи Instagram. Будь то ваша первая учетная запись или ваша третья, применяются одни и те же правила.
Будь то ваша первая учетная запись или ваша третья, применяются одни и те же правила.
Существует два способа создания учетной записи Instagram: из приложения на iPhone и с веб-сайта на компьютере. Ниже приведены инструкции по созданию учетной записи Instagram на вашем iPhone:
.- Откройте приложение Instagram.
- Нажмите значок фотографии вашего профиля в правом нижнем углу экрана.
- Нажмите имя своей учетной записи.
- Выберите Добавить учетную запись
- Выберите Создать новую учетную запись.
- Создайте имя пользователя и пароль и заполните данные своего профиля.
- Нажмите Далее.
Если вы хотите создать учетную запись Instagram со своего рабочего стола, следуйте этим инструкциям:
- Откройте браузер на рабочем столе.
- Перейдите на сайт www.instagram.com.
- Если у вас уже есть учетная запись Instagram, выйдите из нее.
- Нажмите «Зарегистрироваться».
- Введите свой адрес электронной почты.

- Создайте имя пользователя и пароль и заполните данные своего профиля.
- Нажмите Готово.
Используя любой из этих вариантов, вы создадите новую учетную запись Instagram.
Как создать второй аккаунт в Instagram
Когда вы добавляете новую учетную запись в свое приложение, следуя инструкциям в предыдущем разделе, эта учетная запись будет автоматически добавлена в ваше приложение. Таким образом, вы можете легко переключаться между ними.
Однако, если вам нужно добавить вторую учетную запись, которую вы создали в другом месте или ранее, вот как вы можете это сделать:
- Откройте приложение Instagram.
- Нажмите значок фотографии вашего профиля в правом нижнем углу экрана.
- Нажмите на три горизонтальные линии в правом верхнем углу экрана.
- Выберите «Настройки»
- Прокрутите экран вниз и выберите «Добавить учетную запись».
- Выберите Войти в существующую учетную запись.

- Введите данные своей учетной записи и войдите в систему.
Обратите внимание, что после добавления новой учетной записи в приложение Instagram вы будете получать уведомления от всех добавленных вами профилей, если вы не отключите их вручную. ваши уведомления.Поэтому, если вы не хотите, чтобы ваш телефон весь день взрывался сообщениями и лайками, было бы неплохо перевести дополнительную учетную запись в беззвучный режим.
Как сменить аккаунт в Instagram
Вот как переключаться между несколькими учетными записями Instagram с помощью приложения:
- Откройте приложение Instagram.
- Нажмите значок фотографии вашего профиля в правом нижнем углу экрана.
- Нажмите свое имя пользователя в верхней части экрана.
- Выберите учетную запись, на которую хотите переключиться.
И все! После того, как вы добавили новую учетную запись в приложение, вы можете переключаться туда и обратно в любое время.
Как удалить вторую учетную запись Instagram из приложения
Не все Instagram предназначены для вечной жизни. Поэтому, если вам нужно удалить учетную запись Instagram из своего приложения, вам нужно выполнить всего несколько простых шагов.
Вот как удалить дополнительную учетную запись из приложения Instagram:
- Откройте приложение Instagram.
- Нажмите значок фотографии вашего профиля в правом нижнем углу экрана.
- Нажмите на три горизонтальные линии в правом верхнем углу экрана.
- Выберите «Настройки»
- Прокрутите экран вниз и выберите «Информация для входа».
- Нажмите синюю галочку рядом с учетной записью, которую вы хотите удалить.
- Нажмите Удалить.
Выполнение этих действий приведет к удалению учетной записи из вашего приложения Instagram, но не приведет к отключению или удалению учетной записи.
Можно ли объединить учетные записи Instagram?
Несмотря на то, что вы можете переключаться между пятью учетными записями Instagram одновременно, вы не можете объединить эти учетные записи.
В настоящее время невозможно объединить подписчиков и контент из нескольких учетных записей в одну учетную запись. Самое близкое, что вы можете получить, — это подписаться на одних и тех же людей в обеих учетных записях и опубликовать одни и те же фотографии.
В современном мире социальных сетей и интернет-персон все больше людей, чем когда-либо, одновременно управляют несколькими учетными записями в социальных сетях.Делаете ли вы это для работы или для того, чтобы продемонстрировать свои многочисленные крутые увлечения, мы надеемся, что это руководство упростит создание нескольких аккаунтов в Instagram. А чтобы получить дополнительные советы по Instagram, ознакомьтесь с нашим руководством по добавлению нескольких фотографий в истории и публикации Instagram. Ваше здоровье!
Как создать учетную запись Dropbox
Dropbox — это единое организованное место для всех ваших файлов. Благодаря таким функциям, как предложения папок и интеграция с календарем, Dropbox поможет вам сосредоточиться на самой важной работе.
Как зарегистрироваться в Dropbox
Чтобы зарегистрировать аккаунт Dropbox:
- Создайте аккаунт на сайте dropbox.com.
- Введите свое имя и адрес электронной почты (ваш адрес электронной почты — это имя пользователя для вашей учетной записи Dropbox).
- Введите уникальный пароль.
- Установите флажок, чтобы принять условия Dropbox.
- Нажмите Создайте учетную запись .
Если вы уже установили мобильное или компьютерное приложение Dropbox, вы также можете создать учетную запись, запустив приложение и нажав Зарегистрироваться .
Как установить приложения Dropbox
Вы можете получить доступ к своим файлам Dropbox на сайте dropbox.com или в приложениях Dropbox. Установите приложения Dropbox на свой компьютер, телефон или планшет, чтобы иметь доступ к своим файлам со всех ваших устройств.
Чтобы установить приложение Dropbox на свой компьютер:
- Загрузите настольное приложение Dropbox на свой компьютер.

- Запустите программу установки.
- Войдите или создайте учетную запись Dropbox. Вам нужна только одна учетная запись, независимо от того, сколько устройств вы хотите синхронизировать.
Чтобы установить приложение Dropbox на свой телефон или планшет:
- Загрузите мобильное приложение Dropbox на свой телефон или планшет из App Store или Google Play Store.
- Откройте приложение.
- Войдите или создайте учетную запись Dropbox. Вам нужна только одна учетная запись, независимо от того, сколько устройств вы хотите синхронизировать.
Как добавить файлы в свою учетную запись Dropbox
После создания учетной записи вы можете добавлять файлы в свою учетную запись Dropbox. Любые файлы, которые вы добавляете в свою учетную запись Dropbox, синхронизируются на всех ваших компьютерах, телефонах и планшетах, на которых вы установили Dropbox.
Чтобы добавить файлы с dropbox.com:
- Войдите на сайт dropbox.
 com.
com. - Нажмите Загрузить.
- Щелкните Файлы или Папка .
- Если вы выбрали Files, выберите столько файлов, сколько хотите, и нажмите Open .
- Если вы выбрали Папка, выберите папку и нажмите Загрузить .
Примечание: Каждый файл или папка, которые вы загружаете в Dropbox.com должен быть 50 ГБ или меньше. Для больших файлов или папок используйте настольные или мобильные приложения, в которых нет ограничения на размер файла.
Чтобы добавить файлы с вашего компьютера:
- Откройте проводник.
- Перейдите к папке Dropbox .
- Скопируйте и вставьте или перетащите файлов в папку Dropbox.
Когда вы добавляете файлы в папку Dropbox, они загружаются в Dropbox. Как только ваши файлы будут иметь зеленых галочки над значками файлов, они будут успешно загружены в Dropbox.
Чтобы добавить файлы с телефона или планшета:
- Откройте приложение Dropbox на телефоне или планшете.

- Коснитесь значка + (плюс).
- Нажмите Создайте или загрузите файл .
- Нажмите Загрузить файл .
Какой план Dropbox выбрать?
Рекомендуем попробовать:
- Dropbox Basic, если вы хотите попробовать базовые функции синхронизации и обмена Dropbox бесплатно с 2 ГБ дискового пространства.
- Dropbox Plus, если вам нужно 2 ТБ места, а также расширенные функции синхронизации, безопасности и восстановления файлов.
- Dropbox Family, если вы хотите поделиться 2 ТБ пространства, а также функциями Dropbox Plus с группой.
- Dropbox Professional, если вам нужно 3 ТБ места, все расширенные функции Dropbox Plus, а также дополнительные функции обмена и повышения производительности, предназначенные для фрилансеров или малого бизнеса.
- Dropbox Business, если вы являетесь частью организации, которой требуется больше места или административных элементов управления.Есть несколько планов на выбор, все с функциями, помогающими централизовать контент и сотрудничать с вашей командой.

Независимо от того, какой тарифный план вы выберете, вы можете повысить или понизить его в любое время, и вы не потеряете доступ к своим файлам.
Сравните планы, разработанные для частных лиц.
Сравните планы, разработанные для бизнеса.
Создание хранилищ и совместное использование | 1Password
Вы можете использовать хранилища, чтобы упорядочивать свои элементы и делиться ими с другими. Откройте и разблокируйте 1Password, чтобы начать.
Создать хранилище
Чтобы создать хранилище, откройте меню хранилища и нажмите «Новое хранилище». Дайте вашему хранилищу имя. Вы также можете ввести описание и выбрать значок. Когда вы закончите, нажмите «Создать новое хранилище».
Новое хранилище появится на всех ваших устройствах.
Узнайте, как перемещать и копировать элементы.
Поделитесь хранилищем
Прежде чем вы сможете поделиться с кем-либо, вам нужно пригласить людей. Затем вы можете выбрать хранилища, которые вы создали, чтобы поделиться с ними.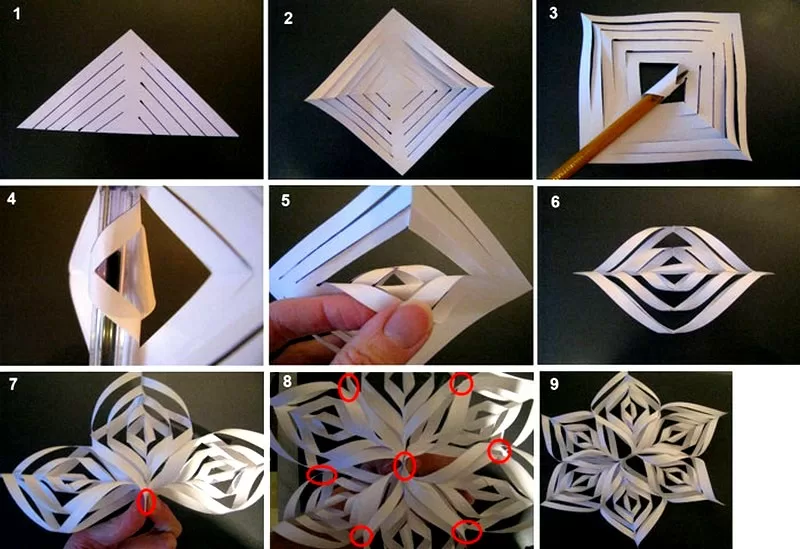
Чтобы поделиться хранилищем:
- Откройте меню хранилища, затем нажмите рядом с хранилищем, которым вы хотите поделиться, и выберите «Управление доступом».
- Выберите или отмените выбор людей, которым вы хотите предоставить общий доступ к хранилищу, затем нажмите «Подтвердить».
Теперь все, кому вы предоставили доступ к хранилищу, могут просматривать и редактировать содержащиеся в нем элементы. Вы можете управлять доступом к хранилищу для своей семьи или команды на 1Password.com.
Редактировать хранилище
Чтобы изменить имя или описание хранилища, щелкните и выберите «Редактировать хранилище». Введите новое имя или описание, затем нажмите «Сохранить».
Чтобы навсегда удалить хранилище и все его элементы из вашей учетной записи и ваших устройств, нажмите и выберите «Удалить хранилище».
При удалении общего хранилища оно также будет удалено с устройств всех, с кем вы им делились. Встроенное личное хранилище нельзя переименовать или удалить.
Вы можете использовать хранилища для хранения своих вещей. Откройте и разблокируйте 1Password, чтобы начать.
Создать хранилище
Чтобы создать хранилище, откройте меню хранилища и коснитесь «Новое хранилище». Дайте вашему хранилищу имя. Вы также можете ввести описание и выбрать значок. Когда вы закончите, нажмите «Создать новое хранилище».
Новое хранилище появится на всех ваших устройствах.
Узнайте, как перемещать и копировать элементы.
Редактировать хранилище
Чтобы изменить имя или описание хранилища, выберите «Настройки» > «Хранилища», затем коснитесь хранилища. Коснитесь, чтобы ввести новое имя или описание, затем коснитесь «Сохранить».
Чтобы навсегда удалить хранилище и все его элементы из вашей учетной записи и ваших устройств, коснитесь хранилища, затем коснитесь «Удалить хранилище».
При удалении общего хранилища оно также будет удалено с устройств всех, с кем вы им делились. Встроенное личное хранилище нельзя переименовать или удалить.
Вы можете использовать хранилища, чтобы упорядочивать свои предметы и делиться ими с другими. Откройте и разблокируйте 1Password, чтобы начать.
Создать хранилище
Чтобы создать хранилище, щелкните в боковой панели.
Если вы вошли в несколько учетных записей 1Password, выберите учетную запись, в которой вы хотите создать хранилище.
Дайте вашему хранилищу имя. Вы также можете ввести описание и выбрать значок. Когда вы закончите, нажмите «Создать».
Новое хранилище появится на всех ваших устройствах.
Узнайте, как перемещать и копировать элементы.
Поделитесь хранилищем или отредактируйте его
Вы можете поделиться хранилищем и изменить его с 1Password.com.
Вы можете использовать хранилища для хранения своих вещей. Откройте и разблокируйте 1Password, чтобы начать.
Создать хранилище
Чтобы создать хранилище, откройте меню хранилища и нажмите «Новое хранилище». Дайте вашему хранилищу имя. Вы также можете ввести описание и выбрать значок. Когда вы закончите, нажмите «Создать хранилище».
Вы также можете ввести описание и выбрать значок. Когда вы закончите, нажмите «Создать хранилище».
Новое хранилище появится на всех ваших устройствах.
Узнайте, как перемещать и копировать элементы.
Редактировать хранилище
Чтобы изменить имя или описание хранилища, откройте меню хранилища и коснитесь рядом с хранилищем. Коснитесь , введите новое имя или описание, затем коснитесь «Сохранить».
Чтобы навсегда удалить хранилище и все его элементы из вашей учетной записи и ваших устройств, нажмите рядом с хранилищем, затем нажмите «Удалить хранилище».
При удалении общего хранилища оно также будет удалено с устройств всех, с кем вы им делились.Встроенное личное хранилище нельзя переименовать или удалить.
Вы можете использовать хранилища, чтобы упорядочивать свои предметы и делиться ими с другими. Откройте и разблокируйте 1Password, чтобы начать.
Создать хранилище
Чтобы создать хранилище, щелкните в боковой панели.

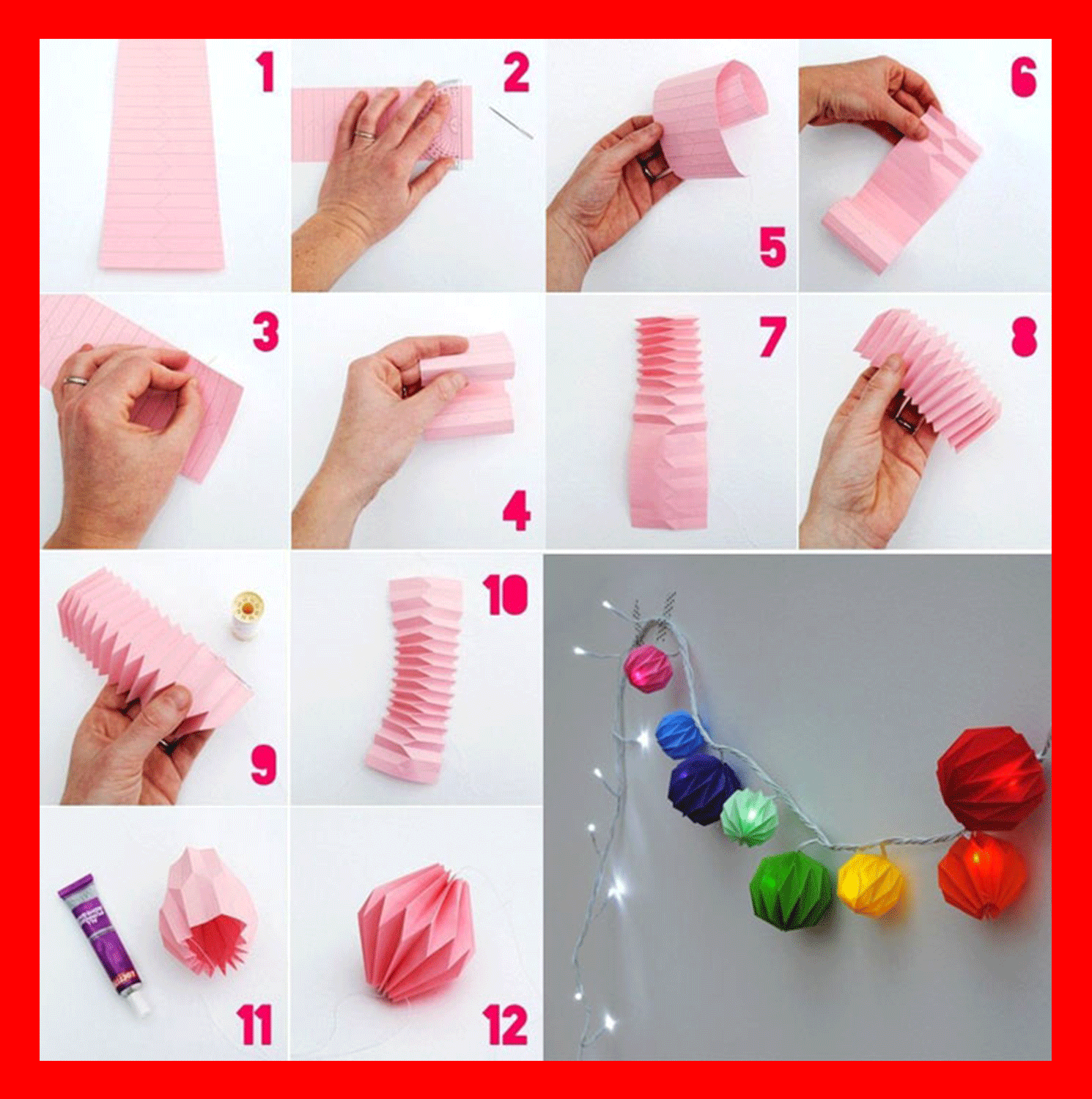 Возможность рекламировать свою продукцию и услуги, получать предложения от других пользователей.
Возможность рекламировать свою продукцию и услуги, получать предложения от других пользователей.
 д. Задача – сделать комбинацию настолько трудной и бессмысленной, чтобы её было трудно дешифровать.
д. Задача – сделать комбинацию настолько трудной и бессмысленной, чтобы её было трудно дешифровать.

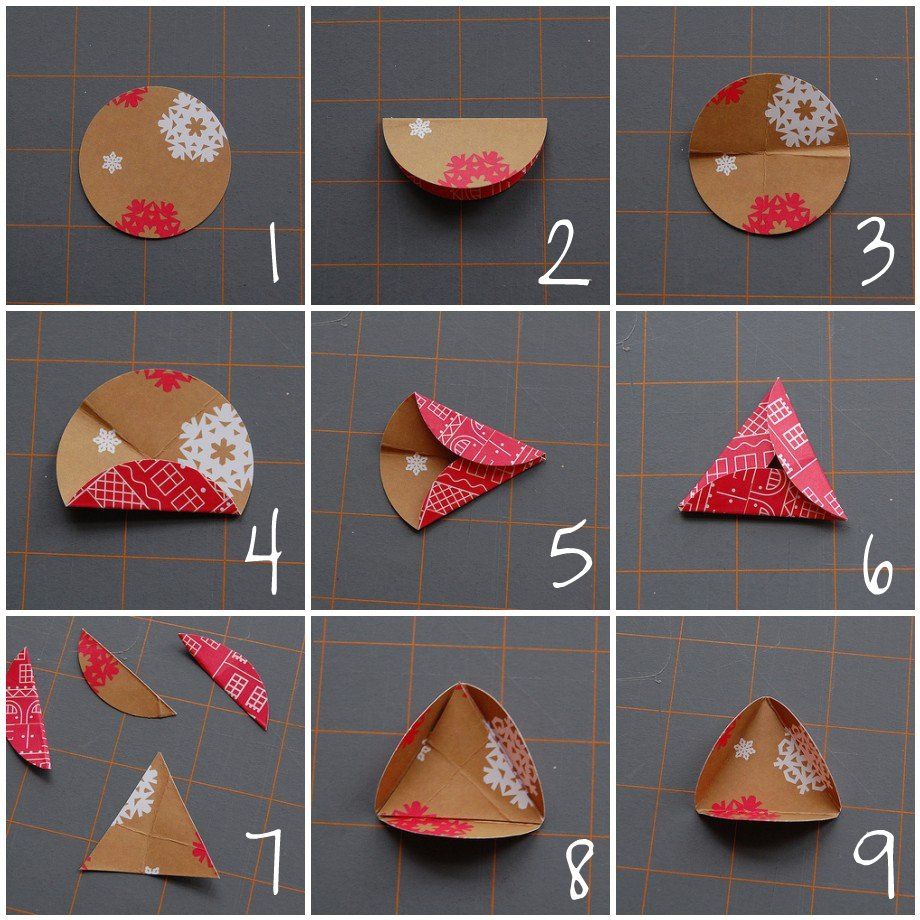


 После достижения этого лимита мобильный интернет будет отключён.
После достижения этого лимита мобильный интернет будет отключён. Всякие игры и маловажные инструменты лучше упрятать в глубины меню.
Всякие игры и маловажные инструменты лучше упрятать в глубины меню.
 И.О. и доступ к которой можно восстановить по номеру телефона. Не используйте электронную почту, которая заканчивается на .co или .su — мы не сможем зарегистрировать её в системе.
И.О. и доступ к которой можно восстановить по номеру телефона. Не используйте электронную почту, которая заканчивается на .co или .su — мы не сможем зарегистрировать её в системе.


 Подойдут любые аксессуары — креативу нет предела. Но все же для комнатных фигурок лучше выбрать модели на батарейках, чтобы длинноногие красавцы были мобильными. А если вы собираетесь сделать оленя из проволоки для беседки, веранды или площадки перед домом, то присмотритесь к гирляндам с влагозащитой (она маркируется буквами IP).
Подойдут любые аксессуары — креативу нет предела. Но все же для комнатных фигурок лучше выбрать модели на батарейках, чтобы длинноногие красавцы были мобильными. А если вы собираетесь сделать оленя из проволоки для беседки, веранды или площадки перед домом, то присмотритесь к гирляндам с влагозащитой (она маркируется буквами IP). В рождество его мало не бывает.
В рождество его мало не бывает.

 Вам будет предложено войти в систему с помощью электронной почты, и вы будете размещены в рабочей области в качестве платного участника.
Вам будет предложено войти в систему с помощью электронной почты, и вы будете размещены в рабочей области в качестве платного участника.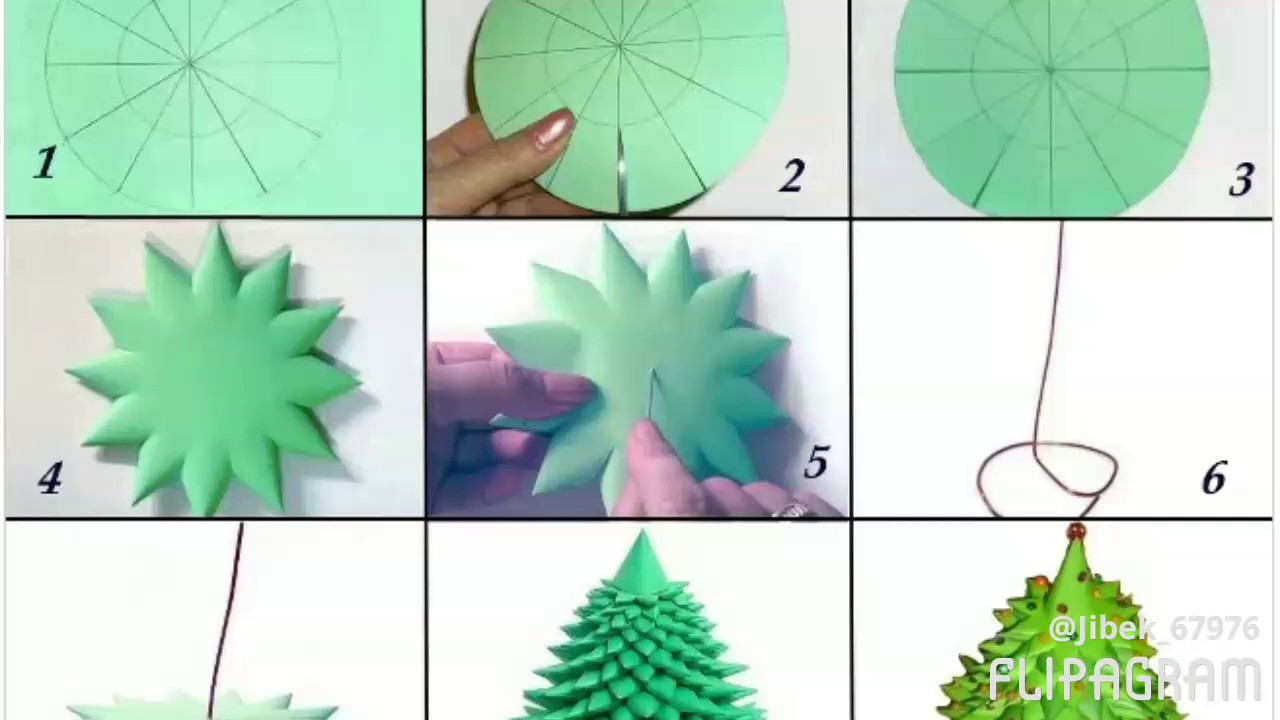
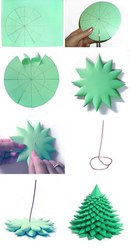




 com.
com.

