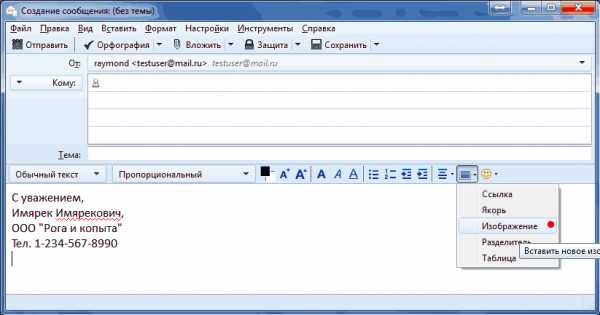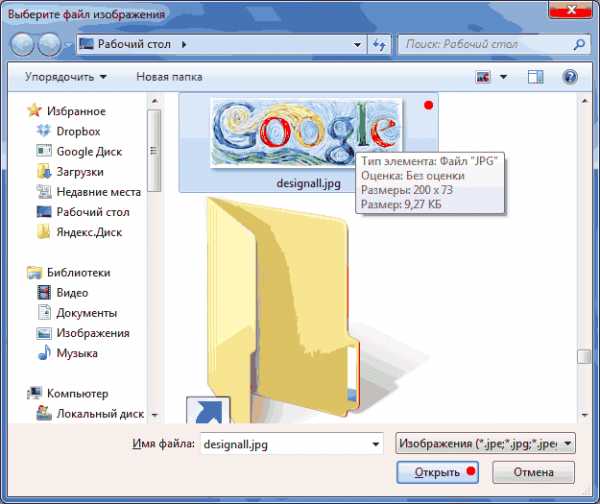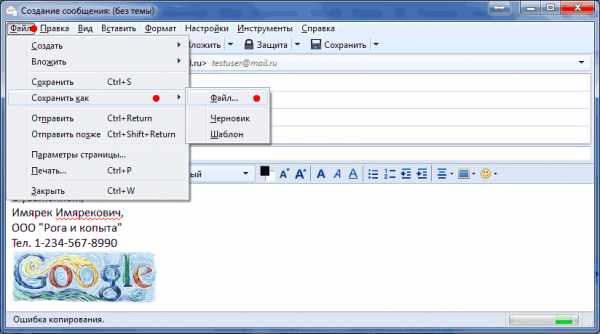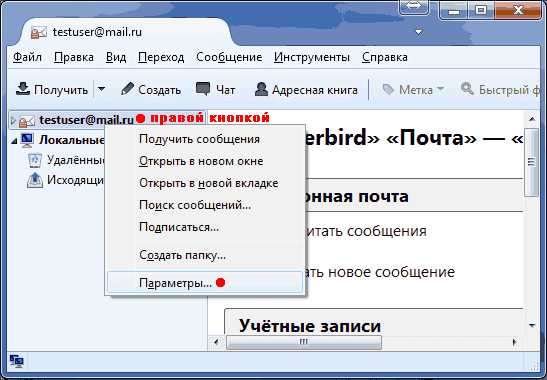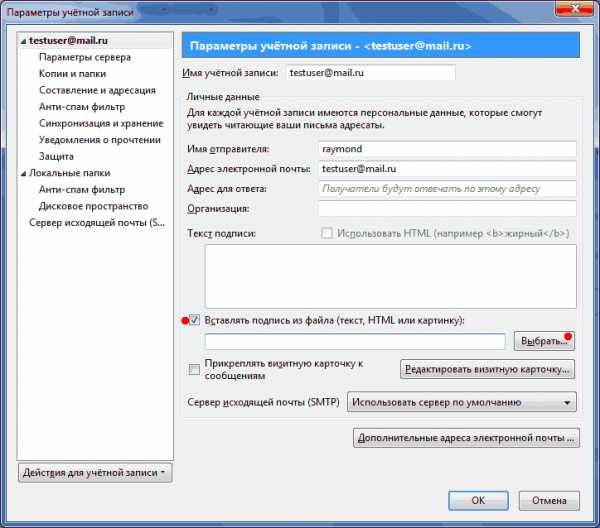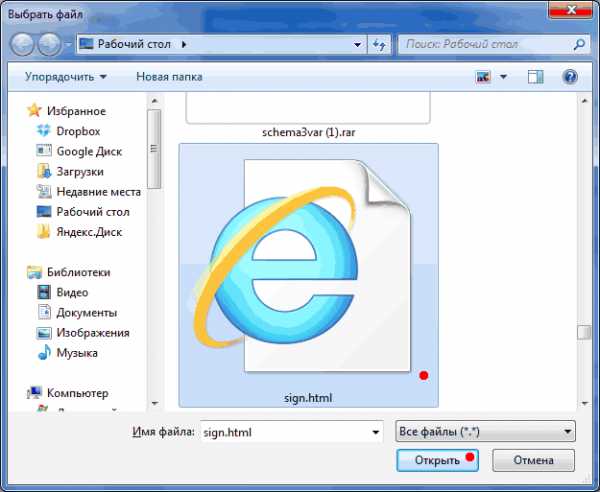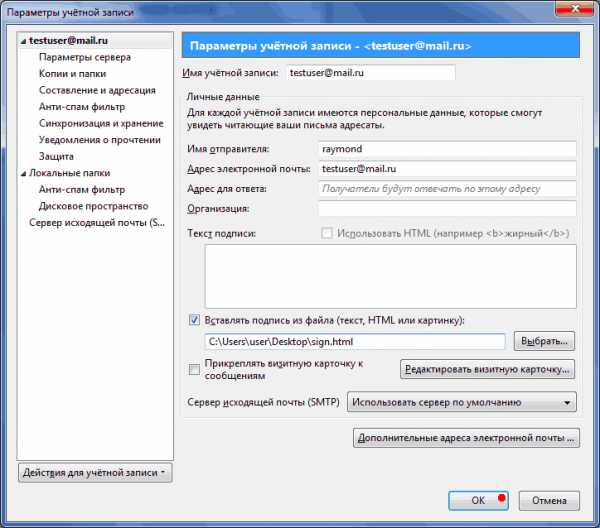Как сделать подпись в the bat с картинкой – Добавление подписи в The Bat
Как изменить подпись в The Bat
Приложение The Bat! фирмы Ritlabs S.R.L. – один из особенно распространенных почтовых заказчиков используемых сегодня. Исключительно знаменит он среди русскоязычных пользователей интернета. Система настроек образцов этой программы разрешает довольно легко поменять конструкцию и оглавление создаваемых пользователем электронных писем, в том числе и отредактировать прописанную по умолчанию подпись email-сообщений.

Инструкция
1. Запустите почтовую программу и обнаружьте в списке ваших почтовых аккаунтов тот, настройки которого требуется изменить. Образцы всего такого аккаунта применяют собственную подпись, следственно менять их надобно по отдельности. Список размещен в левой части интерфейса программы (если вы не изменяли настроек по умолчанию) и напоминает соответствующую колонку с деревом папок стандартного Проводника Windows. Кликните правой кнопкой необходимый аккаунт и выберите в контекстном меню пункт «Свойства почтового ящика». Взамен выпадающего меню дозволено воспользоваться сочетанием жгучих клавиш Alt + Enter.
2. Раскройте раздел «Образцы» в перечне, размещенном в левой колонке открывшегося окна – каждого он содержит шесть пунктов. Для того дабы изменить подпись во опять создаваемых вами письмах выберите подраздел «Новое письмо».
3. Отредактируйте подпись в правой колонке – по умолчанию она помещается под двумя дефисами в нижней части образца. Обратите внимание на макросы %FromFName и %FromAddr – при создании нового письма The Bat заменяет их именем и почтовым адресом отправителя. Если вы хотите применять макросы и в своей новой подписи, то скопируйте и вставьте в надобное место, ничего не меняя в написании и не позабыв символ процента перед наименованием макроса.
4. Скопируйте новую подпись, после этого выберите в левой колонке пункт «Результат» и замените соответствующий фрагмент в образце результата на присланное сообщение своей новой подписью. Проделайте эту же операцию и для образца, размещенного в подраздел «Пересылка».
5. Выберите подраздел «Доказательство» и отредактируйте подпись в размещенном туда образце. Его конструкция и оглавление гораздо отличается от других образцов, следственно способ копирования/вставки вряд ли подойдет в этом случае.
6.
7. Нажмите кнопку ОК, когда все нужные метаморфозы в образцах будут сделаны.
Вам надобно отправить по e-mail главное деловое письмо, а в настройках аккаунта взамен имени указано безрассудное прозвище? Либо напротив, вы хотите утаить свои настоящие данные от адресата? Либо у вас сейчас новая фамилия? В любом случае вы можете когда желательно изменить имя отправителя в настройках своего почтового ящика. Посмотрите, как это делается в веб-интерфейсах знаменитых потовых служб «Яндекс», Gmail, Mail.ru и «Рамблер».

Инструкция
1. Почта «Яндекса»Войдите в свой почтовый ящик. Если у вас не энергична опция «Запомнить меня», для авторизации в аккаунте вам потребуется указать свои логин и пароль. Случается, что система требует также ввести проверочный код – CAPTCHA. Обнаружьте в правом верхнем углу окна ссылку «Настройка» и нажмите на нее.
2. Выберите в появившемся меню раздел «Информация об отправителе». Дабы отредактировать свои данные, легко введите новую подпись в графе «Мое
3. GmailАвторизуйтесь в своем почтовом ящике – для этого укажите свои логин и пароль. Дабы перейти в меню настроек, нажмите на кнопку с нарисованной на ней шестеренкой, расположенную в правом верхнем углу. В появившемся окошке выберите ссылку «Настройки».
4. Перейдите во вкладку «Аккаунты и импорт». Обнаружьте строку «Отправлять письма как» и для редактирования имени нажмите на ссылку «изменить». В появившемся окошке в разделе «Имя» поставьте маркер в строке с пустым полем и укажите в этом поле необходимые вам данные. Нажмите на кнопку «Сберечь метаморфозы» и можете приступать к созданию письма.
5. Mail.ruВойдите в свой почтовый ящик. Если требуется активизация аккаунта, введите в предуготовленные для этого поля свои логин и пароль. Обнаружьте на синей полосе в шапке сайта кнопку «Еще» и нажмите на нее. Выберите в появившемся окошке строку «Настройки».
6. Выберите в списке слева раздел «Мастер писем». В Mail.ru вы можете задать сразу три различных варианта имени отправителя – отображаться в e-mail будет тот, наоборот которого вы установите маркер. Внесите необходимые вам коррективы, укажите в поле внизу страницы нынешний пароль от своего почтового ящика и нажмите на кнопку «Сберечь».
7. Почта «Рамблера»Войдите в свой почтовый ящик. Если нужно, укажите для этого свои логин и пароль. Нажмите на ссылку «Настройки», расположенную в правом верхнем углу окна.
8. Выберите раздел «Вид почты». В правом столбце — «Написание писем» — введите необходимые данные в поле «Ваше имя для указания в исходящих письмах» и нажмите на кнопку «Сберечь метаморфозы».
Видео по теме
The bat – общеизвестный почтовый заказчик для операционных систем семейства Windows. Он разрешает изготавливать фактически всякие операции с электронным ящиком. В том случае, если вы обнаружили больше комфортную для вас утилиту либо примитивно хотите переустановить программу, дабы поправить задачи в ее функционировании, вам нужно будет вначале всецело удалить The bat.

Инструкция
1. Перед удалением The bat перейдите в окно программы и сбережете все ваши письма, дабы не допустить потерю данных. Для этого воспользуйтесь меню «Инструменты» утилиты. После этого выберите раздел «Резервная копия». В появившемся окне укажите имя файла, в тот, что вы хотите сберечь ваши письма. Поставьте галочку наоборот тех почтовых ящиков, данные которых вы хотите сберечь. При необходимости вы можете защитить файл паролем, воспользовавшись соответствующими пунктами в окне.
2. Запустите утилиту редактирования реестра regedit. Для этого откройте «Пуск» и в строке поиска впишите regedit. Позже запуска программы перейдите в ветку HKEY_CURRENT_USER – Software – RIT. Кликните правой клавишей мыши на данном пункте и нажмите «Экспортировать». Укажите директорию для сохранения бэкапа в строке «Значение».
3. Откройте меню «Пуск» – «Панель управления». В появившемся окне нажмите «Установка и удаление программ». В списке вы увидите установленные у вас утилиты. Выберите The bat и нажмите «Удаление». Удостоверите выбранную операцию, нажав кнопку «Дальше». Дождитесь окончания процедуры.
4. Вернитесь в редактор regedit и выберите ветку The bat, которую вы сберегли в предыдущих пунктах. Кликните правой клавишей мыши на ней и нажмите «Удалить». Удостоверите операцию. Процедура удаления закончена.
5. Вы можете очистить все непотребные файлы, которые остались позже деинсталляции программы при помощи дополнительных утилит. Среди них стоит подметить CCleaner. Установите и запустите приложение, а после этого перейдите в раздел «Реестр». Нажмите «Поиск загвоздок» в появившемся окне, а после этого поправьте их, кликнув на кнопке «Поправить все».
6. Перейдите в раздел «Автозагрузка» и удалите записи The bat в окне программы, если они остались позже удаления. Процедура чистки системы от утилиты закончена.
Видео по теме
jprosto.ru
Как вставить картинку в тело письма в Bat
Автор КакПросто!
Почтовый клиент — это резидентная программа, устанавливаемая в персональный компьютер и позволяющая обмениваться электронными письмами без необходимости каждый раз «вручную» авторизоваться на удаленном почтовом сервере. Один из наиболее широко используемых почтовых клиентов — The Bat, он имеет очень широкие возможности оформления создаваемых писем, включая вставку изображений в текст.

Статьи по теме:
Инструкция
Запустите The Bat и создайте новое сообщение. Сделать это можно многими способами — например, если это должен быть ответ на полученное электронное письмо, то его можно выделить и нажать кнопку ответа, размещенную выше списка полученных сообщений. Это же можно сделать, кликнув нужную строку списка правой кнопкой и выбрав в контекстном меню пункт «Ответить». А можно выделить строку с полученным сообщением и нажать сочетание клавиш Ctrl + Enter. Аналогичные способы существуют и для создания нового сообщения, пересылки полученного письма другому адресату и т.д.
Переключите формат создаваемого электронного письма в режим, который допускает использование HTML-тегов. Таких режимов в последних версиях этого почтового клиента два — только HTML и HTML + обычный текст. Чтобы выбрать один из них, раскройте в меню окна редактируемого сообщения раздел «Свойства» и перейдите в подраздел «Формат письма». Эти два режима так и сформулированы — «HTML/простой текст» и «Только HTML».
Наберите текст сообщения, а дойдя до нужной строки, кликните иконку вставки изображения — она помещена между самим сообщением и полем «Тема», правее пиктограмм форматирования текста. В результате откроется стандартное диалоговое окно, в котором вам надо найти нужный файл в компьютере, выделить его и нажать кнопку «Открыть». После этого The Bat поместит указанную вами картинку в текст письма.
Отредактируйте вставленное изображение. Его размеры можно изменить, если кликнуть мышкой, а затем перемещать с ее же помощью узловые точки, помещенные редактором на рамку вокруг картинки. Кроме размеров вы можете изменить, например, центровку изображения — выделите всю строку и кликните одну из четырех пиктограмм рядом с кнопкой вставки картинки.
Отправьте подготовленное письмо адресату или поместите его в папку «Исходящие», нажав соответствующую кнопку в меню окна редактирования сообщения.
Совет полезен?
Распечатать
Как вставить картинку в тело письма в Bat
Статьи по теме:
Не получили ответ на свой вопрос?
Спросите нашего эксперта:
www.kakprosto.ru
Как сделать подпись с картинкой в Thunderbird

Если ваша электронная почта предназначена не только для сбора спама и новостных рассылок, а действительно нужна вам для деловой переписки, хорошим тоном будет в конце всех ваших писем добавлять свою подпись, либо подпись вашей компании. Ещё лучше, если она будет автоматически подставляться к вашим письмам.
На сегодняшний день популярным почтовым клиентом является Thunderbird. Ниже я расскажу, как настроить подпись в Thunderbird. А также, как вставить картинку в подпись Thunderbird.
Подпись в Mozilla Thunderbird
Для добавления простой подписи в Thunderbird нажмите правой клавишей мыши на имени учетной записи, в боковой панели и выберите пункт «Параметры»
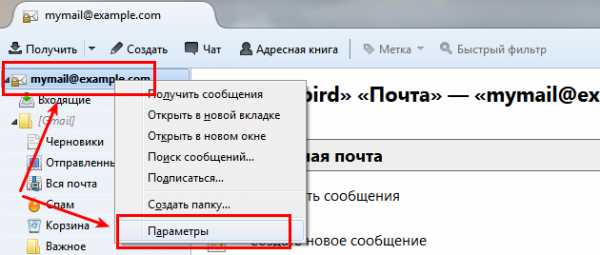
Откроется окно «Параметры учетной записи». Ищем строчку «Текст подписи» и в поле под ней пишем свой текст.
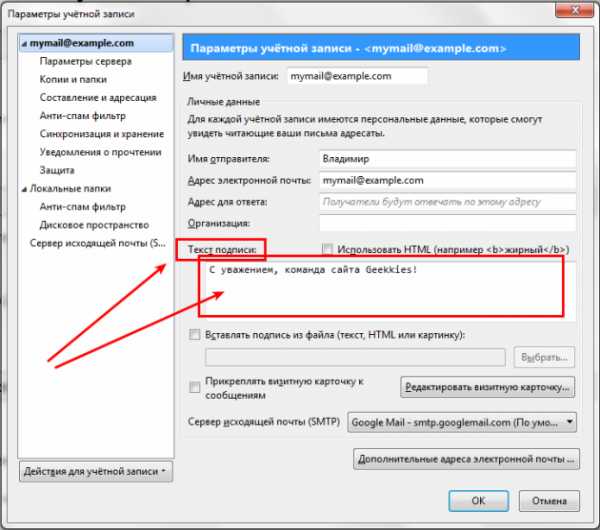
После этого нажимаем «OK» и проверяем результат, создавая новое письмо.
Если вам нужно отформатировать вашу подпись, это можно сделать в режиме HTML поставив галочку в параметрах учетной записи напротив пункта «Использовать HTML» и соответственно отформатировав текст подписи, добавив нужные теги.
Подпись с картинкой в Thunderbird.
Чтобы добавить картинку к подписи Thunderbird проще всего будет создать отдельный HTML файл с отформатированным текстом и использовать его в качестве подписи. Сделать это очень просто.
Если вы не сильны в HTML и не можете набрать нужный код самостоятельно в блокноте, делаем так:
Создаем в Thunderbird новое сообщение в теле письма вставляем тест нашей подписи.
Если нужно, с помощью редактора форматируете тест.
Теперь вставляем в нашу подпись изображение: нажимаем на панели инструментов кнопку «Вставить» и в выпадающем списке выбираем «Изображение»

Откроется окно «Свойства изображения»
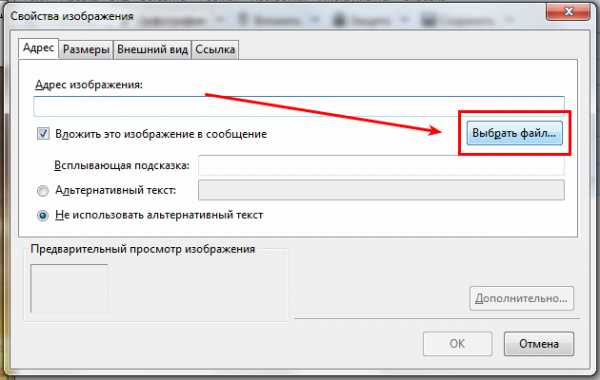
Нажимаем «Выбрать файл» и вставляем наше изображение.
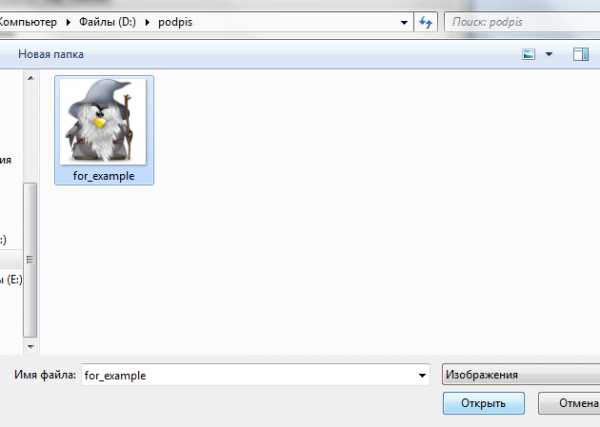
Важно! Чтобы изображение нормально отображалось нужно чтобы путь к нему и само имя файла было написано латинскими буквами.
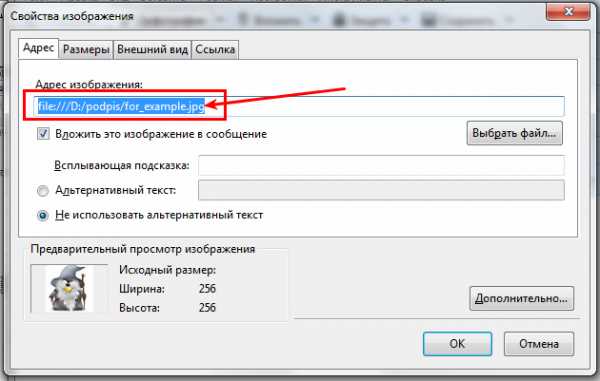
В итоге у меня получилось вот так:
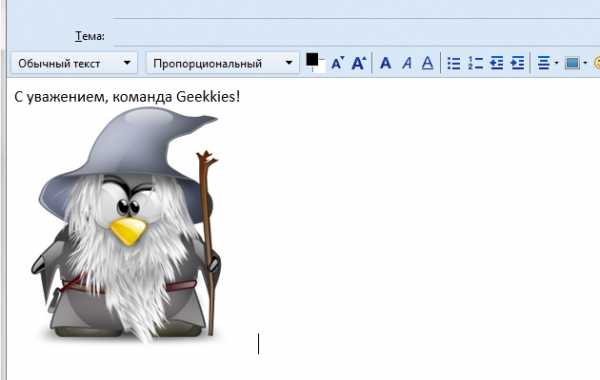
Теперь сохраняем это сообщение как HTML файл: Файл->Сохранить как->Файл.

Расширение файла HTML. Имя и путь к файлу латинскими буквами.
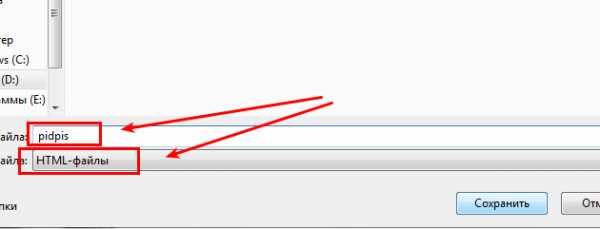
Закрываем без сохранения наше сообщение и снова переходим в параметры учетной записи. Отмечаем пункт «Вставлять подпись из файла» и нажимаем «Выбрать»
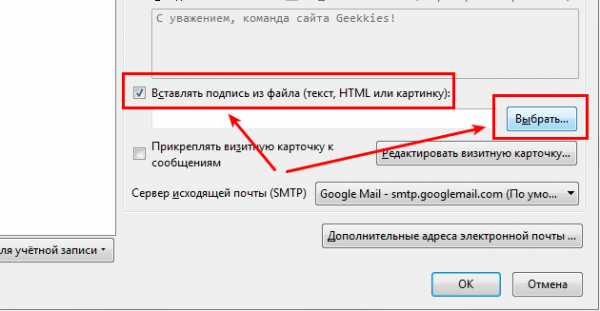
Выбираем созданный только что HTML файл и нажимаем «OK»
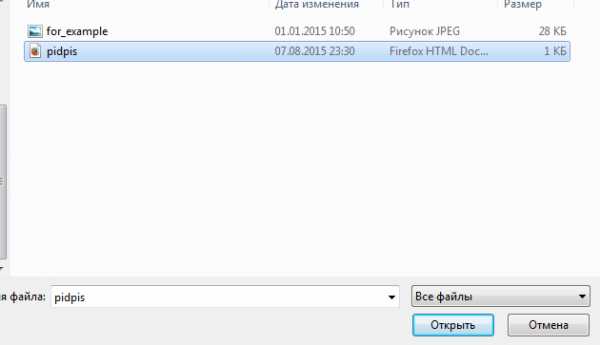
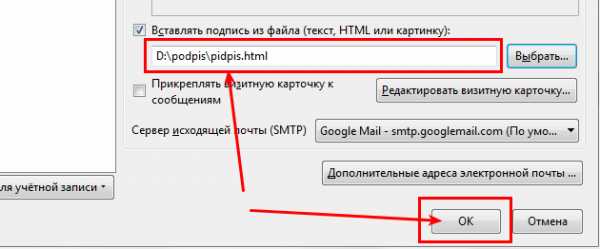
Проверяем результат. Все работает!!
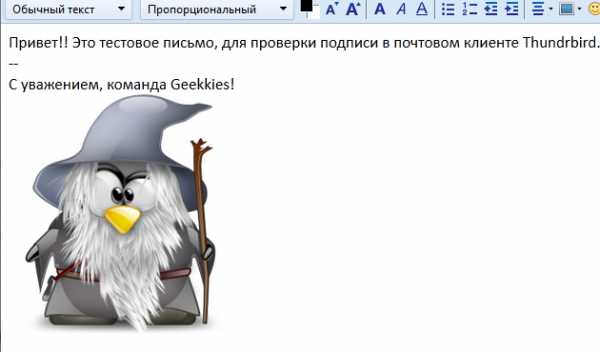
Вот и все. Теперь вы знаете как сделать подпись в сообщениях Thunderbird и как вставить в нее картинку. Кстати, если вам нужно чтобы Thuderbird автоматически запускался во время включения компьютера и сворачивался в трей, читайте эту статью.
Предыдущая записьЧто такое оперативная память компьютера? Следующая запись
Уведомление о доставке и прочтении сообщений в Thunderbird
Метки Кроссплатформенное ПОНастройка ПОПочта
geekkies.in.ua
Как изменить подпись в The Bat?
Приложение The Bat! фирмы Ritlabs S.R.L. — один из наиболее распространенных почтовых клиентов используемых сегодня. Особенно популярен он среди русскоязычных пользователей интернета. Система настроек шаблонов этой программы позволяет достаточно просто поменять структуру и содержание создаваемых пользователем электронных писем, в том числе и отредактировать прописанную по умолчанию подпись email-сообщений.Инструкция
imguru.ru
Как вставить картинку в тело письма в Bat?
Почтовый клиент — это резидентная программа, устанавливаемая в персональный компьютер и позволяющая обмениваться электронными письмами без необходимости каждый раз «вручную» авторизоваться на удаленном почтовом сервере. Один из наиболее широко используемых почтовых клиентов — The Bat, он имеет очень широкие возможности оформления создаваемых писем, включая вставку изображений в текст.Инструкция
imguru.ru
|
www.raymond.pro
Как вставить фото в письмо
Автор КакПросто!
Если вы любите фотографировать пейзажи, портреты или какие-то события, вам наверняка необходим обмен фотографиями со своими друзьями и знакомыми. Активное использование всех возможностей сети интернет позволяет вам обмениваться фотографиями посредством электронной почты. Для передачи любых изображений можно воспользоваться почтовыми программами, а также файловыми серверами.

Статьи по теме:
Вам понадобится
- Программное обеспечение The Bat, Mozilla Thunderbird.
Инструкция
Среди существующих почтовых программ можно выделить такие утилиты, как The Bat и Mozilla Thunderbird. Каждая эта программа имеет ряд преимуществ по сравнению с другими программами подобного плана. Давайте разберем отправку любых изображений в почтовом клиенте The Bat. Если вы еще не знакомы с этой программой, то стоит сказать, что она не бесплатна. Можете попробовать немного ознакомиться с ней или выбрать Mozilla Thunderbird, которую мы будем рассматривать далее. После запуска программы The Bat введите логин и пароль вашего почтового ящика. В открывшемся окне нажмите на кнопку «Создать новое сообщение», которая находится на главной панели инструментов (имеет вид чистого листа с пером). В нижней части окна нажмите на кнопку «Только текст». Из выпадающего списка выберите пункт «HTML/Простой текст». Остается только нажать кнопку «Вставить изображение» и добавить ваше фото. Письмо с вами добавленной фотографией готово к отправке.Для выполнения той же операции в программе Mozilla Thunderbird необходимо после запуска программы нажать меню «Настройки», выбрать пункт «Формат», далее выбрать «Форматированный текст (HTML)». Нажмите кнопку «Вставка изображения». После выбора картинки можете отправлять письмо.
Если вы используете почтовый сервис от Gmail, то можно загрузить картинку следующим способом: добавить возможность загрузки изображений через элемент «Экспериментальные функции». Для этого необходимо перейти в настройки Gmail и выбрать элемент «Экспериментальные функции». Найдите пункт «Вставка картинок» и нажмите кнопку «Включить». После сохранения настроек, в окне отправки письма появится дополнительная кнопка, которая позволит вам добавлять к письму изображения.
Видео по теме
Совет полезен?
Распечатать
Как вставить фото в письмо
Статьи по теме:
Не получили ответ на свой вопрос?
Спросите нашего эксперта:
www.kakprosto.ru