Как сделать сайт на своем сервере – Как создать свой сервер для сайта: простая инструкция
Как создать свой сервер для сайта: простая инструкция
Здравствуйте, мои дорогие читатели! Мы с вами много говорили о создании собственного веб-ресурса. Думаю, пришла пора поговорить о том, как создать свой сервер для сайта.
Иными словами, хочу рассказать, как превратить заурядный, домашний компьютер в серьезный профессиональный агрегат, позволяющий размещать сайты, которые будут доступны пользователям в любом уголке земли.
Забегая немного наперед, должен предупредить вас, что эта задача не одна из легких.
Что представляет собой домашний сервер?
Локальный сервер – это специализированное программное обеспечение, позволяющее управлять (создавать и размещать) персональными сайтами на домашнем оборудовании (локальном компьютере).
Локальный сервер на дому позволяет получить функционал, аналогичный стандартному онлайн хостингу, только абсолютно бесплатно.
Что делать?
Отвечу на вопрос достаточно лаконично: скачать и установить необходимый программный набор компонентов. Но прежде чем это сделать, нужно оценить свои возможности, а точнее возможности вашего ПК. Для этого вам необходимо проверить его характеристики: объем оперативной памяти, показатели процессора и т.д.
Кроме того, вам нужен:
- Активный статистический IP-адрес (чаще всего эта услуга у провайдеров платная, но, к сожалению, без него никак)
- Бесперебойная высокая скорость приема данных и их передачи. У вас должен быть проверенный и надежный провайдер с минимально допустимой скоростью в 10 Мбит\сек. Идеальный показатель скорости – 100 Мбит\сек.
Так как услуги провайдера (тем более тех, которые предоставляют вам высокую скорость передачи данных) платные, намного проще и дешевле воспользоваться услугами частных физических серверов.
Для тех, кто не ищет легких путей, и чья домашняя аппаратура отвечает высоким требованиям, в руководстве ниже я опишу пошагово, как правильно создать свой сервер.
Инструкция
Устанавливаем многопользовательскую операционную систему Unix. К примеру, Apple Mac OS X или Линукс (кстати говоря, в этом вопросе и Виндовс не так уж плох, но я бы настоятельно рекомендовал установить все-таки Unix-систему).
Скачиваем архив с программным обеспечением Apache и через командную строку выполняем установку. Пошагово описывать данный процесс, думаю, не имеет смысла, так как в сети достаточно много качественных материалов на данную тематику, как говориться гугл вам в помощь.
Заходим в настройки программы (конфигурация Apache) и прописываем в разделе listen 80: ваш айпи-адресс.
Открываем порт №80 и вуаля — пользуемся сервером дома.
Теперь, прописав в адресной строке браузера ваш IP-адрес, компьютер должен открыть конфигуратор Апаче. Поменять корневую директорию интернет-сайта можно через httpd.conf. Ну а если в планах открыть доступ к серверу не только через IP, но и через домен, тогда вам потребуется поднять DNS.
Внимание! Не забудьте о том, что теперь ваш ПК (сервер) нельзя выключать. Если это сделать, ваши сайты в Глобальной сети станут недоступными для пользователей.
Я думаю, данного материала вполне достаточно, чтобы решить для себя: хотите ли вы по-прежнему сделать из своего ПК сервер или нет.
Не забудьте поделиться статьей с друзьями посредством социальных сетей и подписаться на обновления моего блога, до встречи!
C уважением! Абдуллин Руслан
Понравился блог? Подпишись, чтобы получать новые статьи на почту и быть в курсе всех событий!
abdullinru.ru
Как сделать свой сервер для сайта
Вы здесь: Главная — PHP — PHP Основы — Как сделать свой сервер для сайта
Прежде чем задумываться о своём сервере, нужно понять, удовлевторяет ли Ваш компьютер минимальным требованиям? Вот их список:
- Статический IP. Это зависит от провайдера, как правило, они требуют за статический IP-адрес денег.
- Хорошая скорость. Минимально допустимая скорость — это
Из этих двух требования становится понятно, что дешевле и проще будет арендовать физический сервер. О чём я всегда и пишу всем тем, кто хочет создать свой сервер для сайта.
Но для тех, кто не хочет доверять обслуживание сервера другим лицам и у кого выполняются оба требования, для тех я напишу, что необходимо сделать:
- Установить Unix-систему. Например, Linux. Действительно, можно и на
- Установить Apache. Про установку Apache полно материала в Интернете. В установке ничего ничего сложного: скачиваете архив, распаковываете через командную строку и далее запускаете установку (опять же через командную строку).
- В /etc/httpd/conf/httpd.conf (конфигурации Apache) надо прописать: listen 80:Ваш_IP.
- Открыть 80-й порт на вход в Firewall. Как это сделать, зависит от конкретной ОС, которую Вы выберете.
Теперь при вводе в адресной строке: http://Ваш_IP, — должен открываться Apache. Поменять корневую директорию для сайтов можно также в
Если Вы хотите, чтобы сайт был доступен не только по IP, но и по домену, то тогда нужно поднимать DNS.
Также можно установить ещё PHP и MySQL, а также PHPMyAdmin. Если планируете иметь доступ с другого компьютера, то потребуется и FTP-сервер.
Установка каждого из этих элементов — это отдельная статья, причём достаточно большая. Поэтому ещё раз подумайте, действительно ли Вам необходимо создать свой сервер для сайта? Если да, то смотрите на последовательность действий из этой статьи и, используя поисковую систему, узнавайте более подробно по каждому этапу и применяйте это на практике.
И, напоследок, не забудьте, что компьютер должен быть всегда включённым, иначе Ваши сайты будут недоступны.
- Создано 20.06.2012 12:27:03
- Михаил Русаков
Копирование материалов разрешается только с указанием автора (Михаил Русаков) и индексируемой прямой ссылкой на сайт (http://myrusakov.ru)!
Добавляйтесь ко мне в друзья ВКонтакте: http://vk.com/myrusakov.
Если Вы хотите дать оценку мне и моей работе, то напишите её в моей группе: http://vk.com/rusakovmy.
Если Вы не хотите пропустить новые материалы на сайте,
то Вы можете подписаться на обновления: Подписаться на обновления
Если у Вас остались какие-либо вопросы, либо у Вас есть желание высказаться по поводу этой статьи, то Вы можете оставить свой комментарий внизу страницы.
Порекомендуйте эту статью друзьям:
Если Вам понравился сайт, то разместите ссылку на него (у себя на сайте, на форуме, в контакте):
-
Кнопка:
<a href=»https://myrusakov.ru» target=»_blank»><img src=»https://myrusakov.ru//images/button.gif» alt=»Как создать свой сайт» /></a>Она выглядит вот так:
-
Текстовая ссылка:
Она выглядит вот так: Как создать свой сайт
- BB-код ссылки для форумов (например, можете поставить её в подписи):
[URL=»https://myrusakov.ru»]Как создать свой сайт[/URL]
myrusakov.ru
Как сделать на своем компьютере хостинг для сайта самостоятельно
Доброго времени суток, уважаемые читатели моего блога. Мы с вами постоянно обсуждаем какой хостинг выбрать, где разместить сайт, кто предоставляет идеальные условия.
А может ну его и превратить свой компьютер в сервер? Куча места за которое никому не придется платить. Ну что, думаете стоит разобраться в этой теме?
Сегодня мы поговорим с вами о том, как сделать на своем компьютере хостинг. Эта возможность доступна каждому.
Условия использования
Вариант нельзя назвать идеальным, но в некоторых случаях он может подойти. В первую очередь у вас должна быть хорошая скорость интернета и свободное место. Если вы хотите создать свой блог и завоевать славу, то метод точно не для вас. Локальный компьютер вряд ли справится. Хотя, кто знает, чудеса случаются.

И тем не менее не забывайте, что вам придется делиться своей скоростью с посетителями вашего сайта. Чем их больше, тем выше их потребности.
В среднем на человека уходит около 50 кб/с. Мой тариф лучшим не назовешь, скорость отдачи около 7 Мб, то есть максимум что я смогу – обеспечить нормальной загрузкой около 140 человек единовременно. Если посетителей больше, то им придется ждать дольше, а значит и процент отказа будет внушительный.
Однако, я понимаю, что оптоволокно творит чудеса, тарифы у провайдеров все меньше бьют по кошельку, а значит и подобная ситуация происходит не со всеми. Кроме того, если вам нужно показать одному единственному заказчику свой сайт или вы только учитесь основам построения сайтов, то зачем платить за хостинг, если все можно сделать бесплатно.
Цены на хостинг небольшие, но вы же можете вообще забыть об оплате.
Что вам потребуется
О хорошей скорости интернета я уже сказал. О памяти жесткого диска упомянул. Это не серьезные проблемы или уж точно не фатальные, которые воспрепятствуют всей затее.

Помимо этого вам будет нужно получить данные о своем статическом IP. С его помощью можно не только организовать собственный сервер с неизменным адресом, но и создать удаленный доступ к компу, а также камерам видеонаблюдения. Узнать информацию проще и достовернее всего будет у провайдера.
Ну и последний пункт. Отдельный ПК. Это не обязательно, но учитывайте, что если вы используете свой домашний компьютер в качестве сервера, то его нельзя выключать.
Open Server
Далее все просто. Вам понадобится Open Server. Она бесплатная. При желании вы можете внести пожертвование, разработчики будут рады даже 100 рублям. Кстати, если вы переведете деньги, то сможете загрузить пакет за считанные секунды. Если нет, то придется немного подождать.
Что такое Опен Сервер? Удобная серверная платформа, которую создали специально для веб-мастеров. Если бы не она, то вам бы пришлось вручную устанавливать php, apache, MySql и кучу дополнительных программ. В общем масса геморроя.
Open Servere – это пакет, в котором уже есть все компоненты. Они понадобятся для серверной установки. Останется только распаковать все содержимое и можно заниматься разработкой сайта или написанием скрипта.
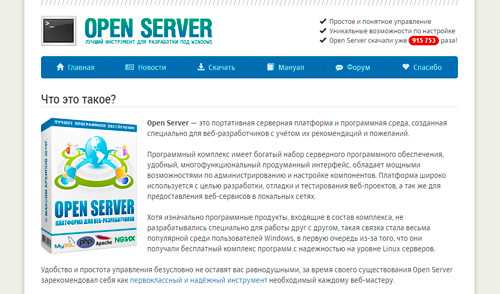
Представляете, чтобы использовать свой компьютер в качестве виртуального хостинга вам понадобится нажать только пару кнопок. Если бы не опен сервер, вам бы пришлось скачивать все элементы по отдельности, перенести все по нужным папкам, настроить.
Однако, Open Server – не единственный пакет. Одним из первых появился Denver, чуть позже xampp. Но я бы не назвал их лучшими. Обновляются довольно редко, а потому теряют свою популярность. Кроме того, вы можете управлять отдельными частями. Добавлять что-то свое, удалять или редактировать. Со временем это может пригодиться.
В Open Server есть множество дополнительных инструментов: просмотр логов, планировщик задач и многое другое.
Кстати, эту программу вы можете установить даже на флешку. Это очень удобно, если вы делаете сайт на заказ и не готовы показывать его в интернете. Просто копируете сайт на USB и готово. Можете вставлять съемный диск в любой компьютер. Заказчик увидит его точно также, как если бы портал уже был в интернете.

Но, довольно прелюдий. Давайте посмотрим на программу в деле. Для начала ее нужно скачать. Переходим в одноименный раздел, выбираем подходящую версию (basic, ultimate, premium), вводим цифра с картинки и переходим к скачиванию.
Качать самую полную версию не всегда имеет смысл. Уверены ли вы, что будете пользоваться CamStudio, который позволяет записывать видео, редактор фото PixBuilder или Skype? К примеру, я рассказывал уже про удаленного помощника TeamViewer. Убежден, что если вы не прочитаете мою статью о нем, то ни разу не откроете эту программу.
При желании все это можно будет установить позже. Я рекомендую брать Premium.
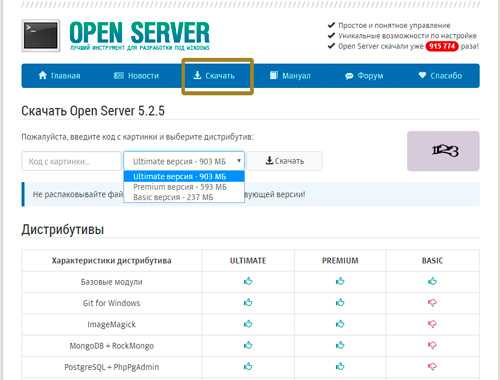
Если вы внесете пожертвование, то скорость загрузки увеличится. Если нет, то полностью загрузить пакет вам удастся только через несколько часов.
После того как вы загрузите программу и два раза щелкните на установочный файл вам предложат распаковать архив. Устанавливать его нужно именно в корень, а не какую-либо папку.
После того как процесс завершится вы увидите на диске С папку Open Server. В ней будет расположено несколько папок и 2 установочных файла. В папке domains будут располагаться папки с вашими сайтами. Modul – дополнительные установочные программы: php, mysql и так далее.
Два установочных файла рассчитаны на 32 и 64-битные системы. Вам нужно запустить одну из них, но предварительно советую отключить антивирус. В противном случае он может заблокировать действия программы и она не сможет действовать корректно.
Сразу после запуска вам предложат установить Microsoft Visual C++. Вполне вероятно, что все у вас уже установлено, но во избежание проблем и ошибок можно выполнить загрузку еще раз.
После загрузки в правой нижней части экрана, рядом с часами скроется панель Open Server. Нажав на кнопку «Запуск» вы активируете сервер, кнопка «Перезапустить» нужна после того, как вы сделаете какие-то изменения в папке и хотите, чтобы они вступили в силу, ну и «Остановить» прекращает его работу.
В настройках очень много пунктов. Сейчас я не буду о них рассказывать. Тот кто в этом разбирается и так все поймет, а новичкам будет совершенно непонятно. Не переживайте, со временем вы все освоите, а пока можете обойтись и без этой информации.

Ну вот в принципе и все. Благодаря этой программе вы можете создать из своего компьютера хостинг. В видео инструкции вы можете увидеть больше информации о создании сайтов и работе с программой.
Видео инструкция
Мне очень понравился этот ролик. Это пошаговая инструкция по работе с программой. За 40 минут вы узнаете абсолютно все, что нужно знать для того, чтобы работать о Open Server.
Ну а для тех, кто интересуется этой темой, могу также порекомендовать курс «Продажа информации в интернете от А до Я». Думаю, что для многих это будет полезным.

Если вам понравилась эта статья – подписывайтесь на рассылку и узнавайте больше о заработке и работе. До новых встреч и удачи в работе.
start-luck.ru
OpenServer. Как создать свой сервер для сайта бесплатно
Прежде чем свой сайт или блог поместить на официальный хостинг, запустить в свободное плавание по просторам Интернета, желательно придать ему притягательный дизайн, наполнить его качественным уникальным содержанием и хорошо протестировать. Cвой сервер для сайта бесплатно. Это возможно? Да, с использованием сервиса OpenServer.
OpenServer – это профессиональный инструмент Web-разработчика, который поставляется бесплатно. Полезен и новичку. Работает под Windows. OpenServer включает многофункциональный WAMP сервер и множество полезных приложений. Комбинация букв WAMP определяет набор серверного программного обеспечения:
- Windows — операционная система;
- Apache — веб-сервер;
- MySQL — СУБД;
- PHP — язык программирования.
Удобный интуитивный дружественный интерфейс. Возможности управляющей программы OpenServer многогранны, возможности самого комплекса уникальны (http://open-server.ru). В комплект входят так же разнообразные офисные программы, программы работы с графикой, с интернетом, полезные пользовательские и системные утилиты. По своему функционалу и удобству работы OpenServer превосходит возможности аналогичных продуктов типа Denwer, Vertrigo, Xampp и др.
Как создать свой сервер для сайта бесплатно
На платформе OpenServer можно создать свой сервер для сайта бесплатно. OpenServer портативный сервер. Его можно использовать как автономный сервер дома и вне дома (на даче, в путешествии и пр.). Главное, не забудьте взять с собой флэшку. Загрузив дистрибутив на внешний носитель, например, флэшку и проведя операции установки и настройки OpenServer, можно работать с одной флэшкой на разных компьютерах. Скачать OpenServer можно здесь.
После скачивания дистрибутива установка OpenServer осуществляется в один клик. Выбрать (выделить) папку левой клавишей мыши на флэшке заархивированный файл open_server_4_7_6_full и появится окошко : Нажать кнопку Запустить. По окончанию проведения этой операции сформируется папка OpenServer в той же директории, что и папка open_server_4_7_6_full. Войти в эту папку и дважды щелкнуть левой клавишей мыши на Open Server.exe. На панели задач справа появится красный флажок:
Нажать кнопку Запустить. По окончанию проведения этой операции сформируется папка OpenServer в той же директории, что и папка open_server_4_7_6_full. Войти в эту папку и дважды щелкнуть левой клавишей мыши на Open Server.exe. На панели задач справа появится красный флажок:
Если его нет, то на панели задач справа нажмите кнопку Отображать скрытые значки:
Появится окошко:
При нажатии на красный значок увидите данные о конфигурации OpenServer. Кликнув на красный флажок, появится меню. Выбрав пункт меню Система, появится подменю:

Для проведения настроек выберем пункт меню Настройки.
 Вкладка Основные оставляем без изменений:
Вкладка Основные оставляем без изменений:
На вкладке Сервер заносим внутренний IP адрес сервера (IP ПК, на котором стоит флэшка):

Для определения внутреннего (не внешнего!!!) IP адреса своего ПК, а значит и нашего локального сервера OpenServer существует несколько способов. Вот один из них.
Если у Вас стоит Windows7, то выполните следующие действия: Пуск-Панель управления-Центр управления сетями и общим доступом-Изменение параметров адаптера- Подключение через адаптер широкополосной мобильной связи-Сведения:
Строка Адрес IPv4: 10.105.222.159 содержит наш IP.
Ниже представлены результаты последних 3-х шагов:
Другие способы определения внутреннего и внешнего IP Вашего ПК можно посмотреть здесь.
На вкладке Меню укажем соответствующие директории вызова программ:
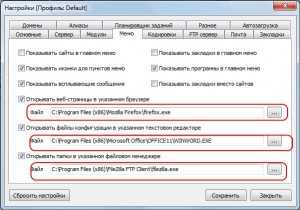
На флэшке в папке H:\OpenServer\OpenServer\domains заведём папку infbiznulltest для нашего будущего сайта и внесём её имя на вкладке Домены по кнопке Добавить. Здесь же заведем имя домена infbiznulltest.ru: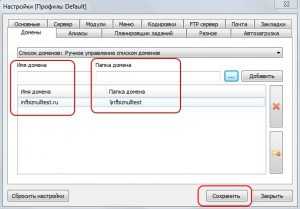 На других вкладках оставляем настройки по умолчанию и нажимаем кнопку Сохранить.
На других вкладках оставляем настройки по умолчанию и нажимаем кнопку Сохранить.
Сервер OpenServer готов к работе. Заходим в его меню и нажимаем Запустить. Флажок с красного цвета меняется на зеленый.
После выполненных выше действий локальный сервер, другими словами, сервер для дома или сервер для сайта находится в рабочем состоянии.
В заключение следует отметить, что создать свой сервер для сайта бесплатно на платформе OpenServer не представляет труда даже для новичка. Зато для работы Вы получаете профессиональный инструмент Web-разработчика при создании своего сайта или блога, а в дальнейшем крупных Web-проектов, которые принесут Вам сначала первые деньги, а в будущем и солидную прибыль.
В следующей статье поставим движок WordPress на подготовленный нами к работе OpenServer.
Если Вам понравилась статья, оставьте комментарий, сделайте retweet на кнопке в начале статьи или/и расскажите друзьям в социальных сетях, кликнув на кнопку, выбранной Вами социальной сети в конце статьи.
Так же на эту тему Вы можете почитать:
infbiznull.ru
Создание сайта на локальном сервере
Здравствуйте, уважаемые коллеги! Рад приветствовать вас на страницах блога WordPress-book.ru. Прочтя эту статью, вы узнаете, что такое локальный сервер, зачем он нужен и довольно быстро, сделаете из своего персонального компьютера это чудо информационных технологий, затем создадите на нем локальный WordPress сайт.

Чтобы окончательно определиться, надо ли вам это и с чем его едят, рассмотрим основные «полезности» локального сайта на локальном же сервере.
- — Колоссальное удобство для web-мастера, который еще только планирует создание нового или очередного сайта в интернете. Можно сначала создать сайт локально, настроить его, выбрать и установить тему, подправить дизайн, установить требуемые плагины и так далее. А потом уже закачать его на хостинг для свободного доступа.
- — Редизайн и другие ремонтные работы. Посетители увидят сразу готовый продукт, а не тот сырой материал, который будет в промежуточной стадии. Некоторые веб-мастера, на время проведения масштабных работ с сайтом, ставят на него так называемые «плагины-заглушки», тем самым теряя трафик. Посетитель вместо искомой информации видит страницу наподобие — «Сайт на реконструкции».

- — Экспериментальный сайт. Некоторые сайтовладельцы заводят экспериментальный сайт, чтобы на практике тестировать плагины, править файлы шаблона или движка, проверять работу скриптов и так далее. Зачем оплачивать отдельный домен, занимать место на хостинге, когда можно просто создать сайт на локальном сервере.
- — Не требуется подключение к интернету. Это качество понравится тем, у кого интернет с ограниченным трафиком или слишком медленный.
- — Многое другое, то что я не вспомнил, а вы оставили в комментариях.
Создание локального сервера
Одни очень хорошие люди, чтобы облегчить нам жизнь, создали такой инсталляционный пакет, как XAMPP. XAMPP включает в себя дистрибутив Apache, содержащий MySQL, PHP и Perl. Вам почти ничего не придется делать (лень — двигатель прогресса), только несколько раз щелкнуть мышью. Почему XAMPP? Потому, что у него есть несколько, весьма весомых, преимуществ перед своими конкурентами:
- — самый популярный PHP пакет разработчика;
- — простая установка и настройка;
- — полностью бесплатен.
Скачать пакет XAMPP можно с его страницы тут.
После скачивания, запустите установку. В процессе установки, ничего не меняйте, в каждом новом окне жмите кнопку «Next«.
ВАЖНО: В конце инсталляции, мой Skype блокировал установку локального сервера. Если у вас тоже стоит это приложение, временно его отключите.
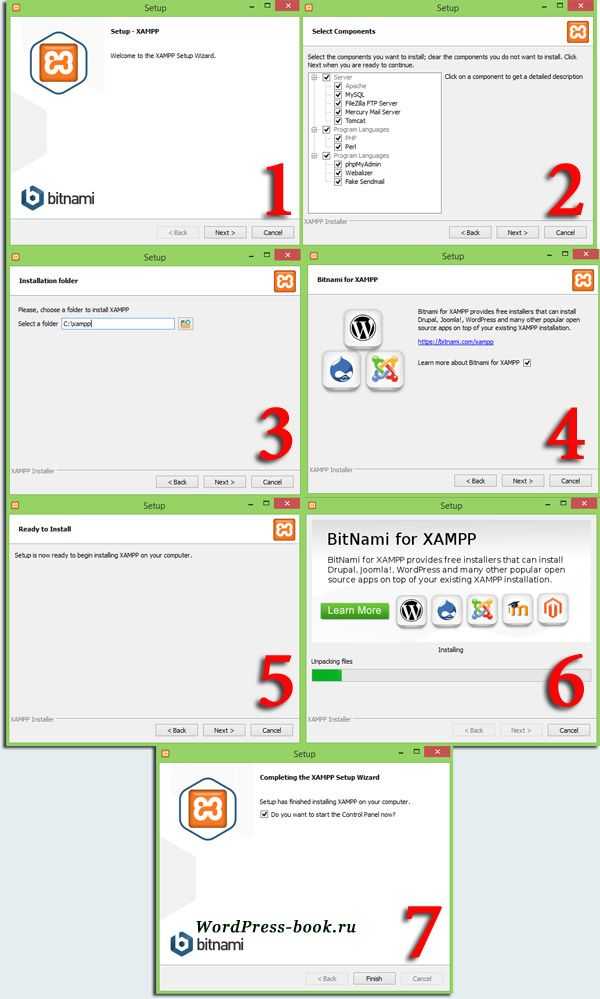
На четвертом этапе установки, если не снять там галочку, в браузере откроется новое окно, в котором вам предложат скачать модуль для XAMPP, позволяющий установить на локальный сервер WordPress или другую CMS. Не советую, мне не понравилось. WordPress на свой сервер мы установим другим, более правильным способом.
На седьмом, заключительном этапе установки, оставьте галочку у опции запуска панели управления и нажмите на кнопку «Finish«. Впоследствии, эту панель можно будет открыть двойным щелчком по файлу xampp-control.exe, который находится в папке хамппа (по умолчанию C:\xampp).
В открывшейся панели нажмите по очереди на кнопки «Start» для Apache и MySql.
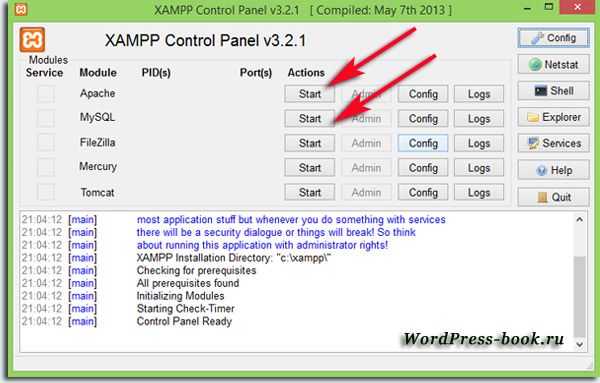
Теперь ваш локальный сервер работает и чтобы в этом убедиться, наберите в адресной строке браузера http://localhost. Должна открыться страница со следующим содержимым:
Создание сайта на локальном сервере
Как известно, ни один проект, работающий на WordPress или на другом движке, без базы данных и без этого самого движка, не сможет появиться на свет. Этим мы сейчас и займемся.
Установка базы данных на локальный сервер
Откройте панель управления локальным сервером (файл xampp-control.exe) и нажмите на кнопку Admin для MySQL.
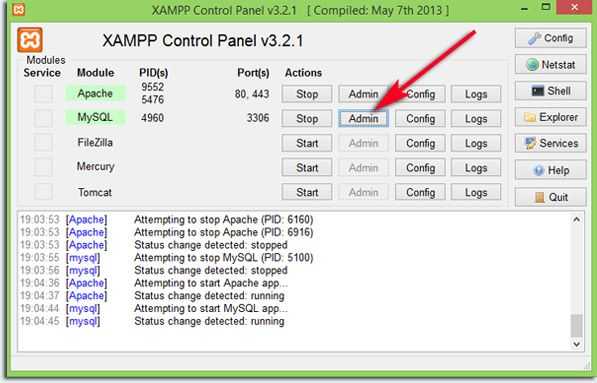
В новой вкладке браузера откроется панель администратора phpMyAdmin.

Перейдите в панели на вкладку «Базы данных» или по ссылке «Создать БД«.
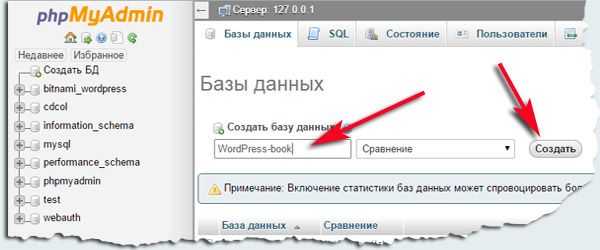
Чтобы не запутаться в дальнейшем, в качестве имени базы данных впишите имя своего сайта (домен). На локальном сервере можно создать множество сайтов и для каждого из них, будет своя база данных. Нажмите на кнопку «Создать«. База данных создана, осталось установить WP.
Установка WordPress на локальный сервер
Скачайте архив последней версии WordPress со страницы ru.wordpress.org. Архив распакуйте и скопируйте папку «wordpress» в папку «htdocs» с установленным xampp.
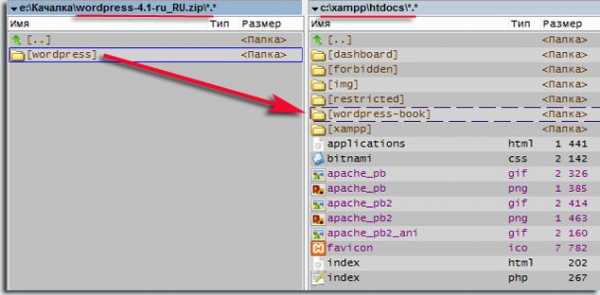
Папку «wordpress» с вордпрессом переименуйте, дайте ей то имя, которое дали базе данных при ее создании. У меня это имя — WordPress-book. В этой, переименованной папке, найдите файл wp-config-sample.php.

Откройте его в текстовом редакторе, можно в простом блокноте, но лучше в Notepad++. Отредактируйте три строчки, как показано на рисунке ниже.

Не ошибитесь, в 19 строчке впишите имя своей, а не моей базы данных :-).
Сохраните файл как wp-config.php, без пристройки «sample«. Старый wp-config-sample.php можно удалить.
Теперь остался последний штрих. В адресной строке браузера наберите http://localhost/имя_базы_данных и нажмите клавишу enter на клавиатуре. Откроется следующая страница:
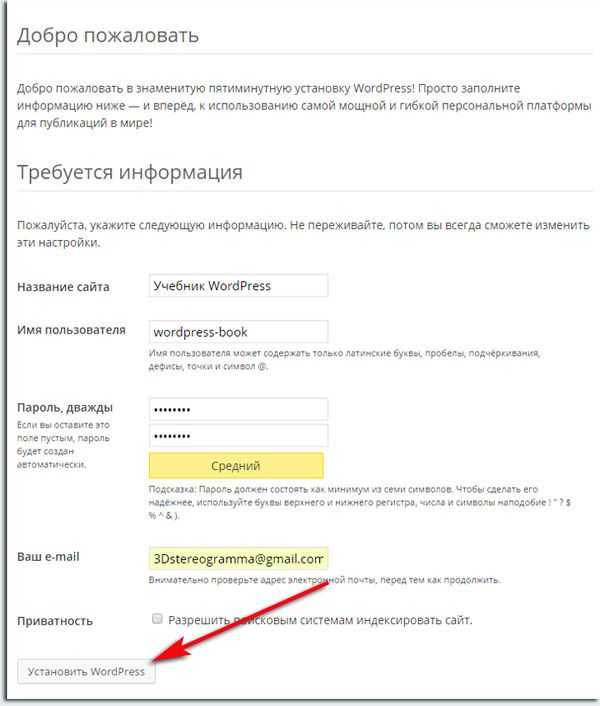
Внесите все необходимые данные и нажмите на кнопку «Установить WordPress«. Через несколько секунд вы будете извещены об успешном завершении операции.
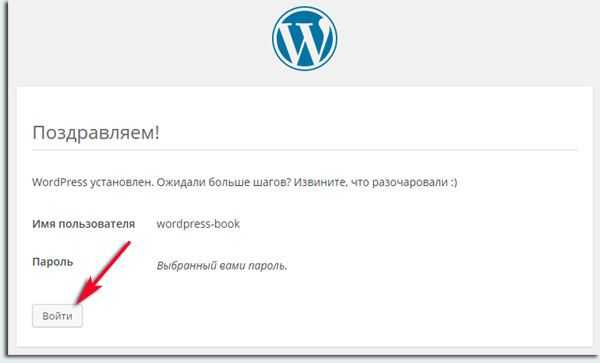
Нажмите на кнопку «Войти«. Сами увидите что произойдет :-). Я вас поздравляю! Вы только что создали локальный сайт на локальном сервере!
wordpress-book.ru
Как разместить свой сайт в интернете: пошаговая инструкция
Всем привет. Сегодня я продолжу тему создания сайта. А если быть точным, то я расскажу, как разместить свой сайт в интернете.
У любого веб-ресурса в интернете есть домен и хостинг.
Домен – это адрес вашего блога, а хостинг – это конкретные физические сервера, на которых хранятся все файлы вашего сайта и его база данных.
Нормальный хостинг бывает следующих видов:
- виртуальный хостинг
- виртуальный выделенный сервер
- выделенные сервера.
Первый вариант может не потянуть высокопосещаемый блог. А третий — слишком крутой и дорогой. Второй — золотая середина (то что нужно).
В этой статье я расскажу вам про компанию FastVPS, которая предоставляет услуги виртуального выделенного сервера и выделенных серверов.
Почему именно эта компания? Да потому что мой блог http://abdullinru.ru размещен именно в этой компании. Я очень доволен качеством услуг и особенно службой поддержки. Поэтому совсем не стыдно и порекомендовать.
Регистрация в FastVPS
В первую очередь необходимо зайти на официальный сайт.
В правом верхнем углу нажмите на ссылку «Регистрация». Откроется диалоговое окошко, в которое необходимо вписать свой email.
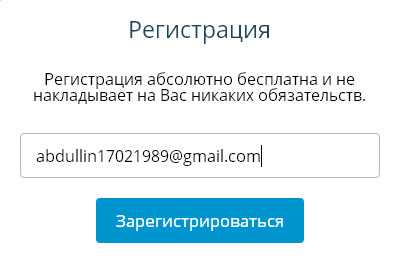
После этого зайдите на свою почту. Вам должно прийти письмо от FastVPS, в котором находятся:
- логин и пароль для авторизации
- ссылка подтверждения email адреса
Перейдите по ссылке. Вас перенаправит на сайт компании. Теперь необходимо заполнить контактные данные.
Выберете «Физическое лицо» и далее заполните остальные данные:
- ФИО
- Страна
- Город
- Адрес
- Мобильный телефон
Далее необходимо пройти sms верификацию. На ваш телефон придет сообщение с кодом, который необходимо вписать в соответствующее поле. Поэтому телефон указывайте свой и действующий.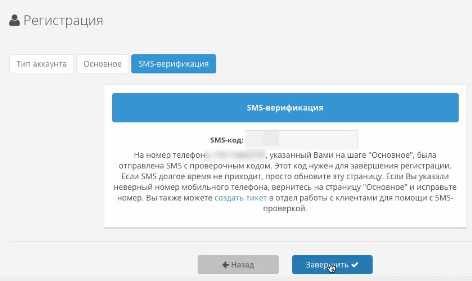
Вот и всё! Первый этап регистрации завершен. Теперь необходимо зарегистрировать виртуальный выделенный сервер. Для этого перейдите по ссылке «Сделать заказ» и выберете «VPS».
Перед вами откроется страница с различными тарифами от 2,9 евро и более. Я пользуюсь тарифом EVO-4-SSD. Согласно этому тарифу я имею в своем распоряжении 4 ГБ оперативной памяти и 25 ГБ жесткого диска. А стоит это удовольствие 7,9 евро в месяц.
Определитесь с тарифом и жмите кнопку «заказать» напротив.
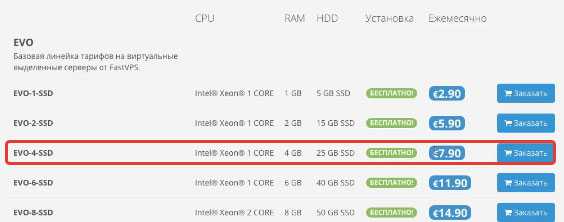
Откроется страница с настройками сервера. Всё можно оставить так, как есть. Но я рекомендую включить в свой заказ еще и панель управления ispmanager. Она нужна для управления сервером.
По оплате есть два варианта:
- С помесячной оплатой 5 евро
- Единоразово 50 евро
Я сторонник заплатить один раз и не переплачивать в будущем. Тем более, если вы решили стать блоггером, создать сайт и развивать его, то это очень надолго, то есть на несколько лет и более. А может и на всю жизнь!
Поэтому лучше заплатить один раз за эту панель и больше не думать о ней каждый месяц.
Нажмите на кнопку «готово» в самом низу.
Остался последний шаг. Перед вами все варианты оплаты виртуального выделенного сервера и панели управления. Посмотрите внимательно на все варианты. Комиссия у них разная. Самая маленькая комиссия при оплате пластиковой картой либо Яндекс деньги. Выбор за вами.
Нажмите на кнопку «Оформить заказ». Вы будете перенаправлены в выбранную платежную систему для оплаты услуги.
На этом процесс регистрации полностью завершен.
Настройка VPS
Теперь пришло самое время настроить свой виртуальный выделенный сервер.
Я записал для вас видео. Но под видео также есть и текстовая инструкция:
Для этого необходимо нажать на кнопку « мои серверы». Перед вами появится две ссылки:
- Аренда DNS free
- И ваш купленный сервер
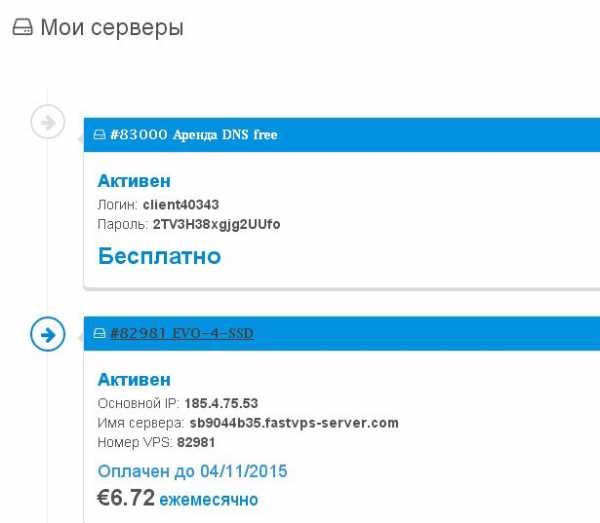
Нажмите на сервер. Откроется страница, на которой вы можете посмотреть характеристики своего VPS:
- Операционная система
- Дисковое пространство
- Ip-адрес
- И другие данные
Ниже есть две ссылки для входа в панель управления ispmanager. Я использую вторую ссылку.
После нажатия на нее появляется форма авторизации. Логин и пароль должны были прийти вам в смс сообщении. В качестве логина обычно используется слово root.
Итак, мы уже внутри панели управления ispmanager. Здесь также очень много настроек. Но переживать не стоит. По сути всё уже отлично сконфигурировано и работает, как часы. От нас же требуется создать:
- www и почтовый домен
- ftp-пользователя
- базу данных
Всё это, кроме базы данных, создается при помощи одного мастера. Нажмите на ссылку «пользователи» в меню слева.
Запустится мастер создания указанных объектов. Этот процесс состоит из трех этапов.
На первом этапе введите имя пользователя и логин, сгенерируйте пароль. В полях для ввода пароля справа есть значок кубика. При нажатии на него генерируется пароль. Пароль рекомендую сохранить в какой-нибудь специальный файлик на компьютере.
Ниже укажите ограничения, можете поставить везде единички, кроме дискового пространства. В дальнейшем это можно будет изменить.
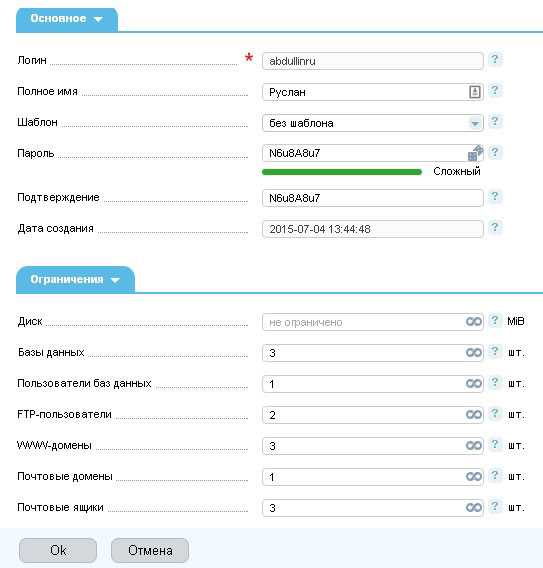
Остальное не трогаем, идем «Дальше».
На втором этапе непосредственно происходит создание трех наших объектов. От вас требуется только указать доменное имя в поле www домен и почтовый домен.
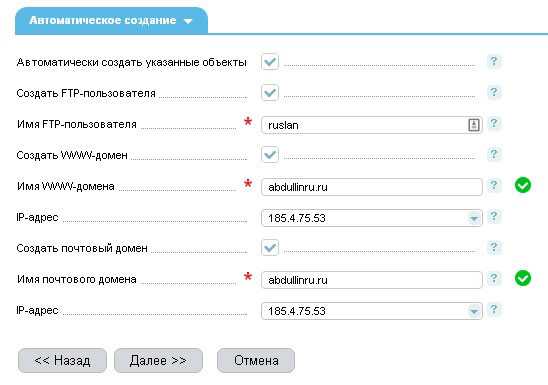
Снова «Далее»
На третьем этапе необходимо подтвердить создание этих сущностей.
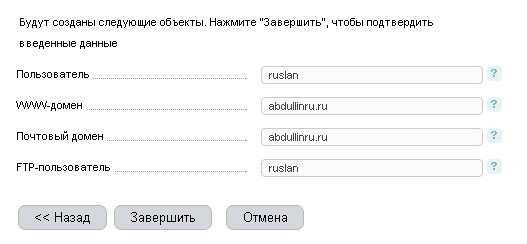
Теперь необходимо перейти к созданию базы данных. Для этого перейдите в «инструменты» — «база данных». 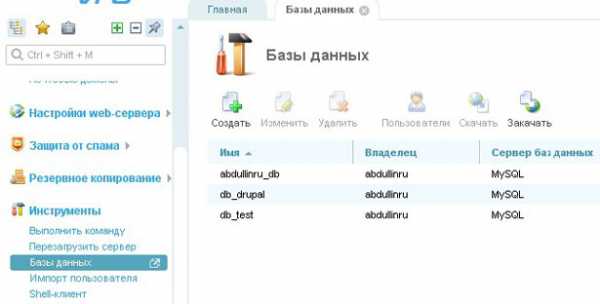
Нажмите «создать базу данных»
Появится уже привычная форма для заполнения. Укажите:
- имя базы данных
- тип — mysql
- создайте нового пользователя для БД: придумайте логин, сгенерируйте пароль.
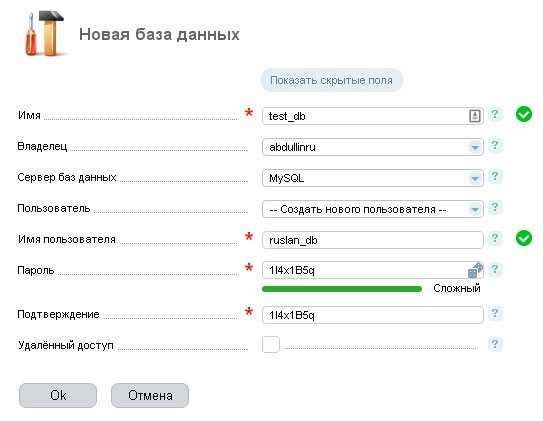
Всё готово. Логин и пароль следует сохранить в том же файлике, где хранится пароль пользователя.
Чтобы войти в свою БД необходимо в настройках почти в самом низу найти ссылку phpmyadmin. Но сейчас нам это не нужно. Вполне возможно, что вам это никогда и не понадобится.
Остался последний шаг. Пришло время настроить днс записи домена.
Из панели управления ispmanager можно уже выйти, здесь мы выполнили все основные настройки.
Теперь снова зайдите в раздел «мои серверы» и перейдите по ссылке «аренда DNS free».
Откроется страница, на которой есть ссылка для входа в сервис днс, ваш логин и пароль.
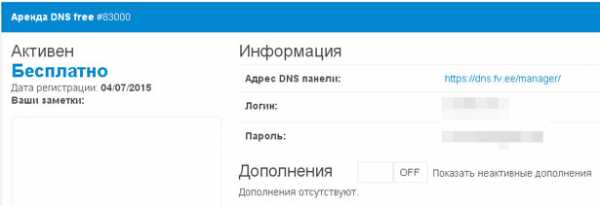
Войдите в службу днс фри. Здесь вам необходимо создать домен. В панели инструментов нажмите на соответствующую кнопку:
В форму введите домен, основной ip адрес, остальное не трогаем.
Основной Ip адрес следует взять в разделе «мои серверы».
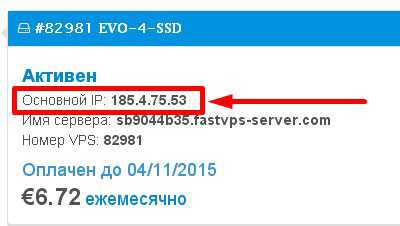
Наконец, процедура настройки хостинга закончилась. Теперь можно приступать к закачке движка на сервер. Но это уже тема другой статьи.
В этой статье я рассказал вам, как разместить свой сайт на виртуальном выделенном сервере компании FastVPS. Надеюсь, что статья вам понравилась. И проблем с регистрацией и настройкой у вас не возникло.
Если всё-таки что-то не получается, то пишите вопросы в комментариях, я постараюсь вам помочь.
Поделитесь статьей с друзьями в социальных сетях, подписывайтесь на обновления. Впереди самое интересное.
Всем пока!
С уважением! Абдуллин Руслан
Понравился блог? Подпишись, чтобы получать новые статьи на почту и быть в курсе всех событий!
abdullinru.ru
Хостинг на домашнем компьютере — Установка ArchLinux

Сегодня, уважаемый читатель, мы поговорим о том, как же можно соорудить сервер из домашнего компьютера.
Как не странно, но если вы читали статью о настройке Apache + PHP + MySQL, то вы уже умете хостить сайты на своем домашнем компьютере. Оказывается, все что нужно для того, чтобы сайт грузился не с какого-то сервера хостинг-провайдера, а со своего знакомого родного домашнего компьютера – это описанным в статье образом настроить связку apache+php+mysql и связать доменное имя с IP-адресом вашего домашнего компьютера.
Повторюсь:
- О том как настраивать Apache + PHP + MySQL я писал здесь.
- О том, как связать IP-адрес и доменное имя я записал видеоурок.
Так что вы вполне вооружены знаниями, остается лишь правильно их применить.
Замечательно, если компьютер подключен напрямую к провайдеру сетевым проводом и в настройках сети задан внешний статический IP-адрес. Именно этот IP и нужно будет указать в настройках доменного имени.
Но, обычное дело, когда компьютер, который будет выполнять роль сервера, расположен либо в локальной подсети, либо перед ним стоит какой-нибудь АДСЛ-модем и внешний IP-адрес (который вы можете узнать воспользовавшись сервисом myip.ru) – это адрес роутера либо адрес АДСЛ-модема. IP-адрес компьютера имеет при этом локальный вид (либо 192.168.0.ХХХ, либо 10.0.0.Х). Здесь уже сложнее, но все равно можно реализовать поставленную цель и сделать у себя дома филиал хостинг-провайдера.
Необходимо реализовать так называемый проброс портов. Т.е. настроить роутер или АДСЛ-модем следующим образом:
- Пользователь набрал адрес сайта sdelaysite.com.
- Name-сервер сообщил IP-адрес. Этот IP-адрес является внешним статическим адресом либо роутера, либо АДСЛ-модема, либо шлюза, через который компьютер-сервер выходит в интернет.
- Запрос пришел к роутеру на 80-й порт (именно через 80-й порт осуществляется http-соединение).
- Роутер настроен таким образом, что все запросы, приходящие на 80-й порт, перенаправляет компьютеру локальной подсети с определенным IP, например 192.168.0.200.
- Запрос пошел на локальный компьютер-сервер, а там его уже с радостью встречает Apache и выдает нужный сайт.
Но с пробросом портов мы разберемся чуть позже. Пока поковыряем сам компьютер-сервер.
Характеристики компьютера-сервера
Здесь очень сложно говорить о каких-либо точных параметрах.
Если вы собираетесь поиграть в хостинг-провайдера, то сервер должен быть четырехъядерным компьютером с 4-мя Гигабайтами оперативки, и несколькими жесткими дисками, объединенными в RAID-массив. Такой компьютер делится на несколько виртуальных серверов, управление которыми дается клиентам.
Если вы собрались подхостить пару сайтов, типа sdelaysite.com, то вполне хватит обычного современного компьютера. А там уже нужно экспериментировать для достижения оптимального результата.
Направлю ваше внимание на следующую особенность: важно количество оперативной памяти на сервере. Т.к. процесс загрузки посетителем одной и той же страницы сайта можно ускорить путем хранения данных в оперативной памяти. Чем больше оперативки, тем лучше.
Скорость чтения с жесткого диска и его надежность можно повысить все теми же RAID-массивами.
Но неоспоримым оказывается тот факт, что ОС Windows, из-за огромного количества дыр в безопасности, множества вирусов, нестабильности работы – на сервере не место.
Поэтому на серверах бал правят операционные системы семейства Linux. Но не пугайтесь, принципы работы в Linux не так и сложны, как кажется, а настройка Apache + PHP + MySQL практически ничем не отличается от настройки в Windows.
Установка ArchLinux
Давайте-ка, уважаемый читатель, я познакомлю вас с установкой операционной системы ArchLinux.
Существует множество операционных систем, разработанных на основе Linux. Это и всем известная Ubuntu и openSUSE и многие другие. Одним из завоевавших популярность дистрибутивов является ArchLinux. С ним-то мы и будем знакомиться.
Почему именно ArchLinux:
- На мой взгляд, оптимально подходящий дистрибутив для сервера. В нем нет никакой лишней тяжести, все настраивает и устанавливает сам пользователь (оставляя только то, что действительно необходимо).
- Мощная система установки обновлений Pacman.
Подробнее об Arclinux можно почитать здесь. О философии Arch здесь.
Теперь я подробно опишу процесс установки ArchLinux на будущий сервер.
В случае обычного домашнего компьютера, из которого мы планируем сделать сервер, подойдет дистрибутив Core ISOs: i686, Torrent-ссылку на который можно получить на этой странице.
Данный дистрибутив представляет собой 32-х битную версию с присутствующими в скачиваемом образе необходимыми файлами установки (короче говоря, это то, что нам нужно).
Скачиваем Torrent-ссылку и загружаем ISO-образ диска любимым Torrent-клиентом.
Как я уже писал в статье о моих программах, я буду использовать инструментарий TCUP.
Для начала запускаю из TCUP Torrent-клиент и примерно через час дистрибутив у меня на жестком диске.
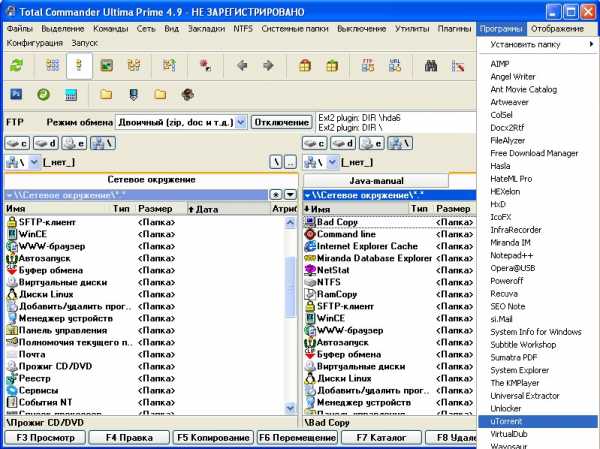
Теперь, как вы, наверное, догадались, нужно нарезать дистрибутив на диск. Идеальным окажется обычный CD, но где его в наше прогрессивное время взять, поэтому я использую чистую DVD (ради такого дела не жаль).
Нарезать будем плагином все того же TCUP.
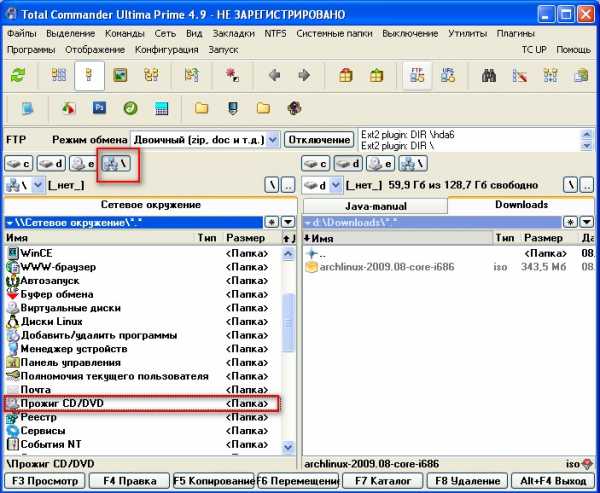
Запускаем плагин Прожиг CD/DVD. Далее выбираем пункт Проект: Образ ISO/CUE и, прямо в открывшееся содержимое пункта, копируем скачанный дистрибутив ArcLinux-а (при помощи всем знакомой кнопки F5).
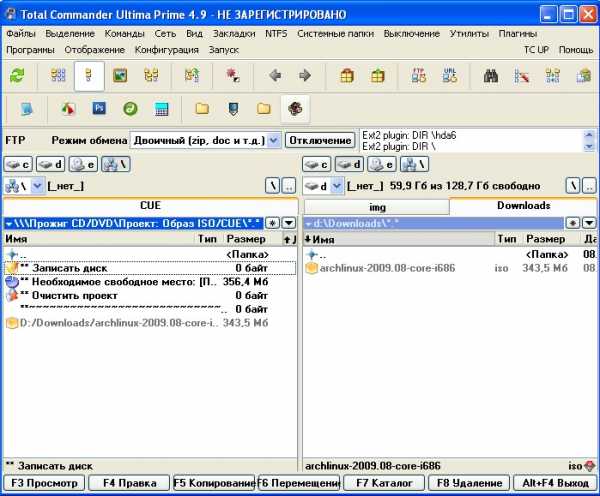
Запись начинаем, естественно, кликом на пункт Запись диска.
Выбираю низкую скорость записи, спешить нам некуда. И поехали трансформировать образ диска в загрузочно-устновочный диск ArcLinux.

После завершения всех этих нехитрых операций мы имеем диск с дистрибутивом, который нужно вставить в подопытный компьютер и загрузиться с него.
Считается, что дойдя до понимания необходимости установки Linux, пользователь знает где именно в BIOS подопытного компьютера можно включить загрузку с CD.
Грузимся с CD.

Выбираем пункт Boot Arch Linux Live CD. После чего наблюдаем процесс загрузки операционной системы.
Дожидаемся появления приглашения к авторизации.

Авторизуемся, как нам и предлагает надпись сверху, под логином root.
Хозяйке на заметку root – это логин суперпользователя, обладающего самыми широкими правами по настройке системы.
В установочном режиме учетная запись root-пользователя не имеет пароля. Пароль мы создадим на одном из последних шагов установки ОС Arch Linux.
Если обратить внимание на появившуюся, после авторизации, красиво оформленную надпись, то станет понятно – установку нужно начитать с ввода команды /arc/setup и подтверждаю ввод нажатием, вы не поверите, Enter.
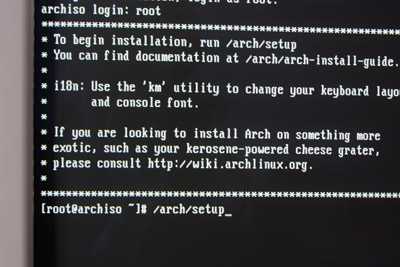
Все, приступаем непосредственно к установке.
Последовательно будем выполнять каждый из пунктов установочного меню.
1. Select Source
На данном этапе нам предлагается выбрать между установкой с CD или из интернета. Т.к. мы скачали полный дистрибутив, то выбираем пункт CD-ROM or OTHER SOURCE и нажимаем Enter.

2. Set clock
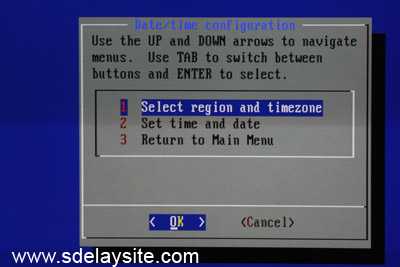
Select region and timezone. Здесь необходимо выбрать временной регион. Я выбираю Europe и после Kiev (т.к. территориально я нахожусь в Украине).
Set time and date Здесь без лишних пояснений выбираю UTC. В режиме manuale редактирую дату. После корректировки возвращаюсь в подменю установки даты и времени, выбрав пункт return.
Настройку времени и даты я закончил, выбираю 3-й пункт Return to Main Menu.
Теперь самая интересная и сложная часть – разбивка жесткого диска. Но мы эту науку быстро одолеем.
Выбираю пункт
3. Prepare Hard Drive(s)
Разбивать будем в ручном режиме. Поэтому в подменю выбираем пункт 2. Manually Partition Hard Drives.
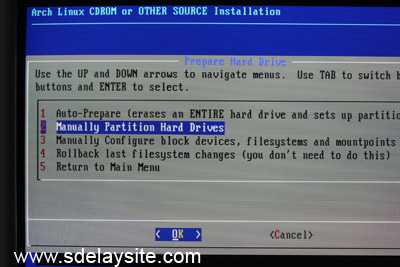
Я имею диск в 18 Гбайт, о чем с радостью меня информирует программа разбивки диска.

На данном этапе хочу пояснить принципы работы с оборудованием и файловой иерархией Arch Linux:
В Linux нет дисков С:, D: и т.д., как мы привыкли видеть в Windows. Здесь вся иерархия начинается от корня, обозначаемого / Все находится внутри этого слеша и распределено по папкам.
Удивительно для пользователя Windows, но все оборудование хранится в папке /dev. Мой единственный жесткий диск обозначается как sda. Именно поэтому я вижу надпись /dev/sda: 18GiB, которая говорит о том, что на компьютере есть одно устройство, распознанное как жесткий диск размером в 18 ГигаБайт и оно, как и все устройства, засунуто в папку dev.
А теперь мы приступим непосредственно к созданию разделов на жестком диске.

Выбираю диск /dev/sda и нажимаю Enter. После этого запускается программа cfdisk, при помощи которой мы и будем делить диск на разделы. Убираем приветственное окно программы cfdisk, нажав Enter и наблюдаем интерфейс программы cfdisk.

Для чистоты эксперимента я удаляю все имеющиеся разделы, выбирая внизу пункт Delete (нижнее меню, перемещаюсь при помощи курсорной клавиши вправо).
В итоге имею кучу свободного места, которую я сейчас переразмечу на ваших глазах, уважаемый читатель.
Создадим три раздела:
- Загрузочный раздел, который будет содержать ядро системы (для него нам достаточно отвести 50 Мбайт).
- Раздел подкачки или swap. Он используется для хранения данных из оперативной памяти, когда они уже там не умещаются (512 Мбайт).
- Раздел для всего остального, корневой раздел /. Для него задействуем все что осталось.
Итак, выбираю пункт New и создаю загрузочный раздел. На следующей развилке я вбираю пункт Primary. Далее выбираю размер раздела, в моем случае достаточно 50 МегаБайт. Выбор подтверждаю пунктом Beginning.
После создания раздела указываю его тип (пункт Type) как 83 (Linux).
Первый раздел создан. Теперь я перемещаюсь на пункт, символизирующий оставшееся свободное место на диске и снова нажимаю New.
Теперь я буду создавать раздел подкачки swap.
Используем вышеописанный алгоритм. Размер данного раздела будет равен 512 Мегабайт.
В качестве типа данного раздела (Type) необходимо указать 82.
Все остальное помечаем как sda3, туда мы будем монтировать корень /.
Размеченный жесткий диск sda имеет следующий вид:

Настал этап указать один из дисков, как загрузочный. Для этого мы перемещаемся на sda1 и помечаем его пунктом Bootable.
Все, уважаемый читатель, с разметкой диска покончено. Выбираем в интерфейсе cfdisk пункт write (в нижнем меню) и сохраняем внесенные изменения.
После сохранения можно выйти (пункт Quit).
Мы снова попадаем в знакомое нам меню установки Arch, где выбираем пункт DONE.
После выбора DONE, мы окажемся в подменю работы с диском, где будет заботливо выбран пункт 3. Manually Configure block devices, filesystems and mounpoints
Нажимаем Enter и переходим к монтированию разделов жесткого диска.
Перейдя в соответствующий раздел меню мы сможем указать файловые системы и точки монтирования (что именно должно располагаться в выбранном разделе жесткого диска).
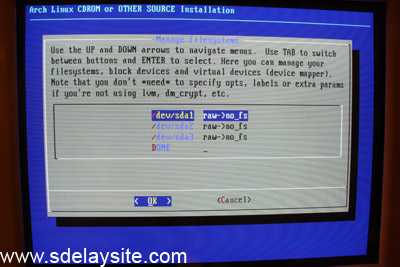
Итак, начинаем с sda1. Этот раздел загрузочный. Для него оптимальной окажется файловая система ext3, поддерживающая восстановление после сбоя.

Как и договаривались, монтируем на sda1 загрузочный раздел /boot.

Никаких дополнительных опций указывать не будем, нажимаем Enter.
Аналогично вышеописанному создаем файловую систему и точку монтирования для sda2. Файловая система – swap. Это собственно все, что нужно было указать для sda2.
Sda3 будет иметь файловую систему ext3 монтировать туда будем, как и договаривались, все остальное, т.е. /.
Вот результат:

Остается лишь выбрать done и все, что мы наворотили, применится.
Вот теперь уж с настройкой жесткого диска действительно все. Arch заботливо выбирает пятый пункт в меню установки 5 Return to Main Menu.
Продолжаем устанавливать наш замечательный Linux.
В главном меню установки выбран пункт 4. Select Packages. В нем нам нужно выбрать ничто иное как base.

После выбора base появится перечень входящих в установку пакетов. Не парим себе лишний раз мозг, жмем OK.
Попадаем на 5-й пункт меню Install Packages, которым запускается установка пакетов. Если вы видите вот это

и CD старательно шуршит, значит все нормально, ждите окончания установки.
Все, уважаемый читатель, процесс установки Arch Linux закончен, приступаем к конфигурированию. Все, что мы сейчас наконфигурируем, можно будет поправить в любой удобный момент.
6. Configure System
На следующем экране нам предложат выбрать редактор для изменения текстовых файлов конфигурации. Выбираем nano и не парим мозг.

После выбора редактора текстовых файлов мы видим список всех файлов конфигурации. Но не пугайтесь, править нужно лишь часть из них.
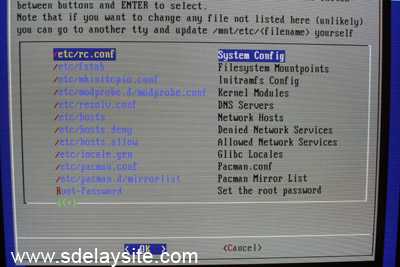
Основной конфигурационный файл – /etc/rc.conf
Выбираем соответствующий пункт и нажимаем Enter.
Редактор nano загружает содержимое текстового файла rc.conf, расположенного в папке файлов конфигурации etc.
Для начала мы настроим сеть. Переходим к разделу NETWORKING в файле и внимательно впиваемся взглядом в строчки
#eth0="eth0 192.168.0.2 netmask 255.255.255.0 broadcast 192.168.0.255"
eth0="dhcp"
INTERFACES=(eth0)
gateway="default gw 192.168.0.1"
ROUTES=(!gateway)
Значит так, если мы настраиваем сервер, то речи о динамической раздаче IP-адресов быть не может. Поэтому мы убираем комментирующую решетку перед первой строкой и ставим ее на вторую строчку. Получается вот что:
eth0="eth0 192.168.0.2 netmask 255.255.255.0 broadcast 192.168.0.255"
#eth0="dhcp"
Теперь развлекаемся с первой строкой. Вместо 192.168.0.2 прописываем IP-адрес сервера. Мой сервак находится в локальной сети и имеет адрес 192.168.0.200 (именно его я и указываю).
netmask 255.255.255.0 Это нас устраивает. Данный формат маски говорит о том, что в подсети могут находится 254 компьютера (первые три составляющие IP-адреса у них фиксированы, а последняя изменяется от 1 до 254). Ну и ладно.
broadcast 192.168.0.255 – это IP-адрес для широковещательных пакетов. Если на данный IP будет отправлен пакет, то его получат все компьютеры подсети. Ну и хорошо, нас это устраивает.
В результате имеем следующее вместо первой строки:
eth0="eth0 192.168.0.200 netmask 255.255.255.0 broadcast 192.168.0.255"
Крутим ниже, к строке
gateway="default gw 192.168.0.1"
ROUTES=(!gateway)
Первая строка указывает шлюз. Моя локальная сеть организована таким образом, что перед сервером расположен роутер, имеющий адрес 192.168.0.1, его я и указываю в качестве шлюза. Если в вашем случае, никакого роутера нет, то администратор сети должен сообщить вам IP-адрес шлюза, его здесь и укажете.
Во второй строке нам нужно, всего на всего, убрать восклицательный знак:
ROUTES=(gateway)
С этим файлов все. Жмем ctrl+o для записи и ctrl+x для выхода.
Следующим конфигурационным файлом, к которому мы проявим интерес, будет /etc/resolv.conf
Здесь все очень просто. В формате nameserver ip необходимо указать DNS.
Прямо под строкой #nameserver <ip> дописываем следующее
nameserver 192.168.0.1
nameserver 8.8.8.8
Кто такой 192.168.0.1 вы, уважаемый читатель, уже знаете.
8.8.8.8 – это DNS от Google. Указываю его, в качестве альтернативного.
Следующий интересный файл – /etc/hosts.deny
По умолчанию в этом файле запрещаются все соединения. Поправить это можно закомментировав строку ALL: ALL: DENY, т.е. поставить # перед фразой решетку, вот так:
# ALL: ALL: DENY
Сохраняем файл и выходим.
Следующим шагом мы подкорректируем зеркала для обновления, содержащиеся в файле /etc/pacman.d/mirrirlist
Прокручиваем файл к разделу Russia и раскомметируем строчки с адресом yandex.ru
Сохраняем, закрываем.
Последняя операция – установка пароля для супермощного пользователя root. Задайте его, и не забудьте.
Вводя пароль знайте, что в Linux символы паролей не закрываются звездочками, они просто вообще не показываются (чтобы нельзя было подсмотреть даже количества знаков в пароле и потом как-то их подобрать).
Жмем Done в самом конце.
Изменения применяются.
Последнее, что нам нужно будет сделать – это выбрать загрузчика. Пункт 7 Install Bootloader.
Здесь все просто, не парим мозг, выбираем Grub. После его выбора мы увидим содержимое файла конфигурации загрузчика. Он нас не интересует, сразу выходим оттуда.
Теперь нам нужно выбрать, куда устанавливать загрузчик. Выбираем пункт /dev/sda

Все, уважаемый читатель, 8 Exit Install.
Поздравляю, Arch Linux стоит, вводите команду reboot и не забудьте вынуть загрузочный диск из СДРОМА. Кстати, СДРОМ не откроется, пока не начнется перезагрузка, потому что диск примонтирован, вот такие особенности Linux.
Все, Linux загрузился и приглашает начать работу с ввода логина и пароля. А вы что ожидали?
Логинимся как root (пароль от рута вы сами завали, так что вводите, если не забыли).
Поздравляю, вы залогинились как root (по крайней мере, я точно залогинился).
Теперь проверим работоспособность сетевого соединения. Я надеюсь, вы подключили компьютер к локальной сети обычным сетевым проводом.
Тогда все должно работать, пишем команду ping google.com и наблюдаем веселую картину удачных пингов.
Когда картина пинга наскучит, нажмите ctrl+c.
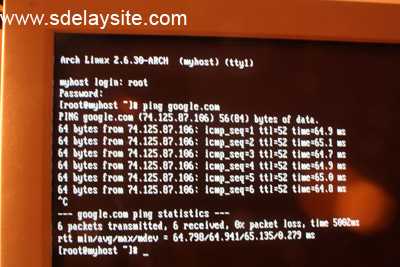
Если ping у вас не проходит, то убедитесь в том, что вы получали в детстве достаточно витаминов.
Наконец-то теперь мы можем установить программу для удаленного SSH доступа через Putty. Помните я об этом писал?
Теперь мы узнаем как это все настраивается на стороне сервера.
Установив SSH-доступ я смогу удаленно управлять сервером и записывать видеоуроки, делать обычные скрины а не сидеть перед монитором с фотоаппаратом.
У Arch есть такая замечательная штуковина, как менеджер пакетов. Называется он pacman. Назначение pacman-а – установка необходимых программ, их обновление, обновление всех имеющихся программ, установка необходимых компонентов для вновь устанавливаемых программ. В общем, замечательная вещь. Подробнее о pacman можно читать тут.
А пока введем команду pacman —Syu, которая синхронизует данные о пакетах на серверах Яндекса.
После завершения синхронизации мы установим программу для SSH доступа. Называется она openssh. Установка происходит командой pacman -Sv openssh
Pacman скачает и установит программу и все недостающие компоненты. Почему-то с первого раза у меня обновился только лишь pacman, а openssh не установился. Поэтому я повторяю команду pacman -Sv openssh
На этот раз попытка увенчалась удачной установкой программы.
Вот где расположен файл запуска /etc/rc.d/sshd
Для того, чтобы запустить openssh, необходимо ввести следующую команду:
/etc/rc.d/sshd start
После чего будет возможен SSH-доступ к серверу.
Для доступа к серверу мы будем использовать программу Putty. Скачать ее можно либо с официального сайта, либо с Deposit Files (*.zip, 243 КБайта).
Вводим IP-адрес сервера (в моем случае 192.168.0.200) и подключаемся по SSH.
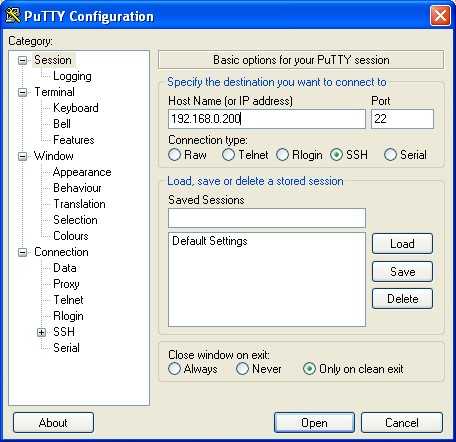
После соединения, в окошке Putty мы видим все тоже самое, что и на мониторе сервера. Клавиатуру и монитор сервера можно отодвинуть подальше, в ближайшее время они нам не понадобятся.
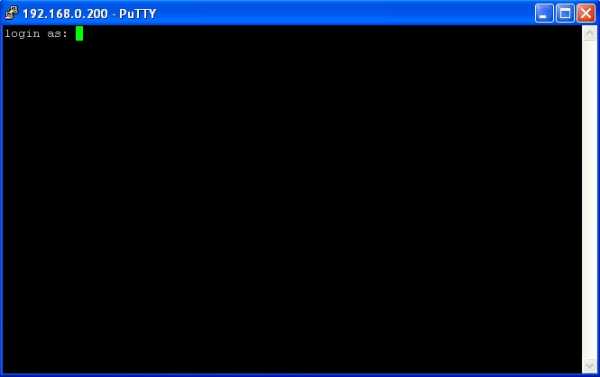
Напоследок мы обновим нашу систему замечательной командой pacman –Syu
В моем случае потребовалось загрузить обновлений на 100 Мбайт, так что мужайтесь, дело это не быстрое.
Пока на этом все. До следующей встречи предлагаю вам, уважаемый читатель, потыкать в google вопросами типа «основные команды linux» много всего забавного найдете.
С уважением, Андрей Морковин.
www.sdelaysite.com
