Как сделать визитку самостоятельно: Attention Required! | Cloudflare
Как сделать визитку в Ворде: пошаговая инструкция
Думаю, каждому предпринимателю или большой компании хотелось бы, чтобы про них знали, как можно больше людей. Для этого можно использовать рекламу, объявления и визитки. Вот давайте сейчас подробнее поговорим про небольшие визитные карточки, которые можно найти у многих людей в карманах или в кошельке.
Их созданием занимаются специальные фирмы. Они могут сами придумать вам шаблон, предварительно узнав всю нужную информацию, а могут выслушать и ваши пожелания по цвету, шрифту и оформлению в целом. Но если вы не хотите тратить финансы, тогда сделать визитки можно и самому, используя для этого популярный редактор Ворд.
Давайте научимся делать визитные карточки. Расскажу, где найти готовый шаблон для визитки в Word, и пошагово покажу, как создать визитку в Ворде с нуля.
Правила создания
Для начала разберемся, какая информация должна быть написана на небольшом кусочке бумаги: логотип компании (если он есть) и ее название, фамилия, имя и отчество человека и его должность, контактные номера телефонов и электронный адрес, адрес, где можно найти ваше предприятие.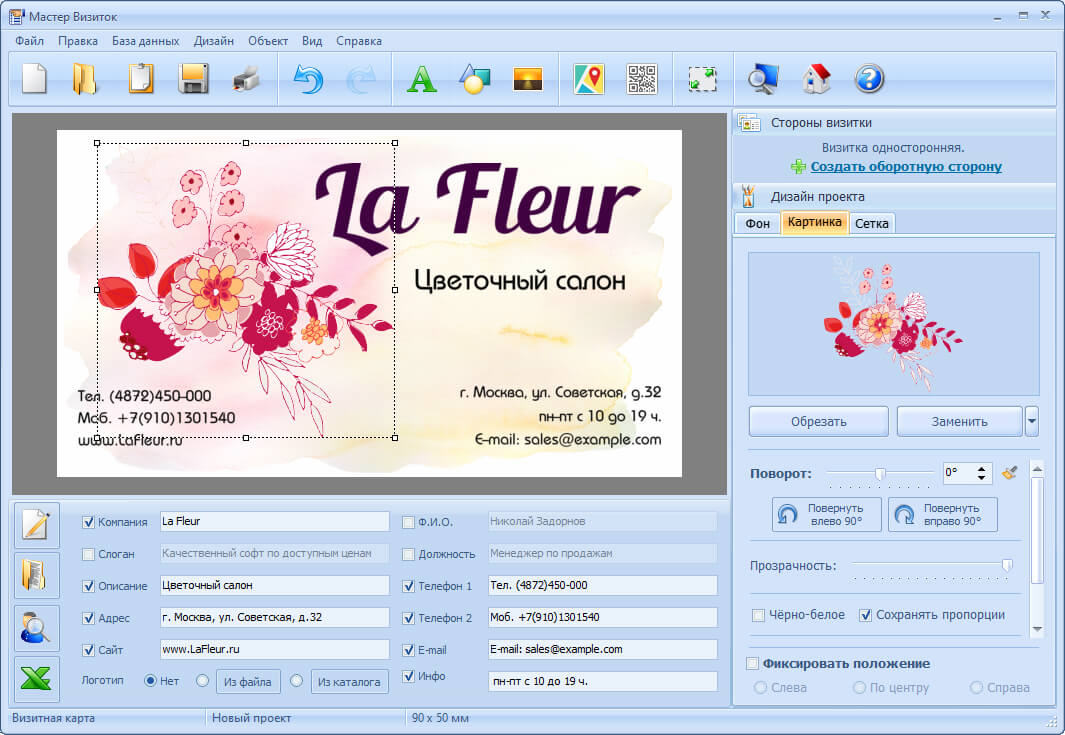
Если вам нужно прорекламировать собственный бизнес, тогда лучше всего сделать акцент на ваш логотип и название. Также напишите какие услуги предоставляете и свои контактные данные. Вариант двух сторонней визитки подойдет больше всего, но напечатать его так, чтобы обе стороны совпали будет непросто.
Если вы работаете в компании и хотите заинтересовать человека. Чтобы он пришел именно к вам, то помимо логотипа и контактов необходимо указать имя и свою должность. Еще обратите внимание, чтобы цвет визитки совпадал с продукцией, которую вы предлагаете.
Оформить все можно и без ярких красок, но важно правильно разместить текст, чтобы человек обратил внимание на то, что нужно. Например, на данной карточке логотипа стоматологии может и нет, но есть картинка зубика. Поэтому, когда человек начнет искать визитку стоматологии, то без труда найдет ее у себя среди остальных.
Оформление цветочками, орнаментом, кругами и полосками тоже может быть не всегда уместно.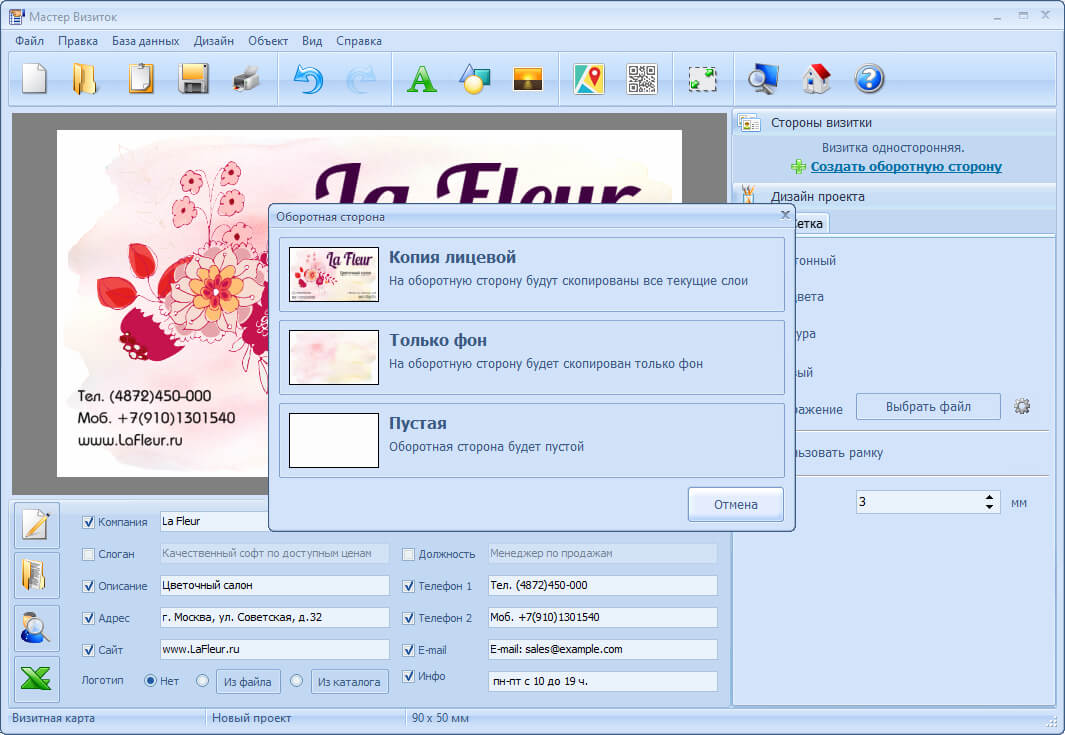 Если вы продаете щенков, работаете в банке, хотите устроиться няней, тогда подобный дизайн выбирать не нужно. А вот если вы творческий человек, и ваша работа связана, например, с маникюром или визажем, то цветочки подойдут.
Если вы продаете щенков, работаете в банке, хотите устроиться няней, тогда подобный дизайн выбирать не нужно. А вот если вы творческий человек, и ваша работа связана, например, с маникюром или визажем, то цветочки подойдут.
На что следует обратить внимание, если хотите сделать визитку в Ворде красивой и одновременно информативной:
- Не используйте большой шрифт. Лучше всего подойдет размер от 10 до 14.
- Цвет текста должен смотреться на выбранном фоне. По сути лучше выбрать один цвет, но фон сделать более насыщенным, а текст – светлым. Или наоборот – выберите светлый фон и напишите на нем темным.
- Не используйте разные шрифты. Выберите один, максимум два и достаточно.
- Хорошо подумайте над цветом. Его нужно выбирать не тот, что нравится вам больше всего, а тот, что будет максимально ассоциироваться с предлагаемым товаром или услугой.
- Размер визитки должен быть 5*9 см.
Готовый шаблон визитки в Word
Перед тем, как приступить к созданию визитки, посмотрите готовые шаблоны в Ворде, может среди них вы найдете подходящий вариант. Для этого зайдите в редактор и нажмите на вкладку «Файл».
Для этого зайдите в редактор и нажмите на вкладку «Файл».
Кликните слева по пункту «Создать» и в предложенном поле введите «визитные карточки». Жмите «Enter».
Если справа, как показано в примере, появится блок «Категория», выберите в нем подходящую. Дальше нажимайте на предложенные шаблоны и смотрите их.
Если что-то подошло, тогда шаблон визитки можно скачать бесплатно – просто кликните по кнопке «Создать».
Он загрузится и откроется в новом вордовском документе. Чаще всего на листе расположено 10 карточек: по 5 в каждом столбце (их два). Теперь достаточно поменять контактную информацию в предложенных полях, все распечатать и разрезать.
В зависимости от того, какой шаблон вы скачали:
- При введении текста в один блок, на всех остальных визитках он также будет изменяться в соответствующих блоках. Это показано на примере.
- Если текст автоматически не меняется, то лучше всего заполнить блоки на первой карточке, а потом просто скопировать текст и вставить его в соответствующие блоки на всех остальных карточках.

Как сделать визитки самому
Если ни один шаблон визитки в Word не подошел, то ее можно создать самостоятельно, используя все доступные функции самого редактора. В качестве примера я создам образец визитки в Ворд, в котором укажу, где и кем работаю. Давайте пошагово начнем разбираться, как все сделать. Показывать буду в Word 2016, но вам все подойдет, если используете 2010 и 2013. Для тех, у кого установлен MS Office 2007, могут немного отличаться названия пунктов.
- Создайте новый документ и измените в нем поля.
Для этого перейдите на вкладку «Макет», нажмите кнопку «Поля» и выберите «Узкие».
- Нарисуйте прямоугольник для визитки.
Откройте вкладку «Вставка», нажмите «Фигуры» и выберите из списка «Прямоугольник». Когда курсор примет вид плюсика, нарисуйте на листе фигуру.
- Укажите точные размеры визитной карточки.
Выделите фигуру, откройте «Средства рисования» – «Формат» и в блоке «Размер» укажите высоту – 5 см, ширину – 9 см.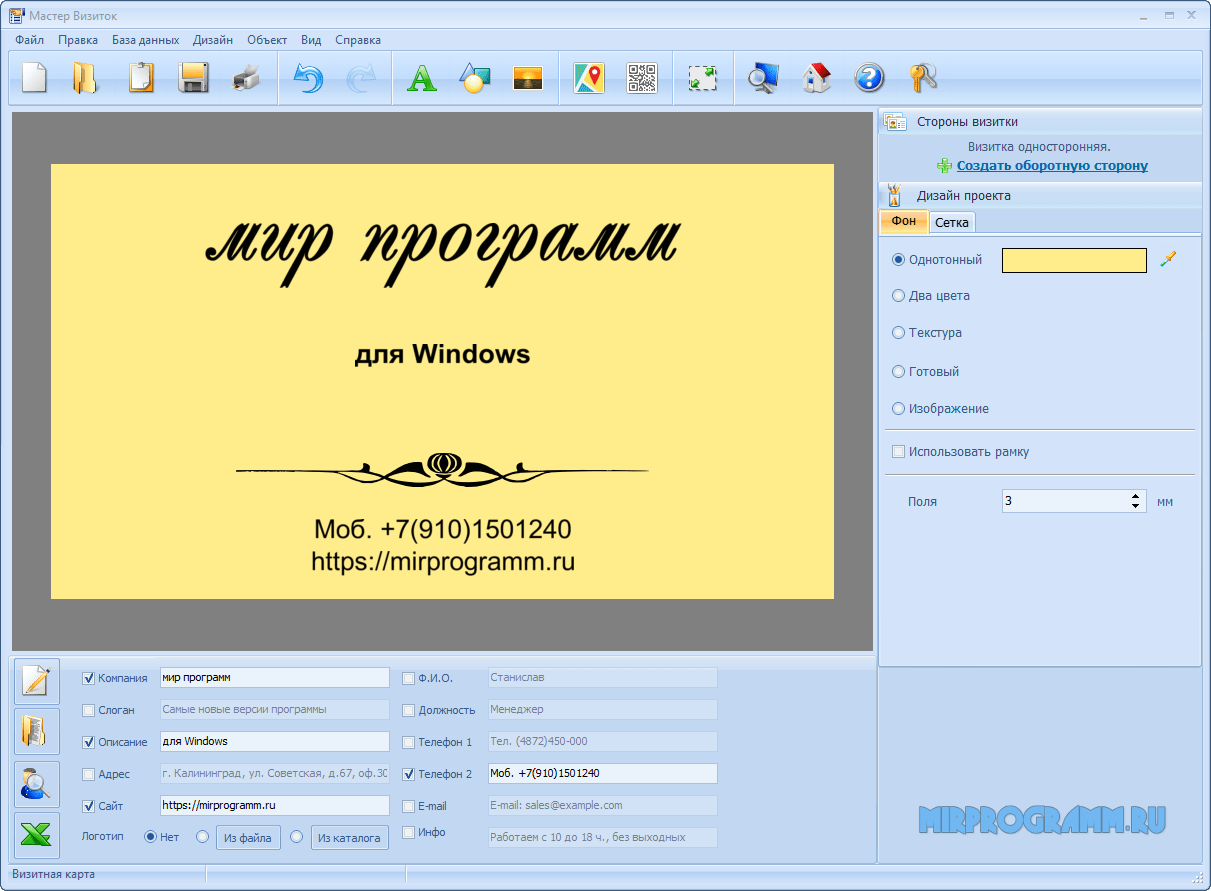
- Измените обтекание текстом.
Это нужно для того, чтобы визитку можно было переместить в любое место на листе, а также, в дальнейшем, сгруппировать фигуру со всем добавленным текстом, чтобы она стала одним целым объектом.
Выберите «Средства рисования» – «Формат» и из вариантов «Обтекание текстом» кликните «За текстом».
- Выберите фон для визитки.
Здесь есть несколько вариантов.
Первый. Просто выделите прямоугольник и в пункте «Заливка фигуры» выберите «Нет заливки». Тогда визитка будет белой и на нее можно будет добавить контрастного цвета текст и рисунок или логотип.
Второй. В этом же пункте можно выбрать и подходящий цвет для карточки.
Третий. Чтобы фон сделать более интересным, попробуйте добавить градиент. Для этого в меню «Заливка фигуры» выберите «Градиентная» и определитесь с вариантом. Затем откройте это же меню и выберите пункт «Другие градиентные заливки».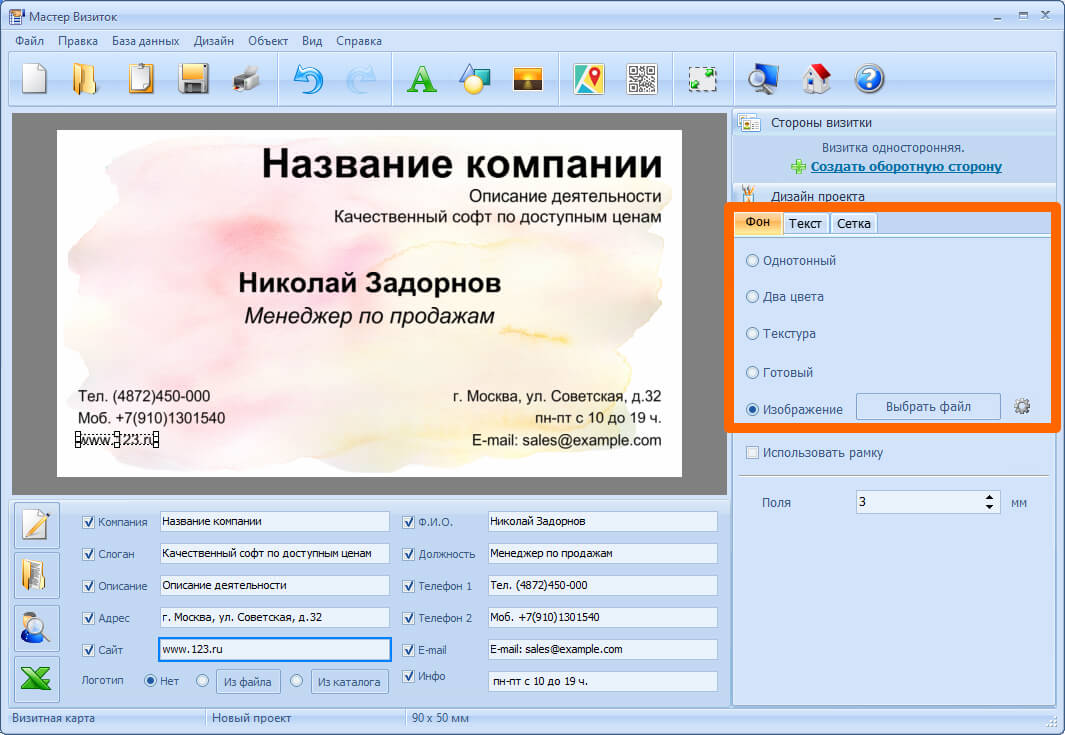
У вас может открыться отдельное окно, или, как у меня, появится панель с настройками справа (все зависит от версии Ворда: 2007, 2010, 2013 или 2016). На вкладке «Параметры фигуры» нажмете на ведро с краской, отметьте ниже маркером пункт «Градиентная» и поэкспериментируйте с параметрами: измените угол, добавьте точки, поменяйте цвета и прочее.
Четвертый. Если не хотите выбирать цвет сами, тогда можно выбрать подходящий вариант из Интернета. Просто в поиске наберите «фон для визиток». Дальше можно кликнуть по любой из предложенных тематик.
Когда найдете подходящий вариант, нажмите по картинке.
Кликните по изображению правой кнопкой мыши и выберите из контекстного меню «Сохранить изображение как».
В открывшемся окне Проводника выберите место на компьютере, куда сохранить картинку, и дайте ей название – «Имя файла». Еще посмотрите, чтобы в поле «Тип файла» было написано «JPEG Image». Нажимайте «Сохранить».
Чтобы сделать скачанную картинку фоном в меню «Заливка фигуры» выберите пункт «Рисунок»..png)
В следующем окне нажмите «Из файла».
Откройте папку на компьютере, куда сохранили картинку, выделите ее и нажмите «Вставить». После этого изображение будет четко вставлено в границы созданного ранее прямоугольника.
- Добавьте логотип.
Если нужно создать визитку в Word для компании или для человека, который работает в определенной организации, то лучше всего вставить на карточку соответствующий логотип.
Для этого перейдите на вкладку «Вставка» и нажмите на кнопку «Рисунки».
Найдите нужный логотип на компьютере (если его нет, то предварительно его нужно создать в каком-нибудь графическом редакторе), выделите кликом мышки картинку и вставляйте ее в документ.
Дальше выделите добавленный логотип и выберите для него «Обтекание текстом» – «Перед текстом».
О том, как правильно добавлять одно изображение на другое, можно прочесть в статье: как наложить картинку на картинку в Ворде.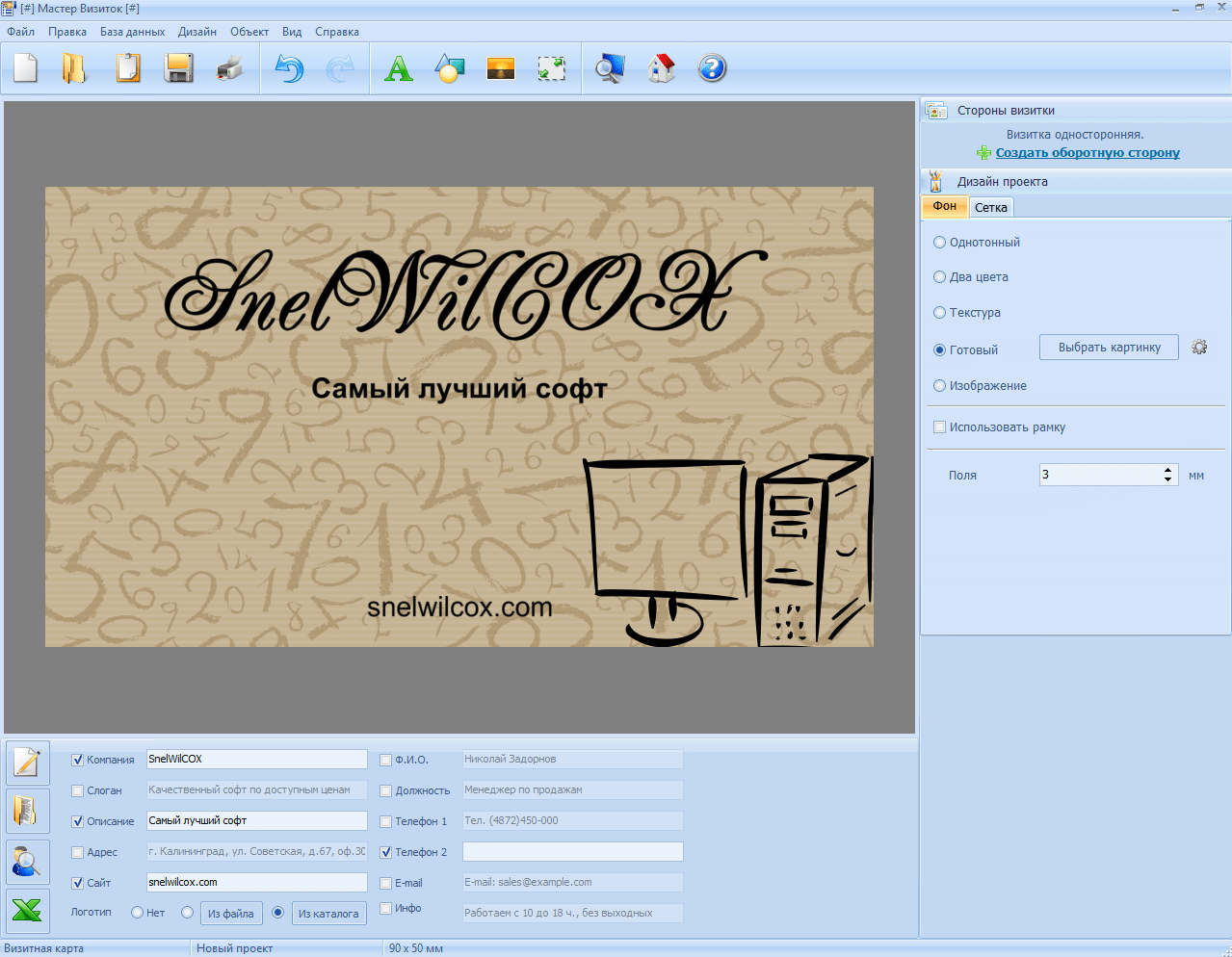
Перемещайте добавленный логотип, наведя курсор мышки на границу. Изменять размеры картинки можно с помощью маркеров, расположенных на рамке.
- Вставляем текст на визитную карточку.
Подробно о том, как добавить текст на картинку в Ворд, я рассказывала в отдельной статье. Для этого на вкладке «Вставка» нажмите на кнопку «Фигуры» и выберите из списка «Надпись».
Нарисуйте прямоугольник нужного размера и напечатайте в нем текст.
Затем нужно убрать «Заливку» и «Контур фигуры», выбрав пункты «Нет заливки» и «Нет контура» соответственно. Обратите внимание, что при этом должен быть выделен именно сам блок с надписью.
Выделите текст, перейдите на вкладку «Главная» и выберите подходящий шрифт и размер букв. Разместите надпись «По центру».
Помните, что выбранный шрифт лучше использовать и для всех других надписей, а буквы не должны быть больше 14 тп.
Многие красивые шрифты нельзя применить к русскому тексту.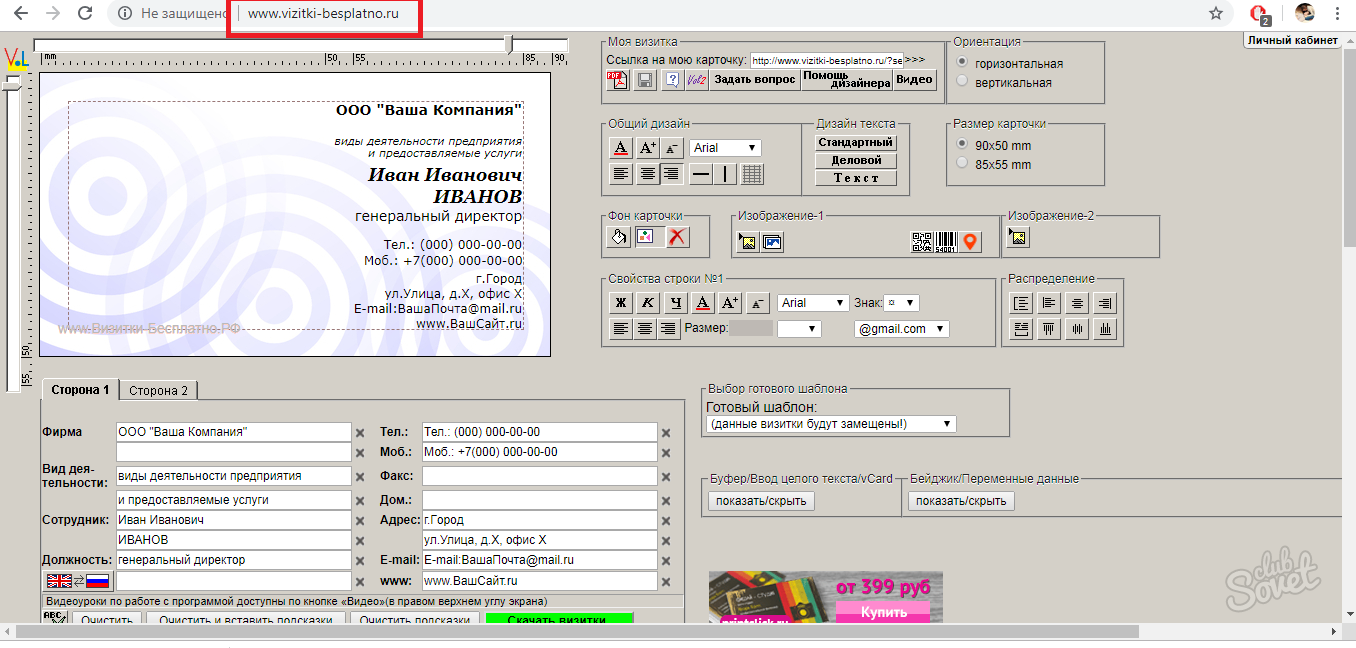 Так что можете скачать с нашего сайта 179 разных шрифтов для Windows, и выбрать что-то из них.
Так что можете скачать с нашего сайта 179 разных шрифтов для Windows, и выбрать что-то из них.
Теперь перейдем к оформлению написанного. Выделите текст и откройте вкладку «Средства рисования» – «Формат». Здесь можно выбрать и любой из готовых вариантов оформления. В «Экспресс стилях» наводите мышкой на любой из предложенных и смотрите, как он будет смотреться.
Если из готового ничего не подошло, то оформить текст можно и самостоятельно. Подробнее читайте в статье: как делать красивый текст в Ворд. Для этого используйте кнопки «Заливка текста» и «Контур текста». Там же есть кнопка «Текстовые эффекты и оформление», где из выпадающего меню можно выбрать добавление тени, отражения, подсветки и прочего. Главное не переусердствуйте, чтобы надпись смотрелась в тему и была легко читаемой.
После того, как оформите текст, выделите сам блок и скопируйте его, используя комбинацию клавиш Ctrl+C.
Вставьте блок, воспользовавшись комбинацией Ctrl+V. Это нужно для того, чтобы не делать все заново: создавать блок с надписью, убирать фон и границу, оформлять написанное.
Это нужно для того, чтобы не делать все заново: создавать блок с надписью, убирать фон и границу, оформлять написанное.
Переместите блок в нужное место визитки измените текст, шрифт, возможно, придется поменять цвет и убрать некоторые эффекты.
Также, как в примере оформлена надпись «Копирайтер», у меня будет написана и вся остальная информация. Поэтому копирую ее и вставляю нужное количество раз. Затем размещаю блоки на карточке в нужных местах.
Поменяйте в них текст, и можно считать, что визитка готова.
Разместить информацию на визитной карточке в Word можно по-разному. Но помните, что ничего лишнего писать не следует.
- Группировка блоков.
Следующий шаг – нужно сделать так, чтобы все блоки визитки стали одним целым, то есть перемещать вы их будете не каждый в отдельности, а как один объект. Об этом написано в статье: объединение рисунков в Word.
Зажмите на клавиатуре Shift и, не отпуская кнопки, повыделяйте все добавленные картинки и блоки с текстом.
Кликните по границе любого выделенного блока правой кнопкой мышки и выберите из меню «Группировать» – «Сгруппировать».
Теперь визитка воспринимается как один объект, и перемещать ее на листе так намного удобнее. При этом вы можете в отдельности изменять расположение и размер каждого блока.
- Создание нескольких копий.
Пример визитки в Ворде мы сделали. Но не будет же она одна на целый лист. Поэтому ее нужно продублировать.
Для этого потребуется создать таблицу в Ворд. Зачастую, карточки размещают в два столбца по 5 штук визиток в каждом. Поэтому создадим таблицу с двумя столбцами и пятью строками.
Перейдите на вкладку «Вставка», нажмите на стрелочку на кнопке «Таблица» и выделите нужное количество квадратов.
Чтобы все ячейки были такие же по размеру, как и визитка, выделите всю таблицу – нажав на стрелочки в левом верхнем углу, откройте «Работа с таблицами» – «Макет» и поменяйте значения для высоты и ширины.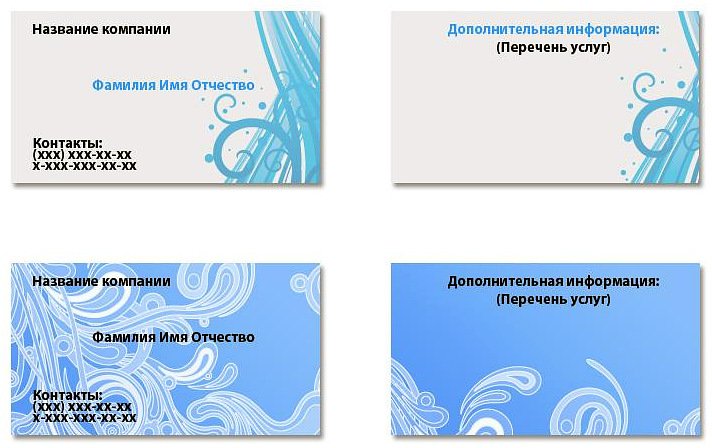
В результате, должно получиться, как на скриншоте ниже.
Теперь копируйте нашу карточку, ставьте курсив в ячейку таблицы и вставляйте ее туда. Выделенную визитку можно перемещать стрелками на клавиатуре, чтобы расположить ее четко в ячейке.
Вот так можно создать несколько копий визиток на странице. Теперь распечатывайте результат и вырезайте карточки.
Думаю, вы поняли, что если нужна визитка в Ворде, то использовать можно или готовый шаблон, или создать ее с нуля, используя приведенную инструкцию. Если хотите, то можете скачать визитку бесплатно в Ворде (ту, что я сделала во время написания статьи) с Яндекс Диска по приведенной ссылке. Использовать его можете в качестве примера, перемещая блоки и изменяя в них текст.
Оценить статью: Загрузка… Поделиться новостью в соцсетях
Об авторе: Олег Каминский
Вебмастер. Высшее образование по специальности «Защита информации». Создатель портала comp-profi.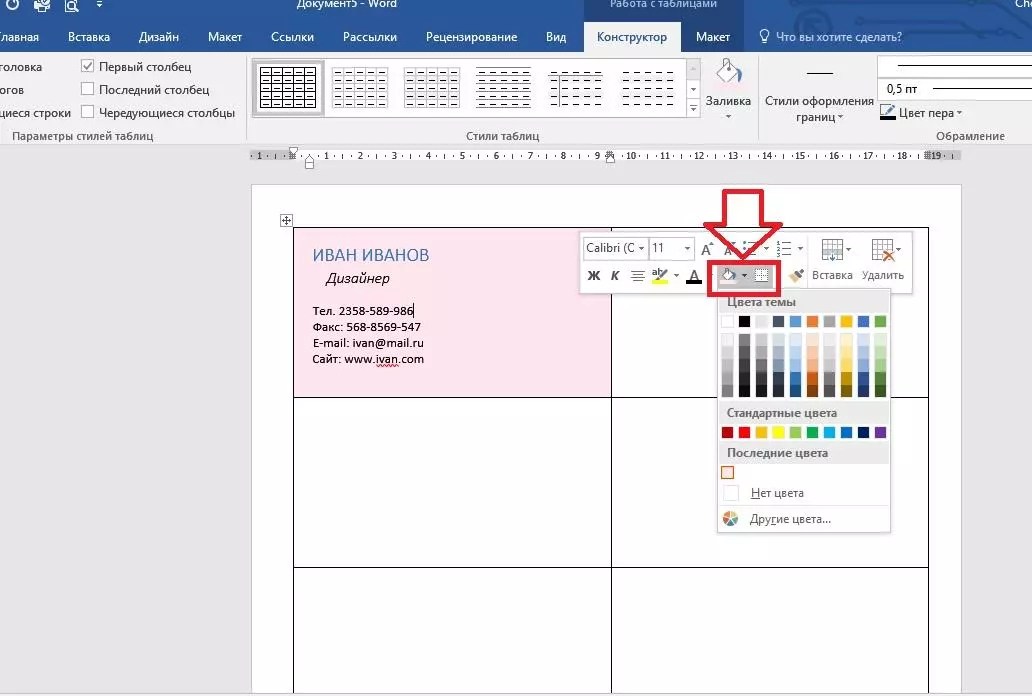 com. Автор большинства статей и уроков компьютерной грамотности
com. Автор большинства статей и уроков компьютерной грамотности
Как сделать визитку на компьютере самому, сделать визитки и сохранить на компьютере
Предприниматели нанимают специалистов, чтобы создать визитку своей компании. Это проверенный путь, который привычен для большинства, он кажется самым простым и логичным. Но, может быть, лучше разобраться, как сделать визитку самому. Иногда в этом мешает психологический барьер: уже настолько привычно, что эту работу доверяют дизайнеру, что кажется крамольным открыть редактор и нарисовать что-нибудь компьютерной мышью.
Кажется, что для этого нужно было закончить вуз – даже не один, получить тысячу сертификатов, а вероятно, родиться в Эпоху Возрождения и пойти в ученики к Рафаэлю. Однако глаза боятся, а руки делают. Самому виднее, какой необходим результат. Никто не подгоняет, ваш шеф – только вы сами. Странно было бы отказаться от такой возможности, если вы чувствуете в себе силы и вдохновение. Никогда не поздно передумать – обратиться всё-таки к художнику.
Но верно также то, что предприниматель как раз художником в каком-то смысле и является. Ведь фирма – это возможности, созданные из ничего, это креатив. Своё дело начинают те, кому трудно мыслить по чужому шаблону. Потому ваше творение имеет все шансы выйти уникальным, привлекательным: клиентам приятно будет взять визитку в руки, передать её знакомым. Их привлечёт тепло, вложенное вами. В чужой проект его вложить сложно, но в свой – всегда легко, да ещё и с удовольствием. И в этом случае бизнес может обрести иной смысл. Не сугубо внешнее занятие, которое нужно ради денег.
Нет, скорее, то дело, которое выбрано от всей души. Это как хобби, которое стало истинной профессией. Только в такое начинание стоит вкладывать моральные силы. На него стоит тратить время своей жизни. Вы учитываете реализм бизнеса? Ещё лучше, ведь тогда вы можете объединить духовность и прагматизм в одном. Визитка будет зеркалом вашей души.
Коротко о главном
Продумать информацию для визитки – наверно, самое сложное. Ведь нужно сформулировать всё самое насущное и придумать, в каком порядке разместить эти данные, чтобы создавалось целостное впечатление. Название, логотип, слоган, адрес, телефон, почта… Вроде так мало, но визиток так много, все они похожи – нужно расположить однотипную информацию так, чтобы отличаться от большинства (если не от всех). Структурированная подача – способ упростить жизнь вашего клиента.
Ведь нужно сформулировать всё самое насущное и придумать, в каком порядке разместить эти данные, чтобы создавалось целостное впечатление. Название, логотип, слоган, адрес, телефон, почта… Вроде так мало, но визиток так много, все они похожи – нужно расположить однотипную информацию так, чтобы отличаться от большинства (если не от всех). Структурированная подача – способ упростить жизнь вашего клиента.
Может быть, как ни странно, чем проще, тем лучше. Кажется, что именно это –причина однотипности. Но креатив будет заключаться в дизайне, тогда как на уровне логики вас должна отличать понятность и доступность. Всегда радует лаконичность, и это такое чувство лёгкости – когда все нужные буквы и цифры под рукой. Над ними не нужно задумываться.
Вероятно, тут доля лукавства. Ведь кто всерьёз будет задумываться об адресе и телефоне компании? Однако речь несколько о другом: взгляду должно быть легко скользнуть по информации, не тратя ни секундой больше. Но что именно увидит клиент или партнёр? Ведь есть нечто невербальное, на уровне дизайна и символики, и это куда важнее. Главное, чтобы визитка вдохновляла и дарила радость. Тогда логичным шагом будет написать и позвонить вам. Поэтому речь больше, чем о лёгком и приятном восприятии.
Главное, чтобы визитка вдохновляла и дарила радость. Тогда логичным шагом будет написать и позвонить вам. Поэтому речь больше, чем о лёгком и приятном восприятии.
Речь о чувстве счастья. Может ли визитка вызвать его? Конечно – если она напомнит собой о каких-то позитивных ощущениях, важных для людей. Счастье субъективно, но именно им измеряется всё, что мы делаем в жизни, и подсознательно ваши клиенты это понимают.
Внутренняя свобода
Чтобы это так и произошло, важно, чтобы вы вложили в свою визитку одно очень важное чувство. Это состояние, когда за спиной крылья, когда у вас есть мечта – и никто не властен остановить вас в стремлении к ней. Речь идёт о внутренней свободе, столь редкой. Обычно желания человека соподчинены социуму. Но как только возникает вопрос, чего вы на самом деле хотите, – и перед вами прорисовываются словно бы из тумана совсем другие горизонты.
Там, вдалеке, красота, любовь и счастье в одном воплощении. Там образ жизни, который насыщает душу и дарит радость.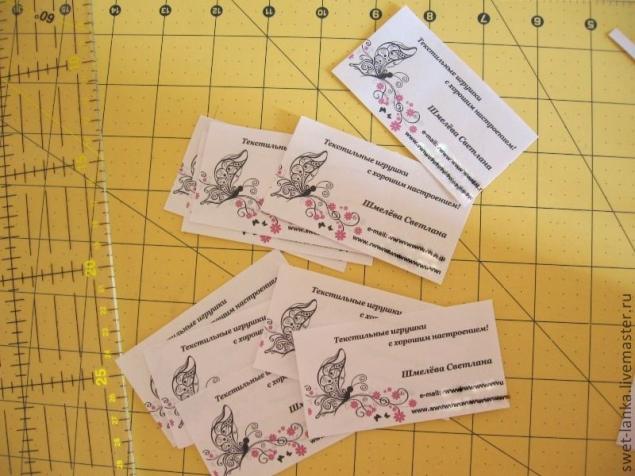 Почему вернуться хоть на миг в это состояние так важно в столь прагматичном деле, как бизнес? Потому что, вложив эти ощущения в создание визитки, вы дадите шанс клиенту выбрать вас полностью самостоятельно, по зову души. Традиционная реклама давит на людей, они это чувствуют, и у них возникает подспудное чувство агрессии и в то же время зависимости. Но можно вызвать позитивные чувства – и тем самым выиграть на более масштабном уровне.
Почему вернуться хоть на миг в это состояние так важно в столь прагматичном деле, как бизнес? Потому что, вложив эти ощущения в создание визитки, вы дадите шанс клиенту выбрать вас полностью самостоятельно, по зову души. Традиционная реклама давит на людей, они это чувствуют, и у них возникает подспудное чувство агрессии и в то же время зависимости. Но можно вызвать позитивные чувства – и тем самым выиграть на более масштабном уровне.
Может ли это сделать за вас дизайнер и вложить в изображение свою мечту? Да, но если вы создаёте визитку своими руками, то и мечта в неё будет заложена именно ваша, а это уже узнаваемость. Это любовь. Можно купить чужой труд, но невозможно при этом показать во всей полноте свои ценности. А они ведь как ориентир, который покажет клиенту, что ему нужны именно вы. Простой кусочек картона может стать настоящим маяком – и показать близкие клиенту стремления, которые будут выглядеть для него как свет звезды в полной темноте. Так много чужаков вокруг, и среди них важно найти своего единомышленника.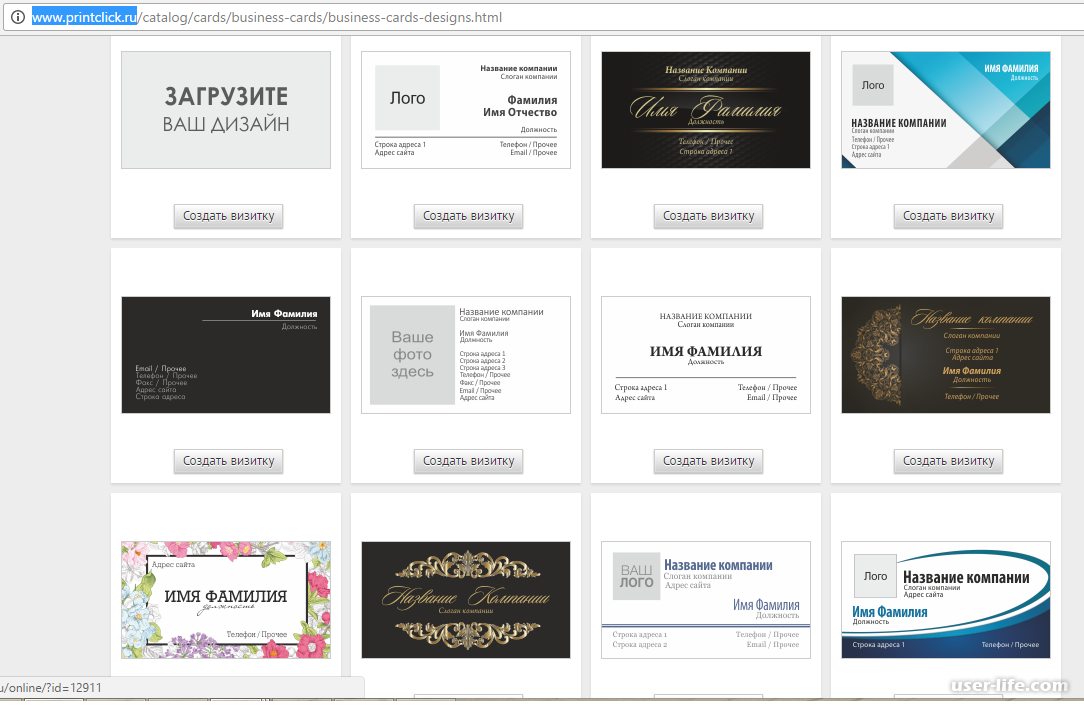 Им можете стать вы. Выбор своего бренда происходит у клиента точно так же, как выбор любимого человека. Это отношения надолго. Вот почему на вопрос «Где сделать визитку» можно ответить: «В своём сердце».
Им можете стать вы. Выбор своего бренда происходит у клиента точно так же, как выбор любимого человека. Это отношения надолго. Вот почему на вопрос «Где сделать визитку» можно ответить: «В своём сердце».
Ведущий вперёд
Но мало просто сделать визитки и сохранить на компьютере. Нужно встретить заинтересовавшегося клиента так, чтобы это запомнилось внезапным созвучием. Нужно не только пригласить, но и повести за собой. Лидерское отношение к клиенту логично: если вы транслируете яркие ценности и хотите надолго стать его ориентиром, то нужно делать это последовательно и уверенно. Это ответственное лидерство. Пусть клиент ощущает надёжность. Когда вы ведёте кого-то, то ярче ощущаете смысл своей жизни. А если ваш бизнес приносит собой пользу или радость, то клиенты будут благодарны.
В социуме легко ощутить себя потерянным: выполняя правила и играя роли, человек ощущает себя одиноким и не знает, какой путь выбрать. Будет находкой для него встретить фирму, которая несёт собой красивые и интересные ценности, ведь это поможет ему ощутить сопричастность к ним. Хорошо, если ваша компания настроена на волну новаторства или какой-то общественной пользы. Пусть это будет игра, в которой только ваши правила.
Хорошо, если ваша компания настроена на волну новаторства или какой-то общественной пользы. Пусть это будет игра, в которой только ваши правила.
Такой творческий настрой передастся другим людям: они поддержат благое начинание. Да, конечно, они будут рады скидкам, акциям, подаркам. Но без креативной нотки светлого начинания это будет скучно. Поэтому принесите им главный дар – наделите свою компанию ценностями, которые поведут за собой многих. А если ваши клиенты сами проявят инициативу? Быть может, они захотят предложить что-то своё, важное для души?
Тогда было бы хорошо услышать и поддержать их. Это их бескорыстный совет вашему бизнесу, своевременная подсказка. Таким способом легко узнать, чем дышит целевая аудитория. Поэтому обязательно поддерживайте связь с клиентами и посетителями. Пусть у них будет максимум возможностей, чтобы написать или позвонить вам.
Внешнее и суть
Есть ещё один важный аспект. Когда люди думают, как сделать визитку на компьютере, то чаще беспокоятся за расцветки и качество изображения. В этом есть доля здравого смысла, потому что профессионализм дизайна напрямую ассоциируется с уровнем услуг или товаров компании. Но всё же важнее выразить суть. То есть сначала нужно понять «что», а уже потом – «как». При такой расстановке приоритетов можно только выиграть.
В этом есть доля здравого смысла, потому что профессионализм дизайна напрямую ассоциируется с уровнем услуг или товаров компании. Но всё же важнее выразить суть. То есть сначала нужно понять «что», а уже потом – «как». При такой расстановке приоритетов можно только выиграть.
Даже идеальные контуры и сочетания цветов не дадут нужного эффекта без любви. Мы говорим о любви к своему делу, о глубоком понимании, в чём его суть. В противном случае может получиться «эффект робота», когда красота будет смотреться бездушно. Это могло бы привлечь часть аудитории – но далеко не самую лучшую часть. Если же вы хотите позвать за собой ещё и интересных, ярких личностей, то нужно вложить в визитку всю философию компании. Как это сделать? Создайте много вариантов и решите, какой подходит больше. Может быть, это время и силы, но результат существенно улучшится. Есть ещё один путь – быть может, вы захотите, выбрав один образ, бесконечно оттачивать его, углубляя осмысленность и внешнее мастерство. Такой вариант хорош концентрацией на чём-то одном.
Такой вариант хорош концентрацией на чём-то одном.
Однако на каком-то этапе вам может захотеться уже выверенный образ показать немного с разных сторон. В этом случае перед вами будут варианты того же самого, уже полюбившегося вам дизайна. В результате долгих (а порой мучительных) приближений к результату можно получить визитку, эстетично отражающую суть.
Заветные адресаты
А кому же подарить визитку? Здесь можно снова вспомнить об интересных личностях, у которых проявлена душа. Они могут не просто покупать или пользоваться, а ещё и любить. Так важно в ответ на своё дело получать любовь. Никакие деньги не дадут такого яркого чувства счастья. Если вас ценят, если к вам обращаются, опираются на базовые для вас ценности, то вы успешны. Можно назвать это настоящим богатством. Гораздо приятнее получать деньги от тех, кто проникновенно благодарит вас за всё сделанное.
Это окрыляющее чувство даёт вам знать, что вы лидер. Для этого нужно вовремя заметить поворот, который приведёт к этому итогу. Мы постоянно выбираем. В том числе возникает выбор между материальными ценностями и внутренними принципами. Необходимы такие решения, которые в согласии с тем и с другим. Тогда успех будет полноценным.
Мы постоянно выбираем. В том числе возникает выбор между материальными ценностями и внутренними принципами. Необходимы такие решения, которые в согласии с тем и с другим. Тогда успех будет полноценным.
Среди лабиринтов нашего каменного века можно потеряться, позабыв всё дорогое душе. Если вы не только не потерялись, но и помогли сориентироваться другим, это победа. И чем больше верности себе вы проявили, тем богаче будут «дивиденды». Победить морально – это согревает душу в любой момент жизни. А благодарность клиентов свежими ростками покажет вашу истинную эффективность – одарённость живыми ценностями.
Как сделать визитку через word?
С помощью программы Microsoft Word можно не только просматривать и редактировать текстовые документы, но и создавать красочные визитки для себя и своей фирмы. Для этого в программе есть всё: набор шаблонов, инструменты для обработки текста и графики. Поэтому, если вы заинтересованы в том, как сделать визитку и не хотите переплачивать за услуги дизайнера, предлагаем ознакомиться со способами самостоятельного создания карточек в программе Microsoft Word 2010 г. Метод будет актуальный и для версий 2007, 2013 и 2016.
Метод будет актуальный и для версий 2007, 2013 и 2016.
Несколько советов касательно текстур и расположения текста
Главная задача визитки – это донести информацию до клиента, которая должна быть легко читаемой и лаконичной. Именно в этот момент все люди делают ошибку, наполняя крошечный листочек тучей информацией, которая, по сути, вовсе не нужна.
На визитке одного тона (желательно), который должен соответствовать цвету предлагаемой продукции, необходимо указать Ф.И.О. лица или название компании, логотип фирмы и должность человека, адрес, номер телефона и e-mail. Писать рекламу стоить только на обратной стороне визитки и только при необходимости.
Во время оформления визитки стоит использовать следующие рекомендации:
- Не стоит использовать более 2 шрифтов на одной визитке;
- Шрифт должен совпадать по цвету с фоновым оттенком или логотипом. Допускается отклонение на один тон;
- Размер шрифта – 10-14 (тп). Меньшие буквы не увидят клиенты, большие – сольются с картинкой.

Только грамотно подобрав цвет и шрифт визитки, человек может рассчитывать на то, что её, по крайней мере, прочитают.
Работа со стандартными шаблонами визиток
В любой версии Microsoft Word есть готовые шаблоны визиток. Рассмотрим, как создать визитки с их помощью.
- Открываем текстовый документ. Жмём «Файл», «Создать», выбираем «Визитные карточки».
- Далее необходимо выбрать категорию «Образцы шаблонов», в которых можно посмотреть пример оформления визиток.
- После ознакомления вы можете отредактировать шаблон или приступить к созданию собственной визитки.
Создание визитки с использованием готовых шаблонов
Чтобы создать визитку стоит выполнить первое действие, указанное выше. Далее нужно выбрать категорию. Мы рассмотрим пример с использованием шаблонов из рубрики «Карточки».
Здесь ищем подходящий макет. Если готовые шаблоны вам не подходят, переходим на сайт Microsoft и загружаем новые.
Нажимаем «Скачать» и двойным кликом открываем документ.
В документе будет набор одинаковых шаблонов, доступных для редактирования. Если нажать на каждый из элементов, то отобразятся границы блоков. Вносим свои данные.
Поскольку каждый из блоков придется дублировать, рекомендуем воспользоваться функциями копирования и вставки.
Готовый лист с визитками можно и разрезать.
Как создать визитки, используя таблицы?
Чтобы создать визитку собственного дизайна в Microsoft Word можно воспользоваться таблицами. Инструкция по выполнению действий следующая.
- Переходим во вкладку «Разметка страницы» и выбираем «Поля». Выставляем «Узкие», которые наибольше подходят для создания таблиц.
- Далее нужно создать ячейки, которые будут служить визитками. Оптимальным будет 10 шт. визиток на одном листе. Поэтому создаем таблицу из 2 столбцов и 5 ячеек. Для этого кликаем «Вставка», «Таблица».
 Далее либо жмём «Вставить» или рисуем таблицу.
Далее либо жмём «Вставить» или рисуем таблицу.
- Нажимаем левой кнопкой мыши на отметке внизу страницы и растягиваем таблицу на весь лист, чтобы получилось 10 одинаковых ячеек.
- Нажимаем правой кнопкой мыши на уголку документа и выбираем «Свойства таблицы».
- Во вкладке «Строка» выставляем высоту 5 см.
- Во вкладке «Столбец» задаём ширину в 9 см.
- Теперь, чтобы убрать отступы, которые создаются автоматически при создании таблицы, стоит в «Свойствах таблицы» во вкладке «Таблица» нажать на кнопку «Параметры».
- В новом окне нужно задать значение «0» для всех полей. Только после выполнения данных действий текст будет располагаться равномерно в каждой ячейке.
- Теперь перейдем к созданию самих визиток. Если вы планируете добавить логотип фирмы или какую-то картинку, то стоит её вставить в первую очередь. Желательно, чтобы у картинки не было фона.

- С помощью маркеров располагаем картинку в ячейке визитки. Далее нажимаем правой кнопкой мыши на изображении и выбираем «Обтекание текстом» и кликаем «За текстом». Вводим текст.
- Также цвет шрифта и фон можно изменить. Для изменения цвета шрифта, выделяем текст и нажимаем на кнопку «Изменение цвета текста».
- Цвет заливки можно изменить с помощью специальной кнопки.
- После заполнения визитки данными можно нажать кнопку «Сохранить» или «Печать».
Визитка готова. Таким способом можно сделать карточки для любых целей, не только визитки, но и приглашения, талоны на скидку.
О том, как ещё создать визитки в Ворде смотрите в видео:
Думаю, каждому предпринимателю или большой компании хотелось бы, чтобы про них знали, как можно больше людей. Для этого можно использовать рекламу, объявления и визитки. Вот давайте сейчас подробнее поговорим про небольшие визитные карточки, которые можно найти у многих людей в карманах или в кошельке.
Вот давайте сейчас подробнее поговорим про небольшие визитные карточки, которые можно найти у многих людей в карманах или в кошельке.
Их созданием занимаются специальные фирмы. Они могут сами придумать вам шаблон, предварительно узнав всю нужную информацию, а могут выслушать и ваши пожелания по цвету, шрифту и оформлению в целом. Но если вы не хотите тратить финансы, тогда сделать визитки можно и самому, используя для этого популярный редактор Ворд.
Давайте научимся делать визитные карточки. Расскажу, где найти готовый шаблон для визитки в Word, и пошагово покажу, как создать визитку в Ворде с нуля.
Правила создания
Для начала разберемся, какая информация должна быть написана на небольшом кусочке бумаги: логотип компании (если он есть) и ее название, фамилия, имя и отчество человека и его должность, контактные номера телефонов и электронный адрес, адрес, где можно найти ваше предприятие. Давайте все рассмотрим на примерах.
Если вам нужно прорекламировать собственный бизнес, тогда лучше всего сделать акцент на ваш логотип и название. Также напишите какие услуги предоставляете и свои контактные данные. Вариант двух сторонней визитки подойдет больше всего, но напечатать его так, чтобы обе стороны совпали будет непросто.
Также напишите какие услуги предоставляете и свои контактные данные. Вариант двух сторонней визитки подойдет больше всего, но напечатать его так, чтобы обе стороны совпали будет непросто.
Если вы работаете в компании и хотите заинтересовать человека. Чтобы он пришел именно к вам, то помимо логотипа и контактов необходимо указать имя и свою должность. Еще обратите внимание, чтобы цвет визитки совпадал с продукцией, которую вы предлагаете.
Оформить все можно и без ярких красок, но важно правильно разместить текст, чтобы человек обратил внимание на то, что нужно. Например, на данной карточке логотипа стоматологии может и нет, но есть картинка зубика. Поэтому, когда человек начнет искать визитку стоматологии, то без труда найдет ее у себя среди остальных.
Оформление цветочками, орнаментом, кругами и полосками тоже может быть не всегда уместно. Если вы продаете щенков, работаете в банке, хотите устроиться няней, тогда подобный дизайн выбирать не нужно. А вот если вы творческий человек, и ваша работа связана, например, с маникюром или визажем, то цветочки подойдут.
А вот если вы творческий человек, и ваша работа связана, например, с маникюром или визажем, то цветочки подойдут.
На что следует обратить внимание, если хотите сделать визитку в Ворде красивой и одновременно информативной:
1. Не используйте большой шрифт. Лучше всего подойдет размер от 10 до 14.
2. Цвет текста должен смотреться на выбранном фоне. По сути лучше выбрать один цвет, но фон сделать более насыщенным, а текст – светлым. Или наоборот – выберите светлый фон и напишите на нем темным.
3. Не используйте разные шрифты. Выберите один, максимум два и достаточно.
4. Хорошо подумайте над цветом. Его нужно выбирать не тот, что нравится вам больше всего, а тот, что будет максимально ассоциироваться с предлагаемым товаром или услугой.
5. Размер визитки должен быть 5*9 см.
Готовый шаблон визитки в Word
Перед тем, как приступить к созданию визитки, посмотрите готовые шаблоны в Ворде, может среди них вы найдете подходящий вариант. Для этого зайдите в редактор и нажмите на вкладку «Файл».
Для этого зайдите в редактор и нажмите на вкладку «Файл».
Кликните слева по пункту «Создать» и в предложенном поле введите «визитные карточки». Жмите «Enter».
Если справа, как показано в примере, появится блок «Категория», выберите в нем подходящую. Дальше нажимайте на предложенные шаблоны и смотрите их.
Если что-то подошло, тогда шаблон визитки можно скачать бесплатно – просто кликните по кнопке «Создать».
Он загрузится и откроется в новом вордовском документе. Чаще всего на листе расположено 10 карточек: по 5 в каждом столбце (их два). Теперь достаточно поменять контактную информацию в предложенных полях, все и разрезать.
В зависимости от того, какой шаблон вы скачали:
1. При введении текста в один блок, на всех остальных визитках он также будет изменяться в соответствующих блоках. Это показано на примере.
2. Если текст автоматически не меняется, то лучше всего заполнить блоки на первой карточке, а потом просто скопировать текст и вставить его в соответствующие блоки на всех остальных карточках.
Как сделать визитки самому
Если ни один шаблон визитки в Word не подошел, то ее можно создать самостоятельно, используя все доступные функции самого редактора. В качестве примера я создам образец визитки в Ворд, в котором укажу, где и кем работаю. Давайте пошагово начнем разбираться, как все сделать. Показывать буду в Word 2016, но вам все подойдет, если используете 2010 и 2013. Для тех, у кого установлен MS Office 2007, могут немного отличаться названия пунктов.
1. Создайте новый документ и измените в нем поля.
Для этого перейдите на вкладку «Макет», нажмите кнопку «Поля» и выберите «Узкие».
2. Нарисуйте прямоугольник для визитки.
Откройте вкладку «Вставка», нажмите «Фигуры» и выберите из списка «Прямоугольник». Когда курсор примет вид плюсика, нарисуйте на листе фигуру.
3. Укажите точные размеры визитной карточки.
Выделите фигуру, откройте «Средства рисования» – «Формат» и в блоке «Размер» укажите высоту – 5 см, ширину – 9 см.
4. Измените обтекание текстом.
Это нужно для того, чтобы визитку можно было переместить в любое место на листе, а также, в дальнейшем, сгруппировать фигуру со всем добавленным текстом, чтобы она стала одним целым объектом.
Выберите «Средства рисования» – «Формат» и из вариантов «Обтекание текстом» кликните «За текстом».
5. Выберите фон для визитки.
Здесь есть несколько вариантов.
Первый. Просто выделите прямоугольник и в пункте «Заливка фигуры» выберите «Нет заливки». Тогда визитка будет белой и на нее можно будет добавить контрастного цвета текст и рисунок или логотип.
Второй. В этом же пункте можно выбрать и подходящий цвет для карточки.
Третий. Чтобы фон сделать более интересным, попробуйте добавить градиент. Для этого в меню «Заливка фигуры» выберите «Градиентная» и определитесь с вариантом. Затем откройте это же меню и выберите пункт «Другие градиентные заливки».
У вас может открыться отдельное окно, или, как у меня, появится панель с настройками справа (все зависит от версии Ворда: 2007, 2010, 2013 или 2016).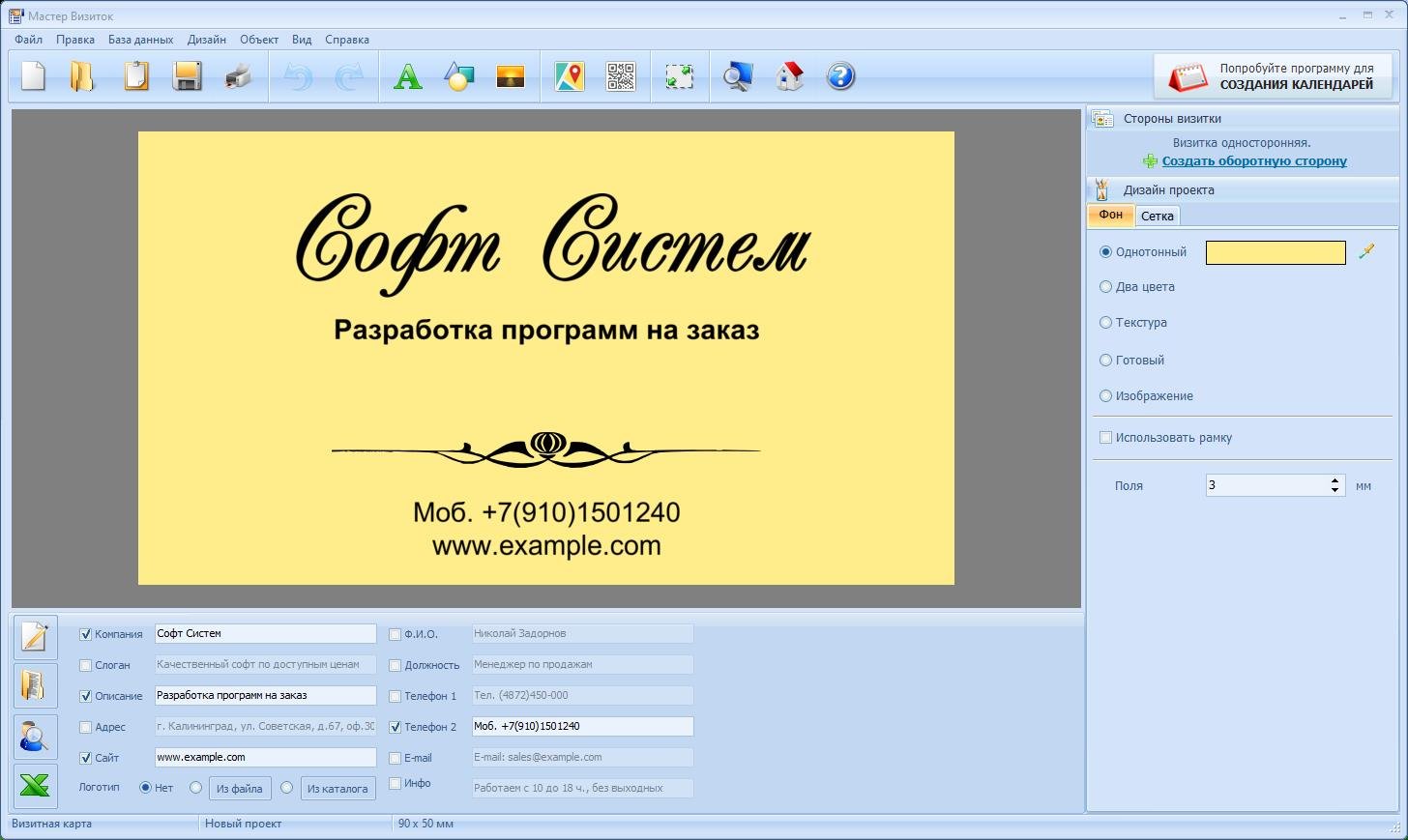 На вкладке «Параметры фигуры» нажмете на ведро с краской, отметьте ниже маркером пункт «Градиентная» и поэкспериментируйте с параметрами: измените угол, добавьте точки, поменяйте цвета и прочее.
На вкладке «Параметры фигуры» нажмете на ведро с краской, отметьте ниже маркером пункт «Градиентная» и поэкспериментируйте с параметрами: измените угол, добавьте точки, поменяйте цвета и прочее.
Четвертый. Если не хотите выбирать цвет сами, тогда можно выбрать подходящий вариант из Интернета. Просто в поиске наберите «фон для визиток». Дальше можно кликнуть по любой из предложенных тематик.
Когда найдете подходящий вариант, нажмите по картинке.
Кликните по изображению правой кнопкой мыши и выберите из контекстного меню «Сохранить изображение как».
В открывшемся окне Проводника выберите место на компьютере, куда сохранить картинку, и дайте ей название – «Имя файла». Еще посмотрите, чтобы в поле «Тип файла» было написано «JPEG Image». Нажимайте «Сохранить».
Чтобы сделать скачанную картинку фоном в меню «Заливка фигуры» выберите пункт «Рисунок».
В следующем окне нажмите «Из файла».
Откройте папку на компьютере, куда сохранили картинку, выделите ее и нажмите «Вставить». После этого изображение будет четко вставлено в границы созданного ранее прямоугольника.
После этого изображение будет четко вставлено в границы созданного ранее прямоугольника.
6. Добавьте логотип.
Если нужно создать визитку в Word для компании или для человека, который работает в определенной организации, то лучше всего вставить на карточку соответствующий логотип.
Для этого перейдите на вкладку «Вставка» и нажмите на кнопку «Рисунки».
Найдите нужный логотип на компьютере (если его нет, то предварительно его нужно создать в каком-нибудь графическом редакторе), выделите кликом мышки картинку и вставляйте ее в документ.
Дальше выделите добавленный логотип и выберите для него «Обтекание текстом» – «Перед текстом».
О том, как правильно добавлять одно изображение на другое, можно прочесть в статье: как наложить картинку на картинку в Ворде.
Перемещайте добавленный логотип, наведя курсор мышки на границу. Изменять размеры картинки можно с помощью маркеров, расположенных на рамке.
7. Вставляем текст на визитную карточку.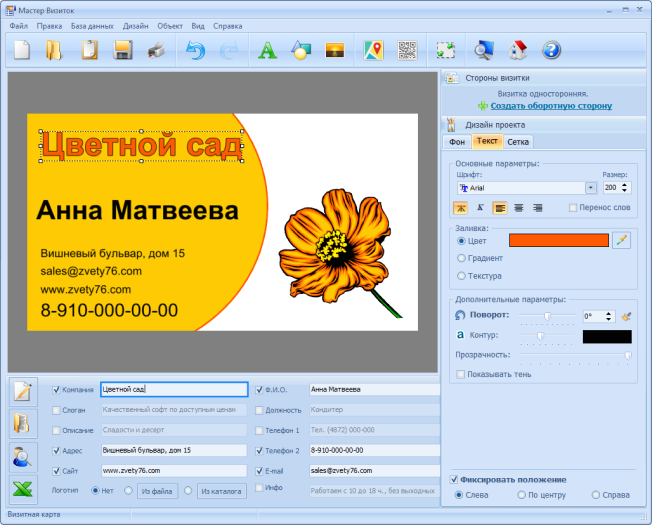
Подробно о том, как добавить текст на картинку в Ворд, я рассказывала в отдельной статье. Для этого на вкладке «Вставка» нажмите на кнопку «Фигуры» и выберите из списка «Надпись».
Нарисуйте прямоугольник нужного размера и напечатайте в нем текст.
Затем нужно убрать «Заливку» и «Контур фигуры», выбрав пункты «Нет заливки» и «Нет контура» соответственно. Обратите внимание, что при этом должен быть выделен именно сам блок с надписью.
Выделите текст, перейдите на вкладку «Главная» и выберите подходящий шрифт и размер букв. Разместите надпись «По центру».
Помните, что выбранный шрифт лучше использовать и для всех других надписей, а буквы не должны быть больше 14 тп.
Многие красивые шрифты нельзя применить к русскому тексту. Так что можете скачать с нашего сайта 179 разных шрифтов для Windows, и выбрать что-то из них.
Теперь перейдем к оформлению написанного. Выделите текст и откройте вкладку «Средства рисования» – «Формат». Здесь можно выбрать и любой из готовых вариантов оформления. В «Экспресс стилях» наводите мышкой на любой из предложенных и смотрите, как он будет смотреться.
Здесь можно выбрать и любой из готовых вариантов оформления. В «Экспресс стилях» наводите мышкой на любой из предложенных и смотрите, как он будет смотреться.
Если из готового ничего не подошло, то оформить текст можно и самостоятельно. Подробнее читайте в статье: как делать красивый текст в Ворд. Для этого используйте кнопки «Заливка текста» и «Контур текста». Там же есть кнопка «Текстовые эффекты и оформление», где из выпадающего меню можно выбрать добавление тени, отражения, подсветки и прочего. Главное не переусердствуйте, чтобы надпись смотрелась в тему и была легко читаемой.
После того, как оформите текст, выделите сам блок и скопируйте его, используя комбинацию клавиш «Ctrl+C».
Вставьте блок, воспользовавшись комбинацией «Ctrl+V». Это нужно для того, чтобы не делать все заново: создавать блок с надписью, убирать фон и границу, оформлять написанное.
Переместите блок в нужное место визитки измените текст, шрифт, возможно, придется поменять цвет и убрать некоторые эффекты.
Также, как в примере оформлена надпись «Копирайтер», у меня будет написана и вся остальная информация. Поэтому копирую ее и вставляю нужное количество раз. Затем размещаю блоки на карточке в нужных местах.
Поменяйте в них текст, и можно считать, что визитка готова.
Разместить информацию на визитной карточке в Word можно по-разному. Но помните, что ничего лишнего писать не следует.
8. Группировка блоков.
Следующий шаг – нужно сделать так, чтобы все блоки визитки стали одним целым, то есть перемещать вы их будете не каждый в отдельности, а как один объект. Об этом написано в статье: объединение рисунков в Word.
Зажмите на клавиатуре «Shift» и, не отпуская кнопки, повыделяйте все добавленные картинки и блоки с текстом.
Кликните по границе любого выделенного блока правой кнопкой мышки и выберите из меню «Группировать» – «Сгруппировать».
Теперь визитка воспринимается как один объект, и перемещать ее на листе так намного удобнее. При этом вы можете в отдельности изменять расположение и размер каждого блока.
При этом вы можете в отдельности изменять расположение и размер каждого блока.
9. Создание нескольких копий.
Пример визитки в Ворде мы сделали. Но не будет же она одна на целый лист. Поэтому ее нужно продублировать.
Для этого потребуется создать таблицу в Ворд. Зачастую, карточки размещают в два столбца по 5 штук визиток в каждом. Поэтому создадим таблицу с двумя столбцами и пятью строками.
Перейдите на вкладку «Вставка», нажмите на стрелочку на кнопке «Таблица» и выделите нужное количество квадратов.
Чтобы все ячейки были такие же по размеру, как и визитка, выделите всю таблицу – нажав на стрелочки в левом верхнем углу, откройте «Работа с таблицами» – «Макет» и поменяйте значения для высоты и ширины.
В результате, должно получиться, как на скриншоте ниже.
Теперь копируйте нашу карточку, ставьте курсив в ячейку таблицы и вставляйте ее туда. Выделенную визитку можно перемещать стрелками на клавиатуре, чтобы расположить ее четко в ячейке.
Вот так можно создать несколько копий визиток на странице. Теперь распечатывайте результат и вырезайте карточки.
Думаю, вы поняли, что если нужна визитка в Ворде, то использовать можно или готовый шаблон, или создать ее с нуля, используя приведенную инструкцию. Если хотите, то можете скачать визитку бесплатно в Ворде (ту, что я сделала во время написания статьи) с Яндекс Диска по приведенной ссылке. Использовать его можете в качестве примера, перемещая блоки и изменяя в них текст.
Поделитесь статьёй с друзьями:
MS Word дает возможность не только выполнять и оформлять офисные документы.
При помощи встроенных в Word шаблонов и их обычных элементов на специальной панели Вы получите возможность создавать различного рода документы, в том числе и карточки для себя или какой-либо компании.
Microsoft Word содержит в себя все нужные для этого параметры, с помощью которых можно подойти к созданию визиток.
После перечисленных способов и приемов, Вам не понадобятся даже специальные программы и агентства по созданию визитных карточек.
Большая часть времени при создании открыток, карточек или визиток отнимает именно дизайн.
Обычно, текстуры и другие фоновые изображения, включая шрифты и прочее, выбираются очень долго. Все эти элементы должны сочетаться и максимально дополнять друг друга.
Выбор цвета на фон — это далеко не простое добавление на фон сугубо вашего любимого оттенка.
Как выбрать цвет визитки, общие правила и ориентация:
— учтите аудиторию, на которую изготавливаются визитки;
— учтите тот факт, что цвет должен соответствовать деятельности или продукту;
— учтите значение выбранного оттенка и его восприятия человеком.
Как правило, визитка, небольшого размера, а значит использование множества цветов и текстур с текстом лучше избегать.
Вся информация излагается в четкой форме. Отразите наименование организации, имя представителя организации, его должности, внесите адрес, контактную информацию и логотип компании.
Следует опираться на следующие рекомендации при выборе текста и шрифтов:
— не следует использовать более двух разнообразных шрифтов. Надписи желательно выполнять в одном стиле, чтобы человек не отвлекался;
Надписи желательно выполнять в одном стиле, чтобы человек не отвлекался;
— можно использовать «шрифтовые семьи», чтобы сопоставить друг с другом различные формы символов;
— цвет текста (шрифта) должен «смотреться» или контрастировать с оттенком или изображением на фоне визитки;
— размер букв должен быть приемлемым, от 10 до 14 тп.
Каждая версия Word включает в себя определенное количество, уже готовых шаблонов для создания определенных элементов: визиток, титульных листов, открыток, брошюр для рекламы и т.п.
Чтобы перейти к встроенным шаблонам по созданию визиток, перейдите в пункт «Создать».
Найдите вкладку «Рекомендованные» и выберите среди предложенных рекомендаций нужный тип документа и дизайн в целом. Нажмите на него и откройте в новом окне Ворда.
Чаще всего дизайн визиток расположен полностью по листу, порядка 8 — 10 копий на один лист формата А4.
Если в Word отсуствуют некоторые шаблоны, либо их вообще нет — перейдите на официальный сайт майкрософт и докачайте их.
Требуемые для нас визитки могут быть найдены в специальном разделе на официальном сайте «Карточки»
Пользователь Майкрософт Ворд может получить доступ к этим базам онлайн. Чтобы сделать это, войдите в программу и попробуйте создать документ выбрав вкладку «Карточки»
Конечно же, чтобы выполнить это действие понадобится соединение с интернетом. Подождите некоторое время, пока прогрузятся существующие дизайны к определенной категории.
Выберите требуемый дизайн из предложенного списка и создайте документ соответствующей кнопкой.
Теперь файл открыт в требуемом режиме. В этом режиме Вы сможете исправить и изменить визитку по своему вкусу
Для использования уже заранее продуманного, то есть полностью готового дизайна из интернета, следует скачать шаблон, который обычно находится в расширении .doc или .docx. Открыть такой тип файла можно в любой версии ворда.
Скачайте и после откройте требуемый шаблон, внесите все необходимые поправки в информацию, которая уже есть в визитке.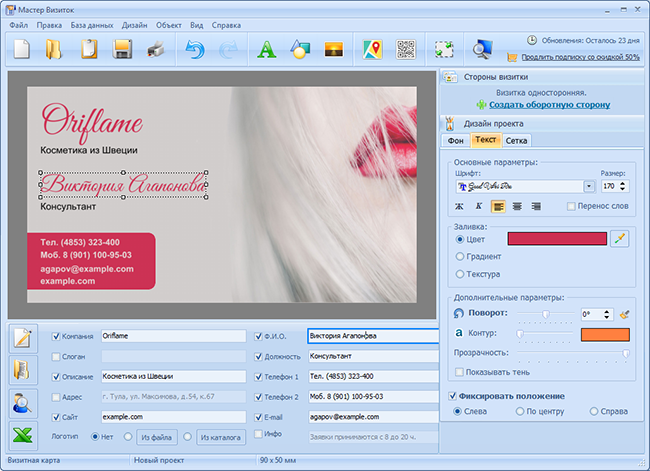
После изменения всех необходимых пунктов можно переходить к печати документа.
Совет: чтобы во время печати не были нарушены основные параметры страницы, лучше всего визитки сохранять в формате PDF.
Большим достоинством работы со стандартными шаблонами является их разноплановость и универсальность. Они могут быть использованы на любых версия МС Ворд.
Если на ПК установлены не все шрифты, то иначе могут выглядеть только определенные надписи.
Для того, чтобы создать новую визитку самому, без шаблона, можно использовать обычные таблицы, либо созданием специального элемента в режиме «Полотно».
Мы рассмотрим этот метод.
Перед созданием задайте требуемую разметку документа. Специально для этого нажмите на вкладку «Макет». Далее выберите все необходимые параметры полей. В следующем выпадающем списке следует выбрать «Узкие».
Предоставленный тип лучше всего подходит для открыток и карточек.
Теперь нарисуйте, либо создайте таблицу состоящую из двух столбцов и пяти строчек.
Созданная Вами таблица станет контуром для ваших карточек. Растяните созданную таблицу на весь лист.
Перейдите в «Свойства» таблицы и выставьте высоту в 5 см, а ширину в 9 см.
Убираем отступы, которые автоматически задались после создания таблицы. Удалить их нужно для того, чтобы надписи отображались равномерно в каждой из ячеек.
Войдите в свойства, а после параметры таблицы. Для полей нужно задать значение «0 см». Сохраните изменения.
Теперь создаем текст визиток. Но для начала выравняйте все символы при помощи линейки в ворде
Текст может быть установлен в поле визитки по вашему усмотрению.
Для создания фона, нажмите ПКМ в свободную ячейку. А далее откройте специальное окно «Заливки» и выберите лучший фон.
Для добавления в поле визитки логотип или картинки, нужно воспользоваться вкладкой «Вставка», а после выбрать рисунок или фигуры.
Чтобы повторить (скопировать) уже созданный дизайн, выделите таблицу и при помощи клавиш копирования CTRL + C вставьте его в оставшиеся строки с помощью комбинации клавиш CTRL + P.
Логотип придется переносить в отдельную ячейку.
Для создания визиток в Ворд 2007 нужно перейти во вкладку «разметка страницы». Выбрать «Поля», а после выбрать «Узкое поле».
Теперь таким же образом, как и раньше, создайте таблицу в 2 столбца и 5 строчек.
Установите выравнивание через свойства таблицы.
В новом окошке установите все ту же ширину ячеек, 9 и 5 см.
Уберите все отступы ячеек из таблицы, как это было показано ранее.
Окно «Цвет пера» предоставляет возможность изменения оттенка полей.
Основа вашей карточки или визитки готова. Теперь можно оформлять макет.
Для создания визиток таким образом нужно нажать на пункт «Вставка», далее «Иллюстрации», далее «Фигуры» и наконец «Создать полотно».
Выберите полотно в виде прямоугольника без заливки фигуры:
Внутри этого прямоугольника впишите текст и добавьте фигуры, картинки, логотипы, все то же, что и описывалось ранее.
Текстовый редактор MS Word позволяет не только просматривать и оформлять офисные документы.
С помощью встроенных шаблонов или обычных элементов на панели инструментов вы можете создать уникальные визитные карточки для себя или целой компании.
Программа содержит необходимый набор параметров, с помощью которого вы сможете творчески подойти к поставленной задаче.
После освоения всех приёмов и способов, вам больше не придётся использовать специальные программы или обращаться в профессиональные агентства для создания визиток.
Все представленные в статье действия выполнены в программе MS Word 2016 и 2007. Все инструкции универсальны и подойдут для версий редактора 2007, 2010, 2013 и 2016 года.
Содержание:
Правила выбора фона и текстур
Наибольшее количество времени при создании собственных открыток, визиток, карточек отнимает разработка дизайна.
Как правило, текстуры, фоновые изображения и дополнительные элементы выбираются долго. Все они должны гармонично сочетаться и дополнять друг друга.
Выбор правильного фонового цвета – это не добавление вашего любимого оттенка из палитры. Выбирая цвет, ориентируйтесь на общие правила:
- значение оттенка и его психологическое восприятие человеком;
- аудитория, для которой изготавливаются визитные карточки;
- цвет должен соответствовать предлагаемому продукту или деятельности.
Так как визитка имеет небольшой размер, не стоит использовать много разных текстур, цветов и текста.
Информация должна быть изложена в лаконичной форме и чётко отражать имя организации, имя персоны, занимаемую должность, логотип компании, адрес и контактную информацию.
Расположение текста и выбор шрифтов
Во время выбора текста для визитки опирайтесь на следующие рекомендации:
- Не используйте более двух разных шрифтов на одной визитке. Надписи должны быть выдержаны в одном стиле, чтобы привлечь внимание человека;
- Используйте шрифтовые семьи, чтобы грамотно сопоставить разные формы символов;
- Цвет шрифта должен хорошо контрастировать с фоновым оттенком или изображением;
- Размер букв должен быть удобочитаемым.
 Следует использовать размер символов не более 10–14 типографских пунктов (тп).
Следует использовать размер символов не более 10–14 типографских пунктов (тп).
вернуться к меню ↑ Использование стандартных шаблонов Ворда
В каждой версии Ворда есть довольно большое количество уже готовых шаблонов для создания визиток, приглашений, открыток, титульных листов, рекламных брошюр и прочих элементов.
Рассмотрим детальнее, как сделать визитку в Ворде с помощью встроенных шаблонов. Откройте текстовый процессор и кликните на вкладку Файл. Затем выберите пункт «Создать».
Рис.2 – создание документа
Далее во вкладке «Рекомендованные» выберите понравившийся дизайн и тип документа. Нажмите на него, чтобы открыть шаблон в новом окне Ворда.
Рис.3 – выбор готового дизайна
Как правило, дизайны визиток расположены по всему листу (по 8–10 копий). Это позволяет быстрее отредактировать все карточки и сэкономить бумагу во время печати.
Рис.4 – редактирование стандартного дизайна
вернуться к меню ↑ Загрузка и использование готовых шаблонов
Загрузить дополнительные шаблоны Ворда, которых нет в основном наборе текстового процессора, можно на официальном сайте Майкрософт.
Подходящие для визитки шаблоны находятся в разделе «Карточки».
Рис.5 – база шаблонов
Для скачивания готовых шаблонов визиток можно также воспользоваться базами готовых дизайнов на сайтах vertex42 и avery.
Также пользователи лицензионных версий MS Word могут мгновенно получить доступ к онлайн-базе шаблонов.
Для этого зайдите в программу и на этапе создания документа выберите вкладку «Карточки» (рисунок ниже):
Рис.6 – мгновенный поиск готовых дизайнов в интернете
Для выполнения этого действия необходимо соединение с интернетом. Подождите несколько секунд, пока необходимые дизайны выбранной категории загрузятся.
Теперь выберите нужный дизайн из списка, нажмите на него и кликните на клавишу «Создать».
Рис.7 – выбор дизайна
Далее файл будет открыт в режиме редактирования, где вы сможете сделать все необходимые правки и дополнения.
Рис.8 – работа со скачанным шаблоном
Чтобы использовать уже готовый дизайн из интернета, скачайте интересующий вас шаблон Загружаемый файл должен иметь формат . doc или .docx и открываться в любой версии Ворда.
doc или .docx и открываться в любой версии Ворда.
Откройте документ, содержащий шаблон и внесите все необходимые правки в информацию, которая содержится на визитке:
- название компании;
- адрес;
- ваше полное имя;
- занимаемая должность;
- контактный телефон;
- электронный адрес;
- адрес предприятия;
- график работы.
Рис. 9 – пример работы с готовыми шаблонами визиток
После редактирования страница документа готова для печати.
Совет: во время печати документа некоторые параметры страницы могут быть нарушены (границы полей, переносы, колонтитулы и т. д.).
Чтобы напечатанные визитки были полностью идентичны электронному варианту, пересохраняйте конечный вордовский документ в формат PDF (Файл ⇒ Сохранить как ⇒ Документ PDF).
Главным плюсом работы с шаблонами является их универсальность. Они подходят абсолютно для всех версий MS Word.
В зависимости от установленных на вашем компьютере шрифтов, по-другому могут выглядеть только некоторые надписи.
вернуться к меню ↑ Использование таблиц для создания визиток
Если вы хотите создать визитку в Word самостоятельно с нуля, можно использовать таблицы или создавать элементы в режиме «Полотно».
Рассмотрим подробнее, как работать с первым методом во всех версиях программы MS Word.
Инструкция для Word 2010, 2013, 2016
Для начала нужно задать подходящую разметку документа. Для этого нажмите на вкладку «Макет». Выберите параметры полей. В выпадающем списке кликните на пункт «Узкие».
Данный тип наилучшим образом подходит для создания визитных карточек и открыток.
Рис. 10 – изменение полей
Теперь создайте таблицу (2 столбца и 5 строчек). Для этого на главной панели инструментов перейдите во вкладку Вставка и нажмите на иконку Таблица.
Задайте необходимую размерность:
Рис.11 – создание таблицы
Созданная таблица будет основой и контуром для наших визитных карточек.
Растяните её на всю страницу, чтобы получился следующий вид:
Рис. 12 – изменение размеров таблицы
12 – изменение размеров таблицы
В свойствах таблички (вкладки Строка и Столбец) проставьте ширину (9 см) и высоту (5 см).
Рис. 13 – выравнивание таблицы
Теперь нужно убрать отступы, которые задаются автоматически при создании таблицы. Их удаление необходимо для того, чтобы надписи были равномерными в каждой ячейке.
Зайдите в свойства таблицы. Выберите пункт «Параметры». Для всех полей задайте значение «0 см». Сохраните внесённые изменения.
Рис.14 – регулировка полей ячеек
Чтобы после печати поля было легче обрезать, сделайте их немного светлее. Для этого перейдите в режим конструктора таблицы.
В поле «Стили таблиц» выберите более светлый оттенок контура.
Рис. 15 – изменение цвета границ таблицы
Теперь переходим к созданию текста визиток.
В первую очередь необходимо выровнять символы с помощью линейки.
Рис.16 – выравнивание текста с помощью линейки
Для текста можно использовать любые инструменты, которые есть в Ворде (разные шрифты, стили, интервалы между символами и т. д.).
д.).
Чтобы создать фон, нажмите правой клавишей мышки на свободное место в ячейке. Откройте окно создания заливки и выберите понравившийся цвет фона:
Рис. 17 -выбор цвета заливки
Чтобы добавить на визитку логотип, картинку или другой элемент, воспользуйтесь вкладкой Вставка и затем выберите пункт Фигуры или Рисунки.
Рисунок 18 – добавление логотипа и рисунка на визитку
Чтобы скопировать созданный дизайн в другие ячейки, выделите содержимое строки таблицы с помощью сочетания клавиш Ctrl + C и вставьте его в другие строчки с помощью нажатия клавиш Ctrl + P.
Логотипы необходимо переносить отдельно для каждой ячейки. Чтобы сделать заливку для всей таблицы одновременно, выделите все её столбцы и создайте единую заливку.
Рис. 19 – готовый вариант визиток
Инструкция для Word 2007
Чтобы сделать разметку нужной страницы для размещения 8–10 визиток в 2007 версии Ворда, нажмите на вкладку «Разметка страницы». Выберите иконку «Поля».
В выпадающем списке нажмите на «Узкое поле».
Рис. 20 – параметры полей
Теперь создайте табличку таким образом, чтобы на одном листе находилось 2 столбца и 5 строк.
Перейдите на вкладку Вставка и создайте таблицу, как показано на рисунке ниже:
Рис. 21 – создание таблиц
Сделайте выравнивание. Для этого перейдите в свойства таблицы:
Рис. 22 – свойства таблицы
Далее, в новом окне, выставьте высоту столбцов и ширину ячеек (9 и 5 см соответственно).
Рис. 23 – регулировка строк и столбцов
Уберите отступы внутри ячеек таблицы, как это было показано ранее на рисунке 14.
Для изменения цвета границ нашей таблицы нужно выбрать вкладку «Работа с таблицами». Далее кликните на иконку «Границы» и проставьте размер – 0,25 пт.
В окне «Цвет пера» можно изменить оттенок полей.
Рис. 24 – изменение границ
Основа для визиток готова. Теперь можно приступать к оформлению макета.
Напечатайте необходимый текст внутри первой ячейки и выровняйте его с помощью линейки (рисунок 16). Выберите цвет для фона визитки (рисунок 17).
Выберите цвет для фона визитки (рисунок 17).
Скопируйте созданный дизайн в остальные ячейки таблички.
Если вы указывали сайт на визитке и создалась гиперссылка, обязательно удалите её (выделите строку и нажмите правую клавишу мышки):
Рис. 25 – удаление гиперссылки
вернуться к меню ↑ Разработка визиток в режиме «Полотно»
В Word можно создать полотно для работы с дополнительными фигурами.
Чтобы создать его, нажмите на Вставка ⇒ Иллюстрации ⇒ Фигуры ⇒ Создать Полотно (для Word 2010, 2013, 2016) или Вставка ⇒ Фигуры ⇒ Новое Полотно (для Word 2007).
Рис. 26 – создание полотна
Добавьте на полотно прямоугольник и уберите заливку фигуры:
Рис. 27 – удаление заливки
Внутри прямоугольника можно вписать текст, добавить другие фигуры, логотипы или картинки (аналогично тому, как создавались визитки в таблице).
Поднесите указатель к области фигуры, которая указана на рисунке ниже и скопируйте получившийся дизайн.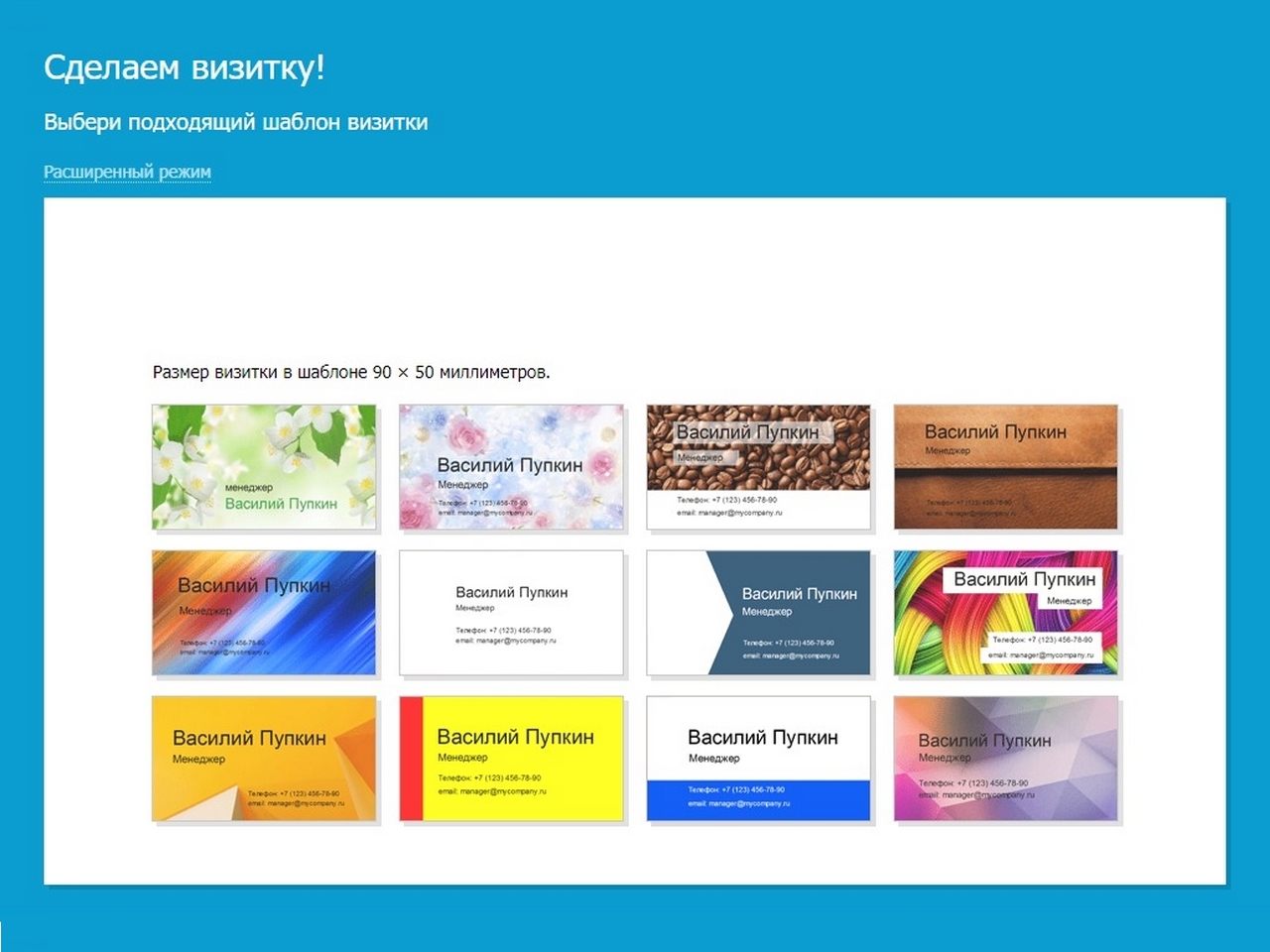
Далее вы можете размножить экземпляры по всему полотну и получившийся результат:
Рис 28 – выделение и копирование дизайна
После распечатывания листов с визитками их следует разрезать. Чтобы сделать это максимально аккуратно, не используйте ножницы.
Лучше возьмите канцелярские ножницы или гильотину для разрезания. Также, примите во внимание, что стандартный размер визиток (горизонтальное положение) составляет 9х5 см.
Тематический видеоролик:
Как сделать визитку в Word – лучшее руководство
Проголосовать
Как сделать визитку в Ворде по шаблону и самостоятельно
Текстовый редактор Word создан разработчиками, для того, чтобы сделать работу по набору и форматированию текстов максимально комфортной и удобной. Одной из разновидностей богатого функционала редактора является возможность создания визитных карточек, как на основе шаблонов, так и самостоятельно с нуля. Причем для этого не нужно обладать глубокими познаниями текстового редактора, достаточно интуитивно разбираться в его интерфейсе.
Одной из разновидностей богатого функционала редактора является возможность создания визитных карточек, как на основе шаблонов, так и самостоятельно с нуля. Причем для этого не нужно обладать глубокими познаниями текстового редактора, достаточно интуитивно разбираться в его интерфейсе.
Рекомендации по созданию визиток
Перед тем как проектировать и собирать красивые визитки, нужно знать несколько общепризнанных правил, чтобы не вызывать удивления у людей, которым ее презентуете.
- Не стоит использовать более 2 шрифтов на одной визитке, это усложняет восприятие информации.
- Шрифт должен совпадать по цвету с фоновым оттенком или логотипом. Допускается отклонение на один тон, но не более. Не стоит делать визитку кричащей, это является дурным тоном.
- Размер шрифта следует использовать 10-14 (тп). Если буквы будут меньше, то клиентам будет тяжело их рассмотреть, а если буквы будут больше, то они займут свободное пространство визитки и сольются с логотипом, что тоже может испортить впечатление.

- Пространство визитки необходимо планировать так, чтобы элементы гармонично размещались и не перекрывали друг друга.
- В построении визитки должна присутствовать явно просматриваемая логика. Все надписи должны быть либо выровнены по краю или размещается по центру. Логотип компании должен гармонично вписан в свободное пространство между надписями и являлся основным, привлекающим внимание элементом.
- На странице А4 формата размещается десять визитных карточек. Соответственно две по ширине листа и десять по его высоте.
Как создать визитку при помощи шаблонов Word
Редактор Word, имеет в своем ассортименте, огромное количество готовых визиток, которые следует загрузить в виде шаблона.
Для того, чтобы создать визитную карточку при помощи шаблонов Microsoft Word необходимо:
- Обратится к пункту меню «Файл» и выбрать вкладку «Создать».
- В поле поиска, введите искомую фразу «Карточки».
- Следующим действием выбираем из списка предлагаемых на выбор шаблонов, шаблон визитных карточек наиболее подходящий по духу.

Кроме шаблонов, представленных в текстовом редакторе у пользователя есть возможность скачать шаблоны с сервера Office.com. Для этого достаточно опуститься вниз странички и нажать на стрелочку рядом с надписью Office.com.
- В моем случае, выберу категорию «Бизнес».
- Открыв папку и изучив содержащиеся в ней шаблоны, одним кликом, загрузите нужный шаблон визитки.
- После этого, редактором будет предложено создать шаблон визиток в документе.
- Планомерно меняем шаблонную информацию на информацию о вас и вашем предприятии. Меняем логотип, номера телефонов и адрес.
- Во вкладке «Главная» увеличиваем размер шрифта названия предприятия до 14 (тп.), а размер шрифта остальной информации до 10 (тп.).
- Название предприятия делаем «Полужирным».
- Сохраняем и распечатываем свою новую визитную карточку.
Как создать визитки при помощи таблиц с нуля самостоятельно
Из предыдущего раздела, становится ясно, что создать визитку в ворде, не составляет особого труда. Достигнуть цели, помогут встроенные шаблоны, ну или в крайнем случае аналоги можно скачать из интернета.
Достигнуть цели, помогут встроенные шаблоны, ну или в крайнем случае аналоги можно скачать из интернета.
В этом разделе рассмотрим, как можно самостоятельно создать визитку, если шаблоны не устраивают.
Самый простой вариант, воспользоваться таблицами, в ячейках которых будет вставлен макет визитки. Приступим:
- Создадим таблицу из двух столбцов и 5 строк (в будущем, количество строк можно будет изменить).
- Заполним одну ячейку, интересующей информацией, необходимой нам для размещения на визитке:
- Название фирмы.
- Фамилию Имя и Отчество (по желанию).
- Должность.
- Адрес.
- Телефон мобильный.
- Телефон рабочий.
- Электронный адрес.
На начальном этапе создания макета визитки, не стоит обдумывать дизайн. Добавьте текст, а позже отредактируйте.
Вся информация размещена на визитке и осталось отформатировать ее.
- Придумайте индивидуальный дизайн и сделайте основной макет визитки.
 При помощи функций копирования, размножьте макет в другие ячейки таблицы.
При помощи функций копирования, размножьте макет в другие ячейки таблицы. - Сохраните макет визиток и распечатайте документ.
Как могли убедиться, сделать визитку в Word, дело не самое трудное. Достаточно знать основные функции редактора и приложить свои дизайнерские способности, чтобы получить качественную визитную карточку.
Загрузка…Делаем визитку с помощью CorelDraw. Как сделать макет визитки самостоятельно в CorelDraw, основы
В этом уроке мы сделаем очень простую визитную карточку в кореле, ограничиваясь самыми примитивными инструментами рисования. Но по всем техническим параметрам наша визитка будет готова для печати. То есть, её смело можно будет нести в ближайшую типографию.
В какой программе нужно делать визитки?
Цепочка та же самая что и всегда. Будь то визитка или наклейка. Будь то, постер или брошюра. Растровую графику готовим в растровом редакторе (см Фотошоп и другие) . Полученный результат импортируем в векторный редактор (см Иллюстратор, Корел Дро и другие) . Но с визиткой все обстоит иначе. Дело в том, что для создания визитки вам не понадобится Adobe Photoshop, так как в визитках чаще всего растровая графика не участвует. Ну, если конечно вы не собираетесь делать визитную карточку с фотографией подружки или видом из окна. Я хочу сказать, бывают редкие случаи когда для визитки требуется импортировать растровое изображение, но чаще всего на визитке логотип, фон, градиент, текст, узоры и все. Все же визитная карточка детище полиграфии и балуются с ней несколько иначе. Кроме того для создания визитки есть множество простых незамысловатых программ вроде MS Publisher, и по нисходящей, где от пользователя требуется только вовремя нажимать кнопку NEXT. Но с другой стороны, чем меньше кнопок и прямолинейнее путь, тем меньше маневра для индивидуального творчества. Подытожу, вопрос не в том, где делать визитку, вопрос в том как делать. Сделать можно хоть в MS Paint, но примет ли кто-либо это на печать? А если примет, как оно будет выглядеть после печати?
Но с визиткой все обстоит иначе. Дело в том, что для создания визитки вам не понадобится Adobe Photoshop, так как в визитках чаще всего растровая графика не участвует. Ну, если конечно вы не собираетесь делать визитную карточку с фотографией подружки или видом из окна. Я хочу сказать, бывают редкие случаи когда для визитки требуется импортировать растровое изображение, но чаще всего на визитке логотип, фон, градиент, текст, узоры и все. Все же визитная карточка детище полиграфии и балуются с ней несколько иначе. Кроме того для создания визитки есть множество простых незамысловатых программ вроде MS Publisher, и по нисходящей, где от пользователя требуется только вовремя нажимать кнопку NEXT. Но с другой стороны, чем меньше кнопок и прямолинейнее путь, тем меньше маневра для индивидуального творчества. Подытожу, вопрос не в том, где делать визитку, вопрос в том как делать. Сделать можно хоть в MS Paint, но примет ли кто-либо это на печать? А если примет, как оно будет выглядеть после печати?
Открываем Corel Draw
Я работаю в Corel Draw X5 , но если у вас другая версия, не переживайте, они все практически одинаковые.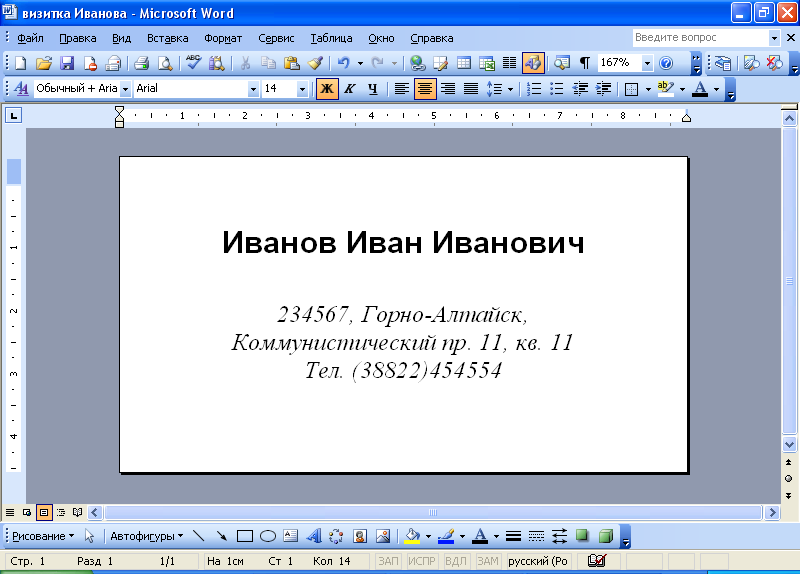 На работе я работаю в Corel Draw 12 и мне его совершенно хватает. Создаем новый файл File > New и разбираем настройки.
На работе я работаю в Corel Draw 12 и мне его совершенно хватает. Создаем новый файл File > New и разбираем настройки.
Размеры визитки
Разные визитки имеют разные форматы, но нам нужна самая популярная визитка — деловая. Размеры такой визитки ровно 90 mm x 50 mm . Как раз что бы вошла в визиточницу. После печати гору листов с отпечатанными визитками кладут под обычный нож и режут. Поэтому, создавая визитку (как и любую другую печатную продукцию), очень важно оставить зазоры. Чаще всего типография просит 2 мм с каждой стороны, что превращает 90 на 50 в 94 мм на 54 мм . Как работает обычный нож? Пачка бумаги кладется под резак, резак падает на бумагу, режет её, пачка постепенно съезжает в сторону. Это физический нож и он не режет с миллиметровой точностью. Заступ от линии реза может оказаться и вне визитки, и внутри визитки. Поэтому важные элементы визитки (текст, логотипы, рисунки) не должны располагаться ближе чем 2 мм к линии реза. И ещё раз:
- размер визитной карточки 90 на 50 мм.

- графика визитной карточки должна иметь зазор в 2 мм с каждой стороны.
- на самой визитке важные элементы нельзя располагать ближе чем на 2 мм к линии реза.
Цветовой режим, разрешение и профиль визитки
- 300 dpi
- цветовой профиль — спросить в типографии, если нет возможности спросить ставьте дефолтный или ISO, в случае если типография будет находиться в Европе.
Делаем визитку в Corel Draw
Итак мы настроили все параметры и получили рабочую область. Это и есть наша визитка. Сразу проверьте правильная ли у вас палитра цветов. Цвета должны быть CMYK . Зайдите в Windows > Color Palettes > CMYK pallet Если палитра не та, замените её на правильную. Можете поставить и CMYK и RGB палитры. Главное не запутайтесь. В целом рабочая область похожа на Photoshop. Меню и панель опций наверху. Палитра цветов снизу. Доки справа, а инструменты слева.
На верху можно заметить дополнительную палитру цветов, в ней цветов совсем мало либо вообще нет. Это Documente Palette — палитра цветов, которые участвуют на рабочей области.
Это Documente Palette — палитра цветов, которые участвуют на рабочей области.
Делаем наш первый шаг. Выбираем инструмент Rectangular Tool и рисуем произвольный квадрат. Выделите квадрат и залейте его окантовку черным цветом. Заливать сам квадрат сейчас не нужно. Выделите квадрат инструментом Pick Tool . Клик по палитре цветов правой кнопки мыши зальет контур, клик левой кнопкой мыши зальет весь квадрат.
Выбрав инструмент Outline Pen , настройте толщину окантовки, но по правде говоря, лучше оставить как есть.
Настройте размеры квадрата. Вы ещё не забыли размер визитки? Сейчас мы создаем в кореле ту самую рабочую область визитки с необходимыми зазорами 2 мм с каждой стороны. Выставите размеры прямоугольника 94 мм и 54 мм . Нажмите ENTER .
Централизуйте получившийся прямоугольник 94 на 54 мм по центру рабочей области Arrange > Align and Distribute > Center to Page или нажмите на клавиатуре P . Конечно, прямоугольник должен быть выделен. Создайте ещё один прямоугольник, проделайте с ним все тоже самое, но окрасьте его контуры в другой цвет, а размеры поставьте 86 мм на 46 мм . Это и есть наша безопасная область визитной карточки. Область на которой можно ваять что угодно и быть уверенным что при резке, шедевр полиграфии не будет обрезан.
Конечно, прямоугольник должен быть выделен. Создайте ещё один прямоугольник, проделайте с ним все тоже самое, но окрасьте его контуры в другой цвет, а размеры поставьте 86 мм на 46 мм . Это и есть наша безопасная область визитной карточки. Область на которой можно ваять что угодно и быть уверенным что при резке, шедевр полиграфии не будет обрезан.
Откройте Менеджер объектов Windows > Docker > Object Manager. Он работает точно так же, как и вкладка слоев в Фотошопе. Щелкните по оранжевому прямоугольнику, вы увидите, как он высветится в Менеджере объектов. Перетяните его из категории Layer 1 в категорию Guides . Таким образом мы превращаем его в направляющую. Если все правильно, контур прямоугольника окрасится синим а прямоугольник не появится на печати, зато будет постоянно на глазах и мы точно останемся в зоне безопасности рисую графику для визитки. Не забудьте кликнуть по нему правой кнопкой мыши и из меню выбрать Lock Object . Это удобно, прямоугольник будет невозможно случайно сдвинуть или удалить. Ещё лучше, кликните дважды по пиктограмке карандашика, напротив слова Guides.
Это удобно, прямоугольник будет невозможно случайно сдвинуть или удалить. Ещё лучше, кликните дважды по пиктограмке карандашика, напротив слова Guides.
Рисуем дизайн визитки
Я разобрал и показал все что хотел. Теперь мы быстро нарисуем незамысловатый дизайн. Я хочу чтобы вы увидели, как просто работать в Corel Draw и как легко создавать в нем визитку. Надеюсь вы владеете основными приемами работы с графикой в Corel Draw и сам эскиз визитки не вызовет проблем. Но даже если нет, ничего страшного. Заливать контуры и внутренние области фигур вы умеете. Просто выбирайте инструмент Ellipce Tool и расставьте в произвольном порядке окружности. Что бы рисовать пропорциональный круг зажимайте во время рисования Ctrl .
Подберите цвета, размеры, композицию, или нарисуйте вообще что-то свое. Визитка приветствует минимализм, на большей части визиток вообще нет ничего кроме текста. Выделите все окружности и сгруппируйте их.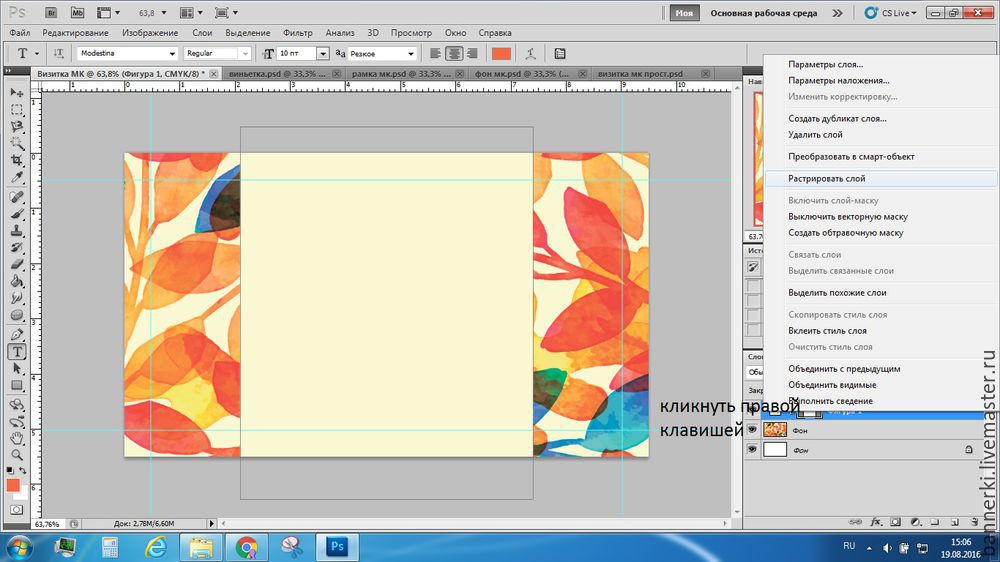 Кликните по ним правой кнопкой а из меню выберите Group . Или найдите Arange > Group в верхнем меню. Теперь откройте Effects > PowerClip > Place Inside Container… Это разновидность кореловской маски. Окружности конечно должны были быть выделены. У вас появится большой черный указатель, который как бы задает немой вопрос. Куда же? Куда поместить эти круги? Поместить их нужно внутрь большого синего прямоугольника. Наведите на него курсор и кликните. Должен получиться такой результат.
Кликните по ним правой кнопкой а из меню выберите Group . Или найдите Arange > Group в верхнем меню. Теперь откройте Effects > PowerClip > Place Inside Container… Это разновидность кореловской маски. Окружности конечно должны были быть выделены. У вас появится большой черный указатель, который как бы задает немой вопрос. Куда же? Куда поместить эти круги? Поместить их нужно внутрь большого синего прямоугольника. Наведите на него курсор и кликните. Должен получиться такой результат.
Оформляем текст на визитке
Выбираем инструмент Text Tool из бокового меню инструментов и оформляем текст. Работать с текстом очень просто. Кликайте в любом месте, пишите текст. А в верхнем меню настроек регулируйте размер, шрифт, одним словом, все как в World-e. Инструментом Picker Tool перемещаем надписи куда нужно. Вот что получилось у меня.
Правильное сохранение визитки в Кореловский формат
Если в типографии хотят кореловский формат (CDR), то все что вам нужно сделать — это зайти в File > Save As , нажать ОК и больше не о чем не думать. Конечно, если вы использовали шрифты отличные от дефолтных (тех которые есть в любом Виндовсе) стоит их компактно передать типографии вместе с макетом, но в 99% типография не хочет возиться со шрифтами, а требует перевести текст в кривые. Чтобы перевести текст в кривые, выделите весь текст, который есть на визитке, кликните по нему правой кнопкой мыши, и из выпадающего меню выберите Convent to Curves или из верхнего меню Arrange > Convent to Curves , либо просто Ctrl+Q Теперь вы можете спокойно сохранять файл в кореловский формат.
Конечно, если вы использовали шрифты отличные от дефолтных (тех которые есть в любом Виндовсе) стоит их компактно передать типографии вместе с макетом, но в 99% типография не хочет возиться со шрифтами, а требует перевести текст в кривые. Чтобы перевести текст в кривые, выделите весь текст, который есть на визитке, кликните по нему правой кнопкой мыши, и из выпадающего меню выберите Convent to Curves или из верхнего меню Arrange > Convent to Curves , либо просто Ctrl+Q Теперь вы можете спокойно сохранять файл в кореловский формат.
Сохранение визитки в PDF
Радостно, но все большее количество типографий переходит в нормальный режим работы и требует формат PDF , специально предназначенный для печати. При рисовании полиграфии многие начинают заниматься ерундой. Для визитки создают рабочее пространство в 100 на 60 мм. На нем рисуют визитку 94 на 54 мм. Отмеряют по 2 миллиметра. В ручную рисуют линии реза. К чему это? Зачем? Ведь формат имеет все настройки для автоматизации линий реза, цветовой шкалы, и прочих меток. Заходим в File > Publish to PDF Выбираем место сохранения визитки. Ниже настройках PDF preset ставим PDF/X- 1a . Вкратце, PDF/X- 1a — это набор параметров PDF файла, поддерживающийся практически всеми печатями мира. Ставьте его и переходите по кнопочке Setting . Откроется меню настроек PDF файла в Corel Draw.
Заходим в File > Publish to PDF Выбираем место сохранения визитки. Ниже настройках PDF preset ставим PDF/X- 1a . Вкратце, PDF/X- 1a — это набор параметров PDF файла, поддерживающийся практически всеми печатями мира. Ставьте его и переходите по кнопочке Setting . Откроется меню настроек PDF файла в Corel Draw.
Нажав PDF/X-1a в самом начале, мы определенным образом настроили это меню. Но необходимо внести несколько изменений. В закладе Colors проверьте — должно стоять CMYK . В закладке Objects выставите галочку на Export All Text As Curves . Эта опция автоматически переведет все шрифты при сохранении в кривые. В закладке Prepress проверьте опция Bleed должна быть выключена. Crop Marks , File Informations — включены. Назовите файл и сохраняйте. Вот и все. Мы получили готовый к печати макет визитки.
В видеокурсе «» рассказывается и показывается как за пару часов сделать очень хорошие и качественные визитки в домашних условиях с помощью программы CorelDraw.
Урок 1. Размер макета визитки
В первом уроке говорится какой размер должна иметь визитная карточка и как задать размер макета визитки в CorelDraw .
Для того чтобы посмотреть «Урок 1. Размер макета визитки » нажмите кнопку показать.
Урок 2. Вставляем картинку в визитку
Во втором уроке видеокурса говорится где взять картинку для визитки, какой она должна быть и как эту картинку вставить в визитку.
Для того чтобы посмотреть «Урок 2. Вставляем картинку в визитку » нажмите кнопку показать.
Урок 3. Текст на визитке
В этом уроке видеокурса по изготовлению визиток рассказывается:
- Как размещать текст на визитке в программе CorelDraw
- Как задавать размер шрифта
- Как изменять цвет текста
Для того чтобы посмотреть «Урок 3. Текст на визитке » нажмите кнопку показать.
Урок 4. Как разместить визитки на А4
В этом уроки говорится и показывается оптимальное, то есть самое выгодное, размещение визиток на листе формата А4..png) Причем оптимальное не только с точки зрения выгоды, но и дальнейшего их изготовления.
Причем оптимальное не только с точки зрения выгоды, но и дальнейшего их изготовления.
Для того чтобы посмотреть «Урок 4. Как разместить визитку на А4 » нажмите кнопку показать.
Урок 5. Печать двухсторонних визиток
В пятом уроке курса говорится как создать двухстороннюю визитку, зачем визитке обратная сторона, что на ней размещать и как сделать чтобы при печати лицевая и обратная сторона визитки совпали.
Для того чтобы посмотреть «Урок 5. Печать двухсторонних визиток » нажмите кнопку показать.
Урок 6. Бумага под визитки и принтер для печати визиток
Из урока можно узнать:
- Какую бумагу использовать для визиток
- Какой принтер можно использовать для визиток.
- Как распечатать визитки из программы CorelDraw
Для того чтобы посмотреть «Урок 6. Бумага под визитки и принтер для печати визиток » нажмите кнопку показать.
Урок 7. Ламинирование визиток
В седьмом уроке видеокурса Как сделать визитку в CorelDraw рассматривается вопрос ламинирования визиток в домашних условиях.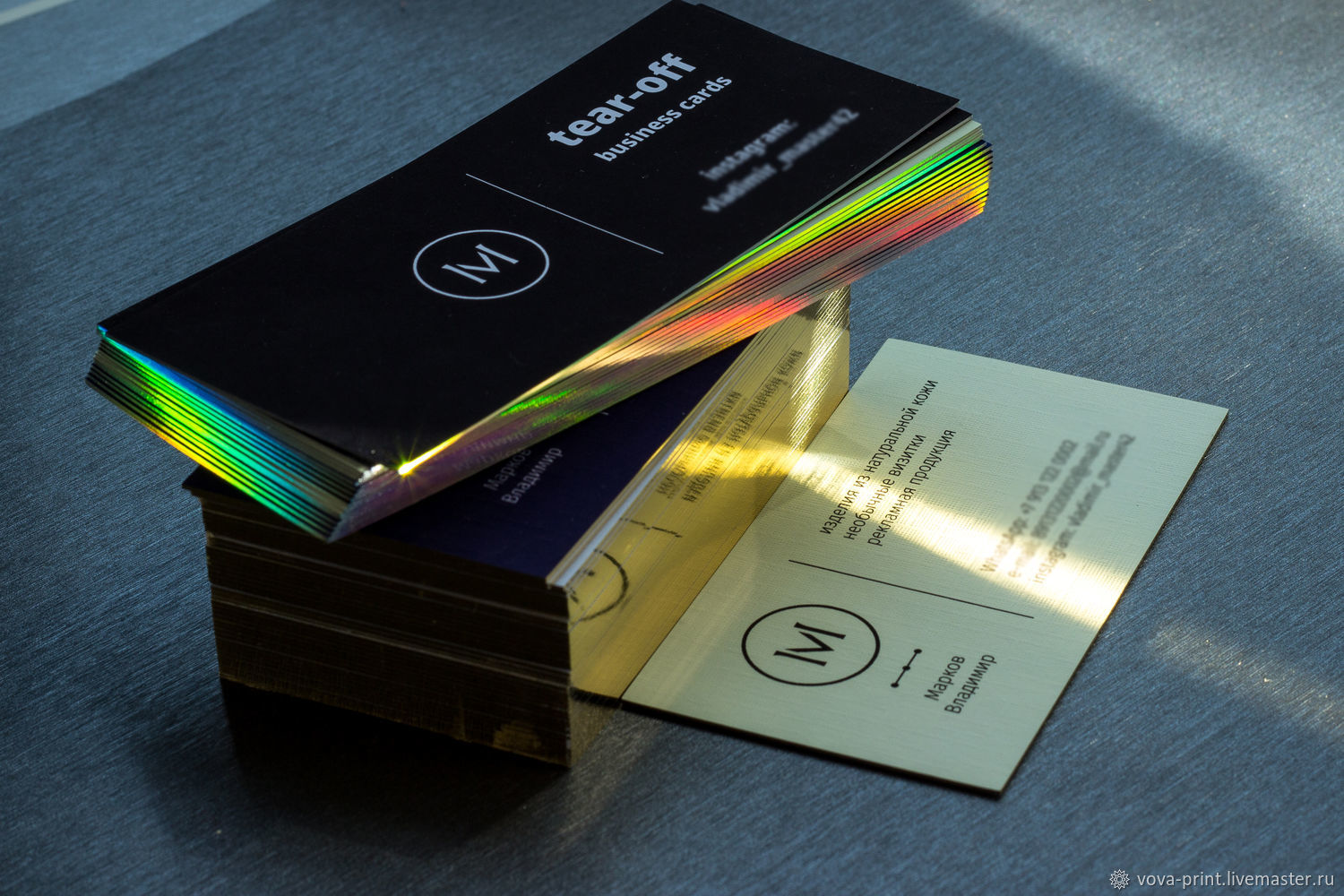
Для того чтобы посмотреть «Урок 7. Ламинирование визиток » нажмите кнопку показать.
Урок 8. Нарезка визиток
В видеоуроке поднимается вопрос как резать визитки ровно и быстро в домашних условиях без резака для бумаги.
Для того чтобы посмотреть «Урок 8. Нарезка визиток » нажмите кнопку показать.
Урок 9. Стоимость изготовления визиток.
В уроке производится примерный подсчет стоимости 1 визитки полученной при изготовлении в домашних условиях.
Для того чтобы посмотреть «Урок 9. Стоимость изготовления визиток » нажмите кнопку показать.
Урок 10. Дизайн визитки
В 10 уроке говорится о дизайне визиток. Каким он должен быть, какие бывают ошибки, как их избежать и как сделать визитку эффективной.
Дизайн визитки » нажмите кнопку показать.
Урок 11. Как заработать на визитках
Визитки можно делать не только для себя, но и для других людей зарабатывая на этом деньги. Именно о заработке на визитках идет речь в этом видеоуроке.
Для того чтобы посмотреть «Урок 10. Как заработать на визитках » нажмите кнопку показать.
Видеокурс Как сделать визитку в CorelDraw был подготовлен и записан Андреем Громовым и все права на курс принадлежат ему. На мой взгляд этот видео курс по изготовлению визиток является если не самым лучшим (все курсы какие есть просто не посмотреть), но явно находится в списке лидеров. Все рассказано подробно, понятно.
ColrelDraw – это редактор векторной графики, который получил большую популярность в рекламном бизнесе. Как правило в этом графическом редакторе создаются различные брошюры, рекламные листовки, плакаты и многое другое.
Также CorelDraw можно использовать и для создания визитных карточек, причем сделать их можно как на основе имеющихся специальных шаблонов, так и «с нуля». А как это сделать рассмотрим в этой статье.
Итак, начнем с установки программы.
Установить этот редактор графики не составит труда. Для этого необходимо скачать установщик с официального сайта и запустить его. Далее установка выполнится в автоматическом режиме.
Далее установка выполнится в автоматическом режиме.
После того, как программа полностью установиться от вас потребуется регистрация. Если учетная запись уже есть, то достаточно будет лишь авторизоваться.
Если учетных данных еще нет, тогда заполняем поля формы и жмем «Продолжить».
Создание визитных карточек с помощью шаблона
Итак, программа установлена, а значит можно приступать к работе.
Запустив редактор, мы сразу попадаем в окно приветствия, откуда и начинается работа. На выбор предлагается либо выбрать уже готовый шаблон, либо создать пустой проект.
Для того, чтобы было проще делать визитку, воспользуемся уже готовыми шаблонами. Для этого выберем команду «Создать из шаблона» и в разделе «Визитные карточки» выберем подходящий вариант.
Однако, возможность создавать проекты из шаблона доступна только для пользователей полной версией программы. Для тех, кто использует пробную версию придется сделать макет визитки самому.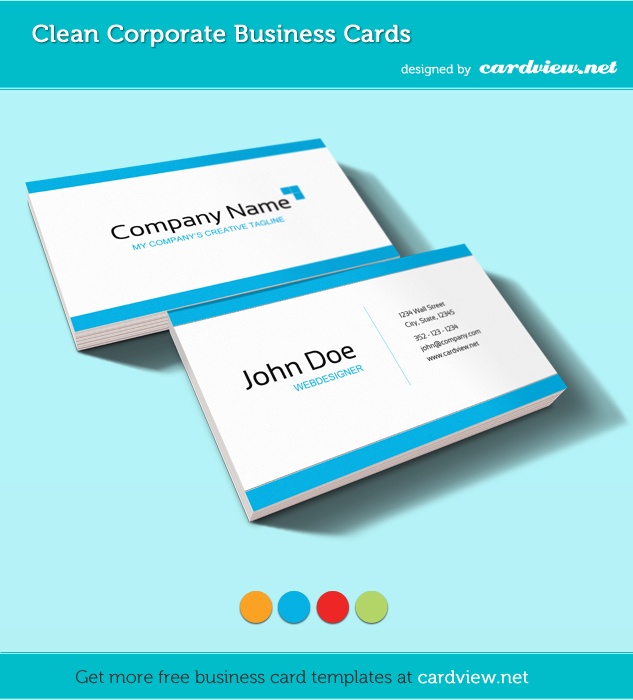
Создание визитной карточки «с нуля»
Запустив программу, выбираем команду «Создать» и задаем параметры листа. Здесь можно оставить значения по умолчанию, поскольку на одном листе А4 мы сможем разместить сразу несколько визиток.
Теперь создаем прямоугольник с размерами 90х50 мм. Это будет наша будущая карточка
Затем необходимо определиться со структурой карточки.
Для демонстрации возможностей, давайте создадим визитку, для которой установим в качестве фона какое-нибудь изображение. А также разместим на ней контактную информацию.
Изменение фона карточки
Начнем с фона. Для этого выделим наш прямоугольник и нажмем правую кнопку мышки. В меню выбираем пункт «Свойства», в результате мы получим доступ к дополнительным настройкам объекта.
Здесь выбираем команду «Заливка». Теперь мы можем выбрать фон для нашей визитки. Среди доступных вариантов есть обычная заливка, градиент, возможность выбора изображения, а также заливки текстурой и узором.
Для примера выберем «Заливка полноцветным узором». К сожалению, в пробной версии доступ к узорам сильно ограничен, поэтому, если вас не устроят доступные варианты, то можно воспользоваться заранее подготовленным изображением.
Работа с текстом
Теперь остается разместить на визитной карточке текст с контактной информацией.
Для этого воспользуемся командой «Текст», которую можно найти на левой панели инструментов. Разместив область текста в нужном месте, введем необходимые данные. А далее можно изменить шрифт, стиль начертания, размер и прочее. Делается это, как и в большинстве текстовых редакторов. Выделяем нужный текст и после этого задаем необходимые параметры.
После того, как вся информация будет внесена, визитку можно скопировать и разместить несколько копий на одном листе. Теперь же остается только распечатать и вырезать.
Давайте попробуем сделать визитку самостоятельно с помощью программы
CorelDRAW. Подойдет любая версия этой программы, которая есть у
вас в наличии, поскольку мы не будем пользоваться никакими «наворотами»,
а поробуем рассмотреть несколько основопологающих принципов компоновки.
1. Создание поля для работы.
Откройте программу CorelDRAW. Самая первая вкладка «Файл» выдаст нам выпадающую панель, где мы нажимаем «Создать». Поле заполнится белым цветом, мы создали документ, под условным названием Рисунок 1.
Верхнее окошко на панели свойств предоставляет нам выбор уже занесенных в память стандартных размеров. Альбомный лист стандартного формата называется А4, его размер 210 на 297 мм. На нем помещается 12 визиток, которые мы собираемся сделать. 3 по вертикали и 4 по горизонтали. Стандартный визиточный размер 90 на 50 милиметров. Именно такого размера нужно сделать наш документ, чтобы в будующем нам было удобно с ним работать.
Мы выставили размер и получили прямоугольник на белом поле — это
наша будующая визитка. Нужно не забывать, что визитку будут резать
из большого листа, при этом возможны погрешности порезки. Для этого
принято отступать от края листа минимум 4 мм. Лучше 5-6 мм.
Для этого
принято отступать от края листа минимум 4 мм. Лучше 5-6 мм.
Поверьте, визитка от этого только выиграет. Не бойтесь, если вам кажется, что места и так мало. «Приклееные» к краям буквы, станут на 2 мм больше, но не станут от этого читабельнее, а главный принцип визитки — это функциональность.
Для того, чтобы проконтролировать себя и не дать себе залесть на обрезочную часть, выставим направляющие. Для этого просто хватаем курсоргом край страницы у линейки и тянем, появится направляющая красного цвета, что означает, что она активна. Выставляем направляющие со всех сторон рабочей области на расстоянии 5 мм от края. Ваша рабочая область будет выглядеть примерно так:
Начинаем заполнять нашу визитку своими реквизитами. Не старайтесь впихнуть туда все, включая свою фотографию, это не совсем прилично. Имя, фамилия, отчество, должность, название предприятия, индекс, страна, адрес, телефоны, факс, e-mail, в крайнем случае, может быть указан небольшой перечень услуг, оказываемых предприятием или лично вами.
Используйте не больее 2 шрифтов, в идеале — один. Если вам хочется выделить что-либо, используйте полужирный шрифт и курсив. Не увлекайтесь декоративными шрифтами. Конечно использовать их можно, но это как-раз тот случай, когда надо написать все простым шрифтом типа Arial, Futura и одно слово выделить декоративным, например название компании.
То же самое с цветом. возможно вам захочется визитку по-ярче, но поверьте самым выиграшным вариантом станет визитка в 2 или 3 цвета, либо совсем черно-белая.
Классический вариант визитки : слева логотип, справа фамилия и должность, название учреждения при этом может быть либо по центру, либо справа, нужно смотреть по форме логотипа, насколько он четкий, много ли в нем мелких деталей и сколько он заберет места. Реквизиты делятся на 2 столбика справа телефоны, слева адрес. Идеально, если в столбиках будет одинаковое количество строк. Если телефон один, а адрес не длинный, можно поместить все реквизиты справа, сделав выравнивание по правой стороне.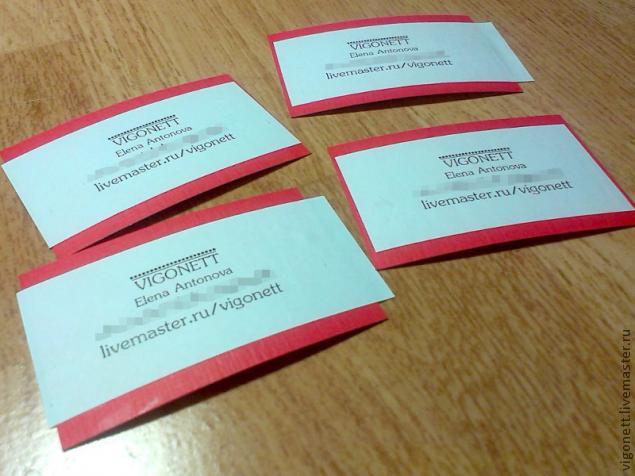
Все тексты я предлагаю вам порезать на отдельные фразы. С помощью инструмента Текст (большая буква А) выделяем каждую фразу, вырезаем и копируем в другое место документа, поставив там предварительно курсорг, с помощью того же инструмента. С отдельными кусочками текста легче работать, их можно сжать или растянуть по-желанию, так как-будто это не текст а обьект. Надо сразу сказать что в CorelDRAW есть 2 вида текста «Простой текст» и «Фигурный текст» . Фигурный текст позволяет сделать с ним все что угодно: крутить, направлять вдоль пути, трансформировать, используется для заголовков и небольших надписей. «Простой текст» — это в основном тело документа, большой отрывок с абзацами, позволяющий верстать колонки, обтекать изображение, работа с ним похожа на работу с Microsoft Word.
Для сдачи в типографию на полноцветную печать все шрифты должны быть переведены в кривые, все эффекты отрастрированны, все внедренные растры (кртинки) TIF, JPEG CMYK 300dpi. Категорически не допускается использовать текстурные заливки и спецэффекты (преобразуйте эти объекты в растровое изображение).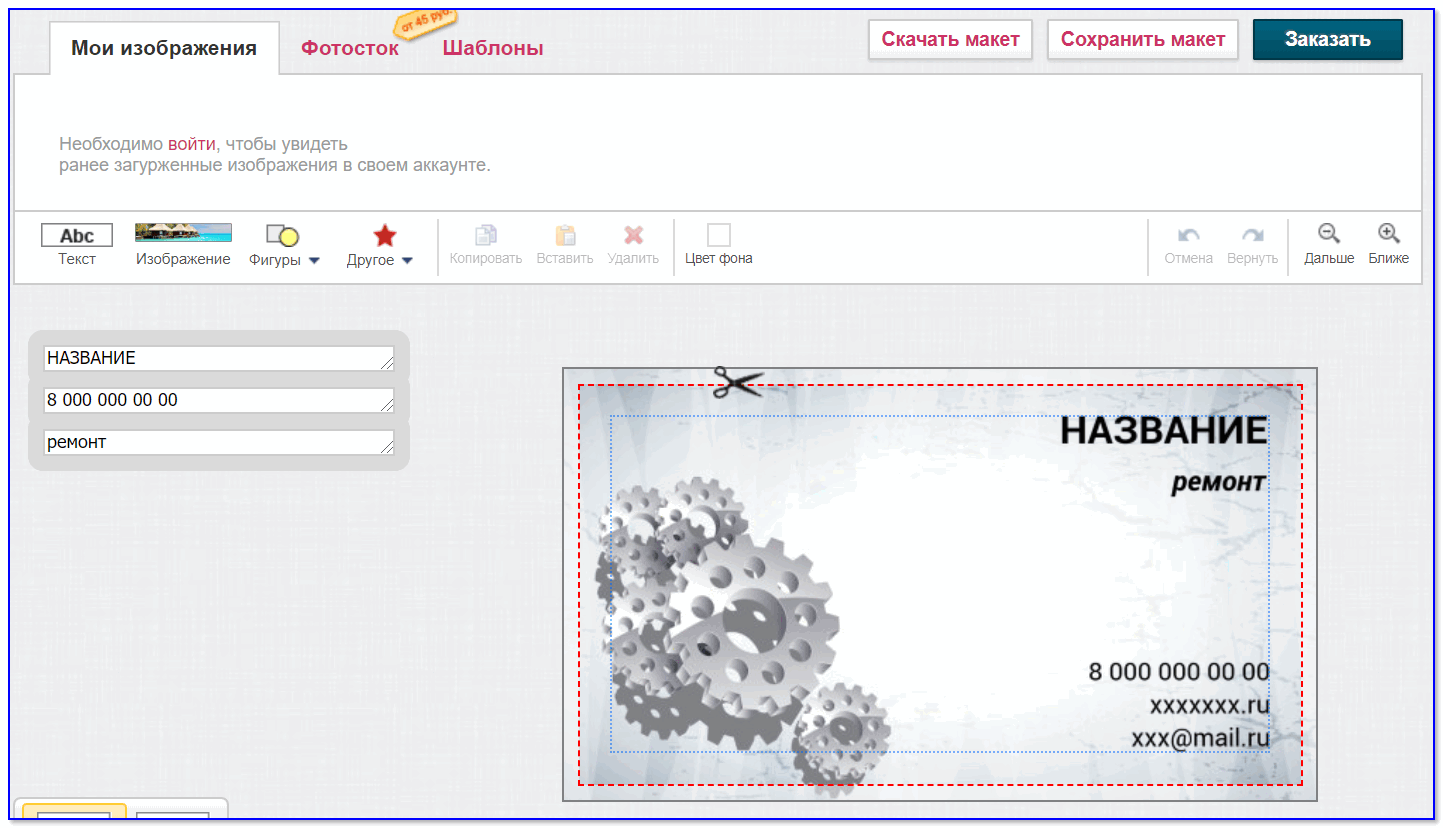 В CorelDRAW все эффекты устраняются с помощью команды Битовые изображения/ Конвертировать в битовое изображение (Цвет CMYK, разрешение 300 dpi, прозрачный фон, применить ICC профиль). Такие требования связаны с тем, что при полноцветной печати используется цветовая модель CMYK, об этом можно почитать в уроке №2
В CorelDRAW все эффекты устраняются с помощью команды Битовые изображения/ Конвертировать в битовое изображение (Цвет CMYK, разрешение 300 dpi, прозрачный фон, применить ICC профиль). Такие требования связаны с тем, что при полноцветной печати используется цветовая модель CMYK, об этом можно почитать в уроке №2
Для принтерной печати все эти ограничения не существенны. Также следует отметить, что данная программа позволяет делать автоматический спуск полос визиток.
. Визитки в файле должны быть расположены постранично, то есть на одной странице – одна визитка, на второй – следующая. Если визитки двусторонние, на первой странице располагается «лицо», а второй – оборот и так далее. Это позволяет делать «подборку» автоматически. Выходим в Файл/Печать, нажимаем внизу кнопку «просмотр». Получаем предполагаемый печатный лист на котором расположена наша визитка. Слева находится кнопка «Компоновка макета» , с ее помощью визитки как бы переворачиваются обратной стороной и нумеруются. Номер первый — это номер первой страницы указанной для печати. Сверху есть окошко, позволяющее нам указать количество визиток, которые мы хотим разместить на листе.
Сверху есть окошко, позволяющее нам указать количество визиток, которые мы хотим разместить на листе.
Второе нажатие на кнопку слева поворачивает визитки лицевой стороной. «Параметры печати» вкладка «Допечатная подготовка» содержит инструмент Вырезать/свернуть, поставьте там галочку и получите автоматические метки для порезки ваших визиток.
Многим людям легче разобраться в программе, когда они имеют перед собой уже готовый шаблон и либо изменяют его, либо действуют по аналогии с примером. Если вы перейдете на эту страницу с шаблонами на вы сможете скачать готовый макет визитки и изменять его по своему усмотрению.
Как сделать визитку с помощью готового шаблона и сохранить ее для печати в типографии написано в уроке №4 .
Добавьте статью в закладки! CTRL + D
В CorelDraw является сложнейшим процессом, для осуществления которого необходимо иметь обширный запас технических знаний, тогда мы готовы констатировать факт вашего пребывания в невероятном заблуждении относительно этого творческого процесса. Ознакомьтесь с рекомендациями, как сделать визитку в CorelDraw, и вы сразу же поймёте, что никаких особых сложностей при совершении последовательных манипуляций нет.
Ознакомьтесь с рекомендациями, как сделать визитку в CorelDraw, и вы сразу же поймёте, что никаких особых сложностей при совершении последовательных манипуляций нет.
Достаточно только проявить внимательность, старание и творческую фантазию. Как же приятно будет не только иметь свою персональную визитку, но и с гордостью сообщать всем интересующимся, что эта визитка в Кореле была сделана лично вами.
Прежде всего, определитесь, в какой программе вы желаете создавать визитку. Мы рекомендуем вам воспользоваться программы CorelDraw, которую большинство пользователей по праву считают мощнейшим инструментом, позволяющим совершенствовать изображения.
Предпочтительные размеры
Откройте программу CorelDraw , перейдите в параметр меню «Файл». Там вы обнаружите строку «Создать», кликните по ней, а затем перейдите в «Настройки», в которых нужно будет указать:
- размер визитки;
- разрешение;
- профиль;
- цветовой режим.
Деловая визитка сопровождается установленными размерами, поэтому лучше всего не проявлять в этом вопросе творчество, а согласиться с предлагаемыми параметрами. В частности, длина должна составлять 9 см, а ширина — 5 см.
В частности, длина должна составлять 9 см, а ширина — 5 см.
Конечно, если вы всё-таки желаете уйти от стандартизации и сделать визитку, которая ни по каким параметрам не будет иметь аналогов, тогда в открывшемся окне настроек самостоятельно установите значения длины и ширины.
Очень важно предусмотреть один немаловажный момент, особенно если печать визиток будет осуществляться в типографии. Нож не может нарезать бумагу с миллиметровой точностью, поэтому линия разреза может смещаться как внутрь, так и за пределы вами определённого контура. Учитывая это обстоятельство, следует заполнять внутреннее пространство графическими объектами так, чтобы они не доходили до конца, а после них оставалось минимум 2 мм незаполненного пространства.
В связи с этим получается, что при создании визитки вам придётся выбрать длину, равную 94 мм, а ширину — 54 мм.
Выбор дополнительных параметров
В программе CorelDraw автоматически создаются изображения с разрешением 300 dpi.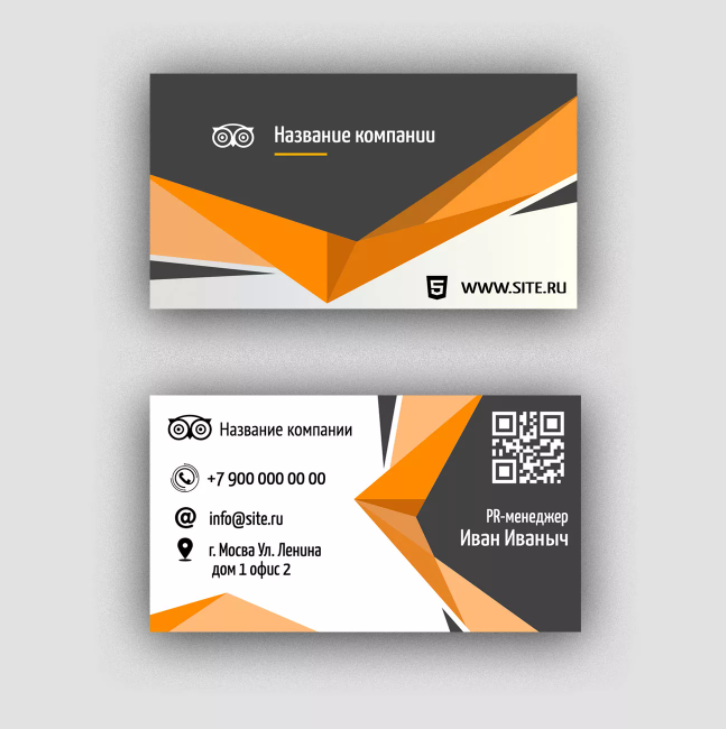 Безусловно, имеется возможность корректировать этот параметр, но мы рекомендуем вам оставить этот параметр по умолчанию, без изменений. Он является приемлемым для создания визитных карточек.
Безусловно, имеется возможность корректировать этот параметр, но мы рекомендуем вам оставить этот параметр по умолчанию, без изменений. Он является приемлемым для создания визитных карточек.
Далее вам предстоит выбрать цветовой профиль. Если у вас имеется возможность предварительно связаться с типографией, в которой впоследствии будет осуществляться печать, тогда перезвоните к ним и узнайте, какому цветовому профилю следует отдать предпочтение.
Если же у вас такой возможности нет, тогда рекомендуем установить дефолтный профиль или ISO.
Алгоритм создания
Теперь, когда подготовительная работа позади, можно приступать к практическим действиям, изучив последовательность шагов, как сделать визитку в Корел дро.
Главное окно Корел дро очень сильно напоминает окно Фотошопа . В нижней части располагается цветовая палитра, с левой стороны размещены все основные инструменты, а в верхней части — основная панель меню.
Шаг 1
Итак, воспользуйтесь инструментом «Rectangular Tool», при помощи которого нарисуйте квадрат. Теперь важно сделать чёрную окантовку визитки. Совершить такое изменение поможет «Pick Tool». Если кликнуть по нему правой клавишей мышки, он зальёт только окантовку, нам как раз это и нужно. Если же вы кликните левой клавишей мышки, зальётся весь нарисованный квадрат.
Теперь важно сделать чёрную окантовку визитки. Совершить такое изменение поможет «Pick Tool». Если кликнуть по нему правой клавишей мышки, он зальёт только окантовку, нам как раз это и нужно. Если же вы кликните левой клавишей мышки, зальётся весь нарисованный квадрат.
При желании можно изменить толщину контура, но это не столь важно, поэтому такой шаг лучше всего пропустить.
Поскольку нарисованный квадрат является основой будущей нашей визитной карточки, следует к нему применить определённые нами ранее размеры, установив длину в 94 мм, а ширину в 54 мм. Установите полученный прямоугольник по центру.
Прежде чем перейти к заполнению внутреннего пространства визитки, нарисуйте внутри созданного прямоугольника ещё один, но размеры которого будут 86 мм и 46 мм. Именно этот прямоугольник можно смело считать безопасной зоной, которая ни при каких обстоятельствах не попадёт под обрезку типографским ножом. Непосредственно в этой безопасной зоне должны располагаться все графические объекты.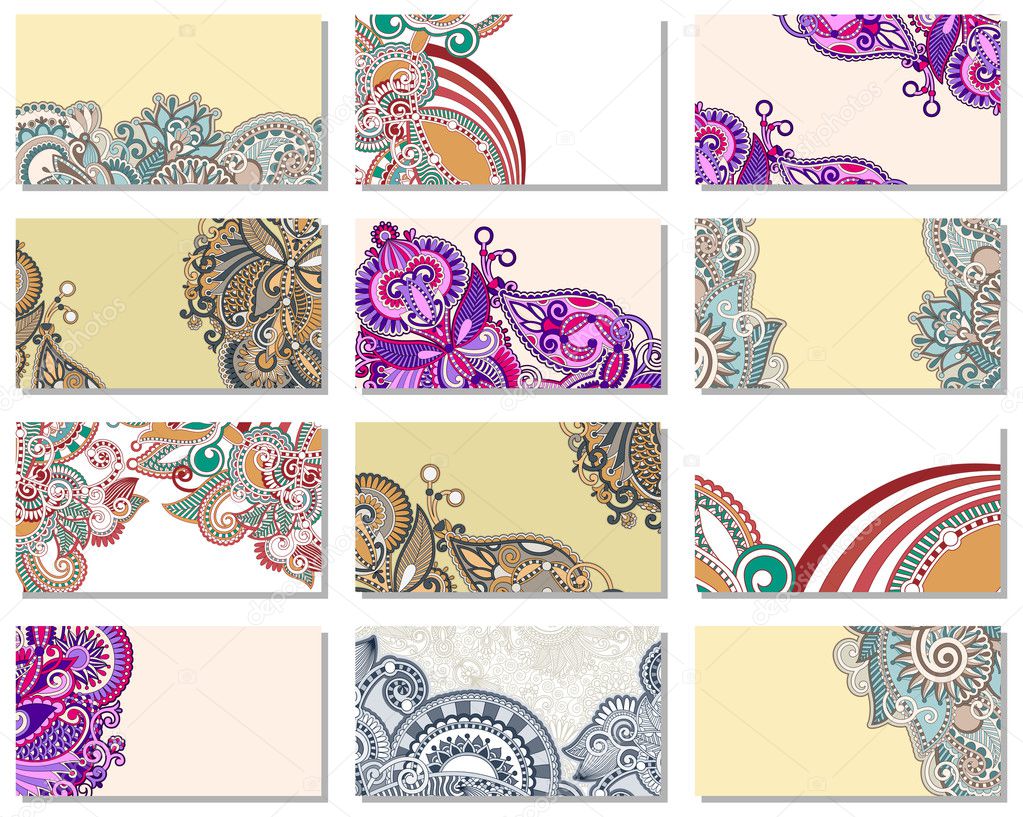
Шаг 2
Теперь выберите геометрические фигуры и расположите их оригинальным способом внутри выделенной области. Профессионалы акцентируют внимание, что при создании визитки приветствуется минимализм, поэтому не рекомендуется чрезмерно заполнять карточку ненужными графическими объектами.
Главным достоинством визитной карточки является её текстовая информация, которая предоставляет сведения о владельце, его контактах. Чтобы написать текст, следует воспользоваться инструментом «Text Tool». Когда текстовая информация написана, можно перейти к её усовершенствованию, подбирая шрифт, его размеры.
На этом в принципе процесс создания завершается, остаётся сохранить созданную визитку в том формате, в котором требует типография.
Нажимая на параметр «Сохранить», изображение сохранится в формате CDR. Некоторые типографии могут потребовать перевести текст в кривые. В этом случае сначала следует зайти в параметр «Arrange», а затем проследовать на строку «Convent to Curves».
Если вы желаете разобраться, как сделать двустороннюю визитку в CorelDraw, то алгоритм действий будет точно таким же. Чтобы после печати и нарезки визитных карточек изображения совпадали, важно выдерживать одинаковые параметры, прежде всего, применять одинаковые размеры.
При создании визиток пользователь может воспользоваться готовыми шаблонами, которые значительно упрощают выполнение всех задач, но при этом лишают человека возможности проявить своё творчество.
По этой причине каждый, кто нуждается в создании визиток, должен определиться, что для него находится в приоритете. Если важно быстро распечатать визитные карточки, тогда можно использовать готовые шаблоны, логотипы. Если же хочется всех удивить оригинальными визитками, тогда не поленитесь и создайте уникальную карточку, тем более что ничего сложного в этом процессе нет.
Как сделать визитку самому – Блог Фастпринт
Визитная карточка – это один из самых важных атрибутов делового общения, неотъемлемый элемент бизнеса и своеобразное оружие в борьбе за продвижение своего товара или услуги.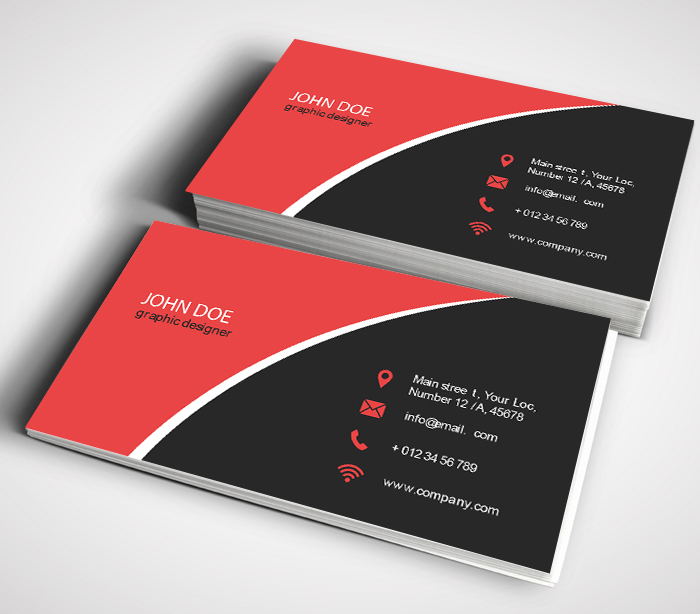
В современном мире каждый уважающий себя человек имеет свою личную визитку, ведь она является носителем его имиджа, подчеркивает его индивидуальность и отображает статус. Именно визитка позволяет произвести приятное впечатление при первой встрече и оставить надежное напоминание о себе на будущее.
Как видим, востребованность визитки не подвергается ни какому сомнению!
Конечно же, стоит сказать несколько слов о наполнении визиток.
Каждая визитная карточка обладает своим собственным дизайном и «характером». Её оформление может напрямую демонстрировать род деятельности отдельного специалиста или компании в целом. Каждый элемент визитки несет свою смысловую нагрузку, поэтому очень важно грамотно скомпоновать их, соблюдая баланс между информативной частью и дизайнерскими решениями.
Правильно составленная визитка поможет Вам с легкостью привлечь внимание потенциальных клиентов и деловых партнеров, единомышленников и фанатов!
Как же создать идеальную визитку? Здесь есть три варианта развития событий:
1.
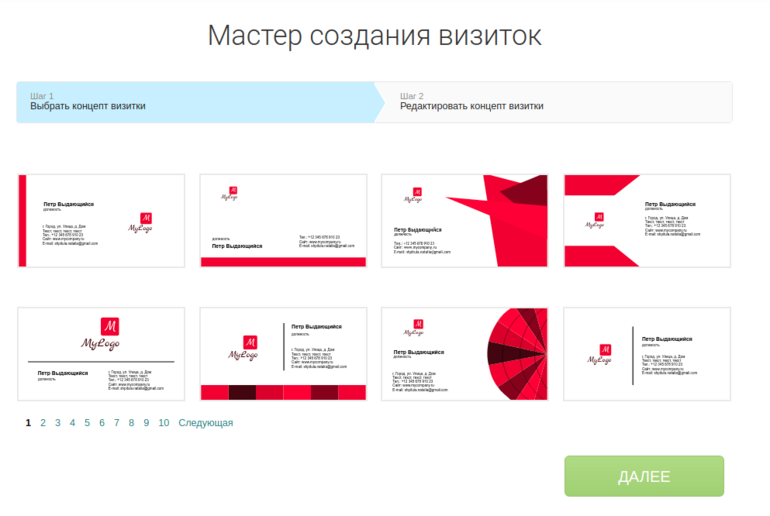 Сделать всё самостоятельно.
Сделать всё самостоятельно.Если Вы не обладаете специальными навыками работы с графическими редакторами, с помощью которых опытные дизайнеры создают макеты, Вам придётся потратить не один час времени для создания дизайна визитки своими силами, далее распечатать её на домашнем принтере с сомнительным качеством печати и после чего вырезать визитку вручную. Как Вы уже понимаете, качество такой визитки будет желать лучшего…
2.Обратиться за помощью в создании макета к какому-то дизайнеру.
В данном случае Вам необходимо будет только потратить время и силы на поиски опытного специалиста, который поможет Вам создать визитку, на согласование макета…и на поиски типографии, которая качественно отобразит визитку на бумаге. Визитка в таком исполнении будет однозначно лучше, чем визитка, сделанная своими руками, но Вам придется потратить достаточно много времени на поиски профессионалов в данной сфере деятельности и заплатить им за макет.
3.Воспользоваться нашими БЕСПЛАТНЫМИ шаблонами визиток.
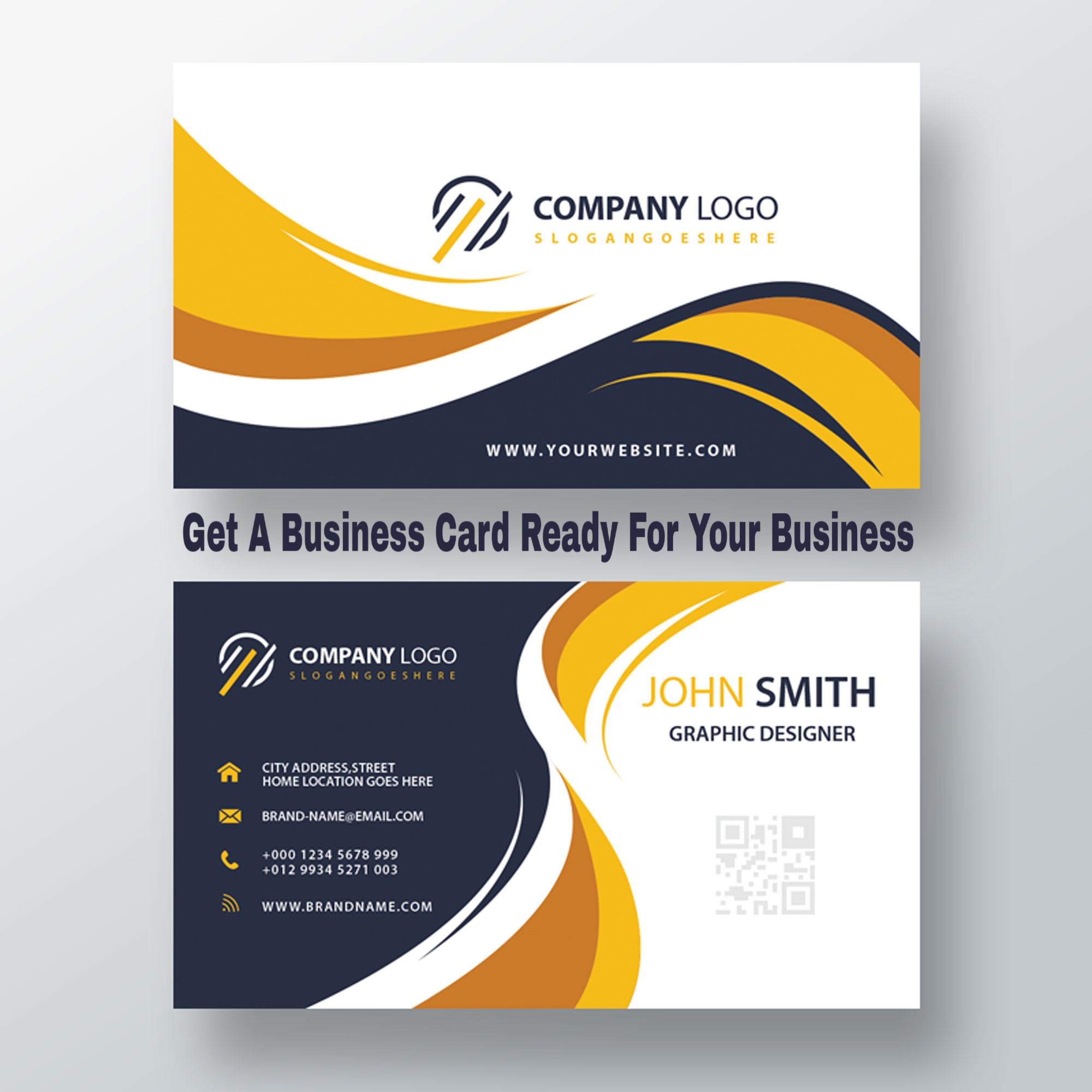
Команда наших опытных дизайнеров специально для Вас создала огромное количество шаблонов визиток из разных сфер деятельности. Среди них Вы с легкостью найдете именно ту визитку, которая подойдет Вам по корпоративным и личностным требованиям, выгодно подчеркнет Ваши преимущества перед конкурентами, отобразит Ваш статус и завоюет доверие клиентов. Выбрав понравившийся Вам шаблон, Вы просто и быстро сможете дополнить его своими контактными данными и другой необходимой информацией и нажатием одной кнопки отправить визитку в печать. Уверяем Вас, весь процесс займёт не более двух минут времени! Таким образом, Вы экономите деньги и время на создание визитки, получая в итоге комплект качественных визитных карточек в удобном пластиковом боксе для их хранения. Что может быть проще?!
Выбор за Вами, Господа!
Как сделать QR-код для визитки самостоятельно?
На просторах интернета сегодня можно найти огромное число сайтов, позволяющих самостоятельно сделать qr визитку. Существуют, как платные, так и бесплатные сервисы. Как правило, с их помощью можно создать qr код, включающий номер телефона, локацию, информационные тексты, ссылки на социальные сети и даже электронные кошельки.
Существуют, как платные, так и бесплатные сервисы. Как правило, с их помощью можно создать qr код, включающий номер телефона, локацию, информационные тексты, ссылки на социальные сети и даже электронные кошельки.
Итак, как сделать qr код для визитки самостоятельно?
- Выбрать ресурс, создающий qr коды. Наиболее популярные и удобные: qrstuff.com, goqr.me, QR-Code Business Cards. А также можно загрузить на устройство приложение-генератор TFORMer.
- Выбрать из предлагаемого ассортимента нужный шаблон.
- В форму сайта или приложения внести все необходимые данные. В таких ресурсах обычно присутствует функция «Предварительный просмотр», поэтому с текстом и изображениями можно экспериментировать, пробуя вставить разные вариации.
- Если необходимо загрузить логотип или другой индивидуальный графический, либо текстовый контент, можно воспользоваться интернет-сервисом Flickr. С его помощью нужные элементы загружаются в интернет, а затем в виде ссылки добавляются в программу.
 Таким же образом можно поставить qr код со ссылкой на собственный сайт.
Таким же образом можно поставить qr код со ссылкой на собственный сайт. - Проверка qr кода. Проверить qr код можно при помощи смартфона. Считать его прямо с экрана компьютера опять же в режиме «Предварительный просмотр», чтобы в случае необходимости можно было устранить недостатки и внести изменения.
- Сохранить полученный код в формате PDF. В программе, TFORMer, например есть функция позволяющая сразу же создать создать визитку с qr кодом самому. В этом случае в формате изображения сохраняется уже готовая визитка.
На сайте goqr.me можно бесплатно сделать, сохранить в любом формате, как изображение, а затем добавить qr код в визитку через другие ресурсы. Изобилие приятных шаблонов визиток можно найти в нашем конструкторе макетов визиток. Здесь можно самостоятельно сгенерировать qr код или вставить уже готовый на любом этапе. Интерфейс сервиса позволяет легко и быстро разобраться как вставить qr код в визитку.
Для того чтобы получить стильную и современную визитку с графическим кодом, можно воспользоваться профессиональной помощью дизайнеров. Компетентные специалисты создадут индивидуальный дизайн, ориентируясь на актуальные маркетинговые ходы в оформлении.
Компетентные специалисты создадут индивидуальный дизайн, ориентируясь на актуальные маркетинговые ходы в оформлении.
Как сделать свои собственные визитки в Word
Визитные карточкилегко не заметить в цифровую эпоху, но они по-прежнему являются невероятно полезным способом передачи информации в случае возникновения ситуации. К сожалению, многие владельцы малого бизнеса не могут позволить себе нанять дизайнера и заплатить профессионалу за их печать.
Итак, сегодня мы собираемся показать вам, как сделать свои собственные визитки в Word, чтобы вы могли распечатать их дома с минимальными затратами.
Объявление
Правда в том, что при наличии социальных сетей и веб-сайтов ваши визитные карточки не должны быть чем-то броским. Простой карточки с вашим веб-сайтом, социальными сетями и номером телефона достаточно, чтобы войти в дверь.
Создавайте визитки в Word!
В результате вам не нужно дорогое программное обеспечение, такое как Adobe Photoshop или Illustrator, для создания собственных визитных карточек.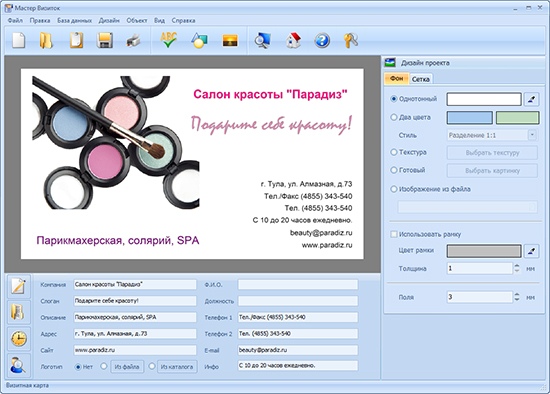 Существуют различные шаблоны визитных карточек Word, встроенные прямо в программное обеспечение Microsoft.Вы даже можете довольно легко создать его с нуля, поэтому сегодня мы покажем вам оба метода:
Существуют различные шаблоны визитных карточек Word, встроенные прямо в программное обеспечение Microsoft.Вы даже можете довольно легко создать его с нуля, поэтому сегодня мы покажем вам оба метода:
Как использовать шаблон визитной карточки Microsoft Word
Шаблоны визитных карточекдля Word доступны прямо внутри приложения из онлайн-библиотеки Microsoft с возможностью поиска. С помощью быстрого поиска вы можете бесплатно получить доступ к более чем 30 шаблонам визитных карточек Microsoft Word. Вот как:
- Откройте Word и нажмите кнопку «Дополнительные шаблоны» на главном экране
- Введите «Визитная карточка» в поле поиска
- Нажмите на понравившийся шаблон в списке
Мы выбрали шаблон «Цветочная личная визитка», потому что он лаконичный и простой в настройке.Этот шаблон визитной карточки Microsoft Word имеет 10 на странице, что является идеальным количеством для нас.

- Нажмите «Создать» на всплывающем экране шаблона
- Удалите изображение, щелкнув по нему и нажав клавишу «Удалить»
- Откройте вкладку «Вставка» на ленте и нажмите «Изображения > Это устройство…»
- Перейдите к изображению вашего логотипа и нажмите «Вставить»
- Отрегулируйте размеры изображения, перетащив его ограничительную рамку
- Перетащите «Ваше имя», чтобы выделить его, и введите свое имя.
По мере ввода «Ваше имя» будет автоматически заменено. - Нажмите и перетащите свое имя, чтобы выделить его
- Нажмите значок цвета шрифта на вкладке «Главная» и выберите оттенок, который вам подходит
- Выделите остальную часть текста в шаблоне и настройте его с помощью вашей информации
- Еще раз выделите текст своего имени и нажмите раскрывающийся список шрифтов на главной вкладке, чтобы изменить его шрифт
- Распечатайте и вырежьте индивидуальный шаблон визитной карточки Word
Не забудьте также сохранить файл, чтобы при необходимости распечатать его позже.

Как сделать визитки в Word с нуля
Если вы предпочитаете создать полностью индивидуальную визитную карточку в Word, вы можете использовать для этого функцию таблицы и творческое форматирование. Одним из преимуществ этого метода является то, что у вас будет четко определенная граница, которую можно обрезать после печати.
Вот как это сделать:
- Откройте Word и создайте новый пустой документ
- Откройте вкладку «Макет» на ленте и нажмите «Поля > Пользовательские поля…»
Вы найдете кнопку «Поля» в крайнем левом углу ленты.
- В окне «Параметры страницы» перейдите на вкладку «Поля» и отрегулируйте верхнее и нижнее поля на 0,25″
Нажмите «ОК» , когда закончите.
- Откройте вкладку «Вставка» на ленте и нажмите «Таблица» слева
В селекторе таблиц создайте сетку 2×5 .
 Нажмите на второй квадрат в пятом ряду вниз, чтобы сделать это.
Нажмите на второй квадрат в пятом ряду вниз, чтобы сделать это. - Выделите новую таблицу, щелкните правой кнопкой мыши и измените ее форматирование
Сначала нажмите значок «Центр» под селектором шрифта, затем нажмите «Свойства таблицы».». в контекстном меню.
- Откройте вкладку «Таблица» и нажмите кнопку выравнивания «По центру»
- Откройте вкладку «Ячейка» и отметьте «Предпочтительная ширина», затем установите ее на 3,25″
- Откройте вкладку «Строка», отметьте «Указать высоту» и введите 2″
Нажмите «ОК» , когда закончите настройку форматирования таблицы.
- Вставьте изображение в первую ячейку таблицы
Для этого откройте вкладку «Вставка» на ленте, затем нажмите «Изображения > Это устройство».».
- Перейдите к изображению вашего логотипа и нажмите «Вставить»
- Щелкните изображение, затем нажмите значок макета в правом верхнем углу и выберите «Верх и низ»
Вам также следует изменить размер изображения, чтобы оно хорошо помещалось в ячейке таблицы.

- Введите свое имя, адрес и другие данные под логотипом и выделите свое имя
- На вкладке ленты «Главная» щелкните раскрывающийся список шрифтов и выберите шрифт для своего имени
- Отрегулируйте размер шрифта до 16 пунктов
Вы найдете селектор размера рядом с раскрывающимся списком шрифтов.
- Необязательно: измените цвет шрифта
Кнопка цвета шрифта расположена чуть ниже и выглядит как буква «А» с линией под ней.
- Выделите и отредактируйте информацию под именем
- Выделите все в ячейке и нажмите «Ctrl + C» на клавиатуре
- Нажмите «Ctrl + V», чтобы вставить его в следующую ячейку
- Повторите процесс для каждой ячейки
Как объединять и разделять таблицы и ячейки
Это закрывает этот учебник о том, как сделать свои собственные визитные карточки в Word, но вам может быть интересно узнать, что еще вы можете сделать с программным обеспечением для обработки Microsoft. Наш существующий учебник покажет вам, как объединять и разделять таблицы, что может пригодиться при создании визитных карточек.
Наш существующий учебник покажет вам, как объединять и разделять таблицы, что может пригодиться при создании визитных карточек.
Как объединить документы Word
Если у вас есть несколько существующих визитных карточек, которые вы хотите объединить в один документ, вы тоже можете это сделать. Просто следуйте нашему руководству по объединению документов Word.
Объявление
Как сделать визитную карточку, подходящую для вашего бизнеса
Как сделать визитку? Вы видели, как они помогают другим малым предприятиям.Вы знаете некоторые из компаний, предлагающих их. Но на что следует обратить внимание, когда вы делаете свою собственную визитную карточку? И как вы это делаете?
При создании собственной визитной карточки следует помнить о трех важных вещах: как вы представляете свой бренд, содержание для варианта использования и четкий дизайн.
Вот что вы узнаете о создании собственных визитных карточек:
Различные способы изготовления визитки
Есть несколько способов сделать вашу визитную карточку или сделать ее для вас. С некоторыми вам нужно потратить немного больше своего времени, с другими — немного больше бюджета. И многие из них дадут вам хороший результат, не тратя ни того, ни другого.
С некоторыми вам нужно потратить немного больше своего времени, с другими — немного больше бюджета. И многие из них дадут вам хороший результат, не тратя ни того, ни другого.
Обычно вы найдете несколько вариантов у более серьезных поставщиков визитных карточек.
Шаблоны визитных карточек
- Отличный вариант для быстрого старта
- С ним легко работать
- Низкий бюджет
- Ограниченные варианты дизайна
Вы добавляете свою информацию в шаблон, разработанный профессионалом.Это отличный вариант для начинающих, так как вы не ошибетесь. Ищите шаблоны, которые дают вам возможность использовать свои собственные цвета или шрифты, чтобы ваша визитная карточка соответствовала вашему бренду.
Некоторые провайдеры, предлагающие шаблоны визиток: Vistaprint, Moo, Looka.
Редакторы визитных карточек
- Хороший вариант для начинающих
- Проводите столько времени, сколько хотите
- Низкий бюджет
- Большой выбор вариантов дизайна
Редакторы визитных карточек предоставляют вам больше возможностей для настройки готового дизайна визитных карточек.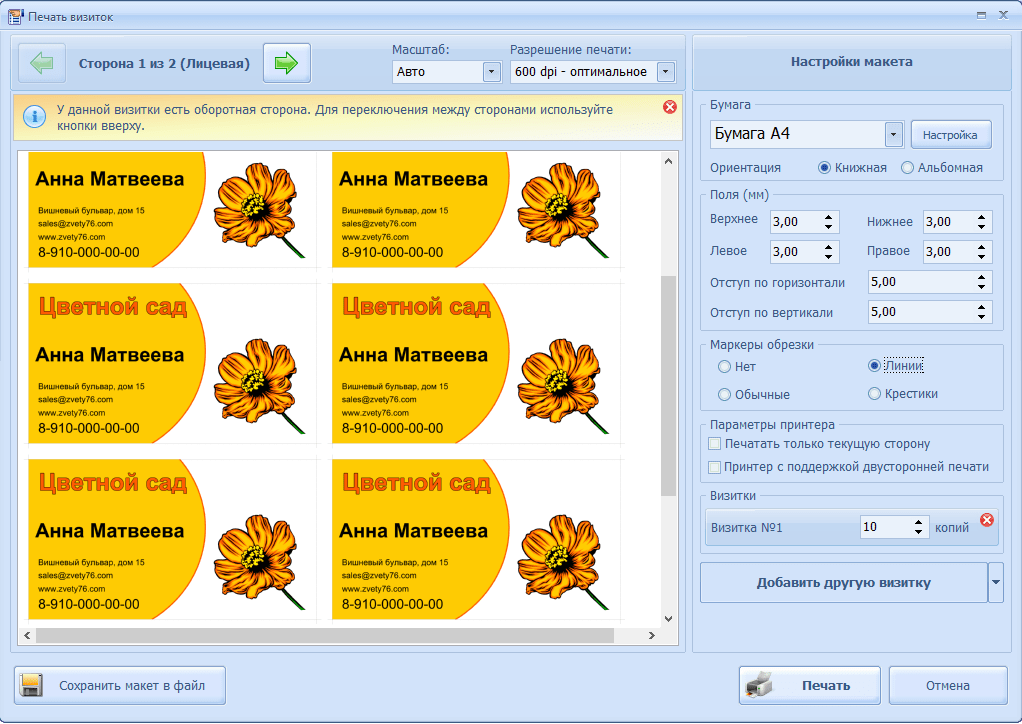 Вы добавляете свою собственную информацию и стиль, но вы также можете внести коррективы в сам шаблон. Это дает вам больше свободы, чтобы ваша карта выглядела так, как вы хотите, но вам нужно будет потратить немного больше времени на принятие дизайнерских решений.
Вы добавляете свою собственную информацию и стиль, но вы также можете внести коррективы в сам шаблон. Это дает вам больше свободы, чтобы ваша карта выглядела так, как вы хотите, но вам нужно будет потратить немного больше времени на принятие дизайнерских решений.
Некоторые провайдеры, предлагающие редакторы визитных карточек: Looka, Moo
Инструменты графического дизайна
- Хорошо подходит для брендинга и визуального воздействия
- Требуются некоторые знания в области дизайна
- Может быть малобюджетным
- Начните с нуля со всеми доступными вариантами
Инструменты графического дизайна предоставляют вам доступ ко всем инструментам для создания или редактирования дизайна.Эти инструменты, как правило, хороши, если у вас уже есть некоторый опыт проектирования или вы любите экспериментировать. Некоторые даже предлагают шаблоны визитных карточек в качестве отправной точки. Как только ваш дизайн будет готов, вы обычно можете заключить сделку с собственной службой печати платформы или загрузить свой дизайн у другого поставщика.
Некоторые онлайн-инструменты графического дизайна со встроенными шаблонами визитных карточек: Canva, Pixlr
Дизайнер или агентство
- Подходит для устоявшегося бизнеса, стремящегося к следующему шагу.
- Более длительный процесс.
- Цены могут быть выше.Они спросят вас о вашем бренде, ваших цветах и вашем стиле и придумают захватывающий уникальный дизайн, основанный на вас. Большинство графических дизайнеров также могут организовать печать, если вы попросите. Вы, как правило, получаете очень качественные результаты, если идете по этому пути, но это обходится дороже из-за всей необходимой работы.
Работа с графическим дизайнером — отличный вариант, если ваш бизнес существует уже несколько лет и вы хотите сделать следующий шаг в брендинге.
Некоторые онлайн-платформы для поиска дизайнера или агентства: 99Designs, Designcrowd, Designhill
Примеры визитных карточек

Здесь можно сделать визитку онлайн
Существует множество провайдеров, предлагающих визитные карточки в качестве услуги.Мы рассмотрели несколько самых популярных онлайн-вариантов.
Looka: подходит для начинающих
Looka предлагает фирменные наборы, включающие визитки, а также дизайны для многих других видов коммуникации. Их редактор визиток ориентирован на новичков. С помощью простых вопросов и выбора из нескольких примеров инструмент создает набор возможных дизайнов визитных карточек.

Вы выбираете тот, который хотите настроить. На этом этапе настройки вы добавляете свой собственный логотип и точные фирменные цвета.
Сильные стороны Луки
- Большой выбор значков и шаблонов.
- Множество настраиваемых параметров. Looka не продает визитки как отдельный продукт.
Перейти к Looka
Canva: подходит для персонализации
Canva — это инструмент для графического дизайна, который предлагает серию настраиваемых шаблонов визитных карточек.Инструмент великолепен, когда дело доходит до настройки вашей карты: вы можете настраивать, изменять и перемещать каждый элемент своего дизайна. Широкий выбор опций — это здорово, если у вас уже есть базовые знания.
Если вы создаете свою первую визитную карточку, вы можете упростить задачу, добавив свою информацию в шаблон. Настройте его, добавив цвета своего бренда, и у вас будет красивый дизайн визитной карточки. Вы можете заказать распечатки или загрузить свой дизайн бесплатно в несколько кликов.

Сильные стороны Canva
- Хороший выбор настраиваемых шаблонов визитных карточек
- Множество подробных и простых в использовании вариантов дизайна
Возможно, вы уже знакомы с Canva, если читали нашу статью об альтернативах Photoshop.
Перейти в Canva
Moo: гибкий вариант
Moo начинает свое путешествие по бизнес-карте с выбора размера, толщины и отделки бумаги для вашей визитной карточки.После того, как все это настроено, вы выбираете один из трех способов оформления своей визитной карточки: использовать шаблон, создать собственный дизайн в редакторе или загрузить существующий дизайн.
Работать с шаблонами в Moo просто, все, что вам нужно сделать, это заполнить свою информацию. Редактор дает вам больше возможностей для настройки вашего дизайна. Moo предлагает вам выбрать один из стандартных цветов для фона и цвета шрифта вашей визитной карточки. Вы можете загрузить свой собственный логотип в шаблоны, в которых есть место для логотипа.

Сильные стороны Му
- Множество вариантов отделки
- Варианты дизайна для любого уровня опыта
Перейти к Moo
Какая информация указывается на визитной карточке?
Каждая визитная карточка содержит некоторую стандартную информацию:
- Название компании
- Контактные данные, такие как номер телефона или адрес электронной почты
- Ваш логотип
Создайте логотип, который выделит ваш бизнес.
Кроме того, вы можете добавить дополнительную информацию, например:
- Ваша должность
- Ваш продукт или услуга
- Аккаунты компаний в социальных сетях
- Логотипы торговых организаций или институтов, в которых вы сертифицированы информация непосредственно в телефонные контакты получателя. Вы можете придумать новые захватывающие идеи визитных карточек, но четкие основные контактные данные — это все, что вам действительно нужно.

Что важно при разработке визитной карточки?
Ясность, ясность, ясность. Сделайте свой дизайн простым, используйте много пустого пространства и ограничьте свой контент. В конце концов, вы разрабатываете визитку, а не флаер. Он предназначен для того, чтобы простым способом предоставить другим ваши основные контактные данные.
Добавьте свой бренд на визитную карточку
Если у вас уже есть логотип компании или фирменный стиль, вы можете использовать тот же значок и цветовые коды, чтобы нанести свой бренд на визитную карточку.Чтобы ваша визитная карточка соответствовала вашему бренду, скопируйте цветовые коды с вашего веб-сайта или вашего логотипа и используйте их при создании визитной карточки. Значок вашего логотипа всегда включается в виде отдельного файла, если вы загружаете свой логотип из конструктора логотипов Jimdo, поэтому он готов к использованию на вашей визитной карточке.
Простое правило: используйте одну сторону карты для показа вашего бренда, а другую сторону для ваших контактных данных.
 Всегда используйте логотип для визитных карточек или других печатных материалов высокого качества и с прозрачным фоном, чтобы дать вам максимальную свободу в дизайне.
Всегда используйте логотип для визитных карточек или других печатных материалов высокого качества и с прозрачным фоном, чтобы дать вам максимальную свободу в дизайне.Создайте логотип, который выделит ваш бизнес.
Оставьте запас на ошибку
Одна из лучших практик в дизайне визитных карточек — оставлять не менее 0,1 дюйма или 3,5 мм пикселей от края. Это дает вам ясность в дизайне, место для незначительных ошибок при печати или вырезании и сохраняет вашу информацию читаемой, даже если ваша карта долгое время лежала в кошельке и потерлась по краям.
Также лучше избегать любых прямых линий вблизи края карты.Даже если они отлично смотрятся на экране, они подчеркнут даже самые мелкие ошибки резки.
Если вы проектируете в таком инструменте, как Canva, в шаблоне есть линия безопасности, которая поможет вам расположить элементы в нужном месте.
Расширьте свой фон
В некоторых дизайнах визитных карточек используется фоновый узор.
 Если вы это сделаете, убедитесь, что шаблон выходит за край визитной карточки в вашем файле дизайна. Машины, используемые для печати и резки визитных карточек, иногда могут быть немного отключены.Если вы расширите свой фон, ваша карта все равно будет выглядеть идеально, если это произойдет.
Если вы это сделаете, убедитесь, что шаблон выходит за край визитной карточки в вашем файле дизайна. Машины, используемые для печати и резки визитных карточек, иногда могут быть немного отключены.Если вы расширите свой фон, ваша карта все равно будет выглядеть идеально, если это произойдет.Большинство редакторов, таких как Looka, Moo или Vistaprint, отображают эту безопасную область. Некоторые даже показывают предупреждение, если элементы дизайна находятся не в том месте.
Каков стандартный размер визитной карточки?
Стандартная визитная карточка имеет размеры 3,5 x 2 дюйма или 8,9 x 5,1 см. Он подходит для любого кошелька или держателя карты и имеет примерно такой же размер, как кредитная или дебетовая карта. Если вы хотите выделиться другим размером, попробуйте изменить размеры своей визитной карточки на меньшую версию, а не на большую.Вы хотите, чтобы ваша визитная карточка хранилась вместе с любыми другими визитными карточками, чтобы получатели могли искать визитные карточки именно там.

Вы также можете приобрести квадратные визитные карточки размером 2,5 x 2,5 дюйма или 6,4 x 6,4 см. Хотя квадратные визитные карточки могут выглядеть очень хорошо, они подойдут не каждому кошельку. Moo даже представила свой стандартный размер, который немного меньше стандартной визитной карточки.
Цифровые визитные карточки
В последние несколько лет цифровые визитные карточки стали популярным вариантом.Некоторые полностью цифровые: они имеют тот же вид и информацию, что и бумажная визитная карточка, но как цифровой файл. Вы создаете свою карту, делитесь ссылкой, и получатель сохраняет вашу информацию.
Если ваша информация изменится, вы можете обновить цифровую визитную карточку, не вкладываясь в новый тираж. И контакты всегда получают ваши актуальные данные.
Поскольку цифровая визитная карточка не ограничена размером бумаги, у вас больше свободы для добавления дополнительной информации, ссылок на ваши онлайн-профили или даже видеоконтента.
 HiHello и Dibiz — лишь два из множества сайтов, предлагающих цифровые карты.
HiHello и Dibiz — лишь два из множества сайтов, предлагающих цифровые карты.Другие комбинируют физические визитные карточки с технологией NFC: вы носите с собой красиво оформленную визитную карточку, касаетесь телефона клиента, и вы добавляетесь в его Контакты.
Провайдеры, которые предлагают это, включают Mobilocard и V1Ce.
Сделайте визитную карточку, соответствующую вашей ситуации
Если вы планируете раздавать визитные карточки на выставках или собраниях по продажам, на карточке должны быть указаны ваше имя, роль или должность, а также ваш продукт или услуга.Люди должны сразу знать, кто вы и что вы предлагаете.
Визитная карточка, которую вы будете прилагать к посылкам по почте, должна быть посвящена вашему бренду. Вы хотите, чтобы клиенты связали ваш бренд с позитивным чувством получения заказа.
Пример: добавьте визитную карточку при отправке товаров
Заказы в интернет-магазине — это примеры использования визитных карточек по-новому.
 Когда вы упаковываете заказ своего клиента для отправки, вы также кладете свою визитную карточку в коробку.Это приятный, тонкий способ привлечь клиентов к вашему бренду, не прерывая их работу. Чтобы получить наилучший результат, нужно сделать визитку с правильным стилем и содержанием.
Когда вы упаковываете заказ своего клиента для отправки, вы также кладете свою визитную карточку в коробку.Это приятный, тонкий способ привлечь клиентов к вашему бренду, не прерывая их работу. Чтобы получить наилучший результат, нужно сделать визитку с правильным стилем и содержанием.- Брендинг должен быть спереди и по центру. Разместите логотип вашего бренда на видном месте и используйте цвета вашего бренда. Это связывает ваш бренд с этим счастливым чувством «распаковки».
- Варианты контактов должны быть простыми, чтобы побудить людей обращаться к вам напрямую с вопросами или запросами, а не через общедоступный канал.
- Социальный обмен должен быть легким. Добавьте призыв к действию и свою информацию в социальных сетях, чтобы счастливые клиенты знали, кого отмечать в своих онлайн-сообщениях. Вы даже можете добавить хэштег компании (например, #billsbakery).
Если клиенты делают заказы онлайн, они могут не знать, что у вас есть и физический магазин.
 Укажите свой адрес и пригласите их зайти.
Укажите свой адрес и пригласите их зайти.Начните продавать свои товары в Интернете вместе с Jimdo.
Пример: оптимизация встреч с клиентами
Сегодня вы впервые встречаетесь со своим клиентом и его командой. Другие заинтересованные стороны из руководства тоже будут там. Вы действительно хотите возиться с телефонами, чтобы обменяться контактными данными? Просто раздайте свою карту всем и приступайте к делу.
- Установление четкого пути связи является основной целью вашей карты здесь.Убедитесь, что ваше имя, должность и контактные данные четко выделяются.
- Не отвлекайтесь во время встречи , придав своей визитной карточке спокойный профессиональный дизайн.
- Продемонстрируйте свой профессиональный бренд с помощью логотипа и цветов вашей компании.
 Он связывает эту встречу со всем другим вашим профессиональным общением, таким как ваш веб-сайт и профиль LinkedIn.
Он связывает эту встречу со всем другим вашим профессиональным общением, таким как ваш веб-сайт и профиль LinkedIn.
Переведите свой бизнес в онлайн с Jimdo.
Пример: больше времени проводите на сетевых мероприятиях
Номера телефонов и адреса электронной почты являются только административными. Целью сетевого мероприятия является встреча с людьми из вашего региона или вашей отрасли. Так что освободите свое внимание для налаживания человеческих связей и оставьте администратора своим визитным карточкам.
- Запомнитесь впоследствии , добавив продукт, услугу или уникальное торговое предложение, которое вы, вероятно, упомянули, рассказывая о своем бизнесе.
- Выделитесь из толпы благодаря яркому дизайну и ярким фирменным цветам.
 Самостоятельное изготовление визитной карточки означает, что вы можете выглядеть по-другому.
Самостоятельное изготовление визитной карточки означает, что вы можете выглядеть по-другому.
Сделайте свою визитную карточку стандартной частью любого разговора на деловом мероприятии. Во время мероприятия основное внимание уделяется людям, но после этого вы хотите убедиться, что у них есть ваша карта, чтобы продолжить разговор.
Создайте логотип, который выделит ваш бизнес.
9 советов по созданию собственного дизайна визитной карточки
Дайте волю творчествуВиртуальная встреча в январе
Присоединяйтесь к GoDaddy и Адаму Григгсу, генеральному директору и основателю CLARAfi.io, на нашей виртуальной встрече 26 января, когда Адам расскажет о своих лучших рекомендуемых приложениях и о том, как они могут помочь вам добиться большего успеха в вашем бизнесе.

Создание собственного дизайна визитной карточки может быть интересным, простым и экономичным. Вам не обязательно нужна дизайнерская и полиграфическая компания, чтобы сделать это за вас. Итак, если вы готовы проявить свой творческий потенциал, вот девять советов, которые вы можете использовать, чтобы повысить свое дизайнерское мастерство и сэкономить деньги.
1. Выберите удобную для вас программу проектирования.
Adobe Photoshop, Adobe InDesign, Microsoft PowerPoint и Microsoft Word — вот некоторые из программ дизайна и шаблонов, предлагаемых для визитных карточек.Это действительно зависит от вашего уровня комфорта и опыта.
Для своих простых визитных карточек я использовал PowerPoint, потому что в нем представлен шаблон визитной карточки, совместимый с визитными карточками Avery, которые представляют собой толстую, плотную картонную бумагу для лазерных или струйных принтеров. Это также очень простая программа для проектирования.
Стандартная визитная карточка имеет размер 2,5 x 3 дюйма, и качество бумаги должно быть немелованным.

Дизайн должен быть на двух страницах — первая для лицевой стороны карты, а вторая — для обратной.
2. Для хорошего дизайна визитной карточки положите шаблон на сетку.
Наличие линий сетки, направляющих и линейки необходимо для создания надежного дизайна визитной карточки. Поэкспериментируйте с расположением и пространством текста, цветов, логотипа и/или других форм при разработке. Это может занять несколько попыток, но в конечном итоге все получится именно так, как вы этого хотите. Преимущество PowerPoint, Photoshop и InDesign заключается в том, что объект может встать на место и выровняться в соответствии с шаблоном.
3. Выберите дополнительные цвета.
Цвета важны. Это первое, на что люди обращают внимание при обращении с картой. Попробуйте работать с разрешением 300 точек на дюйм (dpi) и используйте цветовую модель Cyan, Magenta, Yellow и Black (CMYK) для превосходного качества печати.
При разработке дизайна визитной карточки используйте только два или три цвета.

Вы также хотите, чтобы ваша цветовая схема была последовательной. Выберите их, используя бесплатное цветовое колесо, например цветовое колесо Adobe.
Настало время рассмотреть предысторию карты. Хотите узорчатый фон? Полный цвет с добавленными формами? Простой? Поработайте с цветами, чтобы определить, какой из них лучше всего соответствует вашим потребностям.
4. Добавьте логотип.
Есть поговорка, что картинка стоит тысячи слов. Ваш логотип должен подчеркивать общий образ вашего бренда, индивидуальность и то, как ваша компания может помочь клиенту.
Логотипы также являются наиболее запоминающимся элементом визитных карточек.
Если у вас нет определенного логотипа, вы всегда можете загрузить стоковые фотографии и картинки через платные веб-сайты, такие как Shutterstock, Dreamstime или iStock. Или, поскольку вы уже работаете над своей собственной визитной карточкой, вы также можете создать свой собственный логотип.

Откройте и вставьте их в свою программу дизайна и поэкспериментируйте с форматированием изображения. Хочешь тень? Эффект 2D или 3D? Добавлен цвет? Не бойтесь тестировать идеи дизайна визитных карточек! Таким же образом можно манипулировать фигурами.
5. Выберите читаемый текст.
Большинство карт имеют уникальное, но легко читаемое название компании. Для основного текста вы можете использовать шрифт без засечек (например, Arial, Helvetica, Verdana) или шрифт с засечками (например, Times New Roman, Garamond, Courier) в зависимости от внешнего вида карты. Есть много шрифтов на выбор. Просто убедитесь, что они дополняют друг друга!
Выберите от двух до трех шрифтов для вашей карты.
Размер шрифта не должен быть слишком большим или слишком маленьким.Наименьший рекомендуемый размер — 8pt.
6. Укажите информацию на лицевой и оборотной сторонах карточки.
Дизайн вашей визитной карточки имеет две стороны, так почему бы не использовать их обе? Ценная информация, которая должна присутствовать на ваших визитных карточках, включает:
- Название вашей компании
- Логотип
- Слоган (необязательно)
- Чем занимается компания (необязательно)
- Ваше имя
- Ваше звание
- Рабочий и телефон
- Адрес электронной почты
- Обработчики социальных сетей (если применимо)
Нет правильного или неправильного способа добавить информацию на лицевую или обратную сторону карты.
 Это действительно зависит от дизайна, который вы собираетесь использовать. Некоторые карты имеют полное изображение на одной стороне и информацию на другой. Другие карты имеют половину и половину.
Это действительно зависит от дизайна, который вы собираетесь использовать. Некоторые карты имеют полное изображение на одной стороне и информацию на другой. Другие карты имеют половину и половину.Помните : Чем понятнее будет ваша визитка, тем лучше информация будет сохранена от потенциального клиента.
7. Чем меньше, тем лучше.
Вы не хотите, чтобы ваши визитные карточки были загромождены и перегружены. Соответствующая информация всегда должна присутствовать, но вы не хотите утомлять своего потенциального клиента или клиента.
Воспринимайте свою визитную карточку как первое впечатление.
Спросите себя, создавая карты, чего я пытаюсь достичь? Помните, что вы продвигаете себя и свой бизнес, поэтому простота — лучший путь.
8. Получить второе мнение.
Всегда полезно иметь вторую пару глаз при просмотре чего-либо. Попросите друга или члена семьи посоветовать вам дизайн вашей визитной карточки.
 Если вы знаете графического дизайнера, попросите его также подсказать вам.Последнее, что вам нужно, это фатальная орфографическая ошибка или запутанная информация на 500+ карточках.
Если вы знаете графического дизайнера, попросите его также подсказать вам.Последнее, что вам нужно, это фатальная орфографическая ошибка или запутанная информация на 500+ карточках.9. Печатайте в высоком качестве, если это возможно.
Перед печатью измените качество печати на «высокое», чтобы получить максимально четкие изображения. Вы уже проделали всю работу по созданию потрясающего дизайна, так что не скупитесь на последние штрихи. И если вы следовали этим советам, дизайн вашей визитной карточки обязательно будет на голову выше остальных.
Раздайте свои новые карты.
Вы можете использовать любую удобную типографию, но некоторые из них проще, чем другие. С визитными карточками Avery это так просто. После того, как вы закончите дизайн своей визитной карточки, просто распечатайте ее спереди и сзади, согните и разорвите вдоль перфорированных краев. Ваши карты готовы к раздаче!
Изображение: osde8info через VisualHunt.com / CC BY-SA
Визитные карточки £4,95 — Banana Print
Визитные карточки сейчас £4,95 (включая НДС)
Наши карты могут поставляться со следующими характеристиками:
- Выберите из 400 г/кв.
 м, 450 г/кв.м или переработанного картона.
м, 450 г/кв.м или переработанного картона. - Печать и отправка в течение 24 часов после размещения заказа.
- Выберите один из сотен дизайнов и отредактируйте, чтобы сделать его своим.
- Бесплатная загрузка собственных изображений, фотографий или логотипов.
- Доставка на следующий день в континентальную Великобританию
- Бесплатный генератор QR-кода и использование стандартных логотипов
- Все цены на веб-сайте включают НДС (где применимо).
- Стандартный размер для Великобритании — 85 x 55 мм
- Фиксированная стоимость доставки всего 4,95 фунта стерлингов за полный заказ.
- Упакованы в жесткие пластиковые коробки для защиты.
В дополнение к вышеперечисленным функциям доступны следующие обновления:
- Двусторонняя печать.
- Печать и отправка в тот же день с доставкой на следующий рабочий день (экспресс-вариант и заказ до 14:00 с понедельника по пятницу).
- Печать и отправка в тот же день на следующий рабочий день.
 Доставка до 12 часов (опция Express Plus и заказ до 14:00 с понедельника по пятницу).
Доставка до 12 часов (опция Express Plus и заказ до 14:00 с понедельника по пятницу). - Отделка закругленных углов.
- Матовая, глянцевая или бархатная ламинация.
- Различные количества от 50 до 5000.
Подробнее
Наши недорогие визитные карточки имеют следующий вес.
400GSM Board
Наша визитная карточка плотностью 400 г/м2 является стандартной толщиной и идеально подходит для любой профессиональной компании, желающей произвести хорошее первое впечатление.
Ваша персональная визитная карточка подобна молчаливому продавцу, готовому в любой момент прыгнуть в руку вашего потенциального нового клиента и передать его вам, чтобы вы могли закрыть сделку или назначить дату визита.
Можете ли вы позволить своему производителю визитных карточек произвести хорошее первое впечатление? Что ж, если у вас потертая обувь или шпинат в зубах, печать вашей визитной карточки все равно обязательно произведет хорошее впечатление при покупке в банановой печати.
 Не забудьте проверить наши бесплатные визитные карточки здесь, если вы хотите только несколько и не возражаете против нашего небольшого объявления на обороте.
Не забудьте проверить наши бесплатные визитные карточки здесь, если вы хотите только несколько и не возражаете против нашего небольшого объявления на обороте.450GSM Board
Плотность 450 г/кв.м — это премиальный вес для более роскошного ощущения.
Думайте о своей карточке как о молчаливом продавце.Подобно тому, как вы хотите, чтобы ваш лучший продавец производил хорошее впечатление, надев красивый костюм, вы можете произвести хорошее впечатление, обновив и придав своим двусторонним визитным карточкам высококачественную отделку. Теперь он готов идти вперед и продавать!
Готов купить? Затем просмотрите наши онлайн-шаблоны дизайна или загрузите свои собственные работы.
Переработанная доска 350GSM Board
Наши сверхзеленые и экологически чистые визитные карточки из переработанных материалов показывают, что вы заботитесь не только о планете, но и о своей компании и о том, как она работает с клиентами.
Наши переработанные открытки не только нравятся друзьям Земли, но и придают им изысканность благодаря яркой белой отделке и ощущению отсутствия покрытия. Это также позволяет легко писать и штамповать в отличие от карты с покрытием, где может потребоваться дополнительное время для сушки. Это на 100 % переработанная карта, изготовленная из бывших в употреблении отходов, что означает, что она настолько экологична, насколько это возможно без использования опавших листьев.
Это также позволяет легко писать и штамповать в отличие от карты с покрытием, где может потребоваться дополнительное время для сушки. Это на 100 % переработанная карта, изготовленная из бывших в употреблении отходов, что означает, что она настолько экологична, насколько это возможно без использования опавших листьев.Как сделать заказ
Существует 3 способа заказать следующий набор недорогих визитных карточек с помощью системы онлайн-заказа Banana Prints:
- Просмотрите дизайн — собственные детали и изображения, чтобы сделать его своим.
- Загрузите свой дизайн — Загрузите файл с изображением, который у вас есть. Если вы выберете этот вариант, пожалуйста, ознакомьтесь с нашим разделом справки по дизайну, чтобы узнать, как разработать дизайн для печати, так как это поможет процессу печати пройти гладко и может улучшить качество вашего готового печатного продукта.
- Индивидуальный дизайн — выберите этот вариант, если вы хотите быть немного более креативным, вы начнете с чистого холста, готового для загрузки и вставки ваших собственных изображений и сведений о компании, время, чтобы дать волю своему воображению одичать.

Информация о доставке
Когда я получу свой заказ?
Заказ в течение 09 часов 12 минут 41 SECS и ваш заказ будет отправлен завтра.
Вы получите свой заказ на следующий рабочий день после отправки. Таким образом, если вы сделали заказ до полуночи в понедельник, ваш заказ будет распечатан и отправлен во вторник, а доставлен в среду.
Сколько стоит доставка?
Чтобы сохранить низкие цены на индивидуальную печать при высоком качестве доставки, мы берем 4 фунта стерлингов.95 за каждый полный заказ, который должен быть доставлен, мы используем полностью отслеживаемую 24-часовую доставку для этой услуги. Некоторые компании завышают цены на свои продукты, а затем рекламируют «бесплатную доставку», хотя на самом деле они включают доставку в цену, что означает, что вы платите за доставку за единицу товара, а не за заказ.
Печать визитных карточек Обратная связь
Большой выбор шаблонов, которые преобразовали нашу информацию в профессионально оформленные визитки, но по низким ценам.

Тина Д. — Лондон
Пользовалась много раз, и всегда нравилось быстрое выполнение заказов, отличное общение и супер качество печати.Спасибо всем в Banana Print.
Sarah L — Leicester
Отличное соотношение цены и качества, качественная печать и молниеносная скорость доставки. Banana Print определенно находится на вершине моего списка дешевых визитных карточек. Я вернусь еще очень скоро.
Paul R — London
Я несколько раз пользовался Banana Print, и они никогда не подводили меня ни по качеству, ни по доставке. Отличный сервис, и я надеюсь, что они будут продолжать в том же духе, поскольку я клиент на всю жизнь.
Elizabeth L — Nottingham
Нажмите, чтобы увеличить изображения визитных карточек
Business Card Maker & Printing on the App Store
Создатель визитных карточекпоможет вам создать идеальную визитную карточку.Выберите один из наших шаблонов, добавьте свою контактную информацию и просто оформите заказ.
 Быстро и просто!
Быстро и просто!Создавайте потрясающие индивидуальные дизайны или загружайте свои собственные. Затем добавьте все важные сведения о бизнесе, чтобы сделать визитную карточку лучшим маркетинговым инструментом! Навыки графического дизайна не требуются.
100 ДВУХСТОРОННИХ КАРТ ВСЕГО ЗА 5 ДОЛЛАРОВ США!
Ищете наиболее удобный и экономичный способ создания визитных карточек? Этот производитель визитных карточек позволяет вам создавать и заказывать их прямо с вашего телефона! Мы предлагаем качественную бумагу с яркой полиграфией ГАРАНТИРОВАННО на ваших визитках.
—
ПОСМОТРЕТЬ НАШИ ДИЗАЙНЫ
Изучите более 100 полностью настраиваемых шаблонов, включая отраслевые варианты.ЗАГРУЗИТЕ СВОЙ ДИЗАЙН
У вас есть готовый дизайн? Добавьте его к выбранному размеру карты и бумаге. Загрузить сейчасРАБОТА С ДИЗАЙНЕРОМ
Один из наших профессионалов поможет вам создать качественную визитную карточку, которая вам понравится.
Попросить о помощи. При необходимости мы можем изменить ваш дизайн. Это совершенно бесплатно!
При необходимости мы можем изменить ваш дизайн. Это совершенно бесплатно!
—-БУМАГА ВЫСШЕГО КАЧЕСТВА
Выберите бумагу от самой дешевой до самой качественной для печати вашей визитной карточки:
14PT или 16T первоклассная бумага, 18PT немелованная бумага и 32PT сверхплотная бумагаA 3.Размеры визитных карточек 5 x 2 дюйма
Односторонняя или двусторонняя
Глянцевая или матовая поверхностьБОЛЕЕ 100 ШАБЛОНОВ НА ВЫБОР
У нас есть несколько шаблонов визитных карточек, которые вы можете выбрать и настроить по своему усмотрению. Выберите шрифт, цвета и разместите текст или логотип там, где вам нужно. Для более гибкого подхода используйте наш пустой холст, чтобы создать его так, как вы этого хотите.НУЖНА ПЕЧАТЬ ДРУГИХ МАРКЕТИНГОВЫХ МАТЕРИАЛОВ?
Мы печатаем самые разные материалы: плакаты, буклеты, брошюры, конверты, приглашения, фирменные бланки, канцелярские товары, листовки, этикетки и многое другое.Свяжитесь с нами по адресу www. alphadogprinting.com
alphadogprinting.com—-
СЛУЖБА ПОДДЕРЖКИ КЛИЕНТОВ МИРОВОГО КЛАССА
Пишите нам по любым вопросам, и мы постараемся помочь вам, чем сможем. Мы предлагаем 100% возврат средств, если вы каким-либо образом недовольны своими визитными карточками. Мы знаем, что ваше время драгоценно, и наш производитель визитных карточек дает вам возможность максимизировать заказ визитных карточек на ходу.100% ГАРАНТИЯ УДОВЛЕТВОРЕНИЯ
Если вы недовольны, вы можете отправить свои визитные карточки обратно для получения полного возмещения.—-
Время доставки:
Печать визитных карточек занимает 2-4 рабочих дня плюс 3-5 дней для доставки UPS. Это может варьироваться в зависимости от вашего адреса. Если у вас есть срочный заказ, пожалуйста, сообщите нам, и мы постараемся выполнить ваш заказ как можно быстрее.
Стоимость доставки рассчитывается при оформлении заказа.Поддержка:
Alpha Dog Printing www.alphadogprinting.com
support@alphadogprinting. com
comКак создать собственную визитную карточку онлайн в 2021 году
Визитные карточкисуществуют уже давно, но есть много новых и интересных способов переработать старый формат.Чтобы произвести немедленное и неизгладимое впечатление, рекомендуется создать свои собственные визитные карточки, именно так, как вы хотите.
И сегодня все ведущие онлайн-сервисы по доставке визитных карточек по почте, такие как, например, Moo и Zazzle, позволяют загружать индивидуальный дизайн , поэтому сделать ваши визитки более индивидуальными стало проще, чем когда-либо. Вот что вы должны знать:
- Используйте шаблон , чтобы начать работу
- Убедитесь, что ваше имя видно
- Не бойтесь добавить всплеск цвета
- Создайте дизайн который длится
1.Для начала используйте шаблон
Формат визитной карточки дает массу творческой энергии, и это здорово, но затрудняет погружение в дизайн, если вы не знаете, что хотите с ним сделать.
 Вот почему мы собрали три различных шаблона цифровых визитных карточек , чтобы вы могли редактировать их по своему усмотрению — вы можете изменять текст, шрифт, цвет, расположение, фон и изображения на карточках и сохранять свои дизайны для последующего использования с помощью бесплатного облака. место хранения. Просто нажмите « Make It », чтобы приступить к созданию собственного дизайна визитной карточки.
Вот почему мы собрали три различных шаблона цифровых визитных карточек , чтобы вы могли редактировать их по своему усмотрению — вы можете изменять текст, шрифт, цвет, расположение, фон и изображения на карточках и сохранять свои дизайны для последующего использования с помощью бесплатного облака. место хранения. Просто нажмите « Make It », чтобы приступить к созданию собственного дизайна визитной карточки.Шаблон №1:
Задняя часть:
Шаблон №2:
Задняя часть:
Шаблон №3:
Задняя часть:
Все шаблоны Kapwing используют соотношение сторон 2450×1400 пикселей. Это идеально подходит для изображения высокой четкости, которое соответствует стандартному размеру визитной карточки 3,5×2 дюйма . И для каждого дизайна есть шаблон лицевой и оборотной стороны – не забудьте изменить и сохранить файл для обеих сторон карты ! Они маленькие, поэтому на каждый квадратный дюйм приходится .

2. Убедитесь, что ваше имя указано
Это почти само собой разумеется, но подчеркивает необходимость создания собственной визитной карточки с нуля. Самая важная часть вашей визитки — ваше имя : вы хотите, чтобы люди запомнили ее, и вы хотите, чтобы она соответствовала стилю вашей визитки, стилю, который должен отражать тот тип профессиональной идентичности, который вам нужен.
Это означает, что ваше имя должно выделяться на фоне остального дизайна карты! В вашем распоряжении всевозможные инструменты, чтобы привлечь внимание к вашему имени: шрифт , цвет, размер, положение, угол, граница .Что бы вы ни выбрали, убедитесь, что ваше имя находится в центре вашей визитной карточки и соответствует общему стилю, который вы хотите представить.
3. Не бойтесь добавить немного цвета
Раньше визитные карточки были черно-белыми по необходимости, но большинство мест, где вы можете заказать визитные карточки, позволяют загружать полноцветных дизайнов.
 . Это означает, что дизайн вашей визитной карточки может быть немного сложнее и бесконечно интереснее.
. Это означает, что дизайн вашей визитной карточки может быть немного сложнее и бесконечно интереснее.Постарайтесь заранее придумать свою цветовую схему — можно использовать только один цвет, а при использовании более 3-х следует быть очень осторожным.Некоторые полиграфические компании могут взимать более высокую плату за более сложные цветовые решения, поэтому использование только одного или двух отличительных тонов может быть важным для снижения затрат.
4. Сделайте дизайн, который прослужит долго
Вероятно, вы заказываете свои визитки оптом, например, «упаковка по 200 штук», а большое количество визитных карточек может быть трудно использовать в течение 1 или 2 лет. . По этой причине вы должны убедиться, что информация и дизайн ваших визитных карточек подходят для вас, чтобы иметь какое-то время .Это может означать, что вы не указываете свое текущее положение в дизайне своей карты или опускаете адрес, если считаете, что он может измениться в ближайшее время.

Если вы выбираете из нескольких разных адресов электронной почты или номеров телефонов, убедитесь, что вы используете те варианты, которые останутся с вами дольше всего — вы не хотите, чтобы ваши профессиональные связи пытались связаться с вами. устаревшая информация.
Статьи по теме:
• Создайте собственный мотивационный постер онлайн
• Создавайте пользовательские оверлеи Twitch бесплатно онлайн
• Как сделать персонализированное видео с днем рождения Как сделать онлайн изображение с изображением силуэта
• Как сделать собственный офлайн-баннер TwitchКому нужны личные визитки? (И как их создать)
Многое изменилось в нашем технологичном современном обществе.Электронная почта заменила обычную почту, смартфоны заменили стационарные телефоны — даже встречи лицом к лицу теперь проводятся на платформах виртуальных конференций.
В свете всего этого можно предположить, что старомодные бумажные визитные карточки ушли в прошлое.
 Однако такое предположение далеко от истины.
Однако такое предположение далеко от истины.На самом деле, гиперцифровизация нашего мира сделала материальные носители, такие как визитные карточки, еще более заметными. Например, подумайте, насколько более значимым стало рукописное письмо.
Но когда мы думаем о визитных карточках, мы обычно представляем себе карточку компании, выданную вам вашим работодателем. Однако есть второй тип, который может быть очень полезен для вашей карьеры: личных визитных карточек .
В этой статье мы рассмотрим:
- Кому нужна личная визитка
- Преимущества наличия личной визитной карточки
- Что включить в вашу личную визитную карточку
- Лучшие места для дизайна/печати ваших личных визитных карточек
- Эффективная стратегия, чтобы ваши личные визитные карточки попали в нужные руки
Давайте погрузимся…
Кому нужны личные визитные карточки?
Как правило, если вы задаетесь вопросом, нужна ли вам личная визитная карточка, есть большая вероятность, что вы это сделаете.
 В конце концов, можно много выиграть от одного и ничего не потерять.
В конце концов, можно много выиграть от одного и ничего не потерять.При этом существуют определенные обстоятельства, при которых личные визитные карточки особенно применимы:
- Вы ищете новую работу (или открыты для новых возможностей)
- У вас есть подработка или вы занимаетесь фрилансом (или хотели бы)
- Вы хотите расширить свою сеть и создать свой личный бренд (подробнее об этом позже)
Чтобы проиллюстрировать, почему вам может понадобиться личная визитная карточка в этих сценариях, давайте рассмотрим некоторые потенциальные преимущества…
Преимущества наличия личной визитной карточки
Личные визитные карточки можно отнести к более широкой сфере личного брендинга.Как упоминалось во введении, личный брендинг в эпоху цифровых технологий в значительной степени сводится к созданию сильного онлайн-присутствия. Однако личный брендинг не ограничивается онлайн-каналами, а визитные карточки являются одним из самых мощных «офлайновых» инструментов брендинга, которые вы можете использовать.

По своей сути главное преимущество личного брендинга заключается в том, что он позитивно влияет на то, как вас воспринимают другие. Впоследствии такое же преимущество распространяется и на личные визитки.
Вот 4 способа, которыми личная визитная карточка даст вам преимущество:
Ваши сетевые взаимодействия станут более эффективными. Предположим, вы находитесь на сетевом мероприятии и завершаете интересную беседу с кем-то. На прощание вы вручаете им стильную личную визитную карточку и говорите, что хотели бы оставаться на связи. Вот и закончилось на хорошей ноте!
Вы будете излучать профессионализм. Независимо от того, работаете ли вы в сети или проходите собеседование при приеме на работу, небольшие детали могут иметь большое значение. Вручить кому-то свою личную визитную карточку — это простой жест, но он повышает общее впечатление, которое вы оставляете, и делает вас проницательным человеком, серьезно относящимся к своей карьере.

Вы всегда будете готовы использовать возможности. Иногда важные сетевые возможности появляются, когда мы меньше всего их ожидаем. Представьте себе: вы только что завели интересный разговор в утреннем поезде. Через десять минут вы понимаете, что разговариваете с вице-президентом Google… и они выходят на следующей остановке! К счастью, вы можете в самый последний момент подсунуть им свою личную визитную карточку.
Вы укрепите свой личный бренд. Как упоминалось выше, визитные карточки могут не только удобно иметь под рукой ваши контактные данные, но и сыграть важную роль в вашем личном брендинге.Все, от эстетики карты до включенной информации (подробнее об этом ниже), поможет связать ваш личный бренд в единое целое.
*Чтобы узнать больше о личном бренде, ознакомьтесь с моей статьей «Как создать личный бренд для карьерного роста».
Что включить в вашу личную визитную карточку
Само собой разумеется, что ваша визитная карточка должна выглядеть гладко.
 И, очевидно, вам нужно будет указать свое имя и контактную информацию, но это еще не все.
И, очевидно, вам нужно будет указать свое имя и контактную информацию, но это еще не все.Вот основные компоненты, из которых состоит звездная личная визитная карточка:
- Имя — должно совпадать с именем, которое вы используете в своем профиле LinkedIn.
- Контактная информация — предпочитаемый вами личный номер телефона и адрес электронной почты.
- Титул — это может быть самостоятельный титул, отражающий ваш опыт и/или миссию.
- Фото — используйте профессиональный портрет в высоком разрешении.
- Личный веб-сайт — если у вас его нет, настоятельно рекомендуем создать его.
- Профили социальных сетей — в частности, ваш URL-адрес LinkedIn (и другие социальные сети, если они являются частью вашего личного бренда).
Дополнительное оборудование
- Пользовательский логотип — старайтесь избегать общих форм (лучше монограммы).

- Краткое ценностное предложение — будьте кратки и лаконичны — вы не хотите перегружать карточку.
Мы изучили преимущества и выделили элементы, которые вы должны включить в свою личную визитную карточку.А теперь давайте поговорим о том, как оживить вашу карту!
Лучшие места для дизайна и печати визитных карточек
Когда дело доходит до создания личных визитных карточек, недостатка в вариантах нет. Многочисленные онлайн-компании упростили этот процесс, позволяя вам легко создавать, печатать и доставлять открытки прямо к вашему порогу.
Вот 3 лучших, которые я бы порекомендовал:
Vistaprint — ведущий игрок в отрасли, Vistaprint укрепил свои позиции в качестве основного варианта для печати по индивидуальному заказу.Они предлагают широкий ассортимент типов бумаги, шаблонов дизайна, и вы даже можете выбрать работу с профессиональным дизайнером всего за 10 долларов.
Canva — эта компания произвела фурор в мире графического дизайна благодаря своей универсальной платформе с функцией перетаскивания, которая упрощает разработку индивидуального дизайна.
 Как и Vistaprint, Canva также предлагает широкий выбор шаблонов, форм и отделок — все они поставляются с бесплатной доставкой.
Как и Vistaprint, Canva также предлагает широкий выбор шаблонов, форм и отделок — все они поставляются с бесплатной доставкой.MOO — новичок в сфере онлайн-печати, MOO выделяется своими уникальными высококачественными материалами и потрясающими вариантами отделки.Например, у них есть хлопковые визитные карточки, сделанные из переработанных обрезков футболок (отлично подходит для людей, заботящихся об окружающей среде), и выпуклая отделка из золотой / серебряной фольги для действительно роскошного ощущения.
Получение визитной карточки в нужные руки
Личные визитные карточки — незаменимая вещь, если вы заинтересованы в расширении своей сети контактов и создании личного бренда. Но, как бы хорошо ни выглядела ваша визитная карточка, она не принесет вам много пользы, если вы не будете показывать себя и активно общаться с другими профессионалами.
В дополнение к сетевым мероприятиям, отраслевым конференциям и торговым выставкам я настоятельно рекомендую использовать информационные интервью для организации встреч один на один с влиятельными людьми в вашей области (или области, которая вас интересует).
 Итак, что такое информационное интервью? Я рад, что вы спросили!
Итак, что такое информационное интервью? Я рад, что вы спросили!В двух словах, информационное собеседование — это встреча, на которой вам (интервьюеру) предоставляется возможность узнать больше о должности вашего собеседника, отрасли и текущих проектах/задачах.Вообще говоря, вам следует запрашивать информационные интервью у людей, которые: а) работают в компаниях, которыми вы восхищаетесь; б) работают на должностях, которые вы хотели бы выполнять, или в) в идеале сочетают оба!
Например, если вы делаете карьеру в области маркетинга и работа вашей мечты связана с работой в Google, то вашими главными «мишенями для информационных интервью» будут менеджеры по маркетингу (или выше) в Google. При этом также может быть полезно проводить информационные интервью с другими профессионалами в области маркетинга.Это не только даст вам представление о карьере, но и послужит очень ценной возможностью для общения — так что приготовьте эти личные визитные карточки!
Как пройти информационное интервью
Хотите знать, как получить ценное информационное интервью? Вот 4 шага для начала:
Отправляйтесь на LinkedIn, чтобы найти потенциальных жертв.
 Возвращаясь к нашему примеру с Google, вы можете использовать панель поиска LinkedIn, чтобы найти менеджеров по маркетингу в Google (т.е. главные цели интервью). Вы также можете расширить область поиска, выбрав другие компании, или сузить область поиска, выбрав более конкретные роли (например, менеджер по маркетингу продуктов).
Возвращаясь к нашему примеру с Google, вы можете использовать панель поиска LinkedIn, чтобы найти менеджеров по маркетингу в Google (т.е. главные цели интервью). Вы также можете расширить область поиска, выбрав другие компании, или сузить область поиска, выбрав более конкретные роли (например, менеджер по маркетингу продуктов).Определите их контактную информацию. Используйте Mailscoop.io, чтобы найти соглашение о корпоративной электронной почте (например, [электронная почта защищена]). Затем проверьте адрес с помощью Mailtester.
Проведите небольшое исследование личности. Просканируйте Google, Youtube и социальные сети (особенно LinkedIn и Twitter), чтобы узнать больше о человеке, прежде чем связываться с ним.Какова была их предыдущая роль? Писали ли они какие-либо сообщения в блогах или статьи на LinkedIn? Делились ли они какими-либо интересными взглядами в социальных сетях в последнее время?
Отправить персонализированное информационное письмо.
 Используя информацию, которую вы собрали выше, составьте продуманное электронное письмо со ссылкой на что-то, что вам запомнилось в процессе исследования. Затем спросите их, не хотят ли они провести быстрый звонок/встречу, чтобы вы могли узнать больше об их текущей роли.
Используя информацию, которую вы собрали выше, составьте продуманное электронное письмо со ссылкой на что-то, что вам запомнилось в процессе исследования. Затем спросите их, не хотят ли они провести быстрый звонок/встречу, чтобы вы могли узнать больше об их текущей роли.Для получения более подробной информации об информационных интервью ознакомьтесь с моей статьей «10 лучших вопросов, которые следует задать в информационном интервью».А чтобы поднять свои профессиональные сетевые усилия на новый уровень, не пропустите мое исчерпывающее руководство о том, как получить работу в любом месте без подачи онлайн-заявки!
.


 Далее либо жмём «Вставить» или рисуем таблицу.
Далее либо жмём «Вставить» или рисуем таблицу.
 Следует использовать размер символов не более 10–14 типографских пунктов (тп).
Следует использовать размер символов не более 10–14 типографских пунктов (тп).

 При помощи функций копирования, размножьте макет в другие ячейки таблицы.
При помощи функций копирования, размножьте макет в другие ячейки таблицы.
 Таким же образом можно поставить qr код со ссылкой на собственный сайт.
Таким же образом можно поставить qr код со ссылкой на собственный сайт.

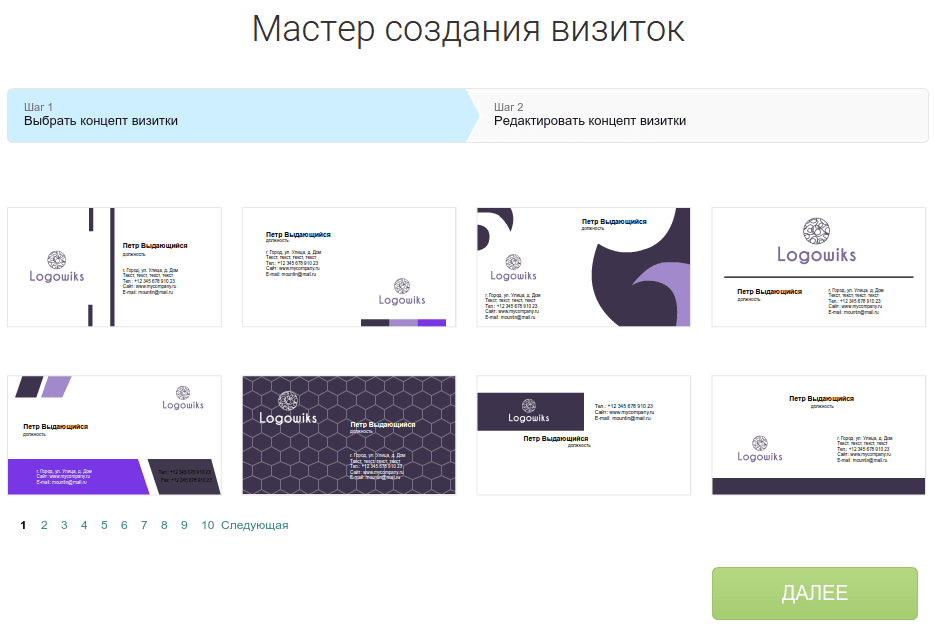 Нажмите на второй квадрат в пятом ряду вниз, чтобы сделать это.
Нажмите на второй квадрат в пятом ряду вниз, чтобы сделать это.

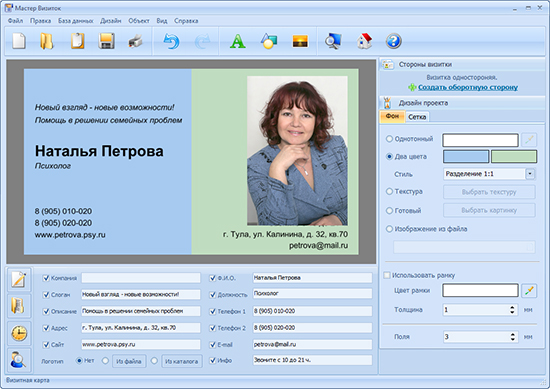



 Всегда используйте логотип для визитных карточек или других печатных материалов высокого качества и с прозрачным фоном, чтобы дать вам максимальную свободу в дизайне.
Всегда используйте логотип для визитных карточек или других печатных материалов высокого качества и с прозрачным фоном, чтобы дать вам максимальную свободу в дизайне. Если вы это сделаете, убедитесь, что шаблон выходит за край визитной карточки в вашем файле дизайна. Машины, используемые для печати и резки визитных карточек, иногда могут быть немного отключены.Если вы расширите свой фон, ваша карта все равно будет выглядеть идеально, если это произойдет.
Если вы это сделаете, убедитесь, что шаблон выходит за край визитной карточки в вашем файле дизайна. Машины, используемые для печати и резки визитных карточек, иногда могут быть немного отключены.Если вы расширите свой фон, ваша карта все равно будет выглядеть идеально, если это произойдет.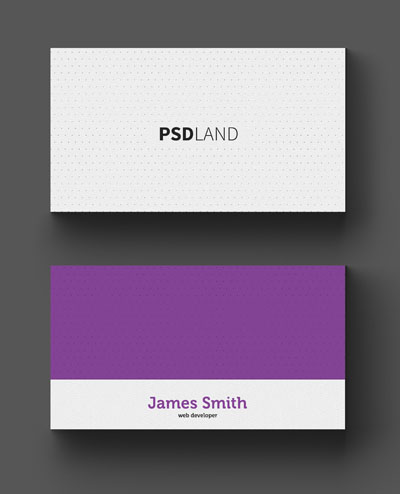
 HiHello и Dibiz — лишь два из множества сайтов, предлагающих цифровые карты.
HiHello и Dibiz — лишь два из множества сайтов, предлагающих цифровые карты. Когда вы упаковываете заказ своего клиента для отправки, вы также кладете свою визитную карточку в коробку.Это приятный, тонкий способ привлечь клиентов к вашему бренду, не прерывая их работу. Чтобы получить наилучший результат, нужно сделать визитку с правильным стилем и содержанием.
Когда вы упаковываете заказ своего клиента для отправки, вы также кладете свою визитную карточку в коробку.Это приятный, тонкий способ привлечь клиентов к вашему бренду, не прерывая их работу. Чтобы получить наилучший результат, нужно сделать визитку с правильным стилем и содержанием.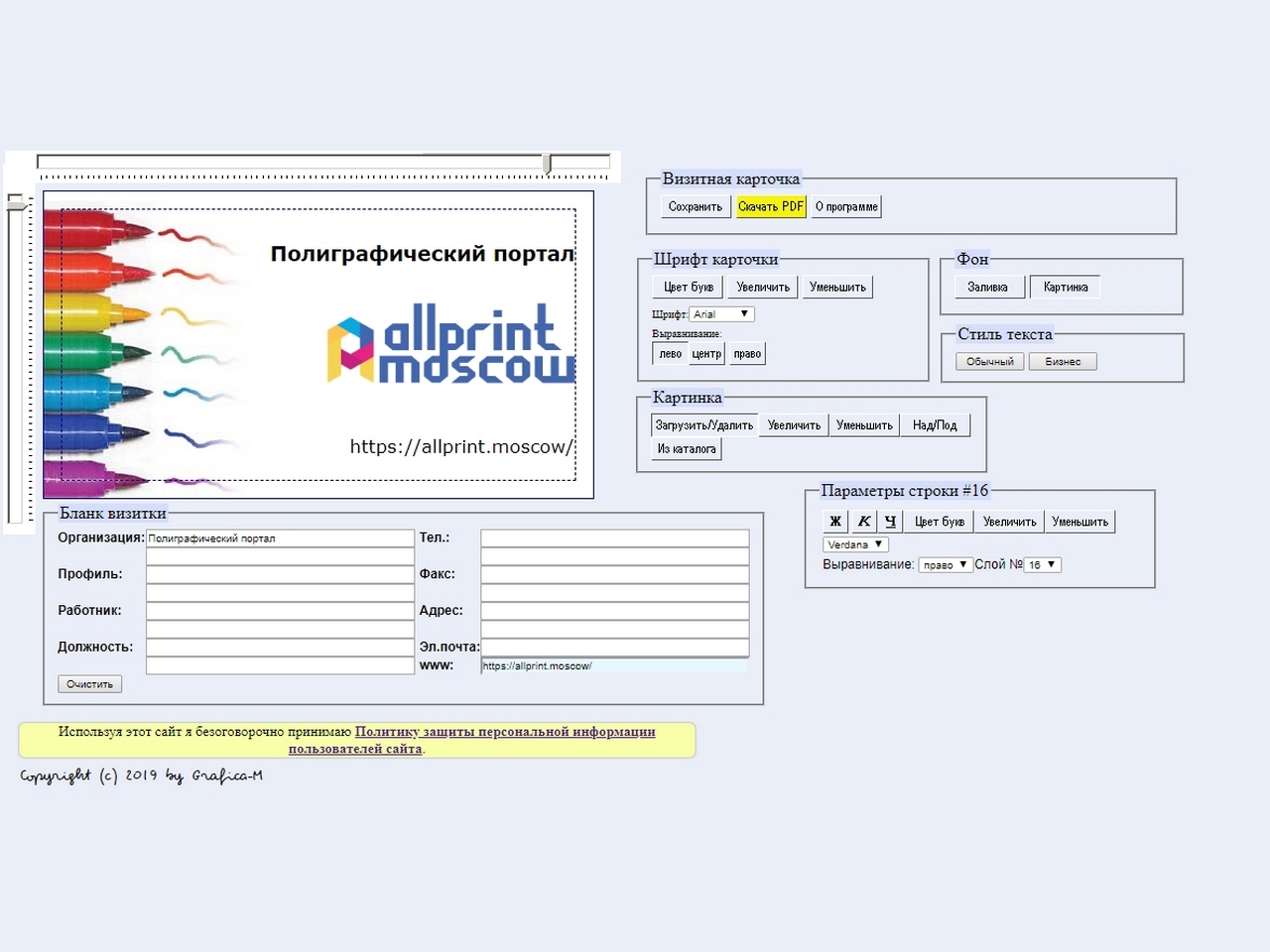 Укажите свой адрес и пригласите их зайти.
Укажите свой адрес и пригласите их зайти. Он связывает эту встречу со всем другим вашим профессиональным общением, таким как ваш веб-сайт и профиль LinkedIn.
Он связывает эту встречу со всем другим вашим профессиональным общением, таким как ваш веб-сайт и профиль LinkedIn. Самостоятельное изготовление визитной карточки означает, что вы можете выглядеть по-другому.
Самостоятельное изготовление визитной карточки означает, что вы можете выглядеть по-другому.



 Это действительно зависит от дизайна, который вы собираетесь использовать. Некоторые карты имеют полное изображение на одной стороне и информацию на другой. Другие карты имеют половину и половину.
Это действительно зависит от дизайна, который вы собираетесь использовать. Некоторые карты имеют полное изображение на одной стороне и информацию на другой. Другие карты имеют половину и половину. Если вы знаете графического дизайнера, попросите его также подсказать вам.Последнее, что вам нужно, это фатальная орфографическая ошибка или запутанная информация на 500+ карточках.
Если вы знаете графического дизайнера, попросите его также подсказать вам.Последнее, что вам нужно, это фатальная орфографическая ошибка или запутанная информация на 500+ карточках.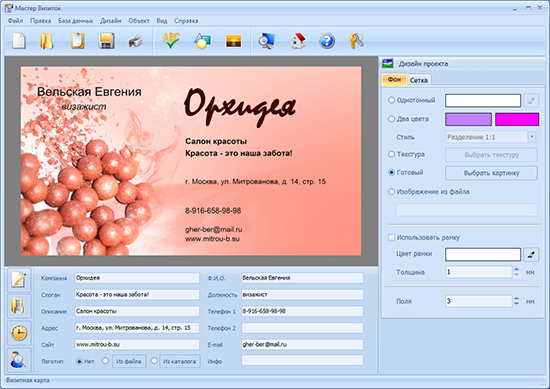 м, 450 г/кв.м или переработанного картона.
м, 450 г/кв.м или переработанного картона. Доставка до 12 часов (опция Express Plus и заказ до 14:00 с понедельника по пятницу).
Доставка до 12 часов (опция Express Plus и заказ до 14:00 с понедельника по пятницу). Не забудьте проверить наши бесплатные визитные карточки здесь, если вы хотите только несколько и не возражаете против нашего небольшого объявления на обороте.
Не забудьте проверить наши бесплатные визитные карточки здесь, если вы хотите только несколько и не возражаете против нашего небольшого объявления на обороте. Это также позволяет легко писать и штамповать в отличие от карты с покрытием, где может потребоваться дополнительное время для сушки. Это на 100 % переработанная карта, изготовленная из бывших в употреблении отходов, что означает, что она настолько экологична, насколько это возможно без использования опавших листьев.
Это также позволяет легко писать и штамповать в отличие от карты с покрытием, где может потребоваться дополнительное время для сушки. Это на 100 % переработанная карта, изготовленная из бывших в употреблении отходов, что означает, что она настолько экологична, насколько это возможно без использования опавших листьев.

 Быстро и просто!
Быстро и просто! При необходимости мы можем изменить ваш дизайн. Это совершенно бесплатно!
При необходимости мы можем изменить ваш дизайн. Это совершенно бесплатно!  alphadogprinting.com
alphadogprinting.com com
com Вот почему мы собрали три различных шаблона цифровых визитных карточек , чтобы вы могли редактировать их по своему усмотрению — вы можете изменять текст, шрифт, цвет, расположение, фон и изображения на карточках и сохранять свои дизайны для последующего использования с помощью бесплатного облака. место хранения. Просто нажмите « Make It », чтобы приступить к созданию собственного дизайна визитной карточки.
Вот почему мы собрали три различных шаблона цифровых визитных карточек , чтобы вы могли редактировать их по своему усмотрению — вы можете изменять текст, шрифт, цвет, расположение, фон и изображения на карточках и сохранять свои дизайны для последующего использования с помощью бесплатного облака. место хранения. Просто нажмите « Make It », чтобы приступить к созданию собственного дизайна визитной карточки.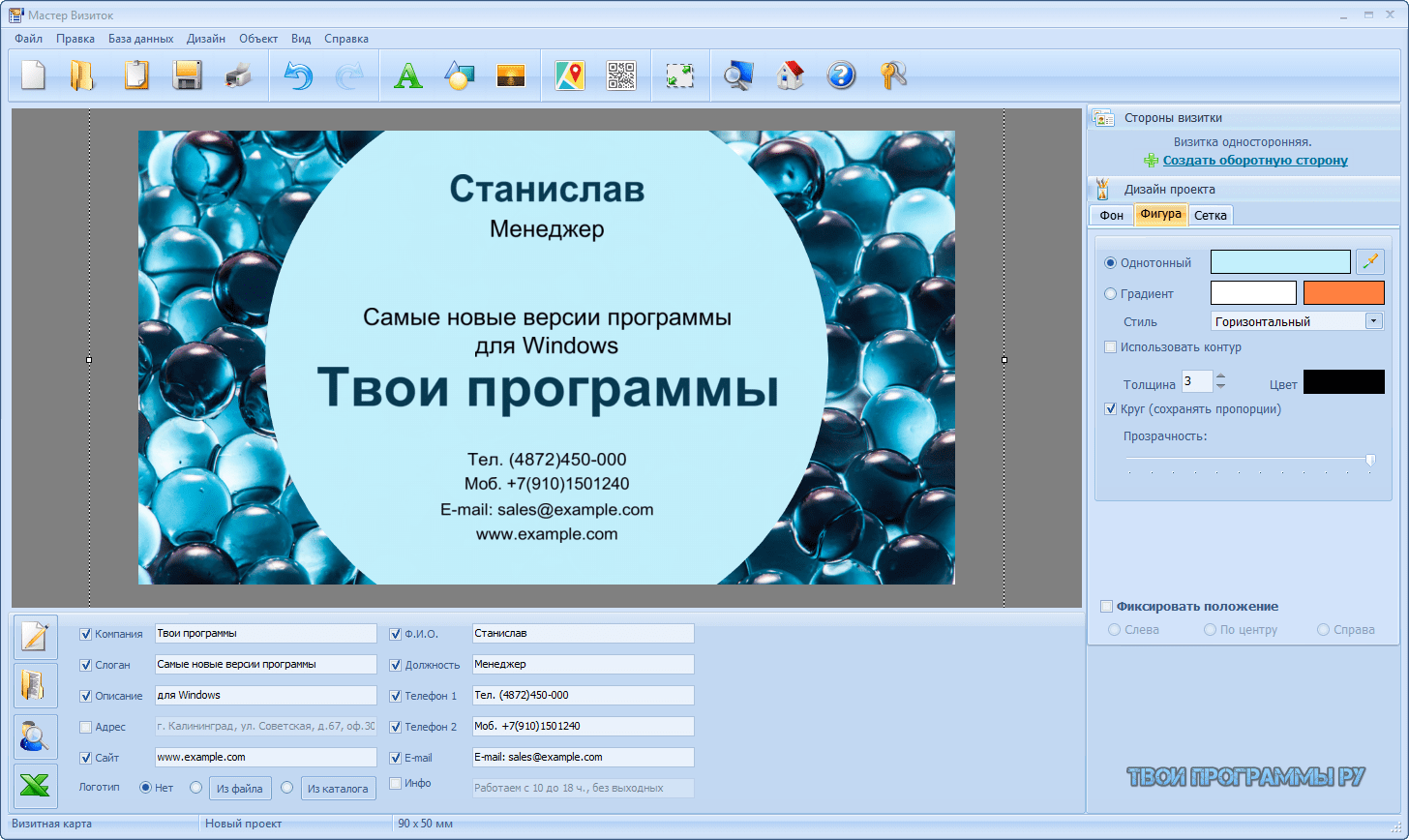
 . Это означает, что дизайн вашей визитной карточки может быть немного сложнее и бесконечно интереснее.
. Это означает, что дизайн вашей визитной карточки может быть немного сложнее и бесконечно интереснее.
 Однако такое предположение далеко от истины.
Однако такое предположение далеко от истины. В конце концов, можно много выиграть от одного и ничего не потерять.
В конце концов, можно много выиграть от одного и ничего не потерять.

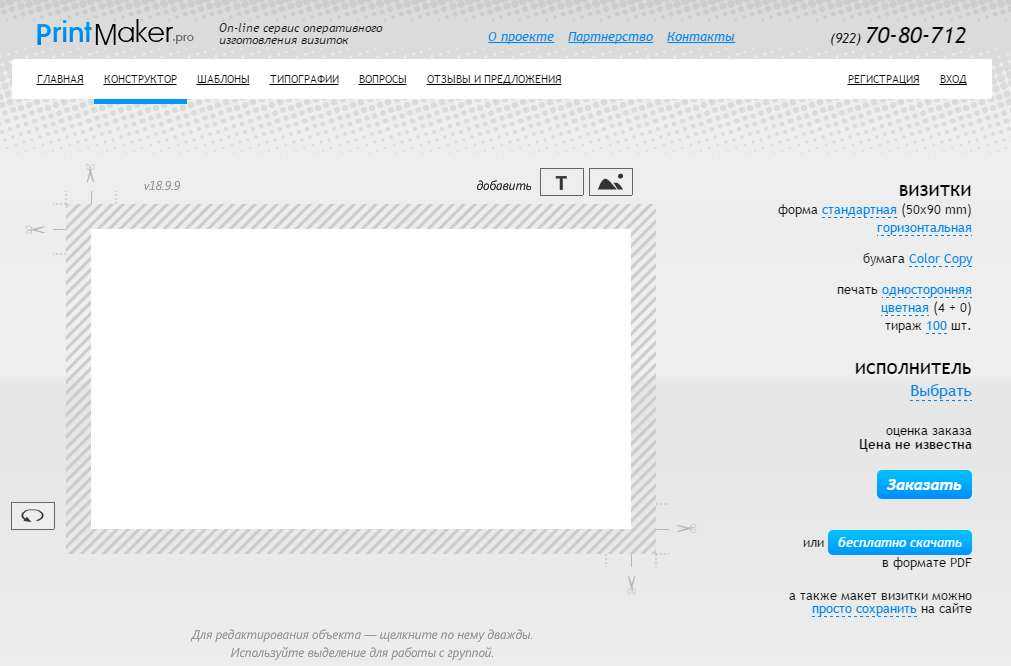 И, очевидно, вам нужно будет указать свое имя и контактную информацию, но это еще не все.
И, очевидно, вам нужно будет указать свое имя и контактную информацию, но это еще не все.
 Как и Vistaprint, Canva также предлагает широкий выбор шаблонов, форм и отделок — все они поставляются с бесплатной доставкой.
Как и Vistaprint, Canva также предлагает широкий выбор шаблонов, форм и отделок — все они поставляются с бесплатной доставкой. Итак, что такое информационное интервью? Я рад, что вы спросили!
Итак, что такое информационное интервью? Я рад, что вы спросили!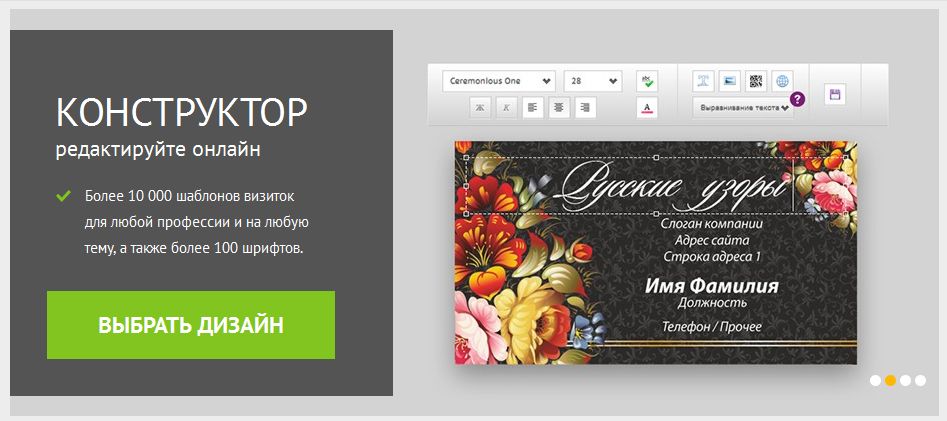 Возвращаясь к нашему примеру с Google, вы можете использовать панель поиска LinkedIn, чтобы найти менеджеров по маркетингу в Google (т.е. главные цели интервью). Вы также можете расширить область поиска, выбрав другие компании, или сузить область поиска, выбрав более конкретные роли (например, менеджер по маркетингу продуктов).
Возвращаясь к нашему примеру с Google, вы можете использовать панель поиска LinkedIn, чтобы найти менеджеров по маркетингу в Google (т.е. главные цели интервью). Вы также можете расширить область поиска, выбрав другие компании, или сузить область поиска, выбрав более конкретные роли (например, менеджер по маркетингу продуктов). Используя информацию, которую вы собрали выше, составьте продуманное электронное письмо со ссылкой на что-то, что вам запомнилось в процессе исследования. Затем спросите их, не хотят ли они провести быстрый звонок/встречу, чтобы вы могли узнать больше об их текущей роли.
Используя информацию, которую вы собрали выше, составьте продуманное электронное письмо со ссылкой на что-то, что вам запомнилось в процессе исследования. Затем спросите их, не хотят ли они провести быстрый звонок/встречу, чтобы вы могли узнать больше об их текущей роли.
