Как создать страницу в интернете: Как разработать веб страницу для мобильного & новости по созданию сайтов от ABCname
Как разработать веб страницу для мобильного & новости по созданию сайтов от ABCname
Как разработать веб-страницу для мобильных устройств
Скорее всего, вы видели, как смартфон может переворачивать и расширять веб-страницы. Он может показать вам всю веб-страницу общим планом или увеличить масштаб, чтобы сделать текст, который вас интересует, читабельным. В некотором смысле, веб-дизайнерам не нужно делать ничего особенного, чтобы создать веб-страницу, которая будет работать на смартфонах. Но вы действительно хотите, чтобы ваша страница просто работала – или вы хотите, чтобы она выделялась и сияла?
Когда вы создаете веб-страницу, вам нужно подумать о том, кто будет ее просматривать и как они будут ее просматривать. Лучшие сайты учитывают, на каком типе устройства просматривается страница, в том числе разрешение, параметры цвета и доступные функции.
Общие рекомендации по созданию сайта для мобильных устройств
- Протестируйте как можно больше устройств.

Первое, что вы должны сделать, это просмотреть свой сайт на смартфоне и как можно большем количестве различных мобильных устройств или эмуляторов. Хотя вы можете использовать эмуляторы для всех ваших испытаний, они на самом деле не дают вам того же ощущения, что и попытка навигации по веб-сайту на маленьком экране. Вы должны тестировать на реальных устройствах как можно больше.
- Сделайте ваши страницы изящными.
Вы можете написать свои страницы для широкоэкранных браузеров, но убедитесь, что критическая информация видна даже на крошечном мониторе, который не может обрабатывать какие-либо специальные функции. В то время как большинство смартфонов могут справиться со всеми этими вещами, другие мобильные устройства не смогут.
- Создайте страницу мобильной версии и упростите ее поиск.
Если вы собираетесь создать отдельную страницу для своего мобильного телефона — сделайте ее доступной. Отличный способ — поместить ссылку на мобильную версию в самый верх вашего документа, а затем скрыть эту ссылку от не мобильных устройств.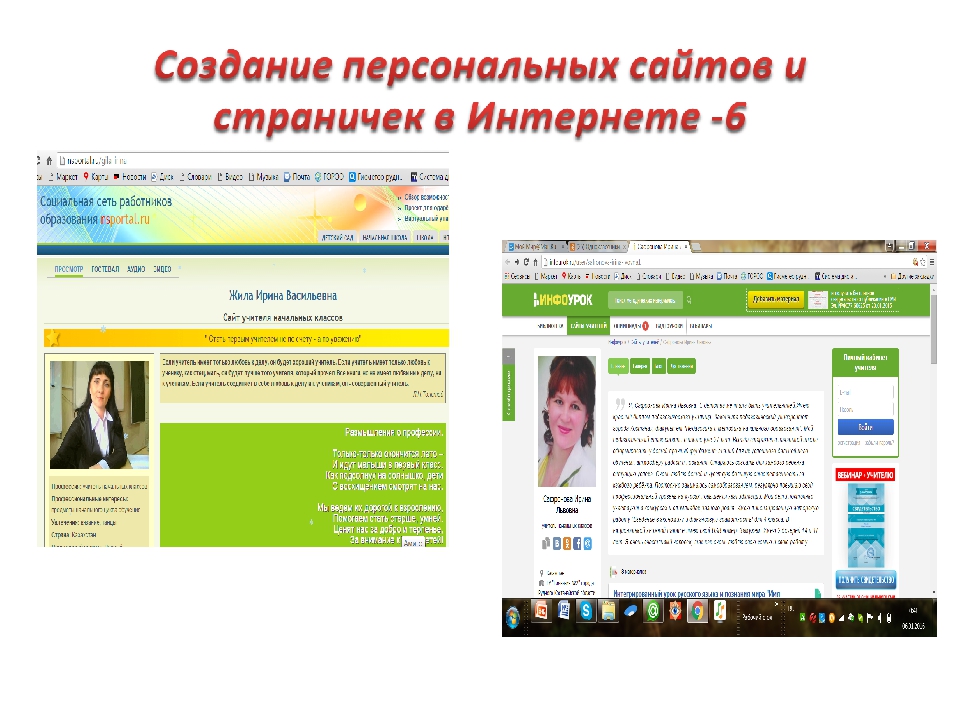
Макет веб-страницы для смартфонов
Первое, что вы должны помнить при написании страниц для рынка смартфонов, это то, что вам не нужно вносить какие-либо изменения, если вы этого не хотите. Самое замечательное в большинстве доступных смартфонов заключается в том, что они используют браузеры Webkit (Safari на iOS и Chrome на Android) для отображения веб-страниц, поэтому, если ваша страница выглядит хорошо в Safari или Chrome, она будет отлично смотреться на большинстве смартфонов (более или менее). Но есть вещи, которые вы можете сделать, чтобы сделать просмотр более приятным:
Помните, что экран крошечный. Смартфоны будут сгущать все эти столбцы в крошечное окно, и это может затруднить их чтение без увеличения. Большинство пользователей привыкли к масштабированию, но это может стать утомительным. Один длинный столбец текста легче читать.
Разделите страницы на более мелкие куски. Может быть трудно читать длинные сегменты текста на мобильном телефоне, поэтому размещение их на нескольких страницах облегчает их чтение.
Советы по изображениям на смартфонах
Изображения должны быть маленькими. Да, Android и iPhone могут увеличивать и уменьшать изображения, но чем они меньше по размеру и времени загрузки, тем счастливее будут ваши клиенты. Оптимизация изображений — это всегда хорошая идея, но для страниц на мобильных телефонах это очень важно.
Изображения должны загружаться быстро. Изображения занимают много места на веб-страницах при просмотре их с мобильного устройства. И хотя они часто бывают очень приятными и позволяют странице выглядеть лучше при просмотре в полноэкранном веб-браузере, они часто мешают на мобильном устройстве.
Не размещайте большие изображения в верхней части страницы. Как и в случае с навигацией, ожидание загрузки изображения может оказаться очень утомительным, если в самом верху страницы находится большое количество изображений.
Компания ABCname
ABCname —это самый простой способ создать дружественный к мобильным устройствам веб-сайт или мобильную целевую страницу.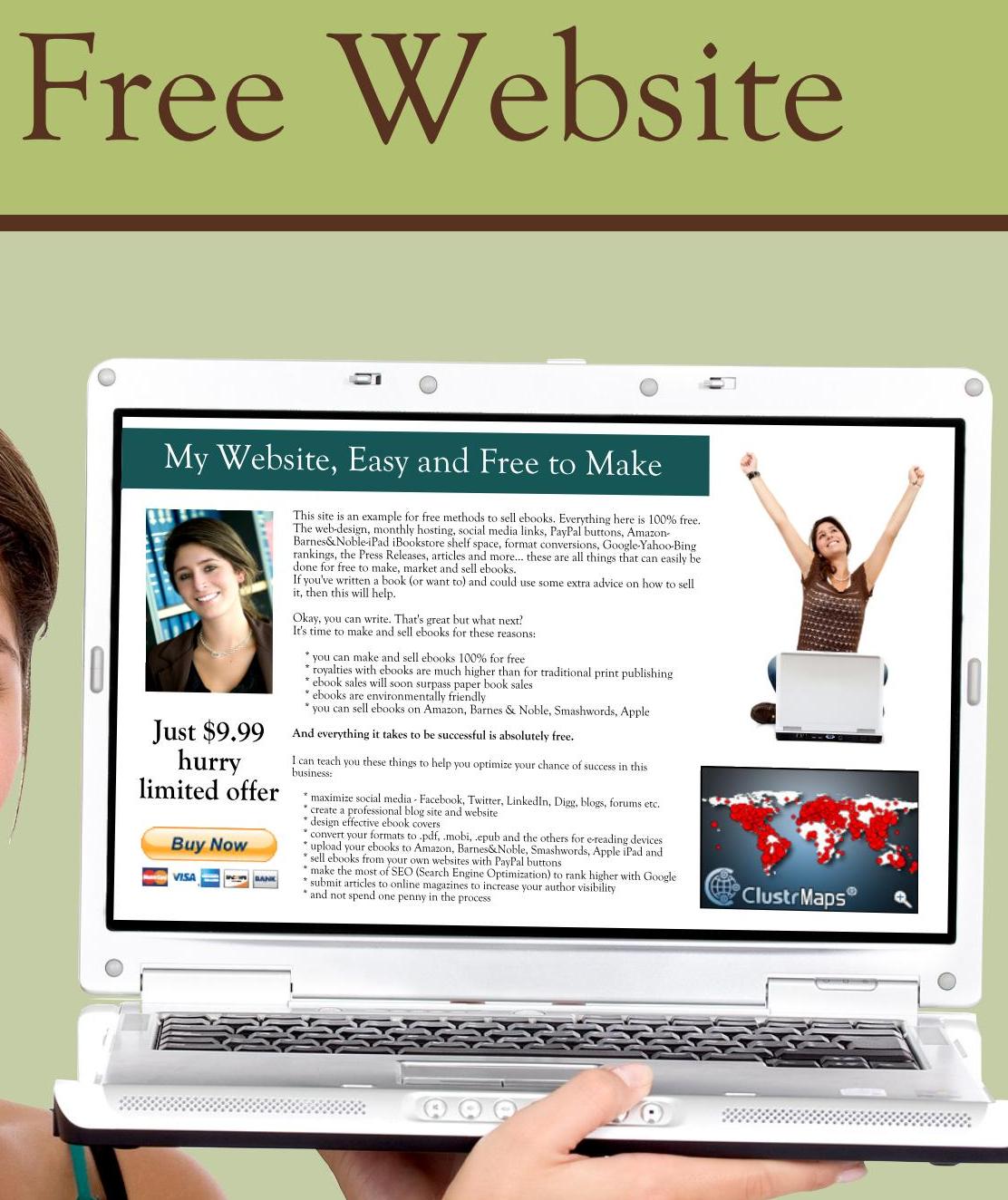 Команда ABCnameразработает веб-сайт с учетом индивидуальных пожеланий, чтобы вы могли быть уверены, что ваш веб-сайт удобен для мобильных устройств и идеально подходит для всех ваших клиентов.
Команда ABCnameразработает веб-сайт с учетом индивидуальных пожеланий, чтобы вы могли быть уверены, что ваш веб-сайт удобен для мобильных устройств и идеально подходит для всех ваших клиентов.
347 раз уже помогла
Комментарии: (0) Написать комментарийКак создать веб-страницу в формате HTML?
Опубликовано: 2013-11-07
Есть много способов создать веб-сайт в Интернете. Вы можете использовать системы управления контентом, такие как WordPress, или фреймворк, например Bootstrap. Тем не менее, рекомендуется изучить основы, прежде чем вы начнете использовать инструменты для создания веб-сайтов в Интернете. Что ж, создание веб-страницы больше не является сложной задачей, и в этой статье мы объясним, как создать веб-страницу в формате HTML.
Создание веб-страницы в формате HTML — что вам нужно?
Чтобы создать веб-страницу на своем компьютере, вам понадобится следующее:
- Компьютер — возможно, вы читаете этот контент, используя один
- Текстовый редактор — в этом примере мы будем использовать Блокнот, вы можете использовать TextEdit на Mac.

- Веб-браузер — например, Microsoft Edge в Windows и Safari в macOS. Однако мы рекомендуем использовать Google Chrome для кроссплатформенной совместимости.
Если вы действительно хотите опубликовать свой сайт в сети, вам нужно еще несколько дополнительных вещей:
- Интернет-соединение
- Провайдер веб-хостинга — для загрузки и хранения ваших страниц.
- Ваше собственное доменное имя или бесплатный домен от хостинговой компании
Здесь мы объясняем, как создать и просмотреть веб-сайт с несколькими страницами на вашем локальном компьютере. Узнайте больше о том, как владеть своим веб-сайтом в реальной сети.
Базовая структура HTML-страницы
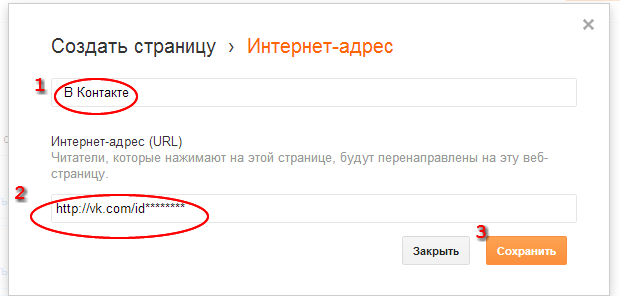.png)
<HTML> <! - Запуск HTML-документа -> <HEAD> <! - Раздел заголовка вашего документа содержит заголовок, другие вещи, такие как теги META и скрипт -> <TITLE> <! - Это заголовок, отображаемый в строке заголовка браузера -> </TITLE> </HEAD> <ТЕЛО> <! - Вот куда идет весь ваш контент! -> </BODY> </HTML>
HTML-теги не чувствительны к регистру, и прописные, и строчные буквы приведут к одному и тому же результату. Большинство тегов HTML состоит из трех частей: открывающего тега, содержимого и закрывающего тега.
Структура HTML-тегаДобавление большего количества контента и форматирования
Как насчет добавления заголовка, горизонтальной линейки и абзаца к основному каркасу?
<HTML> <ГОЛОВА> <TITLE> Это моя первая веб-страница </TITLE> </HEAD> <ТЕЛО> <h2> Дни в неделе </h2> <! - Это заголовок вашей страницы -> <P ALIGN = CENTER> <! - Это начало абзаца -> Понедельник <BR> <! - <BR> для разрыва строки -> Вторник <BR> Среда <BR> Четверг <BR> Пятница <BR> Суббота <BR> Воскресенье <BR> </P> <! - Закрытие абзаца -> <HR SIZE = 4 WIDTH = "100%"> <! - <HR> для горизонтальной линейки -> </BODY> </HTML>
Хотя большинство тегов HTML открываются и закрываются, не все теги должны иметь закрытие.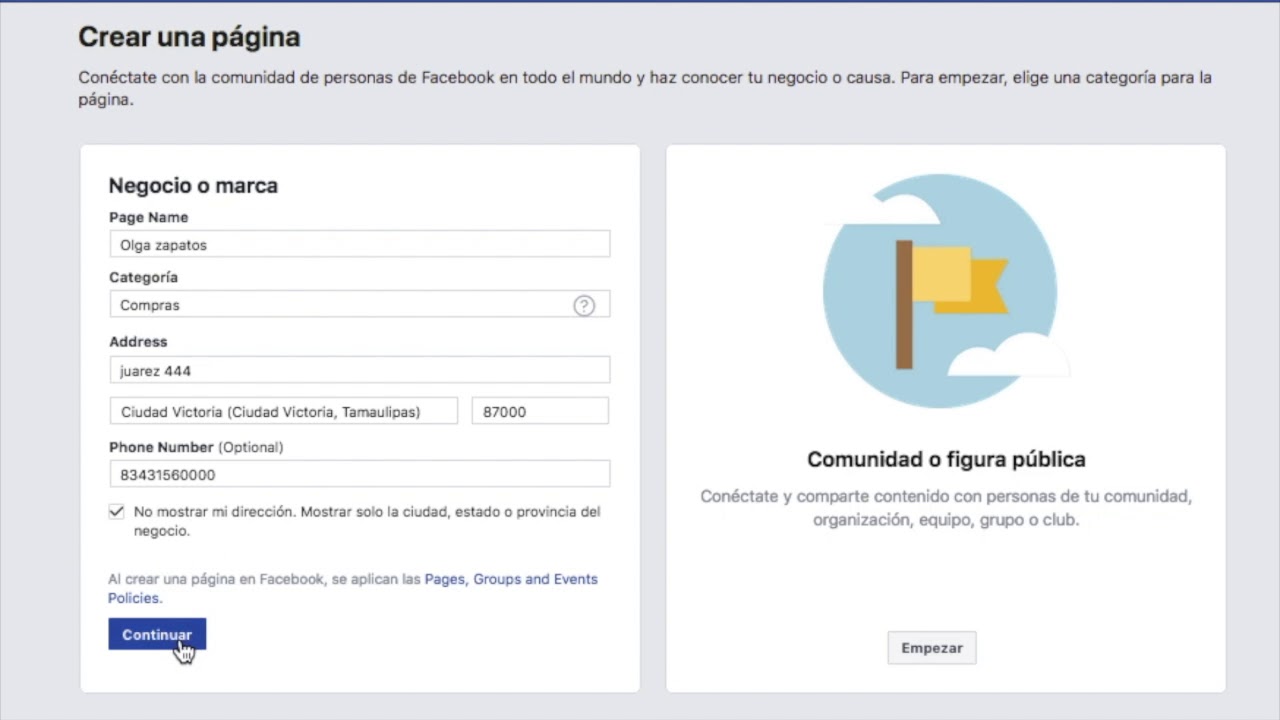
- <BR> — разрыв строки и
- <HR> — Горизонтальное правило
Точно так же тег изображения <IMG> также не имеет закрывающей части.
Сохранение вашей HTML-страницы
Следуйте приведенным ниже инструкциям, чтобы создать свою первую веб-страницу в формате HTML.
- Сначала скопируйте приведенный выше образец HTML-кода.
- Откройте Блокнот в Windows или TextEdit в macOS. Далее мы объясним с помощью Блокнота, вы можете выполнить аналогичный процесс в macOS.
- Вставьте скопированный код в Блокнот.
- Сохраните файл как myfirstwebpage.html (или дайте любое имя, но не забудьте сохранить файл с расширением .html).
- Теперь значок файла отобразит символ вашего браузера по умолчанию.
- Откройте файл в любом веб-браузере, чтобы увидеть форматированный дисплей, как показано ниже.
Это все!!! Итак, вы успешно создали свою первую веб-страницу в формате HTML.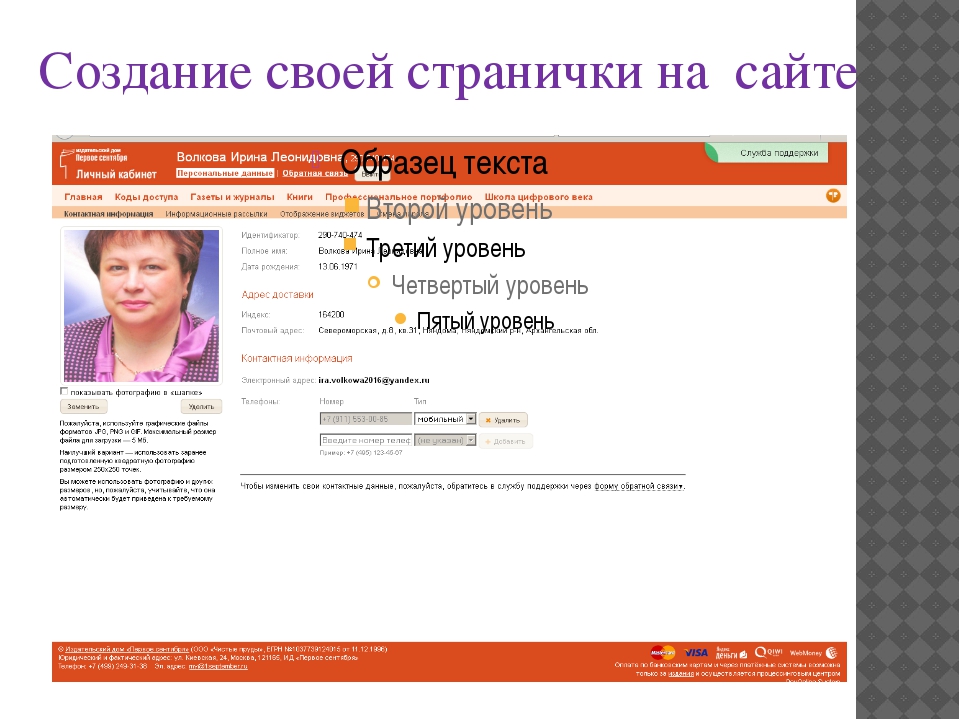
Разработка сайта путем связывания дополнительных страниц
Веб-сайт — это совокупность отдельных веб-страниц, связанных между собой. Теперь вы знаете, как создать единую HTML-страницу. Давайте добавим к первой странице еще две страницы, чтобы сделать ее похожей на веб-сайт.
- Создайте еще два текстовых файла и назовите их «mysecondpage.html» и «migirdpage.html» соответственно.
- Создайте новую папку и сохраните в ней все три файла, как показано ниже:
<HTML> <ГОЛОВА> <TITLE> Это моя первая веб-страница </TITLE> </HEAD> <ТЕЛО> <h2> Дни в неделе </h2> <! - Это заголовок вашей страницы -> <P ALIGN = CENTER> <! - Это абзац -> Понедельник <BR> <! - <BR> для разрыва строки -> Вторник <BR> Среда <BR> Четверг <BR> Пятница <BR> Суббота <BR> Воскресенье <BR> <HR SIZE = 4 WIDTH = "100%"> <! - <HR> для горизонтальной линейки -> <a href="contact.html"> Это моя вторая страница </a> <! - Ссылка на вторую страницу -> <a href="sitemap.html"> Это моя третья страница </a> <! - Ссылка на третью страницу -> <HR SIZE = 4 WIDTH = "100%"> <! - <HR> для горизонтальной линейки! -> </BODY> </HTML>
Как это будет выглядеть?
Результат в браузере будет показан ниже со ссылками на вторую и третью страницы. Вы можете щелкнуть по ссылкам, чтобы перейти на соответствующую страницу.
Связывание страниц вместеВы можете добавить столько страниц и связать их, чтобы создать полноценный веб-сайт.
Использование правильного текстового редактора
Если вы хотите изучить HTML, мы рекомендуем использовать подходящий текстовый редактор, например Brackets. Это поможет вам автоматически создавать закрывающие теги, выделять отсутствующие теги и обеспечивать мгновенный просмотр в реальном времени с помощью Google Chrome.
Редактор кода скобок Кроме того, скобки добавят правильные прямые кавычки в ваш код.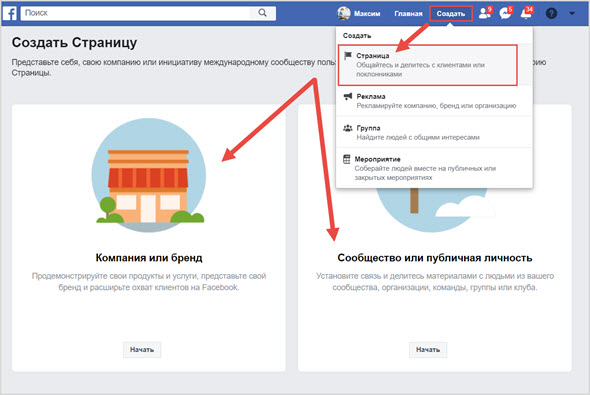 Это поможет вам избежать неожиданных результатов в процессе обучения. В любом случае избегайте редакторов форматированного текста, таких как Microsoft Word и Apple Pages, для изучения HTML.
Это поможет вам избежать неожиданных результатов в процессе обучения. В любом случае избегайте редакторов форматированного текста, таких как Microsoft Word и Apple Pages, для изучения HTML.
Полное руководство по HTML (указатель)
- Глава 1: Создание простой веб-страницы
- Глава 2: Использование тегов форматирования
- Глава 3: Создание размещенного контента
- Глава 4: Создание и настройка таблиц
- Глава 5: Связывание текста
- Глава 6. Ссылки по электронной почте
- Глава 7: Карты изображений
- Глава 8: Использование изображений в HTML
- Глава 9: Создание HTML-форм
- Глава 10: HTML-фреймы
- Глава 11: Встраивание медиа в HTML5
- Глава 12. Справка по тегам HTML5
Загрузите все главы в формате электронной книги PDF.
Как добавить страницу на сайт | Веб-сайты + маркетинг
На вашем сайте может быть до 50 страниц, и на каждую страницу вы можете добавлять до 20 разделов.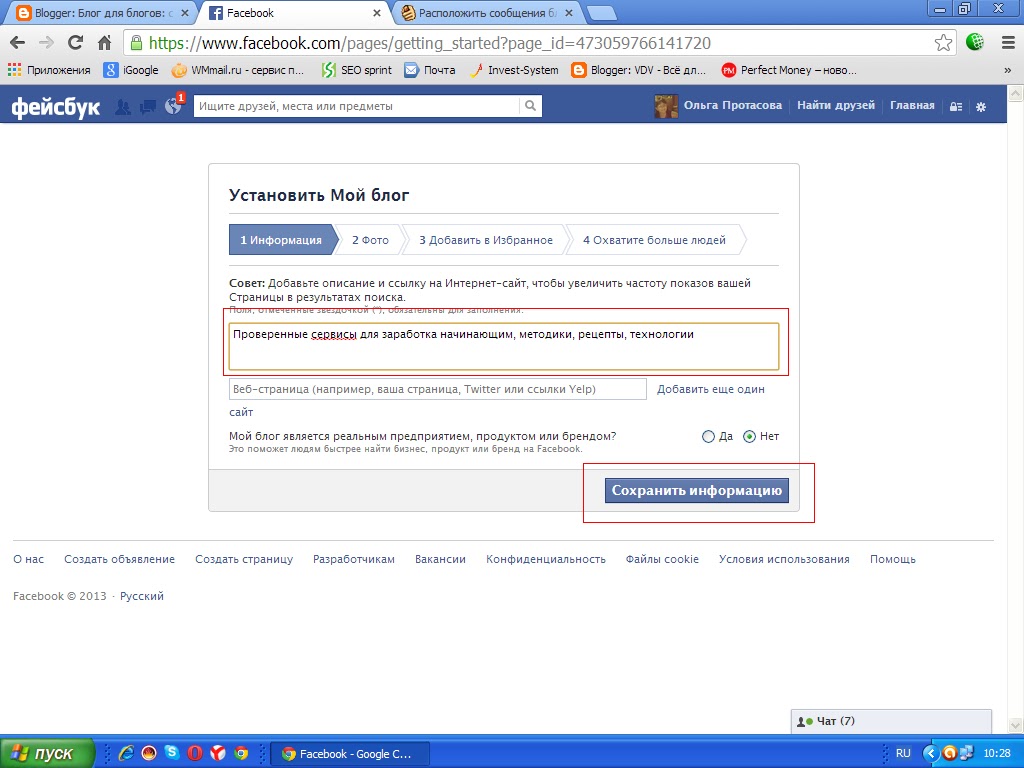 Если у вас есть страница, которая вам нравится, продублируйте всю страницу. После добавления страницы вам, возможно, потребуется изменить порядок страниц.
Если у вас есть страница, которая вам нравится, продублируйте всю страницу. После добавления страницы вам, возможно, потребуется изменить порядок страниц.
- В аккаунте GoDaddy откройте страницу продукта.
- Прокрутите страницу до раздела Websites + Marketing и нажмите Manage (Управление) рядом со своим сайтом.
- Чтобы открыть конструктор сайтов, выберите Редактировать веб-сайт или Редактировать сайт.
- Добавление новой страницы.
- Зайдите в браузер и выберите Добавить страницу в меню Навигация по сайту.
- В мобильном приложении выберите Страницы, затем нажмите Добавить.
 Сделайте свою панель навигации простой, используя короткие названия страниц, дающие четкое представление об их контенте.
Сделайте свою панель навигации простой, используя короткие названия страниц, дающие четкое представление об их контенте.- Опция Показать в навигации обеспечивает отображение в верхней части навигации по заголовку. Если страница не отображается в навигации (заголовок или нижний колонтитул), вы все равно можете ссылаться на нее на других страницах или отправлять людям прямую ссылку.
- Нижний колонтитул каждой страницы отображает ссылку на эту страницу.
- Приватные страницы похожи на обычные страницы, за исключением того, что они видны только зарегистрированным пользователям. Любая страница, кроме главной, может быть приватной. Подробнее об управлении приватными страницами.

Статьи по теме
8 Создание Web-страниц с помощью Word
ТЕМА 8
СОЗДАНИЕ WEB-СТРАНИЦ С ПОМОЩЬЮ WORD
В качестве редакторов, упрощающих создание Web-сайтов, можно использовать приложения Microsoft Office – Word, Excel, PowerPoint и другие. При этом пользователь может не знать язык HTML и иметь привычную среду для оформления документа – WYSIWYG (что вижу, то и получаю). Огромное количество людей, использующих Word в своей повседневной работе становятся потенциальными разработчиками HTML-документов.
Создать Web-станицу в Word можно двумя способами: с помощью мастера или шаблона, либо преобразовав существующий документ Word в формат HTML. При этом Word сам генерирует тэги HTML, хотя и не оптимальным образом.
При этом Word сам генерирует тэги HTML, хотя и не оптимальным образом.
Первый способ создания HTML-документов достаточно прост – надо начать создание документа «с нуля» и только следовать советам Мастера и использовать те средства, которые имеются в меню программы.
Второй способ — преобразование существующего документа Word в тэги HTML при сохранении файла-Word в формате HTML. Преобразование естественно приводит к тому, что какие-то элементы оформления документа будут утрачены или изменены.
Одной из отличительных особенностей HTML-документов является то, что сам документ содержит только текст, а все остальные объекты встраиваются в документ в момент его отображения Браузером с помощью специальных тэгов и хранятся отдельно. При сохранении HTML-файла в месте размещения документа Word создает на диске папку, в которую помещает сопутствующие ему графические элементы оформления. Например, при сохранении файла с рисунками — frieds.htm, Word создает папку frieds.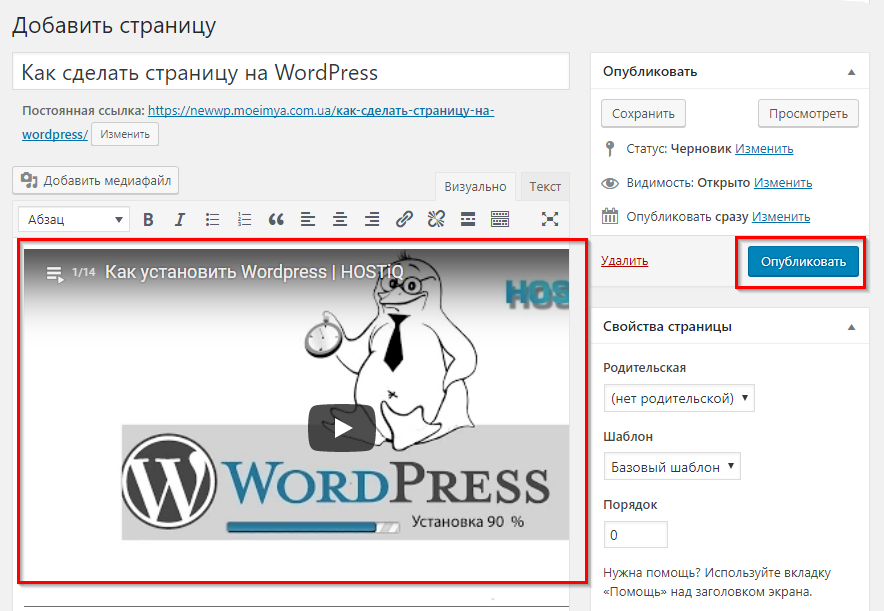 files, в которой и разместит все рисунки.
files, в которой и разместит все рисунки.
Поэтому при создании сайта – группы взаимосвязанных Web-страниц, рекомендуется помещать сайт в отдельную папку, и при перемещении или публикации сайта строго сохранять всю внутреннюю структуру папок.
При подготовке публикации в Интернет материалов, созданных в Word, полезно знать особенности преобразования в формат HTML. Некоторые из них приводятся ниже (табл. 8.1).
Таблица 8.1
Рекомендуемые файлыЭлемент документа Word | Преобразование Word ® HTML |
Размеры шрифтов | В Word изображаются шрифты от 9 до 36 пунктов. Размеры шрифтов HTML изменяются от 1 до 7 и служат Браузеру указанием на размер шрифта |
Текстовые эффекты: | Текстовые эффекты не сохраняются, но сам текст остается |
Начертания: | Остаются, но некоторые виды подчеркивания преобразуются в сплошную линию |
Анимация текста | Анимация не сохраняется, но текст остается. |
Графика | Изображения преобразуются в формат GIF или JPEG, если они не были сохранены до этого в таких форматах. Линии преобразуются в горизонтальные линии. |
Графические объекты: автофигуры, фигурный текст, надписи и тени | Объекты преобразуются в файлы формата GIF. В среде редактирования Web-страницы можно вставить графические средства «Вставка» — «Рисунок» |
Таблицы | Таблицы преобразуются, однако параметры, не поддерживаемые HTML, не сохраняются. Например, цветные границы и границы переменой ширины |
Нумерация страниц и колонтитулы | Так как документ HTML считается одной Web-страницей, то понятие колонтитулов отсутствует и нумерация не сохраняется |
Поля страниц и многоколонный текст | Чтобы сохранить разметку страницы следует использовать таблицы |
Стили | Определенные пользователем стили преобразуются в прямое форматирование, если оно поддерживается HTML |
При необходимости вставить на HTML-страницу собственные тэги, в Word предусмотрено непосредственное редактирование HTML-кода.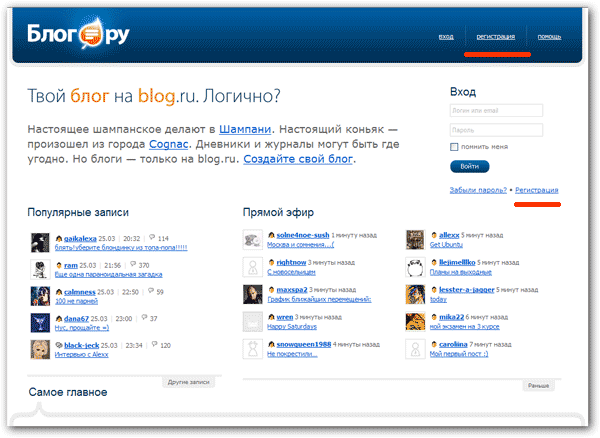 Это можно сделать, вызвав окно редактора через меню «Вид» — «Источник HTML». До того, как перейти в этот режим следует сделать сохранение файла. После завершения редактирования перед закрытием окна, файл также нужно сохранить.
Это можно сделать, вызвав окно редактора через меню «Вид» — «Источник HTML». До того, как перейти в этот режим следует сделать сохранение файла. После завершения редактирования перед закрытием окна, файл также нужно сохранить.
Другая возможность – открыть документ в Браузере и вызвать меню «Вид» — «В виде HTML». По умолчанию редактирование выполняется в Блокноте.
Хотя Word отображает документ практически в том же виде, как он в дальнейшем будет выглядеть в Браузере, предварительный просмотр Web-документа можно выполнить, не покидая Word.
Рис. 8.1 | На рис. 8.1. приведены способы отображения документа Word, устанавливаемые в меню «Вид». При выборе «Web-документ» файл отображается так, как будет выглядеть в Браузере, установленном на компьютере. Через меню «Вид» можно вернуться к обычному режиму работы с документом. |
ОСНОВНЫЕ ТЕРМИНЫ
ASCII (American Standard Code for information Interchange – Американский стандартный код для обмена информацией) – семиразрядный код для представления текстовой информации.
GIF (Graphics Interchange Format – формат обмена графикой) – используется для немногоцветных четких изображений, поддерживает прозрачные области и анимацию.
HTML (Hyper Text Markup Language) – язык разметки гипертекстов.
JPEG (Joint Photography Experts Group – объединенная группа экспертов по машиной обработке фотоизображений) – распространенный формат растровой графики, который идеально подходит для сканируемых фотографий.
Web—page (Web-страница) – электронный документ, предназначенный для размещения (размещенный) в Интернет.
Web—site (Web-сайт) – совокупность Web-страниц, связанных между собой темой, гиперссылками и близким расположением в Интернет.
Web server (Web-сервер) – сервер, предназначенный для размещения Web-сайтов в Интернет, и предоставляющий услуги по запросам клиентов.
WYSIWYG (What You See Is What You Get – что вижу, то и имею) – тип редакторов, в которых документ отображается так, как он будет напечатан или представлен в Интернет.
ЗАДАНИЕ № 8
Тема: Создание Web-сайта на основе программных приложений
MS Office (Word и Excel)
Часть 1. Создание группы Web-страниц методом преобразования
документов MS Office
1. На рабочем диске подготовить папку для размещения Ваших документов.
2. Создать документ Word следующего содержания.
Главный заголовок, например Объект WordArt:
Далее 3 – 4 абзаца о своем происхождении (краткая автобиография).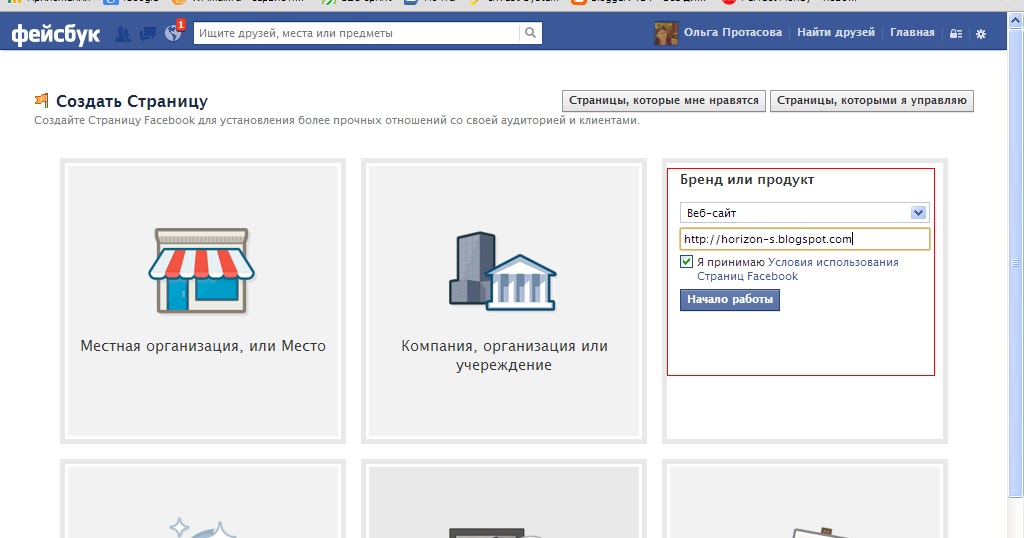
Затем разместить текст:
«Далее Вы можете узнать подробности:»
И создать оглавление, состоящее, например, из 2-х пунктов.
Мои увлечения
Мои друзья
3. Оформить документ и сохранить в своей папке на жестком диске под именем main.doc.
4. Создать документ Word, посвященный Вашим увлечениям. Сохранить документ под именем hobby.doc в своей папке. Документ должен быть оформлен, иметь нижний колонтитул и кроме текста содержать рисунки.
5. Создать книгу Excel с таблицей по приведенному образцу (рис. 8.2), сохранить под именем friends.xls.
Для вычисления средних значений должны быть использованы формулы.
Мои друзья | |||
Имя | Возраст | Рост | Вес |
Вася | 18 | 189 | 90 |
Зина | 22 | 170 | 67 |
Коля | 45 | 165 | 60 |
Лена | 25 | 180 | 70 |
Среднее значение | 27,5 | 176 | 71,75 |
Рис. 8.2. Пример таблицы для файла friends.xls
8.2. Пример таблицы для файла friends.xls
5.1. Построить графики, иллюстрирующие сведения о Ваших друзей. Расположить графики, под таблицей, подогнать размеры таблицы и графиков.
5.2. Подготовить лист к печати:
5.2.1. Настроить параметры вкладки «Страница…» в режиме Предварительного просмотра, создать колонтитулы.
6. Установить связи между документами с помощью гиперссылок.
6.1. Открыть главный документ main.doc и последовательно выделяя заголовки разделов, закрепить за ними гиперссылки («Меню — Вставить») на соответствующие документы.
6.2. Сохранить документ и проверить работоспособность гиперссылки. Возврат в Главный документ выполнять с помощью кнопки на панели инструментов
7. В главном документе установить закладку на заголовок Мои увлечения. Дать ей название «Хобби». Сохранить документ.
8. Создать в конце каждого вспомогательного документа гиперссылки, обеспечивающие возврат в основной документ.
8.1. Подготовить рисунок для обеспечения возврата из вспомогательных документов в главный. Например, рисунок можно получить с помощью создания графической копии активного окна в буфере (Alt+PrintScreen) и дальнейшего редактирования рисунка в редакторе Paint.
Например, рисунок можно получить с помощью создания графической копии активного окна в буфере (Alt+PrintScreen) и дальнейшего редактирования рисунка в редакторе Paint.
8.2. Вставить в конец каждого из документов рисунок и закрепить за ним гиперссылку на документ main.doc. В файле hobby.doc гиперссылка должна обеспечивать переход на закладку «Хобби».
9. Сохранить документы и проверить работу гиперссылок.
10. Создать группу связанных Web-страниц, методом преобразования подготовленных документов.
10.1. Подготовить папку для Web-документов с именем My_Web.
10.2. Последовательно раскрывая подготовленные ранее документы, сохранить их в папке My_Web, указав
Тип файла: Web-страница (*.htm; *.html)
10.3. Закрыть все документы, проанализировать изменения, произошедшие в структуре папок.
11. Просмотреть Web-документы, начиная с main.htm. Проанализировать, какие элементы документов изменились или вовсе исчезли. Сделать попытку сделать переход по гиперссылке..jpg) Убедиться в том, что связи между Web-страницами нуждаются в редактировании.
Убедиться в том, что связи между Web-страницами нуждаются в редактировании.
12. Отредактировать Web-документы, изменить гиперссылки, выполнить дополнительное оформление.
Внимание: Для перехода из Браузере в режим редактирования нужно воспользоваться меню «Файл» — «Править в Microsoft Word for Windows» или кнопкой на панели инструментов.
13. Сохранить и закрыть все документы, скопировать папку My_Web на диск A:. Предъявить работу Web-страниц преподавателю.
Часть 2. Создание новых Web-документов с помощью
приложений MS Office
1. Познакомиться со структурой и составом многостраничного гипертекстового документа, объединяющего четыре страницы (см. приложение).
2. Создать папку с именем Presentation, а в ней папку для Ваших рисунков — Gallery.
3. Подготовить рисунки для включения их в соответствующие страницы. Сохранить их в папке Gallery в виде отдельных файлов формата bmp, gif или любого другого формата, используемого в Интернет.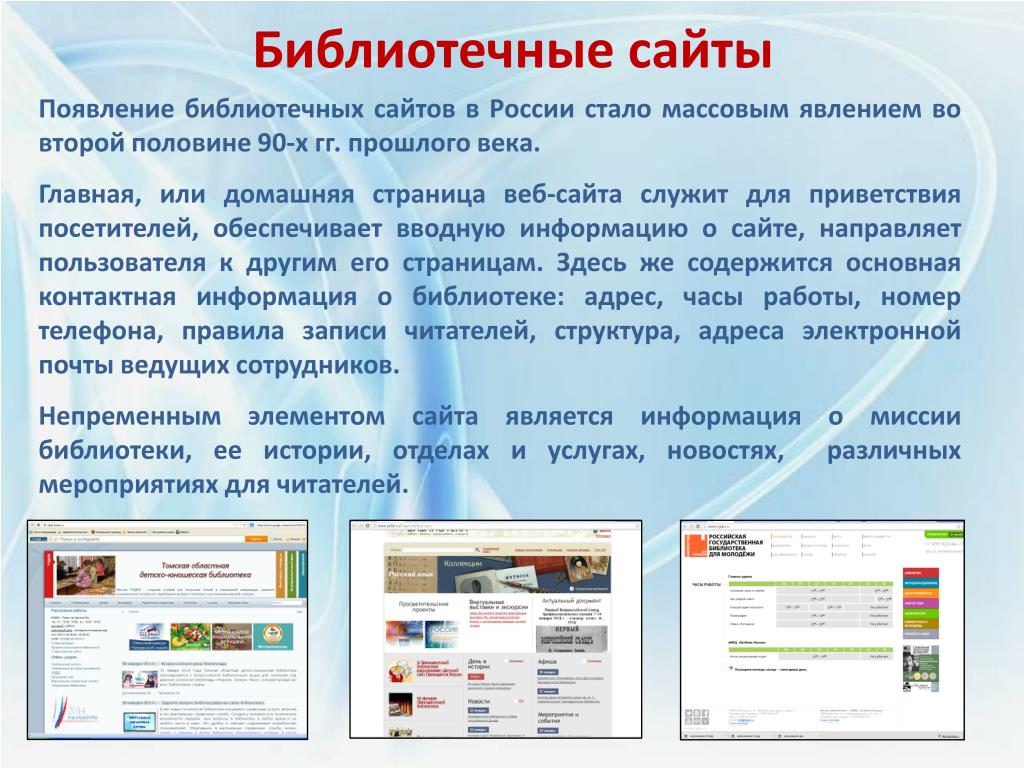 Обратить внимание на размер рисунков и объем файлов. Объем файлов не должен превышать 3 — 10 КБ.
Обратить внимание на размер рисунков и объем файлов. Объем файлов не должен превышать 3 — 10 КБ.
4. Создать отдельный файл для каждой страницы с помощью текстового процессоа Word (стр.1,2,4). Для Страницы 3 использовать готовый файл friends.htm. Сохранять файлы в формате htm или html в папке Presentation.
4.1. Запустить текстовый процессор Word и с его помощью создать главную страницу, сохранить файл в формате html под именем index.htm.
4.1.1. При создании структурированного документа рекомендуется использовать таблицу. После размещения объектов снять обрамление таблицы.
4.1.2. Выполнить оформление документа. Для главного заголовков использовать объект WordArt, для прочих – стиль Заголовок
4.1.3. Для оформления фона использовать один из текстурных способов заливки (меню «Формат» – «Фон» – «Способы заливки») или тематическое оформление (меню «Формат» – «Тема»).
4.1.4. Просмотреть в броузере изменения в структуре папок, произошедшие при сохранении Web-странички.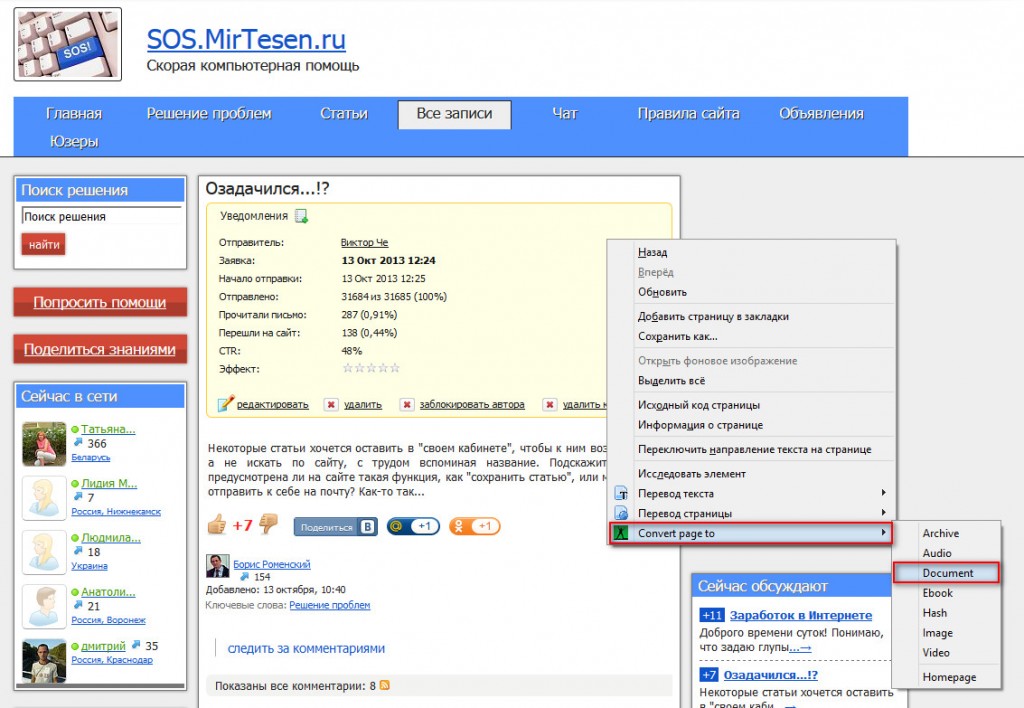 Открыть созданную страницу, при необходимости отредактировать ее.
Открыть созданную страницу, при необходимости отредактировать ее.
4.2. Создать вторую страницу сайта с помощью редактора Word.
4.2.1. Для создания документа воспользоваться пунктом меню «Файл»-«Создать», в открывшемся диалоговом окне «Создание документа» выбрать вкладку «WEB-станицы» и пиктограмму «Новая WEB-страница». Сохранить чистую WEB-страницу в папке Presentation, дав странице имя на английском языке childhood.htm
4.2.2. В качестве заголовка «Мое детство» использовать Бегущую строку, отобразив предварительно панель Web-компонентов. Познакомиться с параметрами Бегущей строки, настроить ее так, чтобы она появлялась не более 2-х раз.
4.2.3. Разметку для размещения объектов сделать с помощью таблицы.
Рисунок вставить из папки Gallery.
4.2.4. Оформить фон страницы, используя двухцветную градиентную заливку. Выбрать цвета близкие к цвету текстуры или темы главной страницы.
4.2.5. Сохранить документ и просмотреть его в Internet Explorer. При необходимости отредактировать.
При необходимости отредактировать.
4.3. Создать третью страницу на основе созданного в Части 1 файла friends.htm.
4.3.1. Скопировать файл и сопутствующую ему папку в папку Presentation.
4.3.2. Открыть файл в Браузере, убедиться, что документ отображается правильно. При необходимости отредактировать.
4.4. Создать четвертую страницу сайта с помощью редактора Word.
4.4.1. Подготовить рисунок – вид здания ГУТ со стороны Мойки (найти старый сайт ГУТ). Сохранить рисунок в папке Gallery.
4.4.2. Создать файл в папке Presentation, с именем university.htm.
4.4.3. Вставить в файл рисунок – вид здания ГУТ, предварительно сохраненный в папке Gallery. Скопировать или ввести электронный адрес университета. Написать несколько фраз о Вашем факультете и вставить гиперссылку на сайт факультета.
5. Установить связи между документами сайта.
5.1. Открыть в Word документ index. htm, и последовательно выделяя пункты «Содержания», вставить гиперссылки на соответствующие документы.
htm, и последовательно выделяя пункты «Содержания», вставить гиперссылки на соответствующие документы.
5.2. Сохранить файл и обновить его просмотр в броузере. Проверить правильность выполнения переходов по гиперссылкам.
6. Вставить в конец каждого из документов рисунок ( ). Создать гиперссылки, обеспечивающие возврат в главный документ, закрепив из за рисунком.
Внимание! Рисунок для переходов на главную страницу также должен находиться в папке Gallery.
7. Сохранить изменения в файлах и обновить просмотр сайта в Internet Explorer.
8. Просмотреть содержание каждого из вновь созданных файлов в формате HTML.
8.1. Найти тэги, обеспечивающие вставку гиперссылок, рисунков.
8.2. Убедиться, что ссылки на рисунки имеют относительную адресацию. В противном случае отредактировать их.
9. Скопировать папку Presentation со всем ее содержимым на диска А: или на диск C: в папку Temp. Протестировать работу сайта, запустив его просмотр из нового места размещения.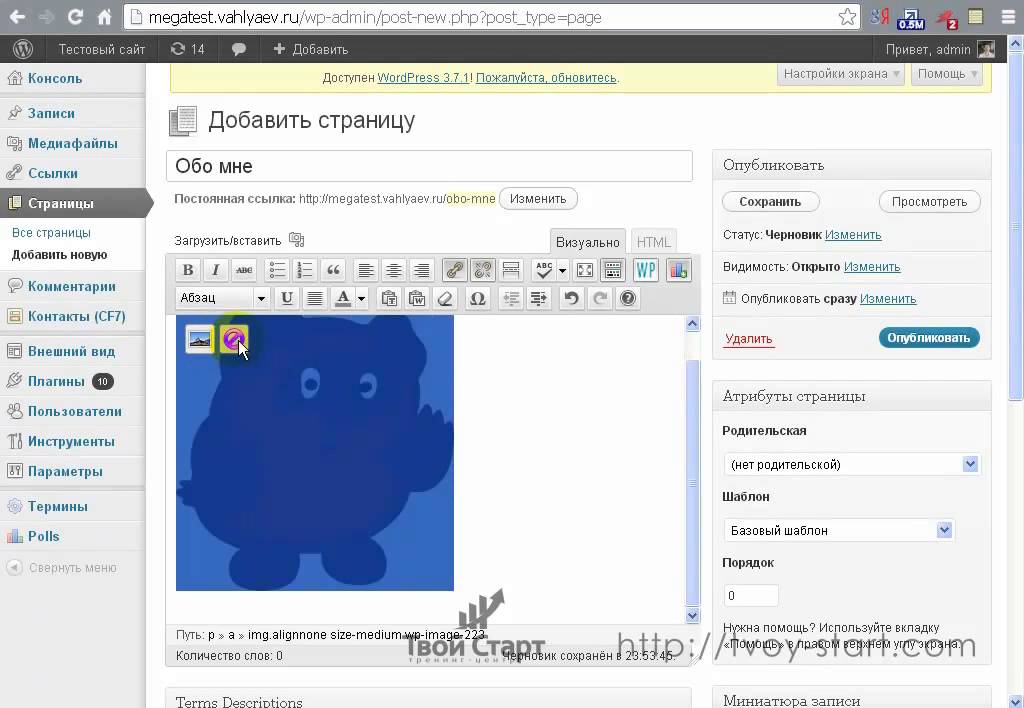
10. Предъявить преподавателю Ваш сайт, начать его просмотр с главной страницы.
Приложение
Структура сайта
Страница 1 (главная страница)
Приветствие | ||
Содержание Мое детство (ссылка на стр. 2) Мои увлечения (ссылка на стр. 3) Мои университеты (ссылка на стр. 4) | Представление – краткое резюме | Рисунок или фотография |
Пишите мне |
Страница 2 (Мое детство)
Мое детство | |
Фотография или рисунок | Текст (комментарии к фотографии) |
Текст (несколько строк на заданную тему) |
Бесплатная лекция: «4. Табель форм документов» также доступна.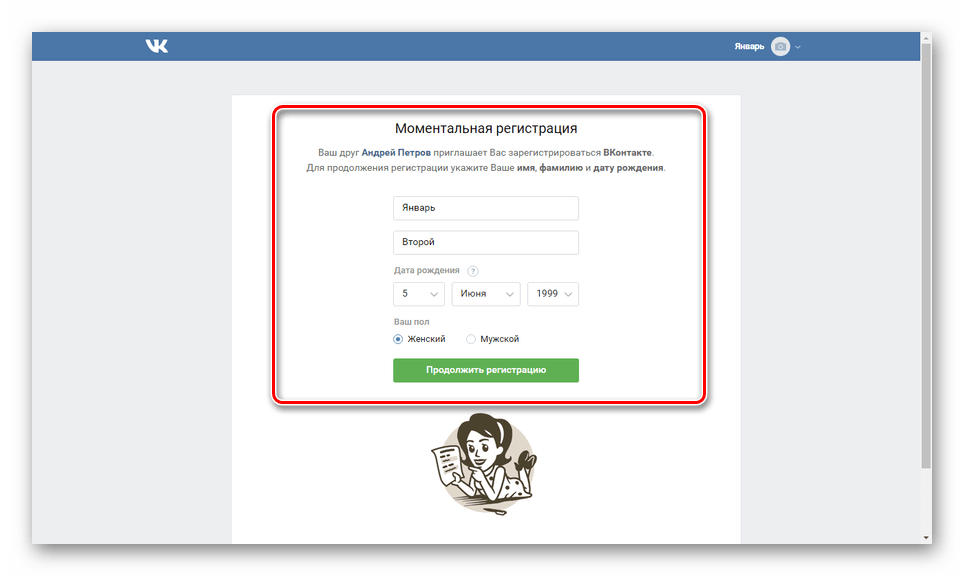
Страница3 (Мои друзья) – использовать ранее созданный Web-документ friends.htm, созданный с помощью Excel.
Страница 4 (Мои университеты)
Полное название Университета, адрес сайта ГУТ, картинка с фотографией главного здания ГУТ
О Вашем факультете, ссылка на сайт Вашего факультета.
О компании и контактная страница | Websitesetup.org
О насМы небольшая команда, которая разделяет общую страсть к веб-разработке, WordPress и онлайн-бизнесу.
Мы все работаем удаленно и наслаждаемся этим с 2013 года 🙂 ( мы нанимаем ).
В 2020 году мы объединились с HostingFacts.com, чтобы предоставлять качественный контент еще более широкой аудитории. Большая часть нашего контента представлена в развернутом пошаговом формате. Несмотря на то, что у нас небольшая команда, мы стараемся обновлять все наши 180+ руководств, учебных пособий, обзоров и сравнений.
Наша миссия
WebsiteSetup. org — это бесплатный онлайн-ресурс для изучения всего, что связано с веб-сайтами.
org — это бесплатный онлайн-ресурс для изучения всего, что связано с веб-сайтами.
Наша цель — помочь новичкам создать собственный веб-сайт, блоги и интернет-магазины с помощью правильных инструментов и платформ.
Наша бизнес-модель
Мы монетизируем наш веб-сайт с помощью партнерских ссылок. Если вы решите купить услугу/продукт по ссылкам на этом сайте, мы можем получить комиссию.
WebsiteSetup не имеет рекламных баннеров и не принимает рекламные сообщения.Полное раскрытие информации о рекламе см. здесь.
Познакомьтесь с нашими сотрудниками
- Кенерт Кумар (руководитель отдела контента)
Кенерт является руководителем отдела контента на сайте websitesetup.org, где он отвечает за все редакционные операции, поисковую оптимизацию, надзор за исследованиями и идеи контента.
- Ник Шаферхофф (главный редактор) | LinkedIn
Ник Шеферхофф — предприниматель, профессиональный блоггер и веб-сайтSetup. главный редактор орг. Когда он не создает контент, его чаще всего можно найти в спортзале, додзё или в путешествии с женой. Если только не глобальная пандемия, в этом случае его можно будет найти в основном дома.
главный редактор орг. Когда он не создает контент, его чаще всего можно найти в спортзале, додзё или в путешествии с женой. Если только не глобальная пандемия, в этом случае его можно будет найти в основном дома.
- Дженни Маккиннон (штатный писатель) | LinkedIn
Более 20 лет Дженни занимается цифровым маркетингом и веб-разработчиком, потратив почти столько же времени на разработку WordPress. Она тратит большую часть своего времени на копирайтинг для WordPress и веб-технологий. Когда она не пишет о шторме, она любит кикбоксинг, чтение и петрикор — и запах, и слово.
Мэдди Осман — специалист по SEO-контенту, работающая с такими клиентами, как Automattic и HubSpot. Ее опыт работы с WordPress способствует всестороннему пониманию SEO и подключению брендов к релевантным поисковым запросам.
Кароль — специалист по WordPress, блогер и автор книги «WordPress Complete». Его работы были представлены на таких сайтах, как: Ahrefs, Smashing Magazine, Adobe. com, CodeinWP.com и других.
com, CodeinWP.com и других.
Брэд Смит является основателем и генеральным директором Codeless, компании по производству контента, чей контент был отмечен The New York Times, Business Insider, The Next Web и тысячами других.
Герт — писатель, проявляющий большой интерес к цифровому маркетингу, кибербезопасности и созданию веб-сайтов. Он был опубликован на Tripwire, DigitalCommerce360 и Domain.com среди прочих.
- Кристина Тувикене (штатный писатель) LinkedIn
Кристина является редактором контента и внутренним автором на WebsiteSetup.org и отвечает за поддержание контента в актуальном состоянии путем проверки, редактирования и исследования статей.
- Роль Джон Торральба (веб-разработчик) LinkedIn
Роль помогает команде разработчиков поддерживать и улучшать WebsiteSetup, чтобы сделать его максимально удобным для пользователей.Он проводит большую часть своего свободного времени, фотографируя природу с кофе со льдом в руке.
Латаша Джеймс — онлайн-преподаватель и отмеченный наградами создатель контента. Как создатель видео для WebsiteSetup.org, она отвечает за съемку и редактирование оригинальных видеообзоров и руководств. Когда она не работает, вы, вероятно, можете найти ее пьющей кофе, читающей книги о предпринимательстве и путешествующей по миру.
Свяжитесь с нами
Если вам требуется обслуживание/поддержка WordPress, посетите FixRunner.com — они доступны по цене и могут помочь вам настроить, настроить и поддерживать ваш веб-сайт WordPress.
Для вопросов, не связанных с WordPress, используйте форму ниже:
Альтернативный контакт по электронной почте: [email protected]
Создайте свою собственную веб-страницу
Создание веб-страниц требует небольшой практики, но как только вы освоите
это очень весело. Первый шаг — решить, что вы хотите опубликовать.
твоя страница. Может быть, вы хотите опубликовать оригинальный рассказ, который вы написали,
делитесь отзывами о прочитанных книгах или создайте электронный журнал, посвященный
одно из ваших увлечений.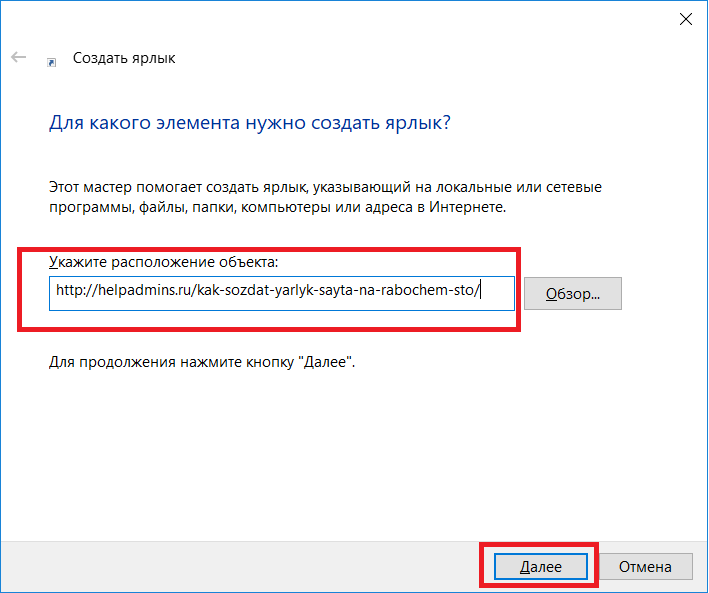 Что бы вы ни хотели разместить на своей веб-странице, указания
в этом пошаговом руководстве показано, как это сделать.
Что бы вы ни хотели разместить на своей веб-странице, указания
в этом пошаговом руководстве показано, как это сделать.
Сначала вам нужно создать текстовый документ, содержащий слова, которые вы хотите отобразить на своей веб-странице. Большинство программ обработки текстов будут работать нормально, если вы дадите своему документу имя, оканчивающееся на .html или .htm , и сохраните документ как «Только текст». (Совет: лучше всего использовать в имени файла все строчные буквы и избегать каких-либо специальных символов или знаков препинания, кроме дефисов.) Еще лучше используйте текстовый редактор, например TextEdit, Notepad или Brackets. Напечатайте свою историю, рецензию на книгу, увлекательные факты о Юпитере или что-то еще, что вы хотите опубликовать.
Вот несколько советов по организации текста:
- Начните с заголовка и привлекающего внимание приветствия или введения, чтобы люди сразу поняли, о чем ваша страница, и захотели прочитать больше.

- Подумайте о логических местах для вставки разрывов в тексте.Никто не хочет прокручивать длинный непрерывный блок текста. Ваша страница будет намного более удобочитаемой, если вы сделаете частые разрывы абзацев и используете горизонтальные линейки для разделения основных разделов (подробнее об этом позже).
- Подумайте, куда вы можете вставить изображения. (Подробнее о загрузке изображений в шаге 4.) Многие страницы начинаются с привлекательного изображения прямо вверху, рядом с заголовком.
- Если в вашем текстовом редакторе есть опция «умных» или «фигурных» кавычек, отключите ее.Фигурные кавычки отображаются в некоторых браузерах как странные маленькие значки, а не как кавычки.
Теги форматирования сообщают интернет-браузеру (например, Firefox, Chrome, Safari или Internet Explorer), как располагать слова и изображения на экране. Эти теги составляют язык, называемый языком гипертекстовой разметки или HTML. Базовый скелет HTML-документа выглядит так:
.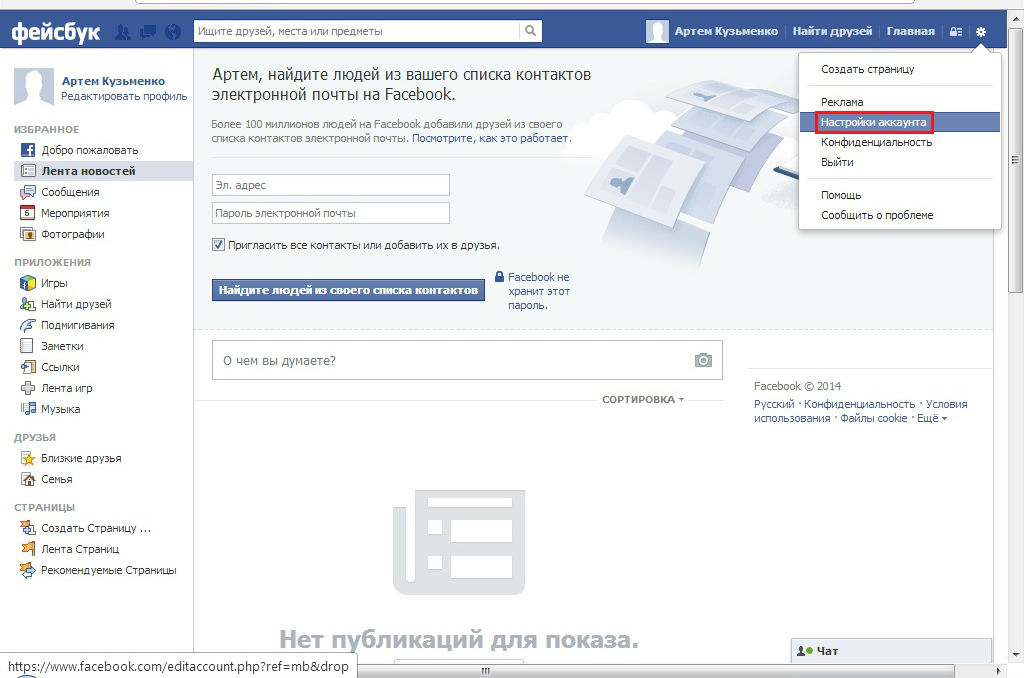
<голова>
<тело>
Текст страницы...
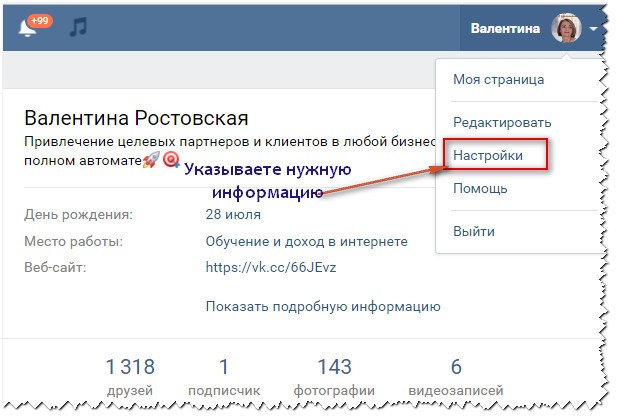
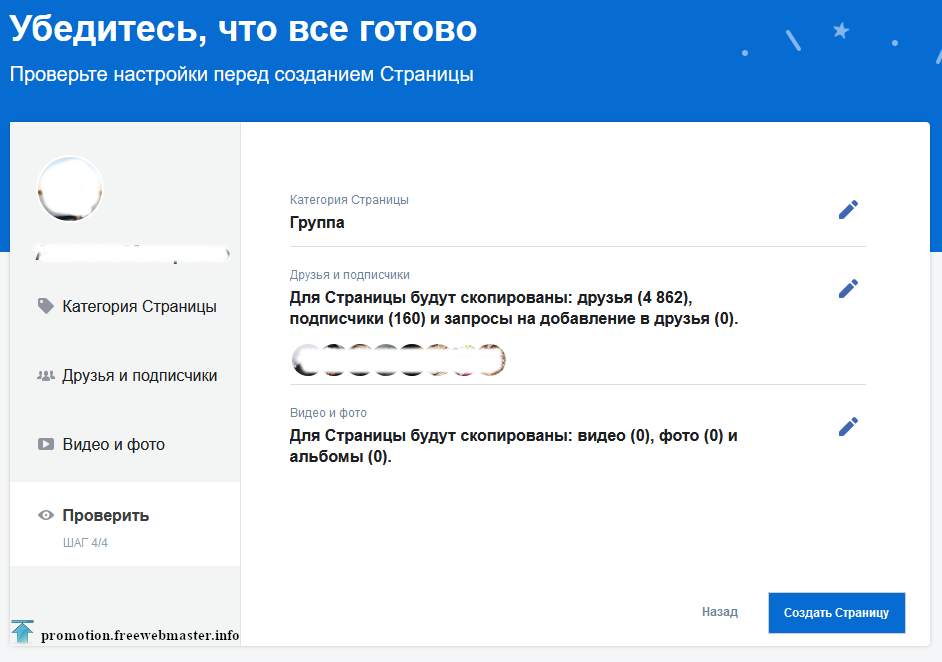
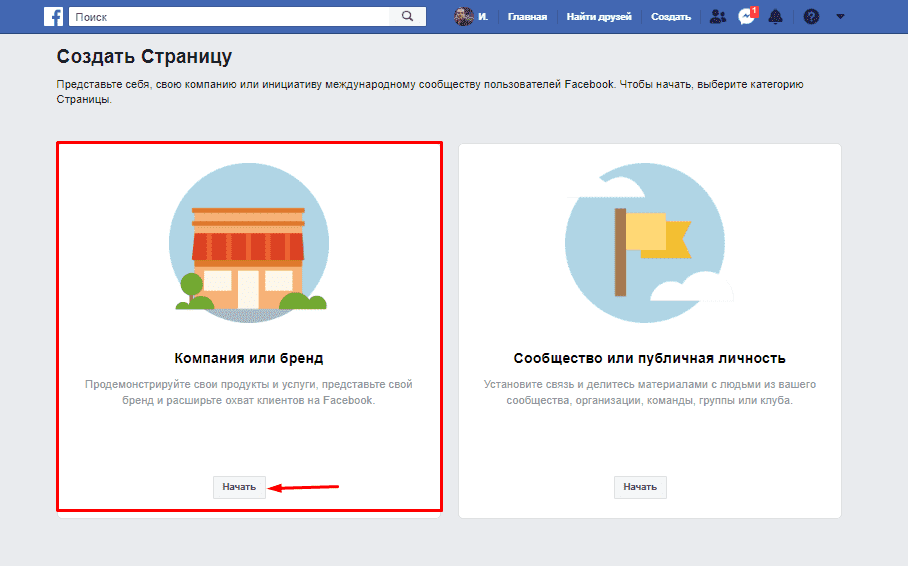 html"> Это моя вторая страница </a> <! - Ссылка на вторую страницу ->
<a href="sitemap.html"> Это моя третья страница </a> <! - Ссылка на третью страницу ->
<HR SIZE = 4 WIDTH = "100%"> <! - <HR> для горизонтальной линейки! ->
</BODY>
</HTML>
html"> Это моя вторая страница </a> <! - Ссылка на вторую страницу ->
<a href="sitemap.html"> Это моя третья страница </a> <! - Ссылка на третью страницу ->
<HR SIZE = 4 WIDTH = "100%"> <! - <HR> для горизонтальной линейки! ->
</BODY>
</HTML>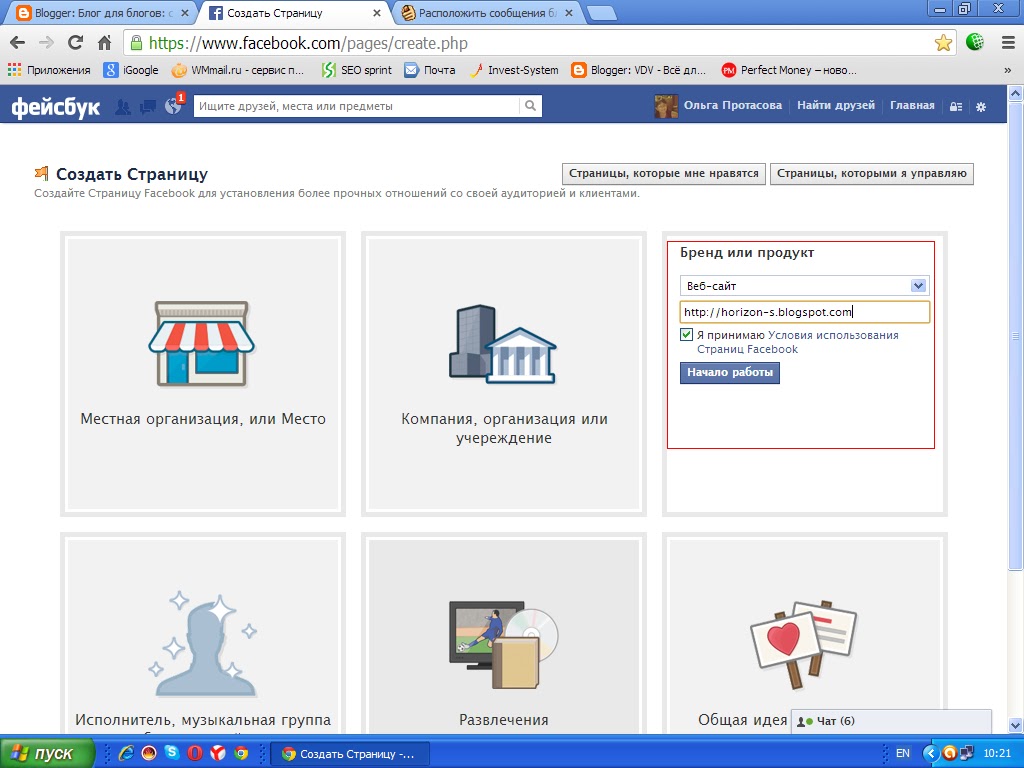 Для придания тексту анимационного эффекта можно использовать бегущую строку (панель «Web-компоненты»)
Для придания тексту анимационного эффекта можно использовать бегущую строку (панель «Web-компоненты»)