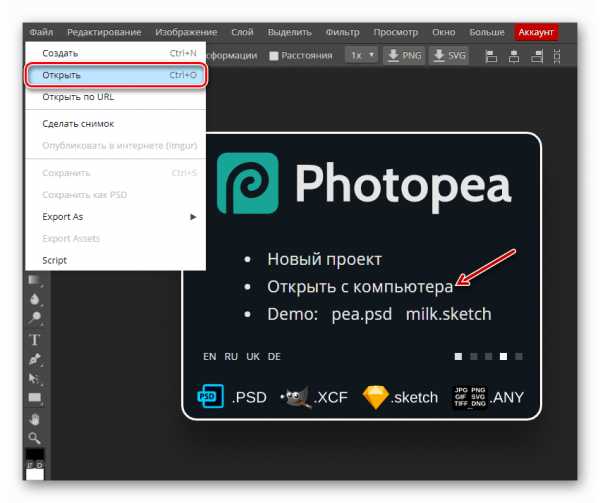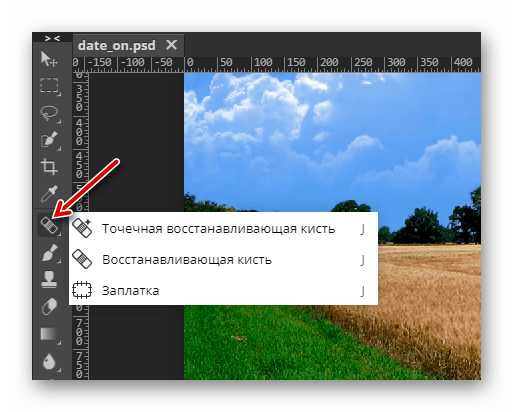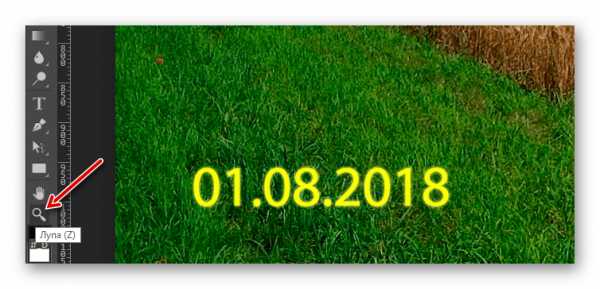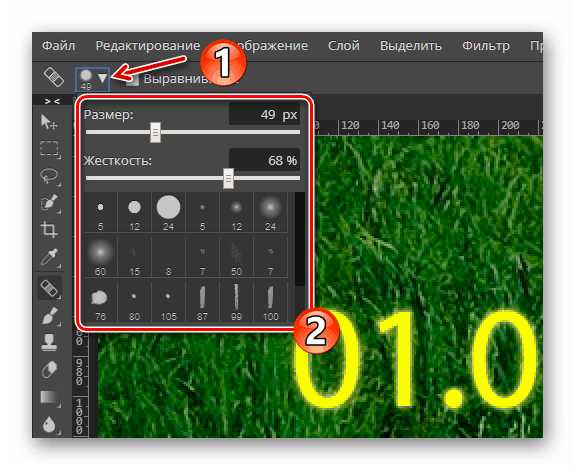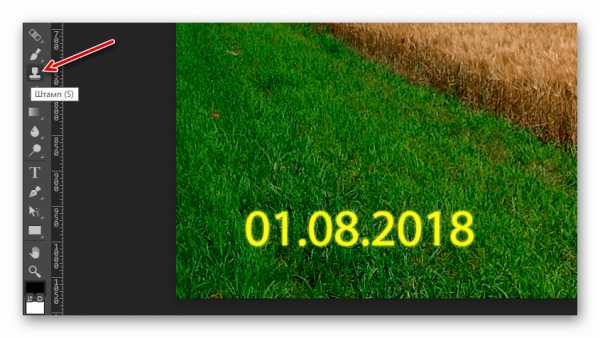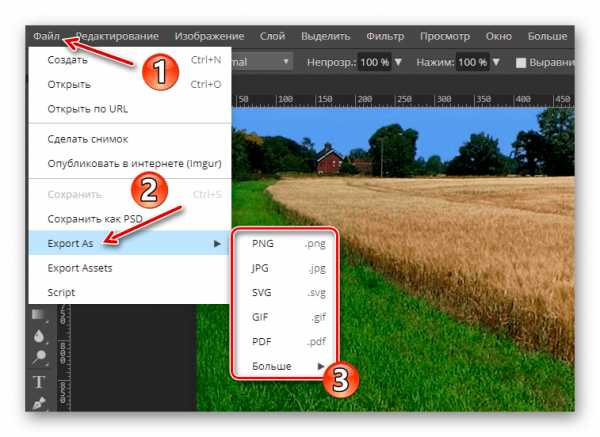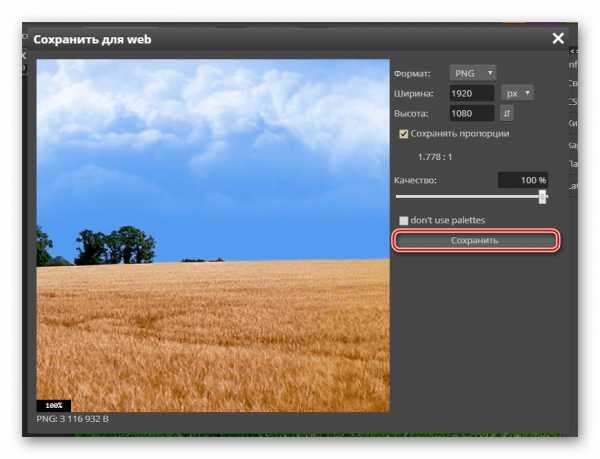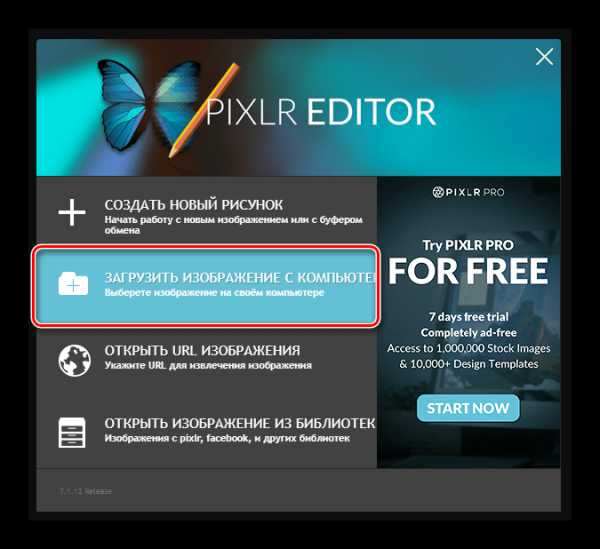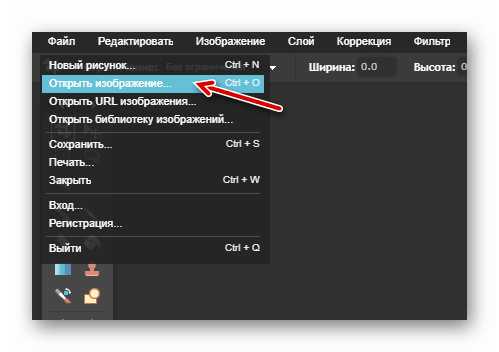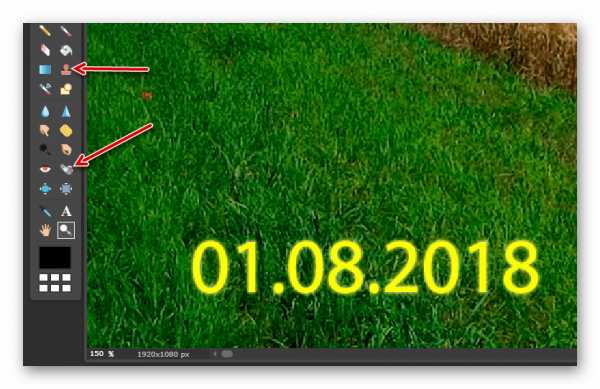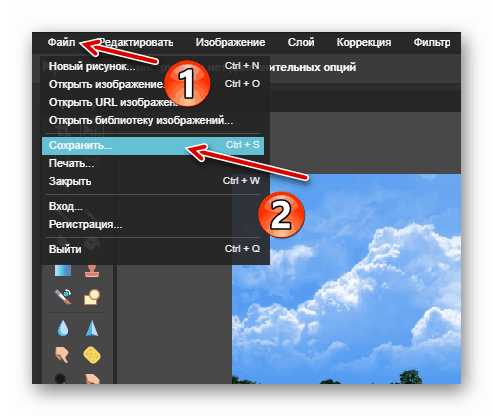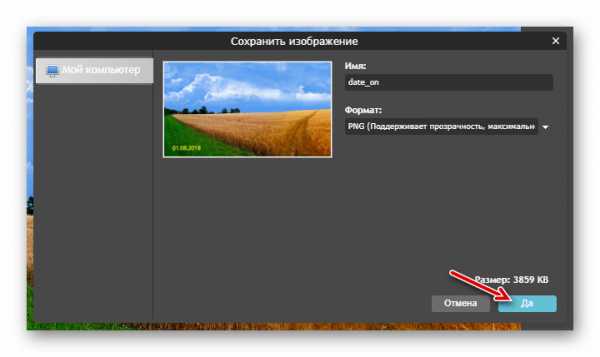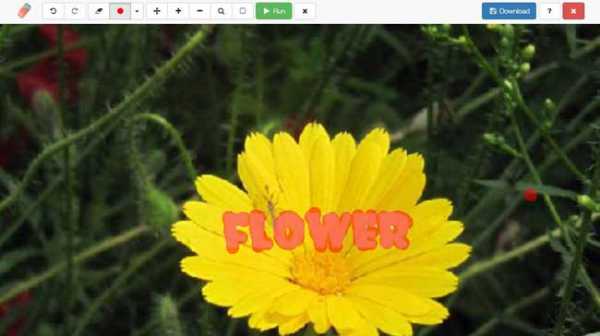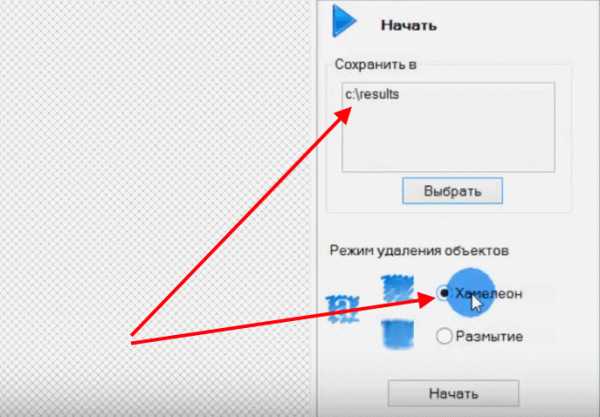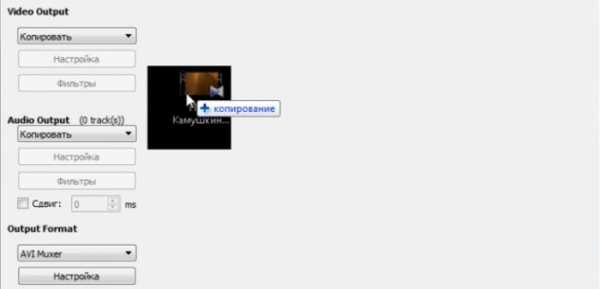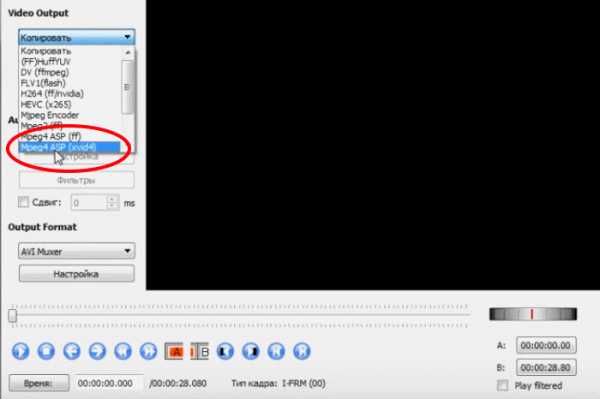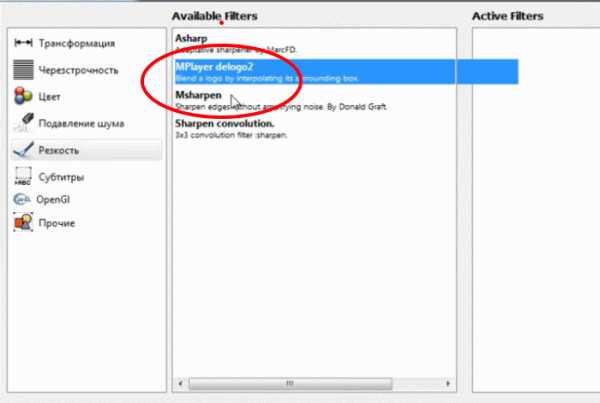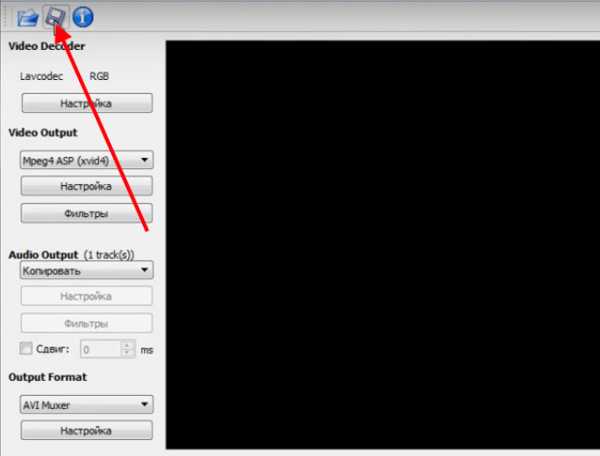Как убрать с фото логотип онлайн – Убрать логотип с фото онлайн – 4 простых способа
Как убрать надпись с фото онлайн
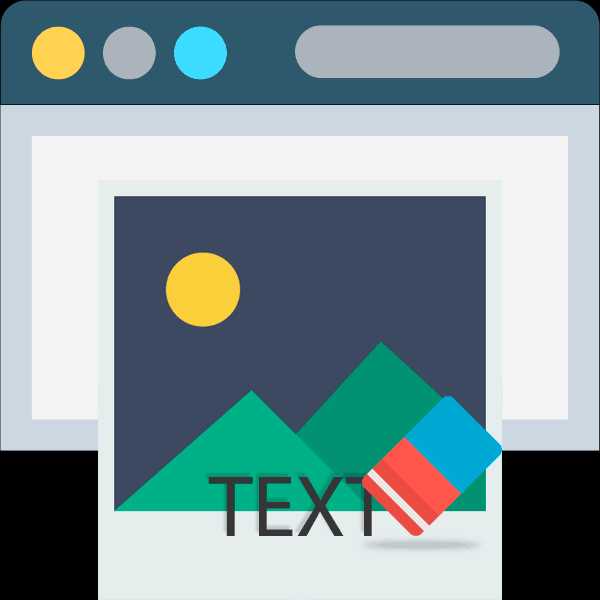
Необходимость удалить какую-либо текстовую информацию с изображения возникает у пользователей весьма часто. Обычно кандидатами на устранение являются автоматически проставленные даты съемки либо надписи, идентифицирующие первоисточник фотографии — водяные знаки.
Наиболее корректно это можно сделать с помощью Adobe Photoshop или его бесплатного аналога — Gimp. Однако, как вариант, нужные операции можно провести и с помощью соответствующих веб-сервисов. Это даже проще, чем вы думаете.
Как убрать надпись с фотографии онлайн
Если вы знакомы с особенностями работы в графических редакторах, разобраться с представленными в статье веб-ресурсами точно не составит труда. Дело в том, что сервисы, описанные ниже, следуют всем основным концепциям аналогичных десктопных программ и предлагают те же инструменты.
Способ 1: Photopea
Онлайн-сервис, максимально точно копирующий как внешний вид, так и функциональную часть всем известного решения от Adobe. Аналогично упомянутым выше графическим редакторам, здесь нет единственно правильного «волшебного» инструмента для удаления надписей с изображений. Все зависит от того, насколько важным или однородным/неоднородным является содержимое фотографии непосредственно под текстом.
Онлайн-сервис Photopea
- Первым делом, конечно же, нужно импортировать изображение на сайт. Сделать это можно несколькими способами, а именно: щелкнуть по ссылке «Открыть с компьютера» в приветственном окне; использовать комбинацию клавиш «CTRL + O» или выбрать пункт «Открыть» в меню «Файл».

- К примеру, у вас есть красивая пейзажная фотография, но с небольшим дефектом — на ней отмечена дата съемки. В данном случае наиболее простым решением будет воспользоваться одним из группы восстанавливающих инструментов:
Так как содержимое под надписью имеет довольно однородный характер, в качестве источника для клонирования можно выбрать любой близлежащий участок травы.

- Увеличьте нужную область фотографии с помощью клавиши «Alt» и колесика мыши либо воспользуйтесь инструментом «Лупа».

- Установите удобный размер кисти и жесткость — несколько выше среднего. Затем выберите «донора» для дефектного участка и аккуратно пройдитесь по нему.

Если же фон весьма разношерстный, вместо «Восстанавливающей кисти» используйте «Штамп», регулярно меняя источник клонирования.

- Закончив работу с фотографией, экспортировать ее вы можете с помощью меню «Файл» — «Export as», где и выберите итоговый формат графического документа.

Во всплывающем окне установите желаемые параметры для готовой фотографии и нажмите на кнопку «Сохранить». Изображение сразу же будет загружено в память вашего компьютера.

Таким образом, потратив немного времени, вы можете избавиться практически от любого нежелательного элемента на вашей фотографии.
Способ 2: Pixlr Editor
Популярный онлайн-фоторедактор с широким набором функций и своими особенностями. В отличие от предыдущего ресурса, Pixlr основан на технологии Adobe Flash, поэтому для его работы необходимо наличие на компьютере соответствующего ПО.
Онлайн-сервис Pixlr Editor
- Как и в Photopea, регистрация на сайте не обязательна. Просто импортируйте фотографию и начните работу с ней. Чтобы загрузить изображение в веб-приложение, воспользуйтесь соответствующим пунктом в приветственном окне.

Ну а уже в процессе работы с Pixlr новую фотографию можно импортировать с помощью меню «Файл» — «Открыть изображение».

- При помощи колесика мыши или инструмента «Лупа» увеличьте желаемый участок до комфортного масштаба.

- Затем для удаления надписи с изображения используйте «Инструмент точечной коррекции» либо «Штамп».

- Чтобы экспортировать обработанную фотографию, перейдите в «Файл» — «Сохранить» или же нажмите комбинацию клавиш «Ctrl + S».

Во всплывающем окне укажите параметры сохраняемого изображения и щелкните по кнопке «Да».

Вот и все. Здесь вы делаете практически все те же манипуляции, что и в аналогичном веб-сервисе — Photopea.
Читайте также: Убираем лишнее с фотографии в Фотошопе
Как видите, удалить надпись с фотографии можно и без специального софта. При этом алгоритм действий максимально схож с тем, как если бы вы работали в одном из десктопных графических редакторов.
Мы рады, что смогли помочь Вам в решении проблемы.Опишите, что у вас не получилось. Наши специалисты постараются ответить максимально быстро.
Помогла ли вам эта статья?
ДА НЕТlumpics.ru
Как убрать водяной знак
Каждый кто, пытается защитить свое изображение с помощью водяных знаков (watermark) должен знать, что такая защита не является гарантией вашего авторского права. Сегодня я продемонстрирую, что убрать водяной знак очень просто. Конечно же я не призываю воровать фото в чужих сайтов, но вы должны знать об этом, чтобы более эффективно уберечь ваши изображения.
Удаление удалять водяные знаки может понадобиться вам в случаях, если кто-то неправомерно нанес на ваши изображения свой логотип. Если вы сами ранее нанесли watermark, а оригиналы фото у вас не сохранились. Кроме того, таким же образом вы можете удалить время и дату с ваших фотоснимков.
Как убрать водяной знак в фотошопе
Рассмотрю два способа удаления водяных знаков при помощи программы Adobe Photoshop. Вы сравните ход работы и результаты, и выберите наиболее приемлемый для вас способ.
Исходник:

Способ 1
Этот способ годится для любой версии Adobe Photoshop.
Этапы:
- Выделите водяной знак при помощи волшебной палочки с допуском в настройках, равным 1 или 2. Также вы можете сделать выделение при помощи обычного Лассо, захватывая немного пограничные с водяным знаком области.

- Нажмите клавиши Ctrl+J. Для нового слоя выставьте режим смешивания Линейный затемнитель. Водяной знак станет более невидимым и в большей степени сольется с фоном.
- Дублируйте новый слой несколько раз и применяйте к каждому слою Линейный затемнитель до тех, пор пока не добьетесь наименьшей видимости водяного знака. Для изображения, приведенного в примере понадобилось 2 слоя-дубликата водяного знака:

- Увеличьте масштаб изображения — Ctrl + + и возьмите инструмент Палец с диаметром 1-2 пикселя. С помощью пальца растушуйте видимые края водяного знака.
Окончательный результат:
Способ 2
Подойдет для пользователей, использующий версию фотошопа, начиная с CS5 и выше. Этот способ основан на заполнении выделенной части с учетом содержимого. Данный способ легче предыдущего, дает быстрые результаты, но полученное изображение требует большего количества коррекций. При описании хода работы, я буду использовать тот же исходник, чтобы показать различия в результате.
Ход работы:
- Выделите водяной знак при помощи инструмента «Волшебная палочка». В настройках инструмента установите «Добавление к выделенной области». Таким образом, выделение будет добавляться буква за буквой (если водяной знак текстовый).
- Расширьте границы выделения на 1 пиксель. Этот шаг необязателен, но часто при этом уменьшается граница, водяного знака после его удаления. Как итог. приходится меньше корректировать изображение. Сделать расширение следует так: Выделение -> Модификация -> Расширить на 1 пиксель.
- Нажмите клавишу DELETE, и у вас появится окно, где предлагается заполнить выделенную область с учетом содержимого. ничего не изменяя, одобрите этот вариант.

- Получилось следующее:

- Как вы видите, есть погрешности. Чтобы их убрать, возьмите инструмент «Штамп», захватывайте ближайшие области к дефектам и клонируйте их.
Результат:
Как вы видите, что использование второго способа дает больше погрешностей, но при удалении большого количества водяных знаков подходит идеально, а также когда вам не нужно высокое качество. Например, при выкладывании фото в интернет.
Обрезка — простой способ удаление вотермарка
Нельзя не упомянуть о таком простом способе удаление watermark, как обычное кадрирование (образка фото). Это можно сделать, если водяной знак находится с краю изображения, например, в нижнем правом углу, и не затрагивает значимых частей фото. Выполняется это действие в любом фоторедакторе, будь то фотошоп, Gimp, Paintnet или любой сервис онлайн и даже в мобильном редакторе фото.
Как убрать водяной знак онлайн
Сервис Webinpaint
Убирать водяные знаки онлайн, также как и другие нежелательные объекты на фото (например, предметы или посторонних людей) можно на сервисе https://www.webinpaint.com/ Сервис является платным, т.е. убрать водяной знак вы можете на нем бесплатно, а скачать готовый результат можно будет, лишь оформив подписку, но если вам не нужно фото высокого качества, то можно сделать скриншот результата.
Сервис webinpaint не дает отличных результатов, поэтому если вам важно качество, то лучше убрать водяной знак при помощи фотошоп.
Ход работы:
- Зарегистрируйтесь и войдите в аккаунт webinpaint. Загрузите фото с водяным знаком.
- Откроется редактор. При помощи красной кисти закрасьте нежелательный объект. Вам доступны 3 размера кисти — 15. 25 и 45. Выберите размер в соответствии с размером элементов водяного знака.

- Нажмите кнопку «Run» для запуска процесса удаления watermark. Результат вы можете отскринить или скачать (платно).

Удалить водяной знак на Pixlr
«Онлайн фотошоп» — так еще называют этот вебсервис по обработке фото. интерфейс и правда напоминает Adobe Photoshop в общих чертах. Чтобы убрать водяной знак на Pixlr нам нужно будет поработать инструментом «Штамп». Захват «здоровой» области осуществляется при помощи клика мышки с одновременным удержанием клавиши CTRL. Далее следует отпустить CTRL и следующий клик мышкой на область, куда вы пересаживаете «здоровый» участок, т.е. на область водяного знака. Процедура проводится многократно, пока водяной знак не будет полностью удален. Точно также убирают водяной знак в редакторе Gimp.
vgrafike.ru
Как убрать водяные знаки с картинки
Как убрать водяные знаки с картинки, этим вопросом задаются все, кто хочет разместить качественные картинки на своем сайте, но не обладает нужной суммой, чтобы оплатить услуги платного фотохостинга, на котором они расположены.Ниже я привел целое руководство о том, как удалить водяные знаки с картинки или изображения при помощи фотошопа или без него.

Предположим, вам нужно подготовить презентацию в течение часа, а у вас не хватает некоторых изображений, для ее полного оформления. Вы отправляете свои хотелки в дизайнерский отдел и вправе полагать, что ваши пожелания ясны. Вам срочно нужно внести корректировки в полученные изображения, но по каким-то причинам, вы не можете получить доступ к оригиналам.
Как бы там ни было, причина по которой требуется удалить водяные знаки с фотографии бывает разной. Может быть у вас возникла необходимость срочно исправить презентацию, как уже упоминалось, а может вам просто жалко потратить небольшую сумму денег, чтобы купить уникальную картинку на фотохостинге. В этом случае, я конечно, не рекомендовал бы тратить свое время на удаление водяных знаков, а заплатить деньги, и заняться более серьезными вещами, так как ваше время тоже имеет определенную стоимость.
Содержание статьи
Как убрать водяные знаки с картинки
Чтобы убрать водяные знаки с изображения, потребуется немало усилий, так что если вы читаете данное руководство, то вы посчитали все за и против, и решили, что удаление водяного знака стоит потраченного времени и усилий!
Вот те программы и сервисы, которые помогут решить эту проблему:
- Поисковые системы
- Поиск изображений на бесплатных стоках
- Программа Photoshop для редактирования картинок
Хочу отметить, что редактирование фото в Фотошопе, будет крайней мерой, если другие способы не помогут. Итак начнем.
Шаг 1: Поиск картинки в Google
Довольно часто, есть возможность найти изображение без водяного знака через поиск изображений в Google или в сервисе TinEye. Ниже привожу пример.

Если загрузить изображение и воспользоваться функцией «Поиск по картинке» в Google, то можно найти такую же картинку, только без водяного знака:
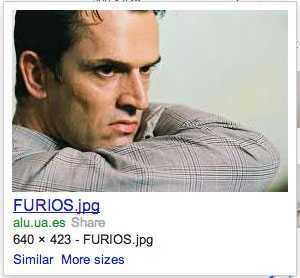
Вот и все! Просто игнорируем проблему как убрать водяные знаки с картинки онлайн или пользоваться программой Photoshop.
Шаг 2: Поиск похожего изображения
Работая над презентацией, часто бывает так, что требуется подобрать определенную картинку. Но, проблема в том, что сложно найти такую картинку в высоком качестве, или без водяного знака. Следует задать себе вопрос — нужна ли именно эта картинка или изображение?
Перед тем как воспользоваться программой Photoshop, уделите пару секунд тому, чтобы вернуться на шаг назад и спросите себя нужна ли вам именно эта картинка. Возможно вы можете использовать другую фотографию?
Вот несколько источников, которые помогут вам найти альтернативный вариант:
Поиск по Flickr
Отличным решением отыскать изображения высокого разрешения, профессионального качества — это воспользоваться поиском бесплатного фотохостинга Flickr. Замечу, что если ваша работа будет доступна для просмотра (как например в случае размещения на сайте), лучше всего будет воспользоваться поиском Creative Commons, который позволяет брать картинки в свободном доступе, но при этом дать ссылку на фотографа, под фото. Более подробно об этом я уже рассказывал в этой статье.
FreeImages
Еще один не менее полезный фотохостинг, позволяющий искать фотографии высокого расширения. В примере выше я искал изображение человека который задумчивый или сердитый. Вбиваем в поиск запрос «Сердитый человек» — и мы можем увидеть несколько довольно интересных схожих по смыслу картинок, так что мне не придется редактировать их в фотошопе:
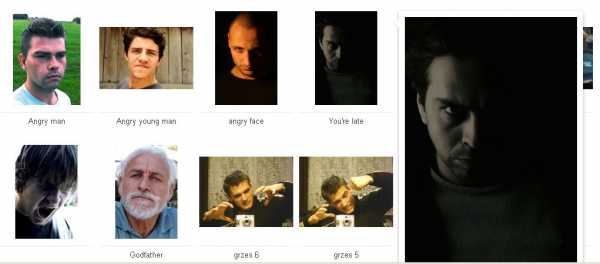
Иногда более быстрым решением проблемы будет войти в открытую дверь, чем ломиться в закрытую. Рассмотрите альтернативные источники, если задачей не является использовать точно такое же изображение.
Шаг 3: Как убрать водяные знаки с фото
На данном этапе, вы должны будете принять одно из следующих решений:
- Я не могу купить оригинальную картинку
- Я не могу найти картинку без водяного знака
- Я не могу найти подходящую по смыслу другую картинку.
Теперь вы уже решили, что хотите узнать как убрать водяные знаки с картинки и это будет наиболее простым решением.
Решено. Потратим наше время, и разберем как избавиться от водяных знаков двух видов. Ниже вы увидите как можно решить проблему с каждым из них.
Вырезаем небольшие водяные знаки
Существует множество изображений, на которые нанесены водяные знаки, но при этом не занимают много места. Вот как этом может выглядеть:

И в большинстве случаев, самым быстрым решением будет просто удалить область, где находится водяной знак. В зависимости от места его расположения, вы можете потерять небольшой участок картинки, но при этом суть не изменится:

Наиболее быстрым и грубым способом выполнить это будет сделать скриншот. В Windows пользователи могут воспользоваться функцией Ножницы, а пользователи операционной системы Mac, воспользоваться комбинацией клавиш command+shift+4, чтобы активировать инструменты захвата экрана. Затем пользователи Mac, также могут воспользоваться функцией Предпросмотра, чтобы вырезать часть изображения.
Ну, а если вы все-таки решили воспользоваться всеми преимуществами Photoshop, то вот как это сделать:
Посмотрите на панели инструментов находятся различные кнопки. Воспользуйтесь кнопкой Рамка и переместите область участка ниже, чтобы отсечь ненужную часть, а далее нажимаем ENTER.

Для более сложных случаев используем функцию наполнения
В программе фотошоп (версии CS5 и позднее) предусмотрена функция, которая называется «Выполнить заливку», что отлично подходит для этих случаев. Она, конечно далека от идеала, но позволяет ускорить процесс работы в разы. Помните, что нашей целью является быстрота и качество, достаточное для использования.
Данная функция позволяет преобразовывать фото с более сложными водяными знаками, подобно тем, как показано на картинке:

И преобразовывать их в такие:

Это довольно быстрый процесс, и займет около 3 минут. Такое грубое преобразования изображений довольно спорно, так как подходит в большинстве случае, но тем не менее, если приглядеться к почищенной картинке более чем на пару секунд, то можно увидеть некоторые недочеты в определенных местах.
Вот те функции, которые мы будем использовать для работы:

1. Используйте прямоугольную область или лассо для выбора области картинки
Для начала следует заняться наиболее простыми областями. Не стоит пытаться выбрать весь водяной знак, делайте это поэтапно, таким образом вы сможете лучше контролировать процесс, а также выполнять операции отмены какого-то действия, а не начинать все с начала. Помимо этого, вы можете обнаружить, что после редактирования отдельных частей знака, картинка становится приемлемой, и вам уже не нужно дальше тратить время на обработку.
Команда «Прямоугольная область» позволяет выделять области в виде прямоугольника, в то время как команда «Лассо», обладает возможностью выделения произвольной формы. Команда «Масштаб» позволяет приближать или удалять изображение. Для редактирования я воспользовался функцией Лассо и начал с левого верхнего угла:

2. Редактируем область
После выделения области, переходим в панели инструментов в раздел Редактирование и выпадающем списке выбираем Выполнить заливку. Появится диалоговое окно как показано на картинке. Вам останется нажать на ОК и программа сделает все необходимое сама.
В процессе работы вы возможно заметите небольшие недочеты, но при этом можете воспользоваться функцией отмены действий и выбрать область заново, слегка изменяя при этом выбор участка, до тех пор, пока не достигнете нужного результата. Постарайтесь, чтобы выбираемая область была максимально близко к краям водяного знака.
Ниже показан процесс наполнения в виде анимации:
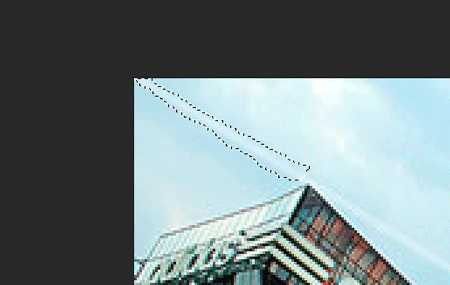
Вот таким образом вы можете повторять процесс до тех пор, пока не очистите все изображение и процесс как убрать водяные знаки с картинки будет хоть и более длительным, но зато не придется платить деньги за нужное изображение, которое находится в платном доступе.
И в заключении информация для тех, кто давно хотел научиться зарабатывать на партнерских программах, выбрать доходную нишу для заработка есть информация. Совсем недавно вышел замечательный бесплатный курс на тему заработка на партнерских программах для новичков. Даже если вы никогда не сталкивались с техническими нюансами продвижения партнерок, то всего за пару вечеров, вы сможете овладеть практикой работы с партнерками и сможете получить прибыль! Вкратце те уроки, которые входят в этот курс:
- теория партнерских программ
- поиск прибыльных партнерок
- как получить трафик с социальных сетей, форумов и баннеров
- настройка Ютуб и получение трафика
- как увеличить трафик с партнерских программ
Кому интересно вот ссылка
А на этом у меня все, надеюсь статья поможет вам находить и редактировать любые картинки, которые нужны для работы.
seodengi.ru
Как удалить логотип с изображения.
 Наконец то, после долгого поиска в интернете вам удалось найти нужное изображение. Ура! Ай, нет. И какой балбес присобачил к ней свой убогий логотип? Фото классное, но логотип то вам не нужен, только портит все изображение. Не уж-то придется опять лазить в интернете и искать другое фото, без логотипа? Ну уж дудки.
Наконец то, после долгого поиска в интернете вам удалось найти нужное изображение. Ура! Ай, нет. И какой балбес присобачил к ней свой убогий логотип? Фото классное, но логотип то вам не нужен, только портит все изображение. Не уж-то придется опять лазить в интернете и искать другое фото, без логотипа? Ну уж дудки.
Для удаления логотипа воспользуемся всем известным редактором Photoshop. Уж до того он легко расправляется с логотипами, аж самому понравилось. Быстро, легко, без особого напряжения серого вещества. И так, обо всем по порядку.
Запускаем Photoshop и открываем в нем нужное изображение. Например такое:

Как видите в правом — нижнем углу красуется логотип сайта. Его-то мы и будем удалять. Выбираем в фотошопе инструмент «Прямоугольная область» и аккуратно обводим выделением логотип.

Теперь удаляем содержимое, нажав на клавишу «Delete». Перед удалением у нас появится диалоговое окно, в котором у нас поинтересуются о параметрах удаления. Выбираем «Удалить с учетом содержимого» и жмем «Ok».
steepman.ru
Как убрать водяные знаки с картинки в Photoshop, PDF, Microsoft Word

Зачем красивые фотографии и рисунки в интернете портят водяными знаками? Как убрать эти полупрозрачные надписи?
Во первых, необходимо понять, для чего водяные знаки вообще ставят. Водяной знак — это самый эффективный способ защитить от использования фотографию или рисунок. Водяные знаки идеально подходят дизайнерам, фотографам, художникам для защиты своих работ от воровства.
С одной стороны, водяные знаки не мешают просмотру изображения, с другой стороны, убрать защиту крайне сложно, а использовать перечеркнутые картинки с чужими контактами никто не будет.

Чаще всего фотографии с водяными знаками продают. Заплатив за произведение искусства вы получите ее без защиты и полное моральное право использовать в своих целях.
Иногда фотографии не продаются, а водяные знаки ставят для маркировки, для подписи автора или для обозначения источника. Как правило, это размещается с краю изображения и не закрывает виды.
Покупка изображения
Как бы банально это не звучало, но самый первый и самый лучший способ убрать водяные знаки — это купить работу. Подумайте, сколько времени у вас уйдет, чтобы создать подобное? Скорее всего, за подобную работу вы бы запросили не меньше, чем она стоит для вас. Любая работа должна оплачиваться.
Кроме того, удалить водяной знак можно только вручную, зарисовывая фон под ним, а это очень трудоемкий процесс.
Либо вы потратите деньги, и получите качественный продукт с правом его использовать, либо большое количество труда и изуродованное изображение, без права им пользоваться.
Поэтому, заплатив деньги за чужой труд вы получаете полное право использовать работу для своих коммерческих проектов. На сегодняшний день самым крупным сервисом по продаже фотографий, рисунков, видео и даже музыки — является Shutterstock (Шаттерсток или Шуттер).

Покупка одного изображения всегда выходит дороже, чем набор или годовая подписка.
Ретуширование
Если вы не хотите покупать изображение, а желаете удалить водяные знаки вручную, то вам понадобиться программа Photoshop, большое количество времени и владение минимальными художественными навыками.
Когда на изображении лежит сетка усеянная логотипами, либо логотип располагается прямо по центру, то его нужно зарисовать фоном лежащим вокруг. Для этого в фотошопе используются инструменты ретуши. Например, «Штамп» (Clone stamp tool).

Удерживая клавишу ALT покажите похожий участок на тот, который лежит под водяным знаком. А затем закрасьте его.
Есть еще два очень удобных автоматических инструмента «Заплатка» (Patch Tool) и «Точечная восстанавливающая кисть» (Spot Healing Brash Tool).
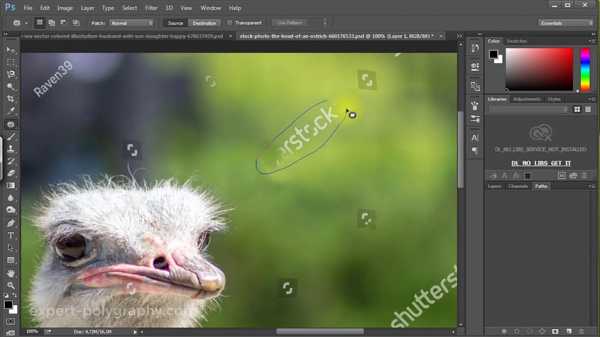
«Точечной» кистью достаточно зарисовать значок и он исчезнет. А «Заплаткой» — обвести водяной знак и перетащить туда, где его нет.
Как уже было сказано выше, подобная зарисовка очень трудоемка. На одно изображение может уйти до нескольких часов ювелирной работы. И даже после этого, изображение не будет выглядеть на месте защиты, как первоначальное. Поэтому, стоит в начале приложить усилия, чтобы связаться с автором изображения и купить.
Например, сеткой, которую сложно убрать, защищают в основном микростоки. На изображении вы можете найти название стока и номер картинки.
А если работа не продается и логотип или надписи ставятся по другим причинам? В таком случае, следующие способы вам помогут:
Обрезать изображение
Если на изображении присутствует только маленький логотип в углу, попробуйте просто обрезать его уменьшив само изображение. Наверняка, ничего важного не потеряется.

Если целостность картинки важна, попробуйте зарисовать логотип фоном, используя инструменты ретуши описанные в предыдущем шаге.

Отрисовать картинку
Данный способ подходит только к векторным рисункам. Если изображение векторное и не сложное, будет легче заново перерисовать его, чем замазывать водяные знаки:

В других случаях, достаточно повысить «Уровни» (Levels) в фотошопе, чтобы водяной знак полностью исчез. Проще говоря, нужно отрезать диапазон серых пикселей, поставив ползунки так, как показано на рисунке.

Естественно, подходит этот прием только к черно белым изображениям, где срезание диапазона с серыми пикселями никак не повлияет на картинку. Но в местах пересечений, на грифе гитары все равно осталось пятно.
Водяные знаки в Microsoft Word
Для удаления водяного знака в программе Microsoft Word 2016 нажмите — Дизайн/Подложка/Удалить подложку.
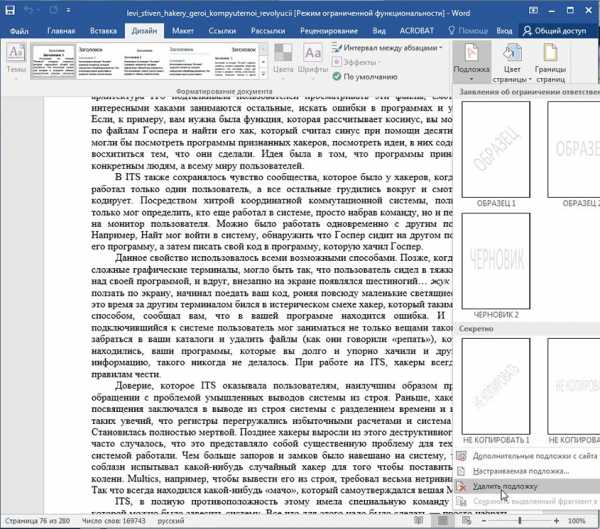
Иногда, под водяным знаком подразумевают колонтитулы. Для их удаления нужно два раза кликнуть и стереть текст или удалить картинку.
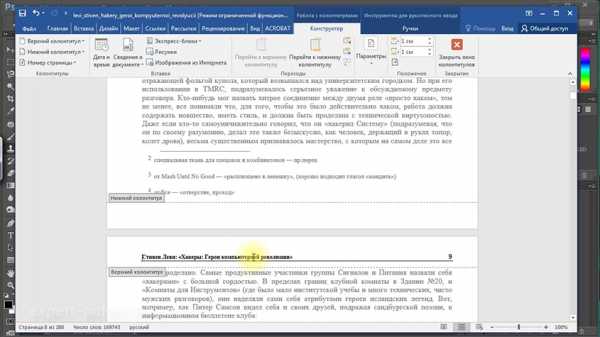
Удаление водяных знаков в PDF
Полноценное редактирование PDF файла доступно только в Adobe Acrobat. Для этого у него есть специальный инструмент — Edit PDF.
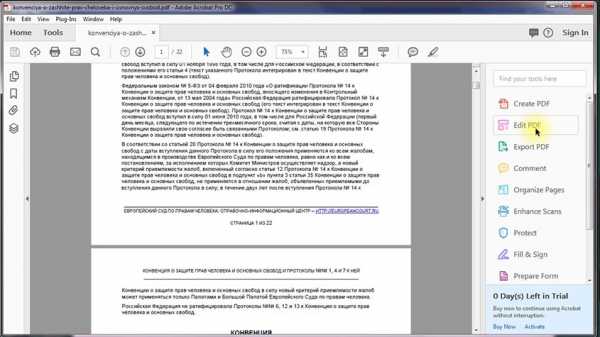
Далее вы можете удалять любой текст и элементы размещенные в файле PDF.
Выводы: Самый выгодный способ убрать водяной знак — купить работу. Если она не продается, помогут инструменты ретуши или кадрирование. В Ворде и ПДФ есть специальные инструменты для их удаления.
Видео: как убрать водяные знаки
(Visited 16 923 times, 43 visits today)
expert-polygraphy.com
Лайфхак: как удалить логотип с фото
Некоторые «фотохудожники» и редакции журналов и газет обожают проставлять на свои фотографии логотипы. К примеру, varlamov.ru. Нисколько не умаляя его талант фотографа, следует заметить, что многие полагают, что без логотипа Варламова его фотографии только выиграют. Их даже можно будет распечатать и повесить в рамочку на стенку. На чужие фотографии эти деятели из интернет-газеток тоже, кстати, лепят свой логотип.Итак, у нас есть две фотографии.
Одна с логотипом, другая без.
Для того, чтобы удалить логотип с любого фото, даже проставленный в центре композиции качаем Photo Stamp Remover. Программа платная, но на торрентах есть даже с лицензионным ключиком. И конечно, уже взломанная сборка.
Выделяем область с логотипом, и жмем Удалить (программа русифицирована).
Затем сохраняем чистое фото.
Вот еще пример.
У меня нет никакого желания рекламировать разнообразные сайты, которые сами воруют фотографии из соцсетей у авторов. Поэтому логотипы я нещадно удаляю, без всякой жалости. Что рекомендую делать всем.
Я не фотограф, но и у меня тоже воруют фотографии, иллюстрируя свои издания.
&***САМЫЕ ОБСУЖДАЕМЫЕ ПОСТЫ***&
rovego.livejournal.com
Как убрать водяной знак с видео
Для тех, кто часто работает с видео, актуальным вопросом является удаление водяного знака или любой надписи с видео. Это могут быть ролики, в которых присутствуют логотипы телеканалов, специальный знак канала на YouTube или просто текст. Для того, чтобы убрать водяной знак с видеоролика, применяют специальные программы, о которых я вам сегодня расскажу.

Стереть водяной знак с видеоролика
Содержание статьи:
Что такое водяной знак?
Водяной знак – это чаще всего полупрозрачное маленькое изображение, которое располагается по углам кадров, но может быть и в других местах. Такие знаки указывают на причастность видео к той или иной организации, может носить простой информационный смысл. Знак часто служит для узнаваемости бренда, чтобы зрители по нему смогли определить автора. Стоит учесть также, что в некоторых ситуациях удалять водяные знаки запрещается законом об авторском праве. Но бывают и технические знаки, которые отображают начало записи съемки, например, «REC» или отображение временного промежутка, в котором был снят ролик.
Читайте также: Как вырезать звук из видео онлайн.
Убираем водяной знак при помощи Remove Logo Now
Программа Remove Logo Now может вырезать любую статическую надпись на кадре видео. Одним из самых сильных ее преимуществ является простота использования. В ней все предельно понятно, панель инструментов имеет всего несколько кнопок, которые необходимы при работе с программой. Вам не нужно долгое время знакомиться с профессиональными видеоредакторами, ведь есть отличный инструмент, который был создан стирать водяные знаки с видео.

Чистим видео от лишнего текста Remove Logo Now
Программа была создана на основе алгоритма Inpainting. Эта технология позволяет удалять субтитры, логотипы телеканалов, дату и время видео, любые другие статические объекты. Даже в самых сложных ситуациях могут остаться лишь незаметные артефакты. Для того, чтобы воспользоваться этой программой, перейдите на официальный сайт редактора https://www.removelogo.com/ru/remove-logo-from-video/ и выберите нужную версию. Скачайте и установите программу.
- Запустите редактор и в левом углу нажмите «Добавить файл».

- Открыть видео в Remove Logo Now
- На панели инструментов нажмите на «Маркер», чтобы выбрать вручную область стирания.

- Маркер на панели инструментов
Вы можете также выбрать «Найти логотип», тогда ваш водный знак на видео программа попытается отыскать самостоятельно. После этого она его удалит. Если в вашем случае водный знак имеет сложные элементы, то лучше воспользоваться маркером и выделить область самостоятельно.
- Будем считать, что вы выбрали маркер. Аккуратно выделите области логотипа. Выделять нужно те части, которые будут скрыты. Чем тщательней и детальней вы это сделаете, тем лучше будет результат. Для того, чтобы вам было легче это сделать, увеличьте область с водным знаком.
- Когда все будет готово, вам нужно будет нажать кнопку «Начать» на панели инструментов.
- Кнопка «Начать» на панели инструментов
Далее выберите папку, куда будет сохраняться ваше видео, а также один из двух режимов удаления объектов из видео. И нажмите кнопку «Начать» справа в блоке под выбором режимов.

- Выбор режима и папки для сохранения готового видео
Рекомендую: Как смонтировать видео из кусочков и наложить музыку.
Стираем логотип видео с помощью Avidemux
Avidemux – программа, которая также позволяет стирать логотипы, убирать водяные знаки с вашего видео. Это довольно простой и понятный в использовании редактор, который обладает полезными функциями. Помимо удаления водяных знаков, софт умеет:
- добавлять в видео визуальные эффекты, различные фильтры;
- конвертировать видео в другие форматы;
- экспортировать и импортировать потоки аудио в видео;
- инструмент работы с субтитрами;
- работать с командной строкой.
Avidemux доступна на сайте http://biblprog.org.ua/ru/avidemux/. Для того, чтобы воспользоваться программой:
- Установите и запустите ее на своем компьютере.
- Перетяните видеоролик из папки на компьютере в рабочее окно видеорадактора в черный квадрат.

- Перетяните видео на рабочее окно программы Avidemux
- В блоке «Video Output» выберите пункт «Копировать» и в выпадающем списке выберите «Mpeg4 ASP (xvid4)».

- Выберите видеовыход в панели инструментов
- Теперь зайдите в пункт «Фильтры». Он находится чуть ниже блока «Video Output». В появившемся окне, слева в блоке выберите «Резкость», а в правом блоке «Mplayer delogo2», по нему сделайте двойной клик.

- Выбор резкости видео
- Далее при помощи установки значений в левом верхнем углу или же простым выделение мышью, задайте область, где находится ваш водяной знак.

- Укажите координаты области, в которой находится водяной знак
- Когда вы определитесь с областью, обратите внимание внизу окна есть чек-бокс «Preview» поставьте на нем галочку и ваш водный знак исчезнет.
- Затем нажмите «Ок» для подтверждения ваших действий. Таким образом можно удалить сколько угодно водяных знаков, подписей, логотипов и прочего с любого видео.
- Когда ролик будет готов и все водяные знаки убраны с видео, нажмите вверху пиктограмму дискеты для того, чтобы сохранить видео.

- Кнопка сохранения видео
В открывшемся окне выберите папку, укажите название нового видео, если это необходимо и нажмите «Ок». После этого программа генерирует новый файл, и вы сможете его просмотреть уже в плеере, которым вы пользуетесь на своем ПК.
Вконтакте
Одноклассники
lifehacki.ru