Как в gmail настроить подпись – Подпись в электронном письме Gmail: настройка и вставка
Как настроить подпись в почте Gmail – инструкция
Пошаговая инструкция Шаг 1 В этой пошаговой фото-инструкции, для новичков, я покажу вам, как
Пошаговая инструкция Шаг 1 В этом руководстве я расскажу Вам, как очистить cookies (куки)
Не редко у пользователей социально сети возникает желание разместить запись на стене другого пользователя.
В этой инструкции я покажу Вам два способа, как за несколько шагов можно переименовать
Пошаговая инструкция Шаг 1 В этой пошаговой инструкции я покажу Вам, как изменить пароль
Пошаговая инструкция Шаг 1 В этом пошаговом руководстве я покажу Вам, как перевести страницу
socsetionline.ru
Как настроить почту Gmail для удобной работы!
Некоторые опции GMail (такие как изменение размера интерфейса, темы и папки “Входящие”) располагаются прямо под кнопкой шестерёнки [1] для быстрого доступа к ним, а остальные отображаются уже в соответствующем разделе “Настройки” [2] в разных категориях (вкладках).
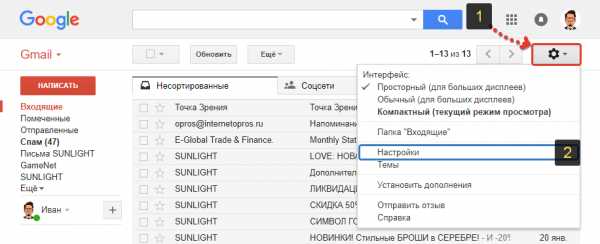
Изменение темы и размера интерфейса почты GMail
Вы можете изменить размер интерфейса почты, чтобы вам было удобнее, а также установить какую-либо тему оформления, чтобы почта выглядела красивее и, вероятно, вам бы было приятнее в ней работать.
Для изменения размера интерфейса (компактности), откройте шестерёнку (см.выше). и выберите один из 3 типов интерфейса: просторный, обычный, компактный.
Это меняет именно компактность отображения элементов интерфейса GMail, т.е., например, расстояние между кнопками, письмами в папках.
Ниже примеры самого крупного (просторный) и самого мелкого (компактный) интерфейсов.
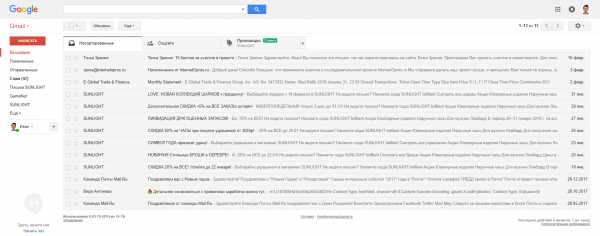
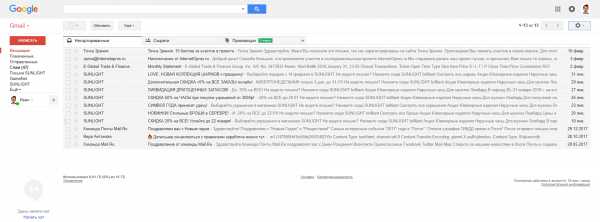
Чтобы изменить тему оформления почты также откройте шестерёнку и выберите “Темы”. Там вы можете выбрать понравившуюся тему оформления (изменится фоновое изображение вашего интерфейса в почте).
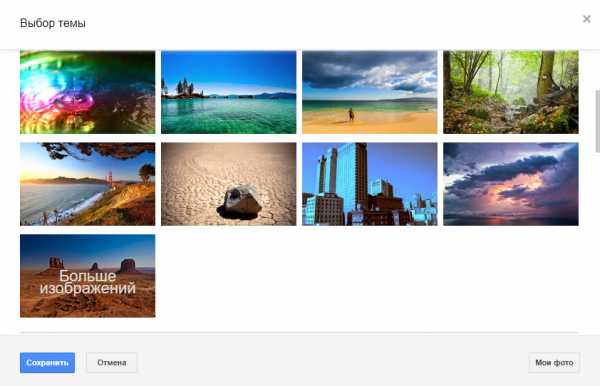
Нажав “Больше изображений”, вы сможете посмотреть другие варианты, а также загрузить свою фотографию (картинку), которая будет использоваться как фон. Если хотите установить свою фотографию в качестве фона, нужно в открывшемся окне перейти на вкладку “Загрузка фото” и перетащить с компьютера нужную фотографию в данное окно.
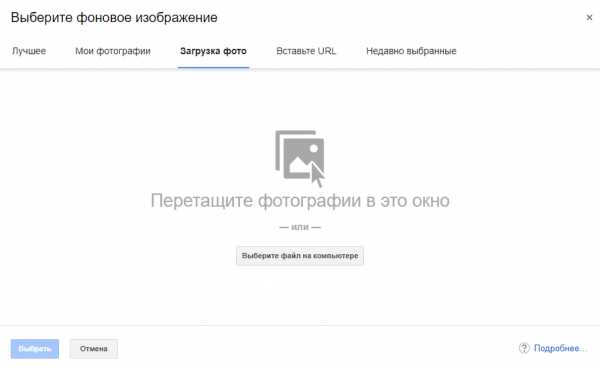
Пример изменённой темы на почте GMail:
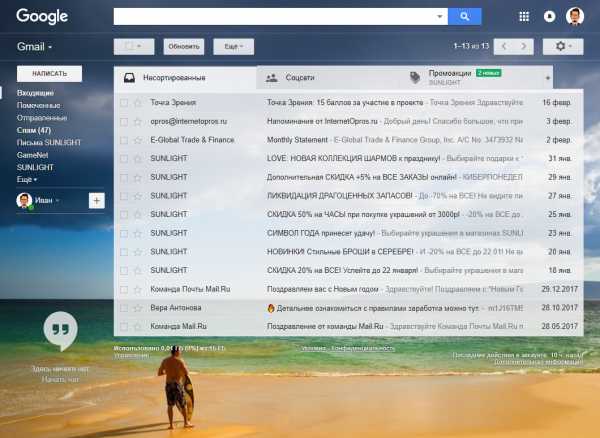
Все рассматриваемые ниже настройки доступны в отдельном разделе “Настройки” почты. (выбираете шестерёнку и в ней пункт “Настройки”).
Изменение количества отображаемых писем на странице
На одной странице со списком писем в Gmail может отображаться ограниченное количество писем. Максимум на данный момент — 100 штук. Вы можете выбрать, какое количество писем показывать на странице, а остальные будут равномерно распределены по остальным страницам.
Изменения вносятся в настройках, в разделе “Общие”, там где параметр “Количество цепочек на одной странице”.
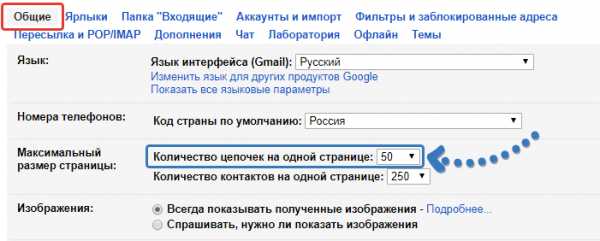
Количество писем на странице, а также их общее количество и кнопки для перемещения между страницами расположены справа вверху над списком писем.
Включение возможности отмены отправки письма
В Gmail есть интересная и уникальная возможность (по крайней мере, я не видел аналогичной в других почтовых сервисах) отменить отправку письма. К примеру, отправили письмо и вспомнили, что забыли файл к нему прикрепить. Чтобы новое письмо следом не слать, с пометкой, что, мол, забыли в предыдущем файл прикрепить или ещё что-то сделать, вы просто в течение определённого количества времени (например, 20 сек.) можете отменить отправку письма, внести коррективы и отправить снова.
Вещь удобная, время от времени может пригодиться.
Чтобы включить эту возможность, в настройках Gmail откройте вкладку “Общие” и ниже будет опция “отменить отправку”. Отметьте там “включить…” и выберите время ожидания до окончательной отправки письма.
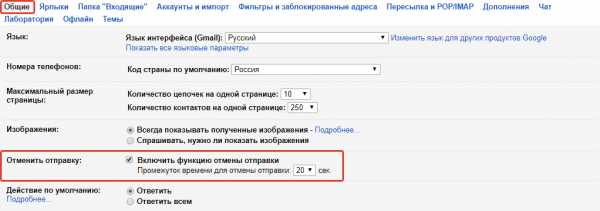
Например, если выбрали 20 сек., то в течение 20 секунд вы можете отменить отправку. А сразу по истечении этого времени письмо уже будет отправлено и ничего в нём изменить более не получится.
Чтобы отменить отправку, нажмите “отменить” сразу после того как отправили письмо, до истечения указанного вами промежутка времени.
В результате отправка отменится и вы снова вернётесь к редактированию письма.
Изменение варианта отображения кнопок (с текстом или без)
Над списком сообщений располагаются кнопки для управления почтой. Эти кнопки могут отображаться в двух вариантах: с текстом и просто в виде значков (иконок).
Пример кнопок с текстом:
Пример кнопок в виде значков:
Выбрать удобный для вас вариант можно в разделе настроек на вкладке “Общие”.
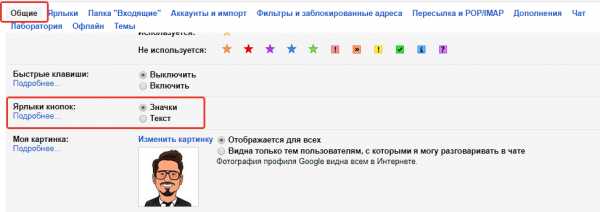
Включение подписи в сообщениях
В любом почтовом сервисе можно настраивать подпись, вставляемую в сообщения.
Подпись — это любой текст, который может быть как угодно оформлен и который размещается в самом конце сообщения. В подписи можно разместить и картинки.
В Gmail подпись изначально не видна, она скрыта за вот такой вот кнопкой:
Пример самой подписи, которая открывается при нажатии на эту кнопку:
Подпись настраивается в разделе “Настройки” на вкладке “Общие”.
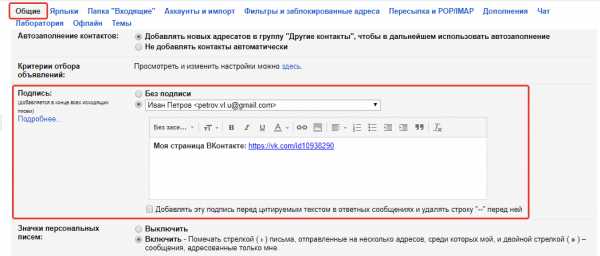
Чтобы включить подпись, нужно отметить пункт с вашим email адресом и ниже в редакторе написать то, что будет отображаться в подписи.
Функция “Добавлять эту подпись перед цитируемым текстом …” сделает подпись видимой сразу же в конце сообщения, без необходимости нажимать на кнопку показа подписи.
Пример. На изображении ниже, вверху [1] подпись отображается с включенной опцией “Добавлять эту подпись перед цитируемым текстом …”. Как видно она отображается просто внизу сообщения (после слов “тест”). А внизу [2] подпись отображается с отключенной опцией и её изначально не видно. Увидеть можно только нажав на кнопку “…”.
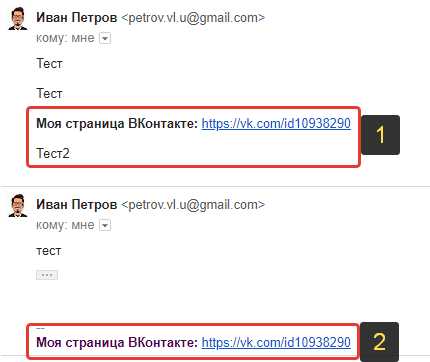
Включение автоответчика
Автоответчик в почте предоставляет возможность отвечать на входящие письма автоматически указанным вами заранее сообщением.
Настраивать автоответчик, как правило, имеет смысл тогда, когда вы сами не можете отвечать на письма по какой-либо причине, в определённый период времени.
Автоответчик настраивается в разделе “Настройки” — “Общие”. В самом низу нужно отметить пункт “Включить автоответчик”. Далее указывается дата его включения (“первый день”) и при желании дата его автоматического отключения (“последний день”).
Если не указать дату отключения автоответчика, то его нужно будет отключить вручную тогда, когда вам это нужно.
Ниже указывается тема и текст письма. Именно такой ответ будет отсылаться на все входящие сообщения вашей почты в период работы автоответчика.
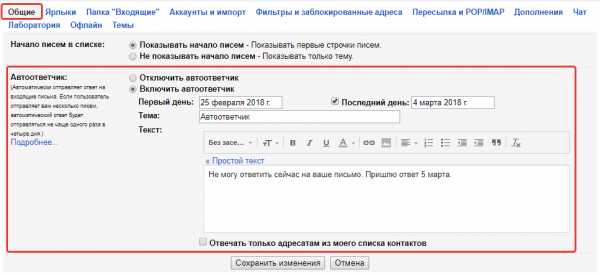
Внизу блока настроек автоответчика Gmail есть опция “Отвечать только адресатам из моего списка контактов”. Эту опцию следует включать в том случае, когда вы хотите, чтобы автоответчик не отвечал никому, кроме тех адресов, которые добавлены к вам в контакты.
Включение / отключение показа текста сообщений в списке до открытия письма
В почте Gmail, в списке входящих могут отображаться только заголовки сообщений (темы), а может также отображаться и начало сообщений, для удобства.
На изображении ниже отображаются письма с включенным началом текста сообщения:
А на этом изображении письма отображаются без включенного начала сообщений:
Чтобы включить отображение начала писем, перейдите в настройки и на вкладке “Общие”, рядом с заголовком “Начало писем в списке” отметьте “Показывать начало писем”.
Установка / изменение вашей фотографии (аватарки)
В Gmail, как и в других почтовых сервисах, можно установить фотографию, которая будет отображаться рядом с каждым вашим письмом.
Фотографию лучше всегда ставить, причем реальную! Потому при любом общении с человеком, у которого видно реальное фото, доверия куда больше, чем при общении с теми, у кого фотки нет вообще или установлена какая-то непонятная картинка из интернета.
Для установки фото, откройте “Настройки” и вкладку “Общие”. Фотография ставится и меняется в блоке “Моя картинка”.
Если фотографии ещё не установлено, то в этом блоке будет ссылка “Выберите картинку”. Нужно кликнуть туда и нажать “выберите файл”, после чего выбрать нужную фотографию с компьютера, а в следующем окне выбрать область на ней, которая будет отображаться.
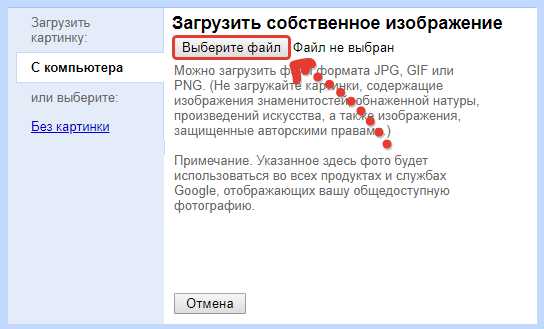
Если потом потребуется для чего-либо убрать фотографию, в том же окне нужно нажать “Без картинки”.
Если фотография уже загружена, то изменить её можно, кликнув “изменить картинку” в том же блоке настроек.
Создание ярлыков (папок) для писем
Папки (в GMail называются ярлыками) позволяют группировать по ним определённые письма, чтобы в почте был порядок и не все подряд письма лежали в одной папке “Входящие”.
Письма можно вручную присваивать нужному ярлыку или же настроить автоматическое распределение (фильтрацию).
О том как создавать, настраивать ярлыки и присваивать им письма, рассказано в отдельной статье: прочитать »
Включение / отключение категорий для писем
Помимо того, что вы можете вручную или автоматически распределять письма в GMail по так называемым ярлыкам (см. выше “Создание ярлыков …”), в этом почтовом сервисе письма также могут сортироваться по изначально подготовленным категориям: соцсети, промоакции, оповещения, форумы.
Сервис Gmail самостоятельно сортирует письма по категориям, настроить это никак нельзя, да и создать новые категории нельзя. Всё что нам доступно — возможность включить нужные категории или отключить.
Категории отображаются прямо над списком всех писем:
Включить или отключить определённые категории вы можете через раздел настроек, на вкладке “Папка Входящие”.
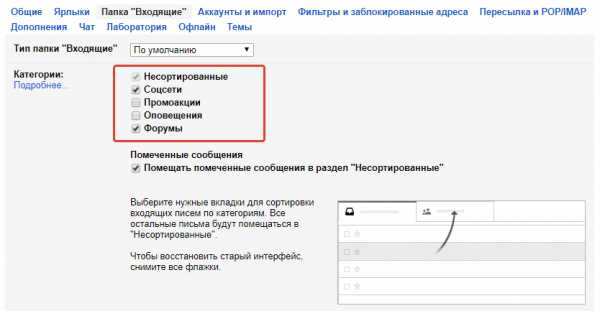
Письма, которые не соответствуют ни одной из категорий, которые у вас включены, будут помещаться в категорию “Неотсортированные”.
Если отключить все категории, то “Неотсортированные” всё равно будет включена, поскольку является основной, но сам заголовок уже отображаться над списком писем не будет. И в этом случае в неё будут собираться абсолютно все письма.
Отправка писем от другого email адреса
Вы имеете возможность отвечать на письма от другого имени и другого email адреса. В таком случае пользователь, получивший ваше письмо, увидит соответственно другие данные в строке отправителя.
Это делается в настройках, на вкладке “Аккаунты и импорт”, в блоке “Отправлять письма как”.
Вы не можете указать в качестве отправителя какой попало ящик, потому как, чтобы подключить какой-то другой email в качестве адреса для ответа, у вас обязательно должен быть к нему доступ.
Подробно о подключении новых адресов отправителя рассказано в другой статье: прочитать »
Получение писем с других ваших почтовых ящиков
Если в вашем распоряжении несколько почтовых ящиков в любых сервисах (будь то Yandex, Mail, тот же Gmail или другие), вы можете настроить автоматический сбор писем с них в свой основной ящик Gmail, чтобы достаточно было проверять всю почту только через него, не заходя в остальные.
Сбор почты подключается в настройках, через раздел “Аккаунты и импорт”, в блоке “Получать почту из других аккаунтов”.
О том, как настроить сбор почты с любых ящиков кроме Gmail, рассказано здесь: прочитать »
О настройке сбора писем с другого ящика GMail рассказано здесь: прочитать »
Предоставление доступа к своей почте другому пользователю
Вы можете дать доступ к своей почте любому другому пользователю Google, чтобы тот мог полноценно с ней работать.
Доступ можно предоставить через настройки, в подразделе “Аккаунты и импорт”, в блоке “Предоставить доступ к своему аккаунту”.
Подробно о том, почему такой способ лучше, чем просто передать свой пароль, а также о том, как настроить доступ, рассказано в отдельной статье: прочитать »
Пересылка писем в другие ваши почтовые ящики
Вы можете сделать так, чтобы все или определённые письма с вашего ящика Gmail пересылались на какой-то другой ящик.
Реализовать это можно через настройки, в подразделе “Пересылка и POP/IMAP”, в блоке “Пересылка”.
Подробно о настройке пересылки рассказано в отдельной статье: прочитать »
Заключение
Выше я постарался перечислить все самые востребованные функции Gmail, благодаря которым пользоваться этим почтовым сервисом будет очень удобно и комфортно.
А вы многими функциями пользуетесь из тех, что были перечислены в этой статье? Или, может, о какой-то функции не знали ранее, а теперь будете пользоваться? 🙂 Буду рад обратной связи!
serfery.ru
Использование разных подписей к письмам в Gmail при отправке почты с одного адреса
Многие из нас имеют несколько категорий контактов электронной почты в соответствии с несколькими видами деятельности. Помимо основной работы, мы можем заниматься также собственными проектами, вести блоги, оказывать профессиональные услуги в качестве фрилансера и т. д. Мы предстаем в разных ролях, а значит и подписи к электронным посланиям должны различаться в зависимости от адресата.
Недавно в Gmail появился встроенный редактор подписей с расширенным форматированием, который позволяет создавать разные подписи для ваших почтовых адресов, ассоциированных с Gmail (напомню, что пользователи этого сервиса могут ассоциировать со своим аккаунтом любой действительный почтовый адрес для отправки писем с этого адреса непосредственно из Gmail).
Однако часто удобнее иметь один адрес электронной почты для различных целей. В этом случае нам необходимо отправлять письма с разными подписями с одного и того же адреса.
Управление несколькими подписями с помощью расширений для браузеров
Мы можем воспользоваться расширениями для браузеров WiseStamp или Blank Canvas Gmail Signatures, о которых уже шла речь на Lifehacker.ru.
WiseStamp работает в браузерах Mozilla Firefox, Google Chrome, Safari, Flock и в почтовом клиенте Thunderbird и позволяет легко создавать 2 форматированные подписи, содержащие ссылки, изображения, иконки веб-сервисов, ваши последние посты в блоге, твиты, статусы Facebook и т. д.
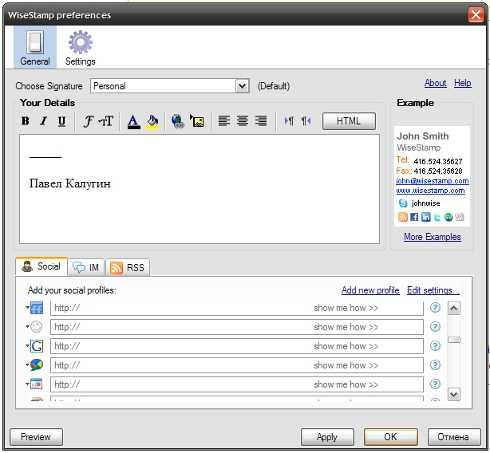
Blank Canvas Gmail Signatures предназначен для браузеров Mozilla Firefox и Google Chrome, позволяет иметь до 4 подписей для каждого адреса, ассоциированного с вашим аккаунтом Gmail. Подписи создаются путем написания кода HTML с возможностью просмотра результата в реальном времени. Для тех, кто не знаком с HTML, замечу, что при его изучении обычно не возникает никаких трудностей — тем более, что вам, скорее всего, понадобятся лишь базовые знания по добавлению ссылок и изображений.
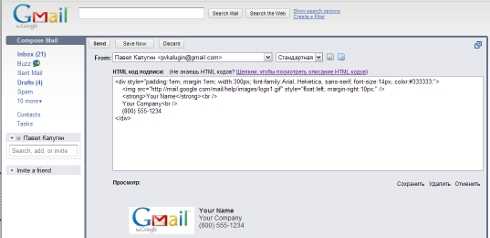
Управление несколькими подписями в Gmail с помощью функции Canned Responses
Расширения для браузера являются эффективным инструментом создания нескольких форматированных подписей, однако они устанавливаются в браузере локально и потому не подходят тем, кто пользуется Gmail с разных компьютеров.
Решение может быть найдено в Gmail Labs. Среди экспериментальных функций Gmail есть функция Canned Responses (Шаблоны ответов), предназначенная, как и следует из названия, для хранения шаблонов писем.
После включения Canned Responses вы увидите выпадающий список в интерфейсе создания письма.
Если вы предпочитаете простую подпись, без графических элементов, введите желаемый текст и выберите в выпадающем списке New Canned Response (Создать готовый ответ), после чего укажите имя шаблона в появившемся окошке. Создайте таким образом необходимое количество подписей.
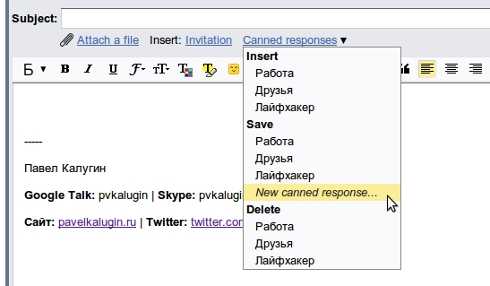
Если же вы хотите сделать вашу подпись более яркой и представительной, вы можете добавить в нее изображения, иконки сервисов и служб обмена мгновенными сообщениями.
Gmail пока не позволяет вставлять изображения в тело письма стандартными средствами. Вам придется снова зайти в Gmail Labs и задействовать функцию Inserting Images (Вставка картинок). После этого на странице создания письма вы увидите новую кнопку.
С ее помощью можно вставить в тело письма картинку с жесткого диска вашего компьютера или из интернета.
К сожалению, нет возможности гибко управлять расположением картинок относительно текста, и потому сверстать красивую подпись при обилии графических элементов не получится.
Если необходима более сложная верстка, с красивым выравниванием изображений и текста, создайте подписи в HTML-редакторе (или в редакторах вышеописанных расширений для браузеров).
Готовые шаблоны теоретически можно скопировать через буфер обмена в тело письма и сохранить в Canned Responses, однако в этом случае при последующем добавлении в письмо картинки не отображаются. Поэтому придется найти другое хранилище для сложных HTML-шаблонов подписей.
Организация хранилища сложных HTML-шаблонов подписей в интернете
В качестве такого хранилища можно использовать, например, Google Sites. При создании сайта в разделе Дополнительные параметры выберите «Общий доступ только с выбранными мной пользователями», чтобы доступ к сайту с подписями был только у вас и у тех, кого вы сами пригласите.
Затем скопируйте через буфер обмена на страницу сайта подготовленные в HTML-редакторе шаблоны подписей (не HTML-код, а конечный результат, с форматированием и изображениями).
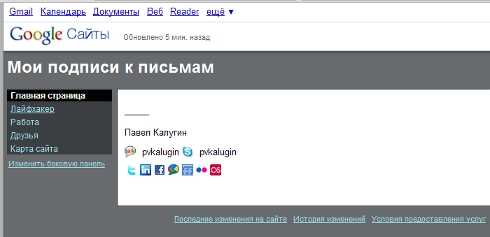
В дальнейшем вручную копируйте нужную подпись из Google Sites в тело письма. Разумеется, это слишком трудоемко, особенно при необходимости отправлять много писем ежедневно. Но для кого-то это может оказаться приемлемым способом добавления подписей к письмам.
Заключение
Как мы видим, существует несколько способов управления разными подписями в Gmail при отправке писем с одного адреса. К сожалению, все они являются нестандартными решениями, что приводит к определенным трудностям. Будем надеяться, что подобные функции будут реализованы разработчиками Gmail в будущем.
Я отдаю предпочтение обычным текстовым подписям, которые могут быть простыми и эффективными. Вашим выбором, возможно, станет создание подписей с расширенным форматированием и изображениями, но помните, что почтовые клиенты, как и браузеры, не имеют единого подхода к интерпретации HTML.
Поэтому при разработке HTML-подписей необходимо учитывать особенности различных почтовых клиентов и веб-сервисов. Используйте преимущественно табличную верстку для расположения графических и текстовых элементов HTML-подписи, будьте осторожнее с каскадными таблицами стилей (CSS).
Например, здесь можно подробнее ознакомиться с рекомендациями по добавлению HTML-кода в почтовые сообщения.
Если вы хорошо владеете английским языком, для вас чрезвычайно полезным окажется также сайт проекта Email Standards Project, который ставит своей целью способствовать установлению единых стандартов обработки HTML почтовыми клиентами и сервисами. Этот ресурс предлагает очень ценную информацию о поддержке HTML и CSS почтовыми клиентами и сервисами и рекомендации по правильной верстке HTML-писем.
В заключение важно заметить, что продуманная подпись к письму может стать эффективным инструментом маркетинга и персонального брендинга. Поэтому необходим серьезный подход к разработке подписей, ориентированных на адресатов различных категорий.
lifehacker.ru
Как настроить автоматическую подпись в Gmail на Android смартфоне или планшете
Как известно, обычный, то есть компьютерный, онлайн-интерфейс Gmail позволяет добавлять автоматическую подпись к почтовым сообщениям. Такая же опция предусмотрена и у мобильного приложения для Gmail.
Зачем добавлять автоматическую подпись в Gmail-сообщения, которые вы отправляете со своего планшета или смартфона?
Ну, во-первых, считается хорошим тоном помечать сообщения, составленные на мобильном девайсе короткими текстиками вроде «Отправлено со смартфона», и тогда их получатель, как человек современный, с пониманием отнесется ко всяким опечаткам и причудам автозамены, которые практически неизбежны, если приходится писать на бегу с виртуальной клавиатуры.
Во-вторых, в случае необходимости всегда можно продублировать в мобильном Gmail свою подпись с рабочего или личного почтового ящика, скажем, если у вас новый смартфон (к примеру, посчастливилось купить Lenovo P780 — вот такой), либо когда надо, чтобы адресат вообще не видел, что сообщение отправлено со смартфона, а не с офисного ноутбука, к примеру.
Итак, как настроить автоматическую подпись в Gmail для Android-устройств?
Если у вас уже установлено приложение Gmail 5.0, то все предельно просто:
ШАГ 1: открываем мобильное приложение Gmail на своем Android-смартфоне и/или планшете (в том числе и на упомянутом Lenovo P780), открываем меню (иконка в левом верхнем углу экрана) и тапаем вкладку «Настройки»;
ШАГ 2: выбираем эккаунт (учетную запись), для которой нужно создать автоподпись;
ШАГ 3: далее в открывшемся подменю выбираем вкладку «Подпись», вводим текст, которым потом будут завершаться все сообщения, отправленные с данного эккаунта, и жмем ОК; если нужно, чтобы текст состоял из нескольких строчек, то разбивка производится кнопкой Enter.
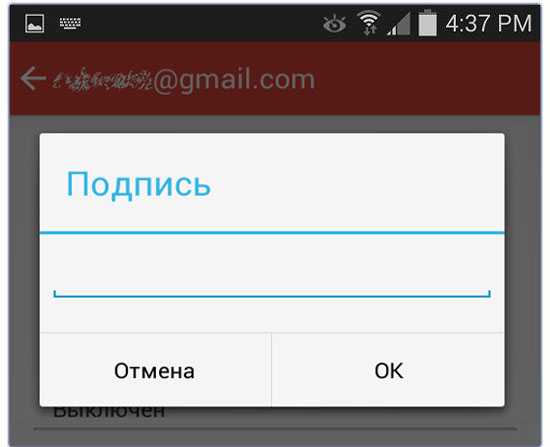
Финиш.
www.gadgetstyle.com.ua
Руководство для начинающих Создание подписи электронной почты в Gmail
Подпись электронной почты является блок текста добавляется к концу почты часто содержащего адрес отправителя, имя, номер телефона, отказ от ответственности или другую контактную информацию. Это действительно очень хорошая привычка, чтобы добавить свою подпись в конце каждой почты, так ваша почта выглядит профессионально и достоверной. Но, много раз вы не имели бы время, чтобы добавить адрес электронной подписи после каждой почты, так что в этом состоянии много услуг электронной почты позволяет запрограммировать ваш адрес электронной подписи, которые будут добавлены автоматически в каждом из писем вы посылаете. Здесь я собираюсь обсудить о Gmail. Тем не менее, Gmail очень
Подпись электронной почты является блок текста добавляется к концу почты часто , содержащие адрес отправителя , имя, номер телефона, отказ от ответственности или другую контактную информацию. Это действительно очень хорошая привычка , чтобы добавить свою подпись в конце каждой почты , так ваша почта выглядит профессионально и достоверной . Но, много раз вы не имели бы время , чтобы добавить адрес электронной подписи после каждой почты, так что в этом состоянии много услуг электронной почты позволяет запрограммировать ваш адрес электронной подписи , которые будут добавлены автоматически в каждом из писем вы посылаете.
Здесь я собираюсь обсудить о Gmail . Тем не менее, Gmail очень популярный сервис электронной почты, но все еще есть много людей, которые не знают, как создавать подписи электронной почты в Gmail, который будет добавлен в конце каждого сообщения электронной почты автоматически, не делая его вручную на каждой почте. Специально, новички Gmail могут не знать об этой функции. Вот почему я создал руководство этого новичка для создания подписи Gmail, которые будут добавлены в конце каждой почты автоматически.
Узнайте, Как создать подписи электронной почты в Gmail
Создание подписи электронной почты в Gmail действительно очень простая задача, что вы можете сделать менее чем за 5 минут. Посмотрите на следующие шаги для создания подписи Gmail.
Шаг № 1: Прежде всего, войдите в свою учетную запись Gmail и нажмите на кнопку выпадающего значок шестеренки в левой части экрана и выберите Настройки.
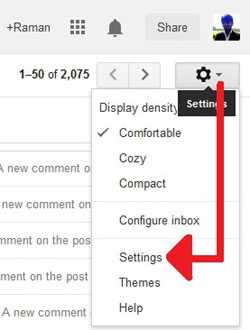
Шаг # 2: Теперь вы будете перенаправлены на общие настройки Gmail. Просто прокрутите страницу вниз и найдите вариант подписи. Здесь, в поле, введите текст подписи электронной почты и другие детали вы хотите дать. (Принять помощь от скриншоте)
Шаг № 3: Наконец, после добавления и проектирования вашей подписи, прокрутите страницу вниз и сохранить изменения. Вот как это выглядит в сообщениях электронной почты.
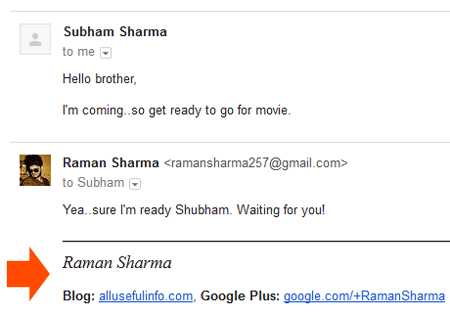
ПРОЧИТАТЬ: Как остановить Gmail от Обрезка подписи электронной почты
На картинке выше вы можете увидеть мой адрес электронной подписи I’v, созданный в Gmail. Таким образом, с помощью вышеописанной процедуры вы также можете создать свою собственную подпись электронной почты в Gmail и дать электронную почту профессиональный вид .
ru.affdu.com
2 способа добавить красивую подпись к письмам Gmail ~ Страницы Интернета
В этой статье расскажем как добавить в один из лучших и нашпигованных функционалом почтовых сервисов Gmail красивую подпись ( о_О — да, потому что не все так просто ).
Итак, сначала разберем какие способы будем использовать:
Для начала создадим пустой документ. Для этого переходим в Google Диск и создаем новый Документ.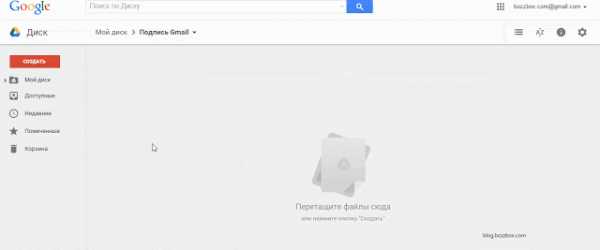
Следующим шагом будет создание таблицы, в которую мы и поместим содержимое нашей подписи. Зачем создавать таблицу? Дело в том, что почтовые клиенты, равно как и браузеры, обрабатывают информацию в табличном виде. Это значит, что если мы не создадим таблицу, а поместим данные просто друг под другом, наша подпись будет не структурирована, а распределена по странице, то-есть на выходе вместо подписи — будет винегрет, где почтовик сам будет принимать решение какие слова переносить, какие картинки куда вставлять. Нет, спасибо, мы все сделаем сами! Итак — создаем таблицу.
Для того, что бы подпись отражала ваш бизнес, увлечения, маркетинговое предложение — необходимо продумать ее структуру. Например:
- Сначала, естественно, я хочу, что бы было мое имя
- Потом давай-ка поставим должность
- Затем, что логично, поставим название компании
- Что бы добавить индивидуальности — поставим баннер с логотипом
- Ну сюда пойдут телефоны
- А здесь осядут email и адрес сайта
- Ну и в 21 веке живем, вроде, так что здесь будут иконки и ссылки на соц.сети
- А в конце, для серьезности, добавим уведомление о конфиденциальности
Итого у нас получилось 8 строк таблицы. Но прежде чем засучить рукава и начать ваять — давайте подумаем как мы можем структурировать данные внутри этих восьми строк. Например в пункте №7 мы планируем указать ссылки на соцсети в виде иконок. Возьмем самые популярные в наших широтах, их четыре: Вконтакте, Facebook, Google+ и Twitter. Соответственно нам надо разбить седьмой ряд на четыре колонки. Такого функционала в Google Документах нет, по-этому создаем сразу четыре колонки и восемь строк. Для этого идем в меню Вставка — Таблица — 4х8
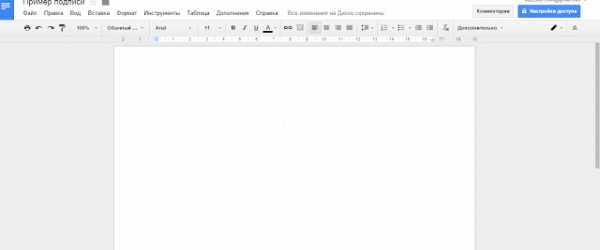
У нас получилась размашистая таблица с ячейками одинаковой ширины. Конечно нам не нужна такая «простыня», да и иконки у нас не громадные (как бы намекаю), по-этому предположим, что нам будет достаточно 1 см ширины каждой ячейки. Правим таблицу. Для этого на выделяем всю таблицу, жмем правой кнопкой мышки и выбираем пункт Свойства таблицы. В открывшемся диалоговом окне отмечаем птичкой пункт Ширина столбца, куда и ставим значение 1.
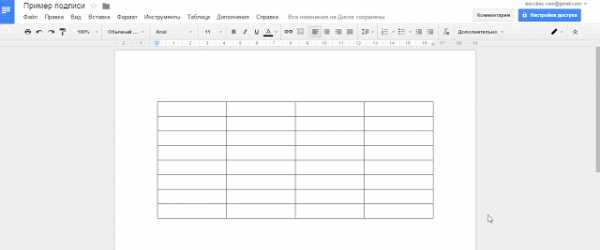
У нас получилась компактная таблица с кучей ячеек. Как мы помним — четыре ячейки нам нужны были только для иконок, по-этому ячейки в остальных строках мы просто объединим. Выделяем ячейки в каждой строке, нажимаем правой кнопкой мыши и выбираем пункт Объединить ячейки.
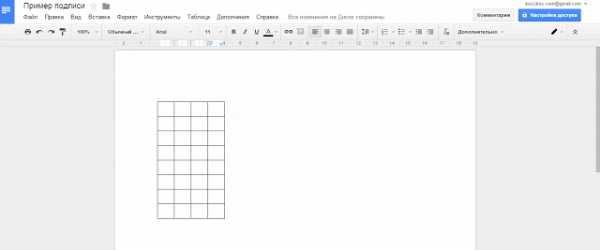
Заносим в ячейки наши данные (включая картинки). Если картинки кажутся маленькими и не информативными — можно увеличить ширину ячеек так, как это было показано выше. Что касается размера шрифта — я рекомендую от 8 до 10 px, так как все, что выше этого значения — это уже огромный шрифт. Вот, что получилось у меня.
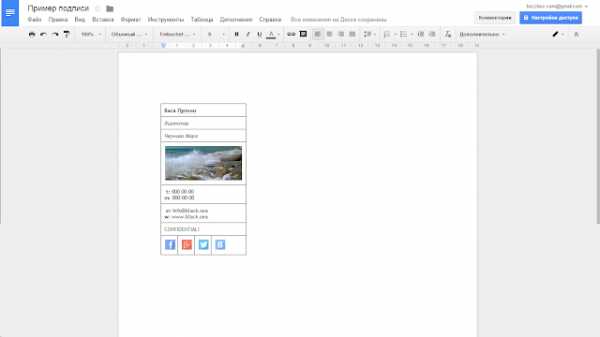
Как вы уже могли заметить — я отрегулировал ширину последней ячейки для того, что бы сделать изображение крупнее. Выравнивание везде стоит по левому краю.
Подпись почти готова и теперь осталось сделать еще несколько нехитрых манипуляций. Во-первых — мы не хотим видеть границы таблицы в подписи — как минимум не эстетично. Во-вторых — мне не нравится, что между ячейками такие огромные отступы. Исправляем это таким образом: выделяем полностью таблицу, жмем правой кнопкой мышки и выбираем Свойства таблицы. В свойствах таблицы в разделе Граница таблицы выбираем толщину 0 пт. Следующим шагом справа ищемМинимальная высота ячеек и ставим значение 0.5, а заодно и в пункте Поля ячеек ставим значение 0.09. Вот и все — нажимаем ОК и «легким движением штаны превращаются…».
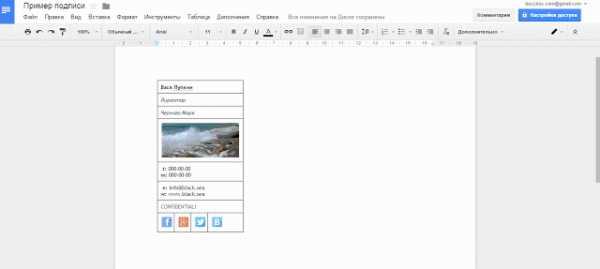
Теперь, когда у нас есть готовая подпись — нам просто нужно вставить ее в настройках Gmail. Для начала скопируем только что созданную подпись. Для этого выделяем нашу таблицу и по нажатию правой кнопкой мышки выбираем пункт Копировать (либо сочетанием клавиш Ctrl+C).
Предполагается, что Gmail у вас открыт и вы знаете как зайти в настройки (шестеренка в правом верхнем углу). В открывшейся странице настроек Настройки — Общие ищем раздел Подпись. В пустое поле подписи (если оно у вас не пустое — просто удалите старую подпись) вставляем (так же с помощью правой кнопки мышки пункт меню Вставить, либо сочетанием клавиш Ctrl+V) только что созданную подпись и сохранить изменения в настройках.
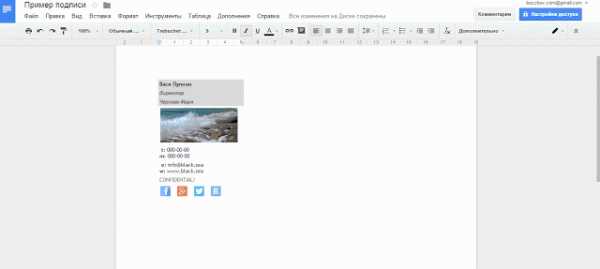
Если вы все сделали как описано выше — при создании нового письма и при ответе на письма — будет автоматически подставляться подпись Gmail, создання в Google Документе. Магия!
Давайте попробуем отправить себе письмо.
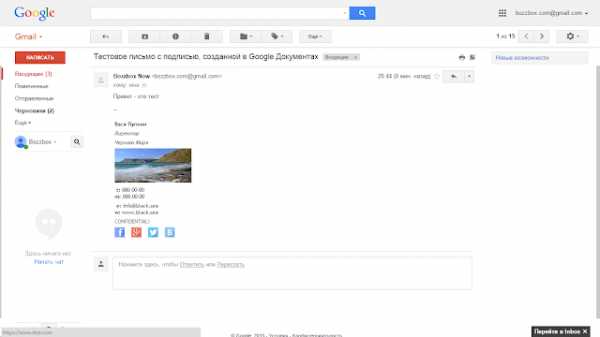
Если все в порядке и все нравится — урок окончен. Если есть желание попробовать нечто иное — добавьте картинки, измените шрифты, поиграйтесь с компоновкой (или попробуйте один из следующих вариантов)
По такому же принципу вы можете создавать несколько подписей для разных учетных записей почты в аккаунте Gmail.
Этот способ гораздо проще, но далеко не такой элегантный (как шорты выше). Способ этот работает в браузере Chrome, так как для нормального функционирования понадобится установка этого расширения. После установки откроется окно настройки подписи (осторожно — инглиш детектед).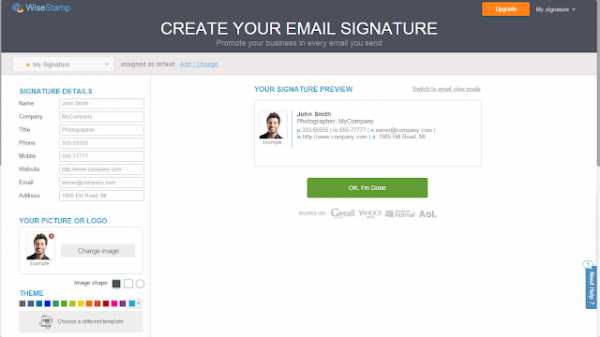
В левой части экрана вы найдете пункт SIGNATURE DETAILS — здесь основная информация о вас и о компании, которую вы представляете. Сразу под ним находится пункт YOUR PICTURE OR LOGO сюда можно вставить фото, или логотип. Там же с помощью пункта Image shape: можно выбрать стиль отображения фото или логотипа согласно показаным фигурам. Следующий пунктTHEME позволяет выбрать цветовую тему представления (шрифты, границы и прочее). Вы так же можете выбрать другой шаблон для подписи, нажав на серую кнопку Choose a different template, после чего откроется диалоговое окно с шаблонами.
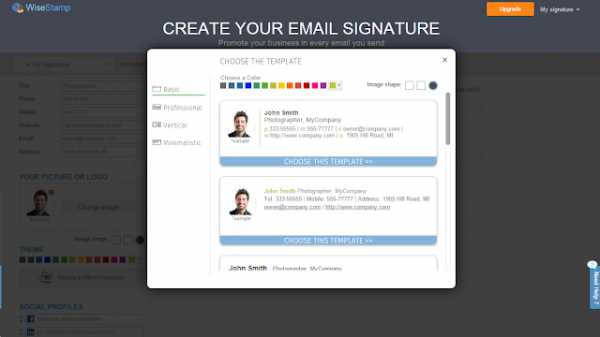
Поскольку Wisestamp предоставляет бесплатно ограниченный функционал — выбирать особо не приходится — только то, что находится в категории Basic, но многим и этого будет вполне достаточно.
Далее можно настроить ссылки на социальные профили в разделе SOCIAL PROFILES. Здесь важно правильно указывать ссылку на профиль или группу/страницу, иначе ссылки будут не рабочими. Благо наглядно показаны какие виды ссылок должны быть указаны.
У Wisestamp есть интересная фича — это гаджеты. Такие небольшие дополнения к подписи с кучей всяких нужных и не очень фишек. Например: последние твиты, youtube видео, всякие баннеры и промоушены ваших услуг и продуктов. Все это можно настроить в пункте EXTRAS (в выпадающем меню выберите All и все доступные гаджеты сразу же отобразятся)
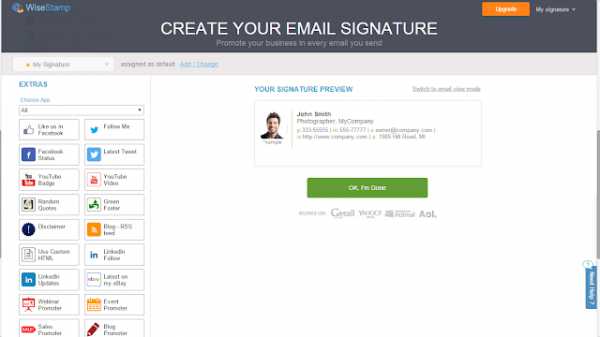
Любое изменение, вносимое вами в подпись сразу же отображается в окне просмотра изменений.
Пример заполненой подписи.
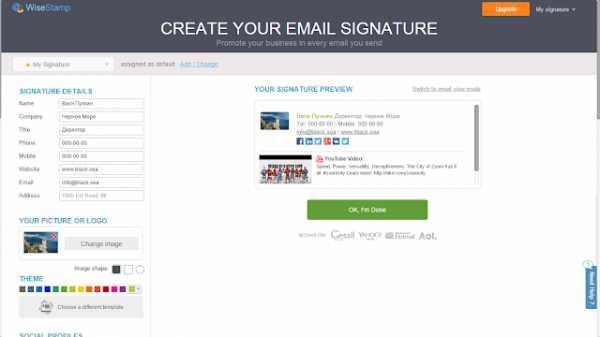
Готовая подпись с данными, ссылками в виде иконок на соц.сети и даже прикрепленным видео — готова!
Теперь заставим Gmail вставлять эту подпись в каждое новое письмо. Не покидая окно wisestamp нажимаем на зеленую кнопку Ok, I’m done. Во всплывающем окне выбираем Gmail.
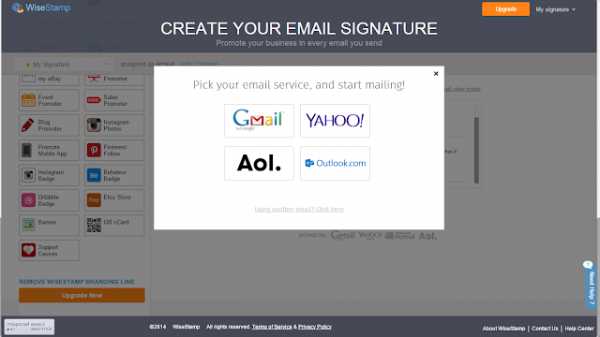
После этого откроется ваша почта и wisestamp попросит вас зарегистрироваться.
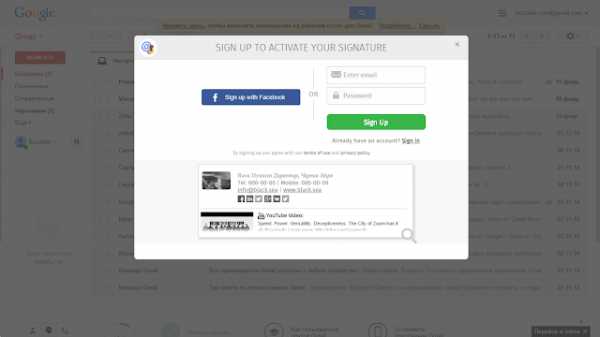
Теперь, при создании новых писем, созданная вами подпись в wisestamp будет автоматически вставляться в тело письма. Победа!
Мы разобрали два простейших и очень быстрых способа создания красивой и информативной подписи для Gmail. Знаете другой способ? Поделитесь с нами в комментариях!
internet-pages.blogspot.com
Gmail написать письмо | Добавить изображение/картинку, подпись, изменить язык интерфейса
- Категория: Компьютер и интернет
- Создано 04.08.2012 14:30
- Автор: Александр Синяшин
Как мы все знаем, при каких -либо изменениях приходится это делать в настройках. В сервисе Gmail легко настраивать любые параметры. Даже интерфейс Gmail можно изменить на любой язык. Да, если вам не нравится язык, который установлен по умолчанию, то без труда можно изменить на родной язык.
Ой, чуть не забыл, если вы ещё не создали аккаунт в службе Google, то рекомендую изучить этот урок «Урок №40 Создать аккаунт электронной почты Gmail | Служба Google», а в другом уроке вы узнаете, как настраивать внешний вид интерфейса электронной почты Gmail «Урок №41 Настроить внешний вид в электронной почте Gmail | Интерфейс, темы». Ну, что ж давайте перейдём к уроку, а дальше всё поймём.
Итак, урок:
Как в Gmail написать письмо и отправить?
- 1. Войдите в аккаунт Gmail, в интерфейсе слева находится кнопка «Написать«, на которую вам надо нажать. Но прежде чем написать письмо, необходимо знать адрес получателя и хорошенько подумать, о чём написать ему, хотя это не шутка.
- 2. И вот перед вами бланк для заполнения, как мы по привычке в народе говорим, тут можно написать письмо другу без спама. Вы готовы? Тогда начнём. В поле «Кому» надо написать адрес электронной почты пользователя или друга. Далее в поле «Тема» в обязательном порядке надо прописать хотя бы одно слово или фразу о чём будет ваше письмо. Без темы ваше письмо может оказаться у пользователя в папке «Спам». Здесь также можно прикрепить файл. Обратите внимание, что в бланке имеются дополнительные инструменты в виде Microsoft Word, где можно изменить шрифт по цвету или его размер, а дальше можно текст разместить по центру поля или оставить как есть. Написали? Тогда жмём на кнопку «Отправить«, которая находится в верхнем углу слева. А как добавить подпись? Давайте перейдём к следующему пункту.
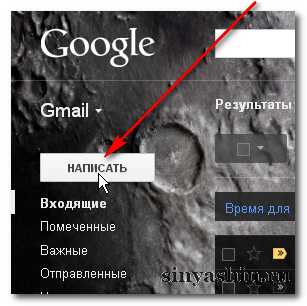
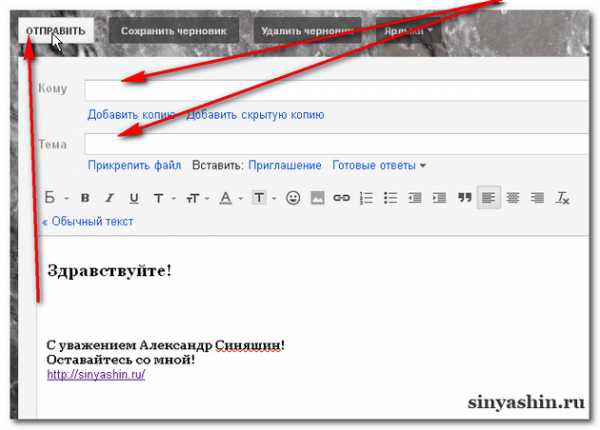
Как добавить подпись в письмо на постоянной основе?
- 3. Конечно, отправленное письмо без подписи, не очень хорошо смотрится. Приятно получать письма, где пишут даже с отметками и конечно с подписью. Ну, а как добавить в письмо подпись? Перед тем как добавить подпись, вам надо подумать, какое приветственное слово написать и ниже после текста оригинальную подпись. В интерфейсе справа находится значок в виде шестерёнка. Наведите к нему курсор и нажмите рядом на маленькую стрелочку, затем в выпадающем списке выбрать «Настройки«, жмём.
- 4. Если не открылась страница «Общие» то нажмите на кнопку в углу «Общие». И где-то внизу расположена строка «Подпись«. Напишите в поле, что пожелаете, а если хотите изменить шрифт, то надо выделить слово или весь текст и воспользоваться инструментом Microsoft Word. Например: если хотите сделать шрифт жирным, то надо выделить слово, затем нажать на иконку «В». Попробуйте здесь потренироваться. После изменения в настройках внизу надо нажать на кнопку «Сохранить изменения».
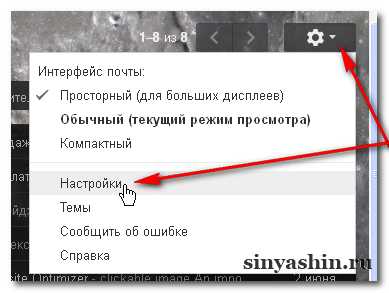
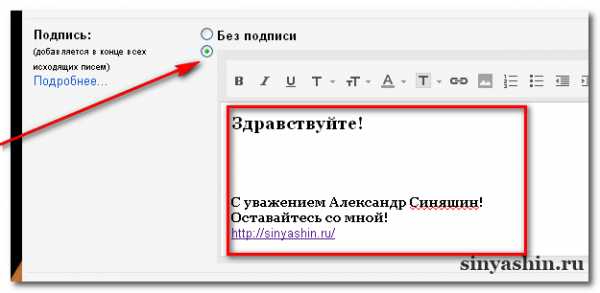
Как в интерфейсе Gmail изменить язык на родной?
- 5. В пункте (3.), где я говорил про шестерёнок. Также, заходите в настройки «Общие» и чуть ниже перед глазами будет строка «Язык интерфейса Gmail». Он установлен по умолчанию. И в выпадающем меню выберите язык для удобства пользования интерфейсом Gmail. После изменения настройки, обязательно нажмите на кнопку «Сохранить изменения», которая находится в самом низу страницы настроек.
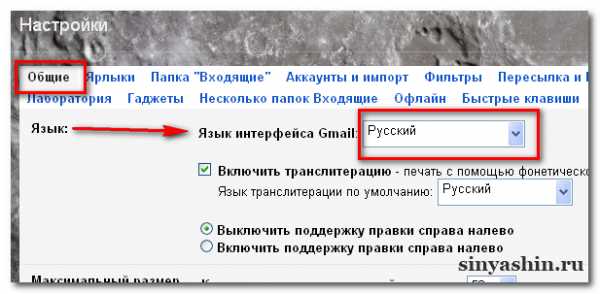
Как в письмо Gmail вставить изображение/картинку?
- 6. Вставить изображение/картинку предельно просто, но с двумя вариантами. Первый вариант- это тогда, когда написали письмо и вставили изображение/картинку, и отправили. А второй вариант можно вставить изображение/картинку на постоянной основе. Если надоест, то в любое время можно поменять изображение/картинку. Вот например, после того как написали и захотели где-нибудь вставить изображение/картинку. В бланке можно воспользоваться инструментом Microsoft Word — специальный значок «Вставить изображение». В любом поле письма наведите курсор и кликните левой кнопкой мыши, чтобы оставить штрих на том месте, где будет изображение, затем жмите на значок.
- 7. Всплывёт окно «Добавление изображения», по умолчанию стоит радиоточка в строке «Мой компьютер», затем нажать на кнопку «Обзор». Далее в открывшейся папке выберите нужную картинку (Выделить), затем на «Открыть», жмём. Как загрузилась картинка, нажмите на кнопку «ОК».
- 8. Итак, письмо готово, теперь можно отправлять. Жмём на кнопку «Отправить» и в другом электронном ящике лежит прекрасное письмо с описанием, картинкой и подписью.
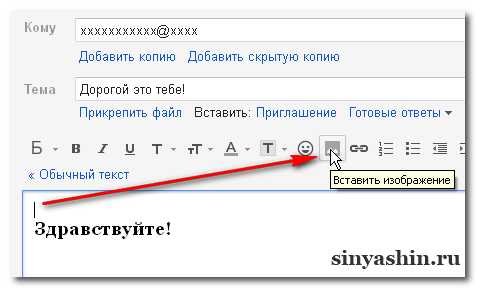

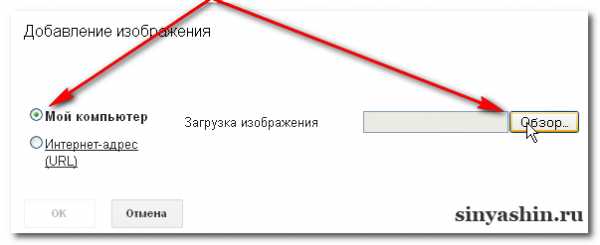
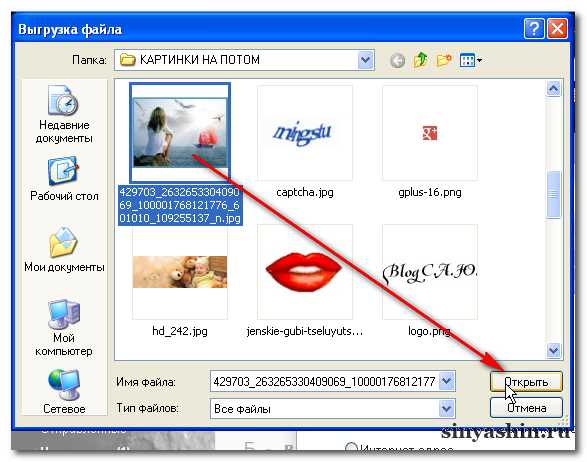

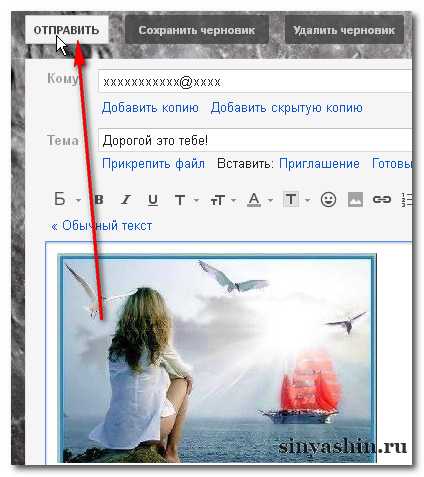

В письмо можно вставить не только картинки, но даже смайлики. На сегодня урок заканчиваю. До скорой встречи! Жду ваши вопросы.
С уважением Александр Синяшин!
Поделитесь с друзьями!
Вы также можете посмотреть и на других ресурсах:
Комментируйте в социальных сетях
3sinyashin.ru
