Логотип майл: Mail.ru Group сменит название компании — РБК
«Почта Mail.Ru» поменяла логотип и концепцию
| Поделиться«Почта Mail.Ru» серьезно переработала интерфейс и логотип. В одной вкладке браузера теперь можно писать несколько писем, работать можно в трех колонках одновременно. Также была анонсирована новая концепция развития «Почты» под названием EGO, в которой упор сделан на умные функции и практическое применение.
Ребрендинг «Почты Mail.Ru»
Mail.Ru представила новый интерфейс и логотип «Почты Mail.Ru». Компания напоминает в официальном сообщении, что в 2018 г. «Почте» исполняется 20 лет. Презентация прошла на пресс-мероприятии в офисе Mail.Ru Group.
Новый интерфейс позволяет работать в режиме трех колонок. Также появилась возможность писать одновременно несколько писем в одной вкладке браузера, при этом их можно сворачивать в нижнюю часть экрана. Компания поясняет, что в разработке интерфейса были учтены самые современные тенденции в дизайне, акцент делался на быстроту и адаптивность.
Что касается нового логотипа, то его от прежней версии отличают большая яркость и динамика, считает Mail.Ru.
Новая концепция развития «Почты»
Упомянутые нововведения являются частью новой концепции развития «Почты Mail.Ru», получившей название EGO. Концепция была вызвана к жизни тем, что способ использования электронной почты значительно изменился за последние годы, в частности, произошла ее персонализация. Компания называет EGO самым масштабным продуктовым обновлением за последние несколько лет.
Новый логотип «Почты Mail.Ru»
Анна Артамонова, вице-президент Mail.Ru Group и директор бизнес-юнита «Почта и портал», отмечает, что 20 лет назад по интернету в основном общались и искали в нем информацию, но сейчас он проник во все сферы жизни — через него можно совершать покупки, организовывать поездки и т. д. Почта, уступившая свою роль в развлекательном общении мессенджерам, стала главным электронным ID в интернете и нашла множество практических применений.
д. Почта, уступившая свою роль в развлекательном общении мессенджерам, стала главным электронным ID в интернете и нашла множество практических применений.
Умная почта
Также была введена группировка писем из интернет-магазинов по номеру заказа — теперь все письма, касающиеся одной и той же покупки, можно найти в одном месте. Функция находится на стадии пилотного тестирования для писем от AliExpress. В будущем ее планируется распространить на другие интернет-магазины.
Механизм сортировки писем выделяет уведомления от соцсетей и информационные рассылки
В «Почте» уже работает функция Smart Reply, которую компания называет первым сервисом умных ответы на русском языке. Функция анализирует содержание письма и предлагает пользователю на выбор три подходящих ответа.
Облачные хранилища получили трехуровневую защиту от вымогателей
ОблакаТакже «Почта Mail.Ru» отдельно выделяет письма с данными о транзакциях от различных сервисов и сортирует их по 6 категориям: путешествия, заказы, финансы, билеты, регистрации и штрафы. Чтобы пользователю было легче ориентироваться, у каждой категории есть своя иконка. По категориям можно осуществлять поиск — например, найти все письма о покупках.
Также была добавлена функция управление почтовыми рассылками, которая дает возможность просмотреть список рассылок и быстро отписаться от ненужных.
Решение практических задач
Чтобы расширить круг практических задач, которые пользователь может решать с помощью электронной почты, в «Почту Mail. Ru» была добавлена возможность пополнения мобильного счета непосредственно из письма. Когда баланс на счете становится меньше установленной пользователем отметки, на почту приходит сообщение об этом с кнопкой быстрой оплаты. Кнопку быстрой оплаты вскоре смогут вставлять в письма и партнеры Mail.Ru, эта функция тестируется сейчас в «Ростелекоме», ivi и «Литрес».
Ru» была добавлена возможность пополнения мобильного счета непосредственно из письма. Когда баланс на счете становится меньше установленной пользователем отметки, на почту приходит сообщение об этом с кнопкой быстрой оплаты. Кнопку быстрой оплаты вскоре смогут вставлять в письма и партнеры Mail.Ru, эта функция тестируется сейчас в «Ростелекоме», ivi и «Литрес».
Умная почта предлагает на выбор три варианта ответа на письмо
Также «Почта» начнет показывать дополнительную информацию, сопутствующую письму — например, уведомит о переносе авиарейса. Кроме того, вскоре заработает система рекомендованных действий, которая будет предлагать пользователю такие действия, как распечатать посадочный талон или заказать такси в аэропорт.
Система безопасности
Что касается безопасности, то ее будет обеспечивать новая система Marshal, предназначенная для предотвращения попыток несанкционированного доступа. Система анализирует действия пользователя с помощью алгоритмов машинного обучения.
Чем инвестирование отличается от предпринимательства
БизнесАнтифишинговая система «Почты Mail.Ru» теперь будет не только анализировать текст письма, но и содержащийся в нем логотип компании.
В «Яндексе» и Mail.ru Group уточнили, какие данные получают трекеры
https://ria.ru/20210403/tekhnologii-1604073956.html
В «Яндексе» и Mail.ru Group уточнили, какие данные получают трекеры
В «Яндексе» и Mail.ru Group уточнили, какие данные получают трекеры — РИА Новости, 03.04.2021
В «Яндексе» и Mail.ru Group уточнили, какие данные получают трекеры
Внешние трекеры приложений «Яндекса» и Mail.ru Group не собирают персональные данные пользователей, а только техническую обезличенную информацию, сообщили РИА. .. РИА Новости, 03.04.2021
.. РИА Новости, 03.04.2021
2021-04-03T11:20
2021-04-03T11:20
2021-04-03T13:57
общество
технологии
mail.ru group
яндекс
/html/head/meta[@name=’og:title’]/@content
/html/head/meta[@name=’og:description’]/@content
https://cdnn21.img.ria.ru/images/07e5/03/1f/1603593506_0:88:841:561_1920x0_80_0_0_1d927651e6f378a4916960073950c9a2.jpg
МОСКВА, 3 апр — РИА Новости. Внешние трекеры приложений «Яндекса» и Mail.ru Group не собирают персональные данные пользователей, а только техническую обезличенную информацию, сообщили РИА Новости представители интернет-холдингов.Газета «Коммерсант» со ссылкой на отчёт организации «Информационная культура» в субботу сообщила, что предустановленные российские приложения могут передавать данные пользователей за границу.»Яндекс» внимательно относится к данным пользователей и тщательно защищает их. Внешние технические инструменты помогают нам узнавать про установку своих приложений пользователями, выявлять ошибки и критические сбои внутри сервисов. При этом эти инструменты не получают доступа к пользовательским данным или поведению», – прокомментировал директор по данным в «Яндексе» Иван Черевко.Руководитель по корпоративным коммуникациям Mail.ru Group Сергей Лучин также сообщил, что персональные данные пользователей Mail.ru Group надёжно защищены и никуда не передаются. Все применяемые внешние инструменты проходят строгий аудит внутренней безопасности — в том числе и трекеры, отметил он.По его словам, все трекеры собирают лишь техническую обезличенную информацию, причём в гораздо меньшем объеме, нежели сами мобильные операционные системы.»Мы стараемся использовать только необходимое для корректной работы приложений количество внешних трекеров», – резюмировал Лучин.
При этом эти инструменты не получают доступа к пользовательским данным или поведению», – прокомментировал директор по данным в «Яндексе» Иван Черевко.Руководитель по корпоративным коммуникациям Mail.ru Group Сергей Лучин также сообщил, что персональные данные пользователей Mail.ru Group надёжно защищены и никуда не передаются. Все применяемые внешние инструменты проходят строгий аудит внутренней безопасности — в том числе и трекеры, отметил он.По его словам, все трекеры собирают лишь техническую обезличенную информацию, причём в гораздо меньшем объеме, нежели сами мобильные операционные системы.»Мы стараемся использовать только необходимое для корректной работы приложений количество внешних трекеров», – резюмировал Лучин.
https://ria.ru/20210403/prilozheniya-1604065911.html
https://ria.ru/20181011/1530402637.html
РИА Новости
7 495 645-6601
ФГУП МИА «Россия сегодня»
https://xn--c1acbl2abdlkab1og.xn--p1ai/awards/
2021
РИА Новости
internet-group@rian.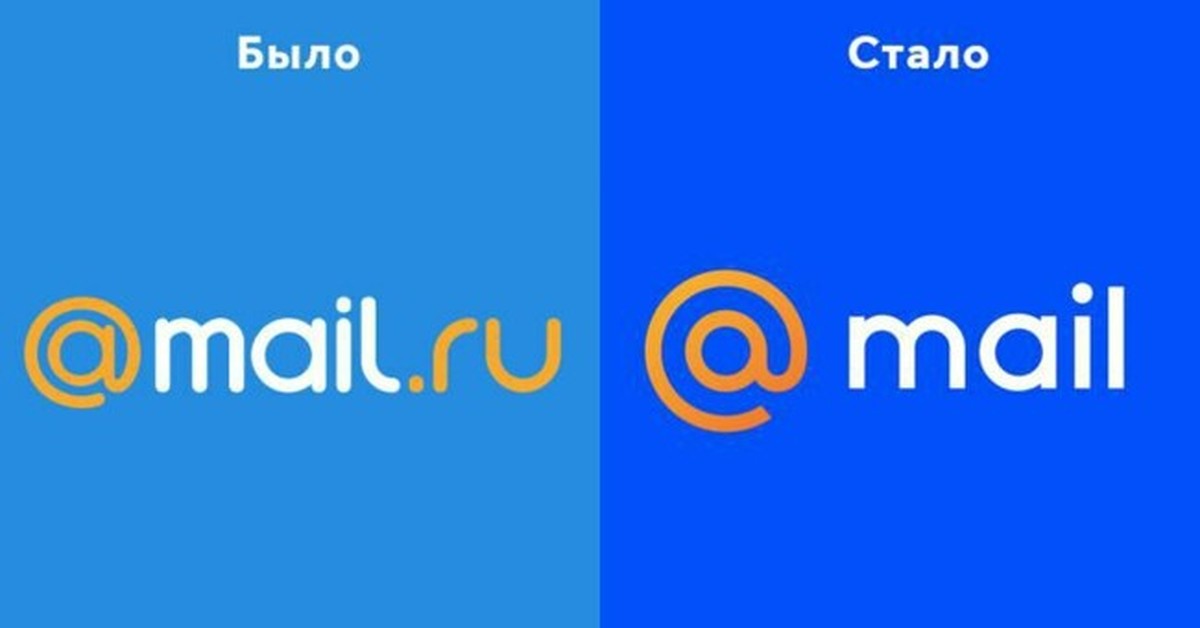 ru
ru
7 495 645-6601
ФГУП МИА «Россия сегодня»
https://xn--c1acbl2abdlkab1og.xn--p1ai/awards/
Новости
ru-RU
https://ria.ru/docs/about/copyright.html
https://xn--c1acbl2abdlkab1og.xn--p1ai/
РИА Новости
7 495 645-6601
ФГУП МИА «Россия сегодня»
https://xn--c1acbl2abdlkab1og.xn--p1ai/awards/
https://cdnn21.img.ria.ru/images/07e5/03/1f/1603593506_0:9:841:640_1920x0_80_0_0_15846a8bab5bca336590dd52ff329ec3.jpgРИА Новости
7 495 645-6601
ФГУП МИА «Россия сегодня»
https://xn--c1acbl2abdlkab1og.xn--p1ai/awards/
РИА Новости
7 495 645-6601
ФГУП МИА «Россия сегодня»
https://xn--c1acbl2abdlkab1og.xn--p1ai/awards/
общество, технологии, mail.ru group, яндекс
МОСКВА, 3 апр — РИА Новости. Внешние трекеры приложений «Яндекса» и Mail. ru Group не собирают персональные данные пользователей, а только техническую обезличенную информацию, сообщили РИА Новости представители интернет-холдингов.Газета «Коммерсант» со ссылкой на отчёт организации «Информационная культура» в субботу сообщила, что предустановленные российские приложения могут передавать данные пользователей за границу.
ru Group не собирают персональные данные пользователей, а только техническую обезличенную информацию, сообщили РИА Новости представители интернет-холдингов.Газета «Коммерсант» со ссылкой на отчёт организации «Информационная культура» в субботу сообщила, что предустановленные российские приложения могут передавать данные пользователей за границу.3 апреля, 09:46
«Ъ»: предустановленный российский софт может передавать данные за рубеж«Яндекс» внимательно относится к данным пользователей и тщательно защищает их. Внешние технические инструменты помогают нам узнавать про установку своих приложений пользователями, выявлять ошибки и критические сбои внутри сервисов. При этом эти инструменты не получают доступа к пользовательским данным или поведению», – прокомментировал директор по данным в «Яндексе» Иван Черевко.
Руководитель по корпоративным коммуникациям Mail.ru Group Сергей Лучин также сообщил, что персональные данные пользователей Mail.ru Group надёжно защищены и никуда не передаются. Все применяемые внешние инструменты проходят строгий аудит внутренней безопасности — в том числе и трекеры, отметил он.
Все применяемые внешние инструменты проходят строгий аудит внутренней безопасности — в том числе и трекеры, отметил он.
По его словам, все трекеры собирают лишь техническую обезличенную информацию, причём в гораздо меньшем объеме, нежели сами мобильные операционные системы.
«Мы стараемся использовать только необходимое для корректной работы приложений количество внешних трекеров», – резюмировал Лучин.
11 октября 2018, 05:31
«Автонет»: автомобиль скоро сможет передавать данные о здоровье владельцаMail.Ru провела редизайн портала
Логотип Mail.ru
Интернет-компания Mail.Ru Group обновила дизайн портала Mail.Ru, сделав его адаптивным – теперь портальное меню и его составные элементы меняют формат отображения в зависимости от разрешения экрана устройства, сообщила пресс-служба.
Основная цель обновления портального стиля – сделать работу с проектами Mail.Ru максимально удобной на устройствах с разными разрешениями экрана и touch-дисплеями, а также по максимуму использовать возможности ретиновых дисплеев, объяснили в пресс-службе.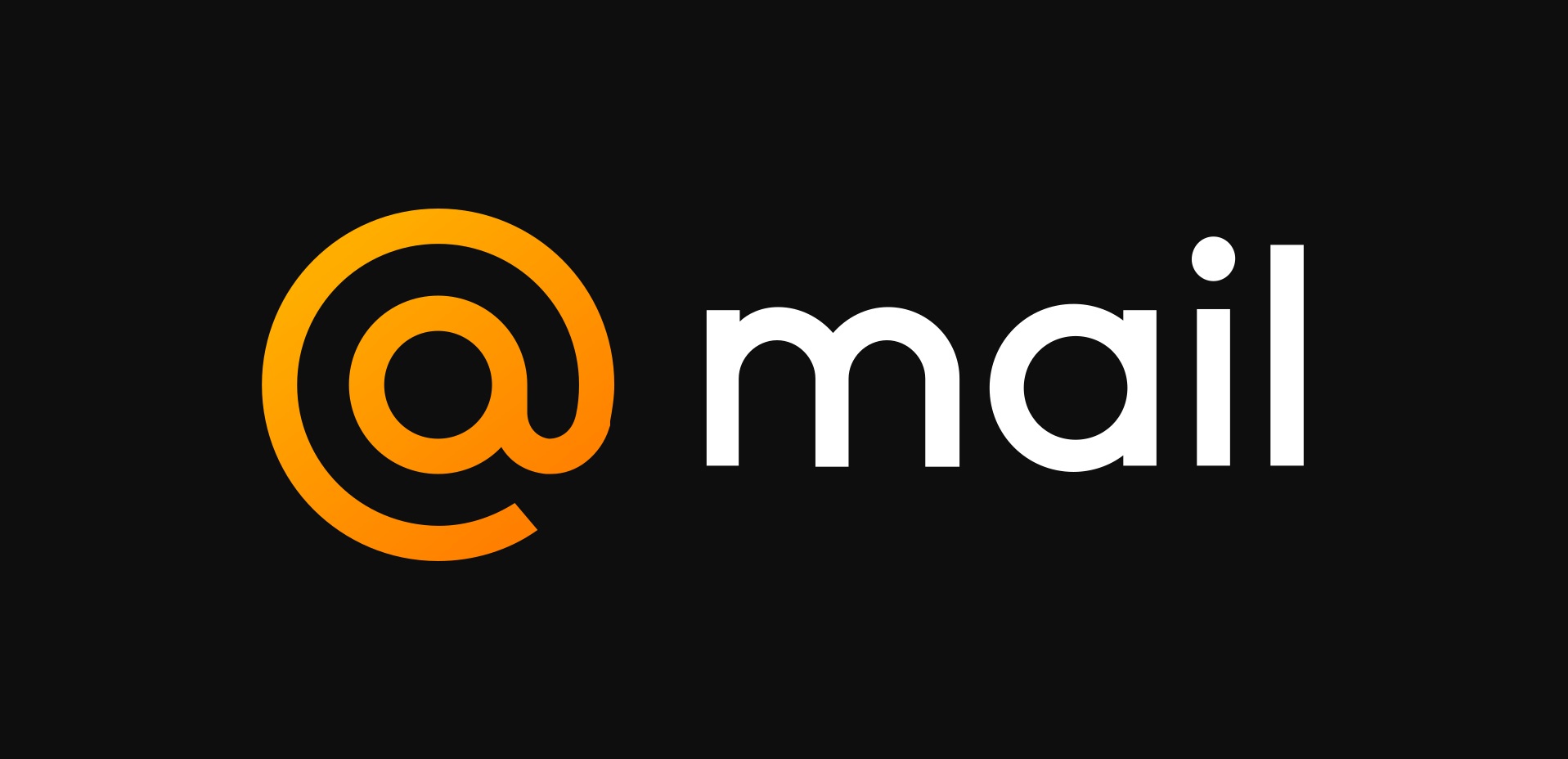
Например, кнопки в меню Почты могут «схлопываться» до иконок или уходить в «Еще», если для них не хватает места. В Поиске Mail.Ru поисковая строка сделана максимально крупной и заметной. В то же время на Авто Mail.Ru, где поиск используется значительно реже, он представлен небольшой иконкой.
Чтобы обеспечить визуальное единство разных сервисов, для них разработан унифицированный набор иконок. Сейчас они используются в основном в портальном меню, но впоследствии будут широко применяться во всех приложениях и на всех сервисах. Каждая иконка поддерживается как в векторном, так и в растровом формате.
Дизайнеры Mail.Ru также сделали новую цветовую палитру, которая включила более легкий синий и скорректированный оранжевый. Обновленные цвета пришли в соответствие с тенденциями плоского дизайна.
«Сочетание синего и оранжевого цветов вместе с символом @ легло в основу визуального стиля Mail.Ru, с которым мы стали самым популярным порталом в России. Этот стиль отлично работал на протяжении более чем десяти лет и очень узнаваем, поэтому мы решили не менять это удачное сочетание кардинально, а скорее сделать его более свежим и модным.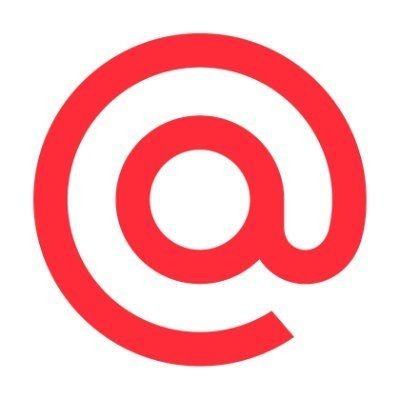 С точки зрения интерфейса, главная цель изменений – максимальная готовность к новой touch-эпохе, которая наступает сейчас в интернете. Еще одна задача, которую мы решали, – создание более унифицированных с одной стороны и более гибких с другой решений, отвечающих потребностям столь разных проектов, объединенных под одним брендом», – прокомментировала вице-президент Mail.Ru Group, руководитель бизнес-подразделения Почта и портал Анна Артамонова.
С точки зрения интерфейса, главная цель изменений – максимальная готовность к новой touch-эпохе, которая наступает сейчас в интернете. Еще одна задача, которую мы решали, – создание более унифицированных с одной стороны и более гибких с другой решений, отвечающих потребностям столь разных проектов, объединенных под одним брендом», – прокомментировала вице-президент Mail.Ru Group, руководитель бизнес-подразделения Почта и портал Анна Артамонова.
Портал Mail.Ru входит в единую интегрированную платформу коммуникационных и развлекательных интернет-сервисов, разрабатываемую Mail.Ru Group в рамках стратегии Communitainment. Ежемесячная аудитория портала составляет 59,8 млн. пользователей в месяц (TNS, вся Россия, население в возрасте 12-64 лет, январь 2014 г.). Посетителям портала также доступны медийные проекты Mail.Ru Group: Авто Mail.Ru, Афиша Mail.Ru, Дети Mail.Ru, Здоровье Mail.Ru, Леди Mail.Ru, Новости Mail.Ru, Спорт Mail.Ru, Hi-Tech Mail.Ru.
Было/Стало
Лучший способ безопасно отправлять большие файлы
Безопасная передача файлов
Безопасность данных очень важна. Обменивайтесь файлами в Интернете с помощью безопасной службы отправки файлов, которая использует сквозное шифрование данных, двухфакторную аутентификацию, защиту паролем и проверку на вирусы.
Обменивайтесь файлами в Интернете с помощью безопасной службы отправки файлов, которая использует сквозное шифрование данных, двухфакторную аутентификацию, защиту паролем и проверку на вирусы.
Отслеживайте общие файлы
Легко отслеживайте отправленные и полученные файлы, чтобы знать, кто, когда и где загрузил ваши файлы.
Ускорение передачи
Наши настольные приложения для Windows и Mac используют специальный протокол ускорения передачи данных [UDP transfer acceleration protocol] (https://www.filemail.com/share/udp-transfer-acceleration). Бенчмаркинг показывает, что мы превосходим большинство других сервисов передачи файлов по скорости передачи.
Соответствие требованиям конфиденциальности
Глобально распределенные серверы означают, что вы можете выбирать, в каком регионе размещать файлы. Соответствуйте национальным нормам и политике вашей компании.
Интеграция Filemail на вашем сайте
Получайте большие файлы от клиентов прямо на своей веб-странице. Просто добавьте одну строку HTML — об остальном позаботимся мы!
Персонализация и брендинг
Легко загружайте собственный логотип, фоновые изображения и изменяйте цветовую схему кнопок и других визуальных элементов.
Урок Цифры — всероссийский образовательный проект в сфере цифровой экономики
Вы: *Ученик
Учитель
Родитель
Если под вашим аккаунтом уроки будут проходить ученики, вы сможете добавить их в личном кабинете, чтобы мы корректно считали статистику прохождений и упростили вам доступ к тренажерам.
E-mail *
Пароль *
Повторите пароль *
Я не из России
Страны: *Выбрать
Регион: *ВыбратьАдыгеяАлтайАлтайский крайАмурская областьАрхангельская областьАстраханская областьБашкортостанБелгородская областьБрянская областьБурятияВладимирская областьВолгоградская областьВологодская областьВоронежская областьДагестанЕврейская АОЗабайкальский крайИвановская областьИнгушетияИркутская областьКабардино-БалкарияКалининградская областьКалмыкияКалужская областьКамчатский крайКарачаево-ЧеркессияКарелияКемеровская областьКировская областьКомиКостромская областьКраснодарский крайКрасноярский крайКрымКурганская областьКурская областьЛенинградская областьЛипецкая областьМагаданская областьМордовияМоскваМосковская областьМурманская областьНенецкий АОНижегородская областьНовгородская областьНовосибирская областьОмская областьОренбургская областьОрловская областьПензенская областьПермский крайПриморский крайПсковская областьРеспублика Марий ЭлРостовская областьРязанская областьСамарская областьСанкт-ПетербургСаратовская областьСаха (Якутия)Сахалинская областьСвердловская областьСевастопольСеверная Осетия — АланияСмоленская областьСтавропольский крайТамбовская областьТатарстанТверская областьТомская областьТульская областьТываТюменская областьУдмуртияУльяновская областьХабаровский крайХакасияХанты-Мансийский АО — ЮграЧелябинская областьЧеченская республикаЧувашская республикаЧукотский АОЯмало-Ненецкий АОЯрославская область
Город (если не нашли свой, выберите центр вашего региона): *Выбрать
Класс: *Выбрать1-й2-й3-й4-й5-й6-й7-й8-й9-й10-й11-й
Обычно я прохожу тренажер один Снимите галочку, если предполагаете, что с вашего профиля уроки будут проходить множество учеников. Например, когда все ученики сидят за одним компьютером.
Например, когда все ученики сидят за одним компьютером.
Авторизируйтесь, чтобы использовать VK Connect для дальнейших входов в личный кабинет
Хостинг электронной почты| Безопасная деловая электронная почта для вашей организации
Что такое хостинг электронной почты?
Хостинг электронной почты — это служба, которая запускает серверы электронной почты и предоставляет услуги электронной почты для частные лица и предприятия. Он позволяет пользователям отправлять и получать электронные письма, используя электронную почту на основе своего личного домена. Счета. Служба хостинга электронной почты обеспечивает безопасный доступ к вашим сохраненным данным, а также предоставляет антиспамовые и антивирусные фильтры.
Каковы преимущества использования службы хостинга электронной почты по сравнению с персональными серверами электронной почты?
Управлять собственными почтовыми серверами и защищать их от спама и DDOS-атак сложно и
кропотливый. Когда вы настраиваете свой домен с почтовым хостом, они позаботятся об этих сложных
задач после завершения первоначальной настройки. Благодаря широким возможностям настройки, делегирование
хостинг электронной почты для управления электронной почтой вашего домена поможет вам сосредоточиться на своем бизнесе, а не на его работе.
вокруг серверов.
Когда вы настраиваете свой домен с почтовым хостом, они позаботятся об этих сложных
задач после завершения первоначальной настройки. Благодаря широким возможностям настройки, делегирование
хостинг электронной почты для управления электронной почтой вашего домена поможет вам сосредоточиться на своем бизнесе, а не на его работе.
вокруг серверов.
Как мне перейти с существующего провайдера?
Zoho Mail предлагает интуитивно понятные инструменты миграции, а также круглосуточную специализированную поддержку миграции, чтобы гарантировать плавная миграция без потерь с существующего почтового провайдера. Почта также поддерживает Календарь и Синхронизация контактов и перенос файлов PST.
Что такое рабочая электронная почта?
Деловая электронная почта — это учетная запись электронной почты, которую вы явно используете для бизнеса или
профессиональные коммуникации. Деловая электронная почта создана исключительно для команд и организаций.
которые управляют деловыми коммуникациями. Он настроен с использованием личного домена, используемого организацией и
добавляет авторитета и профессионализма бренду. Такие функции, как групповые адреса электронной почты, глобальные
списки адресов делают совместную работу более эффективной.
Деловая электронная почта создана исключительно для команд и организаций.
которые управляют деловыми коммуникациями. Он настроен с использованием личного домена, используемого организацией и
добавляет авторитета и профессионализма бренду. Такие функции, как групповые адреса электронной почты, глобальные
списки адресов делают совместную работу более эффективной.
Чем корпоративная электронная почта отличается от личной?
Личная электронная почта работает для личного общения с друзьями и семьей.Его также можно использовать для
подписка на личные услуги и личные учетные записи в социальных сетях. Деловая электронная почта лучше всего подходит для
управление деловыми коммуникациями и профессиональными контактами. Деловая электронная почта обычно поставляется с
групповые псевдонимы, больший объем хранилища, а также бизнес-функции и интеграции, включая
поддержка миграции и панель управления.
Как создать рабочий адрес электронной почты в Zoho?
Учетная запись корпоративной электронной почты — это адрес электронной почты в личном домене, где ваш домен онлайн-идентичность для вашего бренда и бизнеса.Вы можете настроить свой домен с помощью Zoho, чтобы создайте рабочий адрес электронной почты для профессионального общения.
Логотип и символ Королевской почты, значение, история, PNG
Королевская почта логотип PNG
Хотя логотип Royal Mail может выглядеть загроможденным, для этого есть веская причина. Компания хочет подчеркнуть свою долгую историю и показать, что гордится своими традициями.
Значение и история
Корни Royal Mail уходят корнями в 1516 год, что делает ее одной из старейших организаций в мире.Однако эмблемы более древних периодов (даже если они существовали) не сохранились.
1974-1989
В 1974 году для компании началась совершенно новая эра, поскольку теперь она приняла отличительную и запоминающуюся визуальную идентичность бренда.
На логотипе изображена корона темно-красного, золотого и белого цветов с выступающими драгоценными камнями. Внизу был золотой шифр «EIIR» (инициалы правящего монарха). Справа была видна надпись «Royal Mail» чистым шрифтом без засечек.Фон представлял собой ярко-красный прямоугольник.
1989-2001, 2002 — Сегодня
Дизайн стал немного светлее и чище, хотя он по-прежнему намного богаче деталями, чем средний современный логотип.
В центре в красном прямоугольнике размещена золотая надпись. Скрипт почти такой же, как и в предыдущей версии. Над красным прямоугольником находится корона. В свою очередь, корона помещена внутри белого прямоугольника с красной окантовкой, который перекрывает прямоугольник «Королевской почты», образующий крест.
Причина, по которой дизайнеры решили разместить корону на белом фоне вместо красного, заключалась в том, что таким образом ее элементы лучше видны и даже нет необходимости использовать более темный оттенок красного.
к основному логотипу, описанному выше, существует также валлийский вариант (с надписью «Post Brenhinol») и шотландский вариант (с немного другой короной).
Консигна (2001-2002)
Также стоит отметить, что около года компания работала под другим брендом.Название «Consignia» синим цветом сочетается с вихрем красного, синего и зеленого цветов. Также был пояснительный слоган «Новое название для группы почтового отделения». Вскоре компания вернулась к первоначальному фирменному стилю.
Шрифт
Логотип Royal Mail прекрасно читается, но уникален, что особенно заметно, если взглянуть на букву «а».
Обзор компании
Royal Mail Group plc — это почтовая служба и курьерская компания в Великобритании. На протяжении большей части своей истории это была государственная служба, действующая как правительственное учреждение или государственная корпорация.В 2013 году большая часть его акций была продана на Лондонской фондовой бирже. Государство продало оставшиеся акции в 2015 году.
Государство продало оставшиеся акции в 2015 году.
Gmail получил новый логотип, почтовый конверт исчез.
Новый логотип Gmail теперь представляет собой букву M, состоящую из четырехцветной комбинации подписи Google.
Gmail получил новый логотип, почтовый конверт пропал
ОСНОВНОЕ
- Google обновил свой логотип Gmail, который представлял собой бело-красный конверт.
- Новый логотип Gmail теперь представляет собой букву M, состоящую из четырех цветов: синего, красного, зеленого и желтого.
- Новый логотип хорошо сочетается со всеми другими логотипами платформ Google, таких как Chrome, Google Maps и Google Фото.
Если вы используете Gmail для обмена всей своей ежедневной почтой, вы бы заметили его логотип, который похож на белый конверт с красными полями. Google заменил его на что-то более красочное, которое хорошо сочетается с другими продуктами Google.
Новый логотип Gmail теперь представляет собой букву M, состоящую из четырех цветов: синего, красного, зеленого и желтого.![]() Это очень четырехцветная комбинация, используемая для всех других логотипов платформ Google, включая Chrome, Google Maps, Google Фото, Play Store и другие.
Это очень четырехцветная комбинация, используемая для всех других логотипов платформ Google, включая Chrome, Google Maps, Google Фото, Play Store и другие.
В новом логотипе Gmail первая строка буквы M окрашена в синий цвет, углубление в центре залито красным, а вторая строка сделана из зеленого. Но, как упоминалось ранее, пользователи также увидят немного желтого цвета на правом плече буквы M.
Google также обновил свои логотипы Calendar, Docs, Meet и Sheets, чтобы они соответствовали новому дизайну Gmail.Новые логотипы — это одна из частей более крупной переделки программного обеспечения Google G Suite, которое теперь называется Google Workspace.
Google Workspace призван объединить инструменты Google для повышения производительности труда на рабочем месте, такие как Gmail, Meet и Chat. Новое рабочее пространство объединяет программный пакет для решения задач удаленной работы. «Google Workspace дает людям знакомый, полностью интегрированный пользовательский интерфейс, который помогает каждому добиться успеха в этой новой реальности, будь то работа в офисе, работа из дома, работа на передовой или взаимодействие с клиентами», — отмечается в сообщении в блоге Google.![]()
Далее в сообщении говорится: «В ближайшие месяцы мы также представим этот новый опыт потребителям, чтобы помочь им в таких вещах, как создание группы по соседству, управление семейным бюджетом или планирование празднования с помощью интегрированных инструментов, таких как Gmail, Чат, Встречи, Документы и Задачи «.
Щелкните здесь, чтобы получить полный охват IndiaToday.in о пандемии коронавируса.
Как добавить логотип в подпись электронной почты l Генератор подписи
Имея так много вариантов электронной почты, это невероятно сбивает с толку, как эффективно использовать каждый из них.Кроме того, если вы хотите добавить логотип к вашей электронной подписи, доступные инструкции в лучшем случае минимальны.
Мы получаем много
вопросы и пожелания о том, как добавить новые красивые логотипы в
различные почтовые клиенты. Чтобы помочь, мы обрисовали в общих чертах шаги, необходимые для добавления
логотип наверх бесплатные подписи электронной почты.
Чтобы помочь, мы обрисовали в общих чертах шаги, необходимые для добавления
логотип наверх бесплатные подписи электронной почты.
Прежде чем начать, попробуйте наш генератор подписи логотипов. Наш простой в использовании создатель логотипов также может использоваться в качестве средства создания подписи.Если вы ищете логотип для фотографии, логотип недвижимости, логотип строительства или любой другой брендинг, вы можете найти подходящий дизайн. Вы можете создать свой собственный логотип и подпись всего за несколько минут. Когда вы закончите, загрузите файлы и следуйте инструкциям ниже, чтобы добавить свой логотип в подпись электронной почты.
После того, как вы добавили логотип в свою подпись в электронной почте, обязательно воспользуйтесь преимуществами электронного маркетинга, чтобы максимально использовать свои возможности. существующие клиенты.
Подпись электронной почты Google: Gmail
Gmail быстро становится почтовым клиентом номер один
выбора. Тенденция проникла в деловой мир, и теперь многие мелкие
предприятия также используют его в качестве своего бизнес-решения.
Тенденция проникла в деловой мир, и теперь многие мелкие
предприятия также используют его в качестве своего бизнес-решения.
Google невероятно упрощает добавление логотипа на ваш подпись электронной почты. Фактически, они недавно обновили свой процесс, чтобы сделать его интуитивно понятный и простой для понимания. Однако, чтобы помочь, выполните следующие действия. Вы получите отличную подпись по электронной почте в кратчайшие сроки!
1. Для начала выберите свою фотографию, картинку или логотип в .jpeg или .png и отправьте его себе по электронной почте. Все, что тебе нужно сделать, это создайте новое электронное письмо прямо в своей учетной записи Gmail, прикрепите файл и отправьте его на ваш электронный адрес в поле «Кому».
2. Отправьте письмо самому себе, откройте его так же, как вы
будет любое старое электронное письмо, а затем щелкните правой кнопкой мыши файл изображения. Выберите «Копировать изображение». URL. «
URL. «
3. Зайдите в настройки шестеренки в правом верхнем углу, и нажмите «Настройки»
4.Оттуда прокрутите вниз до поля «подпись». и нажмите на значок «добавить изображение». Он выглядит как изображение горы и находится справа от значка ссылки.
5. При нажатии на значок добавления изображения появится всплывающее окно. дисплей, запрашивающий URL-адрес ссылки на изображение. Идите вперед и щелкните правой кнопкой мыши в поле и вставьте URL-адрес ссылки на изображение, который вы скопировали с шага № 2. Нажмите Enter один раз по URL-адресу был заселен.
6. Бум! Ваша подпись должна теперь отображаться в поле подписи ваших настроек.Вы можете изменить его размер, нажав на него и выбор между маленьким, средним и большим. Выберите нужный размер и прокрутите внизу страницы и нажмите «Сохранить». Сделанный!
Yahoo! Шаблон подписи по электронной почте
Интересно, что по умолчанию нет опции для
добавить логотип к своей электронной подписи в Yahoo! Почта. Однако есть быстрое
и простой ярлык, чтобы обойти это и по-прежнему отображать красивый логотип. Вот
как:
Однако есть быстрое
и простой ярлык, чтобы обойти это и по-прежнему отображать красивый логотип. Вот
как:
1.Как и в Gmail, перейдите к зубчатому колесу в в правом верхнем углу главной страницы вашей почты и нажмите «Настройки». Он подчеркнут на снимке экрана ниже.
2. На вкладке настроек нажмите «писать электронные письма», чтобы слева в разделе «Настройки».
3. Оттуда переместите курсор в нижнюю часть экран с надписью «Примечание. Чтобы изменить подпись, перейдите в раздел« Учетные записи »». Нажмите на выделенной ссылке «Учетные записи», и вы перейдете на экран, показанный ниже.
4. В верхней части экрана вы увидите непроверенный поле с заголовком «Добавлять подпись к отправляемым электронным письмам». Установите флажок, и он выделит пустое поле под ним, как показано здесь.
5. Выйдите из Yahoo и откройте сохраненный файл логотипа на вашем компьютере.
6. После открытия нажмите CNTL + C для ПК и Command +
C для Mac, чтобы скопировать логотип в буфер обмена. Вы также можете щелкнуть правой кнопкой мыши, чтобы вытащить
вверх меню с опцией «копировать».Если вы сделаете это таким образом, нажмите «Копировать», и он будет
сохраните свой логотип в буфер обмена.
После открытия нажмите CNTL + C для ПК и Command +
C для Mac, чтобы скопировать логотип в буфер обмена. Вы также можете щелкнуть правой кнопкой мыши, чтобы вытащить
вверх меню с опцией «копировать».Если вы сделаете это таким образом, нажмите «Копировать», и он будет
сохраните свой логотип в буфер обмена.
7. Вернитесь к своему Yahoo! Почтовый аккаунт, виден в шаг 4 и щелкните правой кнопкой мыши пустое поле под отмеченным окном, «Добавьте подпись к отправляемым электронным письмам». Откроется раскрывающееся меню. куда вы можете вставить свой скопированный логотип. Нажмите «Сохранить», и все готово!
Подпись Microsoft Outlook
Хотите верьте, хотите нет, но Microsoft Outlook является одним из самые простые клиенты для добавления логотипа в подпись электронной почты.Это немного невероятно только потому, что Microsoft теряет долю рынка в пользу Google в корпоративной электронной почте. Мир.
Однако это не меняет того факта, что это здорово. для добавления логотипов. Не бойтесь и читайте дальше, у вас будет красивая подпись ни в коем случае.
время!
для добавления логотипов. Не бойтесь и читайте дальше, у вас будет красивая подпись ни в коем случае.
время!
1. На главной странице своего почтового ящика перейдите к в верхнем правом углу до значка шестеренки и нажмите «Параметры».
2. В левой части экрана «Параметры» вы увидите подробный список опций.Прокрутите до категории «Макет», где вы найдете ссылку под названием «Подпись электронной почты», представленную ниже. Нажмите на ссылку.
3. Вы будете отправлены на страницу с подписью вашего электронного письма, где вы можете редактировать свою подпись в электронной почте. На странице есть два варианта: «Автоматически включать вашу подпись в новые сообщения, которые вы создаете». поле рядом с ним.
4. После установки флажка щелкните поле ниже, чтобы
введите поле для подписи, оттуда щелкните значок изображения в левом углу
коробки, чтобы добавить свой логотип.Найдите свой файл на своем компьютере и нажмите «открыть».
5. Почти готово! Все, что вам нужно сделать, это ориентироваться нажмите кнопку «Сохранить» над полем рядом с надписью «Отменить» и нажмите кнопку «Сохранить». значок. У вас официально в электронной подписи стоит красивый логотип!
America Online Signature (AOL)
Да, люди все еще используют AOL, и хорошо, что они делать! Один из крестных отцов электронной почты, компания по-прежнему предоставляет отличную почту. вариант и упрощает для людей, желающих добавить логотипы к своей подписи.
Чтобы помочь, мы описали шаги ниже.
1. На главной странице почтового ящика перейдите на Ссылка «Параметры» в правом верхнем углу страницы. Появится выпадающее меню. Щелкните «Настройки почты».
2. Откроется Общие настройки. Слева сбоку экрана вы увидите небольшое меню. Нажмите «Написать», чтобы открыть параметры подписи электронной почты.
3. В разделе «Форматированный текст / HTML» вы увидите
выделенный вариант под названием «Без подписи. «Щелкните синюю ссылку, чтобы открыть
раскрывающееся меню, в котором вы можете изменить параметр на «Использовать подпись».
«Щелкните синюю ссылку, чтобы открыть
раскрывающееся меню, в котором вы можете изменить параметр на «Использовать подпись».
4. После того, как вы измените «Без подписи» на «Использовать подпись», появится поле для подписи, позволяющее отредактировать подпись и добавить логотип.
5. Отойдите от своего почтовый клиент и откройте файл с логотипом на своем компьютере.
6. Скопируйте логотип, нажав «CTRL + C» на ПК или «CMD. + C »на Mac.Кроме того, вы можете перейти к ленте в верхней части нажмите «Файл», а затем «Копировать».
7. Вернитесь к своему почтовому клиенту, как показано на шаге 4 и щелкните поле подписи. Щелкните правой кнопкой мыши и выберите «Вставить». Перейдите вниз и нажмите «Сохранить настройки». Теперь у вас есть красивый логотип. в вашей электронной подписи AOL!
Apple Mail: профессиональная подпись электронной почты
Хорошо, это может показаться актуальным, только если у вас Mac,
но если у вас есть устройство Apple любого типа (iPhone, iPad и т. д.), то шансы
у вас есть Apple Mail. Если вы хотите добавить логотип к своей электронной подписи,
просто следуйте приведенным ниже инструкциям.
д.), то шансы
у вас есть Apple Mail. Если вы хотите добавить логотип к своей электронной подписи,
просто следуйте приведенным ниже инструкциям.
1. Доступ к Apple Mail можно получить через собственное приложение. на вашем Mac. Сначала откройте приложение, перейдя в Finder> Приложения> Почта.
2. После открытия приложения «Почта» перейдите наверх. ленты на вашем компьютере и нажмите «Почта», в раскрывающемся меню. там нажмите «Настройки».«
3. Откроются ваши общие предпочтения, которые выглядит как на изображении ниже. Оттуда щелкните значок «Подписи» к справа от окна настроек.
4. Перейдя на вкладку «Подписи», нажмите кнопку «+» под вторым столбцом. Это добавит подпись электронной почты, вы можете редактировать.
5. Когда вы нажмете кнопку «+», появится вариант подписи «Подпись №1.»Щелкните крайнее правое текстовое поле.
6. Оттуда выйдите из Apple Mail и найдите
ваш сохраненный файл с логотипом.
7. Откройте файл и скопируйте его, нажав «CNTL + C». для ПК и «CMD + C» для Mac. Также можно щелкнуть логотип правой кнопкой мыши. и в раскрывающемся меню нажмите «Копировать».
8. Вернитесь в приложение Apple Mail и щелкните правой кнопкой мыши. в крайнем правом текстовом поле и вставьте логотип прямо в подпись коробка.Официально у вас в электронной подписи стоит красивый логотип. Не нужно даже сэкономить!
Цифровая подпись электронной почты Hotmail
В 2013 году Hotmail была приобретена Microsoft, и все учетные записи Hotmail были объединены с Microsoft Outlook. Хотя вы можете иметь дескриптор @ Hotmail.com, внешний вид вашего почтового клиента теперь является то же, что и Outlook.
Для получения информации о том, как добавить логотип в свой Hotmail подпись электронной почты, см. инструкции Microsoft Outlook выше.
Теперь, когда вы знаете, как добавить свой логотип в подпись электронной почты в Outlook, Gmail и многих других, создайте свой собственный логотип. Используйте наш конструктор логотипов, чтобы создать профессиональную подпись для электронного письма. Наш генератор подписи для электронной почты с логотипом действительно прост в использовании, и его можно попробовать бесплатно.
Используйте наш конструктор логотипов, чтобы создать профессиональную подпись для электронного письма. Наш генератор подписи для электронной почты с логотипом действительно прост в использовании, и его можно попробовать бесплатно.
Если у вас еще нет логотипа, попробуйте нашу программу для создания логотипов. Наше приложение для создания логотипов позволяет быстро создавать профессиональные логотипы за считанные минуты.
Royal Mail Logo, история, значение, символ, PNG
PNG королевская почта Название Royal Mail появилось неслучайно: когда-то это была действительно королевская почтовая служба, пока Карл I не сделал ее доступной для публики.Это произошло в 1635 году, почти через 120 лет после того, как первый человек стал почтмейстером при дворе Генриха VIII. В 21 веке национальный почтовый оператор, который большую часть времени работал как государственная корпорация, стал частным. Изменение его структуры связано с принятием закона в 2011 году.
Значение и история
Эволюция логотипа Royal MailЧто такое Royal Mail?
Это основная почтовая служба Великобритании. Он появился в 1516 году и был создан по решению короля Генриха VIII.Сейчас он вырос до национального и международного оператора с 15 000 офисов по всей стране.
Royal Mail за свою более чем 500-летнюю историю имела огромное количество логотипов. Это одно из главных наследий компании, ведь классический дизайн прошел через века. Существенных различий между вариантами разных эпох нет, что делает бренд по-настоящему узнаваемым. Единственное исключение — короткий период между 2001 и 2002 годами, когда использовалось название Consignia.
1974-1989
В 1974 г. появился герб в виде красного прямоугольника с тремя элементами. Правую половину занимала желтая надпись «Королевская почта». В верхнем левом углу была корона Святого Эдвардса, символизирующая суверенитет правителя. А прямо под ним была аббревиатура «EIIR». Тем, кто не знает о существовании Royal Cypher, это может показаться простым набором букв. Это аббревиатура королевы Елизаветы II.Компания всегда использовала инициалы правящего монарха для украшения своих почтовых ящиков. Эта традиция в какой-то момент перешла на логотипы.
А прямо под ним была аббревиатура «EIIR». Тем, кто не знает о существовании Royal Cypher, это может показаться простым набором букв. Это аббревиатура королевы Елизаветы II.Компания всегда использовала инициалы правящего монарха для украшения своих почтовых ящиков. Эта традиция в какой-то момент перешла на логотипы.
1989-2001
Конец 1980-х внес новые изменения в фирменный стиль. Владельцы Королевской почты решили больше не использовать аббревиатуру «EIIR» из-за спора о титуле на нынешнюю королеву. Дело в том, что Елизавета I занимала престол только в Королевстве Англии, а в Шотландии ее не было. Поэтому шотландские националисты потребовали сначала позвонить нынешней Елизавете и разбили почтовые ящики с инициалами «EIIR.”
Название почтовой службы вынесено в отдельный красный прямоугольник, расположенный горизонтально. Он пересекался с горизонтальным белым четырехугольником, который был обрамлен красной рамкой. Корона заняла почетное место наверху.
2001-2002
Это был короткий период, когда компания называлась Consignia. На логотипе было ее новое имя в синем цвете и узор из трех полумесяцев. Одна изогнутая линия была зеленой, вторая — темно-красной, а третья — синей.
На логотипе было ее новое имя в синем цвете и узор из трех полумесяцев. Одна изогнутая линия была зеленой, вторая — темно-красной, а третья — синей.
2002 — настоящее время
В 2002 году прошел ребрендинг, вернувший все на свои места.Почтовая служба вернула узнаваемое название Royal Mail и свой традиционный логотип с двумя прямоугольниками и короной. Этот вариант ничем не отличается от того, что было в 1989-2001 годах.
Шрифт и цвета эмблемы
Объединяющим элементом всех логотипов Royal Mail является корона. Выясняется, что она названа в честь Святого Эдвардса и использовалась с 13 века для формальной процедуры принятия власти монархом. Более того, вы можете увидеть его в Доме драгоценностей, где он сейчас хранится, и на гербе Соединенного Королевства, в Королевском шифре, на символе британской армии и других национальных геральдических символах.
Надпись «Royal Mail» написана без засечек, и это все, что можно сказать о шрифте, поскольку у него нет конкретного названия. Каждая буква состоит из двух параллельных линий, что означает, что это измененный шрифт, разработанный специально для почтовой службы.
Каждая буква состоит из двух параллельных линий, что означает, что это измененный шрифт, разработанный специально для почтовой службы.
Темно-красный цвет, который сейчас используется в большом количестве, соответствует палитре Главпочтамта, принятой во время Второй мировой войны. Помимо него логотип имеет разные оттенки желтого и серого, хотя есть и белые детали.Отдельные элементы короны декорированы градиентом.
Где находится значок почты на панели управления?
Первым шагом к исправлению профиля является открытие профиля вне Outlook. Для этого вам нужно «открыть Панель управления, Почта», но Windows скрывает значок Почты в группе Панели управления, и многие пользователи не могут его найти. По этой причине мы рекомендуем пользователям открыть панель управления и ввести «Почта» в поле поиска либо переключиться в классический режим или в режим значков.
Примечание. Если вы используете 32-разрядную версию Outlook 2010 или 2013 в 64-разрядной версии Windows, значок почты будет помечен как «Почта (32-разрядная)». В Outlook 2013 и более поздних версиях версия Outlook добавляется к имени апплета в следующем формате: «Почта (Microsoft Outlook 2016) (32-разрядная версия)». В Outlook 265 это просто «Почта (Microsoft Outlook)».
В Outlook 2013 и более поздних версиях версия Outlook добавляется к имени апплета в следующем формате: «Почта (Microsoft Outlook 2016) (32-разрядная версия)». В Outlook 265 это просто «Почта (Microsoft Outlook)».
Все сборки: начните вводить панель управления в поле поиска Кортаны или в поле поиска в настройках . (Он должен появиться до того, как вы закончите вводить «control».)
Либо измените вид на большие или маленькие значки (1) и найдите апплет Mail, либо введите mail в поле поиска (2) и позвольте Windows Найди это.Дважды щелкните Почта, чтобы открыть ее.
При использовании классического рабочего стола нажмите клавиши Windows, затем введите « mail » в поле поиска. Выберите «Настройки» (под полем поиска), затем нажмите «Почта».
На сенсорном экране проведите пальцем по краю, чтобы открыть чудо-кнопки, выберите чудо-кнопку поиска и введите почту в поле поиска. Выберите «Настройки» (под полем поиска), затем нажмите «Почта».
Выберите «Настройки» (под полем поиска), затем нажмите «Почта».
Вы также можете ввести Панель управления в поле поиска, чтобы открыть панель управления, которая очень похожа на Windows 7.
Windows 8.1 со всеми установленными обновлениями имеет панель управления в контекстном меню, вызываемом правой кнопкой мыши. Как показано на снимке экрана Windows 10 выше, просто щелкните правой кнопкой мыши кнопку «Пуск » и выберите «Панель управления », чтобы открыть ее.
В Windows 7 вы можете найти Почту (или Почту (32-разрядная версия)) одним из трех способов:
- Поиск почты (1)
- Переключитесь в режим просмотра значков (2) и найдите его
- Посмотрите в Категория «Учетные записи пользователей и семейная безопасность» (3)
Я предпочитаю использовать поиск, отчасти потому, что он работает во всех версиях Windows.Я могу ввести «Почта» в поле поиска меню «Пуск», и если его нет в списке результатов в меню «Пуск» Windows, я могу щелкнуть заголовок панели управления, чтобы найти его.
Примечание. Когда вы вводите Mail в поле поиска меню «Пуск», если апплет Mail не появляется, щелкните заголовок панели управления, чтобы ограничить поиск панелью управления.
После двойного щелчка по апплету Mail вы увидите следующее диалоговое окно.
- Выберите «Учетные записи электронной почты», чтобы просмотреть конфигурацию учетной записи для вашего профиля (или профиля по умолчанию, если у вас более одного профиля.)
- Кнопка «Файл данных» используется для изменения личного файла (* .pst), который вы используете со своей учетной записью, или для добавления дополнительных файлов PST.
- Используйте Показать профили для создания дополнительных профилей или для управления несколькими профилями.
Если вы выберете Показать профили, вы увидите следующее диалоговое окно. Отсюда вы можете добавлять, редактировать или удалять профили (1). Если вы используете несколько профилей, вы можете настроить Outlook, чтобы вы могли выбрать, какой профиль вы хотите загрузить (2).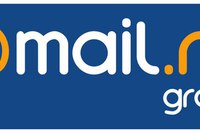
Если вы подозреваете, что ваш профиль поврежден или поврежден, или вам предлагается создать новый профиль, чтобы увидеть, исправлены ли ваши проблемы, не копируйте профиль .Это скопирует проблемы в новый профиль. Используйте Добавить и создайте новый профиль. Если вам просто нужно сделать вторую копию профиля по какой-либо другой причине, вы можете использовать Копировать.
В Vista вы можете выполнить поиск почты в меню «Пуск», как в Windows 7, или открыть панель управления и использовать поле поиска, просмотреть категорию «Учетные записи пользователей» или переключиться в классический вид.
- Поиск почты (1)
- Переключение из категории в классический вид (2)
- Щелкните «Учетные записи пользователей» (3), а затем «Почта»
В Windows XP приложение «Почта» находится в группе «Учетные записи пользователей» и вы можете найти его одним из двух способов:
- Переключиться с категории на классический вид (1)
- Щелкните «Учетные записи пользователей» (2), а затем — «Почта»
Где находится значок почты на панели управления? последнее изменение: 7 ноября 2021 г.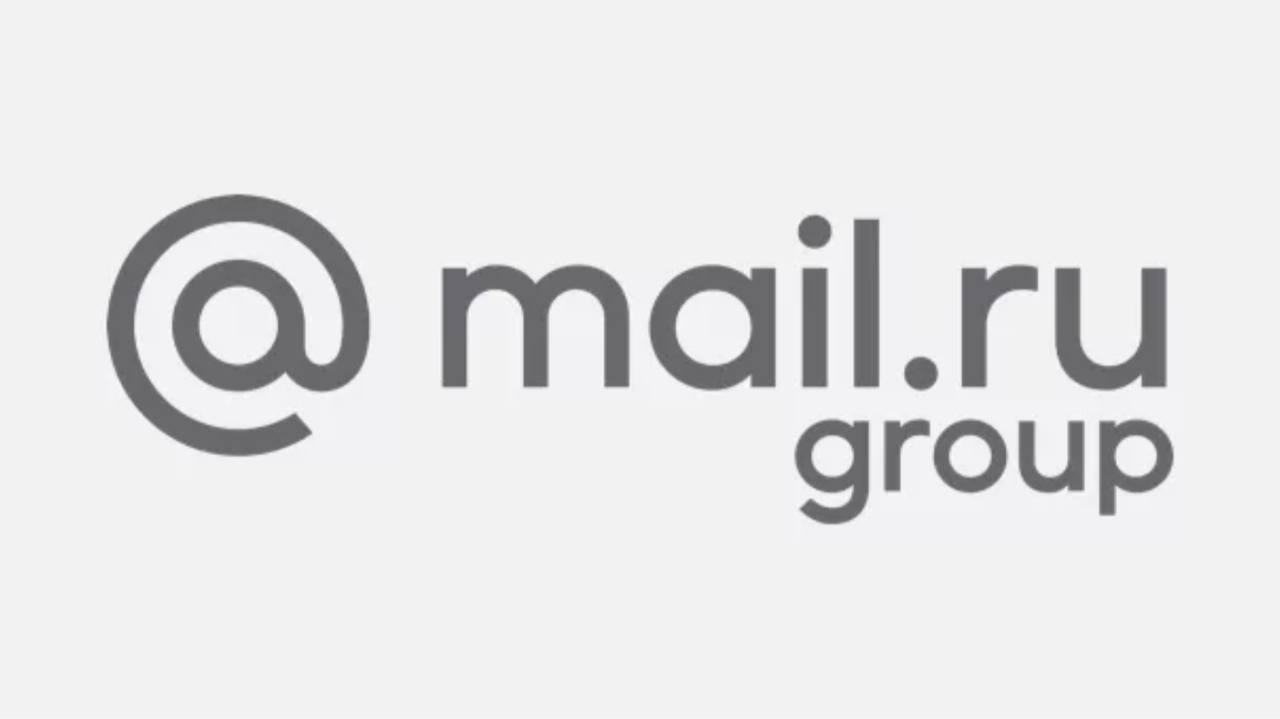 , автор: Дайан Поремски
, автор: Дайан Поремски
Как добавить логотип в подпись электронной почты [Gmail, Yahoo и Outlook]
Талисманыне предназначены для того, чтобы прятаться под трибунами, как и ваш логотип.Логотип — это эмблема вашего бренда, и он должен занимать видное место во всех ваших деловых коммуникациях. Чем больше вы используете свой логотип, тем больше вы создаете единообразный образ, который запомнят ваши клиенты.
С учетом сказанного, электронные письма — идеальное место для выделения вашего логотипа. Если вы отправляете много писем, представьте, сколько раз клиент видит ваш логотип в длинной цепочке писем.
Индивидуальная подпись с логотипом повышает доверие к вам и помогает вашему бизнесу оставаться в центре внимания. Чтобы заявить о себе с помощью сообщений, узнайте, как добавить логотип в подпись электронной почты на популярных платформах.
Как добавить логотип в подпись Gmail
Метод 1. Загрузить изображение
- Подготовьте изображение логотипа на вашем компьютере или на Google Диске.
 В Gmail самый простой способ — загрузить изображение и изменить его размер в интерфейсе.
В Gmail самый простой способ — загрузить изображение и изменить его размер в интерфейсе. - Перейдите на веб-сайт Gmail и выберите учетную запись, в которой хотите внести изменения. Откройте меню «Настройки», щелкнув значок шестеренки в правом верхнем углу. На вкладке Общие прокрутите вниз до раздела Подпись.Если функция в настоящее время отключена, активируйте ее и выберите правильную учетную запись электронной почты из раскрывающегося списка.
- Обновите свою подпись или создайте подпись, добавив текст и ссылки, относящиеся к вашему бизнесу. Думайте о своей подписи как о визитной карточке, на которой вы можете поделиться контактными данными, названиями должностей и лозунгами.
- Когда вы будете готовы добавить логотип, нажмите кнопку Вставить изображение . Значок имеет вид квадрата, обрамляющего силуэт горы. Если логотип находится на вашем компьютере, перейдите в папку, в которой вы сохранили изображение, и выберите его.
 В противном случае перейдите на вкладку Google Диск и выберите изображение из сохраненных файлов.
В противном случае перейдите на вкладку Google Диск и выберите изображение из сохраненных файлов. - Нажмите на загруженное изображение , если вас не устраивает размер. Можно выбрать маленький, средний или большой размер. Вы также можете вернуться к исходному размеру.
- Имейте в виду, что логотип появится именно там, где вы поместите курсор. Поиграйте с расположением, чтобы решить, хотите ли вы, чтобы логотип был рядом, над или под текстом. Когда вы закончите, прокрутите страницу вниз и сохраните изменения .
Метод 2. Ссылка на изображение
- Скопируйте ссылку на свое изображение. Если изображение вашего логотипа хранится на сервере вашего веб-хостинга, вы можете напрямую ссылаться на URL-адрес изображения. Выполните шаги с 1 по 3 в методе загрузки, затем нажмите кнопку «Вставить изображение».
- В меню Вставить изображение выберите вкладку Интернет-адрес (URL).
 Вставьте URL-адрес изображения в предоставленное поле. Должен появиться предварительный просмотр, чтобы вы могли убедиться, что это правильное изображение. Если вас устраивает, нажмите Выбрать, чтобы вставить свой логотип.
Вставьте URL-адрес изображения в предоставленное поле. Должен появиться предварительный просмотр, чтобы вы могли убедиться, что это правильное изображение. Если вас устраивает, нажмите Выбрать, чтобы вставить свой логотип. - Отсюда вы можете выполнить шаги 5 и 6 предыдущего метода, чтобы изменить размер и положение вашего логотипа. Если вам нравится готовая подпись, прокрутите страницу вниз, чтобы сохранить изменения.
Как добавить логотип к вашей подписи Yahoo
- Подготовьте изображение , которое вы хотите использовать, загрузив его на сервер своего веб-сайта или другую платформу для хранения фотографий.Откройте изображение в вашем браузере. В Yahoo вы можете легко вставить изображение логотипа прямо в редактор подписи. Поскольку вы не можете изменить размер вашего логотипа в редакторе, рекомендуется создать изображение именно того размера, который вы хотите использовать.
- Войдите в свою учетную запись электронной почты Yahoo .
 В правом верхнем углу выберите значок шестеренки и откройте меню настроек. Щелкните вкладку Учетные записи на левой боковой панели.
В правом верхнем углу выберите значок шестеренки и откройте меню настроек. Щелкните вкладку Учетные записи на левой боковой панели. - Выберите правильный адрес электронной почты из списка адресов электронной почты. Теперь вы должны увидеть несколько полей ввода, позволяющих редактировать данные электронной почты.
- Прокрутите вниз до раздела Подпись . Если ваша подпись отключена, установите флажок, чтобы добавить новую подпись к своим электронным письмам.
- Используйте текстовый редактор , чтобы заполнить любую бизнес-информацию, которую вы хотите включить в свою подпись.
- Перейдите на вкладку, содержащую ваше изображение, и щелкните правой кнопкой мыши изображение , чтобы открыть раскрывающееся меню. Скопируйте изображение.
- Вернитесь на вкладку Yahoo и поместите курсор в редактор подписи .Нажмите сочетания клавиш Ctrl + V, чтобы вставить изображение в поле.

- Нажмите кнопку Сохранить в нижнем левом углу, чтобы завершить изменения.
Как добавить логотип в подпись Outlook.com
- Загрузите свое изображение онлайн на сервер вашего веб-сайта или на любой другой сайт, который вы предпочитаете для хранения фотографий. Заранее измените размер файла, так как изображение будет отображаться в подписи точно так же.
- Войдите в свою учетную запись Outlook в Интернете.Щелкните значок шестеренки в правой части панели инструментов и выберите Настройки . Сначала вы можете увидеть меню быстрых настроек. Если да, прокрутите вниз и выберите вариант для просмотра полного меню.
- Щелкните вкладку Mail , а затем выберите вложенную вкладку Personalization . Теперь у вас есть возможность создать или отредактировать подпись. Если эта функция не включена, установите два флажка под редактором, чтобы автоматически добавлять подпись к новым сообщениям, ответам и пересылкам.

- Вставьте текст или ссылки, которые вы хотите в свою подпись. Когда вы будете готовы добавить логотип, откройте изображение в новой вкладке. Щелкните изображение правой кнопкой мыши и выберите в раскрывающемся списке Копировать изображение .
- Вернитесь в редактор Signature и поместите курсор в то место, куда вы хотите вставить логотип. Нажмите Ctrl + V на клавиатуре, чтобы вставить изображение. Вы также можете щелкнуть правой кнопкой мыши прямо в редакторе и выбрать «Вставить» в раскрывающемся меню.
- Вы можете перемещать текст и изображения, как вам нравится, чтобы получить желаемый макет. Когда вы закончите, нажмите кнопку Сохранить в правом верхнем углу.
Пользовательская подпись — это еще одна возможность втиснуть ваш брендинг и призыв к действию в каждое электронное письмо. Клиенты видят в вас серьезного профессионала, и у потенциальных клиентов есть причина узнать о вас больше.
 В противном случае перейдите на вкладку Google Диск и выберите изображение из сохраненных файлов.
В противном случае перейдите на вкладку Google Диск и выберите изображение из сохраненных файлов. Вставьте URL-адрес изображения в предоставленное поле. Должен появиться предварительный просмотр, чтобы вы могли убедиться, что это правильное изображение. Если вас устраивает, нажмите Выбрать, чтобы вставить свой логотип.
Вставьте URL-адрес изображения в предоставленное поле. Должен появиться предварительный просмотр, чтобы вы могли убедиться, что это правильное изображение. Если вас устраивает, нажмите Выбрать, чтобы вставить свой логотип. В правом верхнем углу выберите значок шестеренки и откройте меню настроек. Щелкните вкладку Учетные записи на левой боковой панели.
В правом верхнем углу выберите значок шестеренки и откройте меню настроек. Щелкните вкладку Учетные записи на левой боковой панели.
