Наложить фото на фото программа: 9 приложений способных наложить фото на фото
9 приложений способных наложить фото на фото
Наложение одной фотографии на другую — это такой художественный приём, который может вдохнуть новую жизнь в обычные снимки. Например, с его помощью вы можете создать композицию, смешав несколько фотографий одной и той же сцены, но с разным освещением. Эффект получится потрясающий!
Конечно, это можно сделать с помощью программы Photoshop на компьютере, но не все умеют им пользоваться. К счастью, помимо множества стандартных функций редактирования, многие мобильные фоторедакторы умеют это делать. В этом обзоре мы расскажем про лучшие из них.
PicsArt
PicsArt содержит множество инструментов, способных преобразить фотографию: огромную базу масок, пресетов и других функций, причем большинство из них бесплатны. Можно накладывать одно фото на другое, работать со слоями, сохранять их или даже делать анимацию.
Приложение имеет невероятно быстрый рендеринг и функцию быстрого редактирования. Для этого используются шаблоны с готовыми настройками. Не нравится результат? Тогда используйте ручную настройку параметров. К сожалению, некоторые шаблоны предназначены только для премиум-аккаунтов. Но есть хорошая новость — можно пользоваться бесплатной версией в течение 3 дней.
Не нравится результат? Тогда используйте ручную настройку параметров. К сожалению, некоторые шаблоны предназначены только для премиум-аккаунтов. Но есть хорошая новость — можно пользоваться бесплатной версией в течение 3 дней.
После регистрации на сайте все изображения будут сохраняться в вашей учетной записи. Вы в любое время сможете вернуться и продолжить редактирование снимка.
Доступно для Android и iPhone.
Pixlr
Pixlr — очень мощный фоторедактор. Он заставит ваши фотографии выглядеть так, как будто они были сделаны профессиональным фотографом. В нем даже есть функция автоматического редактирования — приложение автоматически подберет нужную яркость и контрастность.
В настройках можно выбирать интенсивность воздействия каждой функции и экспериментировать с цветом и оттенками. Есть возможность подобрать фразу для картинки. Получившийся результат можно сохранить в формате JPG или PNG. Количество опций постоянно растет благодаря активной работе программистов.
Доступно для Android и iPhone.
Photo Blender
Название этого приложения говорит само за себя. Оно позволяет смешивать различные детали на фото подобно блендеру, чтобы в результате получилось интересное изображение. Вы можете забыть о скучном редактировании фотографий. Теперь это увлекательный процесс: можно экспериментировать с двойной экспозицией, есть большой выбор движущихся объектов, цитат и других дополнительных элементов, которые можно накладывать на изображение.
Программа имеет большой выбор шаблонов. Они быстро сделают изображение таким, будто вы потратили на его редактирование несколько часов. Обрезайте фотографию, делайте зеркальное отражение снимка или объединяйте несколько изображений в коллаж. Хотите добавить что-то оригинальное? Используйте двойную экспозицию, которая позволит объединить несколько фото в одну.
Всего за несколько секунд вы можете изменить фон фотографии, чтобы разыграть друзей или коллег. Выложите в социальную сеть фото, на котором вы будто запечатлены в Париже или в Лондоне, а затем получайте удовольствие от комментариев. Photo Blender развивает творческие способности, тренирует фантазию и умение искать оригинальные решения. Попробуйте — вы точно не будете разочарованы.
Photo Blender развивает творческие способности, тренирует фантазию и умение искать оригинальные решения. Попробуйте — вы точно не будете разочарованы.
Доступно для Android и iPhone.
Galaxy Overlay Photo
В Galaxy Overlay Photo вы можете настроить яркость, контрастность, добавить черно-белый фильтр и изменить чувствительность каждого фильтра. Есть настройка цветовой схемы для каждой картинки. Это позволяет даже менять цвет неба: например, сделать его розовым или темно-синим.
Можно добавлять к фотографиям подписи и рамки, выбор которых впечатляет. Все они сгруппированы по категориям, что существенно упрощает поиск подходящего варианта. Есть раздел Polaroid-рамок, разноцветных и даже предназначенных для поздравлений с определенными праздниками.
Доступно для Android и iPhone.
PhotoGrid
PhotoGrid — отличное приложение с большим набором опций. Большинство из которых можно использовать бесплатно. Но иногда будет показываться реклама и на изображение будет наложен водяной знак. Чтобы убрать его, придется перейти на премиум-версию.
Чтобы убрать его, придется перейти на премиум-версию.
Интерфейс довольно простой и не требует дополнительных навыков работы с фотографией. Вам понадобится всего несколько минут, чтобы понять, как все работает. Например, всего парой кликов можно превращать фотографии в мемы, комиксы и коллажи. Или даже вставлять движущиеся элементы для создания анимации.
Доступно для Android и iPhone.
Photo Lab
Как вы можете догадаться по названию этого приложения, оно представляет собой целую цифровую фотолабораторию. С нею открывается огромный простор для воплощения творческих идей.
Для чего это приложение подходит лучше всего? Буквально для чего угодно. Оно дает пользователю возможность попробовать тысячи готовых фильтров, корректирующих инструментов, наложение одного фото на другое и десятки шаблонов. Есть автоматическое изменение фона и функция добавления текста на изображения.
Портретный режим, эффект размытия и многие другие эффекты добавлены в стандартный набор инструментов. Вы можете использовать неограниченное количество шаблонов и даже применять двойную экспозицию. Их количество постоянно растет — пополнение происходит каждую неделю. Каждый инструмент можно настроить вручную.
Вы можете использовать неограниченное количество шаблонов и даже применять двойную экспозицию. Их количество постоянно растет — пополнение происходит каждую неделю. Каждый инструмент можно настроить вручную.
Доступно для Android и iPhone.
Overlay
С помощью Overlay вы сможете добавлять к снимкам любой текст, смешивайте несколько картинок в одну и делать множество других настроек. Стоит отметить отсутствие надоедливых водяных знаков, за удаление которых обычно нужно платить. Есть набор масок для изменения человеческих лиц. Например, можно превратить лицо в кошачью или собачью физиономию.
Из почти пятидесяти шрифтов всегда можно найти нужный. Забавные подсказки, которые время от времени появляются на экране, не дадут вам заскучать. Приложением можно пользоваться бесплатно. Оно поддерживается рекламой, но объявления появляются нечасто.
Доступно только для Android.
Over
Приложение Over широко известно среди любителей фотографии. Оно работает как социальная сеть, что очень удобно для обмена фотографиями. Многие профессиональные фотографы и известные люди пользуются им. Поэтому вы можете найти здесь много интересного контента или похвастаться собственными снимками.
Оно работает как социальная сеть, что очень удобно для обмена фотографиями. Многие профессиональные фотографы и известные люди пользуются им. Поэтому вы можете найти здесь много интересного контента или похвастаться собственными снимками.
В нем есть огромное количество предустановленных пресетов и отдельных инструментов для редактирования. Есть также несколько инструментов для селфи, позволяющих устранить морщины, пятна и другие дефекты кожи.
Можно поиграть с двойной экспозицией, чтобы создать новое изображение из двух фотографий. Разнообразные шрифты помогут украсить снимок подходящей надписью или готовой цитатой из базы данных Over. Есть платный контент с довольной высокой ценой. Однако для любителя бесплатных опций будет вполне достаточно.
Доступно для Android и iPhone.
Snapseed
Если вы когда-либо искали в интернете приложение для редактирования фотографий, то уже могли слышать о Snapseed. Оно позволяет обрабатывать снимки так, будто ими занимался профессионал в Photoshop. Программа приближена к профессиональным, при этом она намного проще в использовании. Вам не придется тратить недели, чтобы понять, как она работает (в отличие от того же Photoshop).
Программа приближена к профессиональным, при этом она намного проще в использовании. Вам не придется тратить недели, чтобы понять, как она работает (в отличие от того же Photoshop).
Чтобы каждый раз не возиться с ручными настройками, можно просто выбрать один из многочисленных пресетов. Есть даже опция удаления людей с фотографии и отличный инструмент повышения резкости, который не ухудшает качество изображения.
Доступно для Android и iPhone.
Как наложить фото на фото онлайн
Как наложить фото на фото в телефоне
В современном мире, где время – ценный ресурс, мобильные фоторедакторы пользуются не меньшей популярностью, чем приложения для компьютера. Редактор фото для смартфона может сделать лучше ваши снимки – добавить красок, четкости, убрать лишние детали. А отличные фото, в свою очередь, могут повысить популярность в соцсетях. Но как же выбрать подходящий мобильный фоторедактор с большим функционалом, простым и доступным управлением? Кроме того, современный редактор картинок должен поддерживать много форматов изображений, а также сохранять высокое качество снимка после редактирования.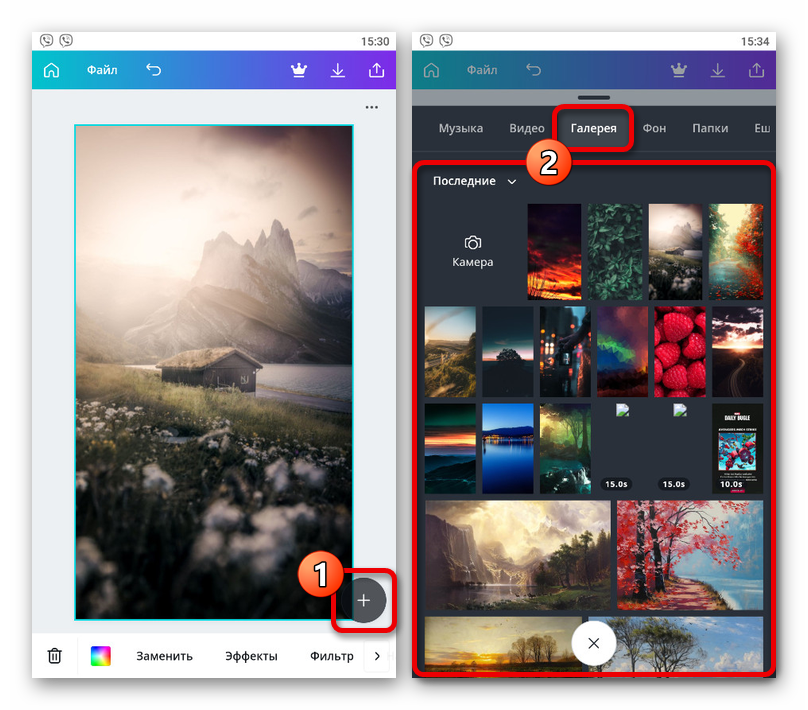
Если вы всегда в движении и хотите редактировать фотографии прямо со своего смартфона, чтобы быстро поделиться ими в соцсетях, взгляните на следующие мобильные приложения для обработки изображений.
PicsArt
PicsArt, популярное приложение для редактирования изображений и социальных сетей, продолжает изобретать себя заново, добавляя художественные фильтры с искусственным интеллектом, которые могут преобразовывать мобильные фотографии, придавая им вид настоящих произведений искусства. Самым оригинальным вкладом PicsArt является концепция смешивания фотографий и рисунков. PicsArt доступен для Android и iOS. Приложение предоставляет широкий выбор бесплатного контента, но вы также можете приобрести платные наборы стикеров, рамок и шрифтов.
1. Установите приложение на свой смартфон
Загрузите PicsArt из App Store или Google Play. После завершения загрузки запустите приложение, коснувшись пальцем его иконки. Обратите внимание, что PicsArt требует создания аккаунта, однако, вы можете ознакомиться с основными функциями без регистрации.
2. Загрузите ваши фото
В приложении найдите раздел Коллажи и выберите Фристайл. Выберите фото для наложения и нажмите Добавить. Изображения появятся на рабочей области PicsArt. Приложение позволяет загружать до 10 изображений.
3. Наложите одно фото на другое
Выберите картинку, которую вы хотите наложить на другую при помощи касания, затем перетащите ее поверх основного изображения. Вы можете настроить размер, потянув за края, задать угол наклона, а также обрезать и задать уровень прозрачности картинки. Когда этот этап редактирования будет завершен, нажмите на стрелку в правом верхнем углу, чтобы перейти к следующему.
4. Украсьте изображение (по желанию)
PicsArt предлагает широкий выбор возможностей для дальнейшего редактирования фото. Так, вы можете наложить различные эффекты, которые придадут вашей фотографии совершенно новый вид, добавить оригинальные стикеры, рамки, выноски с текстом и многое другое.
5. Сохраните изображение или поделитесь им в соцсетях
Сохраните изображение или поделитесь им в соцсетях
Вы можете сохранить полученную картинку на свой смартфон для дальнейшего использования, а можете сразу поделиться ею с друзьями и знакомыми. Чтобы скачать картинку на телефон, нажмите на значок скачивания рядом со стрелкой. Если вы хотите загрузить изображение в соцсети, нажмите на стрелку и выберите необходимый сервис из предложенного списка.
3 способа наложить фото на фото на ПК, телефоне и онлайн
Автор: Иван Власов
|Наложение изображений друг на друга может пригодиться во многих случаях: чтобы создать красочный коллаж из фото важных событий, поздравительную открытку, рекламу товаров для социальных сетей. Новичкам эта задача может показаться сложной, но создать комбинацию из нескольких фотографий достаточно просто. Читайте эту статью, если хотите научиться, как быстро наложить фото на фото: в программе на компьютере, в приложении на телефоне и онлайн.
Оглавление:
Как наложить фото на фото в программе ФотоМАСТЕРКак наложить картинку на картинку для инстаграм
Как вставить картинку на фото онлайн
Вывод
Как наложить фото на фото в программе ФотоМАСТЕР
ФотоМАСТЕР работает со всеми форматами графики и позволяет проводить профессиональную обработку в несколько кликов мыши, например, здесь можно удалить лишние объекты с фото. Также редактор имеет в своем арсенале опции фотомонтажа: тут можно быстро отделить объект на фото от заднего плана и переместить его на другой фон, а также наложить картинки друг на друга. Готовый коллаж можно украсить при помощи стикеров и надписей. Дополнительно можно применить эффекты и провести ретушь, ведь процесс занимает несколько минут.
Шаг 1. Установите ФотоМАСТЕР
Скачайте установочный пакет и запустите инсталляцию двойным кликом по файлу. Следуйте инструкциям и не забудьте разместить ярлык программы на рабочем столе.
Шаг 2. Добавьте фоновое изображение
Выберите фоновую фотографию
Шаг 3. Наложите второе фото
В верхней части приложения выберите раздел «Инструменты» и в колонке с функциями отыщите «Вставка картинки». Выберите пункт «Наложить изображение из файла» и загрузите несколько картинок для своего фотоколлажа.
Добавьте фото для своего коллажа
Увеличьте файл, растягивая его за ограничители белого цвета. В столбце справа настройте прозрачность слоя и при желании включите тень. Вы можете встроить один файл или добавить сразу несколько — все зависит только от вашей задумки. Все слои можно свободно перемещать по основному холсту и поворачивать на любой угол.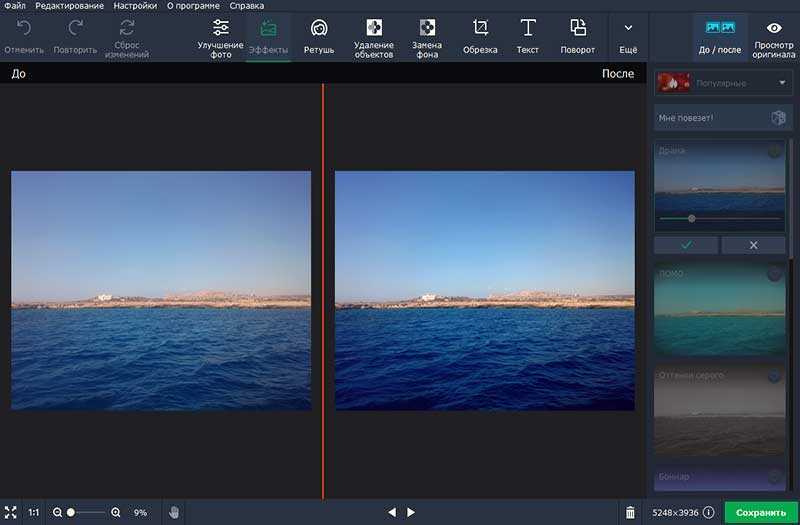
Настройте изображение под необходимые критерии
Шаг 4. Добавьте наклейки и эффекты (при желании)
Итак, теперь вы умеете накладывать фото на фото, далее можно разнообразить коллаж при помощи стикеров и эффектов. Чтобы добавить наклейку, нажмите «Клипарты» и выберите графику из коллекции. Вы также можете добавить свой файл с компьютера.
Приукрасьте свою работу яркими наклейками
Также можно применить к коллажу фотоэффекты, например, создать имитацию фотопленки или сделать картинку черно-белой. Это приведет все собранные элементы к единому стилю и придаст коллажу законченный вид. Готовые пресеты находятся в разделе «Эффекты». Выберите понравившийся эффект и нажмите «Применить».
Настройте интенсивность выбранного эффекта
Шаг 5. Сохраните фотоколлаж
Для быстрого экспорта проекта нажмите на кнопку «Сохранить» в правом верхнем углу фоторедактора. Выберите формат файла, присвойте название и нажмите «Сохранить». Также можно настроить параметры сжатия и качества коллажа. Для этого раскройте пункт «Файл» и выберите действие «Изменить размер и сохранить».
Выберите формат файла, присвойте название и нажмите «Сохранить». Также можно настроить параметры сжатия и качества коллажа. Для этого раскройте пункт «Файл» и выберите действие «Изменить размер и сохранить».
Сохраните свой результат
В раскрывающемся списке «Сохранить для…» укажите цель экспорта (печать, социальные сети, просмотр на мониторах, обработка) и установите DPI (оптимальный вариант 300). Нажмите «Применить» и проведите экспорт.
Как наложить картинку на картинку для инстаграм
Часто пользователи, которые любят делиться фотокадрами в социальных сетях, делают фотографии на камеру смартфона. Поэтому давайте рассмотрим, как вставить картинку в картинку при помощи мобильных фоторедакторов.
PicsArt

PicsArt
Порядок работы:
Шаг 1. Запустите PicsArt. На стартовой странице тапните по иконке плюса, на странице импорта выберите «Фотографии» — «Все фото».
Шаг 2. Загрузите основное изображение. Можете воспользоваться встроенной галереей фонов или сделать снимок на мобильную камеру.
Шаг 3. В нижней части редактора найдите опцию «Добавить фото» и загрузите остальные картинки. Увеличьте их, растянув за границы.
Шаг 4. При желании вы можете добавить стикеры и наложить эффекты. Все инструменты находятся на нижней панели.
Шаг 5. Чтобы скачать, нажмите на иконку в виде стрелки в верхней части программы.
PicsArt доступен для бесплатного пользования, хотя тогда большинство функций и стокеров будет недоступно. Еще один минус free-версии – многочисленная и навязчивая реклама, которая прерывает процесс работы.
Polish
Polish поможет наложить одно фото на другое, создать эффект двойной экспозиции, добавить текст и фильтры и многое другое.
Polish
Порядок работы:
Шаг 1. Откройте Polish и в стартовом окне выберите «Фото». Найдите в папке на смартфоне главную картинку для коллажа.
Шаг 2. В нижней панели с инструментами выберите функцию «Добавить» и импортируйте второе фото в редактор.
Шаг 3. Обработайте новый слой: измените размер, обрежьте, разверните. Чтобы сохранить изменения, щелкните по галочке вверху справа.
Шаг 4. Нажмите «Сохранить» и выберите подходящий вариант экспорта: загрузка в галерею, на Instagram, в WhatsApp и другое.
Приложение бесплатное и почти не накладывает ограничений на пользователя. Единственное, что может напрягать – рекламные вставки, в том числе полноэкранные ролики и баннеры, которые перекрывают половину экрана.
Как вставить картинку на фото онлайн
Не хотите устанавливать специальный софт? Вставить фото в картинку можно без компьютерных программ при помощи онлайн редактора ILoveIMG. Его можно использовать как генератор мемов, конвертер изображений, фоторедактор, компрессор файлов и т.д. На сервисе также можно накладывать картинки друг на друга.
ILoveIMG
Порядок работы:
Шаг 1. Перейдите на главную страницу сайта и выберите «Редактор фотографий».
Шаг 2. Нажмите «Выбрать изображение» и загрузите фоновый рисунок.
Шаг 3. В правой колонке кликните по кнопке «Открыть» и загрузите второе фото.
Шаг 4. Чтобы отредактировать слой, выделите его и нажмите иконку шестеренки. У картинки можно настроить прозрачность, наложить текстуру, градиент и т.д.
Шаг 5. Установите формат экспорта в правом столбце и нажмите «Сохранить».
В минусы ILoveIMG можно внести не очень удобное управление: обрабатываемую фотографию нельзя развернуть, а панель управления иногда «разъезжается» по экрану. Также огорчает отсутствие фильтров и только два варианта экспорта.
Также огорчает отсутствие фильтров и только два варианта экспорта.
Вывод
Как видите, чтобы создать фотоколлаж и соединить два фото в одно, не требуется изучать такие сложные программы, например, Фотошоп. При желании вы можете найти более доступные альтернативы, которые помогут быстро добиться поставленной цели.
Если вы часто делитесь снимками в интернете, ФотоМАСТЕР станет лучшим выбором. Этот фоторедактор не только поддерживает наложение фото на фото, но также предлагает большой выбор косметических функций для создания идеального селфи, автоматическое улучшение качества и крупную коллекцию эффектов и фильтров. Редактируйте фотографии на профессиональном уровне и создавайте фотоконтент, который привлечет новых подписчиков!
Установите редактор ФотоМАСТЕР прямо сейчас
Скачать сейчас!Вам также может быть интересно:
Как наложить фото на фото на Андроиде
Одним из самых простых методов обработки фото является создание коллажа из нескольких заранее созданных изображений. На платформе Android, несмотря на большое количество возможностей, по умолчанию отсутствуют средства для обработки снимков подобным образом. В ходе данной инструкции мы расскажем о наложении фотографий друг на друга при помощи нескольких специальных приложений.
На платформе Android, несмотря на большое количество возможностей, по умолчанию отсутствуют средства для обработки снимков подобным образом. В ходе данной инструкции мы расскажем о наложении фотографий друг на друга при помощи нескольких специальных приложений.
Наложение фото друг на друга на Android
В настоящее время в Google Play Маркете легко найти множество приложений, позволяющих произвести обработку фото посредством создания коллажа. Однако большинство из них имеют массу недостатков, будь то водяные знаки на финальном изображении, множество рекламных объявлений или ограниченное количество инструментов. Мы же уделим внимание программам, практически лишенным отрицательных качеств. К тому же, вы всегда можете сами ознакомиться с лучшими фоторедакторами для Android в отдельном обзоре у нас на сайте.
Читайте также: Лучшие приложения для редактирования фото на Android
Для того чтобы наложить одну фотографию на другую, совсем необязательно устанавливать на Android-девайс приложение.
Сделать это можно с помощью онлайн-сервиса Canva. Доступный в нем графический редактор позволяет не только совмещать изображения, но и обрабатывать их различными эффектами, применять фильтры, добавлять стикеры, надписи и решать многие другие задачи.
Вариант 1: Photoshop Express
Программа Adobe Photoshop, как известно, является лучшим графическим редактором, портированным на многие платформы, включая Android. В случае с данной операционной системой для использования доступен выпуск Express, предоставляющий лишь малую часть функций полноценной версии. При этом создать коллаж разрешено без приобретения лицензии или активации пробного периода.
Скачать Adobe Photoshop Express из Google Play Маркета
- После загрузки и открытия программы обязательно выполните авторизацию любым удобным способом.
- Завершив подготовку и оказавшись на главной странице приложения, нажмите по значку в левом верхнем углу и через меню выберите раздел «Параметры».
 С помощью представленных здесь настроек можно изменить качество обрабатываемых изображений, добавить собственный водяной знак и многое другое.
С помощью представленных здесь настроек можно изменить качество обрабатываемых изображений, добавить собственный водяной знак и многое другое. - Вернитесь на главную страницу Photoshop Express, тапните по кнопке с тремя точками в правом верхнем углу экрана и выберите пункт «Создать коллаж». Можете также воспользоваться значком в правом нижнем углу.
- Среди представленных на главном экране фотографий, собранных из галереи на устройстве, выберите нужные.
Теперь вы будете перенаправлены на страницу с основным редактором коллажей. Через панель в нижней части страницы можно поменять расположение и размер картинок.
Примечание: В зависимости от количества файлов доступные шаблоны могут отличаться.
- С помощью панели в нижней части экрана перейдите на первую вкладку. Здесь можно поменять пропорции финального изображения, адаптировав его под те или иные нужды.
По необходимости переключитесь на третью вкладку на нижней панели, чтобы удалить, заменить или добавить новые кадры в уже созданный коллаж.

На финальной странице можно отредактировать рамку, разделяющую фотографии. Для этих целей в Фотошоп Экспресс имеется отдельная палитра цветов, однако градиенты, к сожалению, не поддерживаются.
- Производится сохранение готового коллажа нажатием по значку с тремя точками в правом верхнем углу редактора. В результате откроется страница с несколькими вариантами сохранения, будь то добавление фото в локальное хранилище или публикация через другие приложения.
Данное средство хоть и предоставляет весьма ограниченное количество дополнительных функций, при этом является наиболее стабильным средством для создания коллажа. В процессе использования Photoshop Express вы не столкнетесь ни с рекламой, ни с ограничениями на время работы ПО.
Вариант 2: PicsArt
Рассмотренный в предыдущем способе метод хоть и подходит для создания коллажа, однако его нельзя назвать полноценным наложением фото друг на друга. Если вам нужно объединить два и более снимка, позиционируя и редактируя каждое фото на свое усмотрение, одним из лучших вариантов будет PicsArt.
Скачать PicsArt из Google Play Маркета
- Загрузив и открыв приложение, произведите авторизацию или регистрацию учетной записи. Этот этап можно пропустить, однако для большего удобства следует добавить учетную запись PicsArt на устройстве.
- На главной странице приложения на панели в нижней части экрана нажмите по значку с изображением «+». Дальше необходимо выбрать один из методов обработки картинки, например, в нашей ситуации будет использован «Фристайл».
- Вне зависимости от предыдущего шага теперь нужно выбрать несколько изображений для объединения.
После этого вы будете перенаправлены на страницу с основным редактором PicsArt. Каждую фотографию можно перемещать, масштабировать, вращать и редактировать полностью на свое усмотрение.
- Если нужно, добавьте фильтр из внутренней библиотеки приложения для каждой картинки.
Кроме того, редактор PicsArt предоставляет инструменты для цветокоррекции каждого файла.

- Завершив изменение фотографий и расположив их в нужном порядке, нажмите по иконке со стрелочкой в правом верхнем углу экрана. Обратите внимание, к готовому файлу до сохранения также можно добавить фильтры.
- Чтобы произвести сохранение, нажмите соответствующую кнопку на представленной странице. Фото может быть как добавлено в галерею на устройстве, так и автоматически опубликовано.
Нами были упущены дополнительные инструменты, так как в отличие от предыдущего варианта, в этом случае их количество превышает несколько десятков. Рекомендуем вам самостоятельно ознакомиться с ПО, к тому же работает оно без рекламы, водяных знаков и ограничений на время, но с некоторыми премиум-возможностями.
Вариант 3: PixelLab
Через приложение PixelLab можно произвести наложение фото друг на друга, используя мощный редактор, предоставляющий множество фильтров для обработки изображений и текста. В данном случае предлагается воспользоваться рядом шаблонов, однако большая часть работы зависит от ваших требований к результату.
Скачать PixelLab из Google Play Маркета
- Запустив ПиксельЛаб, в нижней части редактора выберите один из подходящих шаблонов. Лишние элементы вроде текста можете удалить, используя значки на верхней панели.
- Тапните по кнопке с тремя точками в правом верхнем углу и выберите пункт «use image from gallery». После этого на открывшейся странице нажмите по картинке, которую хотите использовать в качестве фона.
Примечание: Вы можете создавать изображения для редактора напрямую, задействовав фотокамеру на устройстве.
- После редактирования фото с помощью персонального редактора оно будет помещено в качестве фона. Чтобы добавить новые картинки, тапните на «+» и выберите пункт «from gallery».
Изображение позволяется будет отредактировать на свое усмотрение, изменив размер и рамку. Как бы то ни было, в итоге картинка появится в основной рабочей области.
- В приложении также можно изменить эффект наложения инструментами, представленными на разных вкладках на нижней панели.
 Для сохранения воспользуйтесь иконкой в верхней части экрана.
Для сохранения воспользуйтесь иконкой в верхней части экрана.
Главным минусом PixelLab является недостаток инструментов для редактирования отдельных фото, но при этом полностью отсутствует реклама и какие-либо ограничения по функциям. К тому же ПО изначально нацелено на реализацию несколько других задач.
Вариант 4: Snapseed
Последним и наименее функциональным редактором в рамках данной статьи выступает Snapseed, предоставляющий множество функций на бесплатной основе, но позволяющий произвести объединение картинок всего лишь одним способом. Однако, несмотря на недостатки, этот продукт оптимизирован несколько лучше, чем названные выше аналоги.
Скачать Snapseed из Google Play Маркета
- Откройте Снэпсид нажмите кнопку «Открыть» в левом верхнем углу экрана и выберите файл из галереи. После этого в основной рабочей области должна будет появиться выбранная картинка.
Перед продолжением обязательно ознакомьтесь со встроенной библиотекой фильтров, чтобы привести фон в нужное состояние.

- С помощью панели внизу экрана перейдите на страницу «Инструмент» и тапните по значку «Двойная экспозиция». После этого необходимо нажать по иконке с изображением «+» в нижней части редактора.
После выбора картинки для наложения она появится поверх уже созданного фона. Изображение можно перемещать и масштабировать на свое усмотрение.
На двух дополнительных вкладках вы можете поменять тип наложения и прозрачность. Этих инструментов более чем достаточно для создания привлекательного эффекта наложения.
- Для сохранения результата нажмите кнопку «Экспорт» и выберите один из вариантов. Доступна как публикация в интернете, так и добавление изображения в локальную галерею.
Это приложение позволяет работать со всеми инструментами бесплатно, не навязывая при этом рекламу и не требуя регистрации учетной записи. Отличный вариант на случай, когда двойной экспозиции достаточно для достижения нужного эффекта.
Заключение
Мы уделили внимание способам, отличающимся по предоставляемым функциям и имеющим непохожий друг на друга интерфейс. Каким приложением пользоваться в итоге, вы должны решить для себя сами, уделив особое внимание личным требованиям. При этом не стоит забывать про альтернативные решения, в том числе про специальные онлайн-сервисы.
Читайте также: Как наложить фото друг на друга онлайн
Мы рады, что смогли помочь Вам в решении проблемы.Опишите, что у вас не получилось. Наши специалисты постараются ответить максимально быстро.
Помогла ли вам эта статья?
ДА НЕТКак наложить фото на фото
В этом уроке я покажу, как наложить фото на фото. Рассмотрим лучшие бесплатные онлайн сервисы, компьютерные программы, приложения для телефона.
Способ 1: онлайн сервисы
I LOVE IMG
Адрес сервиса: iloveimg.com/ru/photo-editor
1. Кликните по кнопке «Выбрать изображение» и загрузите основную картинку.
2. Щелкните по «Открыть» и загрузите снимок, который нужно наложить.
3. Потянув за ползунки, можно менять масштаб и перемещать картинку.
Для сохранения результата щелкните по кнопке «Сохранить».
PhotoDraw
Адрес сервиса: photodraw.ru/online
1. Кликните по кнопке «Загрузите с вашего устройства», выберите фото.
2. Щелкните по «Загрузить» и добавьте следующее изображение.
3. Разместите рисунок в нужном месте и поменяйте его размер, двигая за края.
Таким образом можно наложить несколько фотографий друг на друга.
4. Кликните по кнопке «Сохранить» для скачивания результата.
IMGonline
Адрес сервиса: imgonline.com.ua/impose-picture-on-another-picture.php
1. В первой вкладке загрузите две картинки через кнопку «Обзор».
2. Во второй вкладке выберите параметры наложения.
Если нужно сделать картинку прозрачной, установите соответствующее значение в %. Если необходимо просто выполнить наложение, установите 0.
Если необходимо просто выполнить наложение, установите 0.
3. Подгоните размер картинок.
4. Настройте положение второго снимка относительно первого.
5. В последней вкладке можно настроить качество и формат изображения на выходе.
6. Щелкните по кнопке «ОК» для запуска процесса наложения.
Для сохранения результата кликните по пункту «Скачать обработанное изображение».
Способ 2: программы для компьютера
Paint
Paint — это стандартное приложение, которое встроено в систему Windows. Программа предназначена для рисования, но в ней можно и отредактировать изображение. Покажу на примере, как вставить одно фото в другое.
1. Щелкаем правой кнопкой мыши по снимку, в контекстном меню выбираем пункт «Изменить» или «Открыть с помощью» — «Paint».
2. Изображение откроется в программе. Щелкаем по пункту «Вставить» в верхней панели и выбираем «Вставить из».
3. Указываем картинку, которую нужно наложить.
Указываем картинку, которую нужно наложить.
4. Размещаем добавленное изображение на фоновой фотографии.
5. Сохраняем результат через меню «Файл» — «Сохранить как».
Подробнее о сохранении читайте в этом уроке.
Paint 3D
Paint 3D – это новое встроенное приложение, которое появилось в редакции Windows 10. В отличие от классического редактора Paint, оно имеет более продвинутые инструменты для работы с изображениями.
1. Кликните по картинке правой кнопкой мыши, из контекстного меню выберите «Изменить с помощью Paint 3D».
2. Перейдите в главное меню и щелкните по пункту «Вставить».
3. Укажите картинку для наложения. Переместите ее в нужное положение, измените масштаб.
4. Для сохранения в главном меню выберите «Сохранить как» — «Экспорт» (PNG или JPEG).
Paint.NET
Официальный сайт: getpaint.net
Paint.NET – это бесплатная программа для Windows, альтернатива стандартному редактору Paint. В ней присутствуют все необходимые инструменты для обработки, а также поддерживаются слои.
В ней присутствуют все необходимые инструменты для обработки, а также поддерживаются слои.
1. Через меню «Файл» — «Открыть» загрузите изображение с компьютера в главное окно программы.
2. Затем скопируйте с папки компьютера ту картинку, которую нужно наложить: правой кнопкой мыши по снимку – Копировать.
3. В программе Paint.NET кликните по пункту «Правка» в верхнем меню и выберите «Вставить в новый слой».
4. Скопированная картинка вставится наверх. Ее можно перемещать, менять размер.
5. Для записи готового изображения на компьютер нажмите на «Файл» в верхнем меню и выберите «Сохранить как».
GIMP
Официальный сайт: gimp.org
GIMP — это профессиональный бесплатный редактор изображений. По функционалу он немногим уступает платной программе Adobe Photoshop.
1. В меню «Файл» выберите пункт «Открыть» и добавьте картинку с ПК.
2. Для вставки следующей картинки в меню «Файл» выберите «Открыть как слои».
В правом окошке появится новый слой с наложенным изображением.
3. Для изменения размера перейдите в меню «Инструменты» – «Преобразование» – «Трансформации». Потяните за углы для увеличения или уменьшения.
4. Для сохранения в меню «Файл» выберите пункт «Экспортировать как».
Microsoft Word
В программе для работы с текстом Microsoft Word тоже можно вставить одно фото в другое. Покажу, как это сделать в Ворде 2016, в других версиях действия аналогичны.
1. Перейдите на вкладку «Вставка» и кликните по кнопке «Рисунки». Выберите изображение.
2. Потянув за края, подкорректируйте размер.
3. Добавьте следующее изображение через вкладку «Вставка» и пункт «Рисунки». Затем дважды кликните по этому снимку левой кнопкой мыши. Перейдите на вкладку «Формат», нажмите на «Обтекание текстом» и выберите «Перед текстом».
4. Удерживая фотку, перетяните ее на первый снимок.
Adobe Photoshop
- Добавьте основное фото через меню «Файл» — «Открыть».

- Перетяните снимок для наложения прямо на фото – с папки компьютера в окно программы.
Способ 3: приложения для телефона
Photoshop Express
Ссылки на установку:
Приложение Photoshop Express поможет составить коллаж с различными эффектами. Для этого платная подписка не нужна — достаточно зарегистрироваться или войти через Google/Facebook.
1. После авторизации разрешите приложению доступ к галерее. Откройте меню (значок ) и выберите «Создать коллаж».
2. Выделите несколько фотографий, тапните по стрелочке.
3. На нижней панели выберите один из эффектов.
Кнопка слева позволяет задать пропорции для финального изображения.
Через инструменты редактирования можно добавить, удалить, заменить или изменить загруженные фотографии.
А с помощью инструмента «Границы» можно задать внешнюю/внутреннюю рамку, настроить радиус угла.
4. Для сохранения проекта тапните по иконке .
Выберите пункт «Сохранить в галерее».
PicsArt
Ссылки на установку:
PicsArt обладает широкими возможностями для наложения фото на фото. Приложение платное, но позволяет оценить функционал в течение 7 дней в ознакомительном режиме.
1. Нажмите на значок + для перехода в галерею.
2. Добавьте основное фото. В нижней панели нажмите на кнопку «Доб.фото» и загрузите снимки для наложения.
3. Двигая за углы, можно менять размер и перемещать вложенный снимок. На нижней панели есть инструменты для редактирования: регулировка контраста и прозрачности, замена изображения, обрезка и другие.
4. Для применения изменений нажмите на .
Далее тапните по стрелочке.
Нажмите на кнопку «Сохр.» и картинка будет сохранена в галерее.
PixelLab
Ссылки на установку:
В отличие от предыдущих приложений, PixelLab не требует учетной записи и позволяет приступить к обработке сразу после запуска. Из минусов: в приложении нет русского языка и периодически всплывает реклама.
Из минусов: в приложении нет русского языка и периодически всплывает реклама.
1. В главном окошке выберите один из предложенных шаблонов. Для нашей задачи подойдет и стандартный. Текстовое поле можно сразу удалить, коснувшись значка корзины.
2. Для загрузки основного рисунка войдите в главное меню (значок ) и выберите пункт «use image from gallery».
3. Укажите соотношение сторон, нажмите на значок .
4. Тапните по иконке + и выберите пункт «from gallery» для вставки другой картинки.
Второе фото можно разместить в любом месте на первом, поменять его масштаб. На нижней панели есть различные фильтры.
5. Для сохранения коснитесь значка вверху и выберите пункт «save as image».
Тапните по «Save to gallery» для перемещения готового снимка в галерею.
Автор: Илья Курбанов
Редактор: Илья Кривошеев
Как наложить изображение на изображение за 5 шагов
Как наложить изображение на изображение
Хотите создать красивый коллаж из фотографий, объединив два снимка в одно изображение? Воспользуйтесь программой «Домашняя Фотостудия». В ней вы легко справитесь с этой задачей. В статье мы расскажем, как наложить изображение на изображение в этом редакторе.
В ней вы легко справитесь с этой задачей. В статье мы расскажем, как наложить изображение на изображение в этом редакторе.
Шаг 1. Установите «Домашнюю Фотостудию»
Сначала вам нужно скачать простой редактор фотографий на ПК. Загрузка не займет много времени, так как дистрибутив приложения весит всего 80 мегабайт. Дважды кликните по созданному файлу. На экране перед вами моментально появится специальный мастер. Следуйте его инструкциям, тогда вы быстро установите программу на компьютер. Выберите папку, в которую будут распакованы файлы софта, запустите установочный процесс и дождитесь его окончания, а после приступайте к работе.
Шаг 2. Объедините фотографии
Итак, вы установили и запустили программу. Что дальше? Всё просто! В стартовом меню кликните по кнопке «Открыть фотографию» и укажите путь к снимку, который вы хотите отредактировать. Выбранная фотокарточка через мгновение появится в рабочей области. Теперь откройте меню «Оформление» и выберите пункт «Фотомонтаж». На экране появится новое окно. Здесь вы сможете разобраться, как наложить изображение на изображение.
Теперь откройте меню «Оформление» и выберите пункт «Фотомонтаж». На экране появится новое окно. Здесь вы сможете разобраться, как наложить изображение на изображение.
Добавьте базовое фото для монтажа
Кликните по кнопке «Добавить слой» > «Фотографию» и выберите снимок, который хотите добавить поверх исходного. Настройте местоположение второй фотографии: ухватите её мышкой и перетащите в нужную локацию. При необходимости настройте размер картинки. Для этого потяните курсором за один из уголков. При желании задайте поворот для фото. Передвигайте бегунок на шкале, расположенной на панели настроек справа.
Наложите второе фото и поверните на нужный угол
Шаг 3. Скорректируйте границы фото
Естественно, простого добавления одной фотографии поверх другой для качественного монтажа будет мало. Скорее всего, вам понадобится скорректировать размер нового изображения. К счастью, это также можно сделать в приложении. В меню справа кликните «Обрезать фото». Выберите форму обрезки: волшебная палочка, прямоугольник, овал или произвольная форма, затем выделите с помощью рамки ту часть снимка, которую нужно оставить. Не забудьте настроить размытие границ, а после сохраните все правки.
В меню справа кликните «Обрезать фото». Выберите форму обрезки: волшебная палочка, прямоугольник, овал или произвольная форма, затем выделите с помощью рамки ту часть снимка, которую нужно оставить. Не забудьте настроить размытие границ, а после сохраните все правки.
Вырежьте фигуру из фотографии
В «Домашней Фотостудии» есть ещё один способ гармоничного вписывания одного изображения в другое. Речь идет о масках. Чтобы применить одну из них к фото, нажмите кнопку «Задать маску». Выберите подходящее оформление в каталоге и кликните «Применить». Инструмент особенно подходит, если предстоит обработка фото в стиле винтаж, ретро и т.п.
Наложите красивую маску
Шаг 4. Настройте режим смешивания
Вы узнали о том, как наложить одно изображение на другое. Далее вы можете продолжить работу в редакторе и улучшить получившуюся композицию при помощи других встроенных в программу инструментов. Например, в том же окне фотомонтажа можно настроить режим смешивания снимков. Щелкните по выпадающему списку в меню справа и выберите один из девяти доступных вариантов. Если же вас всё устраивает, нажмите «Применить».
Щелкните по выпадающему списку в меню справа и выберите один из девяти доступных вариантов. Если же вас всё устраивает, нажмите «Применить».
Настройте режим смешивания
При желании вы можете предварительно увеличить или уменьшить яркость, контраст и насыщенность фотографии, выполнить коррекцию освещения, дополнить фото стильной рамкой… Обо всех возможностях вы можете узнать ещё более подробно, если перейдете по ссылке. Сохраните фотографию на компьютере, щелкнув по значку дискеты на панели управления.
Великолепно! Вы узнали о том, как наложить одно изображение на другое. Программа «Домашняя Фотостудия» станет вашим надежным помощником в сфере обработки фото, поможет улучшить любое изображение в короткие сроки и произвести качественный фотомонтаж. Просто установите её на свой компьютер и преобразите свои снимки!
Наложить одну картинку на другую онлайн
Обработка JPEG фотографий онлайн.
Главное нужно указать две картинки на вашем компьютере или телефоне, нажать кнопку OK внизу страницы, подождать пару секунд и скачать готовый результат. Остальные настройки уже выставлены по умолчанию.
На этом сайте ещё есть: наложение текста, клипартов (множества картинок), календаря, замена однотонного фона на прозрачный, соединение двух картинок в одну, а также создание коллажа, поворот и зеркальное отражение.
Пример наложения обычной jpg картинки на другую jpg картинку со всеми настройками по умолчанию:
+
=
Пример наложения обычной jpg картинки на другую jpg картинку с изменённым размером и без прозрачности:
+
=
Чтобы так получилось, нужно выставить такие настройки:
1) Прозрачность второй картинки — «0%»;
2) Автоматическая подгонка размера 2-й картинки — «использовать ручное изменение размера в %»;
3) Размер 2-й картинки относительно «ширины и высоты» 1-й картинки — «45%».
И остальное без изменений, как было выставлено по умолчанию.
Пример наложения PNG картинки с прозрачным фоном на JPG картинку:
+
=
Для этого в настройках нужно указать:
1) Тип наложения второй картинки — «Наложить PNG, GIF, TIFF картинку с прозрачным фоном».
А остальные настройки оставить такими, как они были выставлены по умолчанию.
Пример наложения PNG картинки с ручным изменением размера, позиционированием и отступом:
+
=
Для того, чтобы так сделать, нужно выставить такие настройки:
1) Тип наложения второй картинки — «Наложить PNG, GIF, TIFF картинку с прозрачным фоном»;
2) Автоматическая подгонка размера 2-й картинки — «использовать ручное изменение размера в %»;
3) Размер 2-й картинки относительно «ширины и высоты» 1-й картинки — «30%»;
4) Привязка расположения 2-й картинки над 1-й — «справа внизу»;
5) Смещение или отступ 2-й картинки от указанного расположения — «по оси X:30 и Y:30 в px (пикселях)».
Остальные настройки остались без изменений.
Для наложения фоторамки, например, в формате PNG с прозрачностью, можно указать такие параметры:
1) Тип наложения второй картинки — «Наложить PNG, GIF, TIFF картинку с прозрачным фоном»;
2) Автоматическая подгонка размера 2-й картинки — «включена, но наоборот, 1-ю картинку подогнать под размер 2-й».
Остальное оставить так, как было выставлено по умолчанию.
Накладываемая сверху картинка обязательно и всегда должна быть указана второй по счету. Оба исходных изображения никак не изменяются. Вам будет предоставлена другая обработанная картинка.
2) Настройки наложения картинокТип наложения второй картинки:
Наложить вторую картинку, сделав её полупрозрачной
Наложить PNG, GIF, TIFF картинку с прозрачным фоном
Прозрачность второй картинки: % (от 0 до 100, 0=»непрозрачная», 100=»полностью прозрачная»)
(При выбранном наложении «PNG-картинки с прозрачным фоном» этот параметр игнорируется)
Автоматическая подгонка размера 2-й (накладываемой) картинки под размер 1-й указанной картинки:
включена (выбрано по умолчанию)
включена, но наоборот, 1-ю картинку подогнать под размер 2-й
использовать ручное изменение размера в % (регулируется ниже)
отключена, оставить все размеры как есть
Размер 2-й (накладываемой) картинки относительно
ширины и высотыразмера в мегапикселяхширинывысоты 1-й картинки: %
(Можно указывать значения в процентах от 0. 1 до 250 с точностью до десятых, чтобы задействовать эту опцию, нужно для параметра «Автоматическая подгонка размера 2-й картинки…» выбрать «использовать ручное изменение размера в %»)
1 до 250 с точностью до десятых, чтобы задействовать эту опцию, нужно для параметра «Автоматическая подгонка размера 2-й картинки…» выбрать «использовать ручное изменение размера в %»)
Привязка расположения 2-й (накладываемой) картинки над 1-й: слева вверхуслеваслева внизувверхупо центрувнизусправа вверхусправасправа внизу
Смещение или отступ 2-й картинки по оси
X: и
Y:
в
% (процентах)px (пикселях) от указанного расположения
(Можно указывать целые числа больше и меньше нуля в пикселях или с точностью до десятых в процентах)
3) Формат изображения на выходе
JPEG cтандартныйпрогрессивный с качеством (от 1 до 100)
PNG-24 (без сжатия, с поддержкой прозрачности)
Копировать EXIF и другие метаданные 1-й картинки? Да Нет
Обработка обычно длится 0.5-30 секунд.
Как накладывать/накладывать изображения (3 лучших приложения)
Как фотограф, вы, вероятно, всегда ищете интересные методы экспериментов, которые можно попробовать. Что ж, наложение и наложение фотографий с помощью вашего смартфона — это то, что, возможно, стоит изучить для некоторых очень крутых визуальных эффектов.
Что ж, наложение и наложение фотографий с помощью вашего смартфона — это то, что, возможно, стоит изучить для некоторых очень крутых визуальных эффектов.
Это то, что вы можете сделать на любом iPhone или прямо на своем рабочем столе, если вы уже используете одну из основных платформ для редактирования фотографий, таких как Adobe Photoshop или Capture One.
Другими словами, это легко сделать, весело, а получившиеся творения стоит показать миру.
Ниже мы рассмотрим несколько ключевых приложений для наложения изображений с помощью телефона и несколько методов на рабочем столе, которые можно выполнить с помощью Photoshop.
Как накладывать фотографии на iPhone
К сожалению, родное приложение камеры iPhone не позволяет накладывать фотографии, но ряд сторонних приложений позволяют быстро и легко менять фон фотографии или накладывать новые изображения.
Ниже мы дадим вам обзор трех отличных вариантов.
1. Superimpose X Приложение Superimpose X — одна из лучших установок для iOS, которую вы можете загрузить, если хотите накладывать фотографии через iPhone.
Чтобы использовать этот удобный инструмент, все, что вам нужно, это работающий iPhone с несколькими сохраненными на нем изображениями. Затем просто установите приложение, и все готово.
К сожалению, Superimpose X нельзя загрузить бесплатно, но его единовременная цена в 4,99 доллара вполне разумна для всех десятков нишевых инструментов, которые он предлагает.
Superimpose X удивительно универсален, как только вы его откроете. Есть десятки функций на выбор, и это немного больше, чем просто чрезмерное наложение фотографий друг на друга.
К счастью, приложение предлагает подробное руководство сразу после первого запуска. Суть в том, что наложение — это то, что он делает хорошо и довольно легко.
После того, как вы загрузили и запустили Superimpose X, вам нужно будет выбрать изображения для переднего плана и фона.Помните, что ключевой момент, о котором следует помнить, заключается в том, что изображения должны иметь возможность эффективно сливаться и не нагромождать друг друга таким образом, который разрушает визуальную привлекательность.
В Superimpose X вы можете выбрать изображения, нажав «Фотографии» в верхней левой части интерфейса приложения на экране телефона. Оттуда вы можете сначала выбрать фоновое изображение.
После того, как вы выбрали фоновое фото, теперь вы можете добавить передний план, нажав «Преобразовать», а затем нажав «Смешать».
Затем нажмите «Добавить слой», а затем «Фотослой». Затем выберите фотографию переднего плана из своих архивов, и приложение наложит ее поверх фона.
Для изображений, которые немного меньше фонового изображения, вы также можете нажать «Подогнать под основу», чтобы изменить их размер, чтобы они были одинакового размера.
В качестве последнего шага вы должны использовать ползунок непрозрачности приложения Superimpose X, чтобы отрегулировать полупрозрачность вашего изображения переднего плана (или любого другого), чтобы сделать слияние более плавным.
Вуаля, вы только что объединили две фотографии, чтобы создать новую цифровую композицию.
Superimpose X предлагает гораздо больше вариантов манипуляций слияния фотографий, а также может использоваться для объединения нескольких изображений в шаблоны или сложные композиции. Один раздел приложения, который позволяет вам играть с этими аспектами, называется «Режимы наложения».
В режимах наложения можно объединять несколько изображений для создания сложных узоров и наложений двойных изображений, которые выводят слияние на новый уровень.
Чтобы получить доступ к этой функции, нажмите «Преобразовать» в нижней части основного интерфейса приложения. Вы найдете режим наложения рядом с опцией «Непрозрачность».
Вы можете изменить режим наложения с «Нормального» по умолчанию на другие параметры, такие как «Наложение», «Темнее», «Умножение» и «Светлее».
Каждый из них предлагает немного разные варианты наложения. Например, функция «Наложение» сохраняет самые темные части изображения переднего плана, а более светлые части сливаются с фоновым изображением.
Умножение объединяет яркость и контрастность разных изображений в слои для слияния.Что касается режимов Darken и Lighten, они смешивают светлые и темные части наложенных изображений, чтобы объединить их вместе.
В режиме наложения также есть множество других функций. Со всем этим можно экспериментировать в режиме реального времени с любыми фотографиями, которые вы выберете, чтобы создать или отменить эффекты для любых фотографий, которые вы пытаетесь объединить.
Superimpose X также имеет отличную функцию маскирования изображения. Это позволяет вырезать части изображения переднего плана, чтобы просвечивать часть фона.
Приложение поставляется с опцией «Волшебная кисть», которая позволяет вам делать это очень выборочно для получения еще более динамичных эффектов слияния.
Также есть инструменты «Лассо» и «Волшебная палочка» (аналог Photoshop) для автоматического обрезания краев объекта на изображении при маскировании.
С помощью этих инструментов вы можете вырезать «маску» из любого изображения и скопировать ее для вставки в любое другое изображение в качестве слияния.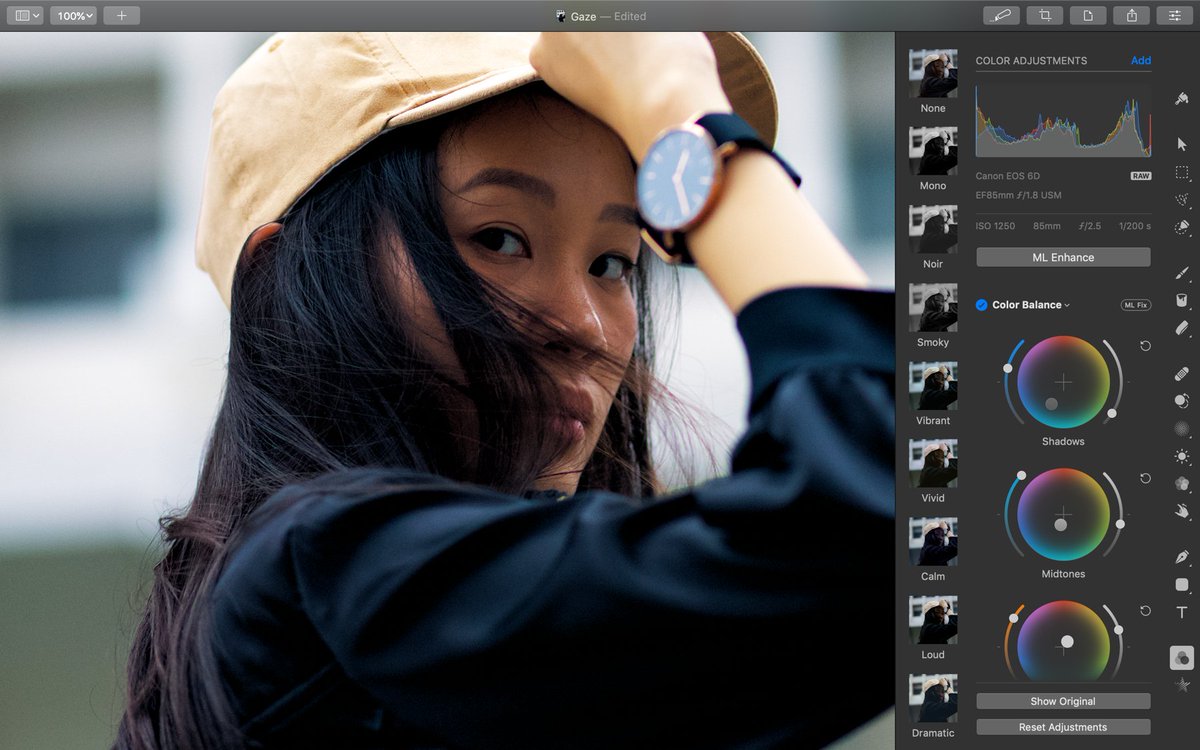
Наконец, поскольку наложение изображений также может означать необходимость сделать конечный продукт более реалистичным, мы должны упомянуть инструменты цветокоррекции Superimpose X.
После объединения изображений вы можете нажать значок «Фильтр» в нижней части интерфейса приложения, и с его помощью вы можете настроить экспозицию, чтобы смешать разные уровни контрастности наложенных фотографий.
Этот же инструмент также позволяет применять определенные цветовые фильтры для выравнивания различий в цветах между объединенными изображениями.
В области «Слои» в Superimpose X также есть функция «Легкая обертка», которая позволяет автоматически совмещать цвета фона и изображения переднего плана.
2. Enlight Photofox Photofox — еще один вариант мобильного телефона для наложения и объединения изображений. Оно не такое надежное и универсальное, как приложение Superimpose X, но оно быстро и легко выполняет основную работу для обмена в социальных сетях или сохранения для последующего использования.
После того, как вы загрузили и установили Photofox на свой iPhone, просто откройте его и прокрутите разделы QuickArt, пока не увидите опцию «Двойная экспозиция».
Как и в Superimpose X, откройте архив существующих изображений на телефоне и выберите то, которое хотите использовать в качестве фона.Это может быть любая фотография, которая вам нравится, но, как мы упоминали выше, рекомендуется выбрать изображение, композиция которого будет дополнять композицию изображения, которое вы будете вставлять поверх него.
Enlight В Photofox есть фильтры, которые можно использовать для творчества с эффектами наложения изображений.
Теперь вы можете выбрать стандартную сцену из приложения, чтобы применить ее к своей фотографии. Вы можете сделать это с помощью инструмента Photofox «Наложение», который позволяет настраивать и перемещать изображение, пока оно не будет соответствовать вашей пользовательской фоновой фотографии.
Когда вы довольны результатом, вы можете поделиться изображением в социальных сетях или сохранить его на свой телефон — вы даже можете использовать Airdrop для беспроводной передачи его на ваш компьютер для дальнейшего редактирования (см. : Советы по фотографии с iPhone).
: Советы по фотографии с iPhone).
Следует отметить, что хотя Enlight Photofox можно загрузить бесплатно, использование его более широкого спектра функций редактирования для сохранения изображений в телефон означает необходимость платить за подписку на приложение.
3. SnapseedSnapseed — одно из самых популярных приложений для iPhone для создания изображений.
Snapseed — еще одно очень популярное приложение для iPhone, предназначенное для редактирования фотографий на ходу. Он предлагает множество различных инструментов, среди которых также есть возможность наложения изображений.
То, что Snapseed предлагает для этого, довольно простое и прямолинейное, но оно прекрасно работает для наложения без лишней суеты.
Snapseed также можно загрузить бесплатно, что особенно полезно, если вы хотите сделать небольшое творческое редактирование, не тратя лишних денег.
Для начала загрузите приложение Snapseed из магазина приложений Apple и запустите его. Когда приложение открыто, вы можете нажать в любом месте его интерфейса, чтобы открыть меню выбора фотографий и загрузить один из сохраненных файлов изображений.
Когда приложение открыто, вы можете нажать в любом месте его интерфейса, чтобы открыть меню выбора фотографий и загрузить один из сохраненных файлов изображений.
После того, как вы выбрали свою первую фотографию, просто коснитесь значка «Инструменты» и прокрутите вниз до параметра «Двойная экспозиция». Это то, что позволит вам наложить две фотографии вместе.
В разделе «Двойная экспозиция» приложения Snapseed вы можете нажать на значок фотографии в нижней части экрана, чтобы выбрать другое изображение, которое вы объедините с первым открытым.
Snapseed предоставляет вам различные варианты смешивания, которые изменяют прозрачность вашего изображения.
После загрузки вы можете перемещать наложенную фотографию, пока она не будет соответствовать основному изображению так, как вам нравится.
Другим вариантом редактирования здесь является изменение размера накладываемого изображения, чтобы его можно было отрегулировать в самый раз. Вы можете изменить размер изображения, сводя или разводя пальцы.
Зафиксировав размер и подгонку наложенной фотографии, чтобы она правильно сливалась с основным изображением, теперь вы можете редактировать наложенные фотографии с помощью значка слоев (в форме развернутой колоды карт) в приложении.Это в основном позволяет вам вычитать элементы изображения и регулировать контрастность или яркость двух фотографий.
Еще один значок в виде капли также позволяет регулировать прозрачность накладываемого фото в Snapseed.
Теперь вы можете сохранить изображение в память телефона или фотопленку.
Как накладывать фотографии в Photoshop
Photoshop предлагает несколько вариантов наложения фотографий через настольное приложение. Существует три основных метода, которые можно использовать по отдельности или вместе для создания чрезвычайно универсальных композиций слияния фотографий.
Самый популярный и, возможно, самый гибкий инструмент платформы Photoshop для этого называется Layer Masks.
Чтобы использовать это, вам просто нужно открыть два разных изображения в Photoshop, перетащить одно так, чтобы оно располагалось поверх другого, и при этом наложить их вместе.
После этого вы можете выбрать, какое изображение вы хотите использовать в качестве накладываемого изображения на панели слоев в правом нижнем углу интерфейса PS.
Внизу той же панели есть небольшой прямоугольник с полым кругом внутри.Это то, что позволяет вам создать маску слоя между двумя объединенными изображениями.
Маска слоя прозрачна, но если вы откроете инструменты градиента или кисти в Photoshop, вы сможете раскрыть или скрыть одно изображение или другое по мере необходимости.
Для этого установите двойные черные/белые поля в левом нижнем углу интерфейса Photoshop, чтобы отображать либо белый, либо черный в качестве поля переднего плана (нажатие D или X на клавиатуре делает это быстро).
Использование инструментов «Градиент» или «Кисть» с черным цветом на переднем плане приводит к тому, что нижележащее изображение появляется везде, где вы выполняете градацию или кисть до черного цвета.С другой стороны, установка белого цвета на передний план вызовет появление элементов изображения переднего плана.
Используйте маску слоя, чтобы получить полный контроль над тем, какие части накладываемого изображения будут отображаться.
Сделав это и используя как инструмент градиента, так и инструмент кисти в PS, вы можете объединить два изображения практически любым способом в очень точных сегментах.
Помимо инструмента «Маски слоя», есть два других гораздо более широко применимых инструмента слияния, которые также находятся на панели слоев.
Первый из них называется «Режимы наложения» и находится прямо над миниатюрами ваших фотослоев на этой панели. Выбрав одно из изображений слоя и поэкспериментировав с применением к нему различных режимов наложения, вы можете создать отличные эффекты слияния фотографий.
Прямо рядом с Режимами наложения есть ползунок для Непрозрачности. Это может быть применено к выбранному слою фотографии и сделает режим наложения, который вы также применили к нему, менее или более прозрачным в зависимости от того, как вы установите ползунок.
Обе эти опции, режимы наложения и непрозрачность, также можно использовать вместе с масками слоя на паре или даже на нескольких многослойных изображениях для создания всевозможных композиций с наложением изображений, которые можно сохранять в виде документов Photoshop в формате PNG, JPG или PSD.
Final Words
Как видите, существует множество вариантов создания эффекта наложения изображения.
Вышеприведенное — это лишь некоторые из них. Существуют и другие приложения для Android и iPhone, а также программные платформы, такие как Capture One для ПК, которые также позволяют быстро и легко накладывать изображения друг на друга.
Те, которые мы перечислили, безусловно, заслуживают внимания как одни из лучших и самых популярных мобильных инструментов для быстрого, простого и гибкого соединения двух изображений.
Если у вас есть другие вопросы о том, как накладывать/накладывать изображения, оставьте комментарий ниже, и мы сделаем все возможное, чтобы вам помочь.
15 лучших приложений для наложения фотографий для добавления слоев к фотографиям
С тех пор, как улучшилось качество камер мобильных телефонов, возросла и одержимость людей щелчками по идеальному изображению.Социальные сети в основном наполнены потрясающими навыками фотографирования, которые раньше можно было достичь только с помощью профессиональных фотографов, приложений для редактирования фотографий и оборудования.
Но сейчас во многих телефонах есть камеры, которые помогают не только сделать хорошую картинку, но и отредактировать ее до совершенства, чтобы она была похожа на фотосессию. Приложения для наложения фотографий стали необходимостью времени.
Несмотря на то, что доступно множество приложений, мы отобрали лучшие из них и подготовили для вас список ниже:
Фотоблендер В этом приложении есть все, что вам нужно для редактирования изображения.С фотоблендером стало легко смешивать изображения, накладывать фотографии, а также улучшать качество изображения. Здесь также доступны различные эффекты, которые пользователь может использовать, чтобы сделать свою фотографию более живописной.
Здесь также доступны различные эффекты, которые пользователь может использовать, чтобы сделать свою фотографию более живописной.
Скачать
Прочтите — 10 потрясающих приложений для создания фоторамок, чтобы обрамить ваши фотографии
Фоторедактор Photo labЭтот редактор приложений имеет различные смайлики и эффекты размытия, которые вы можете использовать на своей фотографии, чтобы сделать ее уникальной.Кроме того, с различными рамками, наклейками и другими фильтрами это приложение соответствует последним требованиям людей, которым нравится добавлять эффекты, которые в настоящее время находятся в тренде.
Скачать
Смеси Текстуры придают изображениям другой вид. Это приложение имеет более 150 различных текстур, которые делают общее редактирование очень увлекательным. Все это происходит легко и довольно быстро, так что вам не придется ждать, пока ваша фотография будет отредактирована до совершенства.
Скачать
Оверлей AndroidЛюдям, которые любят рисовать, понравится работать в этом приложении. Это подпитывает творчество пользователей, поскольку позволяет им рисовать в соответствии со своим воображением. Это одно из лучших оверлейных приложений, доступных для пользователей Android.
Скачать
ПослесветЭто приложение помогает плавно соединить два изображения, чтобы создать одно потрясающее изображение. Окончательное изображение выглядит неотредактированным и реальным.Он содержит мощные инструменты редактирования, такие как регулировка экспозиции, контрастность, насыщенность и резкость. Даже при применении этих эффектов изображение выглядит сырым.
Скачать
Чтение — 10 лучших приложений для размытия фона на фотографиях
Наложить X Это мощный редактор фотографий, а также одно из самых любимых приложений для редактирования фотографий среди пользователей. Он имеет огромный набор эффектов и возможностей редактирования, таких как несколько слоев, режимы наложения, маскирование, корректировки, кисти, четкость для отбрасывания теней и т. д., что делает редактирование очень увлекательным. Кроме того, это приложение упростило наложение фотографий с помощью простых функций стирания нескольких фонов.
Он имеет огромный набор эффектов и возможностей редактирования, таких как несколько слоев, режимы наложения, маскирование, корректировки, кисти, четкость для отбрасывания теней и т. д., что делает редактирование очень увлекательным. Кроме того, это приложение упростило наложение фотографий с помощью простых функций стирания нескольких фонов.
Скачать
BlendMeКак следует из названия, это приложение представляет собой приложение для редактирования фотографий, которое помогает смешивать два изображения с эффектом смешивания и наложением формы. Это помогает улучшить красоту и качество исходного изображения при смешивании. Это приложение простое в использовании, и с его помощью можно создавать живописные и красивые фотографии.
Скачать
StoryZ Фото Если вам нужно, чтобы ваши изображения выглядели художественно и высокопрофессионально, это приложение для ваших нужд смешивания. Он подходит для всех типов фоторедакторов и выполняет работу с такой легкостью и изяществом, что изображения выглядят профессионально смешанными. Оно доступно как в плеймаркете, так и в магазине приложений.
Он подходит для всех типов фоторедакторов и выполняет работу с такой легкостью и изяществом, что изображения выглядят профессионально смешанными. Оно доступно как в плеймаркете, так и в магазине приложений.
Скачать (Android|iOS)
Скорость привязкиЭто приложение позволяет пользователям использовать функцию двойной экспозиции, чтобы они могли редактировать в соответствии со своими потребностями.Пользователи могут легко управлять непрозрачностью и прозрачностью, так что при объединении двух изображений конечный продукт получается красивым и совершенным. Он подходит как для начинающих, так и для профессиональных фоторедакторов.
Скачать (Android|iOS)
Пиксель Это приложение имеет функцию автоматического исправления, которая настраивает тон изображения так, как это необходимо. В дополнение к этому существуют различные фильтры, цветовые брызги и наложения, которые помогают пользователю редактировать изображение наилучшим образом. Он доступен бесплатно для Android, поэтому его пользователям следует использовать это удобное приложение для наложения фотографий.
Он доступен бесплатно для Android, поэтому его пользователям следует использовать это удобное приложение для наложения фотографий.
Скачать (Android|iOS)
ФотонакладкиЭто отличное приложение для смешивания фотографий. Помимо простого смешивания, это приложение также предлагает различные эффекты, рамки, наклейки и тексты, которые пользователь может добавлять по своему усмотрению. Он больше всего подходит для пользователей Android, но доступен и в магазине приложений.
Скачать (Android|iOS)
Миксер для фотоблендера UltimateЭто одно из лучших приложений для создания смешанного изображения путем смешивания двух или более изображений.Это помогает пользователю раскрыть свой творческий размер, поскольку, наряду с простым смешиванием, он имеет различные доступные эффекты, которые пользователь может использовать на изображении, чтобы оно выглядело профессионально и реалистично.
Скачать (Android|iOS)
Многослойный Это еще одно удобное приложение, довольно распространенное среди людей, которые только начинают заниматься редактированием.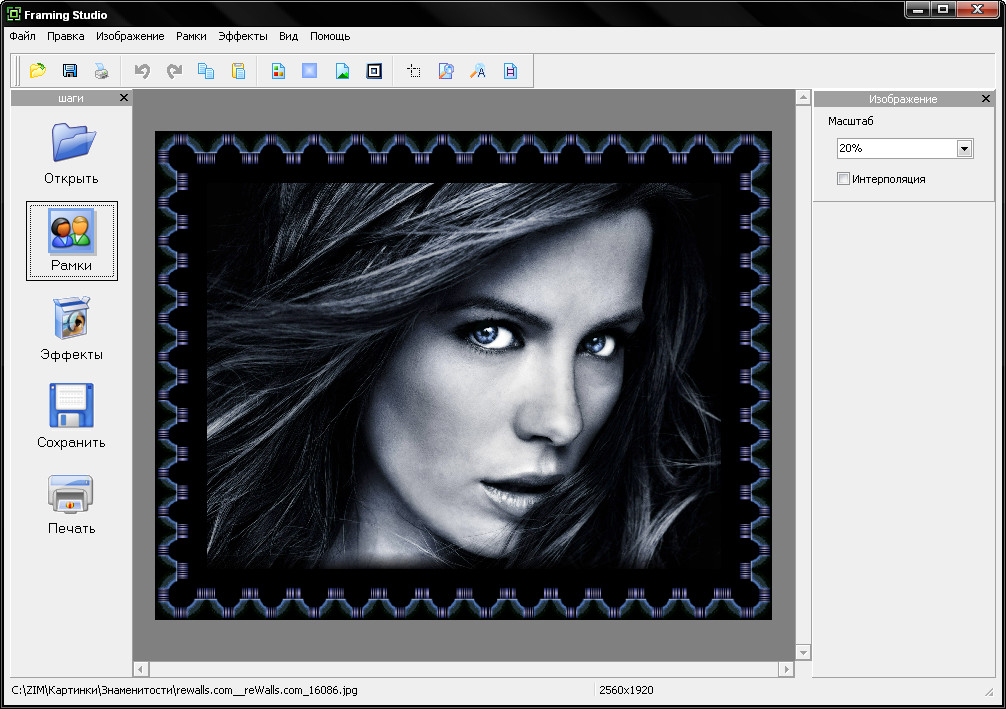 Он имеет простые в использовании эффекты и другие функции, такие как настройка резкости изображения, размера и т. д. по мере необходимости.Он доступен как на iOS, так и на устройствах Android.
Он имеет простые в использовании эффекты и другие функции, такие как настройка резкости изображения, размера и т. д. по мере необходимости.Он доступен как на iOS, так и на устройствах Android.
Скачать
Adobe Photoshop ExpressЭто одно из самых продвинутых приложений для редактирования фотографий. Он имеет различные инструменты редактирования и фильтры, такие как копирование, выпрямление, поворот, отражение, удаление эффекта красных глаз, шумоподавление и функция микширования, которая помогает легко смешивать изображения. Это также отличное приложение, чтобы начать работать редактором.
Скачать (Android|iOS)
Камера + Это приложение имеет различные сюжетные режимы, такие как еда, закат, ночь, портрет и т. д., на который вы можете установить свое изображение. В условиях низкой освещенности он делает правильные настройки, чтобы изображение выглядело лучше. Это поможет вам с легкостью редактировать фотографии и лучше всего работает в iOS.
Скачать
ЗаключениеПриложения для редактирования фотографий упростили начинающим редакторам возможность начать работу на своих телефонах. Это отличный способ научиться навыкам редактирования с легкостью, а также без какой-либо помощи со стороны профессионала. Эти приложения хорошо работают на телефонах, поэтому вам не нужно сидеть за ноутбуком или компьютером, чтобы начать работу.Загрузите тот, который лучше всего соответствует вашим потребностям, и вперед!
Как накладывать изображения — наиболее полное руководство
Как накладывать изображения — лучшие способы в 2022 году
Любите художественный фотомонтаж? Или просто хотите потроллить своих друзей с помощью картинок, меняющих лица? Что бы это ни было, вам придется объединить два (или более) изображения, наложив их друг на друга. И это намного проще, чем кажется! Чтобы доказать это, мы создали руководство по наложению фотографий в 6 различных программах! Независимо от того, являетесь ли вы пользователем Windows или Mac, поклонником мобильных приложений или предпочитаете веб-сервисы, для вас найдется способ. Некоторые методы — это просто перетаскивание, другие требуют больше времени, но дают больше творческой свободы, поэтому читайте дальше, чтобы найти свой идеальный способ наложения изображений.
Некоторые методы — это просто перетаскивание, другие требуют больше времени, но дают больше творческой свободы, поэтому читайте дальше, чтобы найти свой идеальный способ наложения изображений.
Итак, давайте углубимся и посмотрим, что нужно, чтобы объединить два изображения в одно.
Способ 1. Как накладывать фотографии с помощью PhotoWorks
Если вы думаете, что все hi-end фоторедакторы такие же сложные, как Photoshop, то PhotoWorks вас приятно удивит. Этот интеллектуальный редактор фотографий обладает всеми инструментами профессионального уровня, которые могут вам понадобиться для редактирования фотографий.Но в то же время PhotoWorks легко освоить. Давайте посмотрим, как накладывать изображения с помощью этого программного обеспечения.
Шаг 1. Откройте основное изображение с помощью PhotoWorks
Когда у вас появится идея для иллюстрации, откройте фотографию, которая будет базовым слоем в PhotoWorks. Если ваш снимок нуждается в некотором улучшении, нажмите кнопку «Автокоррекция» — программа исправит его яркость, контрастность и насыщенность.
Если вы хотите переключаться между картинками, в нижней части экрана есть панель навигации по содержимому
Шаг 2.Выберите инструмент наложения изображения
.Перейдите на вкладку «Инструменты» и найдите инструмент «Наложение изображения». Как только вы нажмете на нее, у вас будет возможность использовать собственное изображение или воспользоваться встроенной коллекцией клипартов.
Если вы выберете опцию Clipart, вы получите доступ к более чем 60 красочным элементам
Шаг 3. Добавьте верхнее изображение
Щелкните Добавить изображение из файла и выберите изображение, которое нужно добавить поверх базового изображения. Если это логотип или орнамент, убедитесь, что это файл PNG с прозрачным фоном.
Вы можете легко удалить любой добавленный вами элемент, нажав кнопку корзины
Если у вас нет готового к использованию изображения, вы можете использовать удобный инструмент PhotoWorks для удаления фона. Просто переключитесь на вкладку «Инструменты» и выберите инструмент «Изменить фон». Следуйте инструкциям, чтобы удалить фон фотографии, а затем сохраните изображение в формате PNG.
Следуйте инструкциям, чтобы удалить фон фотографии, а затем сохраните изображение в формате PNG.
Шаг 4. Настройте верхний слой
Теперь найдите идеальное место для вашего верхнего изображения. Вы также можете изменить размер и повернуть слой, а также сделать его полупрозрачным или добавить к нему тень.
Добавьте столько элементов, сколько хотите
Хотите больше идей о том, что вы можете сделать с этой функцией наложения изображений? Тогда посмотрите это короткое руководство, чтобы получить вдохновение и несколько технических советов.
Хотите сами попробовать этот простой метод наложения изображений? Тогда приступайте к работе с PhotoWorks прямо сейчас и воплощайте в реальность свои самые смелые идеи фотомонтажа!
Ну вот! Несколько точных щелчков, и вы наложили свои изображения и создали прекрасное произведение искусства.И это только малая часть того, чего можно достичь с помощью PhotoWorks. Этот мощный фоторедактор поставляется с другими отличными функциями, такими как встроенная коллекция великолепных фильтров, библиотека пресетов цветокоррекции и инструменты, которые делают фон изображения прозрачным или заменяют его фоном по вашему выбору. Другими словами, PhotoWorks — это простое редактирование фотографий.
Другими словами, PhotoWorks — это простое редактирование фотографий.
Наложение изображений, пожалуй, самый простой способ создания фотомонтажа, но, конечно же, не единственный метод.Хотите открыть для себя еще несколько трюков? Затем узнайте, как сделать фотомонтаж с помощью PhotoWorks.
Способ 2. Наложение изображений с помощью Photoshop
Что ж, нельзя не заняться редактированием фотографий, не упомянув об этом гиганте индустрии. Photoshop наполнен до краев инструментами редактирования изображений и может творить чудеса со слоями, масками и кистями. Но все эти функции имеют свою цену, как буквальный тип (помните цену?), так и цену вашего времени.Давайте выясним, есть ли способ наложения фотографий с помощью Photoshop без особых усилий.
Шаг 1. Откройте оба изображения в Photoshop
Давайте попробуем самый простой способ смешивания изображений с помощью Photoshop. Во-первых, вам нужно открыть оба изображения в программе.
Перейдите на вкладку «Окно», чтобы настроить режим просмотра изображений так, как вы хотите
Шаг 2. Наложение двух изображений
Перетащите верхнюю картинку на базовый слой.Измените размер и поверните его, чтобы он соответствовал другому изображению.
Нажмите кнопку с изображением глаза рядом с базовым слоем, чтобы скрыть его, чтобы он не отвлекал вас
Шаг 3. Отрегулируйте непрозрачность верхней картинки
Теперь измените непрозрачность верхнего изображения, чтобы основное изображение просачивалось сквозь него. Все, что вам нужно сделать, это перетащить ползунок непрозрачности.
Вы можете изменить непрозрачность верхнего изображения, введя процентное значение
Что ж, похоже, это не заняло много времени.Однако это был самый простой способ наложения изображений. Конечно, есть больше способов наложения изображений с помощью продукта Adobe, которые намного более художественные и сложные, но также более сложные и трудоемкие. Любопытный? Затем узнайте, как еще можно смешивать изображения с помощью Photoshop.
Любопытный? Затем узнайте, как еще можно смешивать изображения с помощью Photoshop.
Способ 3. Как использовать GIMP для наложения изображений
Вы пользователь Apple и хотите знать, как накладывать изображения без Photoshop прямо на вашем Mac? Тогда сделайте это с помощью GIMP, любимого бесплатного фоторедактора.Эта программа имеет как базовые, так и расширенные инструменты редактирования, а также может использоваться для создания оригинальных иллюстраций. Хотя GIMP не так многофункционален, как, скажем, вышеупомянутый Photoshop, для освоения GIMP все же требуется некоторое время. Итак, давайте посмотрим, как вы можете накладывать на него отдельные изображения.
Шаг 1. Откройте верхнее изображение
Импортируйте верхнее изображение в программу. Затем перейдите на вкладку «Слои», выберите «Прозрачность» и нажмите «Добавить альфа-канал».
Вы можете пропустить этот шаг, если ваше верхнее изображение имеет прозрачный фон
Шаг 2.
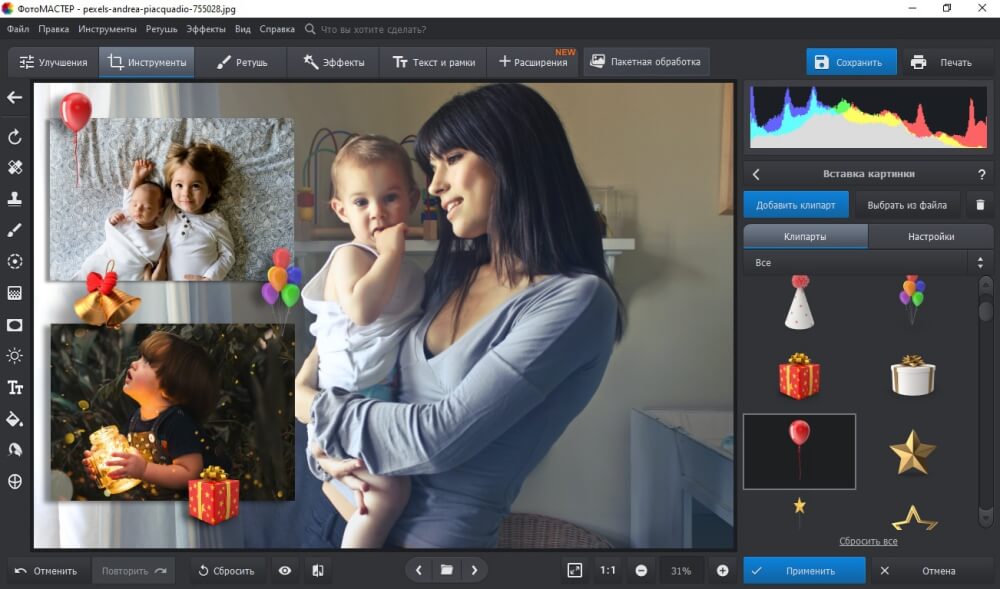 Удалить фон верхней картинки
Удалить фон верхней картинкиВыберите инструмент «Ластик» на левой боковой панели и закрасьте фон изображения, чтобы удалить его. Сохраните новое изображение в формате PNG.
Увеличьте изображение, чтобы случайно не стереть объект съемки
Шаг 3. Добавьте верхнюю картинку к базовому слою
Теперь откройте второе изображение. Затем нажмите «Открыть как слой» и выберите новый PNG-файл. Он будет добавлен поверх нижнего изображения.
Здесь мы готовим Тинкер Белл
Шаг 4. Редактирование верхнего слоя
Наконец, поместите новый слой туда, где он лучше всего подходит. Отрегулируйте его размер и поворот с помощью инструмента «Единая трансформация».
Не беспокойтесь о пропорциях изображения — при изменении размера GIMP не искажает его
Знаете ли вы, что талисман программы зовут Уилбер? Посетите его и узнайте, что еще вы можете сделать с GIMP.
Что ж, пришлось немного повозиться, но результат выглядит аккуратно. Поэтому, если вы готовы потратить дополнительное время на прилично выглядящую работу, обязательно попробуйте GIMP. Ведь софт абсолютно бесплатный.
Поэтому, если вы готовы потратить дополнительное время на прилично выглядящую работу, обязательно попробуйте GIMP. Ведь софт абсолютно бесплатный.
Способ 4. Как выполнить наложение фотографий на мобильном телефоне
В настоящее время вам не нужна настольная программа, чтобы делать с вашими фотографиями все, что вам заблагорассудится. Все, что вам нужно, это ваш смартфон. Если вы являетесь гордым пользователем iPhone, вы можете попробовать накладывать изображения прямо на свой мобильный телефон с помощью Piclay Photo Blend Overlay.Давайте посмотрим, как это делается.
Шаг 1. Выберите первое изображение
Откройте приложение и выберите первое изображение. Вы можете выбрать изображение из своей галереи или сделать снимок прямо из приложения.
Давайте выберем этот угрюмый портрет для монтажа
Шаг 2. Выберите второе изображение
Теперь нажмите кнопку «Второе изображение» и выберите другое изображение. Это может быть как из библиотеки приложения, так и собственная картинка.
Мы будем использовать изображение по умолчанию
Шаг 3. Отрегулируйте непрозрачность и добавьте эффекты
Установите уровень непрозрачности для резкого или плавного смешивания. Вы даже можете добавить текстуру, чтобы сделать рисунок более изящным.
Приправим наше изображение потусторонним эффектом
Потрясающий результат всего за несколько минут? И прямо на вашем iPhone? Ну, это то, что Piclay Photo Blend Overlay может предоставить вам. По общему признанию, возможности редактирования наложения несколько ограничены, но для чего-то, что вы можете сделать прямо на ходу, это выглядит довольно красиво.
Способ 5. Как накладывать изображения онлайн
Разве вы не хотели бы, чтобы было приложение на основе браузера, которое могло бы помочь вам сделать практически все? Ну есть такой мастер на все руки, и называется он Pinetools. Этот онлайн-сервис наполнен различными инструментами, которые могут вам понадобиться в повседневной жизни — от секундомера и генератора случайных чисел до фоторедактора. С помощью этого приложения вы можете выполнять базовые улучшения изображений, а также делать упрощенные фотомонтажи.Итак, давайте посмотрим, способно ли это веб-приложение накладывать фотографии.
С помощью этого приложения вы можете выполнять базовые улучшения изображений, а также делать упрощенные фотомонтажи.Итак, давайте посмотрим, способно ли это веб-приложение накладывать фотографии.
Шаг 1. Откройте свои изображения
Сначала загрузите свои изображения в Pinetools. Основное изображение должно быть базовым, а дополнительное изображение — тем, которое вы будете накладывать.
Создадим красивую рекламу пекарни
Шаг 2. Установите положение верхнего слоя
Переместите перекрестие вокруг базового изображения, чтобы найти идеальное место для верхнего слоя. Отрегулируйте размер и угол вторичного изображения.
Старайтесь быть максимально точным при перемещении перекрестия
Шаг 3. Наложение фотографий
Как только вы нажмете «Обработать», вы соедините два изображения вместе. Теперь вы можете сохранить свой монтаж в формате PNG или JPG.
Вы можете изменить положение, размер и поворот верхнего изображения и снова нажать «Обработать»
Любопытно, чем еще может помочь это веб-приложение? Затем посетите веб-сайт Pinetools и узнайте о его многочисленных полезных функциях.
Ну, как говорится — мастер на все руки, не мастер ни в чем. Pinetools, без сомнения, является большим преимуществом для многих людей, но это не мощный фоторедактор. Хотя технически вы можете использовать это приложение для наложения изображений, этот процесс может показаться немного запутанным, а возможности ограничены. Но если у вас нет под рукой программного обеспечения для настольных компьютеров, Pinetools действительно может вам помочь.
Способ 6. Как создать наложение изображения с помощью MS Paint
Если вы пользователь Windows, то вы хорошо знакомы с MS Paint.Графический редактор по умолчанию для популярной системы, это программное обеспечение поставляется с самыми основными инструментами для редактирования фотографий и создания дизайна. MS Paint не имеет, за неимением лучшего слова, серьезных функций редактирования, но то, что этому программному обеспечению не хватает в функциональности, оно, безусловно, компенсирует удобством для пользователя. Давайте посмотрим, как вы можете накладывать изображения с его помощью, не так ли?
Давайте посмотрим, как вы можете накладывать изображения с его помощью, не так ли?
Шаг 1. Откройте верхнее изображение
Сначала нужно открыть верхнюю картинку. Просто нажмите «Файл» -> «Открыть», затем выберите изображение.
Этому маленькому парню нужен коллега-музыкант
Шаг 2. Сделайте выделение
Выберите инструмент «Выделение» и обведите объект, который хотите добавить к другому изображению. Скопируйте выделение, нажав ctrl+C.
Вы можете использовать прямоугольный инструмент выделения или просто рисовать от руки
Шаг 3. Наложение первого изображения
Теперь откройте второе изображение с помощью Paint. Вставьте выделение поверх него, измените его размер и переместите.
Теперь у нас есть прекрасный дуэт
Вот и все — вот как вы накладываете изображения с помощью MS Paint. Конечный результат может быть несколько хуже остальных способов, которые мы пробовали, но, по крайней мере, он был самым простым. Поэтому, если вам нужно немедленно сделать фотомонтаж, но у вас нет других доступных программ или веб-приложений, MS Paint, безусловно, справится с задачей.
Заключение
Что ж, теперь вы знаете несколько способов объединить ваши изображения в единое произведение искусства.Надеюсь, эта статья облегчит вам выбор идеального метода на основе вашего уровня навыков, художественных амбиций и предпочитаемой вами платформы. Если вы готовы погрузиться в сложное редактирование, то Photoshop должен стать вашим выбором. Если вы хотите создать что-то довольно простое и у вас мало времени, тогда используйте MS Paint. Но если вы ищете что-то среднее — метод, который одновременно прост для понимания и способен обеспечить плавное смешение — тогда присмотритесь к PhotoWorks.В конце концов, этот фоторедактор не только дает вам больше свободы для творчества, но также поставляется с огромной библиотекой клипартов, поэтому вам больше не нужно искать их в сети. Так что попробуйте PhotoWorks и убедитесь в этом сами.
Команда PhotoWorks , группа преданных своему делу авторов и художников, увлеченных фотографией и графическим дизайном. Мы рады предоставить вам первоклассный контент, который сделает изучение нашего программного обеспечения легким и приятным.
Мы рады предоставить вам первоклассный контент, который сделает изучение нашего программного обеспечения легким и приятным.Фото Работы
Ищете лучшее программное обеспечение для наложения фотографий?
Попробуйте PhotoWorks объединить два изображения в красивое произведение искусства
ТОП
Как накладывать изображения на iPhone
Знаете ли вы, что вы можете объединять изображения для создания забавных и художественных фотоэффектов на вашем iPhone? Наложение изображения позволяет накладывать все изображение или его часть поверх другого.Хотя это звучит сложно, на самом деле это довольно легко выполнить. Все, что вам нужно, это ваш iPhone, ваши любимые фотографии и подходящее приложение, чтобы начать работу.
Можно ли наложить фото на iPhone?
К сожалению, нет возможности накладывать изображения с помощью родного приложения «Фотографии» на iPhone, которое полезно только для самого простого редактирования фотографий. Хорошей новостью является то, что вы можете накладывать изображения на свой iPhone с помощью нескольких сторонних приложений, многие из которых можно использовать бесплатно.Мы рассмотрим, как это сделать, используя наши любимые приложения для наложения изображений: Snapseed и Enlight Photofox.
Хорошей новостью является то, что вы можете накладывать изображения на свой iPhone с помощью нескольких сторонних приложений, многие из которых можно использовать бесплатно.Мы рассмотрим, как это сделать, используя наши любимые приложения для наложения изображений: Snapseed и Enlight Photofox.
Освободите место на iPhone для своих шедевров
Как и любой новый навык, обучение наложению изображений требует практики и экспериментов. Используйте Gemini Photos , чтобы освободить место для всех этих дополнительных фотографий. Это поможет вам быстро удалить дубликаты и похожие фотографии, чтобы вы могли тратить больше времени на создание.
Скачать в App StoreКак накладывать изображения с помощью Snapseed
Snapseed — это бесплатное приложение для редактирования фотографий, которое использует различные инструменты для улучшения изображений.Инструмент наложения изображений в Snapseed называется «Двойная экспозиция».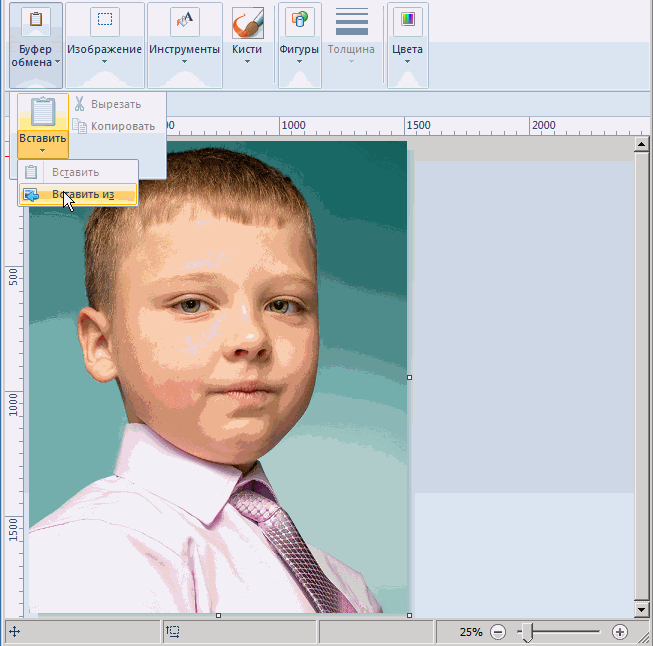 Эту функцию лучше всего использовать, когда вы хотите создать художественные эффекты, накладывая одно изображение на другое. Вот как легко накладывать изображения с помощью Snapseed:
Эту функцию лучше всего использовать, когда вы хотите создать художественные эффекты, накладывая одно изображение на другое. Вот как легко накладывать изображения с помощью Snapseed:
- Загрузите приложение Snapseed и откройте его на своем iPhone.
- Нажмите в любом месте, чтобы открыть фотографию и выбрать ту, с которой хотите поэкспериментировать.
- Коснитесь Инструменты.
- Прокрутите вниз и нажмите «Двойная экспозиция».
- Коснитесь значка фотографии в нижней части экрана, чтобы выбрать фотографию для наложения.
- Выберите вторую фотографию, которая будет отображаться поверх первой.
- Теперь вы сможете перемещать вторую фотографию, перетаскивая ее пальцем. Вы также можете свести или развести пальцы, чтобы увеличить или уменьшить вторую фотографию.
- Коснитесь значка карты, чтобы открыть дополнительные инструменты, которые сделают верхнюю фотографию светлее или темнее.
- Коснитесь значка капельки, чтобы увеличить или уменьшить непрозрачность верхней фотографии.

- Если вас устраивают результаты, коснитесь галочки и экспортируйте, чтобы сохранить фотографию в альбоме «Фотопленка».
Как накладывать изображения с помощью Enlight Photofox
Enlight Photofox — еще одно приложение, которое вы можете использовать для наложения изображений на свои фотографии. Чтобы использовать весь спектр функций Photofox, требуется подписка, но вы также можете получить доступ к некоторым из самых крутых функций, используя бесплатную версию. Набор эффектов QuickArt можно использовать бесплатно, и один из них, Двойная экспозиция, отлично подходит для смешивания изображений. Вот как накладывать фотографии с помощью Photofox.
- Загрузите Enlight Photofox и откройте приложение на своем iPhone.
- Прокрутите элементы QuickArt и выберите «Двойная экспозиция».
 Это позволяет смешивать портрет с пейзажной фотографией для получения красивых эффектов.
Это позволяет смешивать портрет с пейзажной фотографией для получения красивых эффектов. - Прокрутите свои фотографии и выберите портрет или групповое фото.
- Нажмите «Наложение», чтобы выбрать стандартную сцену для наложения на портрет.
- Коснитесь «Переместить», чтобы отрегулировать положение наложенного изображения.
- Если вы довольны результатами, коснитесь значка «Поделиться», чтобы сохранить фотографию в библиотеке фотографий.
Хотя Snapseed и Photofox — наши любимые приложения для наложения изображений, существует множество инструментов, которые помогут вам объединить две фотографии вместе на вашем iPhone. Поэкспериментируйте с этим или попробуйте что-то новое — возможности безграничны.
Получить наложения и Photo Blender
Создавайте изображения с двойной или мультиэкспозицией путем смешивания или смешивания фотографий и улучшайте красоту фотографий, применяя эффекты, наложения и многие другие передовые инструменты редактирования, такие как профессиональные. Учебник: https://picperfectstore.com/overlays-and-photo-blender/ ~ Текст — добавьте пользовательский текст (ы) поверх изображения, установив цвет текста, стиль шрифта и размер шрифта соответственно. Инструмент имеет простой в использовании интерфейс. Создайте потрясающую собственную типографику, используя широкий выбор шрифтов и цветов. ~ Оверлей — Наклейки-оверлеи включают в себя оверлеи следующих категорий: День рождения, Рождество, Отец, Еда, Девушка, Хэллоуин, Вдохновение, Спокойствие, Любовь, Мотивация и многое другое. Установите цвет наложения, выбрав из широкого списка цветов.~ Наклейка. Добавляйте наклейки на фотографии, которые включают масштабирование и вращение, чтобы установить их идеально. Наклейки включают смайлики, темы, такие как животные, девчушки, любовь, вечеринка, путешествия и т. д. ~ Фильтр. Существует несколько фотофильтров, которые можно применять мгновенно, например «Лето», «Украсить», «Розовый» и другие. ~ Смешивание — Уникальные смешивающиеся изображения, которые будут сочетаться с вашей фотографией, чтобы придать новый вид.
Учебник: https://picperfectstore.com/overlays-and-photo-blender/ ~ Текст — добавьте пользовательский текст (ы) поверх изображения, установив цвет текста, стиль шрифта и размер шрифта соответственно. Инструмент имеет простой в использовании интерфейс. Создайте потрясающую собственную типографику, используя широкий выбор шрифтов и цветов. ~ Оверлей — Наклейки-оверлеи включают в себя оверлеи следующих категорий: День рождения, Рождество, Отец, Еда, Девушка, Хэллоуин, Вдохновение, Спокойствие, Любовь, Мотивация и многое другое. Установите цвет наложения, выбрав из широкого списка цветов.~ Наклейка. Добавляйте наклейки на фотографии, которые включают масштабирование и вращение, чтобы установить их идеально. Наклейки включают смайлики, темы, такие как животные, девчушки, любовь, вечеринка, путешествия и т. д. ~ Фильтр. Существует несколько фотофильтров, которые можно применять мгновенно, например «Лето», «Украсить», «Розовый» и другие. ~ Смешивание — Уникальные смешивающиеся изображения, которые будут сочетаться с вашей фотографией, чтобы придать новый вид. ~ Настройка — возможность настроить мягкость изображения, яркость, свет, контрастность, резкость, тень, температуру, виньетку, насыщенность, экспозицию и многое другое.~ Окончательный предварительный просмотр изображения перед сохранением и передачей. ~ Легко перемещайте и масштабируйте наложения в любом месте изображения. ~ Функция ОТМЕНИТЬ И ПОВТОРИТЬ позволяет вам отменить все наклейки и текст, которые вы применили, один за другим. Сохраняйте и делитесь созданным вами наложенным изображением в социальных сетях с помощью простых опций обмена. Связаться с нами:
Учебник: https://picperfectstore.com/overlays-and-photo-blender/
Интернет: https://picperfectstore.com/
Инстаграм: https://www.instagram.com/pictureperfectapps/
Фейсбук: https://www.facebook.com/IMPicturePerfectApps/
Твиттер: https://twitter.com/picperfectapps
Электронная почта: [email protected]
~ Настройка — возможность настроить мягкость изображения, яркость, свет, контрастность, резкость, тень, температуру, виньетку, насыщенность, экспозицию и многое другое.~ Окончательный предварительный просмотр изображения перед сохранением и передачей. ~ Легко перемещайте и масштабируйте наложения в любом месте изображения. ~ Функция ОТМЕНИТЬ И ПОВТОРИТЬ позволяет вам отменить все наклейки и текст, которые вы применили, один за другим. Сохраняйте и делитесь созданным вами наложенным изображением в социальных сетях с помощью простых опций обмена. Связаться с нами:
Учебник: https://picperfectstore.com/overlays-and-photo-blender/
Интернет: https://picperfectstore.com/
Инстаграм: https://www.instagram.com/pictureperfectapps/
Фейсбук: https://www.facebook.com/IMPicturePerfectApps/
Твиттер: https://twitter.com/picperfectapps
Электронная почта: [email protected]
Приложение для наложения фотографий — Как обсудить
Приложение для наложения фотографий
Какое приложение для редактирования фотографий лучше всего? За последние два года Adobe выпустила множество инструментов для редактирования. Включены некоторые из лучших доступных приложений для редактирования фотографий. Некоторые из вариантов включают Adobe Photoshop Express, Adobe Photoshop Mix и Adobe Lightroom.
Включены некоторые из лучших доступных приложений для редактирования фотографий. Некоторые из вариантов включают Adobe Photoshop Express, Adobe Photoshop Mix и Adobe Lightroom.
Как накладывать изображения бесплатно?
1) Запустите Paint на вашем компьютере с Windows. Щелкните меню «Файл» и выберите параметр «Открыть», чтобы загрузить фотографию в наложение. 2) Найдите картину, которую хотите поместить на фото. 3) Используйте Ctrl + C и Ctrl + V, чтобы перекрыть обрезанную область фоновым изображением. 4) Если вы хотите сохранить соотношение сторон, вы можете нажать клавишу «Shift» на клавиатуре при изменении размера.5) Перейдите к файлу и выберите «Сохранить как», чтобы экспортировать наложенную фотографию на свой компьютер.
Можно ли наложить картинку?
- Загрузите и установите фоторедактор. Загрузите установочный файл и установите приложение на свой Mac или ПК, следуя инструкциям на экране компьютера.
- Добавьте изображение в программу.
 Нажмите кнопку «Обзор изображений» и выберите изображение, которое хотите отредактировать.
Нажмите кнопку «Обзор изображений» и выберите изображение, которое хотите отредактировать. - Добавить фото к фото.
- Отредактируйте изображение.
Что такое наложение изображения?
Наложение изображения — это простое приложение для наложения изображения поверх окна приложения или игры без прерывания щелчков мышью.При смене режима наложения окно изображения становится прозрачным (степень прозрачности можно регулировать) и может располагаться поверх любого рабочего окна.
Наложение изображений
Какое лучшее бесплатное приложение для редактирования фотографий?
PicsArt, пожалуй, самый популярный инструмент для редактирования фотографий для портативных устройств и смартфонов, и теперь Microsoft предлагает его бесплатно в Microsoft App Store. PicsArt — это инструмент «три в одном», который можно использовать как фоторедактор, инструмент для рисования и средство для создания коллажей.
Какая лучшая бесплатная программа для редактирования изображений?
GIMP (программа обработки изображений GNU) — самая мощная бесплатная программа для обработки изображений на рынке. Он включает в себя инструменты улучшения изображения, которые можно найти в премиальном программном обеспечении, и каждый день их становится все больше.
Какой лучший бесплатный онлайн фоторедактор?
К сожалению, о большинстве мобильных устройств не может быть и речи, и, поскольку разработчик в настоящее время работает над HTML5-версиями другого программного обеспечения, это может стать отличным редактором, который скоро появится.Тем не менее, Pixlr Editor на сегодняшний день является лучшим бесплатным онлайн-редактором изображений.
Какое приложение для редактирования самое лучшее?
Aviary Photo Editor, возможно, является одним из лучших доступных приложений для редактирования фотографий, и на то есть веские причины, благодаря большому разнообразию параметров редактирования и лаконичной компоновке домашней страницы приложения, что позволяет пользователям действительно легко находить и редактировать фильтры.
необходимые им ресурсы. желать.
Фонто приложение [Phonto — Как использовать приложение Phonto для iOS и Android] Как Phone-Text работает на вашей камере Android? описание * Приложение Phonto Загрузите файлы шрифтов из Интернета.Ищите шрифты, такие как Google Free Fonts. 2 2. Откройте исходный файл (3 rar, 4 ttf, 5 .otf) Phonto .More. описание Приложение Phonto Загрузите файлы шрифтов онлайн. Ищите шрифты, такие как Google Free Fonts. 2 2. Откройте исходный файл (3 rar, 4 ttf, 5 .otf) Phonto. Сколько каналов…
Каковы лучшие бесплатные программы для редактирования фотографий?
- бедро. GIMP (GNU Image Processing Program) — лучшая бесплатная программа для обработки изображений.
- Оптимизатор фотографий Ashampoo. Если вам нужно быстро отредактировать много фотографий, Ashampoo Photo Optimizer может стать для вас инструментом.
- Канва.
- Фотор.
- Поза для фото.
- Фотоскейп.

- пикселей ч
- Редактор Adobe Photoshop Express.
- ПиЗап.
Какое лучшее бесплатное приложение для редактирования фотографий?
Считающийся лучшим и самым популярным бесплатным редактором изображений, GIMP обладает многими функциями Photoshop и прост в использовании. Приложение поддерживает использование плагинов и имеет мощные инструменты, облегчающие использование непрофессионалами.
Какое лучшее приложение для редактирования фотографий?
PhotoDirector — это невероятно хорошее приложение для редактирования фотографий с минимальным пользовательским интерфейсом, которое включает в себя инструменты улучшения и редактирования, такие как фильтры, световые эффекты и различные другие плагины, чтобы вдохнуть новую жизнь в ваши изображения.
Какое лучшее бесплатное приложение для редактирования?
Pixlr — лучшее бесплатное приложение для редактирования фотографий для устройств iOS и Android, принадлежащее Autodesk Inc.
Pixlr известен своей простотой. Главный экран предлагает три варианта.Первые два параметра позволяют импортировать изображения из вашей фотобиблиотеки или камеры, а третий позволяет создавать фотоколлажи.
Наращивание ногтей
Как совместить картинки бесплатно?
Объединение фотографий с помощью ImageMagick в Windows ImageMagick — это бесплатная утилита, позволяющая объединять фотографии из командной строки на ПК с Windows. По сути, вам нужно дать команду, и утилита объединит все указанные вами фотографии в одну.
Как вы объединяете картинки?
Откройте документ в Word, перейдите на вкладку «Вставка», а затем в группе «Иллюстрации» нажмите кнопку «Изображения», чтобы открыть окно «Вставить изображение». Выберите изображения, которые вы хотите объединить, и нажмите «Вставить». Вы можете выбрать несколько изображений и импортировать их все сразу, удерживая нажатой клавишу Ctrl и щелкая каждый элемент.
Как объединить фотографии?
1) Начните с двух слоев. Изображение текстуры, которое вы хотите добавить, должно находиться на верхнем слое, а основное изображение — на нижнем слое.2) Убедитесь, что верхний слой (текстура) выбран на панели «Слои». 3) В верхнем левом углу панели «Слои» измените режим наложения с «Обычный» на «Смешивание» в раскрывающемся меню. Это меняет способ использования цветов.
Как вы соединяете картинки?
Откройте две фотографии, которые вы хотите объединить. Выберите изображение, а затем выберите все изображение, нажав Ctrl A или Alt + Select All. Используйте Ctrl C или Alt + Edit + Copy, затем поместите курсор в пустую рабочую область и нажмите Ctrl V или Alt + Edit + Paste.
Видео боке [Как получить размытый фон в ВИДЕО (обновленное руководство по эффекту боке!)] Что вы подразумеваете под боке в видео танце? Эффекты боке могут поднять вашу видеосцену на новый уровень, сделав ваше видео профессиональным.Боке происходит от японского и означает «размытие» или «размытие». В контексте фотографии и видео боке описывает эффект размытого фона. Боке — один из самых популярных сюжетов в фотографии. Где я могу получить бесплатные эффекты боке для моего NLE? Rocketstoc…
Как накладывать изображения в Paint
Изменение размера изображения Сделайте копию изображения, размер которого вы хотите изменить.Щелкните правой кнопкой мыши на скопированных изображениях. Выберите Открыть с помощью. Нажмите кнопку Краска. Нажмите «Изменить размер». Убедитесь, что рядом с процентом стоит черная точка. Установите флажок «Сохранить соотношение сторон». Измените размер изображения. Нажмите «ОК». Сохраните изображение.
Как вы накладываете изображения?
Нажмите «Открыть» и найдите фотографию, которую хотите перекрыть. Увеличьте масштаб и используйте инструмент «Кисть» или «Карандаш», чтобы обвести изображение. Используйте контрастный цвет, чтобы лучше видеть края изображения. Нажмите «Выбрать» и нарисуйте рисунок. Щелкните правой кнопкой мыши изображение и выберите в меню Копировать.
Нажмите «Выбрать» и нарисуйте рисунок. Щелкните правой кнопкой мыши изображение и выберите в меню Копировать.
Как наложить одну картинку на другую?
- При необходимости сначала нужно вставить две картинки. Затем выберите увеличенное изображение, щелкните правой кнопкой мыши и выберите .
- Повторите первый шаг, чтобы отформатировать второе меньшее изображение.
- Теперь, когда вы отформатировали оба изображения, все, что вам нужно сделать, это перетащить меньшее изображение на большее изображение и разместить его в любом месте.
- Например, поместив маленькое изображение поверх большого изображения, вы можете сделать фон меньшего изображения прозрачным
Как наложить два изображения друг на друга?
Чтобы наложить два изображения, выполните следующие действия: Загрузите PhotoScape и откройте вкладку «Редактор».Откройте папку, содержащую два ваших изображения, используя левое меню навигации, выберите изображение, которое вы хотите поместить вверху, и щелкните по нему правой кнопкой мыши.
Теперь выберите опцию «Копировать в буфер обмена». Выберите второе изображение, которое будет служить основой.
Как сшить платье
Как накладывать изображения в Word
Нажмите и перетащите одно из изображений, чтобы перекрыть другие, чтобы начать смешивание. Чтобы открыть нижнее изображение ниже, перейдите на вкладку «Инструменты для изображений» и выберите «На передний план».Нажатие кнопки «Отправить на задний план» работает в обратном порядке. 7. Перетащите и сориентируйте изображения, чтобы создать переход.
Как наложить изображения на документ Word?
Наложение изображений в документе Word В Microsoft Word 2010 откройте меню «Вставка». В группе «Иллюстрации» выберите «Изображение» и щелкните файл изображения, которое хотите использовать. Нажмите «Вставить», когда закончите. Создайте еще один слой, щелкнув меню «Вставка» и выбрав «Текстовое поле» в группе «Текст». Выберите «Обычное текстовое поле». Вставьте другой файл изображения в текстовое поле, щелкнув меню «Вставка» и выбрав «Изображение». Выберите файл изображения и нажмите. Нажмите на границу текстовых полей. Вокруг рамки появляются круглые и квадратные вкладки, которые можно использовать для настройки высоты и ширины текстового поля.
Выберите файл изображения и нажмите. Нажмите на границу текстовых полей. Вокруг рамки появляются круглые и квадратные вкладки, которые можно использовать для настройки высоты и ширины текстового поля.
Как переместить изображение в word?
- Выберите первый объект.
- Удерживая нажатой клавишу Ctrl, выберите другие объекты.
- Щелкните правой кнопкой мыши один из объектов, выберите «Группировать», затем «Группировать».
Как создать наложение узора в Photoshop?
- Откройте изображение, из которого вы хотите создать узор.
- При желании вы можете выбрать шаблон на панели Windows > Шаблоны
- Выберите прямоугольный инструмент выделения
- Выберите область для использования в качестве шаблона.
- Выберите «Правка» > «Определить шаблон».
- Введите имя шаблона в диалоговом окне.
- Откройте представление модели, выбрав «Окно» > «Модель», чтобы просмотреть новую модель.
Аккаунт Google по умолчанию
Как смешать два изображения в фотошопе?
Действия по объединению изображений в Photoshop.Шаг 2 Нажмите «Файл» >> «Открыть», выберите файл, который хотите объединить, и нажмите «Открыть». Вы можете выбрать два файла одновременно, удерживая нажатой клавишу Ctrl при выборе файла, чтобы выбрать несколько файлов. Шаг 3. Выберите инструмент «Перемещение» (горячая клавиша — V), щелкните изображение сцены и перетащите его на изображение пары.
Как смешать два изображения в Photoshop?
1) Скопируйте или вставьте изображения, которые вы хотите объединить в один документ. 2) Каждое изображение находится на отдельном слое. См. Дублирование слоев.3) Выберите слои, которые вы хотите смешать. 4) (Необязательно) Выровняйте грани. Вы можете вручную выровнять слои или использовать команду «Автоматическое выравнивание слоев». См. раздел Автоматическое выравнивание слоев изображения. 5) С большим количеством слоев.
Как повысить резкость изображений в Photoshop?
Чтобы размыть или повысить резкость изображений в Photoshop Elements, выберите инструмент «Размытие» или «Резкость» на панели инструментов и панели параметров инструмента. Затем установите нужные параметры кисти на панели параметров инструмента. Вы можете установить режим наложения, кисть, размер и интенсивность из доступных раскрывающихся меню и ползунков.
Как накладывать изображения html
Чтобы изменить размер изображения в HTML, используйте атрибуты ширины и высоты тега. Вы также можете использовать различные свойства CSS для изменения размера изображений. Вот как выглядит изображение в исходном размере: вы также можете использовать CSS для изменения размера изображения. Вы можете сделать это с помощью свойств высоты и ширины.
Лучшие приложения для редактирования фотографий на айфоне [5 лучших бесплатных приложений для редактирования фотографий для iPhone и iPad! (2021)] Какое лучшее бесплатное приложение для редактирования изображений? PicsArt, пожалуй, самый популярный инструмент для редактирования фотографий для портативных устройств и смартфонов, и Microsoft теперь делает его бесплатным в Microsoft App Store.PicsArt — это инструмент «три в одном», который можно использовать как фоторедактор, инструмент для рисования и средство для создания коллажей. Каковы лучшие бесплатные программы для редактирования изображений? GIMP (GNU Image Manipulation P…
Что такое наложение изображения?
ИО изображения ИО изображения (выбор изображения) — это ИО, в котором отображается наложенное изображение. Как описано в разделе и, это позволяет объединять несколько изображений на одном экране.
Как накладывать изображения в Photoshop?
Открыв фотографию в Photoshop, вы можете: Выбрать наложение, которое хотите добавить к изображению, выбрав «Файл» > «Отправить онлайн».Выберите источник наложения (изображение, которое будет использоваться в качестве наложения), отрегулируйте его размер или положение по мере необходимости и примените изменения. Измените режим наложения на экране. Отрегулируйте непрозрачность по желанию. Добавьте маску слоя.
Что такое программа наложения?
Наложение Наложение — это метод программирования, который позволяет программам занимать больше места, чем основная память компьютера. Во встроенной системе часто используются оверлеи из-за ограничений физической памяти, внутренней памяти системного чипа и отсутствия виртуальной памяти.
Как накладывать изображения
Нажмите на изображение и перетащите его на фоновое изображение. Теперь кажется, что изображения перекрываются. Когда вы будете довольны, щелкните значок рисования, а затем Сохранить как. Введите имя и сохраните новый файл.
Лучшие бесплатные приложения для рисования на iPad [ЛУЧШИЕ ПРИЛОЖЕНИЯ ДЛЯ РИСОВАНИЯ ДЛЯ IPAD] Какие есть действительно хорошие приложения для рисования? Adobe Illustrator Draw — одно из лучших приложений для рисования на iPhone и iPad. Он имеет большинство необходимых вам функций, включая слои, расширенные инструменты рисования, 64-кратное увеличение деталей и совместимость с устройствами Adonit, Wacom, Pencil by 53 и Apple Pencil.Большинство функций полностью бесплатны. Какое приложение для рисования лучше всего подходит для iPad? Autodesk SketchBook (бесплатно) Autodesk — одно из…
Как объединить две фотографии вместе?
Откройте две фотографии одинакового размера, которые вы хотите объединить в коллаж. Нажмите V, чтобы активировать инструмент «Перемещение», и перетащите две фотографии вместе. Используйте инструмент «Перемещение», чтобы переместить изображение на один уровень. Внесите необходимые корректировки перед объединением двух изображений в приложении.
Как накладывать изображения в Photoshop?
- Экспериментируйте с режимами наложения Режимы наложения Photoshop предоставляют уникальные способы объединения и наложения изображений.
- Создайте любой вид, который вы можете себе представить Получите полный контроль над смешиванием изображений и смешиванием с масками слоя и
- Добавление текстуры к фотографиям Создавайте уникальные фотоэффекты, накладывая изображения и добавляя текстуру и узоры к оригиналу.
Могу ли я наложить изображение на GIF
Создать файл GIF. Когда вы закончите настройку порядка и размера анимации, нажмите «Создать GIF-анимацию» или «Создать GIF», чтобы открыть диалоговое окно «Сохранить». Выберите запоминающееся имя файла и папку на вашем устройстве, которые вы запомните.Нажмите «Сохранить» или «Загрузить», чтобы сохранить свое творение.
Как сделать GIF?
- Выберите тип носителя. Если вы хотите сделать GIF из видеофайла на вашем устройстве или из URL-адреса видео, используйте Video to GIF, в противном случае используйте для этого изображения в GIF.
- Выберите носитель. Нажмите кнопку загрузки, чтобы выбрать файлы с вашего устройства, или вставьте URL-адрес, если ваш медиафайл размещен на веб-сайте.
- Настроить.
- Создавайте и делитесь.
Наложение наблюдений Как сделать накладки? Добавить HTML: Добавьте CSS: Добавьте JavaScript: [Руководство по накладыванию наблюдателей Создавайте простые динамические наложения для ваших прямых трансляций!] Как добавить наложения? 1) Выберите сцену, на которую вы хотите добавить наложение в OBS.2) Добавьте свой оверлей в OBS. Теперь, когда вы выбрали сцену, вы можете добавить наложение ленты в OBS на вкладке «Источники». 3) Дайте вашему оверлею имя. OBS отображает окно с параметрами для создания новых или добавления существующих. 4) Загрузите оверлей ленты в OBS. На…
Как вы редактируете GIF?
Загрузите GIF, который хотите отредактировать. Откройте ScreenToGif и выберите «Загрузить» на вкладке «Файл». Выберите GIF, который хотите открыть, и приложение покажет вам все изображения GIF. Вы можете выбрать и удалить отдельные кадры или несколько кадров из изображения.
Как редактировать GIF?
- Загрузите и установите EaseUS Video Editor на свой компьютер. Выберите соотношение сторон. Затем нажмите кнопку «Импорт»
.- Добавьте GIF-файлы на панель временной шкалы, перетащив их из своей библиотеки. Вы также можете щелкнуть правой кнопкой мыши
- Щелкните правой кнопкой мыши GIF и выберите «Редактировать».
- Экспорт файлов GIF. Как редактировать GIF на телефоне? Скачать
Что такое наложение фотографий
Перевернуть изображение.Сначала щелкните правой кнопкой мыши на изображении. Затем прокрутите вниз до параметра «Инвертировать цвет» в нижней части раскрывающегося меню. Щелкните Обратный цвет. Выбранная область изображения должна быть сразу же инвертирована. Нажмите Ctrl + Shift + I, чтобы быстро инвертировать цвет.
Как сделать фото в фотошопе бесплатно?
1) Откройте веб-сайт Photoshop. Зайдите в свой браузер. 2) Нажмите «Бесплатная пробная версия». Он находится в верхней части сайта. Вы сразу же перейдете на страницу загрузки и предложите Photoshop начать загрузку на ваш компьютер.3) Откройте бесплатную пробную версию Photoshop. Дважды щелкните файл загрузки Photoshop, чтобы настроить Photoshop на своем компьютере. 4) Запустите программу установки Photoshop. Windows. После двойного щелчка на файле Photoshop нажмите «Да» при появлении запроса и подождите, пока откроется окно установки.
5) Войдите в свою учетную запись Adobe. Нажмите «Войти», введите свой адрес электронной почты и пароль для своей учетной записи, затем нажмите «Войти» в нижней части окна. 6) Укажите свой уровень владения Photoshop. Выберите ответ в разделе «Мой уровень мастерства Photoshop CC»: «Я один из них и скачаю Photoshop CC для 7) Нажмите «Далее».Это синяя кнопка в нижней части окна. 8) Следуйте инструкциям на экране. Если потребуется, ответьте на любые другие вопросы или примите условия использования. 9) Дождитесь окончания загрузки Photoshop. Процесс загрузки обычно занимает 30–45 минут при хорошем подключении к Интернету.
Оживите фотографии
Что такое программное обеспечение для редактирования фотографий?
Программное обеспечение для редактирования изображений — это компьютерная программа, используемая для обработки цифровых изображений. Его иногда называют программным обеспечением для редактирования фотографий или просто программным обеспечением для обработки фотографий, и одной из наиболее распространенных задач, выполняемых с помощью этого типа программного обеспечения, является редактирование фотографий.
Лучшее приложение для наложения фотографий
Piclay Photo Blend Overlay — одно из лучших бесплатных приложений для наложения фотографий. Редактор наложения фотографий не только позволяет вам накладывать фотографии, но также предоставляет вам лучшие инструменты для редактирования фотографий. Он имеет множество режимов наложения, двойную экспозицию, наложение изображений, режимы коллажа, смешивание цветов, рамки и многое другое. вы можете выбрать из.
Почему стоит выбрать пергаментную накладку для свадебных приглашений в 2020 году?
В 2020 году спрос на вкладыши из пергамента будет расти.Они чрезвычайно универсальны и привносят креативность в любое свадебное приглашение. Приглашение на свадьбу из полупрозрачного пергамента/наложения может запечатлеть детали вашего мероприятия, отображая красивое печатное изображение или цветочный узор под ним.
Как сделать фото пригласительные онлайн бесплатно?
Создавайте идеальные приглашения с помощью шаблонов фотоприглашений от Canva. Если вы новичок в дизайне, дизайнерская платформа Canva позволяет легко и бесплатно создавать онлайн-приглашения с фотографиями.Для завершения дизайна требуется всего несколько кликов и простое перетаскивание.
Если вы новичок в дизайне, дизайнерская платформа Canva позволяет легко и бесплатно создавать онлайн-приглашения с фотографиями.Для завершения дизайна требуется всего несколько кликов и простое перетаскивание.
Snap-наклейки [стикеры Snapchat, которые вы ДОЛЖНЫ иметь ~часть 1~] Как я могу наклеить наклейки на мою фотокнигу? Чтобы использовать фильтры снимков: • Сделайте снимок или выберите снимок из галереи. • Выберите Emoji / Наклейки / Фильтры, чтобы добавить свою фотографию. • Масштабирование, поворот и настройка простым жестом. • Добавьте к изображению симпатичный текст. • Сохраняйте изображения и делитесь ими в социальных сетях. Как вы используете фильтры в Snap Photo? С помощью Snap Photo Filters вы можете делать потрясающие селфи и делиться ими с друзьями…
Как разместить в приглашении несколько фотографий?
Их профессионально подобранные шаблоны включают в себя сетку фотопотоков и готовые коллажи, если вы хотите, чтобы в вашем приглашении было больше одной фотографии. Теперь, когда вы выбрали шаблон фотоприглашения, вы можете загрузить свою фотографию прямо в дизайн, отредактировать текст и добавить в дизайн дополнительные художественные элементы по мере необходимости.
Теперь, когда вы выбрали шаблон фотоприглашения, вы можете загрузить свою фотографию прямо в дизайн, отредактировать текст и добавить в дизайн дополнительные художественные элементы по мере необходимости.
Как красиво оформить свадебные приглашения?
Даже простой фотофильтр может кардинально изменить общее впечатление от вашего приглашения. Вы можете преобразовать свою фотографию в черно-белую, чтобы сделать ее вневременной, или наложить градиентные цвета, чтобы подчеркнуть индивидуальность фотографии.
Наложение изображений — Как обсудить
Наложение изображений
Что такое наложение изображения? Наложение изображений — это процесс наложения одного изображения поверх другого.Это стандартная функция для большинства программ редактирования изображений.
Как объединить два изображения друг над другом?
Как объединить два изображения в одно с помощью Microsoft Paint Найдите изображения, которые вы хотите объединить, щелкните правой кнопкой мыши и откройте их. Выберите цвет из вариантов. Увеличьте фон, перетащив маленькую квадратную рамку на изображении ниже. В строке меню щелкните стрелку раскрывающегося списка под кнопкой «Вставить». Перетащите второе изображение и переместите его вместе с первым.
Выберите цвет из вариантов. Увеличьте фон, перетащив маленькую квадратную рамку на изображении ниже. В строке меню щелкните стрелку раскрывающегося списка под кнопкой «Вставить». Перетащите второе изображение и переместите его вместе с первым.
Как смешать два изображения в Photoshop?
Шаги по объединению изображений в Photoshop.Шаг 2 Нажмите «Файл» >> «Открыть», выберите файл, который хотите объединить, и нажмите «Открыть». Вы можете выбрать два файла одновременно, удерживая нажатой клавишу Ctrl при выборе файла, чтобы выбрать несколько файлов. Шаг 3. Выберите инструмент «Перемещение» (сочетание клавиш — V), щелкните и перетащите изображение со сцены на изображение пары.
Как соединить две картинки вместе?
Шаги Отсканируйте или импортируйте фотографии, которые вы хотите объединить, в программное обеспечение для редактирования фотографий на вашем компьютере. Откройте 2 фотографии, которые вы хотите объединить, в отдельных окнах документа.
Возьмите инструмент «Перемещение» из набора инструментов. Щелкните фотографию, которую вы хотите использовать в качестве фоновой фотографии, чтобы выбрать окно этого фотодокумента.
Как наложить одну фотографию на другую?
Перейдите на вкладку «Файл» и выберите «Открыть». Предварительный просмотр, чтобы перейти к первому изображению, которое вы будете использовать для наложения изображения. Щелкните правой кнопкой мыши на изображении и нажмите «Открыть». Щелкните инструмент «Выделение» (значок пунктирного прямоугольника). Перетащите, чтобы нарисовать пунктирную рамку вокруг той части изображения, которую вы хотите поместить поверх другого изображения.
Какое приложение лучше всего подходит для наложения фотографий?
Фоторедактор Pixlr — лучший выбор для приложений для наложения фотографий. Это приложение имеет функцию автоматической коррекции фотографий. С ним даже можно сделать коллаж. Есть много вариантов, которые вы можете увидеть.
Как наложить два изображения друг на друга?
Чтобы загрузить несколько изображений в виде слоев в Photoshop, выберите Загрузить файлы массово. В Photoshop выберите меню «Файл» в строке меню, выберите «Сценарии», а затем выберите «Отправить файлы в пакет»: установите параметр «Использовать для файлов или папок».Нажмите «ОК».
Как сделать свой образ?
Откройте Paint Shop Pro (бесплатную пробную версию см. в разделе Ресурсы). Нажмите «Файл», а затем «Создать». Откроется окно «Новое изображение». Щелкните раскрывающееся меню «Размер изображения» и выберите «Дюймы». Используйте раскрывающиеся меню «Ширина» и «Высота», чтобы выбрать размер изображения.
Как соединить два изображения вместе?
1. Откройте фотоальбом Windows Live и выберите две фотографии, которые хотите объединить. 2. Удерживая клавишу Ctrl на клавиатуре, выберите несколько фотографий.Убедитесь, что рядом с нужными фотографиями стоит галочка. 3. Перейти к объявлению выше. 4. Затем выберите значок резервной копии.
4. Затем выберите значок резервной копии.
Как фотошоп смешивает два изображения вместе?
Способ 1. Использование маски слоя. Выберите фоновое изображение и изображение верхнего слоя, которое вы хотите смешать. Открыв оба изображения, вы увидите соответствующие вкладки в верхней части окна Photoshop. Теперь, когда у вас есть два слоя на одной вкладке изображения, пришло время добавить маску слоя.
Как смешать две фотографии в фотошопе
Вернитесь в строку меню и нажмите «Выбрать», а затем «Все» после выбора второго изображения.Нажмите Ctrl + C, чтобы скопировать, и Ctrl + V, чтобы вставить второе изображение на холст. Перетащите второе изображение на место с помощью инструмента «Перемещение», чтобы объединить две фотографии в Photoshop. Это все.
Как изменить режим наложения в Photoshop?
Вы также можете использовать сочетания клавиш Photoshop для режимов наложения. Нажмите Shift +, чтобы перейти к следующему режиму наложения.
O Shift: прокрутка списка вверх. Если у вас активен инструмент рисования, этот ярлык изменяет режим наложения инструмента, а не слоя.
Как объединить две картинки в одну?
1. Объедините две фотографии вместе. Откройте фотогалерею и найдите папку, содержащую фотографии, которые вы хотите объединить. Удерживая нажатой клавишу Ctrl, выберите несколько изображений, а затем перейдите на вкладку «Создать фотогалерею». Выберите функцию резервного копирования фотографий и определите область фотографии, которую вы хотите заменить.
Как соединить две фотографии онлайн?
Объединить два изображения в одно онлайн. Добавьте два изображения на свой компьютер или телефон, выберите для них нужное место и нажмите кнопку ОК внизу этой страницы.Остальные настройки уже установлены по умолчанию.
Как смешать две фотографии в иллюстраторе
Выберите градиент от черного к белому, третью в верхнем левом ряду.
После выбора градиента щелкните в любом месте экрана, чтобы закрыть средство выбора градиента. Удерживая в документе клавишу Shift, перетащите черно-белый градиент, чтобы объединить два изображения.
Как объединить два изображения в GIMP?
Затем вы можете их комбинировать.1. Откройте GIMP. 2. Выберите «Открыть» в меню «Файл», чтобы открыть два файла изображений. Вы увидите их открытыми на двух разных полотнах. 3. Чтобы все заработало, нужен третий холст, адаптированный под два изображения. Вы можете открыть новый холст из любого уже открытого холста.
Что такое смесь фотографий?
Photo Blend 3D — это новое поколение программного обеспечения для редактирования фотографий. Разработанный с нуля, он дает вам уникальную возможность быстро и легко объединять части нескольких фотографий в одну композицию.
Программное обеспечение для объединения двух фотографий
Объедините две фотографии в одну, чтобы получить удивительный волшебный эффект смешивания. Photo Blender — это простое, но мощное приложение, которое объединяет два ваших изображения в одно.
Photo Blender — это простое, но мощное приложение, которое объединяет два ваших изображения в одно.
Как соединить две фотографии вместе?
1. Откройте фотогалерею Windows Live и выберите две фотографии, которые хотите объединить. 2. Удерживая клавишу Ctrl на клавиатуре, выберите несколько фотографий. Убедитесь, что рядом с нужными фотографиями стоит галочка.
Как смешать изображение в Photoshop?
На панели «Слои» выберите слой, содержащий фотографию.Откройте меню «Режим наложения» в верхней части панели «Слои». Наведите указатель мыши на различные режимы наложения в меню, чтобы увидеть, как каждый из них повлияет на составное изображение. Щелкните режим наложения, чтобы применить его к выбранному слою, смешивая этот слой со слоем ниже.
Как заставить Photoshop правильно смешивать цвета?
- Вам нужно выбрать инструмент «Кисть» на панели «Инструменты» слева. Используйте команду «Окно» → «Кисть», щелкнув значок бумаги.

- Теперь вы можете изменить режим наложения из меню.Используйте другую формулу, чтобы смешать нужные цвета.
- Обратите внимание, что в обычном режиме цвета отдельно не отображаются.
Как изменить размер пакета фотографий с помощью Photoshop?
Пакетное изменение размера в Photoshop с помощью процессора обработки изображений Убедитесь, что ваши файлы имеют правильный размер. Сначала просмотрите изображения в папке и при необходимости отредактируйте их. Откройте Photoshop и запустите процессор изображений. Первым шагом, конечно же, является открытие Photoshop. Выберите папку для изменения размера изображений.Еще один шаг: отредактируйте файлы RAW. Выберите новую папку для сохранения новых файлов.
Как сделать из нескольких фотографий одну?
Объединение нескольких изображений/изображений в одно в Word. 1. Вставьте изображения, которые вы хотите объединить, в Word. Смотрите скриншот: 2. Нажмите «Вставка» > «Фигуры» > «Новая монтажная область», чтобы вставить монтажную область.
3. Скопируйте и вставьте изображения на холст и перетащите их в нужное место.
Как я могу соединить фотографии?
Чтобы прикрепить фотографии, перейдите на свой веб-сайт, нажмите кнопку «Загрузить фотографии» и выберите одну или несколько фотографий для прикрепления.После загрузки изображений вы можете перетаскивать их мышью, чтобы изменить порядок. Расположите их горизонтально или вертикально, выбрав Стиль справа.
Как добавить два изображения в Photoshop?
Найдите две цифровые фотографии, которые вы хотите объединить. Photoshop поддерживает функцию множественного выбора. Поэтому, если оба изображения находятся в одной папке или месте, удерживайте нажатой клавишу Ctrl на клавиатуре, нажмите один раз на каждую фотографию, затем нажмите кнопку «Открыть» на экране.
Как изменить размер нескольких изображений одновременно с помощью Photoshop?
- Сначала откройте папку, содержащую изображения, размер которых вы хотите изменить, создайте в ней новую папку с переименованием или как хотите.

- Теперь откройте изображение и выберите кнопку действия > Создать новый набор, а затем нажмите OK > Создать новое действие и нажмите кнопку Сохранить при нажатии кнопки действия.
- После этого перейдите в меню Изображение и выберите размер изображения.
Какой лучший бесплатный фоторедактор для начинающих?
GIMP — лучшее программное обеспечение для редактирования фотографий для начинающих, которым нужны функции, подобные Photoshop, но с немного более легкой кривой обучения. Но в отличие от Photoshop, GIMP бесплатен и имеет открытый исходный код.Он также является кроссплатформенным и поставляется с портативной версией, которую можно загрузить на USB-накопитель.
Какой фоторедактор лучше всего подходит для фотографии?
17 лучших программ для редактирования фотографий для фотографов (Полное руководство на 2021 год) Adobe Lightroom. Когда дело доходит до лучшего программного обеспечения для редактирования фотографий для фотографов, без Adobe Lightroom не обойтись.
Свет на потолке. По многим причинам Luminar быстро стал одним из самых популярных инструментов редактирования для профессиональных фотографов по всему миру.Adobe Photoshop. DxO PhotoLab 4. RAW-фотография ON1. Корел Пейнт Шоп Про.
Как установить фоторедактор?
Для установки Microsoft Photo Editor используйте диск 1 вашего диска Microsoft Office 2000 Professional. Вставьте диск в дисковод для компакт-дисков вашего компьютера. 2. Появится мастер установки или экран режима обслуживания.
Какой лучший фоторедактор с открытым исходным кодом?
GIMP — лучшее программное обеспечение для редактирования фотографий с открытым исходным кодом для Mac OS X, Windows, GNU/Linux и других операционных систем.Этот инструмент для редактирования фотографий позволяет пользователям редактировать фотографии, создавать оригинальные иллюстрации и ретушировать изображения.
Как мне объединить две графики или фотографии в одну?
Вставьте изображения, которые вы хотите объединить, в Word. Смотрите скриншот: нажмите «Вставка» > «Фигуры» > «Новый артборд», чтобы вставить артборд. Скопируйте и вставьте изображения на холст и перетащите их в нужное место. Используйте Ctrl + A, чтобы выбрать все изображения, которые вы хотите объединить, затем нажмите «Формат» > «Группировать» > «Группировать».
Смотрите скриншот: нажмите «Вставка» > «Фигуры» > «Новый артборд», чтобы вставить артборд. Скопируйте и вставьте изображения на холст и перетащите их в нужное место. Используйте Ctrl + A, чтобы выбрать все изображения, которые вы хотите объединить, затем нажмите «Формат» > «Группировать» > «Группировать».
Как объединить две фотографии в Photoshop?
Откройте их в Photoshop Elements Editor (в стандартном или экспертном режиме редактирования) — обе фотографии должны появиться в разделе «Выбранные фотографии» в нижней части окна редактора.Затем создайте новый пустой документ, в который вы вставите фотографии. Выберите «Файл» > «Создать» > «Пустой файл», выберите «Пиксели», введите 1024 x 768 и нажмите «ОК».
Как в фотошопе вставить фото в текст?
Вставка изображения в текст Откройте фотографию, чтобы вставить ее в текст. Прежде всего, вам нужно вставить изображение в ваш текст. Дублируйте фоновый слой. Если вы посмотрите на панель «Слои», вы увидите, что в настоящее время у вас есть слой под названием «Фон».
Добавьте новый пустой слой между двумя слоями.Залейте новый слой белым цветом. Выберите слой 1 в палитре слоев.
Как вставить картинку в Photoshop CS6?
Откройте Adobe Photoshop CS6 и откройте первую фотографию, которую вы хотите использовать в своей комбинации. 2. Выберите «Изображение» в строке меню и нажмите «Размер изображения», чтобы просмотреть размеры фотографии. Обратите внимание на ширину и высоту изображения, так как вы хотите, чтобы второе изображение было как можно ближе к этим размерам, чтобы избежать пустых мест на холсте.
Как вы редактируете фотографии вместе?
Перетащите фотографию в поле Комбинированные изображения.Чтобы изменить размер изображения, нажмите меню «Правка» в верхней части экрана, нажмите «Преобразовать», нажмите «Масштаб», а затем уменьшите размер изображения. Повторите с кадром 2, пока оба не будут на месте.
Как объединить фотографии на iPhone?
Шаги Откройте Google Фото на iPhone или iPad.
Нажмите «Альбомы». Выберите альбом для объединения. Нажмите. Коснитесь Выбрать фотографии. Выберите каждую фотографию, которую вы хотите объединить. Нажмите +. Выберите альбом для объединения.
Как совместить две фотографии рядом?
С помощью встроенной программы MS Paint вы можете разместить в файле два изображения рядом друг с другом.В Windows нажмите «Пуск» и выберите «Все программы», а затем «Стандартные». Выберите Paint, чтобы загрузить редактор изображений. Нажмите и перетащите второе изображение так, чтобы оно оказалось рядом с первым изображением.
Как объединить картинки в одну?
Откройте документ в Word, перейдите на вкладку «Вставка» и в группе «Иллюстрации» нажмите кнопку «Изображения», чтобы открыть окно «Вставка изображения». Выберите изображения, которые вы хотите объединить, и нажмите «Вставить». Вы можете выбрать несколько изображений и импортировать их все сразу, удерживая нажатой клавишу Ctrl и щелкая каждый элемент.
Как объединить две фотографии на iPhone
Как объединить две фотографии (или несколько фотографий) в одну на iPhone.
Шаг 1 : Установите Photoshop Mix из App Store.
Шаг 2 : Нажмите кнопку + в правом верхнем углу экрана, чтобы создать новый проект.
Шаг 3 : Затем нажмите кнопку + справа, выберите «Изображение», чтобы добавить новый слой изображения.
Как выбрать несколько фотографий на вашем iPhone?
Выбор нескольких фотографий на моем iPhone: Запустите приложение «Фотографии».Он должен автоматически открыться на вкладке «Фотографии» и выбрать «Все фотографии». Вы можете пойти на что угодно. В правом верхнем углу нажмите «Выбрать» в разделе «Выбрать для Johnson/Business Insider», чтобы слегка коснуться каждой фотографии, которую вы хотите выбрать. Вы можете прокручивать на лету, если не все фотографии, которые вы хотите, находятся на экране. Когда вы закончите, нажмите кнопку «Поделиться» (стрелка в левом нижнем углу) или «Удалить».
Как вы объединяете видео на iPhone?
Как использовать Filmmora для объединения видео на iPhone.Откройте Филмору. Щелкните Файл на панели инструментов. Нажмите «Импортировать медиа». Коснитесь Импорт медиафайлов. Перетащите видео, которые вы хотите объединить, на временную шкалу. Видео, которые вы перемещаете, появляются на той же временной шкале.
Как улучшить качество снимков с помощью iPhone?
Десять советов, как делать отличные фотографии на iPhone 1. Используйте ярлык камеры iPhone 2. Поэкспериментируйте со сторонними приложениями 3. Сопоставьте режим съемки с конечным результатом 4. Следуйте правилу третей 5. Отключите вспышку 6 Использование режим серийной съемки для шага 7. Включите HDR Auto 8.Нажмите и удерживайте точку в видоискателе, чтобы зафиксировать фокус.
Можно ли покрывать бетоном?
Да, вы можете залить облицовку бетонной плитой поверх существующей плиты.
Необходимо учитывать дополнительную высоту и вес облицовки существующей конструкции. Покрытия могут включать полимеры, портландцементный бетон или эпоксидные смолы.
Как убрать цемент с террасы?
Как очистить бетонный настил?
Шаг 1 : Соберите все необходимые инструменты и оборудование.
Шаг 2 : установка зоны
Шаг 3 : Выбор начальной точки
Шаг 4 : Разрушение бетонной дорожки
Шаг 5 : Выкопать бетонную дорожку.
Что такое бетонное покрытие?
Проще говоря, бетонный потолок представляет собой определенный слой бетона, который заливается поверх существующего бетонного основания или слоя. Этот метод и концепция имеют несколько применений.
Какой онлайн фоторедактор самый лучший?
Fotor — лучший онлайн-редактор фотографий для Photoshop.Это лучший вариант для тех, кто ищет инструмент улучшения одним щелчком мыши.
Какой редактор изображений самый лучший?
Adobe Photoshop — одна из самых популярных и мощных программ для редактирования фотографий. Бесплатная альтернатива Photoshop: GIMP. Пользователи Microsoft Windows также могут использовать предустановленную программу MSPaint в качестве простого редактора изображений.
Какое лучшее программное обеспечение для редактирования фотографий?
Adobe Photoshop — лучшая и самая популярная программа для редактирования изображений для Windows.Это отличный способ превратить ваши фотографии в более красивые и забавные изображения, которые вы можете сохранить или поделиться в социальных сетях.
Что такое простой фоторедактор?
Простой фоторедактор позволяет легко улучшать фотографии. Сняв различные достопримечательности, пользователь может легко удалить с изображений нежелательных туристов или другой мусор, чтобы сделать из них идеальные открытки.
Каковы лучшие бесплатные программы для редактирования фотографий?
1. GIMP. GIMP (GNU Image Manipulation Program) — лучшая бесплатная программа для обработки изображений.Он включает в себя инструменты улучшения изображения, которые вы можете найти в премиальном программном обеспечении, и каждый день добавляются новые. Набор инструментов для редактирования фотографий впечатляет и включает в себя слои, маски, кривые и слои.
Как я могу изменить размер изображений бесплатно?
Как изменить размер изображения онлайн бесплатно? Откройте браузер Fotor, нажмите «Редактировать фото», а затем нажмите кнопку «Изменить размер». Загрузите свое изображение или дизайн. Изменить размеры или проценты. Сохраняйте, загружайте или делитесь в социальных сетях.
Какое лучшее приложение для редактирования изображений?
GIMP считается лучшим и самым известным бесплатным фоторедактором.Он имеет много функций в Photoshop и прост в использовании.
Приложение поддерживает использование плагинов и содержит мощные инструменты, облегчающие использование непрофессионалами.
Как я могу наложить изображение на видео?
- Запустите программу для импорта целевого изображения и видеофайла. Затем перетащите видео на видеодорожку и перетащите изображение на дорожку PIP.
- Дважды щелкните изображение, чтобы изменить движение и маску, а также настроить размер и положение в правой части окна предварительного просмотра.
- Посмотрите видео в окне справа.
Как замаскировать картинку?
Скрыть или показать часть слоя. Откройте или создайте файл Photoshop. Убедитесь, что вы не выбрали какую-либо часть изображения. Выберите самолет. Выберите часть, которую вы хотите скрыть или показать. Нажмите на пункт меню «Уровень». Выберите маску слоя. Щелкните Показать выбранное или Скрыть выбранное. При необходимости встряхните маску. Сохраните изменения в ваших проектах.
 Сделать это можно с помощью онлайн-сервиса Canva. Доступный в нем графический редактор позволяет не только совмещать изображения, но и обрабатывать их различными эффектами, применять фильтры, добавлять стикеры, надписи и решать многие другие задачи.
Сделать это можно с помощью онлайн-сервиса Canva. Доступный в нем графический редактор позволяет не только совмещать изображения, но и обрабатывать их различными эффектами, применять фильтры, добавлять стикеры, надписи и решать многие другие задачи. С помощью представленных здесь настроек можно изменить качество обрабатываемых изображений, добавить собственный водяной знак и многое другое.
С помощью представленных здесь настроек можно изменить качество обрабатываемых изображений, добавить собственный водяной знак и многое другое.




 Это позволяет смешивать портрет с пейзажной фотографией для получения красивых эффектов.
Это позволяет смешивать портрет с пейзажной фотографией для получения красивых эффектов. Нажмите кнопку «Обзор изображений» и выберите изображение, которое хотите отредактировать.
Нажмите кнопку «Обзор изображений» и выберите изображение, которое хотите отредактировать.
 необходимые им ресурсы. желать.
необходимые им ресурсы. желать.
 Pixlr известен своей простотой. Главный экран предлагает три варианта.Первые два параметра позволяют импортировать изображения из вашей фотобиблиотеки или камеры, а третий позволяет создавать фотоколлажи.
Pixlr известен своей простотой. Главный экран предлагает три варианта.Первые два параметра позволяют импортировать изображения из вашей фотобиблиотеки или камеры, а третий позволяет создавать фотоколлажи.
 Боке происходит от японского и означает «размытие» или «размытие». В контексте фотографии и видео боке описывает эффект размытого фона. Боке — один из самых популярных сюжетов в фотографии.
Где я могу получить бесплатные эффекты боке для моего NLE? Rocketstoc…
Боке происходит от японского и означает «размытие» или «размытие». В контексте фотографии и видео боке описывает эффект размытого фона. Боке — один из самых популярных сюжетов в фотографии.
Где я могу получить бесплатные эффекты боке для моего NLE? Rocketstoc… Теперь выберите опцию «Копировать в буфер обмена». Выберите второе изображение, которое будет служить основой.
Теперь выберите опцию «Копировать в буфер обмена». Выберите второе изображение, которое будет служить основой.
 PicsArt — это инструмент «три в одном», который можно использовать как фоторедактор, инструмент для рисования и средство для создания коллажей.
Каковы лучшие бесплатные программы для редактирования изображений? GIMP (GNU Image Manipulation P…
PicsArt — это инструмент «три в одном», который можно использовать как фоторедактор, инструмент для рисования и средство для создания коллажей.
Каковы лучшие бесплатные программы для редактирования изображений? GIMP (GNU Image Manipulation P…
 Большинство функций полностью бесплатны.
Какое приложение для рисования лучше всего подходит для iPad? Autodesk SketchBook (бесплатно) Autodesk — одно из…
Большинство функций полностью бесплатны.
Какое приложение для рисования лучше всего подходит для iPad? Autodesk SketchBook (бесплатно) Autodesk — одно из…
 2) Добавьте свой оверлей в OBS. Теперь, когда вы выбрали сцену, вы можете добавить наложение ленты в OBS на вкладке «Источники». 3) Дайте вашему оверлею имя. OBS отображает окно с параметрами для создания новых или добавления существующих. 4) Загрузите оверлей ленты в OBS. На…
2) Добавьте свой оверлей в OBS. Теперь, когда вы выбрали сцену, вы можете добавить наложение ленты в OBS на вкладке «Источники». 3) Дайте вашему оверлею имя. OBS отображает окно с параметрами для создания новых или добавления существующих. 4) Загрузите оверлей ленты в OBS. На…
 5) Войдите в свою учетную запись Adobe. Нажмите «Войти», введите свой адрес электронной почты и пароль для своей учетной записи, затем нажмите «Войти» в нижней части окна. 6) Укажите свой уровень владения Photoshop. Выберите ответ в разделе «Мой уровень мастерства Photoshop CC»: «Я один из них и скачаю Photoshop CC для 7) Нажмите «Далее».Это синяя кнопка в нижней части окна. 8) Следуйте инструкциям на экране. Если потребуется, ответьте на любые другие вопросы или примите условия использования. 9) Дождитесь окончания загрузки Photoshop. Процесс загрузки обычно занимает 30–45 минут при хорошем подключении к Интернету.
5) Войдите в свою учетную запись Adobe. Нажмите «Войти», введите свой адрес электронной почты и пароль для своей учетной записи, затем нажмите «Войти» в нижней части окна. 6) Укажите свой уровень владения Photoshop. Выберите ответ в разделе «Мой уровень мастерства Photoshop CC»: «Я один из них и скачаю Photoshop CC для 7) Нажмите «Далее».Это синяя кнопка в нижней части окна. 8) Следуйте инструкциям на экране. Если потребуется, ответьте на любые другие вопросы или примите условия использования. 9) Дождитесь окончания загрузки Photoshop. Процесс загрузки обычно занимает 30–45 минут при хорошем подключении к Интернету. Возьмите инструмент «Перемещение» из набора инструментов. Щелкните фотографию, которую вы хотите использовать в качестве фоновой фотографии, чтобы выбрать окно этого фотодокумента.
Возьмите инструмент «Перемещение» из набора инструментов. Щелкните фотографию, которую вы хотите использовать в качестве фоновой фотографии, чтобы выбрать окно этого фотодокумента. O Shift: прокрутка списка вверх. Если у вас активен инструмент рисования, этот ярлык изменяет режим наложения инструмента, а не слоя.
O Shift: прокрутка списка вверх. Если у вас активен инструмент рисования, этот ярлык изменяет режим наложения инструмента, а не слоя. После выбора градиента щелкните в любом месте экрана, чтобы закрыть средство выбора градиента. Удерживая в документе клавишу Shift, перетащите черно-белый градиент, чтобы объединить два изображения.
После выбора градиента щелкните в любом месте экрана, чтобы закрыть средство выбора градиента. Удерживая в документе клавишу Shift, перетащите черно-белый градиент, чтобы объединить два изображения.
 3. Скопируйте и вставьте изображения на холст и перетащите их в нужное место.
3. Скопируйте и вставьте изображения на холст и перетащите их в нужное место.
 Свет на потолке. По многим причинам Luminar быстро стал одним из самых популярных инструментов редактирования для профессиональных фотографов по всему миру.Adobe Photoshop. DxO PhotoLab 4. RAW-фотография ON1. Корел Пейнт Шоп Про.
Свет на потолке. По многим причинам Luminar быстро стал одним из самых популярных инструментов редактирования для профессиональных фотографов по всему миру.Adobe Photoshop. DxO PhotoLab 4. RAW-фотография ON1. Корел Пейнт Шоп Про. Нажмите «Альбомы». Выберите альбом для объединения. Нажмите. Коснитесь Выбрать фотографии. Выберите каждую фотографию, которую вы хотите объединить. Нажмите +. Выберите альбом для объединения.
Нажмите «Альбомы». Выберите альбом для объединения. Нажмите. Коснитесь Выбрать фотографии. Выберите каждую фотографию, которую вы хотите объединить. Нажмите +. Выберите альбом для объединения.

 Необходимо учитывать дополнительную высоту и вес облицовки существующей конструкции. Покрытия могут включать полимеры, портландцементный бетон или эпоксидные смолы.
Необходимо учитывать дополнительную высоту и вес облицовки существующей конструкции. Покрытия могут включать полимеры, портландцементный бетон или эпоксидные смолы.

 Приложение поддерживает использование плагинов и содержит мощные инструменты, облегчающие использование непрофессионалами.
Приложение поддерживает использование плагинов и содержит мощные инструменты, облегчающие использование непрофессионалами.
