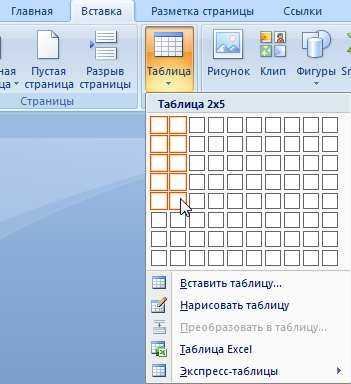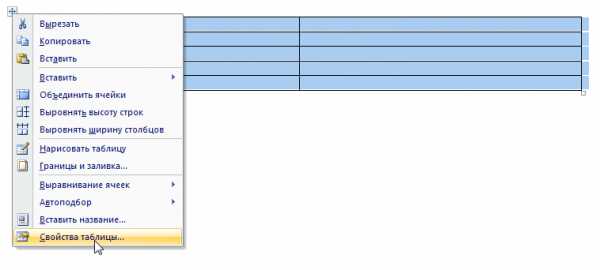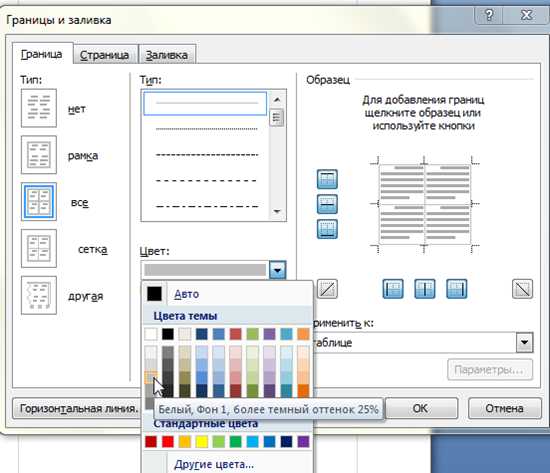Создание визиток онлайн бесплатно с сохранением в word – Создание визитных карточек в Word Online
Создание визитных карточек в Word Online
Визитные карточки можно легко и быстро создать через Интернет.
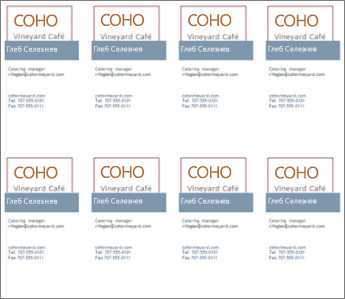
Выберите наш шаблон визитной карточкии откройте его в Веб-приложение Word.
Совет: Если вы уже подключены к Веб-приложение Word, перейдите в шаблон визитной карточки, перейдя в меню файлВеб-приложение Wordсоздать, а затем в разделе изображения шаблона нажмите Дополнительно в Office.com.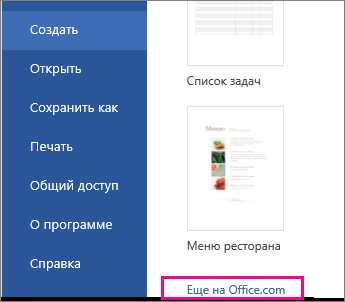
Вы будете на странице шаблоны для Word. В списке категорий выберите Бизнес.
Вы наверняка захотите переименовать визитную карточку и вставить вместо заполнителей подходящие изображения. Удалите ненужные рисунки, а затем вставьте изображения со своего компьютера или из Интернета.
Чтобы распечатать визитные карточки, нажмите клавиши CTRL+P; откроется диалоговое окно «Печать». Шаблон содержит 10 карточек.
Примечание: Если окно «Печать» не появляется, щелкните ссылку, чтобы открыть копию визитных карточек в формате PDF. Воспользуйтесь командой печати в программе просмотра PDF-файлов.
Примечание: Эта страница переведена автоматически, поэтому ее текст может содержать неточности и грамматические ошибки. Для нас важно, чтобы эта статья была вам полезна. Была ли информация полезной? Для удобства также приводим ссылку на оригинал (на английском языке).
Онлайн конструктор создания визиток бесплатно с сохранением
Визитка — это информационный носитель, на котором содержатся контактные данные или реклама о человеке или организации. Она может быть, как бумажной, так и пластиковой. Её содержание выбирается и создаётся индивидуально, в зависимости от преследуемой цели. Изготовлением визитных карточек занимаются специальные компании. Они помогают клиенту выбрать шаблон, придумать дизайн, определиться с необходимыми надписями. А для тех, кто хочет заняться созданием самостоятельно в интернете существуют специализированные сервисы. Рассмотрим изготовление визитки: онлайн конструктор, бесплатно с сохранением.
Как бесплатно создать визитку онлайн
Для того, чтобы сделать визитку самостоятельно на компьютере следует обратиться к одному из специальных сайтов. Их в интернете очень много, так что каждый может подобрать на свой вкус. Работать на таких сервисах достаточно удобно, все шаги расписаны, присутствуют подсказки и примеры.
Принцип работы на конструкторе визиток онлайн:
- Выбрать в поиске подходящий ресурс.
- Определиться с одним из предложенных шаблонов.
- Добавить текст, при необходимости.
- Заполнить обратную сторону.
- Просмотреть и сохранить полученную карточку.
Для удобства пользователей, файл сохраняется в формате PDF. Что позволяет, при желании, самому внести в последующем необходимые изменения, распечатать визитку.
Большинство сервисов предлагают свои услуги бесплатно, но в некоторых случаях приходится заплатить, чтобы скачать карточку, или убрать водяные знаки.
Для того, чтобы наглядно познакомится с особенностями работы на сайтах, рассмотрим, как создать визитку и сохранить, на примере ресурса Canva.
Canva.com
Канва.ком – это онлайн – платформа, работающая в 12 странах мира. С её помощью создано более 100 млн. различных дизайнов. Пользователи могут изготавливать открытки, плакаты, буклеты, писать резюме, обрабатывать фотографии. Этапы работы на сайте по созданию визитной карточки:
- Перейти на ресурс по ссылке https://www.canva.com/ru_ru/.
- Пройти регистрацию.
Указать для каких целей используется ресурс.
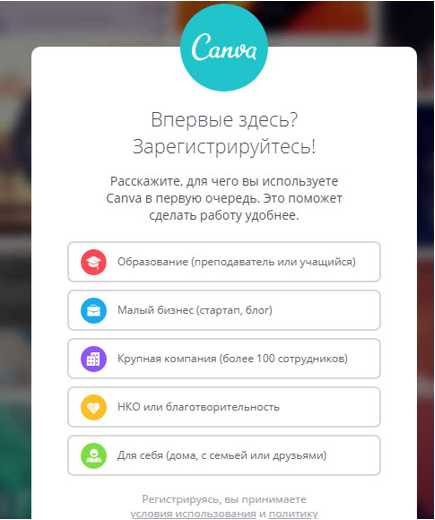
Авторизоваться с помощью одной из социальных сетей, или через электронную почту.
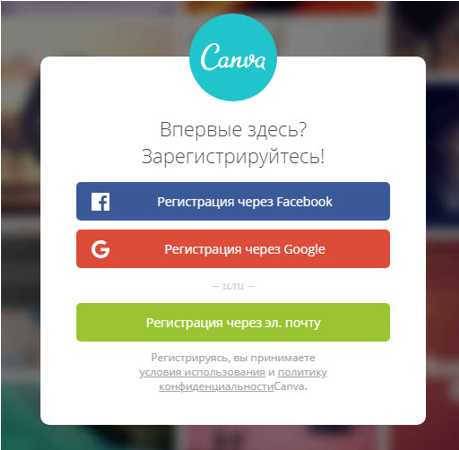
- Выбрать тематику дизайна визитки, из предложенных категорий.
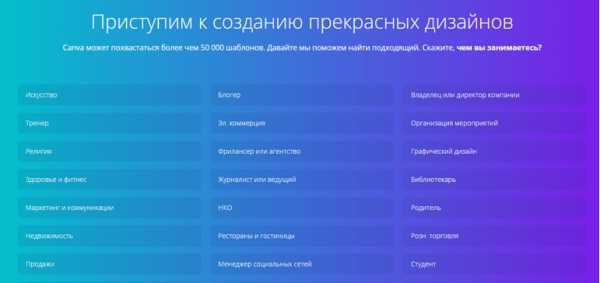
4. Пригласить команду для совместной работы. Те, кому это не нужно, могут пропустить этот шаг.
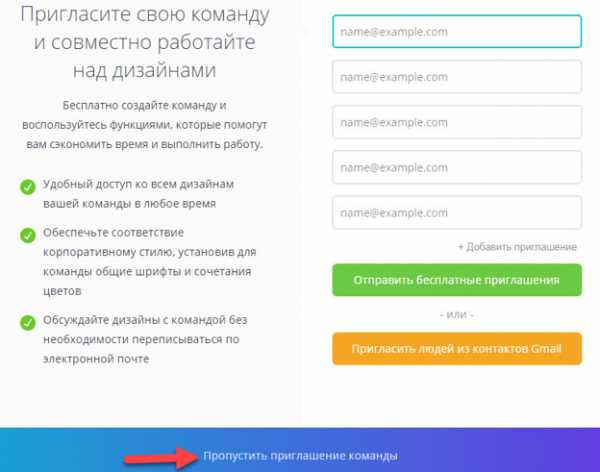
5. Найти тип «визитная карточка». Для этого нужно нажать «Больше типов дизайнов».
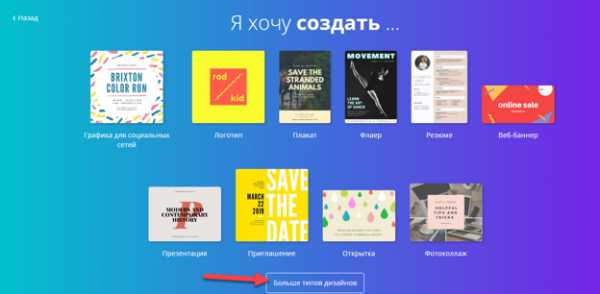
Важно, размеры визитки выбираются автоматически, и являются стандартными. Чтобы их изменить нужно нажать специальную кнопку, расположенную в правом верхнем углу «Использовать специальные размеры».
- Рассмотреть и выбрать подходящий макет визитки. Те, которые предоставляются бесплатно, помечены соответствующим значком. На сайте предложено более миллиона образцов.
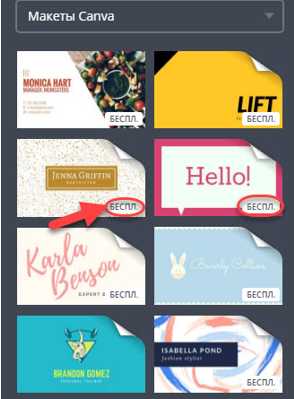
7. Нажимая на изображение в правом поле, изменить нужные поля.
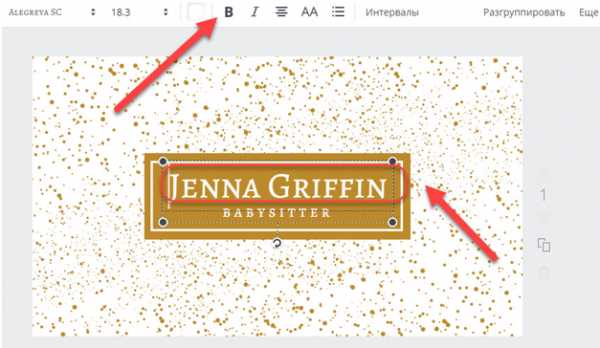
При необходимости, на карточку можно добавить различные элементы, текст, или изменить фон.
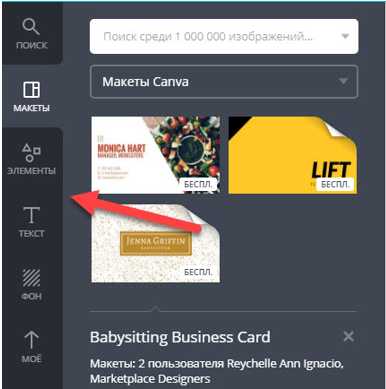
Обратная сторона заполняется аналогично, после нажатия кнопки «Добавить страницу».
Законченную работу можно скачать на компьютер, чтобы в последствии распечатать.
Визитка готова.
Друзья, узнайте также как создать видео из фото с музыкой
Также в интернете можно найти определённые программы, которые помогут в работе по изготовлению своей карточки. Достаточно скачать приложение на ПК, и запустить его в обычном режиме. Все они имеют готовые шаблоны, которые не всегда бесплатны. Для ознакомления можно скачать пробную версию.
virtualniy-mir.ru
Как сделать визитки в ворде

Создание собственных визитных карточек за частую требует специализированного программного обеспечение, которое позволяет создавать визитки любой сложности. Но что делать, если такой программы нет, а необходимость в наличии такой карточки есть? В этом случае можно воспользоваться не стандартным для этих целей инструментом – текстовым редактором MS Word.
В первую очередь MS Word – это текстовый процессор, то есть программа, которая обеспечивает удобный способ работы с текстом.
Однако, проявив некоторую смекалку и знания возможностей этого самого процессора можно в нем же создавать визитки ничуть не хуже, чем в специальных программах.
Если у вас еще не установлен MS Office, то самое время его установить.
В зависимости от того, каким именно офисом вы будите пользоваться, процесс установки может отличаться.
Установка MS Office 365
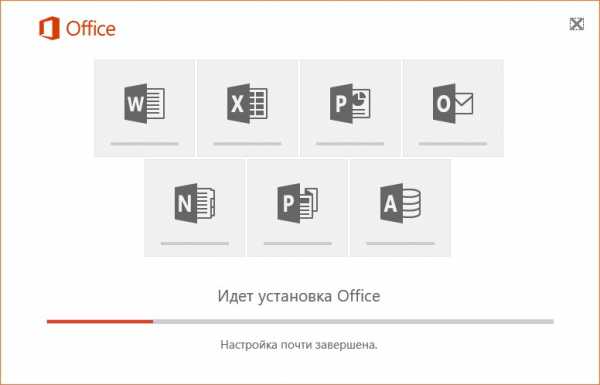
Если вы подписались на облачный офис, то установка потребует от вас три простых действия:
- Скачать установщик офиса
- Запустить установщик
- Дождаться окончания установки
Примечание. Время установки в этом случае будет зависеть от скорости вашего подключения к сети Интернет.
Установка офлайн-версий MS Offica на примере MS Office 2010
Для установки MS Offica 2010 вам потребуется вставить диск в дисковод и запустить установщик.
Далее необходимо ввести ключ активации, который обычно наклеен на коробке от диска.
Далее выбираем необходимые компоненты, которые входят в состав офиса и ждем окончания установки.
Создание визитки в MS Word
Далее мы рассмотрим, как самому сделать визитные карточки в Word на примере офисного пакета MS Office 365 Home. Однако, поскольку интерфейс пакетов 2007, 2010 и 365 схож, то эту инструкцию можно использовать и для других версий офиса.
Несмотря на то, что в MS Word нет специальных инструментов, создать визитку в Ворде достаточно просто.
Подготовка пустого макета
Первым делом нам необходимо определиться с размерами нашей карточки.
Любая стандартная визитка имеет размеры 50х90 мм (5х9 см), их мы и возьмем за базу для нашей.
Вариант с таблицей удобен тем, что мы можем сразу создать несколько ячеек, которые и будут визитками. Однако здесь может возникнуть проблема с размещением элементов оформления.
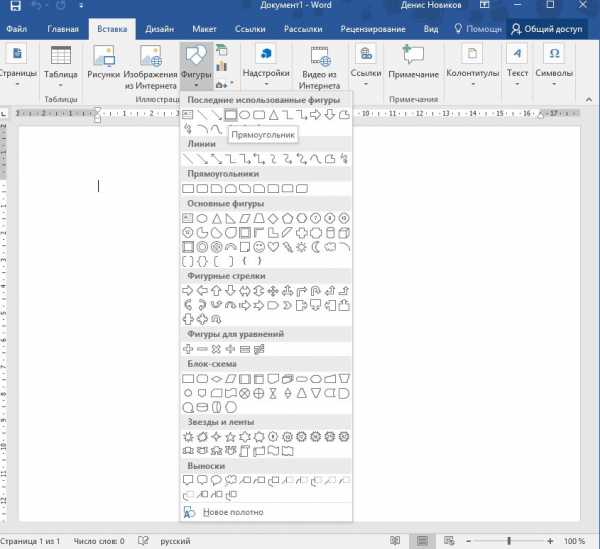
Поэтому воспользуемся объектом «Прямоугольник». Для этого перейдем на вкладку «Вставка» и выберем из списка фигур.
Теперь нарисуем произвольный прямоугольник на листе. После этого нам станет доступна вкладка «Формат», где указываем размеры нашей будущей визитной карточки.
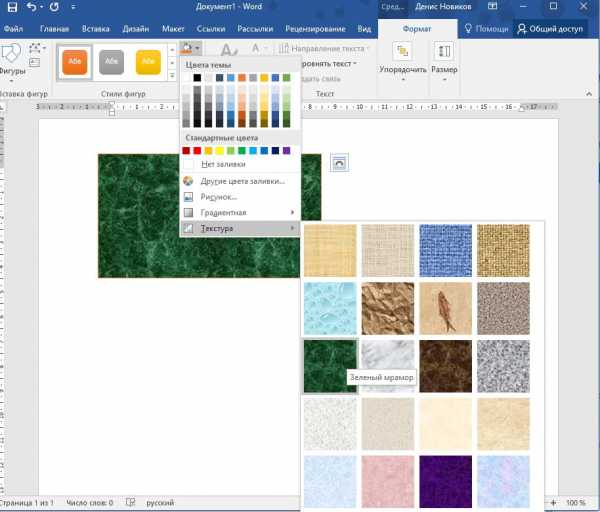
Здесь же настраиваем фон. Для этого можно воспользоваться стандартными инструментами, которые доступны в группе «стили фигур». Здесь можно выбрать как готовый вариант заливки или текстуры, так и задать свой собственный.
Итак, размеры визитки заданы, фон выбран, а значит наш макет готов.
Добавление элементов оформления и контактной информации
Теперь необходимо определиться, что будет размещаться на нашей карточке.
Поскольку визитки нужны для того, чтобы мы могли в удобной форме предоставить потенциальному клиенту контактную информацию, то первым делом необходимо определиться какую именно информацию мы хотим разместить и где ее расположить.
Для более наглядного представления о своей деятельности или своей фирме, на визитных карточках размещают какую-либо тематическую картинку или логотип фирмы.
Для нашей визитки выберем следующую схему размещения данных – в верхней части разместим фамилию, имя и отчество. Слева будет располагаться картинка, а справа контактная информация – телефон, почта и адрес.
Чтобы визитная карточка смотрелась красиво, для отображения фамилии, имени и отчества воспользуемся объектом WordArt.

Возвращаемся на вкладку «Вставка» и нажимаем на кнопку WordArt. Здесь выбираем подходящий стиль оформления и вводим свою фамилию, имя и отчество.
Далее на вкладке «Главная» уменьшаем размер шрифта, а также изменяем размер самой надписи. Для этого используем вкладку «Формат», где задаем нужные размеры. Логично будет указать длину надписи равную длине самой визитки.
Также на вкладках «Главная» и «Формат» можно сделать дополнительные настройки шрифта и отображения надписи.
Добавление логотипа

Что бы добавить изображение на визитку, возвращаемся на вкладку «Вставка» и там нажимаем кнопку «Картинка». Далее выбираем нужное изображение и добавляем его на форму.
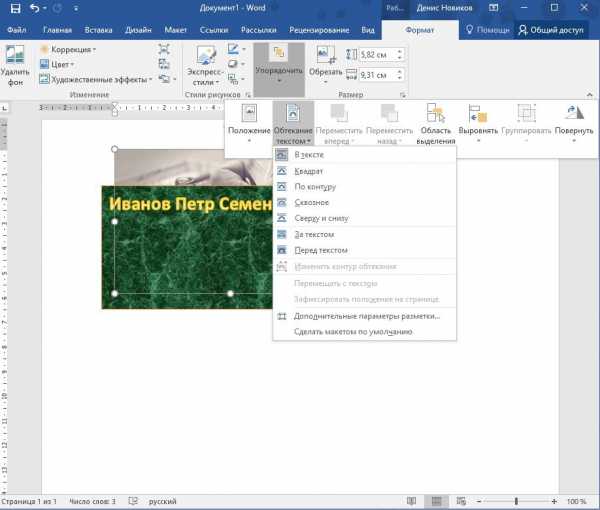
По умолчанию у картинки установлено обтекание текстов в значении «в тексте» из-за чего наша карточка будет перекрывать картинку. Поэтому, меняем обтекание на любое другое, например, «сверху и снизу».
Теперь можно перетащить картинку в нужное место на форме визитки, а также изменить размер картинки.
И наконец, нам остается разместить контактную информацию.

Для этого проще воспользоваться объектом «Надпись», который находится на вкладке «Вставить», в списке «Фигуры». Разместив надпись в нужном месте, заполняем данные о себе.
Для того, чтобы убрать границы и фон, переходим на вкладку «Формат» и убираем контур фигуры и заливку.
Когда все элементы оформления и вся информация будет готова, то выделяем все объекты, из которых состоит визитка. Для этого нажимаем клавишу Shift и кликаем левой кнопкой мышки по всем объектам. Далее нажимаем правую кнопку мыши группируем выделенные объекты.
Подобная операция необходима для того, чтобы наша визитная карточка «не рассыпалась», когда мы будем открывать ее на другом компьютере. Также сгруппированный объект удобнее копировать
Теперь остается только напечатать визитки в ворде.
Читайте также: программы для создания визиток
Итак, таким не хитрым способом можно создать простую визитную карточку средствами ворда.
Если вы достаточно хорошо знаете эту программу, то вполне сможете создавать и более сложные визитки.
Мы рады, что смогли помочь Вам в решении проблемы.Опишите, что у вас не получилось. Наши специалисты постараются ответить максимально быстро.
Помогла ли вам эта статья?
ДА НЕТlumpics.ru
Как сделать визитку в Word
Microsoft Word можно использовать для решения самых различных задач, в том числе и не совсем тривиальных, как для обычного текстового редактора. В Ворде вы можете не только работать с документами, писать научные работы, статьи или отчёты, но и, например, самостоятельно создать себе визитную карточку. Хотя в наше время их используют уже не так часто, как раньше, но всё равно это удобно и полностью не изжило себя. Существуют более продвинутые графические редакторы, которые позволяют нарисовать карточку значительно качественнее, но, подобные программы стоят не дёшево, а для работы в них нужно обладать специальными знаниями. В Ворде можно сделать вполне приличную визитную карточку за несколько минут. В этой статье подробно рассмотрим, как сделать визитку в Word. Давайте разбираться. Поехали!

В текстовом редакторе можно выполнять множество задач
Начать нужно с установки параметров страницы. Для этого перейдите на вкладку «Макет» и установите поля 1 см или немного меньше. Далее, нужно создать таблицу. Откройте вкладку «Вставка» и создайте таблицу размерности 2х5, то есть 2 колонки и 5 строчек. Следующим шагом будет задать параметры высоты и ширины для карточки. За стандарт приняты значения 9 см по ширине и 5 см по высоте. Вы можете пренебречь этим, сделав визитку такого размера, какого пожелаете. Только имейте в виду, что все визитницы и специальные отделения в других аксессуарах рассчитаны именно на такой формат. Зададим нужные значения. Выделите таблицу и откройте её свойства. Перейдя во вкладку «Строка», отметьте птичкой пункт «Высота» и введите значение высоты (в нашем случае это 5 см). Затем во вкладке «Столбец» отметьте птичкой пункт «Ширина» и введите соответствующее число (например, 9 см). Не забудьте подтвердить введённые параметры.
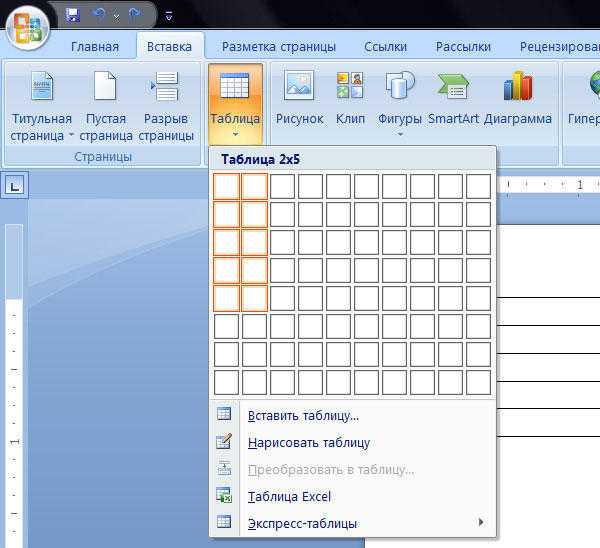
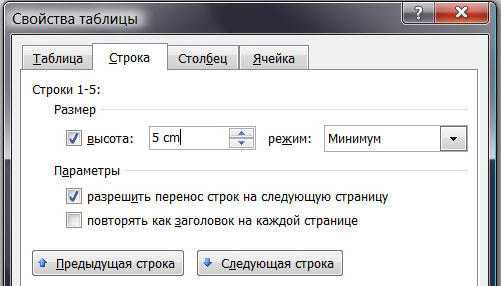
После этого всё в том же окне свойств таблицы кликните по кнопке «Параметры». Там необходимо установить поля всех ячеек по умолчанию 0 см. Далее уберите ненужные разделительные линии, оставив только те, по которым вы будете вырезать визитки. Можно сделать границы светлыми, чтобы их было видно, когда вы будете вырезать карточки, но при этом гораздо меньше будут заметны на уже сделанной визитке. Чтобы сделать это, выберите «Границы и заливка» в разделе «Формат» и укажите «Все» в пункте «Тип». Цвет установите любой, светлых тонов. Установите ширину в четверть сантиметра.
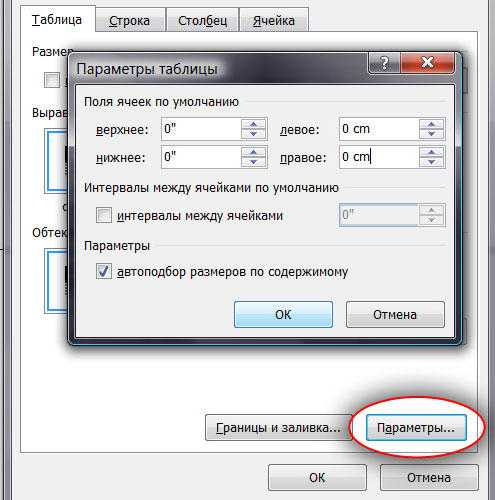
Теперь, когда основа сделана, переходим к тексту. Введите ФИО, название компании, должность и контакты, которые считаете нужными указать. Текст должен быть читабельным, поэтому не следует использовать изощрённые шрифты, которые могут усложнить распознавание букв. Также не забывайте делать отступы, чтобы вся информация не располагалась прямо возле границ.

После того как вы ввели текст в ячейку, необходимо заполнить и все остальные. Эта задача решается простым копированием. Чтобы ускорить процесс, трижды кликните по ячейке с текстом, установив курсор на последней строке, и зажмите Ctrl, держа клавишу зажатой, вы можете перетаскивать выделенный текст в ячейку, затем выделить уже две, четыре, шесть, и так далее. Такой подход значительно ускорит процесс, если вы собираетесь распечатать большое количество карточек. Обратите внимание, что для печати следует использовать плотную бумагу. Следует понимать, что создать действительно красивую и серьёзную визитку в Ворде не получится, и в таком случае лучше обратиться в типографию.
Вот так легко и быстро можно самому сделать визитку в Word. Пишите в комментариях помогла ли вам эта статья и задавайте любые интересующие вопросы по рассмотренной теме.
nastroyvse.ru
Онлайн-конструкторы визиток

Визитка – незаменимый атрибут делового человека. Как правило, если человеку потребовалось создать визитную карточку, то он обращается за ее изготовлением к профессиональному дизайнеру. Здесь вытекает две проблемы: дизайнеры могут брать большие суммы за один лишь дизайн визитки или же результат работы дизайнера является неудовлетворительным. Используя современные онлайн-сервисы для создания визиток, вы сможете собственноручно создать собственную визитную карточку.
К счастью, в интернете сегодня можно найти достаточно большой выбор онлайн-сервисов, которые предоставляют возможность создания собственного дизайна карточки с последующим заказом их печати. При необходимости, шаблон может быть сохранен на компьютер, например, чтобы распечатать визитки на своем принтере или обратиться к проверенной типографии.
Онлайн-конструкторы визиток
jmi.by
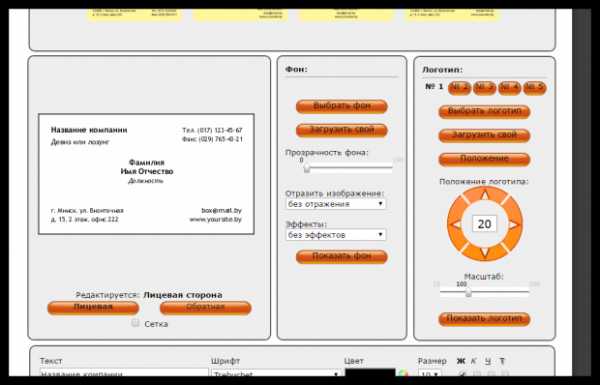
Онлайн-сервис, который позволяет создать собственный дизайн визитки с возможностью сохранения работы на компьютер или заказа у одной из типографий, представленных на сайте.
Сервис представляет собой довольно-таки функциональный редактор визиток, где каждую деталь можно настроить на свой вкус: расположение текста, шрифты и размер, цвет фона, загрузка собственного фонового изображения, вставка логотипа и другое. Обладая неким представлением, что вам необходимо получить в результате, вы сможете легко воплотить свои идеи в данном онлайн-сервисе.
Артикул
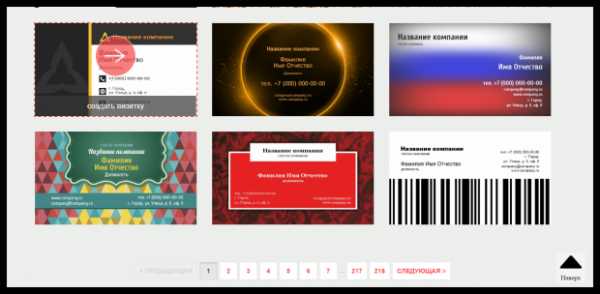
Данный онлайн-сервис не предоставляет возможности сохранить готовую визитку на компьютер, а лишь сразу произвести заказ печати на сайте.
Стоит отметить, что сервис направлен на простоту создания визиток: вам необходимо выбрать из большого списка понравившийся шаблон, а затем разместить на нем все контактную информацию.
Когда создание визитки будет завершено, вы сможете оформить заказ, после чего компания изготовит для вас ваши визитки и вышлет их в любой город России.
vizit-ka.ru
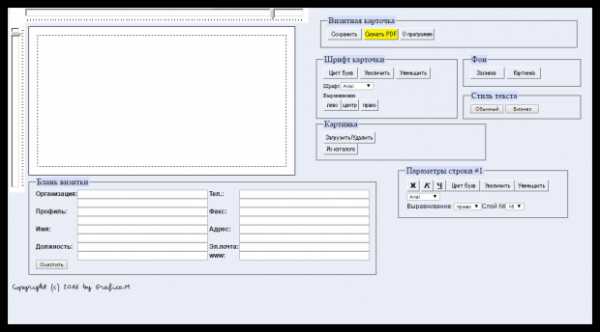
Полностью бесплатный онлайн-сервис, который позволит создать собственную визитку. Здесь регулируется все: начиная с текста и заканчивая загруженным изображением. Нюанс заключается в том, что здесь нельзя создать обратную сторону визитки.
Готовая визитная карточка может быть сохранена на компьютер в формате PDF.
offnote.net
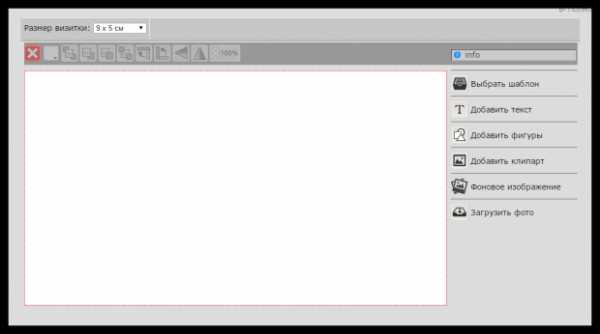
Многофункциональный онлайн-сервис, который имеет в своем арсенале редактор для создания визиток.
Выбрав подходящий формат визитки, вам будет доступно создание визитки с нуля или загрузка уже имеющегося шаблона.
Данный редактор имеет достаточно приятный интерфейс, где основные инструменты разделены по вкладкам. Готовую визитку можно сохранить в форматах PDF, PNG или DOCX.
Визитка – это ваше лицо. Если вы неуверены в том, что сможете создать качественную визитку, которая не будет отпугивать, то лучше доверить эту задачу профессионалам. Если же вы уже имеете представление, как будет выглядеть ваша визитка, то онлайн-сервисы, рассмотренные в статье, позволят вам существенно сэкономить.
www.softrew.ru
Как сделать визитку в ворде
Визитки – удобный атрибут деловых людей, без нее невозможно представить ведение бизнеса. Вы можете заказать визитки в типграфии, а можете сделать сами, используя для этого сервисы онлайн для создания визиток (я писала о них раньше), Adobe Photoshop, существуют и специальные программы для создания визиток. Самый же простой способ – это создать визитки в Ворде. Microsoft Word есть у всех на компьютере, и владеет этой программой большинство пользователей ПК.
Теперь переходим от слов к делу.
- Открываем Ворд
- Перейдите во вкладку “Разметка” –> Поля. Здесь выберите шаблон разметки с узкими полями:

- Так как печатать мы будем на листе А4 (напомню, что размеры листа 210 x 297 мм), а размеры стандартной визитки составляют 9 x 5 мм, то путем несложных вычислений, получаем, что ширину листа войдет 2 виитки, а в высоту – 5. Значить создаем таблицу, состоящую из 2 столбиков и 5 строк:

Напомню, что таблица создается через пункты “Вставка” –> “Таблица” – > выделяем нужное количество ячеек таблицы. - Выделите таблицу, кликните правой кнопкой мыши и выберите пункт “Свойства таблицы”

- В открывшемся окне войдите поочередно во вкладки “Строка” и “Столбец” и измените параметры высоты и ширины на 5 и 9 см соответственно. Смотрите скриншоты:

- Сделайте границы таблицы более светлыми, чтобы контур при распечатки выглядел более аккуратным.
Клик правой кнопкой мыши внутри таблицы и выберите пункт “Границы и заливка”
В графе “границы” выбираем светло-серый тон:
- Находим в интернете или рисуем для визитки – фон стандартного размера 9 на 5 см). Ставим курсор внутрь ячейки нашей таблицы и через команды “Вставка” –> “Рисунок” добавляем фон. Этот фон может получиться бОльшего размера и растянуть в стороны нашу ячейку. Это не проблема. В появившейся вкладке “Работа с рисунками” справа вы увидите настройку размеров изображения. Внесите изменения:
- Теперь сделаем нашу картинку фоном визитной карточки. Для этого в той же графе “Работа с рисунками” идем в пункт “Положение” –> “Дополнительно” и выбираем положение “за текстом”

- Если фоновая картинка встала неровно, например, с отступом, то ее можно немного переместить мышкой.
- Теперь можно заполнить всю необходимую информацию о себе или другом будущем владельце визитной карточки
Используйте инструменты форматирования текста в Ворде – изменение размеров шрифта, типа Шрифта, жирный, курсив, выравнивание и т.п. Следите за тем, чтобы ваш текст не прилипал к границам, так как при распечатывании визитной карточки, приграничные области могут срезаться. - Теперь нам нужно размножить, клонировать шаблон визитной карточки по всем ячейкам таблицы. Выделяем все содержимой первой ячейки, в котором вы создали эскиз визитки и нажмите CTRL + C, поставьте курсор внутрь чистой ячейки и вставьте в помощью сочетания клавиш CTRL + V.

Как сделать визитку в Ворде
Таким образом с листа форматом А4 вы распечатаете 10 визитных карточек.
Смотрите также лучшие шаблоны визитных карточек в фотошоп
vgrafike.ru
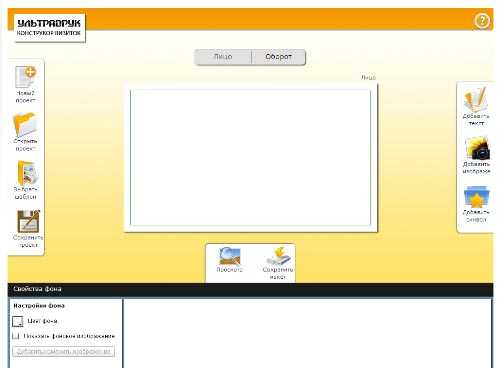 | 1.При открытии рабочего поля конструктора вы видите белое поле визитной карточки. |
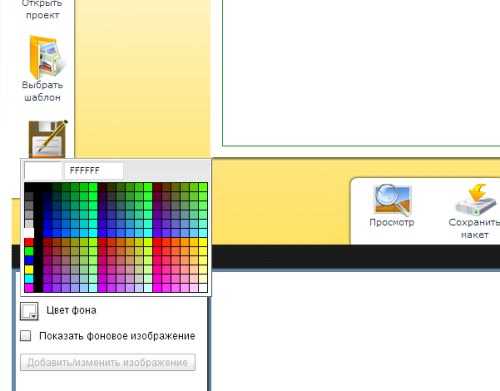 | 2.При желании Вы можете сделать заливку фона любым цветом. Поле для изменения общего цвета фона находится в левом нижнем углу конструктора. |
| 3.Если вы хотите разместить фоновое изображение на вашей визитке, то можете воспользоваться нашими предложениями в виде готовых фонов для визитных карточек. Выбирайте любой понравившиеся шаблон фона для визитки, для этого нажмите кнопку “ВЫБРАТЬ ШАБЛОН” | |
| 4.Если вы не нашли подходящие фоны для вашей визитки, то можете загрузить свой фон с вашего компьютера нажав на кнопку “ДОБАВИТЬ ИЗОБРАЖЕНИЕ” | |
| 5.После выбора фона изображения можно заняться текстовой информацией. Нажмите кнопку “ДОБАВИТЬ ТЕКСТ” и в поле для текста вносите необходимую вам информацию. | |
 | 6.ВНИМАНИЕ! На поле визитки есть ЗЕЛЕНОЕ ТЕХНИЧЕСКОЕ ПОЛЕ. Ни один значимый элемент, кроме фона вашей визитки, не должен выступать за рамки этого поля. |
 | 7.Вносите свои данные в поля для текстовой информации. Выбирайте шрифт для вашей визитной карточки, настраивайте размеры, цвета и параметры шрифта для каждого поля текстовой информации вашей визитки. |
8.Вы можете «мышкой» перетаскивать все текстовые блоки визитки на свой вкус. Добавлять новые текстовые блоки можно одним кликом. 9.Для того, чтобы добавить уже заготовленные символы на визитки (символы адреса, телефона, автомобиля и т.д.) достаточно нажать на кнопку “ДОБАВИТЬ СИМВОЛ”. | |
| 10.Для того, чтобы добавить на визитку ваш фирменный логотип, нажмите на поле «ДОБАВИТЬ ИЗОБРАЖЕНИЕ». | |
| 11.Для того, чтобы убедиться, что визитка имеет именно такой вид, ка вы хотите, воспользуйтесь вкладкой «ПРОСМОТР» в нижней части рабочего поля. | |
| 12.Для сохранения макета для печати нажмите на вкладку «СОХРАНИТЬ МАКЕТ» в нижней части рабочего поля. | |
| 13.Если вы не закончили макет, но хотите его сохранить, то вам необходимо нажать на вкладку «СОХРАНИТЬ ПРОЕКТ». Ваш проект сохранится у вас на компьютере. | |
| 14.Для того, чтобы продолжить работу с вашим проектом, нажмите вкладку «ОТКРЫТЬ ПРОЕКТ» и продолжайте работу над макетом вашей визитки. | |
| 15.После окончания работы над макетом вашей визитки и успешном сохранении макета, отправляйте нам визитку через форму онлайн заказа или форму контактов на нашем сайте. Ваша заявка будет обработана менеджерами в течении 3-х часов для заказа обычной скорости и в течении 30 минут для срочного заказа. | |
ultradruk.com