В какой программе можно создать визитку – Лучшие программы для создания визиток
В какой программе сделать визитку? Конструктор визиток
История применения визиток в качестве формы представления человека уходит корнями еще в XII век, когда вельможи посылали своим вассалам специальные карточки, которые должны были уведомить тех об их прибытии. Со временем, в частности в XIX веке, визитные карточки стали больше использоваться для обращения на себя внимания. Их посылали с поздравлениями, цветами и т.д. В наше время визитка стала неотъемлемой частью бизнес-отношений. На ней представляется краткая информация либо о человеке, либо о компании, либо о предоставляемых услугах или сервисах. С развитием компьютерной техники появились и специальные программные продукты, позволяющие создать карточку в течение нескольких минут, поскольку затраты на разработку дизайна, качественную бумагу и печать иногда бывают слишком велики, а цель, как говорится, не оправдывает средства. Давайте посмотрим, в какой программе сделать визитку самостоятельно проще всего, и выберем для пользователя какого-то определенного уровня подготовки наиболее подходящий вариант. Но для начала несколько слов об обязательных условиях, которым негласно должны соответствовать все визитные карточки при оформлении.
Основные типы визиток
Прежде всего, при создании визитки необходимо отталкиваться от того, к какому типу она будет относиться. Во-первых, различают три основных типа таких информационных карточек: личные, деловые и представительские. Первый тип — чаще всего для знакомств и оформляется в произвольном стиле. Для второго типа в обязательном порядке должна быть указана не только информация о самом владельце визитки, но и название компании, занимаемая должность и контакты. Для третьего типа обычно используется только общая информация о компании (желательно с логотипом) и предоставляемых ею услугах. Для таких визиток, как правило, используют некий фирменный стиль с максимально удобными для чтения шрифтами.
Требования к оформлению визитных карточек
Во-вторых, сегодня визитные карточки должны иметь строго определенные размеры. Обратите внимание, что многие визитницы или портмоне имеют специальные разделы-карманы, в которые визитки и помещаются. При несоблюдении стандартных размеров, естественно, визитка туда не поместится, а ее вручение в лучшем случае будет истолковано как проявление дурного тона.
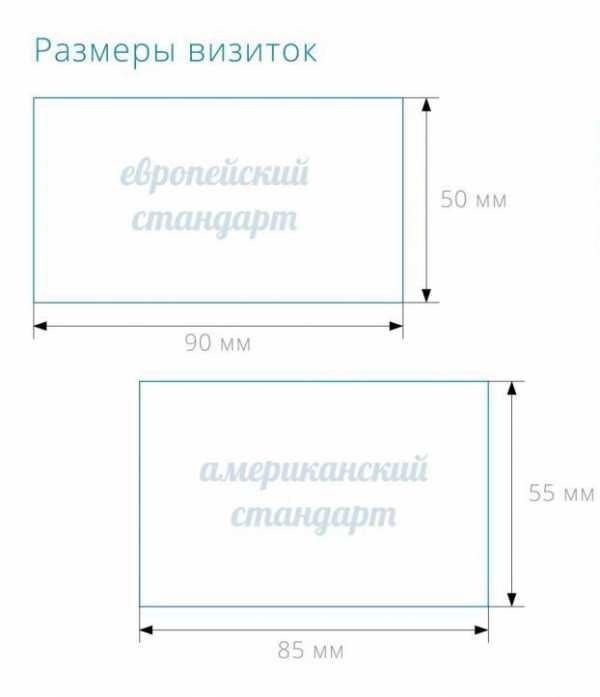
В стандартном варианте любая визитка должна иметь размер 90 х 50 мм, что соответствует 1063 х 591 пикселей при разрешении 300 точек на дюйм. При этом для печати иногда рекомендуется выдерживать дополнительный запас по краям (примерно 2-3 мм), что необходимо для обрезки по завершении тиражирования. Наконец, внутренний отступ должен составлять примерно 3-5 мм. В эту область помещать логотипы, изображения или вводить текст в непосредственной близости к краям не рекомендуется.
Программы для создания визиток на русском языке
Что же касается выбора программного обеспечения, сегодня в том же Рунете можно найти достаточно много приложений и специально ориентированных именно на создание визиток, и общего назначения вроде графических или текстовых редакторов, и онлайн-конструкторов. Для общего понимания методик создания визиток рассмотрим самый обычный редактор Word, который можно встретить в любом офисном пакете, специализированный конструктор визиток, русифицированные графические редакторы уровня Photoshop и онлайн-ресурсы.
Создание визитки простейшим методом в Word
Для начала предположим, что у вас на компьютере специализированных приложений нет. В какой программе сделать визитку? Ответ напрашивается сам собой! Конечно же, в Word! Большинство пользователей знает, что выполнить необходимые операции можно за счет вставки таблицы (стандартных визиток на листке формата А4 помещается десять штук).
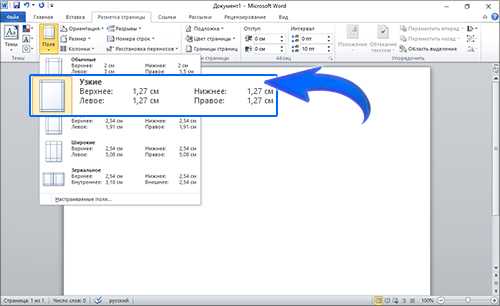
Перед вставкой таблицы, правда, сначала в разметке страницы установить узкие поля отступов (1,27 см). После этого можно вставить таблицу размером 5 х 10 ячеек. Через ПКМ на таблице далее нужно перейти к ее свойствам и установить размеры строки (5 см) и столбца (9 см). После этого можно вставить изображение (для свободного его перемещения по ячейке в опциях обтекания текстом лучше использовать параметр «По контуру»), вписать нужный текст, используя шрифты определенного типа и размера, выровнять содержимое, а затем скопировать «начинку» одной ячейки и вставить во все другие. Обратите внимание, что при копировании всей ячейки, а не ее содержимого, она будет добавлена к таблице, поэтому будьте внимательны.
Альтернативная методика, применяемая в офисных редакторах
Если говорить о том, в какой программе на компьютере сделать визитку, не спешите пока переходить к использованию других приложений. В том же Word и его аналогах есть еще масса возможностей!
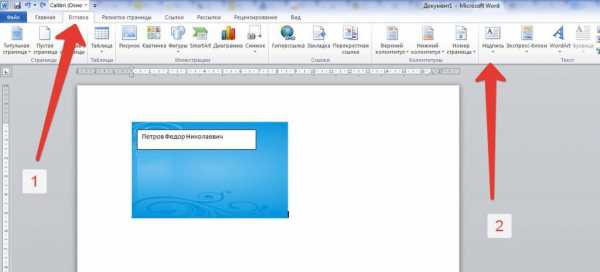
Так, например, одним из самых простых вариантов можно назвать вставку на пустую страницу произвольной картинки. Затем через меню ПКМ на ней следует перейти к пункту размера и положения, после чего в альбомной ориентации самого изображения установить указанные выше размеры. А вот в обязательном порядке нужно снять флажок с пункта сохранения пропорций. Теперь можно воспользоваться вставкой текста, например, в выделенное предварительно поле, убрать заливку или выделение линий в редактировании формата фигуры, а после ввода всей информации просто сохранить файл.
Однако многие пользователи забывают о том, что в «Ворде» есть собственный, если можно так сказать, конструктор визиток.
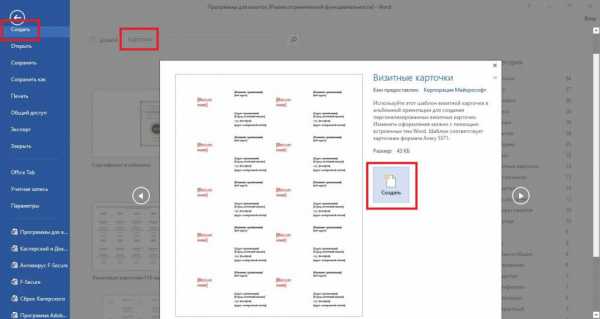
Речь идет о шаблонах, среди которых можно выбрать наиболее подходящее решение, после чего останется просто заполнить нужные формы и вставить соответствующие графические объекты. Эта методика хороша тем, что самостоятельно заботиться о стандартных пропорциях не нужно.
Программа «Мастер визиток» и ее аналоги
Теперь перейдем к узконаправленным специализированным приложениям. В какой программе можно сделать макет визитки профессионального уровня? Конечно же, одним из самых стоящих решений можно назвать уникальное в своем роде приложение под названием «Мастер визиток». Оно, правда, является условно бесплатным, а пробный период ограничен всего десятью днями.
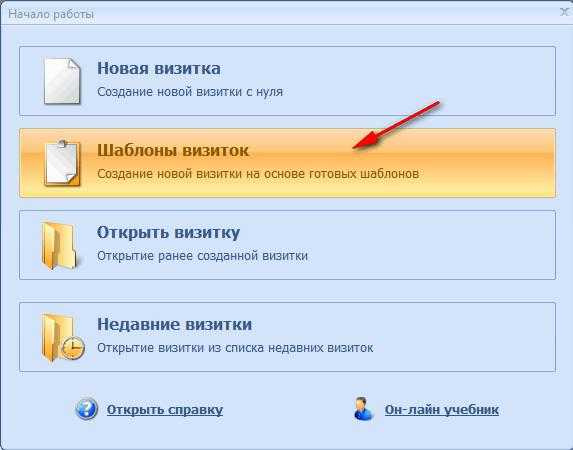
После установки и запуска приложения в специальном окне создания проекта можно сразу же выбрать, какой именно тип карточки нужно сделать.
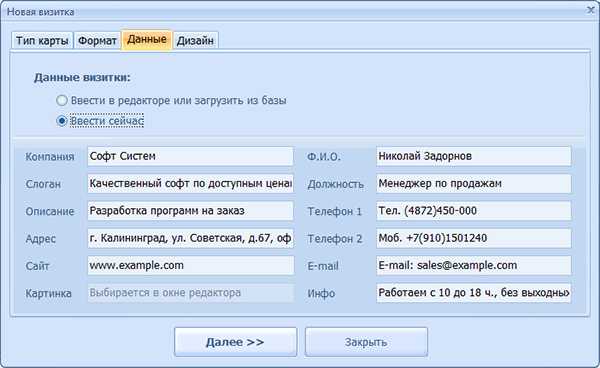
После выбора появляется форма для заполнения всех необходимых персональных данных. Их можно внести сразу или отложить действие на потом. Сразу же обращает на себя внимание то, что вписывается информация исключительно в текстовых полях, а не редактируется непосредственно в создаваемой визитке, как это предполагается в том же редакторе Word или других программах, что очень удобно. После этого из набора шаблонов можно выбрать вариант дизайна. Собственно, на этом все действия заканчиваются. При необходимости редактирования визитки можно использовать инструментальный набор, вынесенный на правую боковую панель.
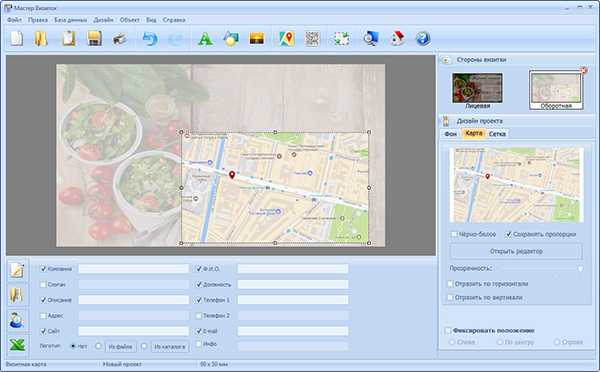
Данное приложение примечательно еще и тем, что в нем совершенно элементарно можно позаботиться об оформлении оборотной стороны карточки, добавив, например, карту с указанием местоположения вашей фирмы. Еще одна «фишка», которой нет ни в одной аналогичной утилите, состоит в том, что непосредственно на карточку в случае необходимости можно добавить специальный QR-код! Наконец, прямо перед началом печати можно выставить величину полей и маркеры обрезки, а также указать желаемое разрешение и количество карточек на одном листе.
Примечание: подобным образом работают программы вроде «Визитка Дизайн», «Визитка Офис» и другие аналоги.
Профессиональные графические редакторы
Если задумываться над тем, в какой программе сделать визитку, используя для этого профессиональные инструменты, можно отдать предпочтение редакторам вроде Photoshop от Adobe или CorelDraw.
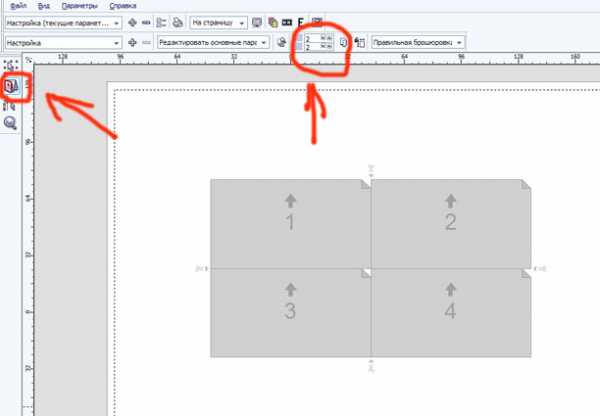
В каждом таком пакете есть собственный конструктор визиток, который может и включать наборы шаблонов, и давать пользователю реализовать собственный полет фантазии. Ситуация омрачается только тем, что нужно иметь хотя бы начальные навыки работы с такими приложениями. Зато при знании азов можно получить ни с чем не сравнимый результат.
Онлайн-конструкторы
Наконец, многие пользователи, размышляющие над тем, в какой программе сделать визитку, до использования самих приложений не доходят, отдавая предпочтение всевозможным онлайн-сервисам, которых сейчас не то что много, а очень много. Использование таких ресурсов является самым простым решением для лентяев, хотя и среди таких инструментов можно найти немало онлайн-приложений, позволяющих дать волю собственной фантазии. Одним из таких можно назвать онлайн-программу Vizitki besplatno, в которой надо выбрать логотип, фон и заполнить нужные информационные поля.
Какой вариант предпочесть?
Наконец, остается сделать вывод по поводу того, в какой программе сделать визитку лучше всего. В принципе, если под рукой нет специализированных средств, для обычного пользователя подойдет и стандартный текстовый редактор Word. При знакомстве с мощными графическими программами предпочтение лучше отдать именно им. А вот приложение «Мастер визиток», как бы хорошо оно ни выглядело, имеет один огромный минус, состоящий в том, что за него нужно заплатить по окончании триального периода. Зато возможности этой программы говорят сами за себя. И недаром даже многие профессионалы, занимающиеся разработкой дизайна или печатью полиграфической продукции, отдают предпочтение именно этому программному продукту.
fb.ru
Программы для создания визиток

Для того чтобы самостоятельно сделать визитную карточку, необходимо воспользоваться одной из специализированных программ. Конечно, в случае необходимости или за неимением подходящих программных решений можно обратиться к любому графическому редактору, но полученный результат, скорее всего, будет оставлять желать лучшего. К счастью, на рынке программного обеспечения достаточно много продуктов, решающих данную задачу, причем как платных, так и бесплатных. Сегодня мы рассмотрим лучшие из них.
Визитка «Дизайн»
Первая программа, на которую мы хотим обратить внимание, это Визитка «Дизайн». Она отличается не самым большим набором функций, и все они вынесены в главное окно. Дополнительных «Мастеров», например, для удобного размещения изображений здесь нет. Однако это никак не помешает начинающему пользователю быстро разработать макет визитной карточки. К тому же для быстрого создания визитки программа предлагает набор уже готовых шаблонов.

Скачать Визитка «Дизайн»
Мастер Визиток
Следующая программа, решающая нашу задачу – это Мастер Визиток. В отличие от рассмотренной выше, она имеет более расширенный функционал, а также более современный и приятный дизайн. Здесь также есть набор шаблонов, которые можно использовать для создания своих карточек. Доступ к функционалу приложения осуществляется как через команды, расположенные в главном окне, так и через команды в меню.
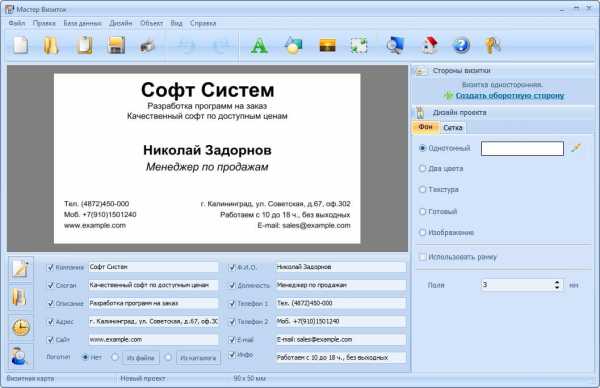
Скачать Мастер визиток
BusinessCards MX
BusinessCards MX – это наиболее профессиональная программа (по крайней мере из тех, что представлены в рамках данной статьи), которая предназначена для создания визиток различного уровня сложности и качества. По своему функционалу приложение схоже с Мастером Визиток. Здесь также есть свой набор шаблонов и картинок, которые можно использовать в оформлении.
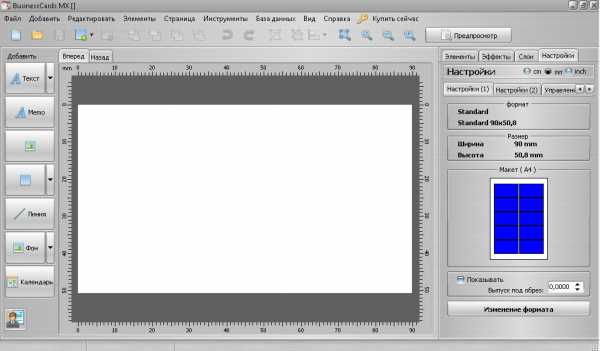
Скачать BusinessCards MX
Урок: Как сделать визитку в BusinessCards MX
Vizitka
Приложение Vizitka – это самый простой инструмент для создания визитных карточек. Здесь всего три готовых шаблона, которые отличаются только расположением элементов. По сравнению с другими подобными решениями это предоставляет пользователю только базовый, минимальный набор функций. Хотя для быстрого создания простых визиток этого будет достаточно.
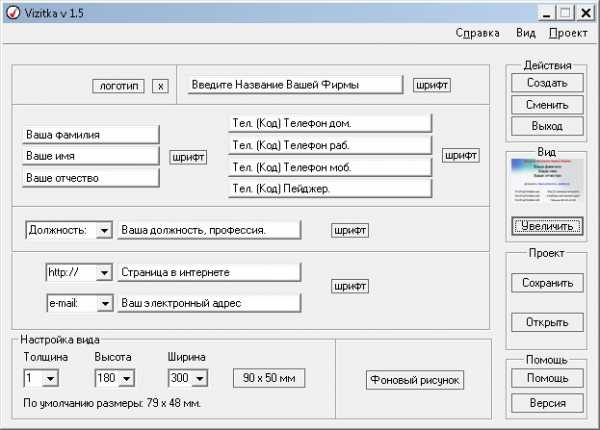
Скачать Vizitka
Читайте также:
Как сделать визитку в Adobe Photoshop
Как сделать визитку в Microsoft Word
Итак, мы с вами рассмотрели несколько программ для самостоятельной разработки визиток. Теперь вам остается только определиться с тем, какая именно программа подойдет для вас, а затем скачать ее, установить и пробовать создавать собственные карточки.
Мы рады, что смогли помочь Вам в решении проблемы.Опишите, что у вас не получилось. Наши специалисты постараются ответить максимально быстро.
Помогла ли вам эта статья?
ДА НЕТlumpics.ru
Создание визитки с помощью Word. Очень подробный МК!
Всем доброго вечера! Хочу поделиться с Вами своими наработками, а именно одним из способов создания визитки своими руками, практически «в полевых условиях»))) Для этого нам потребуются стандартные программы — Microsoft Office Word и Microsoft Office Picture Manager.
По сути, я покажу Вам некоторые возможности этих программ. Как показывает практика, многие не подозревают о ресурсах этих стандартных помощников.
Что Вы получите в результате МК:
— документ Microsoft Office Word, при распечатке которого у Вас на руках будет лист А4 с 10-ю визитками, так же на листе будут засечки, с помощью которых Вы легко сможете вырезать свои визиточки (с помощью канцелярского ножа и линейки), и они все будут ровненькие, аккуратненькие, одинаковых размеров;
— навыки работы в программах Microsoft Office Word и Microsoft Office Picture Manager, с помощью которых Вы сможете по аналогии сами сделать бирочки и/или паспорта для своих работ и др. милые штучки)))
Итак, для начала нам нужно определиться с размерами визитки. Я решила сделать визитку по размерам стандартной кредитки. Кредитка имеет размер 8,5х5,35 см. Я округляю в меньшую сторону, мои визиточки будут размером 8,5х5,3 см.
Теперь нужно подготовить «фон» нашей визиточки — находим в интерене красивую картинку подходящей тематики, лучше не очень яркую. Качество картинки должно быть хорошим, я выбираю более 1000 пикселей с каждой стороны. В качестве фона можно использовать и фото Ваших работ. Я выбрала такую картинку, она имеет разрешение 1920х1200

Всем картинка хороша, только все равно придется ее «подогнать» под нужный нам размер, чтобы соотношение сторон было пропорционально соотношению сторон нашей визитки (85х53 мм.) Считаем какое разрешение должна иметь картинка: умножаем обе цифры на одно число, в моем случае на 20, можно меньше. Я получаю 1700х1060. Чтобы подогнать картинку под нужный размер, я открываю ее через редактор

В открывшемся окне сверху нажимаем кнопочку «Изменить рисунки…»
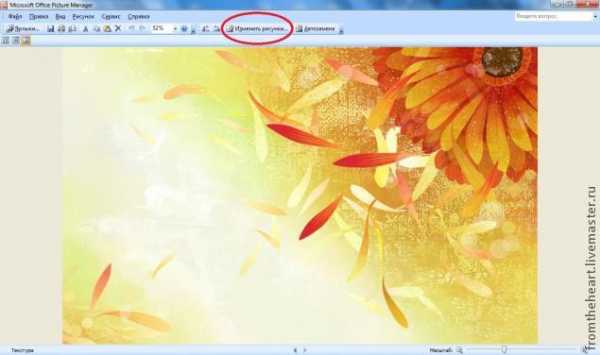
Справа открывается менюшка. Мы будем использовать оттуда два средства: «Обрезка» и «Изменение размера». Сначала нажимаем
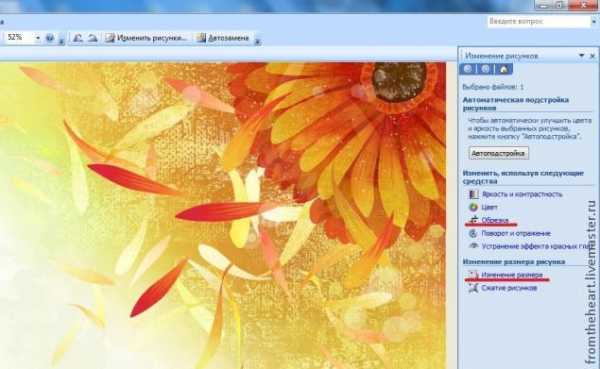
Справа открывается еще одна новая менюшка. Ставим точку напротив пункта «Процент от исходных ширины и высоты», и начинаем понижать процент, в моем случае до 89. Если у Вас картинка другого размера, или Вы будете делать визитку других размеров, то цифра будет другой. Ниже указаны исходный размер и новый размер картинки. Новый размер должен быть максимально приближен к нужному нам 1700х1060 (оставляем чуть больше, лишнее потом обрежем). Когда процент подобран нажимаем «ОК».
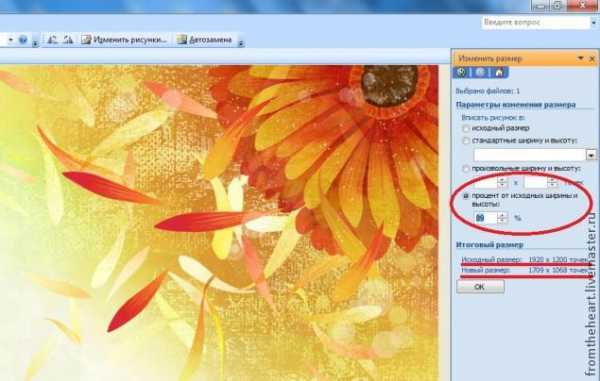
Снова нажимаем кнопочку сверху «Изменить рисунки…», в меню справа выбираем «Обрезка». Справа снова открывается новая менюшечка. Мне нужно срезать 8 точек по высоте и 9 по ширине. Я срезаю 8 точек сверху и 9 справа. Вы можете срезать снизу и слева, а можете по чуть-чуть с каждой стороны — как Вам больше нравится 🙂 Ниже так же указаны исходный и новый размеры картинки. Когда новый размер стал нужным нам размером 1700х1060, нажимаем «ОК». Сохраняем изменения (значок сверху слева, у меня на картинке его не видно), и закрываем окно.
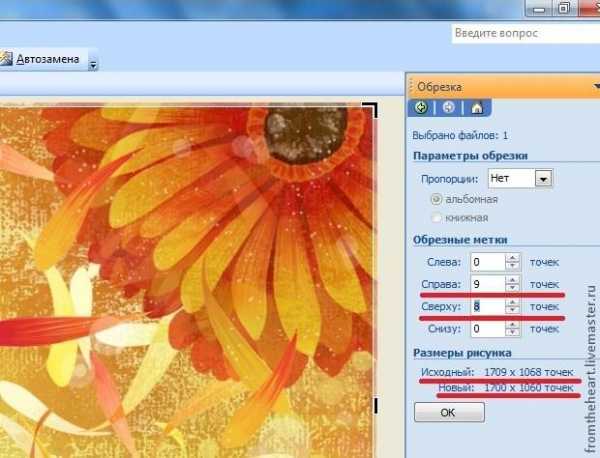
Первый этап пройден, фон для нашей визиточки готов 🙂
Теперь мы будем работать в Ворде (Microsoft Office Word). Создаем новый документ у себя на компьютере — щелкаем ПКМ, из ниспадающего меню выбираем Создать -> Документ Microsoft Office Word.

Даем название нашему документу и открываем его. Сверху переходим на вкладку «Разметка страницы».
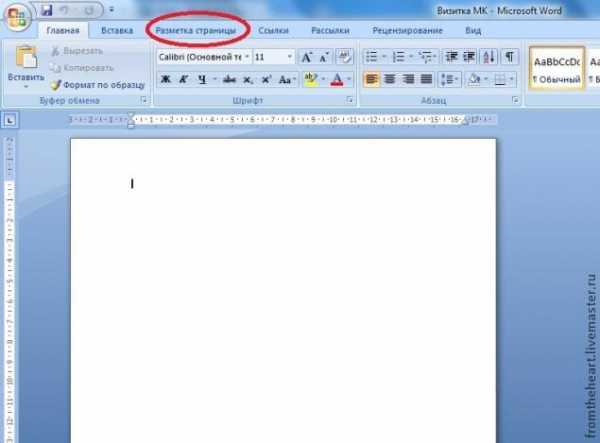
Нам нужно сделать поля документа 1 см. По умолчанию поля стоят больше, они «съедают» много рабочего пространства. Нажимаем кнопочку «Поля», и из списка выбираем последний вариант «Настраиваемые поля…»
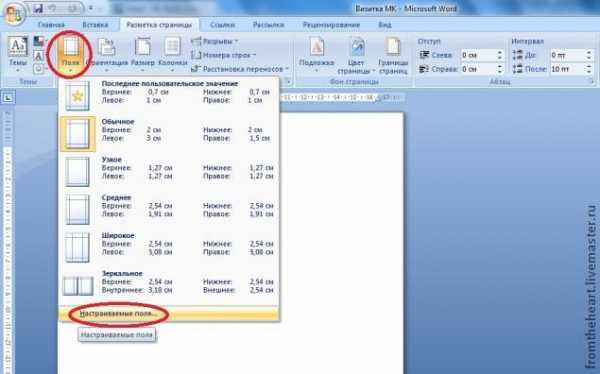
Выставляем все поля по 1 см., нажимаем «ОК».
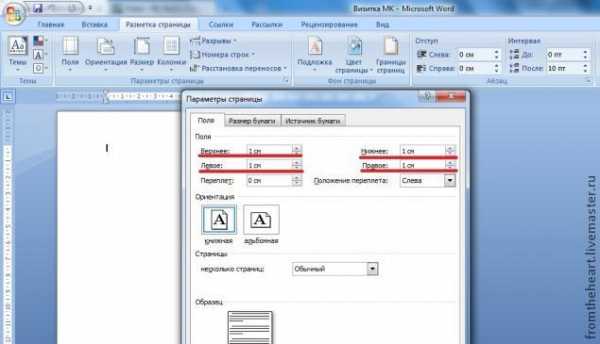
Теперь нам нужно сделать основу для наших визиточек — таблицу. Переходим на вкладку «Вставка».
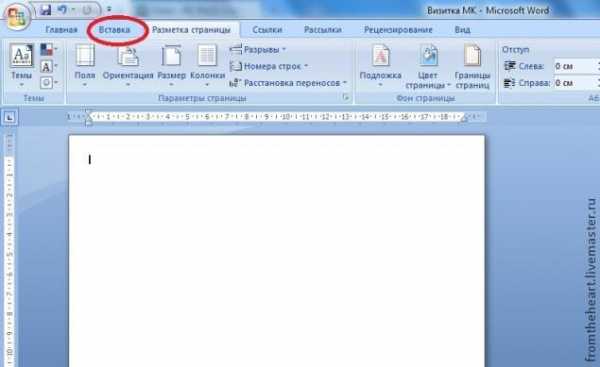
У нас будет 10 визиток на странице, две по ширине листа и 5 по высоте. Одна ячейка соответствует одной визитке. Плюс добавляем по одной ячейке с каждой стороны таблицы для засечек, по которым будем вырезать визитки. Вы можете этого не делать, если не хотите. Я предпочитаю делать с засечками.
Итого у меня получается табличка 4х7 ячеек (если делать без засечек, табличка будет 2х5). Нажимаем на кнопочку «Таблица», и выбираем табличку нужного размера.
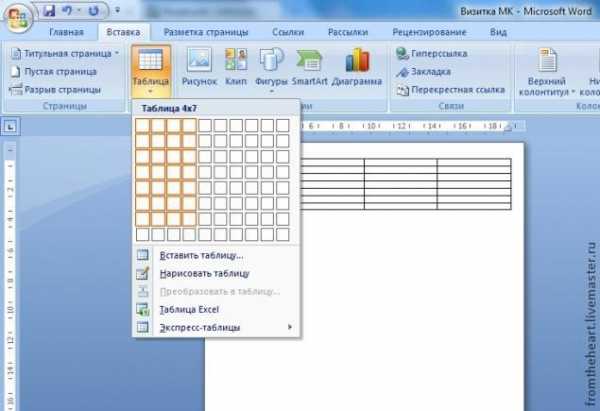
Теперь нужно отредактировать нашу табличку, чтобы она соответствовала нашим запросам. Выделяем все ячейки, на выделенной области щелкаем ПКМ, из ниспадающего меню выбираем Свойства таблицы.
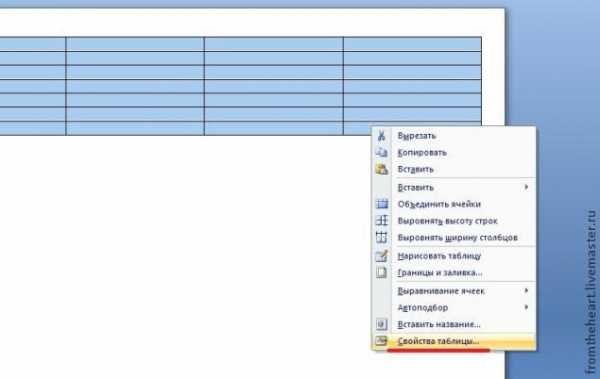
Открывается окно, там мы будем вносить изменения в Параметры и в Границы и заливку. Заходим в параметры.
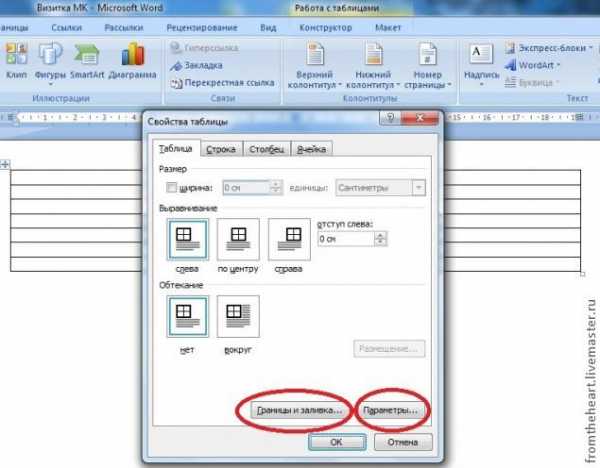
Открывается еще одно окошечко. Там по умолчанию выставлены поля ячеек, нам нужно, чтобы все поля были равны нулю. Выставляем нули. «ОК».

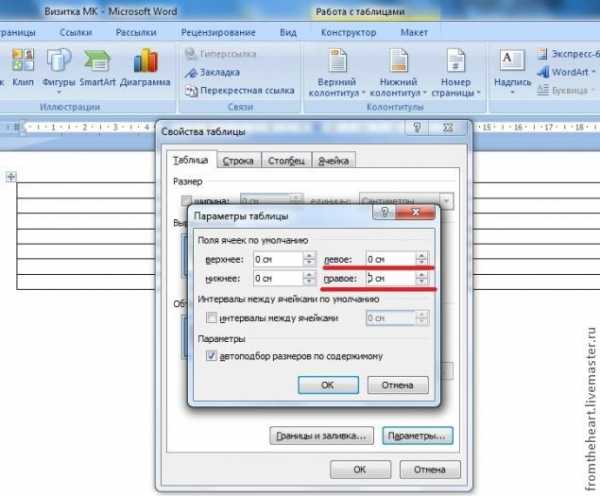
Теперь заходим в Границы и заливку. Открывается еще одно окно. Меняем ширину линий с 0,5 на 0, 25. Нажимаем «ОК». И еще раз «ОК».
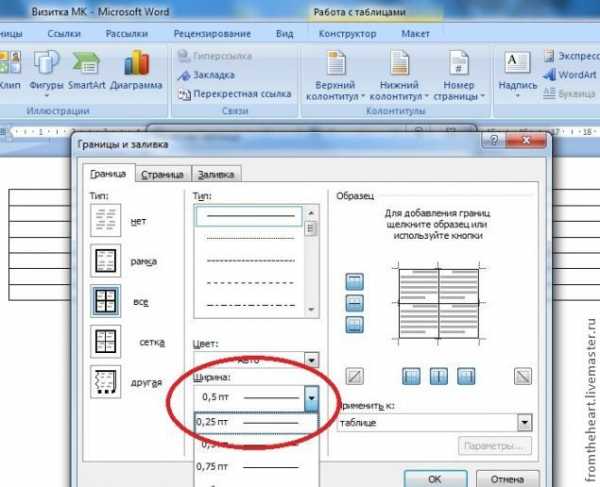
Внешне ничего не изменилось, но изменения произошли. Теперь мы будем делать заметные изменения. Выделяем 2-ой и 3-й столбцы. Щелкаем по выделенному ПКМ и выбираем из списка опять же Свойства таблицы.
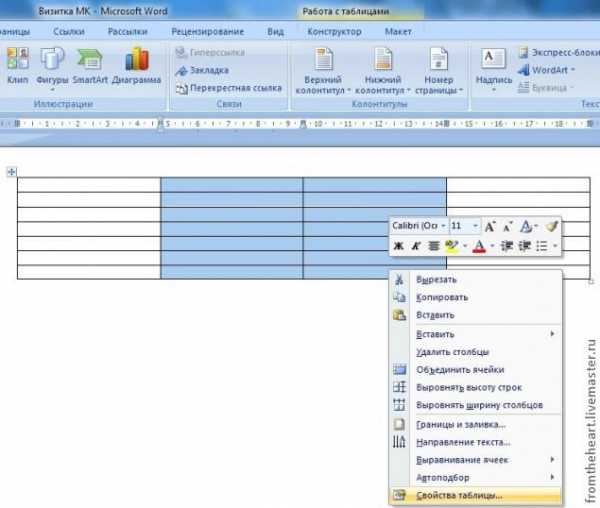
Переходим на вкладку Столбец.
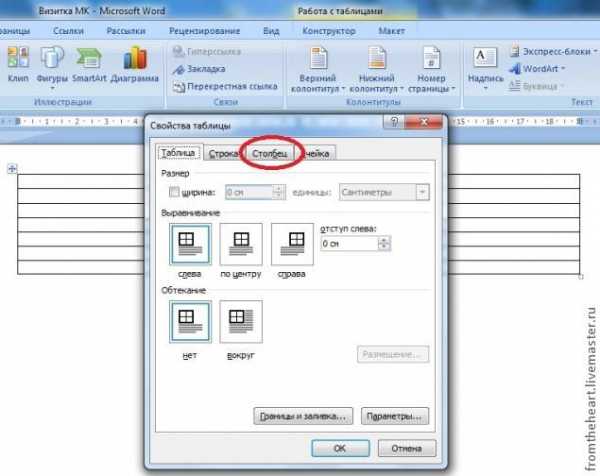
Выставляем ширину столбца 8,5 см. «ОК».

Теперь выделяем 1-ый и 4-ый столбцы (сначала нужно выделить 1-ый столбец, а потом удерживая клавишу на клавиатуре Ctrl, выделяем 4-ый столбец), щелкаем по выделенной области ПКМ и снова выбираем Свойства таблицы.

Выставляем ширину 0,5 см. «ОК».
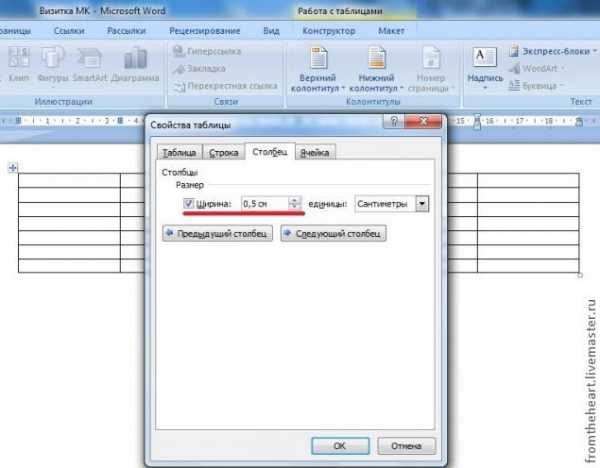
Теперь выделяем со 2-ой по 6-ю строки, щелкаем ПКМ по выделенной области, выбираем Свойства таблицы.

Переходим на вкладку «Строка».
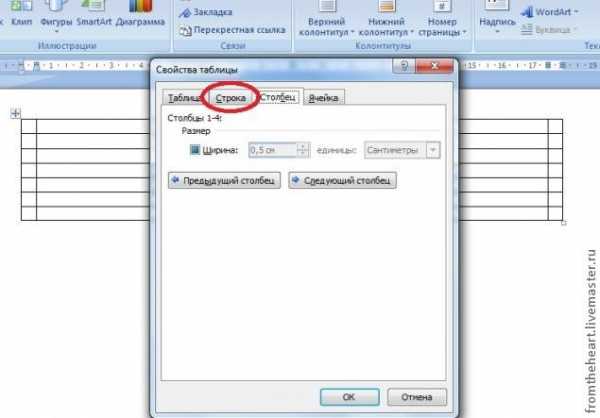
Ставим галочку у слова Высота, выставляем значение 5,3 см. «ОК».
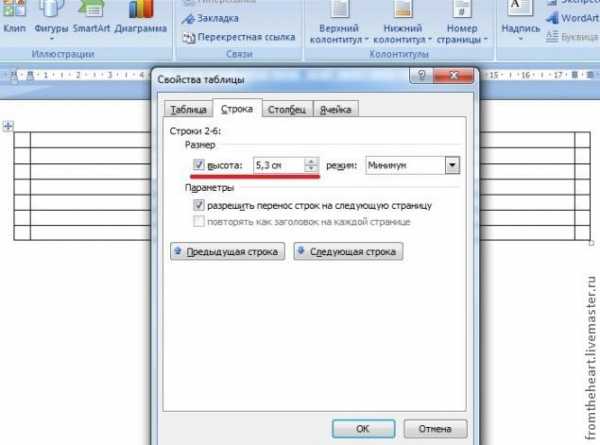
Теперь внутренние ячейки нашей таблицы имеют размеры 8,5х5,3 см. Конечно, можно просто Напечатать в них нужную информацию, распечатать на цветном картоне и вырезать. Но я предлагаю более сложный и более красивый вариант.
Теперь выделяем внутренние ячейки, имеющие размеры визитки, переходим на вкладку «Главная» (сверху). Находим кнопочку в виде таблички из 4-х ячеек.
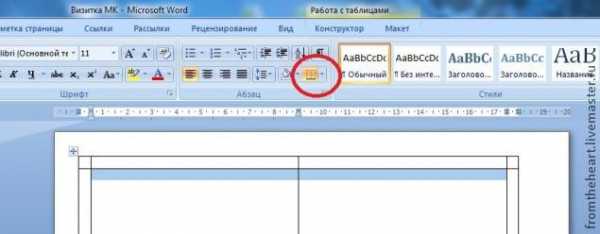
Нажимаем на стрелочку рядом с этой кнопочкой и выбираем Нет границы.Это для того, чтобы при печати вокруг визиточек не было черной рамки. Границы внешних ячеек остаются видимыми, они будут служить засечками для удобства при вырезании.
Теперь будем делать сами визиточки. Ставим курсор в одну из ячеек для визитки. Переходим на вкладку «Вставка» (вверху). Нажимаем на кнопочку «Рисунок».

При нажатии на эту кнопочку открывается окно вставки рисунка, там находим сфой подготовленный фон, выбираем эту картинку и нажимаем «Вставить».
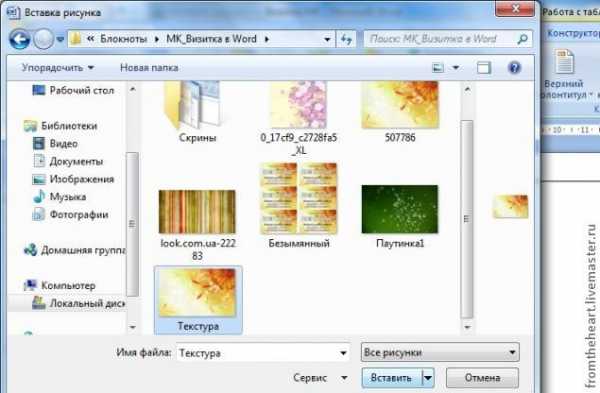
Рисунок вставлен, но он бОльших размеров, чем нам нужно. Справа вверху находим меню редактирования рисунка (см. фото) и стрелочками уменьшаем ширину до 8,5 см.,высота будет сама уменьшаться пропорционально.

Наш рисунок находится в выделенном состоянии, он уже нужных нам размеров. На этом этапе нам нужно его скопировать. Нажимаем сочетание клавиш «Ctrl + C», чтобы скопировать рисунок. Ставим курсор в пустую ячейкую для визитки и нажимаем сочетание клавиш «Ctrl + V», чтобы вставить изображение. Далее ставим курсор во все пустые ячейки для визиток и нажимаем сочетание клавиш «Ctrl + V» для вставку в них нашего готового фона.
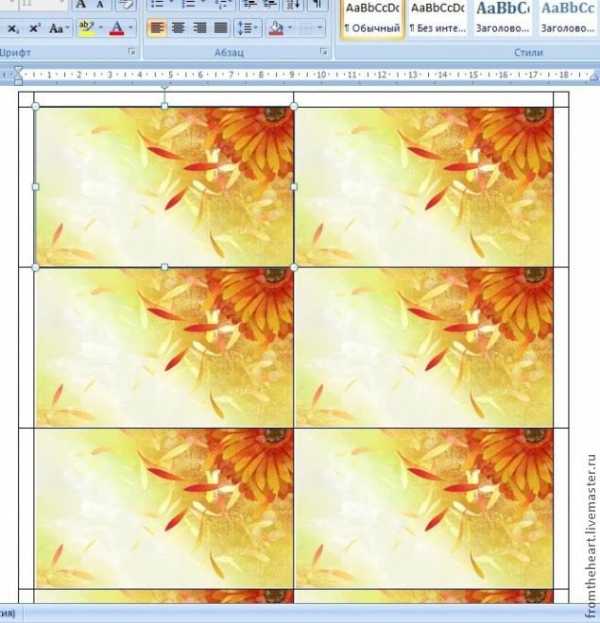
Теперь щелкаем на одну из картинок ЛКМ (левой кнопкой мышки) 2 раза, она становится выделенной. Находим кнопочку «Обтекание текстом», нажимаем на стрелочку рядом с ней, и из выпавшего списка выбираем «За текстом».
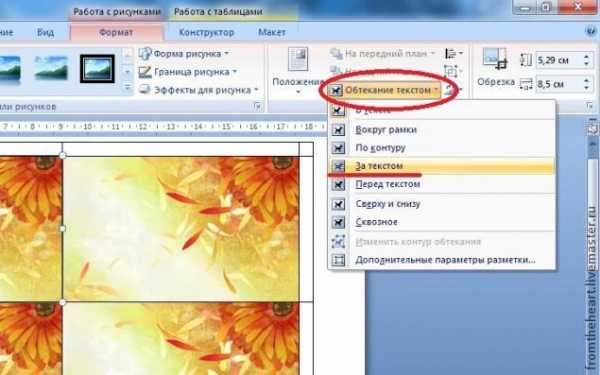
Проделываем эти действия с каждой картинкой. Теперь мы можем писать поверх картинок нужный текст. Внимание! Если поставить курсор в первую строку на картинке и нажать Enter, то картинка опустится ниже. Чтобы попасть во вторую или третью строку, нужно щелкнуть в этом месте ЛКМ 2 раза!
Курсор можно поставить не только вначале строки, но и в произвольном месте. Чтобы текст располагался строго по центру, курсор ставим в нужную строку, и нажимаем кнопочку «По центру».Рядом находятся кнопочки «По левому краю», «По правому краю» и «По ширине».
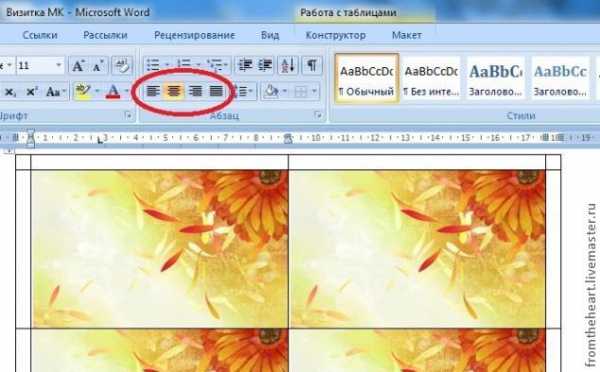
Для написания текста в меню сверху выбираем понравившийся шрифт, нужный размер, можно делать текст наклонным, жирным, подчеркнутым. Так же можно менять цвет текста.
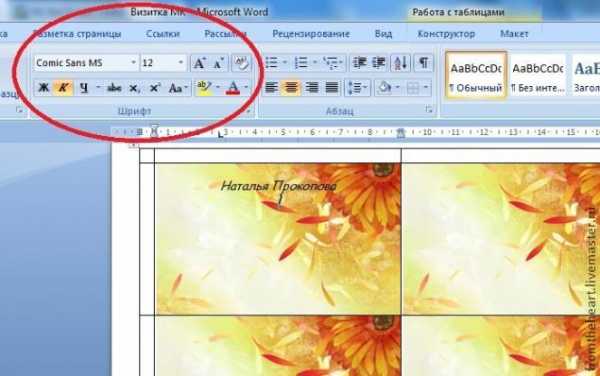
Так же можно использовать кнопочку WordArt на вкладке «Вставка» для написания красивого текста.
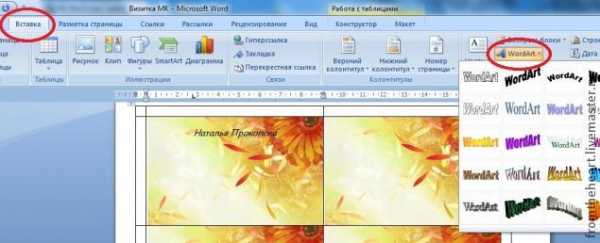
Надпись WordArt вставляется большого размера, она имеет рамку, Вы можете потянуть за края или уголок этой рамки и изменить ее размер.
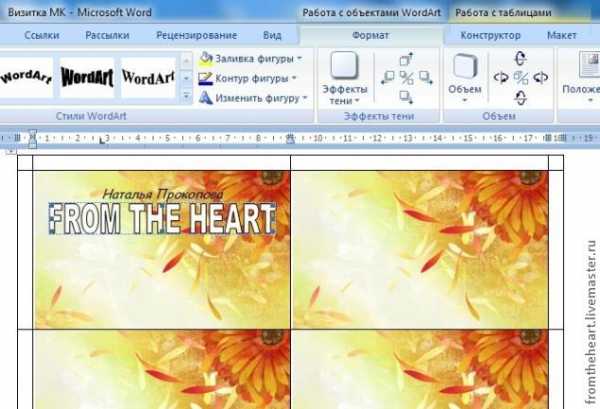
Оформляйте визиточку по Вашему вкусу, пишите контактные данные, слоган — все, чего душа попросит!)))
Когда визитка готова, выделяем текст на ней, копируем его сочетанием клавиш «Ctrl + C», ставим курсор во вторую (или в ту, в которой у Вас начинается текст) строку, делаем выравнивание По центру (если оно у Вас по центру), и нажимаем сочетание клавиш сочетание клавиш «Ctrl + V». И так на каждой визиточке!
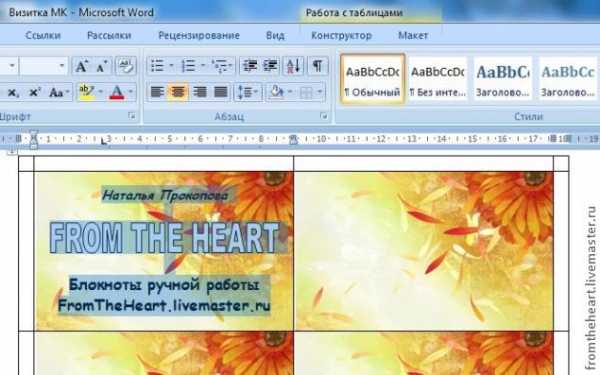
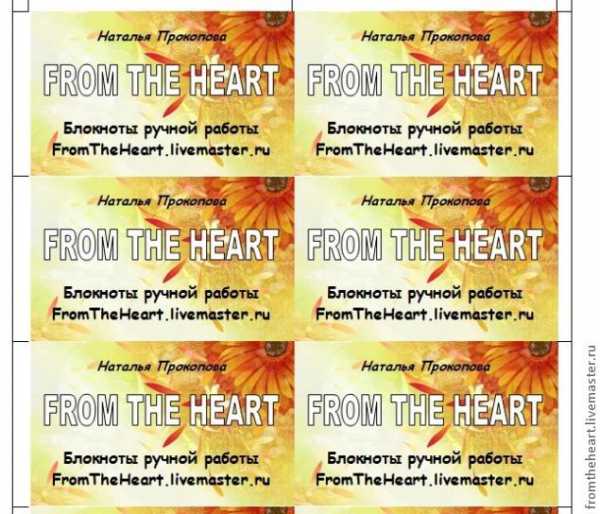
Вот и все! Сохраняем наш документ. Визиточки можно распечатать дома или в офисе на картоне или плотной бумаге.
Чем этот способ лучше, чем например создание визитки в такой стандартной программе как Paint? Тем, что текст не «приклеивается» к изображению, и Вы всегда можете его быстро дополнить или изменить!
Надеюсь, что мой труд не пропадет даром, и кто-то почерпнет из этого мастер-класса что-то полезное и новое для себя!
Если возникнут какие-то впросы — пожалуйста, спрашивайте. По возможности буду отвечать.
Есть еще много разных идей, которые можно воплощать с помощью Word, например зоздание шаблонов для упаковки. Так что этот МК непоследний, если Вам это интересно, добавляйтесь «в круг» и следите за лентой новостей!
При использовании материалов мастер-класса, прошу указывать ссылку на первоисточник.
www.livemaster.ru
Лучшая программа для создания визиток онлайн
Если нужно сделать красивую визитную карточку, на помощь приходит программа для создания визиток. Такое ПО существует в двух вариантах – онлайн и обычное, которое устанавливается на компьютер.
Разумеется, первый вариант удобнее, поэтому мы сосредоточим свое внимание именно на нем. Мы собрали 3 действительно лучших сервиса, которыми Вы сможете воспользоваться.
Содержание:
- Editor от printdesign.ru
- Редактор сайта vizitki-besplatno.ru
- Редактор сайта printclick.ru

1. Editor от printdesign.ru
Очень удобный сервис сделали специалисты printdesign.ru. Это действительно лучшая программа в плане простоты интерфейса. Все инструменты на месте, но их совсем немного – нет нагромождения.
Чтобы воспользоваться этим онлайн сервисом, сделайте вот что:
- Зайдите на сайт editor.printdesign.ru и выберете размер будущей визитки. Есть три шаблона – вертикальная, Евро и стандартная. Кликните кнопку «Создать с нуля» возле нужного. Если размеры Вам не подходят, нажмите «Задать размер» вверху.
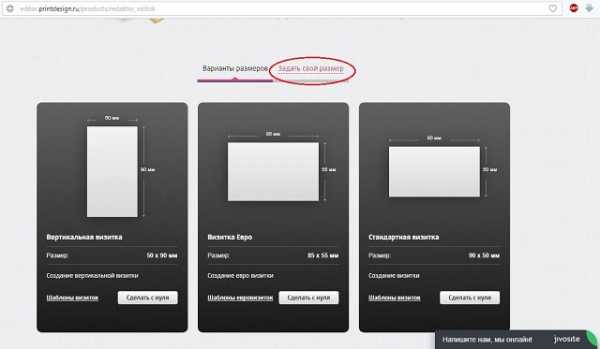
Рис. №1. Выбор размеров будущей визитной карточки
- Дальше останется просто использовать весь доступный инструментарий. Соответствующие кнопки находятся сверху. Там есть кнопки «Текст», «Изображение», «Фигуры» и «Другое». В последнем можно видеть линии, фигуры, иконки, баннеры, стрелки, стикеры и инфографика (графики и диаграммы). Немного правее находятся кнопки копирования и вставки, а также цвета фона визитки. В правом нижнем углу можно выбрать сторону карточки.
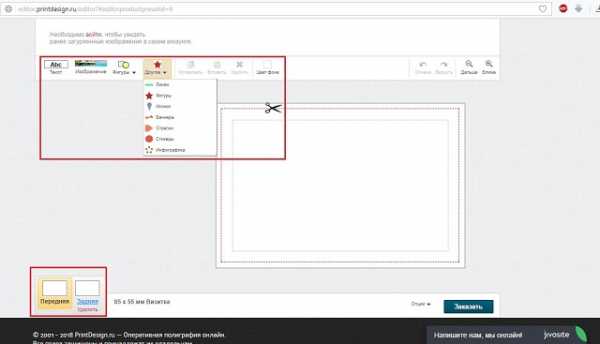
Рис. №2. Работа с Editor от printdesign.ru
- На сайте предусмотрено, что Вы закажете такую визитку. Но Вы можете просто сделать ее скриншот (кнопка «PrtScr») и распечатать где угодно.
2. Редактор сайта vizitki-besplatno.ru
Еще один весьма многофункциональный редактор, в котором есть множество стандартных шаблонов. Уже при открытии программы есть почти готовая визитка с надписями и фоном. Ее уже можно брать и печатать, только поменяйте текст.
Интересно также и то, что редактор этот выглядит слегка устарело, но по функционалу с ним не сравнится ни один другой.
Чтобы воспользоваться продукцией сайта vizitki-besplatno.ru, сделайте вот что:
- Зайдите на сайт. Как видите, в левом верхнем углу уже есть макет будущей визитки с надписями. Все их можно поменять на панели внизу. Соответственно, если стереть определенное поле, текста не будет. Там же, внизу, можно переключиться на вторую сторону будущей карточки.
- Вверху и слева от визитки находятся два ползунка, которые определяют положение блока с надписями.
- Справа находится большой блок с дополнительными параметрами надписей и внешнего вида. Вы можете сменить общий дизайн (это относится к надписям), фон (есть заливка или загрузка картинки), ориентацию, размер (правда, доступно только два стандартных варианта). Есть два поля для загрузки других картинок, помимо фоновой.
- Также в том блоке можно поменять свойства надписи. Выберете надпись в блоке снизу (просто поставьте туда курсор мыши) и задайте расположение, размер, шрифт, знак, цвет и другие параметры текста. Есть также кнопки, которые делают его жирным, курсивом и подчеркнутым – стандарт.
- В данном редакторе есть большая база собственных шаблонов. Вы можете выбрать любой из них в блоке «Выбор готового шаблона». Под ним есть две специализированные кнопки, которые вряд ли понадобятся обычным юзерам.
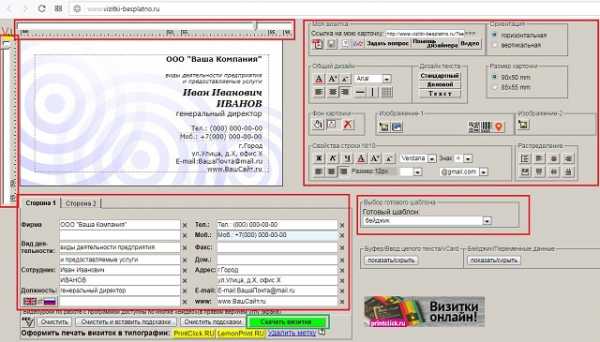
Рис. №3. Работа с редактором сайта vizitki-besplatno.ru
- Чтобы получить файл для печати, нажмите кнопку «Скачать визитки» внизу.
Как видите, здесь карточки заказывать не нужно. Вы можете просто создать макет, а затем распечатать его самостоятельно.
3. Редактор сайта printclick.ru
Здесь тоже придется делать скриншот или обходиться другими методами, но редактор действительно хорош.
В первую очередь его стоит ценить за обилие готовых шаблонов. Все они поделены по категориям. В принципе, Вы совершенно спокойно можете взять готовую визитку, написать на ней свой текст и использовать. Хотя можно и добавить к ней мультимедиа.
Чтобы воспользоваться данным редактором, сделайте вот что:
- Выберете шаблон на главной странице printclick.ru. У выбранного нажмите на кнопку «Создать визитку». Также можно воспользоваться поиском вверху.

Рис. №4. Библиотека printclick.ru
- Откроется онлайн конструктор. Там слева будут поля для ввода всех надписей на будущей карточке. Вверху же находятся кнопки для регулирования положения текста, его формата, а также для добавления картинок и других материалов. Получившийся дизайн можно сохранить, выйти, а через время продолжить работу. Все интуитивно понятно. Воспользуйтесь всеми инструментами, чтобы составить дизайн визитки.
- В конце поставьте галочку напротив пункта «Я проверил орфографию…» и нажмите «Следующий шаг».
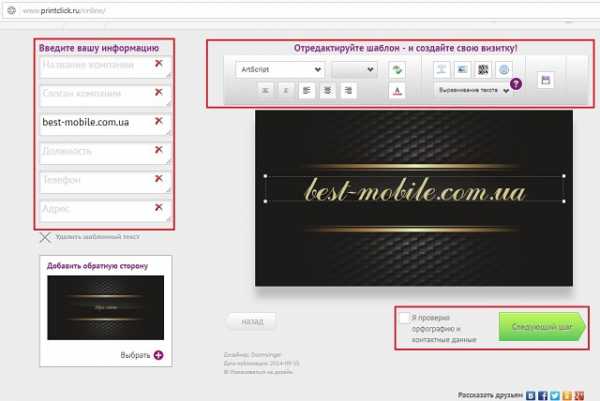
Рис. №5. Разработка дизайна визитки в редакторе printclick.ru
Пишите в комментариях, какой редактор считаете лучшим Вы.
best-mobile.com.ua
В какой программе делают визитки: обзор софта
Визитки – важный элемент для обмена контактами в бизнесе, искусстве и других сферах деятельности. Их создание происходит по-разному: одни используют графические редакторы, другие предпочитают специализированное ПО с рядом специфических функций. В этой статье мы разберем, в какой программе делают визитки сегодня.
Конструктор Визиток
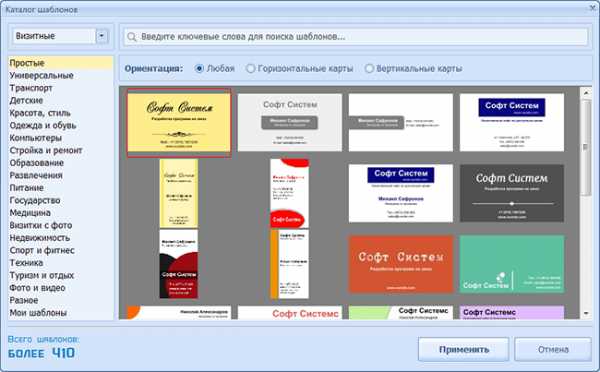
Эта программа предлагает наиболее широкий функционал. Каталог шаблонов в Конструкторе Визиток предлагает сотни готовых вариантов карточек, в которые достаточно вписать контакты и прочую информацию. Эта коллекция регулярно пополняется новыми образцами, поэтому вы всегда найдете в ней отличные идеи.
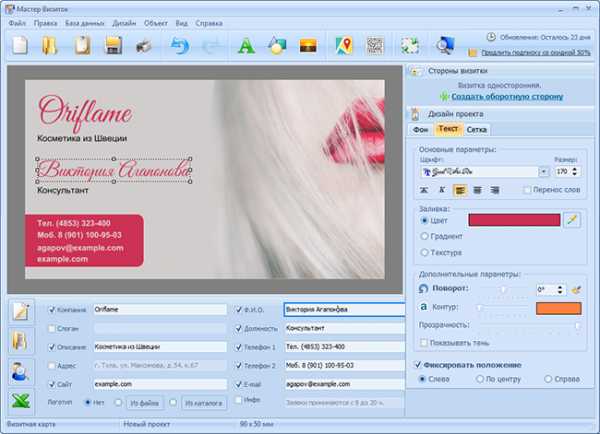
Сделать карточку уникальной позволяет впечатляющий набор функций, присутствующих в редакторе. Каждое текстовое поле можно передвинуть, изменить в нем все параметры шрифта, поменять фон, добавить дополнительные элементы. Конструктор Визиток позволяет даже создать карту проезда и QR-код для сайта!
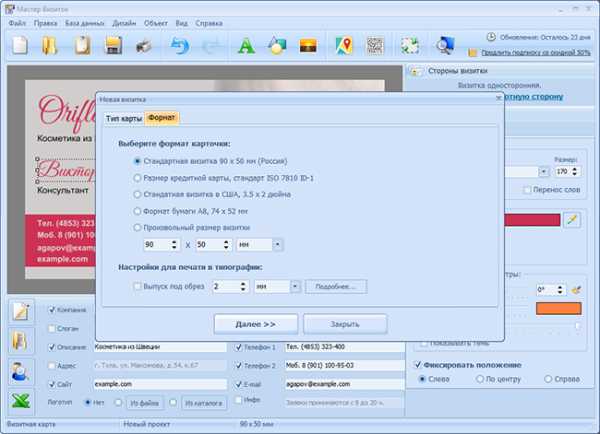
Программа поддерживает все форматы визиток, принятые в современном мире, и даже позволяет задать произвольный размер карточки, если этого требует ваша идея.
Photoshop

Разумеется, когда речь заходит о графическом дизайне, нельзя не вспомнить про Фотошоп. Эта программа дает впечатляющие возможности для создания визиток. С ее помощью можно создавать шедевральные карточки, однако освоение приемов работы в Photoshop занимает довольно много времени. Тем, кто ни разу не делал визитки, придется приложить немало усилий, чтобы добиться действительно хорошего результата.
При создании файла его размеры придется задавать вручную – в Фотошопе нет предустановленных значений, подходящих под визитку. Кроме того, отсутствуют в программе и шаблоны – их придется искать по всему Интернету, что не позволяет выполнить работу быстро.
Стоит помнить еще и о том, что Photoshop – платная программа, годовая подписка на которую обойдется в круглую сумму. Она весьма полезна для дизайнеров, проводящих много часов в работе над графикой, однако для нерегулярного использования приобретать лицензию будет слишком накладно.
Easy Card Creator
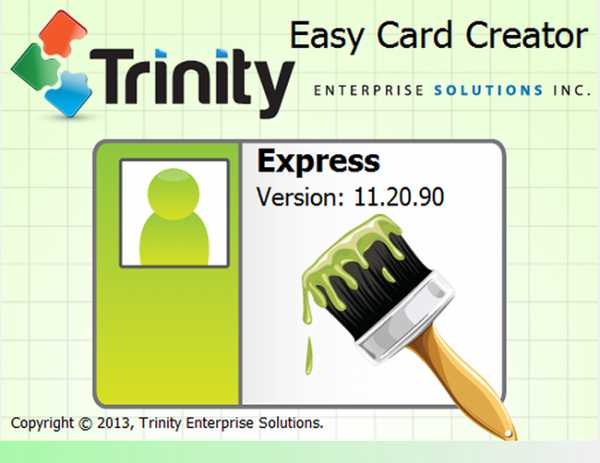
Данная программа позиционируется как отличный инструмент для создания визитных карточек, удостоверений, товарных ярлыков и бейджиков, отпечатываемых небольшими тиражами. Easy Card Creator имеет встроенные шаблоны, позволяющие существенно упростить и ускорить работу над визиткой. Предусмотрено множество полезных инструментов, позволяющих настроить цвет, размер и шрифт текстовых полей, добавить изображения и различные компоненты:
- ✔магнитные полосы,
- ✔ штрих-коды,
- ✔ подпись
Кроме того, в программе имеется немало эффектов, позволяющих сделать для визитки интересный и уникальный дизайн. Готовую карточку в Easy Card Creator можно сразу отправить на печать или сохранить для отправки в типографию.
К сожалению, данная программа не отличается дружественным к новичкам интерфейсом, отсутствует в ней и русский язык. Еще одним неприятным моментом является цена ПО – далеко не каждый сможет заплатить от $145 за версию Express до $585 за полнофункциональную версию Enterprise.
Визитка

Истинный дух минимализма – программа Визитка от разработчика Grafica-M. Её интерфейс и функционал предельно просты, и предполагают, что на визитной карточке указываются только название фирмы и контактная информация (ФИО, должность, телефон, электронная почта и сайт – создать новые текстовые поля в ней, к сожалению, не получится. В программе можно настроить фон визитки и импортировать в нее макеты логотипов, эмблем и других графических элементов в векторном формате. Также в ней есть каталог бланков для создания визитных карточек в любом из форматов, распространенных сегодня.
Заключение
Существует еще немало программ, в которых можно делать визитные карточки, и у каждой из них найдутся как интересные функции, так и недостатки. Но если вы хотите научиться создавать дизайн визитки, не тратя на это слишком много усилий и имея доступ к передовым функциям, Конструктор Визиток будет лучшим выбором.
design-vizitok.ru
Обзор лучших программ для создания визиток
Современные программы для создания визиток позволяют самостоятельно сделать качественную рекламную карточку на компьютере. Они также используются для изготовления бейджей и других информационных и коньакьных карт. В лучших программах создание визиток доступно сразу в двух режимах – по уже готовому шаблону и полностью с нуля по собственному вкусу и с индивидуальным дизайном.
Если рассматривать вопрос, как сделать визитки самому на компьютере, то можно заметить, что одной из главных характеристик программы для пользователя является удобство ее использования. Макет карточки можно создать и в обычном Word, однако этот способ сложен, времязатратен и не удобен, поэтому, и рекомендуется применять специальный профессиональный софт.
Конструктор визиток «Мастер Визиток»
Полностью русифицированная программа для визиток, которая распространяется на условно-бесплатной основе. Содержит множество шаблонов для карточек на разнообразную тематику. В том числе транспорт, детские, красота и стиль, образование, спорт и фитнес, недвижимость, и многие другие. В общей сложности – более 340. Каталог шаблонов постоянно обновляется и дополняется.
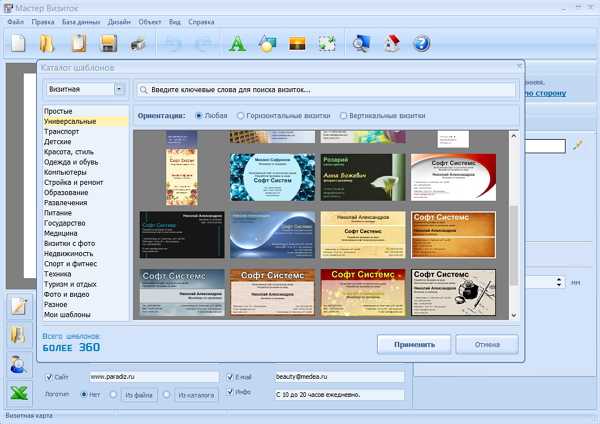
Софт обладает дружелюбным пользовательским интерфейсом, нужные инструменты и функции понятны на «интуитивном уровне». Поэтому, создание даже первой в жизни визитки занимает не более 5-10 минут.
Программа содержит интересные и современные элементы дизайна для карточек:
- • Более 200 логотипов.
- • Настройки для изменения шрифта.
- • Свыше 100 вариантов фона.
- • Изменения размера визитки под европейские и американские стандарты.
Рекомендуем вам скачать конструктор визиток и установить этот софт на компьютер. В отличие от аналогов, она быстро работает, и не занимает много места на жестком диске. Еще одно важное преимущество представленного софта – это сохранение макетов в любом нужном формате и их мгновенная подготовка к типографической печати. Также, распечатать визитки можно на домашнем принтере.
Программа «Визитка Дизайн»
Бесплатная, небольшая программа для изготовления визиток, которая отличается от остальных если не примитивным, то очень несовременным дизайном интерфейса – в стиле старых операционных систем Windows. Однако, первое впечатление обманчиво – под незатейливой обложкой скрывается вполне себе приличное (для бесплатно распространяемого софта) содержание.
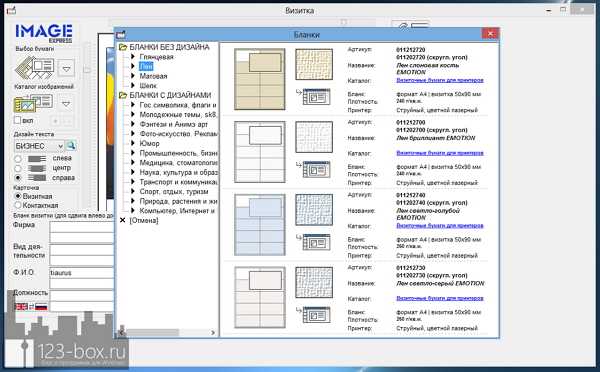
Софт содержит несколько вариантов шрифтов и много готовых шаблонов для создания профессиональных карточек – молодежные, юмор, транспорт и коммуникации, государственная символика и флаги, и других. Из программы можно сразу перейти к печати карточки на принтере. Главные недостатки софта – отсутствует полный выбор шрифтов, сохранение макета только в рабочем формате самой программы.
Программа «Визитка Офис»
Русскоязычное бесплатное приложение для самостоятельного создания макетов визиток. Работает со многими форматами карточек, наличествуют функции экспорта и импорта шаблонов из другого софта. Из недостатков – имеет крайне ограниченный функционал, нельзя изменить многие элементы дизайна, которые установлены для карточки по умолчанию, а также стоит отметить невзрачный дизайн самой программы.

Программа «Easy Card Creator Express»
Платная программа на английском языке для создания визиток, которая идеально подходит для изготовления корпоративных карточек небольшим и средним организациям. Также с ее помощью можно создавать бейджи, пропуска, рекламную продукцию, карты с магнитными полосками. Для скачивания доступна бесплатная версия, но с крайне ограниченным функционалом.
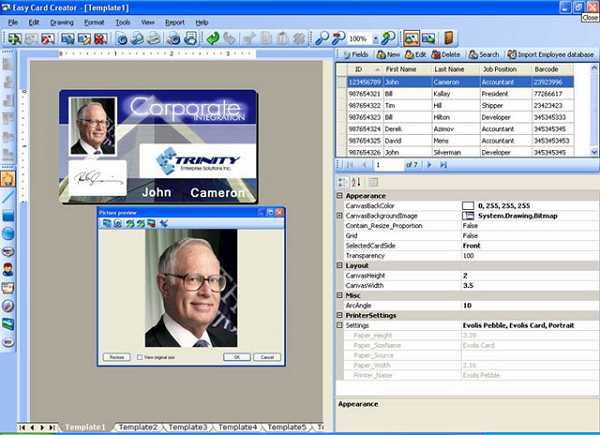
Содержит встроенные инструменты для изменения дизайна визитки: добавление новых подписей, фонов, логотипов и картинок, работа с несколькими слоями, также стоит отметить функции предварительного просмотра и возможность пакетной печати. Главный недостаток – программа на английском языке!
Вывод – какую выбрать программу для визитки?
Среди рассмотренных, самых востребованных и популярных программ по изготовлению карточек, мы рекомендуем обратить внимание на «Мастер Визиток». Она идеально подходит как для начинающих, так и опытных пользователей. Посмотрите готовые образцы визиток на нашем сайте, здесь представлены самые разные профессии: визажист, фотограф, парикмахер, стоматолог, дизайнер, массажист, и другие.
Чтобы скачать программу для создания визиток, просто щелкните по соответствующей иконке, и через несколько минут удобный софт для карточек доступен на вашем на ПК!
design-vizitok.ru
В какой программе сделать визитку? Конструктор визиток — RUUD
Содержание статьи:История применения визиток в качестве формы представления человека уходит корнями еще в XII век, когда вельможи посылали своим вассалам специальные карточки, которые должны были уведомить тех об их прибытии. Со временем, в частности в XIX веке, визитные карточки стали больше использоваться для обращения на себя внимания. Их посылали с поздравлениями, цветами и т.д. В наше время визитка стала неотъемлемой частью бизнес-отношений. На ней представляется краткая информация либо о человеке, либо о компании, либо о предоставляемых услугах или сервисах. С развитием компьютерной техники появились и специальные программные продукты, позволяющие создать карточку в течение нескольких минут, поскольку затраты на разработку дизайна, качественную бумагу и печать иногда бывают слишком велики, а цель, как говорится, не оправдывает средства. Давайте посмотрим, в какой программе сделать визитку самостоятельно проще всего, и выберем для пользователя какого-то определенного уровня подготовки наиболее подходящий вариант. Но для начала несколько слов об обязательных условиях, которым негласно должны соответствовать все визитные карточки при оформлении.
Основные типы визиток
Вам будет интересно:Сброс «Касперского»: инструкция по работе и настройке, советы и рекомендации
Вам будет интересно:Что лучше, «Касперский» или «Доктор Веб»: сходство и различие, плюсы и минусы применения
Прежде всего, при создании визитки необходимо отталкиваться от того, к какому типу она будет относиться. Во-первых, различают три основных типа таких информационных карточек: личные, деловые и представительские. Первый тип — чаще всего для знакомств и оформляется в произвольном стиле. Для второго типа в обязательном порядке должна быть указана не только информация о самом владельце визитки, но и название компании, занимаемая должность и контакты. Для третьего типа обычно используется только общая информация о компании (желательно с логотипом) и предоставляемых ею услугах. Для таких визиток, как правило, используют некий фирменный стиль с максимально удобными для чтения шрифтами.
Требования к оформлению визитных карточек
Во-вторых, сегодня визитные карточки должны иметь строго определенные размеры. Обратите внимание, что многие визитницы или портмоне имеют специальные разделы-карманы, в которые визитки и помещаются. При несоблюдении стандартных размеров, естественно, визитка туда не поместится, а ее вручение в лучшем случае будет истолковано как проявление дурного тона.
Вам будет интересно:Как создавать диаграммы в PowerPoint: инструкция
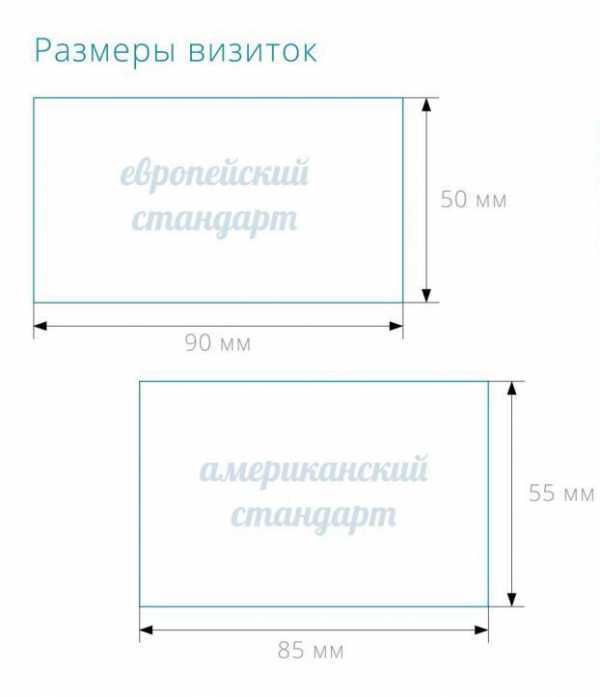
В стандартном варианте любая визитка должна иметь размер 90 х 50 мм, что соответствует 1063 х 591 пикселей при разрешении 300 точек на дюйм. При этом для печати иногда рекомендуется выдерживать дополнительный запас по краям (примерно 2-3 мм), что необходимо для обрезки по завершении тиражирования. Наконец, внутренний отступ должен составлять примерно 3-5 мм. В эту область помещать логотипы, изображения или вводить текст в непосредственной близости к краям не рекомендуется.
Программы для создания визиток на русском языке
Что же касается выбора программного обеспечения, сегодня в том же Рунете можно найти достаточно много приложений и специально ориентированных именно на создание визиток, и общего назначения вроде графических или текстовых редакторов, и онлайн-конструкторов. Для общего понимания методик создания визиток рассмотрим самый обычный редактор Word, который можно встретить в любом офисном пакете, специализированный конструктор визиток, русифицированные графические редакторы уровня Photoshop и онлайн-ресурсы.
Создание визитки простейшим методом в Word
Для начала предположим, что у вас на компьютере специализированных приложений нет. В какой программе сделать визитку? Ответ напрашивается сам собой! Конечно же, в Word! Большинство пользователей знает, что выполнить необходимые операции можно за счет вставки таблицы (стандартных визиток на листке формата А4 помещается десять штук).
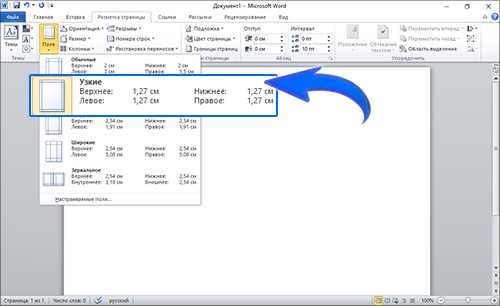
Перед вставкой таблицы, правда, сначала в разметке страницы установить узкие поля отступов (1,27 см). После этого можно вставить таблицу размером 5 х 10 ячеек. Через ПКМ на таблице далее нужно перейти к ее свойствам и установить размеры строки (5 см) и столбца (9 см). После этого можно вставить изображение (для свободного его перемещения по ячейке в опциях обтекания текстом лучше использовать параметр «По контуру»), вписать нужный текст, используя шрифты определенного типа и размера, выровнять содержимое, а затем скопировать «начинку» одной ячейки и вставить во все другие. Обратите внимание, что при копировании всей ячейки, а не ее содержимого, она будет добавлена к таблице, поэтому будьте внимательны.
Альтернативная методика, применяемая в офисных редакторах
Если говорить о том, в какой программе на компьютере сделать визитку, не спешите пока переходить к использованию других приложений. В том же Word и его аналогах есть еще масса возможностей!
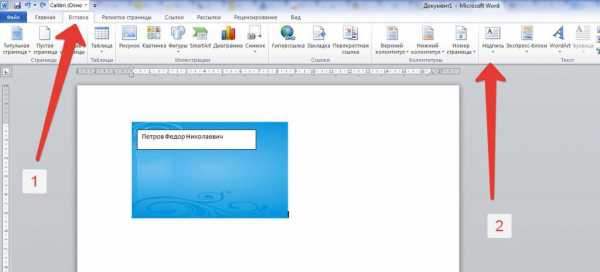
Так, например, одним из самых простых вариантов можно назвать вставку на пустую страницу произвольной картинки. Затем через меню ПКМ на ней следует перейти к пункту размера и положения, после чего в альбомной ориентации самого изображения установить указанные выше размеры. А вот в обязательном порядке нужно снять флажок с пункта сохранения пропорций. Теперь можно воспользоваться вставкой текста, например, в выделенное предварительно поле, убрать заливку или выделение линий в редактировании формата фигуры, а после ввода всей информации просто сохранить файл.
Однако многие пользователи забывают о том, что в «Ворде» есть собственный, если можно так сказать, конструктор визиток.

Речь идет о шаблонах, среди которых можно выбрать наиболее подходящее решение, после чего останется просто заполнить нужные формы и вставить соответствующие графические объекты. Эта методика хороша тем, что самостоятельно заботиться о стандартных пропорциях не нужно.
Программа «Мастер визиток» и ее аналоги
Теперь перейдем к узконаправленным специализированным приложениям. В какой программе можно сделать макет визитки профессионального уровня? Конечно же, одним из самых стоящих решений можно назвать уникальное в своем роде приложение под названием «Мастер визиток». Оно, правда, является условно бесплатным, а пробный период ограничен всего десятью днями.

После установки и запуска приложения в специальном окне создания проекта можно сразу же выбрать, какой именно тип карточки нужно сделать.
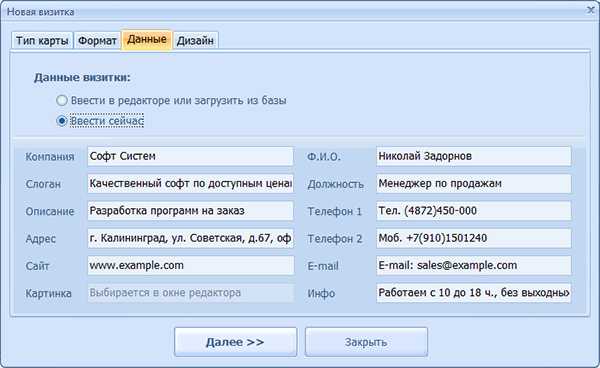
После выбора появляется форма для заполнения всех необходимых персональных данных. Их можно внести сразу или отложить действие на потом. Сразу же обращает на себя внимание то, что вписывается информация исключительно в текстовых полях, а не редактируется непосредственно в создаваемой визитке, как это предполагается в том же редакторе Word или других программах, что очень удобно. После этого из набора шаблонов можно выбрать вариант дизайна. Собственно, на этом все действия заканчиваются. При необходимости редактирования визитки можно использовать инструментальный набор, вынесенный на правую боковую панель.
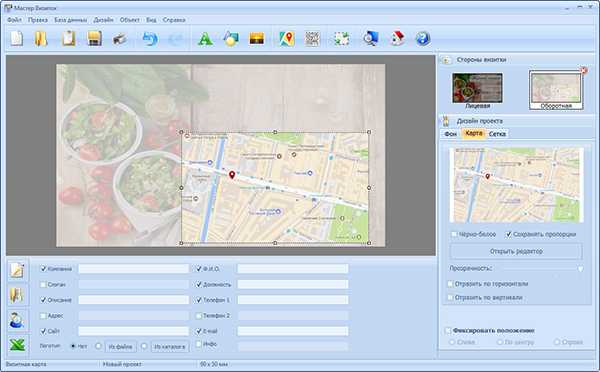
Данное приложение примечательно еще и тем, что в нем совершенно элементарно можно позаботиться об оформлении оборотной стороны карточки, добавив, например, карту с указанием местоположения вашей фирмы. Еще одна «фишка», которой нет ни в одной аналогичной утилите, состоит в том, что непосредственно на карточку в случае необходимости можно добавить специальный QR-код! Наконец, прямо перед началом печати можно выставить величину полей и маркеры обрезки, а также указать желаемое разрешение и количество карточек на одном листе.
Примечание: подобным образом работают программы вроде «Визитка Дизайн», «Визитка Офис» и другие аналоги.
Профессиональные графические редакторы
Если задумываться над тем, в какой программе сделать визитку, используя для этого профессиональные инструменты, можно отдать предпочтение редакторам вроде Photoshop от Adobe или CorelDraw.

В каждом таком пакете есть собственный конструктор визиток, который может и включать наборы шаблонов, и давать пользователю реализовать собственный полет фантазии. Ситуация омрачается только тем, что нужно иметь хотя бы начальные навыки работы с такими приложениями. Зато при знании азов можно получить ни с чем не сравнимый результат.
Онлайн-конструкторы
Наконец, многие пользователи, размышляющие над тем, в какой программе сделать визитку, до использования самих приложений не доходят, отдавая предпочтение всевозможным онлайн-сервисам, которых сейчас не то что много, а очень много. Использование таких ресурсов является самым простым решением для лентяев, хотя и среди таких инструментов можно найти немало онлайн-приложений, позволяющих дать волю собственной фантазии. Одним из таких можно назвать онлайн-программу Vizitki besplatno, в которой надо выбрать логотип, фон и заполнить нужные информационные поля.
Какой вариант предпочесть?
Наконец, остается сделать вывод по поводу того, в какой программе сделать визитку лучше всего. В принципе, если под рукой нет специализированных средств, для обычного пользователя подойдет и стандартный текстовый редактор Word. При знакомстве с мощными графическими программами предпочтение лучше отдать именно им. А вот приложение «Мастер визиток», как бы хорошо оно ни выглядело, имеет один огромный минус, состоящий в том, что за него нужно заплатить по окончании триального периода. Зато возможности этой программы говорят сами за себя. И недаром даже многие профессионалы, занимающиеся разработкой дизайна или печатью полиграфической продукции, отдают предпочтение именно этому программному продукту.
Источник
ruud.ru
