В подпись: Создание подписи в Outlook и ее добавление в сообщения
Создание подписи в Outlook и ее добавление в сообщения
Создание подписи и настройка добавления подписи в сообщения в Outlook
Важно: Если у вас есть учетная запись Microsoft Microsoft 365, и вы используете Outlook и Outlook в Интернете или Outlook в Интернете для бизнеса, необходимо создать подпись в обоих продуктах. Чтобы создать и использовать подписи электронной почты в Outlook Интернете, см. статью Создание и добавление подписи электронной почты в Outlook.com или Outlook в Интернете.
Если вы хотите увидеть, как это делается, посмотрите видеоролик ниже.
-
Откройте новое сообщение электронной почты.
-
В меню Сообщение выберите пункт Подписи> подписи.

В зависимости от размера окна Outlook, а также от того, создаете ли вы новое сообщение электронной почты, ответ или переадминируете сообщение, меню Сообщение и кнопка Подпись могут быть в двух разных местах.
-
В диалоговомокне Выбор подписи для редактирования выберитеНовая подпись , а затем введите имя подписи.
-
В области Редактированиеподписи со составляете подпись. Вы можете изменять шрифты, цвета и размеры шрифтов, а также выравнивание текста. Если вы хотите создать более надежную подпись с маркерами, таблицами или границами, отформатируйте текст в Word, а затем скопируйте подпись и вкопируйте ее в поле Изменить

Примечания:
-
Вы можете добавлять ссылки и изображения в подпись сообщений электронной почты, изменять шрифты и цвета, а также вычеркить текст с помощью мини-панели форматирования в области
-
Вы также можете добавить значки социальных сетей и ссылки в подпись или настроить один из предварительно разработанных temlates. Дополнительные сведения см. в документе Создание подписи на шаблоне.
-
Чтобы добавить изображения в подпись, см. добавление логотипа или изображения в подпись.
-
-
В поле Учетная запись электронной почты выберите учетную запись электронной почты, которая будет связываться с подписью.
 Можно использовать разные подписи для каждой учетной записи электронной почты.
Можно использовать разные подписи для каждой учетной записи электронной почты.Если вы хотите, чтобы ваша подпись по умолчанию добавлялась во все новые сообщения, в поле Новые сообщения выберите одну из подписей. Если вы не хотите автоматически добавлять подпись в новые сообщения, выберите (нет). Подпись не добавляется к ответам на сообщения, на которые вы отвечаете или которые переадваровы добавляете.
Если вы хотите, чтобы ваша подпись появлялась в ответах и переадранных сообщениях, выберите одну из подписей в области Ответ и переад сообщения. Вы также можете выбрать вариант по умолчанию (нет).
-
Чтобы сохранить новую подпись и вернуться к сообщению, выберите ОК. Outlook не добавляет новую подпись в сообщение, открытое на шаге 1, даже если вы решили применить подпись для всех новых сообщений.

Добавление логотипа или изображения в подпись
Если вы хотите добавить в подпись логотип компании или изображение, с помощью следующих действий:
-
Откройте новое сообщение и выберите Подпись > подписи.
-
В поле
-
Выберите значок изображения , найдите файл изображения и выберите Вставить.

-
Чтобы выбрать изображение, щелкните его правой кнопкой мыши и выберите рисунок. Выберите вкладку Размер и используйте параметры для настройки размера изображения. Чтобы сохранить пропорции изображения, не снимайте его.
-
Когда все будет готово, выберите ОК, а затем еще раз ОК, чтобы сохранить изменения в подписи.
Вставка подписи вручную
Если вы не хотите, чтобы подпись добавлялась во все новые сообщения, ответы и пересылаемые письма, можно вставлять ее вручную.
-
В сообщении электронной почты на вкладке Сообщение выберите Подпись.
-
 Если у вас несколько подписей, вы можете выбрать любую из созданных подписей.
Если у вас несколько подписей, вы можете выбрать любую из созданных подписей.
Посмотрите, как это делается
К началу страницы
Создание подписи
-
-
На вкладке Электронная подпись нажмите кнопку Создать.
-
Введите имя для подписи и нажмите кнопку ОК.

-
В поле Изменить подпись
-
Чтобы отформатировать текст, выделите его, а затем с помощью кнопок форматирования и выбора стиля задайте нужные параметры.
-
Чтобы добавить другие элементы, кроме текста, щелкните в расположении, куда их нужно вставить, и выполните любые из указанных ниже действий.
Параметры
Добавление электронной визитной карточки
Щелкните Визитнаякарточка , а затем выберите контакт в списке Поданных как.
 Затем нажмите кнопку ОК.
Затем нажмите кнопку ОК.Добавление гиперссылки
Щелкните вставитьгиперссылки , введите сведения или перейдите к гиперссылке, щелкните, чтобы выбрать ее, а затем нажмите кнопку ОК.
Добавление рисунка
Щелкните рисунок, перейдите к рисунку, щелкните его и нажмите кнопку ОК. Обычно файлы изображений имеют расширения BMP, GIF, JPG или PNG.
-
Чтобы завершить создание подписи, нажмите кнопку ОК.

Примечание: Только что созданная или измененная подпись не появится в открытом сообщении. Ее нужно в него вставить.
Добавление подписи в сообщения
Подписи можно добавлять автоматически во все исходящие сообщения или вручную в некоторые из них.
Примечание: Каждое сообщение может содержать только одну подпись.
Автоматическая вставка подписи
-
На вкладке Сообщение в группе Включение нажмите кнопку Подпись и выберите пункт Подписи.
-
В разделе Выберите подпись, используемую по умолчанию выберите в списке Учетная запись электронной почты учетную запись, с которой будет связана подпись.

-
В списке Новые сообщения выберите подпись, которая будет вставляться в сообщения.
-
Чтобы подпись добавлялась в ответы и пересылаемые сообщения, в списке Ответ и пересылка выберите нужную подпись. В противном случае щелкните пункт (нет).
Вставка подписи вручную
См. также
Настройка сообщений электронной почты
Подпись в электронном письме – как ее правильно и красиво оформить
С помощью подписи в письмах электронной почты можно:
- развивать личный бренд и повышать узнаваемость компании
- доносить до клиентов и партнеров свои ценности
- развивать многоканальную коммуникацию с клиентами и партнерами – например, переводить их на сайт, в соцсети, мессенджеры компании или конкретного специалиста
В статье расскажем, как подготовить подпись и оформить ее в популярных почтовых клиентах.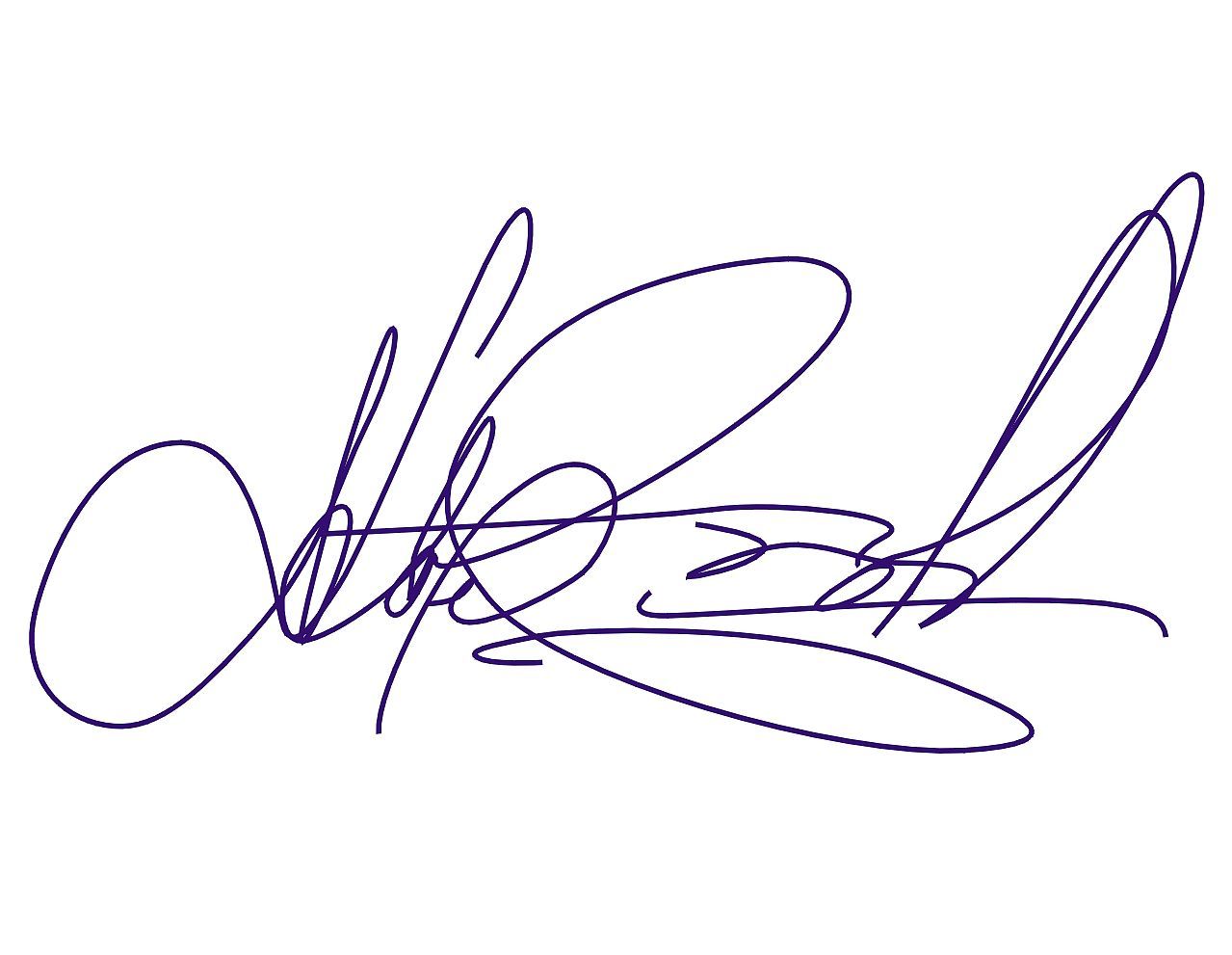 А также покажем пример правильной подписи в конце делового письма.
А также покажем пример правильной подписи в конце делового письма.
Зачем нужна деловая подпись электронного письма?
Чаще всего переписка по email – это основной и «официальный» канал общения с клиентами и партнерами. Чтобы правильно создать подпись электронного письма, нужно понимать, какие дополнительные действия нужны от читающего.
Привлечь внимание к компании
Если вы делаете рассылку от лица компании, обязательно используйте в подписи ссылку на сайт и логотип бренда.
Оформление подписи в рассылке от Tinkoff.ruПеревести на другие каналы взаимодействия
Из почтового ящика пользователей можно вести на каталог или связанные сайты компании, которые могут быть интересны получателю письма.
Ссылки на другие каналы в подписи к письмуПерсонализировать общение с клиентами и партнерами
Если от лица бренда с пользователем по email общаются разные отделы и специалисты, персонализируйте их для лучшего контакта.
На вопросы о сотрудничестве отвечает исполнительный директорРассылка дайджестов и материалов блога ведется от лица редактораНа технические вопросы отвечает техподдержкаМотивировать совершить целевое действие
Если подписчики email-рассылки часто пользуются вашими услугами офлайн, сообщите, какое действие вы от них ждете.
Как сделать подпись в Яндекс.Почте
Образец официальной подписи компании в электронном письме зависит от того, каким почтовым клиентом вы пользуетесь.
Как сделать подпись в Яндекс.Почте- Открываем настройки – значок находится в верхнем правом углу, слева от аватарки (1)
- Выбираем блок «Личные данные, подпись, портрет» (2)
- Кликаем «Добавить подпись» (3)
У Яндекса простой текстовый редактор, который позволяет персонализировать шрифт, добавить изображение и поставить ссылку.
Подпись руководителя в Яндекс.ПочтеЧтобы вставить ссылку в текст, выделите его и используйте инструмент «Вставить ссылку».
Чтобы вставить логотип компании, используйте инструмент «Вставить изображение». Желательно использовать картинки небольшого размера, например, 100х100. Крупные изображения будут выглядеть неорганично.
Как сделать форму подписи отправителя на Gmail
Процесс оформления подписи в электронном письме на Gmail. com мало отличается от предшествующего. Но интерфейс немного сложнее.
com мало отличается от предшествующего. Но интерфейс немного сложнее.
Открываем настройки (1) и переходим на вкладку «Все настройки» (2)
Дальше в длинном списке надо найти блок «Подпись» и создать новуюОсобенность Gmail в том, что можно создать несколько подписей и использовать их для писем разных типов, например: для писем, которые пишете вы, – одну, а для ответов другим людям – другую.
Можно настроить отправку так, чтобы подпись ставилась только в новых письмах или только в ответахКак сделать красивую подпись электронного письма в сервисе рассылок
Возможности оформления в стандартных почтовых клиентах ограничены. Подписи выглядят скучно и просто, не бросаются в глаза и плохо выполняют свои главные задачи: привлечь внимание и мотивировать совершить какое-то действие.
Создать рассылку с действительно эффектной и запоминающейся подписью можно при помощи сервиса рассылок Sendsay. Давайте посмотрим, как это можно сделать.
В меню выберите вкладку «Контент» (1), затем – Email (2), а потом нажмите кнопку «Создать Email» (3).
Теперь займемся настройкой внешнего вида – в редакторе можно сделать шаблон подписи в электронном письмеЕсли вы опытный пользователь, можно настроить внешний вид письма при помощи HTML-редактора. Если не любите возиться с кодом и предпочитаете интуитивно понятный интерфейс, используйте блочный шаблон. В нем можно быстро набросать нужные блоги и наполнить их контентом.
Начинающим рекомендуем воспользоваться уже готовым шаблоном – для этого перейдите в блок «Открыть галерею».
В подразделе с шаблонами доступны несколько прототипов писем со стандартными блокамиШаблоны рассылок в emailА в подразделе тематических шаблонов представлены разные письма по конкретным поводам: например, для подтверждения подписки или напоминания о брошенной корзине. Для примера подписи к электронному письму возьмем пустой шаблон письма для акционного предложения.
Как добавить кнопки социальных сетей в подпись email
Как добавить в подпись email кнопки соцсетей
Ссылки на соцсети оформляются в виде знакомых пользователям логотипов (1). Это выглядит намного интереснее. В зависимости от общего стиля письма, значки могут быть цветными или черно-белыми (3).
В блоке профилей (2) можно галочками выбрать соцсети, в которых у вас есть аккаунты, и добавить активные ссылки.
В блоке 4 можно выбрать выравнивание значков (по правому, по левому краю, по центру) и отступы с каждой стороны.
Как добавить логотип в подпись электронного письма
Как добавить в подпись email логотипЧтобы добавить в подпись логотип, создадим новый блок. Для этого нажимаем кнопку «Добавить секцию» (1), устанавливаем новый блок в нужное место (2) и с панели «Контент» перетягиваем в окно созданного блока элемент «Картинка» (3).
Как добавить в подпись электронной почты логотипРезультатПри помощи инструмента «Добавить ссылку» можно сделать картинку кликабельной и вести, например, на сайт компании.
Как добавить личную подпись сотрудника в email
Добавляем еще одну секцию с настройкой «2 колонки»Затем в правую колонку добавляем фото сотрудника, а в левую – информацию о нем: имя, должность, контактные данные. Личную подпись можно дополнить информацией о том, по каким вопросам можно связаться с конкретным сотрудником, а также добавить ссылку на личный аккаунт для связи.
Как добавить кнопку CTA в электронную подпись
Кнопка CTA нужна, если письмо должно мотивировать пользователя совершить нужное нам действие. Например, оставить заявку на сотрудничество.
Как добавить кнопку CTA в подпись электронной почтыЧерез меню «Контент» создаем блок «Кнопка».
Стандартный вариант выглядит такДальше при помощи настроек можно:
- изменить текст кнопки
- изменить размер текста
- установить ссылку на страницу
- изменить цвет фона и кнопки (можно выбрать корпоративные цвета с помощью палитры RGB)
- изменить расположение на странице
Не очень красиво, правда? Давайте перенесем кнопку на свободное пространство слева от фотографии сотрудника.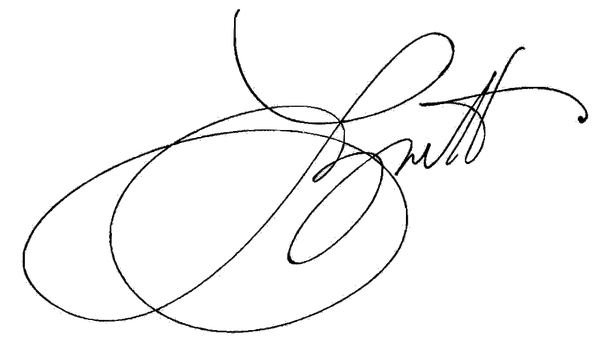
Обращаем ваше внимание на то, что при помощи Sendsay подобную подпись к электронному письму может создать абсолютно любой человек без специальных навыков в дизайне и верстке.
Для специалистов сервис содержит огромное количество расширенных настроек и редактор HTML-кода для создания уникальных подписей любой сложности.
В блоге Sendsay вы найдете много других полезных статей про email-маркетинг. Подписывайтесь!
Создание и использование подписей в письмах в приложении «Почта» на компьютере Mac
Можно создать готовый текст, называемый подписью, для включения в отправляемые сообщения. Например, можно использовать одну подпись для личной переписки, и другую — для деловой.
Открыть Почту
Создание подписей
В приложении «Почта» на компьютере Mac выберите пункт меню «Почта» > «Настройки», затем нажмите «Подписи».
В левой колонке выберите учетную запись электронной почты, для которой хотите использовать эту подпись.

Если во время создания подписи в левой колонке было выбрано «Все подписи», то новую подпись необходимо будет перетянуть на учетную запись, перед тем как ее использовать.
Нажмите кнопку «Добавить» под средним столбцом.
В средней колонке введите имя подписи.
Имя отображается во всплывающем меню «Подпись» при написании сообщения.
Создайте подпись в правой колонке (области просмотра).
Для изменения шрифта или макета, преобразования текста в ссылки или проверки правописания используйте меню «Правка» или «Формат» в Почте. Для добавления изображения перетяните его в область просмотра.
Чтобы подпись отображалась после текста исходного сообщения, на которое Вы отвечаете или которое Вы пересылаете, снимите флажок «Помещать подпись над текстом цитаты».
Удаление подписей
В приложении «Почта» на компьютере Mac выберите пункт меню «Почта» > «Настройки», затем нажмите «Подписи».

Выберите подпись в среднем столбце и нажмите кнопку «Удалить» .
Если удалить подпись из списка «Все подписи», она также будет удалена из тех учетных записей, в которых она используется.
Автоматическое добавление подписи в письма
Можно автоматически добавлять подпись во все отправляемые сообщения.
В приложении «Почта» на компьютере Mac выберите пункт меню «Почта» > «Настройки», затем нажмите «Подписи».
Выберите учетную запись в левой колонке.
Нажмите всплывающее меню «Выбрать подпись», затем выберите подпись.
Если для учетной записи доступны несколько подписей, их можно менять в произвольном порядке. Для этого во всплывающем меню выберите вариант «Произвольно» или «По порядку».
Чтобы прекратить автоматическое добавление подписей в свои сообщения, нажмите всплывающее меню «Выбрать подпись» и выберите вариант «Нет».
Примечание. Автоматическое добавление подписей не применяется к сообщениям, отправляемым с уникального случайного адреса, созданного с помощью функции «Скрыть e-mail».
Автоматическое добавление подписей не применяется к сообщениям, отправляемым с уникального случайного адреса, созданного с помощью функции «Скрыть e-mail».
Самостоятельное добавление подписи к сообщению
В приложении «Почта» на компьютере Mac нажмите всплывающее меню «Подпись» в письме, которое Вы пишете.
Выберите нужную подпись.
Если во всплывающем меню нет ожидаемой подписи, выберите «Редактировать подписи», чтобы открыть вкладку «Подписи» в настройках Почты, и убедитесь, что в текущей учетной записи есть нужная подпись.
Удаление подписи из писем
В приложении «Почта» на компьютере Mac нажмите всплывающее меню «Подпись» в сообщении, которое Вы пишете.
Выберите «Нет».
В зависимости от того, как почтовый сервер получателя обрабатывает подписи, подпись может отображаться у получателя в виде вложения или изображения.
Если Вы используете iCloud Drive на Mac и других устройствах и в настройках iCloud Drive выбрано приложение «Почта», Ваши подписи обновляются автоматически и доступны на всех этих устройствах. См. Использование iCloud Drive для хранения документов.
Если Вам нужно отправить подписанный документ PDF, воспользуйтесь функцией «Разметка» в Почте, чтобы создать рукописную подпись, и вставьте ее в документ. Вы также можете использовать приложение «Просмотр» для заполнения и подписи форм PDF.
Подписать PDF электронной подписью онлайн бесплатно
Подписать PDF электронной подписью онлайн бесплатноНачните бесплатный пробный период
Разблокируйте функции Pro и делайте свою работу быстрее.
«; break; case «emailVerification»: e.innerHTML = «Подтвердите свой адрес эл. почты
Без подтвержденного адреса вы не сможете пользоваться всеми функциями Smallpdf
«; break; case «selfSort»: e. innerHTML = «
innerHTML = «Помогите нам помочь вам!
Ответьте на 3 быстрых вопроса, чтобы мы могли повысить эффективность Smallpdf для вас.
«; break; case «ie11Offboard»: e.innerHTML = «Окончание поддержки IE11
Мы прекратили поддержку Internet Explorer. Пожалуйста, используйте другой браузер.
«; break; case «alipayNotSupported»: e.innerHTML = «Alipay больше не поддерживается
Обновите способ оплаты и продолжайте пользоваться Smallpdf Pro
«; break; } } }Бесплатная пробная версия
«; break; } } }Конвертировать и сжать
Разделить и объединить
Просмотр и редактирование
Конвертировать из PDF
Конвертировать в PDF
Подпись и безопасность
Главная
›
Подписать PDF
Подписывайте документы и запрашивайте электронные подписи.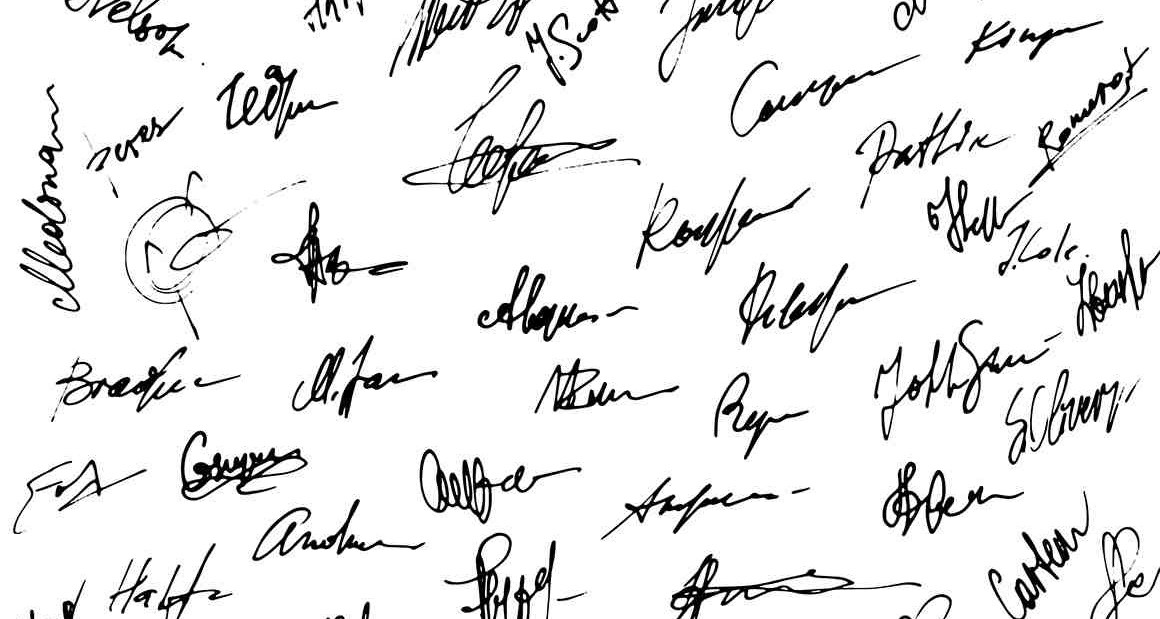
Нужен eSign для группы? Свяжитесь с нами.
Ваш файл готовится…
- Метки времени, совместимые с eIDAS
- Отслеживание активности с хронологией документов
- Пригласить других поставить цифровую подпись на документе
Нам доверяют более 6000 компаний
Подписывайте любой PDF файл
С помощью eSign от Smallpdf вы можете создавать подписи и инициалы, подписывать документы в электронном виде и приглашать других поставить свою подпись.
Безопасные и согласующиеся электронные подписи
Создавайте и запрашивайте безопасные и надежные электронные подписи, отвечающие требованиям ISO 27001 и юридическому стандарту eIDAS для простых электронных подписей (SES).
Пригласите других подписаться
Используйте инструмент eSign, чтобы запросить электронную подпись у 100 человек. Более того, вы можете показать им, где именно им нужно поставить подпись.
Создайте свою электронную подпись
Просто нарисуйте свою подпись с помощью мыши или сенсорной панели.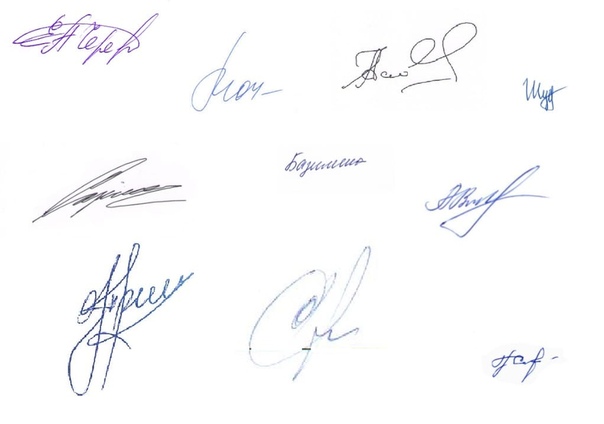 Вы также можете загрузить изображение своей подписи или просто сфотографировать ее с помощью камеры на своем устройстве.
Вы также можете загрузить изображение своей подписи или просто сфотографировать ее с помощью камеры на своем устройстве.
Безопасная электронная подпись
Создайте свою электронную подпись
После загрузки документа вы можете нарисовать новую подпись с помощью сенсорной панели или мыши. Кроме того, вы можете загрузить или сфотографировать свою подпись с помощью камеры на своем устройстве.
Цифровые подписи для пользователей версии Pro
Пользователи версии Pro могут ставить как собственные, так и запрошенные цифровые подписи. Цифровые подписи сохраняются для ускорения процесса подписания.
Подписывать документы стало проще
Smallpdf — это лучшее бесплатное приложение для создания электронных подписей. Загрузите документ, создайте свою подпись и подпишите документ менее чем за минуту.
Безопасность подписания онлайн
Все соединения и передача файлов защищены 256-битным шифрованием TLS. Такой уровень безопасности военного уровня гарантирует конфиденциальность документов и электронных подписей.

Работает на всех операционных системах
Инструмент Smallpdf eSign работает во всех интернет-браузерах на любом устройстве, в том числе под Windows, Mac или Linux. Для вашей безопасности мы удаляем файлы, выгруженные на наши серверы, через один час.
Электронная подпись в облаке
Весь процесс электронного подписания происходит на наших серверах и не расходует ресурсы вашего компьютера или электронного устройства. Установка приложений или программного обеспечения не требуется!
Тарифы и цены
Получите неограниченный доступ к инструменту eSign для группы или компании по цене от USD 7 за пользователя в месяц.
Электронная подпись — проще простого
Обеспечьте свой бизнес инструментами для электронного подписания, редактирования, запроса подписей и обмена документами — все функции в одном месте.
Обратитесь в отдел продаж
Оцените этот инструмент
4,6 / 5 — 34 782 голосов
Конвертировать и сжать
Разделить и объединить
Просмотр и редактирование
Конвертировать из PDF
Конвертировать в PDF
Подпись и безопасность
Мы делаем PDF проще.
Заказать и получить электронную подпись
Чтобы обмениваться документами с контрагентами или отправлять отчетность через интернет, нужна электронная подпись (ЭП). Вы можете получить ее в Удостоверяющем центре «Тензор».
1. Создайте заявку
Для этого есть несколько способов.
- Нажмите Получить новую.
- В личном кабинете в разделе «Подписи» или «Сотрудники/Электронные подписи» (зависит от конфигурации) наведите курсор на и выберите «Квалифицированную подпись». Аналогичным образом можно создать заявку в карточке сотрудника на вкладке «Доступ» в разделе «Подписи» или в карточке организации в раздел «Кто подписывает документы».
Выберите, для чего будет использоваться ЭП. Список применений и опций можно будет изменить после создания заявки.
- На сайте tensor.ru нажмите «Получить электронную подпись», укажите контактные данные и кликните «Отправить». Менеджер свяжется с вами в ближайшее время.

Внимание!
Если у вас есть действующая электронная подпись, даже если она получена в другом удостоверяющем центре, и срок ее действия подходит к концу, продлите ее в УЦ «Тензор».
2. Заполните заявку
- Укажите информацию о владельце сертификата и контактном лице.
- Физическое лицо/представителя юрлица, которому оформляете ЭП.
- Контактные данные, чтобы мы могли связаться с вами. Если контактное лицо не владелец, в блоке «Контакты» установите флаг «Другой» и введите дополнительные сведения.
- Введите реквизиты владельца — номер СНИЛС, паспортные данные, должность, адрес электронной почты, уточните ИНН ФЛ. Эти сведения можно указать и после отправки заявки. од
- Установите флаг «Согласен на обработку моих персональных данных УЦ Тензор и присоединяюсь к регламенту УЦ».
- Подготовьте документы, необходимые для получения электронной подписи. Прикрепите к заявке сканы с оригиналов — менеджер проверит их заранее, а вы сможете сэкономить время при визите в наш офис.
 Формат файлов — практически любой. Если нет технической возможности, загрузку сканов можно пропустить. Предоставьте оригиналы в офис.
Формат файлов — практически любой. Если нет технической возможности, загрузку сканов можно пропустить. Предоставьте оригиналы в офис. - В блоке «Применения» нажмите , выберите дополнительные опции или услуги. Например, укажите носитель, на котором будет храниться ЭП, или закажите выезд специалиста в ваш офис.
- Укажите, как будете подтверждать личность владельца ЭП: с помощью биометрии, действующей подписи или придете в наш офис.
Если информации достаточно, СБИС предложит сгенерировать подпись. Хотите сделать это после проверки заявки менеджером — нажмите «Отмена».
3. Согласуйте с менеджером способ получения электронной подписи
Чтобы получить электронную подпись, вы должны предоставить документы в удостоверяющий центр или подтвердить личность владельца ЭП с помощью биометрии.
В ближайшее время с вами свяжется менеджер для уточнения способа предоставления документов. Дождитесь его звонка либо позвоните в наш офис по телефону, указанному в заявке.
Дождитесь его звонка либо позвоните в наш офис по телефону, указанному в заявке.
4. Подготовьте носитель
Когда менеджер проверит заявку, вы получите уведомление в СБИС и по email. При получении подписи без визита в офис УЦ сначала подтвердите биометрические данные.
Если ЭП вы сгенерировали ранее, переходите к выбору времени визита в офис. Иначе порядок действий зависит от того, где будет храниться ЭП:
- на мобильном телефоне (с iOS или Android) — откройте пуш-уведомление или в приложении перейдите в раздел «Уведомления», создайте подпись;
- на другом носителе — вставьте его в компьютер, в разделе «Электронные подписи» откройте заявку и нажмите «Подготовить ключ электронной подписи». Сгенерируйте подпись, следуя инструкции.
Мы рекомендуем не устанавливать пароль на создаваемый контейнер.
5. Укажите время визита
Дату визита в офис можно выбрать самостоятельно. Для этого в заявке на получение электронной подписи нажмите «Выберите дату», укажите и подтвердите удобное время кнопкой «Записать».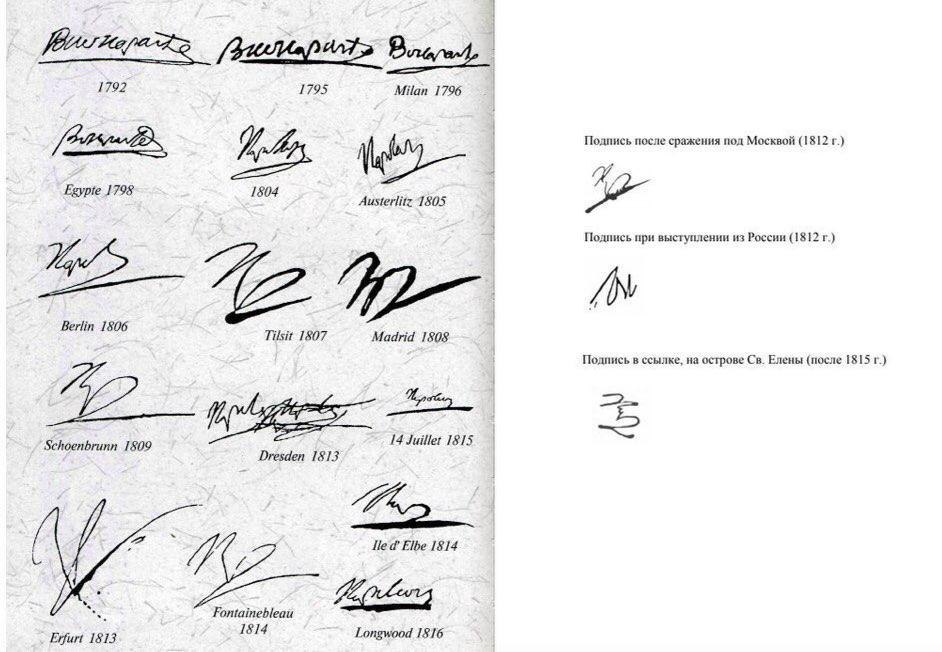 Установите флаг «Напомнить о визите», чтобы вовремя получить смс-уведомление о событии. В назначенный день принесите документы в наш офис и получите ЭП.
Установите флаг «Напомнить о визите», чтобы вовремя получить смс-уведомление о событии. В назначенный день принесите документы в наш офис и получите ЭП.
Когда личность владельца подписи подтверждена по биометрии, визит в офис УЦ не требуется.
6. Предоставьте документы в наш офис
Менеджер еще раз проверит их, сверит с приложенными сканами и, если все верно, выпустит сертификат ЭП.
Когда личность владельца подписи подтверждена по биометрии, визит в офис УЦ не требуется.
Если ключ ЭП выпускался для вас в офисе УЦ, то менеджер выдаст полностью готовый к использованию носитель с электронной подписью, шаг 7 выполнять не нужно.
7. Загрузите сертификат на носитель
Порядок действий зависит от того, где хранится ЭП:
- на мобильном телефоне — откройте пуш-уведомление или в приложении перейдите в раздел «Уведомления», нажмите «Загрузить»;
- на другом носителе — вставьте его в компьютер, в разделе «Электронные подписи» кликните свою заявку.
 В открывшемся листе ознакомления нажмите «Все верно».
В открывшемся листе ознакомления нажмите «Все верно».
Электронная подпись готова.
Министерство цифрового развития, связи и массовых коммуникаций Российской Федерации
Законом предусмотрены два типа электронных подписей: простая и усиленная. Последняя имеет две формы: квалифицированная и неквалифицированная.
Простая электронная подпись представляет собой комбинацию из логина и пароля и подтверждает, что электронное сообщение отправлено конкретным лицом.
Усиленная неквалифицированная подпись не только идентифицирует отправителя, но и подтверждает, что с момента подписания документ не менялся. Сообщение с простой или неквалифицированной электронной подписью может (по предварительной договоренности сторон и в специально предусмотренных законом случаях) быть приравнено к бумажному документу, подписанному собственноручно.
Усиленная квалифицированная электронная подпись подтверждается сертификатом от аккредитованного удостоверяющего центра и во всех случаях приравнивается к бумажному документу с «живой» подписью.
Для того чтобы электронный документ считался подписанным простой электронной подписью необходимо выполнение в том числе одного из следующих условий:
- простая электронная подпись содержится в самом электронном документе;
- ключ простой электронной подписи применяется в соответствии с правилами, установленными оператором информационной системы, с использованием которой осуществляются создание и (или) отправка электронного документа, и в созданном и (или) отправленном электронном документе содержится информация, указывающая на лицо, от имени которого был создан и (или) отправлен электронный документ.
При этом закон не уточняет, кто именно может быть владельцем ключа простой электронной подписи, но устанавливает ограничения по ее использованию. Простая электронная подпись однозначно не может быть использована при подписании электронных документов, содержащих сведения, составляющие государственную тайну, или в информационной системе, содержащей сведения, составляющие государственную тайну.
Нормативные правовые акты и (или) соглашения между участниками электронного взаимодействия, устанавливающие случаи признания электронных документов, подписанных простой электронной подписью, равнозначными документам на бумажных носителях, подписанным собственноручной подписью, должны предусматривать, в частности:
- правила определения лица, подписывающего электронный документ, по его простой электронной подписи;
- обязанность лица, создающего и (или) использующего ключ простой электронной подписи, соблюдать его конфиденциальность.
В свою очередь усиленная неквалифицированная и усиленная квалифицированная электронные подписи получаются в результате криптографического преобразования информации с использованием ключа электронной подписи,
позволяют определить лицо, подписавшее электронный документ,
позволяют обнаружить факт внесения изменений в электронный документ после момента его подписания,
создаются с использованием средств электронной подписи.
Квалифицированная электронная подпись наравне с вышеуказанными признаками должна соответствовать следующим дополнительным признакам:
- ключ проверки электронной подписи указан в квалифицированном сертификате;
- для создания и проверки электронной подписи используются средства электронной подписи, получившие подтверждение соответствия требованиям, установленным в соответствии с Законом об электронной подписи.
При этом основное отличие квалифицированного сертификата ключа проверки электронной подписи заключается в том, что он должен быть выдан аккредитованным удостоверяющим центром или доверенным лицом аккредитованного удостоверяющего центра.
Информация в электронной форме, подписанная квалифицированной электронной подписью, признается электронным документом, равнозначным документу на бумажном носителе, подписанному собственноручной подписью, кроме случая, если федеральными законами или принимаемыми в соответствии с ними нормативными правовыми актами установлено требование о необходимости составления документа исключительно на бумажном носителе.
Другие вопросы по теме
Конгресс направил на подпись Байдену пакет помощи экономике почти на $2 трлн
Палата представителей приняла пакет мер помощи экономике и американцам, предусматривающий финансирование в размере $1,9 трлн. Президент Джо Байден подпишет его в пятницу, 12 марта, передает CNBC.
«Конгресс только что принял план президента Байдена — исторический законодательный пакет, который перевернет страницу этой пандемии, принесет прямую помощь американцам и даст толчок нашей экономике», — говорится в сообщении Белого дома в Twitter. За пакет помощи в размере $1,9 трлн в палате представителей проголосовали 220 конгрессменов, против — 211. Среди поддержавших пакет не было ни одного республиканца. Сенат в субботу, 6 марта, также одобрил план Байдена исключительно голосами демократов.
«Амбициозный, но достижимый»: Байден представит план помощи пострадавшей от пандемии экономике почти на $2 трлн
Реклама на Forbes
Одобренный конгрессом пакет продлевает и расширяет меры помощи экономике и американцам:
- Им продлевается срок выплат пособий по безработице в размере $300 в неделю и действие программы страхования по безработице до 6 сентября;
- План предусматривает, что первые $10 200, выплаченные в виде пособий по безработице не облагаются налогом;
- Большинство американцев и их иждивенцы смогут получить прямые выплаты в размере $1400.
 Размер выплат будет снижен для тех получателей, кто зарабатывает от $75 000 в год. На американцев, зарабатывающих более $80 000 в год, выплаты не распространяются. Правительство при расчетах будет основываться на самой последней поданной американцами налоговой декларации;
Размер выплат будет снижен для тех получателей, кто зарабатывает от $75 000 в год. На американцев, зарабатывающих более $80 000 в год, выплаты не распространяются. Правительство при расчетах будет основываться на самой последней поданной американцами налоговой декларации; - Налоговый вычет на ребенка на один год увеличится до $3600 долларов для детей до 6 лет и до $3000 для детей в возрасте от 6 до 17 лет;
- Около $20 млрд направят на производство и распространение вакцин от COVID-19, $50 млрд — на тестирование и отслеживание контактов заболевших;
- Пакет предусматривает $25 млрд на поддержку бизнеса в коммунальных и арендных платежах и около $10 млрд на помощь ипотечным заемщикам;
- На чрезвычайную помощь правительствам штатов, местным органам власти и индейским племенам выделяется $350 млрд;
- Более $120 млрд выделено на поддержку школьного образования;
- На 15% увеличивается до сентября пособие по программе дополнительной помощи в обеспечение едой и продовольствием;
- План предусматривает около $30 млрд помощи ресторанам;
- Расширяются субсидии и другие меры поддержки, обеспечивающие медицинскую страховку для американцев;
- Увеличивается налоговый вычет на сохранение рабочих мест и выплату заработка сотрудникам компаний.

Молодые американцы решили потратить до половины выплат от государства на акции
Палата представителей одобрила пакет мер помощи во второй раз, после правок, которые внес сенат. Из законопроекта исключили одно из положений — об увеличении минимального уровня заработной платы до $15 в час. Предусмотренные предыдущими пакетами помощи выплаты и пособия действуют до конца марта. В марте 2020 года власти США выделили на борьбу с кризисом, вызванным пандемией коронавируса, $1,8 трлн, тогда 70 млн американцев получили выплаты в размере $1200. Перед президентскими выборами в ноябре палата представителей, подконтрольная демократам, и Белый дом обсуждали еще один пакет на $2 трлн, однако не смогли достичь соглашения с республиканцами в сенате. 21 декабря конгресс США одобрил второй по величине пакет антикризисных мер стоимостью $900 млрд. Большинству американцев, которые пострадали от пандемии COVID-19, по нему выплачивалось по $600. Третий пакет мер по стоимости вдвое превышает законопроект, который конгресс одобрил в декабре 2020 года и сопоставим с пакетом, который был принят в марте 2020 года.
10 примеров подписи электронной почты + лучшие генераторы подписи
Трудно произвести неизгладимое впечатление. Сделать это в конце письма еще сложнее. Вот где ваша подпись электронной почты может вступить в игру.
Вероятно, поэтому многие из нас в конечном итоге ищут примеры профессиональных подписей электронной почты каждый раз, когда меняют работу, получают повышение или закрадываются подозрения, что наша текущая подпись не на должном уровне.
Надежная подпись электронной почты привлекает внимание, но является профессиональной.Он не кричащий, но и не пресный.
Повысьте производительность электронной почтыПрограммное обеспечение, которое поможет вам написать лучшую электронную почту — каждый разПопробуйте Yesware бесплатно
Имея это в виду, мы собрали некоторые из лучших примеров подписи деловой электронной почты (плюс шаблоны), чтобы вы могли точно увидеть, что вы должны и не должны включать в свою.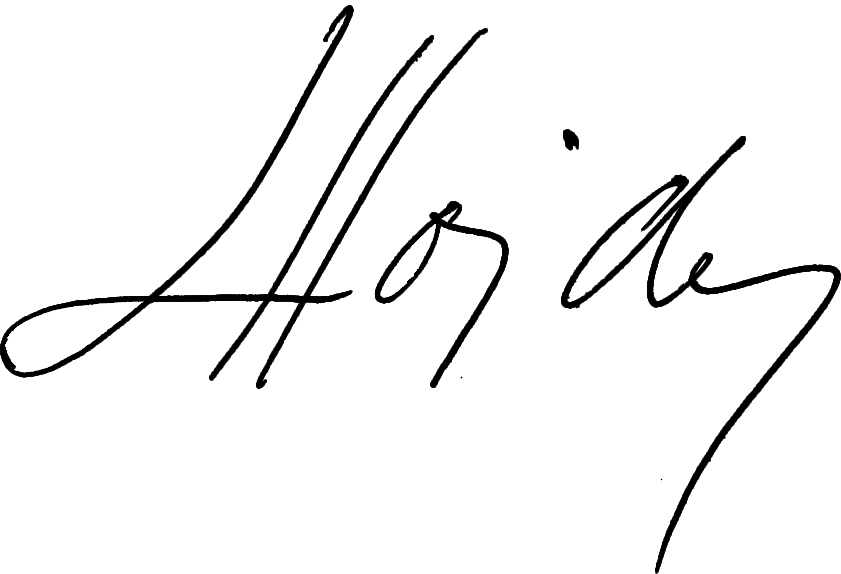
Мы также поделимся лучшими бесплатными генераторами подписей электронной почты, чтобы вы могли быстро создать свою собственную уникальную подпись (для Gmail, Outlook, Apple Mail и других почтовых клиентов).
10 Примеры и шаблоны электронной подписи 1.) Простота Подпись электронной почты Совет. Ограничьте подпись электронной почты тремя или четырьмя строками текста.
Не заморачивайся. Все, что вам действительно нужно, это:
Ваше имя
Должность (необязательно), Компания (ссылка на веб-сайт)
Номер телефона
Просто, правда? Вот пример того, как это может выглядеть:
Когда у вас будет базовый формат, рассмотрите возможность добавления одного или двух из следующих параметров, чтобы персонализировать вашу подпись.
2.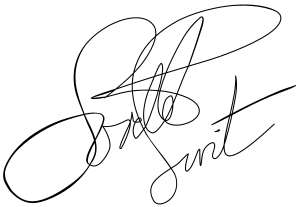 ) Простой пример
) Простой пример Как и в приведенном выше примере, вот еще одна упрощенная подпись для профессионалов, которые хотят, чтобы их подпись была четкой и простой. Основные ингредиенты, которые пользователи включают в себя: имя, должность, логотип компании, контактная информация, ссылки на веб-сайт / социальные сети.
Шаблон примера подписи электронной почты:
3.) Простая, но фирменная электронная подписьИмя
Позиция | Название компании
Телефон
Веб-сайт
Вот еще один простой пример, но он более адаптирован к бренду.
Это может быть так же просто, как добавить цвета вашего бренда к вашей подписи, чтобы оживить ее.
Вот шаблон:
4.) Профили в социальных сетях, демонстрирующие ваш профессиональный брендИмя | Позиция
Контактная информация
Логотип компании
Торговые представители могут захотеть включить свои профили в LinkedIn, в то время как соискатели могут утверждать, что они более активны в Twitter.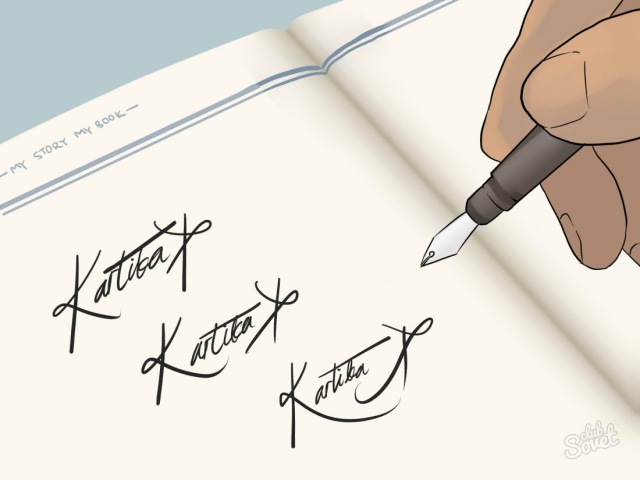
В этом примере подписи электронной почты используется множество различных каналов социальных сетей, чтобы помочь связаться с потенциальными кандидатами на продажу, поэтому, естественно, имеет смысл включить их всех в качестве точек контакта.
Вот шаблон:
5.) Звездный контент, демонстрирующий ваш опытЛоготип компании | Имя
Должность, Компания
Номер рабочего телефона
[Значок ссылается на соответствующий профиль в социальной сети]
У вас есть продукт, о котором вы хотите рассказать миру? Сообщение в блоге, в котором мастерски описано, что вы можете предложить? Поделитесь этим в своей подписи, как это делает Аарон Росс в своем:
.Шаблон:
Имя
Экспертиза
Содержимое
Создавайте идеальные электронные письмаВсегда держите под рукой лучшие средства обмена сообщениямиПопробуйте бесплатно Yesware
6. ) Электронная подпись с контактной информацией и социальными сетями
) Электронная подпись с контактной информацией и социальными сетями Если у вас есть различные формы контактной информации, а также различные каналы социальных сетей, эта электронная подпись для вас.
Шаблон подписи электронной почты:
7.) Выделение четкого CTA (призыва к действию)Имя
Экспертиза
Телефон
Мобильный
Веб-сайт
Электронная почта
Адрес
Это строка текста, которая побуждает получателя принять меры.Действия, которые вы от них ожидаете, могут быть любыми: запланировать демонстрацию, посетить мероприятие, загрузить рекламные материалы и т. д.
Например, вот как автор контента побуждает людей посещать ее блог в последней строке своей подписи.
Шаблон:
Имя
Позиция
Компания | Адрес
Призыв к действию
Совет: Вы можете использовать отслеживание электронной почты для измерения эффективности ваших призывов к действию, тестирования вариантов одной и той же ссылки или лид-магнита, чтобы узнать, на что больше всего реагируют ваши потенциальные клиенты.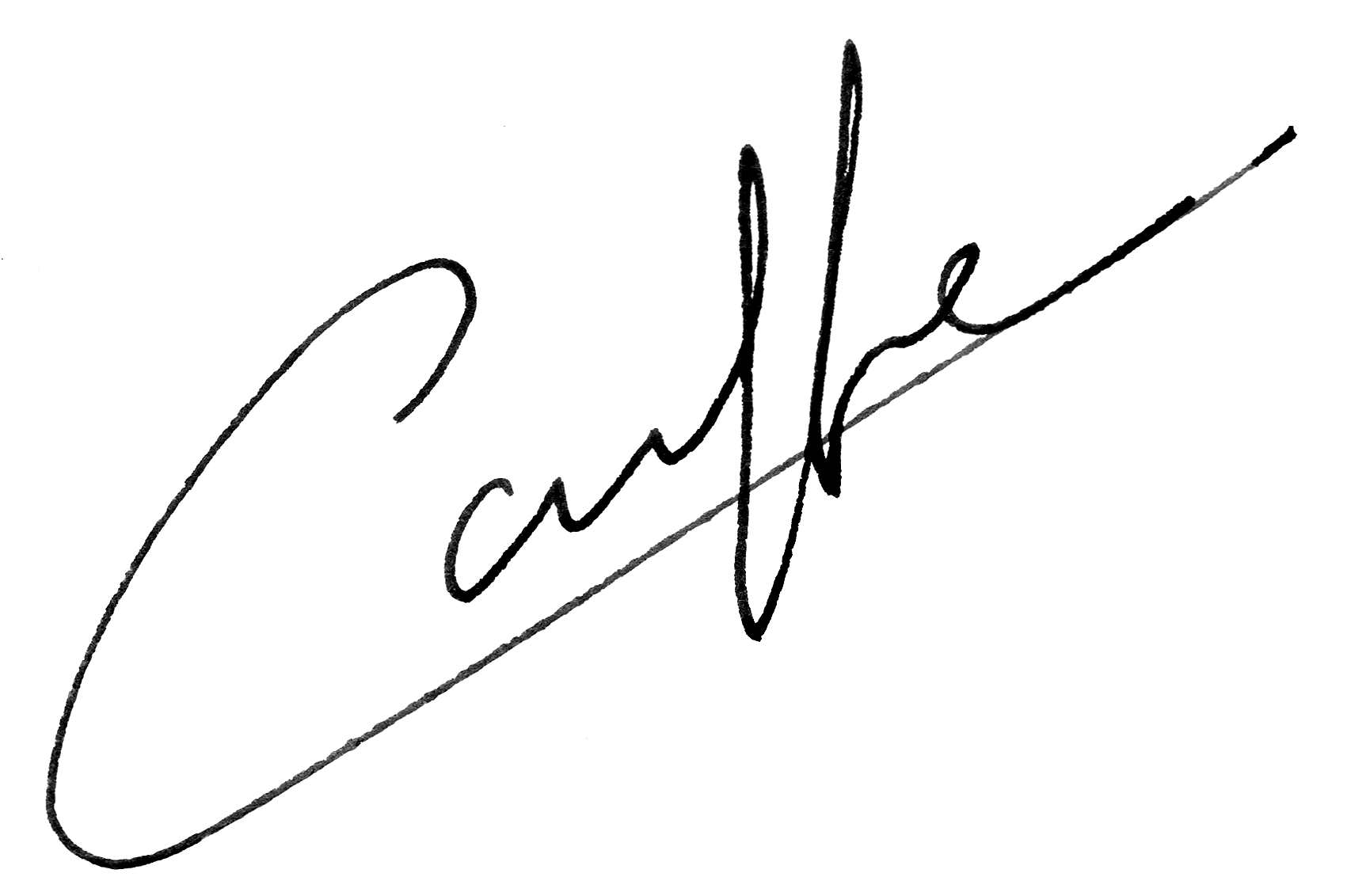
Предостережение: перечисление всех возможных номеров телефонов, адресов электронной почты или сетей социальных сетей, к которым вы принадлежите, является излишним. На самом деле, чем на большее количество страниц вы ссылаетесь, тем меньше вероятность того, что ваш получатель нажмет на любую из них — явление, известное как парадокс выбора.
Вот пример переполненной подписи электронной почты из The New York Times (вымышленный).
Это 15 строк текста. Представьте, как больно было бы читать на мобильном устройстве.
8.) Привлекательность изображенияЛюди запоминают изображения лучше, чем текст. Но есть определенный вид изображения, который может сделать вашу электронную подпись особенно запоминающейся.
Видишь красивый горный склон внизу?
Ты, наверное, забудешь.
Скорее всего, вы это запомните.
Это потому, что исследования показывают, что самые запоминающиеся фотографии — это те, на которых изображены люди.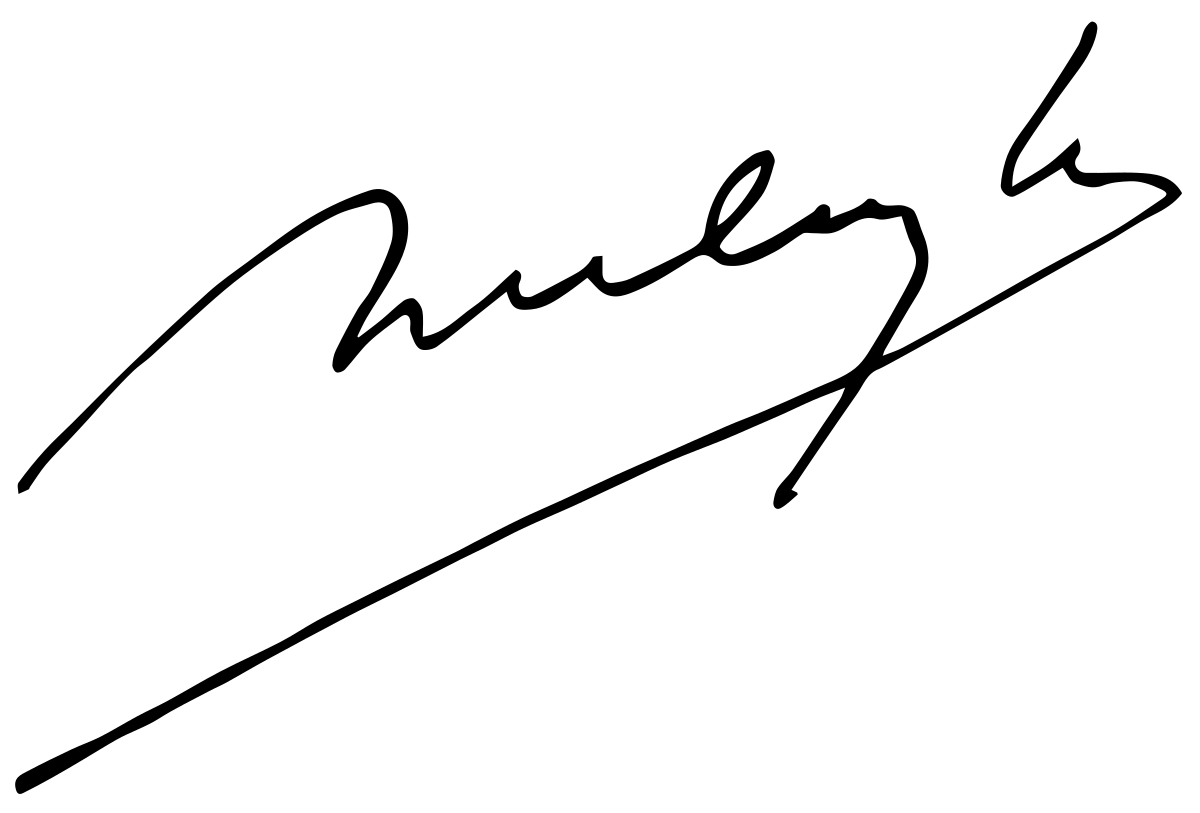 Психологи также обнаружили, что цветные изображения лучше запоминаются, чем черно-белые.
Психологи также обнаружили, что цветные изображения лучше запоминаются, чем черно-белые.
Итог: Если вы хотите выделиться из толпы, подумайте о том, чтобы добавить лицо к своему имени.
Вот шаблон:
9.) Контактная информация + адрес компанииИзображение | Имя
Должность, Название компании
Номер телефона | Веб-сайт | СТА
Социальные сети
Некоторые специалисты предпочитают указывать в подписи адрес своей компании в дополнение к контактной информации.
Вот пример:
Шаблон примера подписи электронной почты:
10.) Совет по подписи электронной почты: Попробуйте «Отправлено с моего iPhone»Имя
Позиция | Компания
Электронная почта
Телефон
Веб-сайт
Адрес компании
Группа исследователей из Стэнфорда недавно изучила воспринимаемую достоверность электронных писем с ошибками, отправленных с (и без) подписью «Отправлено с моего iPhone». Один большой вывод: использование стандартной подписи iPhone может помочь улучшить ваш имидж.
Один большой вывод: использование стандартной подписи iPhone может помочь улучшить ваш имидж.
Исследователи обнаружили, что когда в электронных письмах используются правильные грамматика, орфография и пунктуация, отправитель воспринимается как очень надежный — независимо от того, пишет ли он со своего телефона или компьютера.
Однако участники исследования приписывали большее доверие человеку, написавшему небрежное электронное письмо с подписью «Отправлено с моего iPhone». Они были более снисходительны к ошибкам, как показано на диаграмме ниже:
Так действительно ли это 19-символьное заявление об отказе от ответственности позволяет отказаться от написания подробных ответов? Наш совет: знайте свою аудиторию.На каждого человека, готового смотреть в другую сторону, найдется другой, который увидит в этом раздражающую форму скромного хвастовства.
Итог: Не бойтесь использовать мобильную подпись электронной почты, если вы в пути, и это сделает вашу жизнь проще. Если вы не чувствуете стандартное сообщение «Отправлено с моего iPhone» или используете другое мобильное устройство, вы всегда можете создать свою собственную подпись, которая следует той же общей логике: Извинения/Местоположение/Статус [Связь] с [Моего ] [Устройство] .
Если вы не чувствуете стандартное сообщение «Отправлено с моего iPhone» или используете другое мобильное устройство, вы всегда можете создать свою собственную подпись, которая следует той же общей логике: Извинения/Местоположение/Статус [Связь] с [Моего ] [Устройство] .
Нужно вдохновение? Вот некоторые из наших любимых креативных примеров мобильной электронной почты (h/t The Atlantic ):
- Отправлено с телефона. Регулярно срывался автокорректором. Но уткнись.
- *Краткости и ошибкам способствовал мой любимый iPhone*
- С моего смартфона, прошу простить за глупые ошибки.
- Айфон. iОпечатки. я прошу прощения.
- [Имя] отправил сообщение. iPhone прислал опечатки.
- Пожалуйста, извините за tpyos, так как это было отправлено с моего iPhone.
- Отправлено с моего iPhone. Простите за краткость, опечатки и отсутствие нюансов.
- Отправлено с мобильного устройства, все ошибки возникли самостоятельно.

Избавьтесь от догадокУзнавайте, когда получатели читают ваши электронные письма, нажимают на ссылки и просматривают вложенияПопробуйте Yesware бесплатно
Бесплатные генераторы электронной подписиХорошей новостью является то, что вам не нужно следовать всем этим советам и самостоятельно придумывать новую подпись для электронной почты. Для этого есть приложение.
Вот четыре, на которые, как мы думаем, вам стоит взглянуть.
Совет для профессионалов: ознакомьтесь со списком лучших программ для подписи электронной почты от G2Crowd.
1. WiseStampWiseStamp — это бесплатный генератор подписей электронной почты, который интегрируется с вашим почтовым клиентом и автоматически загружает красиво оформленные персонализированные подписи электронной почты в окно создания сообщения.
Этот генератор подписей позволяет легко добавлять в подпись фотографии, живую RSS-ленту, которая извлекает ваш последний контент из блога или социальных сетей и многое другое. Вот пример их электронной подписи, которая нам особенно нравится:
Вот пример их электронной подписи, которая нам особенно нравится:
Если вы ищете что-то более уникальное, обратите внимание на Newoldstamp. Вы можете выбирать между множеством профессиональных шаблонов подписи электронной почты, которые состоят из разных цветов, форматов и позволяют включать фотографию и кнопки социальных сетей. Вы можете предварительно просмотреть свою подпись и внести все необходимые изменения перед созданием окончательного HTML-кода.
Нам очень понравился их дизайн Autumn Feeling:
3.htmlsig Чтобы получить аккуратную простую подпись электронной почты с достаточным количеством информации и без лишних излишеств, попробуйте htmlsig.com. Вы также можете управлять своими подписями на панели инструментов и отслеживать статистику, а также делиться подписями с членами команды.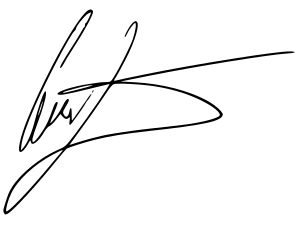
С помощью signal.email дизайнеры и агентства могут создавать красивые, настраиваемые подписи электронной почты. Начните с шаблона, меняйте цвета, шрифты, интервалы, добавляйте любое количество полей и меняйте их порядок.Физические лица могут создать личную подпись бесплатно.
5. LeadFuzeLeadFuze — это поисковая система для потенциальных клиентов, но у них также есть бесплатный генератор подписи электронной почты.
Вы можете выбрать различные макеты шаблонов, но что действительно удобно, так это то, что, когда вы закончите, вы можете сгенерировать общий URL-адрес для отправки другим членам вашей команды, чтобы они могли заполнить свою собственную информацию, чтобы вся ваша команда могла легко совпадать подписи.
Как создать подпись электронной почты в Microsoft Outlook и GmailИщете дополнительные советы и руководства по электронной почте по созданию собственной подписи?
Вот практические руководства по созданию подписей электронной почты от предпочитаемого поставщика услуг электронной почты.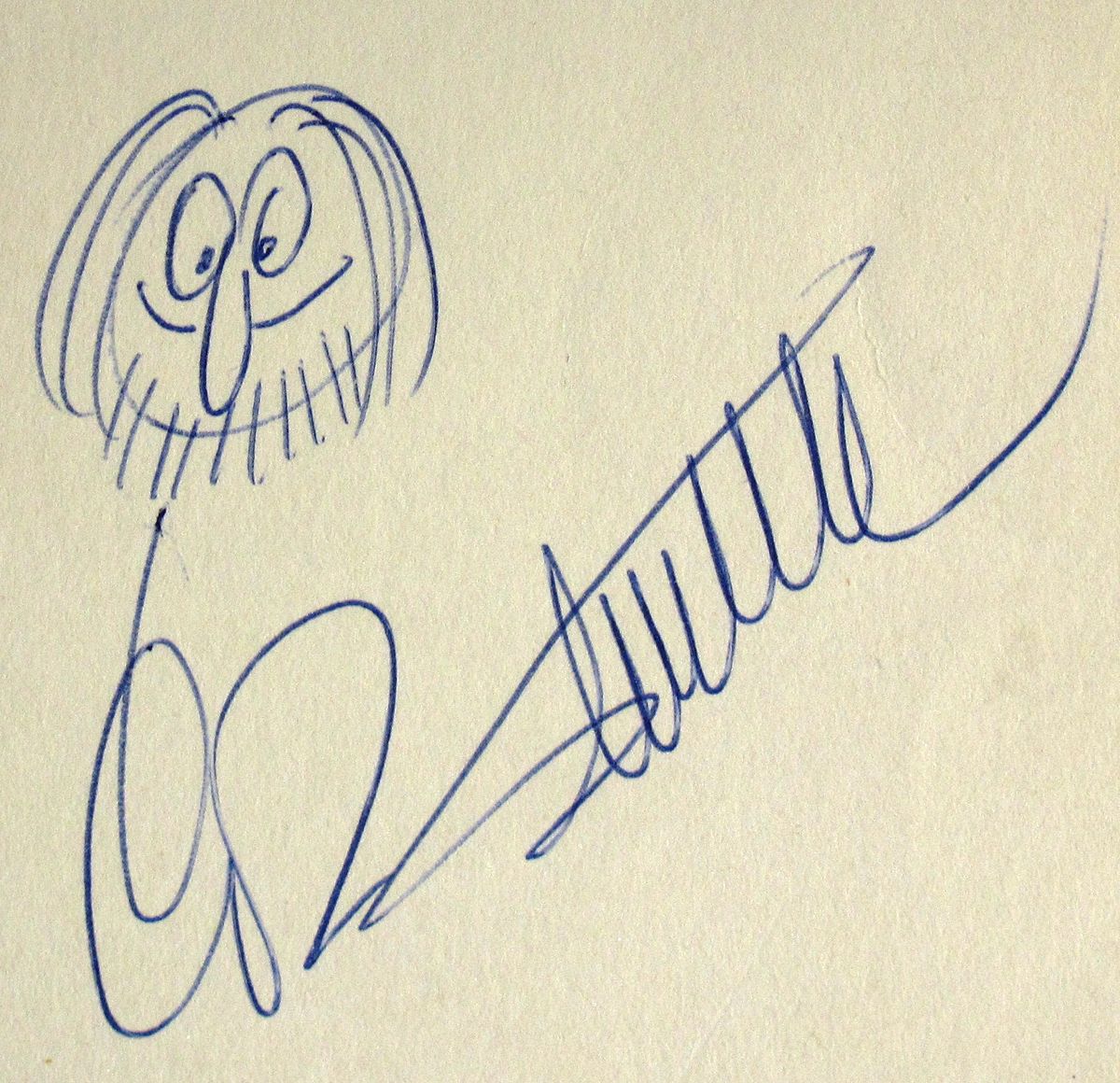
Top 10 Электронная почта Подпись Контактная информация Что можно и чего нельзя делать
Контактные данные подписи электронной почты важнее всех остальных элементов подписи. Они предоставляют всем получателям ценную информацию для связи с вами, а также подробную информацию об общей структуре вашей компании.
Убедитесь, что вы следуете передовым методам, следуя нашим 10 основным контактным данным подписи электронной почты, что можно и чего нельзя делать, и превратите свою подпись электронной почты в электронную визитную карточку.
1. НЕ ВКЛЮЧАЙТЕ все
Включайте в электронную подпись только НЕОБХОДИМЫЕ контактные данные. К ним относятся имя, должность, название и адрес компании, номер телефона, URL-адрес веб-сайта и адрес электронной почты. Слишком много контактной информации может показаться немного отчаянным.
Слишком много контактной информации может показаться немного отчаянным.
Кроме того, всегда используйте от четырех до семи строк для контактной информации.Если вы используете больше, чем это, это затруднит чтение подписи и сделает ее неопрятной. Просто помните, что меньше всегда больше!
2. НЕОБХОДИМО включать полное имя в каждую подпись
Знаете ли вы, что более 30% профессионалов даже не включают свое имя в подпись электронной почты? Не очень профессионально, не так ли?
Как правило, все пользователи без исключения должны указывать свое имя и фамилию в верхней части подписи электронной почты. Имя всегда должно быть их собственным именем, а не прозвищем.Если пользователь того пожелает, также может быть включено отчество или инициал.
3. УБЕДИТЕСЬ, что все контактные данные актуальны
Основная цель подписи электронной почты — предоставить контактную информацию получателям по электронной почте. Если подпись электронной почты не содержит актуальной информации, она становится несколько избыточной.
Люди меняют должностные обязанности, меняются номера телефонов, а организации перемещают офисы, поэтому убедитесь, что это отражено в подписях электронной почты вашей организации.В идеале вы захотите взять контактные данные каждого пользователя из Active Directory, чтобы убедиться, что они верны.
4. НЕ ЗАБУДЬТЕ указать свой адрес электронной почты со ссылкой «mailto:»
Часто считается бессмысленным включать адрес электронной почты в подпись электронной почты. Вы можете четко увидеть, от кого пришло электронное письмо, заглянув в поле «От:», верно?
Что ж, некоторые почтовые клиенты, такие как Outlook, используют отображаемые имена, а не адреса электронной почты, для повышения удобочитаемости и узнаваемости.Таким образом, когда электронное письмо пересылается другому человеку, отображается отображаемое имя, а не адрес электронной почты, например. «[email protected]» будет отображаться как просто «Joe Bloggs», что не очень полезно, если вы хотите отправить электронное письмо этому человеку.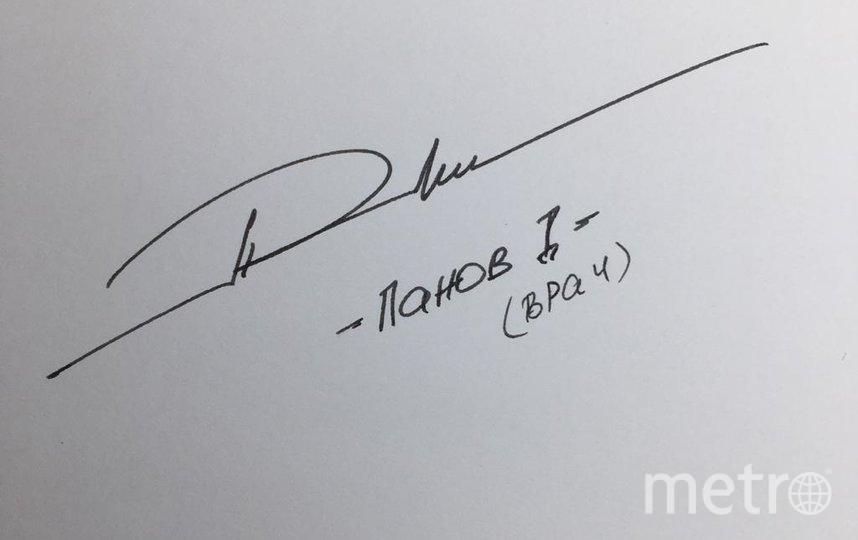
Лучший способ избежать этого — указать адрес электронной почты и связать его со ссылкой «mailto:», чтобы кому-то было проще отправить электронное письмо исходному отправителю.
5. НЕОБХОДИМО иметь разные подписи для внутренних и внешних получателей
Это особенно важно, если у вас несколько офисов или большое количество сотрудников.Вам не нужно указывать адрес компании, но наличие вашей должности, отдела и добавочного номера облегчит другим коллегам возможность связаться с вами.
6. НЕ указывайте личную информацию
Это профессиональная электронная подпись, а не место для продвижения вашей личной страницы в Твиттере. Персональные данные о себе не должны использоваться в деловых целях или для общения с профессиональными партнерами. Их, вероятно, даже не заинтересует то, что вы хотите сказать, и вы, вероятно, не захотите, чтобы они знали, как связаться с вами в любой час дня.
7. НЕ ЗАБУДЬТЕ ознакомиться с правилами
В зависимости от того, где вы находитесь, ваша электронная подпись может содержать дополнительную информацию, такую как регистрационный номер компании, адрес офиса и номер плательщика НДС.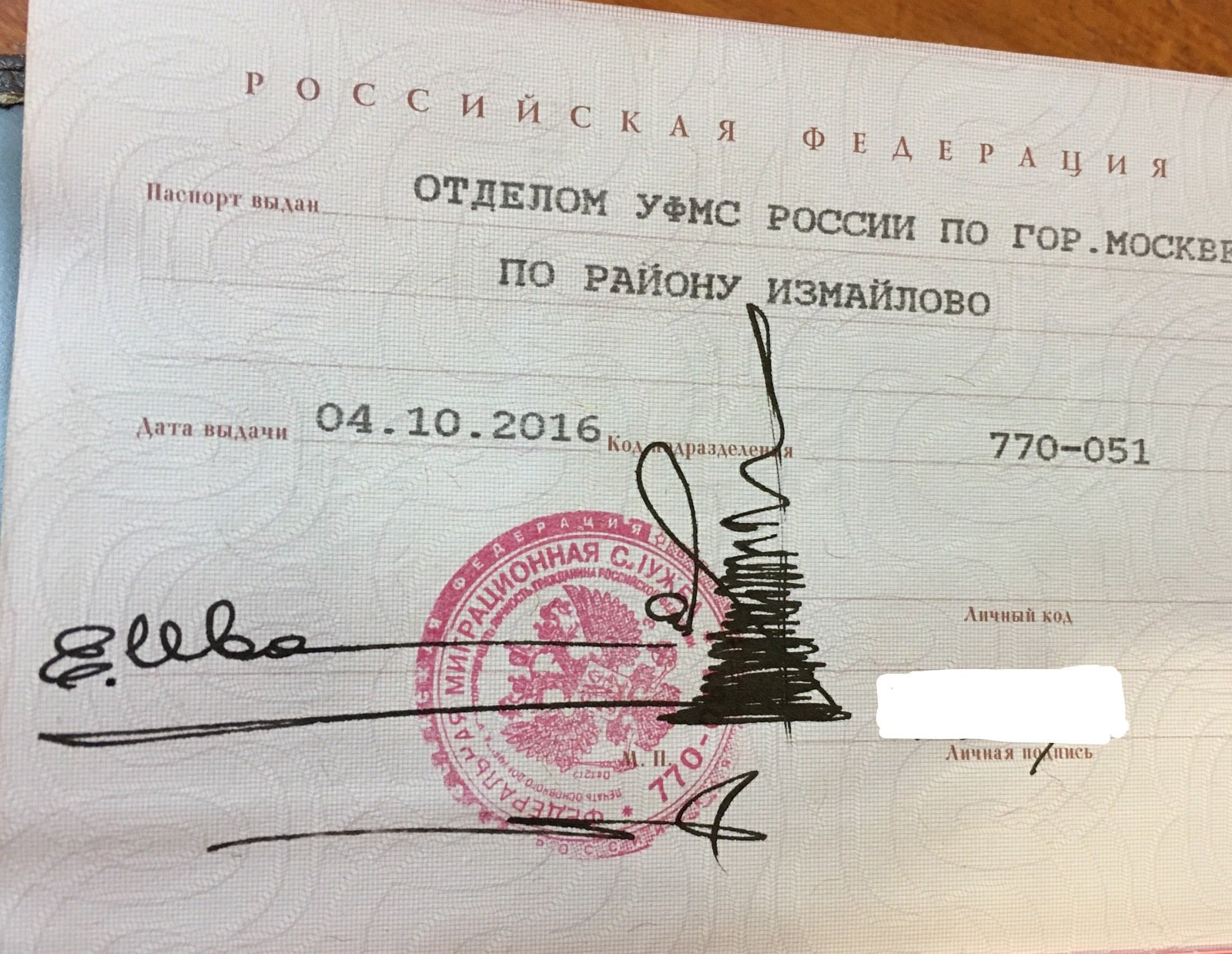
Во многих европейских странах вышеизложенное является юридическим требованием, поэтому не рискуйте оштрафовать вашу организацию. Обязательно проведите исследование и узнайте, какие правила применяются к вашей компании, чтобы вы могли применять правильный контент к своим подписям электронной почты.
8. ОБЯЗАТЕЛЬНО рассмотрите возможность добавления фото
Многие люди, работающие в сфере недвижимости, финансов и юриспруденции, используют фотографию в своей электронной подписи, чтобы сделать общение по электронной почте более человечным. Без фотографии вы — безликое существо по ту сторону сообщения электронной почты.
Позвольте людям увидеть, как вы выглядите, — это отличный способ укрепить доверие и построить позитивные деловые отношения.
9. НЕОБХОДИМО иметь разные подписи для разных отделов/местоположений
У вас есть продавцы, которые работают вне офиса? У вас есть сотрудники, работающие в разных местах? Убедитесь, что это отражено в их подписях электронной почты.
Сделайте всех счастливыми, разрешив каждой команде использовать свой шаблон в соответствии со своими потребностями в электронной подписи. Дайте дополнительный брендинг подписи отдела маркетинга, но рекламный баннер отделу продаж.
10. НЕ делайте это сами
Если все это звучит слишком устрашающе, не волнуйтесь. Существуют сторонние программные решения для подписи электронной почты, которые могут сделать всю тяжелую работу за вас.
Использование решения для подписи электронной почты означает, что вы всегда будете получать согласованные контактные данные подписи электронной почты, такие как имена, отделы и должности, извлеченные из вашего каталога Active Directory/Google.Вы также можете точно контролировать дизайн подписи электронной почты и легко изменять его для разных команд/отделов.
Чем может помочь Exclaimer:
Если вы ищете простой способ разработки и управления профессиональными подписями электронной почты для всей вашей организации, мы здесь, чтобы помочь. Узнайте больше или начните бесплатную пробную версию сегодня!
Узнайте больше или начните бесплатную пробную версию сегодня!
Узнать больше Начать бесплатную пробную версию
Рекомендуем прочитать
Получите больше от своих электронных подписей с помощью бесплатной копии нашего официального руководства для чайников
Узнайте больше о продуктах для подписи электронной почты Exclaimer
Как изменить размер размытого изображения в подписи в Outlook?
Как мы знаем, мы можем легко вставлять изображения в подпись в Outlook.Однако редактор подписи не поддерживает форматирование изображения, в том числе изменение размера. Здесь в этой статье будет представлено несколько решений для изменения размера размытых изображений в подписях в Outlook.
Хотя вы не можете форматировать изображения в редакторе подписи, вы можете копировать и вставлять отформатированные изображения в редактор подписи.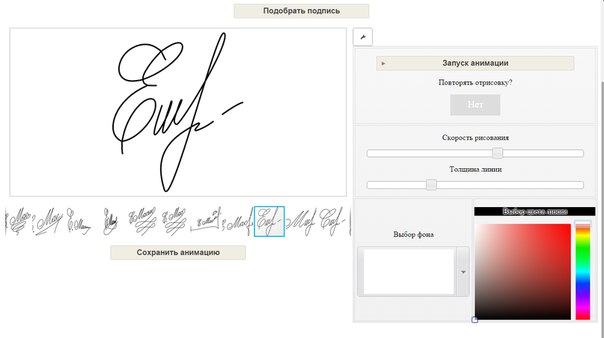 Поэтому мы можем изменить размер изображения в теле сообщения, а затем скопировать его в подпись. Пожалуйста, сделайте следующее:
Поэтому мы можем изменить размер изображения в теле сообщения, а затем скопировать его в подпись. Пожалуйста, сделайте следующее:
1 . В представлении Mail создайте новое электронное письмо, нажав Home > New Email .
2 . В новом окне сообщения нажмите Вставить > Подпись , а затем выберите подпись, размер изображения которой вы хотите изменить, из выпадающего списка. Смотрите скриншот:
3 . Теперь выбранная подпись вставляется в тело сообщения. Щелкните правой кнопкой мыши изображение, размер которого вы хотите изменить, и выберите Size and Positions в контекстном меню. Смотрите скриншот:
4 . В открывшемся диалоговом окне «Макет» введите процентное значение, до которого вы измените размер изображения, в поля Высота и Ширина в разделе Масштаб и нажмите кнопку OK .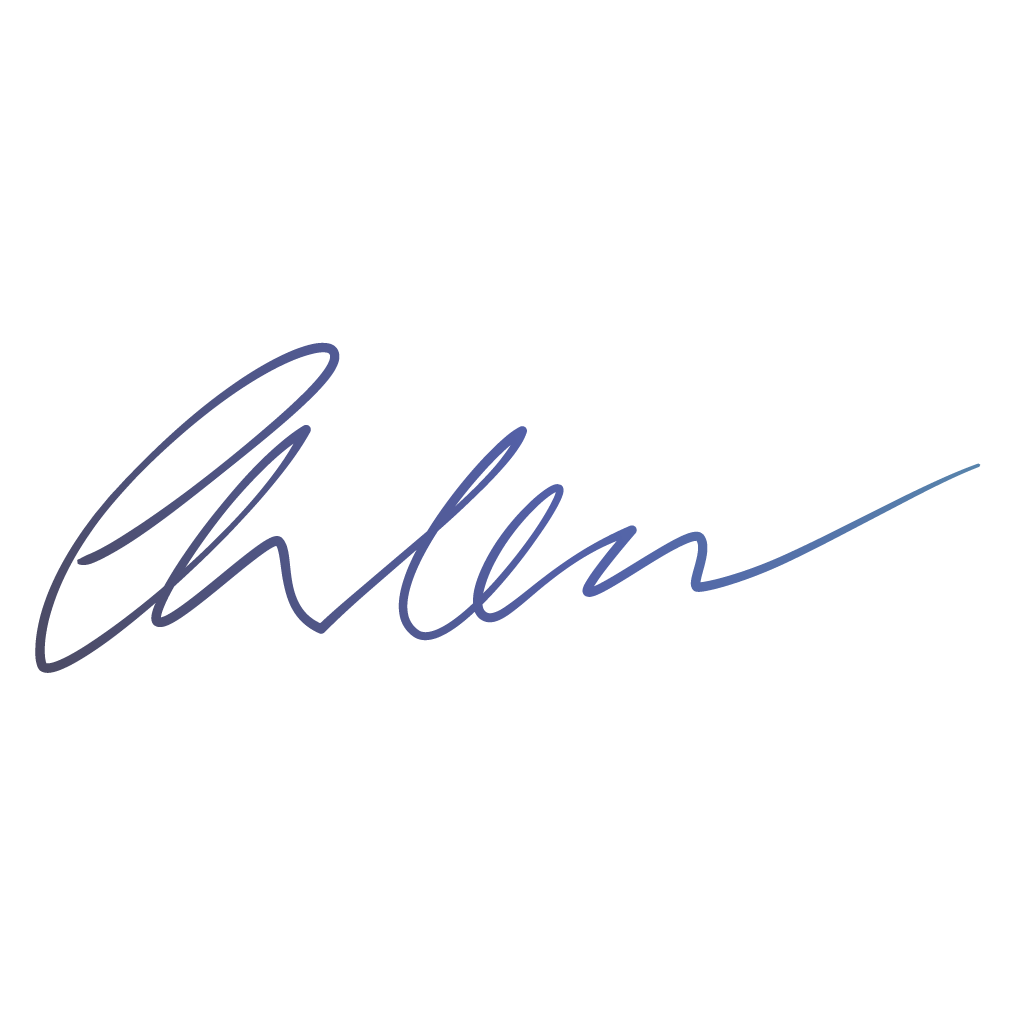
Примечание : Вы также можете выбрать изображение, размер которого вы измените, а затем изменить его размер, перетащив его край, как вам нужно.
5 . Теперь изображение было изменено в теле сообщения. Выделите всю подпись в теле сообщения, а затем скопируйте, нажав одновременно клавиши Ctrl + C .
6 . Нажмите Вставьте > Подпись > Подписи . Смотрите скриншот:
7 .В открывшемся диалоговом окне «Подписи и бланки» введите: (1) В поле Выберите подпись для редактирования выберите подпись, размер изображения которой вы хотите изменить; (2) В поле Редактировать подпись очистите исходное содержимое подписи, а затем вставьте скопированное содержимое подписи, одновременно нажав клавиши Ctrl + V ; (3) Нажмите кнопку OK .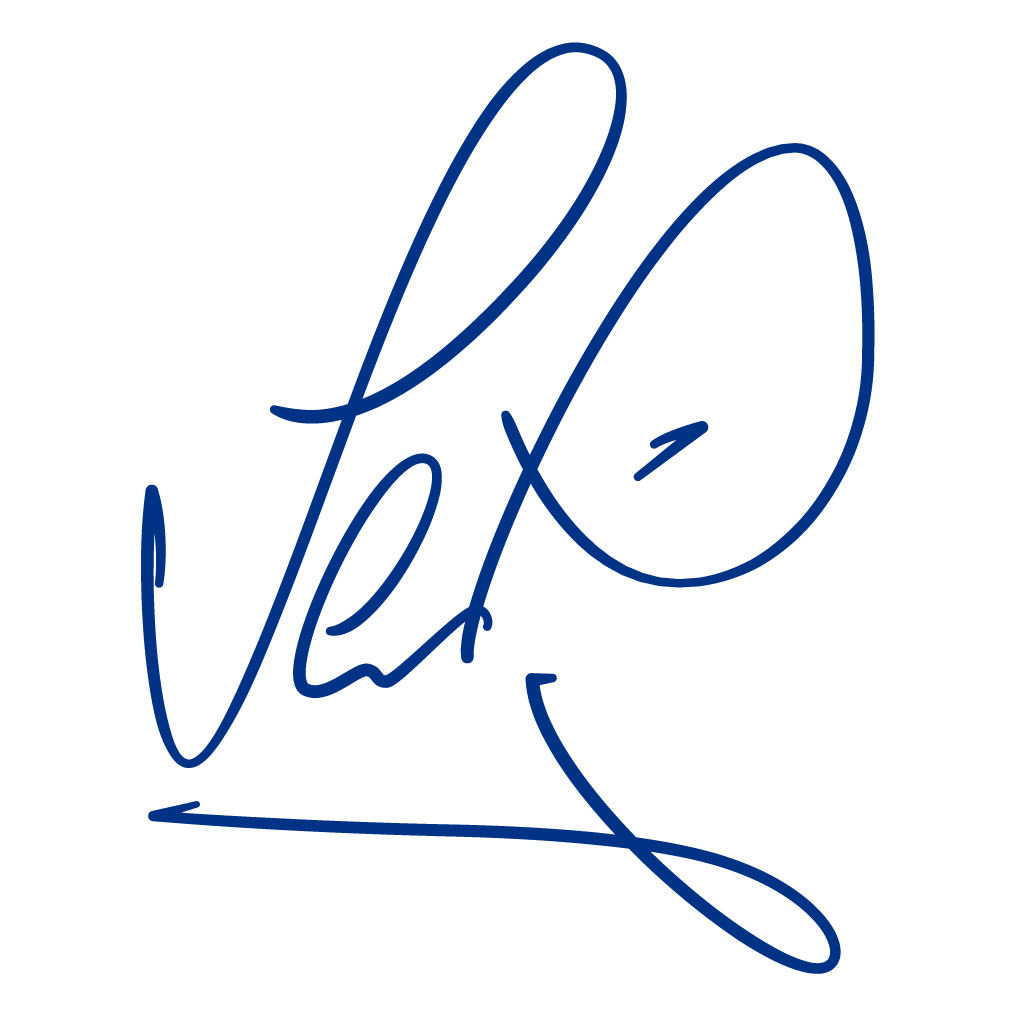
На данный момент размер изображения в указанной подписи уже изменен.
8 . Закройте окно сообщения, как вам нужно.
Что можно и чего нельзя делать для идеальной электронной подписи
Вы продаете товар или услугу. Или, возможно, вы подаете заявку на работу или стажировку в компании своей мечты. Вы потратили время, деньги и усилия, применяя стратегии для увеличения открываемости писем. Не взорвите его мрачной подписью электронной почты. Конкуренция жесткая, и вам нужны все возможные преимущества. Создайте сильную и эффективную подпись электронной почты — привлекательную и привлекательную, но при этом профессиональную и адаптированную для вас.Следующие советы в сочетании с нашим инструментом Boomerang Respondable дают отличные результаты.
Хорошая подпись электронной почты включает в себя некоторые стандартные функции, которые необходимы большинству профессионалов. Начните с этого, а затем персонализируйте свои идеи с помощью дополнительных идей и элементов. Эти рекомендации помогут вам начать.
Начните с этого, а затем персонализируйте свои идеи с помощью дополнительных идей и элементов. Эти рекомендации помогут вам начать.
Ваше полное имя
Должность/профессия, веб-сайт с гиперссылкой
Контактный номер
Дополнительная информация – ссылки на социальные сети, слоган, призыв к действию
Брендинг компании — неотъемлемая часть бизнеса.Большинство компаний вкладывают значительные средства в свой брендинг. Не забудьте включить элементы этого брендинга в свою электронную подпись. Это может быть ваш логотип, девиз компании, баннер, изображение фирменного наименования компании или отличительные цвета. Если вы не переусердствуете, это поможет повысить эффективность вашей электронной почты, особенно если бренд вашей компании легко узнаваем.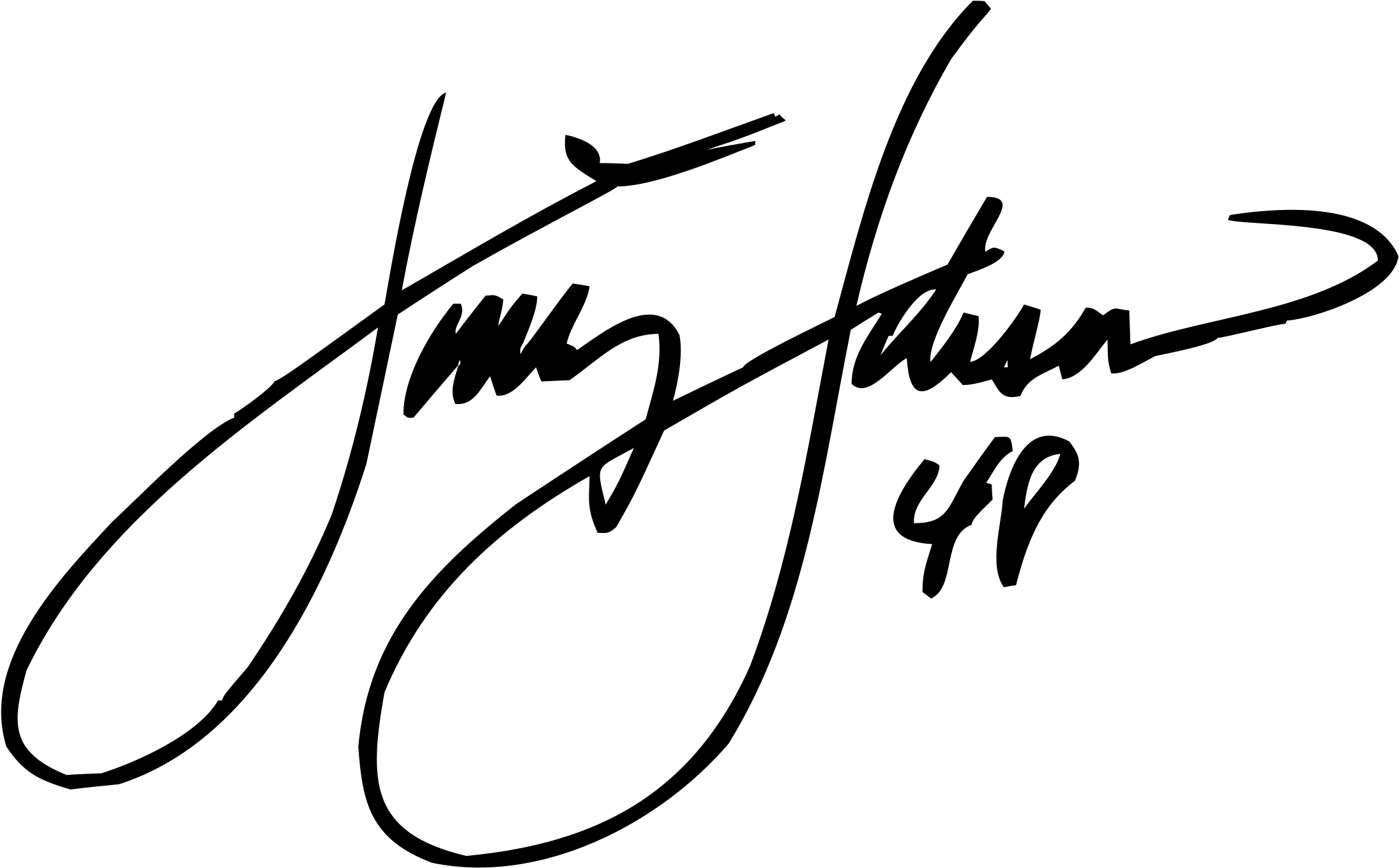
Если цвет является частью вашего бренда, добавьте его в свою подпись. Если нет, выберите один или два сплошных цвета для текста, чтобы придать ему эффектность и визуальную привлекательность.Опять же, вы должны быть разумны в использовании цвета и иметь в виду, что некоторые люди не различают цвета.
Люди — визуальные существа. Образы — это то, что легче всего запоминается мозгу. Свяжитесь с получателем электронной почты с фотографией. Четкий профессиональный портрет может помочь завоевать доверие и сделать вас более привлекательным.
Ваш профиль LinkedIn или другие страницы в социальных сетях могут содержать гораздо больше информации, чем кто-то сможет усвоить из электронного письма.Ссылки на эти страницы в электронной подписи дают читателю простой способ получить доступ ко всей необходимой информации о вас или вашем бизнесе.
Всегда помните о том, что большинство людей теперь открывают электронную почту на своем телефоне, а не на полноэкранном компьютере. Убедитесь, что ваша подпись и почтовый клиент правильно отображаются на большинстве мобильных телефонов, чтобы электронные письма не игнорировались просто потому, что они не работают на телефоне получателя.
Если у вас есть впечатляющие достижения или недавние награды, которые имеют отношение к потребностям вашего бизнеса или поиску работы, включите несколько слов о них.Это позволяет читателю понять, что вы серьезны и успешны, прежде чем он просмотрит какие-либо другие документы или веб-страницы, связанные с вами.
Призыв к действию — эффективный способ закрыть любой документ. Это заставляет читателя действовать так, чтобы помочь вам достичь лучших результатов. Призыв к действию должен четко указывать, что вы ожидаете от читателя, и давать ссылку на соответствующий пункт назначения.
Если вам, как и мне, не нравится дизайн, ряд приложений упростит процесс создания подписи электронной почты.Вот несколько вариантов для рассмотрения:
- WiseStamp подходит для малого и среднего бизнеса, фрилансеров и других специалистов.
- newoldstamp предоставляет несколько шаблонов и позволяет добавлять значки социальных сетей и фотографии. Генератор электронной подписи Hubspot
- работает со многими популярными поставщиками электронной почты, такими как Gmail, Apple Mail и Yahoo.
- designhill — это популярный выбор, который помогает с творческими вариантами, которые продаются.
Не портите привлекательную электронную подпись любым из следующих запретов.
Вы, наверное, видели эти длинные, громоздкие электронные подписи.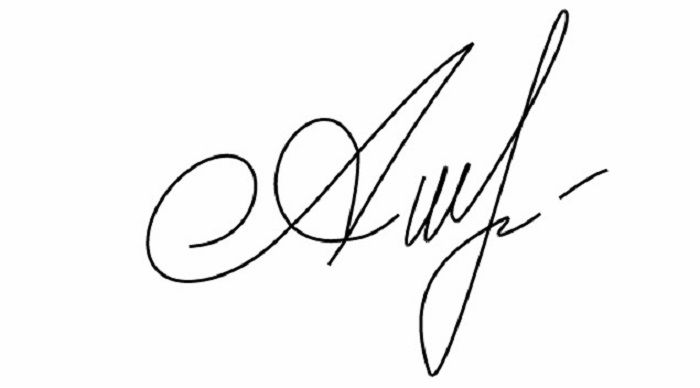 Они могут состоять из 10 и более строк и добавлять ненужную информацию. Они могут показаться раздражающими или отчаянными криками о внимании.
Они могут состоять из 10 и более строк и добавлять ненужную информацию. Они могут показаться раздражающими или отчаянными криками о внимании.
Вы, наверное, видели эти длинные, громоздкие электронные подписи.Они могут состоять из 10 и более строк и добавлять ненужную информацию. Они могут показаться раздражающими или отчаянными криками о внимании.
Здесь больше не лучше. И немного брендинга имеет большое значение. Например, не используйте одновременно фотографию и логотип. Кроме того, хотя цвет хороший, не добавляйте больше двух.
Человек, получающий ваше электронное письмо, может иметь настройку по умолчанию для блокировки изображения.Это означает, что они никогда не увидят вашу подпись, если вы замените ее изображением. Однако, если вы считаете, что должны — включите замещающий текст изображения.
Это лишнее и пустая трата места. Если они читают вашу электронную почту, у них есть ваш адрес. Добавление его к вашей подписи расширит ваши строки текста и создаст другие проблемы.
Подписи электронной почты для охотников за работой
Вы пытаетесь произвести впечатление на потенциального нового работодателя? Ваша подпись электронной почты может потребовать нескольких изменений по сравнению со стандартными подписями «Что можно и чего нельзя делать» для профессионалов и подписей компаний.
Конечно, включить основы:
- Не превышайте 3-4 строки текста
- Укажите свое полное имя и номер телефона
- Добавьте свое фото
- Включите свои профили в социальных сетях
- Закрытие с помощью CTA
Не забудьте включить соответствующие ссылки и информацию, чтобы продемонстрировать свои навыки:
- Добавьте ссылки в свой профиль LinkedIn.
 Если вы пользуетесь Twitter профессионально, дайте ссылку и на него.
Если вы пользуетесь Twitter профессионально, дайте ссылку и на него. - Оставайтесь профессионалом — не включайте вдохновляющие цитаты или изображения вашего милого кота.
- Убедитесь, что ваша фотография не слишком велика. Это может вызвать медленную загрузку, что расстраивает получателя. Вот если они когда-нибудь это увидят — большой размер файла может быть отправлен в папку со спамом.
- Создайте «маркетинговый» слоган, чтобы продать себя. Вы продукт. Дайте им повод купить!
Использование лучшей подписи электронной почты немного увеличивает ваши шансы на получение положительного ответа.Но всего несколько простых изменений в вашей электронной почте могут увеличить ваши шансы на получение ответа более чем на 40% — попробуйте Respondable бесплатно, чтобы узнать, как это сделать!
подписей электронной почты | Бренд | Университет Северной Дакоты
Электронная подпись — это ваша цифровая визитная карточка.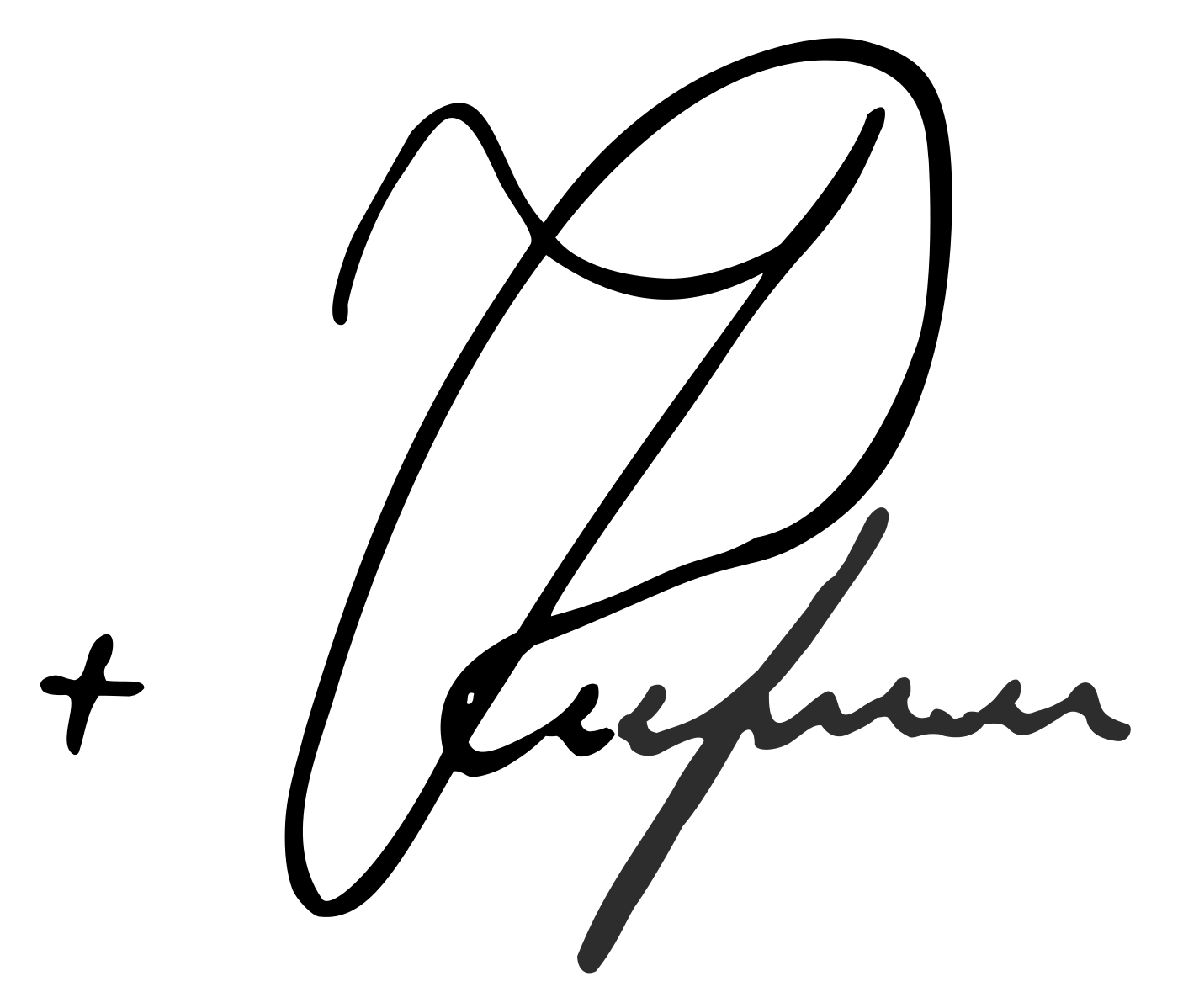 Важно представить свой адрес электронной почты
подпись профессионально и единообразно, как если бы вы
распечатанная визитка.
Важно представить свой адрес электронной почты
подпись профессионально и единообразно, как если бы вы
распечатанная визитка.
Что включать в подпись электронной почты
Требуется
Имя
Номер телефона
Университет Северной Дакоты
Рекомендуется
Должность/должность
Школа/колледж/отдел
Адрес улицы
URL
Дополнительно
Номер комнаты
Номер факса
Дополнительные номера телефонов
Электронная почта
Род местоимения
Обязательно включите обновленную подпись в свои учетные записи Microsoft Outlook и Office 365.
Как создать подписи электронной почты UND в Office 365
Как отформатировать подпись
Наименование Раздел
Цвет: черный
Формат: Жирный
Размер: 10 пт или тот же размер, что и основной текст.Не превышайте 12 баллов.
Должность и контактная информация Раздел
Цвет: черный или темно-серый.
Серый помогает отделить текст от названия.
Формат: Обычный
Размер: 9 pt или на один размер меньше имени.
Перерывы: имя/название, местоположение, телефон и цифровая информация должны быть определены
небольшие перерывы, чтобы можно было легко найти связанный контент.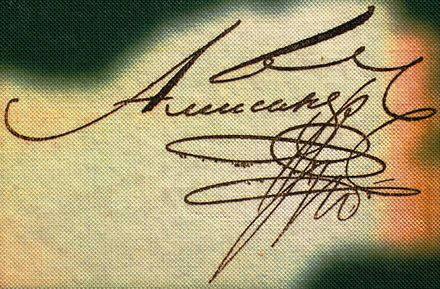
Цвет
Использовать ли , а не цвета, кроме черного или серого. Использование цвета не создает последовательной подписи через различные системы электронной почты.
Отказ от ответственности за конфиденциальность и другие отказы от ответственности
Пожалуйста, включите конфиденциальность и другие типы заявлений об отказе от ответственности, когда это необходимо на основании о должностях и нуждах отдела.Заявления об отказе от ответственности, используемые несколькими лицами в одном площадь или единица должны быть согласованы от сигнатуры к сигнатуре.
Рекомендации по отказу от ответственности:
- Местоположение — несколько строк возвращаются под подписью электронной почты
- Размер — на один или два пункта меньше, чем основная копия электронного письма.

- Цвет — черный или темно-серый
Электронная почта и веб-адреса
Подчеркивание: Адреса электронной почты и веб-адреса должны быть подчеркнуты гиперссылками.
Использовать UND с заглавной буквы: Все вхождения UND в адресе электронной почты и перед обратная косая черта (/) веб-адреса. Пример: [email protected]
Цвет: если возможно, измените синие ссылки по умолчанию на приемлемый цвет, например черный. или темно-серый.
Шрифт
Пользователи Outlook: Calibri (по умолчанию)
Пользователи, не использующие Outlook: Calibri (если Calibri недоступен, используйте шрифт Arial или обычный шрифт без засечек)
шрифт.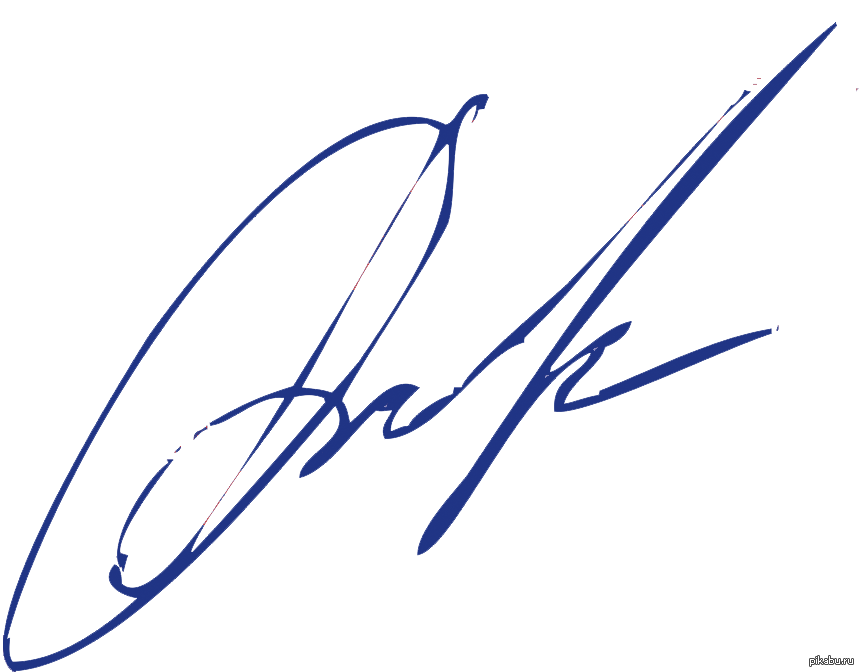 )
)
Не используйте скрипты или новые шрифты.
Этикетки
Одиночные заглавные буквы используются для обозначения контактной информации.
Телефон: P
Офисный телефон: O
Прямой телефон: D
Мобильный телефон: C
Факс: F
Email: E (необязательно)
сайт: W (необязательно)
Если указан только один телефонный номер, можно использовать P или убрать ярлык.Если вы думаете, что отдельные буквы будут сбивать с толку, вы можете произносить этикетки по буквам.
Логотипы и графика
Включите ли , а не логотип UND или вставьте другие изображения или графику, например изображения в электронном письме
подписи или в качестве фона для всего сообщения.
Изображения и графика обычно блокируются из соображений безопасности, добавьте размер в свою электронную почту сообщения, не отображаются корректно во всех почтовых системах и часто включаются как вложения (которые люди могут колебаться открывать).
Из-за этих проблем рекомендуется хранить подписи в текстовом формате. Следовательно, Университет следует обозначать, написав вместо этого «Университет Северной Дакоты». использования логотипа.
Подпись ответного сообщения
Ответные электронные подписи можно автоматизировать в Microsoft Outlook.Упрощенная ответная подпись может быть разработан в соответствии с исходным форматом подписи, но с сокращением содержания до следующую необходимую информацию:
- Имя
- Номер(а) телефона
- Университет Северной Дакоты
Социальные сети
учетных записей UND в социальных сетях можно продвигать в подписях электронной почты. Список социальных сетей
учетные записи записывают название сайта и гиперссылку текста непосредственно на учетную запись UND.
Не включайте значки для сайтов социальных сетей.
Список социальных сетей
учетные записи записывают название сайта и гиперссылку текста непосредственно на учетную запись UND.
Не включайте значки для сайтов социальных сетей.
Слоганы и цитаты
Если колледж или факультет хочет добавить официальный слоган или девиз после подпись электронной почты, все члены подразделения должны использовать ее для поддержания фирменного стиля и единообразия для этой области.
Личные цитаты и вдохновляющие высказывания не должны быть включены в официальные подписи UND.
Заголовки и отделы — Амперсанд (&)
Ради единообразия приветствуется любая единица UND или название с «и» в названии. использовать амперсанд (&) вместо «и» во всех случаях.
использовать амперсанд (&) вместо «и» во всех случаях.
Местоимения рода
Включение местоимений в нашу подпись — это личный способ обращения к нам, так же, как наше имя. Правильное использование местоимений человека является формой уважения и вежливости. поскольку опыт неправильного гендера вреден и смущает всех участников. Поскольку пол является внутренним, человек может не идентифицировать себя по бинарному признаку ни одного из мужчин. или женщина (т.г.: «он» или «она»), а предпочитают местоимение нейтрального пола — они/их/их (например: «Я знаю Билла. Они работают в бухгалтерии»).
Недопустимые изменения
Следующие подписи электронной почты являются несколькими примерами того, что , а не следует использовать в качестве подписей в электронных письмах UND.
Бесплатный онлайн-конструктор подписей — создавайте электронные подписи
Часто задаваемые вопросы о создателе электронной подписи
Вы храните мою подпись в своей системе?
Нет, из соображений конфиденциальности мы не храним никаких данных о вашей подписи или изображении вашей подписи на наших серверах.Все, что происходит с вашей подписью, выполняется в вашем браузере и не может быть просмотрено (или доступно) кем-либо еще.
В чем разница между онлайн-подписью, электронной подписью и цифровой подписью?
Этот бесплатный инструмент поможет вам создать бесплатную загружаемую электронную подпись, аналогичную онлайн-подписи. Цифровые подписи — это тип электронной подписи с зашифрованной информацией, которая помогает проверять подлинность сообщений и документов. Обычно это включает в себя более сложный процесс, включающий закрытые и открытые ключи шифрования. Подробнее о цифровых подписях здесь. У нас также есть дополнительная информация для вас, если вы хотите точно знать, что такое электронная подпись.
Обычно это включает в себя более сложный процесс, включающий закрытые и открытые ключи шифрования. Подробнее о цифровых подписях здесь. У нас также есть дополнительная информация для вас, если вы хотите точно знать, что такое электронная подпись.
Могу ли я использовать этот инструмент для создания подписей для юридических документов?
Абсолютно. Когда вы вводите или рисуете свое имя, оно преобразуется в загружаемое изображение подписи. Это изображение можно встраивать в документы, PDF-файлы и все, что поддерживает использование изображений.Подписи сами по себе не делают вещи законными, но они могут помочь с идентификацией и намерениями, когда речь идет о юридических контрактах.
Как мне использовать изображение подписи, которое я скачал отсюда?
Изображения подписи предназначены для добавления в документы или другие места, где допускается встраивание изображений.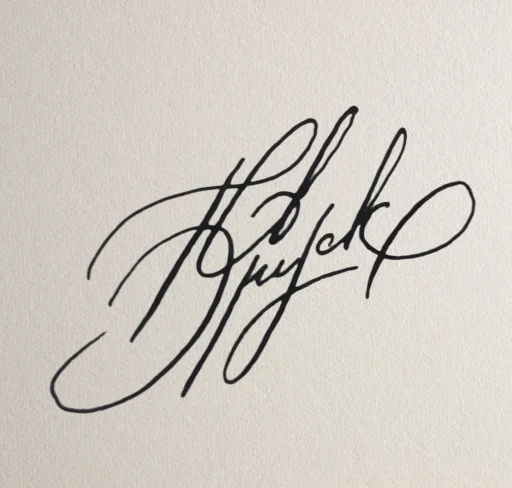 После загрузки вы можете сохранить файл на своем компьютере (или сохранить его в онлайн-хранилище, таком как Dropbox).Если вы также хотите, чтобы ваши юридические документы были заполнены или подписаны, вам следует воспользоваться нашим бесплатным инструментом для подписания документов SignWell.
После загрузки вы можете сохранить файл на своем компьютере (или сохранить его в онлайн-хранилище, таком как Dropbox).Если вы также хотите, чтобы ваши юридические документы были заполнены или подписаны, вам следует воспользоваться нашим бесплатным инструментом для подписания документов SignWell.
Форматирование подписи электронной почты — Syracuse.edu
Создание подписи в Outlook
- Откройте новое сообщение электронной почты.
- В строке меню «Сообщение» над редактором выберите «Подпись > Редактировать подписи».
- Под Имя подписи , выберите «+», чтобы создать новую подпись, и в диалоговом окне «Новая подпись» введите имя подписи.
- Вставьте шаблон подписи, найденный на
Стандарты электронной почты
страницу в редактор и изменить информацию.

- Когда подпись будет готова к сохранению, нажмите, чтобы выйти из редактора подписи, и появится запрос на сохранение. Нажмите «Сохранить».
Форматирование подписи электронной почты в Outlook
- Чтобы указать шрифт и размер , выберите текст, который вы хотите изменить, и перейдите в «Формат > Шрифт» в строке меню или настройте шрифт и размер в строке меню над редактором.
- Чтобы подключить RGB цвет формул, выберите текст, который вы хотите изменить, и щелкните раскрывающийся список цвета шрифта в строке меню над редактором. Нажмите «Другие цвета», затем «Слайдеры RGB» в раскрывающемся списке параметров. Введите значения красного, зеленого и синего цветов в соответствующие поля. Например, правильный оранжевый — красный: 215, зеленый: 65 и синий: 0.
- Чтобы создать гиперссылка , выберите текст, который вы хотите связать, и щелкните значок «Ссылка» в строке меню над редактором.
 Современные почтовые клиенты автоматически добавляют гиперссылки к URL-адресам и адресам электронной почты. Нет необходимости добавлять эти ссылки вручную.
Современные почтовые клиенты автоматически добавляют гиперссылки к URL-адресам и адресам электронной почты. Нет необходимости добавлять эти ссылки вручную.
Характеристики типа подписи
Вид Образцы подписей примеры того, как применять эти стили.| Элемент | Шрифт | Размер (Microsoft Outlook) | Размер (Outlook Web App) | Размер (яблочная почта) | Цвет |
|---|---|---|---|---|---|
| Элемент Текст подписи | Шрифт Вердана Обычный | Размер (Microsoft Outlook) 10 пунктов | Размер (Outlook Web App) 10 пунктов | Размер (яблочная почта) 14 пикселей | Цвет RGB |
| Элемент Имя | Шрифт Вердана Жирный | Размер (Microsoft Outlook) 11пт | Размер (Outlook Web App) 11пт | Размер (яблочная почта) 15px | Цвет RGB |
| Элемент Т/М/Ф | Шрифт Вердана Жирный | Размер (Microsoft Outlook) 10 пунктов | Размер (Outlook Web App) 10 пунктов | Размер (яблочная почта) 14 пикселей | Цвет RGB |
| Элемент Сиракузский университет | Шрифт Грузия | Размер (Microsoft Outlook) 14 точек | Размер (Outlook Web App) 14 точек | Размер (яблочная почта) 19px | Цвет RGB |
| Элемент (Местоимения: она/ее/ее) | Шрифт Вердана Жирный | Размер (Microsoft Outlook) 10 пунктов | Размер (Outlook Web App) 10 пунктов | Размер (яблочная почта) 14 пикселей | Цвет RGB |
| Элемент — Постоянный обмен сообщениями | Шрифт Вердана Обычный | Размер (Microsoft Outlook) 10 пунктов | Размер (Outlook Web App) 10 пунктов | Размер (яблочная почта) 14 пикселей | Цвет RGB |
| Элемент Платформа социальных сетей @socialhandle | Шрифт Verdana Bold Verdana Regular | Размер (Microsoft Outlook) 10 пунктов | Размер (Outlook Web App) 10 пунктов | Размер (яблочная почта) 14 пикселей | Цвет RGB |

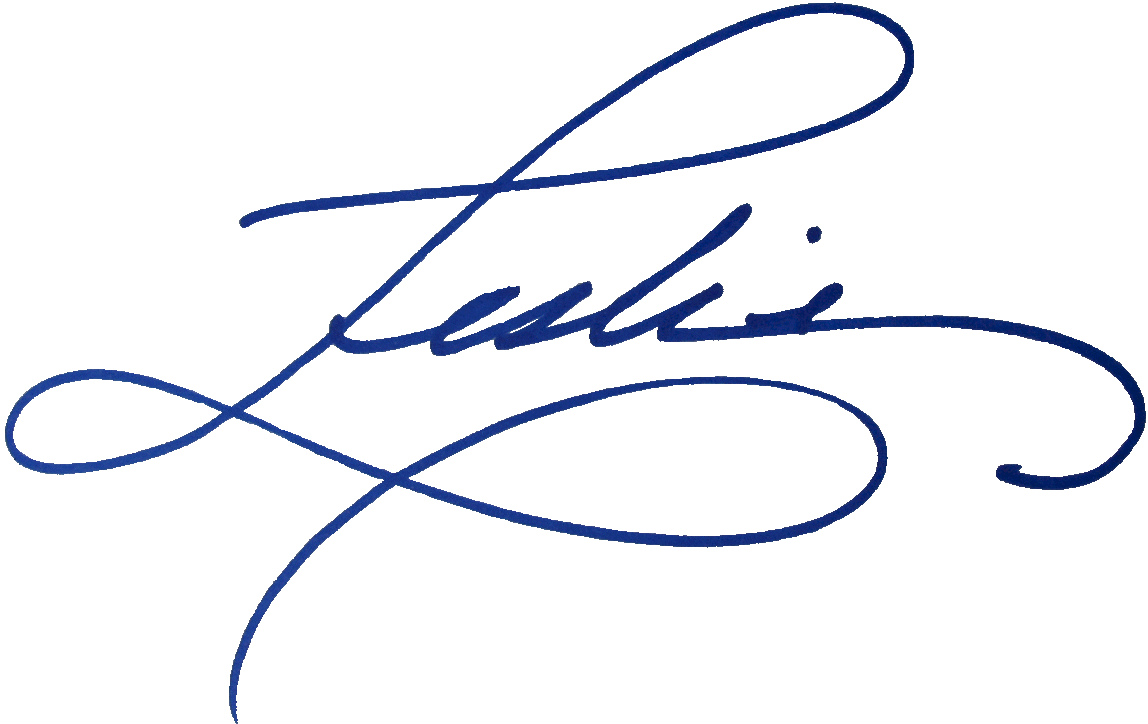
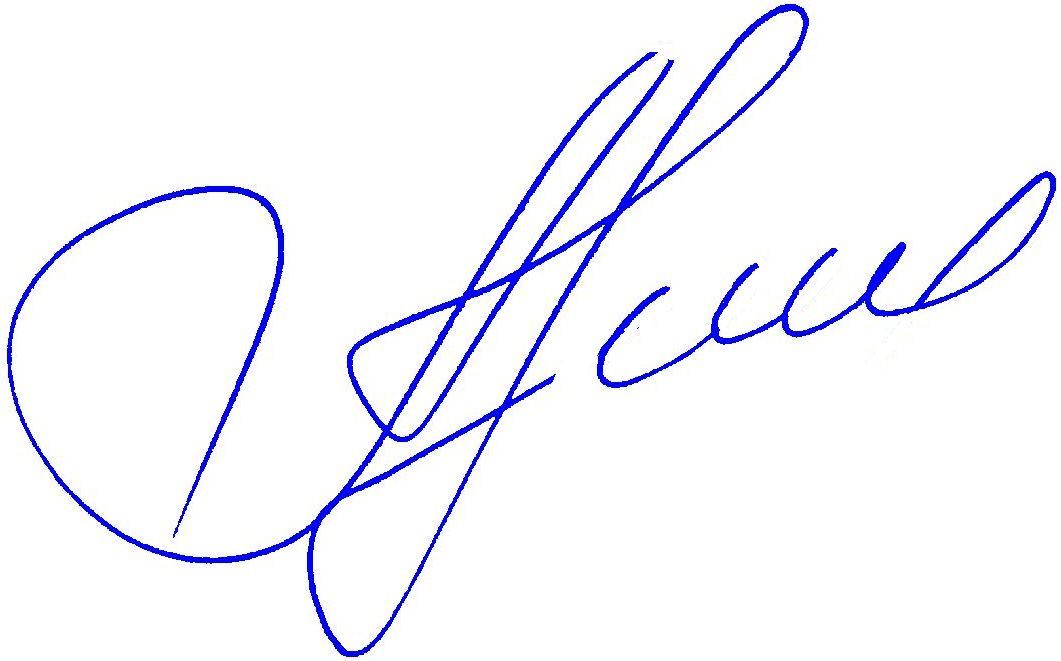
 Можно использовать разные подписи для каждой учетной записи электронной почты.
Можно использовать разные подписи для каждой учетной записи электронной почты.
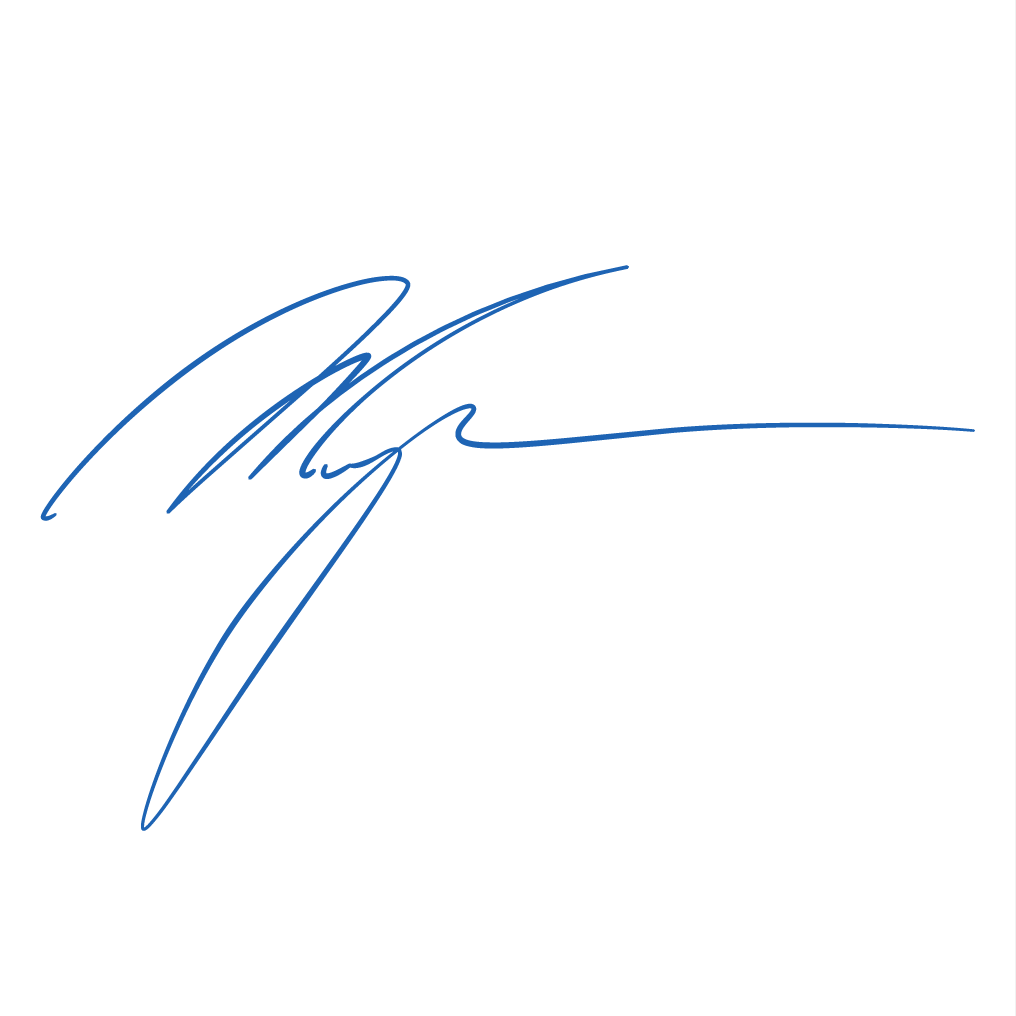
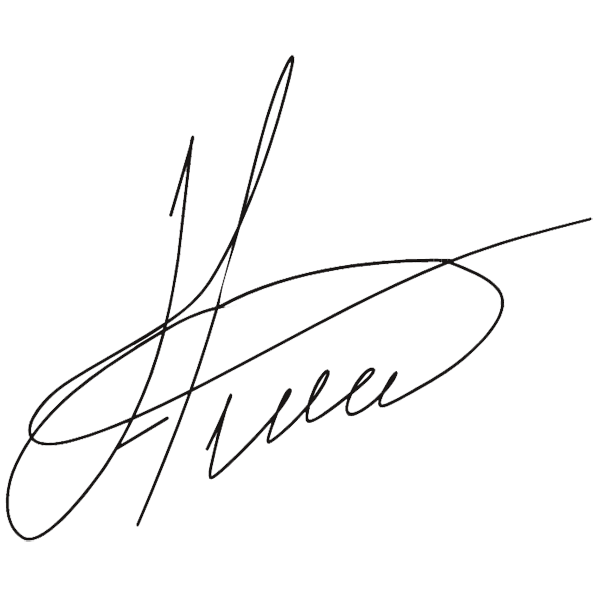 Если у вас несколько подписей, вы можете выбрать любую из созданных подписей.
Если у вас несколько подписей, вы можете выбрать любую из созданных подписей.

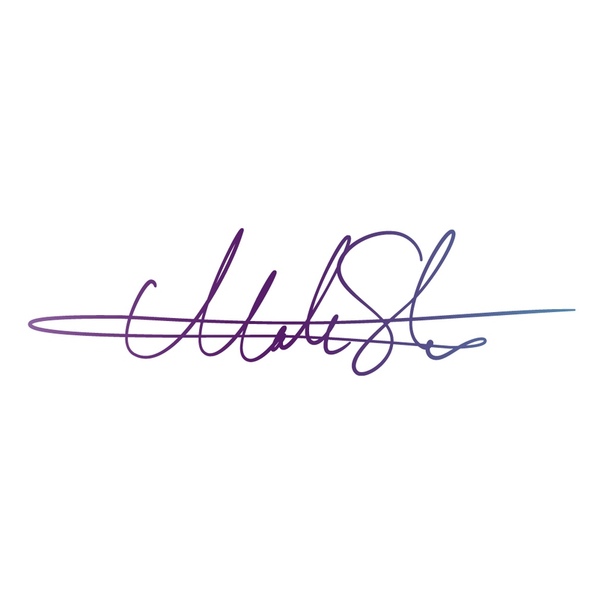 Затем нажмите кнопку ОК.
Затем нажмите кнопку ОК.

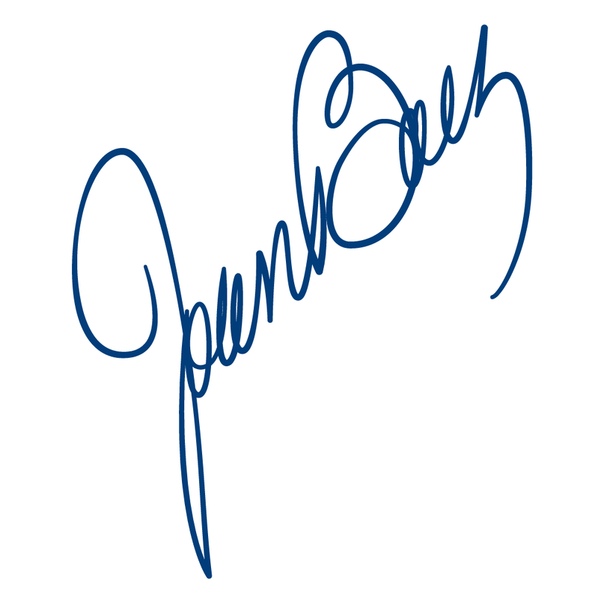

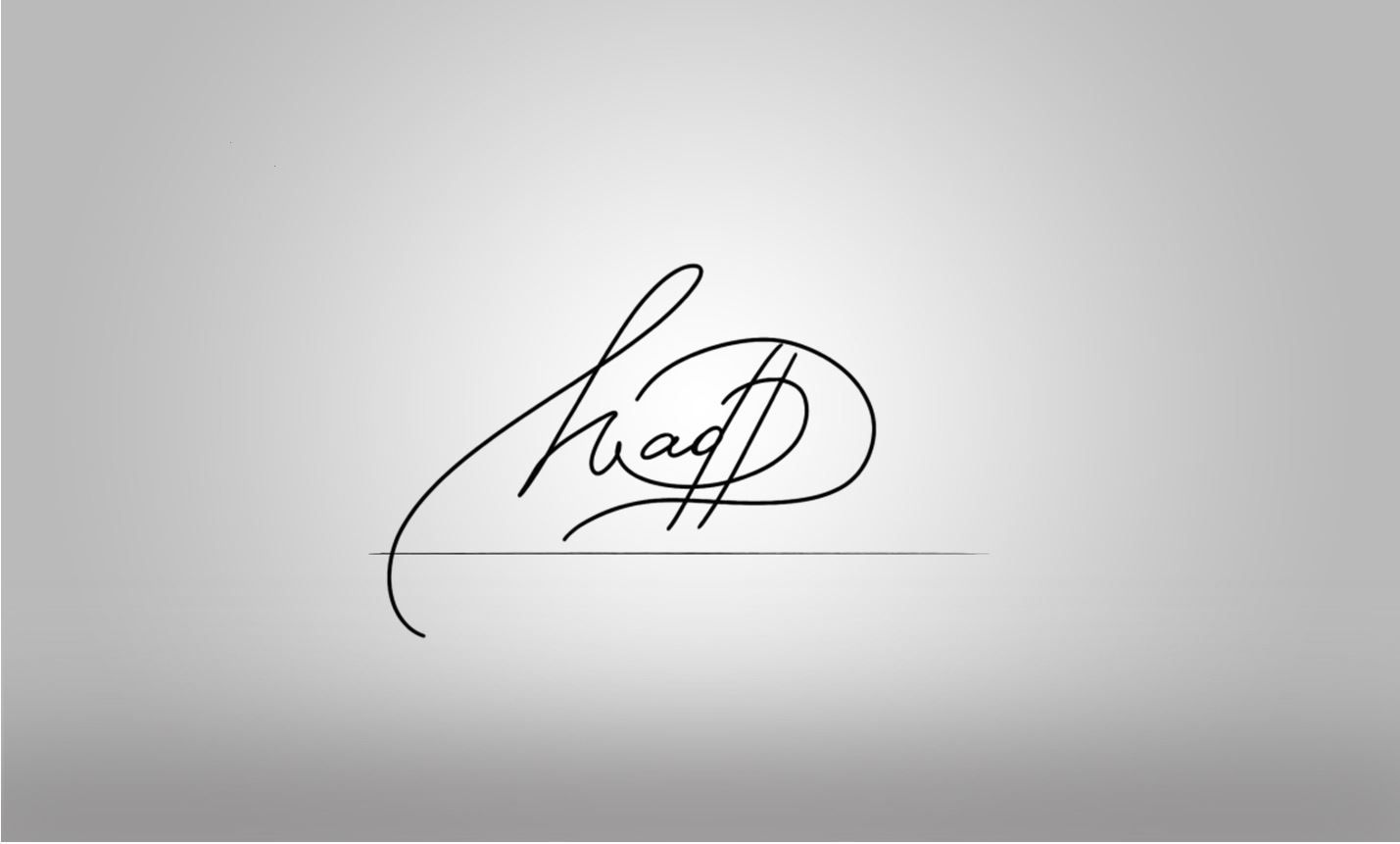
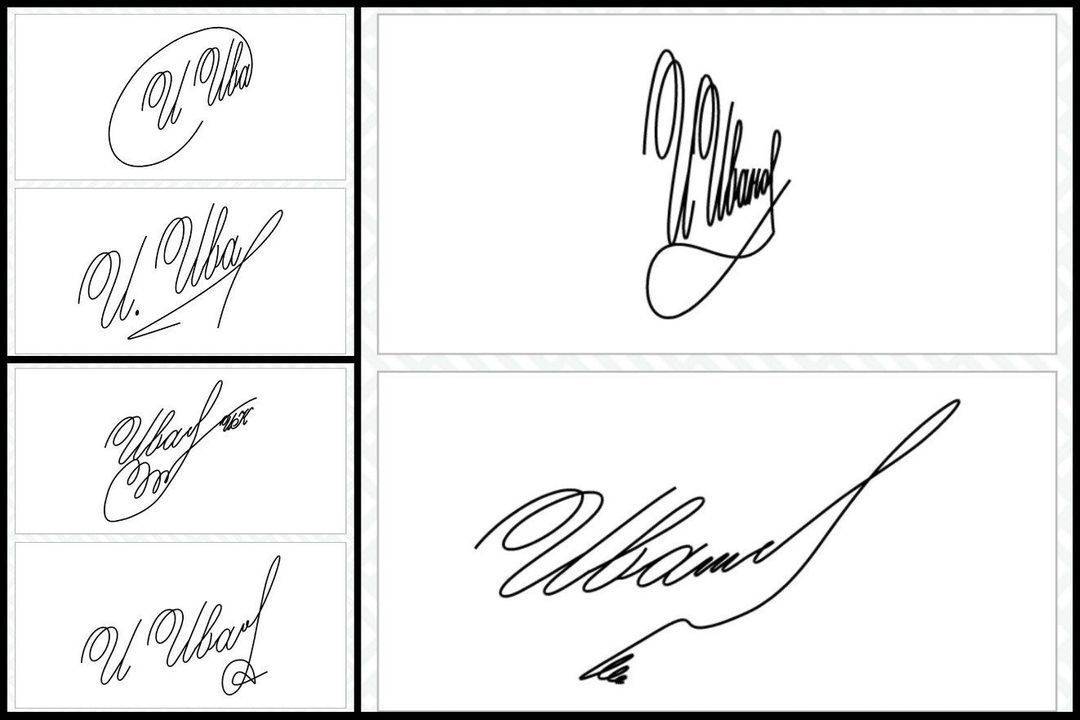
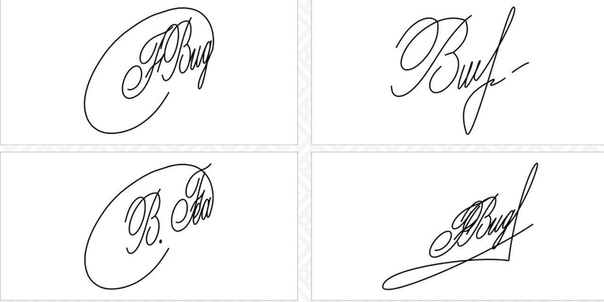 Формат файлов — практически любой. Если нет технической возможности, загрузку сканов можно пропустить. Предоставьте оригиналы в офис.
Формат файлов — практически любой. Если нет технической возможности, загрузку сканов можно пропустить. Предоставьте оригиналы в офис. В открывшемся листе ознакомления нажмите «Все верно».
В открывшемся листе ознакомления нажмите «Все верно». Размер выплат будет снижен для тех получателей, кто зарабатывает от $75 000 в год. На американцев, зарабатывающих более $80 000 в год, выплаты не распространяются. Правительство при расчетах будет основываться на самой последней поданной американцами налоговой декларации;
Размер выплат будет снижен для тех получателей, кто зарабатывает от $75 000 в год. На американцев, зарабатывающих более $80 000 в год, выплаты не распространяются. Правительство при расчетах будет основываться на самой последней поданной американцами налоговой декларации;
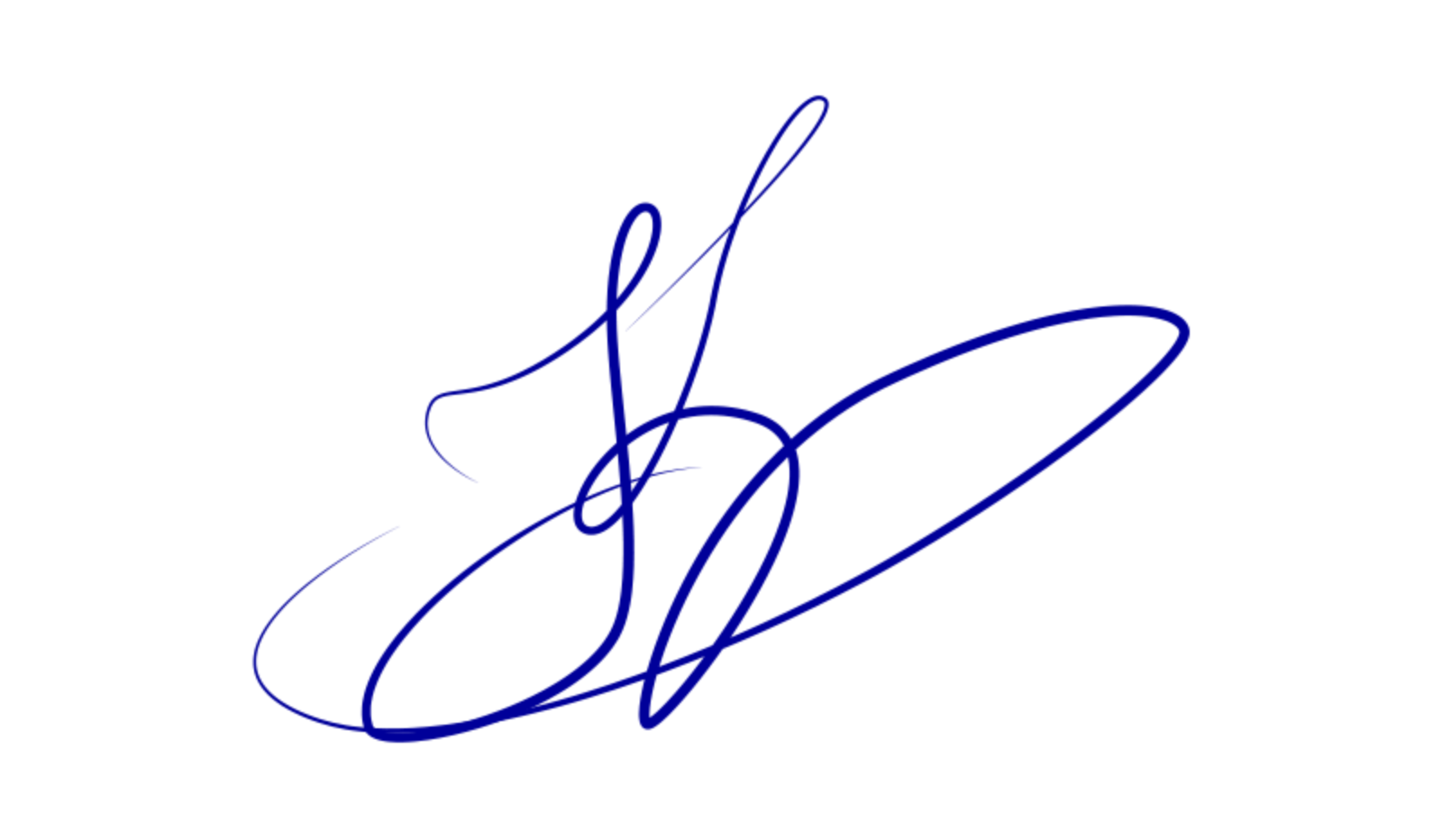
 Если вы пользуетесь Twitter профессионально, дайте ссылку и на него.
Если вы пользуетесь Twitter профессионально, дайте ссылку и на него.

 Современные почтовые клиенты автоматически добавляют гиперссылки к URL-адресам и адресам электронной почты. Нет необходимости добавлять эти ссылки вручную.
Современные почтовые клиенты автоматически добавляют гиперссылки к URL-адресам и адресам электронной почты. Нет необходимости добавлять эти ссылки вручную.  00.84
00.84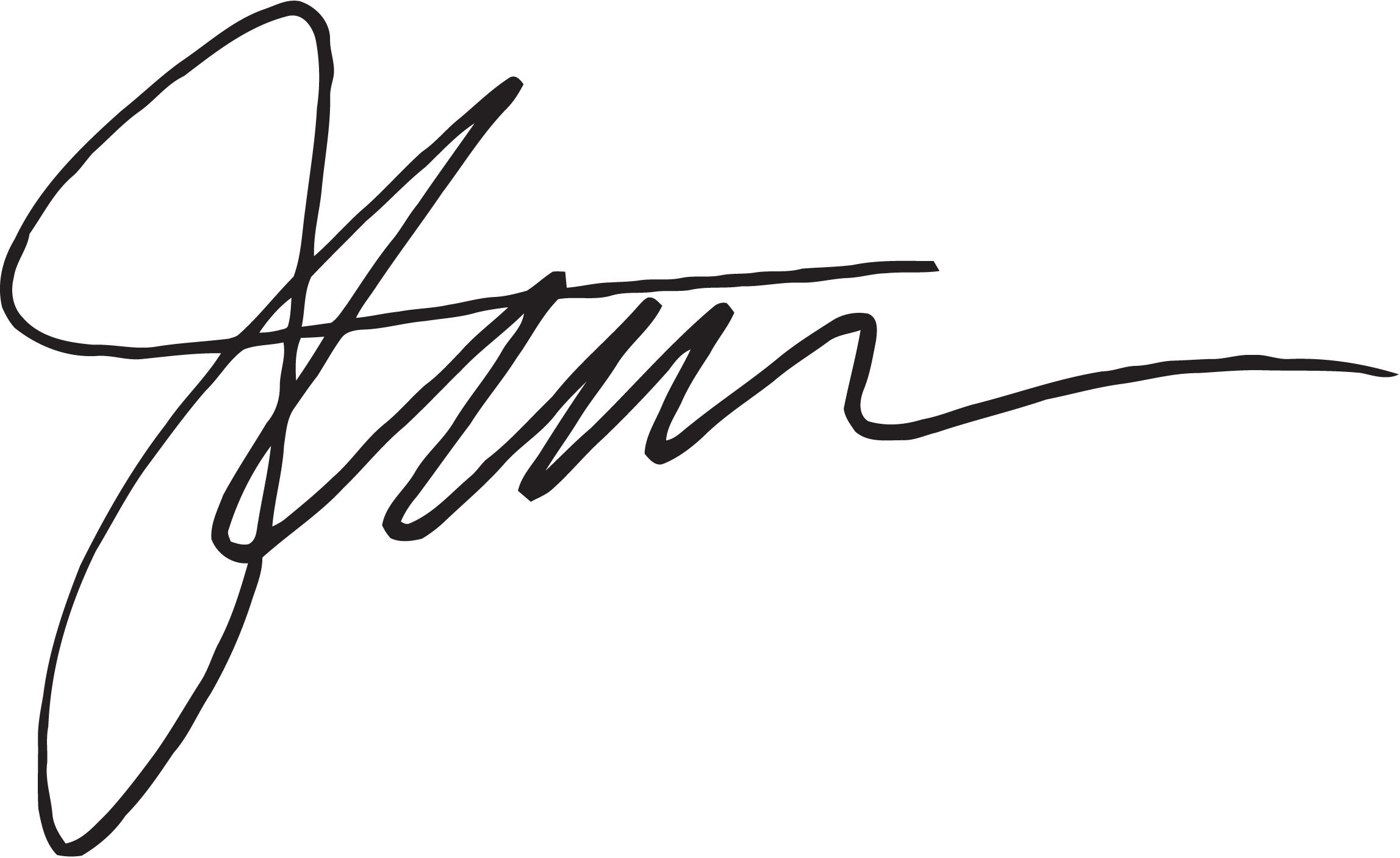 00.84
00.84 00.84
00.84 00.84
00.84