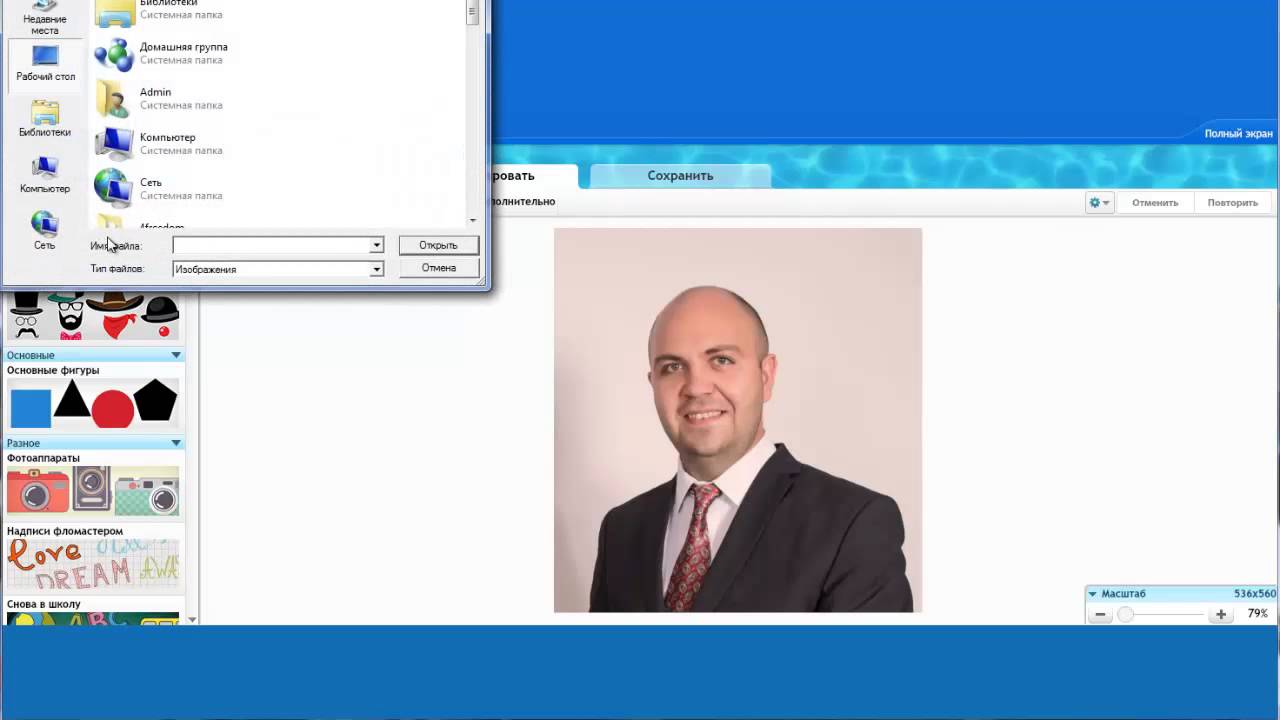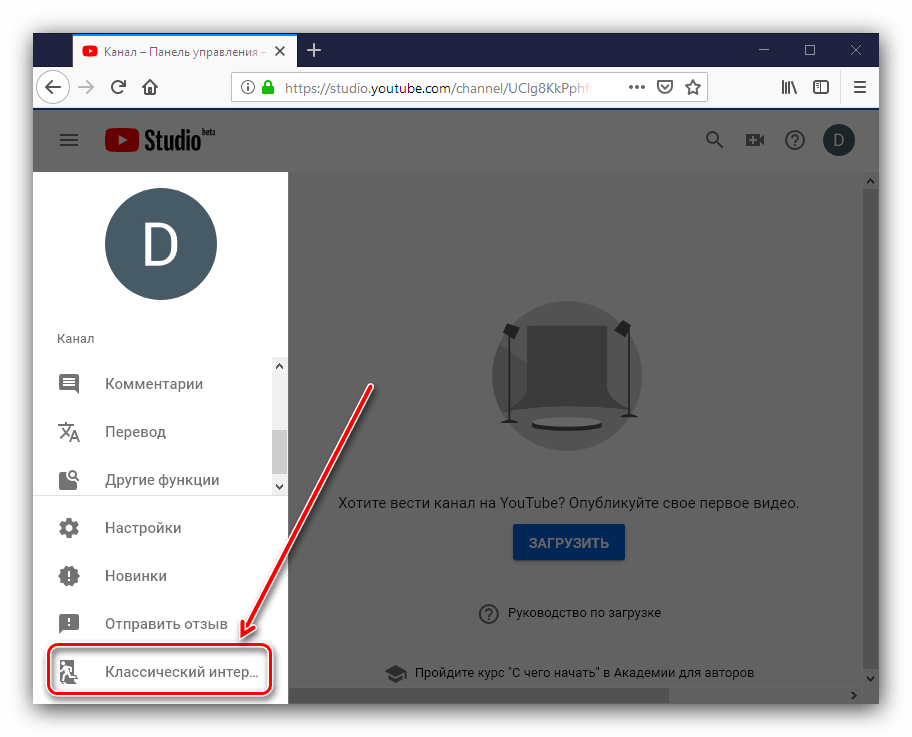Вставить лого на фото онлайн: Attention Required! | Cloudflare
Он-лайн сервисы для наложения логотипа на фото на ПК
Может пригодиться, елси вдруг под рукой у вас нет специальных программ для наложения водяного знака или логотипа на нужную вам фотографию.
Итак, мои рекомендации по поводу он-лайн сервисов для наложения логотипа на изображение:
Home
WaterMarquee – это онлайновый сервис, позволяет бесплатно нанести водяные знаки на изображения. Не требует установки программ! Просто заходим на сайт, загружаете нужное изображение и, нажав на кнопку Set Watermark, выберите тип наносимого знака – текст или рисунок.Вы можете указать место расположения своего лого, прозрачность, размер, выбрать шрифт, а также ввести отображаемый текст или загрузить свой рисунок для водяного знака.
Важно что на сайте есть возможность пакетной обработки фотографий. Пакетно можно автоматически приминить знак ко всем фото а можно и индивидуально отрегулировать каждый знак отдельно.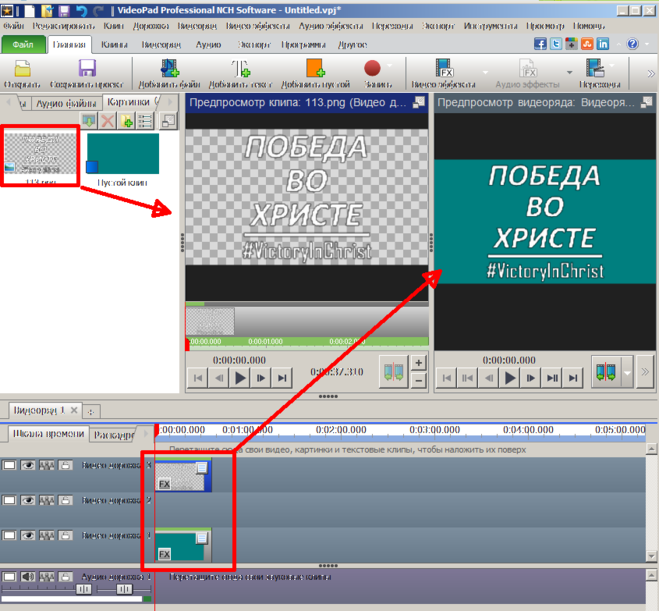
Далее русский сайт:
Водяной знак:
http://xn--80adgmjircec9p.xn--p1ai/
Бесплатный онлайн сервис создания водяных знаков. Сервис позволяет, добавить водяной знак на фотографии, тем самым вы защищаете ваши фото водяным знаком быстро, легко, бесплатно и онлайн.
Далее еще один популярный сайт для загрузки вод знака:
Picmarkr
Сайт позволяет бесплатно добавлять пользовательские водяные знаки (изображение или текст) на изображения в Интернете. Это полезно, когда нужно защитить ваши авторские права или просто метить свои фотографии или картинки.Буквально в 3 шага вы сможете наложить любой водняной знак на желаемую картинку.
Загружаете картинку
Можно загружать картинки как со своего компьютера так и с веб сервисов таких как Flickr, Facebook, Picasa. Можно загружать одновременно до 5 файлов.По желанию можно автоматически изменить размер загруженной картинки.
Можно загружать одновременно до 5 файлов.По желанию можно автоматически изменить размер загруженной картинки.
Выбираете тип загружаемой картинки, область куда должен лечь знак….нажимаем на кнопку «Continue»
Ну и 3й шаг- Сохраняем себе полученную картинку. Ура) Готово)))
Как убрать надпись с фото онлайн: 2 рабочих сервиса
Необходимость удалить какую-либо текстовую информацию с изображения возникает у пользователей весьма часто. Обычно кандидатами на устранение являются автоматически проставленные даты съемки либо надписи, идентифицирующие первоисточник фотографии — водяные знаки.
Наиболее корректно это можно сделать с помощью Adobe Photoshop или его бесплатного аналога — Gimp. Однако, как вариант, нужные операции можно провести и с помощью соответствующих веб-сервисов. Это даже проще, чем вы думаете.
Как убрать надпись с фотографии онлайн
Если вы знакомы с особенностями работы в графических редакторах, разобраться с представленными в статье веб-ресурсами точно не составит труда.
Способ 1: HitPaw Watermark Remover
Простое в использовании программное обеспечение, работающее в нескольких режимах и эффективно справляющееся с поставленной перед нами задачей удаления любых водяных знаков с видео и фото.
Скачать HitPaw Watermark Remover с официального сайта
- Скачайте программу по указанной выше ссылке, установите ее на компьютер и запустите.
- В главном окне перейдите во вкладку «Убрать водяной знак с изображения»
- В «Проводнике» переместитесь в папку с фотографией, которую требуется обработать, выделите ее и нажмите «Открыть».
- Воспользуйтесь одним из доступных вариантов выделения:
- «Прямоугольная фигура»;
- «Произвольная фигура»;
- «Кисть».

- Очертите область с вотермаркой, по необходимости изменяя масштаб и расположение изображения.
- Выберите предпочтительный режим удаления (рекомендуем для большего понимания сначала поочередно попробовать каждый из них):
- «Гладкая заливка»;
- «Крайняя заливка»;
- «Ремонт текстуры».
- Нажмите «Удалить Сейчас».
- Если результат вас устраивает, сохраните его на компьютер,
воспользовавшись кнопкой «Экспорт».
Обработанное фото будет помещено в исходную папку,
откуда вы сможете его открыть для просмотра.
- Если же отредактированная часть итогового изображение кажется недостаточно качественной, выполните процедуру затирания водяного знака заново, задействовав при этом другие средства выделения и/или удаления либо комбинируйте их между собой.
- С нашей точки зрения и строго в используемом примере лучшим решением является последовательное использование «кисти» и «гладкой заливки».

Например, на надписях лучше окрашивать и удалять каждую букву отдельно с помощью обозначенных выше инструментов, дополнительно очищая остаточные следы.
- Закончив затирание вотермарки, осуществите «Экспорт» фотографии на ПК.
Если выполнять всю работу пошагово и аккуратно, какие-либо артефакты будут отсутствовать, а изначальное качество не пострадает.
Способ 2: Photopea
Онлайн-сервис, максимально точно копирующий как внешний вид, так и функциональную часть всем известного решения от Adobe. Аналогично упомянутым выше графическим редакторам, здесь нет единственно правильного «волшебного» инструмента для удаления надписей с изображений. Все зависит от того, насколько важным или однородным/неоднородным является содержимое фотографии непосредственно под текстом.
Онлайн-сервис Photopea
- Первым делом, конечно же, нужно импортировать изображение на сайт. Сделать это можно несколькими способами, а именно: щелкнуть по ссылке «Открыть с компьютера» в приветственном окне; использовать комбинацию клавиш

- К примеру, у вас есть красивая пейзажная фотография, но с небольшим дефектом — на ней отмечена дата съемки. В данном случае наиболее простым решением будет воспользоваться одним из группы восстанавливающих инструментов: «Точечная восстанавливающая кисть», «Восстанавливающая кисть» или «Заплатка».
Так как содержимое под надписью имеет довольно однородный характер, в качестве источника для клонирования можно выбрать любой близлежащий участок травы.
- Установите удобный размер кисти и жесткость — несколько выше среднего. Затем выберите «донора» для дефектного участка и аккуратно пройдитесь по нему.
Если же фон весьма разношерстный, вместо «Восстанавливающей кисти» используйте «Штамп», регулярно меняя источник клонирования.
- Закончив работу с фотографией, экспортировать ее вы можете с помощью меню «Файл» — «Export as», где и выберите итоговый формат графического документа.

Во всплывающем окне установите желаемые параметры для готовой фотографии и нажмите на кнопку «Сохранить». Изображение сразу же будет загружено в память вашего компьютера.
Таким образом, потратив немного времени, вы можете избавиться практически от любого нежелательного элемента на вашей фотографии.
Способ 3: Pixlr Editor
Популярный онлайн-фоторедактор с широким набором функций и своими особенностями. В отличие от предыдущего ресурса, Pixlr основан на технологии Adobe Flash, поэтому для его работы необходимо наличие на компьютере соответствующего ПО.
Онлайн-сервис Pixlr Editor
- Как и в Photopea, регистрация на сайте не обязательна. Просто импортируйте фотографию и начните работу с ней. Чтобы загрузить изображение в веб-приложение, воспользуйтесь соответствующим пунктом в приветственном окне.
Ну а уже в процессе работы с Pixlr новую фотографию можно импортировать с помощью меню «Файл» — «Открыть изображение».

- При помощи колесика мыши или инструмента «Лупа» увеличьте желаемый участок до комфортного масштаба.
- Затем для удаления надписи с изображения используйте «Инструмент точечной коррекции» либо «Штамп».
- Чтобы экспортировать обработанную фотографию, перейдите в «Файл»
Во всплывающем окне укажите параметры сохраняемого изображения и щелкните по кнопке «Да».
Вот и все. Здесь вы делаете практически все те же манипуляции, что и в аналогичном веб-сервисе — Photopea.
Читайте также: Убираем лишнее с фотографии в Фотошопе
Как видите, удалить надпись с фотографии можно и без специального софта. При этом алгоритм действий максимально схож с тем, как если бы вы работали в одном из десктопных графических редакторов.
Мы рады, что смогли помочь Вам в решении проблемы.
Опишите, что у вас не получилось. Наши специалисты постараются ответить максимально быстро.
Помогла ли вам эта статья?
ДА НЕТApp Store: Canva: дизайн, фото и видео
Создавать дизайны в Canva легко и приятно. Создавайте потрясающие дизайны, добавляя в них свои фото и видео. Для этого не нужно быть профи.
В Canva есть все для работы с графическим дизайном: создавайте истории для Instagram, логотипы, приглашения на день рождения и многое другое. Дизайны доступны на iPhone, iPad и компьютере, поэтому всегда у вас под рукой.
ИНСТРУКЦИИ ПО РАБОТЕ В CANVA
1. Создание дизайна или использование шаблона
Используйте пустой лист или выберите один из 60 000 БЕСПЛАТНЫХ шаблонов от профессиональных дизайнеров.
2. Вставка текста в фото
Добавляйте цитаты и текст к фото. Изменяйте шрифты (более 700 вариантов), размер, цвет, интервалы и расположение текста.
3. Работа с изображениями
Загружайте изображения из своей галереи или выбирайте качественные фото и иллюстрации из нашей библиотеки.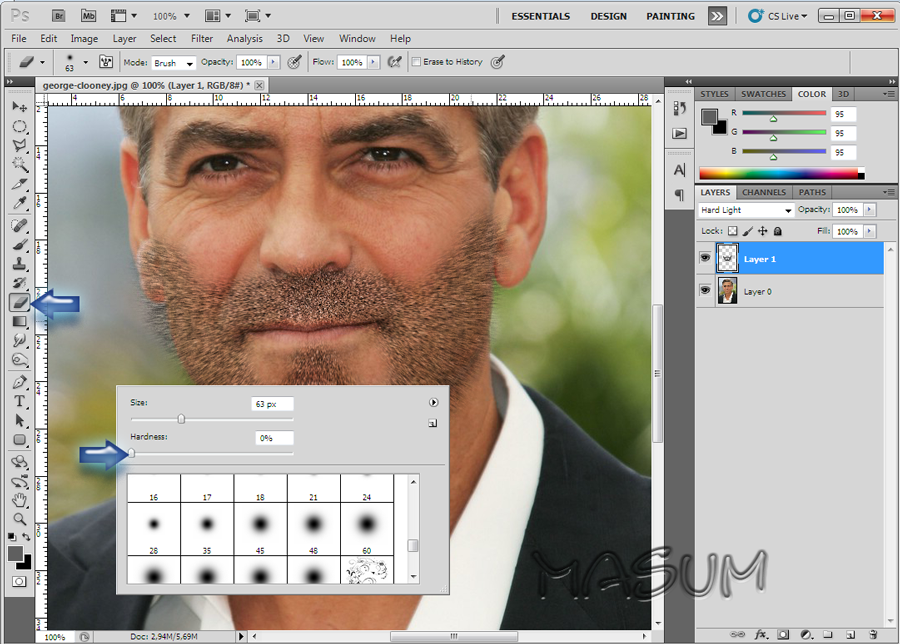
4. Профессиональное редактирование изображений
Работайте с фильтрами для фото, регулируйте яркость, добавляйте эффект виньетирования и многое другое в нашем бесплатном редакторе изображений.
5. Результаты работы
Мгновенно публикуйте дизайны в Instagram, WhatsApp, отправляйте по электронной почте или просто сохраняйте на своем устройстве.
*НОВИНКА* ВАШ УНИВЕРСАЛЬНЫЙ ФОТОРЕДАКТОР
• Возьмите стиль ваших фото под контроль. Профессиональные результаты всего за пару минут
• Обработка фото с помощью удобных инструментов, простая настройка с помощью бегунка
• Вам точно понравятся наши красивые фильтры, а также автоулучшение и автофокус в одно касание
• Попробуйте художественные эффекты, ретушируйте лица и просматривайте свои дизайны на кружках, футболках и плакатах.
• Редактируйте и делитесь фото на Canva. Не нужно переключаться между несколькими приложениями
МОНТАЖ ВИДЕО НА МОБИЛЬНОМ? С CANVA ВОЗМОЖНО ВСЁ
• Настраивайте формат и продолжительность видео — легко и просто даже на смартфоне
• Добавляйте переходы, эффекты и музыку — свои или из нашей бесплатной библиотеки
• Снимайте и делитесь результатами легко и просто
CANVA И СОЦИАЛЬНЫЕ СЕТИ
• Пользуйтесь редактором историй Instagram, расставляйте акценты.
• Создавайте публикации и фоны для Facebook.
• Создавайте баннеры для Твиттера и миниатюры для Youtube.
• Создавайте открытки, приглашения и фотоколлажи, а также плакаты для любых соцсетей.
БЕЗГРАНИЧНЫЕ ВОЗМОЖНОСТИ CANVA
• Создавайте логотипы, обложки книг, придумывайте дизайн для тематических блогов.
• Используйте конструкторы на все случаи жизни: придумывайте открытки на день рождения, приглашения на свадьбу и электронные приглашения.
• Пользуйтесь простым бесплатным редактором изображений.
• Выбирайте конструктор по ситуации: для фотоколлажей, флаеров или баннеров.
• Используйте шаблоны для бизнеса: буклеты, резюме, презентации и рекламные плакаты.
БЫСТРОЕ СОЗДАНИЕ ДИЗАЙНОВ
Используйте поиск шаблонов. В Canva найдется шаблон для любого случая: обычные и онлайн-приглашения, плакаты, логотипы, визитные карточки и пр.
СОВМЕСТНАЯ РАБОТА В CANVA
Публикуйте и редактируйте дизайны совместно с друзьями и коллегами. Утверждайте дизайн презентаций, визитных карточек, буклетов и прочего.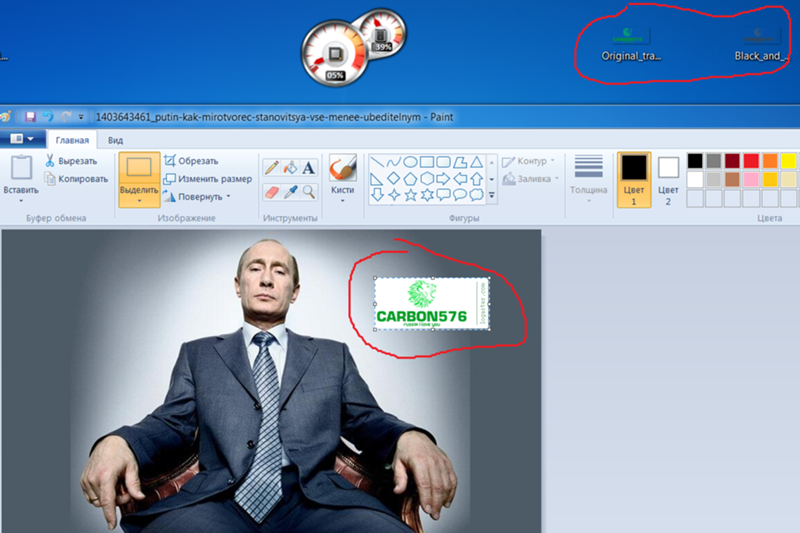
CANVA PRO
Экономьте время, упростите рабочие процессы и поддерживайте стиль бренда!
• Неограниченный доступ к миллионам качественных фото, значков и иллюстраций.
• Автоматическая настройка изображений и видео для разных социальных сетей с помощью инструмента для волшебного изменения размера.
• Предварительно заданные фирменные шрифты, цвета и логотипы.
Подписка обновится автоматически, если не выключить эту функцию хотя бы за сутки до завершения текущего периода. Управлять подпиской для приложений можно в настройках учетной записи iTunes. Если до перехода на платную версию вы оформляли бесплатный пробный период, его неиспользованная часть будет утеряна.
https://about.canva.com/terms-of-use
https://about.canva.com/privacy-policy
Примечание. Наборы изображений, купленные в приложении через App Store, можно использовать только в приложении Canva для iPhone.
—
Есть вопросы или комментарии? Свяжитесь с нами: http://canva.me/ios.
Как добавить водяной знак на видео в бесплатном редакторе VSDC
Вы хотите защитить свои видео от копирования? Планируете заниматься продвижением бренда через видео контент? Водяные знаки – популярный способ решить обе задачи. Водяным знаком может быть как произвольный текст, так и любое изображение, включая ваш логотип. Объект можно растянуть по размеру всей сцены или же разместить углу экрана так, чтобы он не бросался в глаза.
Водяным знаком может быть как произвольный текст, так и любое изображение, включая ваш логотип. Объект можно растянуть по размеру всей сцены или же разместить углу экрана так, чтобы он не бросался в глаза.
В инструкции ниже мы покажем, как добавить водяной знак на видео с помощью VSDC – бесплатного видеоредактора для Windows. Даже если у вас нет опыта монтажа, после прочтения вы сможете создать водяной знак буквально за пару минут. Это очень простая задача. И в отличие от фотографий, в случае с видео водяной знак практически невозможно удалить, поскольку он в буквальном смысле встроен в каждый кадр.
Скачать бесплатный видеоредактор VSDC с официального сайта
С технической точки зрения, водяной знак – это объект, размещённый поверх видеозаписи с помощью дополнительного слоя, размер которого совпадает с продолжительностью видео. Ниже мы подробно расскажем, как создать этот слой в редакторе. Прежде чем переходить к текстовой части инструкции, вы можете ознакомиться с видеоуроком ниже. Несмотря на то, что он снят на английском языке, все действия очевидны, и повторить их не составит труда.
Несмотря на то, что он снят на английском языке, все действия очевидны, и повторить их не составит труда.
Как наложить текстовый водяной знак на видео
После того как вы установили VSDC на свой компьютер, запустите программу и импортируйте видео, поверх которого вы хотите наложить водяной знак.
1. Как только видеофайл будет размещён на шкале времени, необходимо добавить текст на видео. Нужная вам иконка расположена в меню слева и выглядит как заглавная буква “T”.
2. После того, как вы нажмёте на иконку, выберите «Текст» в открывшемся меню. В центре появится окно «Параметры позиции объекта». Выберите опцию «По всей длительности родит.» в первом столбце («Позиция объекта во времени»).
3. Затем поместите курсор на сцене и сформируйте область, в которой будет размещён текст водяного знака. В дальнейшем вы сможете легко передвинуть его, если будет необходимо.
4. Наберите текст в созданном окне. В верхней части интерфейса вы увидите меню текстового редактора.
В верхней части интерфейса вы увидите меню текстового редактора.
5. Ознакомьтесь с настройками шрифта, размера текста, толщины букв и других параметров. Если вы хотите использовать конкретный шрифт, и он не появляется в меню текстового редактора, сперва скачайте его на компьютер, чтобы программа могла его «подгрузить». Загрузить шрифты.
6. Здесь вы также можете настроить толщину границ каждой буквы и прозрачность текста. Настройка прозрачности располагается во вкладке «Цвет текста» – см. иллюстрацию ниже.
7. Чтобы переместить водяной знак на сцене, просто щёлкните по нему левой кнопкой мыши и удерживая, перетащите в нужную точку. Если в процессе монтажа вы добавляли файлы на шкалу времени, убедитесь в том, что слой, на котором расположен водяной знак, такого же размера по продолжительности, как и весь проект. Если необходимо, вы можете растянуть его, потянув за границу вправо.
8. Когда проект будет готов, сохраните видео на компьютер через вкладку «Экспорт проекта».
Как наложить водяной знак с изображением поверх видео
Если вы хотите добавить водяной знак в виде изображения или логотипа на видео, сделать это так же легко, как и в случае с текстом. В идеале, изображение должно быть высокого качества с прозрачным фоном и в формате PNG. Однако можно использовать и цветные логотипы с непрозрачным фоном при желании. Чтобы получить результат, подобный тому, что изображён на примере в начале статьи, следуйте инструкции:
1. Импортируйте видео в редактор и воспользуйтесь кнопкой «Вставить объект». Выберите опцию «Изображение» и добавьте нужный файл со своего компьютера через проводник.
2. Как и в примере с текстовым водяным знаком, в окне «Параметры позиции объекта», выберите «По всей длительности родит.» в первом столбце («Позиция объекта во времени»).
3. Когда изображение будет размещено поверх видео, вы сможете передвигать, сжимать и растягивать его.
4. Чтобы сделать изображение полупрозрачным, перейдите во вкладку «Инструменты» в верхней части меню редактора и воспользуйтесь иконкой, изображающей гаечный ключ.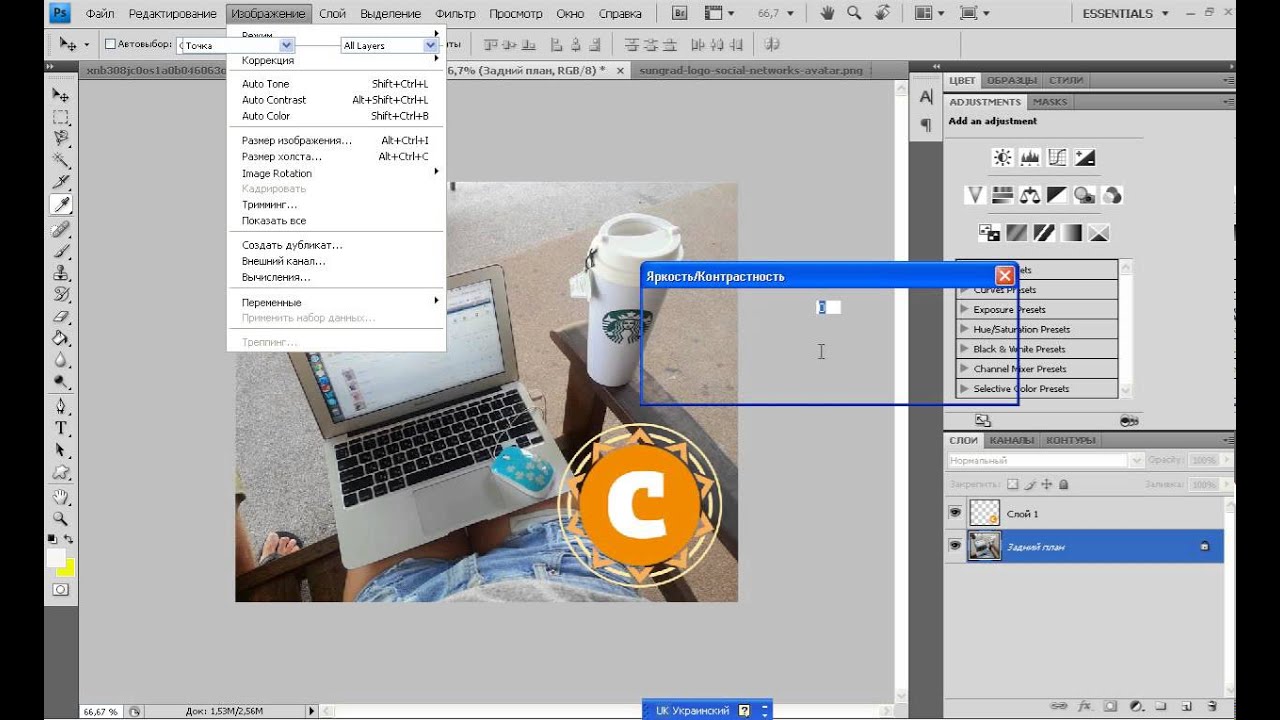 Передвигайте бегунок вправо и влево, пока не получите желаемый результат.
Передвигайте бегунок вправо и влево, пока не получите желаемый результат.
5. По окончании работы, убедитесь в том, что слой, на котором расположен водяной знак, такого же размера по продолжительности, как и весь проект. Если вы хотите, чтобы водяной знак появлялся только в определённый момент, сожмите слой, на котором он расположен, и сдвиньте его на шкале времени.
6. Перейдите во вкладку «Экспорт проекта», чтобы сохранить видео с водяным знаком на компьютер.
Таким образом, вы можете быстро и бесплатно наложить водяной знак на любое видео без какого-либо опыта монтажа.
Следующие инструкции могут заинтересовать вас:
Скруглитель — онлайн фоторедактор
Рамки на фото
Друзья, встречайте новые рамки для фото в нашем фоторедакторе. Теперь в вашем распоряжении рамки в стиле Роскошь, От руки и Краски. Все рамки пока что доступны только для круглых фотографий.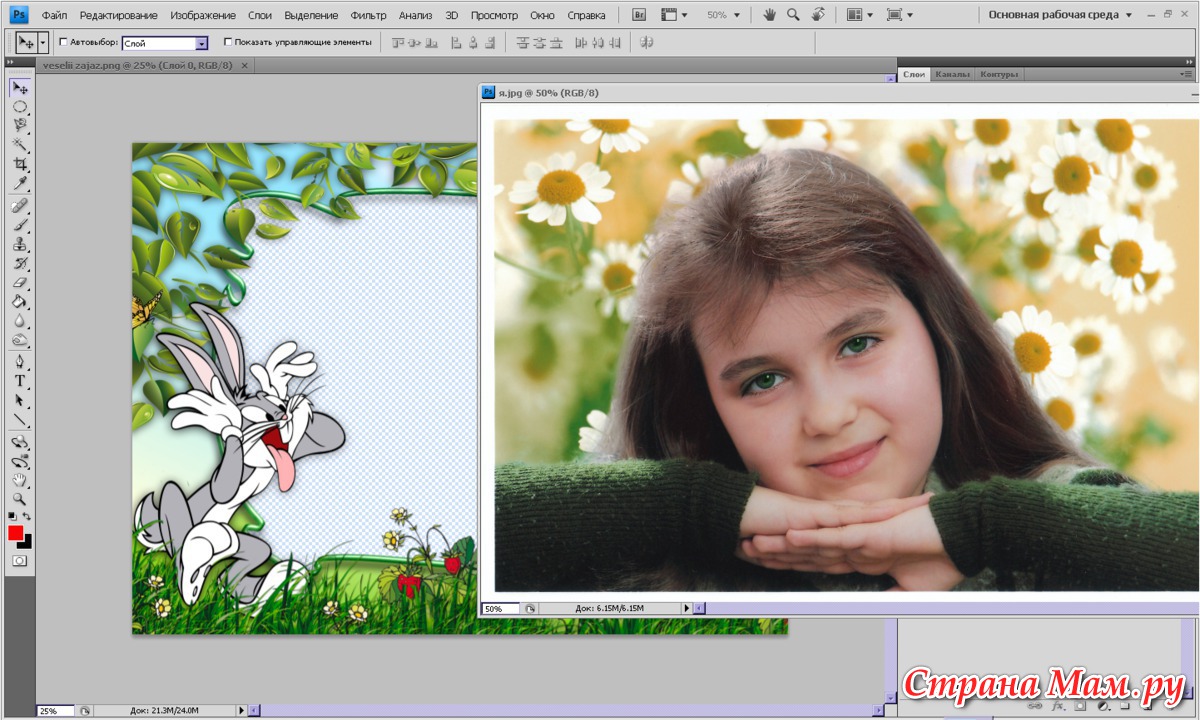 Но в не за горами тот день, когда вы сможете обрезать фото в форме квадрата или сердца и так же наложить модную рамку на картинку.
Но в не за горами тот день, когда вы сможете обрезать фото в форме квадрата или сердца и так же наложить модную рамку на картинку.
Обрезать фото в форме
Выберите какую форму вы хотите придать вашему фото. Круглая или квадратная картинка, а так же еще много разных вариантов для редактирования формы вашего фото. Вы можете задать любую форму фото, обрезать под пост соцсети: facebook, instagram или вк. Украсьте вашу ленту фоткой нестандартной формы и получите заслуженные лайки и репосты.
Текст, стикеры
Написать пожелание на фото или просто сделать самодельную открытку — проще простого. В нашем фоторедакторе вы можете подобрать нужный вам шрифт надписи и цвет, разместить текст в нужном месте фотографии и под нужным углом. Также вы можете наложить веселые стикеры на фото, подчеркнув ваше настроение.
Фильтры, фоны
Накладывайте фильтры на картинку: делайте черно-белое фото, можете повысить контрасность картинки и улучшить насыщенность цветов. Интересным ходом будет добавление размытого фона на фото или яркий сочный градиент в подложку картинки.
Linkedin Facebook Instagram Tinder коллаж
Сделайте смешную картинку, чтобы принять участие в Долли Партон Challenge в инстаграм. Все, что вам нужно, это выбрать 4 фотографии — строгую корпоративную для LinkedIn, семейную или дружескую для Facebook, гламурную для Instagram и романтическую для Tinder. Остальное сделает наш фоторедактор. Создавайте и делитесь в ваших соц сетях, давайте повеселимся!
Linkedin Facebook Instagram Tinder генератор мема.
Добавление одного и того же изображения или подложки на каждый слайд
Применение изображения к всем слайдам
-
На вкладке Вид выберите пункт Образец слайдов.

-
В представлении Образец слайдов выберите образец слайдов в верхней части области эскизов, расположенной слева.
-
На вкладке «Мастер слайдов» нажмите кнопку «Стили фона».
-
Щелкните Формат фона.
-
Чтобы вставить изображение со своего компьютера, установите переключатель Рисунок или текстура.
-
В разделе Добавить рисунок из источника нажмите кнопку Файл. (Или, чтобы вставить рисунок, который уже скопирован в буфер обмена, щелкните «Буферобмена».)
-
Найдите и выберите нужный рисунок и нажмите кнопку Вставить.

Выбранное изображение заполнит фон слайда в области эскизов, а все его макеты будут заполнены.
-
Если вы хотите создать эффект водяного знака, в области «Формат фона» сдвиньте ползунок прозрачности вправо, чтобы установить процент непрозрачности.
Применение изображения к определенным макетам слайдов
-
На вкладке Вид нажмите кнопку Образец слайдов.
-
В режиме «Мастер слайдов» в области эскизов слева выберите макет слайда или макеты, на которые вы хотите добавить фон рисунка. (Чтобы выбрать несколько элементов, выберите их, удерживая на клавише SHIFT.)
-
На вкладке Образец слайдов нажмите кнопку Стили фона.

-
Щелкните Формат фона.
-
Чтобы вставить изображение со своего компьютера, установите переключатель Рисунок или текстура.
-
В разделе Добавить рисунок из источника нажмите кнопку Файл. (Или, чтобы вставить рисунок, который уже скопирован в буфер обмена, щелкните «Буферобмена».)
-
Найдите и выберите нужный рисунок и нажмите кнопку Вставить.
Выбранное изображение заполнит фонового рисунка, выбранного на шаге 2.
-
Если вы хотите создать эффект водяного знака, в области «Формат фона» сдвиньте ползунок прозрачности вправо, чтобы установить процент непрозрачности.

См. также
Удаление фонового рисунка или водяного знака со слайдов в PowerPoint для Mac
Щелкните заголовок раздела ниже, чтобы открыть подробные инструкции.
Добавление изображения или водяного знака с помощью картинки
-
В меню Вид выберите пункт Образец, а затем — Образец слайдов.
-
На вкладке Главная в группе Вставить нажмите кнопку Рисунок и выберите пункт Проводник по коллекции картинок.

Примечание: При поиске картинок и изображений в Интернете откроется служба Bing, где можно сохранить их на компьютере, а затем добавить в документ. Используя фотографии или картинки с сайта Bing, вы должны следить за соблюдением авторских прав. На сайте Bing есть фильтр по лицензии, с помощью которого можно выбрать подходящие изображения.
-
Перетащите нужный клип в мастер слайдов.
-
На вкладке «Формат рисунка» в области «Стили рисунков» переместит ползунок «Прозрачность» вправо, чтобы сделать рисунок более светлым.
-
Выполните любое из описанных ниже действий.

Задача
Необходимые действия
Перемещение изображения
Перетащите изображение в новое место.
Resize the image
Выберите изображение, навести указатель на маркер изменения размера и перетащите его, пока изображение не выберет нужный размер.

Совет: Чтобы сохранить пропорции картинок, перетаскивать курсор, удерживая на удержании shift.
-
В меню Вид выберите пункт Обычный.
Примечания:
-
Если водяной знак не появляется на одном из слайдов, в меню «Формат» выберите пункт «Фон слайда» и убедитесь, что не выбран пункт «Скрыть фоновые рисунки».
-
Если вы хотите, чтобы водяной знак был видна только на одном слайде, создайте ее в обычном режиме.
-
Добавление изображения или водяного знака с помощью рисунка
-
В меню Вид выберите пункт Образец, а затем — Образец слайдов.

-
На вкладке Главная в группе Вставить нажмите кнопку Рисунок и выберите пункт Фотобраузер.
-
Перетащите нужный рисунок в мастер слайдов.
-
На вкладке «Формат рисунка» в области «Стили рисунков» переместит ползунок «Прозрачность» вправо, чтобы сделать рисунок более светлым.
-
Выполните любое из описанных ниже действий.
Задача
Необходимые действия
Перемещение изображения
Перетащите изображение в новое место.

Resize the image
Выберите изображение, навести указатель на маркер изменения размера и перетащите его, пока изображение не выберет нужный размер.
Совет: Чтобы сохранить пропорции рисунка, перетащите курсор, удерживая на удержании shift.
-
В меню Вид выберите пункт Обычный.
Примечания:
-
Если вы хотите, чтобы водяной знак был видна только на одном слайде, создайте ее в обычном режиме.

-
Если водяной знак не появляется на одном из слайдов, в меню «Формат» выберите пункт «Фон слайда» и убедитесь, что не выбран пункт «Скрыть фоновые рисунки».
-
Добавление изображения или водяного знака с помощью фигур
-
В меню Вид выберите пункт Образец, а затем — Образец слайдов.
-
На вкладке Главная в группе Вставка нажмите кнопку Фигура, наведите указатель мыши на тип фигуры и выберите нужную фигуру.
-
Щелкните слайд-шоу и перетащите курсор до нужного размера.

Совет: Если требуется сохранить пропорции фигуры, при перетаскивании указателя удерживайте клавишу SHIFT.
-
На вкладке «Формат»в области «Стили фигур» переместит ползунок «Прозрачность» вправо, чтобы сделать цвет фигуры более светлым.
-
Выполните любое из описанных ниже действий.
Задача
Необходимые действия
Перемещение изображения
Перетащите изображение в новое место.

Resize the image
Выберите изображение, навести указатель на маркер изменения размера и перетащите его, пока изображение не выберет нужный размер.
-
В меню Вид выберите пункт Обычный.
Примечания:
-
Если вы хотите, чтобы водяной знак был видна только на одном слайде, создайте ее в обычном режиме.
-
Если водяной знак не появляется на одном из слайдов, в меню «Формат» выберите пункт «Фон слайда» и убедитесь, что не выбран пункт «Скрыть фоновые рисунки».

-
Добавление водяного знака с помощью WordArt
-
В меню Вид выберите пункт Образец, а затем — Образец слайдов.
-
На вкладке Главная в группе Вставить нажмите кнопку Текст и выберите элемент WordArt.
Чтобы изменить заливку или цвет контура WordArt, на вкладке «Формат» в области «Стили фигур» выберите стиль из коллекции или используйте параметры «Заливка», «Линия» или «Эффекты».
Чтобы изменить заливку или цвет контура текста WordArt, на вкладке «Формат» в области «Стили текста» выберите стиль из коллекции или используйте параметры «Заливка», «Линия» или «Эффекты».

-
На вкладке «Формат» в области «Стилифигур» переместите ползунок «Прозрачность» вправо, чтобы сделать wordArt более светлым.
-
Выполните любое из описанных ниже действий.
Задача
Необходимые действия
Перемещение wordArt
Выберите wordArt и перетащите его на новое место.

Resize the WordArt
Вы выберите wordArt, навести указатель на маркер изменения размера, а затем перетащите его, пока не выберете нужный размер.
Поворот wordArt
Выделите текст WordArt. На вкладке «Формат» в области «Упорядочивать»нажмите кнопку «Повернуть»и выберите один из вариантов.
-
В меню Вид выберите пункт Обычный.

Примечания:
-
Если вы хотите, чтобы водяной знак был видна только на одном слайде, создайте ее в обычном режиме.
-
Если водяной знак не появляется на одном из слайдов, в меню «Формат» выберите пункт «Фон слайда» и убедитесь, что не выбран пункт «Скрыть фоновые рисунки».
-
См. также
Михаил Дегтярев ответил на вопросы жителей Хабаровского края в режиме онлайн
Пятая «прямая линия» с губернатором прошла в преддверии новогодних праздников.
Накануне в прямом эфире трех ТВ-каналов и официального YouTube-канала регионального правительства Михаил Дегтярев отвечал на вопросы жителей региона и журналистов, сообщает корреспондент портала PROkhab.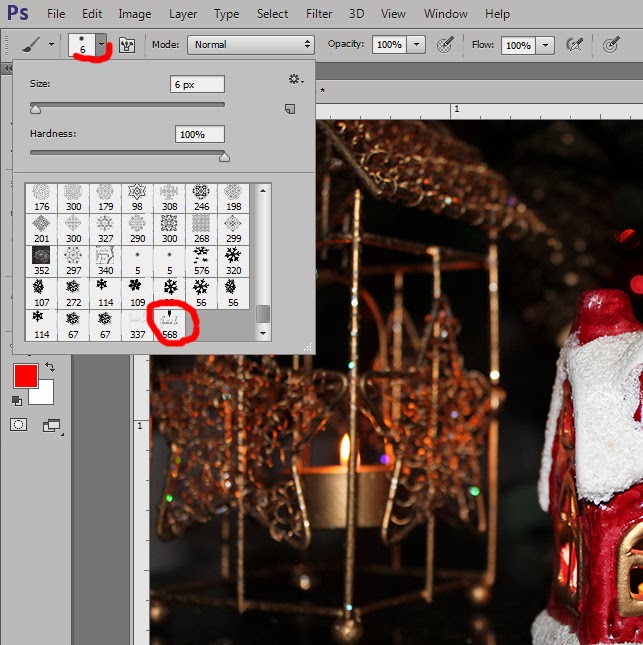 ru со ссылкой на пресс-службу губернатора и правительства Хабаровского края. Это уже пятая по счету линия, первая состоялась в сентябре прошлого года. СМС, сообщения в WhatsApp и звонки принимались, начиная с 24 декабря.
ru со ссылкой на пресс-службу губернатора и правительства Хабаровского края. Это уже пятая по счету линия, первая состоялась в сентябре прошлого года. СМС, сообщения в WhatsApp и звонки принимались, начиная с 24 декабря.
За два часа в студии прозвучало более 30 вопросов. Большая часть из них касалась злободневных тем: доступного жилья, качественного медицинского обслуживания и образования, комфортной среды, социальной поддержки льготных категорий граждан, подготовки кадров, качества дорог и транспортной доступности отдаленных населенных пунктов. Были вопросы и личного характера. Например, какому исконно дальневосточному подарку к Новому году губернатор был бы рад.
Не обошли стороной зрители и дальнейшее развитие края, его деловую и инвестиционную привлекательность, а также реализацию флагманских инициатив, заявленных главой региона на расширенном заседании правительства.
Впрочем, как и год назад, одной из самых острых тем стала пандемия, а точнее — связанные с ней ограничения. Однако на прошлой неделе власти края ввели существенные послабления на время предстоящих праздничных выходных.
Однако на прошлой неделе власти края ввели существенные послабления на время предстоящих праздничных выходных.
По словам губернатора, такое решение было принято, благодаря прежде всего росту коллективного иммунитета жителей Хабаровского края к COVID-19. На данный момент он достигает 66% при необходимых 80%. Вместе с тем, уровень регионального значительно выше общероссийского.
— При таких показателях медики понимают, что взрывного скачка заболеваемости при циркуляции уже знакомого нам штамма «дельта» не будет. Это подтверждает и статистика последних двух недель. Идет стабильное снижение числа заболевших и рост числа пациентов, которые благополучно выписываются из больниц. На эти данные и опирается краевой штаб по борьбе с коронавирусом, смягчая «антиковидные» меры, — пояснил Михаил Дегтярев.
Среди наиболее знаковых – отказ от временных ограничений по выплате компенсаций за проезд непривитым пенсионерам. Однако глава региона не исключил, что утвержденный ранее список послаблений будет расширен на ближайшем оперативном штабе.
должны спросить ваши предпочтения … … а мы не можем! Закон требует, чтобы мы спрашивали вас о ваших предпочтениях в отношении ваших личных данных. Сначала отключите «Защита от слежения», затем мы спросим вас о ваших предпочтениях.
Я не хочу сейчас выбирать свои предпочтения
Ваши предпочтения относительно ваших личных данных ПРИМЕЧАНИЕ: Ваши предпочтения будут применены со следующей страницы, которую вы посетите / загрузите.
Используя этот веб-сайт, вы соглашаетесь с тем, что мы используем такие технологии, как анонимная статистика и файлы cookie, для улучшения вашего просмотра на нашем сайте, настройки контента и рекламы и анализа нашего трафика.
Использование файлов cookie на этом сайте позволяет улучшить ваш онлайн-опыт, обеспечить его надлежащее функционирование, улучшить его функции, позволяет нам отслеживать наш трафик и предоставлять вам релевантную рекламу. Вы можете настроить или отключить их полностью, но, к сожалению, мы не можем гарантировать вам оптимальную производительность и удобство использования нашего веб-сайта. ВНИМАНИЕ! Вы решили полностью отключить ВСЕ файлы cookie. Это ваше право, но имейте в виду, что, к сожалению, мы не можем гарантировать вам оптимальную производительность и удобство использования нашего веб-сайта. Использовать Сохранить эти настройки |
Добавить водяной знак к файлам фотографий и изображений
С Img2Go это просто.
Сначала загрузите файл и подождите, пока он появится в редакторе.
Затем добавьте текст, нарисуйте фигуру или рисунок или загрузите изображение, которое хотите использовать в качестве водяного знака.
Разместите водяной знак там, где он вам нужен. Нажав на маленькую шестеренку, вы можете настроить ее еще больше! Непрозрачность, контраст, цвет, фон, текстура и многое другое можно свободно настраивать.
Не забудьте нажать «Применить», чтобы сохранить изменения!
Вы можете добавить водяной знак к любой фотографии и для любых целей.Если это файл изображения, добавить еще одно изображение или логотип, текст или форму в качестве водяного знака не проблема.
После редактирования вы даже можете сохранить файл в другом формате. Доступны следующие широко поддерживаемые и распространенные файлы изображений:
Форматы изображений:BMP, EPS, GIF, HDR / EXR, ICO, JPG, PNG, SVG, TGA, TIFF, WBMP, WebP
У вас есть разные варианты водяных знаков, доступных для использования на Img2Go.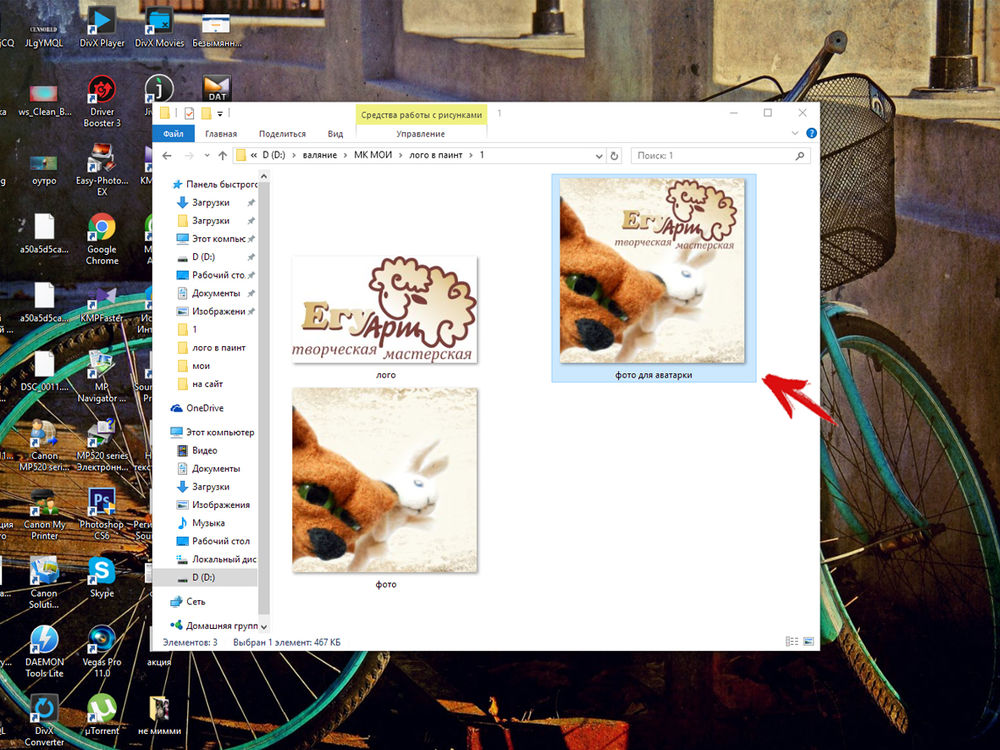
Добавьте любой текст в качестве наложения для вашего изображения.
Добавить формы:Можно легко добавить такие фигуры, как треугольники, стрелки, прямоугольники, звезды и т. Д.
Добавить изображения:Загрузите собственное изображение или логотип в качестве водяного знака.
Конечно, вы можете изменить и настроить такие параметры, как непрозрачность, цвет, обводка и так далее.
Добавить текст к фотографии онлайн
Быстро добавляйте текст или логотип к одному изображению с помощью нашего онлайн-приложения «Добавить текст к фотографии». Создавайте уникальные подписи или добавьте свой логотип. Приложение простое в использовании и абсолютно бесплатное. Все, что вам нужно сделать, это загрузить фотографию со своего компьютера, Google Диска или Dropbox, а затем добавить и отредактировать текст или логотип.
Все, что вам нужно сделать, это загрузить фотографию со своего компьютера, Google Диска или Dropbox, а затем добавить и отредактировать текст или логотип.
Быстро и просто
Перетащите фотографию в приложение или нажмите «Выбрать изображение». Добавьте текст или логотип, который вы можете загрузить со своего компьютера, Google Диска или Dropbox.
Введите свой текст и поэкспериментируйте с настройками. Стилизуйте текст, как хотите. Наш визуальный редактор очень прост в использовании: просто нажмите на текст и перетащите его в любое место на фотографии.
Нажмите «Сохранить изображение» и загрузите копию своей фотографии с текстом или логотипом. Исходное изображение не будет изменено.
Обширные возможности редактирования текста
Наше приложение позволяет быстро и легко редактировать текст или логотип. Все настройки расположены рядом с вашим текстом, а это значит, что вам не нужно перемещать курсор по всему экрану.Вы можете добавить столько текстовых блоков, сколько захотите.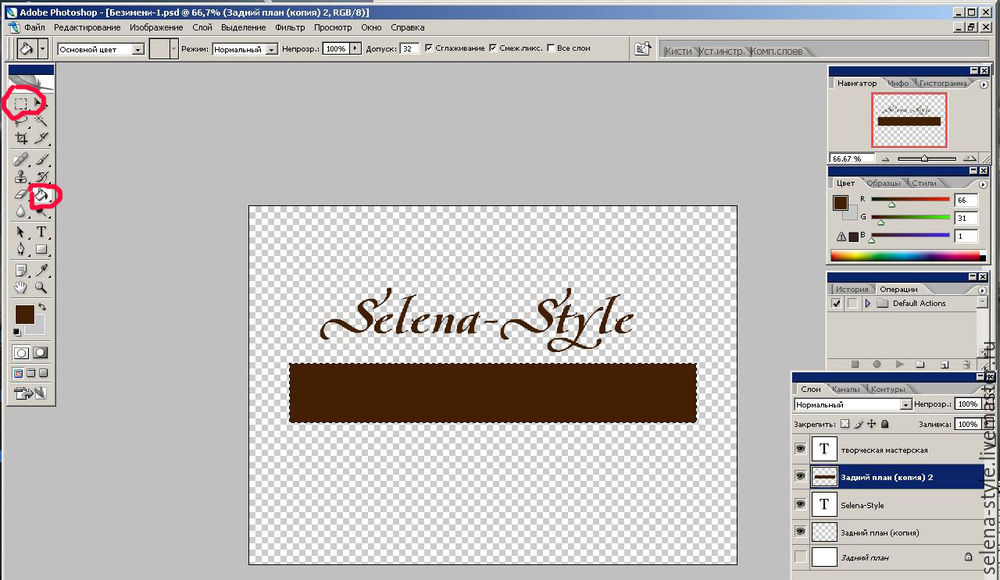
Здесь вы найдете все необходимое, чтобы подпись выглядела именно так, как вы хотите. Вы можете:
- Добавить многострочный текст и отрегулировать высоту строки,
- Выбрать один из 926 различных шрифтов,
- Заполнить всю фотографию повторяющимся текстом,
- Использовать один из 9 эффектов, включая эффект тени,
- Изменить размер и уровень непрозрачности,
- Удалите фон из вашего логотипа,
- Найдите подходящий цветовой оттенок.
Бесплатно и безопасно
«Добавить текст к фото» — бесплатное онлайн-приложение. Вам не нужно ничего скачивать и устанавливать на свой компьютер или телефон. Установка дополнительных плагинов не требуется. Простой и понятный интерфейс не забит рекламой.
Никто не получит доступ к вашему исходному изображению. Мы не храним фотографии на наших серверах. Никто из нашей команды не имеет к ним доступа.
Добавить текст сразу к нескольким фотографиям`
Наше онлайн-приложение позволяет добавлять по одному изображению за раз. Если вам нужно добавить текст сразу к нескольким изображениям, воспользуйтесь нашим настольным приложением «Visual Watermark». Visual Watermark — это настольный инструмент для добавления текста сразу к нескольким фотографиям. Он работает прямо на вашем компьютере и очень быстро обрабатывает фотографии. Это также позволяет вам использовать свои собственные шрифты.
Если вам нужно добавить текст сразу к нескольким изображениям, воспользуйтесь нашим настольным приложением «Visual Watermark». Visual Watermark — это настольный инструмент для добавления текста сразу к нескольким фотографиям. Он работает прямо на вашем компьютере и очень быстро обрабатывает фотографии. Это также позволяет вам использовать свои собственные шрифты.
Как добавить текст к нескольким фотографиям одновременно с помощью Visual Watermark
Перво-наперво, откройте изображение в Visual Watermark, перетащив его в программу или нажав «Выбрать изображения» и выбрав фотографию для работы.Чтобы продолжить, нажмите «Следующий шаг».
В верхней части окна нажмите «Добавить текст», чтобы добавить строку текста в изображение. Вы увидите слово «Образец» в центре фотографии. Это означает, что текст добавлен, и теперь вы можете изменить его по своему вкусу.
Естественно, вы хотите изменить текст. Перейдите на панель «Текст», щелкните внутри нее и удалите слово «Образец». После этого вы можете вводить все, что хотите. Вы можете изменить положение текста, выделив и перетащив его с помощью курсора или используя клавиши со стрелками.
После этого вы можете вводить все, что хотите. Вы можете изменить положение текста, выделив и перетащив его с помощью курсора или используя клавиши со стрелками.
Настроить текст на фото
Перейдем к части настройки. Шрифты на первом месте. Как уже было установлено, шрифт должен идеально соответствовать настроению вашего изображения, и, поскольку Visual Watermark предлагает 926 встроенных шрифтов, вы обязательно найдете идеальный для своей фотографии. Просто прокрутите список шрифтов и нажмите те, которые вам нравятся, чтобы попробовать их.
Здесь можно найти все виды шрифтов: классические, забавные, модные, минималистичные и кинематографические.Некоторые шрифты можно сделать полужирным, курсивом или полужирным курсивом — щелкните шрифт, чтобы узнать, доступен ли какой-либо из этих вариантов.
Если у вас есть конкретный шрифт и вы уже загрузили его на свой компьютер, вы также можете использовать его в Visual Watermark!
Чтобы использовать свои собственные шрифты в Visual Watermark, все, что вам нужно сделать, это установить их.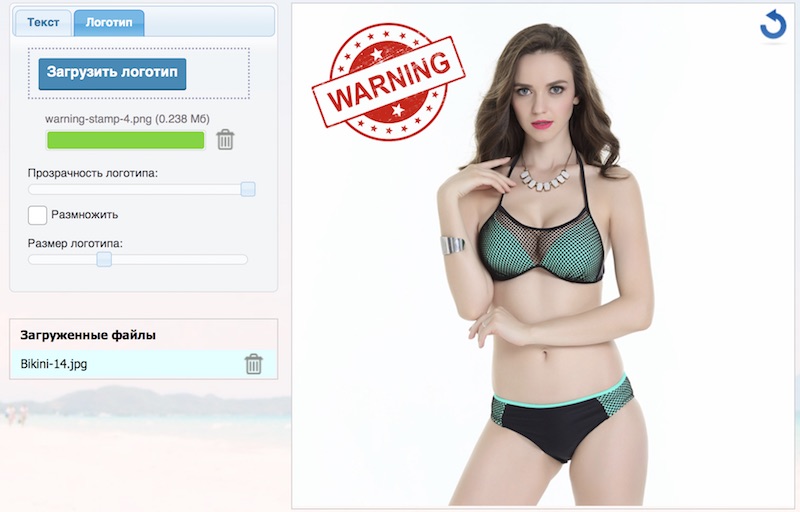 Не волнуйтесь, это просто!
Не волнуйтесь, это просто!
Если у вас Windows, вам необходимо сделать следующее:
- Загрузите шрифт, который вы хотите установить.
- Зайдите в папку с загруженным файлом и щелкните файл правой кнопкой мыши.
- Найдите в раскрывающемся меню пункт «Установить» и щелкните по нему.
- Шрифт установлен и готов к использованию.
Если вы хотите проверить, установлен ли шрифт, перейдите в меню «Пуск» и введите «Шрифты» в строке поиска. Откройте папку «Шрифты» и найдите свой файл шрифта. Если он там есть, значит, он был успешно установлен.
Если вы пользователь Mac, вот как установить шрифт: 1.Загрузите шрифт, который хотите установить. 2. Дважды щелкните шрифт в Finder. 3. Щелкните Установить шрифт в окне предварительного просмотра шрифта. 4. После проверки шрифта должно открыться приложение Font Book. 5. Шрифт установлен и готов к использованию.
После того, как вы выбрали шрифт, переходите к Цвету. Когда дело доходит до типографики, цвет не менее важен, чем шрифт, поскольку он отражает эмоции и чувства. Это может усилить общий эффект вашего сообщения, поэтому выбирайте с умом.
Когда дело доходит до типографики, цвет не менее важен, чем шрифт, поскольку он отражает эмоции и чувства. Это может усилить общий эффект вашего сообщения, поэтому выбирайте с умом.
Чтобы изменить цвет текста, вам нужно нажать «Изменить» рядом со словом «Цвет».Вы можете выбрать один из основных цветов в маленьких кружочках, отображаемых под цветовым кругом, и использовать колесо, чтобы выбрать более светлый или темный оттенок.
Давайте добавим последние настройки. Чтобы изменить размер текста, вам нужно перетащить маленький оранжевый кружок влево, чтобы уменьшить текст, или вправо, чтобы сделать его больше.
Аналогичный метод работает с «Прозрачностью» — левая часть равна 100%, а правая — 0%; и «Вращение» — левая сторона — угол 0 градусов, правая сторона — угол 360 градусов.
Есть возможность включить плитку, чтобы заполнить все изображение текстом.
Если вам кажется, что в вашем тексте чего-то не хватает, вы также можете добавить эффекты из нашей разнообразной коллекции.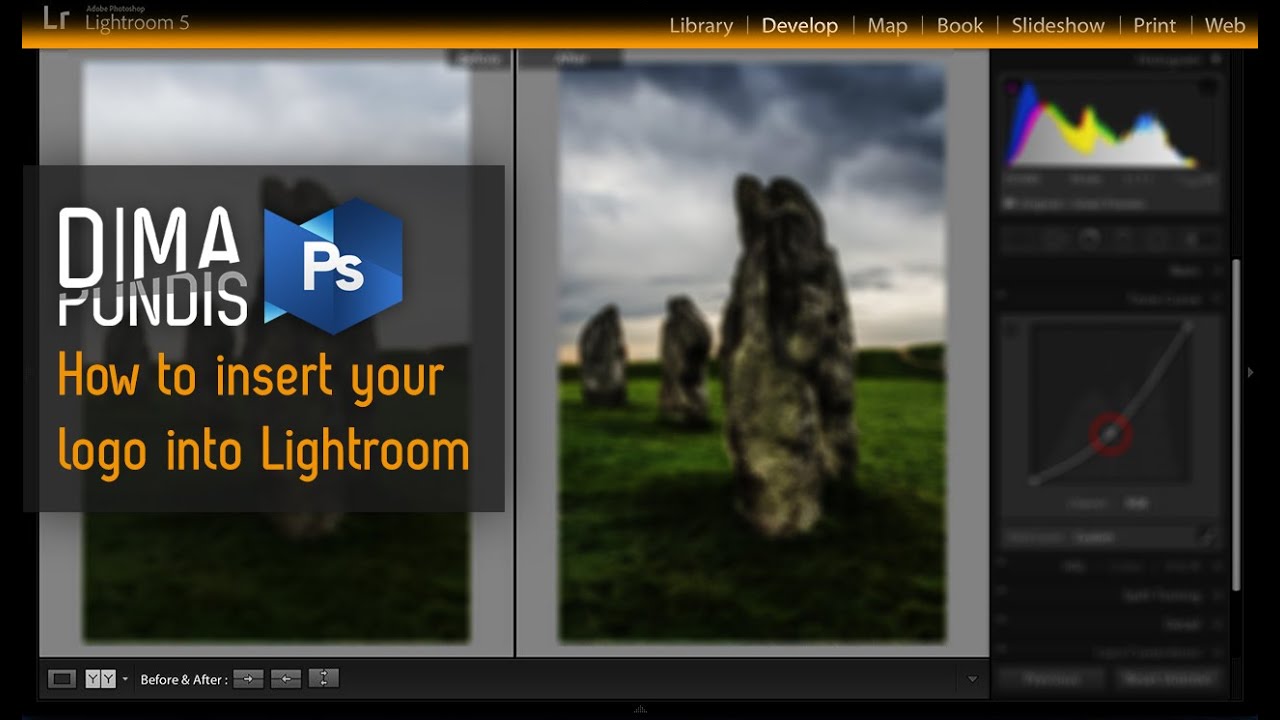 Например, вы можете сделать текст более трехмерным, применив эффект теней. Visual Watermark позволяет одновременно использовать два разных эффекта.
Например, вы можете сделать текст более трехмерным, применив эффект теней. Visual Watermark позволяет одновременно использовать два разных эффекта.
Как только вы будете довольны добавленным текстом, нажмите «Next Step», чтобы перейти к настройкам вывода. Здесь вам нужно будет выбрать папку назначения, качество и формат вашего изображения.Когда вы закончите настройку параметров, нажмите «Фото с водяными знаками».
Готово! Легко, не правда ли?
Теперь у вас есть все инструменты и знания, чтобы сделать ваши фотографии более яркими и запоминающимися с помощью Visual Watermark.
Простое руководство по добавлению логотипа на фото в Интернете
- Твиттер
Если вы хотите, чтобы ваша работа была узнаваема и идентифицирована аудиторией, или чтобы ваши работы были защищены, вы можете добавить к ним логотип. А иногда может понадобиться добавить логотип к фото? Как бесплатно добавить логотип на фото? Этот пост даст вам 3 метода. Хотите добавить к видео текстовый водяной знак? Попробуйте MiniTool MovieMaker.
А иногда может понадобиться добавить логотип к фото? Как бесплатно добавить логотип на фото? Этот пост даст вам 3 метода. Хотите добавить к видео текстовый водяной знак? Попробуйте MiniTool MovieMaker.
Перед тем, как добавить логотип к фотографии, вы должны задаться вопросом, как получить логотип. К счастью, существует множество онлайн-дизайнеров и генераторов логотипов, которые помогут вам легко создать логотип, например Tailor Brands, Canva, Looka, Brandmark, Logo Maker и другие. После создания вам необходимо скачать и сохранить свой логотип на свой компьютер или другие устройства.
Как добавить логотип к фотографии через изображение online.co?
Image Online.co предлагает множество инструментов, которые позволяют редактировать ваши изображения. Он позволяет изменять размер, обрезать, вращать, переворачивать, повышать резкость, размывать изображения, добавлять шум к изображению, писать на изображении, пикселизировать изображения, преобразовывать форматы изображений и многие другие инструменты манипуляции.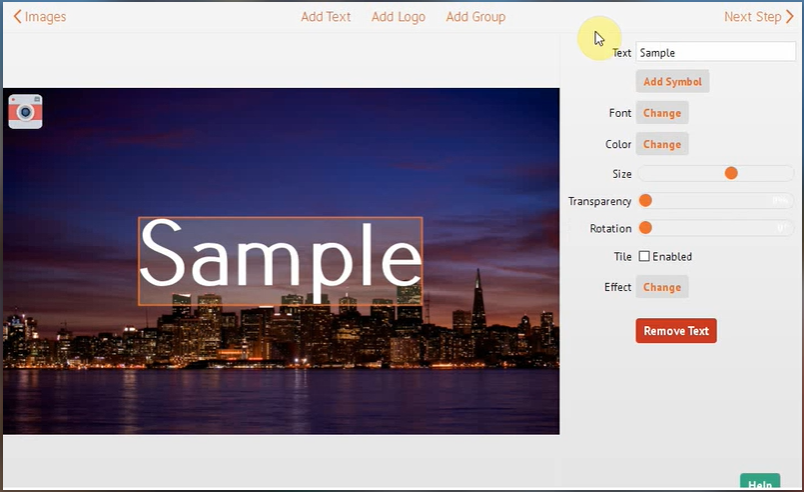 А также позволяет бесплатно добавлять логотип к фотографии.
А также позволяет бесплатно добавлять логотип к фотографии.
Шаг 1. Откройте веб-сайт Image Online.co и выберите Image Manipulation Tools в левой части экрана.
Шаг 2. В раскрывающемся списке выберите вариант Добавить логотип к фотографии .
Шаг 3. Щелкните Выберите фото , чтобы просмотреть и открыть фотографию.
Шаг 4. Нажмите Добавить логотип , чтобы загрузить свой логотип, и он автоматически отобразится на картинке.
Шаг 5. Выберите свой логотип, вы можете изменить его положение и размер, перетащив мышь.
Шаг 6. Перетащите ползунок рядом с Добавить логотип , чтобы настроить прозрачность логотипа.
Шаг 7. Нажмите Download — png или Download — jpg , чтобы сохранить изображение.
Как добавить логотип к фото через Watermark.ws?
Watermark.ws также позволяет бесплатно добавлять логотип к фотографиям и позволяет добавлять текст к фотографиям, обрезать изображения, изменять размер изображений, поворачивать изображения и добавлять фильтры к фотографиям. Вот как добавить логотип к фотографии с помощью Watermark.ws.
Вот как добавить логотип к фотографии с помощью Watermark.ws.
Шаг 1. Перейдите на сайт Watermark.ws, затем нажмите ENTER .
Шаг 2. Загрузите изображения со своего компьютера или из других приложений, таких как Facebook, Instagram, OneDrive, Dropbox и т. Д.
Шаг 3. Выберите фотографию и нажмите РЕДАКТИРОВАТЬ ВЫБРАННОЕ .
Шаг 4. На странице редактирования выберите W ATERMARK > LOGO , затем щелкните ДОБАВИТЬ ЛОГОТИП , чтобы импортировать свой логотип с вашего компьютера или других приложений.
Шаг 5. Измените прозрачность и расположение логотипа, затем нажмите Применить .
Шаг 6.Щелкните FINISH , чтобы применить настройки, затем щелкните Download , чтобы загрузить фотографию.
Как добавить логотип к фотографии с помощью водяного знака?
Если вам нужно добавить логотип к фотографии в Интернете, Watermarkly — тоже хороший вариант. За исключением добавления логотипа, этот сайт позволяет добавлять текст к изображению, настраивать размер изображения и обрезать изображения.
За исключением добавления логотипа, этот сайт позволяет добавлять текст к изображению, настраивать размер изображения и обрезать изображения.
Шаг 1. Перейдите на сайт Watermarkly и нажмите RUN WATERMARKLY .
Шаг 2.Перетащите фотографию на страницу редактирования или нажмите ВЫБРАТЬ ИЗОБРАЖЕНИЯ , чтобы импортировать изображения со своего компьютера, Google Диска, Google Фото и Dropbox.
Шаг 3. Как только фотография будет загружена, нажмите ДАЛЕЕ ШАГ , затем нажмите ДОБАВИТЬ ЛОГОТИП , чтобы загрузить свой логотип, который вы хотите добавить.
Шаг 4. Затем настройте цвет фона, размер, непрозрачность логотипа, примените эффект и поверните логотип по своему усмотрению.
Шаг 5. Нажмите ИЗОБРАЖЕНИЯ ВОДЯНОЙ ЗНАКИ , выберите качество изображения или измените размер изображения с помощью доступных параметров, затем щелкните ИЗОБРАЖЕНИЯ ВОДЯНОЙ ЗНАКИ , чтобы добавить логотип к изображению.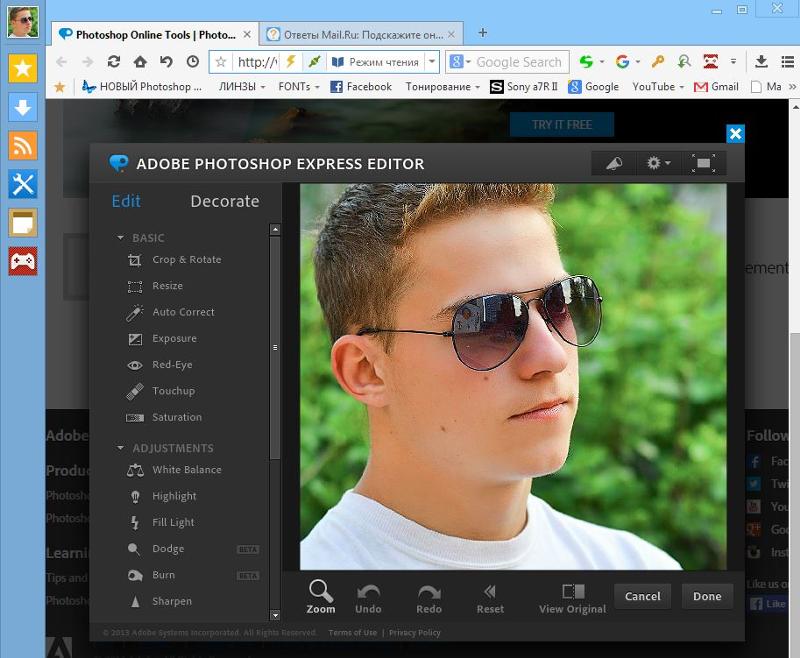
Шаг 6. Нажмите ЗАГРУЗИТЬ ВСЕ , чтобы загрузить и сохранить образ.
7 лучших мультяшных фоторедакторов, которые вы можете попробовать
Хотите, чтобы редактор фотографий из мультфильмов сам рисовал или конвертировал фотографию в мультфильм? Этот пост предложит вам 7 приложений для редактирования мультфильмов, которые помогут вам. Проверьте это сейчас!
Подробнее
Заключение
С помощью 3 способов вы можете быстро и легко добавить логотип к фотографии в Интернете. Теперь выберите один из способов и попробуйте добавить логотип к своим изображениям.
- Твиттер
ОБ АВТОРЕ
Cora Подписывайтесь на нас
Должность: Обозреватель
Автор Кора любит фотографировать и записывать видео, поэтому она потратила много времени и усилий на мультимедиа. В основном она занимается редактированием фото, аудио и видео. После долгого обучения она приобрела большой опыт. И она умеет писать. С большим энтузиазмом и уверенностью она присоединяется к редакционной секции MiniTool, цель которой — предоставить пользователям эффективные решения для решения проблем, связанных с редактированием изображений, видео и аудио.
В основном она занимается редактированием фото, аудио и видео. После долгого обучения она приобрела большой опыт. И она умеет писать. С большим энтузиазмом и уверенностью она присоединяется к редакционной секции MiniTool, цель которой — предоставить пользователям эффективные решения для решения проблем, связанных с редактированием изображений, видео и аудио.
Интернет-редактор фотографий Adobe | Онлайн Photoshop
Загрузите свои фотографии.
Загрузите изображение из собственной фотобиблиотеки или выберите стоковое изображение для использования в своем дизайне. Выберите одно изображение или несколько фотографий, чтобы создать фотоколлаж — не волнуйтесь, даже в фотоколлажах вы сможете редактировать каждую фотографию по отдельности.
Настройте изображения.
Выберите фотографию, чтобы получить доступ к параметрам меню редактирования. На вкладке «Фильтры» вы можете добавить глубину и стиль с помощью предустановленных фильтров.Параметр «Улучшение» помогает настроить фотографии с помощью ползунков для настройки контраста, яркости, насыщенности, теплоты или резкости. Поиграйте с эффектом «Размытие», чтобы трансформировать изображение, и соедините его с инструментом «Удалить фон», чтобы создать перспективу. Наконец, исследуйте с помощью Crop & Shape, чтобы вращать, масштабировать, сдвигать или переворачивать фотографию, пока не будет достигнута идеальная композиция.
Поиграйте с эффектом «Размытие», чтобы трансформировать изображение, и соедините его с инструментом «Удалить фон», чтобы создать перспективу. Наконец, исследуйте с помощью Crop & Shape, чтобы вращать, масштабировать, сдвигать или переворачивать фотографию, пока не будет достигнута идеальная композиция.
Измените размер фотографий.
После того, как вы отредактируете свою фотографию или дизайн, выберите инструмент «Изменить размер», и целый мир вариантов форматирования фотографий будет у вас под рукой.Выберите один из размеров сообщений в социальных сетях, размеров фотографий профиля в социальных сетях, параметров печати и других стандартных размеров фотографий. Creative Cloud Express — это универсальный инструмент для изменения размера изображений, от Instagram и LinkedIn до плаката для вечеринки или праздничной поздравительной открытки.
Добавьте текст к фотографиям.
Сделайте фотографии яркими с помощью великолепных шрифтов, спецэффектов и цветовых палитр. Наши онлайн-инструменты для фотошопа позволяют настроить все: размер, выравнивание, непрозрачность текстового поля, широкий выбор шрифтов и яркие цветовые палитры, которые сочетаются с эстетикой вашего дизайна.Добавьте текстовую анимацию для дополнительного блеска с помощью этой онлайн-альтернативы Photoshop.
Наши онлайн-инструменты для фотошопа позволяют настроить все: размер, выравнивание, непрозрачность текстового поля, широкий выбор шрифтов и яркие цветовые палитры, которые сочетаются с эстетикой вашего дизайна.Добавьте текстовую анимацию для дополнительного блеска с помощью этой онлайн-альтернативы Photoshop.
Примените фото-анимацию к своему дизайну.
Вы также можете включить в свой дизайн анимацию. В меню анимации прокрутите текстовые параметры до тех пор, пока не дойдете до эффектов фото-анимации. Поэкспериментируйте с представленными опциями, пока не найдете эффект анимации, который оживит ваш дизайн.
Добавить анимированные стикеры.
Мы объединились с GIPHY, чтобы предложить вам постоянно развивающуюся библиотеку анимированных стикеров.Добавление движущегося стикера или GIF в ваш дизайн Creative Cloud Express — самый простой способ превратить графику в анимированное социальное видео.
Изучите различные стили дизайна.
Creative Cloud Express — это кладезь творческих ресурсов.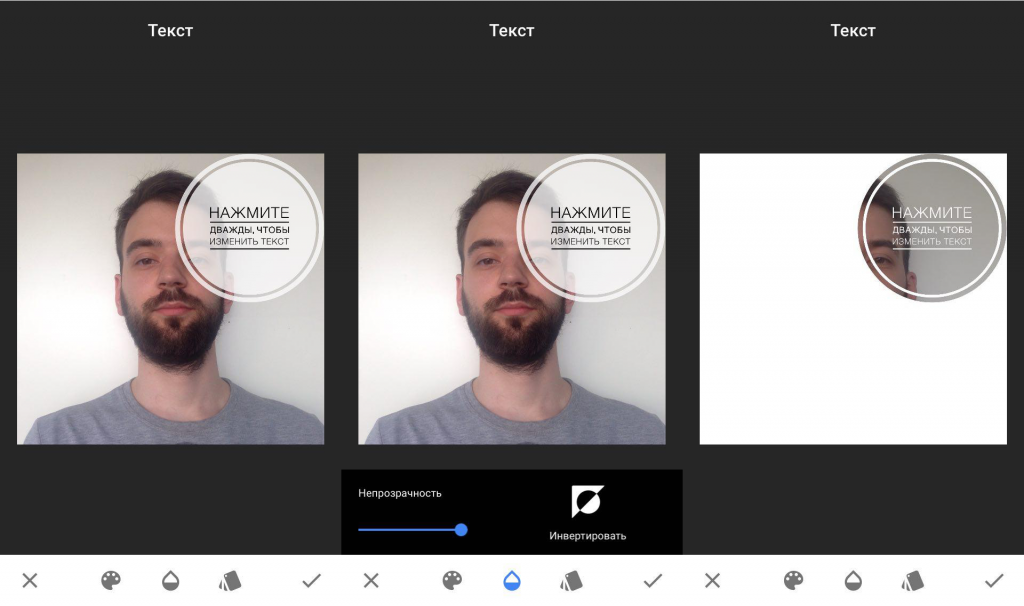 Получите предложения по вариантам дизайна, макетам, цвету, выравниванию и анимации, чтобы вы никогда не были одиноки.
Получите предложения по вариантам дизайна, макетам, цвету, выравниванию и анимации, чтобы вы никогда не были одиноки.
Сохранить, скачать и поделиться.
Мгновенно загрузите отредактированное изображение на свое устройство. Поделитесь им в социальных сетях и на цифровых платформах или распечатайте дома, на работе или на профессиональном принтере.Creative Cloud Express сохраняет ваши проекты, поэтому вы всегда можете вернуться и внести дополнительные изменения. Отмените все изменения, которые вам не нравятся, прямо сейчас. Никакие изменения не являются постоянными, поэтому при необходимости вы всегда можете вернуться к исходной версии.
Вставка фотографий в PDF. Поиск, редактирование, заполнение, подпись, отправка факсов и сохранение PDF в Интернете.
Инструкции и справка по добавлению изображения в PDF
Вам когда-нибудь приходилось прикреплять свою фотографию к PDF-форме, которую вы должны были отправить онлайн?
Раньше вам, вероятно, приходилось прибегать к услугам профессионального фотографа, чтобы получить качественный снимок определенного размера. Затем вы распечатываете форму и приклеиваете к ней фото. Заполнив форму, вы либо отсканируете ее, либо отправите бумажную копию, куда бы она ни пошла. Помимо необходимости в принтере и сканере, весь процесс отнимал слишком много времени и требовал некоторых затрат.
Затем вы распечатываете форму и приклеиваете к ней фото. Заполнив форму, вы либо отсканируете ее, либо отправите бумажную копию, куда бы она ни пошла. Помимо необходимости в принтере и сканере, весь процесс отнимал слишком много времени и требовал некоторых затрат.
Теперь есть гораздо более простой способ вставлять фотографии в документы PDF. Вы можете просто использовать pdfFiller! Для начала загрузите документ в свою учетную запись, откройте его в редакторе и выберите значок «Изображение» на главной панели инструментов, чтобы открыть Мастер изображений.
Вы можете загрузить уже имеющееся изображение или сделать новое с помощью веб-камеры.
Чтобы загрузить фотографию со своего компьютера, нажмите кнопку «Загрузить».
Перед тем, как вставить фотографию в документ, вы можете обрезать, повернуть и отразить ее, изменить фон, а также настроить яркость и контрастность.
Чтобы вставить фотографию в документ, просто щелкните по ней в мастере изображений.Переместите или измените размер для идеального соответствия с помощью мини-панели инструментов.
Вы также можете сделать снимок с помощью веб-камеры и добавить его в документ. Выберите размер фотографии справа от изображения с камеры, нажмите «Сделать», затем нажмите «Использовать», чтобы продолжить.
Окно, которое откроется следующим, позволяет обрезать изображение, настраивать его яркость и контраст, переворачивать и вращать его или иным образом улучшать. Закончив редактирование изображения, нажмите «Сохранить и использовать», чтобы сразу добавить его в документ, или выберите «Сохранить», чтобы использовать изображение позже.Вы можете легко удалить изображение, просто выберите его и щелкните значок корзины выше.
Чтобы узнать больше о том, как вставлять фотографии в PDF-файлы в Интернете, посмотрите следующее видео:
Когда вы используете pdfFiller для вставки фотографии в PDF-документ, вы получаете изображение с точными размерами и размещаете его именно там, где оно должно быть прикреплено. И что еще лучше, вы сэкономите много времени! Если вам нравится вставлять фотографии в документы PDF, вас может заинтересовать ряд других замечательных функций, которые предлагает pdfFiller.Некоторые из них включают рисование, добавление заметок, текстовых полей и заполняемых полей. Ознакомьтесь с этими руководствами, чтобы узнать о других замечательных вещах, которые pdfFiller может для вас сделать!
И что еще лучше, вы сэкономите много времени! Если вам нравится вставлять фотографии в документы PDF, вас может заинтересовать ряд других замечательных функций, которые предлагает pdfFiller.Некоторые из них включают рисование, добавление заметок, текстовых полей и заполняемых полей. Ознакомьтесь с этими руководствами, чтобы узнать о других замечательных вещах, которые pdfFiller может для вас сделать!
Как вставить изображение в PDF
Безопасны ли мои PDF-файлы и изображения?
Ваши файлы всегда в безопасности, когда вы вставляете изображения в PDF вместе с нами. Все передачи файлов используют SSL-соединения. Smallpdf также удаляет все файлы с наших серверов после часа обработки, за исключением PDF-файлов, отправленных на подпись.Мы храним их в сети достаточно долго, чтобы у вас было время отредактировать и загрузить их!
Какие-нибудь другие инструменты?
С Smallpdf вы можете делать гораздо больше, чем просто вставлять изображения в файлы PDF. Как упоминалось выше, даже в редакторе PDF вы также можете добавлять фигуры, текст или рисовать от руки с помощью наших инструментов пера и маркера.
Как упоминалось выше, даже в редакторе PDF вы также можете добавлять фигуры, текст или рисовать от руки с помощью наших инструментов пера и маркера.
У нас также есть множество других онлайн-инструментов, все из которых доступны бесплатно, поэтому вы можете редактировать файлы PDF и управлять ими любым удобным для вас способом.Вот некоторые из наших самых известных инструментов:
Сжать — при добавлении изображений в PDF его размер может резко увеличиться. Используйте этот инструмент, чтобы уменьшить ваши файлы, не влияя на качество изображения.
Convert — если вы хотите преобразовать PDF-файл в редактируемый формат, например Word или PPT.
eSign — для подписания документов в режиме онлайн, а также отправки их на подпись дополнительным сторонам.
Protect — зашифруйте свои PDF-документы с помощью надежного пароля, чтобы гарантировать безопасность ваших файлов для совместного использования.
Могу ли я добавить изображение в PDF-файл Mac?
В качестве онлайн-сервиса вы можете использовать Smallpdf Editor для добавления изображений и текста в файлы PDF в любой операционной системе (Mac, Windows, Linux) или браузере (Firefox, Edge, Safari, Chrome) по своему усмотрению.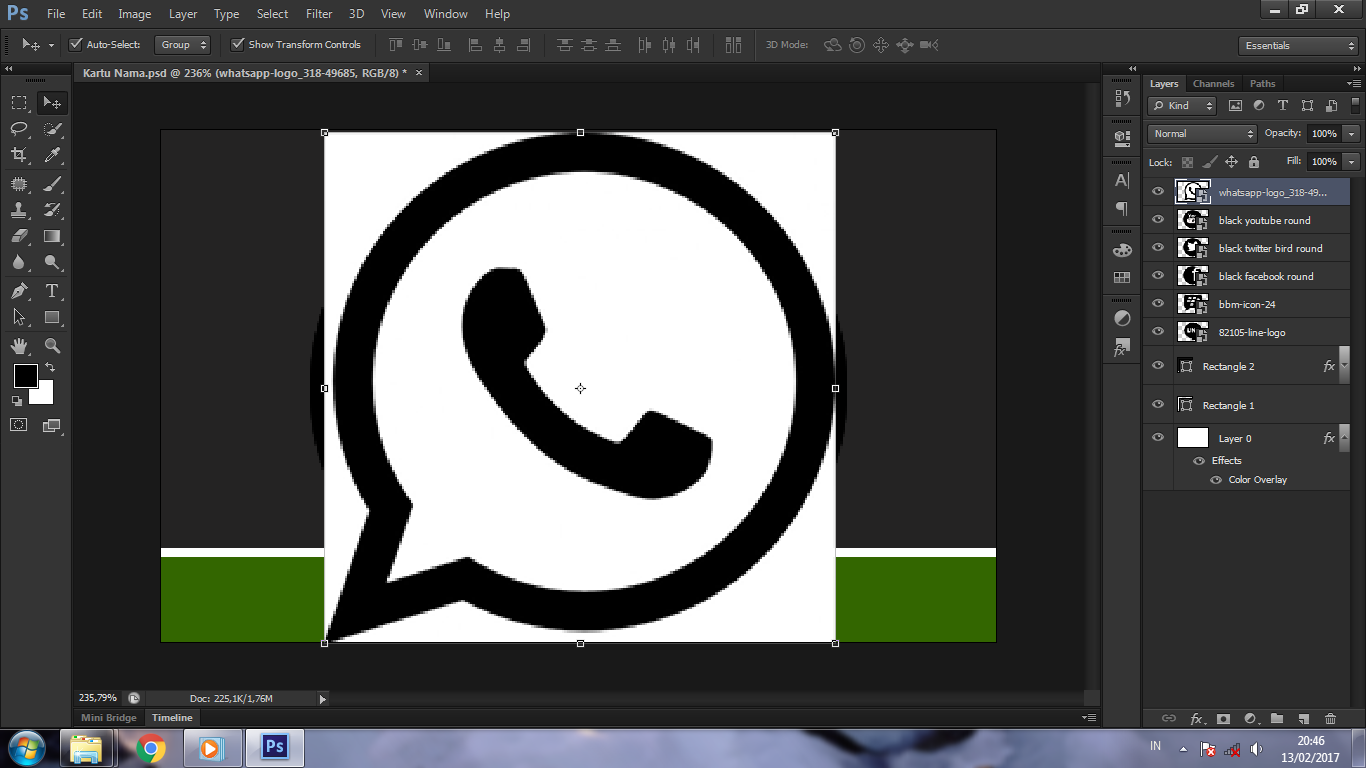
Что такое профессиональный пользователь?
Хотя все наши инструменты доступны совершенно бесплатно, возможны некоторые ограничения. С учетной записью Pro вам гарантирован доступ к неограниченному использованию всех функций Smallpdf, а также дополнительные льготы, такие как «пакетная обработка» и доступ к автономному настольному приложению.
Мы предлагаем 7-дневную бесплатную пробную версию, чтобы вы могли в полной мере оценить возможности до совершения транзакции, которую вы можете отменить в любой момент. И цена присоединения? Всего 9 долларов в месяц или меньше, если вы выбираете наши планы для группы или бизнеса вместе со своими коллегами.
Все наши инструменты и информация о том, что мы предлагаем, доступны на нашей домашней странице, так что не пропустите!
.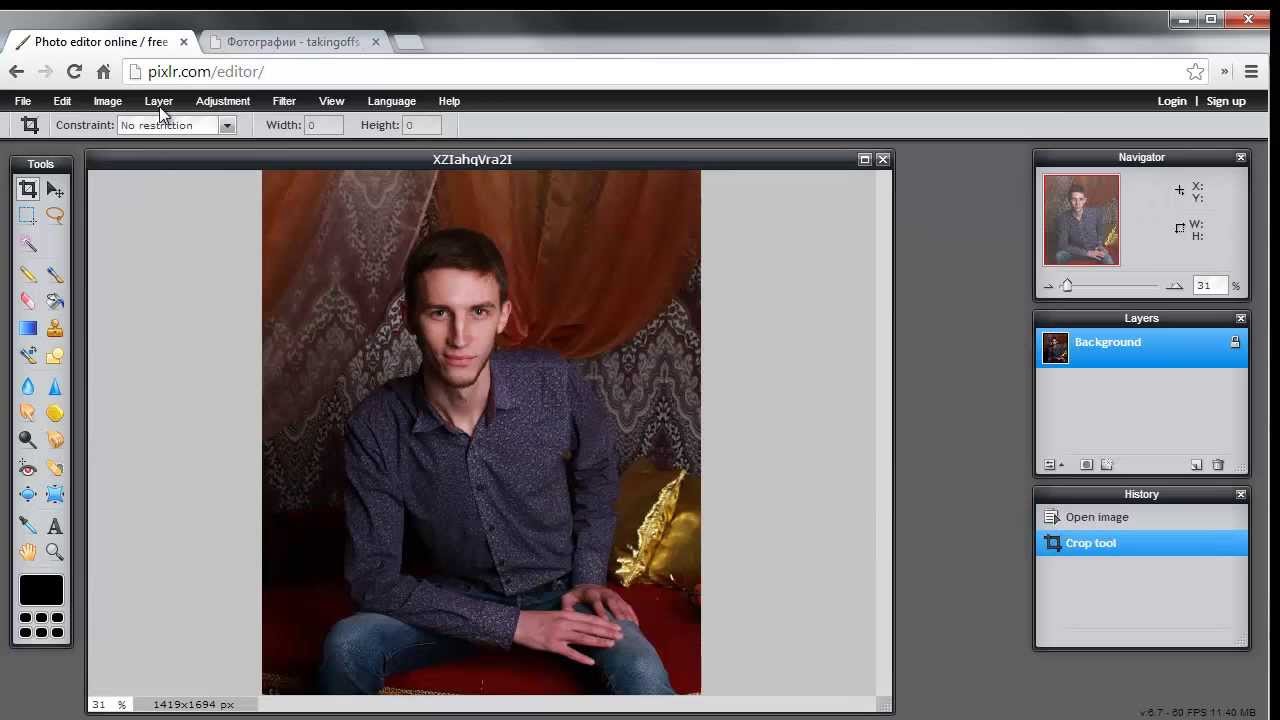

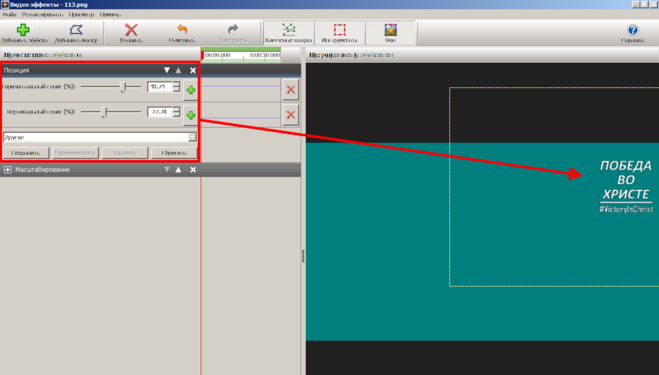
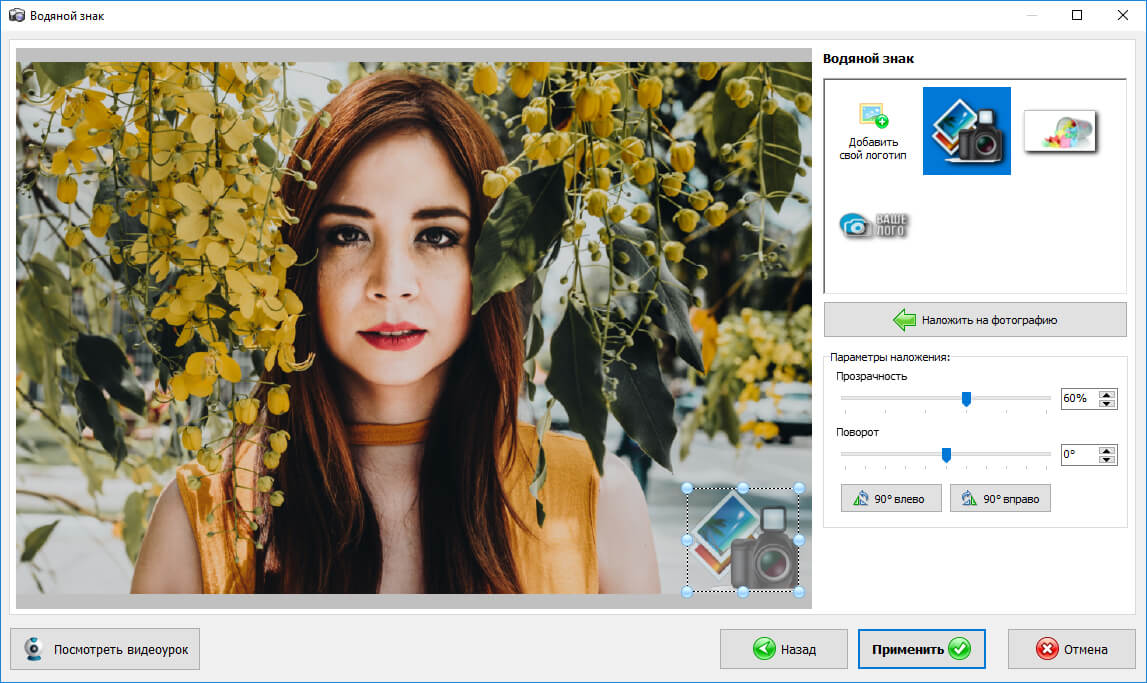

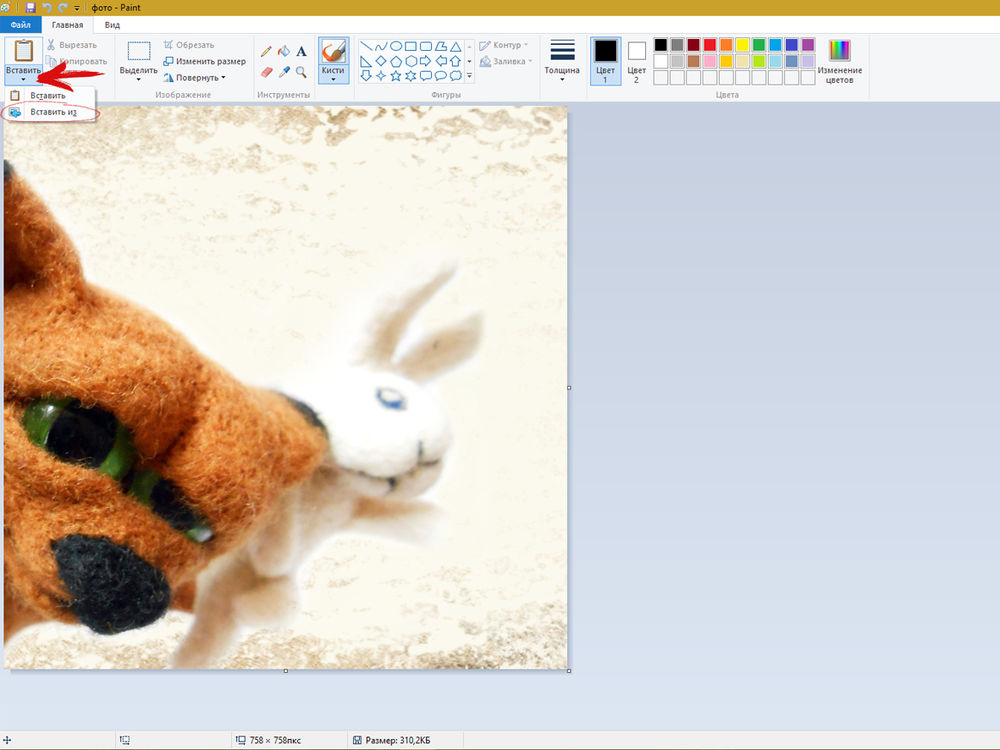



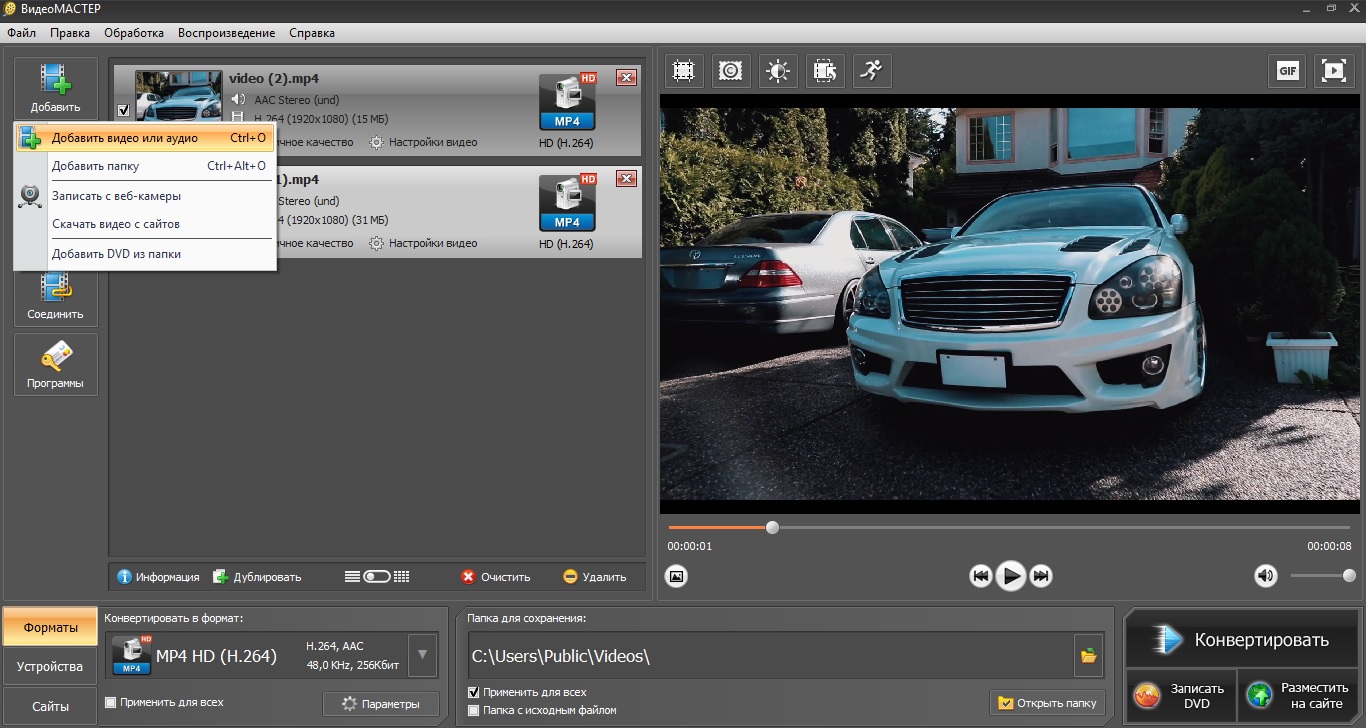
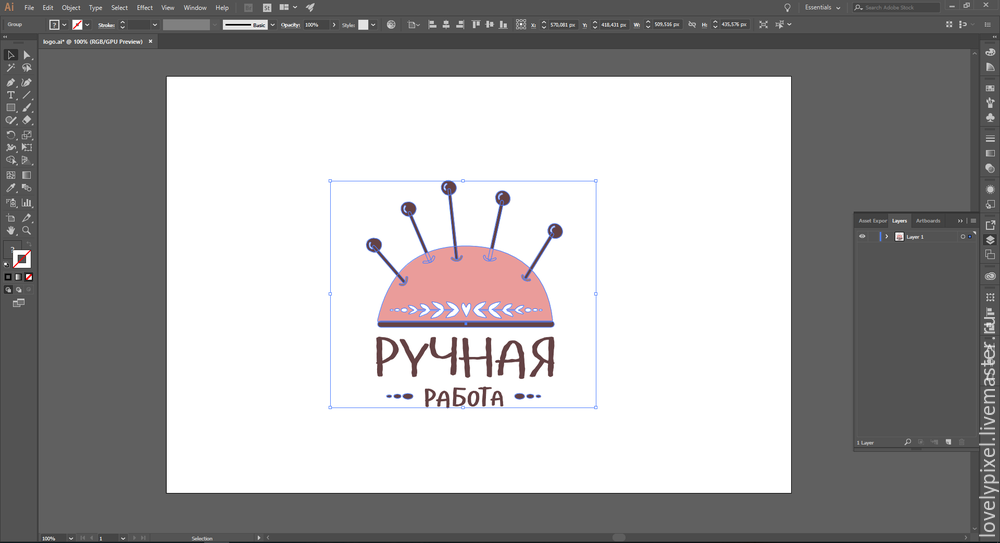
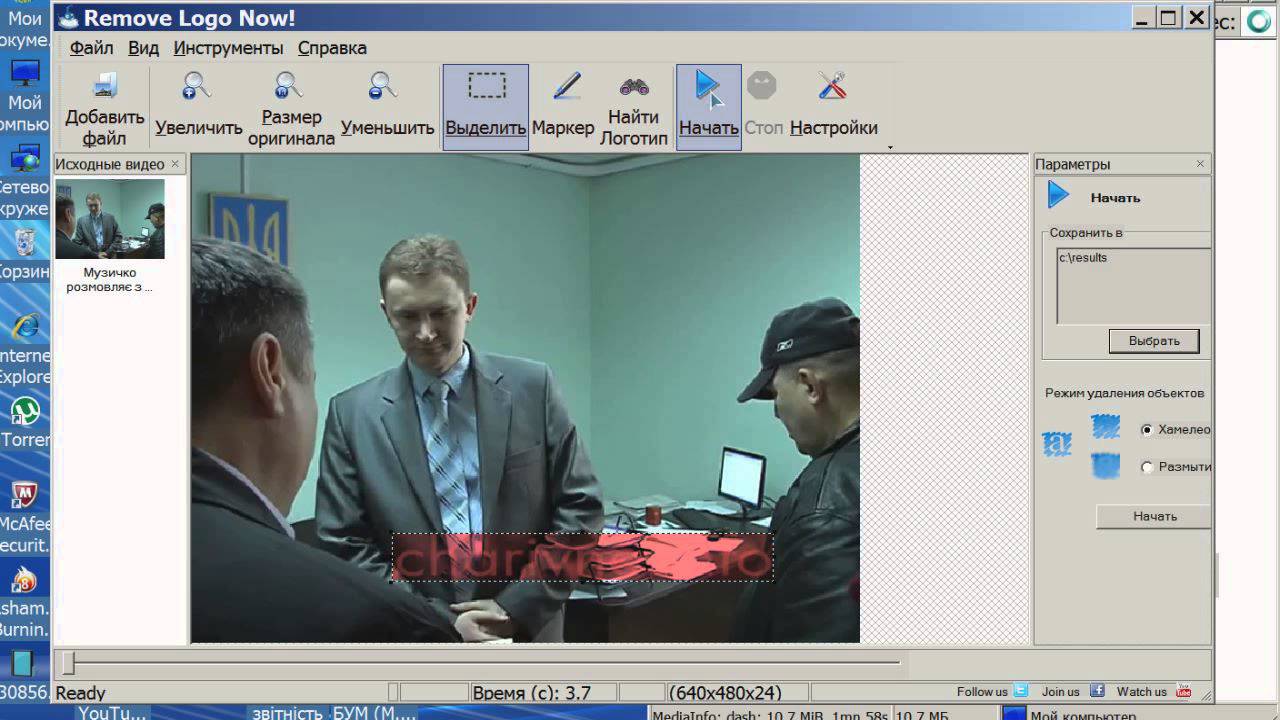










 ConvertImage также позволяет вставлять текстовый водяной знак поверх изображения!
ConvertImage также позволяет вставлять текстовый водяной знак поверх изображения!