Формат фото jpeg – Формат JPEG для фотографий — Photokeep.ru
Конвертация JPG в JPEG с помощью Фотоконвертера
JPG — один из самых популярных форматов изображений, которые используются в настоящее время. Главным его преимуществом является возможность хранить изображения хорошего качества в файлах небольшого размера. Это возможно за счет используемого типа сжатия. Механизм этого вида сжатия устанавливает приоритетность одних частей изображения перед другими, сохраняя высококачественные участки изображения наиболее заметные для человеческого глаза.
В широко популярном формате JPEG применяется алгоритм сжатия данных с потерями. Механизм сжатия JPEG используют во множестве форматов файлов для хранения данных изображений. JPEG/Exif стал наиболее распространенным форматом, что приняли на вооружение цифровые камеры и другие устройства фотосъемки. Файлы этого формата наиболее распространенный способ хранения и передачи данных изображений в Интернете.
Как конвертировать JPG в JPEG?
Самый простой способ — это скачать хорошую программу конвертации, например Фотоконвертер. Он работает быстро и эффективно, позволяя конвертировать любое количество JPG файлов за раз. Вы сможете довольно быстро оценить, что Фотоконвертер способен сэкономить массу времени которое вы будете тратить при работе вручную.
Скачайте и установите Фотоконвертер
Фотоконвертер легко скачать, установить и использовать — не нужно быть специалистом в компьютерах, чтобы понять как он работает.
Установить Фотоконвертер
Добавьте JPG файлы в Фотоконвертер
Запустите Фотоконвертер и загрузите .jpg файлы, которые вы хотите конвертировать в .jpeg
Вы можете выбрать JPG файлы через меню Файлы → Добавить файлы либо просто перекинуть их в окно Фотоконвертера.
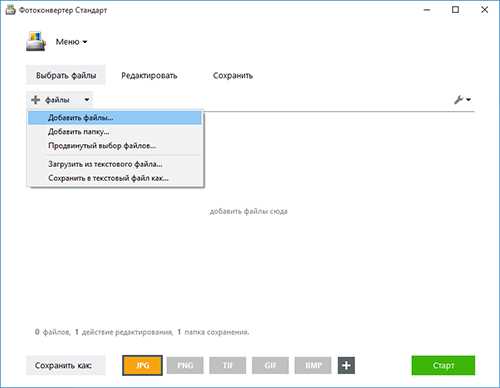
Выберите место, куда сохранить полученные JPEG файлы
В секции Сохранить вы можете выбрать папку для сохранения готовых .jpeg файлов. Можно так же потратить пару дополнительных минут и добавить эффекты для применения во время конвертации, но это не обязательно.
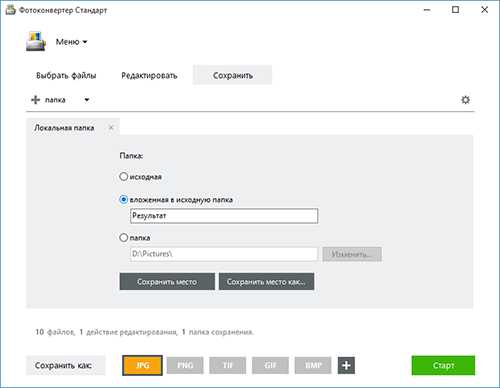
Выберите JPEG в качестве формата для сохранения
Для выбора JPEG в качестве формата сохранения, нажмите на иконку JPEG в нижней части экрана, либо кнопку + чтобы добавить возможность записи в этот формат.
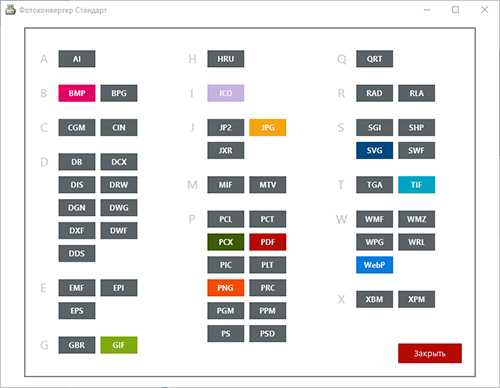
Теперь просто нажмите кнопку Старт и конвертация начнется мгновенно, а JPEG файлы сохранятся в указанное место с нужными параметрами и эффектами.
Попробуйте бесплатную демо-версиюВидео инструкция
Интерфейс командной строки
Профессиональные пользователи могут конвертировать JPG в JPEG используя командную строку в ручном или автоматическом режиме. За дополнительными консультациями по использованию cmd интерфейса обращайтесь в службу поддержки пользователей.
Скачать Фотоконвертер ПроРассказать друзьям
www.photoconverter.ru
Как конвертировать картинку в JPEG или другой графический формат
Существует много различных способов, как изменить формат изображения. Формат файла определяет, в какой программе он может быть открыт или отредактирован. Расширение файла определяет этот формат. Большинство людей, работающих с изображениями, в какой-то момент сталкивается с необходимостью конвертировать эти файлы в другой формат, поэтому стоит изучить несколько различных способов выполнить это. JPEG (он же JPG) является форматом изображений, который используется чаще всего.
Метод 1. Использование программного обеспечения для редактирования изображений
- Откройте файл изображения. Когда вам нужно конвертировать изображение в другой формат, самое простое решение — использовать программное обеспечение для редактирования изображений, входящее в состав вашей операционной системы. В Windows — это «Paint«, а в Mac — «Preview«:
- Обратите внимание, что JPG и JPEG — это разные названия одного и того же расширения файла;
- Также для открытия файла изображения можно использовать программы сторонних разработчиков. Если вы не уверены, попробуйте дважды кликнуть по изображению, чтобы оно открылось программой, заданной по умолчанию для этого типа файлов:
- Перед тем, как изменить формат изображения на jpg, выберите пункт «Файл» в главном меню. На экране должно появиться выпадающее меню параметров для изображения:
- Сохраните или экспортируйте файл изображения. Изменение формата будет происходить одновременно с сохранением новой версии файла. Это полезно: исходный файл остается без изменений, и если что-то пойдет не так, вы всегда сможете к нему вернуться. На Mac нужно выбрать пункт «Сохранить как» или «Экспорт», чтобы продолжить процесс:
- В некоторых версиях программного обеспечения вам, потребуется сначала «Дублировать» файл (то есть сделать его копию), а затем «Сохранить». Таким образом файл сохранится в новом формате:
- Измените имя и расширение файла. В появившемся окне вы сможете изменить имя, а также расширение (формат) файла. В выпадающем меню «Формат» или «Сохранить как» должно быть около 12 вариантов, в том числе и «.jpeg«:
- Перед тем, как изменить формат изображения на png, поменяйте имя файла или место его размещения, если это необходимо. Например, можно разместить его на рабочем столе для быстрого доступа;
- Если расширение, которое вам нужно, отсутствует в выпадающем меню, попробуйте другое программное обеспечение для редактирования изображений (например, Photoshop):
- Сохраните файл. После того, как вы зададите нужное имя, расширение и местоположение файла, нажмите кнопку «Сохранить». Таким образом вы сконвертируете файл в новый формат, сохранив оригинал:
- Такое программное обеспечение, как Preview могут пакетно обрабатывать преобразование файлов. Для этого выделите файлы, которые необходимо преобразовать, и кликните по ним правой кнопкой мыши, чтобы увидеть доступные опции.
Метод 2. Использование стороннего программного обеспечения для преобразования изображений
- Найдите нужное программное обеспечение. Для конвертирования изображений в наиболее распространенные форматы вполне подходят графические редакторы. Также можете поискать подходящее программное обеспечение в интернете:
- Например, по запросам «doc в pdf» или «jpg в gif» мы находим сразу несколько онлайн-конвертеров.
- Загрузите файлы изображений. Большинство сервисов для изменения формата изображения онлайн предлагают свои услуги бесплатно и не требуют загрузки программного обеспечения на жесткий диск. В первую очередь обращайте внимание на сервисы, которые предлагают инструкцию по загрузке и преобразованию файлов:
- Следуй инструкциям. Иногда на таких сайтах запрашивают адрес электронной почты, а затем после завершения преобразования отправляют готовый файл вам на этот адрес. В других случаях нужно подождать несколько секунд, а затем скачать готовые файлы:
- Остерегайтесь сайтов, требующих от вас оплаты или предоставления личных данных. Помните: есть много бесплатных сервисов, на которых не нужно предоставлять ничего, кроме адреса электронной почты.
Метод 3. Преобразование изображений на мобильных устройствах
- Перед тем, как изменить формат изображения на компьютере, изучите доступные для установки мобильные приложения. Перед загрузкой обязательно прочитайте отзывы, чтобы определить качество приложения и убедиться, что выбранное программное обеспечение конвертирует файлы в нужные вам форматы.
- Скачайте приложение для конвертирования изображений. Выбрав подходящее приложение, загрузите его. Вам также нужно загрузить файл изображения (если вы еще не сделали этого) и запомнить, где он находится. Некоторые приложения могут обнаруживать изображения автоматически, в то время как другие требуют указать необходимые файлы.
- Конвертируйте изображения. После установки программы на мобильное устройство нужно открыть приложение и следовать инструкциям.
Метод 4. Изменение расширения файла вручную
- Найдите файл. Для графических файлов можно изменить расширение вручную, изменив имя файла с помощью клавиатуры. Это правильное решение, если из-за текущего расширения файла нельзя получить доступ к его содержимому (выводится сообщение об ошибке «неверный формат файла»):
- Компьютер использует расширения файлов, чтобы понять, с помощью какого программного обеспечения нужно открыть файл. Будьте осторожны при изменении расширений вручную и всегда сохраняйте резервную копию, прежде чем делать это;
- Перед тем, как изменить формат изображения, нужно понимать, что этот метод может привести к снижению качества изображения. Использование программного обеспечения для редактирования изображений, как правило, более подходящий метод.
- Сделайте расширение файла видимым. В зависимости от конкретных настроек, расширения файлов (три буквы после точки в имени файла) могут быть не видны для стандартного способа просмотра файлов. В операционной системе Windows можно настроить соответствующие параметры на вкладке «Вид» в разделе «Свойства папки». Он находится в разделе «Внешний вид и параметры персонализации». На Mac эти параметры задаются в разделе «Дополнительные установки поиска»:
- Переименуйте файл. Кликните правой клавишей мыши по файлу изображения и выберите пункт «Переименовать». Удалите старое расширение и добавьте новое.
Например, если имя файла «myimage.png«, можно переименовать его в «myimage.jpg«, и с этого момента ваш компьютер будет видеть его как файл в формате «.jpg«.
Вопросы и ответы:
Как конвертировать картинки из PNG в JPEG?
Как изменить формат изображения на компьютере? «Paint» или «MS Paint» — это простая программа для просмотра и редактирования изображений, входящая в состав операционной системы Windows. Откройте PNG файл в Paint, а затем с помощью Файл> Сохранить как сохраните файл в формате JPG. Если вы работаете на Mac, можно использовать программу iPhoto. Откройте PNG файл в iPhoto, затем перейдите в Файл> Экспорт и выберите из списка JPG.
Как я могу конвертировать .avi в .jpeg?
.avi — это формат видео, а jpeg — это формат изображений. Сначала нужно сделать снимок кадра видео во время воспроизведения, а затем сохранить изображение в формате jpeg.
Советы
- Расширения файлов не чувствительны к регистру, хотя согласно общепринятой конвенции следует указывать их в нижнем регистре.
Заключение
Не заменяйте оригинальное изображение — всегда создавайте его резервную копию или используйте метод «Сохранить как«.
Перевод статьи «How to Convert Pictures to JPEG or Other Picture File Extensions» был подготовлен дружной командой проекта Сайтостроение от А до Я.
Еще не голосовали
рейтинг из
ХорошоПлохо
Ваш голос принят
www.internet-technologies.ru
Чем отличаются форматы изображений bmp, png, jpg, gif

Всем привет! Все видели у картинок в интернете такую приписку, как bmp, png, jpg или gif (ну или другие)? Например, foto.png или foto.jpg. Это графические файлы разных форматов.

Думаю, не я один задумывался над тем, в чем различие этих форматов изображений? Давайте попробуем разобраться.
Что такое форматы изображений бывают и зачем они нужны?
Не буду засорять статью избытком умных слов. Тем более, сам не всегда понимаю их смысл. Формат изображения применительно к интернету и компьютеру (под изображением я имею в виду какую-то графическую информацию – фотографии или рисунки) – это способ хранить и, соответственно, передавать картинки как элемент информации.
Это своеобразный инструмент, материал или метод, с помощью которого можно сохранить на ваш компьютер понравившуюся картинку или перекинуть с фотоаппарата на ПК ваши фото. В общем, это способ кодирования информации.
Возьмем некомпьютерный пример. Допустим, вы решили сохранить для потомков свой светлый образ, и заказали свой портрет. Но портрет портрету – рознь. Он может быть выполнен разными материалами, разными инструментами, разными техниками. Вы можете обратиться к фотографу, художнику или даже скульптору.
(В качестве иллюстрации своих слов я взял портреты Владимира Семеновича Высоцкого, да простят меня те, кому это покажется неуместным)



Фотография может быть черно-белой, цветной, цифровой, бумажной, в виде слайда. Художник может сделать ваш портрет красками, карандашом, чернилами, на бумаге, на холсте, на стене. Скульптор может выполнить портрет из гипса, мрамора, дерева, металла…
В общем, вариантом бесчисленное количество. Но любой из них буде являться вашим портретом.
То же самой и с форматами изображений – вариантов множество.
Но их всех можно разделить на две большие группы – растровые и векторные. А нет, есть еще одна группа – смешанные, или комплексные, куда ж без них в современном мире 🙂
Нас больше интересуют растровые форматы – с ними чаще всего приходится сталкиваться. Но по паре слов нужно сказать и о других группах.
Векторные изображения основаны на геометрических фигурах – точках, кривых, кругах, многоугольниках. Векторные изображения можно увеличивать без потери качества. Примеры векторных файлов – svg, cdr, eps. Но, честно говоря, я не сталкивался с такими форматами.
Комплексные форматы, как следует из названия, обладают признаками и векторных, и растровых изображений. Наиболее известный пример такого формата – файлы pdf. Наверняка каждый сталкивался с ними: многие электронные книжки и документы как раз и хранятся в PDF-формате.
Растровые изображения
Наиболее распространённые форматы изображений – jpg (jpeg), gif, png, bmp. Все они относятся к растровой группе.
Растровые изображения при ближайшем рассмотрении состоят из маленьких квадратиков – пикселей. Поэтому, в отличие от векторных, растровые изображения при большом увеличении теряют в качестве.
Вот пример растрового рисунка и его части под увеличением.
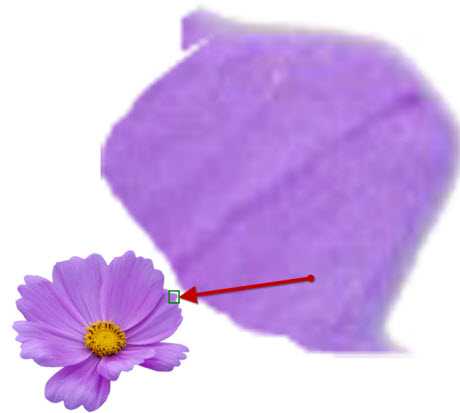
Видите, как размыт рисунок при увеличении?
Зато редактировать, хранить и передавать растровые изображения намного проще, чем векторные. Это очень важно для простых пользователей.
Работать с растром можно в таких удобных и известных редакторах, как Adobe Photoshop и Paint.
Характеристики растровых изображений
Один из недостатков растровых изображений – хранятся такие файлы в сжатом виде и при их выводе на экран или на печать невозможно восстановить первоначальный вид, в той или иной степени страдает качество. Но часто эти потери даже не заметны, так что не стоит расстраиваться и отказываться от использования растровой графики. Тем более, по большому счеты, альтернативы нет.
Самые распространенные форматы изображений, безусловно, BMP, GIF, PNG, JPEG.
Но внутри категории растровых изображений есть группы, которые условно делатся по качеству сжатия: без потерь (по сравнению с векторными потери все равно есть) и с потерями.
К первой группе относятся форматы BMP, GIF, PNG, ко второй – JPEG. Сжатие без потерь основано на удалении избыточной информации, а сжатие с потерями – на отбрасывании информации, которую зрение человека не воспринимает.
В чем отличия форматов изображений bmp, png, jpg, gif
Я много-много написал выше, но так и не дал ответа на вопрос, выведенный в заголовок. Не знаю, смогу ли ответить, но попытаюсь.
Но для начала маленькая иллюстрация. Я взял одну картинку и сохранил ее в отдельной папке в нескольких форматах. Результаты наглядны. Обратите внимание на вес изображений разных форматов.
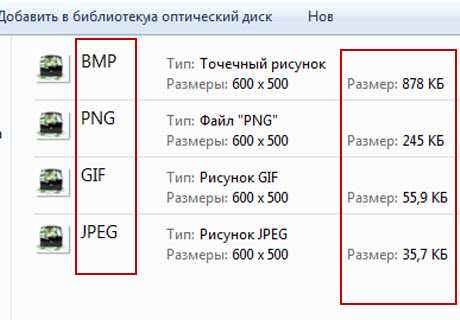
Итак,
Формат JPEG (Joint Photographic Experts Group) – объединенная группа экспертов-фотографов. Так называлась компания, разработавшая этот формат. Пожалуй, самый распространенный формат изображений, с которым сталкивался каждый, хоть раз садившийся за компьютер. Редактировать файлы jpeg можно практически в любом графическом редакторе. При сжатии цвет соседних пикселей усредняется. Этим вызваны потери в качестве. Тем не менее, качество таких изображений неплохое, даже хорошее, если сравнивать с некоторыми другими форматами.
Кроме того, «весят» jpeg-файлы мало. Их легко можно переслать с телефона на телефон, по email или выложить в интернет. Также небольшой размер позволяет хранить большое количество изображений.
Формат BMP (Bitmap Picture) – растровое изображение. Качество изображений на высоте, потому что информация почти не сжимается. Но и размер таких файлов по сравнению с jpeg – огого.
Формат GIF (Graphics Interchange Format) – формат обмена графическими данными. Очень популярный формат. Он позволяет сохранять анимированные изображения. Хотя считается, что он устарел. Но, судя по популярности гифок, со сцены этот формат сойдет не скоро. Конечно, для фотографов gif не пойдет – количество цветов в этом формате сильно ограничено 256. Зато в интернете это едва ли не основной формат. Еще один немаловажный плюс – файлы gif поддерживают режим прозрачности.
Формат PNG (Portable Network Graphics) – переносимая сетевая графика. Формат был разработан на смену формату GIF. Существует даже неофициальная расшифровка аббревиатуру как «PNG is Not GIF» — PNG не GIF. Этот формат поддерживает не только прозрачность, но и полупрозрачность от 1% до 99%, что является большим плюсом. Но PNG не может в одном файле хранить несколько изображений, как gif. Поэтому он не может использоваться для создания анимированных картинок.
Конечно, я рассказал не обо всех форматах изображений. Но эти – самые распространенные. Поэтому, думаю, вам была полезна моя статья «Чем отличаются форматы изображений bmp, png, jpg, gif».
Если информация была интересна и полезна, подписывайтесь на анонсы статей на Blogmonet, а так же поделитесь статьей с друзьями в соцсетях. Кнопки соцсетей – под статьей, форма подписки – по ссылке выше или в форме вверху слева.
Удачи вам во всех ваших благородных начинаниях!
blogmonet.ru
Самый простой способ изменить формат фото на jpg
Зачем вообще нужно изменять формат фотографии на JPG? Форматов или типов изображений существует великое множество, наиболее популярные из них: JPG, PNG, BMP, GIF. Казалось бы какая разница, в каком из них записан файл?
Правда в том, что при одном и том же качестве изображения «вес» картинок разных форматов может отличаться в несколько раз!
Как изменить формат фото
- В редакторе paint.net.
- В проводнике Windows (смена формата переименованием).
- В командной строке Windows. Групповая смена формата файлов с помощью командной строки.
- В редакторе paint.
- Программой Easy Image Modifier.
В редакторе paint.net
Давайте изменим формат фото с помощью редактора paint.net, и посмотрим, что произойдет с качеством изображения и какой формат фото меньше весит. Он подкупает своей простотой и функциональностью. Официальный сайт https://www.getpaint.net/ Программа распространяется бесплатно. Скачивайте, установка проста, не требует пояснений.
Надеюсь, что не зря начал рассказ именно с paint.net. У Вас есть шансы полюбить его за его простоту. Это, конечно не фотошоп, но обработать изображения можно довольно быстро и просто. Даже «слои» здесь есть».
- Чтобы изменить формат надо сначала открыть наше фото в редакторе. Левый верхний угол меню, выбираете «Файл», затем, «Открыть» и во всплывающем окне выбираете нужный файл.
- Теперь, чтобы сменить формат фото на jpg мы сохраняем файл в новом формате. Выбираете тот же пункт меню «Файл», а затем «Сохранить как…». При таком сохранении предусмотрена возможность выбора типа сохраняемого файла. Внизу открывшегося окна Вы увидите два поля для заполнения. В одном поле предлагается ввести имя файла. По умолчанию «Безымянный». А ниже, во втором поле ввода можно выбрать из раскрывающегося списка формат будущего файла. Выберите jpg.
Как изменить формат фотографии на jpg в редакторе paint.net
Если использовать команду «Сохранить» вместо «Сохранить как…» , то файл сохранится в своем начальном виде. Формат изменить не получится.
В принципе, как изменить формат фотографии на jpg, надеюсь, понятно. Собственно, как сменить формат фото на png, наверное уже тоже догадались. Выбирайте любой другой формат при сохранении, таким образом и происходит переформатирование файлов.
Средствами самой Windows
Для того, чтобы изменить формат файла не обязательно пользоваться сторонними средствами. В Windows можно это сделать
- как с единичными файлами прямо в «Проводнике» (переименованием),
- так и групповой обработкой сразу всех файлов папки с помощью командной строки.
Правда, при этом размер файла (файлов) сохранится тот же самый, что был до смены формата.
Смена формата в проводнике Windows
Открываем папку с файлами. По умолчанию, как правило, в имени файла расширение файла не отображается. Чтобы сделать его видимым, кликните «Вид» в верхней части окна и в раскрывшемся меню поставьте галочку в чекбоксе «Расширения имен файлов». Теперь в имени файла виден его формат (тип расширения). Если изменения сразу не вступили в силу, просто закройте папку с файлами и откройте ее снова.
Показать расширения имен файлов
Теперь, как и при обычном переименовывании, кликаем правой кнопкой мыши по нужному файлу, в открывшемся списке действий нажимаем «Переименовать». В нашем примере, вместо PNG набираем JPG и жмем Enter. Система дуракоустойчивости предупреждает о необратимости действия, думаем еще раз на всякий случай, и нажимаем Enter повторно.
Измененный формат фото
Все, формат фото изменен. Но! Размер файла при этом не изменился.
Групповая смена формата файлов с помощью командной строки
Зайдите в командную строку. Сделать это можно нажатием сочетания клавиш Windows+R на клавиатуре, после чего во всплывающем окне ввести cmd и нажать ОК.
Вход в командную строку
В Windows 10 нажмите на «Поиск» в панели управления, также введите cmd и кликните по появившейся в списке строке «Командная строка».
Windows10 Вход в командную строку
В результате откроется такое окно с черным фоном.
Командная строка Windows
Сначала надо перейти в нужную папку. Для этого вводим в строке команду cd (сменить директорию) и вставляем путь к папке, в которой находятся файлы. Если кто-то забыл, как скопировать путь к папке, то напомню, что достаточно кликнуть мышкой по строке пути в проводнике. Путь отобразится в понятном для командной строки виде. Смотрите на гифке.
Путь к папке с файлами
Вставляем в строку путь к папке, в которой расположены файлы, сразу после команды cd, выглядит это так: cd C:\Users\Альберт\Downloads\100D5000, (у Вас путь будет свой, поэтому я зачеркнул мой, чтобы случайно не скопировали).
Командная строка путь к папке
Жмём Enter. Этим действием мы переходим в командной строке в нужную нам папку.
Затем используем специальную команду, которая изменит расширения у файлов, скопируйте ее прямо отсюда: rename *.PNG *.JPG и снова нажимаем Enter.
Команда смены формата файлов
Заглядываем в нашу папку, и видим, что все файлы поменяли тип расширения, или как мы чаще говорим, формат. У всех стал JPG.
Результат группового изменения формата файлов с PNG на JPG
Можно ввести более универсальную команду для смены форматов: rename *.* *.JPG такая инструкция изменит формат абсолютного всего, что попадется ей на пути в указанной папке. Так что стоит пользоваться осторожно, предварительно проверив, не пострадают ли видео или текстовые файлы, которые случайно там могут оказаться.
Изменить формат фото в paint
Это также просто, как и в предыдущем редакторе. Да и названия у них созвучны. Вот, посмотрите на изображении ниже, достаточно одной картинки, чтобы отобразить весь нехитрый способ как изменить формат фотографии.
- Открываете файл в редакторе paint
- Сохраняете его через «Сохранить как» в нужном формате.
Как изменить формат фото в редакторе paint
Теперь посмотрим,
Какой формат фото самый качественный
Размер и качество изображения при сохранении в разных форматах
Конечно, на таких размерах трудно сравнить качество картинок, они маловаты для этого. Но видно, что явной, бросающейся в глаза разницы нет. Также сразу понятно , какой тип файла выбирать, если стоит задача уменьшить размер фото. С этой точки зрения .jpg вне конкуренции.
Какой формат фото меньше весит
Вот результаты трансформации одного и того же изображения в различные типы:
- JPG- 4,62 МБ
- PNG — 20,1 МБ
- BMP — 34,9 МБ
JPG почти в 5 раз «легче», чем PNG! Чтобы Вам больше не перепроверять информацию, сохраните себе картинку-памятку. На ней хорошо видно, сколько «весит» одно и то же изображение, сохраненное в разных типах.
Изменить формат сразу у нескольких фото программой Easy Image Modifier
Если у Вас серьезные намерения и Вы хотите привести в порядок весь свой фотоархив, то есть изменить формат фото сразу у многих десятков или сотен файлов, то лучше воспользуйтесь специальной программой.
Будьте осторожны! Программ подобных много, в том числе бесплатных. Но не попадитесь ненароком на такое «счастье», как Movavi.
Якобы бесплатная версия, на самом деле, не бесплатная, а временная пробная версия дорогой программы. Но об этом Вы узнаете только после установки! Потратите время, чтобы выяснить, что после обработки 100 фото надо будет платить деньги. Кроме того, во время самой установки навязчиво предлагается поставить все что только бывает в природе от яндекса, зарегистрироваться, непонятно с какой целью, а при попытке закрыть программу — навязывает покупку полной версии. Программа очень навязчивая, из серии «удалил-перекрестился».
Сам пользуюсь программой Easy Image Modifier. Скачать ее можно на сайте www.inspire-soft.net Здесь все честно. Никаких подвохов в виде временных или количественных ограничений. Ставь и пользуйся. Программа может как изменить формат фотографии на jpg, так и на другой формат, менять их размер, вносить изменения в название, изменять дату, наносить водяной знак и еще кое какие мелочи.
Пользуйтесь умными решениями!
malinalime.com
Онлайн конвертер изображений в JPG
Во что: JPGDDSICOPNGTIFFGIFBMPPNMPSPS2PS3PPMPSDPTIFRADPICTPAMPBMPCLPCXPDBPDFPCDPFMPGMPALMVICARVIFFWBMPWDPWEBPXBMXPMXWDUYVYUILRFGSGISUNSVGTGAAAIDCXDIBDPXEPDFEPIEPSEPS2EPS3EPSIAVSCINCMYKCMYKAEPSFEPTEXRFAXJ2CJ2KJXRMIFFMONOMNGMPCMTVOTBJPTJP2FITSFPXGRAYHDRJNGJBIGINFOHRZP7
Глубина цвета 32 (True color, YCbCrK)24 (True color, YCbCr) 8 (Grayscale)
тип сжатия baseline (default)progressivelosslesssequential
sample 1:1:1 (11:11:11) (default)4:2:2 (22:21:21)4:2:1 (22:21:11)4:4:2 (22:22:21)4:1:1 (22:11:11)
lossless predictor Auto select best predictor01234567
Surface format R8G8B8: (24 bits per pixel, R:8, G:8, B:8) R5G6B5: (16 bits per pixel, R:5, G:6, B:5) A8R8G8B8: (32 bits per pixel, A:8, R:8, G:8, B:8) A8B8G8R8: (32 bits per pixel, A:8, B:8, G:8, R:8) X8R8G8B8: (32 bits per pixel, A:x, R:8, G:8, B:8) X8B8G8R8: (32 bits per pixel, A:x, B:8, G:8, R:8) A1R5G5B5: (16 bits per pixel, A:1, R:5, G:5, B:5) X1R5G5B5: (16 bits per pixel, A:x, R:5, G:5, B:5) L8: (8 bits per pixel, luminance:8) A8L8: (16 bits per pixel, A:8, L:8) DXT1: (compressed, 1-bit alpha) DXT2: (compressed, 4-bit premultiplied alpha) DXT3: (compressed, 4-bit nonpremultiplied alpha) DXT4: (compressed, interpolated premultiplied alpha) DXT5: (compressed, interpolated nonpremultiplied alpha)
генерировать mip-карту ДаНет
Глубина цвета: 64 (True color, RGBA)48 (True color, RGB)32 (True color, RGBA, transparent)24 (True color, RGB)8 (Indexed)4 (Indexed)1 (Mono)bpp
степень сжатия 0 — None1 — Lowest23456789- Highest
Глубина цвета64 (True color, RGBA)48 (True color, RGB)32 (True color, RGBA)32 (CMYK)24 (True color, RGB)8 (Indexed)4 (Indexed)1 (Mono)
тип сжатияNONECCITT RLE (for 1 bpp only)CCITT Fax3 (for 1 bpp only)CCITT Fax4 (for 1 bpp only)LZWFLATEJPEGJBIG (for 1 bpp only)JPEG 6+PACKBITS
степень сжатия0 — None1 — Lowest23456789 — Highest
Порядок байтовот младшего к старшемуот старшего к младшему
save TIFF file with MultistripSinglestripTiled
Jpeg subsample 1:1:1 (11:11:11) (default)4:2:2 (22:21:21)4:1:1 (22:11:11)
photometric mono Leave As IsMinimum is WhiteMinimum is Black
with fill order most significant to leastleast significant to most
создать превью
Сохранить EXIF, если есть
Сохранить IPTC, если есть
BigTIFF формат
Конвертировать!
fconvert.ru
Конвертирование нескольких форматов изображений в JPG
- Сжать ИЗОБРАЖЕНИЕ
- Изменить размер
- Обрезать ИЗОБРАЖЕНИЕ
- Преобразовать в JPG
- Редактор фотографий
- Дополнительные инструменты
- Преобразовать из JPG
- Генератор Мемов
- ИЗОБРАЖЕНИЕ с водяным знаком
- Повернуть ИЗОБРАЖЕНИЕ
- ВСЕ ИНСТРУМЕНТЫ ДЛЯ ОБРАБОТКИ ИЗОБРАЖЕНИЙ
- Сжать ИЗОБРАЖЕНИЯ Сжать ИЗОБРАЖЕНИЕ
- Изменить размер ИЗОБРАЖЕНИЙ Изменить размер
- Обрезать ИЗОБРАЖЕНИЕ Обрезать ИЗОБРАЖЕНИЕ
- Преобразовать в JPG Преобразовать в JPG
- Преобразовать из JPG Преобразовать из JPG
- Попернуть ИЗОБРАЖЕНИЯ Повернуть ИЗОБРАЖЕНИЕ
www.iloveimg.com
Файл формата JPG — чем открыть изображение в графическом формате .jpg
JPG — самый популярный на сегодняший день формат изображений, разработан компанией Joint Photographic Experts Group (JPEG). Благодаря хорошей степени сжатия и поддержке глубины цвета в 24 бит, файлы с расширениями JPG/JPEG используются практически во всех цифровых фотоаппаратах и камерах. Также, формат JPG очень широко распространен в интернете, почти всегда используется веб-разработчиками, ведь сжатие позволяет значительно уменьшить размер изображений. Степень сжатия может быть разной — чем она больше, тем меньше размер файла, но хуже качество и наоборот. Недостатком формата является отсутствие поддержки прозрачности. Расширения JPG и JPEG полностью равнозначны, это один и тот же формат разница между ними только в одной букве расширения.
| Описание на русском | Файл изображения JPEG |
|---|---|
| Описание на английском | JPEG Image File |
| Разработчик | Joint Photographic Experts Group |
| HEX: | FF D8 FF |
| ASCII: | JFIF |
Расширение файла .jpg представляет собой файл изображения JPEG. Просмотр и обработка растрового изображения в формате JPG возможна с помощью следующих программ: Microsoft Windows Photos, Microsoft Windows Photo Viewer, Microsoft OneDrive, Microsoft Paint. Также перечисленные программы могут конвертировать изображения, картинки и рисунки данного формата.
howopenfile.com
