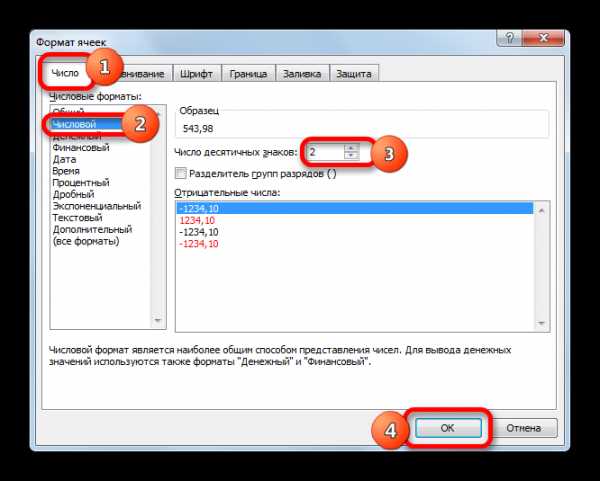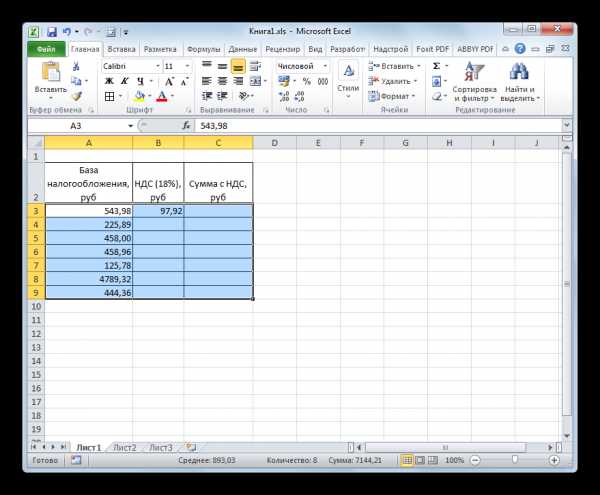Формула цена без ндс – Сумма с НДС| Калькулятор.
Наиболее часто используемые формулы в Excel: процент и маржа
Примеры, описанные в этом уроке, доступны в файле Excel: Часто Используемые Формулы.xlsx, только их самостоятельное написание гарантирует, что вы запомните этот урок.
Самые популярные формулы в Excel: расчет процентов и маржи
Зачастую знание самого Excelя оказывается недостаточным и необходимо знание основных математических формул.
Много раз я уже убеждался, что даже человек с базовым экономическим образованием сталкивался с проблемой расчета цены без НДС имея такие данные: цена с НДС составляет 100$ и ставка НДС — 23%, и с удивлением утверждавшего, что он не в состоянии это сделать.
Ниже я представляю решение проблем, с которыми чаще всего сталкивается обычный сотрудник или кандидат на должность, где требуется знание Excel.
Формулы расчета процентов в Excel
Процентное увеличение вычисляем по следующей формуле:
Увеличение процента = новая стоимость / старая стоимость — 1
Эта формула использовалась в следующем примере для расчета процентного увеличения, которое составило 25%.
Ту же формулу также можно написать в следующей форме:
Прибавление процента = (новая стоимость – старая стоимость) / старая стоимость
Это является преднамеренным введением в заблуждение получателя информации, и я не рекомендую использовать такой подход, разве что кто-то занимается политикой и должен придерживаться принятых в этой сфере стандартов.
Чтобы найти процентное отношение, например, какого-то товара в общем объеме продаж, мы делим объем продажи этого товара на общий объем продаж.
Процентное отношение = продажи товара A / общий объем продаж
Для увеличения заданного значения на процент, например, для увеличения цены на 23% налога на добавленную стоимость, служит следующая формула:
Стоимость с НДС = стоимость без учета НДС * (1 + процент изменения)
Аналогично выглядит формула уменьшения значения на процент, с той лишь разницей, что вместо знака плюс используется минус:
Новое значение = Старое значение * (1 — процент изменения)
Иногда процент, на который нам нужно что-то уменьшить, дается со знаком минус (уменьшить на -20%), что теоретически является ошибкой (два минуса должны давать плюс), но, к сожалению, такой вариант популярен и должен пониматься как уменьшение на 20%. В таком случае используем ту же формулу, что и при увеличении на процент (минус уже в %).
Новое значение = Старое значение * (1 + проценты изменения)
И конечно же, уменьшить значение на процент — это одно, а «вывести» процент который был добавлен — совсем другое.
В следующем примере мы бы хотели бы найти цену без НДС от цены с НДС, НДС составляет 23 %.
Используем следующую формулу. Для того чтобы добавить определенный процент к значению, мы умножали значение на (1 + %), чтобы «вывести» процент — разделим значение на (1 + %) (деление является противоположным умножению действием).
Стоимость без НДС = Стоимость с НДС / (1 + % НДС)
Как вы можете видеть, в приведенном примере нам удалось получить первоначальное значение цены без НДС, показанного на двух примерах выше.
Многие люди задают вопрос, почему обратным действием для увеличения значения на какой-то процент не является уменьшение на тот же процент.
Давайте рассмотрим следующий пример, в котором цена была изменена дважды.
Начальная цена составляла 100$, она была увеличена на 10%, а после этого изменения она составляла 110$ (10% от 100 это 10, 10 + 100 = 110).
После первого изменения цена была снижена на 10% и в итоге составила 99$ (10% от 110 это 11). 110 -11 это 99).
Как видно, цена не вернулась к своему первоначальному значению. Чем больше было бы процентное изменение, тем больше была ба разница между начальной и окончательной ценой.
В приведенном ниже примере стоимость какой-то инвестиций увеличивается на 10% каждый год, мы хотели бы рассчитать, за сколько лет эта величина удвоится.
В первой из зеленых ячеек вводим формулу увеличения на процент и перетаскиваем ее в следующие ячейки. Удвоения этой суммы мы не должны ждать аж десять лет. Величина будет в два раза больше первоначальной суммы в седьмом году, а в восьмом значительно превысит свою двукратность. Происходит так, потому что процент во втором и каждом последующем инвестиционном году рассчитывается не из первоначальной суммы, а из уже увеличенной суммы.
Тот же результат можно получить гораздо быстрее, используя формулу для сложных процентов.
Окончательная сумма = начальная сумма * (1 + процентная ставка) ^ количество периодов
символ ^ означает степень)
В следующем примере сложных процентов некто задается вопросом, если бы он положил на вклад 1 000 $ под фиксированную процентную ставку в размере 5 % годовых и с ежегодной капитализацией процентов, были бы его пра-пра-праправнуки через 200 лет миллионерами.
После применения вышеприведенной формулы к таким данным, на вышеупомянутый вопрос мы получим утвердительный ответ. Через 200 лет на счету будет сумма более 17 миллионов $.
Если мы решим рассчитать ту же задачу с использованием 200 формул для увеличения на процент, отметим, что прирост суммы депозита на заключительном этапе несравненно больше, чем в начальные периоды. За последние несколько лет величина депозита увеличивалась почти на 1 млн. $ ежегодно.
Такой рост величины депозита в последующие периоды типичен для экспоненциальных функций, то есть тех, в которых переменная, в данном случае количество лет, находится в степени.
Должны ли мы теперь поспешить в банки с целью открытия таких депозитных счетов? Если бы мы хотели рассмотреть эти расчеты не как пример, а серьезно, следовало бы нам также учесть инфляцию, риск банкротства банка, риск девальвации валюты депозита или даже смену системы, национализацию банковских депозитов, дефолт государства или войну. С учетом этих факторов, более разумным способом инвестирования 1 000 $, по-видимому, является использование их для повышения своей профессиональной квалификации, например, обучение Excel и VBA :-).
Читайте также: Прибавить и отнять процент в Excel от числа с примерами.
Формулы расчета маржи в Excel
Вычисление маржи для многих людей является большой проблемой, потому что они думают о добавлении маржи как о добавлении процента к заданной величине.
Фактически, маржа — это не процент от «накладных расходов», а процент, которым является прибыль в конечной цене продукта или услуги.
При данной стоимости и проценте маржи, цена рассчитывается по следующей формуле:
Цена = Стоимость / (1- процент маржи)
Маржа должна быть менее 100%, потому что невозможно продать что-то, зарабатывая при этом 100% и более, при этом каждая хозяйственная деятельность связана с некоторыми издержками.
В то же время, маржа может быть отрицательной, тогда компания продает свои товары или услуги ниже себестоимости и теряет на каждой операции.
Вопреки тому как может казаться, это не редкое явление, в некоторых отраслях, например, при продаже принтеров нормальным явлениям является их продажа ниже себестоимости. Производители покрывают эти потери продавая услуги и картриджи (чернила) с высокой маржей. Такая стратегия используется для упрощения привлечения клиентов.
Чтобы рассчитать маржу, зная стоимость и цену, используем следующую формулу:
Процент маржи = (цена – стоимость) / цена
Вышеуказанная формула также может быть записана как: процент маржи = 1 — стоимость / цена.
Однако, если искомым элементом является стоимость, мы используем следующую формулу, такую же, которую мы используем для уменьшения суммы на процент.
Другими словами, мы понижаем цену на размер маржи и получаем стоимость.
Стоимость = цена * (1 — маржа)
Средневзвешенная маржа от продаж
Для вычисления средней маржи мы не можем использовать обычное среднее значение, мы должны вычислить его с использованием средневзвешенного значения, где весом являются объёмы продаж.
Мы можем сделать это тремя способами:
- Используя первый способ, мы перемножаем каждую процентную маржу на соответствующий ей объем продаж, суммируем результаты и эту сумму делим на сумму всего объёма продаж. Эта формула даёт нам полный контроль над методом расчёта и позволяет понять, на чём основывается средневзвешенное значение.
- При использовании второго способа, нам служит функция СУММПРОИЗВ, которая суммирует произведения маржи и соответствующий ей объем продаж. Результат, который возвращает функция мы должны ещё разделить на общий объём продаж. Эта функция подробно описана в статье «Основные функции».
- Третий способ является для многих самым простым, но требуется создание дополнительного столбца с маржей от суммы каждой продажи. Значения в столбце K получаем путём умножения каждой процентной маржи на соответствующий ей объем продаж. Чтобы рассчитать средневзвешенную маржу, просто разделите сумму маржи на сумму всех продаж.
Читайте также: Как посчитать маржу и наценку в Excel.
Я предлагаю вам удалить содержимое всех зелёных полей в файле упражнений к этому уроку и самостоятельно ввести формулы без подглядывания в вышеприведённое описание. Если вам удастся ввести их все правильно, значит вы освоили этот материал, если нет — всегда можно начать снова и снова, и так пока не получите результат.
exceltable.com
Формула НДС (налога на добавленную стоимость)
Понятие НДС
При применении такого налога, как НДС, конечный потребитель товара уплачивает производителю (продавцу) налог со всей стоимости покупаемого блага.

В соответствии с положениями Налогового Кодекса (ст. 164) на территории нашей страны действуют три ставки НДС:
- Нулевая ставка, применяемая для продукции, которая вывозится для реализации за территорию РФ (экспорт), а также логистические услуги, которые оказываются при осуществлении внешнеторговой деятельности.
- Ставка в размере 10% , применяемая для книжных товаров, продуктов питания, детских товаров и продукции для организаций здравоохранения.
- Ставка в размере 18% , которая используется во всех случаях, которые не перечислены в первых двух пунктах.
Определив ставку НДС (18 или 10%), не сложно рассчитать размер данного налога.
Порядок действий при расчете НДС
Прежде чем проводить расчеты по формуле расчета НДС, важно произвести 3 базовых действия:
- Определение налоговой ставки, которая применяется в конкретном случае (0, 10, 18 %). Это можно сделать, опираясь на статью 164 Налогового Кодекса РФ.
- Расчет налоговой базы, которая включает исходную стоимость реализуемого товара и услуг, увеличенную на размер акциза (в случае, если продукция подакцизная).
- Применение формулы НДС.
Величина налога, которая получена при осуществлении математических вычислений, обязательно вносится в счета-фактуры. Счет-фактура должна быть передана заказчику (покупателю) в соответствии со способом реализации продукции.
Формула расчета НДС
В соответствии с действующим законодательством, а именно статье 168 НК РФ, НДС необходимо предъявлять контрагентам в дополнение к цене реализации товаров и услуг.
Для определения общей суммы по счету, который выставляется покупателю, нужно применить формулу расчета НДС:
НДС = Стоимость товара (без НДС) * Ставка НДС/100%
В случае если у бухгалтерии нет необходимости расчета размера налога, можно определить цену товаров, которая предъявляется клиенту, применяя соответствующую формулу расчета НДС:
- Окончательная сумма (ставка 18 %) = Начальная цена товара *1,18
- Окончательная сумма (ставка 10 %) = Начальная цена продукции *1,1
Формула расчета НДС вычисляется как в программе Excel, на калькуляторе, так и в специальных онлайн приложениях, которые предназначены для автоматизации работы бухгалтерии.
Значение НДС
Все коммерческие организации, которые работают на общей системе налогообложения, обязаны корректно высчитывать налог на добавленную стоимость и своевременно отчислять его в государственный бюджет.
Формула расчета НДС является актуальной для специалистов соответствующих сфер деятельности:
- Бухгалтера,
- экономиста,
- менеджера по продажам,
- руководителя компании и др.
Ошибки, которые могут быть допущены при исчислении НДС, могут стать основанием нарушения действующего законодательства, что ведет к наложению штрафных санкций.
Примеры решения задач
Формула НДС в Экселе
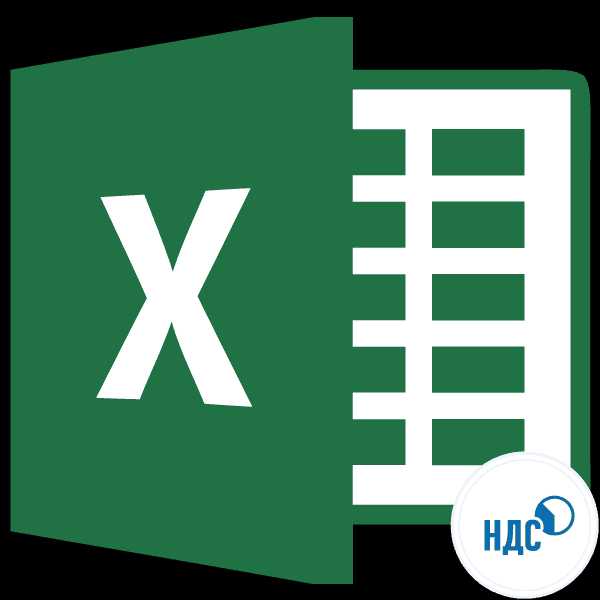
Одним из множества показателей, с которыми приходится иметь дело бухгалтерам, работникам налоговой службы и частным предпринимателям, является налог на добавленную стоимость. Поэтому для них актуальным становится вопрос его расчета, а также вычисления других показателей с ним связанных. Произвести данный расчет для единичной суммы можно и при помощи обычного калькулятора. Но, если нужно вычислить НДС у множества денежных значений, то с одним калькулятором сделать это будет весьма проблематично. К тому же, счетной машинкой не всегда удобно пользоваться.
К счастью, в Excel можно значительно ускорить вычисление требуемых результатов для исходных данных, которые занесены в таблицу. Давайте разберемся, как это сделать.
Процедура вычисления
Перед тем, как перейти непосредственно к вычислению, давайте выясним, что же собой представляет указанный налоговый платеж. Налог на добавленную стоимость является косвенным налогом, который платят продавцы товаров и услуг от суммы реализуемой продукции. Но реальными плательщиками являются покупатели, так как величина налогового платежа уже включена в стоимость приобретаемой продукции или услуг.
В Российской Федерации в данный момент установлена налоговая ставка в размере 18%, но в других страна мира она может отличаться. Например, в Австрии, Великобритании, Украине и Беларуси она равна 20%, в Германии – 19%, в Венгрии – 27%, в Казахстане – 12%. Но мы при расчетах будем использовать налоговую ставку актуальную для России. Впрочем, просто изменив процентную ставку, те алгоритмы расчетов, которые будут приведены ниже, можно использовать и для любой другой страны мира, где применяется данный вид налогообложения.
В связи с этим перед бухгалтерами, работниками налоговых служб и предпринимателями в различных случаях ставится такие основные задачи:
- Расчет собственно НДС от стоимости без налога;
- Вычисление НДС от стоимости, в которую налог уже включен;
- Расчет суммы без НДС от стоимости, в которую налог уже включен;
- Вычисление суммы с НДС от стоимости без налога.
Выполнением данных вычислений в Экселе мы далее и займемся.
Способ 1: вычисление НДС от налоговой базы
Прежде всего, давайте выясним, как рассчитать НДС от налоговой базы. Это довольно просто. Для выполнения данной задачи нужно облагаемую базу умножить на налоговую ставку, которая в России составляет 18%, или на число 0,18. Таким образом, у нас имеется формула:
«НДС» = «База налогообложения» x 18%
Для Excel формула расчета примет следующий вид
=число*0,18
Естественно, множитель «Число» является числовым выражением этой самой налоговой базы или ссылкой на ячейку, в которой этот показатель находится. Попробуем применить эти знания на практике для конкретной таблицы. Она состоит из трех столбцов. В первом расположены известные значения базы налогообложения. Во втором будут располагаться искомые значения, которые нам и следует рассчитать. В третьем столбце будет находиться сумма товара вместе с налоговой величиной. Как не трудно догадаться, её можно вычислить путем сложения данных первого и второго столбца.
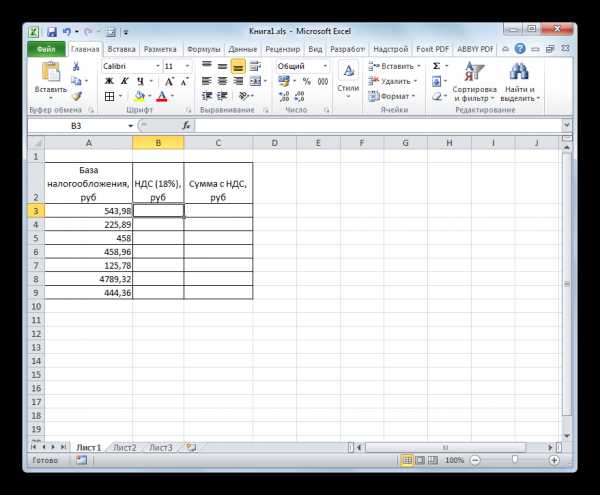
- Выделяем первую ячейку колонки с искомыми данными. Ставим в ней знак «=», а после этого кликаем по ячейке в той же строке из столбца «Налоговая база». Как видим, её адрес тут же заносится в тот элемент, где мы производим расчет. После этого в расчетной ячейке устанавливаем знак умножения Excel (*). Далее вбиваем с клавиатуры величину «18%» или «0,18». В конченом итоге формула из данного примера приняла такой вид:
=A3*18%В вашем случае она будет точно такая же за исключением первого множителя. Вместо «A3» могут быть другие координаты, в зависимости от того, где пользователь разместил данные, которые содержат базу налогообложения.
- После этого, чтобы вывести готовый результат в ячейку, щелкаем по клавише Enter на клавиатуре. Требуемые вычисления будут тут же произведены программой.
- Как видим, результат выведен с четырьмя десятичными знаками. Но, как известно, денежная единица рубль может иметь только два десятичных знака (копейки). Таким образом, чтобы наш результат был корректен, нужно значение округлить до двух десятичных знаков. Сделаем это при помощи форматирования ячеек. Чтобы не возвращаться к этому вопросу позже, отформатируем сразу все ячейки, предназначенные для размещения денежных значений.
Выделяем диапазон таблицы, предназначенный для размещения числовых значений. Кликаем правой кнопкой мыши. Запускается контекстное меню. Выбираем в нем пункт «Формат ячеек».
- После этого производится запуск окна форматирования. Перемещаемся во вкладку «Число», если оно было открыто в любой другой вкладке. В блоке параметров «Числовые форматы» устанавливаем переключатель в позицию «Числовой». Далее проверяем, чтобы в правой части окна в поле «Число десятичных знаков» стояла цифра «2». Данное значение должно стоять по умолчанию, но на всякий случай стоит проверить и изменить его, если там отображается любое другое число, а не 2. Далее жмем на кнопку «OK» в нижней части окна.

Можно также вместо числового формата включить денежный. В этом случае числа также будут отображаться с двумя десятичными знаками. Для этого переставляем переключатель в блоке параметров «Числовые форматы» в позицию «Денежный». Как и в предыдущем случае, смотрим, чтобы в поле «Число десятичных знаков» стояла цифра «2». Также обращаем внимание на то, чтобы в поле «Обозначение» был установлен символ рубля, если, конечно, вы целенаправленно не собираетесь работать с другой валютой. После этого жмем на кнопку «OK».
- Если вы примените вариант с использованием числового формата, то все числа преобразуются в значения с двумя десятичными знаками.

При использовании денежного формата произойдет точно такое же преобразование, но к значениям будет ещё добавлен символ выбранной валюты.
- Но, пока мы рассчитали значение налога на добавленную стоимость только для одного значения базы налогообложения. Теперь нам нужно это сделать и для всех других сумм. Конечно, можно вводить формулу по той же аналогии, как мы это делали в первый раз, но вычисления в Excel отличаются от вычислений на обычном калькуляторе тем, что в программе можно значительно ускорить выполнение однотипных действий. Для этого следует применить копирование с помощью маркера заполнения.
Устанавливаем курсор в правый нижний угол того элемента листа, в котором уже содержится формула. При этом курсор должен преобразоваться в небольшой крестик. Это и есть маркер заполнения. Зажимаем левую кнопку мыши и тянем его к самому низу таблицы.
- Как видим, после выполнения данного действия требуемая величина будет рассчитана для абсолютно всех значений базы налогообложения, которые имеются в нашей таблице. Таким образом, мы рассчитали показатель для семи денежных величин значительно быстрее, чем это было бы сделано на калькуляторе или, тем более, вручную на листке бумаге.
- Теперь нам нужно будет произвести подсчет общей суммы стоимости вместе с налоговой величиной. Для этого выделяем первый пустой элемент в столбце «Сумма с НДС». Ставим знак «=», кликаем по первой ячейке столбца «База налогообложения», устанавливаем знак «+», а затем производим щелчок по первой ячейке колонки «НДС». В нашем случае в элементе для вывода результата отобразилось следующее выражение:
=A3+B3Но, конечно, в каждом конкретном случае адреса ячеек могут отличаться. Поэтому вам при выполнении аналогичной задачи потребуется подставить собственные координаты соответствующих элементов листа.
- Далее щелкаем по кнопке Enter на клавиатуре, чтобы получить готовый результат вычислений. Таким образом, величина стоимости вместе с налогом для первого значения рассчитана.
- Для того, чтобы рассчитать сумму с налогом на добавленную стоимость и для других значений, применяем маркер заполнения, как это мы уже делали для предыдущего расчета.
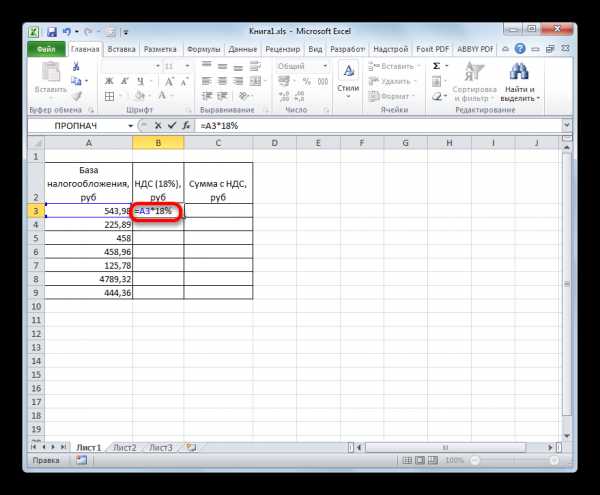
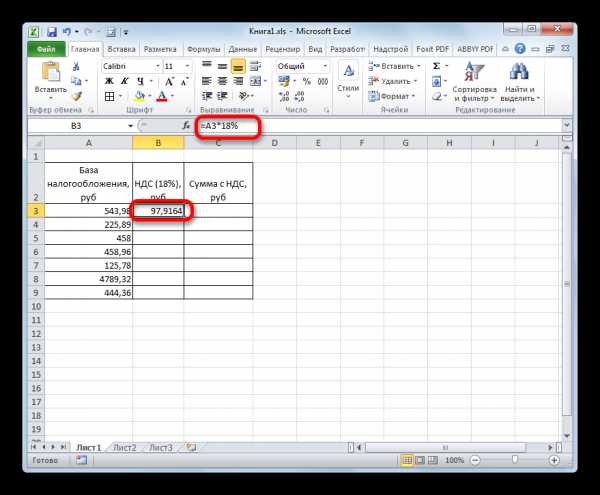
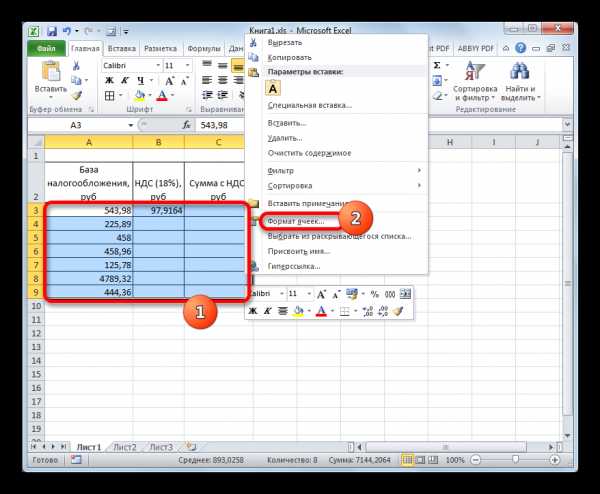

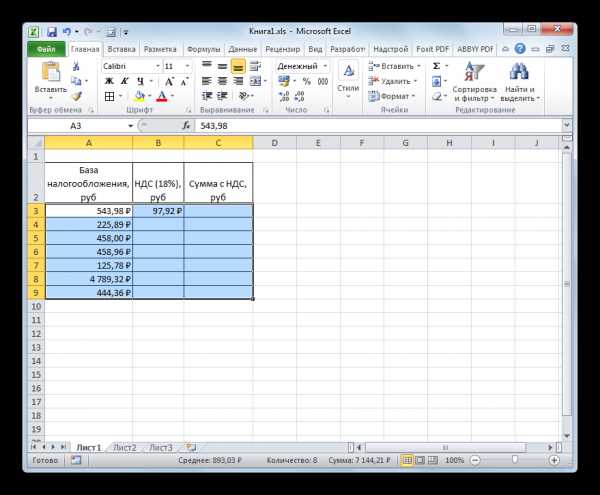
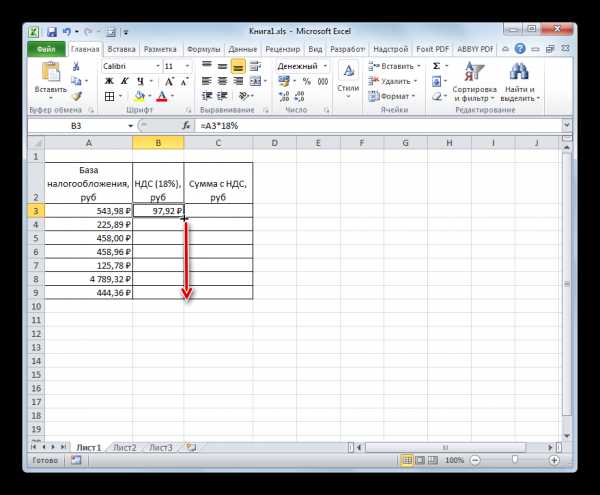
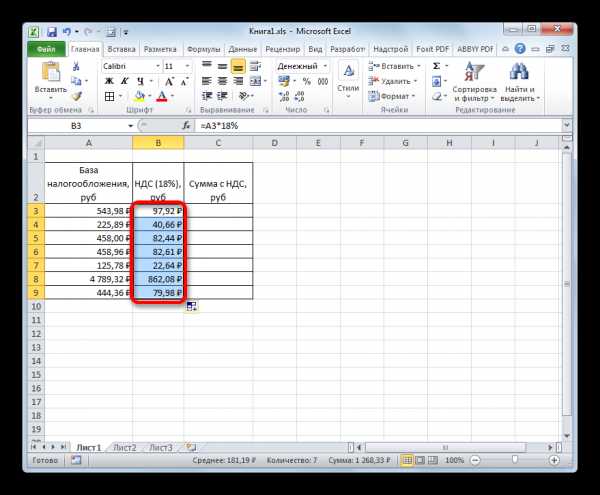
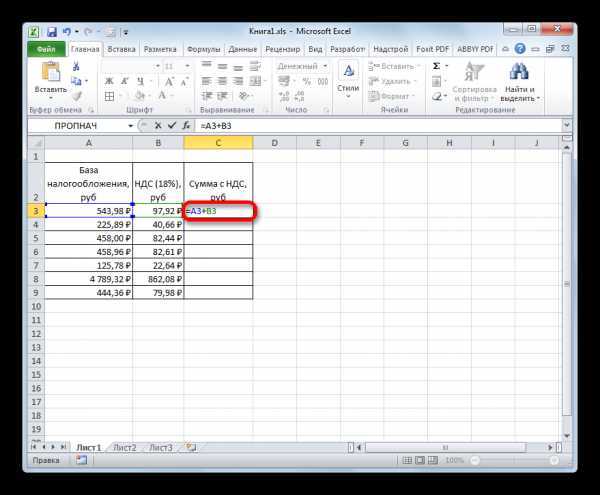
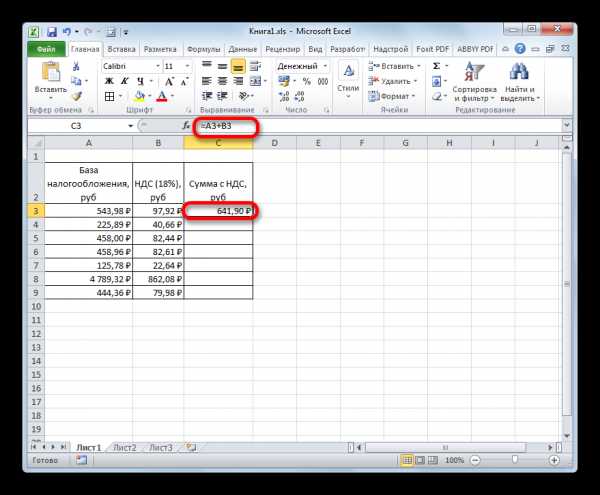
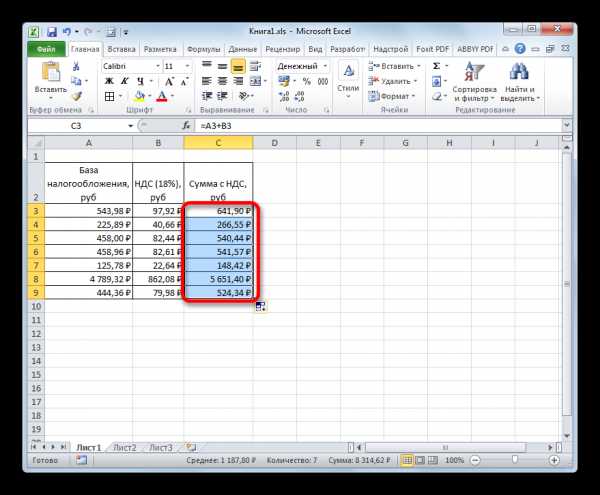
Таким образом, мы рассчитали требуемые величины для семи значений базы налогообложения. На калькуляторе это заняло бы гораздо больше времени.
Урок: Как изменить формат ячейки в Excel
Способ 2: расчет налога от суммы с НДС
Но существуют случаи, когда для налоговой отчетности следует высчитать размер НДС от суммы, в которую данный налог уже включен. Тогда формула расчета будет выглядеть следующим образом:
«НДС» = «Сумма с НДС» / 118% x 18%
Посмотрим, как это вычисление можно произвести посредством инструментов Excel. В этой программе формула расчета будет иметь следующий вид:
=число/118%*18%
В качестве аргумента «Число» выступает известное значение стоимости товара вместе с налогом.
Для примера расчета возьмем все ту же таблицу. Только теперь в ней будет заполнен столбец «Сумма с НДС», а значения столбцов «НДС» и «База налогообложения» нам предстоит рассчитать. Будем считать, что ячейки таблицы уже отформатированы в денежный или числовой формат с двумя десятичными знаками, так что повторно данную процедуру проводить не будем.
- Устанавливаем курсор в первую ячейку столбца с искомыми данными. Вводим туда формулу (=число/118%*18%) тем же образом, который применяли в предыдущем способе. То есть, после знака ставим ссылку на ячейку, в котором расположено соответствующее значение стоимости товара с налогом, а потом с клавиатуры добавляем выражение «/118%*18%» без кавычек. В нашем случае получилась следующая запись:
=C3/118%*18%В указанной записи, в зависимости от конкретного случая и места расположения вводных данных на листе Эксель, может меняться только ссылка на ячейку.
- После этого щелкаем по кнопке Enter. Результат подсчитан. Далее, как и в предыдущем способе, с помощью применения маркера заполнения копируем формулу в другие ячейки столбца. Как видим, все требуемые значения рассчитаны.
- Теперь нам нужно рассчитать сумму без налогового платежа, то есть, базу налогообложения. В отличие от предыдущего способа, данный показатель вычисляется не с помощью сложения, а при использовании вычитания. Для этого нужно от общей суммы отнять величину самого налога.
Итак, устанавливаем курсор в первой ячейке столбца «База налогообложения». После знака «=» производим вычитание данных из первой ячейки столбца «Сумма с НДС» величины, которая находится в первом элементе колонки «НДС». В нашем конкретном примере получится вот такое выражение:
=C3-B3Для вывода результата не забываем жать на клавишу Enter.
- После этого обычным способом при помощи маркера заполнения копируем ссылку в другие элементы колонки.
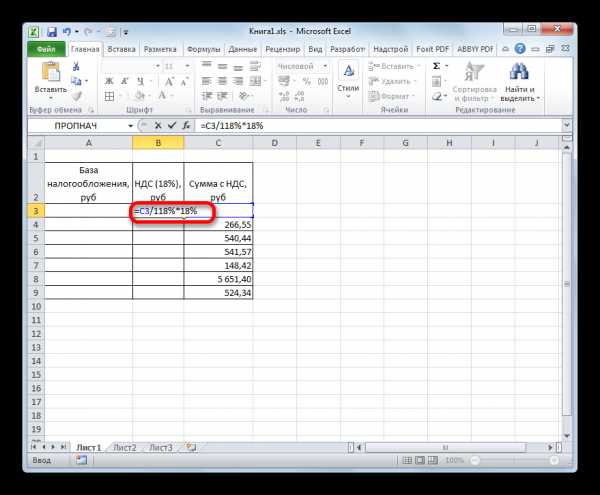
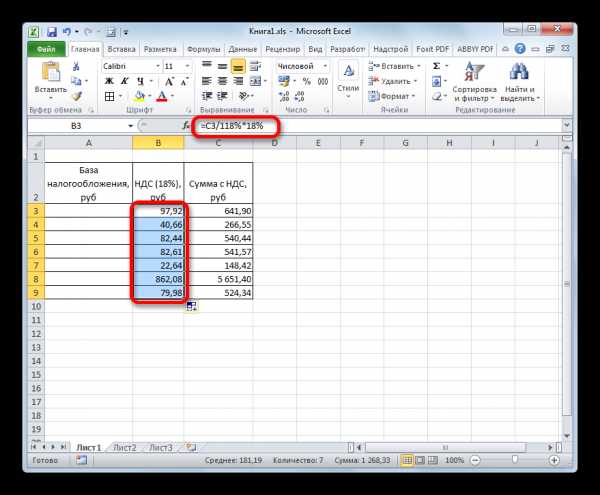
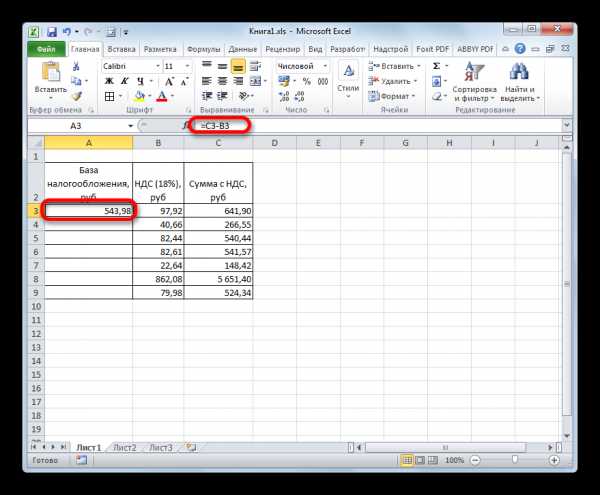
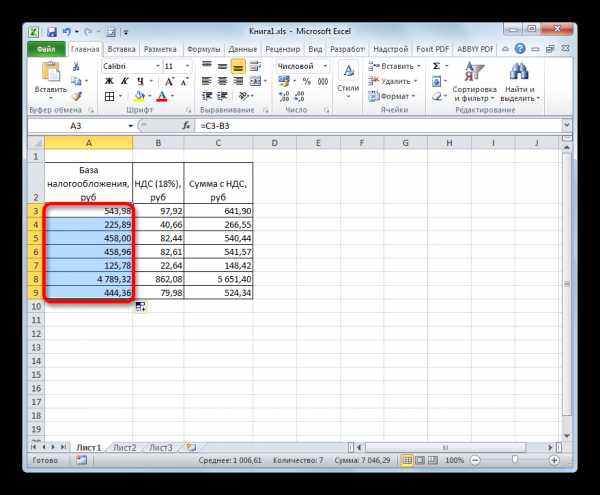
Задачу можно считать решенной.
Способ 3: вычисление налоговой величины от базы налогообложения
Довольно часто требуется подсчитать сумму вместе с налоговой величиной, имея значение базы налогообложения. При этом вычислять сам размер налогового платежа не нужно. Формулу вычисления можно представить в таком виде:
«Сумма с НДС» = «База налогообложения» + «База налогообложения» x 18%
Можно формулу упростить:
«Сумма с НДС» = «База налогообложения» x 118%
В Экселе это будет выглядеть следующим образом:
=число*118%
Аргумент «Число» представляет собой облагаемую базу.
Для примера возьмем все ту же таблицу, только без столбца «НДС», так как при данном вычислении он не понадобится. Известные значения будут располагаться в столбце «База налогообложения», а искомые — в колонке «Сумма с НДС».
- Выделяем первую ячейку столбца с искомыми данными. Ставим туда знак «=» и ссылку на первую ячейку столбца «База налогообложения». После этого вводим выражение без кавычек «*118%». В нашем конкретном случае было получено выражение:
=A3*118%Для вывода итога на лист щелкаем по кнопке Enter.
- После этого применяем маркер заполнения и производим копирование ранее введенной формулы на весь диапазон столбца с расчетными показателями.
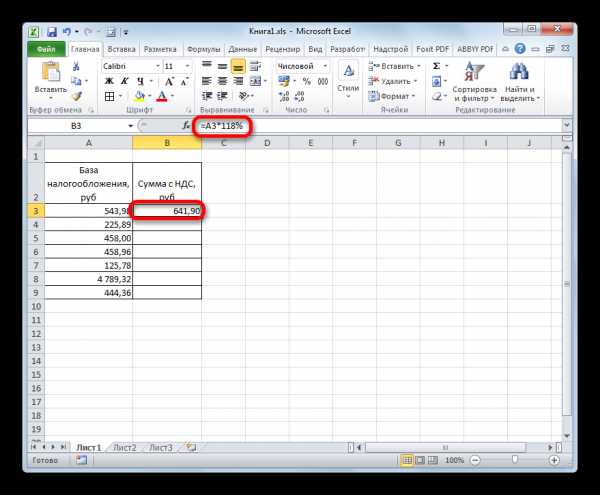
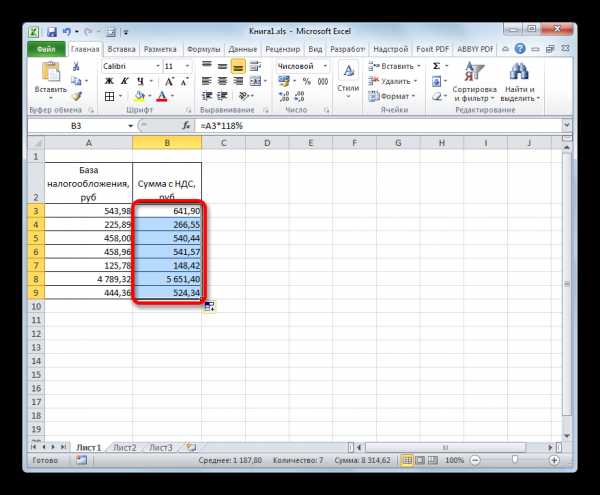
Таким образом, сумма стоимости товара, включая налог, была рассчитана для всех значений.
Способ 4: расчет базы налогообложения от суммы с налогом
Гораздо реже приходится рассчитывать базу налогообложения от стоимости с включенным в неё налогом. Тем не менее, подобный расчет не редкость, поэтому мы его тоже рассмотрим.
Формула вычисления базы налогообложения от стоимости, куда уже включен налог, выглядит следующим образом:
«База налогообложения» = «Сумма с НДС» / 118%
В Экселе данная формула примет такой вид:
=число/118%
В качестве делимого «Число» выступает величина стоимости товара с учетом налога.
Для вычислений применим точно такую же таблицу, как в предыдущем способе, только на этот раз известные данные будут расположены в колонке «Сумма с НДС», а вычисляемые — в столбце «База налогообложения».
- Производим выделение первого элемента столбца «База налогообложения». После знака «=» вписываем туда координаты первой ячейки другой колонки. После этого вводим выражение «/118%». Для проведения расчета и вывода результата на монитор выполняем щелчок по клавише Enter. После этого первое значение стоимости без налога будет рассчитано.
- Для того, чтобы произвести вычисления в остальных элементах столбца, как и в предыдущих случаях, воспользуемся маркером заполнения.
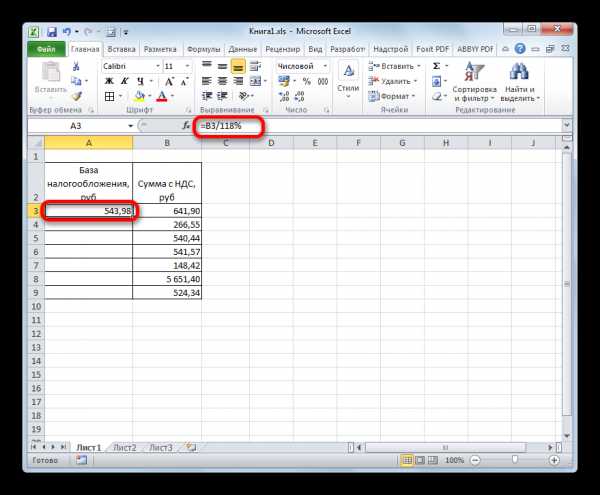
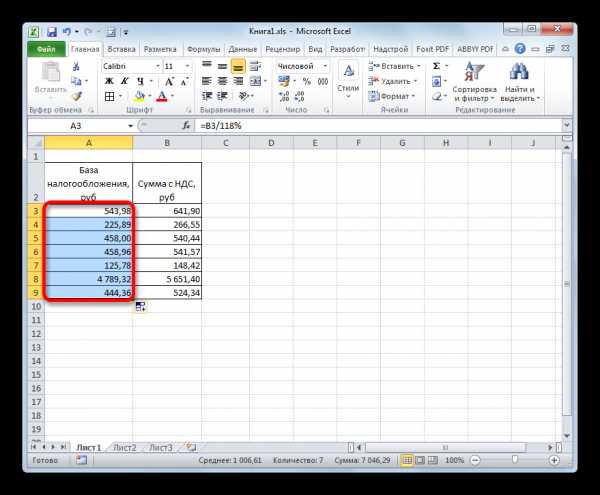
Теперь мы получили таблицу, в которой произведен расчет стоимости товара без налога сразу по семи позициям.
Урок: Работа с формулами в Excel
Как видим, зная азы расчета налога на добавленную стоимость и связанных с ним показателей, справиться с задачей их вычисления в Excel довольно просто. Собственно, сам алгоритм расчета, по сути, мало чем отличается от расчета на обычном калькуляторе. Но, у выполнения операции в указанном табличном процессоре есть одно неоспоримое преимущество перед калькулятором. Оно заключается в том, что расчет сотен значений займет не намного больше времени, чем вычисление одного показателя. В Экселе буквально в течение минуты пользователь сможет совершить расчет налога по сотням позиций, прибегнув к такому полезному инструменту, как маркер заполнения, в то время как расчет подобного объема данных на простом калькуляторе может занять часы времени. К тому же, в Excel можно зафиксировать расчет, сохранив его отдельным файлом.
Мы рады, что смогли помочь Вам в решении проблемы.Опишите, что у вас не получилось. Наши специалисты постараются ответить максимально быстро.
Помогла ли вам эта статья?
ДА НЕТlumpics.ru