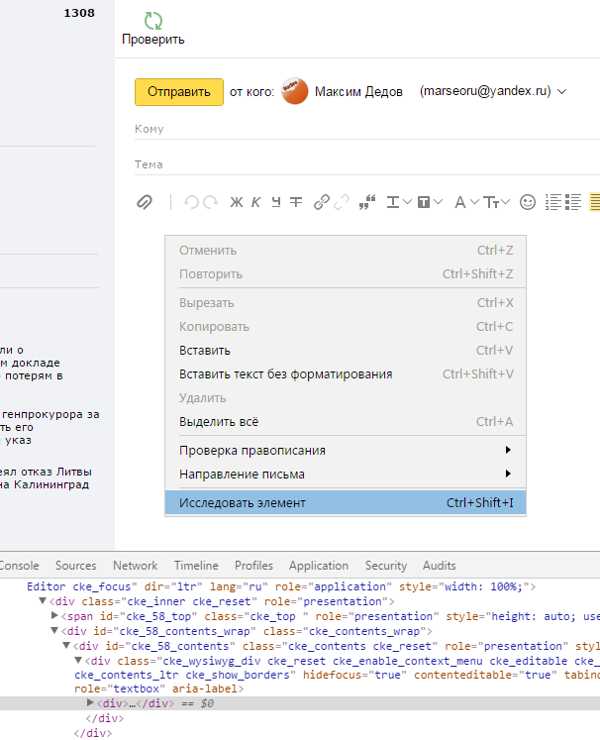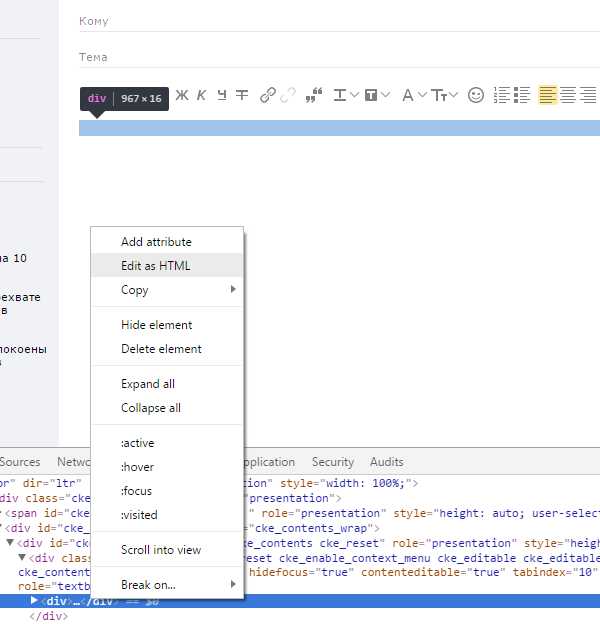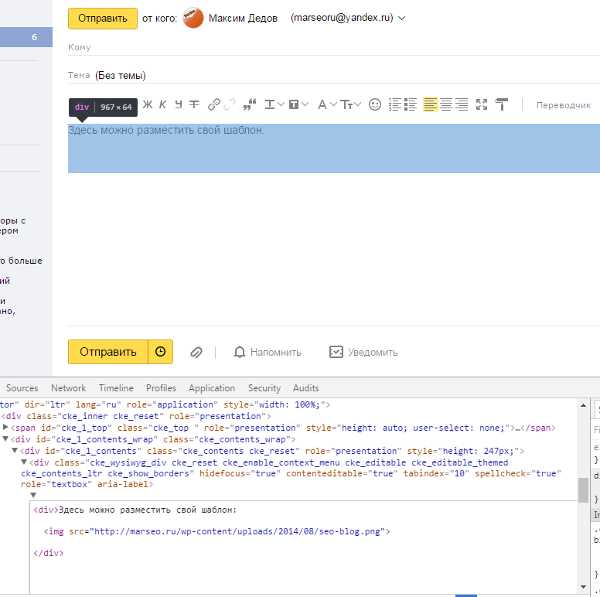Как вставить картинку в почту яндекс – Как вставить картинку в письмо Яндекс быстро и легко
Как вставить картинку в письмо Яндекс быстро и легко
Доброго времени суток, уважаемые читатели. Умение писать и оформлять красивые письма никогда не бывает лишним. Нередко от этого зависит судьба проекта, над которым вы собираетесь работать. Благодаря сегодняшней статье вы узнаете как вставить картинку в письмо Яндекс.
Ради чего мучиться?
Письмо – это простой и бесплатный способ продвижения собственных услуг. Что бы вы ни делали: продавали сайты или занимались изготовлением глиняной посуды – благодаря электронным сообщениям вы можете найти клиентов. Я не говорю сейчас о мусоре, которым некоторые пользователи закидывают людей. Не нужно будет просто так закидывать людей бессмысленным спамом.
Допустим вы нашли заказчика и собираетесь послать ему на почту уникальное предложение, которое возможно его заинтересует. Красивое оформление письма даст более широкое представление о вас, как о специалисте, а значит будет больше шансов получить заказ.

Где их искать? На форумах, в социальных сетях, да где угодно! Многие руководители компаний думают, что создание сайта – дорогостоящее предприятия. Покажите им, что это не так.
Вы можете посмотреть ресурсы вашего региона и понять, что портал компании устарел, а вы можете сделать лучше, быстрее и дешевле. Найдите в разделе компании электронный адрес и напишите письмо. Вставьте в тело сообщения рисунки, на которых покажете, что можно исправить и покажите, что вы сможете справиться с этой задачей. Все проще, чем вы думаете.
Один мой друг именно так и получил свой первый заказ. Он просто нашел очень старый и некрасивый портал и подробно его проанализировал. Как выяснилось, предприниматель потратил уйму средств на создание этого сайта и больше не хотел связывать с этим, он был убежден, что все разработчики работают так же из рук вон плохо как его предыдущий исполнитель.
Другу удалось показать даже те ошибки, которые сам владелец компании не видел.
Если вы предлагаете собственные услуги, то должны предоставить все условия для удобного восприятия информации. Никто не будет смотреть рисунки в приложении, копаться и сопоставлять.
Помимо этого способа продвижения существует и другой. Вы общаетесь с коллегами или друзьями, но кто из них знает о вашем новом хобби? Случайно высланная информация в подписи может сыграть вам на руку. Даже если им это не понадобится, возможно, они передадут ваши контакты страждущим.
Как вставить картинку в тело письма
Итак, для начала нам надо войти в почту Yandex. Не буду в очередной раз утомлять вас описанием как зарегистрироваться, при желании можете найти и почитать подробную публикацию об этом в моем блоге.
Теперь выбираем «Написать письмо».
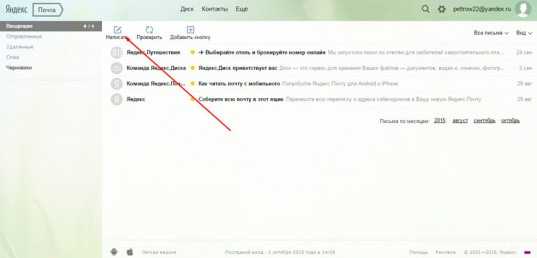
Включаем оформление. Без этого ничего не выйдет.
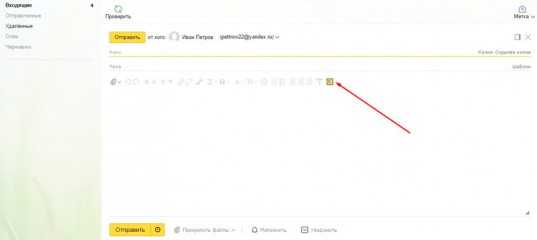
Теперь пишем текст. Лучше всего начать именно с этого.
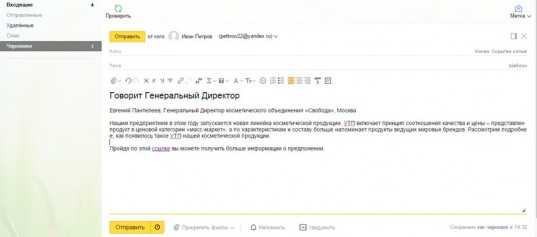
Теперь можно вставить фото в сообщение. Откройте папку с изображением, кликните левой кнопкой мыши по картинке и удерживая ее, перетащите в текст сообщения.
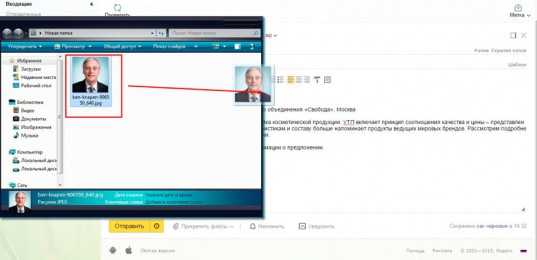
Результат не очень-то радует. Фото слишком большое.
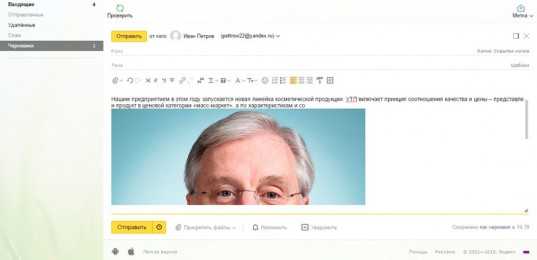
Его без труда можно уменьшить. Просто щелкните по картинке. По ее краям должны появиться точки, как показано на рисунке ниже.
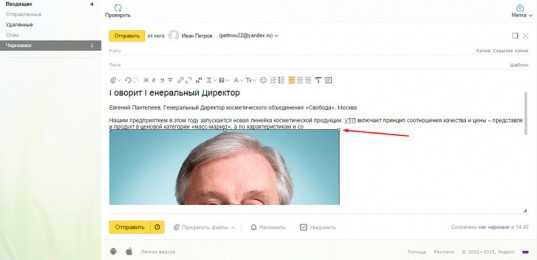
Схватитесь за них левой кнопкой мыши и удерживая направляйте в нужную вам сторону.
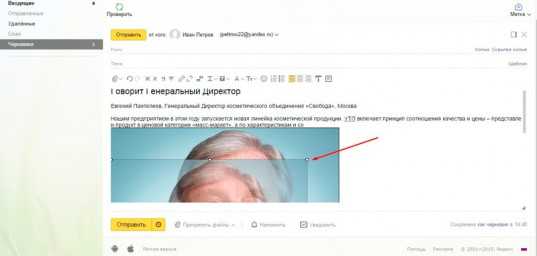
Также можно перетащить изображение в более удачное место. Ориентируйтесь на курсор сзади.
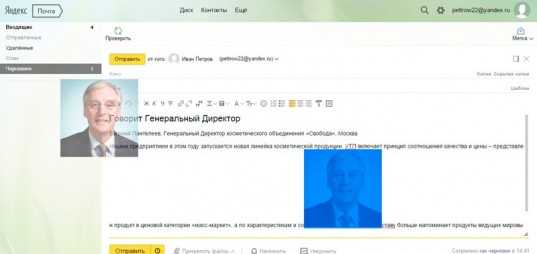
Если вы не знаете где найти красивые картинки, то совсем недавно в моем блоге появилась статья на эту тему. Из нее вы можете узнать все о законных и нелегитимных способах, поиске в Google, на бесплатном сервисе Pixabay, а также тайны халявного приобретения картинок с замечательного, но относительно дорогого ресурса DepositPhotos.
О форматах и размерах
Для вставки в письмо можно использовать все форматы изображений. От этого будет зависеть только его вес. «Тяжелое» сообщение может и не отправиться, для сжатия изображений можно использовать упрощенную онлайн версию программы Photoshop (
Откройте в ней фото.
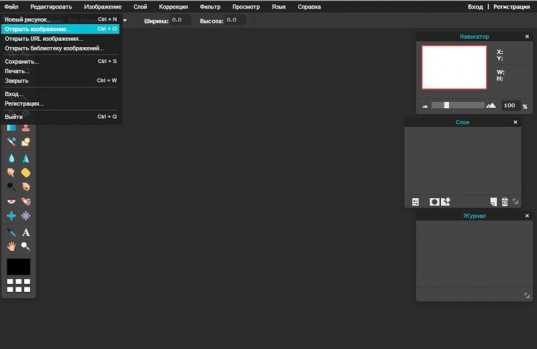
И сразу после этого нажмите «Сохранить».
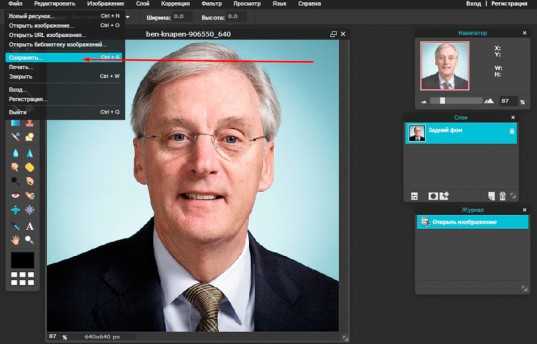
JPEG весит меньше остальных форматов, рекомендую использовать его. Качество тоже можно смело снижать. Испортится оно не так уж сильно. Обращая внимание на размеры. Менее 500 КВ – идеально подойдет.

Как сделать картинку ссылкой
Следующий шаг усовершенствования собственных навыков – сделать картинку ссылкой. При нажатии на нее у заказчика, друга или любого другого читателя будет открываться соседнее окно в браузере. Вы можете направить его на любую страничку в интернете. При этом не требуется знаний html.
Как он поймет, что это ссылка? Обычная стрелка курсора поменяется. Но также вы можете написать на самом фото или в тексте, что получателю следует щелкнуть по рисунку, чтобы получить больше информации.
Выделите изображение.
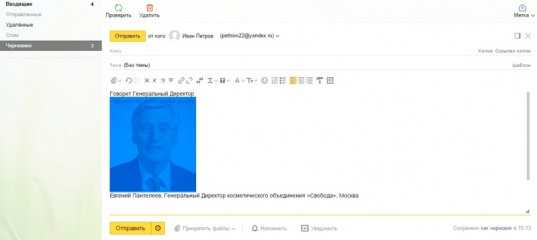
Найдите в верхнем меню «Вставить ссылку».
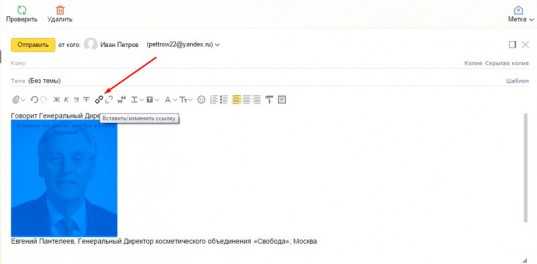
Добавьте ее.
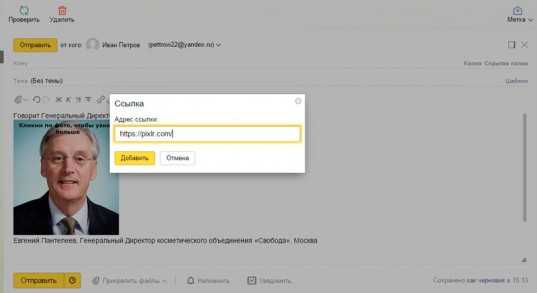
Готово.
Как создать красивую подпись с контактами, либо визитку
В конец электронного сообщения автоматически может добавляться ваша картинка с персональными данными или картинка-визитка. Быстро и профессионально сделать ее поможет сервис www.logaster.ru.
О нем я тоже уже писал, здесь можно быстро и самое главное качественно сделать логотип, визитку и другие рекламные материалы. Из публикации можно узнать о преимуществах сервиса и его недостатках и различных способах работы с ним.
Вернемся к подписи. Найдите в настройках почты на Яндексе «Личные данные, подпись, портрет».
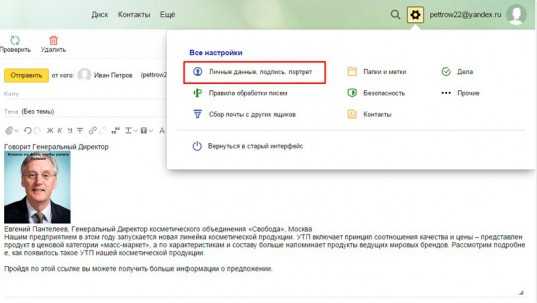
Чуть опустившись вы можете обнаружить «Ваши подписи».
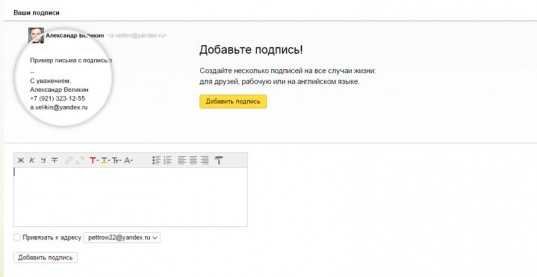
Как и в предыдущем случае просто вставьте картинку в нужное окно.
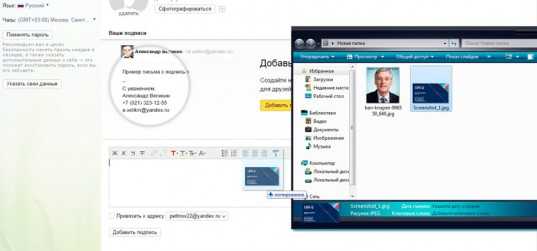
Можете добавить текст или оставить только изображение. Начиная со следующего нового письма подпись будет добавляться сама собой. А сообщения будут выглядеть примерно так.
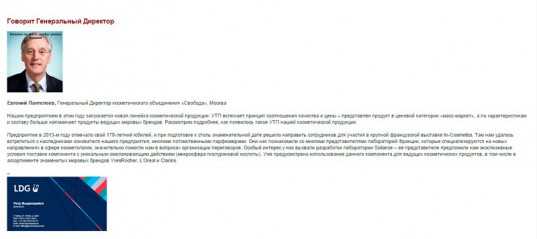
Видео инструкция
Теперь вы знаете все, а в следующих публикациях я расскажу вам как вставлять изображение на форуме и в Gmail. Подписывайтесь на рассылку, чтобы не пропустить какую-нибудь полезную для вас тему.
Всем удачи и до новых встреч!
start-luck.ru
Как Вставить (Картинку) в Письмо Яндекс Почте 2018
Как вставить картинку в письмо и отправить другу
Содержание статьи

Добрый день, друзья. Сейчас, в преддверии праздника День Защитника отечества, я думаю, многие из вас захотят поздравить своих друзей, сослуживцев или просто знакомых мужчин с 23 февраля. Чтобы это поздравление вышло красочным и действительно празднично, нужно отослать не просто поздравление, а вставить туда открытку.
Так вот, у многих людей возникает проблема с тем, как вставить картинку в письмо. Хотя на самом деле в почтовиках делается это довольно быстро и можно вставить картинку как непосредственно в текст, так и добавить картинку во вложенный файл.
Конечно, более красиво будет, если вы напрямую поместите изображение в письмо. Но, как показала практика, часть из этих изображений по разным причинам не доходит до адресата. Хотя, сказать по правде, небольшая часть.
Но именно поэтому многие люди отправляют изображения именно во вложенных файлах (хотя, как я подозреваю, часть из этих людей просто не знает, как отправить изображение именно в теле письма). Именно поэтому сегодня мы рассмотрим оба данных способа.
Также, есть ещё способ отослать открытку. Для этого в письмо достаточно вставить ссылку. Человек переходит по ссылке по попадает на картинку. Но этот метод показа картинки вам и так понятен и подробно на нём останавливаться мы не станем.
Как вставить картинку прямо в тело письма
На данный момент способ подходит Яндекс Почте и Гугл почте, но в Гугл данные действия происходят немного по-другому. Итак, открываем папочку, где хранится наша картинка и выбираем нужное нам изображение. Далее, открываем нужный нам почтовый сервис. Например, я буду использовать Яндекс Почту.
В Яндекс почте выбираем «Написать письмо». Затем, смотрим на столбец справа и выбираем «Оформить письмо», кликнув по данной надписи.
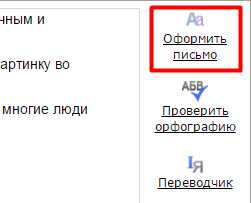
Затем, мышкой переносим рисунок из Проводника компьютера в текст письма. Для этого просто нажмём на изображение в Проводнике левой кнопкой мыши и перетащим его в нужную часть текста. Если вы изображение немного не там разместили, просто кликнем по нему левой кнопкой мышки и с нажатой кнопкой перетащить его в нужное место.
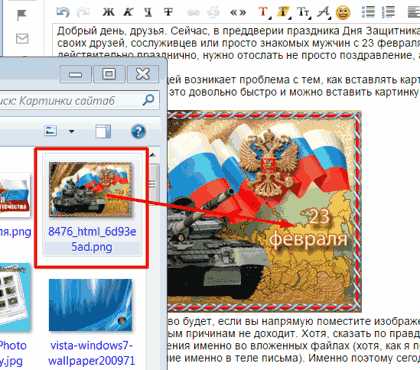
Далее, нам останется подредактировать картинку. Для этого, просто кликнем по ней левой кнопочкой мышки. У нас изображение выделится прямоугольником с квадратами по углам. Берём мышкой за один из этих квадратов и меняем размер изображения на нужный нам.
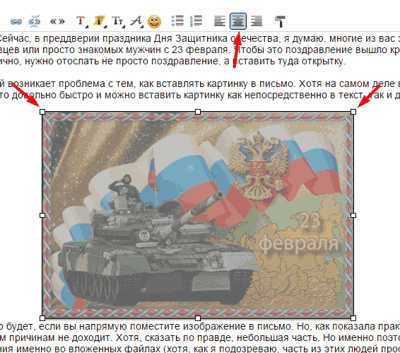
Затем, можем поставить изображение слева текста, по центру или справа по тексту. Для этого, обращаем внимание на верхнее меню, где выбираем кнопку «По центру». Наша картинка появляется в центре письма. Теперь нам остаётся только отправить письмо адресату.
Советую почитать: — Как заработать в интернете 36 способов и Как скачать музыку с ВК
Как вставить картинку в текст письма почтовика Google
В Гугл всё на первом этапе происходит похожим образом. Нажимаем «Написать», вставляем текст, выбираем картинку и перетаскиваем её мышкой в текст письма. Картинка автоматически появляется внизу письма.
Редактируем её размер, кликнув по ней мышкой. Затем, чтобы перенести изображение в нужное место, кликаем по картинке правой клавишей, в контекстном меню выберем «Копировать». Выбираем курсором нужное место в тексте, и нажимаем «вставить» из контекстного меню. У нас получается две одинаковых картинки. Нижнюю удаляем и отправляем письмо.
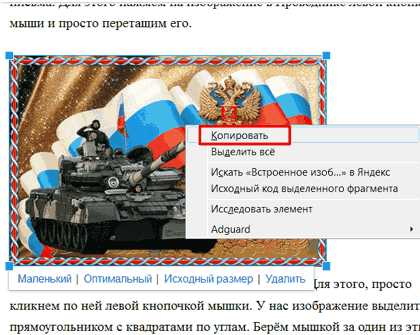
Просто мышкой перетащить его в нужное место не получится. Но этот способ также хорошо работает и для Яндекса. Я бы даже сказал, он является более качественным. Достаточно курсором указать нужное место и вставить картинку.
Как вставить картинку в письмо во вложенном файле
Данный способ применяют чаще всего. Во всех почтовиках он похож, рассмотрим на примере Яндекса. Также выбираем «Написать письмо», вставляем текст (если он нам нужен). Затем внизу почтовика выберем кнопочку «Прикрепить файлы».
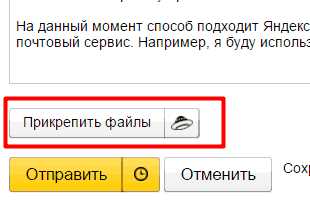
У нас откроется проводник компьютера, где нам останется выбрать нужную нам картинку. Выбираем её и нажимаем «Открыть». У нас внизу загружается нужное нам изображение.

С помощью данного способа можно отправлять не только изображения, но и любые файлы. В разных почтовиках разных размеров. В Яндексе, если не ошибаюсь, прикреплять разрешается файлы размером до 25 Мб. Довольно удобный метод.
Вы теперь знаете, как вставить картинку в письмо, причем как в текст, так и во вложенный файл. Отсюда, вам не составит труда поздравить дорогих вам людей с Днём Защитника Отечества, с чем я и поздравляю всех мужчин и женщин, защитниц отечества. Удачи вам и любви! Далее, предлагаю посмотреть видео и развлечься!
Топ самых опасных насекомых
С уважением, Андрей Зимин 23.02.2016 г.
ДОБАВЬТЕ КОММЕНТАРИЙ, ПОЛУЧИТЕ ОБРАТНЫЙ НА СВОЙ САЙТ!
info-kibersant.ru
Вставить картинку в письмо на yandex-почте
Часто нужно отправить в письме картинку, но не прикрепленным файлом, а что бы картинка была в теле письма. Для этого используются разные почтовые клиенты, но можно это сделать через веб интерфейс. Яндекс отменил возможность рисовать открытки, но добавил возможность просто вставлять картинку в тело письма.

Что бы вставить картинку в письмо необходимо:
- Кликнуть по кнопке «Оформить письмо» в правой части окна.
- Мышкой перенести рисунок из компьютера в тело письма.

- Кликнуть правой кнопкой по картинке в письме и изменить на нужный масштаб.

- Добавляем адресат, тему и отправляем.

Теперь вы сможете радовать своих друзей и близких людей уникальными открытками.
Расскажи друзьям о полезной статье с помощью кнопок:
Загрузка… Опубликовано: 10.09.2014
Вставить картинку в письмо на yandex-почте
dontfear.ru
Как вставить картинку в письмо
Здравствуйте. Любой пользователь в интернете наверняка хоть раз в жизни отправлял или получал письма электронной почтой. Мы можем вести личную или деловую переписку, получать сообщения от интересных интернет-ресурсов, на которые оформили подписку, уведомление различного характера и многое другое. Одним словом, переписка путем электронных сообщений играет одну из важных ролей в жизни пользователя интернета.
И бывают такие случаи, когда нам нужно в текст письма вставить картинку, будь то поздравительная открытка или просто фото (картинка). Не прикреплять к письму фото как файлы, а именно вставить в текст письма, чтобы как-то украсить внешний вид письма. Этим мы сегодня и займемся.
Мы рассмотрим этот процесс на популярных почтовых сервисах, а также в почтовых клиентах: The Bat и Mozilla Thunderbird. По последнему вы найдете несколько статей на нашем сайте в категории Полезный софт -> Для компьютера.
Как вставить картинку в тело письма на yandex.ru
Предлагаю вам начать с сервиса Яндекс. Заходим в свой почтовый ящик. Как его создать, читайте здесь. Нажимаем кнопку Написать
Далее откроется окно для написания нового письма. Заполняем стандартные поля: кому, тема. Пишем любой текст, какой вам нужно. И в середину письма хотим вставить картинку. Как это сделать? Если мы просто перенесем картинку в тело письма, то она загрузится как прикреплённый файл
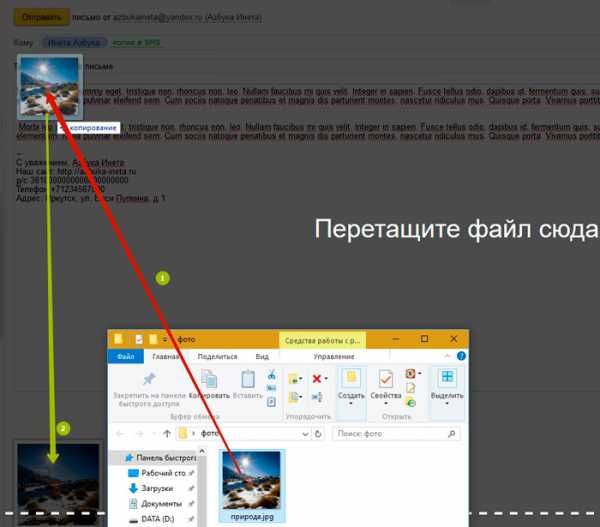
А нам нужно, чтобы картинка встала в текст. Для этого перейдем в режим оформления. Для перехода в этот режим нажмите справа от поля текста письма «Оформить письмо»
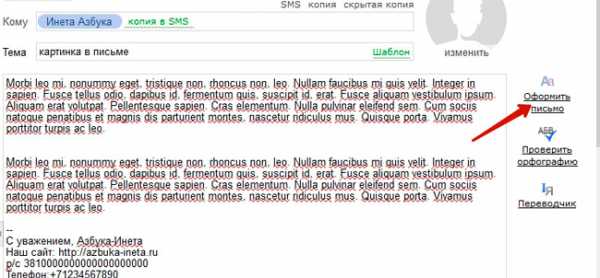
Теперь в окне письма появилась панель для форматирования текста: выделения жирным, курсивом, расположение по левому, правому краю, по середине. Можно задать цвет текста, цвет фона и т.д. Очень похожа на стандартную панель Word
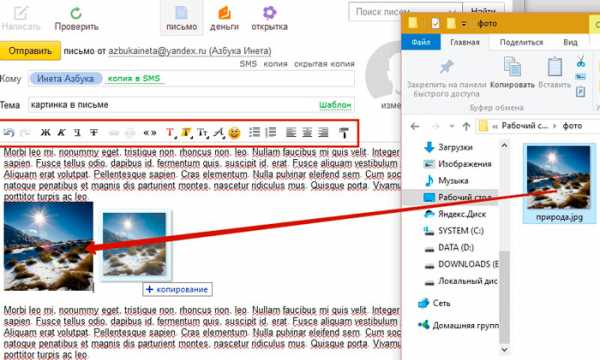
Попробуем теперь поставить нашу картинку в текст письма. Ставим сначала курсор в то место, куда будем ставить изображение, затем открываем папку с фотографией и просто перетаскиваем в око письма, в место, где стоит курсор. И как видим, картинка успешно установилась.
Читайте также «Поиск картинок в Яндекс»
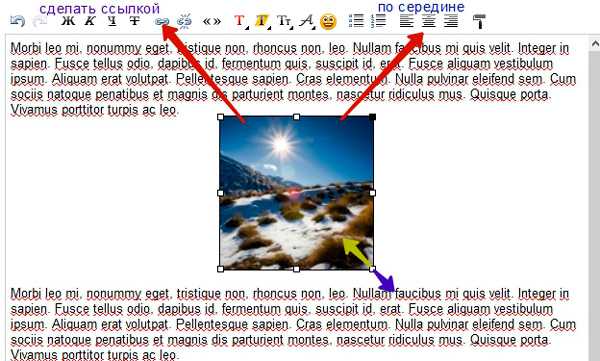
Теперь выделяем наше изображение, щелкнув по ней мышкой. Вокруг картинки появились маркеры, двигая за которые мы можем ее уменьшать или увеличивать в размере. Однако, помните, при увеличении размера картинки ухудшается ее качество.
Также мы можем выставить фотографию по середине письма, по левому краю, в таком случае, текст будет обтекать ее справа. Или мы сделаем выравнивание по правому краю, текст соответственно будет обтекать с левой стороны. Также мы можем поставить на изображение ссылку, нажав на соответствующую кнопку.
Таким образом, вы сможете добавить несколько картинок в письмо. И затем нажать на кнопочку «Отправить» для отправки письма получателю. Как видим, нет ничего сложного. Идем дальше.
Как вставить картинку в письмо на сервисе Почта от Google
Открываем свой почтовый ящик на google. Если у вас еще нет там почты, тогда вам сюда. Нажимаем на кнопку «Написать», вводим текст, затем устанавливаем курсор в нужное место, открываем папку с фото и спокойно переносим ее в письмо.
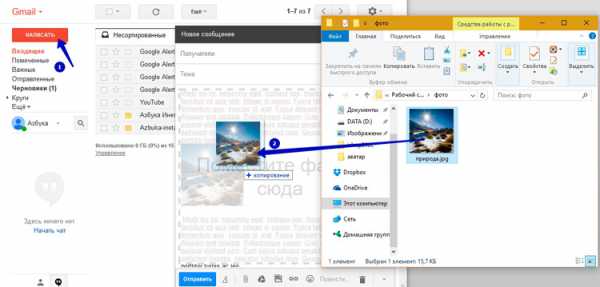
Изображение встало туда, куда мы и хотели. Тут, как оказалось, намного проще вставить картинку, чем в Яндекс.
Здесь тоже есть возможность изменения размера картинки. Для этого выделяем ее и при помощи маркеров изменяем размеры.
Или же воспользоваться панелью, на которой можно указать нужный размер: маленький, оптимальный или исходный.
Для выравнивания картинки по середине, правому краю, откройте панель форматирования и выберите нужный вариант выравнивания.
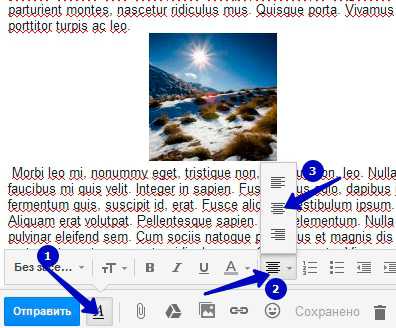
К сожалению, почему-то здесь картинка не обтекается текстом при выравнивании по левому или правому краю. После этого можно отправлять письмо адресату. Идем дальше.
Смотрите также «Поиск картинок в Google»
Как вставить картинку в письмо на mail.ru
Зайдя в почтовый ящик от mail.ru, нажимаем Написать письмо.
Во время добавления изображений в письмо на этом сервисе обнаружилась такая интересная картина. Если добавляем, используя при этом браузер Mozilla Firefox, то все нормально. Картинка встает в нужное место.
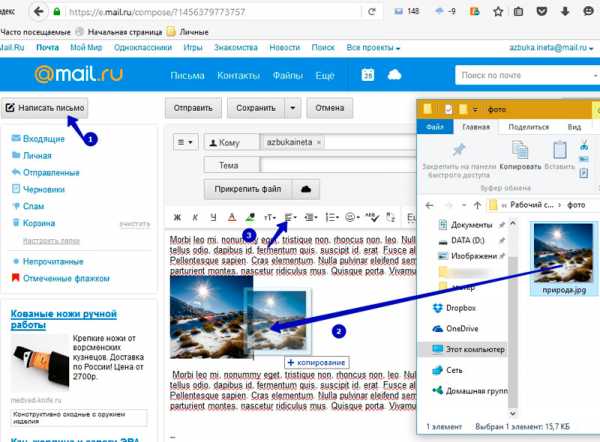
А вот при использовании браузера Google Chrome и Яндекс Браузер, картинка загружается автоматически на ваш компьютер и открывается в новой вкладке браузера. Как быть?
1 способ — зайти в браузер Firefox и оттуда добавить в письмо картинки.
2 способ – прикрепить эти картинки к письму как файлы, тогда получатель увидит сам текст, а под ним и картинки.
3 способ – написать письмо с картинками в редакторе Word, сохранить в файл, а затем прикрепить файл к письму.
4 способ — чуть сложней. Заходим в Мой мир, раздел Фотографии, загружаем в любой альбом нужную фотографию, открываем ее, щелкаем правой кнопкой по ней и из контекстного меню выбираем Копировать изображение
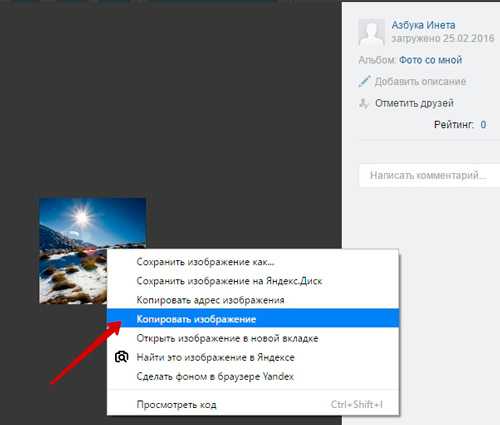
После этого заходим в свою почту, создаем новое письмо и в нужное место вставляем наше изображение, используя контекстное меню или сочетание клавиш Ctrl + V
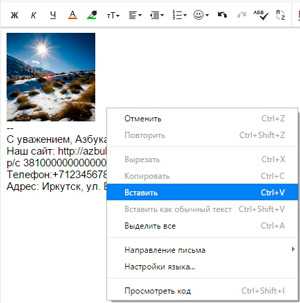
Все, наше изображение успешно встало в письмо. Только помните, если вы удалите картинку из Моего Мира, она исчезнет и из вашего письма.
Мы с вами рассмотрели, как вставить изображение в письмо в популярных почтовых сервисах. Сейчас посмотрим, как вставить картинки в письма, используя почтовые клиенты The Bat и Mozilla Thunderbird.
Вставка картинок в письмо клиента The Bat
Кто использует данный почтовый клиент для получения и отправки писем, наверное, заметили, что вставка картинок в письмо тоже невозможно – картинки сохраняются как прикрепленные файлы. Нам это не совсем подходит. Для того, что изображение вставлялись в письмо, нужно лишь изменить формат письма. Для этого, в нижней части окна создания нового письма меняем формат письма на HTML/Простой текст

После этого картинки будут свободно вставляться в письмо.
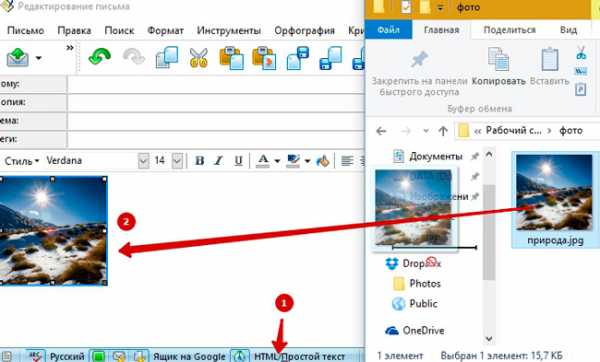
Также можно изменять размеры фотографии, менять ее расположение с помощью панели форматирования. После создания письма можно отправлять получателю.
Вставка изображений в почтовом клиенте Mozilla Thunderbird
В этом бесплатном почтовом клиенте вставка картинок проста и легка. Создаем новое сообщение и перетаскиваем в наш текст письма нужное изображение
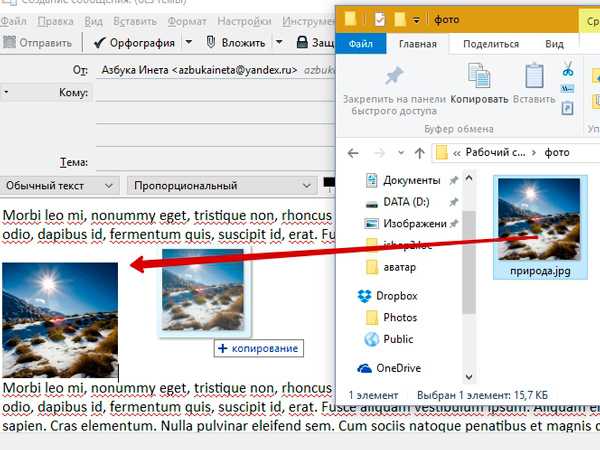
Вот и все, пожалуй, на сегодня. Будем заканчивать. Надеюсь, что у вас все получится. Удачи и до новых встреч!
За признание — прощение, за утайку — нет помилования. Лучше грех явный, нежели тайный.
Петр Первый
Если вам понравилась наша статья, поделитесь с вашими друзьями.
azbuka-ineta.ru
Как сделать подпись в Яндекс почте?
Часто отправляете письма с помощью почты на Яндексе? Если вы хотите построить успешную карьеру, фрилансера, предпринимателя или в любой другой сфере, вам потребуется использовать много дополнительных функций.
Знаете ли вы, что в каждое письмо можно автоматически добавлять свою подпись и тем самым предоставлять получателям дополнительную информацию.
Чтобы письма выглядели профессионально и их получатели понимали, что они отправлены серьезным человеком, все мы (блоггеры, авторы Email рассылок и т.д.) делаем подпись в Яндекс Почте.
На настройку подписи уходит не больше минуты, а самое главное – это подумать, что именно в ней указать.

Как сделать подпись в Яндекс почте?
Платить ничего не нужно, а идеальный вариант для заполнения подписи – это указание своих контактов. Но ведь получали, видят адрес почты? Не всем удобно отвечать именно по почте:

Чтобы во всех ваших письмах на автомате появлялась такая же информация, потребуется проделать следующие действия:
- Переходим в почту и выбираем настройки:
- Затем переходим во все настройки:
- Затем выбираем блок «Информация об отправителе»:
- Прокручиваем страницу и видим форму для ввода информации:
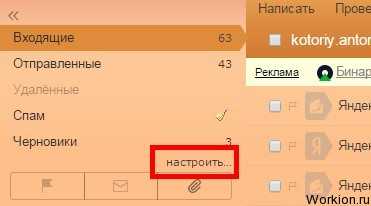
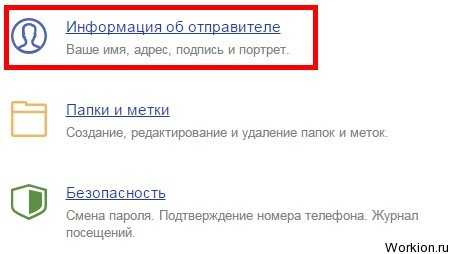
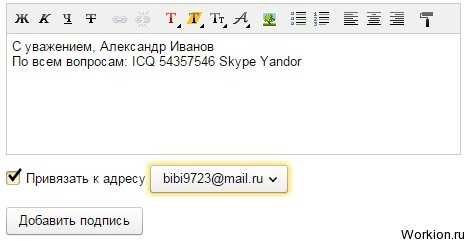
Заполняем её любой информацией и нажимаем «Добавить подпись». Всё, теперь можете отправлять письма и проверить, указываются ли дополнительные данные.
Как вставить картинку в подпись на Яндекс почте?
В подписи можно добавлять не только текст, но и графические элементы. Сделать это тоже легко, в редакторе есть специальная кнопка для вставки картинки:
Жмете на неё, после чего появляется окно, куда нужно вставить ссылку на изображение (можете загрузить его Вконтакте или на Radical):
Если вы решите использовать изображения для представления контактов, то это не лучший вариант. Дело в том, что с картинок невозможно скопировать текст, а вручную набирать сложный адрес почты или номер аськи неудобно.
Казалось бы, подпись – это такая мелочь, но из таких мелочей и складывается общее восприятие писем. Обязательно воспользуйтесь этой функцией и указывайте различную информацию, полезную для получателей ваших писем.
Даже обычная благодарность, уже показывает воспитанность человека, а дополнительные контакты вызывают доверие.
Вам также будет интересно:
— Бесплатная рассылка от Justclick
— Как Яндексу удалось придти к успеху?
— Настройка главной страницы Яндекса
workion.ru
Вставка изображений в тело письма электронной почты
Главная » Уроки » Электронная почта и картинки (Часть 1)
 Здравствуйте дорогие друзья и читатели блога Начинающим пользователям компьютера.
Здравствуйте дорогие друзья и читатели блога Начинающим пользователям компьютера.
В одном из своих уроков (Клавиша «Print Screen» — делаем скриншоты), я рассказал Вам, как легко и просто вставить картинку в письмо. Причем описал 2 способа этой процедуры.
В качестве примера я использовал почтовый ящик, который создал на сервисе Google (гугл).
И, до недавнего времени я полагал, что так все легко и просто делается на любом сервисе, на котором можно завести почтовый ящик. Какой я был наивный.
Честно признаюсь, я долго тянул с этим уроком, хотя в планах он был первоочередным.
И вот на днях произошла одна история, которая заставила меня посмотреть на электронную почту совсем другими глазами и стряхнуть эйфорию, которая туманом накрывала мои мозги по данной тематике.
А произошло вот что.
Как то вечером я сидел в кресле у телевизора, просматривая очередную лабуду из какого-то сериала.
Жена сидела за своим ноутом и копалась в социальных сетях. Наткнувшись на одну интересную картинку, она позвала меня эту картинку посмотреть. Картинка меня заинтересовала в плане того, что ее можно будет использовать в одном из своих уроков.
Я попросил переслать эту картинку мне по электронной почте.
Хочу сразу сказать, что у жены есть только один почтовый ящик на mail.ru. И вот тут началось…
— А как переслать тебе картинку?
— Да очень просто. Скопируй картинку в буфер обмена. Затем открой свою почту и вставь картинку в тело письма.
— А как?
— Щелкни по картинке левой кнопкой мыши, затем нажми комбинацию «Ctrl+C». Перейди в свою электронную почту, щелкни левой кнопкой мыши в любом месте тела письма и нажми комбинацию «Ctrl+V».
— Картинка не вставляется в письмо!
— Не может быть! Сколько себя помню, этот метод действовал безотказно.
— Ну, раз ты такой умный, сам подойди и покажи, как это делается.
С гордым видом и с саркастической улыбкой на губах, я поднимаюсь с кресла и иду к ноутбуку.
«Смотри» — говорю. — «Щелкаю по картинке, копирую в буфер обмена Ctrl+C, открываю почту, щелкаю по полю письма и нажимаю Ctrl+V для вставки картинки из буфера обмена»…
…Ничего не произошло!!! Картинка не появилась. Я был в шоке. Саркастическая улыбка и умный вид быстро слетели с моего лица.
За 20 лет это был первый случай, когда у меня не сработал этот способ. Копирование и вставка через контекстные меню давали аналогичный эффект — картинка в письмо не копировалась.
На всякий случай открыл программу Paint. Картинка в Paint вставлялась без проблем.
Пришлось использовать стандартный способ пересылки любых файлов по почте. Сохранили картинку на диск, а затем «скрепкой» прикрепили к письму как обычный файл.
Так что же произошло? Почему не удалось скопировать картинку из буфера обмена в тело письма? Почему у меня никогда ни в каких почтовых ящиках этих проблем не возникало, хотя у меня есть почтовые ящики и на mail.ru, и на yandex.ru, и на rambler.ru?
Время было уже позднее и я оставил поиск ответов на эти вопросы до утра. Тем более что утро вечера мудренее.
Утром, придя на работу, сразу включил свой компьютер. Наблюдая за загрузкой компьютера, я продолжал обдумывать проблему, которая так неожиданно возникла.
После того, как компьютер и мое привычное рабочее окружение загрузилось, я вдруг все понял. Я понял, почему у меня никогда не возникало перечисленных проблем.
Так ПОЧЕМУ НЕЛЬЗЯ и КАК МОЖНО вставить снимок экрана, сделанный клавишей «Print Screen», из буфера обмена в тело письма, независимо от того, на каком сервисе заведен почтовый ящик?
Время до начала рабочего дня еще оставалось много и, на всякий случай, я решил промоделировать ситуацию, которая возникла накануне вечером.
Я зашел непосредственно на сайт mail.ru и открыл свой почтовый ящик.
Быстро «загнал» клавишей «Print Screen» содержимое экрана в буфер обмена. Щелкнул мышкой по полю тела письма и нажал комбинацию «Ctrl+V». Картинка не вставлялась.
Для очистки совести я повторил аналогичные операции на рамблере. Эффект тот же.
Два «старожила» русского сегмента интернета (Рунета) напрочь отказались работать с буфером обмена.
Затем я решил посмотреть, что об этом думает мировое сообщество. Зашел в поисковую систему и набрал «вставка картинки в mail.ru».
Ответы уже не были для меня неожиданными:
- НИКАК
- прикрепить файл «скрепкой»
- с помощью сторонних сервисов типа http://radikal.cc/
Ну, и, чтобы окончательно закрыть этот вопрос, я решил обратиться к специалистам в этой области (вдруг я, все-таки что-то недопонимаю).
На заданный мной вопрос на ответы@mail.ru я получил всего 2 ответа:
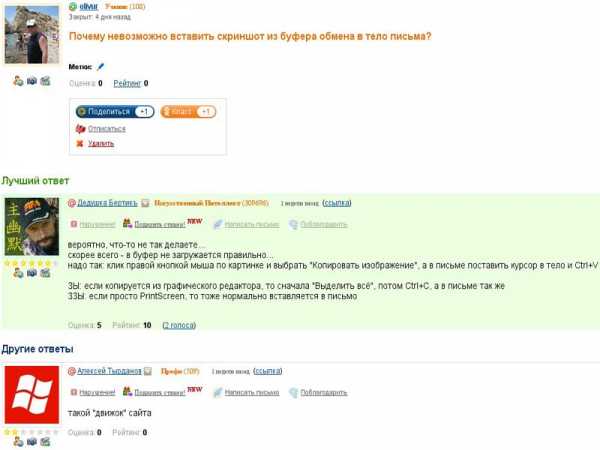
Причем эти два ответа оказались по сути верные. Чуть позже объясню, что значит «движок».
Аналогичный вопрос я задал в службу поддержки портала mail.ru. Скриншот вопроса

Ответ для меня, честно говоря, был неожиданным. Скриншот ответа
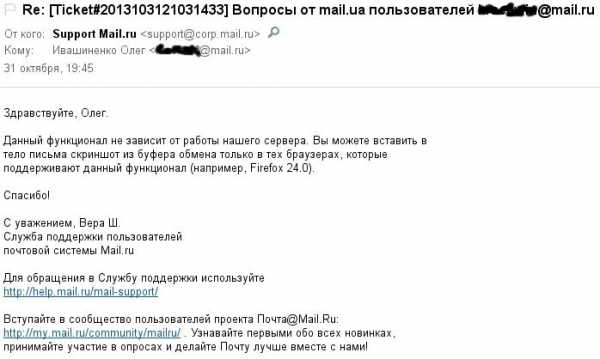
Вот так вот. Если хочешь, чтобы картинка из буфера обмена вставлялась в тело письма, необходимо пользоваться исключительно браузером Mozilla Firefox. Причем не ниже 24 версии.
Ну, раз спецы из техподдержки сказали, то, наверно, знают, что говорят.
На всякий случай решил проверить. Посмотрел версию своего браузера Firefox — 25_я. Походит.
Нажимаю клавишу «Print Screen». Щелкаю по телу письма. Нажимаю «Ctrl+V».

Надо же. Не обманули. Картинку из буфера обмена действительно вставить можно. Теперь можно отправлять.
Решил отправить себе же на свой почтовый ящик на mail.ru (в строке «Кому:» я написал свой электронный адрес, с которого отправлял письмо) и на свой почтовый ящик на gmail.com. Надо же убедиться в компетентности службы поддержки такого мощного портала.
Вот что я получил на свой почтовый ящик на mail.ru,
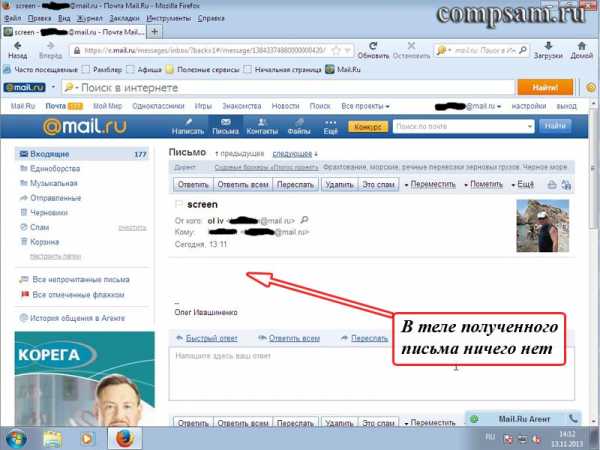
а вот, что получил на почтовый ящик на gmail.com
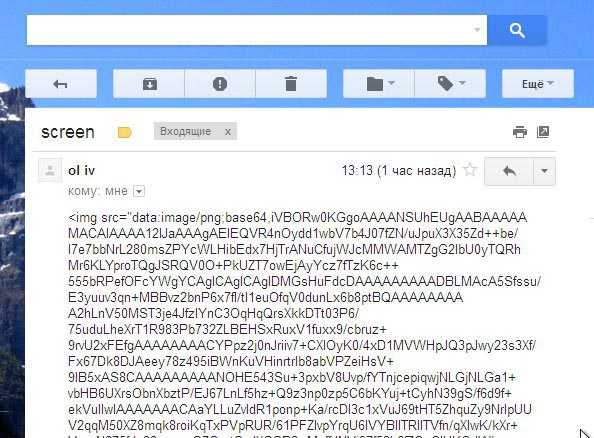
Другими словами вставить картинку из буфера обмена в тело письма можно. А вот то, что вставил, отправить кому-то уже невозможно.
Так что ответ одного из гуру на ответы@mail.ru, что эти проблемы из — за «движка» были абсолютно точными.
Давайте еще немного остановимся на таком понятии как «движок сайта», чтобы в дальнейшем Вам было понятнее как, все — таки можно вставлять картинки из буфера обмена в тело письма. Глубоко копать не будем, а просто «на пальцах».
Дело в том, что сайты, которые Вы видите в интернете, уже давно, практически не пишутся с нуля.
Т.е. уже нет такого, что программист садится за компьютер, запускает «редактор создания сайта» и, с чистой страницы, начинает создавать сайт или блог. Нет.
Давно уже написаны некие стандартные программы-основы, на которых и базируются практически все сайты и блоги в интернете (Ну почти все. Процентов 98 — это точно). Данный блог не исключение.
Например, мне достаточно написать статью и вставить в эту статью картинки. А движок моего блога сам вставит анонс статьи или урока в начало главной страницы блога. Сам развернет на новой странице, если нажать на ссылку «Далее…» и т.д. и т.п. Я к этому никакого отношения не имею. Все это делает движок блога.
Но у моего блога довольно простой движок. А вот движок сайта mail.ru довольно сложный. Невооруженным взглядом видно, сколько там функционала.
Так вот один из функционалов портала mail.ru — возможность иметь на этом портале бесплатный почтовый ящик, у которого есть Ваш электронный адрес. Ваш почтовый ящик позволяет принимать и отправлять письма.
И, хотя, вроде, Все всё знают, давайте еще раз посмотрим, что же из себя представляет письмо. Точнее, посмотрим структуру письма.
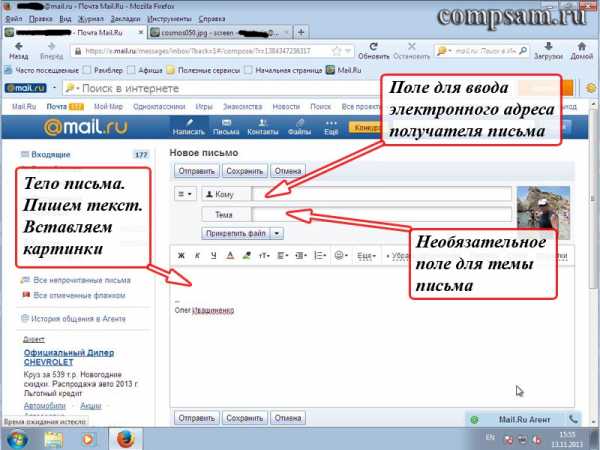
В поле «Кому:» мы пишем получателя данного письма, аналогично адреса получателя на обычном почтовом конверте.
Если по аналогии с обычным письмом, то тело письма, это то, что мы будем вкладываем в конверт, запечатываем и отправляем Почтой России (ну или почтой страны, в которой Вы живете).
Так вот в нашем (электронном) случае, тело письма представляет собой текстовый редактор. А, как Вы, наверно, помните из урока «Текстовые редакторы», не в каждом редакторе есть возможность вставить картинку.
Казалось бы, на этом можно было бы поставить точку, сказав, что текстовый редактор письма в почте mail.ru на движке этого портала просто не поддерживает вставку картинок из буфера обмена.
Но, честно говоря, я так не думаю. Я также не думаю, что техническая поддержка этого портала, которая отвечала на мой вопрос, некомпетентна в этой области.
Ну а почему я так думаю и как обходить такие «подводные камни», мы с Вами рассмотрим в следующих частях данного урока.
Я этот урок разбил на части, так как заметил, что движок моего блога «не очень любит», когда очень длинный текст и много картинок — начинает «тормозить» (страница долго открывается). А от этого не в восторге ни мои читатели, ни ресурс, на котором расположен данный блог.
Ссылки на остальные части урока «Электронная почта и картинки«:
Электронная почта и картинки (Часть 1)
Электронная почта и картинки (Часть 2) Установка клиента. Протокол IMAP
Электронная почта и картинки (Часть 3) Протокол POP3
Электронная почта и картинки (Часть 4) Добавление аккаунтов в Вэб-интерфейсе
Электронная почта и картинки (Часть 5) Прикрепляем картинки к письму
Электронная почта и картинки (Часть 6) Картинки в облаке
Электронная почта и картинки (Часть 7) Мой Мир
На этом на сегодня все. Всем удачи и творческих успехов. 🙂
Подписывайтесь на обновления блога Начинающим пользователям компьютера и первыми узнавайте о новых статьях и уроках.
С уважением ко Всем моим читателям и подписчикам
Олег Ивашиненко
НравитсяЕсли Вам понравилась статья, поделитесь с друзьями в социальных сетях.
Ранее в этой же рубрике:
К записи 35 комментариев
Оставить комментарий
compsam.ru
Html шаблон писем и оформление подписи с картинкой в почте Яндекс

Для того,чтобы отправить красивое html письмо в Яндекс Почте, не нужно регистрироваться в различных службах рассылок, достаточно банального знания html, и процент прочтения ваших писем вырастет в разы.
Оформление письма в Яндекс почте
Начать следует с того, что Яндекс ревностно следит за содержанием и оформление писем отправляемых с различных сервисов почтовых рассылок, многие попадают в спам за содержания сообщений, а некоторые за слишком ярко выраженное спам оформлением. Именно поэтому в почте Яндекса стандартная панель содержит лишь часть возможностей, которыми мы располагаем.
Среди которых:
- прикрепление файлов,
- формирование текста,
- и смайлики.
Как вставить картинку в Яндекс почте
Как это не странно, но кнопок «Добавить видео» или банальной «Добавить изображение» нет. По какой-то причине Яндекс отключил данный функционал не понятно. Но добавлять картинки в тело письма можно копирование файла и вставкой в тело письма.
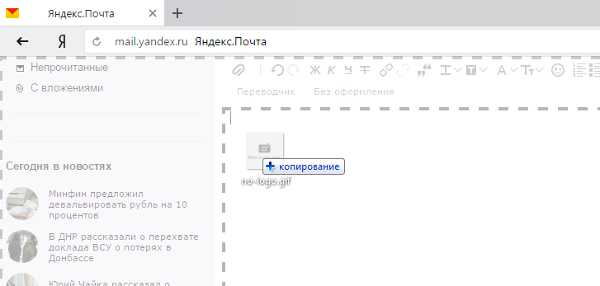
Единственный момент, выглядит все это чаще всего криво и косо, а хотелось бы отправлять красивые коммерческие предложения, оформленные приглашения или просто поздравления с тем или иным событием.
Как отправить html письмо с Яндекс почты
Технически данная возможность предоставлена Яндексом, и для отправки html письма потребуется лишь сам html шаблон и открытая в браузере почта.
Готовый шаблон необходимо вставить в исправленный код элемента страницы с формой отправки письма.
- Для этого открываем страницу «Написать»
- В текстовом поле правым кликом открываем «Просмотреть код» либо же «Исследовать элемент» (зависит от браузера).

- В найденном div-блоке правым кликом открываем «Edit as HTML».

- В открывшейся редактор вставляем наш шаблон и закрываем редактор.

Таким образом можно красиво оформить и новостную рассылку, и даже создать страницу с предложениями товара с кнопкой заказать или купить.
Точно так же можно изменить оформление и вставить картинку в подпись в почте Яндекс.
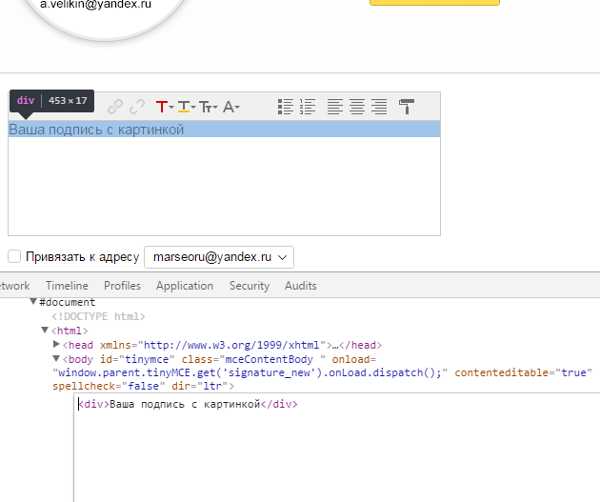
С уважением, Максим
Главная » Поисковая система Яндекс » HTML письма в Яндекс Почте
marseo.ru